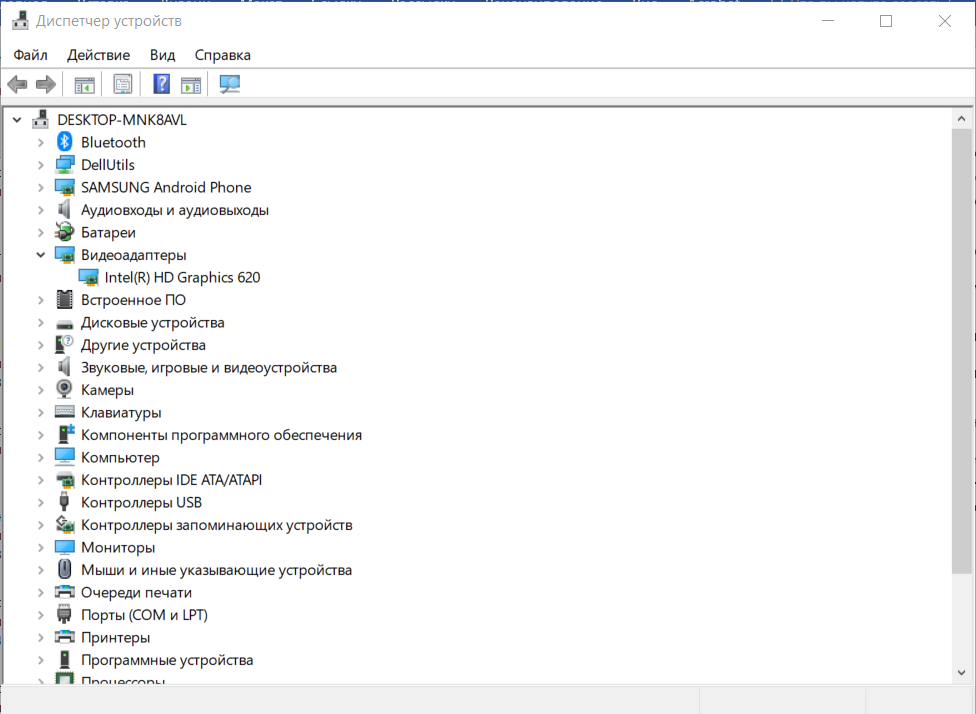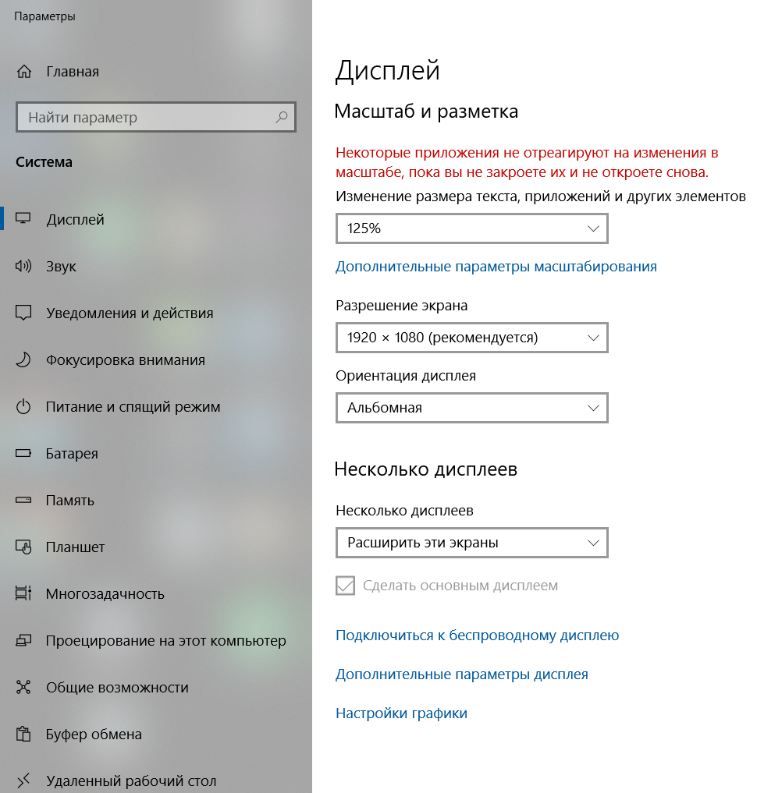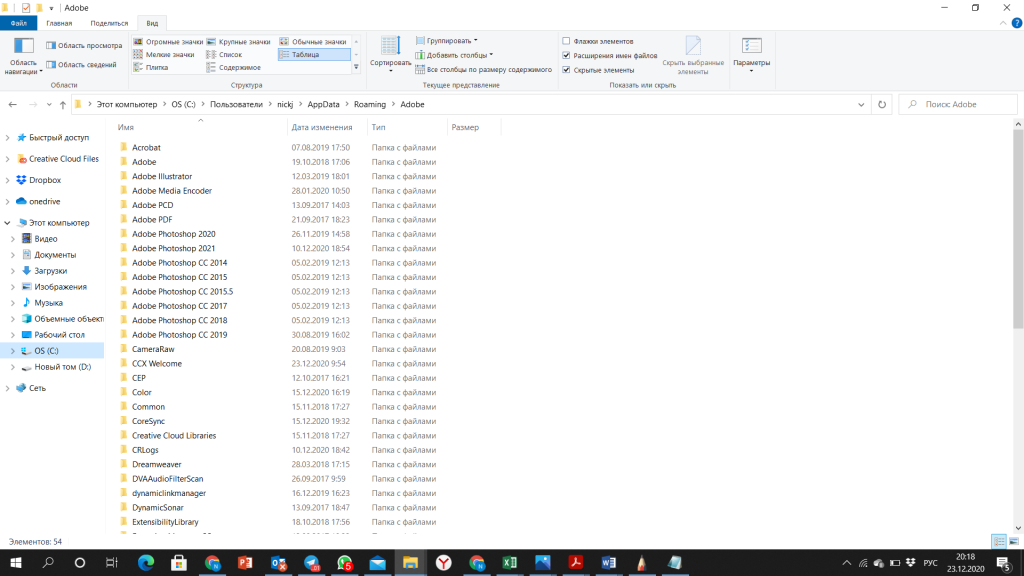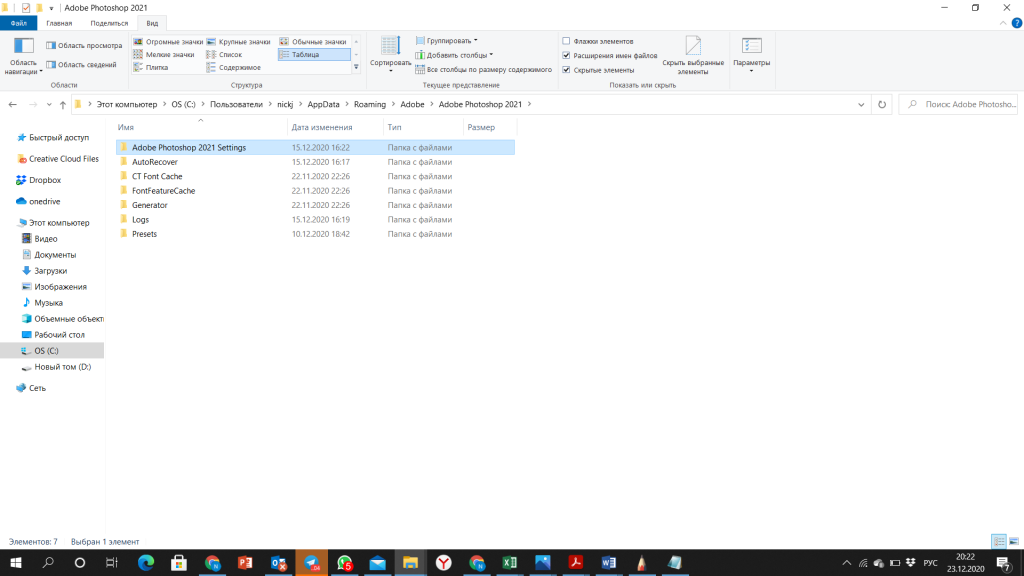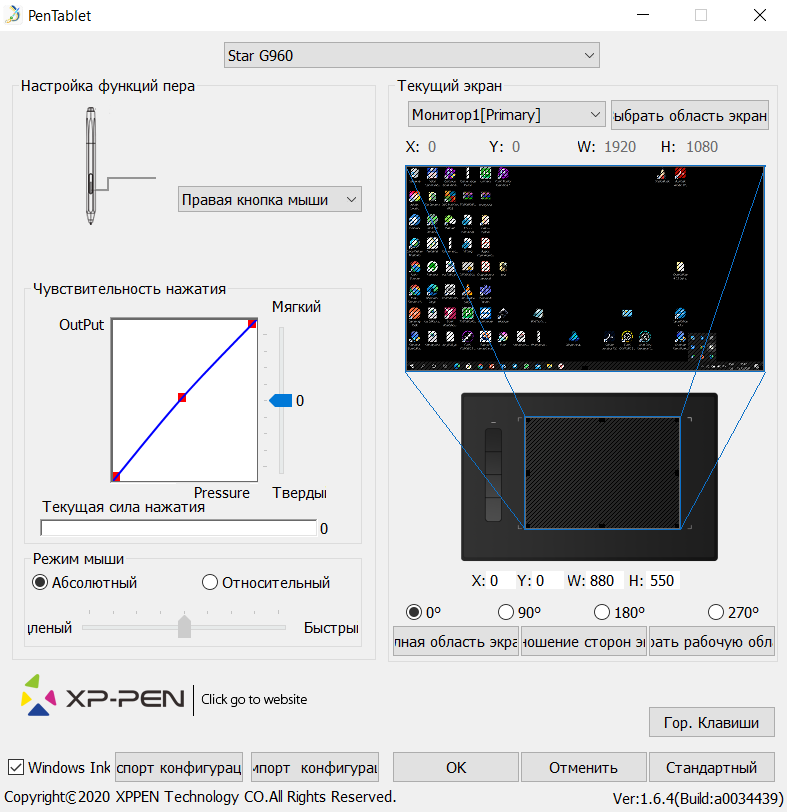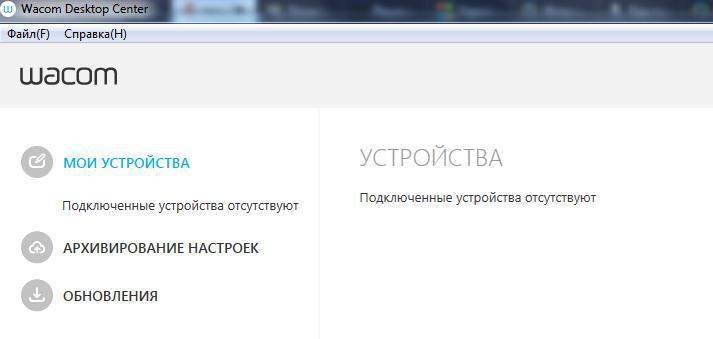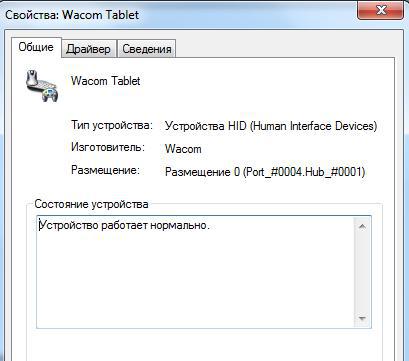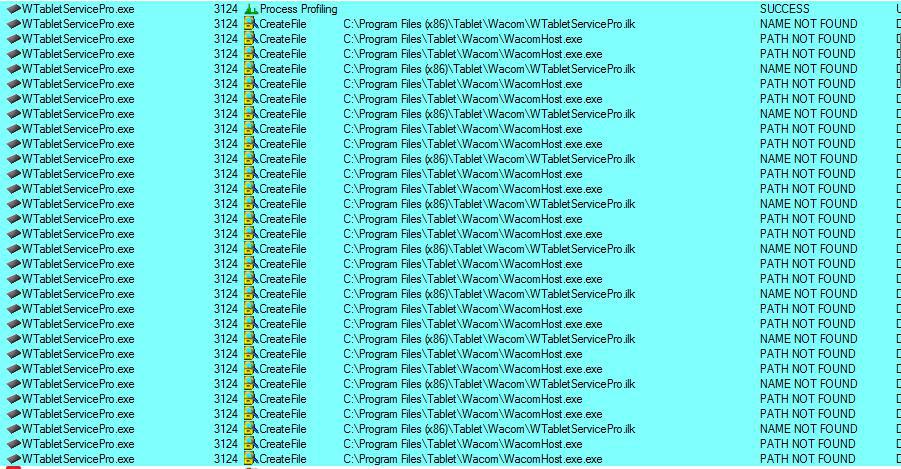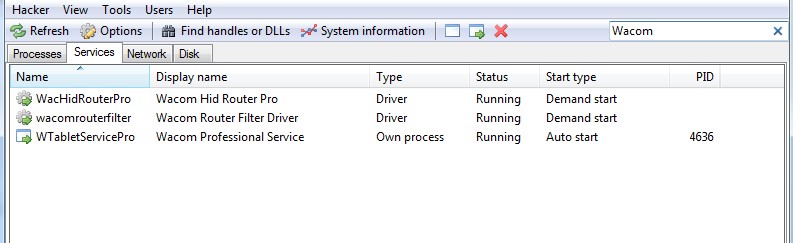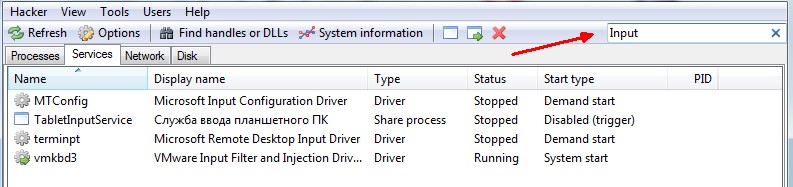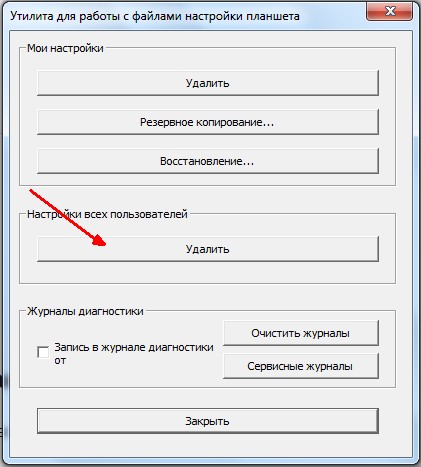Иногда у пользователей интерактивных дисплеев возникают трудности с подключением их к компьютеру, иногда интерактивный дисплей не показывает изображения, иногда на нем отображается рабочий стол, а программы запускаются на другом дисплее. В данной статье мы постараемся рассказать о том, как правильно подключить интерактивный дисплей XP-PEN Artist или Innovator к компьютеру/ноутбуку, и как правильно настроить режим работы в операционной системе Windows.
Интерактивные дисплеи XP-PEN Artist или Innovator обычно подключается к компьютеру/ноутбуку с помощью кабеля HDMI и кабеля USB. С подключением по USB обычно вопросов не возникает, а вот при подключении по HDMI пользователи иногда задаются некоторыми вопросами. Давайте рассмотрим некоторые нюансы такого подключения.
Если подключать интерактивный дисплей к ноутбуку, то обязательно нужно проверить установлен ли драйвер видеокарты от производителя, поскольку если на ноутбуке не установлен драйвер видеокарты, то разъем HDMI не будет работать, на него просто не будет подаваться видеосигнал.
ОС Windows обычно устанавливает драйвер по умолчанию, и как правило, данный драйвер выдает видеосигнал только на экран ноутбука, а на разъем HDMI сигнал не подается. Самый простой способ проверить установлен ли драйвер видеокарты – зайти в диспетчер устройств, в раздел «Видеоадаптеры». Если там указано название драйвера – значит драйвер установлен. Если же там написано «generic драйвер» или «standard» без указания производителя видеокарты, то это означает, что драйвер не установлен и его надо установить.
При подключении интерактивного дисплея к системному блоку пользователи зачастую подключают его к разъему видеосигнала на материнской плате, который отключен при установке видеокарты.
На фото вы видите в верхней левой части вертикально расположенные разъемы. И как раз являются разъемами на материнской плате, и они отключены, так как установлена отдельная видеокарта – горизонтальные разъемы внизу. На фото у видеокарты есть как разъем DVI, так и разъем HDMI (куда можно подключить планшет), при отсутствии разъема HDMI планшет можно подключить к разъему DVI через переходник HDMI(f)-DVI(m).
Также бывают случаи, когда по ошибке интерактивный дисплей подключают к входу HDMI монитора, в таком случае изображения на нем также не будет, так как на мониторе есть только вход. Соответственно, провод HDMI от интерактивного дисплея надо подключить к выходу HDMI системного блока.
После того как интерактивный дисплей подключен к компьютеру, пользователи зачастую задают нам вопрос «Почему все программы запускаются на основном мониторе, а на планшете виден только рабочий стол?»
Объяснение достаточно простое – по умолчанию ОС Windows включает второй дисплей (экран интерактивного дисплея) в режиме расширенного рабочего стола, когда он является продолжением основного дисплея. Для того, чтобы программы отображались на интерактивном дисплее отдельно, нужно либо вручную перенести их с помощью мыши, захватив верхнюю полоску окна программы и перетащив ее мышью на экран интерактивного дисплея, либо перенести их с помощью клавиш:
— Windows + Shift + Стрелка влево — переместить окно на монитор, расположенный слева.
— Windows + Shift + Стрелка вправо — переместить окно на монитор, расположенный справа.
либо назначить монитор интерактивного дисплея главным в меню «Дисплей», в панели управления «Параметры», выбрав экран интерактивного дисплея и поставив галку «Сделать основным дисплеем»
Приятной работы на интерактивном дисплее XP-PEN!
Другие статьи
03.02.2023

Хотите раз и навсегда разобраться что такое перспектива в рисунке? Читайте нашу статью, все куда проще, чем кажется!
27.01.2023
Замечаете, что цветопередача дисплея XPPen и экрана Mac отличаются? Покажем, как настроить отображение цветов на двух экранах.
20.01.2023
Предлагаем вам почитать обзор на Star G960S и нарисовать вместе с художницей яркого зимнего снегиря.
Настройка работы экранов с интерактивным дисплеем XP-PEN на базе ОС Windows
Иногда у пользователей интерактивных дисплеев возникают трудности с подключением их к компьютеру, иногда интерактивный дисплей не показывает изображения, иногда на нем отображается рабочий стол, а программы запускаются на другом дисплее. В данной статье мы постараемся рассказать о том, как правильно подключить интерактивный дисплей XP-PEN Artist или Innovator к компьютеру/ноутбуку, и как правильно настроить режим работы в операционной системе Windows.

Если подключать интерактивный дисплей к ноутбуку, то обязательно нужно проверить установлен ли драйвер видеокарты от производителя, поскольку если на ноутбуке не установлен драйвер видеокарты, то разъем HDMI не будет работать, на него просто не будет подаваться видеосигнал.
ОС Windows обычно устанавливает драйвер по умолчанию, и как правило, данный драйвер выдает видеосигнал только на экран ноутбука, а на разъем HDMI сигнал не подается. Самый простой способ проверить установлен ли драйвер видеокарты – зайти в диспетчер устройств, в раздел «Видеоадаптеры». Если там указано название драйвера – значит драйвер установлен. Если же там написано «generic драйвер» или «standard» без указания производителя видеокарты, то это означает, что драйвер не установлен и его надо установить.
При подключении интерактивного дисплея к системному блоку пользователи зачастую подключают его к разъему видеосигнала на материнской плате, который отключен при установке видеокарты.
На фото вы видите в верхней левой части вертикально расположенные разъемы. И как раз являются разъемами на материнской плате, и они отключены, так как установлена отдельная видеокарта – горизонтальные разъемы внизу. На фото у видеокарты есть как разъем DVI, так и разъем HDMI (куда можно подключить планшет), при отсутствии разъема HDMI планшет можно подключить к разъему DVI через переходник HDMI(f)-DVI(m).
Также бывают случаи, когда по ошибке интерактивный дисплей подключают к входу HDMI монитора, в таком случае изображения на нем также не будет, так как на мониторе есть только вход. Соответственно, провод HDMI от интерактивного дисплея надо подключить к выходу HDMI системного блока.
После того как интерактивный дисплей подключен к компьютеру, пользователи зачастую задают нам вопрос «Почему все программы запускаются на основном мониторе, а на планшете виден только рабочий стол?»
Объяснение достаточно простое – по умолчанию ОС Windows включает второй дисплей (экран интерактивного дисплея) в режиме расширенного рабочего стола, когда он является продолжением основного дисплея. Для того, чтобы программы отображались на интерактивном дисплее отдельно, нужно либо вручную перенести их с помощью мыши, захватив верхнюю полоску окна программы и перетащив ее мышью на экран интерактивного дисплея, либо перенести их с помощью клавиш:
либо назначить монитор интерактивного дисплея главным в меню «Дисплей», в панели управления «Параметры», выбрав экран интерактивного дисплея и поставив галку «Сделать основным дисплеем»
Приятной работы на интерактивном дисплее XP-PEN!
Источник
Содержание
- Настройка работы экранов с интерактивным дисплеем XP-PEN на базе ОС Windows
- Решение проблем с планшетами XP-PEN при работе в Photoshop на Windows 10
- Планшет Wacom, драйвер не отвечает или не работает, решение проблемы
- Что делать?
- [Исправлено] Перо XP не работает в Windows 10
- Как исправить неработающее перо XP Pen в Windows 10?
- Действия по устранению неисправности стилуса пера XP, не работающего в Windows 10
- Список содержания
- Исправление 1: отключите спящий режим в Windows 10
- Исправление 2: отключение Windows Ink Workspace
- Исправление 3: Обновите драйверы
- Ручной метод: используйте официальный веб-сайт XP
- Автоматический метод: используйте Advanced Driver Updater
- Последнее слово о Как исправить, что перо XP не работает в Windows 10?
- ДОМОСТРОЙСантехника и строительство
- Последние вопросы
- Похожие вопросы
- Что делать?
- А теперь рассмотрим подробнее каждый пункт.
- Компьютер не видит планшет через usb-еще варианты решения.
Настройка работы экранов с интерактивным дисплеем XP-PEN на базе ОС Windows
Иногда у пользователей интерактивных дисплеев возникают трудности с подключением их к компьютеру, иногда интерактивный дисплей не показывает изображения, иногда на нем отображается рабочий стол, а программы запускаются на другом дисплее. В данной статье мы постараемся рассказать о том, как правильно подключить интерактивный дисплей XP-PEN Artist или Innovator к компьютеру/ноутбуку, и как правильно настроить режим работы в операционной системе Windows.

Если подключать интерактивный дисплей к ноутбуку, то обязательно нужно проверить установлен ли драйвер видеокарты от производителя, поскольку если на ноутбуке не установлен драйвер видеокарты, то разъем HDMI не будет работать, на него просто не будет подаваться видеосигнал.
ОС Windows обычно устанавливает драйвер по умолчанию, и как правило, данный драйвер выдает видеосигнал только на экран ноутбука, а на разъем HDMI сигнал не подается. Самый простой способ проверить установлен ли драйвер видеокарты – зайти в диспетчер устройств, в раздел «Видеоадаптеры». Если там указано название драйвера – значит драйвер установлен. Если же там написано «generic драйвер» или «standard» без указания производителя видеокарты, то это означает, что драйвер не установлен и его надо установить.
При подключении интерактивного дисплея к системному блоку пользователи зачастую подключают его к разъему видеосигнала на материнской плате, который отключен при установке видеокарты.
На фото вы видите в верхней левой части вертикально расположенные разъемы. И как раз являются разъемами на материнской плате, и они отключены, так как установлена отдельная видеокарта – горизонтальные разъемы внизу. На фото у видеокарты есть как разъем DVI, так и разъем HDMI (куда можно подключить планшет), при отсутствии разъема HDMI планшет можно подключить к разъему DVI через переходник HDMI(f)-DVI(m).
Также бывают случаи, когда по ошибке интерактивный дисплей подключают к входу HDMI монитора, в таком случае изображения на нем также не будет, так как на мониторе есть только вход. Соответственно, провод HDMI от интерактивного дисплея надо подключить к выходу HDMI системного блока.
После того как интерактивный дисплей подключен к компьютеру, пользователи зачастую задают нам вопрос «Почему все программы запускаются на основном мониторе, а на планшете виден только рабочий стол?»
Объяснение достаточно простое – по умолчанию ОС Windows включает второй дисплей (экран интерактивного дисплея) в режиме расширенного рабочего стола, когда он является продолжением основного дисплея. Для того, чтобы программы отображались на интерактивном дисплее отдельно, нужно либо вручную перенести их с помощью мыши, захватив верхнюю полоску окна программы и перетащив ее мышью на экран интерактивного дисплея, либо перенести их с помощью клавиш:
либо назначить монитор интерактивного дисплея главным в меню «Дисплей», в панели управления «Параметры», выбрав экран интерактивного дисплея и поставив галку «Сделать основным дисплеем»
Приятной работы на интерактивном дисплее XP-PEN!
Источник
Решение проблем с планшетами XP-PEN при работе в Photoshop на Windows 10
Сегодня мы рассмотрим решение специфических проблем, с которыми сталкиваются некоторые пользователи планшетов XP-PEN в ходе работы в программе Adobe Photoshop на операционной системой Windows 10. В частности, проблемы могут возникнуть с работой функции Lasso (лассо), случайными точками в ходе рисования, периодическими отключениями силы нажатия, торможением пера при рисовании и прочими багами.
Немного теории: начиная с версии СС 2014 Adobe поменял режим работы стилуса по умолчанию, вместо Wintab используется Windows Ink (рукописный ввод Windows или Microsoft API). К сожалению, не всегда данный режим работы работает корректно, причем это наблюдается не только с планшетами XP-PEN, но и с изделиями других производителей.
Мы постараемся объяснить, что можно сделать, чтобы планшет работал корректно. Достаточно следовать простой инструкции:
1. Создать файл Psuserconfig.txt (либо скачать уже готовый по ссылке). Создать файл можно в любом текстовом редакторе, где ввести следующее:
# Use WinTab
UseSystemStylus 0
после чего сохранить текстовый файл как Psuserconfig.txt
2. Найти на системном диске (обычно «С») папку «Пользователи» и в окне просмотра папки, в верхнем меню «вид» поставить галку «скрытые элементы».
3. Найти имя пользователя под которым вы работаете в Photoshop и в папке этого пользователя найти папку «AppData», в ней найти папку «Roaming» и далее выбрать папку «Adobe».
Если у вас была история обновления Photoshop, то внутри данной папки будет несколько папок, каждая из которых соответствует своей версии Photoshop. Вам нужна либо самая последняя, либо соответствующая той версии, на которой вы работаете сейчас.
4. В нашем случае нам нужна последняя версия – 2021, и в соответствующей папке есть папка для настроек Photoshop
5. Заходим в панель настроек планшета, и отключаем галку в функции windows ink
6. Закрываем панель управления планшетом (она остается свернутой в трее)
Источник
Приобрёл я недавно планшет One by Wacom (CTL-671), установил драйвер с диска, сделал всё по инструкции и ничего не запускается.
Пишет следующее: «Драйвер планшета не отвечает».

Открываем центр управления, а планшета в списке нет.

Смотрим как распознаётся планшет компьютером и видим, что Wacom Tablet нормально распознаётся.

Проведя 18 часов в пытках попытках запустить драйвер до меня дошел слух, что надо устанавливать в дефолтный каталог. У меня же он был через реестр изменён на диск D, чтобы системный раздел не засорялся.
Но даже после установки в каталог «Program Files (x86)» он не запускался. И тогда я обратился к программе от майкрософта «Process Monitor» и стал следить за поведением драйвера и тут выяснилась очень любопытная вещь… (помимо того, что в логах установки фигурирует очень много несуществующих файлов и ошибок связанных с этим)
Драйвер вдруг попытался найти два файла. Один не существует, а другой находится в совсем другом каталоге «Program Files», из чего делаю вывод, что разработчики этого драйвера прямо указали куда обращаться к драйверу, но никак не влияли на сам процесс установки. В подтверждение позже заметил обращения к еще одному файлу так же по строго указанному пути.
Из этого выходит, что драйвер Wacom должен находится строго по адресу: C:Program FilesTablet и нигде иначе.
Что делать?

Только такие процессы как на скриншоте должны остаться в системе после переустановки драйвера (актуально для версии 6.3.31).
Так же советую открыть «Утилиту для работы с файлами планшета Wacom» и удалить настройки всех пользователей.
Теперь планшет можно подключить, он установится и откроется приветственное окно Wacom!
Так или иначе драйвер продолжает обращаться к файлу «TabletWacomWTabletServicePro.ilk«, которого не существует и какую роль он играет я не понимаю, если у кого есть этот файл — дайте знать.
Дополнительные проблемы:
Планшет может перестать работать — опять накрылся драйвер. Его необходимо перезагрузить не отключая планшет.
В интернете предлагается создать файл «любоеназвание.cmd»
И в него прописать:
Это такой быстрый способ для перезапуска драйвера. Планшет вновь опознается и откроется окно управления. Но я думаю надо для сервиса создать событие запуска/перезапуска при подключении планшета к компьютеру.
Источник
[Исправлено] Перо XP не работает в Windows 10
XP Pen и планшет — удивительное устройство, специально разработанное для графических дизайнеров. Его можно использовать для различных задач, связанных с рисованием и дизайном, таких как цифровое рисование эскизов, иллюстраций, анимации и цифрового дизайна, например для создания дизайнов ювелирных изделий, моды, предметов интерьера и т. Д. Помимо основного использования, вы можете использовать его для цифровых Редактирование изображений и видео, а также его можно использовать в образовательных целях и в качестве письменного решения. Однако, если это замечательное устройство перестанет работать или перестанет подключаться к вашему компьютеру, то это, конечно, может быть проблема с драйвером, а не физическое повреждение. Это руководство поможет решить проблемы с пером XP Pen, не работающим на вашем компьютере.
Как исправить неработающее перо XP Pen в Windows 10?
Прежде чем переходить к шагам по устранению неполадок, важно проверить несколько предварительных условий, которые помогут определить, вызвана ли проблема физической причиной или нет.
Проверка 1 : убедитесь, что перо/планшет полностью заряжены.
Проверка 2 : отключите перо/планшет от компьютера, перезагрузите компьютер и снова подключите его.
Отметьте 3 : Если вы используете USB-кабель или беспроводной USB-приемник для подключения ручки/планшета, попробуйте изменить порт USB на своем компьютере.
Проверка 4 : попробуйте подключить перо/планшет к другому компьютеру, если это возможно.
Вышеупомянутые проверки помогут определить, есть ли проблема с оборудованием. Как только вы получите четкое представление о том, что ваше оборудование в порядке, вы можете перейти к устранению неполадок программного обеспечения, например, драйверы пера XP Pen не работают на вашем компьютере.
Действия по устранению неисправности стилуса пера XP, не работающего в Windows 10
Список содержания
Три основных метода устранения неполадок могут решить проблему с пером XP Pen. рабочая проблема в вашем компьютере. Вы можете выполнить каждый шаг один за другим и проверить, решена ли проблема, прежде чем переходить к следующему шагу.
Исправление 1: отключите спящий режим в Windows 10
Спящий режим — отличная функция, предназначенная для минимизации потребления электроэнергии, когда компьютер не используется в течение длительного времени, без необходимости его выключения. Но многие внешние устройства не подключаются повторно или не выходят из спящего режима, когда компьютер снова используется после перехода в спящий режим.. Таким образом, это означает, что вы не должны специально переводить свой компьютер в безопасный режим, и если это автоматическая настройка включена, то вот шаги, чтобы выключить спящий режим:
Шаг 1 : нажмите Windows + R на клавиатуре, чтобы открыть окно ВЫПОЛНИТЬ, затем введите Control в текстовом поле и нажмите кнопку ОК.
Шаг 5 : нажмите кнопку «Сохранить изменения» внизу и перезагрузите компьютер.
Попробуйте использовать XP Pen в течение некоторого времени. и проверьте, решена ли проблема с неработающим стилусом XP Pen.
Исправление 2: отключение Windows Ink Workspace
Microsoft всегда работала над улучшением возможностей Windows 10 Пользователи и одно из новейших дополнений к этому — функция рабочего пространства Windows Ink, которая является благом для многих дизайнеров. эрс. Однако есть определенные сообщения о том, что эта функция несовместима со всем оборудованием для проектирования, доступным на рынке. Часто сообщалось о различных проблемах, таких как XP Pen не работает, задержка кисти, неожиданные результаты. Следовательно, вы можете попробовать отключить эту функцию и проверить, решена ли проблема, выполнив следующие действия:
Шаг 1 : откройте реестр Windows, нажав кнопку Windows + R и введите regedit в текстовом поле, а затем нажмите Enter.
Шаг 2 : после открытия окна реестра перейдите по указанному ниже пути.
Примечание. Если это папка недоступна, перейдите по указанному выше пути к папке Microsoft и щелкните ее правой кнопкой мыши. Затем в контекстном меню выберите «Создать»> «Ключ» и назовите его WindowsInkWorkspace.
Шаг 3 : затем, когда вы нажмете на WindowsInkWorkspace, вы найдете определенные элементы на правой панели, где вам нужно найти AllowWindowsInkWorkspace. Дважды щелкните этот ключ и установите значение 0, а затем нажмите кнопку ОК..
Примечание. Если вы не видите этот ключ, вы можете создать его, щелкнув правой кнопкой мыши в области правой панели и выбрав «Создать». > Значение DWORD (32-разрядное) и установите для него значение даты значения 0.
Шаг 4 : выйдите из редактора реестра Windows и перезагрузите компьютер, чтобы изменения вступили в силу.
Теперь проверьте, не работает ли стилус XP Pen. проблема решена навсегда.
Исправление 3: Обновите драйверы
Последний вариант решения проблемы неработающего драйвера XP Pen — это обновить драйверы Pen/Tablet на ваш компьютер. Обновление драйверов — важная и обязательная задача, поскольку она помогает поддерживать связь между оборудованием и программным обеспечением вашего ПК. Это можно сделать двумя способами: вручную и автоматически.
Ручной метод: используйте официальный веб-сайт XP
Ручной метод включает переход на официальный веб-сайт и загрузку последние версии драйверов с сайта. Следующим шагом будет установка драйверов, что снова требует времени и усилий. Важно знать модель и марку вашего устройства и искать наиболее подходящие драйверы на веб-сайте.
Автоматический метод: используйте Advanced Driver Updater
Автоматический Метод обновления драйверов для устранения проблем с драйверами XP Pen, которые не работают в Windows 10, заключается в использовании стороннего инструмента, известного как Advanced Driver Updater. Это называется автоматическим, потому что пользователю здесь нечего делать, кроме запуска программного обеспечения, сканирования проблем с драйверами и последующего нажатия кнопки «Обновить драйвер», чтобы исправить их. Advanced Driver Updater сканирует ваш компьютер и ищет самые последние версии драйверов, доступных в Интернете. Он заменяет отсутствующие, поврежденные и устаревшие драйверы на вашем компьютере новыми. Вот шаги, чтобы использовать Advanced Driver Updater:
Шаг 1 : Загрузите и установите Advanced Driver Updater по ссылке ниже:
Шаг 2 : Откройте приложение и нажмите кнопку «Начать сканирование сейчас».
Шаг 4 : подождите некоторое время и используйте Advanced Driver Updater. автоматически сделает резервную копию вашего предыдущего драйвера, загрузит и установит более новый и наиболее совместимый драйвер в вашей системе.
После завершения процесса перезагрузите компьютер и проверьте, решена ли проблема с неработающим драйвером XP Pen.. Еще одно преимущество использования Advanced Driver Updater заключается в том, что оно помогает обновлять все драйверы вашей системы, а это означает, что ваш компьютер будет обеспечивать бесперебойную и безупречную работу, что приведет к улучшенному взаимодействию.
Последнее слово о Как исправить, что перо XP не работает в Windows 10?
Ручка/планшет XP является обязательной есть устройства для графических дизайнеров и других экспертов по рисованию, которые могут передать свое яркое воображение на цифровой платформе. Однако, когда XP Pen не работает, это не означает, что вам нужно заменить устройство, а скорее сначала проверьте оборудование, а затем выполните действия по устранению неполадок программного обеспечения.
Источник
ДОМОСТРОЙСантехника и строительство
Последние вопросы
Здравствуйте. Почему компьютер не видит графический планшет Wacom Intous Pro L, что делать?
Мигом в Томске 05.12.2017 02:28
Мигом, сервисный центр в Томске
Он же на виндовс, и компьютер на виндовс, поэтому и не видит ссылка
Лаборатория Ремонта на Электрозаводской 04.12.2017 21:23
Добрый день! Если корректно установлено все необходимое ПО, то проблема либо в кабеле либо в разъеме.
Apple Reanimator на Королева 02.12.2017 22:11
Apple Reanimator & iРемонт
Добрый вечер) возможно проблема в разъеме или не установлены драйвера.
domel 02.12.2017 23:38
Возможно проблема в неисправном, нефирменном или длинном кабеле
Омега Сервис на Войковской 03.12.2017 00:11
проверяйте драйвера, кабель соединения
Отвертка на Киргизской 03.12.2017 18:47
Добрый день!
переустановите драйвера, попробуйте в другом порту usb, попробуйте на другом пк, если проблема осталась, смотреть шнур и по цепи питания!
Global Service пр.Буденновский / Социалистическая 05.12.2017 21:10
Ну для начала надо проверить сам разъем. если дело в нем то замена обойдется в 1200р
Похожие вопросы
Планшеты Wacom Intous Pro L
Добрый день! Через несколько дней после покупки, перестали работать все боковые кнопки, хотя в начале работали нормально. В.
Планшеты Wacom Bamboo Pen&Touch
Появилась ошибка — не найдено ни одного поддерживаемого планшета Bamboo, что делать?
Планшеты Wacom One by Wacom
Здравствуйте! Моему планшету Wacom-CTL-671 уже почти 2 года. Работал исправно, нередко переустанавливала драйвера, но больше никаких.
Приобрёл я недавно планшет One by Wacom (CTL-671), установил драйвер с диска, сделал всё по инструкции и ничего не запускается.
Пишет следующее: «Драйвер планшета не отвечает».
Открываем центр управления, а планшета в списке нет.
Смотрим как распознаётся планшет компьютером и видим, что Wacom Tablet нормально распознаётся.
Проведя 18 часов в пытках попытках запустить драйвер до меня дошел слух, что надо устанавливать в дефолтный каталог. У меня же он был через реестр изменён на диск D, чтобы системный раздел не засорялся.
Но даже после установки в каталог «Program Files (x86)» он не запускался. И тогда я обратился к программе от майкрософта «Process Monitor» и стал следить за поведением драйвера и тут выяснилась очень любопытная вещь… (помимо того, что в логах установки фигурирует очень много несуществующих файлов и ошибок связанных с этим)
Драйвер вдруг попытался найти два файла. Один не существует, а другой находится в совсем другом каталоге «Program Files», из чего делаю вывод, что разработчики этого драйвера прямо указали куда обращаться к драйверу, но никак не влияли на сам процесс установки. В подтверждение позже заметил обращения к еще одному файлу так же по строго указанному пути.
Из этого выходит, что драйвер Wacom должен находится строго по адресу: C:Program FilesTablet и нигде иначе.
Что делать?
Только такие процессы как на скриншоте должны остаться в системе после переустановки драйвера (актуально для версии 6.3.31).
Так же советую открыть «Утилиту для работы с файлами планшета Wacom» и удалить настройки всех пользователей.
Теперь планшет можно подключить, он установится и откроется приветственное окно Wacom!
Так или иначе драйвер продолжает обращаться к файлу «TabletWacomWTabletServicePro.ilk«, которого не существует и какую роль он играет я не понимаю, если у кого есть этот файл — дайте знать.
Дополнительные проблемы:
Планшет может перестать работать — опять накрылся драйвер. Его необходимо перезагрузить не отключая планшет.
В интернете предлагается создать файл «любоеназвание.cmd»
И в него прописать:
Это такой быстрый способ для перезапуска драйвера. Планшет вновь опознается и откроется окно управления. Но я думаю надо для сервиса создать событие запуска/перезапуска при подключении планшета к компьютеру.
Данная статья не подлежит комментированию, поскольку её автор ещё не является полноправным участником сообщества. Вы сможете связаться с автором только после того, как он получит приглашение от кого-либо из участников сообщества. До этого момента его username будет скрыт псевдонимом.
Это «Песочница» — раздел, в который попадают дебютные посты пользователей, желающих стать полноправными участниками сообщества.
Если у вас есть приглашение, отправьте его автору понравившейся публикации — тогда её смогут прочитать и обсудить все остальные пользователи Хабра.
Чтобы исключить предвзятость при оценке, все публикации анонимны, псевдонимы показываются случайным образом.

Одной из причин может быть неисправность USB-разъема на компьютере или повреждение провода. Планшет «не читается» также из-за отсутствия установочных драйверов на ПК либо на планшете не заданы параметры подключения к компьютеру.
Итак, что мы можем сделать собственными силами в данной ситуации? Нужно будет проверить исправность разъема, цельность провода, ПО и настройки планшета.
А теперь рассмотрим подробнее каждый пункт.
В проверяемый разъем вставьте любое устройство, в исправности которого Вы уверены (например, рабочую флешку или мышь). Если присоединенные устройства функционируют, значит, разъем рабочий.
С проводом следует поступить также – подсоединить через него исправное устройство (например, мобильный телефон).
К этому пункту приступайте в случае, если первые две причины не имеют под собой почвы.
Компьютер не видит планшет через usb-еще варианты решения.
Если компьютер не видит планшет через usb, тогда есть смысл зайти в «Диспетчер устройств» (в «Свойствах компьютера») и подключить планшет. Если ПО появилось в списке, тогда кликните по нему правой кнопкой мыши и выберите «Обновить драйверы». Чтобы процесс был запущен, необходимо подключение к Интернету. Как вариант, можете вставить установочный диск, который прилагался к планшету.
Если после подключения планшета к компьютеру напротив него указан знак «!», это означает
Некоторые устройства при подключении требуют установить особый режим. На предложение подключить, нажмите «ОК». Или если вопрос не появился на дисплее, тогда можно отсоединить планшет от ПК и зайти в его настройки. Возможно, не указан режим подключения через USB.
Если ни один из советов не дал ожидаемого результата, то здесь не обойтись без помощи специалистов. Если проблема не устранена, а товар находится на гарантии, потребуйте его замены или гарантийного ремонта.
На заметку! Хочу вас попросить прочитать статьи на тему почему тормозит видео в интернете, или как синхронизировать айфон с компьютером. А еще я рассказывал как на компьютере включить блютуз,прочитайте обязательно.
Очень надеюсь, что проблема, когда компьютер не видит планшет через usb, не станет причиной менять его на новое устройство. Не забывайте задавать вопросы в комментариях, а так же ставить лайки к статье. Всем желаю мира!
Источник
Настройка работы экранов с интерактивным дисплеем XP-PEN на базе ОС Windows
Иногда у пользователей интерактивных дисплеев возникают трудности с подключением их к компьютеру, иногда интерактивный дисплей не показывает изображения, иногда на нем отображается рабочий стол, а программы запускаются на другом дисплее. В данной статье мы постараемся рассказать о том, как правильно подключить интерактивный дисплей XP-PEN Artist или Innovator к компьютеру/ноутбуку, и как правильно настроить режим работы в операционной системе Windows.

Если подключать интерактивный дисплей к ноутбуку, то обязательно нужно проверить установлен ли драйвер видеокарты от производителя, поскольку если на ноутбуке не установлен драйвер видеокарты, то разъем HDMI не будет работать, на него просто не будет подаваться видеосигнал.
ОС Windows обычно устанавливает драйвер по умолчанию, и как правило, данный драйвер выдает видеосигнал только на экран ноутбука, а на разъем HDMI сигнал не подается. Самый простой способ проверить установлен ли драйвер видеокарты – зайти в диспетчер устройств, в раздел «Видеоадаптеры». Если там указано название драйвера – значит драйвер установлен. Если же там написано «generic драйвер» или «standard» без указания производителя видеокарты, то это означает, что драйвер не установлен и его надо установить.
При подключении интерактивного дисплея к системному блоку пользователи зачастую подключают его к разъему видеосигнала на материнской плате, который отключен при установке видеокарты.
На фото вы видите в верхней левой части вертикально расположенные разъемы. И как раз являются разъемами на материнской плате, и они отключены, так как установлена отдельная видеокарта – горизонтальные разъемы внизу. На фото у видеокарты есть как разъем DVI, так и разъем HDMI (куда можно подключить планшет), при отсутствии разъема HDMI планшет можно подключить к разъему DVI через переходник HDMI(f)-DVI(m).
Также бывают случаи, когда по ошибке интерактивный дисплей подключают к входу HDMI монитора, в таком случае изображения на нем также не будет, так как на мониторе есть только вход. Соответственно, провод HDMI от интерактивного дисплея надо подключить к выходу HDMI системного блока.
После того как интерактивный дисплей подключен к компьютеру, пользователи зачастую задают нам вопрос «Почему все программы запускаются на основном мониторе, а на планшете виден только рабочий стол?»
Объяснение достаточно простое – по умолчанию ОС Windows включает второй дисплей (экран интерактивного дисплея) в режиме расширенного рабочего стола, когда он является продолжением основного дисплея. Для того, чтобы программы отображались на интерактивном дисплее отдельно, нужно либо вручную перенести их с помощью мыши, захватив верхнюю полоску окна программы и перетащив ее мышью на экран интерактивного дисплея, либо перенести их с помощью клавиш:
либо назначить монитор интерактивного дисплея главным в меню «Дисплей», в панели управления «Параметры», выбрав экран интерактивного дисплея и поставив галку «Сделать основным дисплеем»
Приятной работы на интерактивном дисплее XP-PEN!
Источник
XP-Pen Artist 22 Pro. Вопросы
• Перейдите в папку приложения и обязательно удалите все предыдущие драйверы планшета, а затем перезагрузите компьютер.
• После перезагрузки перейдите на официальный веб-сайт XP-Pen, затем загрузите и установите новейший драйвер Mac.
• Когда появится окно ниже, перетащите папку «PenTablet» в папку «Приложения».
• На вкладке « Боковая панель » убедитесь, что флажок рядом с именем вашего компьютера установлен, как показано на рисунке ниже.
• На вкладке «Конфиденциальность» нажмите значок « Блокировка » и введите свой пароль, если необходимо.
• На вкладке « Доступность » включите « PenTabletSetting ».
• Перейдите на вкладку «Монитор ввода» и, пожалуйста, включите « PenTabletSetting ».
(Если вы получаете сообщение об ошибке, просто нажмите «Выйти сейчас»)
• Перезагрузите Mac и после этого откройте настройку PenTablet, затем проверьте давление пера.
2. Попробуйте проверить Artist с другим компьютером.
3. Если вы используете транс-адаптер USB- D-sub, DVI или HDMI, убедитесь, что он находится в хорошем состоянии перед использованием.
1. Чтобы убедиться, что вы можете использовать функцию нажатия пером на планшете, загрузите и установите самые последние драйверы планшета.
Настройте Artist на дублирование этих дисплеев, а затем установите драйвер.
Для видеокарт Intel:
1. Откройте панель управления и выберите « Настройки графики Intel » .
3. В « Color Setting » , установите Select Display в « Digital Display Artist »
4. Настройте яркость, контрастность и т. Д. В соответствии со своими предпочтениями.
Для видеокарт NVIDIA :
3. Установите для монитора значение Artist 12, нажмите « Использовать настройки NVIDIA » и выберите синий в цветном канале.
4. Настройте яркость, контрастность и т. Д. В соответствии со своими предпочтениями.
Для видеокарт AMD :
1. Откройте « Центр управления AMD Catalyst » .
2. Нажмите « Мои цифровые плоские панели » и « Цвет дисплея (цифровые плоские панели) »
4. Настройте яркость, контрастность и т. Д. В соответствии со своими предпочтениями.
Убедитесь, что у вас установлена последняя версия драйвера XP-Pen для планшета, и вы можете открыть настройки и управлять курсором с помощью пера.
Для Windows:
Для Mac:
Примечание. WPS Office НЕ поддерживает нажатие пера.
Примечание. Если вы хотите подписать или написать от руки на офисном документе для Mac, ваша версия Microsoft Office должна быть 2019 или 365. Другие версии не поддерживают подпись или рукописный ввод.
Убедитесь, что у вас есть подходящий и самый последний драйвер XP-Pen для планшета, и вы можете открыть настройки и управлять курсором с помощью пера.
• Откройте настройки планшета в системном трее.
• Нажмите « Настройка отображения »
• Теперь перейдите в настройки вашей видеокарты.
Для INTEL
• Перейдите на вкладку « Настройки цвета », затем нажмите « Восстановить настройки по умолчанию»
• Нажмите « Да » для выхода.
Для NVIDIA
• Перейдите в « Настройка параметров цвета на рабочем столе ».
• На этой вкладке нажмите « Восстановить настройки по умолчанию », затем « Применить » для выхода.
Для AMD
Перейдите в « Дисплей », затем « Цвет ».
На вкладке «Цвет» нажмите « Сброс».
Нажмите « Приступить » для выхода.
Если проблема не решена, свяжитесь с нами по адресу – ссылка
1. Откройте « Системные настройки », затем « Безопасность и конфиденциальность ».
2. В настройке «Доступность» убедитесь, что « PenTabletDriver » и « PenTabletSetting » включены.
3. Откройте настройки планшета и убедитесь, что вы можете проверить давление пера с ним.
4. Если давление пера работает, откройте PS.
6. На вкладке «Безопасность и конфиденциальность» — «Доступность» сначала нажмите « Разблокировать », затем « включите » Adobe Photoshop и закройте его.
7. Закройте Photoshop на док-станции и снова откройте его. Давление пера теперь будет работать в фотошопе.
2. На вкладке «Боковая панель» убедитесь, что жесткий диск Macintosh HD (Mac) включен.
3. Пожалуйста, посетите веб-сайт XP-Pen ( https://www.xp-pen.com/download/index/cid/25/p/1.html) и загрузите и установите самую последнюю версию драйвера до завершения.
4. Откройте «Панель запуска» и найдите «PenTabletSetting».
5. Откройте « Системные настройки », затем « Безопасность и конфиденциальность ».
6. В настройке «Доступность» сначала найдите «Разблокировать», затем нажмите «PenTabletSetting» и «-», чтобы удалить его.
12. Закройте «Безопасность и конфиденциальность».
13. Перезагрузите систему, и когда система перейдет на рабочий стол, откройте «PenTabletSetting» на панели запуска и установите его на свой продукт XP-Pen.
Если вы хотите использовать адаптер Type-C для USB и HDMI для подключения продукта XP-Pen и получить сообщение «No Device Found». Пожалуйста, сначала проверьте вашу систему Mac.
а. Если ваша система Mac 10.13.3 или более ранней версии, вы должны использовать 30 Гц Тип C для HDMI и USB-адаптер.
б. Если ваша система Mac 10.13.4, вы можете использовать 30 или 60 Гц Тип C для HDMI и USB-адаптер.
1. Откройте Paint Tool SAI
2. Убедитесь, что «Режим» установлен на «Нормальный», а «Сохранение непрозрачности» не включено.
3. В настройках кисти убедитесь, что для параметра «Минимальный размер» установлено значение менее 100%. Меньший «минимальный размер» позволяет увеличить диапазон давления пера.
4. На панели инструментов SAI нажмите «Другие», затем «Параметры».
5. На вкладке «Поддержка дигитайзера» установите «Давление обнаружения щелчка» на «0».
6. Нажмите «ОК». Если давление пера по-прежнему не работает, откройте папку установки SAI, а затем откройте «misc.ini» в программе для редактирования текста, такой как Блокнот.
7. Прокрутите вниз до « TabletMouseSimulation».
8. Если установлено значение 0, измените его на 1, затем сохраните и выйдите.
9. Если установлено значение 1, измените его на 0, затем сохраните и выйдите.
10. Откройте SAI и проверьте наличие проблемы.
Пожалуйста, следуйте этим указаниям:
1. Убедитесь, что все драйверы планшета, включая драйвер XP-Pen, полностью удалены. Для этого откройте Пуск >> Панель управления >> Программы и компоненты и проверьте список программ. Перезагрузите компьютер после удаления любого программного обеспечения планшета.
2. После перезагрузки нажмите «Пуск», затем найдите «Настройки планшета». Если вы найдете совпадение, у вас все еще установлено программное обеспечение для планшета; Пожалуйста, повторите шаг 1.
3. Переустановите последнюю версию драйвера планшета в разделе Поддержка >> Загрузки на нашем веб-сайте. Перезагрузитесь еще раз.
4. Убедитесь, что ваш планшет работает правильно в программном обеспечении, отличном от SAI.
5. Откройте путь установки SAI, затем откройте «misc.ini» в программе для редактирования текста, такой как Блокнот.
6. Прокрутите вниз до « TabletMouseSimulation».
7. Если установлено значение 0, измените его на 1, затем сохраните и выйдите.
8. Если установлено значение 1, измените его на 0, затем сохраните и выйдите.
9. Откройте SAI и проверьте наличие проблемы.
Если вы используете продукт XP-Pen и у вас возникают проблемы с задержкой в Photoshop, попробуйте выполнить следующие действия, чтобы решить эту проблему.
• Откройте Photoshop.
• Перейдите в «Редактировать» – «Настройки» – «Производительность».
Установите в XP-Pen Artist режим расширения (monitor2), затем установите драйвер до завершения.
1. Откройте настройки планшета из системного трея затем нажмите «Display Setting» кнопку.
2. На вкладке настроек дисплея установите для параметра «Цветовая температура» значение «5000 К», затем нажмите кнопку «ОК», чтобы выйти из настроек планшета.
2. На вкладке «Цвет» установите для цветов Mac и Artist значение «Apple RGB» и выйдите.
3. С Mac на «Color LCD» и Artist на «Apple RGB», затем выйдите.
1. Подключите монитор с графическим планшетом XP-Pen к компьютеру, затем перейдите к настройке дисплея и установите для монитора 2 справа.
2. Нажмите значок «Монитор2».
3. На Ориентации вы можете установить поворот монитора вашего графического планшета на 0, 90, 180 или 270 градусов.
1. Пожалуйста, удалите драйвер графического планшета или монитора, затем перезагрузите компьютер.
2. Убедитесь, что учетная запись для входа в систему компьютера является полномочиями администратора.
3. Сначала отключите антивирус, а затем проверьте, может ли стилус управлять курсором.
4. Если нет, перейдите в раздел Устройства, затем проверьте «HID-совместимый дигитайзер» в Устройствах с интерфейсом пользователя.
5. Если вы не можете его найти, переподключите планшет. Если вы все еще не видите это устройство, свяжитесь с нами по адресу XP-Pen. (service@xp-pen.com)
6. Если вы видите «HDI-совместимый дигитайзер» и можете использовать стилус для управления курсором, перейдите на веб-сайт XP-Pen и загрузите и установите последнюю версию драйвера.
7. После завершения установки значок планшета появится на рабочем столе или в системном трее. Откройте системный трей и откройте приложение драйвера, чтобы проверить стилус на предмет управления курсором и нажатия пера.
A: Если вы видите значок планшета на панели задач, но не можете использовать стилус для управления курсором:
а-1. Пожалуйста, зайдите в диспетчер устройств и найдите «Pentablet HID» в Human Interface Devices
а-2. Если вы не можете его найти, перейдите в папку C : Program FilesPentablet64, затем щелкните правой кнопкой мыши « install_hiddriver.bat» и «Запуск от имени администратора», затем перезагрузите компьютер, когда система перейдет на рабочий стол, и попробуйте снова проверить стилус.
(Примечание. Если ваша система 32-разрядная, перейдите на C: Program FilesPentablet32 и выполните действия, описанные выше.)
а-3. Если вы видите HID планшета в диспетчере устройств, перейдите в диспетчер задач и найдите Pentablet Service (32bit).
а-4. Если вы не видите его в диспетчере задач, перейдите в папку C: Program FilesPentablet, затем щелкните правой кнопкой мыши на PentabletService.exe и «Запуск от имени администратора», затем снова протестируйте стилус.
а-5. Если вы можете найти Pentablet HID в диспетчере устройств и Pentablet Service (32bit) в диспетчере задач, но по-прежнему не можете использовать стилус для управления курсором, пожалуйста, нажмите «Pentablet Service (32bit)» и кнопку «Завершить задачу» в задаче менеджер. Перейдите в папку C: Program FilesPentablet, затем щелкните правой кнопкой мыши файл PentabletService.exe и выберите «Запуск от имени администратора», а затем снова протестируйте стилус.
B. Если вы можете использовать стилус для управления курсором, но не можете найти значок планшета на панели задач:
б-1. Откройте диспетчер задач, затем проверьте, ищите ли PenTablet.
Би 2. Если вы не можете найти его, перейдите в папку C: Program FilesPentablet, затем щелкните правой кнопкой мыши файл Pentablet.exe и «Запуск от имени администратора», затем проверьте значок планшета в системном трее. Если значок появляется, откройте его, затем проверьте давление пера стилуса.
1. Пожалуйста, откройте настройки драйвера планшета и проверьте, помечена ли последняя вкладка «Калибровка» или «MatchMonitor».
2. Если вкладка помечена как MatchMontior, и вы не можете установить отображение монитора на «RTK»,
а. Перейдите к «Системные настройки — Отображает».
б. Установите для мониторов режим «Зеркальный режим» и убедитесь, что для параметра «Оптимизация» установлено значение «Встроенный дисплей Retina».
с. Перейдите к расположению и установите его в «Расширить» и убедитесь, что мониторы выровнены сверху.
е. Откройте настройки планшета и перейдите на вкладку «MatchMonitor».
е. Добавьте «Цветной ЖК-дисплей» и «RTK» в список имен планшетного монитора.
Нажмите кнопку Обновить.
Нажмите кнопку ОК, чтобы выйти.
грамм. Закройте меню драйвера и откройте его снова. Перейдите на вкладку «Калибровка».
Установите «Сопоставление монитора» на «RTK» и выйдите.
Если на вашем компьютере или ноутбуке нет портов VGA, DVI или HDMI, вы можете приобрести переходник USB-VGA или HDMI для использования.
1. Перейдите к настройке дисплея на панели управления системой.
2. Если вы хотите установить зеркальный режим, на обоих мониторах должен быть установлен одинаковый DPI.
1. Ч. OOSE кнопку 1 или 2
2. Установите Mouse Mouse как переключатель пера / ластика.
3. Нажмите « Применить » и « O K» для выхода.
Когда цифровое перо находится в рабочем режиме, нажмите кнопку цилиндра для переключения между режимом пера / ластика. На экране отобразится текущий режим пера / ластика. Вы можете назначить кнопку барреля другому действию в настройках кнопки планшета.
2. Если вы видите значок дисплея на панели задач, запустите его и перейдите в окно «Давление», чтобы проверить давление пера. Если проверка верна, значит, вы правильно установили драйвер.
3. Пожалуйста, проверьте батарею в корпусе ручки. Если светодиод включен, подключите USB-кабель для зарядки к ручке и заряжайте его не менее 1–2 часов.
1. Перейдите в окно «Кнопка настройки планшета».
2. В функции Координата выберите Абсолютный или Относительный режим.
3. Нажмите Apply и OK кнопки для выхода.
Устройства XP-Pen Artist 22 HD и Artist 10 НЕ имеют встроенных динамиков. Когда вы используете кабель HDMI для подключения вашего компьютера и устройства Artist22HD или Artist10, ваша операционная система может автоматически изменить и установить настройки по умолчанию для звукового динамика вашего компьютера на устройство Artist 22HD / Artist 10.
Откройте параметры настройки «Панель управления — Звук», чтобы изменить источник звука для динамика.
1. Выберите устройство, которое вы хотите использовать, в меню дисплея.
2. Нажмите кнопку «Установить по умолчанию».
3. Нажмите кнопку ОК, чтобы выйти.
1. Сначала отключите антивирус.
2. Установите драйвер еще раз до завершения и убедитесь, что вы видите значок планшета на панели задач.
3. Откройте «Проводник».
4. Нажмите «Просмотр» и включите «Скрытые элементы».
5. Введите «WTClient.exe» в строке поиска и нажмите кнопку «Ввод» для поиска.
7. Перезагрузите компьютер, и когда система перейдет на рабочий стол, проверьте, видите ли вы значок планшета на панели задач.
8. Если да, откройте его и проверьте, можно ли использовать давление пера
9. Если да, включите антивирус и перезагрузите компьютер, а затем протестируйте его снова.
1. Н ажмите [ Пуск ] → [ Программа ] → [XP-Pen] → [ Удалить драйвер ] и следуйте инструкциям до завершения удаления.
2. Нажмите [ Пуск ] → [ Установка и удаление программ ] → найдите [Драйвер планшета V8.0] → выберите [ Добавить / Удалить ] и следуйте инструкциям до завершения процесса.
Источник
Содержание
- Настройка работы экранов с интерактивным дисплеем XP-PEN на базе ОС Windows
- Проблемы со стилусами: диагностика и решение
- Обзор планшета XP-Pen Artist 12 PRO для студентов-художников и ретушеров
- Что в коробке
- Технические характеристики
- Дизайн и корпус
- Экран
- Программное обеспечение
- Планшет в использовании
- Выбираем графический планшет для учебы и рисования с встроенным экраном на Aliexpress
- VEIKK VK1200
- XP-Pen Artist 13.3 Pro
- GAOMON PD2200
- XP-Pen Artist 22R Pro
- GAOMON PD1161
- HUION Kamvas Pro 16
- Artisul D13S
- Parblo Mach 10
- WACOM Intuos Pro Paper PTH-860P-R А4
- XP-Pen Artist 12
Настройка работы экранов с интерактивным дисплеем XP-PEN на базе ОС Windows
Иногда у пользователей интерактивных дисплеев возникают трудности с подключением их к компьютеру, иногда интерактивный дисплей не показывает изображения, иногда на нем отображается рабочий стол, а программы запускаются на другом дисплее. В данной статье мы постараемся рассказать о том, как правильно подключить интерактивный дисплей XP-PEN Artist или Innovator к компьютеру/ноутбуку, и как правильно настроить режим работы в операционной системе Windows.

Если подключать интерактивный дисплей к ноутбуку, то обязательно нужно проверить установлен ли драйвер видеокарты от производителя, поскольку если на ноутбуке не установлен драйвер видеокарты, то разъем HDMI не будет работать, на него просто не будет подаваться видеосигнал.
ОС Windows обычно устанавливает драйвер по умолчанию, и как правило, данный драйвер выдает видеосигнал только на экран ноутбука, а на разъем HDMI сигнал не подается. Самый простой способ проверить установлен ли драйвер видеокарты – зайти в диспетчер устройств, в раздел «Видеоадаптеры». Если там указано название драйвера – значит драйвер установлен. Если же там написано «generic драйвер» или «standard» без указания производителя видеокарты, то это означает, что драйвер не установлен и его надо установить.
При подключении интерактивного дисплея к системному блоку пользователи зачастую подключают его к разъему видеосигнала на материнской плате, который отключен при установке видеокарты.
На фото вы видите в верхней левой части вертикально расположенные разъемы. И как раз являются разъемами на материнской плате, и они отключены, так как установлена отдельная видеокарта – горизонтальные разъемы внизу. На фото у видеокарты есть как разъем DVI, так и разъем HDMI (куда можно подключить планшет), при отсутствии разъема HDMI планшет можно подключить к разъему DVI через переходник HDMI(f)-DVI(m).
Также бывают случаи, когда по ошибке интерактивный дисплей подключают к входу HDMI монитора, в таком случае изображения на нем также не будет, так как на мониторе есть только вход. Соответственно, провод HDMI от интерактивного дисплея надо подключить к выходу HDMI системного блока.
После того как интерактивный дисплей подключен к компьютеру, пользователи зачастую задают нам вопрос «Почему все программы запускаются на основном мониторе, а на планшете виден только рабочий стол?»
Объяснение достаточно простое – по умолчанию ОС Windows включает второй дисплей (экран интерактивного дисплея) в режиме расширенного рабочего стола, когда он является продолжением основного дисплея. Для того, чтобы программы отображались на интерактивном дисплее отдельно, нужно либо вручную перенести их с помощью мыши, захватив верхнюю полоску окна программы и перетащив ее мышью на экран интерактивного дисплея, либо перенести их с помощью клавиш:
— Windows + Shift + Стрелка влево — переместить окно на монитор, расположенный слева.
— Windows + Shift + Стрелка вправо — переместить окно на монитор, расположенный справа.
либо назначить монитор интерактивного дисплея главным в меню «Дисплей», в панели управления «Параметры», выбрав экран интерактивного дисплея и поставив галку «Сделать основным дисплеем»
Приятной работы на интерактивном дисплее XP-PEN!
Источник
Проблемы со стилусами: диагностика и решение
Иногда пользователи планшетов XP-PEN сталкиваются с неисправностями стилуса (он же – перо), но не всегда могут их правильно диагностировать. В этой статье мы постараемся рассказать, как провести первичную диагностику стилуса.
Проблемы со стилусом бывают нескольких типов:
1) Стилус начинает рисовать на расстоянии от планшета.
Это неисправность либо стилуса, либо наконечника стилуса. Первым делом рекомендуем попробовать заменить наконечник. Если после замены проблема не решена, то необходима замена самого стилуса. При этом если планшет еще на гарантии, то стилус меняется бесплатно. В случае окончания гарантийного срока новый стилус можно купить. Сомневаетесь, какой именно нужен? Просто позвоните или напишите нам.
2) Стилус перемещает курсор на экране, но при нажатии ничего не происходит.
Как и в первом случае, это неисправность либо стилуса, либо наконечника стилуса. Стоит попробовать поменять наконечник, если это не помогает, то замените стилус (по гарантии или купите новый)
3) Планшет вообще не реагирует на стилус.
Это либо проблема с драйверами, либо с подключением, либо с самим стилусом. Сначала проверьте работает ли драйвер планшета посредством обращения к панели управления планшетом – меню пуск, папка Pentablet, программа Pentablet. Если она работает, а планшет на стилус не реагирует – это неисправность стилуса и необходима его замена (по гарантии или купите новый). Если панель управления планшетом не загружается, то есть драйвер планшета не работает – проблема либо с подключением, либо с установкой драйвера, и стилус тут не является причиной неисправности. Проверьте подключение планшета к вашему компьютеру/ноутбуку/смартфону – загорается ли индикатор на планшете при его подключении. Если загорается – значит скорее всего проблема с драйверами и надо обратиться в техподдержку. Если не загорается, то проблема скорее всего либо в проводе, либо в разъеме USB – опять же стоит обратиться в техподдержку.
Источник
Обзор планшета XP-Pen Artist 12 PRO для студентов-художников и ретушеров
XP-Pen Artist 12 PRO — это бюджетный интерактивный планшет. Его аналоги стоят 40–50 тысяч рублей , XP-Pen можно приобрести за 25 тысяч. Но сказывается ли цена на качестве? Давайте посмотрим.
Что в коробке
Планшет продается в белой коробке, на ней изображен логотип и фото продукта.
В комплект входят:
- планшет;
- провода (USB-A для зарядки и удлинитель);
- подставка для планшета;
- адаптер питания для сети;
- разъемы для разных стандартов розеток;
- перо;
- чехол-стойка для пера;
- восемь дополнительных кончиков пера;
- защитная перчатка против жира;
- провод HDMI на Mini DisplayPort;
- салфетка из микрофибры для чистки экрана;
- руководство пользователя;
- документация;
- карточка благодарности.
Технические характеристики
- Рабочая площадь: 25,6 x 14,4 см
- Диагональ экрана: 11,6 дюйма
- Разрешение: Full HD 1920 x 1080 (соотношение сторон 16:9)
- Тип экрана: IPS, диапазон = 72%
- Перо: без батареи
- Кнопки на пере: 2 штуки, без ластика
- Давление пера: 8192
- Чувствительность пера к поворотам: нет
- Дополнительные кнопки: 8 штук
- Мультитач: отсутствует
Дизайн и корпус
Корпус XP-Pen Artist целиком сделан из пластика. Вокруг экрана довольно крупные рамки, которые можно использовать как упор во время рисования.
На корпусе есть восемь кнопок для быстрого доступа и круглый красный диск для регулировки увеличения/уменьшения. Справа на боковой части есть еще три кнопки: включение и повышение/понижение яркости. На корпусе есть вход USB-С.
Сам планшет по размеру довольно крупный, но влезает в стандартную сумку для ноутбука или рюкзак.
На задней панели корпуса есть прорезиненные ножки, которые предотвращают скольжение по столу.
У планшета нет креплений стандарта VESA — это значит, что его нельзя повесить на кронштейн около монитора.
Экран
Размер дисплея — чуть больше листа А5. Сам экран планшета матовый, но на него заранее наклеен глянцевый протектор с текстурой, которая улучшает сцепление пера во время рисования. Протектор снимается и не влияет на характеристики изображения. След от давления на экране появляется только если действительно сильно давить.
Также, если верить отзывам пользователей, он весьма долго не изнашивается.
Экран показывает приятные цвета, они выглядят чуть насыщеннее, чем в реальности. Если вас это не смущает, можно оставить настройки как есть. Для профессиональных задач лучше всего откалибровать экран. Сделать это можно как вручную, на глаз, так и с помощью калибратора для монитора, например Datacolor Spyder X PRO . Для настройки нужны драйвера
У планшета XP-Pen Artist IPS-экран с хорошим углом обзора: во время работы почти при любом наклоне изображение не затемняется. С наклеенным протектором картинка чуть темнее по углам, зато он защищает экран от бликов.
Дисплей полностью ламинирован по той же технологии, что и Wacom, Microsoft и Apple. Сделано это для того, чтобы снизить эффект параллакса (визуальное расстояние между кончиком пера и экраном). Он получился небольшим, но все равно заметным.
В комплекте планшета есть специальное перо XP-Pen PA2 battery-free (без батареи). У него прорезиненный хват снизу, а верхняя часть целиком пластиковая. Перо заужено кверху, а там, куда ставятся пальцы, есть упор. Кнопки выступают, их легко почувствовать даже вслепую. При нажатии чувствуется сопротивление, так что задеть и активировать их случайно трудно.
В перо вставляется длинный тонкий наконечник. Он сидит прочно и почти не издает звука при штрихах. При рисовании правой рукой он почти не блокирует экран, поэтому положение курсора хорошо видно.
Кейс для пера можно использовать как стойку, в нем же можно хранить сменные грифели.
Программное обеспечение
Для работы планшета на ПК необходимо установить простой драйвер, доступный и для Windows, и для MacOS. Все настройки графического планшета сразу видны в основном окне. Можно выставить значение кнопок, выбрать монитор, если используете несколько, и подключить программы с доступной функцией Windows Ink (для того, чтобы перо реагировало на давление).
Чувствительность к нажатию можно настроить упрощенным и продвинутым способом. Последний — это диаграмма, такая же как в приложениях профессиональных графических планшетов Wacom Intuos Pro и Cintiq .
Еще через драйвер можно настроить значения кнопок быстрого доступа для конкретных программ.
Планшет в использовании
Если нажать две клавиши одновременно, обе сработают, поэтому можно использовать комбинации. Это работает не только на самом планшете, но и на пере.
XP-Pen Artist 12 PRO больше подходит для правшей. Леворуким художникам его труднее подключить из-за того, что разъем кабеля имеет прямую форму, то есть при включении он будет в согнутом положении. Здесь подошла бы форма «Г», но ее производители использовать отказались, чтобы не загораживать кнопки на боковой панели.
Пластиковая подставка под планшет дает наклон примерно 20 градусов, удобный для работы с монитором, и хорошо выдерживает давление. Из-за того, что у нее нет прорезиненных ножек, она скользит, поэтому лучше подкладывать под нее коврик.
Единственный минус, который сказывается на впечатлениях, — это не стопроцентная точность курсора. При прорисовке мелких деталей на полноразмерном холсте этот недостаток заметен и создает неудобства.
В целом XP-Pen Artist 12 PRO — это отличный планшет с единственным явным недостатком — неидеальной точностью курсора. Из-за этого его трудно порекомендовать профессионалам. Для цифровой живописи и дизайна лучше выбирать более крупную 15-дюймовую модель . XP-Pen Artist 12 PRO хорошо подойдет начинающим художникам и любителям, годится для обучения и ретуши фотографий.
Источник
Выбираем графический планшет для учебы и рисования с встроенным экраном на Aliexpress
Как выбрать правильный графический планшет и не прогадать. Сейчас на рынке довольно много производителей предлагают свою продукцию и как выбрать тот, который полностью закроет все потребности по работе, рисованию, черчению или созданию анимации. Правильно подобранное разрешение экрана позволит не только с точной детализацией воспроизвести изображение, но и приложив минимум усилий упростить свою работу по анимации. Для упрощения работы встраиваются дополнительные функции в виде кнопок или сенсорных полей. Немаловажным фактором при выборе планшета стоит устройство графического пера и способа подключения к персональному компьютеру или другому виду носителя информации. Подбираем для себя самый актуальный графический планшет со встроенным экраном и дополнительными функциями.
VEIKK VK1200
Графический планшет VEIKK VK1200 для рисования и работы полностью оправдывает себя как недорогой и в то же время надежный и простой гаджет. В основе заложен экран в 11.6 дюйма с FullHD разрешением и матрицей IPS. Для простоты обучения в корпус встроены клавиши быстрого доступа к заложенным функциям и сенсорная панель для управления без других манипуляторов, таких как мышь или клавиатура. Устройство совместимо с большинством операционных систем и графических чертежных программ, в том числе и бесплатны. Без аккумуляторное перо поддерживает до 8192 уровней нажима.
Характеристики:
- Диагональ встроенного экрана: 11,6″;
- Рабочая область изображения: 256.32*144.18 мм;
- Разрешение экрана: 1920х1080;
- Контрастность: 700:1
- Яркость экрана: 230 кд/м2;
- Время отклика: 25мс;
- Углы обзора: 178°(H) — 178°(V);
- Интерфейсы подключения: Micro HDMI.
XP-Pen Artist 13.3 Pro
XP-Pen Artist 13.3 Pro — это современный графический планшет отвечающий всем требованиям заданными ведущими специалистами и художниками, а также модельерами по всему миру. Гаджет выполнен в прочном корпусе с оптимальным размером ориентированным для хранения и переноски. Рабочая область максимально оптимизирована для работы и имеет ламинированное покрытие рабочего стола. Яркости хватит, чтобы комфортно работать даже в плохо освещенном помещении без потери качества изображения.
Характеристики:
- Размер корпуса: 390.4*249.98*12.9 мм;
- Размер встроенного экрана: 293.76*165.24 мм;
- Разрешение встроенного экрана: 1920×1080;
- Горячие клавиши: 8 + вращающееся колесо;
- Время отклика экрана: 14ms;
- Точность до: ±0.01inch;
GAOMON PD2200
Один из самых больших и доступных графических планшетов для работы, а главное отдыха, ведь благодаря качественному экрану изображения будут получаться, как по волшебству. Экран занимает почти весь корпус и лишь по самому краю располагаются горячие клавиши управления. Графическое перо работает без аккумулятора либо другого питания. Удобная подставка с изменяемым углом наклона уже в комплекте.
Характеристики:
- Размеры корпуса: 522*316*91,5 мм;
- Размер рабочей области (экрана): 268*476 мм;
- Вес: 3700 г;
- Разрешение: 5080 lpi;
- Чувствительность к нажатию пера: 8192 уровня;
- Скорость отклика: 266 pps.
XP-Pen Artist 22R Pro
21.5 дюймовый графический планшет способный решить любые запросы по дизайну и анимации. По бокам расположены 20 физических программируемых кнопок для быстрого доступа к программам и задачам, а также собственным макросам. Откидная ножка позволит правильно установить гаджет для оптимального выполнения задания. FullHD дисплей в ультраярком режиме с качественным отображением цветов. Поддержка большого количества вариантов подключения.
Характеристики:
- Размер рабочей области: 477*268 мм;
- Количество уровней нажима графического пера: 8196;
- Скорость отклика: 266 rps;
- Разрешение рабочей поверхности: 5080 lpi;
- Формат электронной бумаги: А3.
GAOMON PD1161
FullHD экран диагональю 11.6 дюймов подойдет для каждодневной работы. Графический планшет несмотря на свою цену привлекает скоростью отклика и отличной точностью позиционирования, вариантами подключения к другим источникам и работой с большими углами наклона до 89 градусов. 8 горячих клавиш можно подстроить под свои потребности вызывать различные программы и последовательности действий.
Характеристики:
- Диагональ экрана: 11.6″ с FULLHD разрешением;
- Разрешение экрана: 5080 линий на дюйм lpi;
- Максимальное время отклика: до 266 hhs;
- Точность нажима: до 0.5 мм;
- Возможность работы с углом наклона пера до 89 градусов.
HUION Kamvas Pro 16
Легкий и компактный графический планшет HUION Kamvas Pro 16 позволит работать с изображениями и набросками с естественной яркостью и под большими углами наклона. Управление осуществляется без аккумуляторным пером. 15.6 дюймовый экран расположен за защитным стеклом способным выдержать не только царапины, но и небольшие падения. Работа под наклоном под углом до 60 градусов для получения идеальных штрихов.
Характеристика:
- Размеры планшета: 15.6″ 438*251*12мм;
- Размер рабочей области: 344×194 мм;
- Клавиши управления: 6 шт + сенсорная полоса;
- Вес: 1.35 кг;
- Модель пера: PW507;
- Высота считывания пера: до 10 мм.
Artisul D13S
Графический планшет Artisul D13S это функциональный графический планшет-монитор, диагональ которого 13.3″ и он может использоваться в качестве обычного рабочего монитора, так и в качестве графического планшета для выполнения работы по чертежам и рисованию. Гаджет поставляется с пассивным пером с функцией чувствительности к наклону до 60 градусов. 6 независимых физических настраиваемых горячих клавиш упрощают работу и выполнение основных функций.
Характеристики:
- Размеры планшета: 389*250.7*14 мм;
- Вес: 1100 г;
- Размер рабочей области (экрана): 293.8*165.2 мм;
- Диагональ экрана (рабочей области): 13.3″;
- Разрешение экрана: 1920×1080;
- Количество линий на дюйм (lpi): 5080;
- Дополнительные функции: Express Keys, USB.
Parblo Mach 10
Пожалуй, самый миниатюрный представитель графических планшетов со встроенными экранами. Дисплей не превышает диагональ 10.1 дюйма, а под управление выделено 6 дополнительных клавиш. Нанесение изображение осуществляется через пассивное перо не оснащенное питанием. Бездрайверная настройка на любом устройстве.
Характеристики:
- Размеры рабочей области: 10,1 дюйма (25,65 см);
- Разрешение дисплея: HD 1280x 800;
- Размер корпуса: 301,88*209,6*11,95 мм;
- Вес: 0,675 кг;
- Технология изготовления матрицы дисплея: IPS;
- Угол обзора экрана: 178 градусов;
- Яркость: 300 (cd/m2);
- Скорость отклика: 30 мс;
- Ручка (перо): UndashPen (P58A);
- Уровни давления пером: 2048.
WACOM Intuos Pro Paper PTH-860P-R А4
Практичный и дорогой графический планшет WACOM Intuos Pro Paper PTH-860P-R А4. Для удобного управления используются беспроводной интерфейс Bluetooth и проводной USB интерфейс. Особенностью данного гаджета является рисование на электронной бумаге и одновременное отображение на другом мониторе/телевизоре и перенос данных на планшет. Устройство справится даже с изображениями высокого разрешения.
Характеристики:
- Формат: A4;
- Размер рабочей области: 311*216 мм;
- Размер планшета: 430*287 мм;
- Разрешение (lpi): 5080;
- Уровни нажима электронного пера: 8192;
- Чувствительность электронного пера к наклону: да до 70 градусов;
- Функции: Express Keys, multitouch, bluetooth.
XP-Pen Artist 12
Наиболее адаптированный под пользователя графический планшет. Рабочая область удобно расположена в центре планшета и закрыта ударопрочным стеклом с антибликовым покрытием. Качественный IPS экран размером 11.6″ имеет разрешение FullHD и цветовую гамму NTSC 72%. Полупрозрачный кончик электронного пера для более точной концентрации на изображении. Бесплатное приложение в комплекте.
Характеристики:
- Размеры корпуса: 364,11*218,87 мм;
- Размеры экрана: 256*144 мм;
- Разрешение дисплея: FULLHD 1920*1080;
- Настраиваемых горячих клавиш: 6 + 1 сенсорная панель;
- Время отклика: 14 мс;
- Угол наклона электронного пера: до 45 градусов;
- Длина кабеля USB: 150 см.
Большинство моделей доставляются со складов в РФ и имеют расширенную гарантию. Для получения скидки, прежде чем положить планшет в корзину стоит выбрать соответствующий купон или промокод и воспользоваться им.
VEIKK VK1200 — автоматическая скидка в 6$ в корзине и промокод продавца на 5$
XP-Pen Artist 13.3 Pro — автоматическая скидка в 7$ в корзине и промокод продавца на 20$
GAOMON PD2200 — купон продавца GQ44VI5O6AOD
XP-Pen Artist 22R Pro — автоматическая скидка в 7$ в корзине и промокод продавца на 20$
GAOMON PD1161 — автоматическая скидка в 4$ в корзине
HUION Kamvas Pro 16 — промокод продавца на 15$
Artisul D13S — промокод продавца на 10$
Parblo Mach 10 — автоматическая скидка в 5$ в корзине и промокод продавца на 3$
WACOM Intuos Pro Paper PTH-860P-R А4 — купон продавца BUYCITI4000
XP-Pen Artist 12 — автоматическая скидка в 7$ в корзине и промокод продавца на 2$
Источник