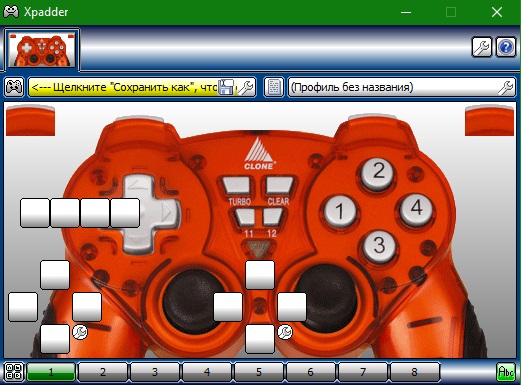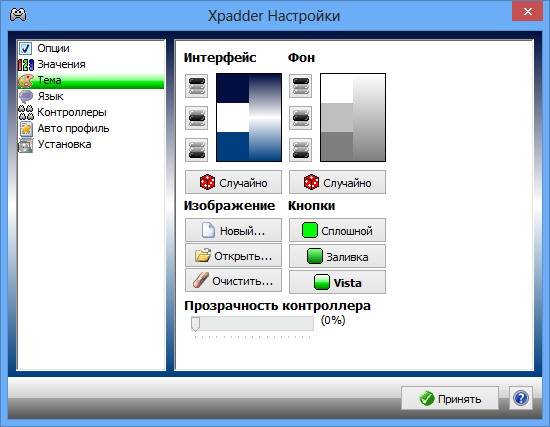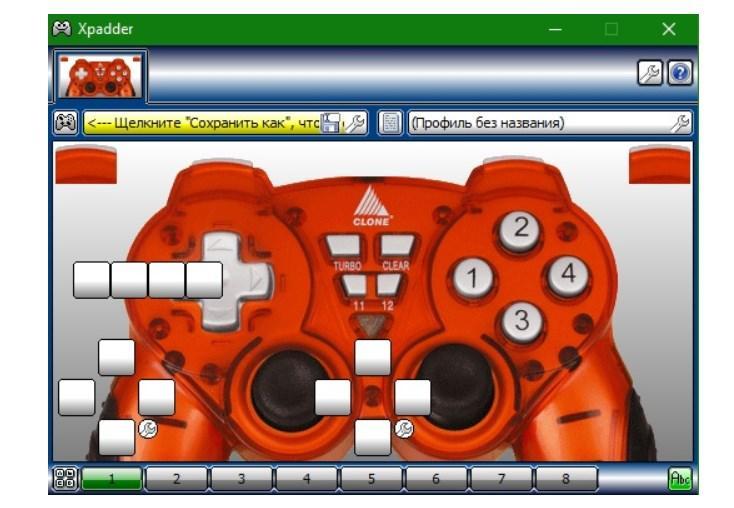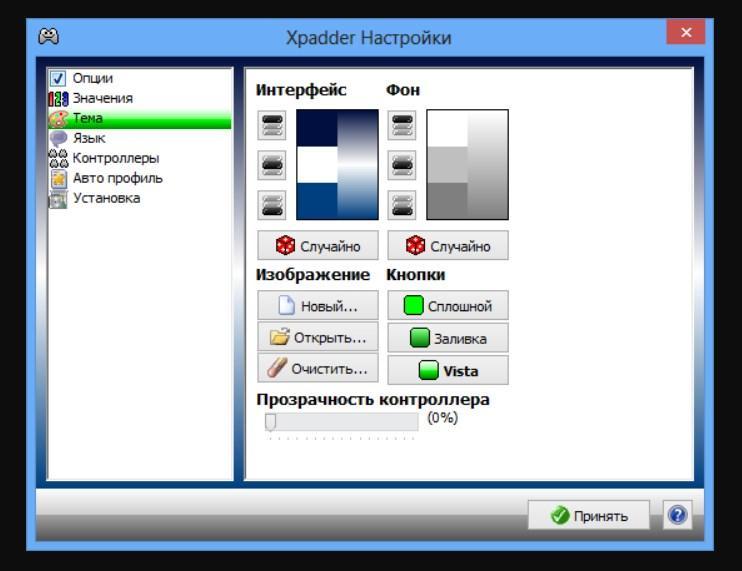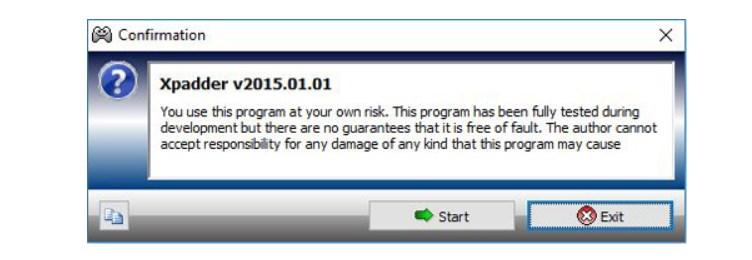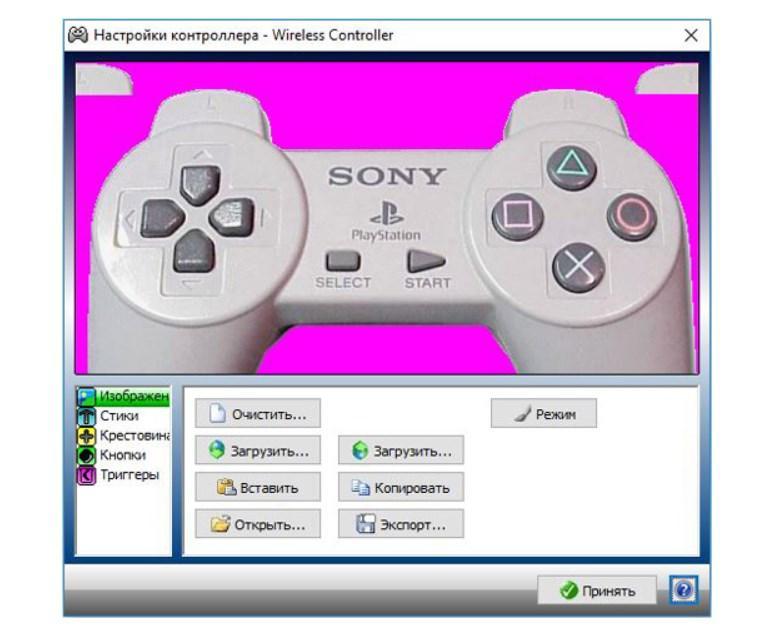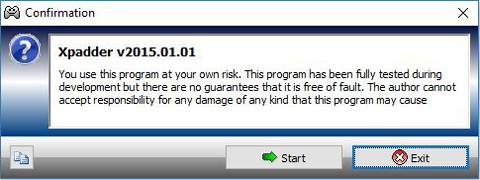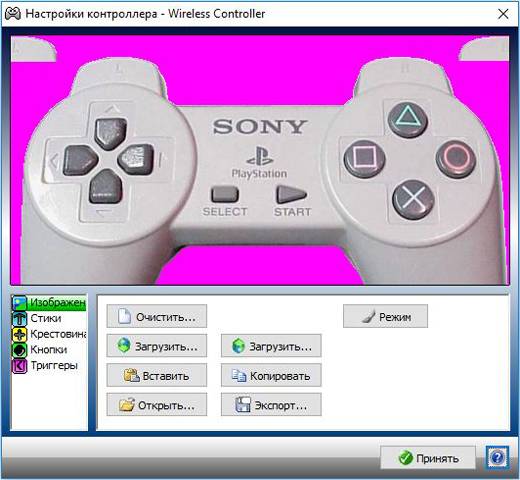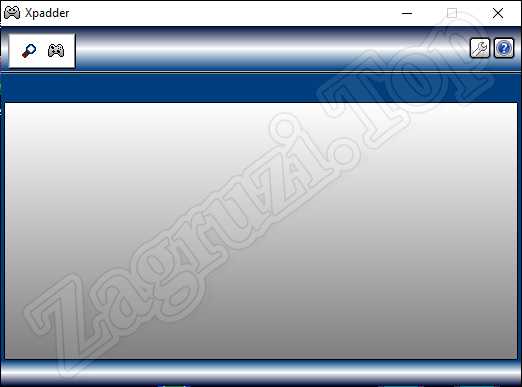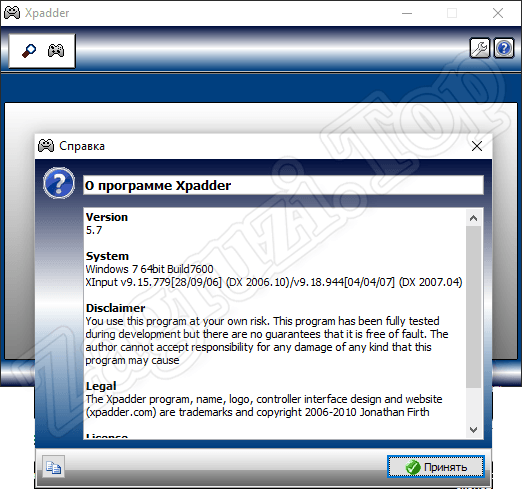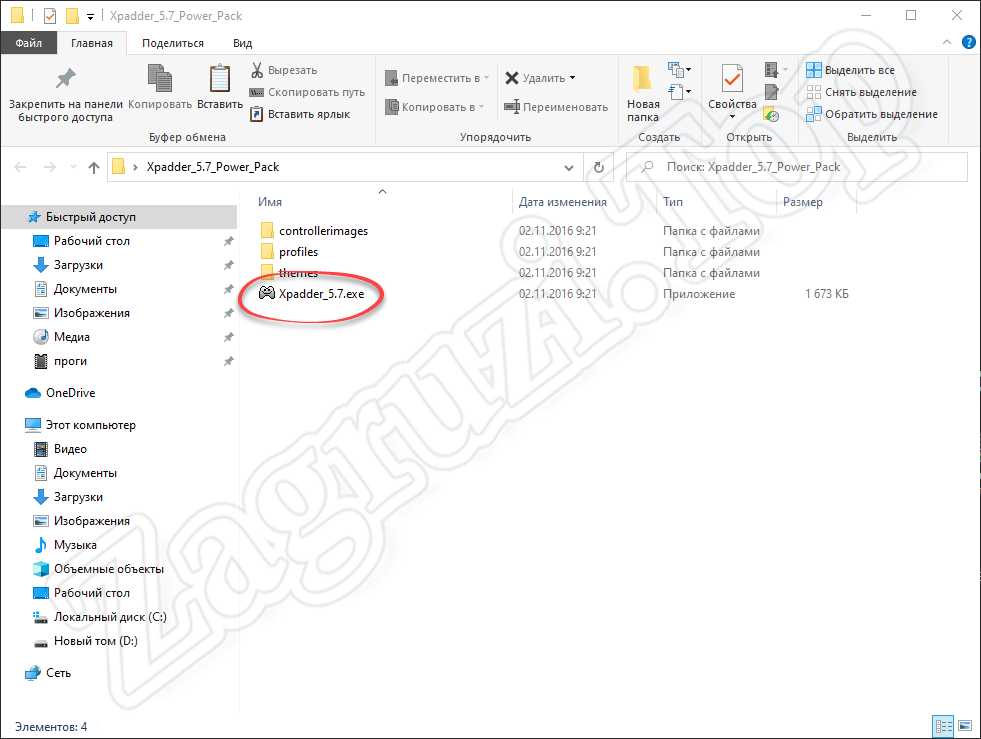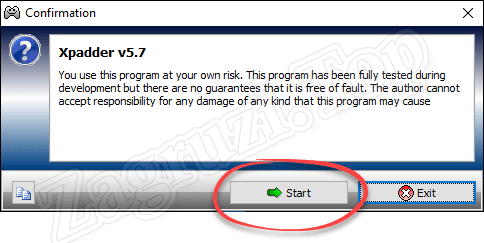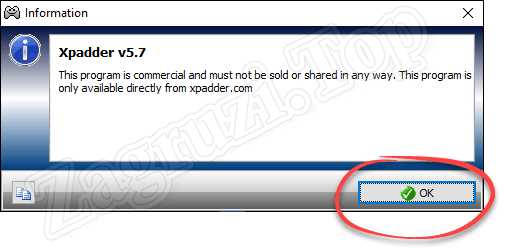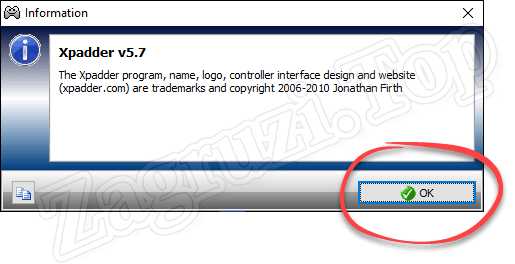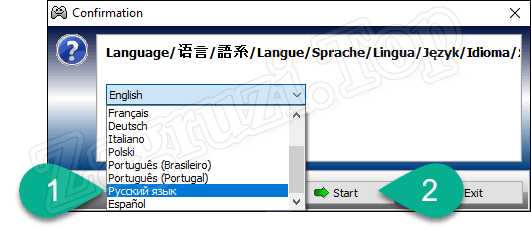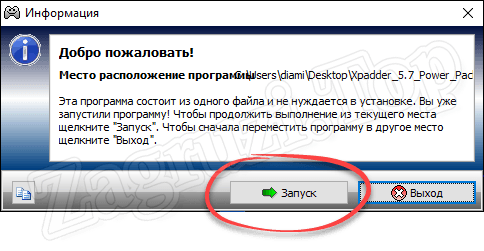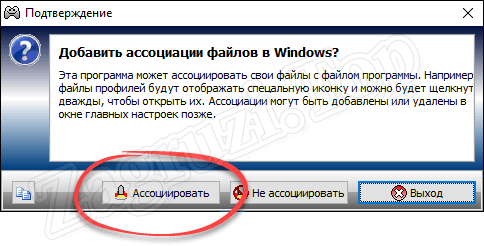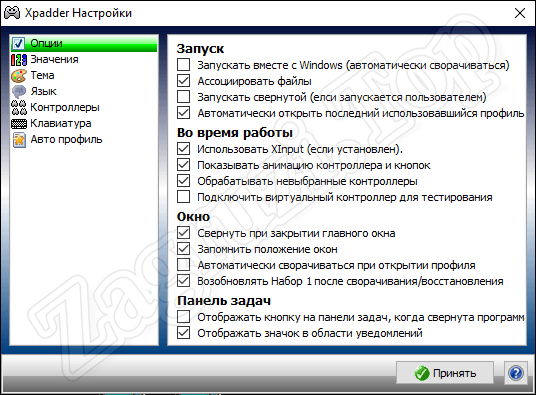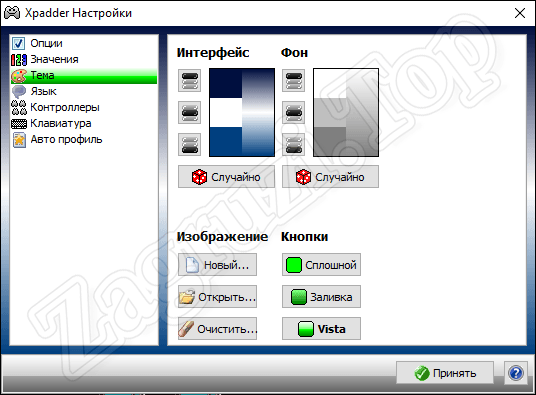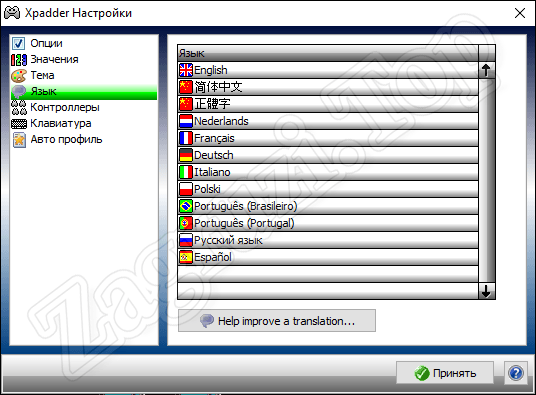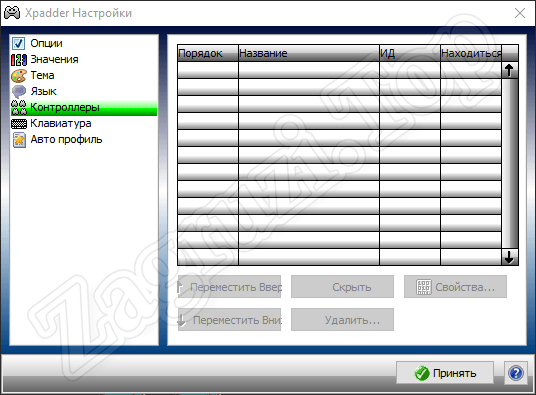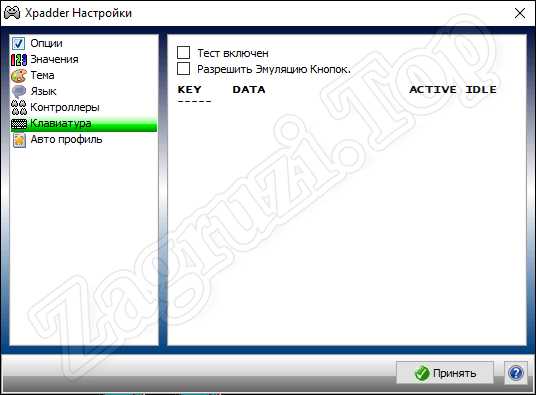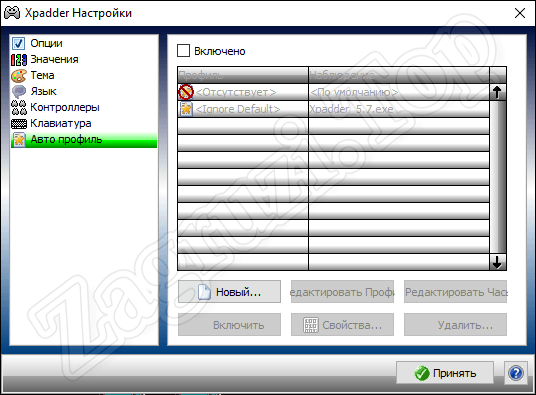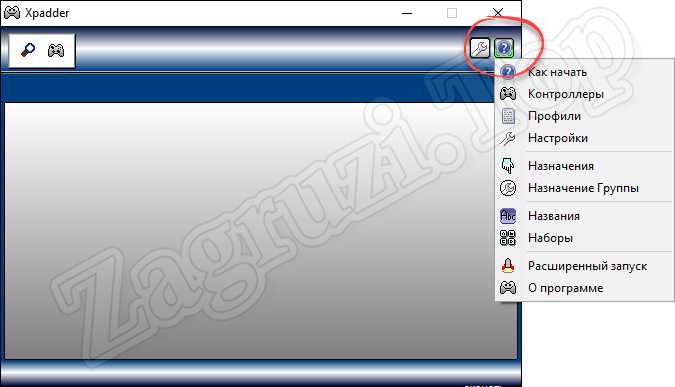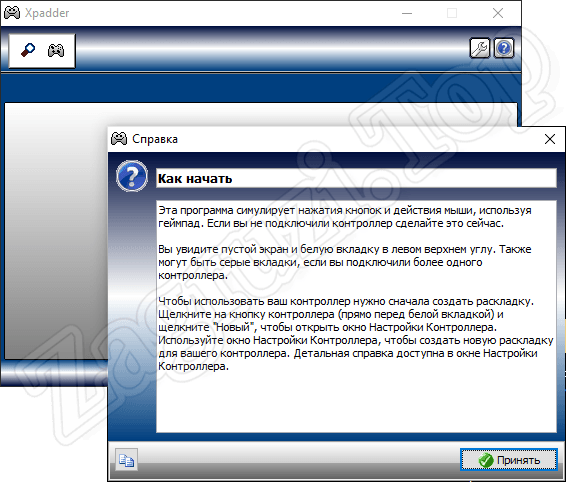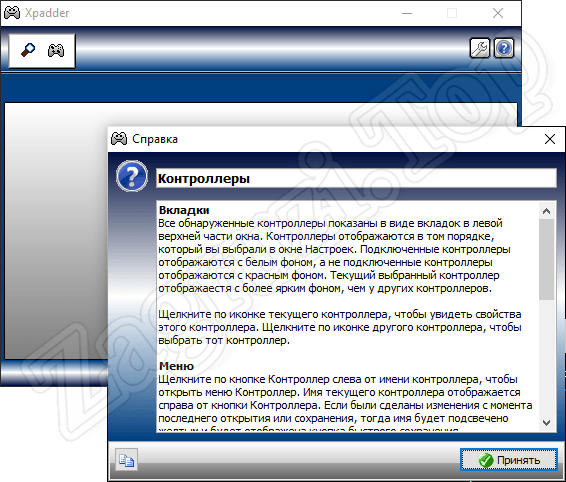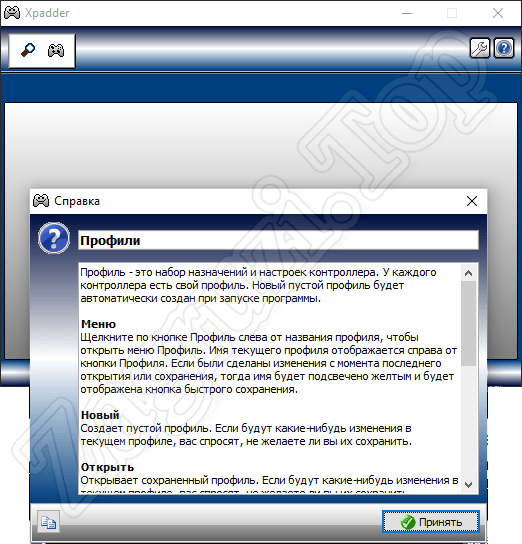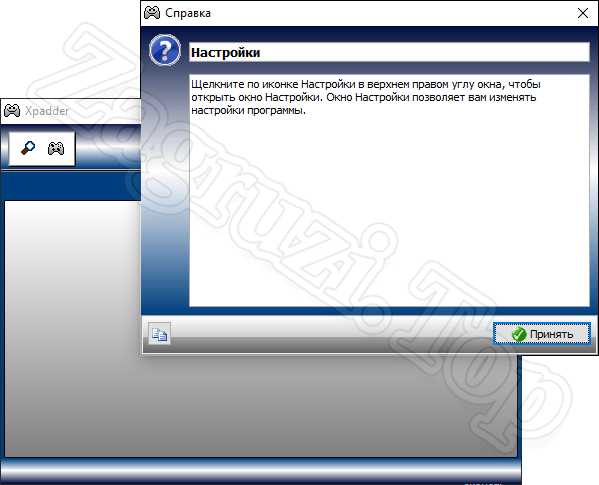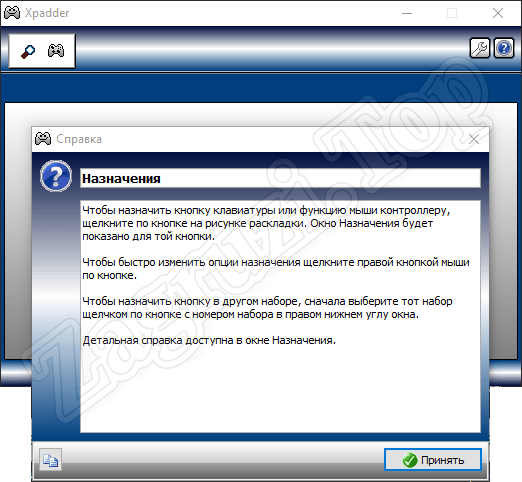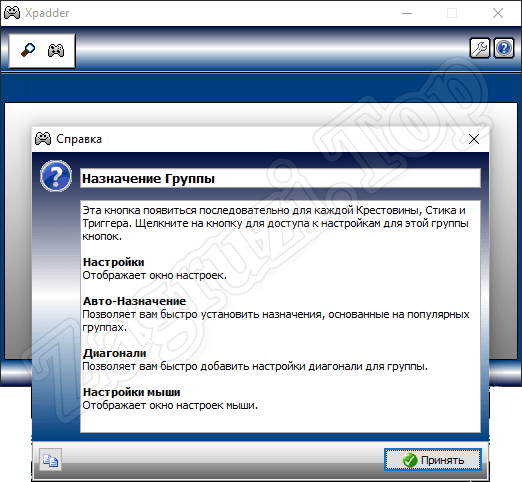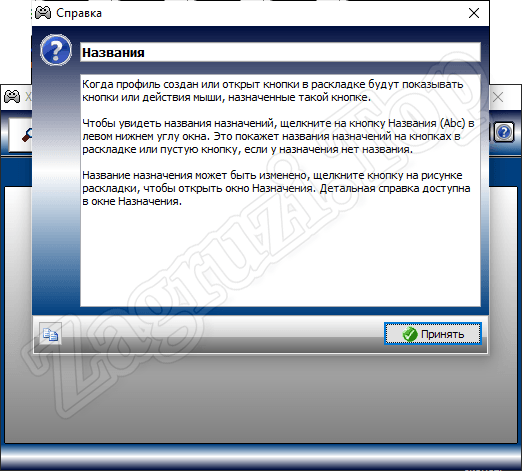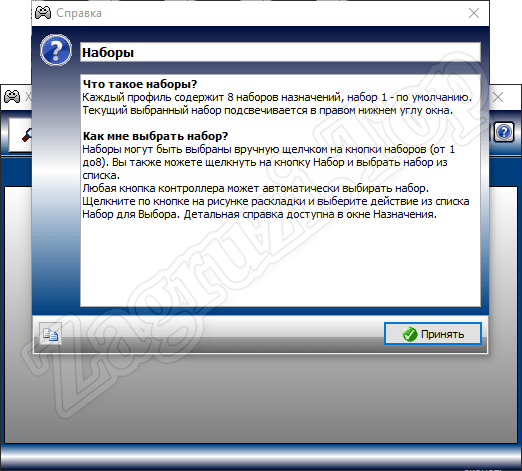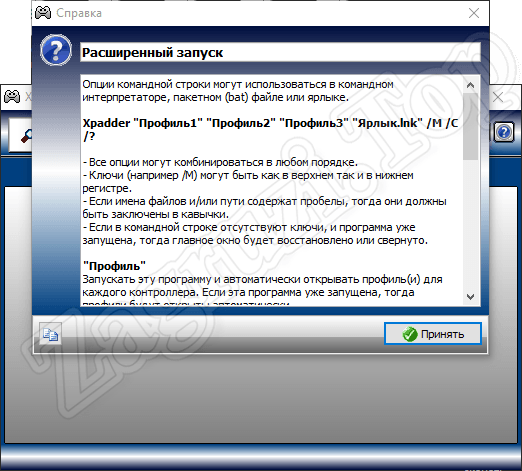Содержание
- Xpadder
- Xpadder для Windows
- Возможности программы
- Поддержка множества устройств
- Настройки клавиш
- Удобное сохранение настроек
- Тонкие настройки программы
- Для каких целей подходит программа
- Плюсы и минусы
- Преимущества
- Недостатки
- Скачать бесплатно
- Установка на компьютер
- Как пользоваться
- Xpadder для Windows 10
- Свойства и возможности программы
- Как пользоваться программой
- Программа Xpadder 5.7(rus) для настройки геймпада на ПК
- Установка Икспаддер
- Настройка программы Xpadder
- Как настроить Xpadder
- Xpadder для Windows 10 — что это за программа, как пользоваться
- Что такое Xpadder для Windows 10
- Как пользоваться программой для геймпада на Windows 10
- Как настроить программу Xpadder на Windows 10
- Что такое Controller Images и как его добавить
Xpadder
Xpadder для Windows
Xpadder (Икс Падер) — программа для установки и настройки геймпадов, рулей и других игровых контроллеров, ее главная особенность — возможность использовать геймпад в тех играх, где управление предусмотрено только клавиатурой и мышью.
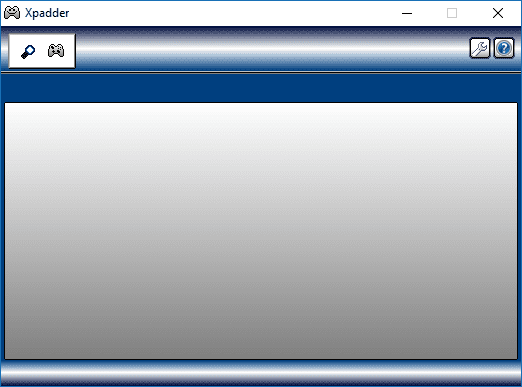
Во многие игры удобнее играть с помощью геймпада, в то же время разработчики не всегда реализуют такую возможность. Xpadder решает этот вопрос программным путем. Xpadder – эмулятор, преобразующий действия на геймпаде в нажатия клавиатуры или мыши. Говоря простым языком, благодаря программе, компьютер считает, что используется клавиатура и мышь, а не другое устройство. Программа работает с:
Скачайте бесплатно Xpadder на нашем сайте по прямой ссылке. Утилита не требует установки и совместима с Windows 10, 8, 7, Vista, XP.
Возможности программы
Поддержка множества устройств
Программа поддерживает одновременно до 16-ти подключенных устройств. Это удобно, когда хочется сыграть в одну игру большой компанией. Конечно, не все игры поддерживают такое количество игроков, более того: придется приобрести USB-хаб. Однако если вы нашли подходящую игру, и она поддерживает только мышку с клавиатурой, Xpadder станет настоящим спасением.

Настройки клавиш
Подключив устройство к компьютеру и установив для него драйвер, можно запустить программу и приступить к настройкам. После подключения, к примеру, геймпада в отдельном окне появится его изображение. Там стикам, крестовинам, кнопкам и триггерам можно назначить действие любой клавиши (или комбинаций) кнопок и колесика мыши. При этом для каждой клавиши можно установить уровень чувствительности. Есть возможность включать или отключать вибрацию и настраивать ее мощность. Для других устройств настройки проводятся таким же способом.
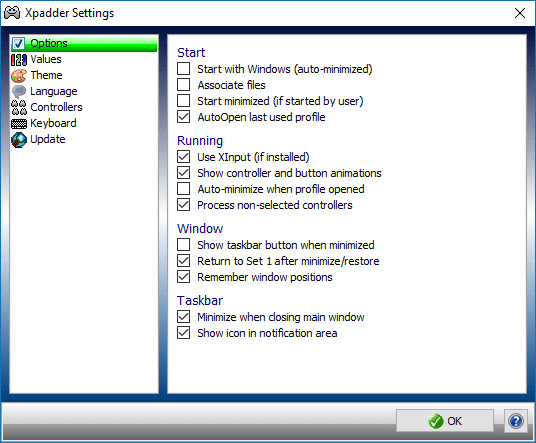
Удобное сохранение настроек
Для каждой игры подходят свои комбинации клавиш. Программа позволяет сохранять настройки в отдельные профили. При желании сменить игру нет необходимости заходить в настройки и переназначать функции клавиш, нужно лишь загрузить соответствующий профиль.
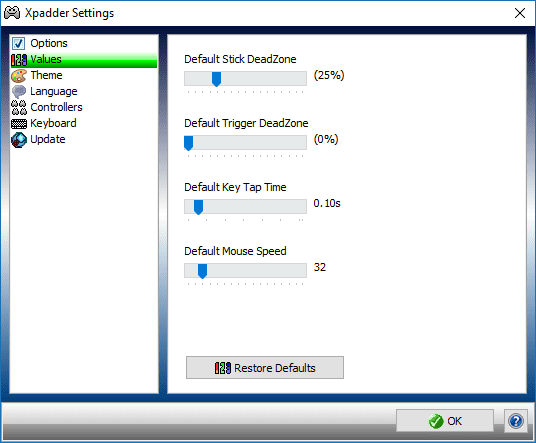
Тонкие настройки программы
В настройках можно выбрать автоматический запуск программы вместе с операционной системой или нет. Эмулятор может включаться одновременно с определенными программами. Например, при запуске игры нет необходимости отдельно включать эмулятор, точно так же Xpadder останавливает работу при выходе из игры. По желанию пользователя программа автоматически включает последний профиль после запуска Windows.
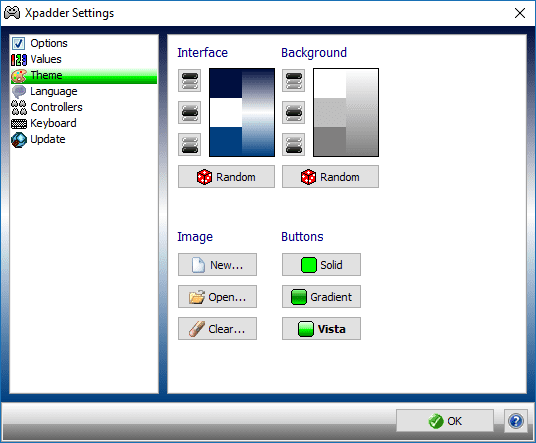
Для каких целей подходит программа
Xpadder подходит не только для тех игр, в которых нет возможности управлять с помощью контроллера, но и для тех, где эта возможность реализована неудобно. Подходит программа и для старых DOS игр, в которых, например, есть поддержка только джойстиков, а играть хочется с помощью геймпада. Xpadder можно использовать не только для игровых целей. Например, с помощью этой программы геймпад легко превратить в пульт для управления музыкальным или видеоплеером. Также с помощью программы удобно управлять музыкальным и акустическим оборудованием.
Плюсы и минусы
Преимущества
Первое, на что обращаешь внимание при запуске программы – это интерфейс: он настолько прост, что разобраться сможет даже ребенок. К другим важным плюсам программы можно отнести:
Недостатки
Для точной настройки программа загружает изображение подключенного устройства. В то же время в базе имеются изображения только известных устройств, для остальных картинки нужно искать в Сети, при этом они должны быть определенного формата и размера. Другие недостатки:
Скачать бесплатно
Скачайте Xpadder бесплатно с помощью MultiSetup или по прямой ссылке.
Установка на компьютер
Вы можете скачать zip-архив Xpadder с нашего сайта. Программа доступна в виде портативной версии и не требует установки.
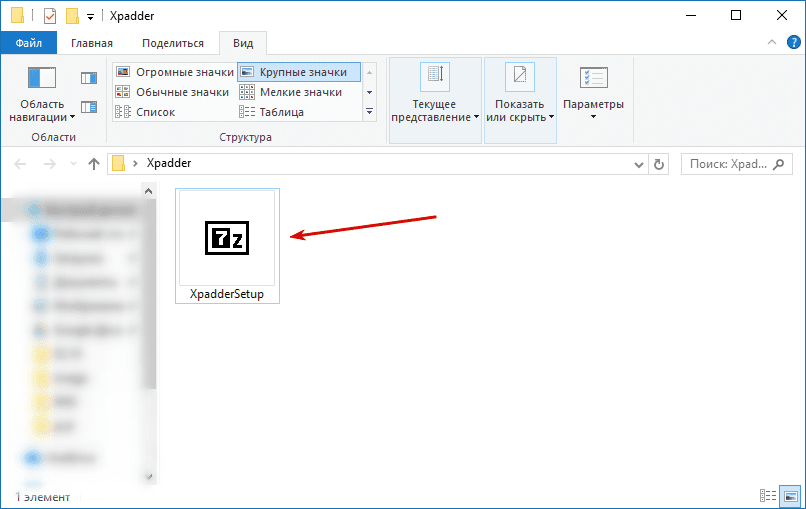
1. Поместите архив в любую папку и распакуйте.
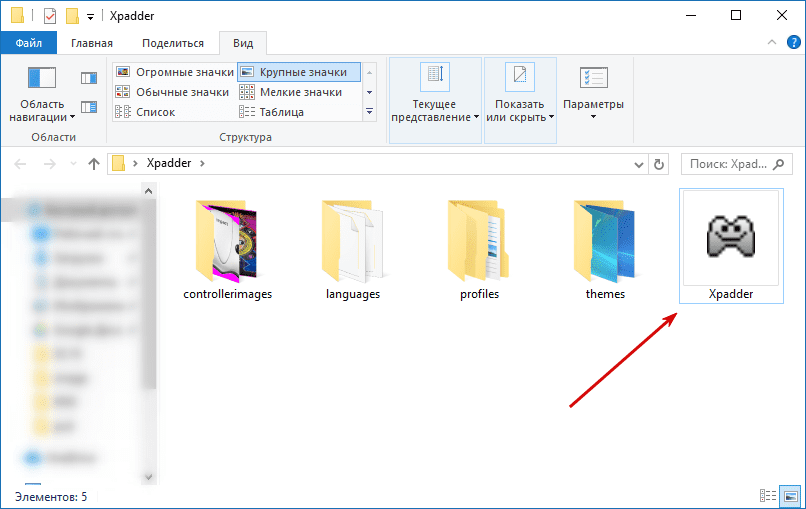
2. Запустите файл Xpadder.exe.
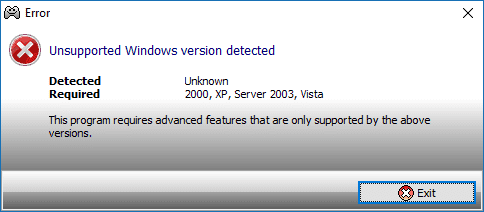
3. Если у вас Windows 7 или новее, то вы получите ошибку о том, что программа не поддерживает данную ОС.
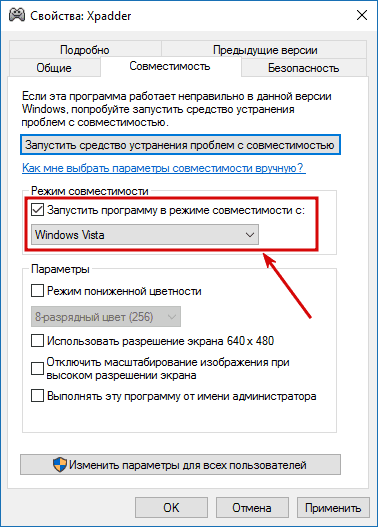
4. Нажмите на Xpadder.exe правой кнопкой мыши и выберите «Свойства». Далее перейдите во вкладку «Совместимость» и поставьте галочку «Запустить программу в режиме совместимости с». В списке выберите «Windows Vista» или «Windows XP».
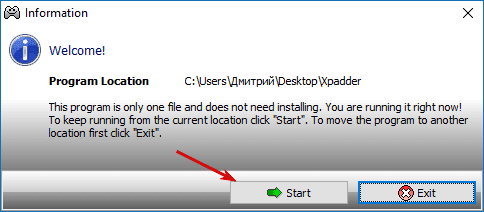
5. При первом запуске нажмите «Start».
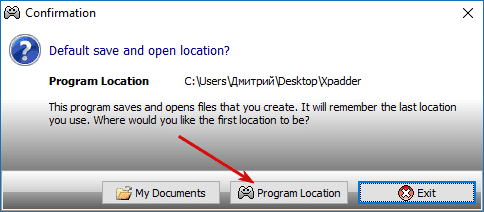
6. Выберите размещение программы (папку с файлами) и нажмите «Program Location».
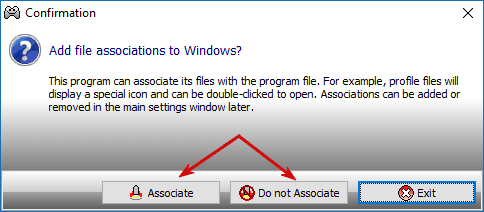
7. Если у вас есть ассоциативный файл с настройками Xpadder, то можете использовать его, нажав «Associate». Иначе нажмите «Do not Associate».
Как пользоваться
В видеоролике рассказывается о программе Xpadder: как настроить джойстик для игры, назначение клавиш геймпадов и прочие настройки.
Источник
Xpadder для Windows 10
У вас есть игровой контроллер, совместимый с ПК, и вы хотите использовать его не только для игр? Это правильно и логично, ведь джойстик имеет огромный потенциал, например, его можно использовать для игры во все возможные игры, и даже не очень нового производства, а далее с его помощью можно управлять различными программами. Для этой цели необходимо использовать программу Xpadder, способную копировать функции клавиатуры и мыши, при помощи любого геймпада.
С технической точки зрения эта программа представляет собой архив с единственным файлом внутри, который нужно запустить после скачивания, можно сделать это прямо из архива.
Говоря простым языком, Xpadder для Windows 10 — это эмулятор клавиатуры и мыши, использующий геймпад, он же джойстик.
Свойства и возможности программы
Рассматриваемая программа может работать как с 32-х, так и с 64-х битной «осью». Программа дает возможность джойстику эмулировать функции не только основных, но и всех имеющихся на клавиатуре клавиш и функций, что само по себе очень удобно и важно. Есть возможность отдельной настройки каждой клавиши. И все-таки основная возможность этой программы состоит в том, что она позволяет использовать джойстик для игр, для которых он изначально не подходит и уж точно не предназначается, например, для браузерных игр.
Как пользоваться программой
При первом запуске пользователя обязательно спросят, куда сохранять настройки? В качестве хранилища следует указывать папку с самой программой. После этого нужно найти кнопку, имитирующую гаечный ключ и кликнуть по ней. Как правило, она расположена в левой верхней части интерфейса программы. Далее вам предстоит пройти следующие этапы:
Подводя итог под всем, что было написано выше, хочется сказать следующее: xpadder — многофункциональная, надежная и условно бесплатная программа, обладающая значительным функционалом. Изначально она является англоязычной, однако добавив файл локализации в папку с программой, каждый пользователь сможет наслаждаться русскоязычным интерфейсом. В Xpadder прекрасно в себе совмещает 2 и более основных профиля эмуляции, что делает ее удобной в использовании при различных видах настройки игр и программ.
Источник
Программа Xpadder 5.7(rus) для настройки геймпада на ПК
Обновлено 22 ноября, 2020
Не все компьютерные игры поддерживают управление геймпадом, Xpadder_5.7_rus эмулирует клавиатуру и мышь и позволяет управлять игрой с помощью геймпада.
Установка Икспаддер
Подключаем геймпад и устанавливаем на него драйвера, если это необходимо.
Далее нужно скачать и распаковать программу в любую папку на компьютере.
Запускаем программу, затем в настройках Xpadder выбираем русский язык.
По ходу установки программы надо выбрать – “хранить файлы игровых профилей в папке с программой” и “ассоциировать файлы профилей .xpadderprofile .xpaddercontroller”:
В опциях надо отметить “автоматически открывать последний использованный профиль“,
в значениях – мертвую зону и время нажатия кнопок.
Настройка программы Xpadder
Начиная настройку кликаем – “Щелкните Новый или Открыть”.
Это делается для наглядности расположения стикеров и кнопок.
Если вашего джойстика или геймпада нет в списке – выбираем похожий.

Нажимаем Применить для сохранения задействованных в настройке кнопок.

Назначаем клавиши клавиатуры на элементы управления геймпада – левой кнопкой мыши на белом квадратике и выбрать Назначить
На виртуальной клавиатуре нажимаем выбранную кнопку и после назначения всех клавиш вы полностью эмулируете клавиатуру на геймпад.
Сохраняем профиль контроллера под именем игры под которую он настраивался.
В архиве Xpadder_5.7 уже имеются предустановленные профили старых игр, настройки которых возможно подойдут и для новых – жмем на your-game.xpaddercontroller (поле в зеленом овале) и из папки profiles выбираем один из 80 готовых.
Настройка геймпада вместо клавиатуры с помощью программы Xpadder завершена.
Источник
Как настроить Xpadder
При настройке Xpadder под работу с геймпадом для Xbox 360, перед нами возникает, когда запускаем программу это окно:

Для начала необходимо кликнуть на обозначенной стрелкой кнопке и выбираем «Новый».

Когда появится окно, в нём жмём «Открыть».

Заходим в каталог controllerimages, где ищем картинку с изображённым вашим геймпадом и снова жмём «Открыть». Там должно отображаться что-то вроде этого:

Не нашлось пресловутой папки controllerimages или она оказалась пустой? Не стоит волноваться, ведь изображение можно без особого труда найти, а затем скачать. Да и картинка нужна лишь для удобства, можно обойтись без неё. В левой панели ищем «Стики» и щёлкаем по ней.

Отмечаем галочкой «Включено» (где она указано на рисунке). Когда будет предложено поотклонять левый стик геймпада (его можно найти в левом верхнем углу вашего девайса) выполняем требование, смещая влево, а затем вверх. Захватив его мышью, нужно совместить его со стиком, который изображён на рисунке (стик должен быть левый). Если посмотреть правее, то можно найти ещё одно такое же «Включено». С ним поступаем точно также. Посмотрите, как должно быть:

Не торопитесь жать на «Принять». Сначала нужно кликнуть на «Крестовина» на той же левой панели. Снова галочка около «Включено», и снова выполняем требование программы понажимать в разные стороны на клавиатуру, а затем нужно совместить изображение креста с крестовиной, которая нарисована на рисунке. Опять, не торопимся с кликом на «Принять» и обращаемся к разделу кнопки.
В нём нужно заняться со всеми кнопками, которые нужно понажимать и переместить возникшие квадраты на соответствующие места на рисунке, где должны находиться соответствующие кнопки на геймпаде. Если вы раньше не держали в руках геймпада, то приглядитесь к стикам – их тоже можно нажимать как на колесо мыши. Не стоит забывать о них, ведь они тоже кнопки. Расположенные над курками прямоугольники (их два) тоже являются кнопками. Курки же не являются кнопками. Расположенный по центру Х игнорируем. Получится где-то так:

Следующими у нас будут триггеры. Мы снова отмечаем галочкой около «Включено», и зажимаем курки расположенные слева и справа. И, наконец, нажимаем «Принять», которая находится внизу справа. Перед нами будет:

Сохраняемся. Возможны два варианта действий в дальнейшем. Можно заняться поиском и скачать уже полностью готовый профиль, где будут заданы настройки для конкретной игры или, при желании, можно создать свой собственный.
Если профиль скачанный, то кликаем по кнопке расположенной слева возле надписи «Профиль без названия» (смотрите изображение выше), просто открываем тот профиль, что скачали, и – вперёд играть. Если во время игры геймпад не активизировался, то Xpadder нужно запустить как администратору.
Источник
Xpadder для Windows 10 — что это за программа, как пользоваться
Как показывают результаты социальных опросов, многие пользователи персональных компьютеров предпочитают использовать для управления не мышку и клавиатуру, а игровой контроллер. Обусловлено это большим функциональным потенциалом. С его помощью можно играть во всевозможные игры и управлять программами. Чтобы геймпад копировал функции клавиатуры и мыши, используется специальная программа Xpadder.
Что такое Xpadder для Windows 10
Программа для геймпада на ПК Windows 10 Xpadder, если анализировать ее техническую составляющую, представляет собой архив, содержащий всего один файл. Для запуска gamepad достаточно после скачивания установочного файла запустить этот файл прямо из архива.
Интерфейс программы Xpadder на компьютере с Windows 10
Обратите внимание! Сторонняя программа Xpadder для Windows 10 представляет собой симулятор компьютерной мышки и клавиатуры, использующий в работе игровой джойстик.
Теперь стоит более детально ознакомиться с основными возможностями эмулятора для геймпада на ПК Windows 10. Утилита благодаря уникальному программному коду способна не только конвертировать ввод, но и изменять тип используемого геймпада условно на другую модель. Такая особенность позволяет использовать один девайс для PlayStation, Xbox или Dandy.
Другие возможности, которые предоставляет софт:
К сведению! Данная утилита оснащена 100 встроенными игровыми профилями и 95 темами для главного окна работающей программы. Адаптирована под 32 и 64-битную операционную систему.
Доступные инструменты в программе для настройки игровых контроллеров
Как пользоваться программой для геймпада на Windows 10
После скачивания установочного файла с официального сайта разработчиков и первичного запуска система запросит, куда сохранять все настройки. В роли хранилища должна выступать папка непосредственно с самой программой.
Затем пользователю нужно внимательно изучить интерфейс Xpadder и найти кнопку, которая визуально напоминает гаечный ключ, нажать на нее. Ее расположение зависит от модификации программы, но преимущественно это верхняя левая часть окна программы. Далее инструкция выглядит следующим образом:
Особенности установки программы Xpadder на компьютере в виндовс 10
Обратите внимание! Изначально программа имеет англоязычный интерфейс, но если в папку с софтом добавить еще файл локализации, то появится возможность наслаждаться корректным русским переводом.
Как настроить программу Xpadder на Windows 10
Сложностей в том, как настроить программу для джойстика на ПК виндовс 10, возникнуть не должно ни у начинающего и ни тем более продвинутого пользователя персонального компьютера. Подавляющее большинство программ-эмуляторов игровых девайсов работает в обратном направлении, то есть рассчитывает на управление гейпмадом посредством компьютерной мышки и клавиатуры. Что касается Xpadder, то она работает наоборот и позволяет юзеру при помощи контроллера управлять ПК.
Основные принципы работы сторонней утилиты:
Обратите внимание! Возможности утилиты сводятся к возможности управления любой компьютерной игрой геймпадом, а также управления встроенными инструментами в операционную систему: регулировка громкости, проверка почты и т. д.
Настройка кнопок в программе
Что такое Controller Images и как его добавить
После запуска программы Xpadder отобразится серое окно, в котором будет видно спряженное с ПК устройство. Проблема будет заключаться в том, что кнопки и аналоги станут отображаться прозрачными, а для самого геймпада потребуется скачать и установить Controller Images.
Важно! Скачивать его вовсе не обязательно, так удобнее производить настройки кнопок. Можно в Интернете скачать изображение с используемым контроллером.
Чтобы сделать Controller Images, нужно руководствоваться следующей инструкцией:
Подготовка и загрузка изображения Controller Images в Xpadder
Стороннее приложение Xpadder — это многофункциональная, эффективная и практически бесплатная утилита, которая предоставляет пользователю внушительный функционал. Xpadder способен совмещать в себе более двух аккаунтов эмуляции, что делает его еще более удобным, эксплуатируя различные девайсы.
Источник
Содержание
- 1 Видео: Подключение джойстика к компьютеру или ноутбуку с Windows 10
- 2 Особенности Xpadder
- 3 Инструкция по настройке и подключению джостиков в Xpadder
- 4 Заключение
В данном выпуске вы узнаете как подключить джойстик к компьютеру или ноутбуку с операционной системой Windows 10.
Современные игры настроены под оригинальные джойстики для приставок Xbox One или Xbox 360. Если использовать какой-либо китайский джойстик, то без вспомогательного программного обеспечения сыграть в новейшие игры скорей всего не получится.
Это из-за того, что оригинальные джойстики при связи с компьютерными играми подключаются через программный протокол XInput, а большинство других применяют наиболее старый протокол DirectInput. Бывают и другие, которые переключаются между этими двумя протоколами. В таких джойстиках, как правило, должна быть предусмотрена отдельная клавиша.
Видео: Подключение джойстика к компьютеру или ноутбуку с Windows 10
Скачать Xbox 360 Controller Emulator вы можете с официального сайта по ЭТОЙ ССЫЛКЕ! А если у вас возникают проблемы с играми из-за пинга, то его можно уменьшить.
А на сегодня все друзья! Напишите в комментариях получилось ли у вас подключить джойстик к вашему компьютеру? И не возникло ли при этом каких-либо трудностей?
И просьба к Вам! Если Вам понравился выпуск, то поделитесь им в социальных сетях! А также подпишитесь на наш канал YouTube!
Отличного вам дня!
news.detail : ajax-tape !!! —> ИгрыWindows 10Советы —>
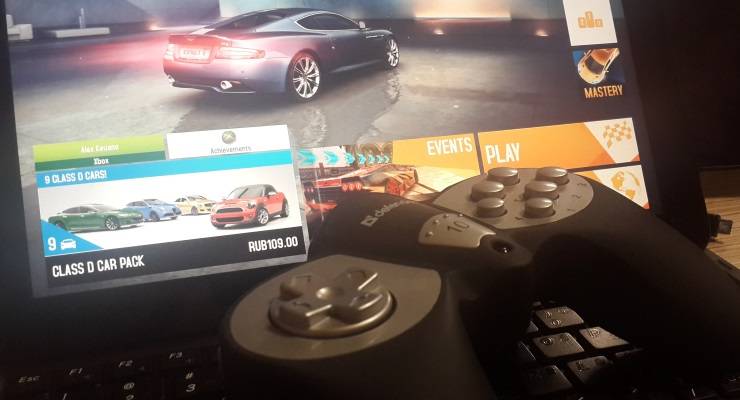 Windows 10 — почти идеальная платформа для геймеров, но ее портят две вещи: отсутствие в магазине большого количества действительно серьезных хитов (как на Xbox One, например), а также слабая (а чаще вообще никакая) поддержка игровых контроллеров в играх. Игры в Windows 10 устанавливать довольно просто — нужно открыть виртуальный магазин, порыться в нем, найти что-нибудь подходящее и нажать на кнопку установки. К сожалению, далеко не все разработчики используют игровые возможности Windows 10 на полную — к примеру, даже в такой игре, как Asphalt 8 нет встроенной поддержки геймпада или руля. Но это не беда — почти любую игру на Windows 10 (и предыдущих версиях Windows) можно научить работать с игровыми контроллерами. Для этого потребуется небольшая утилита, которая называется JoyToKey. Она позволяет переназначить клавиши клавиатуры на кнопки джойстика или геймпада. Как работать с JoyToKey: 1. Скачайте архив JoyToKey с сайта разработчика и распакуйте exe-файл в какую-нибудь директорию (например, в C:Program FilesJoyToKey). 2. Подключите геймпад к USB-порту компьютера или планшета. 3. Откройте параметры нужной вам игры, где указано, какие кнопки выполняют какие действия. Запишите их, запомните или раскройте игру не на весь экран (так, чтобы их было видно во время настройки JoyToKey).
Windows 10 — почти идеальная платформа для геймеров, но ее портят две вещи: отсутствие в магазине большого количества действительно серьезных хитов (как на Xbox One, например), а также слабая (а чаще вообще никакая) поддержка игровых контроллеров в играх. Игры в Windows 10 устанавливать довольно просто — нужно открыть виртуальный магазин, порыться в нем, найти что-нибудь подходящее и нажать на кнопку установки. К сожалению, далеко не все разработчики используют игровые возможности Windows 10 на полную — к примеру, даже в такой игре, как Asphalt 8 нет встроенной поддержки геймпада или руля. Но это не беда — почти любую игру на Windows 10 (и предыдущих версиях Windows) можно научить работать с игровыми контроллерами. Для этого потребуется небольшая утилита, которая называется JoyToKey. Она позволяет переназначить клавиши клавиатуры на кнопки джойстика или геймпада. Как работать с JoyToKey: 1. Скачайте архив JoyToKey с сайта разработчика и распакуйте exe-файл в какую-нибудь директорию (например, в C:Program FilesJoyToKey). 2. Подключите геймпад к USB-порту компьютера или планшета. 3. Откройте параметры нужной вам игры, где указано, какие кнопки выполняют какие действия. Запишите их, запомните или раскройте игру не на весь экран (так, чтобы их было видно во время настройки JoyToKey).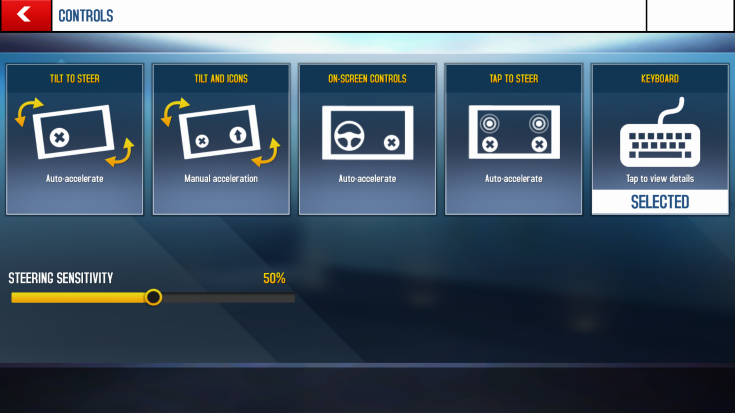 4. Запустите JoyToKey.exe и нажмите на кнопку «Авто настройка» Вам будут последовательно показаны кнопки геймпада (влево, вправо, вверх, вниз и номерные) — нажимайте на компьютерной клавиатуре клавиши, отвечающие за соответствующие в этой игре действия (например, если вы хотите, чтобы ваша машина в Asphalt 8 ехала влево, когда вы жмете на геймпаде кнопку «влево», то в окне с кнопкой «Left» нажмите кнопку, перемещающую курсор влево, а если вам нужно, чтобы машина включала нитро по нажатию на джойстике кнопки «вперед», нажмите в окне Up кнопку Ctrl. Назначение любой из кнопок геймпада можно поменять: для этого нажмите на нее в JoyToKey и задайте новое значение (или уберите с нее действие).
4. Запустите JoyToKey.exe и нажмите на кнопку «Авто настройка» Вам будут последовательно показаны кнопки геймпада (влево, вправо, вверх, вниз и номерные) — нажимайте на компьютерной клавиатуре клавиши, отвечающие за соответствующие в этой игре действия (например, если вы хотите, чтобы ваша машина в Asphalt 8 ехала влево, когда вы жмете на геймпаде кнопку «влево», то в окне с кнопкой «Left» нажмите кнопку, перемещающую курсор влево, а если вам нужно, чтобы машина включала нитро по нажатию на джойстике кнопки «вперед», нажмите в окне Up кнопку Ctrl. Назначение любой из кнопок геймпада можно поменять: для этого нажмите на нее в JoyToKey и задайте новое значение (или уберите с нее действие).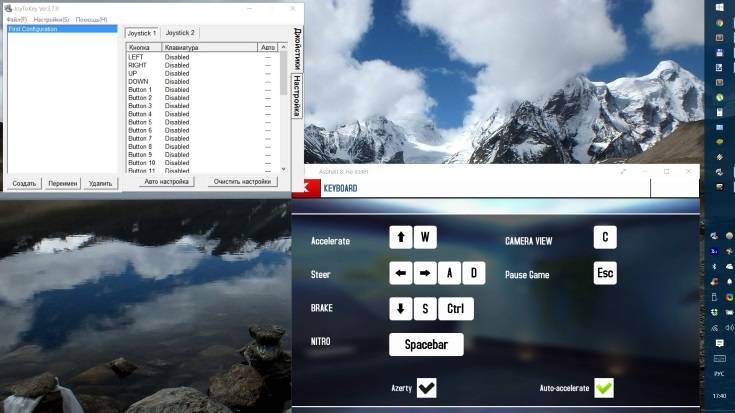 Если вы планируете настроить геймпад для нескольких игр, сохраните текущую конфигурацию в отдельный файл. В дальнейшем вы сможете открыть его и использовать уже готовые настройки. Для других игр можно создать другие конфигурации.
Если вы планируете настроить геймпад для нескольких игр, сохраните текущую конфигурацию в отдельный файл. В дальнейшем вы сможете открыть его и использовать уже готовые настройки. Для других игр можно создать другие конфигурации.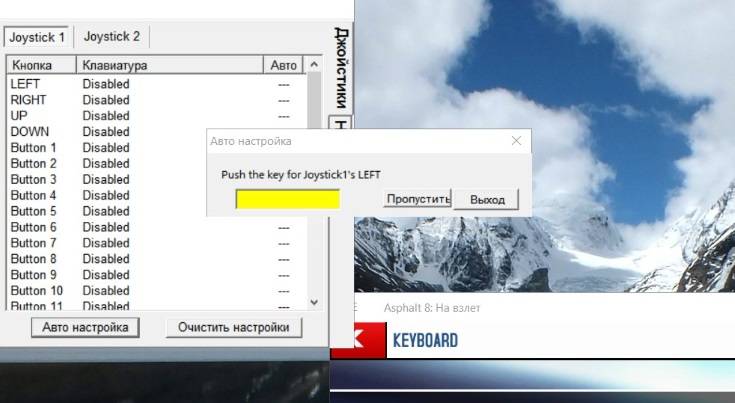 JoyToKey поддерживает до восьми геймпадов, поэтому вы можете использовать для одной игры один контроллер, для другой второй и так далее. Все, что требуется — подсоединить новый геймпад к компьютеру, настроить его в JoyToKey и сохранить его конфигурацию. После того, как настройка завершена, можно запускать игру и управлять ею не кнопками, а геймпадом. В некоторых играх так намного удобнее и реалистичнее, чем тыкать в клавиши на клавиатуре.
JoyToKey поддерживает до восьми геймпадов, поэтому вы можете использовать для одной игры один контроллер, для другой второй и так далее. Все, что требуется — подсоединить новый геймпад к компьютеру, настроить его в JoyToKey и сохранить его конфигурацию. После того, как настройка завершена, можно запускать игру и управлять ею не кнопками, а геймпадом. В некоторых играх так намного удобнее и реалистичнее, чем тыкать в клавиши на клавиатуре. Некоторые игры удобнее играть с геймпада, чем с клавиатуры и мыши. К сожалению, не все разработчики добавляют поддержку различных устройств. Но это легко решается программным путём – достаточно скачать эмулятор Xpadder.
Xpadder – это эмулятор, который преобразует действия на геймпаде в нажатия клавиатуры или мыши. Простыми словами, он заставляет компьютер думать, что вы пользуетесь клавиатурой, хоть это и не так.
Для этого нужно установить программу, подключить и настроить устройство. После этого можно сразу проверить, как это работает. При этом даже не обязательно заходить в игру, потому что Xpadder перехватывает команды всё время. То есть можно управлять плеером или листать ленту.
Особенности Xpadder
Xpadder работает с операционными системами Windows XP, Vista и 7 (32 и 64 бит). Более современные системы (8 или 10), к сожалению, не поддерживаются. Подключить можно не только геймпады, но и:
- гитару и барабаны для Guitar Hero;
- руль;
- штурвал (джойстик);
- танцевальные платформы и так далее.
Программа поддерживает до 16 устройств одновременно – этого достаточно, чтобы зарезервировать все клавиши на клавиатуре и мыши. Такое количество контролеров позволит играть в очень больших компаниях, но для этого придётся купить USB-хаб, и найти игру, в которой возможно такое количество игроков. Или же вы можете использовать несколько устройств, чтобы заменить ими стандартные средства ввода – на ваше усмотрение.
Также можно настроить вибрацию и другие функции, доступные на каждом отдельном устройстве – так игровой опыт станет ещё насыщеннее.
Инструкция по настройке и подключению джостиков в Xpadder
Перед тем, как вам станут доступны все возможности, нужно всё настроить. Делается это в несколько этапов.
Установка программы
Скачайте файл Xpadder (x32 x64) для Windows. В нём находится уже готовая к использованию программа. Установите программу, следуя простой инструкции, и отправьте на рабочий стол ярлык, чтобы её можно было быстро запустить, когда она понадобится.
Или же в настройках можно включить запуск Xpadder вместе с операционной системой. Для этого в программе нужно нажать кнопку настроек (иконка гаечного ключа), и поставить соответствующую галочку.
Также обратите внимание, что при нажатии на «крестик» утилита не закрывается, а сворачивается в панель задач. Это удобно, потому что можно настроить всё один раз, а потом забыть про программу, потому что она не будет бросаться в глаза.
Controller images. Что это? как добавить в Xpadder
После запуска вы увидите серое поле – в нём появится ваше устройство, когда вы его подключите. Но проблема в том, что видно будет только прозрачные кнопки, а чтобы увидеть сам геймпад, нужно скачать controller image (изображение контролера).
Подключите любое устройство через USB-порт и дождитесь, пока установятся драйвера. Обычно это происходит автоматически, но в очень редких случаях приходится искать их в интернете. Скорее всего, вам этого делать не придётся.
Когда весь софт будет установлен, возле трея (там отображается время и настройки громкости) появится уведомление об успешной установке драйверов. Если после этого ничего не определился Xpadder’ом, нажмите в верхний левый угол, чтобы определить выбрать его вручную.
Откроется окно, со списком подключённых игровых устройств. Если оно всего одно, то проблем с выбором не останется. Если же у вас ничего не отображается, перезагрузите компьютер и попробуйте снова – некоторые драйвера после установки требуются перезапуска системы.
Настройка кнопок, стрелок и стиков
Чтобы настроить кнопки, нажмите на ту же иконку в левом верхнем углу. В появившемся окне слева внизу будут вкладки, в которых можно произвести настройку:
- Стики – маленькие джойстики, которые можно отклонять и вращать, а иногда и нажимать.
- Крестовина – это стрелочки.
- Кнопки – тут всё понятно.
- Триггеры – это кнопки, которые находятся вверху геймпада и обычно не видны.
Зайдите в любую вкладку и нажмите кнопку «Обнаружение». В зависимости от выбранной вкладки, вас попросят совершать разные действия – нажимать кнопки, вращать стики и так далее. Следуйте инструкции, а потом сохраните данные и выйдите к главному экрану.
Перед вами будут квадратики и круги, которые можно перемещать. Каждый такой элемент – это что-то на геймпаде. Чтобы узнать, что именно, нажмите или покрутите элементы управления – соответствующий квадратик подсветится.
Если вы подключили controller image, квадратики можно перетащить на подходящие места на картинке – так их будет проще настраивать.
Теперь можно задать этим кнопкам клавиши на клавиатуре. Для этого нажимайте на квадратик мышью, а потом указывайте нужную клавишу. Если у вас несколько игр, можете создать несколько профилей, чтобы указать разные клавиши.
По умолчанию в Xpadder есть профили для Serious Sam, Prince of Persia, Resident Evil 5 и Spider-Man: Web of Shadows. Создавать такие файлы можно до тех пор, пока не кончится место на диске. Один профиль занимает не более 2 килобайт, поэтому можно не переживать, что придётся заново что-то настраивать.
Заключение
Для геймеров такая программа – одна из самых важных. Её можно использовать не только для того, чтобы играть в игры, больше оптимизированные под консоли, но и чтобы любую игру подстроить под управление геймпадом. Это могут быть:
- RPG, в том числе и MMO;
- шутеры, хотя управление мышью намного удобнее, но если вы только недавно пересели за персональный компьютер после консоли, то возможно этот способ будет для вас предпочтительнее;
- экшн – тут действительно удобнее;
- файтинги – без геймпада в этом жанре игр просто не обойтись, но не многие могут позволить себе приставку, поэтому приходится как-то приспосабливаться;
- гонки;
- песочницы и так далее.
В конце концов, можно сидеть в кресле и лениво листать ленту в социальных сетях с помощью стика, а другой кнопкой переключать песни или выбирать ролики на YouTube. Если наловчиться, можно даже печатать, включив экранную клавиатуру, но это уже на свой страх и риск.
В общем, программу можно использовать полностью по своему усмотрению, расширив возможности своего компьютера.
| Рейтинг: |
| Поделиться в социальных сетях: |
Используемые источники:
- https://rabota-na-kompjutere.ru/kak-podkljuchit-dzhojstik-k-kompjuteru-ili-noutbuku-s-windows-10.html
- https://m.iguides.ru/main/games/kak_v_windows_10_dobavit_podderzhku_geympada_lyubym_igram/
- https://x360ce.ru/xpadder/
Xpadder 5.7 Power Pack — отличная утилита для того, чтобы подключить и настроить свой геймпад на компьютер. Она способна провести корректную настройку, как для проводного джойстика, так и для беспроводного.
Данный софт способен поддерживать до 3 джойстиков одновременно и до 8 разных наборов, между которыми легко переключаться. Многоязычный интерфейс, где есть и русский язык.
Это своего рода эмулятор клавиатуры, только на джойстике. Вы будете программировать стики на ходьбу (w, d, a, s) и повороты мышкой. Разные кнопки на прижки, атаку и другие действия.
При помощи данной программы вы сможете поиграть в любую компьютерную игру и даже управлять своим рабочем столом или браузерами. Еще имеется функция горячих клавиш, а также разные стили тем интерфейса в Xpadder 5.7.
Как установить на компьютер
- Запускаем установочный файл.




2. Выбираем русский интерфейс программы.



3. Рекомендовано произвести ассоциацию с windows 7, 8, 10 или 11.


4. Производим настройку кнопок и стиков вашего геймпада.

Видеообзор и как пользоваться
-
Автор:
-
Тип лицензии:
Крякнутая
-
Языки:
Мульти
-
ОС:
Windows 8, 8 64-bit, 7, 7 64-bit, Vista, Vista 64-bit, XP, XP 64-bit
-
Просмотров:
53
-
Скачано:
21

При настройке Xpadder под работу с геймпадом для Xbox 360, перед нами возникает, когда запускаем программу это окно:

Для начала необходимо кликнуть на обозначенной стрелкой кнопке и выбираем «Новый».
Когда появится окно, в нём жмём «Открыть».

Заходим в каталог controllerimages, где ищем картинку с изображённым вашим геймпадом и снова жмём «Открыть». Там должно отображаться что-то вроде этого:

Не нашлось пресловутой папки controllerimages или она оказалась пустой? Не стоит волноваться, ведь изображение можно без особого труда найти, а затем скачать. Да и картинка нужна лишь для удобства, можно обойтись без неё. В левой панели ищем «Стики» и щёлкаем по ней.

Отмечаем галочкой «Включено» (где она указано на рисунке). Когда будет предложено поотклонять левый стик геймпада (его можно найти в левом верхнем углу вашего девайса) выполняем требование, смещая влево, а затем вверх. Захватив его мышью, нужно совместить его со стиком, который изображён на рисунке (стик должен быть левый). Если посмотреть правее, то можно найти ещё одно такое же «Включено». С ним поступаем точно также. Посмотрите, как должно быть:

Не торопитесь жать на «Принять». Сначала нужно кликнуть на «Крестовина» на той же левой панели. Снова галочка около «Включено», и снова выполняем требование программы понажимать в разные стороны на клавиатуру, а затем нужно совместить изображение креста с крестовиной, которая нарисована на рисунке. Опять, не торопимся с кликом на «Принять» и обращаемся к разделу кнопки.
В нём нужно заняться со всеми кнопками, которые нужно понажимать и переместить возникшие квадраты на соответствующие места на рисунке, где должны находиться соответствующие кнопки на геймпаде. Если вы раньше не держали в руках геймпада, то приглядитесь к стикам – их тоже можно нажимать как на колесо мыши. Не стоит забывать о них, ведь они тоже кнопки. Расположенные над курками прямоугольники (их два) тоже являются кнопками. Курки же не являются кнопками. Расположенный по центру Х игнорируем. Получится где-то так:

Следующими у нас будут триггеры. Мы снова отмечаем галочкой около «Включено», и зажимаем курки расположенные слева и справа. И, наконец, нажимаем «Принять», которая находится внизу справа. Перед нами будет:

Сохраняемся. Возможны два варианта действий в дальнейшем. Можно заняться поиском и скачать уже полностью готовый профиль, где будут заданы настройки для конкретной игры или, при желании, можно создать свой собственный.
Если профиль скачанный, то кликаем по кнопке расположенной слева возле надписи «Профиль без названия» (смотрите изображение выше), просто открываем тот профиль, что скачали, и – вперёд играть. Если во время игры геймпад не активизировался, то Xpadder нужно запустить как администратору.
Другие программы
-
-
CrystalDiskInfo для Windows
CrystalDiskInfo — информация о жёстком диске.
-
System Monitor II для Windows
System Monitor II показ параметров компьютера
-
SIW для Windows
SIW- информация о компонентах компьютера.
-
Speccy для Windows
Определения информации о системе и компьютере
-
-
-
EVEREST Home Edition для…
Предназначена для диагностики.
-
GPU-Z для Windows
Предоставляет информацию о видеосистеме.
-
AS SSD benchmark для Windows
AS SSD Benchmark измерит скорость SSD диска.
-
Fraps для Windows
Измерение частоты FPS
-
-
-
CPU-Z для Windows
Сведения об установленном процессоре.
-
PerformanceTest для Windows
Тестирование всех компонентов компьютера.
-
SpeedFan для Windows
Контроль темпетаруты и скорости вентиляторов.
-
EVEREST Ultimate Edition…
Диагностики и анализа компьютера.
-
Содержание
- Возможности программы
- Установка
- Как настроить XPadder для игры
- Общие настройки программы
- Как удалить XPadder с компьютера полностью
- Установка и настройка Xpadder
- Преимущества программы Xpadder
Xpadder — программа для управления джойстиком, геймпадом и рулем с удобными настройками на компьютере во всех играх, включая те, которые плохо оптимизированы или вообще не поддерживают контроллеры.
Возможности программы
- Поддержка джойстика, геймпада, руля, танцевального и акустического оборудования;
- Использование джойстика в играх, которые не поддерживают управление через контроллер или плохо оптимизированы;
- Настройка и использование собственной конфигурации;
- Тонкая настройка отклика нажатия и вибрации;
- Управление DOS играми на джойстике;
- Настройка профиля для контроллера под браузер и любые приложения на Windows, в том числе использование как пульта видеоплеера;
- Смена темы оформления, русская оболочка и работа в разных игровых эмуляторах;
- Поддержка подключения до 16-ти устройств;
- Работа на 32 и 64-разрядных операционных системах Windows XP, Vista, 7 и 10.
Установка
Запустите файл Xpadder_5.7.exe и нажмите последовательно «Запуск», «Принять», «Принять», затем выберите из списка русский язык.
Затем выберите место хранения файлов игровых профилей. Например, в «Моих документах» или в папке с файлами установки.
Как настроить XPadder для игры
Пошаговую инструкцию можно использовать для настройка геймпада в любой игре, сделать все правильно совсем не сложно. После установки откроется окно программы. Кликните на маленький джойстик вверху слева для выбора контроллера из списка. На вкладке Изображение в левом нижнем углу выберите картинку для контроллера из папки controllerimages.
После выбора изображение появится в окне программы:
Далее нажимаем на пункт Стики в левом нижнем углу и ставим галочку Включено. Программа попросит отклонить левый стек влево, затем вверх. На экране появится прозрачный кружок, который надо перетащить мышкой на левый стик на картинке. Справа от первой есть вторая галочка Включено — ставим и повторяем настройку для правого стика.
Два совмещенный со стиками кружка должны выглядеть следующим образом:
Затем нажимаем на пункт Крестовина в левом нижнем меню, повторяем действия для нее и затем пункт Кнопок с аналогичными действиями. Не забудьте, что два прямоугольника над курками — кнопки, но не сами курки. На стики можно нажимать — тоже кнопки. Результат:
Переходим к последнему пункту — триггеры. Ставим галочку Включить, нажимаем левый и правый курки и нажимаем кнопку Принять. Появится следующее изображение настроенного геймпада:
Теперь можно скачать готовый профиль настроек для конкретной игры или сделать свой. Первый вариант проще — жмем на изображение гаечного ключа справа от «Профиль без названия», выбираем профиль и начинаем игру.
Общие настройки программы
Перейдите в настройки по иконке гаечного ключа в правом верхнем углу. В опциях задаются системные настройки, из основного — запуск при старте Windows, сворачивание в трей по кнопке закрытия, автооткрытие последнего использовавшегося профиля.
Во вкладке Values задается настройка чувствительности контроллера — начните с заданных значений и подберите подходящий вариант под себя.
Вкладка Controllers предназначена для управления добавленными устройствами — изменение, удаление, просмотр свойств и заданных профилей.
Во вкладке AutoProfile задаются профили для разных задач, выбирается профиль по умолчанию.
Как удалить XPadder с компьютера полностью
Удалить XPadder с компьютера полностью можно удалением папки с файлами и записи в реестре. В реестре останется запись о программе (файле с расширением exe), который теперь отсутствует. Удалить его можно в программе CCleaner. Перейдите в раздел «Реестр», нажмете «Поиск проблем» и затем «Исправить выбранное».
Xpadder это программа позволяющая использовать игровой джойстик при игре за ПК. Смысл программы заключается в том, что она позволяет эмулировать геймпад, путём конвертирования нажатия его клавиш в действия мыши и клавиатуры. Если вы желаете узнать как настроить и использовать данную программу, тогда эта статья может быть вам полезной.
Установка и настройка Xpadder
Чтобы настроить Xpadder на своём компьютере необходимо выполнить следующие действия:
1. Скачиваем программу Xpadder, лучше всего скачивать последнюю версию, что всегда можно сделать на нашем сайте.
2. Находим в распакованном архиве файл с расширением .exe после чего запускаем его, далее должно появится окно.

3. В появившемся окне кликаем по кнопке Start после чего нажимаем два раза на кнопки Ок. Далее у нас появляется возможность выбрать подходящий язык, выбираем русский.

Затем ещё раз выбираем Start и кликаем на кнопку Запуск. Далее должен появится всплывающий вопрос, ответить на который необходимо выбором текущей папки. После чего нажимаем на кнопку с надписью Асоциировать.

После выполнения описанных выше действий появится окно управления программой, интерфейс которого будет интуитивно понятен, в этом окне можно выполнять следующие действия:
- Управлять количеством подключаемых игровых устройств;
- Просматривать текущую конфигурацию геймпада и настраивать новую;
- Управлять подключаемыми геймпада, например, создавать новые профили и т. д.;
- Осуществлять тонкую настройку геймпада под каждую конкретную игру;
- Изменять используемую раскладку;

Наличие столь большого количества настроек позволяет сделать Xpadder максимально удобным для вашего конкретного случая.
Преимущества программы Xpadder
Почему же многие геймеры пользуются именно этой программой когда им необходимо подключить к своему компьютеру игровой джойстик или какое-либо другое игровое устройство? Причина этого заключается в наличие очень большого количества преимуществ, которыми обладает данная программа и к которым можно отнести:
- Универсальность. xPadder является практически универсальным решением, так как он совместим со всеми основными операционными системами, а также поддерживает работу с Windows 10.
- Одновременная поддержка множества геймпадов. Программа может одновременно поддерживать работу с очень большим количеством геймпадов, если быть точным то одновременно можно использовать до 16 устройств.
- Понятный интерфейс. Программа обладает интуитивно понятным интерфейсом, поэтому разобраться в её настройках можно очень быстро.
- Дополнительные опции. Разработчики Xpadder стремились сделать его максимально функциональной программой и добиться наилучшей имитации геймпада. По этой причине программа обладает множеством дополнительных опций с помощью которых всегда можно добиться очень качественной имитации вибрации игрового руля или же настроить отдачу при выстреле. Всё это позволяет получать ещё более яркие эмоции в различных играх и добиться большей реалистичности.
- Поддержка русского языка. Xpadder поддерживает большое количество различных языков, среди которых есть и русский язык. По этой причине у вас не возникнет никаких проблем при настройке и использовании этого софта.
- Совместима со всеми играми. Разработчики Xpadder стремились сделать её наиболее универсальными решением, поэтому она отлично совместима со всеми существующими играми. Это значит что вы можете использовать геймпады при игре в любые игры. Кроме того, недавнее обновление программы добавило поддержку даже DOS-игр, поэтому если вы любитель старых игр используя Xpadder вы сможете играть в них при помощи геймпада.
- Поддержка различных игровых устройств. Важно отметить, что данная программа позволяет подключать к компьютеру и использовать не только игровой джойстик, но и большое количество других игровых устройств, среди которых: гитара, руль, танцевальный коврик и многое другое.
Наличие всех этих преимуществ и сделало Xpadder столь популярным решением.
При настройке Xpadder под работу с геймпадом для Xbox 360, перед нами возникает, когда запускаем программу это окно:

Для начала необходимо кликнуть на обозначенной стрелкой кнопке и выбираем «Новый».

Когда появится окно, в нём жмём «Открыть».

Заходим в каталог controllerimages, где ищем картинку с изображённым вашим геймпадом и снова жмём «Открыть». Там должно отображаться что-то вроде этого:

Не нашлось пресловутой папки controllerimages или она оказалась пустой? Не стоит волноваться, ведь изображение можно без особого труда найти, а затем скачать. Да и картинка нужна лишь для удобства, можно обойтись без неё. В левой панели ищем «Стики» и щёлкаем по ней.

Отмечаем галочкой «Включено» (где она указано на рисунке). Когда будет предложено поотклонять левый стик геймпада (его можно найти в левом верхнем углу вашего девайса) выполняем требование, смещая влево, а затем вверх. Захватив его мышью, нужно совместить его со стиком, который изображён на рисунке (стик должен быть левый). Если посмотреть правее, то можно найти ещё одно такое же «Включено». С ним поступаем точно также. Посмотрите, как должно быть:

Не торопитесь жать на «Принять». Сначала нужно кликнуть на «Крестовина» на той же левой панели. Снова галочка около «Включено», и снова выполняем требование программы понажимать в разные стороны на клавиатуру, а затем нужно совместить изображение креста с крестовиной, которая нарисована на рисунке. Опять, не торопимся с кликом на «Принять» и обращаемся к разделу кнопки.
В нём нужно заняться со всеми кнопками, которые нужно понажимать и переместить возникшие квадраты на соответствующие места на рисунке, где должны находиться соответствующие кнопки на геймпаде. Если вы раньше не держали в руках геймпада, то приглядитесь к стикам – их тоже можно нажимать как на колесо мыши. Не стоит забывать о них, ведь они тоже кнопки. Расположенные над курками прямоугольники (их два) тоже являются кнопками. Курки же не являются кнопками. Расположенный по центру Х игнорируем. Получится где-то так:

Следующими у нас будут триггеры. Мы снова отмечаем галочкой около «Включено», и зажимаем курки расположенные слева и справа. И, наконец, нажимаем «Принять», которая находится внизу справа. Перед нами будет:

Сохраняемся. Возможны два варианта действий в дальнейшем. Можно заняться поиском и скачать уже полностью готовый профиль, где будут заданы настройки для конкретной игры или, при желании, можно создать свой собственный.
Если профиль скачанный, то кликаем по кнопке расположенной слева возле надписи «Профиль без названия» (смотрите изображение выше), просто открываем тот профиль, что скачали, и – вперёд играть. Если во время игры геймпад не активизировался, то Xpadder нужно запустить как администратору.
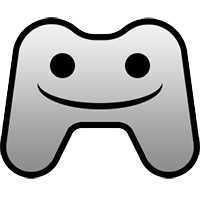
Содержание
- Описание и возможности
- Как пользоваться
- Загрузка и установка
- Инструкция по работе
- Настройки программы
- Работа с Xpadder
- Достоинства и недостатки
- Похожие приложения
- Системные требования
- Скачать
- Видеообзор
- Вопросы и ответы
Описание и возможности
В первую очередь давайте разберемся, что же это за приложение и для чего оно нужно. Кратко программу мы описали во вступительном абзаце, а сейчас, для того чтобы более детально раскрыть ситуацию, рассмотрим ее основные и дополнительные возможности:
- При помощи программы мы можем настроить и использовать любые модели игровых контроллеров.
- Софт позволяет тонко настраивать каждую из кнопок джойстика отдельно.
- Мы можем работать даже с теми играми, которые вообще не поддерживают использование клавиатуры.
- Кроме джойстика поддерживаются игровые рули, панели ввода, сенсорные экраны и так далее.
- Вместе с эмулируемым геймпадом можно использовать и обычную мышь. Это значительно расширяет возможности в игре.
- Существует возможность записать каждую отдельную конфигурацию в профиль. В дальнейшем такие профили можно переключать, в зависимости от запускаемой игры.
Для того чтобы получить дополнительную информацию о приложении можно просто нажать на иконку с изображением вопросительного знака, расположенную в правом верхнем углу.
На нашем сайте есть целый раздел, в котором вы сможете найти и бесплатно скачать одну из множества интересных игр для компьютера.
Как пользоваться
Теперь, когда мы ознакомились с основными возможностями Xpadder, давайте переходить к практике и разбираться, каким образом можно бесплатно скачать программу, а также установить ее и запустить.
Загрузка и установка
Как можно было догадаться, первое, что нам понадобится сделать, это скачать последнюю русскую версию рассматриваемой программы. Для этого поступаем примерно так:
- Перейдя в самый конец этой же странички, кликаем по кнопке, которую вы там найдете. Распаковываем полученный архив и запускаем EXE-файл, обозначенный на скриншоте ниже.
- В результате появится небольшое окно, в котором нам нужно всего лишь нажать кнопку с надписью Start.
Не стоит пугаться того, что инсталлятор встречает нас английским языком. Немного позже мы полностью переведем приложение на русский.
- На следующем этапе просто кликаем по «ОК». тут нас предупреждают о коммерческом назначении приложения и запрете на его копирование.
- Повторяем все то же самое и тут.
- А вот это тот самый момент, который нельзя пропустить. В выпадающем меню разворачиваем список и прокручиваем его в низ. Выбираем русский язык и, закрыв список, кликаем по кнопке, обозначенной цифрой «2».
- Теперь наше приложение перевелось на русский язык. На следующем этапе нас приветствуют и предлагают ознакомиться с расположением файлов программы по умолчанию. Если нас все устраивает, переходим к делу и попросту запускаем утилиту.
- Появится еще одно окошко, в котором мы можем изменить путь хранения данных программы по умолчанию. Рекомендуем оставить все как есть и просто перейти к следующему этапу, кликнув по кнопке «Мои документы».
- Для того чтобы все файлы конфигурации автоматически открывались при помощи Xpadder, мы должны добавить в систему ассоциации. Для этого жмем обведенную на картинке ниже кнопку.
Готово. Наша программа установлена и теперь мы можем с ней работать. Давайте же разберемся, как это правильно делается.
Инструкция по работе
Принцип использования утилиты для эмуляции игрового геймпада Xpadder сводится к ее первоначальной настройке, а потом и применению в игре. Поэтапно рассмотрим и первое, и второе.
Настройки программы
Настройка приложения, о котором мы сегодня рассказываем, сводится к планомерному переходу от вкладки ко вкладке и внесению всех нужных изменений. Для того, чтобы запустить те самые настройки, мы должны будем кликнуть по кнопке с изображением гаечного ключа в верхней правой части окна. В результате запустится еще одно небольшое окошко, в котором по умолчанию будут открыты опции. Тут поддерживаются такие настройки:
- Активация автоматического запуска приложения вместе с операционной системой Windows. При этом указано, что программа будет самостоятельно сворачиваться в системный трей.
- Активация ассоциации всех поддерживаемых файлов.
- При запуске программы пользователем она может быть автоматически свернута в системный лоток.
- Во время открытия нашей утилиты может запускаться последний используемый профиль.
- Использование XInput.
- Отображение анимации кнопок.
- Обработка не выбранных контролеров.
- Активация подключения виртуального контроллера для тестирования.
- Отображение кнопки на панели задач, когда программа свернута.
- Показ значка в области уведомлений.
Следующая вкладка настроек называется «Значения». Тут при помощи ползунков мы можем регулировать мертвую зону стика, триггера, менять время нажатия кнопки по умолчанию, а также варьировать скорость мыши.
Если будут внесены какие-то настройки, которые вам не подойдут, всегда можно вернуть все как было, кликнув по кнопке «Восстановить по умолчанию».
Третий раздел настроек программы носит имя «Тема». Тут, как можно было понять по названию, настраивается внешний вид Xpadder.
Следующий пункт подразумевает установку привычного для пользователей языка. Для того чтобы внесенные изменения сохранились, обязательно нажимаете кнопку «Принять».
Вкладка «Контроллеры» будет содержать все джойстики, которые добавил пользователь, либо автоматически обнаружила система.
Пункт настроек «Клавиатура» позволяет активировать включение теста, разрешить эмуляцию кнопок и так далее.
Последний раздел нашей конфигурации называется «Авто профиль». Тут мы создаем пакеты предустановок, которые можно легко переключать в зависимости от используемой игры.
Итак, с настройками программы мы разобрались. Давайте кратко рассмотрим, как ею пользоваться.
Работа с Xpadder
Чтобы эмулировать наш джойстик и перенести все его кнопки на клавиатуру необходимо придерживаться такой общей инструкции:
- Скачиваем программу и запускаем ее.
- Подключаем игровой джойстик и дожидаемся его распознавания. При необходимости устанавливаем драйвер устройства.
- Создаем новый профиль и прописываем все кнопки, которые содержит контроллер. Одновременно привязываем к ним клавиши клавиатуры компьютера или ноутбука.
Если вам что-то непонятно, можете просто перейти в конец странички и посмотреть подробное обучающее видео по данному приложению.
Также Xpadder содержит справку, переведенную на русский язык. Для того чтобы ее запустить просто сделайте левый клик мышью по иконке с изображением вопросительного знака (смотрите скриншот выше).
Любое пояснение, которое можно найти в том или ином справочном разделе, легко копировать при помощи расположенной в левом нижнем углу кнопки.
Например, если мы зайдем в раздел справки «Настройки», то нам расскажут, что для того чтобы посетить конфигурацию программы, необходимо кликнуть по кнопке, находящейся в верхнем правом углу окна.
Точно так же и с другими пунктами. Чтобы назначить кнопку клавиатуры или функцию мыши контроллеру, следует щелкнуть по кнопке на рисунке раскладки. Окно назначения будет показано для той же клавиши.
При этом для того, чтобы быстро изменить опции назначения, щелкните правой кнопкой мыши по иконке. А чтобы назначить кнопку в другом наборе, сначала выберите этот профиль, кликнув по кнопке с номером набора в правом нижнем углу окна.
Взглянув на расположенный ниже скриншот, вы убедитесь, что воспользоваться справкой по всем приведенным в программе пунктам очень просто. В зависимости от выбранного языка, справка также будет переключаться в наиболее удобный для нас вид.
В программе присутствует так называемое меню наборов. Каждый профиль приложения содержит восемь наборов назначений. При этом первый набор используется по умолчанию. Пользователь может менять набор, щелкнув по той или иной записи.
Xpadder поддерживает расширенный запуск. Он реализуется при помощи опции командной строки. Для этого необходимо вручную настраивать пакетный файл, который содержит конфигурацию приложения.
Если Xpadder не работает в какой-то игре (например, Minecraft) или не видит геймпад (например, DualShock от PS4/Xbox) попробуйте запустить ПО от имени администратора.
Достоинства и недостатки
Любая программа, которую мы можем запустить под управлением операционной системы Microsoft Windows, обязательно будет отличаться собственными сильными и слабыми сторонами. Именно благодаря им и формируется рейтинг, который склоняет пользователя к загрузке или, наоборот, отталкивает от нее.
Плюсы:
- приложение является бесплатным;
- программу не нужно устанавливать;
- присутствует русский язык;
- огромное количество положительных отзывов от людей со всей планеты;
- поддерживаются практически все игровые джойстики;
- простота использования.
Минусы:
- с дополнительными функциями разобраться не так просто.
Похожие приложения
Давайте рассмотрим несколько приложений, способных стать аналогами Xpadder, и точно так же, как эта утилита, переназначить кнопки с игрового контроллера на клавиатуру ПК:
- AntiMicro.
- Pinnacle Game Profiler.
- JoyToKey.
- X360ce.
- DS4Windows.
- ControllerMate.
Системные требования
Для корректной работы рассматриваемой утилиты вам понадобится компьютер, не выделяющийся выдающимися показателями производительности.
- Центральный процессор: 1.6 ГГц и выше.
- Оперативная память: от 1 Гб.
- Пространство на жестком диске: от 100 Мб.
- Платформа: Microsoft Windows x32/64 Bit.
Скачать
Теперь вы можете приходить непосредственно к скачиванию утилиты с официального сайта для переназначения кнопок джойстика на клавиши клавиатуры.
| Разработчик: | Xpadder Power Pack |
| Платформа: | Windows XP, 7, 8, 10. |
| Язык: | На русском |
| Лицензия: | Бесплатно |
Скачать Xpadder Rus + скины
Видеообзор
Для наглядности мы подготовили обучающее видео, в котором его автор подробно рассказывает о приложении и на собственном компьютере показывает, как его установить, настроить и использовать.
Вопросы и ответы
Теперь, когда мы рассказали все, что могло быть интересно пользователю, наша инструкция будет закончена. Вам же остается лишь перейти к делу и попробовать запустить программу, которая позволит играть во все игры на компьютере и не испытывать каких-либо неудобств, связанных с отсутствием игрового контроллера.
( 2 оценки, среднее 5 из 5 )