Microsoft XPS Document Writer (MXDW)
The Microsoft XPS Document Writer (MXDW) is a print-to-file driver that enables a Windows application to create XML Paper Specification (XPS) document files on versions of Windows starting with WindowsВ XP with Service PackВ 2 (SP2). Using the MXDW makes it possible for a Windows application to save its content as an XPS document without changing any of the application’s program code.
When to Use
As a user, you would select the MXDW when you want to create an XPS document from a Windows application that does not have the option to save its content as an XPS document.
As an application developer, you would recommend the MXDW to users who want to create XPS documents when your application does not offer the option to save as an XPS document. For more information on the XML Paper Specification and XPS documents, see XML Paper Specification and XPS Specification and License Downloads.
The MXDW is installed automatically on WindowsВ Vista and later versions of Windows and can be downloaded and installed on WindowsВ XP with SP2 and Windows ServerВ 2003.
Installation
On WindowsВ Vista and later versions of Windows, the MXDW is installed automatically when the operating system is installed.
WindowsВ XP with SP2 and Windows ServerВ 2003: Download and install either .Net Framework 3.0 or the XPS Essential Pack from the Microsoft Download Center.
How to Use
When installed, the MXDW appears as an available print queue in the Print dialog box presented by an application. When the MXDW is selected as the printer, the user is prompted for the file name to create as the XPS Document that captures the print output of the application.
The following image shows the MXDW being selected as the printer in the WindowsВ Vista common print dialog box.
Application developers can customize the output of MXDW using the MXDW configuration settings.
Источник
Настройка Easy Print в Windows Server 2012 R2
Технология TS Easy Print была впервые представлена в Windows Server 2008 в качестве альтернативы использованию традиционной подсистемы печати на терминальных серверах RDS. Easy Print позволяет избежать установки драйверов для перенаправленных принтеров на сервере терминалов и позволяет сопоставлять перенаправленный клиентский принтер с драйвером Easy Print. Это значительно повышает стабильность и производительность работы службы диспетчера очереди печати и сервера RDS в целом.
Функционал Easy Print основана на спецификациях, определенных в стандарте XPS для драйверов принтеров. Основные преимущества формата XPS: использование открытого формата документа, портативность и независимость от аппаратной платформы, низкие требования к пропускной способности канала (за счет использования более легкого стандарта XML). Задание печати XPS через сеанс RDP передается на клиентский ПК и обрабатывается локальным драйвером печати.
Настройка Easy Print на стороне клиента
Для использования Easy Print на стороне клиента, он должен соответствовать следующим требованиям:
- Операционная система- Windows XP SP3 и выше
- Версия RDP клиента 6.1 (mstsc.exe — 6.0.6001) и выше
- Наличие установленного .NET Framework 3.0 SP1 или .NET 3.5
- В параметрах RDP подключения на вкладке Локальные ресурсы (Local Resources) в разделе Выберите устройства и ресурсы, которые вы хотите использовать во время удаленного сеанс должна быть отмечена опция «Принтеры»
Если вместо клиент mstsc.exe, вы используете для подключения настроенный.rdp файл, в нем должна присутствовать следующая строка:
Настройка Easy Print на стороне сервера Remote Desktop Server
Драйвер печати Easy Printer устанавливается на сервере при развертывании роли служб удаленных рабочих столов (RDS), а в списке принтеров появляется новый принтер с именем Microsoft XPS Document Writer. Этот драйвер печати поддерживает различные модели принтеров.
В Windows Server 2012 R2 включить обязательное использование технологии Easy Print на стороне сервера RDS можно только через групповые политики.
- Откройте редактор локальной (gpedit.msc) или доменных (GPMC.msc) GPO
- Перейдите в раздел Computer Configuration –> Administrative Templates –> Windows Components -> Remote Desktop Services –> Remote Desktop Session Host -> Printer Redirection (аналогичная политика имеется и в пользовательском разделе GPO)
Printer Redirection » srcset=»https://vmblog.ru/wp-content/uploads/2017/10/remote-desktop-session-host-greater-printer-redirection.png 978w, https://vmblog.ru/wp-content/uploads/2017/10/remote-desktop-session-host-greater-printer-redirection-300×206.png 300w, https://vmblog.ru/wp-content/uploads/2017/10/remote-desktop-session-host-greater-printer-redirection-768×526.png 768w» sizes=»(max-width: 978px) 100vw, 978px»/>
- Найдите и включите политику Use Remote Desktop Easy Print driver first
Совет. В том случае, если клиент не поддерживает использование драйвера Easy Print, сервер RDS автоматически пытается использовать установленный на нем драйвер для данной модели принтера (если он, конечно, имеется).
После привязки политики к нужному контейнеру AD, можно протестировать политику.
- Обновите групповые политики на сервере Remote Desktop командой gpupdate /force
- Завершите текущую RDP сессию (logoff) и подключитесь к серверу еще раз
- Перейдите в раздел Панели управления -> Устройства и принтеры
- Найдите принтер, перенаправленный в рамках вашей RDP сессии и откройте его свойства
- Перейдите на вкладку Advanced и удостоверьтесь, что для данного принтера используется драйвер Remote Desktop Easy Print
- Send the test print job and make sure that it is properly printed on a local printer
По умолчанию количество перенаправленных принтеров в сессии ограничено числом 20. Изменить эту настройку можно через реестр. Для этого в ветке
HKEY_LOCAL_MACHINESOFTWAREPoliciesMicrosoftWindows NTTerminal Services
нужно создать параметр MaxPrintersPerSession со значением, равным максимальному количеству принтеров, которые должны перенаправляться в рамках RDP сессии.
Для лучшей производительности предпочтительнее перенаправлять с клиента только один принтер, используемый по умолчанию. Для реализации этой концепции достаточно включить политику Redirect only the default client printer.
Таким образом, благодаря использованию Remote Desktop Easy Print, существенно упрощается настройка подсистемы печати на терминальных серверах, а администратору нет необходимости устанавливать на RDS серверах драйвера для различных моделей принтеров, используемых клиентами.
Источник
Настройка TS Easy Print на сервере терминалов Windows Server 2012 R2
Настройка TS Easy Print на сервере терминалов Windows Server 2012 R2
Технология TS Easy Print является альтернативой стандартной службе печати, появилась впервые в Windows Server 2008R2. Благодаря данной технологии значительно повышается быстродействие, а главное — стабильность и отказоустойчивость подсистемы печати в том числе и на терминальных серверах.
Внедрение Easy Print не требует установки ролей и компонентов, настройки сервера или рабочей станции пользователя. Необходимо лишь наличие клиента удаленного рабочего стола версии 6.1 (или старше) и .NET Framework 3.0 SP1 (или старше).
Чтобы включить данную технологию необходимо зайти в редактор групповых политик gpedit.msc:

Конфигурация компьютераАдминистративные шаблоныКомпоненты WindowsСлужбы удаленных рабочих столовУзел сеансов удаленных рабочих столовПеренаправление принтеров
- перенаправлять только используемый по умолчанию принтер клиента — вкл
- использовать в первую очередь драйвер принтера Easy Print — отк
Далее выполняем настройку изоляции драйверов печати. Данная функция доступна также с Windows Server 2008. Для этого перейдем в раздел редактора групповых политик:

Конфигурация компьютераАдминистративные шаблоныПринтеры
- выполнять драйвера принтеров в изолированном виде — вкл
- переопределить параметр совместимости выполнения драйвера печати , сообщенный драйверов печати — вкл
Для корректной работы данный технологии необходимо, чтобы на сервера был установлен принтер Microsoft XPS Document Writer. Настройка Easy Print завершена.
Нашли ошибку в тексте? Выделите фрагмент текста и нажмите Ctrl+Enter
Источник
Windows 10, Windows 7, Windows 8, Windows Server, Windows Vista
- 27.09.2021
- 4 054
- 3
- 12
- 11
- 1
- Содержание статьи
- Установка принтера Microsoft XPS Document Writer
- Комментарии к статье ( 3 шт )
- Добавить комментарий
Microsoft XPS Document Writer — наименование виртуального принтера, который по умолчанию присутствует в операционных системах Windows, и предназначен для печати в документы формата OXPS и XPS. В данной инструкции мы рассмотрим ситуацию, когда данный принтер отсутствует в системе (например, был случайно удален), и его нужно восстановить.
Установка принтера Microsoft XPS Document Writer
- Открываем «Устройства и принтеры» через Панель управления, или же, поочередно зажав клавиши Win + R, и набрав там команду
control printers, после чего нажать «ОК».
- В окне «Устройства и принтеры» нажимаем на кнопку «Установка принтера».
- В появившемся диалоговом окне с установкой принтера, выбираем пункт «Добавить локальный принтер».
- В выпадающем списке у пункта «Использовать существующий порт», находим XPSPort, и нажимаем «Далее».
- Откроется окно с установкой драйвера для принтера. В списке «Изготовитель» выбираем «Microsoft», а в списке «Принтеры» — «Microsoft XPS Document Writer». Если в втором списке присутствует несколько версий «Microsoft XPS Document Writer», выбираем самую последнюю. Затем, нажимаем «Далее».
- Отмечаем пункт «Использовать уже установленный драйвер (рекомендуется)», и нажимаем «Далее».
- В следующем окне можно будет установить желаемое имя создаваемого принтера, или оставить его по умолчанию. Для продолжения, нужно нажать «Далее».
- После нажатия на кнопку «Далее» произойдет установка принтера в систему, после чего будет предложено предоставить общий доступ к принтеру. Выбираем «Нет общего доступа к этому принтеру», и нажимаем «Далее».
- На последнем шаге, все что потребуется — нажать кнопку «Готово». На этом установка виртуального принтера Microsoft XPS Document Writer будет завершена.
Содержание
- Настройка TS Easy Print на сервере терминалов Windows Server 2012 R2
- Настройка Easy Print в Windows Server 2012 R2
- Настройка Easy Print на стороне клиента
- Настройка Easy Print на стороне сервера Remote Desktop Server
- Как решить проблемы подсистемы печати в терминальном сервере
- Вместо Intro
- Причины и решения
- Идентичные драйвера
- Изоляция драйверов
- TS Easy Print
- Решения сторонних компаний
- Настройка TS Easy Print на сервере терминалов Windows Server 2016
- Настройка
Настройка TS Easy Print на сервере терминалов Windows Server 2012 R2
Настройка TS Easy Print на сервере терминалов Windows Server 2012 R2
Технология TS Easy Print является альтернативой стандартной службе печати, появилась впервые в Windows Server 2008R2. Благодаря данной технологии значительно повышается быстродействие, а главное – стабильность и отказоустойчивость подсистемы печати в том числе и на терминальных серверах.
Внедрение Easy Print не требует установки ролей и компонентов, настройки сервера или рабочей станции пользователя. Необходимо лишь наличие клиента удаленного рабочего стола версии 6.1 (или старше) и .NET Framework 3.0 SP1 (или старше).
Чтобы включить данную технологию необходимо зайти в редактор групповых политик gpedit.msc:

Конфигурация компьютераАдминистративные шаблоныКомпоненты WindowsСлужбы удаленных рабочих столовУзел сеансов удаленных рабочих столовПеренаправление принтеров
- перенаправлять только используемый по умолчанию принтер клиента – вкл
- использовать в первую очередь драйвер принтера Easy Print – отк
Далее выполняем настройку изоляции драйверов печати. Данная функция доступна также с Windows Server 2008. Для этого перейдем в раздел редактора групповых политик:

Конфигурация компьютераАдминистративные шаблоныПринтеры
- выполнять драйвера принтеров в изолированном виде – вкл
- переопределить параметр совместимости выполнения драйвера печати , сообщенный драйверов печати – вкл
Для корректной работы данный технологии необходимо, чтобы на сервера был установлен принтер Microsoft XPS Document Writer. Настройка Easy Print завершена.
Нашли ошибку в тексте? Выделите фрагмент текста и нажмите Ctrl+Enter
Настройка Easy Print в Windows Server 2012 R2
Технология TS Easy Print была впервые представлена в Windows Server 2008 в качестве альтернативы использованию традиционной подсистемы печати на терминальных серверах RDS. Easy Print позволяет избежать установки драйверов для перенаправленных принтеров на сервере терминалов и позволяет сопоставлять перенаправленный клиентский принтер с драйвером Easy Print. Это значительно повышает стабильность и производительность работы службы диспетчера очереди печати и сервера RDS в целом.
Функционал Easy Print основана на спецификациях, определенных в стандарте XPS для драйверов принтеров. Основные преимущества формата XPS: использование открытого формата документа, портативность и независимость от аппаратной платформы, низкие требования к пропускной способности канала (за счет использования более легкого стандарта XML). Задание печати XPS через сеанс RDP передается на клиентский ПК и обрабатывается локальным драйвером печати.
Настройка Easy Print на стороне клиента
Для использования Easy Print на стороне клиента, он должен соответствовать следующим требованиям:
- Операционная система- Windows XP SP3 и выше
- Версия RDP клиента 6.1 (mstsc.exe — 6.0.6001) и выше
- Наличие установленного .NET Framework 3.0 SP1 или .NET 3.5
- В параметрах RDP подключения на вкладке Локальные ресурсы (Local Resources) в разделе Выберите устройства и ресурсы, которые вы хотите использовать во время удаленного сеанс должна быть отмечена опция «Принтеры»
Если вместо клиент mstsc.exe, вы используете для подключения настроенный.rdp файл, в нем должна присутствовать следующая строка:
Настройка Easy Print на стороне сервера Remote Desktop Server
Драйвер печати Easy Printer устанавливается на сервере при развертывании роли служб удаленных рабочих столов (RDS), а в списке принтеров появляется новый принтер с именем Microsoft XPS Document Writer. Этот драйвер печати поддерживает различные модели принтеров.
В Windows Server 2012 R2 включить обязательное использование технологии Easy Print на стороне сервера RDS можно только через групповые политики.
- Откройте редактор локальной (gpedit.msc) или доменных (GPMC.msc) GPO
- Перейдите в раздел Computer Configuration –> Administrative Templates –> Windows Components -> Remote Desktop Services –> Remote Desktop Session Host -> Printer Redirection (аналогичная политика имеется и в пользовательском разделе GPO)
Printer Redirection » srcset=»https://vmblog.ru/wp-content/uploads/2017/10/remote-desktop-session-host-greater-printer-redirection.png 978w, https://vmblog.ru/wp-content/uploads/2017/10/remote-desktop-session-host-greater-printer-redirection-300×206.png 300w, https://vmblog.ru/wp-content/uploads/2017/10/remote-desktop-session-host-greater-printer-redirection-768×526.png 768w» sizes=»(max-width: 978px) 100vw, 978px»/>
- Найдите и включите политику Use Remote Desktop Easy Print driver first
Совет. В том случае, если клиент не поддерживает использование драйвера Easy Print, сервер RDS автоматически пытается использовать установленный на нем драйвер для данной модели принтера (если он, конечно, имеется).
После привязки политики к нужному контейнеру AD, можно протестировать политику.
- Обновите групповые политики на сервере Remote Desktop командой gpupdate /force
- Завершите текущую RDP сессию (logoff) и подключитесь к серверу еще раз
- Перейдите в раздел Панели управления -> Устройства и принтеры
- Найдите принтер, перенаправленный в рамках вашей RDP сессии и откройте его свойства
- Перейдите на вкладку Advanced и удостоверьтесь, что для данного принтера используется драйвер Remote Desktop Easy Print
- Send the test print job and make sure that it is properly printed on a local printer
По умолчанию количество перенаправленных принтеров в сессии ограничено числом 20. Изменить эту настройку можно через реестр. Для этого в ветке
HKEY_LOCAL_MACHINESOFTWAREPoliciesMicrosoftWindows NTTerminal Services
нужно создать параметр MaxPrintersPerSession со значением, равным максимальному количеству принтеров, которые должны перенаправляться в рамках RDP сессии.
Для лучшей производительности предпочтительнее перенаправлять с клиента только один принтер, используемый по умолчанию. Для реализации этой концепции достаточно включить политику Redirect only the default client printer.
Таким образом, благодаря использованию Remote Desktop Easy Print, существенно упрощается настройка подсистемы печати на терминальных серверах, а администратору нет необходимости устанавливать на RDS серверах драйвера для различных моделей принтеров, используемых клиентами.
Как решить проблемы подсистемы печати в терминальном сервере
Сегодня я бы хотел поделиться своим опытом устранения проблем печати на терминальном сервере Microsoft.
Подробности под катом.
Вместо Intro
Наверняка, почти каждый системный администратор, работающий с Windows и, в частности, с терминальным сервером, сталкивался с проблемами печати.
Разрывается телефон, у всех одна и та же проблема: «Нажимаю на печать — ничего не происходит!». Идем смотреть логи и видим следующую картину:
Знакомо? Никаких подробностей, ничего — гадайте, господа администраторы! На форумах в интернете полно вопросов по этой теме и очень мало полных, структурированных ответов. Что ж, попробуем собрать в кучу все варианты решений.
Причины и решения
Итак, из-за чего может происходить подобная ситуация? Большую часть подобных ситуаций вызывают установленные на сервере драйверы.
- Необходимо помнить, что драйверы у клиентов и на сервере должны быть идентичны
- Убедитесь, что включена изоляция драйверов
- Удалите все драйвера на сервере и попробуйте использовать TS Easy Print
- Попробуйте решения сторонних компаний
А теперь пройдемся подробнее по всем пунктам. Для начала установим на наш терминальный сервер роль «Службы печати и документов».
Это позволит нам удобно управлять драйверами и принтерами, установленными в системе.
Идентичные драйвера
Думаю, тут особо не о чем рассказывать. Стоит помнить, что драйвера необходимо брать с официальных страниц изготовителя принтера. Так же еще один момент — стабильнее всего ведут себя PCL5. Если есть возможность выбора между PCL5 и PCL6 — стоит установить PCL5 (соответственно, серверу и клиенту).
Изоляция драйверов
В Windows 2008 появилась замечательная возможность изоляции драйверов принтера. Теперь драйвер принтера подгружается не Spoolsv.exe а специальным процессом PrintIsolationHost.exe. При «вылетании» драйвера принтера «слетает» только один экземпляр PrintIsolationHost.exe, а сама служба «Диспетчера печати» остается работоспособной, что, как понимаете, весьма влияет на настроение пользователей 😉
Чтобы включить данную возможность, нам необходимо открыть редактор локальной групповой политики (gpedit.msc) и пройти следующим путем: «Параметры компьютера -> Административные шаблоны -> Принтеры». Находим и включаем следующие пункты:
- Выполнить драйверы принтеров в изолированных процессах
- Переопределить параметр совместимости выполнения драйвера печати, назначенный драйвером печати
Будет выглядеть следующим образом:
TS Easy Print
Видимо, вняв наконец стенаниям системных администраторов, компания Microsoft решила что-то сделать с необходимостью ставить зоопарк драйверов на терминальный сервер и падающим из-за этого spoolsv.exe. В итоге, на свет родилась технология TS Easy Print. Ключевой особенностью является, то, что больше нам не нужно устанавливать на сервер драйвера для каждого принтера — вместо этого используется унифицированный драйвер Remote Desktop Easy Print, соответственно, мы уходим от проблемы падающего спулера — ведь все операции с печатью выполняются на компьютере клиента.
Для того, чтобы явно определить, что мы хотим использовать на терминальном сервере TS Easy Print, необходимо пройти опять же в редактор локальной групповой политики (gpedit.msc) по следующему пути: «Параметры компьютера -> Административные шаблоны -> Компоненты Windows -> Службы удаленных рабочих столов -> Узел сеансов удаленных рабочих столов -> Перенаправление принтеров». Нас интересуют следующие пункты, которые надо включить:
- Использовать в первую очередь драйвер принтера Easy Print удаленного рабочего стола
- Перенаправлять только используемый по умолчанию принтер клиента
Второй пункт необходим, если мы хотим, чтобы в терминале у клиента был только его принтер по умолчанию.
Далее, необходимо очистить наш сервер от лишних драйверов принтеров. Это можно сделать в менеджере роли «Службы печати и документов».
Внимательно удаляйте драйвера! Необходимо оставить в живых такие вещи, как «Remote Desktop Easy Print» и «Microsoft XPS Document Writer». Именно они и отвечают за передачу печати на клиента.
Теперь перейдем к требованием на клиенте. Их всего два — использование протокола RDP версии не ниже 6.1 и .NET Framework 3.0 с пакетом обновления 1 (SP1). Больше от них ничего не требуется.
Решения сторонних компаний
Избавиться от проблемы падающего спулера призваны такое ПО как, например, ScrewDrivers (сайт). Оно предоставляет клиент-серверную архитектуру.
Сервер ScrewDrivers — это компонент, который необходимо установить на серверы, на которых планируется использовать печать в терминальном сеансе. Клиент ScrewDrivers должен быть установлен на рабочих станциях. Именно этот компонент позволяет создать на терминальном сервере виртуальные принтеры, которые соответствуют локальным принтерам пользователя.
В целом, напоминает Easy Print, но не бесплатно (впрочем, есть лекарства ;).
Настройка TS Easy Print на сервере терминалов Windows Server 2016
Технология TS Easy Print является альтернативой стандартной службе печати, появилась впервые в Windows Server 2008R2.
Благодаря данной технологии значительно повышается быстродействие, а главное — стабильность и отказоустойчивость подсистемы печати в том числе и на терминальных серверах.
Внедрение Easy Print не требует установки ролей и компонентов, настройки сервера или рабочей станции пользователя.
Необходимо лишь наличие клиента удаленного рабочего стола версии 6.1 (или старше) и .NET Framework 3.0 SP1 (или старше).
Настройка
Чтобы включить данную технологию необходимо зайти в редактор групповых политик gpedit.msc :
использовать в первую очередь драйвер принтера Easy Print — отк
сервер сначала будет пытаться печатать с помощью драйвера принтера и только если его не найдет обратится к драйверу easy print.
Далее выполняем настройку изоляции драйверов печати.
Данная функция доступна также с Windows Server 2008.
Для этого перейдем в раздел редактора групповых политик:
переопределить параметр совместимости выполнения драйвера печати , сообщенный драйверов печати — вкл
Для корректной работы данный технологии необходимо, чтобы на сервера был установлен принтер Microsoft XPS Document Writer.
На чтение 6 мин. Просмотров 3.9k. Опубликовано 03.09.2019
По умолчанию Microsoft использует два виртуальных драйвера печати: Microsoft Print to PDF и Microsoft XPS Document Writer. Теперь, основываясь на этих двух драйверах и их функциональности, вы сможете настроить процесс печати прямо из вашей собственной системы Windows 10.
Так что, если, например, Microsoft XPS Document Writer отсутствует или он не работает, вы не сможете распечатать свои документы и файлы, и это может стать реальной проблемой.
В любом случае, если вы знаете, что этот виртуальный драйвер работал без проблем и что-то недавно пошло не так, не паникуйте. Шаги по устранению неполадок, приведенные ниже, должны помочь вам устранить проблему, связанную с тем, что Microsoft XPS Document Writer отсутствует или не работает .
Содержание
- 6 способов исправить Microsoft XPS Document Writer отсутствует/не работает
- 1. Примените последние обновления Windows 10
- 2. Исправить проблемы обновления Windows 10
- 3. Удалите недавно примененное обновление
- 4. Обновите драйверы принтера
- 5. Вручную переустановите виртуальный драйвер Microsoft XPS Document Writer
- 6. Проверьте систему на неисправности
6 способов исправить Microsoft XPS Document Writer отсутствует/не работает
- Решение 1. Примените все ожидающие обновления Windows 10.
- Решение 2. Исправить проблемы с обновлением Windows 10.
- Решение 3. Удалите недавно примененное обновление системы.
- Решение 4 – Обновите драйверы принтера.
- Решение 5. Переустановите вручную виртуальный драйвер Microsoft XPS Document Writer.
- Решение 6. Проверьте систему на наличие неисправностей.
1. Примените последние обновления Windows 10
У вас могут возникнуть проблемы при попытке доступа и использования Microsoft XPS Document Writer, если в вашей системе не установлено последнее доступное обновление. Поэтому, прежде всего, убедитесь, что нет ожидающих обновлений, ожидающих вашего одобрения. Вы можете проверить наличие обновлений и применить новые системные исправления, выполнив следующие действия:
- Нажмите горячие клавиши Win + I на клавиатуре.
-
В окне Системные настройки нажмите на запись Обновление и безопасность – это последняя запись, расположенная в нижней части главного окна.
-
Затем с левой панели перейдите на вкладку Обновление Windows .
- Если для вашего компьютера доступно обновление Windows 10, оно будет указано там в форме системного уведомления.
- Поэтому, если доступно, следуйте инструкциям на экране и примените все файлы обновлений.
- В конце перезапустите систему и проверьте работоспособность Microsoft XPS Document Writer.
2. Исправить проблемы обновления Windows 10
Если проблемы появились сразу после установки нового обновления Windows 10, необходимо проверить, не возникли ли проблемы во время процесса перепрошивки. Таким образом, в этом случае вы должны запустить специальный поиск и устранение неисправностей. Не волнуйтесь, вам не нужно будет использовать стороннее приложение или любое другое подобное рискованное приложение, а только официальную программу, разработанную и предлагаемую Microsoft.
Таким образом, загрузите механизм устранения неполадок с обновлениями Microsoft с этой страницы – просто запустите исполняемый файл и следуйте инструкциям на экране, если это необходимо (если обнаружены проблемы, все должно быть автоматически исправлено).
- ТАКЖЕ ЧИТАЙТЕ: как исправить ошибку Windows Update 0x8024001e в Windows 10
3. Удалите недавно примененное обновление
Если официальный механизм устранения неполадок не может восстановить вашу систему Windows 10, и если вы все еще не можете использовать программное обеспечение Microsoft XPS Document Writer, лучше будет удалить пакет обновления, который вызвал проблему в первом случае. Вот как вы можете выполнить этот конкретный процесс:
- Нажмите горячие клавиши Win + I на клавиатуре.
- Из Системных настроек откройте Обновление и безопасность .
- Выделите кран обновления Windows.
-
Затем нажмите Дополнительные параметры и выберите ссылку Просмотреть историю обновлений .
- Теперь вы должны увидеть список обновлений, которые были недавно применены на вашем компьютере.
- Вы можете выбрать, какой патч удалить с вашего ПК.
- Убедитесь, что вы перезагрузите устройство в конце.
4. Обновите драйверы принтера
Во время определенных обновлений или во время установки нового приложения некоторые из ваших драйверов могут потребовать некоторого внимания. Вскоре вам необходимо обновить драйверы Microsoft XPS Document Writer, если возникнут проблемы – может быть, драйверы просто нужно обновить, ситуация, в которой вы должны будете следовать:
- Щелкните правой кнопкой мыши значок «Пуск» в Windows, расположенный рядом со значком Cortana.
-
В появившемся списке нажмите на запись Диспетчер устройств .
- В диспетчере устройств разверните функцию Очереди печати .
- Щелкните правой кнопкой мыши на поле Microsoft XPS Document Writer.
- Выберите « обновить программное обеспечение драйвера ».
- Кроме того, вы можете выбрать сканирование на предмет изменений оборудования для устранения возможных проблем.
- Это оно; проблемы должны быть решены сейчас.
- ТАКЖЕ ЧИТАЙТЕ: как исправить высокую загрузку ЦП службы диспетчера очереди печати в Windows 10
5. Вручную переустановите виртуальный драйвер Microsoft XPS Document Writer
В других ситуациях обновления виртуальных драйверов может быть просто недостаточно. В этих случаях вам придется вручную переустановить Microsoft XPS Document Writer:
- Сначала перейдите в Диспетчер устройств , как описано выше.
- Расширьте очереди печати и щелкните правой кнопкой мыши на Microsoft XPS Document Writer.
- Выберите « удалить ».
- Кроме того, перейдите в Панель управления (нажмите значок поиска Windows – кнопка Cortana – и войдите в панель управления), перейдите в раздел «Категория» и в разделе «Оборудование и звук» нажмите «Просмотр устройств и принтеров». Затем щелкните правой кнопкой мыши Microsoft XPS Document Writer и выберите «Удалить устройство».
Итак, с помощью описанных выше шагов вам удалось удалить Microsoft XPS Document Writer с вашего компьютера; Теперь давайте посмотрим, как вы можете переустановить его:
- Вернитесь в папку «Устройства и принтеры» с панели управления.
- Оттуда нажмите на кнопку Добавить принтер.
- При появлении запроса выберите Добавить локальный принтер.
- В разделе Использовать существующий порт выберите PORTPROMPT.
- Также заполните следующие формы следующим образом: Производитель – Microsoft; Принтеры – Microsoft XPS Document Writer.
- Также выберите «заменить текущий драйвер» и под именем принтера введите Microsoft XPS Document Writer.
- Драйверы теперь должны быть установлены автоматически.
- Таким образом, программное обеспечение Microsoft XPS Document Writer теперь должно работать без сбоев.
6. Проверьте систему на неисправности
Если действия, описанные выше, не решают ваши проблемы, вы должны проверить системные ошибки – если процесс был поврежден или аналогичные сбои были вызваны другими причинами, вы должны сканировать ваш компьютер с Windows 10 с помощью встроенной функции Microsoft. , Процесс сканирования будет искать проблемы, и если что-то будет обнаружено, программное обеспечение также попытается автоматически устранить проблемы; В любом случае, вот как это решение для устранения неполадок может быть применено на вашем устройстве:
- Щелкните правой кнопкой мыши значок «Пуск» в Windows.
-
В появившемся списке нажмите на запись Командная строка (Администратор) , чтобы открыть окно командной строки с повышенными привилегиями.
- В окне cmd введите sfc/scannow и нажмите Enter.
- Подождите, пока система сканируется.
- Перезагрузите компьютер в конце.
Вывод:
Действия, описанные выше, должны решить, что Microsoft XPS Document Writer отсутствует или не работает. Конечно, если вы все еще испытываете те же проблемы, вернитесь сюда и попробуйте подробно описать ошибки, которые вы получили.
Эти детали помогут нам лучше понять ваши проблемы с Windows 10, и мы сможем помочь вам с подобными учебными пособиями, такими как уже объясненные.
Special offer. See more information about Outbyte and unistall instrustions. Please review Outbyte EULA and Privacy Policy
Microsoft XPS Document Writer
Windows XP, XP 64-bit, Vista, Vista 64-bit, 7, 7 64-bit, 11, 10, 8, 8.1
Microsoft XPS Document Writer Windows drivers were collected from official vendor’s websites and trusted sources. This software will let you to fix Microsoft XPS Document Writer or Microsoft XPS Document Writer errors and make your stuff work. Here you can download all latest versions of Microsoft XPS Document Writer drivers for Windows devices with Windows 11, 10, 8.1, 8, and 7 (32-bit/64-bit). You can download all drivers for free. We check all files and test them with antivirus software, so it’s 100% safe to download. Get the latest WHQL certified drivers that works well.
This page is available in other languages:
Deutsch |
Español |
Italiano |
Français |
Indonesia |
Nederlands |
Nynorsk |
Português |
Русский |
Українська |
Türkçe |
Malay |
Dansk |
Polski |
Română |
Suomi |
Svenska |
Tiếng việt |
Čeština |
العربية |
ไทย |
日本語 |
简体中文 |
한국어





 Printer Redirection » srcset=»https://vmblog.ru/wp-content/uploads/2017/10/remote-desktop-session-host-greater-printer-redirection.png 978w, https://vmblog.ru/wp-content/uploads/2017/10/remote-desktop-session-host-greater-printer-redirection-300×206.png 300w, https://vmblog.ru/wp-content/uploads/2017/10/remote-desktop-session-host-greater-printer-redirection-768×526.png 768w» sizes=»(max-width: 978px) 100vw, 978px»/>
Printer Redirection » srcset=»https://vmblog.ru/wp-content/uploads/2017/10/remote-desktop-session-host-greater-printer-redirection.png 978w, https://vmblog.ru/wp-content/uploads/2017/10/remote-desktop-session-host-greater-printer-redirection-300×206.png 300w, https://vmblog.ru/wp-content/uploads/2017/10/remote-desktop-session-host-greater-printer-redirection-768×526.png 768w» sizes=»(max-width: 978px) 100vw, 978px»/>



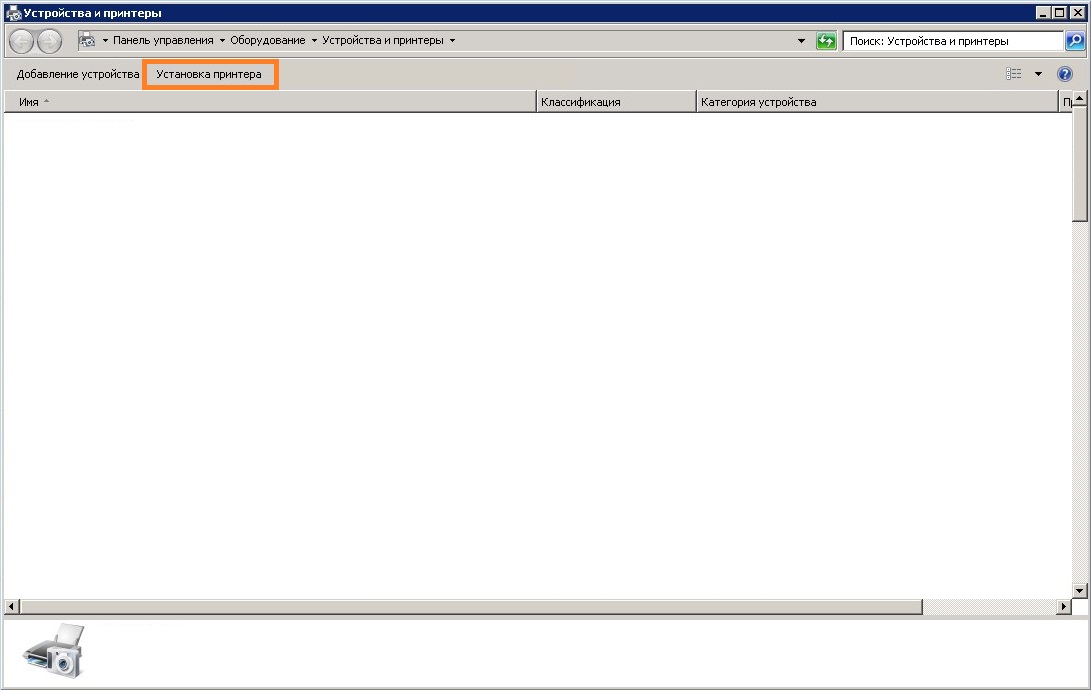
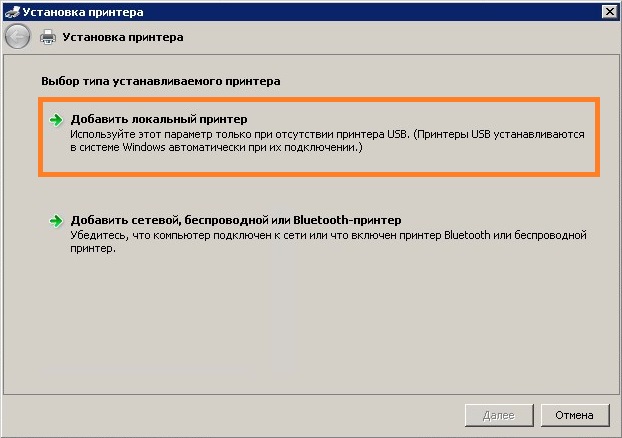
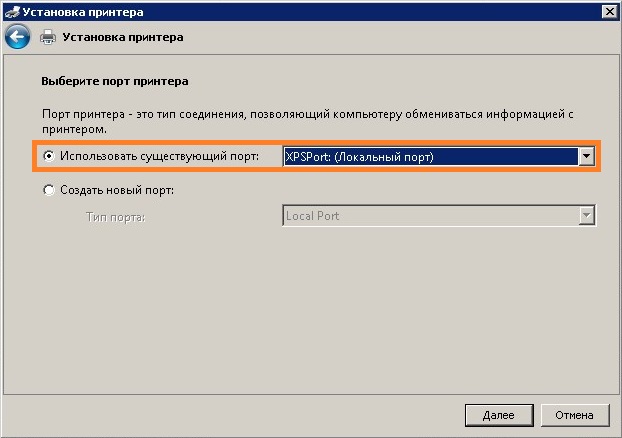
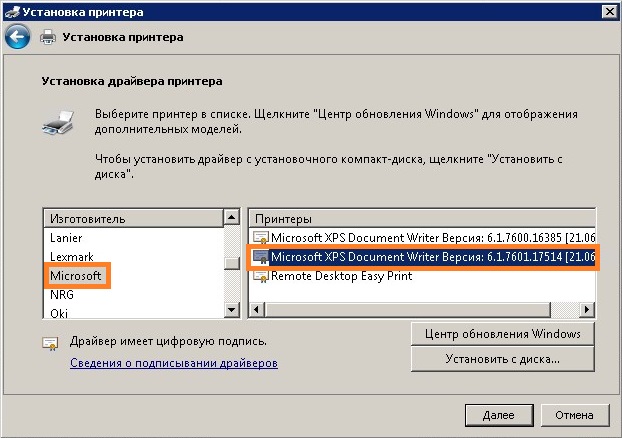
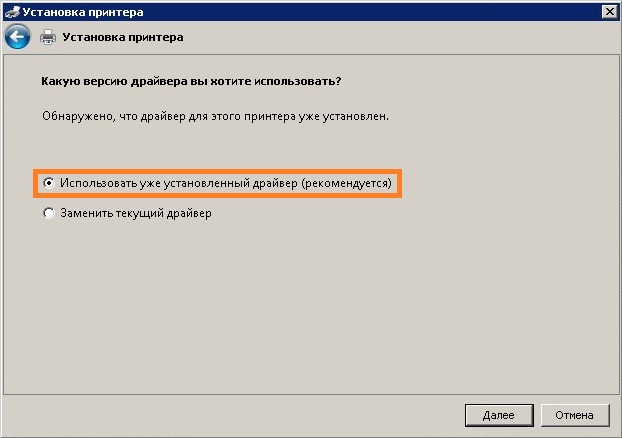
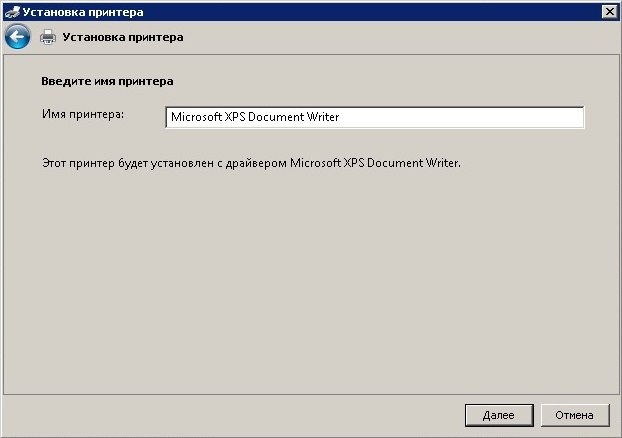
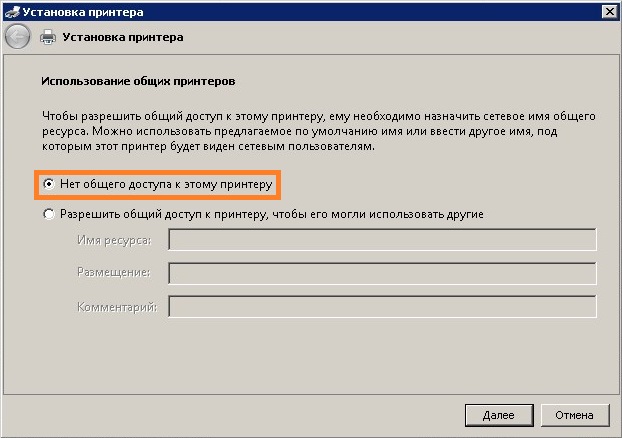
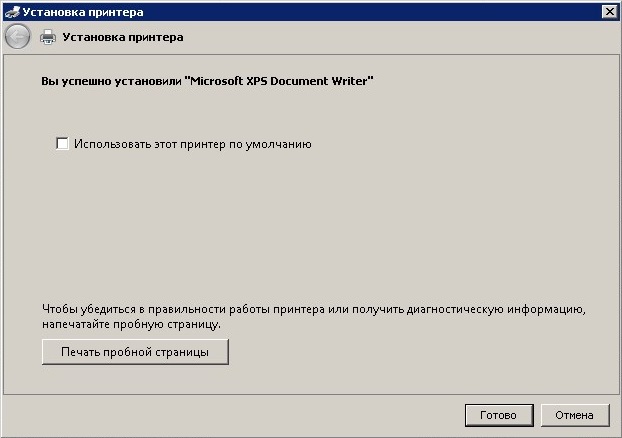



 Printer Redirection » srcset=»https://vmblog.ru/wp-content/uploads/2017/10/remote-desktop-session-host-greater-printer-redirection.png 978w, https://vmblog.ru/wp-content/uploads/2017/10/remote-desktop-session-host-greater-printer-redirection-300×206.png 300w, https://vmblog.ru/wp-content/uploads/2017/10/remote-desktop-session-host-greater-printer-redirection-768×526.png 768w» sizes=»(max-width: 978px) 100vw, 978px»/>
Printer Redirection » srcset=»https://vmblog.ru/wp-content/uploads/2017/10/remote-desktop-session-host-greater-printer-redirection.png 978w, https://vmblog.ru/wp-content/uploads/2017/10/remote-desktop-session-host-greater-printer-redirection-300×206.png 300w, https://vmblog.ru/wp-content/uploads/2017/10/remote-desktop-session-host-greater-printer-redirection-768×526.png 768w» sizes=»(max-width: 978px) 100vw, 978px»/>










