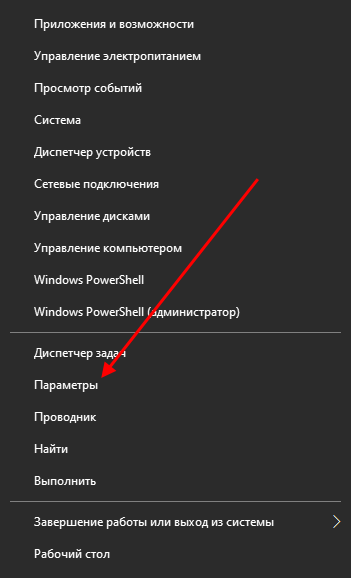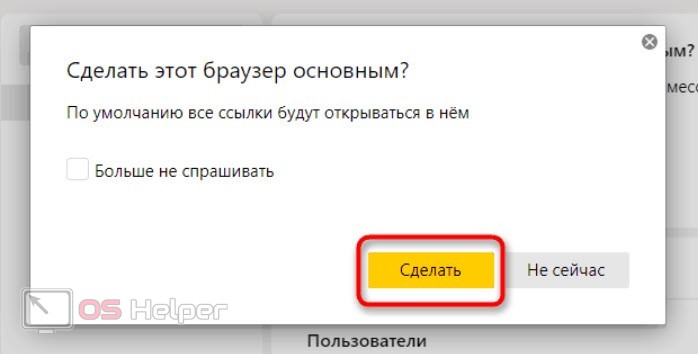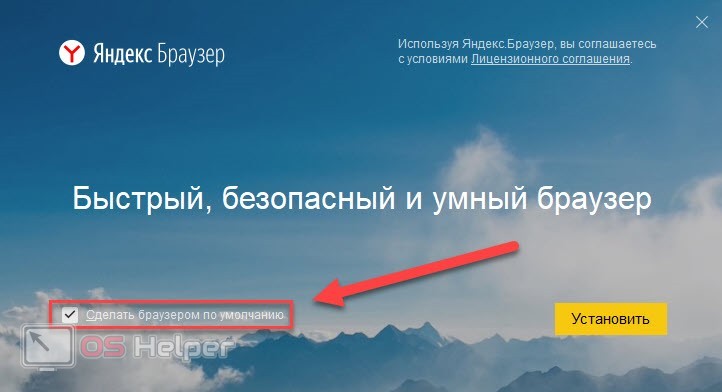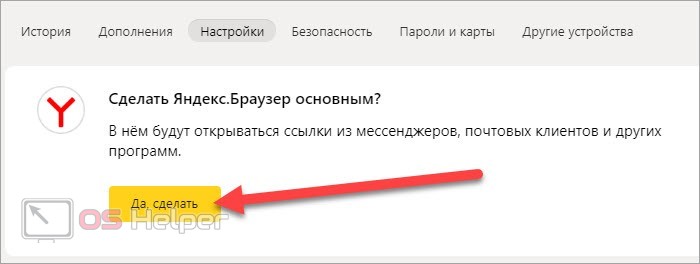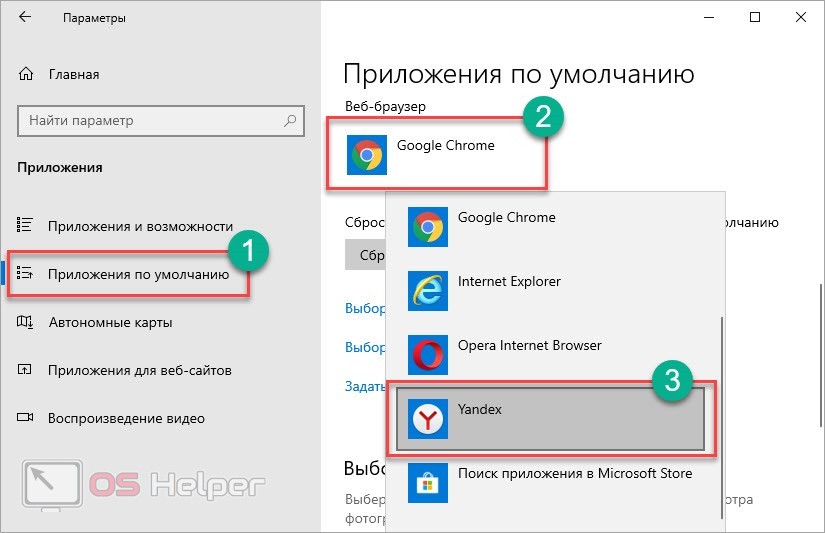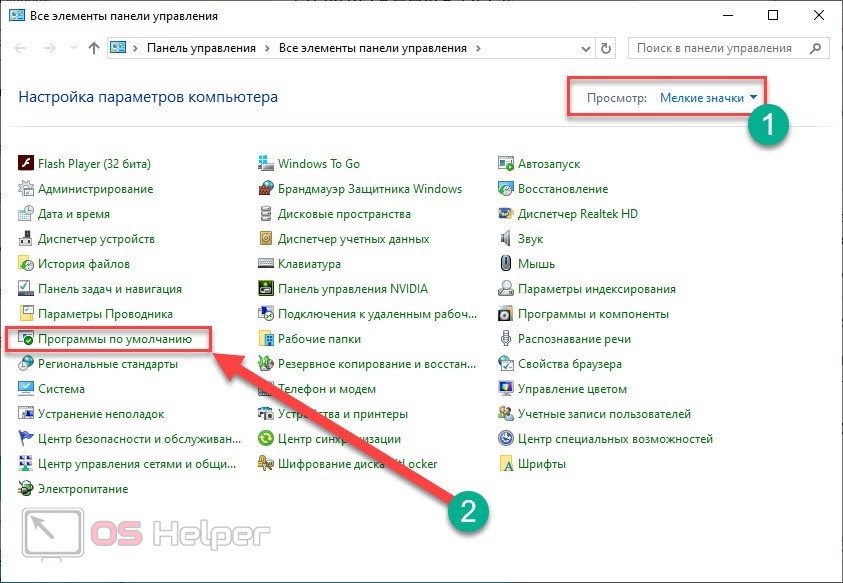Содержание
- Установка Яндекса браузером по умолчанию
- Способ 1: При запуске браузера
- Способ 2: Настройки
- Способ 3: «Панель управления»/«Параметры»
- Вопросы и ответы
Если на вашем компьютере уже есть Яндекс.Браузер, но он не является обозревателем по умолчанию, это легко исправить. Чтобы каждая ссылка открывалась исключительно в нем, достаточно изменить всего одну настройку.
Установка Яндекса браузером по умолчанию
Для того, чтобы установить Яндекс.Браузер по умолчанию, можно использовать любой удобный способ из перечисленных далее.
Способ 1: При запуске браузера
Как правило, при запуске Яндекс.Браузера всегда появляется всплывающее окно с предложением сделать его основным веб-обозревателем. Нажмите «Сделать», после чего все нужные настройки будут применены.
Способ 2: Настройки
Возможно, по какой-то причине вы не видите всплывающего окна с предложением или случайно нажали «Больше не спрашивать» при предыдущих запусках. Ситуацию решает переход в «Настройки».
Здесь сразу же будет находиться окно, предлагающее включить Яндекс.Браузер своим веб-обозревателем по умолчанию. Кликните на «Да, сделать», дальнейшие изменения произойдут автоматически.
Способ 3: «Панель управления»/«Параметры»
У некоторых пользователей даже после назначения браузера одним из двух предложенных выше способов все равно не происходит никаких изменений, и ссылки открываются в другом браузере. Поэтому понадобится вручную зайти и поменять настройки в «Панели управления» (для Windows 7) или «Параметрах» (Windows 10).
Windows 10
- Откройте «Параметры» удобным методом, например, через «Пуск».
- Перейдите в раздел «Приложения».
- На панели слева выберите раздел «Приложения по умолчанию».
- Пролистайте до блока «Веб-браузер» и кликните на него.
- Из представленного списка выберите «Yandex».
- Если изменение произойдет успешно, вместо предыдущего обозревателя вы увидите Яндекс.Браузер.

Windows 7
- Откройте «Панель управления» через «Пуск». В открывшемся окне переключите просмотр на «Мелкие значки» или «Крупные значки» и выберите инструмент «Программы по умолчанию».
- Кликните по ссылке «Задание программ по умолчанию».
- Слева найдите «Yandex», выделите ее кликом мыши и справа нажмите на «Использовать эту программу по умолчанию».

Дополнительно пользователь любой операционной системы может изменить действия, назначенные на выполнение той или иной программой. Например, такое может пригодиться, когда вам нужно, чтобы через Я.Браузер открывались картинки JPG, PNG, TXT-файлы, или вроде бы Яндекс и используется по умолчанию, но ссылки все равно открывает другой веб-обозреватель. Пользователи Windows 10 в этом же открытом окне могут нажать на ссылку «Задать значения по умолчанию по приложению».

В списке найдите «Yandex», щелкните на него и выберите на «Управление».
Слева найдите расширение/формат, а правее вместо используемого приложения выберите Яндекс.Браузер.
В частности, чтобы исправить неправильное открытие ссылок, дойдите до параметров «HTTP» и «HTTPS» и поставьте там «Yandex».
Пользователи Windows 7 могут сделать то же самое, что описано выше, в открытом окне нажав на ссылку «Выбрать значения по умолчанию для этой программы».
Вы можете воспользоваться любым предложенным вариантом для того, чтобы сделать Яндекс браузером по умолчанию. Как только ему будет назначен этот приоритет, все ссылки и некоторые из файлов будут открываться в нем.
Еще статьи по данной теме:
Помогла ли Вам статья?
В статье покажу, как сделать браузер Яндекс основным (по умолчанию) на компьютерах и телефонах Андроид. Чтобы именно он 100% ВСЕГДА запускался при переходе по ссылкам из других программ и открывал нужные вам файлы (например, PDF). А не какой-то другой обозреватель, типа Microsoft Edge.
Просто следуйте прямо за мной по инструкции и все сработает, займет не более 10 минут. При этом не важно какой веб-браузер установлен «по умолчанию» сейчас. Схема работает при любых случаях, потому что я показал все существующие способы.
А если останутся вопросы или дополнения, не стесняйтесь, пишите в комментариях внизу страницы. Буду рад помочь решением! 😊
Как сделать Яндекс браузером по умолчанию на компьютере
Скорее всего, раз задаетесь вопросом, значит Яндекс уже установлен в системе. Тогда проследуйте к следующей главе.
Но если вдруг Yandex Browser еще не устанавливали, то прямо в первом окне можно поставить галочку «Сделать браузером по умолчанию» и дальнейших действий не потребуется.
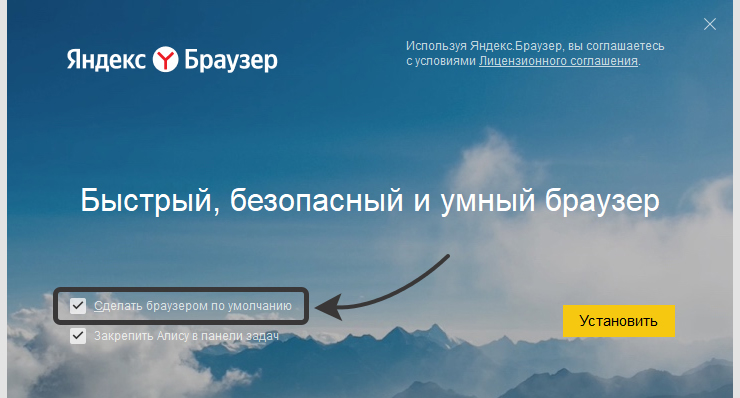
Раньше включить данную опцию можно было в момент загрузки Яндекса с официального сайта, но с очередным обновлением ресурса функцию убрали.
1. Настройка «по умолчанию» для Яндекса в самом браузере
Когда Яндекс уже установлен, сделать «по умолчанию» можно двумя способами, не применяя сторонних утилит и сервисов. Рассмотрим…
1. При первом запуске
После установки Яндекса и перезагрузки ПК, откройте его. Перейдите на любую вкладку и увидите всплывающее предложение сделать основным. Нажмите «Сделать». А если вдруг, наоборот, не хотите, тогда поставьте галочку на «Больше не спрашивать» и кнопочку «Не сейчас».
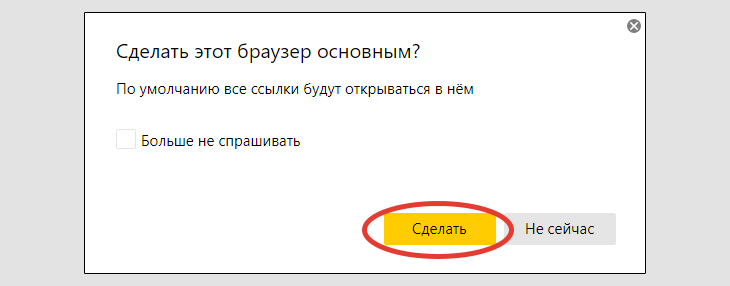
2. В настройках
Если первый способ пройден мимо, не беда:
- Перейдите в меню Яндекс браузера (кнопка в виде 3-х черточек справа вверху), зайдите в настройки.
- В верхнем блоке отображается сообщение «Сделать Яндекс.Браузер основным?». Нажмите «Да, сделать».
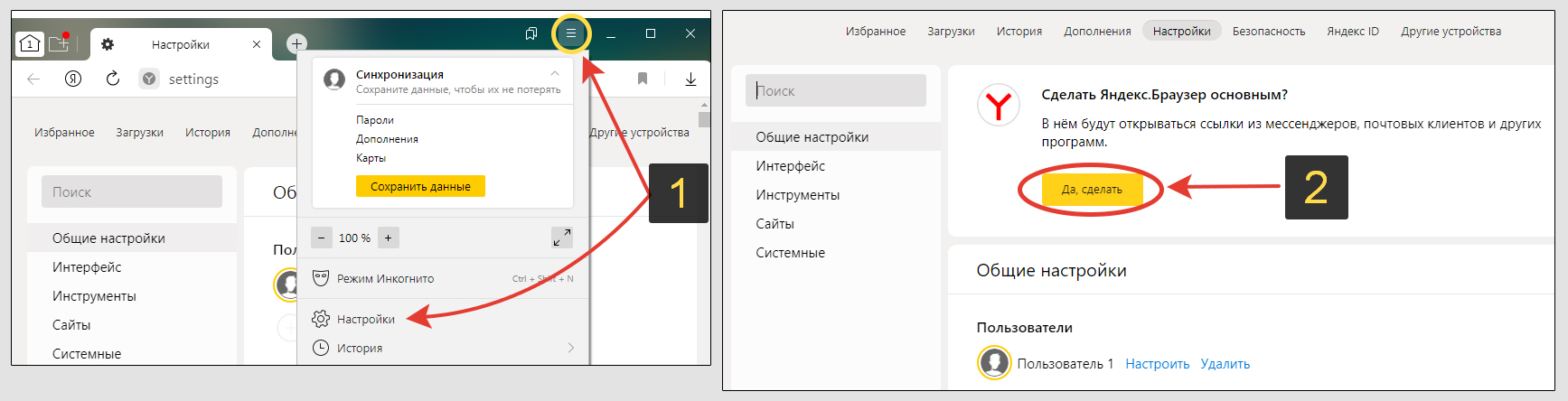
2. Установка веб-браузера Яндекса «по умолчанию» в параметрах Windows
Пользователи данной операционной системы могут через параметры задать программы по умолчанию для различных действий.
Подходит для случаев:
- Когда стандартные предложения в самом Яндекс браузере сделать его основным были пропущены. Или активировали функцию «больше не спрашивать»;
- Если способы сделать его по умолчанию через сам обозреватель не срабатывают. На моей практике такое встречалось только при сильных изменениях конфигурации веб-обозревателя или при заражении вирусами. В такой ситуации проще удалить браузер и установить заново, сделав сразу его «по умолчанию».
- Если необходимо дополнительно указать, какие еще файлы будет открывать Яндекс кроме ссылок из других программ. Например, пользователь желает открывать PDF файлы через Яндекс браузер или даже картинки JPG, PNG.
В зависимости от выпуска ОС, действия немного отличаются.
Windows 10
- Кликните правой кнопкой мыши (далее «ПКМ») по меню «Пуск», выберите «Приложения и возможности». Меню можно вызвать горячими клавишами
Win+Xна клавиатуре. Win — клавиша с логотипом ⊞, расположенная слева внизу клавиатуры, между Ctrl и Alt. - Перейдите в раздел «Приложения по умолчанию». Под надписью «Веб-браузер» сделайте клик по текущему и выберите Yandex. Этим действием мы сделали его главным. Выше можем сделать Яндекс приоритетным для электронной почты (кликая по email адресам на сайтах, открываться будет Яндекс браузер).
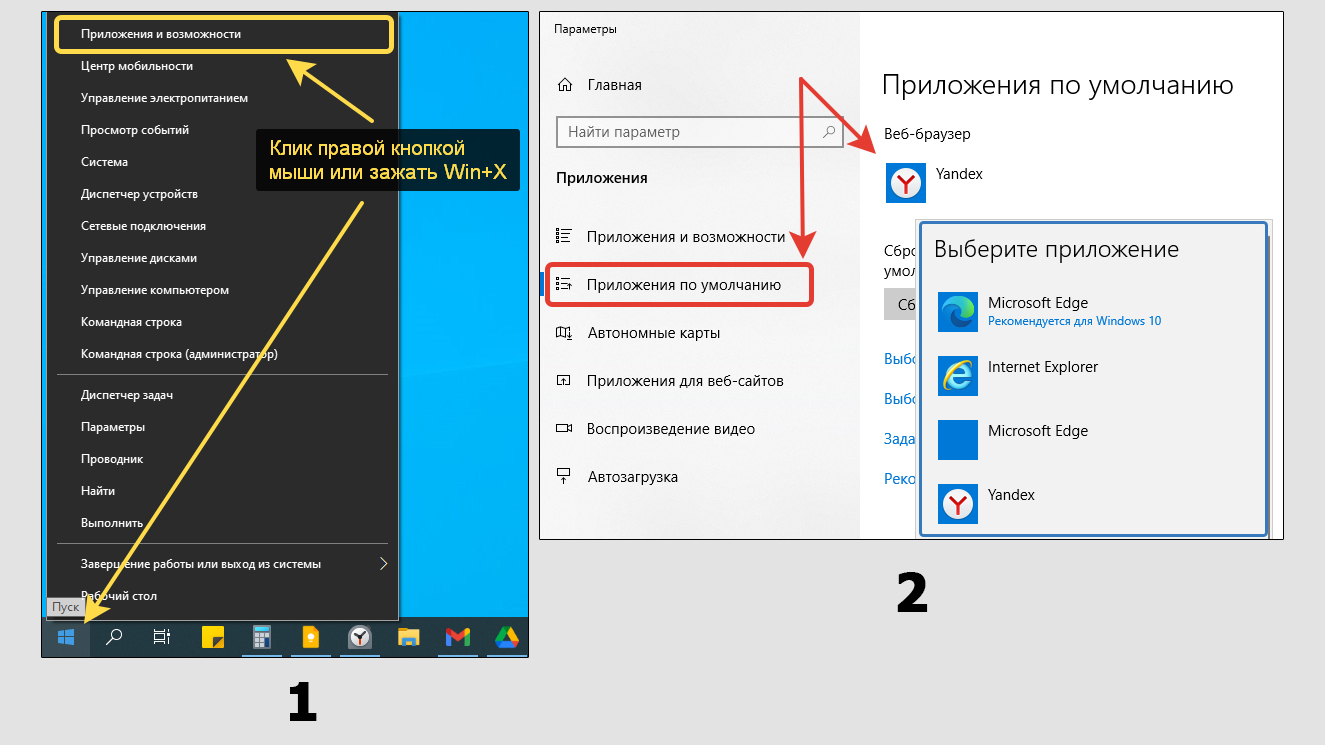
Вы можете назначить Яндексу открывать конкретные файлы (например, PDF):
- Ниже в том же окне перейдите по ссылке «Задать значения по умолчанию по приложению».
- Найдите в списке Yandex, кликните по нему, нажмите «Управление».
- Пролистывая перечень расширений файлов, выбирайте нужные и справа назначайте программу для их открытия. Например, на изображении ниже (пункт 3) вы видите, что я ставлю Yandex вместо Adobe Acrobat для чтения файлов PDF.
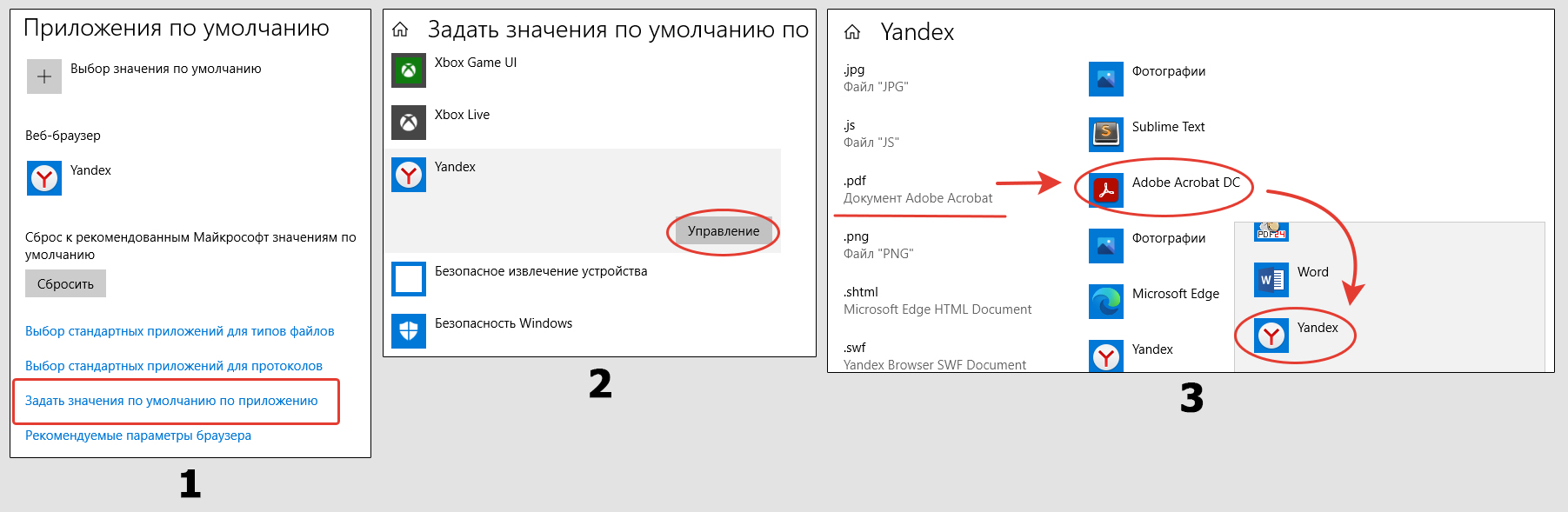
Windows 11
- Откройте «Пуск» — «Параметры».
- Перейдите в категорию «Приложения» — «Приложения по умолчанию».
- Найдите в списке Yandex, щелкните по нему левой кнопкой мыши (далее «ЛКМ»). Если программ очень много, воспользуйтесь поисковой строкой вверху.
- Сверху в открывшемся окне нажмите «По умолчанию».
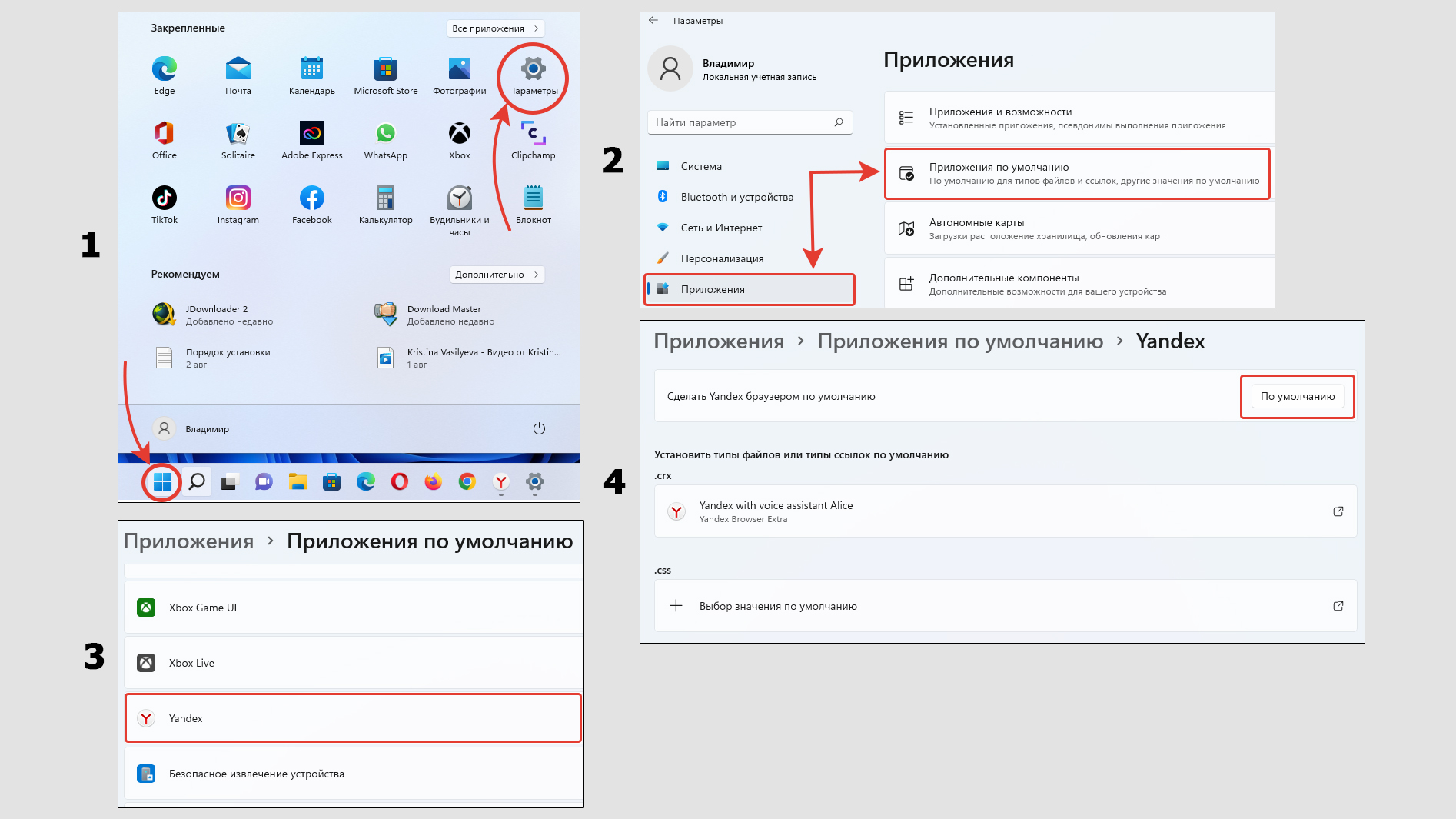
Здесь же ниже отображен перечень расширений файлов и протоколов, которые используются программами на ПК / ноутбуке. Нажимая на нужный, вы можете выбрать для него другую программу. К примеру, для ПДФ поставить браузер Яндекса.
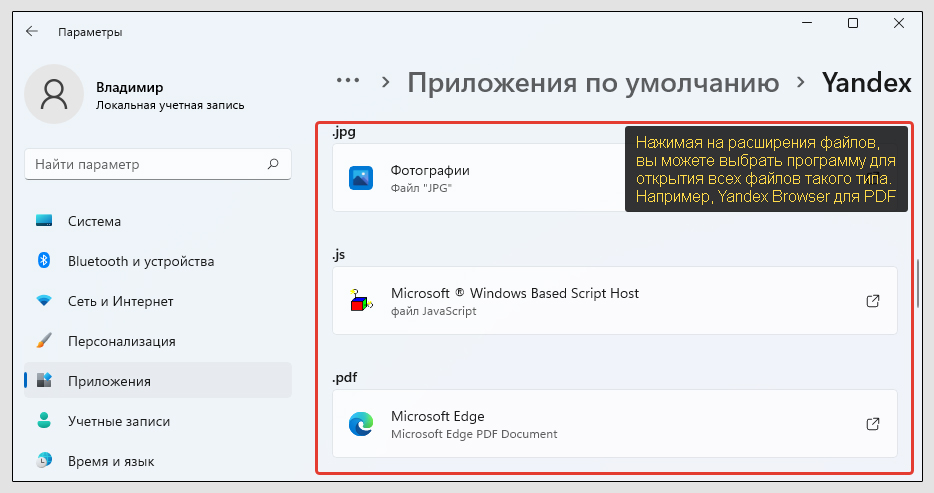
Windows 7
- Откройте «Пуск», в поиске внизу наберите «программы по умолчанию», перейдите по найденному результату. Еще добраться можно через инструменты «Панель управления» — «Программы».
- Выберите категорию «Задание программ по умолчанию».
- Слева списке найдите Yandex, кликните по нему и справа нажмите «Использовать эту программу по умолчанию».
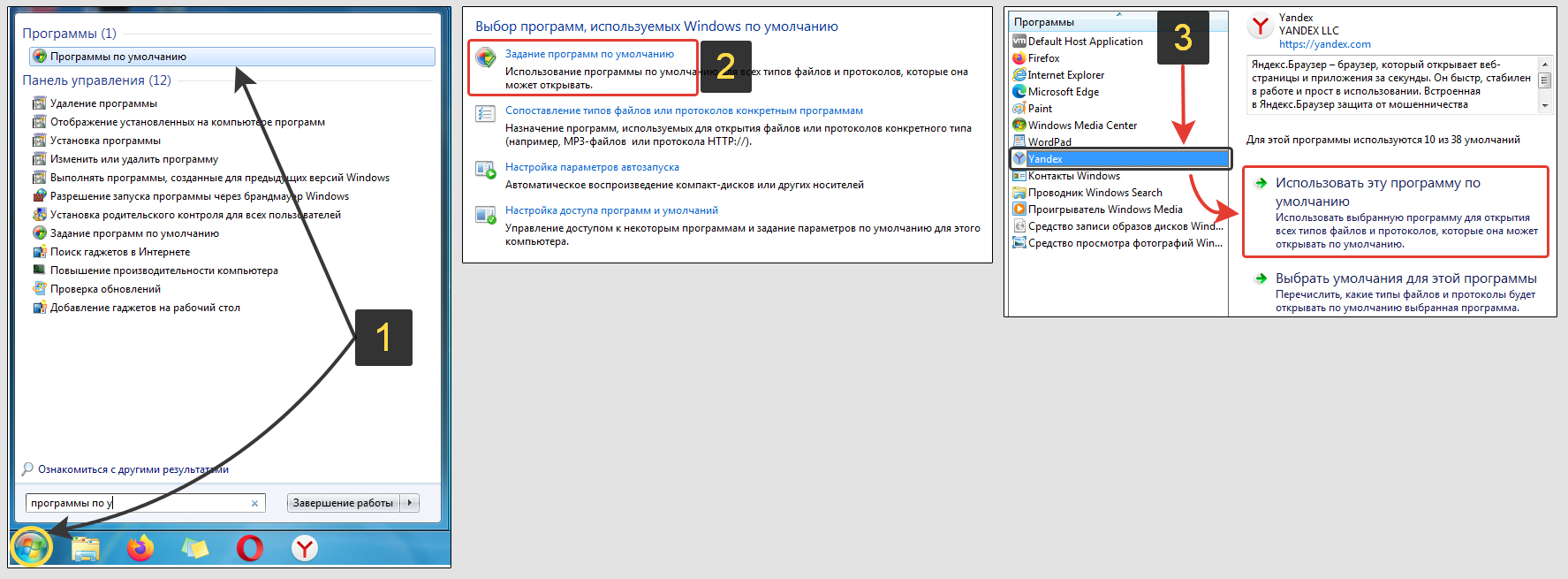
А если щелкнуть по второму варианту «Выбрать умолчания для этой программы», то откроется окно со списком расширений файлов. Здесь можете отмечать те, которые начнут открываться в Яндекс браузере. Это могут быть даже картинки в любых форматах, если вам так удобнее.
Не забудьте нажать «Сохранить» после внесения правок.
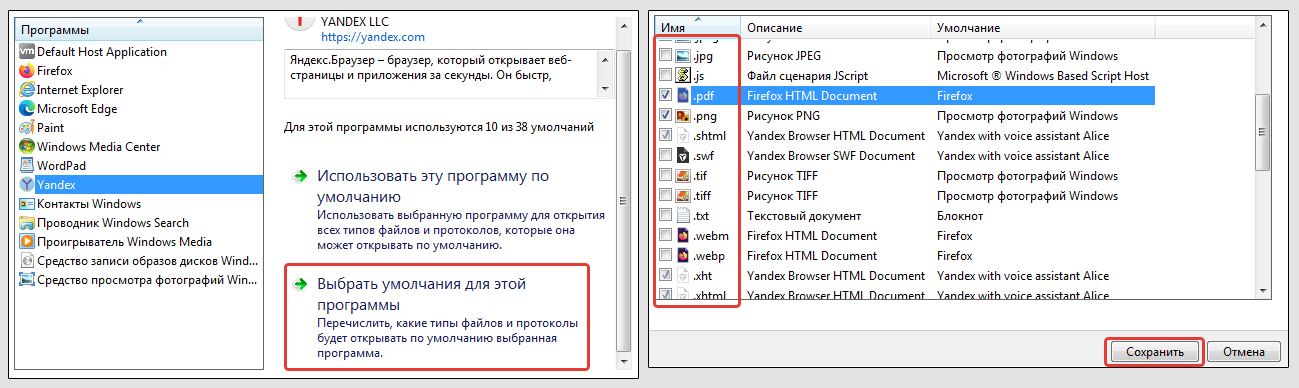
3. Назначаем Яндекс браузером «по умолчанию» через ярлык запуска
Этот подход позволяет все сделать вручную, без перехода в Яндекс и параметры системы:
- Откройте любую папку на компьютере, скопируйте путь
%localappdata%YandexYandexBrowserApplicationи вставьте его в адрес проводника вверху. Нажмите «Enter» для перехода. Окажетесь в папке с исполняемым файломbrowser.exe. Кликните по нему правой кнопкой мыши, выберите «Отправить» — «Рабочий стол (создать ярлык)». - Щелкните правой кнопкой по созданной иконке на рабочем столе, выберите «Свойства».
- В строке «Объект» в самом конце, после
browser.exeпоставьте пробел и добавьте значение--make-default-browser(скопируйте отсюда и вставьте). Жмите на «Применить» и «ОК» для сохранения изменений.
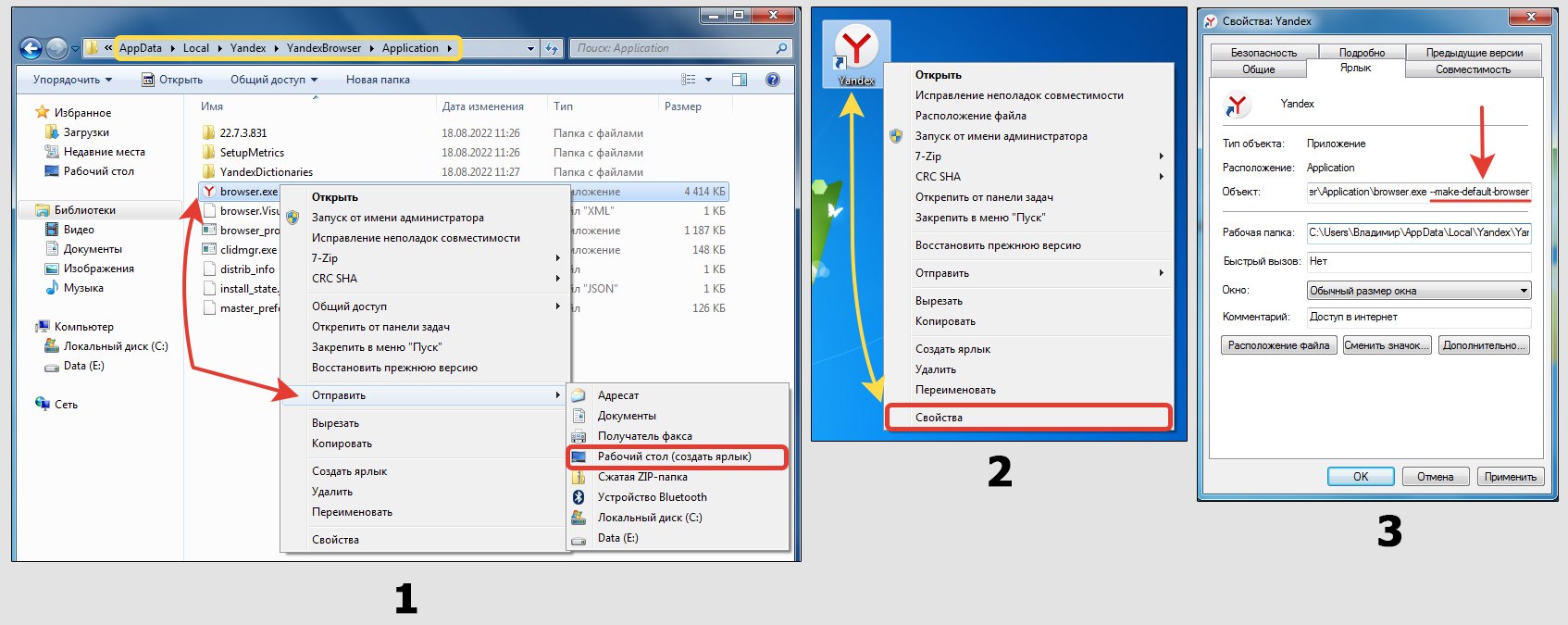
Теперь откройте ярлычок двойным щелчком левой кнопки мыши. Яндекс не запустится, вместо этого система сделает его автоматически браузером по умолчанию. После этого можно удалить значок и запускать также как делали ранее.
Как сделать Яндекс основным браузером на телефоне Андроид и Айфон
На смартфонах тоже можно назначать мобильный браузер по умолчанию, чтобы при каждом клике по ссылке в программах, система не спрашивала, через что открывать ссылку.
Для Android:
- Перейдите в настройки;
- Откройте категорию «Приложения»;
- Справа вверху кликните по кнопке в виде трех точек и выберите «Приложения по умолчанию»;
- Зайдите в «Веб-браузер»;
- Отметьте значок Яндекса.

Для iPhone (iOS):
- Зайдите в настройки;
- Пролистайте список вниз до Yandex, откройте его;
- Тапните на название блока «Приложения браузера по умолчанию»;
- Выберите Яндекс из списка.
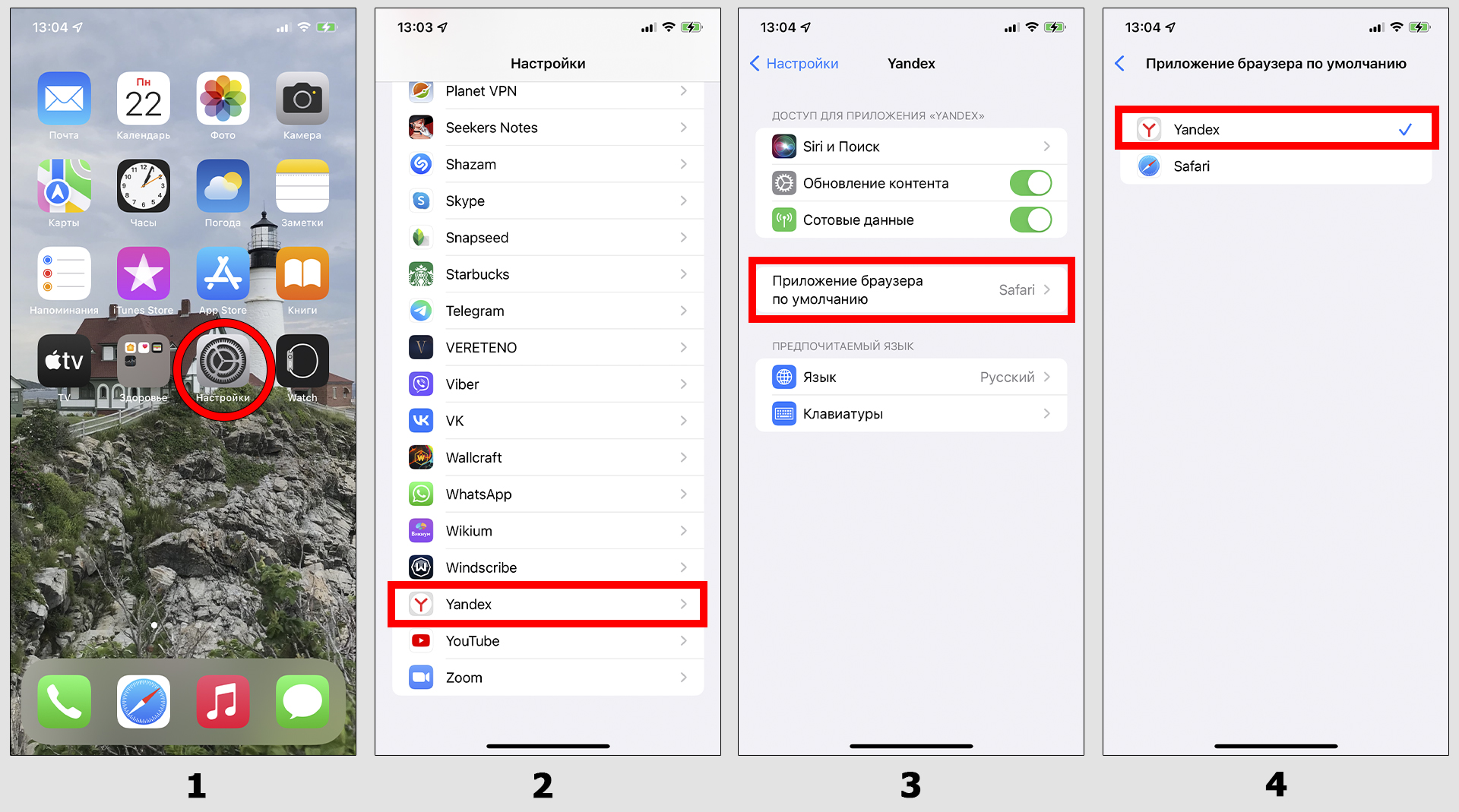
FAQ (вопрос— ответ)
Как отключить значение «по умолчанию» у Яндекс браузера?
1. Открыть другой веб-браузер и через его настройки назначить его главным. Опция есть во всех.
2. Если пользуетесь ОС Виндовс, найдите в системном поиске «программы по умолчанию» и выберите другой браузер.
3. При работе на телефоне, откройте настройки. В разделе программ по умолчанию выберите нужный обозреватель вместо Яндекса.
Как отключить вопрос Яндекса о назначении браузера основным?
Чтобы убрать его выполните 2 действия:
1. Когда при следующем использовании Яндекса он будет предлагать установить себя приоритетным, поставьте в окне галочку «Больше не спрашивать» и нажмите «Не сейчас».
2. Если по методу выше не получается, то создайте ярлык на файл %localappdata%YandexYandexBrowserApplicationbrowser.exe. В свойствах, в строке «Объект» в конце поставьте пробел и добавьте значение --no-default-browser-check. Примените настройки.
Смотрите наглядный скриншот: открыть »
Общие выводы
Я рассказал обо всех вариантах назначить Яндекс основным браузером на компьютерах и телефонах.
Если что-то не получилось сделать по данному руководству, нужно искать проблему уже в работе системы или программе Яндекса. Иногда проще его переустановить, это решает 99% неполадок.
Кстати, все описанные шаги работают на любых доступных веб-браузерах: Internet Explorer, Mozilla Firefox, Opera, Google Chrome… Перечислил только популярные.
И задавайте вопрос мне ниже в комментариях, мне всегда интересно помочь своим читателям. Ситуации встречаются разные, а значит и опыт свой наращиваю и вы одновременно участвуете в развитии блога 😉

В этой инструкции подробно о том, как установить браузер по умолчанию в Windows 10 двумя способами (второй подойдет в тех случаях, когда настройка основного браузера в параметрах по какой-то причине не работает), а также дополнительная информация на тему, которая может оказаться полезной. В конце статьи также имеется видео инструкция по смене стандартного браузера. Больше сведений об установке программ по умолчанию — Программы по умолчанию в Windows 10, Браузер по умолчанию на Android.
- Как установить браузер по умолчанию в параметрах Windows 10
- Как сделать portable браузер по умолчанию
- Видео инструкция
- Второй метод сделать браузер используемым по умолчанию (старые версии Windows 10)
- Дополнительная информация
Как установить браузер по умолчанию в Windows 10 через Параметры
Если раньше для того, чтобы назначить браузером по умолчанию, например, Google Chrome или Opera, вы могли просто зайти в его собственные настройки и нажать соответствующую кнопку, теперь это не работает.
Стандартным для Windows 10 способом назначения программ по умолчанию, включая браузер, является соответствующий пункт настроек, вызывать которые можно через «Пуск» — «Параметры» или путем нажатия клавиш Win+I на клавиатуре.
В настройках выполните следующие простые шаги.
- Зайдите в пункт Приложения — Приложения по умолчанию.
- В разделе «Веб-браузер» кликните по названию текущего браузера по умолчанию и выберите из списка тот, который вы хотите использовать вместо него.
Готово, после этих действий почти для всех ссылок, веб-документов и сайтов будет открываться установленный вами для Windows 10 браузер по умолчанию. Однако есть вероятность того, что это не сработает, а также возможен вариант, что некоторые типы файлов и ссылок продолжат открываться в Microsoft Edge или Internet Explorer. В этом случае ниже списка приложений по умолчанию нажмите «Задать значения по умолчанию по приложению», выберите нужный браузер и нажмите «Управление».
В открывшемся окне выберите, какие еще файлы и протоколы должен открывать ваш браузер по умолчанию.
Как сделать портативный (portable) браузер используемым по умолчанию
Многие пользователи используют portable-браузеры (не требующие установки на компьютере), чаще всего — Google Chrome, Firefox или Opera. Такие браузеры не отображаются в списке доступных для установки по умолчанию в параметрах Windows 10, однако решение есть и для них.
В общем случае необходимые действия предполагают правку реестра, однако, есть способы ускорить процесс:
- Для браузера Mozilla Firefox Portable доступна сторонняя небольшая утилита «RegisterFirefoxPortable», производящая необходимые изменения и добавляющая портативную версию Firefox в список выбора браузера по умолчанию. Программа доступна на сайте разработчика (утилита уже не новая, но по отзывам продолжает работать).
- Браузер Chrome Portable можно добавить в список доступных по умолчанию с помощью простого скрипта .vbs от того же автора (создаем скрипт, кладем в папку с .exe файлом браузера, запускаем, в окне запроса вводим REGISTER и нажимаем Ok), возможно в коде придется изменить имя файла .exe браузера в коде. Код скрипта доступен на этой странице.
- Для браузера Opera можно использовать следующий файл .reg (как создать reg файл) для добавления в список браузеров по умолчанию. Внимание: путь к браузеру (C:Operalauncher.exe, встречается в коде несколько раз) нужно заменить на свой.
Windows Registry Editor Version 5.00 [HKEY_LOCAL_MACHINESOFTWAREClassesOperaHTML] @="Opera HTML" [HKEY_LOCAL_MACHINESOFTWAREClassesOperaHTMLDefaultIcon] @=""C:Operalauncher.exe",0" [HKEY_LOCAL_MACHINESOFTWAREClassesOperaHTMLshell] [HKEY_LOCAL_MACHINESOFTWAREClassesOperaHTMLshellopen] [HKEY_LOCAL_MACHINESOFTWAREClassesOperaHTMLshellopencommand] @=""C:Operalauncher.exe" -url "%1"" [HKEY_LOCAL_MACHINESOFTWAREClassesOperaURL] @="Opera URL" "URL Protocol"="" [HKEY_LOCAL_MACHINESOFTWAREClassesOperaURLDefaultIcon] @=""C:Operalauncher.exe",0" [HKEY_LOCAL_MACHINESOFTWAREClassesOperaURLshell] [HKEY_LOCAL_MACHINESOFTWAREClassesOperaURLshellopen] [HKEY_LOCAL_MACHINESOFTWAREClassesOperaURLshellopencommand] @=""C:Operalauncher.exe" -url "%1"" [HKEY_LOCAL_MACHINESOFTWAREClientsStartMenuInternetOperaPortable] "LocalizedString"="Opera Portable Edition" @="Opera Portable" [HKEY_LOCAL_MACHINESOFTWAREClientsStartMenuInternetOperaPortableCapabilities] "ApplicationName"="Opera Portable Edition" "ApplicationDescription"="Opera Portable Browser" "ApplicationIcon"=""C:Operalauncher.exe",0" "Hidden"=dword:00000000 [HKEY_LOCAL_MACHINESOFTWAREClientsStartMenuInternetOperaPortableCapabilitiesFileAssociations] ".htm"="OperaHTML" ".html"="OperaHTML" ".shtml"="OperaHTML" ".xht"="OperaHTML" ".xhtml"="OperaHTML" [HKEY_LOCAL_MACHINESOFTWAREClientsStartMenuInternetOperaPortableCapabilitiesStartMenu] "StartMenuInternet"="OperaPortable" [HKEY_LOCAL_MACHINESOFTWAREClientsStartMenuInternetOperaPortableCapabilitiesURLAssociations] "http"="OperaURL" "https"="OperaURL" "ftp"="OperaURL" [HKEY_LOCAL_MACHINESOFTWAREClientsStartMenuInternetOperaPortableDefaultIcon] @=""C:Operalauncher.exe",0" [HKEY_LOCAL_MACHINESOFTWAREClientsStartMenuInternetOperaPortableshell] [HKEY_LOCAL_MACHINESOFTWAREClientsStartMenuInternetOperaPortableshellopen] [HKEY_LOCAL_MACHINESOFTWAREClientsStartMenuInternetOperaPortableshellopencommand] @=""C:Operalauncher.exe"" [HKEY_LOCAL_MACHINESOFTWAREClientsStartMenuInternetOperaPortableshellproperties] [HKEY_LOCAL_MACHINESOFTWAREClientsStartMenuInternetOperaPortableshellpropertiescommand] @=""C:Operalauncher.exe" -preferences" [HKEY_LOCAL_MACHINESOFTWARERegisteredApplications] "Opera Portable"="SoftwareClientsStartMenuInternetOperaPortableCapabilities"
Видео инструкция
Второй способ назначения браузера по умолчанию
Внимание: это метод работает только для старых версий Windows 10. Еще один вариант сделать нужный вам браузер по умолчанию (помогает, когда обычный способ почему-то не срабатывает) — использовать соответствующий пункт Панели управления Windows 10. Для этого выполните следующее:
- Зайдите в панель управления (например, через правый клик по кнопке Пуск), в поле «Просмотр» установите «Значки», а затем откройте пункт «Программы по умолчанию».
- В следующем окне выберите «Задание программ по умолчанию». Обновление: в Windows 10 последних версий при нажатии по этому пункту открывается соответствующий раздел параметров. Если требуется открыть старый интерфейс, нажмите клавиши Win+R и введите команду control /name Microsoft.DefaultPrograms /page pageDefaultProgram
- Найдите в списке тот браузер, который вы хотите сделать стандартным для Windows 10 и нажмите пункт «Использовать эту программу по умолчанию».
- Нажмите Ок.
Готово, теперь выбранный вами браузер будет открывать все те типы документов, для которых он предназначен.
Обновление: если вы столкнулись с тем, что после установки браузера по умолчанию некоторые ссылки (например, в документах Word) продолжают открываться в Internet Explorer или Edge, попробуйте в Параметрах приложений по умолчанию (в разделе Система, там где мы переключали браузер по умолчанию), внизу нажать Выбор стандартных приложений для протоколов, и заменить эти приложения для тех протоколов, где остался старый браузер.
Дополнительная информация
В некоторых случаях может потребоваться не изменять браузер по умолчанию в Windows 10, а лишь сделать так, чтобы отдельные типы файлов открывались с помощью отдельного браузера. Например, может потребоваться открывать файлы xml и pdf в Chrome, но при этом продолжать использовать Edge, Opera или Mozilla Firefox.
Быстро сделать это можно следующим способом: кликните правой кнопкой мыши по такому файлу, выберите пункт «Свойства». Напротив пункта «Приложение» нажмите кнопку «Изменить» и установите тот браузер (или другую программу), которой вы хотите открывать данный тип файлов.
-
Выберите Microsoft Edge.
-
Рядом с пунктом «Сделать Microsoft Edge браузером по умолчанию» выберите «Задать по умолчанию».
Мы рекомендуем перейти на Microsoft Edge, чтобы обеспечить более быстрый, безопасный и современный интерфейс просмотра.
-
Нажмите кнопку » Пуск» и введите приложения по умолчанию.
-
В веб-браузере выберите браузер в списке, а затем Microsoft Edge или другой браузер.
Мы рекомендуем перейти на Microsoft Edge, чтобы обеспечить более быстрый, безопасный и современный интерфейс просмотра.
Как сделать Яндекс Браузер основным браузером
24.06.2020
Содержание
- 1 На компьютере
- 1.1 Через настройки браузера
- 1.2 Через параметры системы в Windows 10
- 1.3 В версии 14.2-14.8
- 2 На телефоне
Изначально в Windows 10 браузер по умолчанию установлен как Internet Explorer. Это означает, что любая запущенная ссылка будет автоматически открыта в данном браузере. Такая функция позволяет из сторонних приложений быстро открывать сайт в нужном браузере.
Более подробно речь об этой опции пойдет сегодня в нашей статье. Мы рассмотрим, как можно сделать Яндекс браузером по умолчанию на компьютере и телефоне.
На компьютере
Сделать Яндекс.Браузер браузером по умолчанию в Windows 10 можно двумя способами: через настройки программы, либо через параметры самой системы. Далее мы разберем оба случая более детально.
Через настройки браузера
Настройки браузера позволяют значительно изменить не только внутренние настройки, но и внешние – то есть возможность сделать браузер основным. Чтобы это сделать, необходимо выполнить следующее:
- Открываем Яндекс браузер на компьютере и кликаем по кнопке в виде трех линий в верхнем правом углу.
- В отобразившемся окне переходим в раздел «Настройки».
- В настройках приложения Яндекс браузер нам будет предложено сделать браузер основным в самой верхней части страницы. Просто кликаем по кнопке «Да, сделать».
В том случае, если в настройках приложения у вас не отображается данная кнопка, вам потребуется воспользоваться другим способом, речь о котором пойдет далее.
Через параметры системы в Windows 10
Также сделать браузер основным можно и через параметры Windows 8, 10. Для других операционных систем, нижеуказанная инструкция, к сожалению, не подойдет.
Итак, чтобы установить браузер основным через параметры системы, необходимо выполнить следующее:
- Кликаем правой кнопкой мыши по меню «Пуск» и в отобразившемся меню выбираем «Параметры».
- Далее переходим в раздел «Приложения».
- В отобразившемся окне выбираем «Приложения по умолчанию».
- Затем находим раздел «Веб-браузер» и кликаем левой кнопкой мыши по текущему браузеру.
- В завершении выбираем браузер «Yandex».
Таким образом вы можете установить не только браузер по умолчанию, но и другие программные средства: музыкальный плейер, видеоплеер и т.д.
В версии 14.2-14.8
- Для начала нажимаем кнопку «Настройки браузера Yandex», которую Вы видите на картинке.
- Далее выбираем графу «Настройки» и кликаем по ней.
- Теперь в пункте настроек находим графу «Браузер по умолчанию» и кликаем кнопку «Сделать Yandex браузером по умолчанию».
- Когда Yandex будет установлен браузером по умолчанию, в графе «Браузер по умолчанию» Вы увидите запись «Сейчас Ваш браузер по умолчанию – Yandex».
На телефоне
Переходя по ссылкам на телефоне, вы могли заметить, что они также как на компьютере открываются в основном браузере. Изменить этот браузер на Яндекс браузер можно через свойства самого приложения. Чтобы это сделать, воспользуемся инструкцией:
- Находим на телефоне приложение Яндекс браузер, и зажимаем его пальцем. Затем в отобразившемся меню тапаем по кнопке «О приложении».
- Далее пролистываем вниз страницы и переходим в подраздел «Веб-браузер».
- В завершении отмечаем пункт «Браузер» – так будет установлен Яндекс браузер как основной.
Как видите, сделать Яндекс браузером по умолчанию совсем не сложно. Достаточно открыть настройки приложения или параметры системы, и перейти в нужный раздел. В случае с телефоном нужно лишь открыть свойства браузера и установить его как основной.
Оценка статьи:
Загрузка…
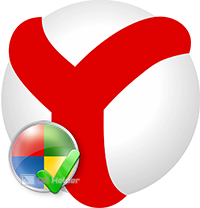
Содержание
- Выбор настроек при установке
- Настройки браузера
- Изменение браузера через Windows
- Параметры
- Панель управления
- Видеоинструкция
- Заключение
Выбор настроек при установке
Итак, начнем с ситуации, когда данный браузер еще не установлен на вашем компьютере. Вы можете включить нужную опцию еще в процессе инсталляции. Выполняется данная процедура следующим образом:
- Зайдите на официальный сайт Яндекса, чтобы скачать инсталлятор обозревателя.
- Теперь запустите загруженный файл двойным кликом мышки.
- На экране появится окно, в котором нужно поставить галочку в единственном пункте внизу. Затем нажать на кнопку инсталляции.
- Остается подождать, пока утилита скачает необходимые файлы. После инсталляции браузер будет готов к использованию!
Но вы можете случайно пропустить данный момент и сразу перейти к установке. Не переживайте, Yandex.Browser предложит сделать его браузером по умолчанию при первом включении. Об этом читайте ниже.
Настройки браузера
Если вы только что установили обозреватель и не приступили к основным настройкам, то при запуске программа будет выдавать предложение о том, что можно сделать Yandex основным браузером на данном компьютере. Вы можете согласиться на это – все изменения будут применены одним нажатием мышки.
Мнение эксперта
Василий
Руководитель проекта, эксперт по модерированию комментариев.
Задать вопрос
Если вы не хотите использовать Yandex в качестве основной программы, а уведомление об этом вам надоело, то просто поставьте галочку в пункте «Больше не спрашивать» и отмените действие.
Но что делать, если вы пропустили и начальное предложение? Тогда необходимо перейти в настройки программы. Для этого кликните по кнопке с тремя полосками на верхней панели и откройте раздел «Настройки». В верхней части страницы вы сразу увидите интересующую нас функцию. Достаточно кликнуть на кнопку «Да, сделать».
Затем останется только подтвердить действие и наслаждаться открытием всех ссылок в Yandex.Browser.
Изменение браузера через Windows
Теперь перейдем к возможностям операционной системы. С помощью функций, описанных ниже, вы сможете выбрать не только браузер по умолчанию, но и приложения для других целей. Рассмотрим два варианта. Первый доступен только в Windows 10, а второй работает на всех ОС от Microsoft.
Параметры
Чтобы открыть параметры «Десятки», нужно кликнуть ПКМ по иконке «Пуск» и открыть соответствующий раздел. Также можно зайти в меню «Пуск» и нажать на кнопку с шестеренкой. Здесь необходимо перейти к подразделу «Приложения». Во вкладке «Приложения по умолчанию» найдите позицию «Веб-браузер». Нажмите на название программы, выбранной в данный момент, чтобы открыть список установленных на ПК утилит.
Готово! Изменения вступят в силу автоматически. Вам не придется перезапускать учетную запись или перезагружать компьютер.
Через данный раздел параметров вы также можете выбрать программы по умолчанию для работы с почтой, музыкой, изображениями, видео и так далее. Если хотите вернуть все настройки по умолчанию, то воспользуйтесь кнопкой «Сбросить».
Панель управления
Способ с панелью управления работает как на Windows 10, так и на всех предыдущих операционных системах. В «Десятке» вы можете открыть данное приложение с помощью поисковой строки. Выставьте просмотр «Мелкие значки» и зайдите в отмеченную вкладку.
Нажмите на ссылку «Задание программ по умолчанию». После этого на Windows 10 откроется окно параметров, о котором говорилось выше.
Видеоинструкция
В представленном ролике разбираются все методы выбора браузера по умолчанию. Ознакомьтесь с видео, если сомневаетесь в своих силах. После просмотра у вас не должно остаться вопросов по необходимым действиям.
Заключение
Итак, теперь вы умеете выбирать браузер по умолчанию. С помощью нашего руководства вы сможете пользоваться обозревателем от Яндекса с максимальным удобством! Пишите в комментариях, если у вас что-то не получается. Мы поможем с решением проблем каждому!