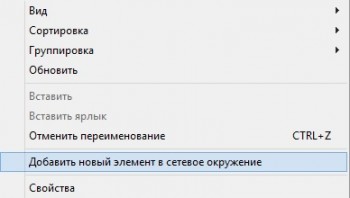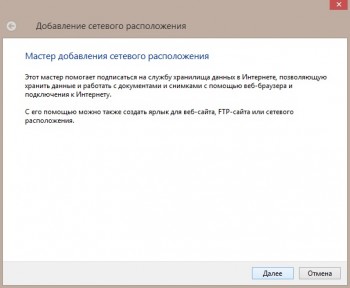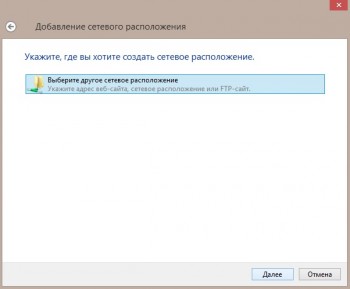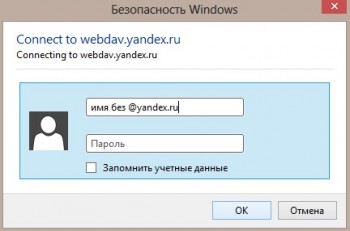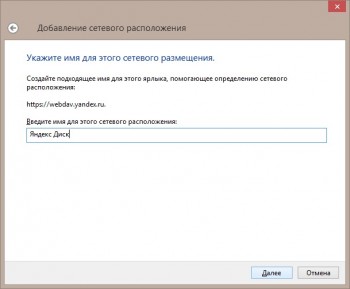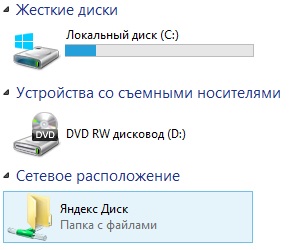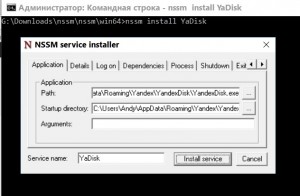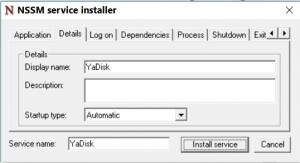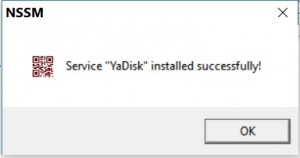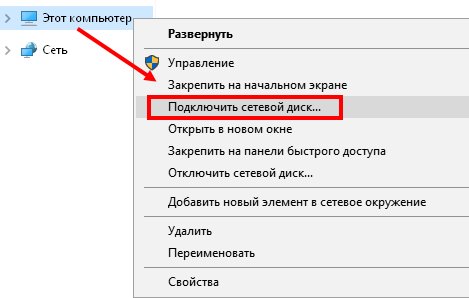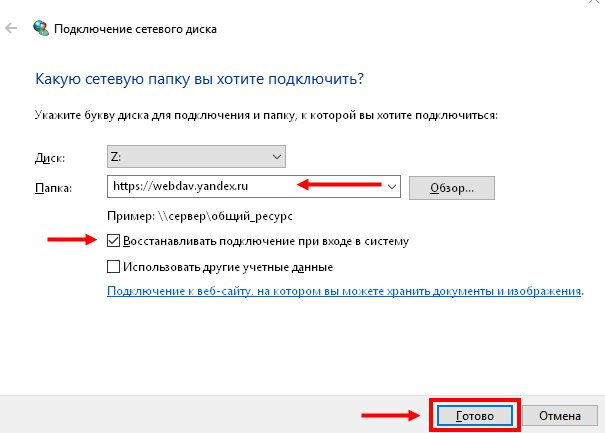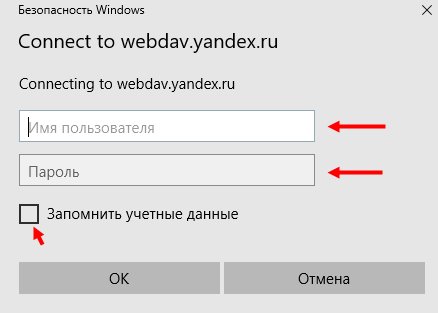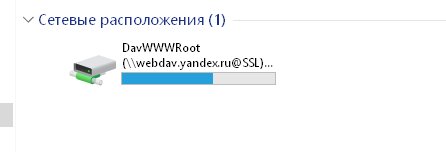Удобное подключение Яндекс Диск без клиента через WebDAV Windows
Нынче все медиа гиганты в интернете предлагают свои услуги по размещению аудио, видио и любой другой информации на своих хранилищах в том или ином виде. Большинство услуг разных брендов очень схожи, но есть и некоторые отличия. И конечно же каждый бренд пытается навязать свое программное обеспечение, в том числе и для хранения данных.
Выбирая из множества облачных хранилищ файлов таких как Microsoft Skydrive, Google Drive, Яндекс Диск, Dropbox проще всего исходить из того для каких нужд оно будет использоваться. Skydrive удобно использовать на Windows 8 для хранения документов офисных продуктов — onenote, word и тп. Google drive для фанатов Google Plus и Google Docs, а также для параноиков любящих двойную аутентификацию. Сейчас же речь пойдет о чудном Яндексе и его Диске.
- Начальный объем 3 гб
- Бесплатно и быстро расширяется до 10 гб
- Быстрый доступ через браузер по адресу https://mail.yandex.ru/my/#disk/disk/
- Синхронизация папок через программу Яндекс Диск для Windows, Mac OS X, iOS, Android
- Доступ через протокол WebDAV
Последний пункт — действительно удобный вариант хранения и при этом экономии пространства на своем ПК для домохозяек и широкий простор для резервного хранения данных для сисадминов. Сисадмины наверняка сами разберутся как пользоваться функционалом, а вот для домохозяек опишу простейший способ подключения сетевой папки Яндекс Диск.
Итак, по порядку:
- Регистрируемся на Яндекс — http://passport.yandex.ru
- Заходим на https://mail.yandex.ru/my/#disk/landing и выполняем предложенные действия чтобы максимально расширить доступное пространство. После расширения программу Яндекс Диск с компьютера не мешало бы удалить поскольку она не потребуется.
- Открыть «Мой компьютер», нажать правой кнопкой мыши мимо дисков, нажать «Добавить новый элемент в сетевое окружение»
- Далее прожать «далее»
- Вводим адрес для подключения https://webdav.yandex.ru
- Вводим логин и пароль от учетной записи в Яндекс
- Все готово. Теперь в «Мой компьютер добавлена папка с хранилищем файлов на сервере яндекс.
- Если нужно — можно создать несколько учетных записей Яндекс и хранить столько информации сколько потребуется.
- PROFIT!
Источник
Сайт ARNY.RU
Если кто-то делает/сделает лучше и «пушистее» — рассказывайте, делитесь, да воздастся вам по делам вашим, в общем — welcome anytime! Моя задача была чтобы быстро и чтоб работало.
Пару слов про Яндекс Диск ( ЯД 🙂 ) — проект это коммерческий с бесплатной составляющей в виде заманухи. Да, здорово, что ЯД есть, никто не ворчит, но истинные мотивы проекта понимать надо — продавать. Делать бесплатные расширенные «плюшки» в программе никто не собирался. Основные моменты:
- программа устанавливается в каталог конкретного пользователя;
- запускается автозапуском при входе пользователя в систему, либо вручную;
- при включенной синхронизации, синхронизация начинается сразу после старта программы.
Получается для синхронизации файлов, пользователь должен быть все время залогинен в системе. Это не очень безопасно, куда хуже, что это ужасно неудобно. Нужно все время следить чтобы блокировать систему, а не выходить из нее.
Сначала полностью подготавливаете ЯД к работе — скачиваете, устанавливаете, вводите регистрационные данные, назначаете нужную папку, проверяете синхронизацию и завершаете программу.
Затем скачиваете nssm, распаковываете, переносите в Program Files — файл будет исполняться из того места, где он лежит, поэтому сразу переносим по месту. Мои комментарии относительно ЯД’а:
- Запускаете командную строку от имени Администратора, переходите в каталог скачанной nssm;
- Пишете nssm install YaDisk;
- Указываете путь C:Usersимя_пользователяAppDataRoamingYandexYandexDiskYandexDisk.exe;
- Закладка Details, вбиваете Display name:
- Закладка Log on as, вбиваете имя и пароль пользователя, для которого установлена программа:
У меня пользователь с правами Администратора, настроить под обычного пользователя можно — мне это не нужно. Еще есть закладка, где можно выбрать используемые ядра процессора — разумная вещь.
- Нажимаете Install service:
- Заходите в Сервисы, находите YaDisk, нажимаете Запустить:
- Запускаете Диспетчер задач, переходите к Процессам, наша служба — как пирожок — двухслойная:
Первая часть — это запуск nssm и скрипта, вторая — ЯД’а.

При этом графически нигде ЯД не светится — это очень хорошо, а синхронизация работает. Чтобы проверить нужно открыть ЯД в браузере и папку ЯД’а на компьютере — создавать/удалять и смотреть как в другой папке синхронно появляется/удаляется.
Запуск ЯД’а через ярлык программы стартует отдельный процесс с графической оболочкой. Вместе с нашим сервисом получается два одинаковых процесса, возможно отличающихся параметрами запуска:

Насколько конфликтует или нет — не проверял, синхронизация по прежнему работает. Лично я графической оболочкой буду пользоваться редко-редко, может быть для каких-то настроек, не более того. Вот в общем-то и всё. Осталось отключить запуск графической оболочки при входе пользователя.
Справедливости ради нужно поблагодарить человека, давшего наводку (прошу не путать с «на водку») на nssm, я лишь адаптировал к Яндекс Диску. Однако уверен 100%, что моя заметка будет полезна многим.
Добавление от 06.04.2016
Удаляем значок ЯД’а из Моего компьютера, так как щелчок на этом значке запускает графическую оболочку — HKEY_CURRENT_USERSOFTWAREMicrosoftWindowsCurrentVersionExplorerMyComputerNameSpace удаляем
раздел
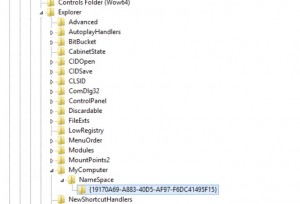
Источник:
//windowsnotes.ru/programs/kak-zapustit-prilozhenie-v-vide-sluzhby-windows/
Добавление от 22.05.2016
Сегодня увидел, что Яндекс Диск не синхронизируется. Служба работает.. Стал припоминать, вспомнил, что менял пароль от ящика. Это важный момент — при смене пароля, нужно запустить программу ЯД’а и вбить новый пароль. Когда ЯД работает в фоновом режиме про это легко забыть.
Источник
Подключение Yandex Disk через WebDav
WebDav Yandex Disk – это слова, знакомые не всем. В этом обзоре мы объясним значение таинственного определения, расскажем, как пользоваться этой опцией и поговорим о проблемах при подключении. Вы узнаете всю необходимую информацию, которая позволит расширить функционал использования популярного хранилища.
Что это — описание
Яндекс Диск WebDav – это протокол, позволяющий работать без установки специальной программы. Идеальное решение для тех, кто хочет управлять файлами, не сохраняя копию на компьютер.
Вы можете подключиться удаленно с помощью Web-based Distributed Authoring and Versioning. Это набор расширений или api, устанавливающийся поверх протокола HTTP. Веб-средства позволяют редактировать файлы и управлять ими через удаленный сервер.
Необходимо рассмотреть, какие программы поддерживают работу по протоколу – вы можете выбрать любую операционную систему и найти подходящий вариант. Для начала не забудьте создать Яндекс Диск со своего аккаунта!
- Проводник для Windows 10, XP, 7, 8, Vista;
- Дополнение для Total Commander;
- Cyberduck;
- CrossFTP Pro;
- Far-NetBox.
Чтобы воспользоваться Linux WebDav Yandex Disk:
- Konqueror, Dolphin для KDE;
- Nautilus для Gnome;
- davfs2;
- cadaver.
Если вы пользуетесь macOS:
Яндекс Диск ВебДав доступен и для телефонов, работающих на разных операционных системах.
Для Айфонов и Айпадов:
- Webdav NAV;
- Air Sharing;
- GoodReader;
- Documents by Readdle;
- Filer.
- WebDAV Navigator Lite;
- Total Commander.
- Встроенное приложение;
- Приложения из магазина Nokia Ovi (можно найти по ключевому слову «webdav»).
Давайте поговорим о том, как производится настройка Яндекс Диска WebDav – вы убедитесь, это очень легко!
Читайте также информацию про то, как пользоваться Яндекс Диском в другой статье на нашем сайте
Подключение
Подключение Яндекс Диска по WebDav производится очень просто! Необходимо ввести верные настройки при соединении:
- Адрес сервера – https://webdav.yandex.ru;
- Логин/имя пользователя – ваш логин, используемый для доступа в хранилище;
- Пароль – пароль для входа в хранилище или приложение.
Давайте приведем примеры подключения через Проводник для последних версий операционной системы Windows:
- Войдите в Проводник;
- Кликните правой кнопкой мыши на «Этот компьютер» ;
- Выберите пункт «Сетевой диск» ;
- Введите адрес сервера в поле «Папка» — https://webdav.yandex.ru ;
- Поставьте галочку напротив опции «Восстанавливать подключение при входе в систему» ;
- Кликните «Готово» ;
- Введите пароль и логин;
- Отметьте опцию «Запомнить учетные данные» ;
Вот и все! Диск появился у вас на устройстве.
Пора разобраться, какие сложности могут возникнуть при соединении и как с ними разобраться.
Возможные проблемы с доступом
К сожалению, не всегда подключение к Яндекс Диску через WebDav проходит гладко – иногда могут возникнуть небольшие сложности. Но не стоит переживать – мы расскажем, как быстро с ними справиться.
Итак, что делать, если вы получили сообщение об ошибке при попытке соединения по протоколу?
- Проверьте правильность пароля;
- Убедитесь, что включена верная раскладка клавиатуры;
- Проверьте, не активирована ли клавиша Caps Lock;
- Удостоверьтесь в наличии необходимого количества свободного места;
- Убедитесь, что объем загружаемого файла не превышает 50 ГБ;
- Тщательно изучите настройки доступа, о которых мы писали выше – они должны быть введены верно.
Важно! Если вы пытаетесь подключить Яндекс Диск по WebDav, необходимо удостовериться, что используемая программа поддерживает SSL-шифрование. Если опция поддержки отсутствует, нужно выбрать другую программу.
Вы увидели ошибку «Неправильное имя папки» ? Проблема может появиться из-за отсутствия поддержки защищенного протокола HTTPS в операционной системе.
- Поменяйте название папки;
- Сохраните внесенные изменения;
- Готово!
Напоследок отметим, что если вы не можете найти файлы в корзине – не стоит переживать. Вы не сможете обнаружить документы, так как они удаляются с серверов хранилища, минуя корзину. Восстановить их не получится.
Мы рассказали вам о том, как подключить Яндекс Диск через WebDav, обсудили тонкости настройки и поговорили об ошибках. Больше никаких проблем возникнуть не должно – вы научились пользоваться протоколом!
Источник
Установка клиента WebDAV в Windows Server 2016
Не оставляю без внимания Windows Server 2016. Недавно потребовалось подключить Яндекс.Диск к одному терминальному серверу, поэтому сегодня познакомимся с протоколом WebDAV – выполним установку, настройку и подключение диска.
Нет времени читать статью?🚀 Закажите настройку Windows Server и служб под Ваши задачи! Заявку можно оставить любым удобным способом, используя контакты технической поддержки.👍
Что такое WebDAV?
WebDAV (Web Distributed Authoring and Versioning) – расширение протокола HTTP / 1.1, которое позволяет обращаться к файлам на удаленном сервере и выполнять с ними общие операции:
- чтение;
- запись;
- копирование;
- удаление файлов и т.д.
Как правило, этот протокол используется пользователями для совместной работы с удаленными файлами. Проще говоря, webdav — это, по сути, общая сетевая папка, расположенная на веб-сервере. Для доступа к общим ресурсам WebDAV на клиентской стороне должен быть установлен клиент WebDAV.
В серверных операционных системах Microsoft отдельного клиента WebDAV нет. Например, в Windows Server 2008 R2,2012/2012 R2 клиент WebDAV входит в состав компоненты Desktop-Experience. Поэтому для доступа к WebDAV ресурсам на этих ОС необходимо установить это расширение. Запускаем Power Shell от имени администратора и выполняем следующую команду:
Совет. В Windows Server 2008 R2, отсутствует командлет Install-WindowsFeature, вместо него нужно использовать другой командлет — Add-WindowsFeature.
Установка WebDAV Client Windows Server 2016
В Windows Server 2016 появился отдельный компонент WebDAV-Redirector. Для эго установки, нужно выполнить такую команду (потребуется перезагрузка сервера):
После перезагрузки проверим, что компонент WebDAV-Redirector установлен:
В системе при этом появятся две новые службы:
- WebClient (get-service WebClient) – позволяет программ Windows создавать, изменять и получать доступ к файлам в Интернете;
- MRxDAV (get-service MRxDAV) – драйвер файловой системы (WebDav Client Redirector Driver).
Включение автозапуска службы WebDAV
По умолчанию служба WebClient и драйвер MRxDAV отключены и настроены на запуск в ручном режиме, при срабатывании определенного триггера. По-видимому, идея разработчиков была в том, что сервис должен автоматически запускаться при попытке доступа через драйвер MRXDAV.SYS, но, увы, это не работает. Поэтому лучше изменить тип запуска этих служб на автоматический.
Осталось запустить данные службы:
Настройка WebDAV Client Windows Server
Служба WebClient настраивается только через реестр. Все ее параметры хранятся в ветке HKLMSYSTEMCurrentControlSetServicesWebClientParameters.
С практической точки зрения, могут быть интересны следующие параметры службы WebClient:
- AcceptOfficeAndTahoeServers — отвечает за возможность подключения к веб-серверам SharePoint и Office Web Server (по умолчанию значение — 1);
- BasicAuthLevel – тип аутентификации, используемый клиентом WebClient. Доступны следующие значения:
- 0 — Базовая (Basic) аутентификация отключена;
- 1 — Базовая (аутентификация включена только SSL каталогов — это значение используется по умолчанию в Windows Server 2016);
- 2 и выше— используется базовая аутентификация для любого типа общих каталогов, как с поддержкой SSL, так и без (это небезопасный вариант, т.к. имя и пароль пользователя при таком типе аутентификации пересылаются по сети в открытом виде).
- FileSizeLimitInBytes — максимальный размер передаваемых файлов (задается в байтах, по умолчанию размер файлов ограничен 50 Мб)
Для проверки работы клиента WebDav можно попробовать подключить к общедоступному ресурсу с включенной поддержкой Webdav, например live.sysinternals.com. В этом веб-каталоге хранятся популярные утилиты от Sysinternals (Марка Русиновича).
Подключение сетевой папки WebDAV в Windows Server 2016
Сетевую папку WebDAV в Windows Server 2016 можно подключить следующими способами :
- Без SSL: net use * \live.sysinternals.com
- С SSL: net use * \live.sysinternals.com@ssl
- Можно указать данные для авторизации на удаленном сервере: net use * \live.sysinternals.com@ssl /user:vmblog *
- Можно указать конкретный порт TCP: \live.sysinternals.com@80folder или \live.sysinternals.com@sslshare
- Чтобы отмонтировать подключенный по WebDav диск, выполните команду: net use * /del /y
Если при монтировании диска WebDAV через Проводник Windows или командную строку вы получаете ошибку:
Проверьте, что служба WebClient запущена, измените значение ключа реестра BasicAuthLevel, на 1 и перезагрузите сервер.
Требуется настройка Windows Server?
Закажите настройку Windows сервера под Ваши задачи и получите расширенную консультацию системного администратора!💥
📞 8-800-511-24-07 | 📩 support@gotoadm.ru |👍 telegram
Нашли ошибку в тексте? Выделите фрагмент текста и нажмите Ctrl+Enter
Источник
Добрый день! Вопрос многим может покажется глупым, но уже весь интернет перерыл,ответа не нашел. Проблема состоит в следующем:
Введение.
Есть программка, с помощью которой отправлялись файлы отчетов из удаленных офисов на почтовый ящик xxxserv1@yandex.ru.(для чего это надо — это отдельная история.) В сентябре яндекс перешел на протокол SSL, в связи с чем программа по отправке отчетов перестала работать(к сведению она была написана лет 7 назад старым админом не знаю на чем, ни исходников ничего нет).
Проблема.
Мне требуется поднять SMTP сервер на Windows 2008 r2, для отправки через него сообщений (к примеру от 111@yandex.ru на 222@yandex.ru. С этим я разобрался, но письма отсылаются только с одного эл. ящика, данные которого введены во вкладке «Безопасность исходящих подключений…» в поле Обычная проверка подлинности. С остальных эл.ящиков почта проходит аутендификацию SMTP, но до яндекса так и не доходит не доходит.
Требуется отправлять с 2х эл. адресов почту через один smtp, прошу помощи в решении вопроса.
Главное — это отказоустойчивость и без денежных затрат.
Детали.
Настройки: промежуточный узел «smtp.yandex.ru» порт 587 и соответственно логин и пароль одного из 2х эл. почт.
__________________
Помощь в написании контрольных, курсовых и дипломных работ, диссертаций здесь
Понадобилось установить Яндекс.Браузер на терминальном сервере. Скачал, дождался окончания установки и с чистой совестью пошёл отведать чаю. Однако моя кухонная идиллия была нарушена телефонным звонком — пользователи жаловались, что не видят никакого нового Яндекс.Браузера на серваке.
Как оказалось, Яндекс.Браузер ставится только для той учётной записи, под который вы его устанавливали на компьютер, а на терминальном сервере у меня не один десяток пользователей. И что получается, ставить для каждого отдельно?
Подобная перспектива мне сразу не понравилась, а других вариантов, если верить справке яндекса, вроде как и не предполагалось. Если почитать вопросы об установке и обновлении, то установить «Браузер» (у них он непременно с большой буквы пишется) сразу для нескольких пользователей Windows пока невозможно.
Впрочем всё уже решено и похоже в Яндексе правая рука не знает что делает левая, либо просто забыли обновить справку у себя на сайте. Оказывается ещё в середине лета этого года Яндекс выпустил обновление «Яндекс.Браузера» для организаций с возможностью установки и настройки браузера сразу для всех пользователей.
Загрузить данную версию Яндекс.Браузера можно перейдя по ссылке https://browser.yandex.ru/corp. Тут можно сразу загрузить дефолтный установочный msi-пакет, либо предварительно настроить и забрать уже частично сконфигурированный браузер (к примеру я сразу включил туда расширение КриптоПро).
Через групповые политики (GPO) можно настроить браузер для разных групп пользователей, выставлять ограничения доступа к сайтам и запрет на скачивание определённых форматов файлов, а также отключить и Алису с Яндекс Мессенджером. Подробнее со всеми возможностями нового браузера можно ознакомиться на отдельной странице справки яндекса https://yandex.ru/support/browser-corporate/new.html
На самом деле, никто не запрещает установить себе версию Яндекс Браузера для организаций вместо обычной на персональный компьютер. Так что, кто заинтересовался, ссылку дал чуть выше.
Подписывайтесь на канал
Яндекс.Дзен
и узнавайте первыми о новых материалах, опубликованных на сайте.
Loading…
Иногда требуется SMTP сервер без авторизации для настройки оповещений на эл. почту от приложений осуществляющих мониторинг оборудования сервера или сети. Можно было бы использовать почтовые сервера почтовых провайдеров, например smtp.gmail.com, smtp.mail.ru, smtp.yandex.ru или использовать почту хостинга если б не одно НО, все они требуют авторизации, а большинство программ авторизоваться не умеет. И тут нам в помощь штатные компоненты Windows Server 2008 r2.
Для того что бы установить SMTP сервер необходимо установить компонент Сервер SMTP. Для этого заходим в Диспетчер сервера -> Компоненты -> Добавить компоненты. В открывшемся мастере отмечаем Сервер SMTP, нажимаем далее, проходим все диалоги (дополнительно ничего выбирать не надо, все необходимое будет добавлено автоматически), в конце нажимаем установить и ждем окончания установки.
После того как установка завершилась заходим в Диспетчер служб IIS 6.0. Для этого идем по пути: Пуск -> Администрирование-> Диспетчер служб IIS 6.0. и запускаем.
В открывшемся окне выбираем наш сервер и раскрываем корень и видим «SMTP Virtual Server #1» это и есть наш свежесозданный сервер. Выбираем его ПКМ и нажимаем свойства. Переходим на вкладку Доступ и внизу нажимаем Ретрансляция. В открывшимся окне отмечаем «только компьютеры из списка ниже» (зачем что б кто то еще его использовал) и нажимаем добавить и в открывшейся вкладке вписываем IP 127.0.0.1 т.е. использовать наш SMTP сервер можно будет только локально. Теперь везде нажимаем OK и закрываем. Все сервер установлен и настроен.
Проверить работает ли наш SMTP сервер можно запустив PowerShell и набрав telnet 127.0.0.1 25 или telnet localhost 25 Если подключение произошло, то все сделано правильно и сервер работает.
Теперь в настройках программы которая нам будет слать оповещения указываем в качестве SMTP сервера 127.0.0.1 или localhost, порт 25 и тестируем.
Если при подключении telnet подключение не происходит, а все инструкции написанные выше выполнены точно, то основные проблемы могут быть две:
1. Не запущенна служба SMTP сервер. Заходим в службы, проверяем, запуск должен быть Автоматически Если не запущена, запускаем, если запущена идем дальше.
2. Антивирус. Точней не антивирус, а фаервол. Тут в зависимости от установленного настройки будут разные, но суть одна, открыть 25 порт.
Обновлено 07.05.2017
Добрый день уважаемые читатели блога, выкладываю очередную свежую версию Windows Server 2008R2 Enterprise со всеми обновлениями по декабрь 2016 года. Как и раньше образ создан на основе оригинального MSDN ISO скачанного с сайта Microsoft. Как и обычно все залито на яндекс диск, для вашего удобства. Так, что скачать windows server 2008 r2 x64 rus у вас не займет много времени и труда. Если вы заметили или нашли какие-либо недочеты или ошибки, то просьба об этом сообщить через комментарии или на электронную почту.
Недавно я провел эксперимент, стал устанавливать параллельно чистый образ и мой обновленный, естественно чистый установился быстрее, я начал его обновлять, в итоге через минут 15 у меня установился мой обновленный и по сути его можно было уже дальше затачивать под сервис, а вот чистый еще обновлялся 3-4 часа, в рамках рабочего дня это очень долго, экономия на лицо.
Образ Windows Server 2008 R2 Enterprise
Данный образ ISO подойдет для чистой установки системы. Если вы не знаете что дальше нужно делать с образом Windows Server 2008R2 Enterprise, то я вам советую почитать как создать загрузочную флешку с Windows. Активировать Windows Server 2008 r2 можно по ссылке. Занимаюсь созданием данной сборки уже более двух лет, по статистике скачиваний, могу сделать вывод что она людей устраивает. Вообще мне стало все больше приходить комментариев, что данный ISO экономит людям время и силы, а значит пере создавая его каждый квартал я делаю это не зря. Если есть пожелания могу их учесть при создании следующих релизов. Если выкладываете его у себя на сайте, то просьба указывать обратную ссылку, надеюсь на понимание.
Версия — W2008R2 Enterprise
Редакция — Volume
Дата создания — декабрь 2016
Доп компоненты — framework 3.5 full
Язык — Русский
Размер — 5,38 гб
Скачать microsoft windows server 2008R2 с яндекс диска
[sociallocker]Скачать Windows Server 2008R2[/sociallocker]
Май 7, 2017 15:00
В статье подробно описан и продемонстрирован процесс установки веб-сервера на Windows Server 2008 R2 (IIS + PHP + MySQL) для организации хостинга на компьютере с сайтом под управлением CMS WordPress.
Для установки веб-сервера на Windows Server 2008 R2 (IIS + PHP + MySQL) потребуются:
1. Подключенный к сети Интернет, постоянно работающий компьютер, под управлением Windows Server 2008 R2 (О том как установить Windows Server 2008 R2 можно прочитать в данной статье: «Установка и активация Windows Server 2008 R2 с USB флешки» ).
2. Выделенный IP-адрес на текущем подключении (О том, что это такое, и как приобрести данную услугу, можно узнать у своего интернет-провайдера).
3. Зарегистрированное доменное имя (зарегистрировать доменное имя можно на reg.ru или любом другом аналогичном ресурсе, процесс регистрации на данных ресурсах предельно прост и интуитивно понятен).
4. Доменное имя должно быть привязано к текущему выделенному IP (рекомендации как это сделать, можно найти у поставщика, у которого вы регистрировали домен).
.
I. Настройка Internet Information Services (IIS)
1. В первую очередь необходимо добавить роль веб-сервера. В Windows Server 2008 R2 эта роль называется Internet Information Services (IIS). Нажмите: Пуск > Администрирование > Диспетчер сервера (Рис.1).
Рис.1
.
2. Выберите Роли, затем нажмите Добавить роли (Рис.2).
Рис.2
.
3. Нажмите Далее (Рис.3).
Рис.3
.
4. Поставьте галочку напротив Веб-сервер (IIS), затем нажмите Далее (Рис.4).
Рис.4
.
5. Нажмите Далее (Рис.5).
Рис.5
.
6. Поставьте галочку напротив Разработка приложений, затем нажмите Далее (Рис.6).
Рис.6
.
7. Нажмите Установить (Рис.7).
Рис.7
.
8. Убедитесь, что установка прошла успешно, затем нажмите Закрыть (Рис.8).
Рис.8
.
9. Нажмите: Пуск > Администрирование >Диспетчер сервера > Диспетчер служб IIS > Default Web Site, затем (через правую кнопку мыши) вызовите меню и нажмите Удалить (Рис.9).
Рис.9
.
10. В появившемся окне нажмите Да (Рис.10).
Рис.10
.
II. Установка PHP
1. Чтобы реализовать поддержку языка PHP, необходимо установить и запустить соответствующую службу. Для этого, в первую очередь, нужно скачать установщик PHP-сервера:
Ссылка на скачивание PHP 5.3.9 с официального сайта:
Скачать PHP 5.3.9 с официального сайта
.
Ссылка на скачивание PHP 5.3.9 с Google Drive:
Скачать PHP 5.3.9 с Google Drive
.
2. Запустите установщик php-5.3.9-Win32-VC9-x86, в появившемся окне нажмите Next (Рис.11).
Рис.11
.
3. Поставьте галочку напротив I accept the terms in the License Agreement, затем нажмите Next (Рис.12).
Рис.12
.
4. Выберите директорию для установки PHP (прим. в примере директория выбрана по умолчанию), затем нажмите Next (Рис.13).
Рис.13
.
5. Выберите IIS FastCGI, затем нажмите Next (Рис.14).
Рис.14
.
6. Нажмите Next (Рис.15).
Рис.15
.
7. Нажмите Install (Рис.16).
Рис.16
.
8. После окончания установки нажмите Finish (Рис.17).
Рис.17
.
III. Установка PHP Manager for IIS
1. Для управления PHP из из диспетчера IIS, необходим PHP Manager for IIS. Скачать PHP Manager 1.2 for IIS 7 можно скачать по ссылкам ниже.
Ссылка на скачивание PHP Manager 1.2 for IIS 7 с официального сайта:
Скачать PHP Manager 1.2 for IIS 7 с официального сайта
.
Ссылка на скачивание PHP Manager 1.2 for IIS 7 с Google Drive:
Скачать PHP Manager 1.2 for IIS 7 с Google Drive
.
2. Запустите установщик PHPManagerForIIS-1.2.0-x64, в появившемся окне нажмите Next (Рис.18).
Рис.18
.
3. Выберите I Agree, затем нажмите Next (Рис.19).
Рис.19
.
4. После окончания установки нажмите Close (Рис.20).
Рис.20
.
5. Нажмите: Пуск > Администрирование > Диспетчер сервера > Диспетчер служб IIS, затем выберите Ваш сервер и нажмите Администратор PHP (Рис.21).
Рис.21
.
6. Выберите Посмотреть рекомендации (Рис.22).
Рис.22
.
7. Установите галочки напротив: Default document, monitorChangesTo, cgi.fix_pathinfo, date.timezone, затем нажмите OK (Рис.23).
Рис.23
.
8. Выберите Контролировать все параметры (Рис.24).
Рис.24
.
9. Выберите из списка date.timezone, в открывшемся окне установите значение в соответствии со своим часовым поясом (прим. в примере это Москва UTC+03:00, соотв. значение: «Europe/Moskow»), затем нажмите OK (Рис.25).
Рис.25
.
10. Выберите из списка upload_max_filesize, в открывшемся окне установите значение: 16M, затем нажмите OK (Рис.26).
Рис.26
.
11. Выберите из списка post_max_size, в открывшемся окне установите значение: 16M, затем нажмите OK (Рис.27).
Рис.27
.
12. Выберите из списка upload_tmp_dir, в открывшемся окне установите значение: «C:phpupload», затем нажмите OK (Рис.28).
Рис.28
.
13. Выберите из списка session.save_path, в открывшемся окне установите значение: «C:phptemp», затем нажмите OK (Рис.29).
Рис.29
.
14. Перейдите в папку php (по умолчанию это: C:php ), затем создайте в ней две папки с названиями temp и upload (Рис.30).
Рис.30
.
IV. Установка Microsoft .NET Framework 4
1. Для работы веб-сервера необходим Microsoft .NET Framework 4. Microsoft .NET Framework 4 можно скачать по ссылкам ниже.
Ссылка на скачивание Microsoft .NET Framework 4 с официального сайта:
Скачать Microsoft .NET Framework 4 с официального сайта
.
Ссылка на скачивание Microsoft .NET Framework 4 с Google Drive:
Скачать Microsoft .NET Framework 4 с Google Drive
.
2. Запустите скачанный файл dotNetFx40_Full_x86_x64, в появившемся окне поставьте галочку напротив Я прочитал и принимаю условия лицензионного соглашения, затем нажмите Установить (Рис.31).
Рис.31
.
3. После окончания установки нажмите Готово (Рис.32).
Рис.32
.
V. Установка Microsoft Visual C++ 2013 Redistributable (x64)
1. Для работы веб-сервера необходим Microsoft Visual C++ 2013 Redistributable (x64). Microsoft Visual C++ 2013 Redistributable (x64) можно скачать по ссылкам ниже.
Ссылка на скачивание Microsoft Visual C++ 2013 Redistributable (x64) с официального сайта:
Скачать Microsoft Visual C++ 2013 с официального сайта
.
Ссылка на скачивание Microsoft Visual C++ 2013 Redistributable (x64) с Google Drive:
Скачать Microsoft Visual C++ 2013 с Google Drive
.
2. Запустите скачанный файл vcredist_x64, в появившемся окне поставьте галочку напротив Я прочитал и принимаю условия лицензионного соглашения, затем нажмите Установить (Рис.33).
Рис.33
.
3. После окончания установки нажмите Закрыть (Рис.34).
Рис.34
.
VI. Установка MySQL
1. MySQL – это одна из самых популярных и самых распространенных СУБД (система управления базами данных). Она не предназначена для работы с большими объемами информации, но ее применение идеально для интернет сайтов, как небольших, так и достаточно крупных. Для того, чтобы скачать MySQL с официального сайта, перейдите по ссылке на официальный сайт: https://dev.mysql.com/downloads/installer/ , затем выберите для загрузки полную версию (MySQL Installer Community), которую легко определить по размеру (прим. на момент написания руководства актуальной версией была 5.7.18), затем нажмите Download (Рис.35).
Рис. 35
.
2. Нажмите No thanks, just start my download, после чего начнётся загрузка (Рис.36).
Рис.36
.
Примечание: Если по каким-то причинам Вы не можете скачать MySQL с официального сайта, то Вы можете скачать MySQL 5.7.18 с Google Drive.
Ссылка на скачивание MySQL 5.7.18 с Google Drive:
Скачать MySQL 5.7.18 с Google Drive
.
3. Запустите установочный файл MySQL, в появившемся окне поставьте галочку напротив I accept the license terms, затем нажмите Next (Рис.37).
Рис.37
.
4. Выберите пункт Server only, затем нажмите Next (Рис.38).
Рис.38
.
5. Нажмите Execute (Рис.39).
Рис.39
.
6. Нажмите Next (Рис.40).
Рис.40
.
7. Нажмите Next (Рис.41).
Рис.41
.
8. Выберите пункт Standalone MySQL Server / Classic MySQL Replication, затем нажмите Next (Рис.42).
Рис.42
.
9. В разделе Config Type выберите Server Machine, затем нажмите Next (Рис.43).
Рис.43
.
10. Придумайте и введите в поля MySQL Root Password и Repeat Password пароль суперпользователя (root). Пароль не должен быть пустым и простым. Затем нажмите Next (Рис.44).
Рис.44
.
11. Поставьте галочки напротив Configure MySQL Server as a Windows Service и Start the MySQL Server at System Startup, в разделе Windows Service Name ничего менять не нужно. В разделе Run Windows Service as… выберите пункт Satandard System Account, затем нажмите Next (Рис.45).
Рис.45
.
12. Нажмите Next (Рис.46).
Рис.46
.
13. Нажмите Execute (Рис.47).
Рис.47
.
14. После окончания установки нажмите Finish (Рис.48).
Рис.48
.
15. Нажмите Next (Рис.49).
Рис.49
.
16. Нажмите Finish (Рис.50).
Рис.50
.
VII. Установка HeidiSQL
1. HeidiSQL — программа для управления базами данных MySQL, которая подключается к серверу MySQL и может выполнять различные операции по администрированию СУБД. HeidiSQL можно скачать по ссылкам ниже.
Ссылка на скачивание HeidiSQL с официального сайта:
Скачать HeidiSQL с официального сайта
.
Ссылка на скачивание HeidiSQL 9.4 с Google Drive:
Скачать HeidiSQL 9.4 с Google Drive
.
2. Запустите установочный файл HeidiSQL, в появившемся окне нажмите Далее (Рис.51).
Рис.51
.
3. Выберите пункт Я принимаю условия соглашения, затем нажмите Далее (Рис.52).
Рис.52
.
4. Нажмите Далее (Рис.53).
Рис.53
.
5. Нажмите Далее (Рис.54).
Рис.54
.
6. Нажмите Далее (Рис.55).
Рис.55
.
7. Нажмите Установить (Рис.56).
Рис.56
.
8. Нажмите Завершить (Рис.57).
Рис.57
.
9. Выберите Unnamed (Рис.58).
Рис.58
.
10. В поле «Пользователь» введите root, в поле «Пароль» введите пароль суперпользователя (root), который Вы указывали ранее (прим. см. Рис.44), затем нажмите Открыть (Рис.59).
Рис.59
.
11. Нажмите: Unnamed > Создать > База данных (Рис.60).
Рис.60
.
12. В поле «Имя» введите имя базы данных (прим. оно может быть любым (на латинице), в примере это test_db). В поле «Сопоставление» выберите utf8_unicode_ci, затем нажмите OK (Рис.61).
Рис.61
.
13. Созданная база данных появится в списке сеанса (Рис.62).
Рис.62
.
VIII. Установка CMS WordPress
1. Для установки CMS WordPress, перейдите на официальный сайт: https://ru.wordpress.org/ , затем нажмите Скачать WordPress 4.7.5 (прим. на момент написания данного руководства актуальной версией являлась 4.7.5) (Рис.63).
Рис.63
.
2. В появившемся окне нажмите Сохранить (Рис.64).
Рис.64
.
3. На диске (C:) создайте папку WebSite (Рис.65).
Рис.65
.
4. Распакуйте скачанный архив с WordPress в папку C:WebSite (Рис.66).
Рис.66
.
5. Распакованную папку wordpress можно переименовать (прим. например в соответствии с названием сайта, в руководстве будет использовано название lyapidov) (Рис.67).
Рис.67
.
6. Откройте переименованную папку (прим. в данном руководстве использовано название lyapidov) (Рис.68).
Рис.68
.
7. Откройте файл wp-config-sample.php при помощи Блокнота (Рис.69).
Рис.69
.
8. В файле wp-config-sample.php измените следующие параметры: define(‘DB_NAME’, ‘database_name_here’); — вместо database_name_here впишите имя созданной Вами базы данных (прим. в данном руководстве имя БД test_db, поэтому должно получиться define(‘DB_NAME’, ‘test_db’);); define(‘DB_USER’, ‘username_here’); — вместо username_here впишите имя пользователя root; define(‘DB_PASSWORD’, ‘password_here’); — вместо password_here впишите пароль суперпользователя (root), который Вы указывали ранее (прим. см. Рис.44, Рис.59) (Рис.70).
Рис.70
.
9. После внесения изменений сохраните файл под именем wp-config.php (Рис.71).
Рис.71
.
10. Нажмите: Пуск > Администрирование > Диспетчер сервера > Диспетчер служб IIS, затем выберите Ваш сервер, вкладку Сайты, откройте меню (правой кнопкой мыши) и нажмите Добавить веб-сайт… (Рис.72).
Рис.72
.
11. В поле «Имя сайта» введите имя Вашего сайта (прим. в данном руководстве это lyapidov), в поле «Физический путь» укажите путь к сайту (прим. в данном руководстве это C:WebSitelyapidov), затем нажмите OK (Рис.73).
Рис.73
.
12. Откройте браузер и введите в строке адреса: http://localhost , после чего Вы будете направлены на страницу установки WordPress. В соответствующих полях введите название сайта, имя пользователя, пароль для входа на сайт и адрес электронной почты, затем нажмите Установить WordPress (Рис.74).
Рис.74
.
13. После установки WordPress нажмите Войти (Рис.75).
Рис.75
.
14. Для входа на сайт введите имя пользователя и пароль, которые Вы указывали ранее (прим. см. Рис.74), затем нажмите Войти (Рис.76).
Рис.76
.
15. Выберите в меню: Настройки > Общие, в полях «Адрес WordPress (URL)» и «Адрес сайта (URL)» введите доменное имя, которое привязано к текущему выделенному IP, затем (внизу страницы) нажмите Сохранить изменения (Рис.77).
Рис.77
.
16. Сайт готов и им можно пользоваться. Для проверки введите в строке браузера имя сайта и, если все сделано правильно, Вы попадёте на начальную страницу.
.
Установка веб-сервера на Windows Server 2008 R2 (IIS + PHP + MySQL) с CMS WordPress завершена!
.

0. Оглавление
- Что потребуется
- Запуск веб-сервера IIS
- Установка PHP
- Установка MySQL
- Установка WordPress
1. Что потребуется
- Подключенный к сети Интернет, постоянно работающий компьютер, под управлением Windows Server 2008 R2 (О том как установить Windows Server 2008 я писал здесь).
- Выделенный IP-адрес на текущем подключении.
- Зарегистрированное доменное имя (О том как это сделать можно прочитать здесь).
- Доменное имя должно быть привязано к текущему выделенному IP (И об этом я тоже писал здесь)
2. Запуск веб-сервера IIS
Для начала нашему серверу необходимо добавить роль Web-сервера. В Windows Server 2008 эта роль называется Internet Information Services или IIS. Для добавления заходим в «Пуск» — «Администрирование» — «Диспетчер сервера». Раскрываем вкладку «Роли» и нажимаем «Добавить роли» .
Запустится «Мастер добавления ролей», нажимаем «Далее» и в списке выбираем «Веб-сервер (IIS)» .
Нажимаем 2 раза «Далее» и попадаем на страницу выбора служб ролей. Помимо уже отмеченных служб, отмечаем «ASP.NET», «Расширяемость .NET», «CGL», «Расширения ISAPI», «Фильтры ISAPI», нажимаем «Далее» и «Установить» .
После завершения установки в Ролях появилась вкладка «Веб-сервер (IIS)», в которой содержится «Диспетчер служб IIS» (Также он доступен через «Пуск» — «Администрирование» — «Диспетчер служб IIS»)
В диспетчере мы видим наш сервер, и вкладку «сайты», по умолчанию содержащую «Default Web Site». Этот сайт состоит из приветственной страницы IIS. Мы можем просмотреть ее открыв Internet Explorer и в строке адрес введя http://localhost
Можно сразу удалить эту страницу, кликнув в «Диспетчере служб IIS» по ней правой кнопкой и выбрав «Удалить» .
На этом подготовка операционной системы закончена. Далее надо установить PHP и MySQL.
3. Установка PHP
Нам необходимо реализовать поддержку языка PHP. Для этого нужно установить и запустить соответствующую службу. Скачиваем с http://windows.php.net/download/установщик php-сервера. На момент написания статьи актуальной была версия 5.3.6. После скачивания устанавливаем PHP-сервер, следуя инструкциям инсталлятора не меняя настроек и выбрав режим «IISFastCGI» . Более подробно об установки PHP можно прочитать в статье «Установка и настройка компоненты PHP для веб-сервера IIS».
Теперь нужен плагин PHP Manager for IIS для управления PHP из из диспетчера IIS. Скачиваем его здесь: http://phpmanager.codeplex.com/releases/view/69115. После загрузки также устанавливаем его следуя инструкциям инсталятора. Если все сделано правильно в Диспетчере служб IIS должна появиться оснастка «Администратор PHP»
Запускаем ее, и нажимаем на «Зарегистрировать новую версию PHP», указываем путь к исполняемому файлу php и нажимаем «ОК»
Все, на этом регистрация PHP завершена.
4. Установка MySQL
Для хранения базы данных будем использовать бесплатный MySQL. Скачиваем установщик на официальной странице http://www.mysql.com/downloads/installer/. Последняя версия на момент написания статьи 5.5.13. После загрузки запускаем установку, соглашаемся с лицензионным соглашением, выбираем режим «Typical» и нажимаем «Install». После завершения установки, оставляем галочку «Launch the MySQL Instance Configuration Wizard» и нажимаем «Finish».
Запустится вышеназванный мастер. Нажимаем «Next» и выбираем режим «Standart Configuration».
Нажимаем «Next», ничего не меняя еще раз «Next» и вводим пароль на учетную запись «root». Советую сразу записать пароль на листок. Как говорится, тупой карандаш лучше острой памяти. А лучше всего использовать специальные менеджеры паролей. Еще раз жмем «Next» и «Execute». Если все прошло хорошо, то мы должны увидеть следующее:
Жмем «Finish». Установка завершена.
Для управления MySQL я использую простую бесплатную утилиту HeidiSQL, которую можно скачать с http://www.heidisql.com/download.php. На момент написания статьи последней была версия 6.0. Установив программу, следуя инструкциям инсталлятора и запустив ее, мы увидим окно «Session manager», где нужно добавить подключение к нашему MySQL серверу.
Нажимаем «New» и оставляем все поля нетронутыми, введя лишь тот самый пароль, который мы записали на предыдущем шаге.
Жмем «Open» и соглашаемся с сохранением настроек. Теперь нам надо создать новую базу, для нашего сайта. Для этого в окне слева с наименованием баз кликаем правой кнопкой, выбираем «Create new Database».
Заполняем параметры следующим образом:
- Name: Любое имя нашей базы (может совпадать с именем домена)
- Character set: utf8
- Collation: utf8_unicode_ci
и жмем «ОК», после чего наша база должна появиться в списке:
После чего настройка MySQL тоже закончена. Более подробно про установку и настройку MySQL можно прочитать в статье «Установка и настройка MySQL + HeidiSQL».
5. Установка WordPress
Ну вот, можно приступать и к самому сайту. Мой сайт сделан на движке WordPress. На дату статьи последней бала версия 3.1.3. Создадим на диске С папку WEB. С официального сайта http://ru.wordpress.org/ скачиваем архив, который нужно извлечь с созданную папку. В папке WEB появится каталог wordpress, который переименуем в соответствии с нашем доменным именем.
Теперь в корне этого каталога найдем файл «wp-config-sample.php» и откроем его любым текстовым редактором, например блокнотом. Найдем и изменим в нем только следующие параметры:
В строке
- define(‘DB_NAME’, ‘database_name_here’); — вместо database_name_here пишем имя созданной нами базы данных. (В моем случае должно получиться define(‘DB_NAME’, ‘tavalik);
- define(‘DB_USER’, ‘username_here’); — вместо username_here пишем имя пользователя root.
- define(‘DB_PASSWORD’, ‘password_here’); — вместо password_here пишем сохраненный нами пароль.
и сохраняем под именем wp-config.php.
Теперь опять заходим в «Диспетчер служб IIS», находим вкладку «Сайты», кликаем по ней правой кнопкой и выбираем «Добавить веб-сайт»
Вводим имя нашего сайта, указываем физический путь к сайту (в моем примере это C:WEBtavalik) и нажимаем «ОК».
После этого открываем Internet Explorer, в строке адреса вводим http://localhost и попадаем на страницу установки WordPress. Вводим заголовок сайта, имя пользователя и пароль для входа на сайт, адрес электронной почты и нажимаем «Установить WordPress».
После сообщения об успешной установке нажимаем на «Войти», вводим только что придуманные логин и пароль и попадаем на консоль управления сайтом. Находим в нижнем левом углу «Параметры» .
Вводим краткое описание сайта, и в поля «Адрес WordPress (URL)»и «Адрес сайта (URL)» вводим имя нашего домена. Нажимаем «Сохранить изменения» и….
Все, наш сайт готов. Можно пользоваться. Для проверки вводим в строке браузера имя сайта и, если все сделано правильно, попадаем на начальную страничку.