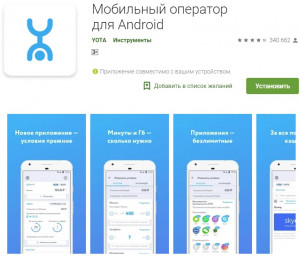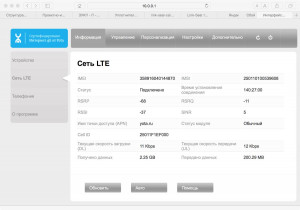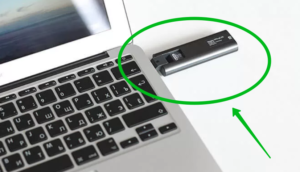Привет! Скитаясь по разным районам города, приходилось не раз пользоваться Йотом. И, если честно, все проходило почти всегда гладко, да без накладок. Но в нашу поддержку регулярно пишут люди с проблемами, что модем Yota не подключается к интернету. Почему так бывает, а главное что делать, и будет посвящена эта статья.
Внимание! Мы не поддержка Yota. Мы просто любительский портал, который помогает добрым людям. Не нужно писать в нашу сторону гневные комментарии по поводу качества связи. Но вы всегда можете рассказать о своем опыте использования другим пользователям, чтобы помочь в решении их проблем.
Рекомендации ниже актуальные не только для модемов Yota 4G LTE, но и вообще для всей сетевой техники, включая и роутеры на SIM-картах.
Содержание
- Прежде чем выбрасывать модем
- Драйверы
- Поломка USB
- Питание
- Обновления
- Еще немного профилактики
- Не подключается к Wi-Fi
- Задать вопрос автору статьи
Прежде чем выбрасывать модем
Без шуток, многие сразу же хотят почему-то его выкинуть, даже не попробовав наладить. А в большинстве случаев вся проблема опирается на глупость его владельца. Техника глупая, ломается не так уж и часто, а человеческие фантазии воистину безграничны.
Не подключается к интернету? Пробуем следующее:
- Проверяем баланс – а вдруг вы просто забыли оплатить?
- Вы сейчас в зоне покрытия? А то иногда даже в городской полосе возникают проблемы со связью.
- Перезагружаем компьютер, выключаем-включаем модем.
Попробовали? Ничего не помогло? Попробуйте еще раз. В моем случае ситуация была вообще глупой – адаптер питания просто не давал правильный ток, и как итог – модем постоянно что-то там у себя перезагружал и не мог в итоге сделать подключение. Смешно? Но мне пару дней не было смешно, почему чужие модемы в этом же районе подключаются, а у меня ни в какую. Замена адаптера помогла. Попробуйте и вы вспомнить и сравнить, что было сделано, прежде чем интернет перестал подключаться.
И еще – зайдите в веб-конфигуратор модема и посмотрите там статус подключения. Если указано «Подключен», но интернета нет, значит дело и вовсе не в самом модеме, а на компьютере. Если же не подключается к сети – связываемся с поддержкой оператора.
Если уж совсем никак, вот основные причины по которым возникает подобная проблема:
- Драйверы – лютые 95% всех случаев при подключении к компьютеру через USB. Затираем драйвер, ставим сверху, и все работает как новое.
- Поломка USB-порта. Не роняли? Не гнули? В моей практике был один случай, когда после небольшого на первый взгляд удара модем отказывал в работе.
- Недостаток питания – уже писал выше про адаптер, но даже некоторые шнуры могут давать сбой, если они слишком длинные.
- Обновления Windows – что-то изменилось, и все – поддержку модема забыли отладить. Решение – ждем неделю-другую.
Т.е. идем по этому списку сверху вниз и применяем на себе. И если есть возможность – устраняем неисправность.
Драйверы
Обычно модемы Yota распознаются без проблем и прочих танцев с бубнами. Все работает из коробки. Но порой все-таки виноват драйвер. Лучший способ решить эту проблему – все-таки обратиться в поддержку Йоты. Их устройства, разберутся наверняка.
Но для любителей самостоятельного поиска подкину драйверы для нескольких моделей. Модемы выпускались под разными брендами – Zyxel, Quanta, Huawei, Gemtek. Поэтому перед началом, уточните свою конкретную модель модема. А далее уже или к ним в поддержку, или же на сайт производителя.
Поломка USB
Обычно характеризуется отсутствием подсветки индикатора. Не горит синим? Тогда точно имеем дело с железной поломкой. Единственное тут разумное решение – берем новый модем. Возникает после ударов и утоплений, очень редко горит.
Питание
Так как столкнулся с этим сам, настоятельно рекомендую проверить свой модем со всеми возможными адаптерами питания дома. Еще как отдельное работающее решение – попробуйте запитать напрямую через USB от ноутбука или задних портов компьютера – так с током точно не возникнет проблем.
Не используйте длинные шнуры – как антенна они работать точно не будут, но проблемы с питанием возникнут наверняка.
Обновления
Вообще некоторые устройства затачиваются под работу только с определенными операционными системами. С новыми девайсами такое встретишь уже нечасто, но все-таки я бы проверил на всякий случай этот же модем на другом компьютере или ноутбуке.
Еще в сети полно информации о некоем обновлении Windows 10, когда полетели привилегии, что аж приходилось давать службе разрешения через реестр. Для истории оставляю здесь, а вдруг пригодится.
Ветка реестра: HKEY_LOCAL_MACHINE – SYSTEM – CurrentControlSet – Services – RasMan
Строка: RequiredPrivileges
Добавляем значение: SeLoadDriverPrivilege
И ошибка в конфигурации сетевых адресов:
Еще немного профилактики
И еще несколько действий, которые стоит проверить:
- А вдруг модем не распознается на компьютере? Пробуем перезагрузить компьютер. Пробуем использовать другой USB порт.
- Не горит лампа, внешне модем вообще не работает. Тут два варианта: или нет питания из-за поломки USB порта, или просто нет зоны покрытия. Проверить в другом порту, проверить в другом месте.
- Не видит SIM карту. Рекомендую извлечь симку и протереть ее ватным диском со спиртом-одеколоном. После вставить обратно.
- Модем сильно греется. Еще старые китайские модемы были склонны к этому – сильный нагрев, как итог перезагрузка. Для исправления, пожалуй, подойдет только полная замена. Ну и для профилактики – не храним на горячей батарее, под прямыми лучами солнца и т.д.
- Сигнал устанавливается, но через время отключается? Все перечисленное выше тоже может влиять на это: слабый сигнал, перегрев, питание, кабель
Не подключается к Wi-Fi
Проблема подключения к Wi-Fi сети модема – это совершенно другое направление ошибки. Не буду здесь очень подробно все расписывать, т.к. на эту тему у нас есть уже подробные статьи:
- ДЛЯ НОУТБУКОВ
- ДЛЯ ТЕЛЕФОНОВ
Но все-таки главные причины, чего не подключается ваша Yota – баланс, покрытие сети или физическая поломка. Остальное все скорее относится к локальным проблемам компьютера и спокойно проверяется на другом компьютере, ноутбуке или адаптере питания. На этом заканчиваю эту краткую инструкцию, если что – комментарии ниже всегда открыты.
Если в окне «Состояние» сетевого подключения вы видите надпись «IPv4-подключение: без доступа к интернету», или «IPv4-подключение: без доступа к сети» и интернет на вашем компьютере, или ноутбуке не работает, то следуя советам из этой статьи, вы сможете исправить эту проблему. Или хотя бы попытаться все починить, и разобраться в чем дело.
На самом деле, проблема очень популярная. И статус «без доступа к интернету, или сети» возле протокола TCP/IPv4 может появится из-за множества разных причин. В том числе проблемы с Wi-Fi роутером (если у вас подключение через роутер), какие-то ошибки в Windows, или даже проблемы у вашего интернет-провайдера. Сейчас мы постараемся найти причину и устранить ее. Главная проблема – не работает интернет на компьютере. И нам нужно сделать так, чтобы он заработал.
С этой проблемой вы можете столкнутся при подключении как по Wi-Fi сети, так и по сетевому кабелю через маршрутизатор, или напрямую к интернет-провайдеру. Так же отсутствие интернета для IPv4 можно наблюдать как в новой Windows 10, так и в Windows 8 и Windows 7. Решения будут универсальными для всех ОС, компьютеров, ноутбуков. Открыв «Состояние» своего подключения к интернету (беспроводное соединение, или Ethernet), мы скорее всего увидим статус без доступа к интернету, или сети.
А должно быть: «IPv4-подключение: Интернет».
Не обращайте внимание на то, что IPv6 так же без доступа к сети. Скорее всего, так и должно быть. Даже когда интернет работает, там такой же статус для IPv6.
Ну что, проблема понятна, можно переходить к решениям. Я буду показывать на примере Windows 10.
Что делать, если IPv4 без доступа к интернету или без доступа к сети?
Для начала я советую выполнить несколько несложный рекомендаций, и попытаться определить причину:
- Перезагрузите свой компьютер, или ноутбук. Именно перезагрузка, а не выключение.
- Если у вас подключение через роутер, то перезагрузите роутер, полностью отключив питание на минуту.
- Вспомните, что вы делал перед тем, как интернет перестал работать, а возле IPv4 появился статус без доступа к интернету. Это очень важно. Может вы меняли какие-то настройки, или что-то установили.
- Если у вас интернет подключен напрямую к компьютеру (без маршрутизатора и модема), то при возможности подключите его к другому компьютеру. Не исключено, что проблема у интернет-провайдера. Позвоните в поддержку своего провайдера и спросите.
- Если у вас установлен роутер, и интернет не работает ни на одном устройстве, которое подключено через него, то причина в самом роутере, или провайдере. Звоним в поддержку и проверяем настройки роутера (после его перезагрузки). Если же интернет не работает только на одном компьютере, значит ищем причину на нем. Об этом ниже в статье.
- Временно отключите антивирус.
Давайте рассмотрим несколько более серьезных решений.
Запускаем диагностику неполадок
Прямо в окне «Состояние» нажмите на кнопку «Диагностика».
Начнется «Диагностика неполадок», затем появится результат. Чаще всего удается найти вот такие ошибки:
В зависимости от найденной проблемы, можно применить решения из следующих статей (если Windows не исправит ее автоматически):
- DNS-сервер не отвечает, или «Параметры компьютера настроены правильно, но устройство или ресурс (DNS-сервер) не отвечает».
- Шлюз, установленный по умолчанию, не доступен
- Сетевой адаптер не имеет допустимых параметров настройки IP
- На этом компьютере отсутствуют один или несколько сетевых протоколов
Если ошибка не была обнаружена, или советы из статьей по ссылкам выше вам не помогли, можно еще проверить настройки протокола TCP/IPv4.
Изменяем настройки TCP/IPv4
Зайдите в «Сетевые подключения». Можно нажать правой кнопкой мыши на значок подключения (на панели уведомлений) и выбрать «Центр управления сетями и общим доступом». Затем, в новом окне слева выбрать «Изменение параметров адаптера».
Дальше, нажмите правой кнопкой мыши на тот адаптер, через который вы подключаетесь к интернету, и выберите «Свойства». Если по Wi-Fi, то это «Беспроводная сеть». Если по кабелю, то скорее всего это «Ethernet» (подключение по локальной сети).
В окне «Свойства» выделите пункт IP версии 4 (TCP/IPv4), и нажмите на кнопку «Свойства». В большинстве случаев, компьютер получает настройки автоматически от роутера, или провайдера. Поэтому, получение IP-адреса оставьте автоматически (если провайдер, или администратор вашей сети не требует статических настроек), а DNS пропишите вручную и нажмите Ok. Укажите такие адреса: 8.8.8.8 / 8.8.4.4. Как на скриншоте ниже.
Компьютер желательно перезагрузить.
Если это не помогло, и у вас подключение через маршрутизатор, то можно попробовать вручную задать настройки IP.
Задаем статические адреса для IPv4
Вам нужно узнать IP-адрес своего роутера. Скорее всего, это 192.168.1.1, или 192.168.0.1. Он должен быть указан на самом маршрутизаторе.
В поле IP-адрес прописываем адрес роутера и меняем последнюю цифру. Например: 192.168.1.10. Маска подсети – будет выставлена автоматически. Основной шлюз – IP-ёадрес роутера. DNS можете оставить «получать автоматически», или прописать свои. Вот так:
Как это сделать в Windows 7, я подробно описывал в этой статье. Если ничего не получится, верните все на автоматическое получение параметров.
Заключение
Если мои рекомендации не помогли, и вы выяснили, что проблем на стороне интернет-провайдера нет, или интернет работает на других устройства от этого же маршрутизатора, то можно попробовать сделать сброс настроек сети.
В том случае, если проблема в маршрутизаторе, то можно проверить его настройки, или сбросить их к заводским, и выполнить поворотную настройку. Инструкции для некоторых моделей вы найдете здесь.
Отсутствие доступа к интернету, или сети для IPv4, это практически та же проблема, что без доступа к интернету в Windows 7, и Ограничено в Windows 10.
Если же вам удалось исправить эту ошибку, то обязательно напишите в комментариях, какое решения вам пригодилось. Можете описать подробно свой случай, и я обязательно вам отвечу!
Обновлено: 04.02.2023
Для некоторых пользователей отсутствие интернета превращается в настоящую катастрофу. Например, вы приобрели модем, оплатили услуги провайдера, а пользоваться интернетом не можете? Поверьте, порой такое случается с любым сотовым оператором. Если компьютер не видит модем от Yota, не стоит торопиться его выбрасывать. Существует несколько простых способов, как вернуть к жизни «погибшее» устройство и починить неработающий интернет.
Виды неполадок
Причин, почему компьютер не определяет модем Ета, множество. Основную часть неисправностей можно устранить самостоятельно, без привлечения специалистов из службы поддержки Yota.
Не включается
Если при соединении девайса с портом ноутбука, роутер не отображается, возможно:
- Устройство неисправно. Для ремонта оборудования придется обратиться в центр поддержки Йоты.
- Сломан порт. Это хуже, в этом случае ремонту подлежит ПК.
- Модем не распознается. Просто перезапустите его.
Чаще всего следует один раз перезагрузить систему, проблема коннекта с Yota пропадает и открывается окно подключения.
Не горит лампочка
Если на роутере не мигает синий индикатор в форме человечка, удостоверьтесь, что располагаетесь в зоне покрытия мобильного оператора. После соединения с сетью лампочка должна загораться автоматически. Если этого не происходит, имеются проблемы с распознаванием сигнала антенны либо антенна Ета не ловит сигнал в точке, где вы находитесь.
При возникновении сложностей с приемом сети 4G LTE, постарайтесь придвинуться поближе к окну или подключите портативную антенну с поддержкой LTE. Обратите внимание на наличие 4G, это важно для работы высокоскоростного интернета. Купить такую антенну можно в любых салонах связи.
Модем не видит SIM-карту Yota
Подобные сложности с настройкой Wi-Fi возникают, если симка неисправна. Вытащите карточку из роутера, тщательно протрите микросхему чистым ватным диском, смоченным в спиртовом растворе. Поставьте назад и попробуйте подключить еще раз.
Если манипуляции не принесли результата, посетите сервисный центр поддержки оператора. Не исключено, что причина сбоя кроется в поломке аппарата.
Модем греется
Причин почему аппарат нагревается две:
- Проблемы с прошивкой.
- Особенности конструкции роутера.
Во втором случае ничего не поделаешь, придется мириться с тем, что есть или приобретать другое устройство Wi-Fi доступа. Также можно воспользоваться охлаждающим кулером, который подсоединяют в соседний ЮСБ-порт. В результате устройство не будет перегреваться и избежать регулярного отключения удастся.
Если сложности с системой, то потребуется сделать перепрошивку, чтобы устранить нагрев аппарата.
Периодически выключается
Причины постоянно обрыва передачи вай-фай могут быть связаны:
- Со слабым сигналом беспроводного соединения;
- Перегревом аппарата;
- Недостаточной мощности блока питания;
- Повреждением кабеля;
- Несовместимостью с ПО, установленным на компьютере;
- Поломкой роутера.
Что делать, если модем Йота постоянно отключается, перестает раздавать вай-фай и плохо работает, а интернет медленный:
- При плохом сигнале попробуйте сменить место дислокации, возможно в вашей местности необходимо использовать внешнюю антенну, чтобы поймать беспроводной интернет, и защитить себя от появления надписи: «Нет соединения».
- Решить проблему с перегревом роутера поможет мини-вентилятор, который крепится и направляется на прибор.
- Слабая мощность, которая может быть причиной плохого интернета. Исправляется в настройках компьютера. В разделе «Панель управления» найдите строку «Система и безопасность» – «Электропитание». Выберите категорию «Высокая производительность». С подобной проблемой медленного трафика чаще всего сталкиваются владельцы ноутбуков. Таким образом можно улучшить скорость подключения к сети.
ПК не находит роутер Йота
Первым делом убедитесь, что девайс рабочий и верно присоединен к компу. Чаще всего, если ноутбук не может обнаружить роутер, проблема скрывается в отсутствии драйвера или необходимости настройки роутера. Как его установить, мы расскажем чуть ниже.
Не подключается к интернету
Если лампочка моргает синим цветом, но не удается подключить модем Йота к сети LTE 4G, возможно:
- Пропущена оплата за услуги связи. Убедитесь, что баланс СИМ-карты Yota не перешагнул отметку «минус». Если забыли внести платеж, пополнить счет можно через банкомат, электронный кошелек, онлайн-банк, на сайте оператора или в мобильном приложении Йота.
- Сбои в работе сотовых вышек (например, из-за погоды). Соединитесь с провайдером и уточните, нет ли отключения интернета из-за повреждений на линии, либо проверьте информацию на сайте провайдера.
- Вирусы на ПК. Они легко могут заблокировать доступ по Wi-Fi. Для решения проблемы потребуется просканировать технику с помощью Антивируса. При обнаружении «вредителей» удалите их.
Механические повреждения
В случае обнаружения механических повреждений можно отдать технику или прибор в ремонт, где специалисты заменят все сломанные детали. Касается это и вирусных программ, которые не всегда можно обезвредить самостоятельно. Если модем был на гарантии, то его можно смело сдать в центр по обслуживанию клиентов, получив новый или отремонтированный старый прибор (в зависимости от договора). Компьютер в этом плане починить легче, так как почти всегда проблема в гнездах USB и их контактах.
Виды неполадок
Факторов, которые оказывают влияние на модем, – огромное количество. Большинство из них можно устранить своими руками без помощи профессионалов. Для этого необходимо определить вид неполадки, который мешает устройству нормально функционировать.
Не запускается
Для корректной работы сетевой девайс должен быть правильно подключен к персональному компьютеру в порт USB. Если все соединено правильно, а модем Yota не подключается к сети и не отображается, причин может быть несколько:
- аппарат неисправен. Обычно такое бывает из-за заводского брака или при покупке с рук. В любом случае нужно заменить модем или отнести его в сервисный центр клиентов «Йота»;
- сломался USB-порт. В данном случае всему виной ПК. Можно попробовать воткнуть прибор в другой свободный и рабочий порт или проверить работоспособность на другом компьютере;
- устройство не может быть распознано. Помочь может простая перезагрузка ПК или обновление его драйверов. В редких случаях приборы оказываются просто несовместимыми.
Не горит лампочка
Если было замечено, что на приборе моргает индикатор сети в виде синего человечка (логотип компании), то требуется удостовериться, что он находится в зоне действия Сети. Как только соединение с оператором появится, значок перестанет моргать. Если этого не произошло, то, скорее всего, устройство находится в месте, где связь не может проникнуть к нему.
Важно! Если используется 4G LTE-сеть, то решить проблему можно, положив модем на окно. Все дело в том, что бетонные стены с арматурой плохо пропускают мобильный интернет и вообще любую связь.
Модем не видит SIM-карту
Произойти это может в нескольких случаях: при неисправности сим-карты и при поломке самого модема. Можно попробовать вынуть карточку, протереть от пыли ватой, немного смоченной в спирте, и вставить ее назад. В большинстве случаев это помогает. Если результата нет, то следует посетить сервисный центр по обслуживанию клиентов, где либо заменят карточку, либо починят устройство.
Модем греется
Здесь также есть две причины:
- устаревшая или несовместимая прошивка;
- конструкционные особенности прибора.
Если причины кроются в прошивке, то можно попробовать заменить ее на более стабильную и новую. Актуальные версии всегда можно найти в интернете или попросить перепрошить девайс в сервисном центре.
Во втором случае ничего сделать нельзя. Придется мириться с нагревом или покупать новое устройство (возможно даже другого оператора). Можно, конечно, разобрать корпус и обеспечить рассевание тепла, но делать это крайне не рекомендуется.
Периодически выключается
Временами выключаться модем может в следующих случаях:
- слабый сигнал;
- перегрев;
- недостаточная мощность блока питания;
- скачки напряжения;
- неисправность контактов портов;
- несовместимости прошивки и программного обеспечения;
- поломки устройства.
При плохом качестве сигнала можно сменить свое местоположение, при нагреве – использовать микро-кулер, работающий от того же USB-порта. Мощность блока питания выставляется в настройках «Электропитания» ПК или ноутбука.
ПК не находит роутер «Йота»
Если компьютер просто не видит модем, то следует убедиться в том, что аппарат рабочий и правильно подключен к ПК. Если подсоединение происходит к ноутбуку, то чаще всего проблемы кроются в отсутствующих с его стороны драйверах. Возможно также работе мешает сломанное гнездо порта USB.
Не подключается к интернету
Если устройство не может подключиться к Сети, лампочка на его корпусе моргает синим цветом. Обычно виной этому становятся:
- вовремя неоплаченные услуги подключения к интернету;
- технические работы или аварии на базовых станциях провайдера;
- наличие вирусов и прочих вредоносных программ на ПК.
Status Yota: советы и инструкции по настройке роутера и модема
Yota значительно расширил базу клиентов за последние 5-6 лет. Чтобы абоненты оставались довольными услугами, мобильный оператор добавил status yota ru – модуль для регулировки подключаемого оборудования. В статье будет раскрыт принцип работы с ним.
Разбираемся с компьютером
Если пользователь на 100 % уверен, что проблема именно в ПК, то список действий, которые необходимо выполнить, следующий:
- сканирование антивирусной программой;
- очистка памяти от мусора и временных файлов;
- проверка системного реестра.
После этого можно вынуть модем и дать ему полежать пару минут. В это время на работоспособность проверяется порт, в который подключался аппарат. ПК также должен перезагружаться минимум один раз. Далее модем снова вставляется в гнездо и проверяется на наличие сигнала.
Меню настроек Yota для модема
Интерфейс имеет следующие опции:
- проверить обновления прошивки;
- поменять пароль администратора;
- вернуться к изначальным настройкам;
- настроить беспроводное соединение;
- посмотреть свойства удалённого доступа;
- сменить пароль вай-фай.
Драйверы
Это программы, необходимые для синхронизации сетевых устройств с вашим компьютером, чтобы настроить интернет и получить доступ в беспроводную сеть Yota 4G. Скачивать их лучше с официального сайта Yota:
- На главной странице найдите категорию «Поддержка» (она находится вверху).
- Кликните по вкладке «Модем/роутер».
- Слева отыщите строчку «ПО и инструкции».
- В выпавшем списке найдите подходящую модель модема.
- Скачайте драйвер и установите его на ПК.
При инсталляции следуйте подсказкам, возникающим на экране. После завершения установки перезагрузите компьютер.
Устаревшая операционная система также может не определить модем Ета. В этом случае ОС потребуется обновить.
Куда обратиться за помощью
Если человек неопытен и не хочет ничего испортить, или же все варианты уже перепробованы, следует обратиться за помощью. Сделать это можно несколькими способами:
Какие возможности предоставляет личный кабинет?
Индивидуальный профиль – это многофункциональный интерфейс для абонентов Йоты. Здесь они сами контролируют расходы на звонки и интернет, подключают и отключают услуги.
Перечень возможностей кабинета:
- проверка баланса и его пополнение;
- присоединение платёжной карты к счёту;
- просмотр и изменение тарифного плана;
- включение автоплатёжа для бесперебойного пополнения счёта Йота;
- управление скоростью интернета, её тестирование;
- расширение или ограничение лимита на минуты;
- обращение в техподдержку онлайн;
- получение детализации звонков Йота.
Опции регулярно дополняются новыми. Смотреть их надо в меню боковой панели.
Обновления
В сервисе настроек Yota прошивка роутера обновляется элементарно:
- Выберите метод соединения с сетью.
- Зайдите на статус ета;
- Через раздел «Персонализация» перейдите на страницу ПО;
- Нажмите «Установить ПО».
Важно! Внизу раздела есть вкладка «Помощь», где можно узнать способы устранения ошибок при переустановке.
Расширенные настройки
- разрешить сторонние подключения;
- заменить локальный АйПи-адрес;
- перенастроить порт;
- изменить параметры DHCP.
Чтобы зайти в одно из профильных меню, надо ввести идентификаторы в URL после слэша:
- advanced – открыть DHCP для ручной настройки;
- network – поменять сетевые параметры модема;
- manualupdate – обновить прошивку вручную;
- dir – обратиться к расширенному функционалу системы.
Корректировка диапазона DHCP
- Соедините компьютер с роутером любым способом: через сетевой кабель или по WiFi.
- Осуществите вход в интерфейс Статус Йота.
- На горизонтальной панели сверху располагается вкладка «Управление». Там выберите раздел «Сервер DHCP».
- Поставьте галочку напротив «Запуск сервера DHCP». Активируйте изменения кнопкой «Применить».
- Чтобы сменить диапазон, введите нужные показатели в поля первого и конечного IP.
Если зайти в вeб-интерфейс модема не удаётся, то стоит проделать базовые манипуляции для восстановления доступа:
Если после этих действий доступ остаётся закрытым, то менять параметры сети нужно с компьютера.
Настройка в «Сетевых подключениях»
Чтобы открыть свойства текущего подключения к интернету через вай фай роутер Йота, перейдите:
- на Windows 7 – «Беспроводное сетевое соединение», на 8.1 и 10 – «Беспроводная сеть»;
- если у вас USB-модем, нужно заходить в «Подключение по локальной сети Yota» или «Ethernet Yota».
В параметрах IPv4 должны быть установлены следующие значения:
| IP-адрес | 10.0.0.2 |
| Маска подсети | 255.255.255.0 |
| Основной шлюз | 10.0.0.1 |
| DNS-сервер | 8.8.8.8. |
Внимание! Изменение АйПи не поможет вернуть доступ к настройкам, если причина в программном (аппаратном) дефекте самого модема.
Команда Ping и проверка шлюза
Установите галочку «Получить IP-адрес автоматически». Затем снова откройте в браузере URL 10.0.0.1 . Чтобы проверить доступ к локальному айпи, используйте утилиту командной строки Ping.
Пинг содержит данные о байтах и времени ответа. Значит Internet Explorer не подойдёт – могут открываться не все сайты из-за ошибок прокси. Поэтому лучше заходите через Google Chrome или Mozilla Firefox.
Если пинг выдаёт ошибку о превышенном периоде ожидания ответа, то это говорит о недоступности модема. Нужно провести проверку сетевых настроек и выданного шлюза.
Данные должны быть такими:
| IP-адрес | 10.0.0.2 |
| Маска подсети | 255.255.255.0 |
| Шлюз | 10.0.0.1 |
Чтобы вернуть параметры по умолчанию, следует установить «Автоматическое получение IP-адреса» и перезагрузить роутер. АйПи у каждого устройства индивидуальный, поэтому значение может быть любое.
Файрволл и Брандмауэр
Проблемы с доступом к адресу 10.0.0.1 нередко происходят из-за встроенной системы безопасности ОС Windows. Чтобы снять блокировку, нужно деактивировать брандмауэр. Это необходимо, поскольку он воспринимает модем как угрозу для системы.
Выполните следующие действия:
- Задействуйте горячие клавиши «Win+R»;
- Появится окно «Выполнить», где введите команду «firewall.cpl».
В настройках брандмауэра отключите опцию защиты и нажмите «ОК».
Как обновить версию прошивки с помощью manualupdate?
Предлагается следующая инструкция для апдейта вручную:
Сброс настроек до заводских
Если произошёл сбой, и вы не можете зайти на страницу настроек оборудования, попробуйте нажать кнопку перезагрузки «Reset». Она находится на боковой панели роутера. Нажмите её и через 5 минут попробуйте подсоединиться повторно. Все изменённые параметры вернутся к первоначальным.
Зная весь функционал страницы статус.ета.ру , можно устранить многие ошибки, которые мешают нормальной работе сети. Конечно, она предназначена для пользователей с опытом. Но благодаря точной инструкции можно разобраться в ней и новичку.
Обновления
Если вы поменяли Виндовс 8.1 на 10, то должны понимать, что ОС Windows состоит из миллиона регулярных обновлений. Если их не отключить в настройках, то ежедневно будет что-то загружаться. Многие пользователи уже поспешили установить версию 1703, а от нее слетают многие драйверы, нормально не функционируют программы и некоторые сервисы.
Драйвер Yota также работает нестабильно после этого. Порой на экране появляется уведомление, что модем не настроен. На сайте Microsoft размещена рекомендация об откате к старой версии 1607. Устранить неполадки можно и через реестр.
Чтобы модем или роутер Йота работал без сбоев, важно правильно его синхронизировать. Причина ошибки «Нет сигнала» может также скрываться в повреждении линии связи. Если ни один из методов не помог наладить выход в сеть, позвоните в техническую поддержку Йота и переговорите с диспетчером, напишите в чат в официальном приложении или посетите сервисный центр (их адреса и телефоны Yota предоставляет на сайте).
Почему не работает модем Yota?
Подключение к интернету Ета отсутствует по нескольким причинам:
- Устаревшие драйверы;
- Повреждение USB-порта;
- Необходимо провести обновление операционной системы.
Прежде чем приступать к «военным» действиям, попробуйте распознать проблему сбоя соединения самостоятельно и решить её мирным путем:
- Проверьте остаток средств на балансе пользователя;
- Удостоверьтесь, что сигнал связи присутствует в вашем местоположении (для этого пользователю стоит зайти в мобильный интернет с другого устройства, например – подключить с планшета или смартфона). Если на мобильном устройстве появился значок интернета и он предоставляет доступ к сети, значит проблема в другом;
- Перезапустите ПК или Wi-Fi роутер с сим-картой Йота внутри.
Если ни одна из этих проблем не является причиной отсутствия беспроводного подключения, необходимо приступать к более конкретным действиям.
Почему модем Yota 4G LTE не подключается к интернету: на ноутбуке или стационарном компьютере
Для некоторых людей даже временное отсутствие интернета является катастрофой. Часто бывает так: модем или роутер куплен, договор составлен, услуга оплачена, а мобильного интернета нет. Произойти это может с любым оператором. В случае если персональный компьютер или ноутбук не видят устройство, не стоит горячиться и проклинать всех вокруг. Гораздо эффективнее будет воспользоваться парой действенных советов, способных заставить, казалось бы, сломанный передатчик работать. В этой статье будет разобрано, почему модем «Йота» не подключается к интернету и что делать, если роутер «Yota 4G» горит красным.
Вирусы
Если все действия по улучшению качества связи и проверка контактов не помогают выявить ошибку, то, скорее всего, она вызвана вирусами, попавшими в компьютер при загрузке файлов. Самостоятельно решить такую проблемы можно с помощью простого сканера или антивируса, который проверит систему и, выявив подозрительные файлы или записи, удалит их. Обычно после сканирования обязательно должна произойти перезагрузка ПК с принятием всех изменений.
Важно! После лечения компьютера можно также очистить его от лишних файлов и папок, а также пройтись по реестру. В этом поможет бесплатная программа CCleaner.
Адреса для входа в модем/роутер
Чтобы зайти на страничку конфигурации, есть 2 адреса:
Там можно узнавать полные сведения о:
- состоянии подключения;
- характеристиках устройства;
- скорости интернета;
- качестве получаемого сигнала;
- расходе трафика.
Функции интерфейса на этом не ограничиваются. Есть и другие возможности для того, чтобы абонент настроил сеть под себя. Об этом будет рассказано в следующих разделах статьи.
Внимание! Работа в этом модуле рассчитана на опытных пользователей.
Процесс регистрации и входа
Чтобы воспользоваться веб-интерфейсом, нужно сначала зарегистрироваться в профиле с новым оборудованием. Для входа на страницу Status Yota надо сделать следующее:
Йота: не работает интернет
Одна из самых неприятных проблем, которые могут случиться с пользователем в сети, прерывание видеосвязи, потому что интернет йота не работает. Увы, такое иногда случается. И пока разберешься, что к чему, проходит время, за которое может сорваться сделка или собеседование на работу мечты. Или ребенок не успеет сообщить что-то важное, и родители будут в тревоге ждать звонка. Если к интернету был подключен компьютер, разрыв связи может повлиять на скачивание данных и работу приложений.
В большинстве случаев причины, по которым нет доступа к сети йота, можно выявить самостоятельно, перебрав все, рассмотренные ниже варианты.
Неожиданное выключение интернета – это всегда неприятно
Почему пропадает или полностью не работает интернет у Yota
Все проблемы с интернетом можно поделить на две группы: проблемы провайдера или проблемы на стороне абонента. Провайдер отвечает за сигнал в сети, но internet может также пропадать из-за того, что настройки на компьютере или планшете пользователя некорректны, или давно не обновлялось программное обеспечение.
Мобильное приложение дублирует функции ЛК
Пополнить нулевой баланс с банковской карты через личный кабинет или мобильное приложение можно в любой момент, но если сеть отключена, то для этого понадобится доступ к Wi-Fi. Если такой возможности нет, придется идти в офис продаж. В крупных городах это несложно, но в маленьких населенных пунктах у провайдера может не оказаться офиса поблизости, поэтому лучше позаботиться об оплате заблаговременно.
На втором месте в рейтинге причин – отсутствие покрытия. При этом голосовая связь может работать, а в интернет Йота сбой. Как обстоит дело в конкретном населенном пункте, можно выяснить заранее, до покупки услуг связи. Провайдер публикует на сайте подробную карту покрытия, выделяя отдельно голосовую связь и соединение 3G и 4G. Сигнал может неравномерно ловиться в разных местах, в зависимости от застройки или рельефа местности, поэтому если связь прерывается, можно поэкспериментировать с размещением роутера (модема или мобильного телефона).
Нельзя также исключать неисправность компьютера или телефона пользователя. Любое оборудование имеет ограниченный срок службы. Устаревшие модели ПК или смартфонов, в которых уже невозможно обновить систему или прошивку, могут быть несовместимы с драйвером модема или картой. В этом случае интернет не заработает, и пользователю стоит подумать об обновлении парка гаджетов.
После того, как исключены самые распространенные причины: нулевой баланс, отсутствие сигнала в этой точке и поломки телефона, проверяют настройки техники и оборудование провайдера.
Причины неисправности и решение проблем
Поломка телефона, компьютера или проблема с SIM-картой
Пользователь вставил сим-карту и подключил модем к устройству, но сеть интернета йота не работает. Что может быть причиной этого?
Процесс активации сим-карты подробно описан на сайте, но иногда возникают проблемы
- Механические повреждения SIM-карты. Незаметная трещина может стать причиной того, что телефон не обнаруживает карту. Увы, это «не лечится» – нужно обратиться к оператору для замены «симки». Иногда причиной некорректной работы может стать загрязнение контактов карточки или слота. такое возможно, если телефоном пользуются давно и часто меняют карты. В этом случае контакты нужно аккуратно протереть ватным диском, слегка смоченным в спиртовом растворе и попробовать вставить карту в слот смартфона или модема еще раз.
- Сим-карта не активирована. Так случается, если абонент покупал карту в спешке и сразу вставил в телефон, не разобравшись в последовательности действий. На упаковке есть инструкция по активации SIM. Сделать это можно за пару минут. Если пользователь не может активировать карточку самостоятельно, это могут сделать сотрудники оператора в точке продаж.
- Поломка телефона. Поврежденный слот для SIM-карт – одна из самых распространенных неисправностей. Если в телефоне есть место для двух «симок», можно попробовать вставить карточку в другой слот.
- Некорректные настройки телефона. Самый простой случай – абонент активировал авиарежим, а потом забыл его выключить. Или просто отключил флажок «мобильный интернет». Частный случай – использование брендированного телефона другого оператора связи. Такие модели покупают обычно из-за низкой цены, но перейти с ними в йоту или к другому конкуренту нельзя – нужно менять прошивку. Подробно рекомендации по настройкам для с Android или IOS (операционная система, установленная на айфонах) даны на официальном сайте провайдера в разделе поддержка. С пошаговыми инструкциями проверить настройки самостоятельно сможет даже не очень опытный пользователь.
Некорректные настройки телефона могут помешать выйти в сеть
- Вирусы. Достаточно неосмотрительно скачать что-то и неизвестная программа начинает хозяйничать на компьютере, блокируя приложения и портя данные. Если интернета yota долго грузит файлы, а сайты открываются подозрительно медленно, нет доступа в сеть даже после перезагрузки, несмотря на то, что роутер работает, компьютер нужно проверить на вирусы. Возможно, после обнаружения и удаления вредоносных программ, соединение восстановится. Лучше позаботиться о безопасности данных заранее и установить на компьютер антивирус.
- Отсутствие контакта в месте присоединения кабеля – первое, что нужно проверить, когда пропадает сеть. Если кабель подсоединен к компьютеру и механических повреждений нет, можно перейти к проверке программного обеспечения.
- Старые версии программ могут помешать корректной работе устройства, с которого пользователь выходит в интернет. Рекомендуется обновить драйверы устройств.
- Не работает мобильное приложение yota. Бывает, что пользователь хочет выяснить причину сбоя или написать в техподдержку, а вместо этого обнаруживает, что программа не запускается. Чаще всего это означает, что приложение надо обновить до последней версии. Или достаточно перезагрузить смартфон.
Проблема с модемом Yota или его питанием
- Если компьютер «не видит» модем Yota, нужно перезагрузить систему. Скорее всего в следующий раз все будет работать и на модеме замигает синий «человечек» – индикатор работы в виде фирменного знака провайдера.
- Батарея роутера разряжена (светится красным значок зарядки или роутер выключился). Следует подключить роутер к зарядному устройству или ноутбуку через USB-кабель.
- Необходимо также убедиться, что вблизи есть вышки провайдера, и сигнал доступен. Иногда достаточно перейти в другую комнату или подняться на второй этаж (в загородном доме), чтобы поймать сигнал. Если пользователю часто приходится работать в зоне с нестабильным сигналом, стоит подключить портативную антенну, которую можно приобрести в салоне связи. Этот же совет можно дать тем, кому важно работать в сети 4G LTE.
- Если у модема йота после подключения проблемы с интернетом, возможно поврежден порт USB. Если у компьютера есть другие USB-можно проверить работу модема с их помощью. Также следует обновить драйвера устройств, перезагрузить роутер, если он есть и только после этого связываться с техподдержкой. Если устройство неисправно, его нужно сдать для ремонта в сервисный центр. При неисправности порта USB починке подлежит компьютер.
- Модем греется. Небольшой нагрев при работе допускается. Чем больше нагрузка, тем больше температура. Но если устройство нагревается быстро и сильно, это может привести к отключению или поломке. Возможных причин две: проблемы с прошивкой и недостатки конструкции. Перепрошивка модема – задача для специалистов. Самостоятельно неопытный пользователь с ней не справится. Что касается нагрева из-за недостатка конструкции – можно уменьшить температуру, подключив к соседнему USB-порту небольшой кулер. К сожалению, многие пользователи провайдера жалуются на перегревание модемов. Поэтому, если планируется интенсивная работа и большая нагрузка, стоит ознакомиться с отзывами на конкретные модели.
- Модем неожиданно выключается. Причины могут быть разнообразными: перегрев, о котором писали выше, повреждение порта (плохой контакт), недостаточная мощность блока питания, поломка модема. Найти причину можно лишь, исключая варианты один за другим. Например, проблему мощности можно решить, попробовав изменить настройки ноутбука. Для этого надо перейти в раздел «Панель управления», далее в «Система и безопасность», затем – «Электропитание» и выбрать в нем «Высокая производительность».
Спасти модем от перегрева может мини-вентилятор
Если после перезагрузки устройств, обновления ПО и проверки контактов и кабеля, доступ к сети не восстановился, пора звонить провайдеру.
Проблемы у провайдера – перезагрузки и неполадки на станции
Неполадки на базовой станции, профилактические работы. Сбой Yota может произойти и на стороне провайдера йота. Чтобы выяснить, не связаны ли неполадки с техническими работами, нужно позвонить по телефону 8 800 550 00 07, задать вопрос в чате приложения Йота на смартфоне или обратиться в службу поддержки через сайт.
Перегрузки. Это особенно заметно в сельской местности, когда дачники на выходных увеличивают нагрузку на базовые станции. В таких случаях остается набраться терпения и «ловить» периоды, когда сигнал усиливается.
В выходные нагрузка на дачный интернет увеличивается
Могут ли погодные условия влиять на работу интернета
Теоретически плохие погодные условия могут влиять на погоду интернета. Но тут речь идет, скорее о природных катаклизмах. Например, когда при резкой смене температур антенна обледенела, или ее облепил снег во время очень обильных осадков. Однако провайдеры склонны переоценивать влияние погоды, умаляя при этом значение перегрузок сети, которые гораздо чаще влияют не стабильность сигнала. В целом, если за окном не бушует ураган, лучше искать другие причины проблем со связью.
Итак, большинство проблем с интернетом Yota устранимы, а причину почему не работает сеть пользователь может найти самостоятельно. Важно внимательно читать инструкцию при установке и следить за своевременной оплатой счетов. Перед покупкой важно изучить карту расположения вышек и охвата там, где пользователь планирует работать в сети. Провайдер постоянно добавляет новые районы к сети, данные обновляются, поэтому если год назад сигнал в каком-то населенном пункте был слабым, возможно, ситуация изменилась. Пользователи могут оплатить интернет или связаться с техподдержкой через мобильное приложение йота, не заходя в личный кабинет на официальном сайте.
Обновление или переустановка драйверов
Если вдруг успешное подключение, которое стабильно работало, вдруг перестало функционировать, или скорость интернета начала резко снижаться или «скакать», то, скорее всего, необходимо обновить драйвера на устройство. Сделать это можно таким образом:
- перейти в меню «Пуск» и найти там «Панель управления»;
- в этом окне выбрать «Диспетчер устройств» и найти вкладку с подключенными модемами;
- щелкнуть правой кнопкой мыши по необходимому устройству и удалить элементы его программного обеспечения;
- перезагрузить ноутбук или персональный компьютер, переподключив модем;
- дождаться установки драйверов. Если она не началась, то следует опять вернуться в «Диспетчер устройств», найти свой модем и по нажатию правой кнопки мыши выбрать «Обновить драйвера вручную».
Важно! Обновить пакет программного обеспечения можно и другим способом: найти официальный сайт производителя модема, на котором в соответствующем разделе скачать актуальную версию драйверов.
Таким образом, здесь было подробно рассмотрено, что делать, если модем Yota не подключается к Сети.
Что делать, если модем не работает
В большинстве случаев активация сим-карты и первый запуск устройства проходят без каких-либо проблем. Они появляются уже позже и могут быть следующими:
- неправильное подключение модема к роутеру. Случается это тогда, когда на маршрутизаторе не создана и не настроена беспроводная сеть. Также, возможно, аппарат не может поймать сигнал оператора;
- неправильное подсоединение модема к компьютеру. Наиболее часто эта ошибка возникает из-за устаревшей системы Windows (95,98, XP, Vista), которая установлена на ПК или по причине отсутствия на ней необходимых драйверов. Решить это можно путем обновления ОС или установкой новых версий ПО для работы с сетью.
Читайте также:
- Как в лего гарри поттер менять персонажей
- Мачете призма warframe как собрать
- Zombie survival craft z что за папка
- Что такое mirror front camera
- Как вывести имперскую пчелу в майнкрафт
Антивирусы есть, отключал, так же как и брандмауэр.
Вот результаты первый пк раздающий
Кликните здесь для просмотра всего текста
Microsoft Windows [Version 6.1.7600]
C:UsersPChost>ipconfig /all
Настройка протокола IP для Windows
Имя компьютера . . . . . . . . . : PChost-ПК
Основной DNS-суффикс . . . . . . :
Тип узла. . . . . . . . . . . . . : Гибридный
IP-маршрутизация включена . . . . : Нет
WINS-прокси включен . . . . . . . : Нет
Ethernet adapter Подключение по локальной сети 2:
DNS-суффикс подключения . . . . . :
Описание. . . . . . . . . . . . . : Remote NDIS based Internet Sharing Device
Физический адрес. . . . . . . . . : F8-35-DD-C9-0D-25
DHCP включен. . . . . . . . . . . : Да
Автонастройка включена. . . . . . : Да
Локальный IPv6-адрес канала . . . : fe80::6890:37a3:bf9c:bab1%13(Основной)
IPv4-адрес. . . . . . . . . . . . : 10.0.0.10(Основной)
Маска подсети . . . . . . . . . . : 255.255.255.0
Аренда получена. . . . . . . . . . : 12 февраля 2016 г. 20:36:04
Срок аренды истекает. . . . . . . . . . : 19 февраля 2016 г. 20:36:04
Основной шлюз. . . . . . . . . : 10.0.0.1
DHCP-сервер. . . . . . . . . . . : 10.0.0.1
IAID DHCPv6 . . . . . . . . . . . : 318256605
DUID клиента DHCPv6 . . . . . . . : 00-01-00-01-1E-08-2C-1E-6C-F0-49-1C-D3-04
DNS-серверы. . . . . . . . . . . : 10.0.0.1
NetBios через TCP/IP. . . . . . . . : Включен
Ethernet adapter Подключение по локальной сети:
DNS-суффикс подключения . . . . . :
Описание. . . . . . . . . . . . . : Realtek PCIe GBE Family Controller
Физический адрес. . . . . . . . . : 6C-F0-49-1C-D3-04
DHCP включен. . . . . . . . . . . : Да
Автонастройка включена. . . . . . : Да
Локальный IPv6-адрес канала . . . : fe80::bc2d:fc08:6514:c986%11(Основной)
Автонастройка IPv4-адреса . . . . : 169.254.201.134(Основной)
Маска подсети . . . . . . . . . . : 255.255.0.0
Основной шлюз. . . . . . . . . :
IAID DHCPv6 . . . . . . . . . . . : 242020425
DUID клиента DHCPv6 . . . . . . . : 00-01-00-01-1E-08-2C-1E-6C-F0-49-1C-D3-04
DNS-серверы. . . . . . . . . . . : fec0:0:0:ffff::1%2
fec0:0:0:ffff::2%2
fec0:0:0:ffff::3%2
NetBios через TCP/IP. . . . . . . . : Включен
Туннельный адаптер isatap.{2413847C-A954-4242-8C2A-956CC0071DEE}:
Состояние среды. . . . . . . . : Среда передачи недоступна.
DNS-суффикс подключения . . . . . :
Описание. . . . . . . . . . . . . : Адаптер Microsoft ISATAP
Физический адрес. . . . . . . . . : 00-00-00-00-00-00-00-E0
DHCP включен. . . . . . . . . . . : Нет
Автонастройка включена. . . . . . : Да
Туннельный адаптер isatap.{CA74FDC5-D55E-453E-8206-73BF1DCAC8FC}:
Состояние среды. . . . . . . . : Среда передачи недоступна.
DNS-суффикс подключения . . . . . :
Описание. . . . . . . . . . . . . : Адаптер Microsoft ISATAP #2
Физический адрес. . . . . . . . . : 00-00-00-00-00-00-00-E0
DHCP включен. . . . . . . . . . . : Нет
Автонастройка включена. . . . . . : Да
Туннельный адаптер 6TO4 Adapter:
Состояние среды. . . . . . . . : Среда передачи недоступна.
DNS-суффикс подключения . . . . . :
Описание. . . . . . . . . . . . . : Адаптер Microsoft 6to4
Физический адрес. . . . . . . . . : 00-00-00-00-00-00-00-E0
DHCP включен. . . . . . . . . . . : Нет
Автонастройка включена. . . . . . : Да
Туннельный адаптер Reusable Microsoft 6To4 Adapter:
Состояние среды. . . . . . . . : Среда передачи недоступна.
DNS-суффикс подключения . . . . . :
Описание. . . . . . . . . . . . . : Адаптер Microsoft 6to4 #2
Физический адрес. . . . . . . . . : 00-00-00-00-00-00-00-E0
DHCP включен. . . . . . . . . . . : Нет
Автонастройка включена. . . . . . : Да
Туннельный адаптер Подключение по локальной сети*:
Состояние среды. . . . . . . . : Среда передачи недоступна.
DNS-суффикс подключения . . . . . :
Описание. . . . . . . . . . . . . : Адаптер Microsoft 6to4 #3
Физический адрес. . . . . . . . . : 00-00-00-00-00-00-00-E0
DHCP включен. . . . . . . . . . . : Нет
Автонастройка включена. . . . . . : Да
C:UsersPChost>
Принимающий пк
Кликните здесь для просмотра всего текста
Microsoft Windows [Version 6.1.7600]
C:Windowssystem32>ipconfig /all
Настройка протокола IP для Windows
Имя компьютера . . . . . . . . . : Adyss-ПК
Основной DNS-суффикс . . . . . . :
Тип узла. . . . . . . . . . . . . : Смешанный
IP-маршрутизация включена . . . . : Нет
WINS-прокси включен . . . . . . . : Нет
Ethernet adapter Подключение по локальной сети 2:
DNS-суффикс подключения . . . . . :
Описание. . . . . . . . . . . . . : Broadcom NetLink (TM) Gigabit Ethernet
Физический адрес. . . . . . . . . : DC-0E-A1-28-9D-62
DHCP включен. . . . . . . . . . . : Да
Автонастройка включена. . . . . . : Да
Локальный IPv6-адрес канала . . . : fe80::f5c2:a9e5:af14:d4f9%14(Основной)
Автонастройка IPv4-адреса . . . . : 169.254.212.249(Основной)
Маска подсети . . . . . . . . . . : 255.255.0.0
Основной шлюз. . . . . . . . . : fe80::bc2d:fc08:6514:c986%14
IAID DHCPv6 . . . . . . . . . . . : 417074849
DUID клиента DHCPv6 . . . . . . . : 00-01-00-01-1E-07-3B-30-DC-0E-A1-28-9D-62
DNS-серверы. . . . . . . . . . . : fec0:0:0:ffff::1%1
fec0:0:0:ffff::2%1
fec0:0:0:ffff::3%1
NetBios через TCP/IP. . . . . . . . : Включен
Адаптер беспроводной локальной сети Беспроводное сетевое соединение:
Состояние среды. . . . . . . . : Среда передачи недоступна.
DNS-суффикс подключения . . . . . :
Описание. . . . . . . . . . . . . : Atheros AR5B97 Wireless Network Adapter
Физический адрес. . . . . . . . . : 64-27-37-59-19-7F
DHCP включен. . . . . . . . . . . : Да
Автонастройка включена. . . . . . : Да
Туннельный адаптер isatap.{8C8C1B6F-626E-4309-A558-8E9BB6F19697}:
Состояние среды. . . . . . . . : Среда передачи недоступна.
DNS-суффикс подключения . . . . . :
Описание. . . . . . . . . . . . . : Адаптер Microsoft ISATAP
Физический адрес. . . . . . . . . : 00-00-00-00-00-00-00-E0
DHCP включен. . . . . . . . . . . : Нет
Автонастройка включена. . . . . . : Да
C:Windowssystem32>
На чтение 9 мин Просмотров 15.8к.
Максим aka WisH
Высшее образование по специальности «Информационные системы». Опыт работы системным администратором — 5 лет.
Рассмотрим, что делать, если система выдает сообщение «без доступа к интернету» на Windows 10, 7 и других версиях. Ошибка появляется при попытке подключиться к сети. Она происходит и при включении беспроводной сети, и при соединении через кабель. Проблема в том, что причин бывает много. А значит, придется перебрать несколько способов решения проблемы, и только тогда станет понятно, что делать при таких сбоях в будущем.
Содержание
- Что означает ошибка
- Причины
- Способы решения
- Проверка подключения кабеля и индикаторы
- Переподключение к сети
- Перезагрузка устройства
- Настройки сети
- Установка FIPS
- Обновление драйверов
- Сброс настроек
- Привязка MAC-адреса
- Проблемы у провайдера
- Устройства в разных подсетях
- Неправильные настройки роутера
Что означает ошибка
Есть несколько причин того, почему нет доступа в интернет. Сейчас будем разбирать конкретно тот случай, когда подключение есть, но нет доступа к интернету. То есть внизу, у значка компьютера показывает значок ошибки – желтый треугольник. В случае с телефоном и беспроводным подключением сбой отображается в списке беспроводных сетей. Подобный сбой может возникнуть у любого провайдера, в том числе у Ростелекома.
Если соединение подключено без доступа в интернет, значит, роутер считает, что все нужные кабели подключены, сам он работает, но обеспечить переброску данных в глобальную сеть и оттуда обратно он не может. Чтобы устранить ошибку, придется провести несколько проверок, потому что поломка показывается одинаковая, а способы решения различны.
Читайте, что делать если такая проблема возникла на телефоне – смартфон на Андроид подключен без доступа к интернету.
Причины
Если ноутбук подключается к Wi-Fi сети, но без доступа к интернету, то здесь стоит думать на сбой параметров компьютера или роутера. Маловероятно, что проблемы приходят с внешней стороны, от тех, кто предоставляет услуги. Если происходит сбой на оборудовании провайдера, то обычно пользователей отключает совсем. Тогда получается, что нет доступа в интернет через роутер и ошибка выглядит по-другому.
Первым делом стоит проверить маршрутизатор и все его разъемы. Какой-то мусор или неплотный контакт становятся причиной проблем. Когда проверка закончится, обратите внимание и на настройки оборудования. Проблемы бывают в том, что какие-то настройки сбросились до стандартных значений или что-то поменялось у провайдера, и теперь нужно заменить параметры на маршрутизаторе. Реже причиной такого поведения соединения становятся параметры Виндовс, но к ним мы тоже обратимся. В общем, переберем все причины от простых к сложным и покажем способы исправления ошибок.
Способы решения
Если при настройке роутера появляется надпись «без доступа к интернету», то это значит, что что-то было сделано неправильно или чего-то не учли. Тут проще заново полностью пробежаться по инструкции для своего маршрутизатора и провайдера, чтобы сверить все параметры. Если же проблема возникла после нормальной работы устройства, то придется проверить все – от контакта кабеля до настроек сети в Windows. Здесь лучше идти от самых быстрых способов решения проблемы к самым долгим или маловероятным. Потому что будет очень обидно 20 минут полностью перенастраивать роутер, а потом узнать, что причина сбоев была в том, что кабель немного расшатался в гнезде.
Проверка подключения кабеля и индикаторы
Сначала осмотрите все кабели. Проверьте, плотно ли они воткнуты в разъемы на компьютере и на маршрутизаторе. Можете достать их и аккуратно протереть спиртом, то же самое сделайте с разъемами, только сначала отключите оборудование. Это действие не обязательно, протирайте только в том случае, если есть подозрения на грязь.
После визуального осмотра и втыкания кабелей стоит обратить внимание на индикаторы на всех устройствах. На компьютере при правильном подключении должна мигать пара диодов. На самом роутере индикация зависит от того, что за устройство у вас работает. В общем, нужно проверить, что индикаторы не показывают ничего, кроме зеленого света по всем доступным подключениям. Если где-то нет индикации или нет нужного цвета, то проблема кроется в переломе кабеля или каком-то повреждении. В случае с компьютером стоит подумать о замене, а если это кабель от поставщика услуг, то придется звонить в техподдержку.
Также проверьте, что каждый из кабелей воткнут в правильное гнездо. Если воткнуть провод от компьютера в разъем от провайдера, то никакого интернета не будет.
Переподключение к сети
Дальше будем говорить о более сложных способах того, как исправить вайфай сеть без доступа к интернету. Только сначала попробуйте отключится от сети вообще, а потом заново подключитесь к ней, иногда одного этого достаточно для того, чтобы все заработало.
Перезагрузка устройства
Если вайфай подключение все еще «без доступа в интернет», перезагрузите маршрутизатор. Перед тем, как начинать копаться в настройках всех устройств, стоит попробовать решить проблему перезагрузкой. Перезапустите свой телефон или компьютер, а также и маршрутизатор. Если проблема была в каком-то небольшом местном сбое, то она решится. Не у каждого роутера есть кнопка включения, так что часть из них перезагружается через веб-интерфейс или простым выдергиванием из розетки. Последний способ не очень полезен для оборудования.
Настройки сети
Откройте центр управления сетями и общим доступом. Чтобы проделать это, потребуется клацнуть ПКМ по значку подключения в трее. На windows 10 можно открыть Пуск и написать в строке поиска нужную информацию.
Появится новая вкладка, в котором стоит просмотреть все доступные подключения. Удостоверьтесь, что нет «серых» подключений и все они активны и работают. Чтобы включить, нажмите на него правой кнопкой и выберите «Включить». После активации еще раз щелкните ПКМ и выберите свойства.
При ошибке «без доступа к интернету» проверьте ipv4. Кроме него есть еще и другая версия, ipv6, но дома она почти не используется. Щелкните два раза по ipv4, чтобы перейти в раздел настроек.
После того, как попадете в настройки, проверьте, что они выставлены правильно. В качестве шлюза указывается роутер, маска подсети всегда стандартная, а адрес вы задаете вручную. Можете попробовать поменять на автоматическое подключение, тогда роутер сам выдаст все настройки. Также убедитесь, что в качестве ДНС серверов у вас стоят два разных варианта, желательно, от двух разных компаний. Если dns сервер не отвечает, то это вызовет сбои, что приведет к неработоспособности интернета.
Установка FIPS
Если подключение происходит по беспроводной сети, то есть одна важная настройка, которая влияет на работу сети.
- Щелкните по значку беспроводной сети в трее.
- Теперь выбирайте «Свойства».
- Посмотрите на открытые вкладки и найдите среди них раздел «Безопасность».
- Теперь найдите кнопку «Дополнительные параметры».
- Поставьте галку у опции включения FIPS. Далее потребуется перезапустить устройство.
Обновление драйверов
Подключите остальные свои девайсы к тому же маршрутизатору. Любые из тех, что у вас есть в запасе. Если окажется, что на остальных девайсах все работает нормально, то это означает, что драйвер работает не так, как должен. Зайдите на официальный сайт производителя всех своих устройств и загрузите там последнюю версию драйверов для вашего устройства. После установки потребуется перезагрузка.
Сброс настроек
У оператора могла произойти перенастройка или компьютер во время работы накопил какое-то критическое количество сбоев. Если это так, то сброс всей накопленной информации по сети поможет, чтобы устройство начало работать «с чистого листа». Щелкните по Пуску и в нижней строке введите «cmd», кликните по найденной программе ПКМ и выберите запуск от имени администратора.
Дальше примените команды:
- первой командой введите: ipconfig /flushdns;
- второй командой пропишите netsh winsock reset;
- последняя команда – netsh int ip reset c:resetlog.txt
После сброса сетевых параметров перезапустите устройство.
Привязка MAC-адреса
В некоторых случаях провайдер делает привязку по MAC-адресам. И если интернет пропал на новом устройстве, нужно изменить MAC-адрес, вписав адрес устройства, к которому была привязка. Щелкните Win+R, впишите devmgmt.msc и клацните по кнопке OK. Запустится диспетчер устройств, там отыщите «Сетевые адаптеры», кликните для развертывания полного списка, и найдите свое основное устройство. Два раза щелкните мышкой по нему и выберите «Дополнительно», найдите строку Network address (Сетевой адрес). Напишите в правой части нужные двенадцать цифр. Осталось перезагрузить устройство
Проблемы у провайдера
Это та проблема, которую самостоятельно проверить не получится. Если у провайдера или оператора вашего модема возникли проблемы, то узнать об этом получится, только дозвонившись в техподдержку. Попробуйте связаться с провайдером сразу, если время ожидания ответа небольшое или после проведения всех проверок, если ждать ответа приходится долго. Если это их проблема, то остается только ждать решения с их стороны.
Устройства в разных подсетях
Такой сбой случается редко, обычно после того, как производилось соединение с другим компьютером или сеткой, или проводилась смена параметров в автоматическом режиме. Зайдите в свои сетевые подключения так же, как описывалось в разделе настроек сети. Выберите там свое сетевое подключение, откройте его свойства и щелкните по ipv4. Сначала запустите веб-интерфейс роутера и проверьте, что вы правильно помните его адрес.
В этих настройках, в самой верхней строке написан адрес вашего устройства, а в шлюзе адрес роутера. Они должны отличаться только последним набором цифр. Например, если у устройства прописан адрес 192.168.100.253, то адрес роутера может быть 192.168.100.3. Если отличается еще что-то, то поправьте сбившиеся параметры и примените их. На вашем устройстве адреса могут отличаться от приведенных здесь.
Неправильные настройки роутера
Такой сбой на ровном месте возникает редко. Если провайдер решил что-то поменять в своей сети, что требует перенастройки, то он заранее уведомляет об этом своих абонентов, так, чтобы они успели подготовится.
Проблема может появиться после перепрошивки или других подобных действий. В этом случае читайте подробную статью о том, как настроить роутер. Также откройте официальную инструкцию от провайдера для вашего устройства и проверьте все выставленные настройки. Если все равно ничего не получается, то остается звонить в их поддержку и сверять настройки с ними.
Что делать, если модем Йота не работает
Содержание
- 1 Как настроить модем
- 2 Какие бывают неполадки
- 2.1 Не включается
- 2.2 Не светит индикатор
- 2.3 Устройство не может обнаружить сим-карту
- 2.4 Оборудование греется
- 2.5 Модем может сам выключаться
- 2.6 Отсутствие соединения
- 2.7 Механические повреждения
- 2.8 Обновления
- 2.9 Драйвера
- 3 Куда обращаться в случае чего
- 4 Заключение
- 5 Видео по теме
В 21 веке Интернет для людей играет особую роль. Проблемы с подключением, пусть даже если временно отсутствует связь, способны попортить немало нервов. Пользователь рассчитывает, что после заключения договора, покупки сетевого оборудования, оплаты, все будет работать нормально. Но не всегда все так гладко — проблемы встречаются у любых операторов. На ноутбуке или стационарном компьютере бывает такая ситуация, что система «не видит» подключенный модем. Не стоит торопить коней и избавляться от передатчика. В статье пойдет речь о том, что делать, если модем Йота не подключается и на оборудовании не светится лампочка.
Как настроить модем
В первую очередь необходимо правильно подключить и настроить сетевое оборудование. Рекомендуется внимательно прочитать инструкцию к нему — там описано, как начать работу и какие моменты необходимо предусмотреть. Порядок настройки:
- Установите в модем сим-карту (это могут сделать еще в магазине).
- Вставьте прибор в USB-порт компьютера или ноутбука.
- Начнется поиск и установка драйверов.
- Когда «дрова» установятся, из памяти модема выгрузится ПО — программа для первоначальной настройки. Выставьте необходимые параметры сети.
- Чтобы активировать соединение с устройством, понадобится регистрация на сайте Йота.
Какие бывают неполадки
Причин, по которым может не работать модем Yota — множество. При этом во многих случаях восстановить работоспособность оборудования реально самому, не обращаясь к помощи специалистов. В первую очередь нужно узнать, какая неполадка вызвала сбой в работе роутера Йота.
Не включается
Если не работает Интернет, сперва проверьте, правильно ли подключено устройство к компьютеру или ноутбуку (сетевой девайс вставляется в порт USB). Модем Yota 4G LTE соединен как надо, но все равно не подключается к сети — причины:
- Аппаратная поломка. Случаи брака встречаются повсеместно, а если брать б/у устройство — нечего удивляться, что модем Ета со временем перестал функционировать. Если речь идет о новом оборудовании — сдайте его в сервисный центр по гарантии.
- Неисправность USB-порта. Здесь стоит винить ноут или ПК. Как вариант, попробуйте вставить модем в свободный порт или аналогичный, но на другом компьютере.
- Устройство не распознается, не загорается индикатор. Обычно «лечится» перезагрузкой компьютера. Если нет — убедитесь, что установлены подходящие драйвера. В крайних случаях ПК или ноутбук и модем — несовместимы друг с другом.
Не светит индикатор
У сетевого устройства Йота логотип компании выступает индикатором. Если «человечек» мигает синим цветом, то убедитесь, что модем «видит» сеть, то есть находится в зоне ее действия. Когда оборудование подключено — мигать ничего не должно. Если индикатор продолжает моргать, то возможно, девайс находится в том месте, где не добивает связь.
Если пользуетесь сетью 4G (LTE), попробуйте положить модем на окно. Дело в том, что в условиях квартиры с бетонными стенами, внутри которых немало арматуры, мобильный Интернет плохо работает.
Устройство не может обнаружить сим-карту
Тут варианта 2: неисправна симка или модем. Попробуйте извлечь sim-карту, затем протрите ее от пыли ваткой, слегка смоченной в спирте, и вставьте обратно — как правило, это решает проблему. Если проблема с модемом сохраняется — обратитесь в сервисный центр, где либо поменяют симку, либо возьмутся чинить сетевое устройство.
Оборудование греется
Это тоже может стать причиной того, что модем Yota не подключается к сети. Из-за чего вообще прибор может греться:
- работает на старой или несовместимой прошивке;
- конструкционные особенности модели.
Если причина не работающего модема оператора Йота прошивка, то скачайте и поставьте новую, более стабильную. Найти актуальную версию несложно — она есть на сайте производителя, да и на разных других порталах в сети. Или же можно прийти в тот же сервисный центр и попросить перепрошить устройство.
Если нагрев вызван конструкционными особенностями модема, то ничего не получится сделать. Конечно, некоторые умельцы разбирают оборудование и обеспечивают лучшую циркуляцию воздушных масс, но это крайний случай, так как автоматически «слетает» гарантия.
Модем может сам выключаться
Причинами тому служит:
- недостаточный уровень сигнала;
- перегрев;
- неправильно подобранный блок питания;
- скачки напряжения в сети;
- неисправность порта USB;
- проблемы с прошивкой или программным обеспечением;
- поломка.
Если дело в сигнале, который «не добивает», попробуйте сменить свое местоположение. Если устройство греется сильнее нормы, то купите и поставьте небольшой кулер, который тоже работает от порта ЮСБ.
К слову, Yota — сравнительно молодой оператор связи в России. У него нет стольких вышек, как у МТС, МегаФон или Теле2. Поэтому Интернет от этих провайдеров может «ловить» даже за пределами города.
Отсутствие соединения
Если модем Йота не подключается к Интернету, и в это время на его корпусе синим цветом мигает индикатор, то это может быть вызвано следующими причинами:
- пользователь забыл оплатить Интернет;
- проблема со стороны провайдера (технические работы, авария на сервере);
- на компьютере завелись вирусы.
Если не получается выявить причину, почему не работает оборудование, то проверьте ПК на вирусы. Вместе с файлами с Интернета запросто можно скачать вредоносное ПО. Воспользуйтесь сканером или антивирусом, проверьте систему и удалите подозрительные файлы, если те будут обнаружены.
«Вылечив» компьютер, очистите его от различного мусора — временных папок, файлов, лишних записей в реестре. Для этого воспользуйтесь бесплатной программой «CCleaner».
Механические повреждения
Если на модеме Yota не горит световой индикатор или визуально видно, что что-то не так — отдайте технику в ремонт. То же самое с вирусами, так как не всегда получается избавиться от них своими силами.
Если на сетевое устройство действует гарантия — сдавайте его в сервисный центр (где починят или выдадут новый прибор, в зависимости от условий договора). Когда дело в компьютере, то ремонт тоже не представляет собой ничего сложного. Модем может не подключаться к сети из-за сломанного USB-порта.
Обновления
Многие пользователи сидят на Windows 10 — системе, которая обновляется чуть ли не каждый день (если опция предварительно не отключена). Когда вышла версия 1703, большинство тут же ее и установили, но, как оказалось, из-за нее «слетают» драйвера разных устройств, а какие-то программы и вовсе перестали запускаться.
Модемы Ета не исключение — с ними тоже появились проблемы (девайс не определяется). При этом можно увидеть ошибку со следующим текстом: «Модем или другое устройство связи уже используется или не настроено». Интересно, но на сайте Майкрософт по этому вопросу была дана рекомендация — откатывайте Виндовс до версии 1607. Нашлись умельцы, решившие проблему иным путем — через реестр:
- Зажмите клавиши Win + R и введите в окне «regedit».
- Отыщите раздел, показанный на изображении.
- Дважды кликните по строке «RequiredPrivileges».
- Допишите к концу предложения «SeLoadDriverPrivilege».
- Жмите «OK».
- Закройте реестр и перезагрузите компьютер.
Драйвера
Так называется программное обеспечение, устанавливаемое в систему. ПО идет вместе с новым устройством, и оно необходимо, чтобы система «видела» его. Без драйверов большая часть приборов если и работает, то нестабильно. На 10 версии Виндовс драйвера для модема могут не определиться, и тогда их нужно скачать и установить вручную. Что делать — уточните производителя и модель модема, загрузите и поставьте для него соответствующее ПО.
Оператор Йота обычно пользуется следующим оборудованием:
- ZyXEL — https://www.zyxel.com/ru/ru/;
- Quanta — https://cloud.mail.ru/public/KvKQ/QuY8QmVK9;
- Huawei B593 — http://semantic.gs/huawei_b593_driver_download_2016;
- Gemtek — https://drp.su/en/manufacturers/gemtek.
Как проверить наличие драйверов в системе:
- Откройте «Диспетчер устройств».
- Зайдите в список модемов.
- Если «дрова» есть и с ними все в порядке, то напротив подключенного девайса будет надпись «Modem Yota 4G LTE». Если драйвера не установлены или выбраны неподходящие, то система оповестит об этом надписью «Неизвестное устройство», рядом с которой будет значок треугольника с восклицательным знаком.
Куда обращаться в случае чего
Когда модем не работает, а пользователь мало что смыслит в технике, не стоит делать действия, в которых не подкован. Сообщите о проблемах с оборудованием:
- позвонив на номер 0999;
- написав в техническую поддержку (www.yota.ru/chat-popup);
- заполнив форму обратной связи на сайте Йота;
- написав письмо на е-мейл mail@yota.ru;
- обратившись в ближайший центр по работе с клиентами.
Заключение
Главные причины неработоспособности модема Йота — отрицательный баланс счета, плохое покрытие сети или аппаратная поломка. Все остальные моменты легко проверяются на другом ПК или ноутбуке. Если дело в неисправности аппаратной части устройства, то лучше сдать технику по гарантии.
Видео по теме
Вот такой у нас интернет – он как бы есть, но доступа нет. Прямо как в известном мультфильме: «Я вам посылку принёс, только не отдам, потому что у вас докУментов нету».
Интересно, а какие «докУменты» нужны интернету, чтобы он разрешил нам посерфить любимые сайты? Обычно такие: галочка в нужном месте, пара кликов мышью, нажатие нескольких кнопок. Где, каких и как – расскажем дальше. А усы и подделать можно.
Содержание
- Что означает ошибка доступа и в чем ее причины
- Раз – и готово
- Проверяем и настраиваем роутер
- Прелюдия
- Основное
- Если связь пропала после покупки или замены маршрутизатора
- Проверяем и настраиваем параметры сети на компьютере
- Устраняем программные помехи: брандмауэр, файервол, VPN, родительский контроль
- Сбрасываем и переустанавливаем сетевой драйвер
- Сканируем систему на заражение и исправляем последствия
- И еще кое-что
Что означает ошибка доступа и в чем ее причины
«Подключено без доступа в Интернет» – это сетевой статус Windows, который указывает на то, что компьютер присоединен к локальной сети (имеет связь с маршрутизатором, другими домашними устройствами и иногда – с ресурсами провайдера), но не может выйти в глобальную. Он обозначается желтым треугольником с восклицательным знаком или просто восклицательным знаком на иконке сети, как на картинке ниже.
В списке доступных сетевых подключений этот статус выглядит так:
По тому, что мы здесь видим, ясно, что связь установлена (активна кнопка «Отключиться») и даже защищена (используется шифрование). Но все это работает только внутри вашего дома.
Причинами ошибки «Без доступа в Интернет» бывает следующее:
- Окончание оплаченного периода. Провайдеры, как правило, оставляют должникам возможность заходить в личный кабинет на внутренних ресурсах, но в интернет не пускают.
- Физическое отсутствие связи ПК (маршрутизатора) с источником интернета: заломы кабеля, выпадение коннектора из гнезда, подсоединение не к тому разъему, низкий уровень сотового сигнала при доступе через модем USB, помехи и т. д.
- Неверные параметры интернет-подключения роутера – от некорректного MAC-адреса до ошибок в написании IP DNS-серверов.
- Запрет провайдера на подключение к интернету устройств с незарегистрированным MAC-адресом.
- Некорректные настройки сетевого подключения на компьютере.
- Спонтанная системная ошибка Windows или сетевого оборудования.
- Сбой драйвера сети.
- Блокировка интернета брандмауэром Windows, сторонним файерволом или другими защитными программами (родительский контроль).
- Некорректная настройка VPN или прокси-сервера, если они используются для доступа в интернет.
- Заражение устройства вредоносным ПО, повреждение элементов сетевой подсистемы.
- Неисправность оборудования пользователя.
- Неполадки или технические работы у провайдера.
Отсутствие связи с интернетом по Wi-Fi в общественных местах (там, где у вас нет административных полномочий) может быть вызвано тем, что:
- Точка доступа вай-фай вообще не подключена к глобальной сети или перегружена, из-за чего не может обработать запрос.
- Выход в интернет для вашего устройства запрещен администратором.
Повлиять на работу общедоступных сетей мы не можем: в такой ситуации остается искать другую точку доступа или использовать мобильный интернет. Но разобраться со своим домашним подключением по силам каждому. Глубокие познания здесь не нужны – достаточно внимания, терпения и четкого следования инструкциям.
По традиции начнем с самого простого.
Раз – и готово
Эти элементарные действия решают обозначенную проблему примерно в 20% случаев, а занимают максимум 5 минут.
Не верите – проверьте:
- Внесите платеж за интернет. Если у вас настроено автоматическое пополнение счета, убедитесь, что на балансе привязанной карты достаточно средств. А также, что она действительна и доступна для платежей онлайн.
- Удостоверьтесь в надежности физической связи устройств, целостности разъемов и кабелей, отсутствии помех беспроводной связи.
- Перезагрузите роутер и компьютер, отключите и снова подключите интернет-кабель или модем. Это устранит спонтанные ошибки, которые иногда возникают при долгой непрерывной работе системы и оборудования.
- Если проблема не ушла, запустите Средство диагностики сетевых неполадок Windows и дождитесь если не решения, то вердикта, чтобы знать, куда двигаться дальше.
Не помогло? Значит, настала очередь сложного, но ответственного этапа – ревизии и исправления настроек оборудования. Именно в них чаще всего кроются ошибки, поэтому будьте внимательны.
Проверяем и настраиваем роутер
Прелюдия
- Подготовьте инструкцию по подключению, полученную от вашего провайдера. Возможно, для этого понадобится устройство с выходом в интернет. Если это так, используйте телефон и связь 3G/4G.
- Зайдите в панель управления роутером. Данные для первого входа – адрес, логин и пароль, чаще всего указаны на этикетке, приклеенной к днищу аппарата, или в документации к нему.
- Откройте раздел настройки интернета. Мы рассмотрим его на примере домашнего маршрутизатора TP-Link Archer A Интерфейс вашего устройства может отличаться от показанного, но не так сильно, чтобы запутаться.
Основное
Практически все сетевое оборудование российского рынка автоматически распознает тип подключения к сети, используемый провайдером, и применяет его параметры в текущих настройках. Для этого достаточно вставить интернет-кабель в гнездо роутера, обозначенное «WAN или INTERNET», или вместе с этим нажать кнопку «Автоопределение», как на Archer A7.
Однако автоматика тоже ошибается. Поэтому убедитесь, что тип интернет-подключения на роутере соответствует указанному в инструкции провайдера.
Затем откройте раздел «Дополнительные настройки» и проверьте остальное (обратите внимание, подключение по протоколам IPv4 и IPv6 настраивается в разных разделах):
- Ваши имя и пароль абонента (с учетом регистра символов).
- Сервер и домен аутентификации.
- IP-адрес, предпочитаемый и альтернативный DNS.
- IP или доменное имя VPN-сервера провайдера и т. д.
Набор используемых настроек зависит от типа подключения. Заполнять поля, которые не упомянуты в руководстве от провайдера, не нужно.
Если связь пропала после покупки или замены маршрутизатора
Некоторые поставщики интернет-услуг жестко привязывают абонентские устройства (компьютеры и роутеры) по MAC-адресам. Аппарат с неизвестным провайдеру MAC не получает IP и не может выходить в интернет, несмотря на правильно введенные настройки. Это неудобно, но все же не безнадежно, так как «на каждый хитрый болт ‘Ростелеком & Co’ найдется гайка с левой резьбой».
Если до появления ошибки вы подключались через другое устройство (условно назовем его старым), то вам достаточно клонировать его MAC и перенести на новое. Тогда провайдер определит новый девайс как старый и выдаст ему IP.
Большинство современных роутеров и сетевых адаптеров ПК/ноутбуков поддерживает возможность клонирования MAC. На Archer A7 эта функция также находится в дополнительных настройках.
Закончив проверку и настройку роутера, сохраните изменения и перезагрузите аппарат.
Проверяем и настраиваем параметры сети на компьютере
Откройте свойства сетевого подключения.
- На Windows 10: запустите приложение «Параметры», откройте раздел «Сеть и интернет», немного прокрутите вниз правую половину окна и кликните «Настройка параметров адаптера».
- На Windows 7: щелкните правой клавишей мыши по иконке подключения в области уведомлений панели задач и выберите «Центр управления сетями и общим доступом». В левой колонке «Центра» нажмите «Изменение параметров адаптера».
В следующем окне дважды кликните ярлык подключения, которое пишет об отсутствии доступа в интернет, и в окошке «Состояние», которое откроется после этого, нажмите «Свойства».
Затем выберите из списка «Компонентов, используемых подключением» протокол «IP версии 4» или «IP версии 6», предварительно убедившись, что он активен (отмечен флажком), и также кликните кнопку «Свойства».
Описаны случаи, когда ошибка «Без доступа к интернету» успешно устранялась отключением неиспользуемого протокола. Так, если вы подключаетесь к сети по IPv4, снимите отметку с IPv6.
Если ваш провайдер использует протокол IPv6, что пока еще редкость, настраивать подключение следует только на роутере (конечно, при условии поддержки). А на компьютере – лишь тогда, когда он подключен к интернету напрямую. Внутренняя (локальная) сеть между домашними устройствами всегда работает по IPv4.
Вернемся к свойствам подключения. Откройте вкладку «Общие» и проверьте сохраненные параметры.
- Если компьютер получает интернет напрямую – через кабель, идущий от оборудования провайдера, отметьте пункты «Получать IP-адрес автоматически» и «Получать адрес DNS сервера автоматически». Если же в руководстве по подключению указаны конкретные данные, то используйте их.
- Если компьютер подключается через роутер, то допустимо как автоматическое получение настроек, так и ввод их вручную. При выборе второго способа важно соблюсти правило: ПК и интерфейс роутера, который «смотрит» в локальную сеть (основной шлюз или шлюз по умолчанию), должны находиться в одной подсети.
Например: если основной шлюз имеет IP 192.168.31.0, то IP компьютера должен укладываться в диапазон 192.168.31.1–255. То есть адрес может меняться только в той части, которая в маске подсети соответствует нулю. Подробнее читайте в статье «Почему не работает интернет».
В поле «DNS» можно указать IP основного шлюза, ДНС-серверов провайдера или публичных – таких как DNS.Яндекс или Google DNS Public. Кстати, оба сервиса предоставляют адреса в формате IPv4 и IPv6.
Случаи, когда доступ во Всемирную паутину закрыт из-за того, что сервер ДНС не отвечает, рассмотрены в статье по ссылке.
Устраняем программные помехи: брандмауэр, файервол, VPN, родительский контроль
Безопасность очень важна, но бесконечное усиление защиты может сделать ваш бастион настолько прочным, что вы не сможете пробиться в интернет вообще.
В норме межсетевые экраны – брандмауэр Windows и файерволы антивирусных программ, блокируют отдельные сетевые ресурсы. «Навешивание замков» на все подряд – это следствие их неправильной настройки (запрет исходящих подключений) или сбой в работе.
Чтобы определить, ваш ли это случай, выключите на время защиту и проверьте, не возобновился ли доступ. Если ошибка больше не появляется, причина кроется в брандмауэре (файерволе). Как ее исправить, расскажем дальше.
Для отключения брандмауэра в Виндовс 10:
- Откройте системный инструмент «Параметры» и перейдите в «Обновление и безопасность» -> «Безопасность Windows». Затем выберите в списке «Области защиты» элемент «Брандмауэр и защита сети».
- В следующем окне кликните активное подключение – в моем примере это частная сеть.
- А далее выключите брандмауэр.
В Виндовс 7:
- Откройте «Панель управления», установите режим просмотра «Значки» (крупные или мелкие) и щелкните элемент «Брандмауэр защитника Windows».
- В левой колонке следующего окна нажмите ссылку «Включение и отключение брандмауэра защитника Windows».
- Затем в разделе активного подключение (Параметры для частной или общественной сети) отметьте «Отключить брандмауэр» и сохраните настройку.
Чтобы исправить ошибку доступа в интернет, вернитесь в раздел «Брандмауэр и безопасность сети» в Виндовс 10 и в «Брандмауэр защитника Windows» в Виндовс 7.
Дальше:
- Для отмены всех пользовательских правил и сброса настроек защиты на исходное состояние, нажмите «Восстановить (для брандмауэра) значения по умолчанию». На скриншотах выше эти пункты подчеркнуты синей линией.
- Для снятия только запрета исходящих подключений нажмите там же «Дополнительные параметры» (подчеркнуто красной линией).
- В окне монитора межсетевого экрана, которое откроется после этого, кликните «Свойства брандмауэра защитника Windows».
- Откройте вкладку профиля активной сети и в выпадающем списке «Исходящие подключения» выберите «Разрешить (по умолчанию)».
Настройка вступает в действие при сохранении.
Если вы используете не брандмауэр, а сторонний файервол, инструкцию по его настройке ищите на сайте разработчика.
Что касается VPN и прокси, то в текущих реалиях они часто оказываются не окном на свободу, а амбарным замком. Потому что их активно блокируют госструктуры. Если вы не можете или не хотите обойтись без этих ресурсов, то попробуйте подобрать другой маршрут или перейдите на альтернативный сервис.
Средства родительского контроля, закрывающие доступ в интернет по расписанию, могут быть запущены не только на компьютере, но и на маршрутизаторе. Если пользуетесь, обязательно проверьте их настройки.
Сбрасываем и переустанавливаем сетевой драйвер
Глюки интернета из-за ошибок драйвера сетевого адаптера встречаются чаще, чем хотелось бы. В легких случаях бороться с ними помогает сброс, точнее – удаление адаптера из системы. Цель этой операции – заставить Windows заново определить и переустановить устройство, устранив тем самым спонтанный сбой.
Порядок действий:
- Откройте «Диспетчер устройств» и разверните список «Сетевые адаптеры».
- Щелкните по строке проблемного адаптера правой клавишей мыши и в меню, которое откроется следом, выберите «Удалить».
- Перезагрузите компьютер.
Если при повторном запуске ошибка сохранилась, обновите драйвер, загрузив его последнюю версию с сайта производителя ноутбука или материнской платы ПК.
В других случаях помогает не обновление, а откат к предыдущей версии сетевого драйвера, если она сохранилась на устройстве. Чтобы это сделать, откройте свойства адаптера, перейдите во вкладку «Драйвер» и нажмите кнопку «Откатить».
Прежняя версия драйвера начнет работать после перезагрузки.
Сканируем систему на заражение и исправляем последствия
Вирусное, троянское, шпионское и рекламное ПО вмешивается в работу сети очень часто. Но не для того, чтобы сломать интернет, а для выполнения своих вредоносных задач. Поломка – это ошибка в работе зловредных программ и иногда результат их некорректного удаления.
Для проверки и очистки компьютера от «подселенцев» подойдет любая антивирусная утилита, в том числе бесплатный «Защитник Windows», главное – со свежими вирусными базами.
Однако избавление от зловредов еще не гарантирует, что доступ восстановится. Даже наоборот, чаще приходится исправлять его дополнительно.
Средства восстановления интернета есть в самой Windows. Это уже известная «Диагностика сетевых неполадок» и консольные утилиты Netshell и Ipconfig. Что они умеют и как с ними работать, читайте в статье по ссылке.
Но это не всё. Есть и более продвинутые штуки, где достаточно клацнуть кнопку – и проблема решилась на раз. Об этих чудесных программах – Complete Internet Repair и NetAdapter Repair All In One, мы также уже писали.
И еще кое-что
Сделали, что могли и даже больше? Перекопали все руководства, а воз и ныне там? Возможно, вы что-то забыли: позвонить в службу поддержки провайдера и озадачить проблемой специалистов. Ведь ваш интернет еще и их, и от них зависит больше, чем от вас.
Вы будете правы, если начнете решать задачу с этого шага. Ну, а если хотите разобраться во всем самостоятельно, то оставьте звонок напоследок. Любой ваш выбор в этой ситуации – правильный.
Содержание
Сетевое оборудование может перестать работать по разным причинам. Программные ошибки, системные сбои и физические неисправности могут стать причиной неработоспособности прибора. Но иногда возникают ситуации, когда устройство работает, но не выходит в интернет на даче. Иногда пользователи жалуются, что модем Йота не подключается к интернету. Для большинства пользователей вре́менное отсутствие интернета является огромной проблемой.
Иногда случается так, что модем либо маршрутизатор куплен, договор подписан, но интернета нет. С этой проблемой сталкиваются не только владельцы аппаратов Йота. Неполадка может возникнуть и в модемных устройствах других операторов. Если компьютер или ноутбук не видит модем или прибор не может подключиться к сети, не сто́ит паниковать. Несколько эффективных советов помогут решить вопрос. В сегодняшней статье мы рассмотрим, что делать, если модем Yota 4G lte не определяется в сети.
Типы проблем
Существует большое количество причин, почему модем не может подключиться к интернету. Большинство этих проблем можно устранить самостоятельно, поэтому не спешите относить прибор в мастерскую.
Для начала попробуйте определить тип неисправности, что мешает аппарату нормально работать:
- Роутер Йота не работает и не запускается. Чтобы девайс функционировал корректно, его следует правильно подключить к ПК либо ноутбуку. Для этого используют разъем USB. Если прибор был соединен правильно, но модем Yota не подключается к интернету, сто́ит рассмотреть несколько вероятных причин. Прибор физически неисправен. Такое может произойти по причине заводского брака. Вспомните, покупали ли вы устройство с рук. Очень часто б/у модели выходят из строя. В таком случае пользователю сто́ит обратиться в сервисный центр. Если проблема заключается в неисправном USB-порте, также потребуется помощь профессионала. Модем может не включаться из-за системного сбоя, попробуйте перезагрузить его.
- На модеме Yota не горит индикатор. На исправном устройстве после его включения должна загореться лампочка. На модемах Йота сетевой индикатор выполнен в виде логотипа оператора – синего человечка. Если индикатор мигает, нужно проверить, находитесь ли вы в зоне действия сети своего оператора. Мигание указывает на определение прибором сети. Когда устройство установит связь, значок перестанет мигать. Если модем Йота мигает длительное время, значит, он не может соединиться с сетью. Подсветка может загораться и мигать в том случае, когда сервер не отвечает на запрос.
- Роутер Йота 4G горит красным, не видит симку. Довольно распространенная проблема, с которой пользователи оборудования Йота часто обращаются к мастерам. В такой ситуации причин неполадки может быть только две: неисправность симки либо выход из строя прибора. Что можно сделать самостоятельно: попробуйте вынуть карточку из слота, протрите ее от пыли и грязи, установите на место. Если процедура не помогла, можно обращаться в сервисный центр. Если проблема в карте, представители компании Йота заменят ее бесплатно.
- Устройство сильно нагревается во время работы. Самая распространенная причина – на приборе установлена несовместимая прошивка. Также нагрев может быть обусловлен устаревшим программным обеспечением. Реже приборы нагреваются из-за своих конструкционных особенностей. Если причина в микропрограммном обеспечении, его можно поменять. Выберите более современную и стабильную прошивку.
- Модем отключается во время работы. Если сигнал слабый, устройство может отключиться автоматически. Также самопроизвольные отключения наблюдаются при перегреве и недостаточной мощности блока питания. Пользователи замечают, что модем Йота может отключиться при скачках напряжения. Помимо этого, причины могут крыться в неисправности контактов порта.
- Компьютер или не ноутбук не распознает модем/маршрутизатор Yota. Первое, что нужно сделать, — это убедиться в работоспособности сетевого оборудования. Если устройство было неправильно подключено к компьютеру, оно не будет корректно распознано. Еще одна вероятная причина – неисправность разъема USB.
Если модем не подключается к интернету
Иногда на экране отображается надпись «Без доступа к интернету». В таком случае эксперты рекомендуют пользователям настроить автополучение IP и DNS. Если дом пользователя расположен в зоне со слабым приемом сигнала, модем не сможет стабильно работать. Но его можно подключить к антенне, тогда качество сигналов заметно улучшится.
Если ваш девайс не может подключиться к интернету, индикатор на корпусе мигает синим цветом, причин может быть несколько:
- Абонент своевременно не внес оплату за подключение интернета.
- На базовых станциях ведутся технические работы или возникла авария.
- На компьютере присутствует вредоносное ПО, которое препятствует нормальной работе модема.
Если никакие действия не помогли, и модем по-прежнему не может запускаться, это может быть связано с активностью вирусов. Они могли попасть в систему во время загрузки файлов на компьютер. Пользователи могут самостоятельно устранить эту неполадку, установив на свой компьютер специальный сканер либо антивирусную программу. Антивирус быстро выполнит проверку системы, обнаружит вирусы при наличии и удалит их. После сканирования компьютера и удаления вредоносного ПО выполните перезагрузку.
Теперь можно заново подключать модем. Если проблема была вызвана вирусами, устройство будет без проблем загружаться.
Модем не может установить соединение из-за физических повреждений
Если устройство было повреждено механическим путем, оно не сможет установить связь. В таком случае сто́ит посетить сервисный центр или вызвать мастера на дом. Очень часто из-за небрежного обращения выходит из строя слот, предназначенный для сим-карты. Проблема может коснуться мобильных роутеров и модемов. Лучше самостоятельно не пытаться чинить слот или разъемы.
Если в результате падения прибор сломался, его нужно сдать в ремонт. Сотрудники сервисного центра смогут быстро заменить поврежденные детали.
Модем не работает вообще
Чаще всего неполадки с сетевым оборудованием возникают не сразу. После покупки все работает исправно, и только спустя некоторое время пользователь сталкивается с трудностями.
Какие могут быть трудности:
- Модемное устройство было неправильно подключено к маршрутизатору. Тогда прибор не сможет установить связь с оператором.
- Модем неправильно подсоединен к ПК.
- Проблемы с драйверами.
Если подключение было установлено, модем работал стабильно, но резко связь оборвалась, сто́ит обновить драйверы. Заходим через «Пуск» в панель управления. Выбираем категорию «Диспетчер устройств» и находим раздел, посвященный подключенным к ПК модемам. Правой клавишей мышки кликаем на свой прибор и удаляем элементы его ПО. Перезагружаем компьютер и заново подключаем к нему модем.
Теперь нужно дождаться установки драйверов. Если по тем или иным причинам она не началась автоматически, заходим в раздел «Диспетчер устройств» и выбираем опцию «Обновить драйвера вручную».
При возникновении каких-либо проблем с модемом Йота пользователь может обратиться за помощью:
- отправка СМС или звонок на сервисный номер 0999;
- обращение в службу техподдержки через онлайн-чат;
- обращение к техническим специалистам через форму обратной связи на сайте Йота;
- отправка письма на электронную почту оператора.
Прежде чем обратиться в службу техподдержки, проверьте правильность подключения модема к ПК.
Почему модем Yota 4G LTE не подключается к интернету: на ноутбуке или стационарном компьютере
Для некоторых людей даже временное отсутствие интернета является катастрофой. Часто бывает так: модем или роутер куплен, договор составлен, услуга оплачена, а мобильного интернета нет. Произойти это может с любым оператором. В случае если персональный компьютер или ноутбук не видят устройство, не стоит горячиться и проклинать всех вокруг. Гораздо эффективнее будет воспользоваться парой действенных советов, способных заставить, казалось бы, сломанный передатчик работать. В этой статье будет разобрано, почему модем «Йота» не подключается к интернету и что делать, если роутер «Yota 4G» горит красным.
Содержание
- Виды неполадок
- Не запускается
- Не горит лампочка
- Модем не видит SIM-карту
- Модем греется
- Периодически выключается
- ПК не находит роутер «Йота»
- Не подключается к интернету
- Вирусы
- Механические повреждения
- Разбираемся с компьютером
- Что делать, если модем не работает
- Куда обратиться за помощью
- Обновление или переустановка драйверов
Виды неполадок
Факторов, которые оказывают влияние на модем, – огромное количество. Большинство из них можно устранить своими руками без помощи профессионалов. Для этого необходимо определить вид неполадки, который мешает устройству нормально функционировать.
Не запускается
Для корректной работы сетевой девайс должен быть правильно подключен к персональному компьютеру в порт USB. Если все соединено правильно, а модем Yota не подключается к сети и не отображается, причин может быть несколько:
- аппарат неисправен. Обычно такое бывает из-за заводского брака или при покупке с рук. В любом случае нужно заменить модем или отнести его в сервисный центр клиентов «Йота»;
- сломался USB-порт. В данном случае всему виной ПК. Можно попробовать воткнуть прибор в другой свободный и рабочий порт или проверить работоспособность на другом компьютере;
- устройство не может быть распознано. Помочь может простая перезагрузка ПК или обновление его драйверов. В редких случаях приборы оказываются просто несовместимыми.
Не горит лампочка
Если было замечено, что на приборе моргает индикатор сети в виде синего человечка (логотип компании), то требуется удостовериться, что он находится в зоне действия Сети. Как только соединение с оператором появится, значок перестанет моргать. Если этого не произошло, то, скорее всего, устройство находится в месте, где связь не может проникнуть к нему.
Важно! Если используется 4G LTE-сеть, то решить проблему можно, положив модем на окно. Все дело в том, что бетонные стены с арматурой плохо пропускают мобильный интернет и вообще любую связь.
Модем не видит SIM-карту
Произойти это может в нескольких случаях: при неисправности сим-карты и при поломке самого модема. Можно попробовать вынуть карточку, протереть от пыли ватой, немного смоченной в спирте, и вставить ее назад. В большинстве случаев это помогает. Если результата нет, то следует посетить сервисный центр по обслуживанию клиентов, где либо заменят карточку, либо починят устройство.
Модем греется
Здесь также есть две причины:
- устаревшая или несовместимая прошивка;
- конструкционные особенности прибора.
Если причины кроются в прошивке, то можно попробовать заменить ее на более стабильную и новую. Актуальные версии всегда можно найти в интернете или попросить перепрошить девайс в сервисном центре.
Во втором случае ничего сделать нельзя. Придется мириться с нагревом или покупать новое устройство (возможно даже другого оператора). Можно, конечно, разобрать корпус и обеспечить рассевание тепла, но делать это крайне не рекомендуется.
Периодически выключается
Временами выключаться модем может в следующих случаях:
- слабый сигнал;
- перегрев;
- недостаточная мощность блока питания;
- скачки напряжения;
- неисправность контактов портов;
- несовместимости прошивки и программного обеспечения;
- поломки устройства.
При плохом качестве сигнала можно сменить свое местоположение, при нагреве – использовать микро-кулер, работающий от того же USB-порта. Мощность блока питания выставляется в настройках «Электропитания» ПК или ноутбука.
ПК не находит роутер «Йота»
Если компьютер просто не видит модем, то следует убедиться в том, что аппарат рабочий и правильно подключен к ПК. Если подсоединение происходит к ноутбуку, то чаще всего проблемы кроются в отсутствующих с его стороны драйверах. Возможно также работе мешает сломанное гнездо порта USB.
Не подключается к интернету
Если устройство не может подключиться к Сети, лампочка на его корпусе моргает синим цветом. Обычно виной этому становятся:
- вовремя неоплаченные услуги подключения к интернету;
- технические работы или аварии на базовых станциях провайдера;
- наличие вирусов и прочих вредоносных программ на ПК.
Вирусы
Если все действия по улучшению качества связи и проверка контактов не помогают выявить ошибку, то, скорее всего, она вызвана вирусами, попавшими в компьютер при загрузке файлов. Самостоятельно решить такую проблемы можно с помощью простого сканера или антивируса, который проверит систему и, выявив подозрительные файлы или записи, удалит их. Обычно после сканирования обязательно должна произойти перезагрузка ПК с принятием всех изменений.
Важно! После лечения компьютера можно также очистить его от лишних файлов и папок, а также пройтись по реестру. В этом поможет бесплатная программа CCleaner.
Механические повреждения
В случае обнаружения механических повреждений можно отдать технику или прибор в ремонт, где специалисты заменят все сломанные детали. Касается это и вирусных программ, которые не всегда можно обезвредить самостоятельно. Если модем был на гарантии, то его можно смело сдать в центр по обслуживанию клиентов, получив новый или отремонтированный старый прибор (в зависимости от договора). Компьютер в этом плане починить легче, так как почти всегда проблема в гнездах USB и их контактах.
Разбираемся с компьютером
Если пользователь на 100 % уверен, что проблема именно в ПК, то список действий, которые необходимо выполнить, следующий:
- сканирование антивирусной программой;
- очистка памяти от мусора и временных файлов;
- проверка системного реестра.
После этого можно вынуть модем и дать ему полежать пару минут. В это время на работоспособность проверяется порт, в который подключался аппарат. ПК также должен перезагружаться минимум один раз. Далее модем снова вставляется в гнездо и проверяется на наличие сигнала.
Что делать, если модем не работает
В большинстве случаев активация сим-карты и первый запуск устройства проходят без каких-либо проблем. Они появляются уже позже и могут быть следующими:
- неправильное подключение модема к роутеру. Случается это тогда, когда на маршрутизаторе не создана и не настроена беспроводная сеть. Также, возможно, аппарат не может поймать сигнал оператора;
- неправильное подсоединение модема к компьютеру. Наиболее часто эта ошибка возникает из-за устаревшей системы Windows (95,98, XP, Vista), которая установлена на ПК или по причине отсутствия на ней необходимых драйверов. Решить это можно путем обновления ОС или установкой новых версий ПО для работы с сетью.
Куда обратиться за помощью
Если человек неопытен и не хочет ничего испортить, или же все варианты уже перепробованы, следует обратиться за помощью. Сделать это можно несколькими способами:
- отправить сообщение или позвонить на номер 0999;
- написать в поддержку через онлайн-чат по ссылке (yota.ru/chat-popup);
- заполнить форму обратной связи на официальном сайте;
- создать электронное письмо на ящик mail@yota.ru;
- обратиться в ближайший центр по работе с клиентами.
Обновление или переустановка драйверов
Если вдруг успешное подключение, которое стабильно работало, вдруг перестало функционировать, или скорость интернета начала резко снижаться или «скакать», то, скорее всего, необходимо обновить драйвера на устройство. Сделать это можно таким образом:
- перейти в меню «Пуск» и найти там «Панель управления»;
- в этом окне выбрать «Диспетчер устройств» и найти вкладку с подключенными модемами;
- щелкнуть правой кнопкой мыши по необходимому устройству и удалить элементы его программного обеспечения;
- перезагрузить ноутбук или персональный компьютер, переподключив модем;
- дождаться установки драйверов. Если она не началась, то следует опять вернуться в «Диспетчер устройств», найти свой модем и по нажатию правой кнопки мыши выбрать «Обновить драйвера вручную».
Важно! Обновить пакет программного обеспечения можно и другим способом: найти официальный сайт производителя модема, на котором в соответствующем разделе скачать актуальную версию драйверов.
Таким образом, здесь было подробно рассмотрено, что делать, если модем Yota не подключается к Сети.
Подгорнов Илья Владимирович
Всё статьи нашего сайта проходят аудит технического консультанта. Если у Вас остались вопросы, Вы всегда их можете задать на его странице.