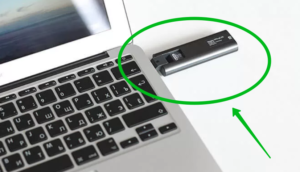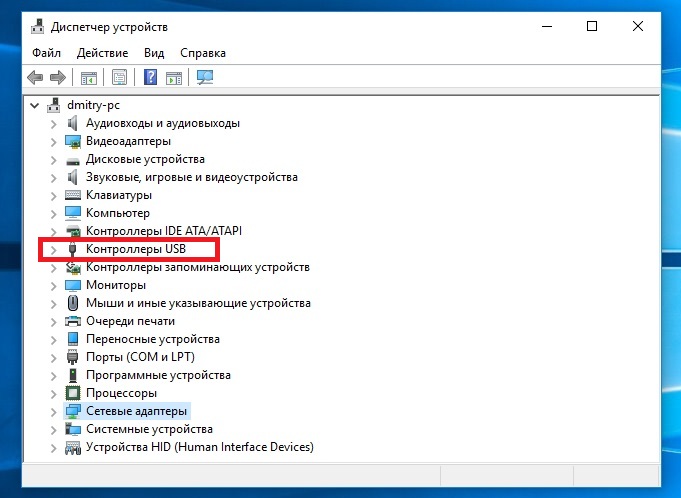Привет! Скитаясь по разным районам города, приходилось не раз пользоваться Йотом. И, если честно, все проходило почти всегда гладко, да без накладок. Но в нашу поддержку регулярно пишут люди с проблемами, что модем Yota не подключается к интернету. Почему так бывает, а главное что делать, и будет посвящена эта статья.
Внимание! Мы не поддержка Yota. Мы просто любительский портал, который помогает добрым людям. Не нужно писать в нашу сторону гневные комментарии по поводу качества связи. Но вы всегда можете рассказать о своем опыте использования другим пользователям, чтобы помочь в решении их проблем.
Рекомендации ниже актуальные не только для модемов Yota 4G LTE, но и вообще для всей сетевой техники, включая и роутеры на SIM-картах.
Содержание
- Прежде чем выбрасывать модем
- Драйверы
- Поломка USB
- Питание
- Обновления
- Еще немного профилактики
- Не подключается к Wi-Fi
- Задать вопрос автору статьи
Прежде чем выбрасывать модем
Без шуток, многие сразу же хотят почему-то его выкинуть, даже не попробовав наладить. А в большинстве случаев вся проблема опирается на глупость его владельца. Техника глупая, ломается не так уж и часто, а человеческие фантазии воистину безграничны.
Не подключается к интернету? Пробуем следующее:
- Проверяем баланс – а вдруг вы просто забыли оплатить?
- Вы сейчас в зоне покрытия? А то иногда даже в городской полосе возникают проблемы со связью.
- Перезагружаем компьютер, выключаем-включаем модем.
Попробовали? Ничего не помогло? Попробуйте еще раз. В моем случае ситуация была вообще глупой – адаптер питания просто не давал правильный ток, и как итог – модем постоянно что-то там у себя перезагружал и не мог в итоге сделать подключение. Смешно? Но мне пару дней не было смешно, почему чужие модемы в этом же районе подключаются, а у меня ни в какую. Замена адаптера помогла. Попробуйте и вы вспомнить и сравнить, что было сделано, прежде чем интернет перестал подключаться.
И еще – зайдите в веб-конфигуратор модема и посмотрите там статус подключения. Если указано «Подключен», но интернета нет, значит дело и вовсе не в самом модеме, а на компьютере. Если же не подключается к сети – связываемся с поддержкой оператора.
Если уж совсем никак, вот основные причины по которым возникает подобная проблема:
- Драйверы – лютые 95% всех случаев при подключении к компьютеру через USB. Затираем драйвер, ставим сверху, и все работает как новое.
- Поломка USB-порта. Не роняли? Не гнули? В моей практике был один случай, когда после небольшого на первый взгляд удара модем отказывал в работе.
- Недостаток питания – уже писал выше про адаптер, но даже некоторые шнуры могут давать сбой, если они слишком длинные.
- Обновления Windows – что-то изменилось, и все – поддержку модема забыли отладить. Решение – ждем неделю-другую.
Т.е. идем по этому списку сверху вниз и применяем на себе. И если есть возможность – устраняем неисправность.
Драйверы
Обычно модемы Yota распознаются без проблем и прочих танцев с бубнами. Все работает из коробки. Но порой все-таки виноват драйвер. Лучший способ решить эту проблему – все-таки обратиться в поддержку Йоты. Их устройства, разберутся наверняка.
Но для любителей самостоятельного поиска подкину драйверы для нескольких моделей. Модемы выпускались под разными брендами – Zyxel, Quanta, Huawei, Gemtek. Поэтому перед началом, уточните свою конкретную модель модема. А далее уже или к ним в поддержку, или же на сайт производителя.
Поломка USB
Обычно характеризуется отсутствием подсветки индикатора. Не горит синим? Тогда точно имеем дело с железной поломкой. Единственное тут разумное решение – берем новый модем. Возникает после ударов и утоплений, очень редко горит.
Питание
Так как столкнулся с этим сам, настоятельно рекомендую проверить свой модем со всеми возможными адаптерами питания дома. Еще как отдельное работающее решение – попробуйте запитать напрямую через USB от ноутбука или задних портов компьютера – так с током точно не возникнет проблем.
Не используйте длинные шнуры – как антенна они работать точно не будут, но проблемы с питанием возникнут наверняка.
Обновления
Вообще некоторые устройства затачиваются под работу только с определенными операционными системами. С новыми девайсами такое встретишь уже нечасто, но все-таки я бы проверил на всякий случай этот же модем на другом компьютере или ноутбуке.
Еще в сети полно информации о некоем обновлении Windows 10, когда полетели привилегии, что аж приходилось давать службе разрешения через реестр. Для истории оставляю здесь, а вдруг пригодится.
Ветка реестра: HKEY_LOCAL_MACHINE – SYSTEM – CurrentControlSet – Services – RasMan
Строка: RequiredPrivileges
Добавляем значение: SeLoadDriverPrivilege
И ошибка в конфигурации сетевых адресов:
Еще немного профилактики
И еще несколько действий, которые стоит проверить:
- А вдруг модем не распознается на компьютере? Пробуем перезагрузить компьютер. Пробуем использовать другой USB порт.
- Не горит лампа, внешне модем вообще не работает. Тут два варианта: или нет питания из-за поломки USB порта, или просто нет зоны покрытия. Проверить в другом порту, проверить в другом месте.
- Не видит SIM карту. Рекомендую извлечь симку и протереть ее ватным диском со спиртом-одеколоном. После вставить обратно.
- Модем сильно греется. Еще старые китайские модемы были склонны к этому – сильный нагрев, как итог перезагрузка. Для исправления, пожалуй, подойдет только полная замена. Ну и для профилактики – не храним на горячей батарее, под прямыми лучами солнца и т.д.
- Сигнал устанавливается, но через время отключается? Все перечисленное выше тоже может влиять на это: слабый сигнал, перегрев, питание, кабель
Не подключается к Wi-Fi
Проблема подключения к Wi-Fi сети модема – это совершенно другое направление ошибки. Не буду здесь очень подробно все расписывать, т.к. на эту тему у нас есть уже подробные статьи:
- ДЛЯ НОУТБУКОВ
- ДЛЯ ТЕЛЕФОНОВ
Но все-таки главные причины, чего не подключается ваша Yota – баланс, покрытие сети или физическая поломка. Остальное все скорее относится к локальным проблемам компьютера и спокойно проверяется на другом компьютере, ноутбуке или адаптере питания. На этом заканчиваю эту краткую инструкцию, если что – комментарии ниже всегда открыты.
Содержание
- Восстанавливаем работу модема Yota
- Шаг 1: Проверка кабеля USB
- Шаг 2: Правка реестра
- Шаг 3: Обновление драйверов
- Шаг 4: Проверка USB-порта
- Шаг 5: Проверка на вирусы
- Вопросы и ответы
Прошло уже несколько лет с тех пор, как компания «Скартел» предложила широкому кругу потребителей девайс для беспроводного доступа в интернет — модем Yota. Это устройство быстро завоевало популярность у пользователей благодаря практичности, удобству и надёжности. Ресурс модема рассчитан на долгую непрерывную работу. Но иногда девайс от Yota не хочет нормально функционировать. Что можно сделать в таком случае обычному юзеру?
Итак, модем Yota не работает. Причин неисправности может быть много, но прежде всего нужно проверить баланс счёта в своём личном кабинете на сайте провайдера и убедиться, что вы находитесь в зоне уверенного покрытия сети 4G. Попробуйте перезагрузить компьютер, ноутбук или роутер, к которому подключен девайс. Вытащите и обратно вставьте модем в USB-порт при отключенном питании. Не помогло? Тогда идём дальше.
Шаг 1: Проверка кабеля USB
Если вы пользуетесь удлинителем USB для подключения модема к ПК или ноутбуку, то при наличии запасного аналогичного кабеля попытайтесь заменить провод. Он вполне мог прийти в негодность. Не пользуйтесь удлинителем длиной более 1,8 метра. Можно переместить «свисток» к другому окну или в иное место помещения в поиске стабильного сигнала с базовой станции провайдера.
Шаг 2: Правка реестра
Если вы уже перешли на Windows 10, то в этой ещё довольно нестабильной операционной системе модем Yota может зависать. Подобная неприятность возможна и в предыдущих версиях ОС от Майкрософт. Для решения этой проблемы нужно внести небольшие изменения в реестр.
- Нажимаем комбинацию клавиш Win + R, в окне «Выполнить» вводим команду для вызова встроенного редактора реестра:
regedit. Жмём на «OK» или на Enter. - Открываем последовательно папки реестра, перейдя по пути:
HKEY_LOCAL_MACHINESYSTEMCurrentControlSetServicesRasMan. - В правом отделе редактора реестра находим параметр «RequiredPrivileges» и быстро два раза кликаем по нему левой кнопкой мыши.
- В окне редактирования мультистроки добавляем следующую запись:
SeLoadDriverPrivilege. Щёлкаем ЛКМ на «OK». - Закрываем редактор реестра и перезагружаем компьютер.
Шаг 3: Обновление драйверов
Многие модели модемов разрабатывались и выпускались ещё до выхода Виндовс 10 и поэтому существует вероятность несовместимости драйверов устройства с новой операционкой. На корпусе девайса посмотрите маркировку и перепишите производителя и модель. Модемы Yota делают многие фирмы: Huawei, Gemtek, Zyxel, Quanta и другие. Зайдите на официальный веб-сайт производителя и скачайте самые свежие драйверы для вашего устройства. Установите их и перезагрузите ПК или ноутбук.
Шаг 4: Проверка USB-порта
Если на модеме не загорается синий индикатор, то целесообразно поменять USB-разъём подключения. Избегайте портов на передней панели компьютера, так как они связаны с материнской платой проводом, что приводит к потере сигнала. Можно увеличить электропитание, подаваемое на модем через USB, — возможно, его не хватает для корректной работы девайса. В качестве наглядного примера возьмём ПК с Виндовс 8. В остальных версиях операционной системы наши действия будут аналогичными.
- Правой кнопкой мыши кликаем по «Пуск» и в меню выбираем пункт «Диспетчер устройств».
- Находим и открываем раздел «Контроллеры USB» в Диспетчере устройств.
- В открывшемся списке ищем параметр «Запоминающее устройство для USB».
- Теперь щёлкаем по этой строке ПКМ и в меню кликаем на «Отключить». Питание, направляемое на модем, успешно увеличено. В некоторых случаях это может помочь вернуть «свисток» к нормальному функционированию.
Шаг 5: Проверка на вирусы
Наличие на вашем компьютере или ноутбуке вредоносного программного обеспечения может реально препятствовать стабильной и правильной работе модема Yota. Поэтому устанавливаем антивирусную программу и запускаем полное сканирование ПК. В случае обнаружения вирусов удаляем их и чистим реестр, например при помощи CCleaner. Затем перезагружаемся и пробуем подключиться опять.
Читайте также: Борьба с компьютерными вирусами
Ничего не помогло? Тогда, скорее всего, неисправна аппаратная часть модема. Исправить своими силами это можно только при наличии специализированных навыков и познаний. А обычным юзерам прямая дорога в гарантийную мастерскую. Любая техника, к сожалению, иногда ломается. Но и успешно чинится.
Читайте также: Настройка модема Yota
Еще статьи по данной теме:
Помогла ли Вам статья?
Почему модем Yota 4G LTE не подключается к интернету: на ноутбуке или стационарном компьютере
Для некоторых людей даже временное отсутствие интернета является катастрофой. Часто бывает так: модем или роутер куплен, договор составлен, услуга оплачена, а мобильного интернета нет. Произойти это может с любым оператором. В случае если персональный компьютер или ноутбук не видят устройство, не стоит горячиться и проклинать всех вокруг. Гораздо эффективнее будет воспользоваться парой действенных советов, способных заставить, казалось бы, сломанный передатчик работать. В этой статье будет разобрано, почему модем «Йота» не подключается к интернету и что делать, если роутер «Yota 4G» горит красным.
Содержание
- Виды неполадок
- Не запускается
- Не горит лампочка
- Модем не видит SIM-карту
- Модем греется
- Периодически выключается
- ПК не находит роутер «Йота»
- Не подключается к интернету
- Вирусы
- Механические повреждения
- Разбираемся с компьютером
- Что делать, если модем не работает
- Куда обратиться за помощью
- Обновление или переустановка драйверов
Виды неполадок
Факторов, которые оказывают влияние на модем, – огромное количество. Большинство из них можно устранить своими руками без помощи профессионалов. Для этого необходимо определить вид неполадки, который мешает устройству нормально функционировать.
Не запускается
Для корректной работы сетевой девайс должен быть правильно подключен к персональному компьютеру в порт USB. Если все соединено правильно, а модем Yota не подключается к сети и не отображается, причин может быть несколько:
- аппарат неисправен. Обычно такое бывает из-за заводского брака или при покупке с рук. В любом случае нужно заменить модем или отнести его в сервисный центр клиентов «Йота»;
- сломался USB-порт. В данном случае всему виной ПК. Можно попробовать воткнуть прибор в другой свободный и рабочий порт или проверить работоспособность на другом компьютере;
- устройство не может быть распознано. Помочь может простая перезагрузка ПК или обновление его драйверов. В редких случаях приборы оказываются просто несовместимыми.
Не горит лампочка
Если было замечено, что на приборе моргает индикатор сети в виде синего человечка (логотип компании), то требуется удостовериться, что он находится в зоне действия Сети. Как только соединение с оператором появится, значок перестанет моргать. Если этого не произошло, то, скорее всего, устройство находится в месте, где связь не может проникнуть к нему.
Важно! Если используется 4G LTE-сеть, то решить проблему можно, положив модем на окно. Все дело в том, что бетонные стены с арматурой плохо пропускают мобильный интернет и вообще любую связь.
Модем не видит SIM-карту
Произойти это может в нескольких случаях: при неисправности сим-карты и при поломке самого модема. Можно попробовать вынуть карточку, протереть от пыли ватой, немного смоченной в спирте, и вставить ее назад. В большинстве случаев это помогает. Если результата нет, то следует посетить сервисный центр по обслуживанию клиентов, где либо заменят карточку, либо починят устройство.
Модем греется
Здесь также есть две причины:
- устаревшая или несовместимая прошивка;
- конструкционные особенности прибора.
Если причины кроются в прошивке, то можно попробовать заменить ее на более стабильную и новую. Актуальные версии всегда можно найти в интернете или попросить перепрошить девайс в сервисном центре.
Во втором случае ничего сделать нельзя. Придется мириться с нагревом или покупать новое устройство (возможно даже другого оператора). Можно, конечно, разобрать корпус и обеспечить рассевание тепла, но делать это крайне не рекомендуется.
Периодически выключается
Временами выключаться модем может в следующих случаях:
- слабый сигнал;
- перегрев;
- недостаточная мощность блока питания;
- скачки напряжения;
- неисправность контактов портов;
- несовместимости прошивки и программного обеспечения;
- поломки устройства.
При плохом качестве сигнала можно сменить свое местоположение, при нагреве – использовать микро-кулер, работающий от того же USB-порта. Мощность блока питания выставляется в настройках «Электропитания» ПК или ноутбука.
ПК не находит роутер «Йота»
Если компьютер просто не видит модем, то следует убедиться в том, что аппарат рабочий и правильно подключен к ПК. Если подсоединение происходит к ноутбуку, то чаще всего проблемы кроются в отсутствующих с его стороны драйверах. Возможно также работе мешает сломанное гнездо порта USB.
Не подключается к интернету
Если устройство не может подключиться к Сети, лампочка на его корпусе моргает синим цветом. Обычно виной этому становятся:
- вовремя неоплаченные услуги подключения к интернету;
- технические работы или аварии на базовых станциях провайдера;
- наличие вирусов и прочих вредоносных программ на ПК.
Вирусы
Если все действия по улучшению качества связи и проверка контактов не помогают выявить ошибку, то, скорее всего, она вызвана вирусами, попавшими в компьютер при загрузке файлов. Самостоятельно решить такую проблемы можно с помощью простого сканера или антивируса, который проверит систему и, выявив подозрительные файлы или записи, удалит их. Обычно после сканирования обязательно должна произойти перезагрузка ПК с принятием всех изменений.
Важно! После лечения компьютера можно также очистить его от лишних файлов и папок, а также пройтись по реестру. В этом поможет бесплатная программа CCleaner.
Механические повреждения
В случае обнаружения механических повреждений можно отдать технику или прибор в ремонт, где специалисты заменят все сломанные детали. Касается это и вирусных программ, которые не всегда можно обезвредить самостоятельно. Если модем был на гарантии, то его можно смело сдать в центр по обслуживанию клиентов, получив новый или отремонтированный старый прибор (в зависимости от договора). Компьютер в этом плане починить легче, так как почти всегда проблема в гнездах USB и их контактах.
Разбираемся с компьютером
Если пользователь на 100 % уверен, что проблема именно в ПК, то список действий, которые необходимо выполнить, следующий:
- сканирование антивирусной программой;
- очистка памяти от мусора и временных файлов;
- проверка системного реестра.
После этого можно вынуть модем и дать ему полежать пару минут. В это время на работоспособность проверяется порт, в который подключался аппарат. ПК также должен перезагружаться минимум один раз. Далее модем снова вставляется в гнездо и проверяется на наличие сигнала.
Что делать, если модем не работает
В большинстве случаев активация сим-карты и первый запуск устройства проходят без каких-либо проблем. Они появляются уже позже и могут быть следующими:
- неправильное подключение модема к роутеру. Случается это тогда, когда на маршрутизаторе не создана и не настроена беспроводная сеть. Также, возможно, аппарат не может поймать сигнал оператора;
- неправильное подсоединение модема к компьютеру. Наиболее часто эта ошибка возникает из-за устаревшей системы Windows (95,98, XP, Vista), которая установлена на ПК или по причине отсутствия на ней необходимых драйверов. Решить это можно путем обновления ОС или установкой новых версий ПО для работы с сетью.
Куда обратиться за помощью
Если человек неопытен и не хочет ничего испортить, или же все варианты уже перепробованы, следует обратиться за помощью. Сделать это можно несколькими способами:
- отправить сообщение или позвонить на номер 0999;
- написать в поддержку через онлайн-чат по ссылке (yota.ru/chat-popup);
- заполнить форму обратной связи на официальном сайте;
- создать электронное письмо на ящик mail@yota.ru;
- обратиться в ближайший центр по работе с клиентами.
Обновление или переустановка драйверов
Если вдруг успешное подключение, которое стабильно работало, вдруг перестало функционировать, или скорость интернета начала резко снижаться или «скакать», то, скорее всего, необходимо обновить драйвера на устройство. Сделать это можно таким образом:
- перейти в меню «Пуск» и найти там «Панель управления»;
- в этом окне выбрать «Диспетчер устройств» и найти вкладку с подключенными модемами;
- щелкнуть правой кнопкой мыши по необходимому устройству и удалить элементы его программного обеспечения;
- перезагрузить ноутбук или персональный компьютер, переподключив модем;
- дождаться установки драйверов. Если она не началась, то следует опять вернуться в «Диспетчер устройств», найти свой модем и по нажатию правой кнопки мыши выбрать «Обновить драйвера вручную».
Важно! Обновить пакет программного обеспечения можно и другим способом: найти официальный сайт производителя модема, на котором в соответствующем разделе скачать актуальную версию драйверов.
Таким образом, здесь было подробно рассмотрено, что делать, если модем Yota не подключается к Сети.
Подгорнов Илья Владимирович
Всё статьи нашего сайта проходят аудит технического консультанта. Если у Вас остались вопросы, Вы всегда их можете задать на его странице.
Что делать, если модем Йота не работает
Содержание
- 1 Как настроить модем
- 2 Какие бывают неполадки
- 2.1 Не включается
- 2.2 Не светит индикатор
- 2.3 Устройство не может обнаружить сим-карту
- 2.4 Оборудование греется
- 2.5 Модем может сам выключаться
- 2.6 Отсутствие соединения
- 2.7 Механические повреждения
- 2.8 Обновления
- 2.9 Драйвера
- 3 Куда обращаться в случае чего
- 4 Заключение
- 5 Видео по теме
В 21 веке Интернет для людей играет особую роль. Проблемы с подключением, пусть даже если временно отсутствует связь, способны попортить немало нервов. Пользователь рассчитывает, что после заключения договора, покупки сетевого оборудования, оплаты, все будет работать нормально. Но не всегда все так гладко — проблемы встречаются у любых операторов. На ноутбуке или стационарном компьютере бывает такая ситуация, что система «не видит» подключенный модем. Не стоит торопить коней и избавляться от передатчика. В статье пойдет речь о том, что делать, если модем Йота не подключается и на оборудовании не светится лампочка.
Как настроить модем
В первую очередь необходимо правильно подключить и настроить сетевое оборудование. Рекомендуется внимательно прочитать инструкцию к нему — там описано, как начать работу и какие моменты необходимо предусмотреть. Порядок настройки:
- Установите в модем сим-карту (это могут сделать еще в магазине).
- Вставьте прибор в USB-порт компьютера или ноутбука.
- Начнется поиск и установка драйверов.
- Когда «дрова» установятся, из памяти модема выгрузится ПО — программа для первоначальной настройки. Выставьте необходимые параметры сети.
- Чтобы активировать соединение с устройством, понадобится регистрация на сайте Йота.
Какие бывают неполадки
Причин, по которым может не работать модем Yota — множество. При этом во многих случаях восстановить работоспособность оборудования реально самому, не обращаясь к помощи специалистов. В первую очередь нужно узнать, какая неполадка вызвала сбой в работе роутера Йота.
Не включается
Если не работает Интернет, сперва проверьте, правильно ли подключено устройство к компьютеру или ноутбуку (сетевой девайс вставляется в порт USB). Модем Yota 4G LTE соединен как надо, но все равно не подключается к сети — причины:
- Аппаратная поломка. Случаи брака встречаются повсеместно, а если брать б/у устройство — нечего удивляться, что модем Ета со временем перестал функционировать. Если речь идет о новом оборудовании — сдайте его в сервисный центр по гарантии.
- Неисправность USB-порта. Здесь стоит винить ноут или ПК. Как вариант, попробуйте вставить модем в свободный порт или аналогичный, но на другом компьютере.
- Устройство не распознается, не загорается индикатор. Обычно «лечится» перезагрузкой компьютера. Если нет — убедитесь, что установлены подходящие драйвера. В крайних случаях ПК или ноутбук и модем — несовместимы друг с другом.
Не светит индикатор
У сетевого устройства Йота логотип компании выступает индикатором. Если «человечек» мигает синим цветом, то убедитесь, что модем «видит» сеть, то есть находится в зоне ее действия. Когда оборудование подключено — мигать ничего не должно. Если индикатор продолжает моргать, то возможно, девайс находится в том месте, где не добивает связь.
Если пользуетесь сетью 4G (LTE), попробуйте положить модем на окно. Дело в том, что в условиях квартиры с бетонными стенами, внутри которых немало арматуры, мобильный Интернет плохо работает.
Устройство не может обнаружить сим-карту
Тут варианта 2: неисправна симка или модем. Попробуйте извлечь sim-карту, затем протрите ее от пыли ваткой, слегка смоченной в спирте, и вставьте обратно — как правило, это решает проблему. Если проблема с модемом сохраняется — обратитесь в сервисный центр, где либо поменяют симку, либо возьмутся чинить сетевое устройство.
Оборудование греется
Это тоже может стать причиной того, что модем Yota не подключается к сети. Из-за чего вообще прибор может греться:
- работает на старой или несовместимой прошивке;
- конструкционные особенности модели.
Если причина не работающего модема оператора Йота прошивка, то скачайте и поставьте новую, более стабильную. Найти актуальную версию несложно — она есть на сайте производителя, да и на разных других порталах в сети. Или же можно прийти в тот же сервисный центр и попросить перепрошить устройство.
Если нагрев вызван конструкционными особенностями модема, то ничего не получится сделать. Конечно, некоторые умельцы разбирают оборудование и обеспечивают лучшую циркуляцию воздушных масс, но это крайний случай, так как автоматически «слетает» гарантия.
Модем может сам выключаться
Причинами тому служит:
- недостаточный уровень сигнала;
- перегрев;
- неправильно подобранный блок питания;
- скачки напряжения в сети;
- неисправность порта USB;
- проблемы с прошивкой или программным обеспечением;
- поломка.
Если дело в сигнале, который «не добивает», попробуйте сменить свое местоположение. Если устройство греется сильнее нормы, то купите и поставьте небольшой кулер, который тоже работает от порта ЮСБ.
К слову, Yota — сравнительно молодой оператор связи в России. У него нет стольких вышек, как у МТС, МегаФон или Теле2. Поэтому Интернет от этих провайдеров может «ловить» даже за пределами города.
Отсутствие соединения
Если модем Йота не подключается к Интернету, и в это время на его корпусе синим цветом мигает индикатор, то это может быть вызвано следующими причинами:
- пользователь забыл оплатить Интернет;
- проблема со стороны провайдера (технические работы, авария на сервере);
- на компьютере завелись вирусы.
Если не получается выявить причину, почему не работает оборудование, то проверьте ПК на вирусы. Вместе с файлами с Интернета запросто можно скачать вредоносное ПО. Воспользуйтесь сканером или антивирусом, проверьте систему и удалите подозрительные файлы, если те будут обнаружены.
«Вылечив» компьютер, очистите его от различного мусора — временных папок, файлов, лишних записей в реестре. Для этого воспользуйтесь бесплатной программой «CCleaner».
Механические повреждения
Если на модеме Yota не горит световой индикатор или визуально видно, что что-то не так — отдайте технику в ремонт. То же самое с вирусами, так как не всегда получается избавиться от них своими силами.
Если на сетевое устройство действует гарантия — сдавайте его в сервисный центр (где починят или выдадут новый прибор, в зависимости от условий договора). Когда дело в компьютере, то ремонт тоже не представляет собой ничего сложного. Модем может не подключаться к сети из-за сломанного USB-порта.
Обновления
Многие пользователи сидят на Windows 10 — системе, которая обновляется чуть ли не каждый день (если опция предварительно не отключена). Когда вышла версия 1703, большинство тут же ее и установили, но, как оказалось, из-за нее «слетают» драйвера разных устройств, а какие-то программы и вовсе перестали запускаться.
Модемы Ета не исключение — с ними тоже появились проблемы (девайс не определяется). При этом можно увидеть ошибку со следующим текстом: «Модем или другое устройство связи уже используется или не настроено». Интересно, но на сайте Майкрософт по этому вопросу была дана рекомендация — откатывайте Виндовс до версии 1607. Нашлись умельцы, решившие проблему иным путем — через реестр:
- Зажмите клавиши Win + R и введите в окне «regedit».
- Отыщите раздел, показанный на изображении.
- Дважды кликните по строке «RequiredPrivileges».
- Допишите к концу предложения «SeLoadDriverPrivilege».
- Жмите «OK».
- Закройте реестр и перезагрузите компьютер.
Драйвера
Так называется программное обеспечение, устанавливаемое в систему. ПО идет вместе с новым устройством, и оно необходимо, чтобы система «видела» его. Без драйверов большая часть приборов если и работает, то нестабильно. На 10 версии Виндовс драйвера для модема могут не определиться, и тогда их нужно скачать и установить вручную. Что делать — уточните производителя и модель модема, загрузите и поставьте для него соответствующее ПО.
Оператор Йота обычно пользуется следующим оборудованием:
- ZyXEL — https://www.zyxel.com/ru/ru/;
- Quanta — https://cloud.mail.ru/public/KvKQ/QuY8QmVK9;
- Huawei B593 — http://semantic.gs/huawei_b593_driver_download_2016;
- Gemtek — https://drp.su/en/manufacturers/gemtek.
Как проверить наличие драйверов в системе:
- Откройте «Диспетчер устройств».
- Зайдите в список модемов.
- Если «дрова» есть и с ними все в порядке, то напротив подключенного девайса будет надпись «Modem Yota 4G LTE». Если драйвера не установлены или выбраны неподходящие, то система оповестит об этом надписью «Неизвестное устройство», рядом с которой будет значок треугольника с восклицательным знаком.
Куда обращаться в случае чего
Когда модем не работает, а пользователь мало что смыслит в технике, не стоит делать действия, в которых не подкован. Сообщите о проблемах с оборудованием:
- позвонив на номер 0999;
- написав в техническую поддержку (www.yota.ru/chat-popup);
- заполнив форму обратной связи на сайте Йота;
- написав письмо на е-мейл mail@yota.ru;
- обратившись в ближайший центр по работе с клиентами.
Заключение
Главные причины неработоспособности модема Йота — отрицательный баланс счета, плохое покрытие сети или аппаратная поломка. Все остальные моменты легко проверяются на другом ПК или ноутбуке. Если дело в неисправности аппаратной части устройства, то лучше сдать технику по гарантии.
Видео по теме
Провайдер беспроводной сотовой связи «Йота», ставший очень популярным среди пользователей интернета, благодаря адекватным ценам, гибкой настройке тарифов под нужды абонентов, является одним из лучших на российском рынке. Для того чтобы комфортно пользоваться услугой доступа к интернету, необходимо произвести правильную настройку. Начать пользоваться Йотой очень просто, но иногда возникают проблемы. Что делать, если компьютер или ноутбук не видит модем Yota?

Подключение к интернету через оператора Йота
Для подключения сети, посредством 3G или LTE, одним из самых популярных способов является подключение через порт USB. Под соединение происходит посредством установки устройства в соответствующий порт, настройка совершается автоматически. Операционная система содержит драйверы для установки по умолчанию, всё определяется механически, остальное программное обеспечение находится во внутренней памяти, извлекается самостоятельно без участия пользователя.
Настройка модема
Действия происходит легко, интуитивно понятно, остаётся лишь выбрать свой регион и язык. Затем зарегистрироваться на сайте компании. Компьютер готов, можно приступать к обзору интернета.
Иногда установка проходит не по инструкции. Модем Yota отказывается работать. Такие ситуации мы будем с вами рассматривать.
Почему ноутбук не определяет модем
Большинство причин, приводящих к неработоспособности такого соединения, известны. Почему же ноутбук может отказаться определять модем Yota, как же выявить неисправность?
ВАЖНО. Если вместо страниц интернета открывается сайт оператора, значит, с настройкой у вас всё хорошо, позвоните оператору, чтобы выяснить причину блокировки счёта.
Первым делом при ситуации, когда модем Йота плохо работает, необходимо проверить доступность подключения в Диспетчере устройств, если там присутствуют пункты, обозначенные жёлтым восклицательным знаком, это говорит о том, что драйвер установлен некорректно, модем Yota ноутбук не видит.
Как исправить
Ситуацию может исправить установка обновлений на вашу операционную систему. Часто проблема возникает, если у вас установлена неофициальная сборка Windows с отключенной поддержкой устройств связи. Тогда компьютер не видит модем Yota. Здесь, к сожалению, поможет только переустановка системы. Скачайте версию Windows, содержащую нужные драйверы. Обновите систему на ПК.
Проблемы с питанием
Одной из причин, по которой компьютер плохо определяет модем Yota, может быть нехватка питания USB-порта, поэтому компьютер не видит модем Yota. Неисправность может быть вызвана подключением к разъёму через повреждённый кабель или же подключением проводом слишком большой длинны, питание доходит ниже нормы, тогда компьютер не видит модем Йота. Попробуйте подключить его без использования кабеля, напрямую. К продаже также предлагаются специальные усилители для LTE, оборудованные дополнительным питанием USB. Стоит попробовать отключить встроенное запоминающее устройство. Эта функция отключается в настройках операционной системы.
Для этого необходимо:
- Открыть раздел «Диспетчер устройств».
- Далее категория «Контроллеры USB».
- Выключить запоминающее устройство USB.
Если после всех манипуляций интернет отсутствует
Вы проделали все действия, описанные выше, но модем Yota ноутбук не видит категорически. Выяснить почему комп не видит модем Yota самостоятельно трудно, далее остаётся только обратиться в техническую поддержку оператора или отнести его оператору и объяснить проблему. Возможно, вам придётся обратиться к продавцу и вернуть вашу покупку либо заменить на рабочую.
Статья описывает самые распространённые причины возникновения ошибок. Были ли у вас отличные от этих проблем неисправности, как вы их решали? Пишите в комментариях.
Содержание
- Модем Yota не работает на Windows 10 и не подключается к интернету
- Прежде чем выбрасывать модем
- Драйверы
- Поломка USB
- Питание
- Обновления
- Еще немного профилактики
- Не подключается к Wi-Fi
- Что делать, если модем или роутер Yota не работает и не подключается интернет?
- Распространённые проблемы с Yota и пути их решения
- Рекомендации по увеличению скорости
- Пропадает сигнал
- Трудности с авторизацией
- Не грузятся интернет-страницы
- Обрывается соединение
- Проблема с питанием модема
- Йота пишет без доступа к интернету
- Прежде чем выбрасывать модем
- Драйверы
- Поломка USB
- Питание
- Обновления
- Еще немного профилактики
- Не подключается к Wi-Fi
- Причины проблем
- Обновления
- Драйвера
- Технические проблемы
- Почему не работает модем Yota?
- Виды неполадок
- Не запускается
- Не горит лампочка
- Модем не видит SIM-карту
- Модем греется
- Периодически выключается
- ПК не находит роутер Йота
- Не подключается к интернету
- Драйверы
- Обновления
Модем Yota не работает на Windows 10 и не подключается к интернету
Привет! Скитаясь по разным районам города, приходилось не раз пользоваться Йотом. И, если честно, все проходило почти всегда гладко, да без накладок. Но в нашу поддержку регулярно пишут люди с проблемами, что модем Yota не подключается к интернету. Почему так бывает, а главное что делать, и будет посвящена эта статья.
Внимание! Мы не поддержка Yota. Мы просто любительский портал, который помогает добрым людям. Не нужно писать в нашу сторону гневные комментарии по поводу качества связи. Но вы всегда можете рассказать о своем опыте использования другим пользователям, чтобы помочь в решении их проблем.
Рекомендации ниже актуальные не только для модемов Yota 4G LTE, но и вообще для всей сетевой техники, включая и роутеры на SIM-картах.
Прежде чем выбрасывать модем
Без шуток, многие сразу же хотят почему-то его выкинуть, даже не попробовав наладить. А в большинстве случаев вся проблема опирается на глупость его владельца. Техника глупая, ломается не так уж и часто, а человеческие фантазии воистину безграничны.
Не подключается к интернету? Пробуем следующее:
- Проверяем баланс – а вдруг вы просто забыли оплатить?
- Вы сейчас в зоне покрытия? А то иногда даже в городской полосе возникают проблемы со связью.
- Перезагружаем компьютер, выключаем-включаем модем.
Попробовали? Ничего не помогло? Попробуйте еще раз. В моем случае ситуация была вообще глупой – адаптер питания просто не давал правильный ток, и как итог – модем постоянно что-то там у себя перезагружал и не мог в итоге сделать подключение. Смешно? Но мне пару дней не было смешно, почему чужие модемы в этом же районе подключаются, а у меня ни в какую. Замена адаптера помогла. Попробуйте и вы вспомнить и сравнить, что было сделано, прежде чем интернет перестал подключаться.
И еще – зайдите в веб-конфигуратор модема и посмотрите там статус подключения. Если указано «Подключен», но интернета нет, значит дело и вовсе не в самом модеме, а на компьютере. Если же не подключается к сети – связываемся с поддержкой оператора.
Если уж совсем никак, вот основные причины по которым возникает подобная проблема:
- Драйверы – лютые 95% всех случаев при подключении к компьютеру через USB. Затираем драйвер, ставим сверху, и все работает как новое.
- Поломка USB-порта. Не роняли? Не гнули? В моей практике был один случай, когда после небольшого на первый взгляд удара модем отказывал в работе.
- Недостаток питания – уже писал выше про адаптер, но даже некоторые шнуры могут давать сбой, если они слишком длинные.
- Обновления Windows – что-то изменилось, и все – поддержку модема забыли отладить. Решение – ждем неделю-другую.
Т.е. идем по этому списку сверху вниз и применяем на себе. И если есть возможность – устраняем неисправность.
Драйверы
Обычно модемы Yota распознаются без проблем и прочих танцев с бубнами. Все работает из коробки. Но порой все-таки виноват драйвер. Лучший способ решить эту проблему – все-таки обратиться в поддержку Йоты. Их устройства, разберутся наверняка.
Но для любителей самостоятельного поиска подкину драйверы для нескольких моделей. Модемы выпускались под разными брендами – Zyxel, Quanta, Huawei, Gemtek. Поэтому перед началом, уточните свою конкретную модель модема. А далее уже или к ним в поддержку, или же на сайт производителя.
Поломка USB
Обычно характеризуется отсутствием подсветки индикатора. Не горит синим? Тогда точно имеем дело с железной поломкой. Единственное тут разумное решение – берем новый модем. Возникает после ударов и утоплений, очень редко горит.
Питание
Так как столкнулся с этим сам, настоятельно рекомендую проверить свой модем со всеми возможными адаптерами питания дома. Еще как отдельное работающее решение – попробуйте запитать напрямую через USB от ноутбука или задних портов компьютера – так с током точно не возникнет проблем.
Не используйте длинные шнуры – как антенна они работать точно не будут, но проблемы с питанием возникнут наверняка.
Обновления
Вообще некоторые устройства затачиваются под работу только с определенными операционными системами. С новыми девайсами такое встретишь уже нечасто, но все-таки я бы проверил на всякий случай этот же модем на другом компьютере или ноутбуке.
Еще в сети полно информации о некоем обновлении Windows 10, когда полетели привилегии, что аж приходилось давать службе разрешения через реестр. Для истории оставляю здесь, а вдруг пригодится.
Ветка реестра: HKEY_LOCAL_MACHINE – SYSTEM – CurrentControlSet – Services – RasMan
Строка: RequiredPrivileges
Добавляем значение: SeLoadDriverPrivilege
И ошибка в конфигурации сетевых адресов:
Еще немного профилактики
И еще несколько действий, которые стоит проверить:
- А вдруг модем не распознается на компьютере? Пробуем перезагрузить компьютер. Пробуем использовать другой USB порт.
- Не горит лампа, внешне модем вообще не работает. Тут два варианта: или нет питания из-за поломки USB порта, или просто нет зоны покрытия. Проверить в другом порту, проверить в другом месте.
- Не видит SIM карту. Рекомендую извлечь симку и протереть ее ватным диском со спиртом-одеколоном. После вставить обратно.
- Модем сильно греется. Еще старые китайские модемы были склонны к этому – сильный нагрев, как итог перезагрузка. Для исправления, пожалуй, подойдет только полная замена. Ну и для профилактики – не храним на горячей батарее, под прямыми лучами солнца и т.д.
- Сигнал устанавливается, но через время отключается? Все перечисленное выше тоже может влиять на это: слабый сигнал, перегрев, питание, кабель
Не подключается к Wi-Fi
Проблема подключения к Wi-Fi сети модема – это совершенно другое направление ошибки. Не буду здесь очень подробно все расписывать, т.к. на эту тему у нас есть уже подробные статьи:
Но все-таки главные причины, чего не подключается ваша Yota – баланс, покрытие сети или физическая поломка. Остальное все скорее относится к локальным проблемам компьютера и спокойно проверяется на другом компьютере, ноутбуке или адаптере питания. На этом заканчиваю эту краткую инструкцию, если что – комментарии ниже всегда открыты.
Источник
Что делать, если модем или роутер Yota не работает и не подключается интернет?
Распространённые проблемы с Yota и пути их решения
Несмотря на многочисленные положительные отзывы о качестве работы российского LTE провайдера и оператора связи Yota, иногда все-таки случаются трудности с подключением к сети и приемом сигнала.
Однако повода для беспокойства нет. Большинство причин, по которым Yota не работает, уже давно изучены и рассмотрены.
Рекомендации по увеличению скорости
Для того чтобы добиться оптимальной скорости работы, необходимо зафиксировать модем в том месте в доме, где уровень сигнала наиболее высок. В большинстве случаев это место у окна.
Хорошим решением будет покупка специального USB удлинителя, который подключается к компьютеру и модему и позволяет зафиксировать устройство на подоконнике.
Пропадает сигнал
При неустойчивом приеме, как и при внезапном пропадании сигнала, рекомендуется сменить местоположение. Если указанные меры не помогли и ранее уровень сигнала в этом месте был хорошим, то рекомендуется обратиться в техподдержку.
Трудности с авторизацией
В случае, когда пароль для профиля утерян, можно воспользоваться функцией восстановления пароля на сайте yota.ru.
Возможна такая ситуация — профиль Yota не работает, а сторонние сайты открываются, в таком случае рекомендуется воспользоваться следующими советами:
1. На время отключить антивирусные программы и фаервол.
2. Произвести отключение сторонних сетей.
3. Попробовать зайти в профиль через другой браузер.
Не грузятся интернет-страницы
Первым делом нужно определить, точно ли модем подключен к сети. Для этого необходимо зайти в веб-интерфейс устройства и проверить статус его подключения. Данный параметр должен иметь значение «Подключен к Yota».
Далее следует получить сигнал на устройстве выше значения SINR 2 RSRP -110. Для этого нужно изменить местоположение модема в доме (перенести в другой угол помещения или перейти в другую комнату).
Также, если Yotaне подключается к Интернету, может помочь временное отключение антивирусных программ и сторонних сетей. Обычно для устранения неполадки достаточно переподключить устройство.
Обрывается соединение
Если значение принимаемого сигнала, отображающегося в веб-интерфейсе, ниже, чем SINR 2 RSRP -110, то нужно произвести следующие действия:
1. Проверить, попадаете ли вы в зону покрытия Yota.
2. Если вы находитесь в зоне покрытия, то следует менять местоположение устройства в доме, пока не появится более уверенный сигнал.
3. Если в соединении происходят обрывы, то необходимо определить доступность статуса в веб-интерфейсе. Если при обрыве веб-интерфейс нельзя открыть или появляется сообщение «Пожалуйста, проверьте модем», то нужно убедиться, что модем подключен к компьютеру напрямую без USB-удлинителей, а все закачки и соединения отключены.
4. Можно также проверить устройство на другом компьютере. В таком случае может понадобиться диагностика компьютера пользователя.
Проблема с питанием модема
Из-за потребляемого модемом тока (500 мА) устройству не всегда хватает мощности. Решить эту проблему с помощью отключения встроенного в модем запоминающего устройства. Для этого потребуется в Windows 7:
1. Зайти в раздел «Диспетчер устройств».
2. Перейти в категорию «Контроллеры USB».
3. Отключить запоминающее устройство USB.
Указанная проблема может быть вызвана тем, что модем подключен к компьютеру поврежденным или слишком длинным кабелем USB.
Таким образом, если Yotaне подключается к сети, есть несколько нехитрых методов исправить сложившуюся ситуацию и наслаждаться интернетом на высоких скоростях.
Источник
Йота пишет без доступа к интернету
Привет! Скитаясь по разным районам города, приходилось не раз пользоваться Йотом. И, если честно, все проходило почти всегда гладко, да без накладок. Но в нашу поддержку регулярно пишут люди с проблемами, что модем Yota не подключается к интернету. Почему так бывает, а главное что делать, и будет посвящена эта статья.
Внимание! Мы не поддержка Yota. Мы просто любительский портал, который помогает добрым людям. Не нужно писать в нашу сторону гневные комментарии по поводу качества связи. Но вы всегда можете рассказать о своем опыте использования другим пользователям, чтобы помочь в решении их проблем.
Рекомендации ниже актуальные не только для модемов Yota 4G LTE, но и вообще для всей сетевой техники, включая и роутеры на SIM-картах.
Прежде чем выбрасывать модем
Без шуток, многие сразу же хотят почему-то его выкинуть, даже не попробовав наладить. А в большинстве случаев вся проблема опирается на глупость его владельца. Техника глупая, ломается не так уж и часто, а человеческие фантазии воистину безграничны.
Не подключается к интернету? Пробуем следующее:
- Проверяем баланс – а вдруг вы просто забыли оплатить?
- Вы сейчас в зоне покрытия? А то иногда даже в городской полосе возникают проблемы со связью.
- Перезагружаем компьютер, выключаем-включаем модем.
Попробовали? Ничего не помогло? Попробуйте еще раз. В моем случае ситуация была вообще глупой – адаптер питания просто не давал правильный ток, и как итог – модем постоянно что-то там у себя перезагружал и не мог в итоге сделать подключение. Смешно? Но мне пару дней не было смешно, почему чужие модемы в этом же районе подключаются, а у меня ни в какую. Замена адаптера помогла. Попробуйте и вы вспомнить и сравнить, что было сделано, прежде чем интернет перестал подключаться.
И еще – зайдите в веб-конфигуратор модема и посмотрите там статус подключения. Если указано «Подключен», но интернета нет, значит дело и вовсе не в самом модеме, а на компьютере. Если же не подключается к сети – связываемся с поддержкой оператора.
Если уж совсем никак, вот основные причины по которым возникает подобная проблема:
- Драйверы – лютые 95% всех случаев при подключении к компьютеру через USB. Затираем драйвер, ставим сверху, и все работает как новое.
- Поломка USB-порта. Не роняли? Не гнули? В моей практике был один случай, когда после небольшого на первый взгляд удара модем отказывал в работе.
- Недостаток питания – уже писал выше про адаптер, но даже некоторые шнуры могут давать сбой, если они слишком длинные.
- Обновления Windows – что-то изменилось, и все – поддержку модема забыли отладить. Решение – ждем неделю-другую.
Т.е. идем по этому списку сверху вниз и применяем на себе. И если есть возможность – устраняем неисправность.
Драйверы
Обычно модемы Yota распознаются без проблем и прочих танцев с бубнами. Все работает из коробки. Но порой все-таки виноват драйвер. Лучший способ решить эту проблему – все-таки обратиться в поддержку Йоты. Их устройства, разберутся наверняка.
Но для любителей самостоятельного поиска подкину драйверы для нескольких моделей. Модемы выпускались под разными брендами – Zyxel, Quanta, Huawei, Gemtek. Поэтому перед началом, уточните свою конкретную модель модема. А далее уже или к ним в поддержку, или же на сайт производителя.
Поломка USB
Обычно характеризуется отсутствием подсветки индикатора. Не горит синим? Тогда точно имеем дело с железной поломкой. Единственное тут разумное решение – берем новый модем. Возникает после ударов и утоплений, очень редко горит.
Питание
Так как столкнулся с этим сам, настоятельно рекомендую проверить свой модем со всеми возможными адаптерами питания дома. Еще как отдельное работающее решение – попробуйте запитать напрямую через USB от ноутбука или задних портов компьютера – так с током точно не возникнет проблем.
Не используйте длинные шнуры – как антенна они работать точно не будут, но проблемы с питанием возникнут наверняка.
Обновления
Вообще некоторые устройства затачиваются под работу только с определенными операционными системами. С новыми девайсами такое встретишь уже нечасто, но все-таки я бы проверил на всякий случай этот же модем на другом компьютере или ноутбуке.
Еще в сети полно информации о некоем обновлении Windows 10, когда полетели привилегии, что аж приходилось давать службе разрешения через реестр. Для истории оставляю здесь, а вдруг пригодится.
Ветка реестра: HKEY_LOCAL_MACHINE – SYSTEM – CurrentControlSet – Services – RasMan
Строка: RequiredPrivileges
Добавляем значение: SeLoadDriverPrivilege
И ошибка в конфигурации сетевых адресов:
Еще немного профилактики
И еще несколько действий, которые стоит проверить:
- А вдруг модем не распознается на компьютере? Пробуем перезагрузить компьютер. Пробуем использовать другой USB порт.
- Не горит лампа, внешне модем вообще не работает. Тут два варианта: или нет питания из-за поломки USB порта, или просто нет зоны покрытия. Проверить в другом порту, проверить в другом месте.
- Не видит SIM карту. Рекомендую извлечь симку и протереть ее ватным диском со спиртом-одеколоном. После вставить обратно.
- Модем сильно греется. Еще старые китайские модемы были склонны к этому – сильный нагрев, как итог перезагрузка. Для исправления, пожалуй, подойдет только полная замена. Ну и для профилактики – не храним на горячей батарее, под прямыми лучами солнца и т.д.
- Сигнал устанавливается, но через время отключается? Все перечисленное выше тоже может влиять на это: слабый сигнал, перегрев, питание, кабель
Не подключается к Wi-Fi
Проблема подключения к Wi-Fi сети модема – это совершенно другое направление ошибки. Не буду здесь очень подробно все расписывать, т.к. на эту тему у нас есть уже подробные статьи:
Но все-таки главные причины, чего не подключается ваша Yota – баланс, покрытие сети или физическая поломка. Остальное все скорее относится к локальным проблемам компьютера и спокойно проверяется на другом компьютере, ноутбуке или адаптере питания. На этом заканчиваю эту краткую инструкцию, если что – комментарии ниже всегда открыты.
Отсутствие связи для многих современных пользователей становится большой проблемой. Вы купили оборудование, оплатили тариф, а коннект отсутствует? Иногда такое случается c любым оператором.
Если не работает модем Yota, не торопитесь выбрасывать его. Есть несколько секретов, как можно оживить неработающий модем Йота!
Причины проблем
Йота модем не подключается к интернету в нескольких случаях:
- Обновление Windows 10 до «Creators Update»;
- Проблема с драйверами;
- Неполадки USB-порта.
В любом случае, прежде чем предпринимать какие-либо действия, попробуйте следующее:
- Проверьте баланс счета;
- Убедитесь, что находитесь в зоне покрытия;
- Перезагрузите компьютер или роутер с симкой Йота.
Это же касается случаев, когда не работает роутер Йота.
Если все в порядке с деньгами, вы находитесь в зоне видимости оператора и перезагрузка не исправила проблем, тогда следует предпринять уже более серьезные действия.
Обновления
Windows 10 – система тысячи и одного обновления. Если вы их не отключили, то процесс будет происходить постоянно. Когда была выпущена версия 1703, многие поспешили обновиться до нее. И оказалось, что при этом слетают драйвера оборудования и не запускаются многие программы.
Девайсы Йота тоже стали работать не устойчиво. Часто появляется ошибка «Модем или другое устройство связи уже используется или не настроено». На официальном сайте Microsoft рекомендуют откатиться к версии 1607. Но можно попробовать исправить ошибку через реестр.
- Нажмите WIN+R и введите regedit ;
- Найдите раздел реестра:
- Выделите строку «RequiredPrivileges» и дважды щелкните по ней;
- В конец списка допишите SeLoadDriverPrivilege и нажмите «ОК»;
- Может появиться окно с предупреждением. Нажмите «ОК» , закройте реестр и перезагрузитесь.
Драйвера
Драйвер – это программное обеспечение, которое позволяет системе «видеть» оборудование и позволяет ему корректно работать. Некоторые модемы Йота были выпущены до операционной системы Windows 10. При переустановке ОС до десятки драйвер может быть не обнаружен – тогда связь не работает. В таком случае, его надо скачать вручную.
- Определите производителя и модель устройства;
- Скачайте драйвер;
- Установите его, запустив файл.
Чаще всего оператор использует оборудование следующих разработчиков:
- Zyxel . Драйвера качаются с официального сайта:
Технические проблемы
Если не подключается модем Yota (не горит индикатор синим) – проблема физического повреждения. Прежде всего проверьте USB-порт. Попробуйте подсоединить модем к другому. Если это не помогло, а порт проверен и работает (видит другие устройства или флешки), значит модему может не хватать питания. В таком случае:
- Зайдите в диспетчер устройств (панель управления в windows 7 или правая кнопка мыши на Пуске в windows 10);
- Найдите раздел «Контроллеры USB» и щелкните на нем;
- На пункте «Запоминающее устройство для USB» нажмите правую кнопку мыши и щелкните «Отключить».
Это позволит увеличить питание на порт. Поскольку модем может не работать из-за недостатка энергии.
Когда постоянно отключается модем Yota, это может означать следующее:
- Плохой доступ к сети . В таком случае связь постоянно рвется. Попробуйте переместить его в другое место, где коннект лучше;
- Если вы используете шнур, его длина не должна превышать 1,8 м . Проверьте его исправность и целостность. Попробуйте использовать устройство напрямую, без удлинителя;
- Нарушены контакты в USB-порту . От частого использования он мог просто «разболтаться». В таком случае следует либо отремонтировать его, либо заменить.
Если модем по-прежнему отказывается работать, обратитесь в ближайший салон за консультацией.
Для некоторых пользователей отсутствие доступа к интернету превращается в настоящую катастрофу. Например, вы приобрели модем, оплатили услугу, а связи нет? Поверьте, порой такое случается с любым провайдером. Если компьютер не видит модем от Yota, не стоит торопиться его выбрасывать. Существует несколько простых способов, как вернуть к жизни «погибшее» устройство.
Почему не работает модем Yota?
Подключение к интернету отсутствует по нескольким причинам:
- Устаревшие драйверы;
- Повреждение USB-порта;
- Необходимость провести обновление операционной системы.
Прежде чем приступать к «военным» действиям, попробуйте распознать проблему и решить её мирным путем:
- Проверьте остаток средств на балансе;
- Удостоверьтесь, что сигнал связи присутствует в вашем местоположении;
- Перезапустите ПК или роутер с сим-картой Йота внутри.
Если ни одна из этих проблем не является причиной отсутствия коннекта, необходимо приступать к более решительным действиям.
Виды неполадок
Причин, почему компьютер не определяет модем Yota, множество. Основную часть сбоев можно устранить самостоятельно, без привлечения специалистов.
Не запускается
Если при присоединении девайса к порту, роутер не отображается, возможно:
- Устройство неисправно. Для ремонта придется обратиться в центр поддержки.
- Сломан порт. В этом случае ремонту подлежит ПК.
- Модем не распознается. Просто перезапустите технику.
Чаще всего следует один раз перезагрузить систему, проблема исчезает и открывается окно подключения.
Не горит лампочка
Если на роутере не мигает синий индикатор в форме человечка, удостоверьтесь, что располагаетесь в зоне доступности связи. После соединения с сетью лампочка должна загораться. Если этого не происходит, имеются проблемы с распознаванием сигнала либо Ета не ловит в точке, где вы находитесь.
При возникновении сложностей с приемом сети 4G LTE, постарайтесь придвинуться поближе к окну или подключите портативную антенну, которую продают во всех салонах связи.
Модем не видит SIM-карту
Подобные сложности возникают, если симка неисправна. Вытащите карточку из роутера, тщательно протрите микросхему чистым ватным диском, смоченным в спиртовом растворе. Поставьте назад.
Если манипуляции не принесли результата, посетите сервисный центр. Не исключено, что причина сбоя кроется в поломке аппарата.
Модем греется
Причин почему аппарат нагревается две:
- Проблемы с прошивкой.
- Особенности конструкции роутера.
Во втором случае ничего не поделаешь, придется мириться с тем, что есть, или приобретать другое устройство. Также можно воспользоваться охлаждающим кулером, который подсоединяют в соседний ЮСБ-порт. В результате устройство не будет перегреваться и избежать регулярного отключения удастся.
Если сложности с системой, то потребуется провести перепрошивку, чтобы устранить нагрев аппарата.
Периодически выключается
Причины постоянно обрыва передачи Вай-Фай могут быть связаны:
- Со слабым сигналом;
- Перегревом аппарата;
- Недостаточно мощности блока питания;
- Повреждение кабеля;
- Несовместимость с ПО, установленным на компьютере;
- Поломка роутера.
Что делать, если модем Йота постоянно отключается, перестает раздавать WiFi и плохо работает:
- При плохом сигнале попробуйте сменить место дислокации, возможно в вашей местности необходимо использовать внешнюю антенну, чтобы ловить сеть, и защитить себя от появления надписи: «Нет соединения».
- Решить проблему с перегревом роутера поможет мини-вентилятор, который крепится и направляется на прибор.
- Слабая мощность исправляется в настройках компьютера. В разделе «Панель управления» найдите строку «Система и безопасность» – «Электропитание». Выберите категорию «Высокая производительность». С подобной проблемой чаще всего сталкиваются обладатели ноутбуков.
ПК не находит роутер Йота
Первым делом убедитесь, что девайс рабочий и верно присоединен к компу. Чаще всего, если ноутбук не может обнаружить роутер, проблема скрывается в отсутствии драйвера. Как его установить мы расскажем чуть ниже.
Не подключается к интернету
Если лампочка моргает синим цветом, но модем Йота не подключается к сети интернет, возможно:
- Пропущена оплату за услуги связи. Убедитесь, что баланс симки не перешагнул отметку «минус». Если забыли внести платеж, пополнить счёт можно через банкомат, электронный кошелек, онлайн-банк или приложение Ета.
- Сбои в работе сотовых вышек. Соединитесь с провайдером и уточните, нет ли повреждений на линии.
- Вирусы на ПК. Они легко могут заблокировать доступ к виртуальному пространству и передачу Wi-Fi. Для решения проблемы потребуется просканировать технику, используя антивирус. При обнаружении «вредителей», удалите их.
Драйверы
Это программы, необходимые для синхронизации сетевых устройств с вашим компьютером. Скачивать их лучше с официального сайта Yota:
- На главной странице найдите категорию «Поддержка», она находится вверху.
- Кликните на вкладке модем/роутер.
- Слева отыщите строчку «ПО и инструкции».
- В выпавшем списке найдите подходящую модель модема.
- Скачайте драйвер и установите его на ПК.
При инсталляции следуйте подсказкам, возникающим на экране. После завершения установки перезагрузите комп. Устаревшая операционная система может не определить модем Ета. В этом случае ОС потребуется обновить.
Обновления
Если вы поменяли Виндовс 8.1 на Windows 10, то должны понимать, что ОС состоит из миллиона регулярных обновлений. Если их не отключить в настройках, то ежедневно будет что-то загружаться. Многие пользователи поспешили установить версию 1703, а от нее слетают многие драйверы и не функционируют программы.
Драйвер Yota также работает нестабильно после этого. Порой на экране появляется уведомление, что модем не настроен. На сайте Microsoft размещена рекомендация об откате к старой версии 1607. Устранить неполадки можно и через реестр.
- Нажав комбинацию WIN+R, на дисплее появится окошко, в котором нужно ввести слово regedit.
- Отыщите категорию HKEY_LOCAL_MACHINE – SYSTEM – CurrentControlSet – Services – RasMan.
- Выделите строчку «RequiredPrivileges» и два раза кликните по ней.
- Внизу списка вбейте SeLoadDriverPrivilege и жмите Ок.
- Возможно появится предупреждающее сообщение. Кликните еще раз Ок, закройте реестр и перезагрузите компьютер.
Чтобы модем или роутер Йота работал без сбоев, важно правильно его синхронизировать. Ошибка «Нет сигнала» может также скрываться в повреждении линии связи. Если ни один из методов не помог наладить выход в интернет, позвоните в техподдержку Йота и переговорите с диспетчером или посетите сервисный центр.
Источник
Содержание
- Компьютер «не видит» модем Yota — инструкция по решению проблемы
- Компьютер «не видит» модем Yota 4G/LTE — решение проблемы
- Как исправить если модем Yota «не видит» сеть интернет
- Что делать если модем Yota «не видит» СИМ-карту
- Ноутбук не видит модем Yota
- Подключение и настройка
- Отсутствие определения модема
- Питание USB-порта
- Иные проблемы
- Не работает модем Yota
- Причины проблем
- Обновления
- Драйвера
- Технические проблемы
- Что делать, если компьютер не видит модем Yota?
- Основные причины неполадок
- Решение проблем
- Подробнее о драйверах
- Модем Yota не работает на Windows 10 и не подключается к интернету
- Прежде чем выбрасывать модем
- Драйверы
- Поломка USB
- Питание
- Обновления
- Еще немного профилактики
- Не подключается к Wi-Fi
Компьютер «не видит» модем Yota — инструкция по решению проблемы
Среди активных абонентов оператора сотовой связи Йота значительная часть пользуются услугами доступа в интернет с модема. Это отличная возможность наслаждаться ресурсами Сети на высокой скорости с компьютера, являющаяся незаменимым решением для работы в любое время и в любом месте, а также для пользователей, место проживания которых не позволяет провести скоростной домашний интернет.
Несмотря на то, что оператор обеспечивает своих клиентов качественным и скоростным доступом в сеть, иногда они сталкиваются с различными проблемами, связанными с оборудованием. И сегодня мы разберем наиболее популярные ситуации, в которых могут оказаться клиенты Йота, а также возможные пути их решения.
Компьютер «не видит» модем Yota 4G/LTE — решение проблемы
Одной из очень распространенных проблем с которыми, к несчастью, имеют возможность столкнуться пользователи Йота, является ситуация, в которой компьютер или ноутбук попросту не видит модем Yota. Не надо в этом случае нервничать и ругаться нехорошими словами, нужно просто успокоиться и следовать инструкции.
Зачастую такая проблема наблюдается по очень банальной причине – на компьютере отсутствует необходимый драйвер, необходимый для работы с тем или иным устройством. Сегодня компанией Yota для использования предлагается целая линейка роутеров и модемов на выбор, которые включают в себя как девайсы таких известных брендов, как ZyXEL, так и менее известные гаджеты. И для их корректной работы, в особенности на более старых версиях операционных систем, на компьютере должны быть установлены свежие драйверы.
К счастью, если вы не знаете, почему компьютер не видит модем Yota, решение проблемы вы практически всегда сможете найти на сайте оператора, где корректные версии драйверов доступны для загрузки для каждого из потенциально используемых устройств.
Найти их можно следующим образом:
После загрузки актуальной версии драйверов, их необходимо инсталлировать в систему и приступить к работе в Сети. Стоит отметить, что важно качать драйверы для соответствующей версии операционной системы. То есть, если компьютер под управлением Windows 10 не видит модем Yota, драйверы нужно качать под «Десятку», если же речь идет под Windows 7 или 8.1, то в загрузке нуждаются более ранние версии драйверов.
Как исправить если модем Yota «не видит» сеть интернет
Следующая популярная проблема заключается в том, что модем показывает отсутствие сети или же очень слабый сигнал. Разумеется, при такой проблеме доступ в интернет или пропадает, или значительно снижается его скорость. Поэтому решение должно быть быстрым и действенным.
При возникновении такой проблемы зачастую решение может крыться в плохом сигнале. Поэтому решить её можно очень просто – достаточно переместить модем в более выгодное положение: поднести к окну, положить на стол.
Если это не помогает, и от перемещения модема ничего не меняется, рекомендуется отправить устройство в сервисный центр.
Что делать если модем Yota «не видит» СИМ-карту
Если же устройство, которое вы используете для выхода в сеть, перестало видеть SIM-карту Yota, инсталлированную в него, единственным решением, с которым может справиться среднестатистический пользователь, является переустановка СИМ-карты, а также очистка контактов от возможной грязи и пыли. С данной целью можно использовать вату, обработанную спиртом. Если это не поможет, также обратитесь в сервисный центр.
Источник
Ноутбук не видит модем Yota
Больше пользователей переходят на оператора Yota, что связано с приемлемыми ценами, качественным интернетом. В процессе пользования возникают ситуации, когда ноутбук не видит модем Yota. Причин несколько и следует разобрать распространенные.
Подключение и настройка
Наиболее востребованный вариант соединения – USB-порт. Это связано с портативностью и установкой подключения сети автоматически. Драйвера входят в состав операционной системы ноутбука. Их будет достаточно для полноценной работы устройства. Пользователь не участвует в данном процессе.
В стандартном исполнении, при первоначальном включении, потребуется ввести желаемый язык работы, страну регистрации. Дополнительно производиться регистрация на сайте оператора. Все это в совокупности приводят к возможности серфинга интернета.
В процессе манипуляций могут возникнуть проблемы, связанные с различными причинами. К каждой ситуации стоит подходить индивидуально, чтобы ответить, почему ноутбук не видит модем Yota.
Отсутствие определения модема
Практически всегда отсутствуют проблемы с правильной настройкой модема для подключения интернета. Дополнительно при покупке оборудования идет инструкция, которая все четко расписывает. Изредка ноутбук просто отказывается определять модем. Следует знать, какие действия предпринимать, чтобы найти истинную причину.
Могут быть ситуации, когда веб-браузер вместо желаемых страниц открывает сайт компании. Это указывает на корректную работу модема, но блокировку счета. Причинами этого могут быть разные. Проще всего сразу же обратиться к службе технической поддержки и выяснить все моменты. Чаще всего – отсутствует деньги. Все что потребуется, пополнить счет выбранным способом.
Модем может не работать вообще или работать с погрешностями. Проверяется его работоспособность в диспетчере устройств на ноутбуке. При присутствии восклицательного знака можно быть уверенным в неправильной установке или отсутствие необходимого драйвера. То есть, сам ноутбук не видит вставляемое устройство.
Исправление простое – достаточно установить обновление ОС. Такие ситуации складываются при наличии неофициальной версии Windows. Частые случаи, когда для пользования потребуется переустановить систему, чтобы был полный набор драйверов стандартного исполнения.
Питание USB-порта
Еще один вариант, когда ноутбук не видит модем Yota – слабые USB-порты. У них мало питания, чтобы полноценно функционировать вставляемым устройствам. Не всегда оно полностью отсутствует, а чаще всего просто ниже необходимого уровня. Вызывается это подсоединение к разъему кабеля с повреждениями, а равно проводов очень большой длины. Ноутбук не сможет распознать устройства для полноценной работы интернета.
Первый вариант, позволяющий решить возникшую проблему – подключение модема напрямую, без дополнительных устройств. Можно также приобрести специальные усилители, позволяющие увеличить сигнал LTE. Они имеют встроенное дополнительное питание для USB, что будет актуально для данной ситуации.
Для инструкции по избавлению от проблемы можно использовать отключение встроенного запоминающего устройства. Такая функция имеется в операционной системе, установленной на ноутбуке или компьютере. Не каждый знает, как поступать в такой ситуации. По этой причине приводиться последовательность действий для полноценной работы интернета от модема Yota.
Когда все манипуляции произведены, можно повторно включить модем и совершить подключение. Никаких проблем больше возникать не должно.
Иные проблемы
Все совершенные операции выполнены, но ноутбук не видит модем Yota категорически и даже не пытается предоставить пользователю возможность подключения к интернету. Для такой ситуации, видимо, самостоятельно уже ничего решить не возможно. Первоначально можно попробовать обратиться к службе технической поддержки оператора. Возможно, исходя из имеющейся у них информации по поводу подключения к сети модема, они укажут на действительную причину. В противном случае придется лично обратиться в офис компании с устройством для выхода в интернет для его тестирования. Не лишним будет рассказать им о том, что происходит с модемом при подключении в порт.
Если никаких проблем, связанных с внешним воздействием или повреждением выявлено не будет, покупку можно вообще вернуть. Но это избавит от возможности пользования скоростным интернетом в любом месте и любое время. В такой ситуации, обратившись к оператору, можно получить иной модем, взамен на нерабочий. Он может быть идентичным или несколько иным. Все будет зависеть от новых потребностей пользователя.
Источник
Не работает модем Yota
Отсутствие связи для многих современных пользователей становится большой проблемой. Вы купили оборудование, оплатили тариф, а коннект отсутствует? Иногда такое случается c любым оператором.
Если не работает модем Yota, не торопитесь выбрасывать его. Есть несколько секретов, как можно оживить неработающий модем Йота!
Причины проблем
Йота модем не подключается к интернету в нескольких случаях:
В любом случае, прежде чем предпринимать какие-либо действия, попробуйте следующее:
Это же касается случаев, когда не работает роутер Йота.
Если все в порядке с деньгами, вы находитесь в зоне видимости оператора и перезагрузка не исправила проблем, тогда следует предпринять уже более серьезные действия.
Обновления
Windows 10 – система тысячи и одного обновления. Если вы их не отключили, то процесс будет происходить постоянно. Когда была выпущена версия 1703, многие поспешили обновиться до нее. И оказалось, что при этом слетают драйвера оборудования и не запускаются многие программы.
Девайсы Йота тоже стали работать не устойчиво. Часто появляется ошибка «Модем или другое устройство связи уже используется или не настроено». На официальном сайте Microsoft рекомендуют откатиться к версии 1607. Но можно попробовать исправить ошибку через реестр.
Драйвера
Драйвер – это программное обеспечение, которое позволяет системе «видеть» оборудование и позволяет ему корректно работать. Некоторые модемы Йота были выпущены до операционной системы Windows 10. При переустановке ОС до десятки драйвер может быть не обнаружен – тогда связь не работает. В таком случае, его надо скачать вручную.
Чаще всего оператор использует оборудование следующих разработчиков:
Технические проблемы
Если не подключается модем Yota (не горит индикатор синим) – проблема физического повреждения. Прежде всего проверьте USB-порт. Попробуйте подсоединить модем к другому. Если это не помогло, а порт проверен и работает (видит другие устройства или флешки), значит модему может не хватать питания. В таком случае:
Это позволит увеличить питание на порт. Поскольку модем может не работать из-за недостатка энергии.
Когда постоянно отключается модем Yota, это может означать следующее:
Если модем по-прежнему отказывается работать, обратитесь в ближайший салон за консультацией.
Источник
Что делать, если компьютер не видит модем Yota?
Компьютер не видит модем Yota и не подключается к сети? Почему это происходит и как заставить ноутбук видеть модем Йота, расскажем сегодня!
Современные технологии значительно упрощают нашу жизнь и делают исполнение бытовых операций более комфортным. Но чем сложнее техника, тем чаще с ней происходят разного рода неполадки. Разработчики прилагают все усилия для максимизации положительного пользовательского опыта. Теперь даже рядовой юзер в силах произвести обслуживание своих гаджетов и до известной меры оказать первую компьютерную помощью.
Основные причины неполадок
Каждый USB-модем, гордо носящий на себе логотип в виде стоящего вверх тормашками человечка, зарекомендовал себя как в высшей степени простое надежное устройство. Для его подключения не нужно прописывать точки доступа, и он работает, что называется, «из коробки». Процент неисправностей у него крайне мал – но он все же есть.
Существует несколько вариантов, почему ноутбук не видит модем Йота:
Решение проблем
Механизм исправления неполадок напрямую проистекает из истинной причины, их вызвавшей:
Подробнее о драйверах
Без этих программ вы не сможете использовать ни одно устройство с вашим компьютером. С моделями модемов Йота может возникнуть проблема при установке новой операционной системы, в частности Windows 10. Если вы купили модем до ее выхода – будьте готовы к ручной настройке.
Это же касается и обновления на компьютере десятки до Creators Update.
Чтобы скачать правильный драйвер, можно воспользоваться программами автоматического поиска, например, DriversDoc. Если не доверяете подобному ПО, качайте вручную. Внимательно осмотрите модем и почитайте документацию. Вам надо выяснить его модель и производителя.
Дальше качайте драйвер.
Так же возможно скачать драйвер с ресурсов :
Для установки запустите файл и следуйте инструкциям. Если программы даны в архиве, разверните его и запускайте исполняемый файл (exe или msi). После инсталляции в диспетчере устройств должен появиться ваш USB-модем, а компьютер его начнет видеть.
Источник
Модем Yota не работает на Windows 10 и не подключается к интернету
Привет! Скитаясь по разным районам города, приходилось не раз пользоваться Йотом. И, если честно, все проходило почти всегда гладко, да без накладок. Но в нашу поддержку регулярно пишут люди с проблемами, что модем Yota не подключается к интернету. Почему так бывает, а главное что делать, и будет посвящена эта статья.
Внимание! Мы не поддержка Yota. Мы просто любительский портал, который помогает добрым людям. Не нужно писать в нашу сторону гневные комментарии по поводу качества связи. Но вы всегда можете рассказать о своем опыте использования другим пользователям, чтобы помочь в решении их проблем.
Рекомендации ниже актуальные не только для модемов Yota 4G LTE, но и вообще для всей сетевой техники, включая и роутеры на SIM-картах.
Прежде чем выбрасывать модем
Без шуток, многие сразу же хотят почему-то его выкинуть, даже не попробовав наладить. А в большинстве случаев вся проблема опирается на глупость его владельца. Техника глупая, ломается не так уж и часто, а человеческие фантазии воистину безграничны.
Не подключается к интернету? Пробуем следующее:
Попробовали? Ничего не помогло? Попробуйте еще раз. В моем случае ситуация была вообще глупой – адаптер питания просто не давал правильный ток, и как итог – модем постоянно что-то там у себя перезагружал и не мог в итоге сделать подключение. Смешно? Но мне пару дней не было смешно, почему чужие модемы в этом же районе подключаются, а у меня ни в какую. Замена адаптера помогла. Попробуйте и вы вспомнить и сравнить, что было сделано, прежде чем интернет перестал подключаться.
И еще – зайдите в веб-конфигуратор модема и посмотрите там статус подключения. Если указано «Подключен», но интернета нет, значит дело и вовсе не в самом модеме, а на компьютере. Если же не подключается к сети – связываемся с поддержкой оператора.
Если уж совсем никак, вот основные причины по которым возникает подобная проблема:
Т.е. идем по этому списку сверху вниз и применяем на себе. И если есть возможность – устраняем неисправность.
Драйверы
Обычно модемы Yota распознаются без проблем и прочих танцев с бубнами. Все работает из коробки. Но порой все-таки виноват драйвер. Лучший способ решить эту проблему – все-таки обратиться в поддержку Йоты. Их устройства, разберутся наверняка.
Но для любителей самостоятельного поиска подкину драйверы для нескольких моделей. Модемы выпускались под разными брендами Zyxel, Quanta, Huawei, Gemtek. Поэтому перед началом, уточните свою конкретную модель модема. А далее уже или к ним в поддержку, или же на сайт производителя.
Поломка USB
Обычно характеризуется отсутствием подсветки индикатора. Не горит синим? Тогда точно имеем дело с железной поломкой. Единственное тут разумное решение – берем новый модем. Возникает после ударов и утоплений, очень редко горит.
Питание
Так как столкнулся с этим сам, настоятельно рекомендую проверить свой модем со всеми возможными адаптерами питания дома. Еще как отдельное работающее решение – попробуйте запитать напрямую через USB от ноутбука или задних портов компьютера – так с током точно не возникнет проблем.
Не используйте длинные шнуры – как антенна они работать точно не будут, но проблемы с питанием возникнут наверняка.
Обновления
Вообще некоторые устройства затачиваются под работу только с определенными операционными системами. С новыми девайсами такое встретишь уже нечасто, но все-таки я бы проверил на всякий случай этот же модем на другом компьютере или ноутбуке.
Еще в сети полно информации о некоем обновлении Windows 10, когда полетели привилегии, что аж приходилось давать службе разрешения через реестр. Для истории оставляю здесь, а вдруг пригодится.
Ветка реестра: HKEY_LOCAL_MACHINE – SYSTEM CurrentControlSet – Services – RasMan
Строка: RequiredPrivileges
Добавляем значение: SeLoadDriverPrivilege
И ошибка в конфигурации сетевых адресов:
Еще немного профилактики
И еще несколько действий, которые стоит проверить:
Не подключается к Wi-Fi
Проблема подключения к Wi-Fi сети модема – это совершенно другое направление ошибки. Не буду здесь очень подробно все расписывать, т.к. на эту тему у нас есть уже подробные статьи:
Но все-таки главные причины, чего не подключается ваша Yota – баланс, покрытие сети или физическая поломка. Остальное все скорее относится к локальным проблемам компьютера и спокойно проверяется на другом компьютере, ноутбуке или адаптере питания. На этом заканчиваю эту краткую инструкцию, если что – комментарии ниже всегда открыты.
Источник
Раньше для доступа в Интернет хватало сетей от G до H+, но на данный момент современному человеку, желающему всегда иметь быстрый доступ к любой информации просто необходимы более передовые технологии подачи сигнала. Поэтому несколько лет назад производители начали создавать новый тип сетей – LTE (4G). Сейчас найти качественное устройство, способное работать с технологией LTE довольно сложно, но вполне возможно. Сравнительно недавно Yota покорил рынок принципиально новым 4G LTE-модемом с раздачей Wi-Fi.
Оригинальный модем Йота 4g.
Технические характеристики Wi-Fi модема Yota 4G LTE:
- Стандарт связи LAN: IEEE 802.11 b/g/n 1×1;
- Встроенная многодиапазонная антенна;
- Одноцветный световой индикатор (синий);
- ПО для доступа в интернет предустановлено в память устройства;
- Подключение через USB;
- Размеры: 92x35x13 мм;
- Вес: 50 г.;
- Срок службы: 1 год.
Но иногда пользователи, которые решились купить модем, сталкиваются с проблемой неработающих устройств и сломя голову несутся в магазин возвращать непригодный к работе товар, хотя эти проблемы чаще всего легко решаемы. Итак, мы постараемся разобрать все типы проблем с нерабочим модемом Yota 4G (LTE), причины их возникновения, а также способы решения.
Настройки модема Yota 4G (LTE)
Начнем с самого начала – непосредственно с установки и настройки модема. Сперва можете попробовать почитать инструкцию – иногда этот пункт помогает. Если не сработало, попробуйте проверить по инструкции ниже, все ли вы сделали правильно.
На Win XP/Win7 еще в 2012 году была проблема, заключающаяся в том, что светодиод модема при подключении к компьютеру непрерывно светился, демонстрируя подключение, а программа YotaAccess писала «Подключите модем». В этом случает вам ничего не поможет, кроме как после загрузки операционной системы вынуть и обратно вставить модем.
Поэтапная настройка:
- Вставьте в модем SIM-карту (иногда это делают за вас в магазине);
- Вставьте модем в компьютер;
- Дождитесь поиска и установки драйверов для устройства;
- После загрузки драйверов из памяти модема будет загружено программное обеспечение. Выберите язык, регион, место расположения ярлыков, место для установки;
- Откройте YotaAccess. Это вспомогательная программа для подключения к сети и управления связью;
- Зарегистрируйтесь на сайте Yota – это необходимо для активации соединения устройства.
Что делать, если модем не работает
В большинстве случаев активация сим-карты и первый запуск устройства проходят без каких-либо проблем. Они появляются уже позже и могут быть следующими:
- неправильное подключение модема к роутеру. Случается это тогда, когда на маршрутизаторе не создана и не настроена беспроводная сеть. Также, возможно, аппарат не может поймать сигнал оператора;
- неправильное подсоединение модема к компьютеру. Наиболее часто эта ошибка возникает из-за устаревшей системы Windows (95,98, XP, Vista), которая установлена на ПК или по причине отсутствия на ней необходимых драйверов. Решить это можно путем обновления ОС или установкой новых версий ПО для работы с сетью.
Проблема с драйверами
Если вы обновились до Windows 10, а купленный вами модем поступил в продажу раньше, то драйвера для него устарели и вам необходимо скачать новые.
Посмотрите, как модем определила операционная система. Это делается в диспетчере устройств. Если все хорошо, вы увидите надпись в списке модемов «Modem yota 4g lte», если же все плохо, то система отобразит его некорректно (Например, «Неизвестное устройство»), а возле названия не должно быть оранжевого треугольника с восклицательным знаком.
Как это исправить: просто скачать новые драйвера. Лучше с официальных или проверенных источников.
Как установить драйвер:
- Извлеките устройство из компьютера;
- Запустите скаченную программу установки драйвера (для этого нужны права администратора);
- Следуйте инструкциям инсталлятора;
- Дождитесь завершения установки и перезагрузите компьютер.
Снова проверьте видимость с помощью Диспетчера устройств. Если модем все равно не распознается, значит вы установили не тот драйвер. Начните с начала.
Питание USB-порта
Еще один вариант, когда ноутбук не видит модем Yota – слабые USB-порты. У них мало питания, чтобы полноценно функционировать вставляемым устройствам. Не всегда оно полностью отсутствует, а чаще всего просто ниже необходимого уровня. Вызывается это подсоединение к разъему кабеля с повреждениями, а равно проводов очень большой длины. Ноутбук не сможет распознать устройства для полноценной работы интернета.
Первый вариант, позволяющий решить возникшую проблему – подключение модема напрямую, без дополнительных устройств. Можно также приобрести специальные усилители, позволяющие увеличить сигнал LTE. Они имеют встроенное дополнительное питание для USB, что будет актуально для данной ситуации.
Для инструкции по избавлению от проблемы можно использовать отключение встроенного запоминающего устройства. Такая функция имеется в операционной системе, установленной на ноутбуке или компьютере. Не каждый знает, как поступать в такой ситуации. По этой причине приводиться последовательность действий для полноценной работы интернета от модема Yota.
- На ноутбуке открывается раздел «Диспетчер устройств». Здесь отображается полная информация обо всех подключенных модемах.
- Переход в раздел «Контроллеры USB».
- Нажатие кнопки, отвечающей за отключение запоминающегося устройства.
Когда все манипуляции произведены, можно повторно включить модем и совершить подключение. Никаких проблем больше возникать не должно.
Отсутствие сигнала Yota
Естественно, если не работает интернет Yota, а модем исправно мигает, первым делом нужно проверить уровень сигнала. Возможно, что он или просто слабый, или вообще отсутствует.
Дело в том, что Yota – довольно молодой провайдер в России и имеет не настолько большое количество вышек, чтобы подобно MTS, Megafon и Tele2 ловить интернет иногда даже за городом. Около вышек интернет будет невероятно качественным, а вот в отдаленных от нее местах ситуация иногда плачевная.
Изредка это решается переносом компьютера в другой угол квартиры, как бы странно и глупо это не звучало. Попробуйте проверить сеть в общественных местах. В худшем случае вам придется менять провайдера и, следовательно, модем (если не захотите рискнуть и перепрошить его).
Сигнал соединения влияет на скорость передачи данных.
Еще немного профилактики
И еще несколько действий, которые стоит проверить:
- А вдруг модем не распознается на компьютере? Пробуем перезагрузить компьютер. Пробуем использовать другой USB порт.
- Не горит лампа, внешне модем вообще не работает. Тут два варианта: или нет питания из-за поломки USB порта, или просто нет зоны покрытия. Проверить в другом порту, проверить в другом месте.
- Не видит SIM карту. Рекомендую извлечь симку и протереть ее ватным диском со спиртом-одеколоном. После вставить обратно.
- Модем сильно греется. Еще старые китайские модемы были склонны к этому – сильный нагрев, как итог перезагрузка. Для исправления, пожалуй, подойдет только полная замена. Ну и для профилактики – не храним на горячей батарее, под прямыми лучами солнца и т.д.
- Сигнал устанавливается, но через время отключается? Все перечисленное выше тоже может влиять на это: слабый сигнал, перегрев, питание, кабель
Механические повреждения
Проверьте модем на механические повреждения.
Можно показать компьютер и модем специалистам, чтобы они провели диагностику устройств (это относится и к вирусам). Если вам говорят, что проблема в модеме – смело сдавайте его в магазин по гарантии, если успеете. Если же причина поломки – вы сами, то лучше отдайте устройство в ремонт.
Полезно 4
Не подключается к Wi-Fi
Проблема подключения к Wi-Fi сети модема – это совершенно другое направление ошибки. Не буду здесь очень подробно все расписывать, т.к. на эту тему у нас есть уже подробные статьи:
- ДЛЯ НОУТБУКОВ
- ДЛЯ ТЕЛЕФОНОВ
Но все-таки главные причины, чего не подключается ваша Yota – баланс, покрытие сети или физическая поломка. Остальное все скорее относится к локальным проблемам компьютера и спокойно проверяется на другом компьютере, ноутбуке или адаптере питания. На этом заканчиваю эту краткую инструкцию, если что – комментарии ниже всегда открыты.
Подключение модема
Чтобы гаджет заработал, его нужно подсоединить в разъем включенного компьютера. Автоматически начнут закачиваться драйвера, самостоятельно не нужно их искать и устанавливать. Далее открываете свой браузер. Первая страница будет для регистрации. Туда вы вводите пароль и имя. Если ваше оборудование будет иметь функцию вай-фай, обязательно переустановите пароль и пройдите процедуру сетевой защиты.
После авторизации следует пополнение счета. В каждом аппарате стоит сим-карта, которую пополняют, согласно выбранному тарифному плану. Особенность провайдера Yota – в течение периода работы вы вправе изменить тариф и скорость.
Стоимость тарифных планов от провайдера Йота
Покупая пакет на сутки, получаете Net speed на минимуме – 64 кбит/сек. При этом абонплата – 150 руб. То же предложение, но в рамках месячного тарифа будет бесплатным. При повышении скорости, стоимость увеличивается. Итак, 512 килобит будет стоить 400 рублей, 2100 – 750, 10 Мбит – 1250, 15 – 1350 и максимальная – 1400 рублей.
Покупая годовой пакет, вы экономите. Для 10 мегабит в секунду придется заплатить 6900 руб. – в пересчете на месяц – это 575 рублей, что более, чем в два раза дешевле помесячного. Max speed будет доступна за 9000 абонплаты, которая платится наперед. В пересчете это 750 рублей помесячно.
Как показывают отзывы, цены на услуги от данного оператора доступные. Можно потреблять трафик на максимальных мощностях с хорошим качеством передачи дешевле, чем у других. Фильмы на Full HD смотрят при 6,5 мегабит за секунду – это оптимальный вариант. Единственный недостаток у поставщика – неплотное покрытие всех областей.
Как определиться с тарифным планом Йота
Поставщик предлагает несколько тарифов для пользователей, все доступные и более выгодные, чем у конкурентов. Учитывается функционал, расценки и качество. Можно подобрать вариант на 1, 30 или 365 дней. После внесения оплаты он начинает действовать, как только деньги закончились, скорость падает до 64 кбит/сек. Параметры управления соединением управляются вручную. Если вы увеличите скорость выше предела, установленного для данного ТП, то количество дней уменьшится. Нельзя купить дешевый план на неделю и разогнать его до максимума на тот же период, он значительно сократится.
При постоянном использовании роутера, пришлось на короткое время перейти на модем, лучше подключить краткосрочное предложение, если интернет понадобится надолго, сразу включайте максимальный, в зависимости от ваших требований.
Одна особенность, которая ставит его на ступень выше конкурентов, это расход трафика на тех же условиях и при выезде из домашнего региона. Это правило действует месяц. Параметры меняются в Личном кабинете. Для новичков приятный бонус – первые дни пробы бесплатные, а на годовой ТП скидка.
Программное обеспечение
Световой индикатор может не работать из-за сбоя программного обеспечения. Оно появляется при скачках напряжения, а также попадании вредоносной программы или иного вируса. В последнем варианте поражается устройство, имеющее возможность осуществлять обновление ПО онлайн.
Проще всего в такой ситуации произвести сброс всех настроек до заводских. Для этого имеется соответствующая кнопка на оборудовании «Reset». Нажав ее, произойдет возвращение к первоначальным данным, когда модем или иное устройство работали качественно.
Интенсивный нагрев
Пугаться легкого нагрева устройства не стоит. Вполне естественно, что модем нагревается, он работает, постоянно ищет сеть. Причинами перегрева могут также стать:
- Неудачное расположение, например, в непосредственной близости от нагревательных приборов или батарей отопления;
- Неисправность;
- Перегрузка.
Читайте про Yota Настройка интернета в загородном доме
Исправить можно путем перестановки оборудования, установкой вентилятора, направленного на охлаждение устройства.
При возможности нужно дать устройству отдохнуть и остыть.
Если оно неисправно, то здесь может помочь только замена или покупка нового.
В случае возникновения проблем с модемом можно выяснить причины самостоятельно. Но главное помнить, что служба техподдержки всегда готова прийти на помощь.
Почему интернет Yota медленно работает и что делать в этом случае
Если вы столкнулись с проблемой заметного снижения скорости интернета в рамках используемого тарифного плана – это может являться следствием нескольких факторов. О которых говорим ниже:
- Плохая связь: если вы отправились в поездку или переместились в удаленный район вашего населенного пункта, на заметное снижение скорости доступа в интернет может повилять более слабый сигнал;
- Исчерпание средств на счету: в случае использования всех средств, находящихся на абонентском счету, компания Yota не блокирует доступ к услугам доступа в Сеть, а лишь снижает максимальную скорость доступа до 128 кбит в секунду. Это значительное снижение, которое сразу же ощущается даже не самыми опытными пользователями компьютеров и сети Интернет.
Исходя из описанных выше ответов на вопрос, почему Yota медленно работает, можно ответить и на вопрос о том, что делать в такой ситуации. Если речь идет о проблемах со связью, самым очевидным и простым решением станет изменение местоположения пользователя или самого устройства. Даже перенос модема ближе к окну или балкону, если устройство используется в помещении, может в значительной мере повлиять на скорость и качество связи.
Если же речь идет о нулевом балансе счета, то здесь решение проблемы также является очевидным – необходимо пополнить счет. Причем это будет вовсе не проблема, ведь Yota оставляет пользователям доступ в сеть на скорости, которой будет вполне достаточно для входа в интернет-банкинг и совершения процедуры оплаты услуг.
Первым делом нужно определить, точно ли модем подключен к сети. Для этого необходимо зайти в веб-интерфейс устройства и проверить статус его подключения. Данный параметр должен иметь значение «Подключен к Yota».
Далее следует получить сигнал на устройстве выше значения SINR 2 RSRP -110. Для этого нужно изменить местоположение модема в доме (перенести в другой угол помещения или перейти в другую комнату).
Также, если Yotaне подключается к Интернету, может помочь временное отключение антивирусных программ и сторонних сетей. Обычно для устранения неполадки достаточно переподключить устройство.
Перегорела светодиодная лампа
Еще одно условие, почему у Yota не горит индикатор – сам светодиод вышел из строя. Чаще оно возникает при постоянно работающем модеме и подключении его к сети. То есть, вышел временной период эксплуатации светодиода для оборудования интернет-соединения. Кроме этого перегореть лампочка может из-за плохого качества, технического брака.
Простой вариант решения такой проблемы — замена лампочки на новую. Здесь потребуются определенные навыки. Иначе – лучше обратиться к специалисту. Правда продолжать работу и открывать веб-ресурсы можно и без этого. На работу он никак не влияет.
Чтобы ремонт был качественным и быстрым, лучше обратиться к сертифицированным центрам по ремонту указанного оборудования для доступа к интернету.
Подключение к интернету через оператора Йота
Для подключения сети, посредством 3G или LTE, одним из самых популярных способов является подключение через порт USB. Под соединение происходит посредством установки устройства в соответствующий порт, настройка совершается автоматически. Операционная система содержит драйверы для установки по умолчанию, всё определяется механически, остальное программное обеспечение находится во внутренней памяти, извлекается самостоятельно без участия пользователя.
С помощью настройки в командной строке
- Запускаем командную строку под именем администратора. Для этого в поисковой строке меню «Пуск» набираем cmd и жмем на появившуюся иконку правой кнопкой и выбираем нужное действие.
- В открывшемся окне вводим команду: netsh wlan set hostednetwork mode=allow ssid=My_WiFi key=Parol keyUsage=persistent. Вместо My_WiFi вводится любое название сети латинскими буквами, а вместо Parol вводится любой другой пароль на усмотрения пользователя.
- Следующая команда: Netsh wlan start hostednetwork. После ее введения запускается работа сети. Для остановки раздачи используется команда: Netsh wlan stop hostednetwork.
- Далее надо открыть «центр управления сетями», для этого надо нажать на значок wi-fi.
- В разделе «изменить дополнительные параметры общего доступа» нужно выключить все режимы, кроме «доступ с парольной защитой».
- Возвращаемся к центру управления сетями и переходим в раздел «изменение параметров адаптера». Здесь надо найти подключение Yota. Обычно оно отображается как «подключение по локальной сети 2».
- Выбираем «свойства».
- Открывается окно, в котором надо перейти во вкладку «доступ».
- О.
- Ниже, в подключении домашней сети выбираем название созданной ранее сети и сохраняем настройки.
Для того, чтобы модем Yota работал его надо правильно подключить. В случае, если компьютер все равно не определяет устройство, необходимо установить актуальную версию драйверов. Причиной отсутствия сигнала может быть поломка на линии или плохой прием связи. Если ни один из способов восстановить интернет не помог, следует связаться с оператором или отнести модем в сервисный центр компании.
Разбираемся с мобильными устройствами
Смартфон и планшет – это практически одно и то же, разница только в размере дисплея. Поэтому наши инструкции одинаково хорошо подходят для обоих мобильных устройств. Именно на них пользователи могут столкнуться с проблемами с интернетом – он полностью пропадает или подвисает, несказанно действуя на нервы абонентов. Рассмотрим несколько основных причин.
Плохой приём Yota LTE 4G или неустойчивый приём сигнала 3G всегда приводит к нестабильному соединению с интернетом. В этом случае мобильные устройства переключаются на сети второго поколения, от которых вообще невозможно добиться нормальной скорости – максимум несколько десятков килобит, а иногда и того меньше. Замерить уровень сигнала на телефоне позволяет индикатор приёма, но рассчитывать на него не стоит – у него низкая точность.
Если интернет пропадает из-за низкого сигнала, вы можете поступить следующим образом:
- Вернуться в зону уверенного приёма, где интернет от Yota работал нормально.
- Попробовать переключить телефон в принудительный режим 3G или 4G – иногда это помогает.
- Попробовать перезагрузить телефон.
Улучшить приём на телефоне сложно, ведь это не модем, который можно установить в фокус купленной в магазине антенны. И если он показывает «Нет сигнала» или переключается в режим 2G, следует вернуться туда, где есть нормальный сигнал.
Проблемы с Yota могут возникать по вине самого оператора. Причин медленной скорости несколько:
- На оборудовании оператора возникли неполадки – придётся подождать, пока ситуация исправится.
- Высокая загруженность базовых станций Yota – качество интернета напрямую зависит от нагрузки на сеть.
- На одной из базовых станций могут проводиться профилактические работы – в это время возможны перебои с интернетом.
Очень редко проблемы возникают на одном конкретном номере – другие в это время работают нормально. В этом случае необходимо позвонить в поддержку Yota и сообщить, что на вашем телефоне не работает интернет. Опишите проблему максимально подробно, заставьте консультанта передать проблему техническим специалистам.
Медленно работает интернет, телефон плохо грузит видео или не грузит вообще какие-либо файлы – всё это нередко указывает на то, что сеть Yota накладывает искусственное ограничение связи. Такое часто наблюдается на модемах и роутерах, но иногда заметные «тормоза» накладываются и на трубки. Сделать что-либо с этим невозможно – таковы особенности работы Yota и всех сотовых сетей.