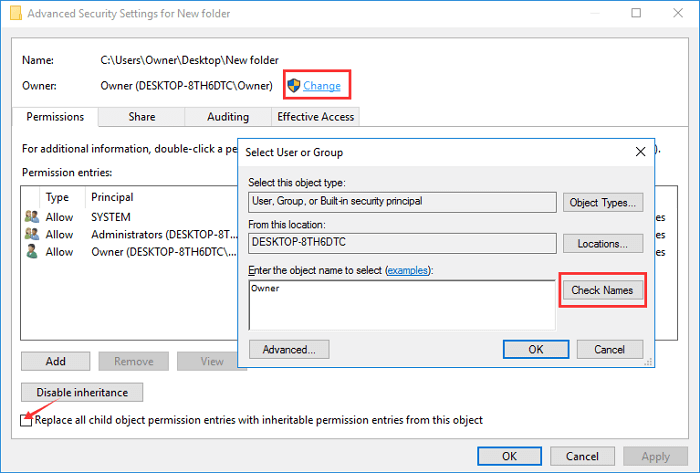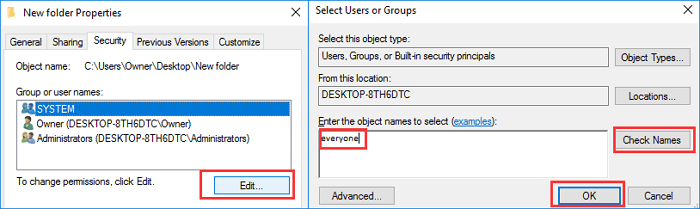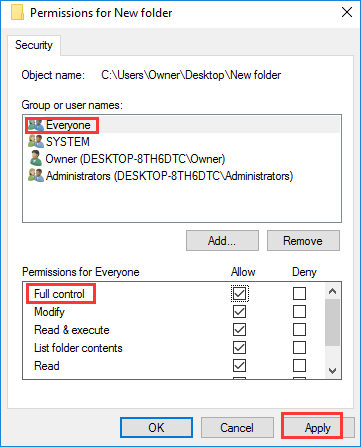The “Access Denied” error appears when your browser uses different proxy settings or VPN instead of what’s really set on your Windows 10 PC. Thus, when a website detects that there is something wrong with your browser cookies or your network, it blocks you and this is why you can’t open it.
Windows 10 users – we’ve all been there. You’re working on your computer and suddenly you get an error message that says “Access Denied, You don’t have permission to access this server”. There could be a number of reasons this is happening including the server was taken down, the URL has changed, or the host may have disabled access from a VPN.
No matter what the reason is, it can be frustrating not being able to access certain websites when you need them most. Here are some tips on how to fix this issue so you can get back to work with ease.
Solved: Access Denied, You Don’t Have Permission To Access on This Server
There are a number of things you can try to recover from this pesky error. The solution that’ll work for you is mainly dependent on what caused the error in the first place. For example, when using the Firefox browser, a website might block you when you have a VPN activated. This happens because the site thinks something is wrong with your proxy or browser cookies.
So, what can you do to restore a website affected by the “Access Denied” error? Let’s review our options, and then jump right into troubleshooting. You can try:
- Clearing your browser cookies and history
- Turning off VPN and VPN extensions
- Disabling your proxy
- Switching to a premium VPN service
- Resetting your browser data
The step-by-step guides below will help you get past whatever might stand between you and your favorite website!
Method 1. Forget the Website in Firefox
It appears that this error is the most common in Mozilla Firefox. If you’re using this browser, there’s a handy button to forget a single website, which may help solve your issues without having to clear other data.
- Open Mozilla Firefox, and then use the Ctrl + H keyboard shortcut to open the History tab.
- Find the website causing the “Access Denied” error from your browsing history. Select it by clicking on it once, and then choose to Forget About This Site from the context menu.
- Refresh the website, or navigate to it again and see if you’re still getting the error message.
Method 2. Delete the Site Data of a Specific Website in Chrome
Google Chrome has a similar option to Firefox, which allows you to clear cookies from just a single website. If you’re not having other issues, it might be best to perform this method before deleting all of your browsing data in one sweep.
- In Google Chrome, click on the More icon (displayed by three dots arranged vertically) and choose Settings.
- Click on Privacy and security from the menu on the left, and then click on Site settings.
- Click on Cookies and site data, and then select the See all cookies and site data option. You’ll see a list of all of your cookies appear shortly after.
- Search for the domain of the problematic website. Click on the Delete button next to the shown cookies.
- Restart your browser and see if the error still happens when you try to access the website.
Method 3. Turn Off Your VPN Extension
VPNs can cause some unexpected issues despite being extremely useful in other areas. Things can happen whether you’re using a VPN on your computer itself, or a VPN extension in your browser. To ensure your VPN isn’t causing the “Access Denied” error, temporarily disable it.
Disable VPN Extensions in Google Chrome
- In Google Chrome, click on the More icon (displayed by three dots arranged vertically) and choose More tools → Extensions.
- Alternatively, you can get to the Extensions page by typing chrome://extensions into your address bar.
- Find your VPN extension. In the bottom-right corner of the extension box, you’ll see a toggle. Make sure that the VPN is toggled off.
- To entirely uninstall your VPN extension, you can also click on the Remove button. Keep in mind that you’ll have to re-install the extension to use it again.
Disable VPN Extensions in Firefox
- In Mozilla Firefox, click on the menu button, and then select Add-ons and Themes from the context-menu.
- Switch to the Extensions tab. Locate your VPN extension, and then use the toggle to turn it off temporarily.
- To uninstall a VPN extension you don’t want to keep on your device, click the More actions button and select Remove from the context-menu.
Disable VPN Extensions in Microsoft Edge
- In Microsoft Edge, type the following link into your address bar: edge://extensions/
- Find any VPN extension you want to turn off, and then click on the toggle so it’s greyed out and disabled.
- You can uninstall a VPN extension from Edge by clicking on the Remove link underneath the extension’s name and details.
Disable VPN Extensions in Opera
- In Opera, click on the Main menu near the top-left corner, and then navigate to Extensions → Extensions.
- Find your VPN extension and disable it with the toggle button. Alternatively, click the X button near the top-right corner to uninstall it.
Method 4. Disable Proxy Server in Windows 10
You might be using a proxy server for your LAN. In this case, we recommend turning the feature off to test whether or not the issue was caused by the configuration.
- Open the search bar in your taskbar by clicking on the magnifying glass icon. You can also bring it up with the Windows + S keyboard shortcut.
- Type in Internet Options and click on the first search result. Switch to the Connections tab once the pop-up window shows up, and then click on LAN Settings.
- Once in the Local Area Network (LAN) Settings window, deselect the Use a proxy server for your LAN option if it’s currently turned on. If the option is not ticked, your issue is not related to the proxy server.
- Check if the website will load after disabling this option. If the error was caused by network traffic filtered by a proxy, you might be able to get on now.
Method 5. Download a Premium VPN
Users with a freeware VPN may experience poor connection and limited features. However, premium VPN services get around these problems with ease. While it will cost you some money to get started, it’s definitely worth switching to a well-endorsed VPN for your own comfort and safety.
It might be hard to find the perfect, most suitable VPN for you and your personal browsing needs. Here are some of the top-selling services we recommend using:
- Surfshark VPN
- NordVPN
- ExpressVPN
After making your purchase and installing the VPN, try and access the website you’re getting the “Access Denied” error on. The best VPNs are definitely worth the investment. Premium services come with a lot of benefits, like unlimited bandwidth and more robust security features that will keep you safe when browsing on public WiFi hotspots or video chatting!
Method 6. Clear Your Browser Data
Try to clear your browser data before moving on to more drastic steps. Clearing browser data will allow you to keep custom settings intact, but will remove your cookies and history.
Clear Browser Data in Google Chrome
- Open Google Chrome, then click on the More icon, displayed by three dots arranged vertically. Hover over More Tools, and then select Clear browsing data.
- Make sure the Time range is set to All time. Tick the following options: Browsing history, Cookies, and other site data, and Cached images and files.
- Click on the Clear data button.
- After the process is over, restart Google Chrome and see if the error is still appearing when you try to access the website.
Clear Browser Data in Mozilla Firefox
- Open Firefox. In the upper right-hand corner of the browser, click the menu and click the Options setting. Alternatively, you can type about: preferences into the address bar and hit Enter.
- Switch to the Privacy & Security tab. Scroll down until you reach the cookies and site data section. Here, click on the Clear Data… button.
- Select Cookies and Site Data. You can also delete the cache if you want to make some space on your computer, but this option is not necessary for troubleshooting.
- Click on the Clear button. Once the clearing is complete, try to access the problematic website again. The error might’ve been solved by this process.
Clear Browser Data in Microsoft Edge
- Launch Microsoft Edge. Click on the menu icon in the top-right, and then click on Settings. You can also type edge://settings into the address bar, and press the Enter key.
- Switch to the Cookies and site permissions tab. Here, click on the Manage and delete cookies and site data button on the top of the page.
- Click on the See all cookies and site data button. You’ll once again be redirected to a new page.
- Click on the Remove all button. A pop-up message will show up on the screen. Read the warning, and then proceed by clicking on the Clear button.
- Check if you’re able to access the website giving you the “Access Denied” error previously.
Method 7. Reset the Browser
If nothing else has worked, try to reset your browser to its default settings.
How to Reset Google Chrome
- Open Google Chrome, then click on the More icon, displayed by three dots arranged vertically. Click on Settings.
- Scroll down to the bottom of the page, and expand the Advanced settings. Scroll down to the bottom again, and then click Restore settings to their original defaults.
- Read the warning, and then click the Reset settings button if you agree to have your browser restored to the default configuration.
How to Reset Mozilla Firefox
- Open the Firefox menu with the icon in the upper right corner, and then click on Help. Next, click on More Troubleshoot Information. Alternatively, you can type about: support into the address bar and press Enter to be redirected.
- Click on the Refresh Firefox button.
- Read the pop-up warning, and then press Refresh Firefox again if you wish to proceed. After the process has concluded, try and see if you’re able to access the website.
How to Reset Microsoft Edge
- Press the three dots in the top-right corner to open the menu, and then click on Settings from the available options.
- Switch to the Reset Settings tab. Here, click on the button that says Restore settings to their default values. In the pop-up window, confirm your choice after reading the information.
- Allow some time for Edge to reset. When it’s done, navigate to the website with the “Access Denied” error to see if it’s been resolved.
Final Thoughts
As we’ve discussed, there are a number of reasons you might be receiving an Access Denied error. Thankfully, you can remedy most of them with minimal effort on your part. In the event that they cannot, our experts will help to find a solution for you — so don’t hesitate to reach out! We hope these tips have been helpful and would love to hear from you if something here has helped solve your problem.
Have any other trouble accessing websites? Let us know! Our Help Center and Blog offer plenty of tips and tricks like the ones above, which will help make sure you never have an issue again when trying to access certain sites online.
If you want more information about this issue or other computer problems, sign up for our newsletter. Get promotions, deals and discounts from us right in your inbox. Subscribe with your email address below.
You May Also Like
» What Is the “A Web Page Is Slowing Down Your Browser” Warning in Firefox?
» Which Web Browser Should You Be Using in 2021?
» Save Hundreds of Dollars With These Google Chrome Extensions
When you can’t access files saved in a folder, try any one of the 3 fixes listed below to bring your files back:
| Workable Solutions | Step-by-step Troubleshooting |
|---|---|
| Fix 1. Change Ownership (Recommend) | Right-click inaccessible folder > «Properties» > «Security» > «Advanced»…Full steps |
| Fix 2. Gain Access (Work in Rare Case) | Right-click inaccessible folder > «Properties» > «Security» > «Edit»…Full steps |
| Fix 3. Use File Recovery Software (Data Loss/Deleted) | Run a professional data recovery software > Scan folder > Recover files…Full steps |
«I’m having trouble accessing my files on my USB flash drive. Whenever I try to open the folder, it gives me an error message saying that ‘You don’t currently have permission to access this folder’. Is there any way to fix the issue? I need to view the files in that folder.»
Quickly access the best solution to remove the folder access error:
Reasons for «You Don’t Currently Have Permission to Access This Folder»
While attempting to save a file in a folder or access a folder on a Windows 10 PC, you might get «You don’t currently have permission to access this folder, click Continue to permanently get access this folder» error. Several factors will lead to this error as listed below.
- Remove a user or group from «Group or user names» on the folder’s «Security» tab.
- Application of an explicit «Deny» to the user or group.
- The conflict between the share permissions and the New Technology File System (NTFS) permissions.
Fixes for «You Don’t Currently Have Permission to Access This Folder»
After figuring out the causes of the error, we will show you step-by-step guidelines on how to deal with ‘You don’t currently have permission to access this folder’ problem in Windows 10, 8, or 7 in three easy ways.
Solution 1. Change the Ownership of the File/Folder (Recommend)
You can also try to change the ownership of the file or folder to troubleshoot «You Don’t Currently Have Permission to Access This Folder» issue on Windows 10/8/7.
1. Right-click on the folder to navigate to «Properties».
2. Go to the «group or username» section on the «Security» tab.
3. Click on «Advanced», and then «Change».
4. Type your account name. Click on «Check names» > «OK».
5. Check «Replace owner on sub containers and objects» > «OK».
Solution 2. Gain Access by Allowing Everyone (Works in Rare Cases)
1. Right-click on the folder that you’re unable to access and select «Properties».
2. Click on «Security» tab and under Group or user names click on «Edit».
3. Click on «Add» and type everyone. Click on «Check names» and then click «OK».
4. Select «Everyone». Under «Allow», select «Full control» and click on «Apply» and click «Ok».
Solution 3. Recover Files in Inaccessible Folder with a Professional Data Recovery Tool
If the solutions above are not helpful, the reasons behind it may be related to system corruption, virus infection, etc. You can try the EaseUS Data Recovery Wizard to recover data from a specific folder in Windows 10/8/7 and read the inaccessible folder urgently. EaseUS Data Recovery Wizard is capable of restoring files on HDD/SSD, USB flash drive, memory card, external hard drive, and other storage devices with a very high recovery rate.
EaseUS File Recovery Software
- Recover lost, deleted, or inaccessible files, videos, documents, photos, audio, music, emails effectively
- Restore data after deleting, formatting, emptying recycle bin, virus attack, system crash, and more.
- Support over 1000 types of files like JPG/JPEG, DOC/DOCX, XLS/XLSX, PPT/PPTX, MP3, WAV, WMA, AVI, MOV, MP4, and more.
Download EaseUS Data Recovery Wizard and follow the steps below to recover data from the inaccessible folder easily.
Step 1. Run EaseUS Data Recovery Wizard on your computer. Choose the drive where you lost files and click «Scan». If your lost files were on an external storage device, connect it to your computer firstly.
Step 2. The software will quickly scan the deleted files immediately, and then automatically perform a deep scan to find more lost files. After the scan is completed, you can use «Filter» to quickly filter specific file types.
Step 3. Click the «Preview» button or double-click on a file for a full preview. Finally, select the desired files, click «Recover» and choose another safe location to save all the files at once.
Which Method Is Most Effective? Check The Comparable Table
| Comparison | Change Ownership (Recommend) | Gain Access (Low Chance) | EaseUS Data Recovery Wizard |
|---|---|---|---|
| Scenarios | Check Ownership of your folder. | Don’t allow everyone to access the folder. | Data loss, system crash, virus infection, computer glitch… |
| Cost | None | None | Supported 2GB file recovery in the free version. |
| Operational Risk | None | None | None |
| Easy-to-use | Require more steps. | Yes | Yes |
After compared the three methods we outlined, for the average computer user, we will recommend you apply change ownership of your folder. It requires more steps but is workable. And the gain access solution is suitable for rare cases. In case of both two methods being invalid, you can try a file recovery tool to access data immediately.
You might have recently upgraded your Windows OS to the Windows 10 version. And to your surprise, suddenly you are getting an error message that says: “You Don’t Currently Have Permission To Access This Folder” or “Access Denied, You don’t have permission to access.” Don’t worry, you are not alone, there are plenty of users who have encountered this problem.
This issue prevents users from accessing their files and folders. Even if you log into the computer via an administrator account, still you’ll face these limitations. Fortunately, this error is very easy to resolve. In this article, we discuss why the “You don’t currently have permission to access this folder” error comes up and all the efficient ways to get rid of it.

What Does The ‘You Don’t Currently Have Permission To Access This Folder’ Error Mean?
This error is similar to the error code 0x80007005 and both of them get triggered when you upgrade your OS to Windows 10. You might have had a legacy user in Windows 7. In Windows 10, there is no legacy user feature.
So, your folders can get locked on their own once you upgrade from Windows 7 to Windows 10. This is not something to be worried about. Your OS is simply asking you to reassign the ownership of the folders.
Cause Behind The ‘You Don’t Currently Have Permission To Access This Folder’ Error
- The user account or group got removed from the list of allowed accounts saved in the Security tab of the specific folder you are trying to access.
- The user or group has applied the explicit “Deny” function by mistake.
- The New Technology File System (NTFS) permissions have a conflict with the share permissions.
Methods To Fix ‘You Don’t Have Permission To Access On This Server’
Here are 7 different ways to fix the “You don’t currently have permission to access this folder.” Try them out one by one until the error is resolved.
- Deselecting The ‘Read Only’ Option
- Modify Permissions Of Local Disk (C:)
- Change Ownership From Command Prompt
- Give Permission To ‘Everyone’ From ‘Users Properties’
- Give Full Control To Everyone
- Authorize Your Account To Access It
- Modify Local Policy Settings
1. Deselecting The ‘Read Only’ Option
This solution rarely works. But, it’s an easy method and so, you should try it once before moving on to the next solution. If the fix works, you would be able to access the folder. If it doesn’t work, an error message will come up saying, “Access is denied.” Don’t worry because nothing will happen and the folder in question just stays locked.
Follow the steps given below to deselect the Read Only option.
- Go to File Explorer and right-click on the folder that you can’t access
- Click on Properties
- In the Properties window, deselect the Read Only option
- Click on OK > Apply to save the changes
2. Modify Permissions Of Local Disk (C:)
- Go to This PC and right-click on Local Disk (C:)
- Click on Properties

- Navigate to the Security tab in the Properties window and click on Edit.

- Now, click on “Add…” from the Security tab to alter the permissions

- From the “Select Users or Groups” window, type in “Everyone” in the field that says “Enter the object names to select” box.

- Next, click on “Check Names” which will check the authenticity of the object names you’ve entered.
- Click on “OK”. This will add “Everyone” as a new user group.

- Go back to the Security window and click on “Everyone”
- Now, in the Permissions for Everyone section, mark the checkbox in the Allow column next to Full Control and Modify to provide full control of this folder to everybody.

- Next, click on Apply and then on OK. Click on Yes > Continue.
Try opening the folder that was causing problems earlier. It should open without any issues now.
3. Change Ownership From Command Prompt
If several folders are giving the same error, i.e., “You don’t have permission to access this folder,” then, you should try taking ownership of the Windows root folder. Follow the steps given below to take ownership of the folders via the Command Prompt:
- Open the File Explorer.
- Go to the location of the file/folder that you can’t access.
- Right-click on the file/folder and click on Properties.
- Next, go to General and copy the location mentioned in the ‘Location:’ section
- Next, press Windows + R keys to open the Run utility and type in cmd. Then, press the Ctrl+Shift+Enter keys. This opens the Command Prompt window with elevated rights.
- Type in the command given below and paste it in the Command Prompt window and press the Enter key.
TAKEOWN /F “path of the file or folder file or folder name” /R /D Y
Note: Don’t forget to replace the ‘path of the file./folder’ section with the actual path of the file
- Next, run the following command:
ICACLS path of the file (or folder)file (or folder) name /grant administrators: F
Once you’ve done so, you should be able to access the folder now.
4. Give Permission To ‘Everyone’ From ‘Users Properties’
- Open the C drive of the computer.
- Right-click on the Users folder.
- Click on the “Properties” option

- Go to the Security tab > Edit > Add

- Type in Everyone in the “Enter the object name to select:” field

- Click on “Check Names” and then on OK
- A Windows Security prompt will come up, click on OK.
- Click on Apply > OK in the Properties window
5. Give Full Control To Everyone
- Right-click on the file that is causing the problems and then, click on Properties
- Go to the Security section and click on Edit to modify the permission settings
- From the ‘Group or user names:’ section, select “Everyone”
- Next, mark the checkbox next to “Full Control” permission. This will give you full control of the file.
- Next, click on Apply > OK
- Go back to the Properties screen and click on Apply
- Then, click on OK
- Go to the folder’s location
- Right-click on the folder and click on Properties. Go to the Security tab in the Properties window
- Click on Edit
- Next, click on Add to add your account. The Select User or Group window will come up, click on the Advanced option
- Click on Find Now and keep scrolling till you find your username
- Click on OK and again on OK. Restart your system and check if you can gain access to the respective folder.
7. Modify Local Policy Settings
- Press Windows + R keys from the keyboard
- Enter the line below and click OK
gpedit.msc

- This opens up the Local Group Policy Editor screen. Navigate to the location given below:
Computer Configuration > Windows Settings > Security Settings > Local Policies > Security Options




- From the right panel, look for the User Account Control Admin Approval Mode for the Built-in Administrator account. Double click on it.

- Disable the settings by clicking on the radio button beside “Disabled.”

- Click on Apply and then on OK to save the settings
- Next, find the User Account Control Run all administrators in Admin Approval Mode setting and set it to Disabled. Click on Apply > OK.

- Finally, reboot your system for the changes to be applied.
Final Words
In the above article, we have listed down all the ways you can try to gain access to a folder that you currently don’t have permission to access. If you have tried out all the above solutions and still can’t get to open your folder, check your system for malware. The virus infection may be preventing you from accessing your folder.
Summary
When you try to access or work with files and folders in Windows, you experience one or more of the following issues:
-
Issue 1: You receive an «Access Denied» error message or a similar message.
-
Issue 2: You cannot access, change, save, or delete files and folders.
-
Issue 3: You cannot open a file or folder after you install a new version of Windows.
Resolution
To resolve a particular issue, follow the steps for the issue that best describes your situation. Use the method for your version of Windows.
Note You may not always receive an “Access Denied” error message for these kinds of issues. If particular steps do not resolve the issue, try a different set of steps.
Cause
An «Access Denied» error message can occur for one or more of the following reasons:
-
The folder ownership has changed.
-
You do not have the appropriate permissions.
-
The file is encrypted.
Resolution
Windows 8
You may not have ownership of a file or folder
If you recently upgraded your computer to Windows 8 from an earlier version of Windows, some of your account information may have changed. Therefore, you may no longer have ownership of some files or folders. You might be able to resolve this issue by restoring your ownership of the files and folders.
To take ownership of a file or folder, follow these steps:
-
Press and hold the folder that you want to take ownership of, then tap Properties. (If you are using a mouse, right-click the folder, and then click Properties.)
-
Tap or click the Security tab, tap or click Advanced, then tap or click Change. If you are prompted for an administrator password or for confirmation, type the password or provide confirmation.
-
Type the name of the person that you want to give ownership to, and then click Check Names.
Note The account name for the person that you are assigning ownership to is displayed.
-
Click OK.
-
If you want this person to be the owner of the files and subfolders that are contained in this folder, select the Replace owner on subcontainers and objects check box.
-
Click OK.
You may not have the appropriate permissions
Issues that you experience when you try to access files and folders may be related to permissions. Permissions are rules that determine whether you can access or change files and folders. To check permissions on a file or folder, follow these steps:
-
Press and hold or right-click the file or folder, and then click Properties.
-
Tap or click the Security tab.
-
Under Group or user names, tap or click your name to see the permissions that you have.
To open a file, you have to have the Read permission. To change the permissions of a file or folder, follow these steps.
Important You must be logged on as an administrator to change permissions on files and folders.
-
Press and hold or right-click the file or folder, and then tap or click Properties.
-
Tap or click the Security tab.
-
Under Group or user names, tap or click your name to see the permissions that you have.
-
Tap or click Edit, tap or click your name, select the check boxes for the permissions that you must have, and then click OK.
The file or folder may be encrypted
Encryption can help protect files and folders from unwanted access. You cannot open an encrypted file or folder without the certificate that was used to encrypt it. To determine whether a file or folder is encrypted, follow these steps:
-
Press and hold or right-click the file or folder, and then tap or click Properties.
-
Tap or click the General tab, and then tap or click Advanced.
If the Encrypt contents to secure data check box is selected, you have to have the certificate that was used to encrypt the file or folder to be able to open it. In this situation, you should obtain the certificate from the person who created or encrypted the file or folder, or have that person decrypt the file or folder.
Windows 7
You may not have ownership of a file or folder
If you recently upgraded your computer to Windows 7 from an earlier version of Windows, some of your account information may have changed. Therefore, you may no longer have ownership of some files or folders. You might be able to resolve this issue by restoring your ownership of the files and folders.
To take ownership of a file or a folder, follow these steps:
-
Right-click the folder that you want to take ownership of, then click Properties.
-
Click the Security tab, click Advanced, then click the Owner tab.
-
Click Edit.
Note If you are prompted for an administrator password or for confirmation, type the password or provide confirmation.
-
Click the name of the person that you want to give ownership to.
-
If you want this person to be the owner of files and subfolders in this folder, select the Replace owner on subcontainers and objects check box.
-
Click OK.
You may not have the appropriate permissions
Issues that you experience when you try to access files and folders may be related to permissions. Permissions are rules that determine whether you can access or change files and folders. To determine the permissions of the file or folder, follow these steps:
-
Right-click the file or folder, then click Properties.
-
Click the Security tab.
-
Under Group or user names, click your name to see the permissions that you have.
To open a file, you have to have the Read permission. To change permissions on a file or folder, follow these steps.
Important You must be logged on as an administrator to change permissions on files and folders.
-
Right-click the file or folder, and then click Properties.
-
Click the Security tab.
-
Under Group or user names, click your name to see the permissions that you have.
-
Click Edit, click your name, select the check boxes for the permissions that you must have, and then click OK.
For more information about permissions, see What are permissions?.
The file or folder may be encrypted
Encryption can help protect files and folders from unwanted access. You cannot open an encrypted file or folder without the certificate that was used to encrypt it. To determine whether a file or folder is encrypted, follow these steps:
-
Right-click the file or folder, and then click Properties.
-
Click the General tab, then click Advanced.
If the Encrypt contents to secure data check box is selected, you have to have the certificate that was used to encrypt the file or folder to be able to open it.
You should obtain the certificate from the person who created or encrypted the file or folder, or have that person decrypt the file or folder.
For more information, see Import or export certificates and private keys.
Cause
A problem that prevents you from accessing or working with files and folders can occur for one or more of the following reasons:
-
The folder ownership has changed
-
You do not have the appropriate permissions
-
The file is encrypted
-
The file is corrupted
-
The user profile is corrupted
Resolution
Windows 8
You may not have ownership of a file or folder
If you recently upgraded your computer to Windows 8 from an earlier version of Windows, some of your account information may have changed. Therefore, you may no longer have ownership of some files or folders. You might be able to resolve this issue by restoring your ownership of the files and folders.
To take ownership of a file or folder, follow these steps:
-
Press and hold the folder that you want to take ownership of, then tap Properties. (If you are using a mouse, right-click the folder, and then click Properties.)
-
Tap or click the Security tab, tap or click Advanced, then tap or click Change. If you are prompted for an administrator password or for confirmation, type the password or provide confirmation.
-
Type the name of the person that you want to give ownership to, and then click Check Names.
Note The account name for the person that you are assigning ownership to is displayed.
-
Click OK.
-
If you want this person to be the owner of the files and subfolders that are contained in this folder, select the Replace owner on subcontainers and objects check box.
-
Click OK.
You may not have the appropriate permissions
Issues that you experience when you try to access files and folders may be related to permissions. Permissions are rules that determine whether you can access or change files and folders. To check permissions on a file or a folder, follow these steps:
-
Press and hold or right-click the file or folder, and then click Properties.
-
Tap or click the Security tab.
-
Under Group or user names, tap or click your name to see the permissions that you have.
To open a file, you have to have the Read permission. To change the permissions of a file or folder, follow these steps.
Important You must be logged on as an administrator to change permissions on files and folders.
-
Press and hold or right-click the file or folder, and then tap or click Properties.
-
Tap or click the Security tab.
-
Under Group or user names, tap or click your name to see the permissions that you have.
-
Tap or click Edit, tap or click your name, select the check boxes for the permissions that you must have, and then click OK.
For more information about permissions, see What are permissions?.
The file or folder may be encrypted
Encryption can help protect files and folders from unwanted access. You cannot open an encrypted file or folder without the certificate that was used to encrypt it. To determine whether a file or folder is encrypted, follow these steps:
-
Press and hold or right-click the file or folder, and then tap or click Properties.
-
Tap or click the General tab, and then tap or click Advanced.
If the Encrypt contents to secure data check box is selected, you have to have the certificate that was used to encrypt the file or folder to be able to open it. In this situation, you should obtain the certificate from the person who created or encrypted the file or folder, or have that person decrypt the file or folder.
The file or folder may be corrupted
Files can become corrupted for several reasons. The most common reason is that you have a file open when your computer crashes or loses power. Most corrupted files cannot be repaired. In this situation, you should either delete the file or restore the file from a backup copy.
For more information about corrupted files and how to fix them, see Corrupted files: frequently asked questions.
Your local user profile may be corrupted
Occasionally, Windows might not read your local user profile correctly. This may prevent you from accessing files and folders. In this situation, you may have to use a new local user profile. To create the profile, you must first create a local user account. When the new account is created, the profile is also created. To create a local user account, follow these steps:
-
Swipe from the right edge of the screen, tap Settings, and then tap Change PC settings. (If you are using a mouse, point to the upper-right corner of the screen, move the mouse pointer down, click Settings, and then click Change PC settings)
-
In the navigation pane, tap or click Users.
-
Tap or Click Add a User, then tap or click Can they sign in without a Microsoft account?
-
Tap or click Local account.
-
Enter your new account name.
-
If you want to use a password, enter and verify the password that you want to use. If you decide not to use a password, tap or click Next without entering a password.
-
Tap or click Finish.
Windows 7
You may not have ownership of a file or folder
If you recently upgraded your computer to Windows 7 from an earlier version of Windows, some of your account information may have changed. Therefore, you may no longer have ownership of some files or folders. You might be able to resolve this issue by restoring your ownership of the files and folders.
To take ownership of a file or a folder, follow these steps:
-
Right-click the folder that you want to take ownership of, and then click Properties.
-
Click the Security tab, click Advanced, and then click the Owner tab.
-
Click Edit. If you are prompted for an administrator password or for confirmation, type the password or provide confirmation.
-
Click the name of the person that you want to give ownership to.
-
If you want that person to be the owner of files and subfolders in this folder, select the Replace owner on subcontainers and objects check box.
-
Click OK.
You may not have the appropriate permissions
Issues that you experience when you try to access files and folders may be related to permissions. Permissions are rules that determine whether you can access or change files and folders. To check permissions on a file or a folder, follow these steps:
-
Press and hold or right-click the file or folder, and then click Properties.
-
Tap or click the Security tab.
-
Under Group or user names, tap or click your name to see the permissions that you have.
To open a file, you have to have the Read permission. To change permissions on a file or folder, follow these steps.
Important You must be logged on as an administrator to change permissions on files and folders.
-
Right-click the file or folder, and then click Properties.
-
Click the Security tab.
-
Under Group or user names, click your name to see the permissions you have.
-
Click Edit, click your name, select the check boxes for the permissions that you must have, and then click OK.
For more information about permissions, see What are permissions?.
The file or folder may be encrypted
Encryption can help protect files and folders from unwanted access. You cannot open an encrypted file or folder without the certificate that was used to encrypt it. To determine whether a file or folder is encrypted, follow these steps:
-
Right-click the file, then click Properties.
-
Click the General tab, and then click Advanced.
If the Encrypt contents to secure data check box is selected, you have to have the certificate that was used to encrypt the file or folder to be able to open it.
You should obtain the certificate from the person who created the file. For more information, see Import or export certificates and private keys.
The file or folder may be corrupted
Files can become corrupted for several reasons. The most common reason is that you have a file open when your computer crashes or loses power. Most corrupted files cannot be repaired. In this situation, you should either delete the file or restore the file from a backup copy.
For more information about corrupted files and how to fix them, see Corrupted files: frequently asked questions.
Your user profile may be corrupted
Occasionally, Windows might not read your local user profile correctly. This may prevent you from accessing files and folders. In this situation, you may have to use a new local user profile. To create the profile, you must first create a local user account. When the new account is created, the profile is also created.
For more information about how to create user profiles, see Fix a corrupted user profile. After the new user profile is created, you can copy your existing user files to the new profile so that you can access them.
Cause
Problems that prevent you from accessing files and folders after you upgrade to a new version of Windows can occur for one or more of the following reasons:
-
The folder ownership has changed.
-
The files are being stored in a Windows.old folder from your previous system.
Resolution
Windows 8
You may not have ownership of a file or folder
If you recently upgraded your computer to Windows 8 from an earlier version of Windows, some of your account information may have changed. Therefore, you may no longer have ownership of some files and folders. You might be able to resolve this issue by restoring your ownership of the files and folders.
To take ownership of a file or a folder, follow these steps:
-
Press and hold the folder that you want to take ownership of, then tap Properties. (If you are using a mouse, right-click the folder, and then click Properties.)
-
Tap or click the Security tab, tap or click Advanced, then tap or click Change. If you are prompted for an administrator password or for confirmation, type the password or provide confirmation.
-
Type the name of the person that you want to give ownership to, and then click Check Names.
Note The account name for the person that you are assigning ownership to is displayed.
-
Click OK.
-
If you want this person to be the owner of the files and subfolders that are contained in this folder, select the Replace owner on subcontainers and objects check box.
-
Click OK.
You have to recover files from the Windows.old folder
If you recently upgraded your computer to Windows 8 from an earlier version of Windows, and you did not reformat the hard disk, you might still be able to access your old files from the Windows.old folder.
To fix this problem automatically, click the Fix it button or link. In the File Download dialog box, click Run, and then follow the steps in the Fix it Wizard. If you prefer to fix this problem yourself, go to the «Let me fix it myself» section.
Fix it for me
Notes
-
This wizard may be in English only. However, the automatic fix also works for other language versions of Windows.
-
If you are not on the computer that has the problem, save the Fix it solution to a flash drive or a CD, and then run it on the computer that has the problem.
Let me fix it myself
To manually retrieve the files, follow these steps:
-
Open the desktop, tap the folder icon, and then click Computer. Or, press the Windows logo key+E.
-
Double-tap or double-click the drive that Windows is installed on (typically, drive C).
-
Double-tap or double-click the Windows.old folder.
-
Double-tap or double-click the Users folder.
-
Double-tap or double-click your user name.
-
Open the folders that contain the files that you want to retrieve. For example, to retrieve files in the Documents folder, double-tap or double-click Documents.
-
Copy the files that you want from each folder and paste them to a folder in Windows 8. For example, if you want to retrieve everything from the Documents folder, copy all the files and folders from the Documents folder in the Windows.old folder, and then paste them to the Documents library in Windows 8.
-
Repeat steps 5-7 for each user account on your computer.
For more information about how to recover data from an earlier version of Windows, see Recover lost or deleted files.
Windows 7
You may not have ownership of a file or folder
If you recently upgraded your computer to Windows 7 from an earlier version of Windows, some of your account information may have changed. Therefore, you may no longer have ownership of some files and folders. You might be able to resolve this issue by restoring your ownership of the files and folders.
To take ownership of a file or a folder, follow these steps:
-
Right-click the folder that you want to take ownership of, and then click Properties.
-
Click the Security tab, click Advanced, and then click the Owner tab.
-
Click Edit. If you are prompted for an administrator password or confirmation, type the password or provide confirmation.
-
Click the name of the person that you want to give ownership to.
-
If you want that person to be the owner of files and subfolders in this folder, select the Replace owner on subcontainers and objects check box.
-
Click OK.
You may have to recover files from the Windows.old folder
If you recently upgraded your computer to Windows 7 from an earlier version of Windows, and you did not reformat your hard disk, you might still be able to access your old files from the Windows.old folder.
To fix this problem automatically, click the Fix it button or link. In the File Download dialog box, click Run, and then follow the steps in the Fix it Wizard.If you prefer to fix this problem yourself, go to the «Let me fix it myself» section.
Fix it for me
Notes
-
This wizard may be in English only. However, the automatic fix also works for other language versions of Windows.
-
If you are not on the computer that has the problem, save the Fix it solution to a flash drive or a CD, and then run it on the computer that has the problem.
Let me fix it myself
To manually retrieve the files, follow these steps:
-
Click Start, then click Computer.
-
Double-click the drive that Windows is installed on (typically, drive C).
-
Double-click the Windows.old folder.
-
Double-click the Users folder.
-
Double-click your user name.
-
Open the folders that contain the files that you want to retrieve. For example, to retrieve files in the Documents folder, double-click Documents.
-
Copy the files that you want from each folder and paste them to a folder in Windows 7. For example, if you want to retrieve everything from the Documents folder, copy all the files and folders from the Documents folder in the Windows.old folder, and then paste them to the Documents library in Windows 7.
-
Repeat steps 5-7 for each user account on your computer.
For more information about how to recover data from an earlier version of Windows, see Recover lost or deleted files.
Что такое ошибка «В настоящее время у вас нет разрешения на доступ к этой папке»
Если вы открыли это руководство, то, скорее всего, вы станете жертвой В настоящее время у вас нет разрешения на доступ к этой папке — ошибка, которая выскакивает при попытке открыть директорию какой-то папки. Многие пользователи начали сталкиваться с этой проблемой после перехода со старых версий на Windows 10. В результате эта ошибка стала огромным узким местом, не позволяющим пользователям открывать папки, выполнять удаление или даже влиять на некоторые простые изменения. Симптомы очень похожи на «Доступ запрещен», еще одно популярное сообщение, ухудшающее впечатление пользователей. Обычно наиболее частые причины проблем с доступом к папкам связаны с правами пользователя. Если некоторые из них отключены или конфликтуют, пользователи могут иметь ограниченный доступ к некоторым каталогам, включая файлы и папки, расположенные внутри. К счастью, проблема более чем решаема с помощью пары простых шагов. Обязательно следуйте приведенным ниже инструкциям, чтобы устранить ошибку «У вас нет разрешения на доступ к этой папке».

В настоящее время у вас нет разрешения на доступ к этой папке »в Windows 10 (пример 1)

В настоящее время у вас нет разрешения на доступ к этой папке (пример 2)
Скачать средство восстановления Windows
Существуют специальные утилиты для восстановления Windows, которые могут решить проблемы, связанные с повреждением реестра, неисправностью файловой системы, нестабильностью драйверов Windows. Мы рекомендуем вам использовать Advanced System Repair Pro, чтобы исправить ошибку «В настоящее время у вас нет разрешения на доступ к этой папке» в Windows 11, Windows 10, Windows 8 или Windows 7.
1. Измените разрешения в свойствах папки.
Есть вероятность, что при обновлении до Windows 10 система не внесла ваше Имя пользователя в список разрешенных владельцев. В этом методе мы собираемся это проверить и при необходимости устранить недостачу. Вы можете использовать как ручной, так и командный способы. В последнем случае требуется только одна команда для входа и ваше право собственности на папку снова в ваших руках. Выбирайте, что вам нравится:
Используя ручные шаги:
- Щелкните правой кнопкой мыши проблемную папку и выберите Свойства.
- Перейдите в Охранник вкладка и проверьте, есть ли ваше имя пользователя под Имя пользователя или группа.
- Если там нет названия, откройте Дополнительно и нажмите на Изменить (выделено синим) рядом с Владелец.
- В открывшемся окне перейдите к Дополнительно еще раз. Выберите Поиск и выберите свое текущее имя пользователя из появившегося списка и нажмите OK.
- Также выберите Заменить владельца на подконтейнеров и объектов если есть такая возможность.
- Нажмите OK , чтобы закрыть окно и перезагрузить компьютер, чтобы проверить, исчезла ли ошибка.
Используя командную строку:
Перед запуском команд нам нужно знать путь к вашей папке. Для этого щелкните правой кнопкой мыши проблемную папку и выберите Свойства. Скопируйте путь к папке (рядом с Местоположение) и приклеиваем куда-нибудь, чтобы не забыть. После этого вы должны быть готовы выполнить следующие шаги:
- Откройте Командная строка , введя
cmdв поле поиска рядом с Меню Пуск кнопку. - Щелкните правой кнопкой мыши по Командная строка , а затем выберите Запуск от имени администратора. Разрешить окно UAC, нажав Да.
- Затем скопируйте и вставьте эту команду, заменив «Путь к папке» на путь к вашей папке, который мы нашли выше.
- После написания команды нажмите Enter привести его в действие.
- Наконец, вы должны запустить другую команду, используя тот же шаблон, описанный выше.
- После завершения процесса закройте консоль и перезагрузите компьютер, чтобы все изменения вступили в силу.
TAKEOWN /F "Folder Path" /R /D Y
Например, полная команда с C:Users{usernameDocumentsPhotos путь должен выглядеть так TAKEOWN /F C:Users{username}DocumentsPhotos /R /D Y
ICACLS "Folder Path" /grant administrators:F
Надеемся, вам удалось решить проблемы с доступом к папкам. Если нет, выполните следующие шаги, которые мы представили ниже.
2. Разрешить всем
Если вам не удалось решить проблему с помощью предыдущего метода, попробуйте этот альтернативный способ предоставления разрешений. Предыдущие два шага преследовали одну и ту же цель — отсутствие личной собственности. Хотя этот очень похож, все же стоит попробовать избавиться от проблемы.
- Щелкните правой кнопкой мыши проблемную папку и выберите Свойства.
- Перейдите в Охранник вкладку и нажмите Редактировать.
- Затем нажмите Добавить, напишите Все, нажмите Проверить именаи OK в конце.
- Выберите Все и поставьте галочку рядом с Полный доступ.
- Нажмите Применить и OK , чтобы закрыть окно.
- Перезагрузите компьютер и проверьте, можете ли вы снова получить доступ к папке.
3. Измените значения в редакторе локальной политики.
Есть еще один способ обойти проблемы администратора — изменить настройки локальной политики. Мы отключим режим одобрения администратором, чтобы Windows не была слишком строгой в отношении доступа. Следуйте инструкциям ниже:
- Нажмите Windows Key + R кнопки, вставьте
gpedit.mscи откройте его. - На левой панели перемещайтесь по этим папкам Конфигурация компьютера > Параметры Windows > Настройки безопасности > Локальная политика > параметры безопасности.
- После нажатия на параметры безопасности, найдите и дважды щелкните Режим одобрения администратором контроля учетных записей пользователей для встроенной учетной записи администратора на правой панели.
- Установите это как Запрещено, затем нажмите Применить и OK для сохранения изменений.
- Вы также должны найти запись под названием Контроль учетных записей пользователей Запускать всех администраторов в режиме утверждения администратором и сделайте те же изменения, что и на предыдущем шаге.
- После этого закройте Редактор политик и перезагрузите вашу систему, чтобы эти изменения вступили в силу.
4. Просканируйте свой компьютер на наличие вредоносных программ.
Если у вас когда-либо возникало подозрение, что ваш компьютер заражен, также стоит запустить сканирование на наличие вредоносных программ и другого нежелательного программного обеспечения. Знаете вы об этом или нет, но вредоносное ПО могло проникнуть в вашу систему без согласия и вызвать некоторые изменения в конфигурации системы, что привело к различным ошибкам. Несмотря на то, что вы только что обновились до Windows 10, мы по-прежнему рекомендуем сделать это, даже если вероятность заражения незначительна. Вы можете использовать либо встроенный Защитник Windows, либо установить расширенное антивирусное программное обеспечение, которое будет бороться с угрозами, которые Windows может пропустить. Мы рекомендуем вам использовать антивирус, разработанный Malwarebytes — надежной и талантливой группой экспертов, постоянно обновляющей свое программное обеспечение для борьбы как с незначительными, так и с глобальными угрозами. Вы можете скачать его сейчас, используя ссылку ниже, и бесплатно попробовать 14-дневную пробную версию окончательного решения для защиты от вредоносных программ.

Главное окно Malwarebytes

Настройки Malwarebytes

Результаты сканирования Malwarebytes
Скачать Malwarebytes
Заключение
Мы надеемся, что вы больше не имеете дело с сообщением «В настоящее время у вас нет разрешения на доступ к этой папке». Однако, если ни одно из перечисленных решений не помогло вам забыть об этой проблеме, попробуйте переустановить систему с нуля. Возможно, что-то пошло не так при переходе на Windows 10. Вот почему полная переустановка Windows может помочь вам устранить проблему. Если что-то еще ухудшает работу вашего ПК, вы можете поискать другие руководства на нашей странице, чтобы получить быстрые и эффективные решения. Мы регулярно обновляем их по мере появления новых ошибок.
You are here:
Home » Windows 10 » Fix: You Don’t Currently Have Permission To Access This Folder In Windows 10
While attempting to save a file in a folder or while accessing a folder on a Windows 10 PC, you might get “You don’t currently have permission to access this folder, click Continue to permanently get access this folder” error.
Clicking the Continue button shows “You have been denied permission to access this folder. To gain access to this folder, you will need to use the security tab” error.
Windows 10 displays the error above when your user account doesn’t have enough permission to access the folder. If you are the administrator on the PC or know the administrator password, you can easily fix the error by adding required permissions to access the folder.
Step 1: Right-click on the folder that you are unable to access to or save files in and then click Properties option.
Step 2: Switch to the Security tab. Under Group or user names section, click the Edit button to open the Permissions dialog.
Step 3: Under Group or user names section, select your current user account.
Step 4: Under Permissions for UserAccountName, check if boxes are selected under Deny column. If yes, uncheck them and then click Apply. It should fix the issue.
If they are not selected or grayed out, click the Add button.
Step 5: In the Enter the object names to select box, type Everyone, click Check Names button and then click OK button.
Step 6: Finally, in the Group or user names section, select Everyone, check Full control under Permissions for Everyone (Allow column) section, and then click Apply button. Click OK.
If you are still unable to access the folder, we advise you scan your PC with a good antivirus software.
Contents
- What Does the ‘You don’t currently have permission to access this folder’ Error Mean?
- Why Does the ‘You don’t currently have permission to access this folder’ Error Occur?
- Solution 1: Changing the Ownership of the Folder
- Solution 2: Deselecting the ‘Read Only’ Option
- Solution 3: Using Command Prompt
- Solution 4: Providing Permission to Everyone

You probably landed on this article because you were looking for a solution to this error:
“You don’t currently have permission to access this folder.”
If you encountered this problem after upgrading from Windows 7 to Windows 10, well, you are not alone. There are many users who experienced the same problem, which prevented them from accessing, deleting, or even renaming their files and folders. The same limitations exist even when the user has signed into their computer using an administrator account.
What Does the ‘You don’t currently have permission to access this folder’ Error Mean?
If you’ve dealt with the Error Code 0x80007005 in the past, the issue in question may seem familiar to you. Both errors are triggered by changes that take place along the process of upgrading to Windows 10.
It is possible that you had a legacy user in Windows 7. Keep in mind that this feature is no longer available on Windows 10. For this reason, the folders get locked automatically. This is your system’s way of telling you that you need to reassign the ownership of the folders.
Why Does the ‘You don’t currently have permission to access this folder’ Error Occur?
According to Microsoft, several factors can cause this issue:
- Somehow, the user or group was removed from the list of allowed “Group or user names” on the Security tab of the folder.
- An explicit “Deny” function has been applied by mistake to the user or group.
- There is a conflict between the New Technology File System (NTFS) permissions and share permissions.
Don’t worry because there are several workarounds for this problem. If you want to know
how to fix the ‘You don’t currently have permission to access this folder’ error
, keep reading this article.
Solution 1: Changing the Ownership of the Folder
As we’ve mentioned, the folders got automatically locked after you upgraded to Windows 10. Now, you’re probably asking, “How do I fix permissions in Windows 10?” All you need to do is follow the instructions below:
- Right-click the affected folder, then select Properties.
- Go to the Security tab and look for the user name or group section.
- If you do not have access to that folder, click the Advanced button.
- Once you are in the Advanced Security Settings window, go to the Owner section at the top, then click the Change link. Doing so should bring up the User or Group window.
- Once the User or Group window is up, choose Advanced.
- Enter your User Account name, then click Check Names. You can also click the Find Now button. Once you see the list of available accounts, choose your account, then click OK.
- Remember to select the ‘Replace owner on subcontainers and objects’ option, then click OK to save the changes.
Solution 2: Deselecting the ‘Read Only’ Option
Before we proceed with the instructions, you have to know that this particular solution works only in rare cases. That said, there is no harm in trying it too. Here are the steps:
- Launch File Explorer, then right-click the affected folder.
- Select Properties from the options.
- Once the Properties window is up, deselect the Read Only option.
- Click OK and Apply to save the changes.
If you’re lucky, you might regain access to the affected folder. On the other hand, if the solution does not work, you will receive an error message that says, “Access is denied.” Nothing will be damaged, and the affected folder will simply stay locked. So, you do not need to worry about anything. What you can do is try the next solution.
Solution 3: Using Command Prompt
If you learn that you have several folders that are inaccessible, we suggest that you use Command Prompt to take ownership of the Windows root folder. To do that, simply follow the steps below:
- On your keyboard, press Windows Key+S.
- Now, type “Command Prompt” (no quotes).
- Right-click Command Prompt from the results, then select Run as Administrator from the options.
- Once Command Prompt is up, run the command below:
takeown /F “full path of folder or drive” /A /R /D Y
- Restart your computer.
Solution 4: Providing Permission to Everyone
If the previous methods did not work for you, you might still wonder, “How do I get permission to access a folder?” You can open the Properties window of the folder and provide permission to everyone. Here are the steps:
- Open File Explorer and right-click the affected folder.
- Select Properties from the options.
- Once the Properties window is up, go to the Security tab, then click the Edit button.
- Select Add, then type “everyone” (no quotes).
- Click Check Names, then click OK.
- Go to the Allow section, then select Everyone.
- Now, choose Full Control.
- Click Apply and OK.
If you’ve tried all the solutions we provided and yet you cannot open your folders, perhaps it is time to check if your PC has been infected by viruses or malware. Somehow, malware has found its way to your computer, preventing you from accessing your folders. To determine if this is the case, we recommend using a powerful security software program like Auslogics Anti-Malware.
Keep in mind that malware can cause serious computer malfunctions, slowdowns, or even a full system crash. So, it is advisable to run a full scan of your PC, using Auslogics Anti-Malware. This way, you can neutralize the threats and bring your computer back to safety.
What’s great about Auslogics Anti-Malware is it can detect malicious items that your main anti-virus may miss. Moreover, it is designed not to conflict with Windows Defender. As such, you can reinforce your security and keep your computer safe and secure.
Can you think of other methods that can help you regain access to your folders?
Please do not hesitate to share them in the comments section below!
Do you like this post? 🙂
Please rate and share it and subscribe to our newsletter!
19 votes,
average: 4.16 out of
5
Loading…