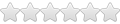Как исправить ошибку “На компьютере недостаточно памяти”
Согласитесь, мало что может начать раздражать сильнее, чем возникающее во время игры или работы сообщение о нехватке оперативной памяти . Данная ошибка происходит в ситуации, когда в Windows больше не остается свободного пространства для хранения данных и система вынуждена отключить процесс приложения до тех пор, пока память не будет восстановлена.
В этой статье мы расскажем вам о 4 эффективных способах исправления ошибки Windows 10 “На компьютере недостаточно памяти”.
Способ №1. Обслуживание системы
Чтобы исправить возникшую неполадку, воспользуйтесь приведенной ниже инструкцией:
1. Запустите Панель управления . Вы можете быстро найти данную утилиту просто начав писать ее название в меню Пуск .
2. Переключите вид отображения параметров на Крупные значки и найдите меню Устранение неполадок . Для более быстрого доступа к нему вы можете ввести название утилиты в диалоговом окне Поиск в панели управления .
3. В левом углу вы увидите список расширенных возможностей открытого окна. Выберите параметр Просмотр всех категорий .
4. Перед вами появится список всех доступных служб. Найдите в нем параметр Обслуживание системы и откройте его.
5. В появившемся окне диагностики неполадок нажмите Далее и устраните все возникшие на компьютере ошибки.
Способ №2. Увеличение файла подкачки
Иногда ответ на вопрос нехватки памяти может крыться в размере файла подкачки. Давайте разберем как его правильно настроить.
1. Откройте утилиту Выполнить при помощи клавиш Win + R .
2. В появившемся окне введите sysdm.cpl и нажмите ОК .
3. Откройте вкладку Дополнительно и в меню Быстродействие кликните по клавише Параметры .
4. В открывшемся окне откройте вкладку Дополнительно и в меню Виртуальная память кликните по клавише Изменить .
5. Снимите галочку с параметра Автоматически выбирать объем файла подкачки для всех дисков.
6. Укажите для системного диска (обычно это диск С: ) Размер по выбору системы , нажмите Задать , ОК и перезапустите компьютер.
Обычно перезагрузка требуется только при уменьшении размера файла подкачки. Поэтому если вы его увеличивали, нет необходимости перезагружать компьютер.
Способ №3. Восстановление реестра
Иногда причиной возникшей неполадки может стать ошибка внутри реестра, которая может повлечь за собой повреждение и других системных функций. Ниже мы рассмотрим способ исправления повреждений реестра.
1. Воспользуйтесь комбинацией клавиш Win + R , чтобы открыть утилиту Выполнить . В диалоговом окне введите cmd и нажмите ОК .
Альтернативным способом запуска cmd является поиск утилиты при помощи меню Пуск и ее запуск от имени администратора.
2. В открывшемся окне командной строки введите команду sfc /scannow . Она проведет полное сканирование вашей системы, процесс которого может отнять некоторое время.
3. Дождитесь завершения проверки системы и перезапустите компьютер. Таким образом все поврежденные файлы будут удалены или исправлены.
Способ №4. Очистка временных файлов
Мы часто недооцениваем влияние временных файлов на загруженность нашей системы и очень зря, ведь они могут существенно повлиять на быстродействие наших компьютеров. Поэтому настоятельно рекомендуем вам проводить периодическую очистку таких документов.
1. Откройте меню Пуск .
2. В диалоговом окне введите команду Очистка диска и запустите найденную утилиту.
3. Выберите диск, который вы хотите очистить.
4. Кликните по клавише Очистить системные файлы и подтвердите корректность выбранного диска.
5. После того как вы ознакомитесь с данными о размере пространства, которое будет освобождено с помощью очистки, нажмите ОК и подтвердите запрос об удалении.
6. По завершению процесса перезапустите компьютер.
Способ №5. Закройте “тяжелые” программы
Нередко причиной нехватки памяти становятся грузные приложения, которые отнимают большое количество ресурсов компьютера, из-за чего он не может полноценно функционировать. В таком случае единственным доступным способом исправления неполадки является их отключение или же приобретение большего количества оперативной памяти.
1. Откройте приложение Диспетчер задач при помощи комбинации клавиш Ctrl + Alt + Del . Альтернативным и не менее удобным способом его запуска является щелчок правой кнопкой мыши по Панели задач и выбор Диспетчера из списка доступных вариантов.
2. Во вкладке Процессы отсортируйте приложения по графе Память . Это действие поможет расположить в топе списка самые “тяжелые” приложения, отнимающие большое количество ОЗУ. Завершите их процессы.
Возьмите назаметку!
Если потребуется восстановление любых типов информации с жесткого диска , вам помогут инструменты Starus Recovery . Cкачать и опробовать программы для восстановления удаленных данных можно совершенно бесплатно!
Источник
Виртуальная память: Что это и как ее увеличить?
Виртуальная память — что это?
Виртуальная память является подкачкой (дополнением) оперативной памяти. Она присутствует практически во всех операционных системах.
При запуске ресурсоемких программ у нас постоянно возникает потребность в виртуальной памяти. По этому сегодня мы рассмотрим подробный обзор «что это такое?» и как мы можем ее изменить в лучшую сторону.
Что такое виртуальная память?
Виртуальная память (Virtual Memory, ВП) — это метод управления памятью компьютера, использующий для работы файл подкачки (swap file). При недостатке существующего объема ОЗУ, позволяет запускать на ПК более ресурсозатратные программы. В таком случае данные приложения автоматически перемещаются между основной памятью и вторичным хранилищем.
Виртуальная память так же обладает рядом достоинств:
- Работает полностью в автоматическом режиме и не требует от пользователя постоянного управления основным пространством.
- Значительно повышает безопасность использования программного обеспечения (снижает вероятность вылетов, критического завершения работы, потери данных).
- Позволяет запускать и использовать на ПК больше памяти, чем это доступно физически.
За счет ее использования компьютер способен изолировать запущенные процессы друг от друга и рационально распределять RAM.
Как узнать объем файла подкачки (swap file)
Файл подкачки хранится на винчестере компьютера. Если для работы устройства используется несколько жестких дисков, то он будет расположен на самом быстром из них. Определить объем ВП можно с использованием стандартных средств Windows или специального софта.
Размер свапа подкачки можно узнать через штатную утилиту «Системный монитор».
Для этого:
- Откройте меню «Пуск» и начните вводить название приложения для мониторинга.
- Появится новое окно. Здесь вы найдете основную информации о свапе, пиковые значения подсчета обмена страниц, процент использования системой и размер.
При определении размера ВП система исходит не из объема ОЗУ, а из задач, которые выполняются на устройстве. Поэтому для определения размера необходимо запустить приложения и компоненты, которые обычно используются компьютером и посмотреть пиковое значение свапинга в течение этого сеанса. Он и будет определять величину файла подкачки.
Dump File и его типы
Swap используется не только для расширения физической памяти, но и для создания аварийных дампов при возникновении «внештатных» аварийных ситуаций.
Как это работает:
- Во время первоначального запуска системы, Windows создает и сохраняет на жестком диске специальную карту секторов, которые занимает на HDD свап.
- Если происходит сбой, то операционная система изучает созданную карту на наличие неисправностей. В идеале она должна быть целостной. Если это так, то данные переписываются на винчестер и в свап по созданной карте секторов.
- При следующем перезапуске компьютера SMSS анализирует ВП и проверяет его на наличие дампов, если он есть, то данные копируются из файла подкачки в специальный dump file. Дополнительно обновляется системный журнал. Поэтому открыв его можно узнать, была ли проведена эта операция.
Таким образом при автоматическом выборе размера свапа, Windows руководствуется настройками для создания аварийного дампа.
Загрузка и восстановление
Дампы можно разделить на 4 типа:
В него записывается все содержимое RAM на момент незапланированного завершения работы. С учетом этой информации файл подкачки должен иметь размер равный физической памяти компьютера +1 МБ (используется для создания записи в системном журнале).
В него записывается только информация и память, выделенная для ядра операционной системы. Он занимает сравнительно меньше места и его объема достаточно, чтобы Windows могла определить причины аварийного завершения работы.
Записывает только самую необходимую информацию для выявления причин аварийного сбоя. Здесь находится стоп-код и описание самой ошибки, дополнительно указываются загруженные на устройство драйвера и перечень запущенных процессов.
Доступен только для операционных систем семейства Windows начиная от восьмерки и выше, либо Server 2012. Представляет собой аналог дампа ядра, но с тем отличием, что система может постоянно менять размер файла подкачки, позволяя ей выбирать оптимальный для работы вариант.
Как изменить Dump File
Перед тем, как менять размер виртуальной памяти, необходимо правильно определить и выбрать тип дампа. Сделать это можно используя штатные инструменты Windows. Для этого выполните следующие действия:
- Правой кнопкой мыши кликните по значку «Мой компьютер» и выберите меню «Свойства» . Найдите пункт «Дополнительные параметры» . Откроются свойства системы.
- Попасть в них можно и другим способом. Откройте диалоговое меню: «Выполнить» и в нем наберите:
- На вкладке «Дополнительно» найдите категорию, которая посвящена загрузке и восстановлению системы. После чего нажмите на кнопку «Параметры» .
- В блоке «Отказ системы» найдите графу запись отладочной информации и выберите подходящий тип дампа. Для Windows 10 по умолчанию используется Автоматический.
Загрузка и восстановление
- По желанию дамп можно отключить. Для этого в выпадающем списке выберите «Нет» . После этого система не будет делать резервные копии.
Нажмите «Ок» , как только внесете все необходимые изменения, чтобы они вступили в силу. Как только тип дампа будет выбран, можно приступать к изменению объема виртуальной памяти.
Как изменить объем виртуальной памяти через быстродействие
Запустите системную утилиту «Выполнить» одновременным нажатием клавиш Windows+R или откройте ее через Пуск. После этого:
и нажмите «Ок» .
- Перейдите на вкладку «Дополнительно» и найдите здесь категорию «Быстродействие» .
- Кликните по серой кнопке «Параметры» . Откроется новое окно. Здесь перейдите на вкладку «Дополнительно» .
- В нижней части экрана будет указан объем виртуальной памяти. Нажмите «Изменить» , чтобы ввести другой параметр и увеличить, либо уменьшить размер файла подкачки.
По умолчанию система определяет размер полностью в автоматическом режиме. Это наиболее оптимальная опция для Windows. При изменении объема свапа вручную важно, чтобы новый размер виртуальной памяти был не менее существующего, в противном случае возможны сбои в работе ПК.
Как добавить виртуальную память на Windows
Как правило, среднестатистическому пользователю достаточно того объема ВП, которая выделяется устройством автоматически. Если на ПК мало физической RAM, то увеличить ее объем можно за счет свапа.
Для этого:
- Правой кнопкой мыши кликните по значку «Мой компьютер» и в выпадающем списке выберите графу «Свойства» .
- Откроется окно для работы с параметрами. В левой части экрана найдите надпись «Дополнительный параметры системы» .
- Здесь найдите «Быстродействие» и через меню «Параметры» откройте дополнительные свойства. На отразившейся вкладке выберите «Изменить» напротив «Виртуальная память» .
- Уберите галочку напротив графы «Автоматически выбирать объем файла подкачки» . После этого станут доступны остальные пункты.
- Выберите диск, на котором много свободного места и чьи ресурсы будут использоваться для создания файла подкачки.
- Отметьте пункт «Указать размер» , после чего добавьте значение в пустое поле. При этом число в поле «Максимальный» должно быть в 1,5 раза, чем в поле «Исходный» .
Как только закончите работу, подтвердите действия нажатием кнопки «Ок» . Все изменения автоматически вступят в силу.
Рекомендации по использованию виртуальной памяти
Если вы не знаете, какой оптимальный объем для свапа выбрать и на что это будет влиять, то далее мы предлагаем ознакомиться вам с небольшими советами, которые помогут увеличить быстродействие ПК.
Итак, рассмотрим ряд советов:
- Если на устройстве используется несколько HDD или SSD, то для свапа указывайте тот диск, который не являетсясистемным. Здесь не должна быть установлена операционная система. В итоге это значительно повысит общую скорость работы.
- Создавать можно несколько файлов подкачки. Если вы используете дамп, то хотя бы один свап должен находиться на системном диске. Для всех остальных случаев делать это не обязательно.
- Если у вас несколько винчестеров с разными физическими параметрами, то выбирать следует тот, который отличается лучшими показателями скорости работы. Узнать это можно из технических характеристик HDD.
- Если жесткий диск разбит на несколько разделов, то для файла подкачки следует выбирать тот, который является основным (первым). К этому участку есть мгновенный доступ, что серьезно влияет на скорость работы.
- Не бойтесь указать слишком большой размер для файла подкачки. Если физический размер HDD позволяет это сделать, то выделите ВП от 4 объемов от существующей RAM. Слишком низкий показатель может привести к появлению ошибок, критическому завершению работы некоторых приложений (с потерей данных).
- Старайтесь ограничивать минимальный объем swap файла. Это позволит избежать его постоянной фрагментации. Если вы используете компьютер для работы с ресурсозатратным ПО или он работает в качестве сервера для хранения баз данных, то размер файла подкачки должен составлять 2-3 полных объема ОЗУ. Во всех остальных случаях он должен быть равен RAM или быть больше в 1,5 раза.
После манипуляций с настройками компьютера и изменением размера ВП лучше перезагрузить компьютер (хотя это не всегда обязательно) и запустить специальную утилиту для дефрагментации. Это поможет переместить его ближе к началу раздела, чтобы система получала к нему моментальный доступ.
Так же подробно про ВП можно посмотреть в видеоролике ниже:
Виртуальная память или файл подкачки
В видео рассматривается оптимальный размер файла подкачки
Сегодня мы ответили на вопрос «Виртуальная память, что это? И для чего она нужна?». Она помогает значительно повысить быстродействие системы и используется для хранения информации при сбоях. По умолчанию объем файла подкачки регулируется Windows полностью в автоматическом режиме.
Если пользователь хочет указать его самостоятельно, то для этого необходимо учесть выбранный тип дампа (либо отключить его). Объем виртуальной памяти зависит от дампа и общего объема RAM.
Понравилась статья? Подпишитесь на канал, чтобы быть в курсе самых интересных материалов
Источник
Содержание
- Запускаю игру, выдаёт ошибку «Недостаточно виртуальной памяти для запуска игры», как исправить?
- You must enable windows virtual memory to play this game
- Слишком низкая виртуальная память Windows 10 [Fix]
- Как исправить ошибку Windows 10 Virtual Memory Too Low?
- 1. Расширить виртуальную память
- 2. Получите больше оперативной памяти
- 3. Отключите приложения и программы, использующие память.
- 4.Сканирование компьютера на наличие вредоносных программ и других киберугроз
- 5. Восстановите ваш реестр
- 6. Проверьте свой диск на наличие ошибок
- 7. Очистите ваши временные файлы и папки
- Подстава от разработчиков
- You must enable windows virtual memory to play this game
Запускаю игру, выдаёт ошибку «Недостаточно виртуальной памяти для запуска игры», как исправить?
1. Откройте свойства компьютера, кликнув правой кнопкой мыши по ярлыку «Компьютер» и выберите «Свойства».
2. Затем перейдите в дополнительные параметры, как показано на рисунке.
Также в этом окне рекомендую Вам обратить внимание на объем памяти. Данное значение нам понадобиться чуть позже.
3. В открывшемся окне во вкладке «Дополнительно» в разделе «Быстродействие» перейдите в «Параметры».
4. После этого вновь в открывшемся окне во вкладке «Дополнительно» в разделе «Виртуальная память» нажмите «Изменить».
5. В результате в открывшемся окне «Виртуальная память» мы видим, что размер файла подкачки в настоящее установлен по выбору системы и располагается, на диске С. Вам потребуется убрать галочку с автоматического выбора объема виртуальной памяти.
6. Теперь активируйте пункт «Указать размер». Здесь Вам следует знать, что значение исходного и максимального значения виртуальной памяти зависит, прежде всего, от размерности установленной оперативной памяти в компьютере. В окне ввода «Исходный размер» укажите рекомендуемое значение, в качестве примера привожу Вам скриншот.
файл подкачки
В окне ввода «Максимальный размер» значение должно быть в полтора или вдвое больше исходного размера оперативной памяти. В рассматриваемом примере объем оперативной памяти всей системы составляет 1Гб (1024 Мб).
Если Вы не знаете, какой объем оперативной памяти составляет в вашем компьютере, то Вы с легкостью можете узнать, зайдя в свойства компьютера (вначале статьи я говорил Вам запомнить значение установленной памяти). После ввода числовых значений нажимаете «Задать» и в каждом открывшемся окне нажимаете «ОК».
Далее потребуется перезагрузить компьютер, для того чтобы внесенные нами изменения вступили в силу. В результате проделанных операций произойдет увеличение объема виртуальной памяти.
Источник
You must enable windows virtual memory to play this game
Any other way to get around it? ‘Cuz I’m using SSD and 16GB RAM, and for years I’ve turned off Pagefile with no issues
KInda funny just to turn on the page file (and reboot) to play the game and to turn it off again (and reboot) after playing the game.
Any other way to get around it? ‘Cuz I’m using SSD and 16GB RAM, and for years I’ve turned off Pagefile with no issues
KInda funny just to turn on the page file (and reboot) to play the game and to turn it off again (and reboot) after playing the game.
Any other way to get around it? ‘Cuz I’m using SSD and 16GB RAM, and for years I’ve turned off Pagefile with no issues
KInda funny just to turn on the page file (and reboot) to play the game and to turn it off again (and reboot) after playing the game.
Источник
Слишком низкая виртуальная память Windows 10 [Fix]
Что является причиной ошибки Windows 10 Virtual Memory Too Low?
Изначально Windows устанавливает размер файла pagefile.sys в зависимости от объема ОЗУ на вашем компьютере. Допустим, у вас на компьютере физически около 8 ГБ ОЗУ. Теперь размер виртуальной памяти, установленный Windows, будет равен 2 ГБ или 32-разрядной системе и около 4 ГБ в 64-разрядной системе. Когда вы сталкиваетесь с ошибкой Windows 10 Virtual Memory на слишком низком уровне, это означает, что программа, которую вы пытаетесь использовать, требует много ресурсов, которые даже виртуальная память не может обработать.
Как исправить ошибку Windows 10 Virtual Memory Too Low?
1. Расширить виртуальную память
Причина, по которой я очистил причину этой ошибки выше, заключается в предоставлении очевидного решения. Это решение может быть легко устранено путем увеличения размера виртуальной памяти в вашей системе. В следующих шагах мы увеличим размер pagefile.sys , немного изменив настройки, и это поможет вам избавиться от этой проблемы.
Это должно исправить ошибку, связанную с нехваткой памяти в Windows 10. Тот же метод работает для Windows 7, Windows 8 или Windows 8.1, поэтому попробуйте и попробуйте, если вы столкнулись с такой проблемой.
2. Получите больше оперативной памяти
Ну, виртуальная память способна сделать так много. Также имейте в виду, что pagefile.sys использует пространство на жестком диске для создания виртуальной памяти, которая намного медленнее, чем фактическая оперативная память.
3. Отключите приложения и программы, использующие память.
Проблемы с нехваткой памяти также могут быть вызваны некоторыми приложениями и программами, которые просто поглощают память компьютера. Самое быстрое решение, чтобы решить эту проблему, чтобы отключить эти программы. Но сначала вам нужно их идентифицировать.
4.Сканирование компьютера на наличие вредоносных программ и других киберугроз
Вредоносные программы, программное обеспечение для майнинга и другие подобные программы могут также вызвать нагрузку на память ПК. Проблема в том, что в фоновом режиме работают хитрые программы, и вы замечаете их только тогда, когда уже слишком поздно или их последствия стали слишком очевидными.
Используйте антивирус для запуска полной проверки системы. Вы также можете установить специальный инструмент для защиты от вредоносных программ для дополнительного уровня защиты.
Мы также рекомендуем установить анти-криптоминирующий инструмент, который обнаруживает и блокирует майнеры криптовалюты. Эти инструменты используют вычислительную мощность вашего компьютера для майнинга криптовалют без вашего согласия.
Лучшим средством защиты 2018 года считается Bitdefender. После того, как Nr. 1 антивирус, он также является отличным блокировщиком вредоносных программ, а также защищает ваш трафик и просмотр страниц.
5. Восстановите ваш реестр
Вредоносное ПО также может изменить некоторые ключи реестра, что может привести к тому, что ваш компьютер будет вести себя необычно. В этом случае вам необходимо восстановить реестр с помощью специального инструмента, такого как CCleaner или rybbubg, средство проверки системных файлов Microsoft для проверки повреждения системных файлов.
Не забудьте сначала сделать резервную копию вашего реестра на случай, если что-то пойдет не так, чтобы вы могли восстановить работающую версию ОС. Вот как запустить сканирование SFC:
1. Перейдите в Пуск>, введите cmd >, щелкните правой кнопкой мыши Командную строку> выберите Запуск от имени администратора.
2. Теперь введите команду sfc/scannow
3. Дождитесь завершения процесса сканирования и перезагрузите компьютер. Все поврежденные файлы будут заменены при перезагрузке.
6. Проверьте свой диск на наличие ошибок
Windows 10 позволяет проверять диск на наличие ошибок с помощью командной строки.
7. Очистите ваши временные файлы и папки
Когда вы пользуетесь своим компьютером или просматриваете Интернет, ваш компьютер накапливает различные ненужные файлы, так называемые ненужные файлы. Они могут повлиять на скорость обработки, память и скорость отклика вашего компьютера. Самый простой и быстрый способ удалить ваши временные файлы и папки – использовать очистку диска.
1. Перейдите в Пуск> введите Очистка диска> запустите инструмент
2. Выберите диск, который вы хотите почистить> инструмент скажет вам, сколько места вы можете освободить
Таким образом, даже после выполнения описанных выше действий вы столкнетесь с той же ошибкой, тогда вам пора купить больше оперативной памяти, и это наверняка решит проблему для вас!
Источник
Подстава от разработчиков
Что самое интересное, такая байда у меня впервые, чтобы игра перестала запускаться после n-ного количества сыгранного времени. Я бы понял, если бы она сразу не запустилась и я бы вернул деньги. А тут отыграл дофига часов, а перед финалом такая жопа. Кстати конфигурация моего компа у меня в профиле, если что.
Сигнатура проблемы:
Имя события проблемы: APPCRASH
Имя приложения: XCom2.exe
Версия приложения: 1.0.0.30310
Отметка времени приложения: 56a90eb5
Имя модуля с ошибкой: KERNELBASE.dll
Версия модуля с ошибкой: 6.1.7600.16385
Отметка времени модуля с ошибкой: 4a5bdfe0
Код исключения: 00000001
Смещение исключения: 000000000000aa7d
Версия ОС: 6.1.7600.2.0.0.256.1
Код языка: 1049
Дополнительные сведения 1: 51ff
Дополнительные сведения 2: 51ff4eb713e9511fe8bb987e488fe357
Дополнительные сведения 3: 6c75
Дополнительные сведения 4: 6c7526a39ab061a79d4d1fc9dbd9d833
ссылка на лог, который создает игра при каждом запуске, в нем расписано где что идет не так.
http://support.2k.com/attachments/token/tfMxhGq43XFcWJ2BOuTHKAZoC/?name=Launch.log
Решение проблемы:
Во время игры испортилось одно из сохранений. Из-за испорченного сохранения, игра отказывалась запускаться, как то так. Нужно было лишь найти это испорченное сохранение и удалить, и проблема решилась. Остальные сохранения сохранились и продолжили работать.
Источник
You must enable windows virtual memory to play this game
i would advise to not go virtual machine installation way.
I am quiet sure that you can play this epic game without making your life hard.
One of manuy reasons why i will not advise this way is fact that virtual machines (vmware, virtual box) have not good support for GPU. Probbaly you have great machine and game can works great on software compatible mode with generic drivers but still you will loose part of the game.
I am preety sure that your problem lies on old drivers provided with this game and can be solved without creating special virtual environment for that purpouse.
Of course decision you make is up too you.
Good Luck and Have Fun
Anteroot
i would advise to not go virtual machine installation way.
I am quiet sure that you can play this epic game without making your life hard.
One of manuy reasons why i will not advise this way is fact that virtual machines (vmware, virtual box) have not good support for GPU. Probbaly you have great machine and game can works great on software compatible mode with generic drivers but still you will loose part of the game.
I am preety sure that your problem lies on old drivers provided with this game and can be solved without creating special virtual environment for that purpouse.
Of course decision you make is up too you.
Good Luck and Have Fun
Anteroot
And yes, i did check the file’s name it is exatcly the same.
Источник
- Sep 16, 2009
- #1
I put a new game on my PC it loads fine however every time I try to play the game I a message «virtual memory must be enabled to play» I have been to the systems page and tryed changing the virtual memory in the performance setting section but that has not helped. has anyone else run into this problem and is there a fix
- Sep 16, 2009
- #2
I put a new game on my PC it loads fine however every time I try to play the game I a message «virtual memory must be enabled to play» I have been to the systems page and tryed changing the virtual memory in the performance setting section but that has not helped. has anyone else run into this problem and is there a fix
What is the game? Maybe other people have had similar issues. A quick google search throws up mostly results about Titan Quest. If that’s the game then you will find a solution here. If not, then please carry on!
Good luck
kemical
Windows Forum Admin
Staff member
Premium Supporter
- Sep 20, 2009
- #3
I put a new game on my PC it loads fine however every time I try to play the game I a message «virtual memory must be enabled to play» I have been to the systems page and tryed changing the virtual memory in the performance setting section but that has not helped. has anyone else run into this problem and is there a fix
Did you increase it by much?
Also check for patches and like Gavin asks..Whats the actual game?
-
#1
Howdy.
So I bought a bucketload of games off Steam during their summer sale — I wanna start playing. However, as my system has 6GB RAM (Win7 x64), I turned off virtual memory.
Now some games are asking for it to be enabled, or they just won’t start. Is there anything I can do in launch options to bypass this? I don’t really feel like enabling virtual mem hehe.
-
#2
Now some games are asking for it to be enabled, or they just won’t start. Is there anything I can do in launch options to bypass this? I don’t really feel like enabling virtual mem hehe.
You can keep trying them until they work, or you can turn virtual memory back on.
-
#3
Wow such an amazing tip. I never though of ceasing to try, or to just turn it back on. Simply wonderful.
-
#4
No never turn off the VRM. The OS is build around that to access HDD memory when the real RAM is exhausted. Works on recycle process. You might want to get Smart RAM to recover real RAM and VRM when bad or lousy program leak or bleed memory.
DelJo63
-
#5
it is a very common misnomer that large RAM availability will allow Windows to run w/o virtual memory.
man believe that the system operates as RAM + VM
when it really operates VM (system only access to RAM)
Even large portions of the Windows Kernel use VM
-
#6
Mmm, I keep seeing the page file being used up in Task Manager. But Techspot told me to turn it off.
‘Clearing HDD space’ guide or something.
DelJo63
-
#7
run->cleanmgr will empty temp files
1) run from an admin login
2) then again from any LUA or UAC limited account you may be using
as for V.M. — —
see Virtual Memory
-
#8
Technically, it will give you a tiny extra hdd space, but obviously the benefits do not outweigh the downsides.
I believe Techspot actually told you to clear it…as mentioned.
-
#9
So what are the downsides? I haven’t run into a ‘out of memory’ problem yet. Only a Windows glitch got me to 5.5GB RAM used, and no amount of multitasking currently is gettign anywhere close.
Or are there downsides that are not immediately shown?
-
#11
Now some games are asking for it to be enabled, or they just won’t start.
-
zopharshinta
- Newbie
- Posts: 2
- Joined: Thu Mar 13, 2008 3:39 pm
Guitar Hero 3
Hey guys,
I’m trying to run guitar hero 3 on ubuntu 7.10 gutsy.
The game installs just fine but when I go to run it I get «Windows Virtual Memory must be enabled to play this game» box. I’ve done some searching on these forums but I haven’t found anything to enable/modify the Virtual memory in wine.
Is there something I’m missing or should I wipe my wine install and try again?
-
Max
- Newbie
- Posts: 4
- Joined: Sat Mar 01, 2008 10:50 am
Post
by Max » Thu Mar 13, 2008 8:23 pm
I don’t know how to solve your problem, however I want to ask you something. What are your system specs, and how is the games performance? I am considering purchasing the game, but I want to know what kind of machine is required to run it under wine.