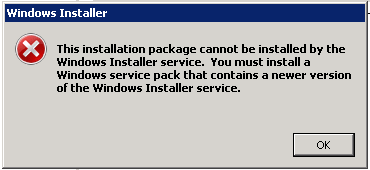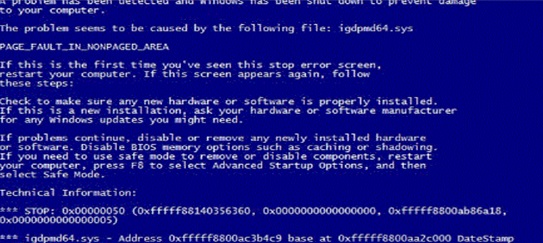Get the latest update for Windows 10
Windows 10 automatically downloads and installs updates to make sure your device is secure and up to date. This means you receive the latest fixes and security updates, helping your device run efficiently and stay protected.
Though updates are downloaded and installed automatically, they may not be available on all devices at the same time—we’re making sure updates are ready and compatible.
To check for updates manually, select the Start button, then select Settings > Update & Security > Windows Update >, and then select Check for updates.
Check for updates
Learn more about keeping Windows 10 up to date.
A service pack (SP) is a Windows update, often combining previously released updates, that helps make Windows more reliable. Service packs can include security and performance improvements and support for new types of hardware. Make sure you install the latest service pack to help keep Windows up to date. Service packs take about 30 minutes to install, and you’ll need to restart your computer about halfway through the installation.
The recommended (and easiest) way to get updates such as service packs is to turn on Windows Update for Windows 8.1 and let Windows notify you when the updates you need are ready to install.
Find out how to upgrade to Windows 10.
A service pack (SP) is a Windows update, often combining previously released updates, that helps make Windows more reliable. Service packs, which are provided free of charge on this page, can include security and performance improvements and support for new types of hardware. Make sure you install the latest service pack to help keep Windows up to date. Service packs take about 30 minutes to install, and you’ll need to restart your computer about halfway through the installation.
Support for Windows 7 ended on January 14, 2020
We recommend you move to a Windows 11 PC to continue to receive security updates from Microsoft.
Learn more
The latest service pack for Windows 7 is Service Pack 1 (SP1). Learn how to get SP1.
Support for Windows 7 RTM (without SP1) ended on April 9, 2013.
Hi @banna_k ,
I’ve tried what you suggested but no success.
I have now tried to run the installation in 4 different machines, one with msiexec version 4.5 and the others with 5.0. The error is always the same:
The MSI engine cannot be damaged in 4 different machines…
It has to be something with my installation package. Some configuration item or so.
I just don’t know what it is.
If it helps, here are the installation logs.
Setupexe.log:
8-6-2019[11:29:19]: InstallShield setup.exe (Unicode) started, cmdline: /debuglog»C:Tempsetupexe.log» /V»/L*v c:TempSetupMSI.log»
8-6-2019[11:29:20]: Extracting setup.ini…
8-6-2019[11:29:20]: Extracting ‘Setup.INI’ to C:UserssendysAppDataLocalTemp{3A886FFB-E59C-44E1-8574-F21DAB9798A3}Setup.INI
8-6-2019[11:29:20]: Extracting ‘0x0816.ini’ to C:UserssendysAppDataLocalTemp{3A886FFB-E59C-44E1-8574-F21DAB9798A3}x0816.ini
8-6-2019[11:29:20]: Reading setup.ini from C:UserssendysAppDataLocalTemp{3A886FFB-E59C-44E1-8574-F21DAB9798A3}Setup.INI
8-6-2019[11:29:20]: Extracting ‘BetaMarker.dat’ to C:UserssendysAppDataLocalTemp{3A886FFB-E59C-44E1-8574-F21DAB9798A3}BetaMarker.dat
8-6-2019[11:29:20]: Extraction of ‘BetaMarker.dat’ failed
8-6-2019[11:29:20]: Extracting ‘EvalMarker.dat’ to C:UserssendysAppDataLocalTemp{3A886FFB-E59C-44E1-8574-F21DAB9798A3}EvalMarker.dat
8-6-2019[11:29:20]: Extraction of ‘EvalMarker.dat’ failed
8-6-2019[11:29:20]: Upgrade check: checking product code {0EDF4575-AD58-410B-95F3-6BA4B124A052}
8-6-2019[11:29:20]: Extracting ‘Setup.bmp’ to C:UserssendysAppDataLocalTemp{3A886FFB-E59C-44E1-8574-F21DAB9798A3}Setup.bmp
8-6-2019[11:29:20]: Extraction of ‘Setup.bmp’ failed
8-6-2019[11:29:20]: Default language: 2070, got code page 1252
8-6-2019[11:29:20]: Creating setup dialog…
8-6-2019[11:29:20]: GetFile: file ‘SetupSig.msi’, ini section ‘SetupSig.msi’, full path », location 1236896
8-6-2019[11:29:20]: File to get to ‘SetupSig.msi’
8-6-2019[11:29:20]: Getting file from source, ‘c:InstallshieldSetupSig.msi’
8-6-2019[11:29:20]: Reboot needed: no
8-6-2019[11:29:20]: Install does not use script
8-6-2019[11:29:20]: Install does not use script
8-6-2019[11:29:25]: Attempting to launch: MSIEXEC.EXE /i «c:InstallshieldSetupSig.msi» /L*v c:TempSetupMSI.log SETUPEXEDIR=»c:Installshield» SETUPEXENAME=»SetupSig.exe»
8-6-2019[11:29:29]: Launch result 1, exit code 1613
8-6-2019[11:29:31]: Dumping setup.ini…
8-6-2019[11:29:31]: Section: 0x0409
8-6-2019[11:29:31]: 0x0401=Arabic (Saudi Arabia)
8-6-2019[11:29:31]: 0x0402=Bulgarian
8-6-2019[11:29:31]: 0x0403=Catalan
8-6-2019[11:29:31]: 0x0404=Chinese (Taiwan)
8-6-2019[11:29:31]: 0x0405=Czech
8-6-2019[11:29:31]: 0x0406=Danish
8-6-2019[11:29:31]: 0x0407=German (Germany)
8-6-2019[11:29:31]: 0x0408=Greek
8-6-2019[11:29:31]: 0x0409=English (United States)
8-6-2019[11:29:31]: 0x040a=Spanish (Traditional Sort)
8-6-2019[11:29:31]: 0x040b=Finnish
8-6-2019[11:29:31]: 0x040c=French (France)
8-6-2019[11:29:31]: 0x040d=Hebrew
8-6-2019[11:29:31]: 0x040e=Hungarian
8-6-2019[11:29:31]: 0x0410=Italian (Italy)
8-6-2019[11:29:31]: 0x0411=Japanese
8-6-2019[11:29:31]: 0x0412=Korean
8-6-2019[11:29:31]: 0x0413=Dutch (Netherlands)
8-6-2019[11:29:31]: 0x0414=Norwegian (Bokmal)
8-6-2019[11:29:31]: 0x0415=Polish
8-6-2019[11:29:31]: 0x0416=Portuguese (Brazil)
8-6-2019[11:29:31]: 0x0418=Romanian
8-6-2019[11:29:31]: 0x0419=Russian
8-6-2019[11:29:31]: 0x041a=Croatian
8-6-2019[11:29:31]: 0x041b=Slovak
8-6-2019[11:29:31]: 0x041d=Swedish
8-6-2019[11:29:31]: 0x041e=Thai
8-6-2019[11:29:31]: 0x041f=Turkish
8-6-2019[11:29:31]: 0x0421=Indonesian
8-6-2019[11:29:31]: 0x0424=Slovenian
8-6-2019[11:29:31]: 0x042d=Basque
8-6-2019[11:29:31]: 0x0804=Chinese (PRC)
8-6-2019[11:29:31]: 0x0816=Portuguese (Portugal)
8-6-2019[11:29:31]: 0x0c0c=French (Canada)
8-6-2019[11:29:31]: 0x0c1a=Serbian (Cyrillic)
8-6-2019[11:29:31]: Section: Info
8-6-2019[11:29:31]: DiskSpace=8000 ;DiskSpace requirement in KB
8-6-2019[11:29:31]: Name=INTL
8-6-2019[11:29:31]: Version=1.00.000
8-6-2019[11:29:31]: Section: instmsiw.exe
8-6-2019[11:29:31]: Location=instmsiw.exe
8-6-2019[11:29:31]: Type=1
8-6-2019[11:29:31]: Section: Languages
8-6-2019[11:29:31]: Default=0x0816
8-6-2019[11:29:31]: RequireExactLangMatch=0x0404,0x0804
8-6-2019[11:29:31]: RTLLangs=0x0401,0x040d
8-6-2019[11:29:31]: Supported=0x0816
8-6-2019[11:29:31]: Section: MsiVersion
8-6-2019[11:29:31]: 2.0.2600.0=SupportOS
8-6-2019[11:29:31]: 3.1.4000.2435=SupportOSMsi30
8-6-2019[11:29:31]: Section: Setup.bmp
8-6-2019[11:29:31]: Type=0
8-6-2019[11:29:31]: Section: SetupSig.msi
8-6-2019[11:29:31]: Location=SetupSig.msi
8-6-2019[11:29:31]: Type=0
8-6-2019[11:29:31]: Section: Startup
8-6-2019[11:29:31]: CmdLine=
8-6-2019[11:29:31]: DoMaintenance=N
8-6-2019[11:29:31]: DotNetOptionalInstallIfSilent=N
8-6-2019[11:29:31]: EnableLangDlg=N
8-6-2019[11:29:31]: LauncherName=SetupSig.exe
8-6-2019[11:29:31]: LogResults=N
8-6-2019[11:29:31]: OnUpgrade=1
8-6-2019[11:29:31]: PackageCode={0C64CE33-8E6A-479D-A37A-9B94B3675DE8}
8-6-2019[11:29:31]: PackageName=SetupSig.msi
8-6-2019[11:29:31]: Product=Setup 2019.01d build 1
8-6-2019[11:29:31]: ProductCode={0EDF4575-AD58-410B-95F3-6BA4B124A052}
8-6-2019[11:29:31]: ProductVersion=19.01.04
8-6-2019[11:29:31]: ScriptDriven=0
8-6-2019[11:29:31]: ScriptVer=1.0.0.1
8-6-2019[11:29:31]: SuppressReboot=N
8-6-2019[11:29:31]: SuppressWrongOS=N
8-6-2019[11:29:31]: Section: SupportOS
8-6-2019[11:29:31]: Win2K=1
8-6-2019[11:29:31]: Win95=1
8-6-2019[11:29:31]: Win98=1
8-6-2019[11:29:31]: WinME=1
8-6-2019[11:29:31]: WinNT4SP6=1
8-6-2019[11:29:31]: Section: SupportOSMsi11
8-6-2019[11:29:31]: Win95=1
8-6-2019[11:29:31]: Win98=1
8-6-2019[11:29:31]: WinNT4SP3=1
8-6-2019[11:29:31]: Section: SupportOSMsi12
8-6-2019[11:29:31]: Win95=1
8-6-2019[11:29:31]: Win98=1
8-6-2019[11:29:31]: WinME=1
8-6-2019[11:29:31]: WinNT4SP3=1
8-6-2019[11:29:31]: Section: SupportOSMsi30
8-6-2019[11:29:31]: Win2003Server=1
8-6-2019[11:29:31]: Win2KSP3=1
8-6-2019[11:29:31]: WinXP=1
8-6-2019[11:29:31]: Section: Win2003Server
8-6-2019[11:29:31]: BuildNo=2600
8-6-2019[11:29:31]: MajorVer=5
8-6-2019[11:29:31]: MinorVer=2
8-6-2019[11:29:31]: MinorVerMax=3
8-6-2019[11:29:31]: PlatformId=2
8-6-2019[11:29:31]: Section: Win2K
8-6-2019[11:29:31]: BuildNo=2195
8-6-2019[11:29:31]: MajorVer=5
8-6-2019[11:29:31]: MinorVer=0
8-6-2019[11:29:31]: MinorVerMax=1
8-6-2019[11:29:31]: PlatformId=2
8-6-2019[11:29:31]: Section: Win2KSP3
8-6-2019[11:29:31]: BuildNo=2195
8-6-2019[11:29:31]: MajorVer=5
8-6-2019[11:29:31]: MinorVer=0
8-6-2019[11:29:31]: MinorVerMax=1
8-6-2019[11:29:31]: PlatformId=2
8-6-2019[11:29:31]: ServicePack=768
8-6-2019[11:29:31]: Section: Win95
8-6-2019[11:29:31]: BuildNo=950
8-6-2019[11:29:31]: MajorVer=4
8-6-2019[11:29:31]: MinorVer=0
8-6-2019[11:29:31]: MinorVerMax=1
8-6-2019[11:29:31]: PlatformId=1
8-6-2019[11:29:31]: Section: Win98
8-6-2019[11:29:31]: BuildNo=1998
8-6-2019[11:29:31]: MajorVer=4
8-6-2019[11:29:31]: MinorVer=10
8-6-2019[11:29:31]: MinorVerMax=11
8-6-2019[11:29:31]: PlatformId=1
8-6-2019[11:29:31]: Section: WindowsInstaller-KB893803-x86.exe
8-6-2019[11:29:31]: Location=WindowsInstaller-KB893803-x86.exe
8-6-2019[11:29:31]: Type=1
8-6-2019[11:29:31]: Section: WinME
8-6-2019[11:29:31]: BuildNo=3000
8-6-2019[11:29:31]: MajorVer=4
8-6-2019[11:29:31]: MinorVer=90
8-6-2019[11:29:31]: MinorVerMax=91
8-6-2019[11:29:31]: PlatformId=1
8-6-2019[11:29:31]: Section: WinNT4SP3
8-6-2019[11:29:31]: BuildNo=1381
8-6-2019[11:29:31]: MajorVer=4
8-6-2019[11:29:31]: MinorVer=0
8-6-2019[11:29:31]: MinorVerMax=1
8-6-2019[11:29:31]: PlatformId=2
8-6-2019[11:29:31]: ServicePack=768
8-6-2019[11:29:31]: Section: WinNT4SP6
8-6-2019[11:29:31]: BuildNo=1381
8-6-2019[11:29:31]: MajorVer=4
8-6-2019[11:29:31]: MinorVer=0
8-6-2019[11:29:31]: MinorVerMax=1
8-6-2019[11:29:31]: PlatformId=2
8-6-2019[11:29:31]: ServicePack=1536
8-6-2019[11:29:31]: Section: WinXP
8-6-2019[11:29:31]: BuildNo=2600
8-6-2019[11:29:31]: MajorVer=5
8-6-2019[11:29:31]: MinorVer=1
8-6-2019[11:29:31]: MinorVerMax=2
8-6-2019[11:29:31]: PlatformId=2
8-6-2019[11:29:31]: Setup returning 1613
SetupMSI.log:
=== Verbose logging started: 06-08-2019 11:29:25 Build type: SHIP UNICODE 5.00.7601.00 Calling process: C:Windowssystem32MSIEXEC.EXE ===
MSI (c) (B4:0C) [11:29:25:452]: Font created. Charset: Req=0, Ret=0, Font: Req=MS Shell Dlg, Ret=MS Shell Dlg
MSI (c) (B4:0C) [11:29:25:452]: Font created. Charset: Req=0, Ret=0, Font: Req=MS Shell Dlg, Ret=MS Shell Dlg
MSI (c) (B4:18) [11:29:25:468]: Resetting cached policy values
MSI (c) (B4:18) [11:29:25:468]: Machine policy value ‘Debug’ is 0
MSI (c) (B4:18) [11:29:25:468]: ******* RunEngine:
******* Product: c:InstallshieldSetupSig.msi
******* Action:
******* CommandLine: **********
MSI (c) (B4:18) [11:29:25:483]: Machine policy value ‘DisableUserInstalls’ is 0
MSI (c) (B4:18) [11:29:25:499]: Note: 1: 1402 2: HKEY_CURRENT_USERSoftwareMicrosoftWindowsCurrentVersionPoliciesExplorer 3: 2
MSI (c) (B4:18) [11:29:25:499]: SOFTWARE RESTRICTION POLICY: Verifying package —> ‘c:InstallshieldSetupSig.msi’ against software restriction policy
MSI (c) (B4:18) [11:29:25:499]: Note: 1: 2262 2: DigitalSignature 3: -2147287038
MSI (c) (B4:18) [11:29:25:499]: SOFTWARE RESTRICTION POLICY: c:InstallshieldSetupSig.msi is not digitally signed
MSI (c) (B4:18) [11:29:25:499]: SOFTWARE RESTRICTION POLICY: c:InstallshieldSetupSig.msi is permitted to run at the ‘unrestricted’ authorization level.
MSI (c) (B4:18) [11:29:25:577]: Cloaking enabled.
MSI (c) (B4:18) [11:29:25:577]: Attempting to enable all disabled privileges before calling Install on Server
MSI (c) (B4:18) [11:29:25:593]: End dialog not enabled
MSI (c) (B4:18) [11:29:25:593]: Original package ==> c:InstallshieldSetupSig.msi
MSI (c) (B4:18) [11:29:25:593]: Package we’re running from ==> c:InstallshieldSetupSig.msi
This installation package cannot be installed by the Windows Installer service. You must install a Windows service pack that contains a newer version of the Windows Installer service.
c:InstallshieldSetupSig.msi
MSI (c) (B4:18) [11:29:25:593]: Note: 1: 1708
MSI (c) (B4:18) [11:29:25:593]: Product: — Installation failed.
MSI (c) (B4:18) [11:29:25:593]: O Windows Installer instalou o produto. Nome do Produto: . Versão do Produto: . Idioma do Produto: . Fabricante: . Êxito da instalação ou estado de erro: 1613.
MSI (c) (B4:18) [11:29:25:593]: MainEngineThread is returning 1613
=== Verbose logging stopped: 06-08-2019 11:29:25 ===
Thank you!
Содержание
- Установка Service Pack 1 на Windows 7 – пошаговая инструкция
- Что такое RTM версия Windows 7?
- Что такое Service Pack?
- Зачем нужен Service Pack в Windows 7, и нужно ли его устанавливать?
- Как узнать какой у меня Service Pack?
- Узнаем версию Windows и номер Service Pack с помощью окна «Система»
- Узнаем версию Windows и номер Service Pack с помощью встроенной программы WinVer
- Узнаем версию Windows и номер Service Pack, используя окно «Сведения о системе»
- Где скачать Service Pack 1 для Windows 7?
- Установка Service Pack 1 на Windows 7
- Как решить проблему установки пакета обновления 1 для Windows 7
- Аннотация
- Решение
- Решение 1. Исправить Центр обновления Windows
- Решение 2. Удалить языки
- Решение 3. Восстановление системы
- Решение 4. Ошибка 0x80073701
- Решение 5. Ошибка 0x800F0A12
- Решение 7. Ошибка C0000034
- Решение 8. Ошибка 0x800f0a136 или ошибка 0x800f0826
- Platform update for Windows 7 SP1 and Windows Server 2008 R2 SP1
- Summary
- How to obtain this update
- Microsoft Download Center
- Install Windows 7 Service Pack 1 (SP1)
- Before you begin
- Check if your PC is 32-bit or 64-bit
- Disk space requirements
- Back up important files
- Plug in and connect to the Internet
- Disable antivirus software
- Installing Windows 7 SP1 using Windows Update (recommended)
- Downloading and installing Windows SP1 from the Microsoft Download Center
- Troubleshoot problems installing Windows SP1
- Download and run the System Update Readiness Tool
- Run the Windows Update troubleshooter
Установка Service Pack 1 на Windows 7 – пошаговая инструкция
Если у Вас установлена RTM версия операционной системы Windows 7, то Вам необходимо (рекомендовано) обновить ее до Service Pack 1, поэтому в сегодняшнем материале я подробно расскажу и покажу, как это можно сделать и для чего это вообще нужно.
Прежде чем переходить к рассмотрению процесса установки Service Pack 1 на Windows 7, я хочу начать с ответов на такие вопросы (если они у Вас возникли) как: Что подразумевается под RTM версией? Что такое Service Pack? Как узнать установлен ли он у меня? Зачем нужен Service Pack, и нужно ли его устанавливать?
Что такое RTM версия Windows 7?
RTM (Release To Manufacturing) — это финальная версия программного продукта, т.е. это версия, которая готова к распространению.
В процессе разработки программное проходит несколько стадий и обычно к названию программы на каждой из этих стадий добавляют префикс, который обозначает текущую версию, т.е. стадию, для того чтобы пользователи знали, какую версию они используют, т.е. полностью доработанную или предварительную, которая будет еще дорабатываться. Например, существуют следующие стадии:
Другими словами, Windows 7 RTM — это та версия, которая поступила в продажу сразу после объявления о готовности Windows 7 к выпуску, т.е. чистая Windows 7 без всяких обновлений.
Что такое Service Pack?
Service Pack (SP) – это пакет обновлений, исправлений и улучшений программы, который выпускается в виде единого установочного файла. Обычно Service Pack выпускают тогда, когда накапливается достаточно большое количество обновлений, которые оказывают значительное влияние на безопасность, производительность и стабильность работы программного обеспечения.
У пакета обновления есть номер, и чем он выше, тем новее и лучше программа. Пакеты обновлений обычно обозначаются как SP1, SP2, SP3 и так далее.
Зачем нужен Service Pack в Windows 7, и нужно ли его устанавливать?
Service Pack в Windows 7 нужен для поддержания всех компонентов операционной системы в актуальном состоянии. Другими словами, установив Service Pack, Вы обновите все компоненты операционной системы до последних версий (на момент выхода Service Pack), а также добавите новый функционал. Если отвечать на вопрос «Нужно ли его устанавливать?» то ответ, конечно же, нужно, так как установка Service Pack повышает безопасность и стабильность работы операционной системы. Также многие современные программы для установки на ОС Windows 7 требуют, чтобы она была с установленным Пакетом обновления 1, иначе программа просто не установится, например, это относится к Internet Explorer 11 (это последняя версия браузера Internet Explorer).
Еще хочу отметить то, что поддержка Windows 7 RTM, т.е. без Service Pack 1 уже завершена (начиная с 9 апреля 2013 года) и поэтому если Вы хотите получать обновления безопасности, то необходимо обязательно установить Service Pack 1.
К сведению! Основная поддержка Windows 7 даже с Service Pack 1 была завершена 13 января 2015 года, а расширенная поддержка, в которую как раз и входят обновления безопасности, продлится до 14 января 2020 года.
Как узнать какой у меня Service Pack?
Узнать номер Service Pack, а также установлен ли он у Вас вообще можно несколькими способами, сейчас мы их рассмотрим.
Узнаем версию Windows и номер Service Pack с помощью окна «Система»
Наверное, самый простой способ — это вызвать окно «Система», в котором можно увидеть установлен ли Service Pack и если да, то какой. Для этого можно нажать правой кнопкой мыши по ярлыку «Компьютер» на рабочем столе и выбрать «Свойства»
или также можно открыть «Панель управления» (например, также с рабочего стола), затем найти и открыть категорию «Система и безопасность», а после нажать на пункт «Система»
Примечание! Если у Вас на рабочем столе не отображается ярлык «Компьютер» или «Панель управления», то можете использовать меню «Пуск» или прочитать материал «Как отобразить ярлыки Компьютер, Панель управления, Корзина на рабочем столе в Windows?». Если у Вас в меню «Пуск» нет этих ярлыков, то поместить их туда Вам поможет материал «Как добавить новые пункты в меню Пуск Windows?».
После этих действий у Вас откроется окно «Система», в котором будет отображена информация о версии и редакции Windows.
Редакция Windows 7 Максимальная без установленного Service Pack
Редакция Windows 7 Максимальная с установленным Service Pack 1
Узнаем версию Windows и номер Service Pack с помощью встроенной программы WinVer
Откроется окно, в котором мы увидим версию Windows (в примере ниже она с Service Pack 1)
Если надписи Service Pack 1 нет, значит, Пакет обновления 1 у Вас в Windows 7 не установлен.
Узнаем версию Windows и номер Service Pack, используя окно «Сведения о системе»
Где скачать Service Pack 1 для Windows 7?
Существует несколько способов установить Service Pack 1 на Windows 7, а именно используя «Центр обновления Windows» (он в самой операционной системе) или скачать самим необходимый пакет (бесплатно), т.е. своего рода дистрибутив и установить его вручную. В этом материале я покажу, как установить Service Pack 1 вручную, т.е. мы его сначала скачаем с официального центра загрузки Microsoft, а затем выполним установку (это на самом деле не сложно).
Для того чтобы загрузить Service Pack 1 для Windows 7, переходим в центр загрузки Microsoft по следующей ссылке — https://www.microsoft.com/ru-ru/download/details.aspx?id=5842 и нажимаем «Скачать»
Затем я выбираю файл windows6.1-KB976932-X86.exe (т.е. ставлю галочку), так как у меня 32 разрядная версия операционной системы, но если у Вас 64 разрядная, то выбирайте файл windows6.1-KB976932-X64.exe. Если вдруг Вы не знаете, какая разрядность у Вашей Windows 7, то это можно легко посмотреть в окне «Система», т.е. там же, где мы смотрели наличие Service Pack (самый первый способ только пункт «Тип системы»). И жмем «Next».
В итоге загрузится файл windows6.1-KB976932-X86.exe размером 537,8 мегабайт.
Установка Service Pack 1 на Windows 7
Для установки SP1 потребуется как минимум 4 гигабайта свободного пространства на системном диске (обычно диск C), поэтому перед установкой рекомендую проверить есть ли у Вас свободное место на этом диске.
Запускаем файл windows6.1-KB976932-X86.exe. Откроется окно, в котором мы нажимаем «Далее»
Затем жмем «Установить»
В итоге начнется установка Service Pack 1.
Установка будет завершена, когда перезагрузится компьютер и появится следующее окно
Теперь у нас операционная система Windows 7 с установленным Пакетом обновления 1.
Источник
Как решить проблему установки пакета обновления 1 для Windows 7
Аннотация
Иногда при установке Windows 7 могут возникнуть ошибки, прерывающие установку. В этой статье объясняются возможные решения этих ошибок и осуществление правильной установки системы.
Решение
Решение 1. Исправить Центр обновления Windows
Возможно, проблема прямо не относится к установщику пакета обновления 1, и ошибка случается из-за того, что Центр обновления Windows работает неправильно. Для его исправления выполните следующие действия.
Нажмите кнопку Пуск 
В верхней правой части окна в окне поиска введите устранение неполадок.
Щелкните Устранение неполадок.
Щелкните Устранение неполадок с помощью Центра обновления Windows.
В окне Центр обновления Windows нажмите Далее.
Подождите, пока Windows определит и решит проблемы.
Щелкните Устранение неполадок.
Решение 2. Удалить языки
Нажмите кнопку Пуск 
Выберите пункт Часы, язык и регион в Панели управления.
В разделе Язык и региональные стандарты выберите Установка или удаление языков отображения.
В окне Установка или удаление языков интерфейса выберите Удалить языки интерфейса.
Выберите установленные языки, которые не соответствуют языку, используемому на вашем ПК, и нажмите Далее.
Теперь SP1 установится правильно
Примечание. Если появится запрос на ввод пароля администратора или подтверждение, введите пароль или подтвердите его при необходимости.
Решение 3. Восстановление системы
Восстановление системы может помочь определить проблему, поскольку оно создает точки восстановления операционной системы на момент, когда проблемы не существовало, но имейте в виду, что при этом установленные программы и обновления будут удалены.
Чтобы восстановить предыдущее состояние системы, выполните следующие действия:
Нажмите кнопку Пуск 
В окне Восстановление системы нажмите Далее.
В окне Восстановление системы включите параметр Показать другие точки восстановления, выберите точку, созданную до возникновения проблемы, и нажмите Далее.
Теперь компьютер перезагрузится, после чего файлы и параметры системы вернутся к тому состоянию, которое имело место на момент создания точки восстановления.
Примечание. Если запрашивается пароль администратора или подтверждение, введите пароль или подтвердите его и нажмите Продолжить.
Решение 4. Ошибка 0x80073701
Ресурсы операционной системы, такие как файлы данных, данные регистрации и другие данные, во время срока службы операционной системы могут создавать несоответствия даже в памяти. Эти несоответствия могут быть причиной различных ошибок оборудования или проблем, связанных с программным обеспечением. Иногда эти несоответствия могут влиять на работу Windows и отключать обновления программного обеспечения. Средство проверки готовности системы к обновлению служит для разрешения этих несоответствий.
Загрузите с сайта Майкрософт средство проверки готовности системы к обновлению (Microsoft):
http://www.microsoft.com/downloads/KB947821/details.aspx?FamilyID=44e15787-66b0-4e9c-9c3b-1fc9ea40f69f. Для этого нажмите кнопку Скачать.
В панели загрузки нажмите Открыть.
Откроется панель установки, нажмите Да.
Подождите, пока обновления установятся надлежащим образом.
Как только установка завершится, нажмите Закрыть.
Нажмите кнопку Пуск 
В командной строке введите sfc/scannow, нажмите ВВОД и дождитесь завершения процесса.
Запустите средство проверки готовности системы к обновлению и убедитесь, что ошибок больше не возникают.
Теперь SP1 установится правильно.
Решение 5. Ошибка 0x800F0A12
Ошибка 0×800f0a12 возникает, если программа установки SP1 проводит постоянную проверку для подтверждения того, что Windows 7 может запуститься самостоятельно с активного раздела:
Нажмите кнопку Пуск 
В Панели управления выберите пункт Система и безопасность.
Далее выберите Администрирование.
Выберите Управление компьютером.
В разделе области навигации Запоминающие устройства выберите Управление дисками.
Наконец, правой кнопкой мыши щелкните тот раздел диска, где установлена Windows 7, и выберите пункт Сделать раздел активным.
Теперь SP1 установится правильно.
Если системный раздел не устанавливается при запуске, можно для автоматического подключения всех томов использовать команду mountvol в окне командной строки.
Примечание. Перед тем как продолжить, свяжитесь с администратором, чтобы узнать, почему не был предоставлен доступ к системному разделу.
Нажмите кнопку Пуск 
Примечание. Если вас попросят ввести пароль администратора или подтверждение, введите пароль или подтвердите его.
Введите mountvol/E и нажмите ВВОД.
Теперь SP1 установится правильно.
Решение 7. Ошибка C0000034
Восстановление системы может помочь определить проблему, поскольку оно создает точки восстановления операционной системы на момент, когда проблемы не существовало, но имейте в виду, что при этом установленные программы и обновления будут удалены. Дополнительные сведения об использовании средства восстановления системы см. в разделе «Ошибка C000009A: Решение 2. Восстановление системы.
Решение 8. Ошибка 0x800f0a136 или ошибка 0x800f0826
Ресурсы операционной системы, такие как файлы данных, данные регистрации и другие данные, во время срока службы операционной системы могут создавать несоответствия даже в памяти. Эти несоответствия могут быть причиной различных ошибок оборудования или проблем, связанных с программным обеспечением. Иногда эти несоответствия могут влиять на работу Windows и отключать обновления программного обеспечения. Средство проверки готовности системы к обновлению служит для разрешения этих несоответствий.
Дополнительные сведения см. в разделе Ошибка 0x80073701.
Нас интересует ваше мнение! Мы ждем ваших отзывов по данным статьям; их можно ввести в поле для комментариев в нижней части страницы. Ваши отзывы помогают нам повышать качество контента. Заранее спасибо!
Источник
Platform update for Windows 7 SP1 and Windows Server 2008 R2 SP1
Summary
This article describes a platform update for Windows 7 Service Pack 1 (SP1) and Windows Server 2008 R2 SP1. This update improves the range and performance of the following graphics and imaging components:
Windows Imaging Component (WIC)
Windows Advanced Rasterization Platform (WARP)
Windows Animation Manager (WAM)
H.264 Video Decoder
How to obtain this update
Microsoft Download Center
The following file is available for download from the Microsoft Download Center:
Release Date: February 26, 2013
For more information about how to download Microsoft support files, click the following article number to view the article in the Microsoft Knowledge Base:
119591 How to obtain Microsoft support files from online services
Microsoft scanned this file for viruses, using the most current virus-detection software that was available on the date that the file was posted. The file is stored on security-enhanced servers that help prevent any unauthorized changes to it.
Prerequisites To apply this update, you must be running Windows 7 SP1 or Windows Server 2008 R2 SP1.
For more information about how to obtain a Windows 7 or a Windows Server 2008 R2 service pack, click the following article number to view the article in the Microsoft Knowledge Base:
976932 Information about Service Pack 1 for Windows 7 and for Windows Server 2008 R2
Restart requirement You must restart the computer after you apply this update.
For more information about this update, check the «Additional information for the update» section.
Third-party information disclaimer
The third-party products that this article discusses are manufactured by companies that are independent of Microsoft. Microsoft makes no warranty, implied or otherwise, about the performance or reliability of these products.
Compatibility issues on certain computers that have hybrid video cards
Important Some computers that have a combination of Intel and AMD video cards in a hybrid configuration have drivers installed that are incompatible with this platform update.
After you install this update and then restart the computer, the computer may crash because of these compatibility issues. In this situation, you receive a Stop error message that resembles the following:
Note This Stop error includes the «PAGE_FAULT_IN_NONPAGED_AREA» text and the Igdpmd64.sys or Igdpmd32.sys file name.
To resolve this issue, you may have to install update 2834140 («0x00000050» Stop error after you install update 2670838 on a computer that is running Windows 7 SP1 or Windows Server 2008 R2 SP1). Additionally, use the following tables to install the latest compatible drivers for your video card.
Latest compatible drivers
Inspiron 14R N4110 & N4120
AMD Radeon HD 6470M
AMD Radeon HD 6630M
AMD Radeon HD 7450M
AMD Radeon HD 7650M
AMD Radeon HD 6630M
AMD Radeon HD 7650M
Inspiron 15R N5110
AMD Radeon HD 6470M
AMD Radeon HD 6630M
AMD Radeon HD 7650M
AMD Radeon HD 6470M
AMD Radeon HD 6470M
AMD Radeon HD 7450M
Latest compatible drivers
Pavilion dv6 (dv6-6007tx, dv6-6b06eg, dv6-6b07sz, dv6-6b56ex)
Pavilion dv7 (dv7-6135dx, dv7-6197ca, dv7-6b40ew)
AMD Radeon HD 6490M
AMD Radeon HD 6770M
Pavilion g4 (1212tx)
Pavilion g6 (1160ee, 1320ee)
Pavilion g7 (1226em)
Источник
Install Windows 7 Service Pack 1 (SP1)
Support for Windows 7 ended on January 14, 2020
We recommend you move to a Windows 11 PC to continue to receive security updates from Microsoft.
The recommended (and easiest) way to get SP1 is to turn on automatic updating in Windows Update in Control Panel and wait for Windows 7 to notify you that SP1 is ready to install. It takes about 30 minutes to install, and you’ll need to restart your computer about halfway through the installation.
To check if Windows 7 SP1 is already installed on your PC, select the Start button, right-click Computer, and then select Properties.
If Service Pack 1 is listed under Windows edition, SP1 is already installed on your PC.
Before you begin
Check if your PC is 32-bit or 64-bit
You’ll need to know if your PC is running a 32-bit (x86) or 64-bit (x64) version of Windows 7. Select the Start button, right-click Computer, and then select Properties. The version of Windows 7 is displayed next to System type.
Disk space requirements
Check to make sure your PC has enough free disk space to install SP1.
Estimated amount of free disk space needed
x86-based (32-bit): 750 MB
x64-based (64-bit): 1050 MB
Downloading SP1 from the Microsoft website
x86-based (32-bit): 4100 MB
x64-based (64-bit): 7400 MB
Back up important files
It’s a good idea to back up your important files, photos, and videos to an external hard disk, USB flash drive, or the cloud before installing the update.
Plug in and connect to the Internet
Make sure your PC is plugged in to power and you’re connected to the Internet.
Disable antivirus software
Some antivirus software might prevent SP1 from installing or slow down the installation. You can temporarily disable your antivirus software before the installation. If you do so, make sure you’re aware of the risks that might be involved and re-enable the antivirus software as soon as SP1 is done installing.
Installing Windows 7 SP1 using Windows Update (recommended)
If your PC is set to automatically install updates, you’ll be prompted by Windows Update to install SP1. Follow the instructions to install the update.
To manually install SP1 from Windows Update:
Select the Start button > All programs > Windows Update.
In the left pane, select Check for updates.
If any important updates are found, select the link to view available updates. In the list of updates, select Service Pack for Microsoft Windows (KB976932) and then select OK.
Note: If SP1 isn’t listed, you might need to install some other updates before installing SP1. Install any important updates and then follow these steps again to check for SP1.
Select Install updates. 
Follow the instructions to install SP1.
After SP1 is installed, sign in to your PC. You might see a notification indicating whether the update was successful. If you disabled your antivirus software before the installation, make sure you turn it back on.
Downloading and installing Windows SP1 from the Microsoft Download Center
If you’re unable to install SP1 from Windows Update, you can download the installation package from the Microsoft Download Center and then install SP1 manually.
Go to the Windows 7 Service Pack 1 download page on the Microsoft website.
Select Install Instructions to see which packages are available for download, and make note of the one that you need.
Select the appropriate language from the drop-down list, and then select Download.
Select the packages you need to install, select Next, and then follow the instructions to install SP1. Your PC might restart a few times during the installation.
After SP1 is installed, sign in to your PC. You might see a notification indicating whether the update was successful. If you disabled your antivirus software before the installation, make sure you turn it back on.
Troubleshoot problems installing Windows SP1
If you try to install SP1 and see an error message that the installation wasn’t successful, this might be because there’s a problem with the Windows Servicing Store that is used to install updates or because your antivirus software is preventing the update from being installed.
To try and fix the problem, follow these steps and then try to install SP1 again.
Download and run the System Update Readiness Tool
Select the link in the table that corresponds with the version of Windows running on your PC.
Link to Microsoft Download Center
Windows 7 32-bit (x86)
Windows 7 64-bit (x64)
On the Microsoft Download Center page, select your language and then select Download. It might take a few minutes for the tool to download and install.
To install the tool immediately, select Open or Run and then follow the instructions. To use the tool later, select Save and download the installation files to your PC.
On the Windows Update Standalone Installer screen, select Yes or OK.
On the Installation complete screen, select Close.
Try installing the service pack again.
Run the Windows Update troubleshooter
If your PC isn’t able to find or install updates, the Windows Update troubleshooter might be able to fix the problem.
Select the Start button, and then select Control Panel.
In the search box, enter troubleshooter and then select Troubleshooting from the list of results.
Under System and Security, select Fix problems with Windows Update and then follow the instructions.
After the troubleshooter is done, try installing the service pack again.
Источник
This error code is not available on Windows Installer version 1.0.
Содержание
- Установка пакета
- Способ 1: Загрузка файла обновлений
- Способ 2: «Командная строка»
- Способ 3: «Центр обновлений»
- Вопросы и ответы
Для того чтобы компьютер работал с максимальной отдачей и соответствовал новейшим требованиям безопасности, рекомендуется регулярно устанавливать на него свежие обновления. Иногда разработчики ОС объединяют группу обновлений в целый пакет. Но если для Виндовс XP существовало целых 3 таких пакета, то для «семерки» был выпущен только один. Итак, давайте разберемся, как установить Service Pack 1 на Windows 7.
Читайте также: Обновление Windows XP до Service Pack 3
Установка пакета
Установить пакет SP1 можно как через встроенный «Центр обновлений», так и скачав установочный файл с официального сайта Microsoft. Но перед тем как производить установку, необходимо выяснить нуждается ли ваша система в ней. Ведь вполне возможно, что нужный пакет уже инсталлирован на компьютер.
- Жмите «Пуск». В открывшемся списке щелкайте правой кнопкой мышки (ПКМ) по пункту «Компьютер». Выбирайте «Свойства».
- Откроется окно свойств системы. Если в блоке «Издание Windows» имеется надпись Service Pack 1, то это говорит о том, что рассматриваемый в данной статье пакет уже установлен на ваш ПК. Если же указанная надпись отсутствует, то есть смысл задаться вопросом об установке этого важного обновления. В этом же окне напротив наименования параметра «Тип системы» можно посмотреть разрядность своей ОС. Данная информация понадобится, если вы захотите установить пакет путем скачивания его через браузер с официального сайта.
Далее мы подробно рассмотрим различные способы обновления системы до SP1.
Способ 1: Загрузка файла обновлений
Прежде всего, рассмотрим вариант установки обновления с помощью загрузки пакета с официального сайта Microsoft.
Скачать SP1 для Windows 7 c официального сайта
- Запустите браузер и перейдите по ссылке, которая указана выше. Произведите щелчок по кнопке «Скачать».
- Откроется окно, где нужно будет выбрать файл для скачивания согласно разрядности вашей ОС. Узнать эту информацию, как говорилось уже выше, можно в окне свойств компьютера. Вам нужно отметить галочкой один из двух самых нижних элементов в списке. Для 32-битной системы это будет файл под названием «windows6.1-KB976932-X86.exe», а для аналога на 64 бит – «windows6.1-KB976932-X64.exe». После того как отметка поставлена, жмите «Next».
- После этого вы будете перенаправлены на страницу, где в течение 30 секунд должна запуститься загрузка нужного апдейта. Если она по какой-либо причине не началась, щелкните по надписи «Нажмите здесь…». Директория, куда будет помещен скачанный файл, указывается в настройках браузера. Время, которое займет эта процедура, зависит от скорости вашего интернета. Если у вас не высокоскоростное соединение, то потребуется немалый срок, так как пакет довольно большой.
- После завершения загрузки откройте «Проводник» и перейдите в ту директорию, куда был помещен закачанный объект. Как и для запуска любого другого файла, кликните по нему два раза левой кнопкой мышки.
- Отобразится окошко установщика, где будет предупреждение о том, что следует закрыть все активные программы и документы во избежание потери данных, так как в процессе инсталляции будет производиться перезагрузка компьютера. Выполните эту рекомендацию в случае необходимости и жмите «Далее».
- После этого инсталлятор выполнит подготовку компьютера к началу установки пакета. Тут просто нужно подождать.
- Затем откроется окно, где ещё раз будет отображено предупреждение о необходимости закрытия всех работающих программ. Если вы это уже сделали, то просто жмите «Установить».
- Будет произведена инсталляция пакета обновлений. После автоматической перезагрузки компьютера, которая произойдет непосредственно во время установки, он запустится с уже установленным апдейтом.
Способ 2: «Командная строка»
Произвести инсталляцию пакета SP1 можно также при помощи «Командной строки». Но для этого предварительно нужно скачать его установочный файл, как было описано в предыдущем способе, и разместить его в одной из директорий на жестком диске. Данный способ хорош тем, что позволяет производить инсталляцию с заданными параметрами.
- Щелкайте «Пуск» и переходите по надписи «Все программы».
- Зайдите в каталог под названием «Стандартные».
- Найдите в указанной папке элемент «Командная строка». Кликайте по нему ПКМ и выбирайте в отобразившемся списке метод запуска с правами администратора.
- Откроется «Командная строка». Для запуска инсталляции нужно прописать полный адрес файла установщика и нажать на кнопку Enter. Например, если вы разместили файл в корневом каталоге диска D, то для 32-битной системы нужно ввести следующую команду:
D:/windows6.1-KB976932-X86.exeДля 64-битной системы команда будет иметь такой вид:
D:/windows6.1-KB976932-X64.exe - После ввода одной из этих команд откроется уже знакомое нам по предыдущему способу окно установки пакета обновлений. Все дальнейшие действия нужно произвести по уже описанному выше алгоритму.
Но запуск через «Командную строку» тем и интересен, что при использовании дополнительных атрибутов, можно задавать различные условия выполнения процедуры:
- /quiet – запуск «тихой» инсталляции. При введении данного параметра установка будет произведена без открытия каких-либо диалоговых оболочек, кроме окна, которое сообщает о неудаче или успехе процедуры после её завершения;
- /nodialog – данный параметр запрещает появление диалогового окна в конце выполнения процедуры, в котором должно сообщаться о её неудаче или успехе;
- /norestart – этот параметр запрещает автоматический перезапуск ПК после установки пакета, даже если он нужен. В этом случае для окончания установки потребуется перезагрузить ПК вручную.
Полный перечень возможных параметров, которые используются при работе с установщиком SP1, можно увидеть, добавив к основной команде атрибут /help.
Урок: Запуск «Командной строки» в Виндовс 7
Способ 3: «Центр обновлений»
Инсталлировать SP1 можно также через стандартный системный инструмент для установки апдейтов в Виндовс – «Центр обновления». Если на ПК включено автоматическое обновление, то в этом случае при отсутствии SP1 система в диалоговом окошке сама предложит произвести инсталляцию. Дальше вам нужно будет просто следовать элементарным инструкциям, отображаемым на мониторе. Если же автоматическое обновление отключено, то придется сделать некоторые дополнительные манипуляции.
Урок: Включение автоматического обновления на Виндовс 7
- Нажмите «Пуск» и переходите в «Панель управления».
- Откройте раздел «Система и безопасность».
- Далее переходите в «Центр обновления…».
Также открыть данный инструмент можно при помощи окошка «Выполнить». Нажмите Win+R и введите в открывшуюся строку:
wuappДалее нажмите «OK».
- В левой части открывшегося интерфейса жмите «Поиск обновлений».
- Активируется процедура поиска апдейтов.
- После её завершения щелкайте «Установить обновления».
- Начнется процесс инсталляции, после которого необходимо будет произвести перезагрузку ПК.
Внимание! Чтобы произвести инсталляцию SP1, требуется наличие определенного набора уже установленных обновлений. Поэтому если они отсутствуют на вашем компьютере, то описанную выше процедуру поиска и установки апдейтов придется проделать несколько раз, пока все необходимые элементы не будут инсталлированы.
Урок: Ручная установка апдейтов в Виндовс 7
Из данной статьи понятно, что Service Pack 1 можно установить на Windows 7 как через встроенный «Центр обновления», так и загрузив пакет с официального сайта. Использование «Центра обновления» более удобное, но в некоторых случаях это может не сработать. Вот тогда и необходимо произвести загрузку апдейта с веб-ресурса Майкрософт. Кроме того, существует возможность инсталляции при помощи «Командной строки» с заданными параметрами.
Еще статьи по данной теме:
Помогла ли Вам статья?
Если у Вас установлена RTM версия операционной системы Windows 7, то Вам необходимо (рекомендовано) обновить ее до Service Pack 1, поэтому в сегодняшнем материале я подробно расскажу и покажу, как это можно сделать и для чего это вообще нужно.
Прежде чем переходить к рассмотрению процесса установки Service Pack 1 на Windows 7, я хочу начать с ответов на такие вопросы (если они у Вас возникли) как: Что подразумевается под RTM версией? Что такое Service Pack? Как узнать установлен ли он у меня? Зачем нужен Service Pack, и нужно ли его устанавливать?
Содержание
- Что такое RTM версия Windows 7?
- Что такое Service Pack?
- Зачем нужен Service Pack в Windows 7, и нужно ли его устанавливать?
- Как узнать какой у меня Service Pack?
- Узнаем версию Windows и номер Service Pack с помощью окна «Система»
- Узнаем версию Windows и номер Service Pack с помощью встроенной программы WinVer
- Узнаем версию Windows и номер Service Pack, используя окно «Сведения о системе»
- Где скачать Service Pack 1 для Windows 7?
- Установка Service Pack 1 на Windows 7
RTM (Release To Manufacturing) — это финальная версия программного продукта, т.е. это версия, которая готова к распространению.
В процессе разработки программное проходит несколько стадий и обычно к названию программы на каждой из этих стадий добавляют префикс, который обозначает текущую версию, т.е. стадию, для того чтобы пользователи знали, какую версию они используют, т.е. полностью доработанную или предварительную, которая будет еще дорабатываться. Например, существуют следующие стадии:
- Alpha (Альфа) – стадия внутреннего тестирования, т.е. Alpha версия;
- Beta (Бета) – стадия публичного тестирования, т.е. Beta версия;
- RC (Релиз-кандидат) – программа на этой стадии практически полностью готова к выпуску, но существует вероятность обнаружения дополнительных ошибок, которые не были замечены при тестировании на предыдущих стадиях, т.е. это версия RC;
- RTM (Финальный релиз) – финальная версия готовая к выпуску.
Другими словами, Windows 7 RTM — это та версия, которая поступила в продажу сразу после объявления о готовности Windows 7 к выпуску, т.е. чистая Windows 7 без всяких обновлений.
Что такое Service Pack?
Service Pack (SP) – это пакет обновлений, исправлений и улучшений программы, который выпускается в виде единого установочного файла. Обычно Service Pack выпускают тогда, когда накапливается достаточно большое количество обновлений, которые оказывают значительное влияние на безопасность, производительность и стабильность работы программного обеспечения.
У пакета обновления есть номер, и чем он выше, тем новее и лучше программа. Пакеты обновлений обычно обозначаются как SP1, SP2, SP3 и так далее.
Зачем нужен Service Pack в Windows 7, и нужно ли его устанавливать?
Service Pack в Windows 7 нужен для поддержания всех компонентов операционной системы в актуальном состоянии. Другими словами, установив Service Pack, Вы обновите все компоненты операционной системы до последних версий (на момент выхода Service Pack), а также добавите новый функционал. Если отвечать на вопрос «Нужно ли его устанавливать?» то ответ, конечно же, нужно, так как установка Service Pack повышает безопасность и стабильность работы операционной системы. Также многие современные программы для установки на ОС Windows 7 требуют, чтобы она была с установленным Пакетом обновления 1, иначе программа просто не установится, например, это относится к Internet Explorer 11 (это последняя версия браузера Internet Explorer).
Еще хочу отметить то, что поддержка Windows 7 RTM, т.е. без Service Pack 1 уже завершена (начиная с 9 апреля 2013 года) и поэтому если Вы хотите получать обновления безопасности, то необходимо обязательно установить Service Pack 1.
К сведению! Основная поддержка Windows 7 даже с Service Pack 1 была завершена 13 января 2015 года, а расширенная поддержка, в которую как раз и входят обновления безопасности, продлится до 14 января 2020 года.
Как узнать какой у меня Service Pack?
Узнать номер Service Pack, а также установлен ли он у Вас вообще можно несколькими способами, сейчас мы их рассмотрим.
Узнаем версию Windows и номер Service Pack с помощью окна «Система»
Наверное, самый простой способ — это вызвать окно «Система», в котором можно увидеть установлен ли Service Pack и если да, то какой. Для этого можно нажать правой кнопкой мыши по ярлыку «Компьютер» на рабочем столе и выбрать «Свойства»
или также можно открыть «Панель управления» (например, также с рабочего стола), затем найти и открыть категорию «Система и безопасность», а после нажать на пункт «Система»
Примечание! Если у Вас на рабочем столе не отображается ярлык «Компьютер» или «Панель управления», то можете использовать меню «Пуск» или прочитать материал «Как отобразить ярлыки Компьютер, Панель управления, Корзина на рабочем столе в Windows?». Если у Вас в меню «Пуск» нет этих ярлыков, то поместить их туда Вам поможет материал «Как добавить новые пункты в меню Пуск Windows?».
После этих действий у Вас откроется окно «Система», в котором будет отображена информация о версии и редакции Windows.
Редакция Windows 7 Максимальная без установленного Service Pack
Редакция Windows 7 Максимальная с установленным Service Pack 1

Узнаем версию Windows и номер Service Pack с помощью встроенной программы WinVer
Также узнать версию Windows можно с помощью встроенной программы WinVer, для ее запуска нажмите меню «Пуск -> Выполнить» или используйте сочетание клавиш Win+R, затем в поле «Открыть» введите команду WinVer.
Откроется окно, в котором мы увидим версию Windows (в примере ниже она с Service Pack 1)
Если надписи Service Pack 1 нет, значит, Пакет обновления 1 у Вас в Windows 7 не установлен.
Узнаем версию Windows и номер Service Pack, используя окно «Сведения о системе»
Окно «Сведения о системе» можно открыть из меню «Пуск», для этого нажимаем «Пуск ->Все программы ->Стандартные ->Служебные ->Сведения о системе» (в примере ниже Windows 7 с Service Pack 1)
Где скачать Service Pack 1 для Windows 7?
Существует несколько способов установить Service Pack 1 на Windows 7, а именно используя «Центр обновления Windows» (он в самой операционной системе) или скачать самим необходимый пакет (бесплатно), т.е. своего рода дистрибутив и установить его вручную. В этом материале я покажу, как установить Service Pack 1 вручную, т.е. мы его сначала скачаем с официального центра загрузки Microsoft, а затем выполним установку (это на самом деле не сложно).
Для того чтобы загрузить Service Pack 1 для Windows 7, переходим в центр загрузки Microsoft по следующей ссылке — https://www.microsoft.com/ru-ru/download/details.aspx?id=5842 и нажимаем «Скачать»
Затем я выбираю файл windows6.1-KB976932-X86.exe (т.е. ставлю галочку), так как у меня 32 разрядная версия операционной системы, но если у Вас 64 разрядная, то выбирайте файл windows6.1-KB976932-X64.exe. Если вдруг Вы не знаете, какая разрядность у Вашей Windows 7, то это можно легко посмотреть в окне «Система», т.е. там же, где мы смотрели наличие Service Pack (самый первый способ только пункт «Тип системы»). И жмем «Next».
В итоге загрузится файл windows6.1-KB976932-X86.exe размером 537,8 мегабайт.
Установка Service Pack 1 на Windows 7
Для установки SP1 потребуется как минимум 4 гигабайта свободного пространства на системном диске (обычно диск C), поэтому перед установкой рекомендую проверить есть ли у Вас свободное место на этом диске.
Запускаем файл windows6.1-KB976932-X86.exe. Откроется окно, в котором мы нажимаем «Далее»
Затем жмем «Установить»
В итоге начнется установка Service Pack 1.
Установка будет завершена, когда перезагрузится компьютер и появится следующее окно
Нажимаем «Закрыть».
Теперь у нас операционная система Windows 7 с установленным Пакетом обновления 1.
На этом все, удачи!