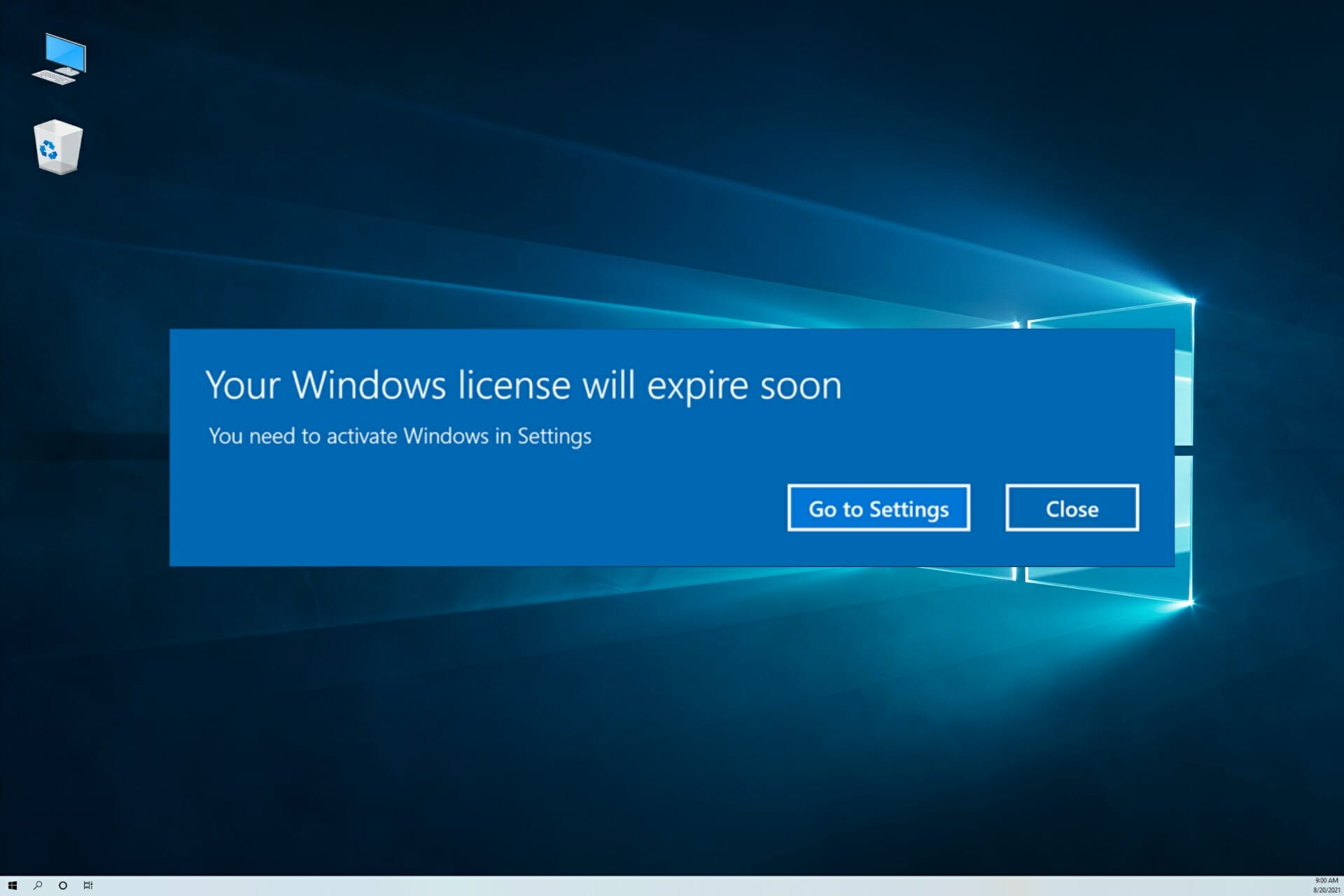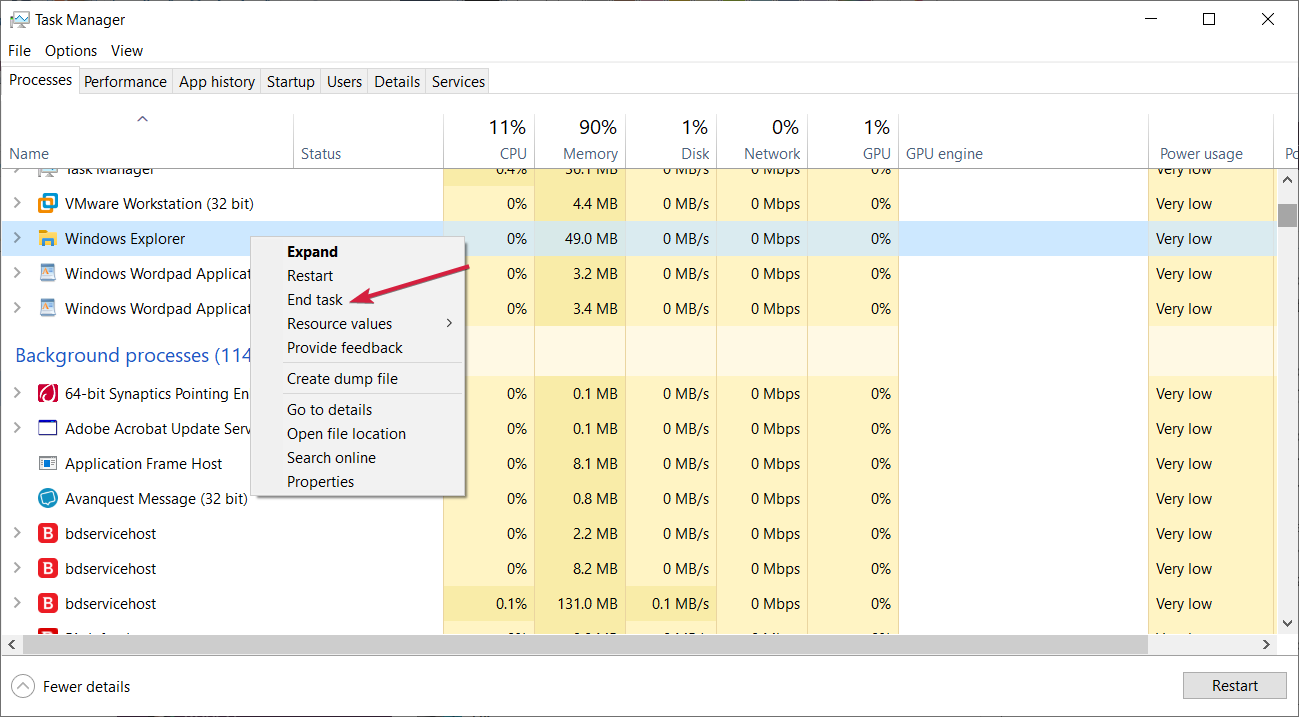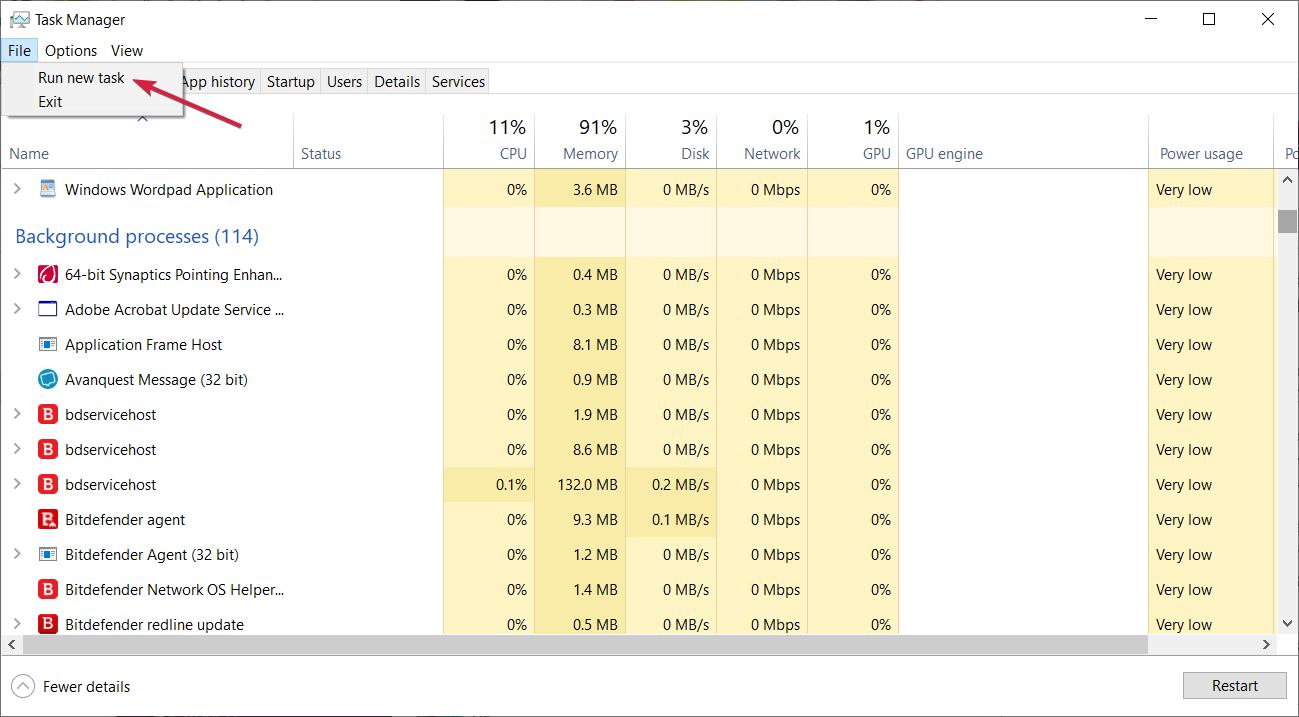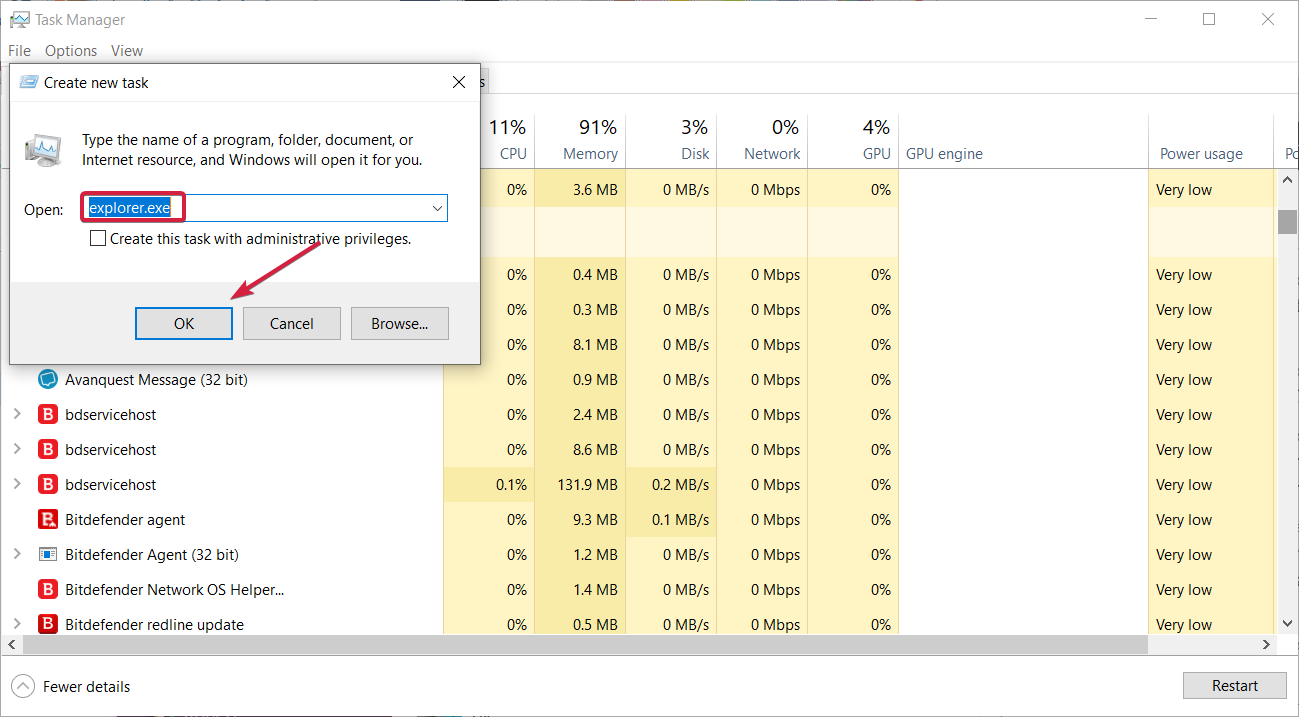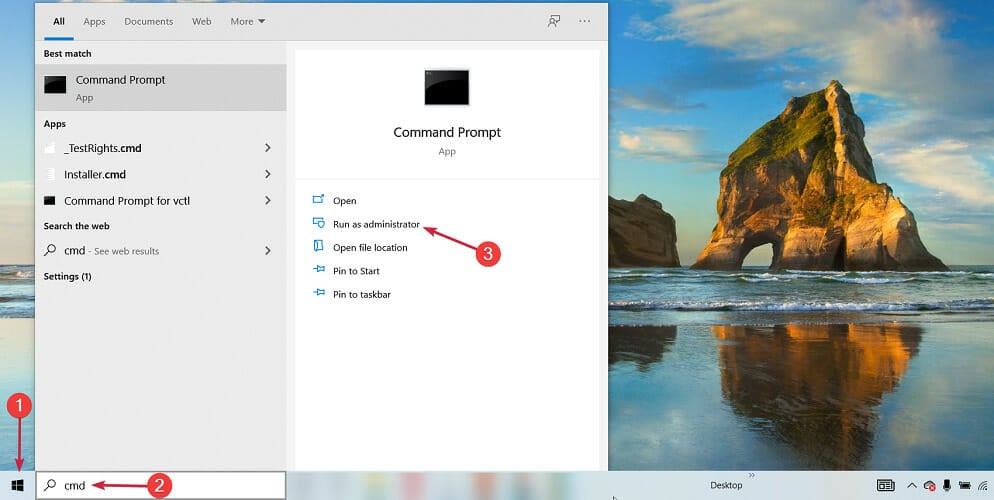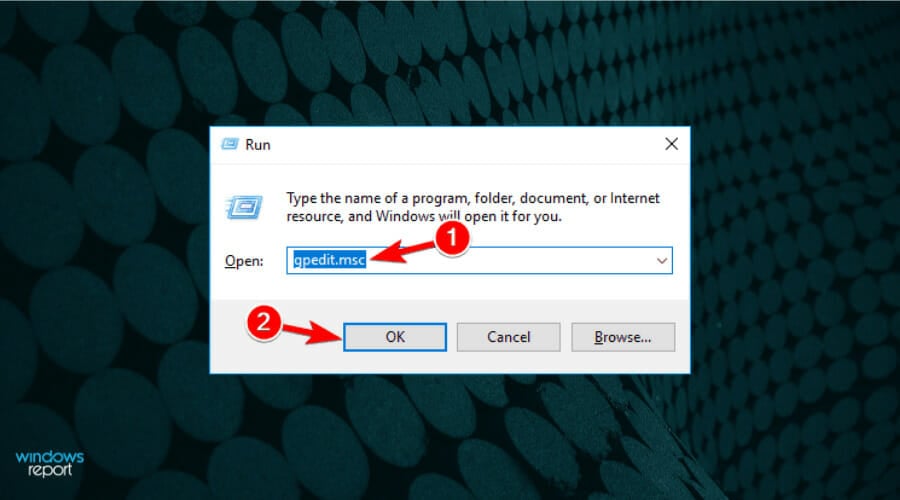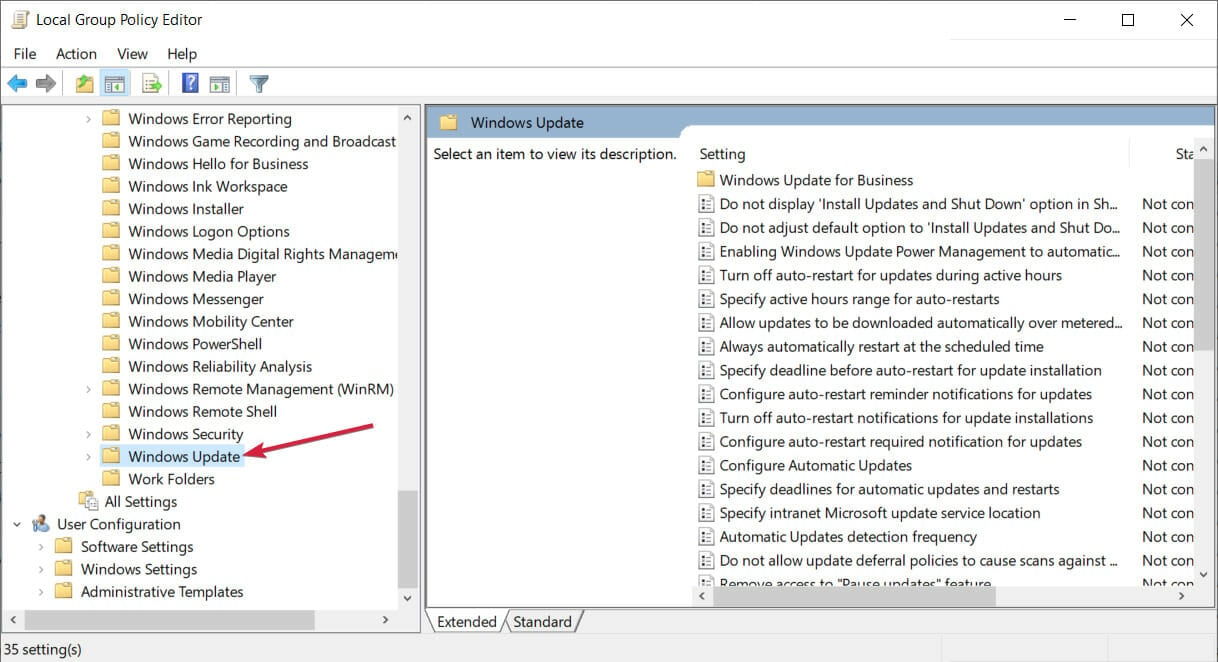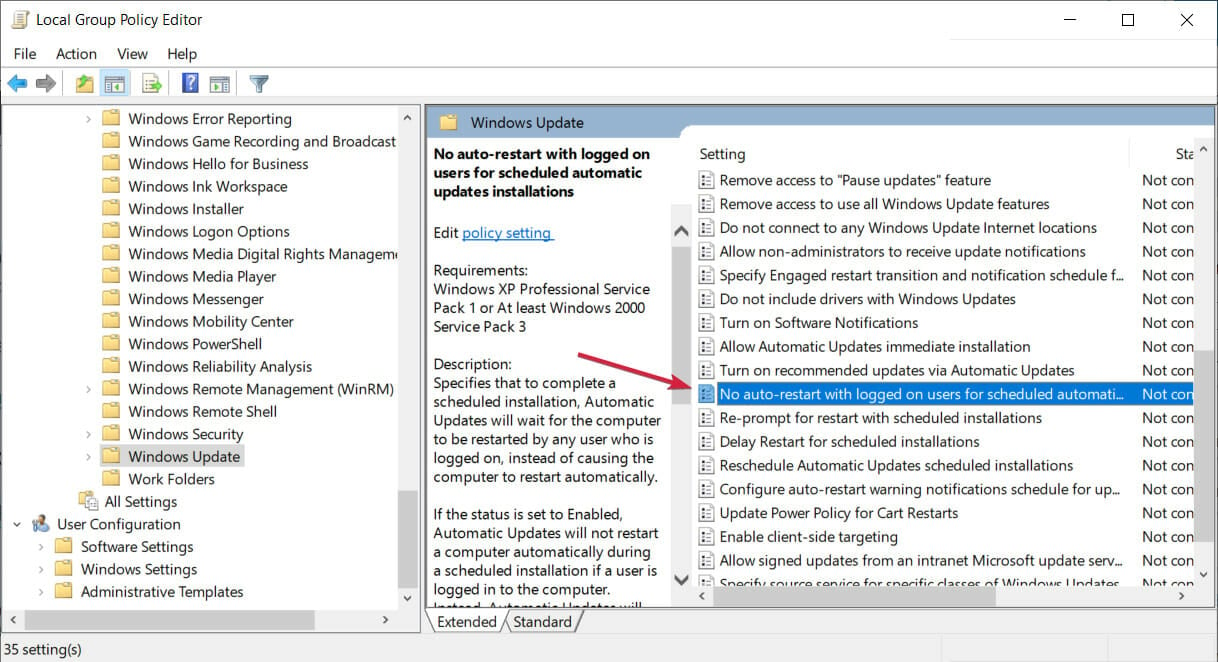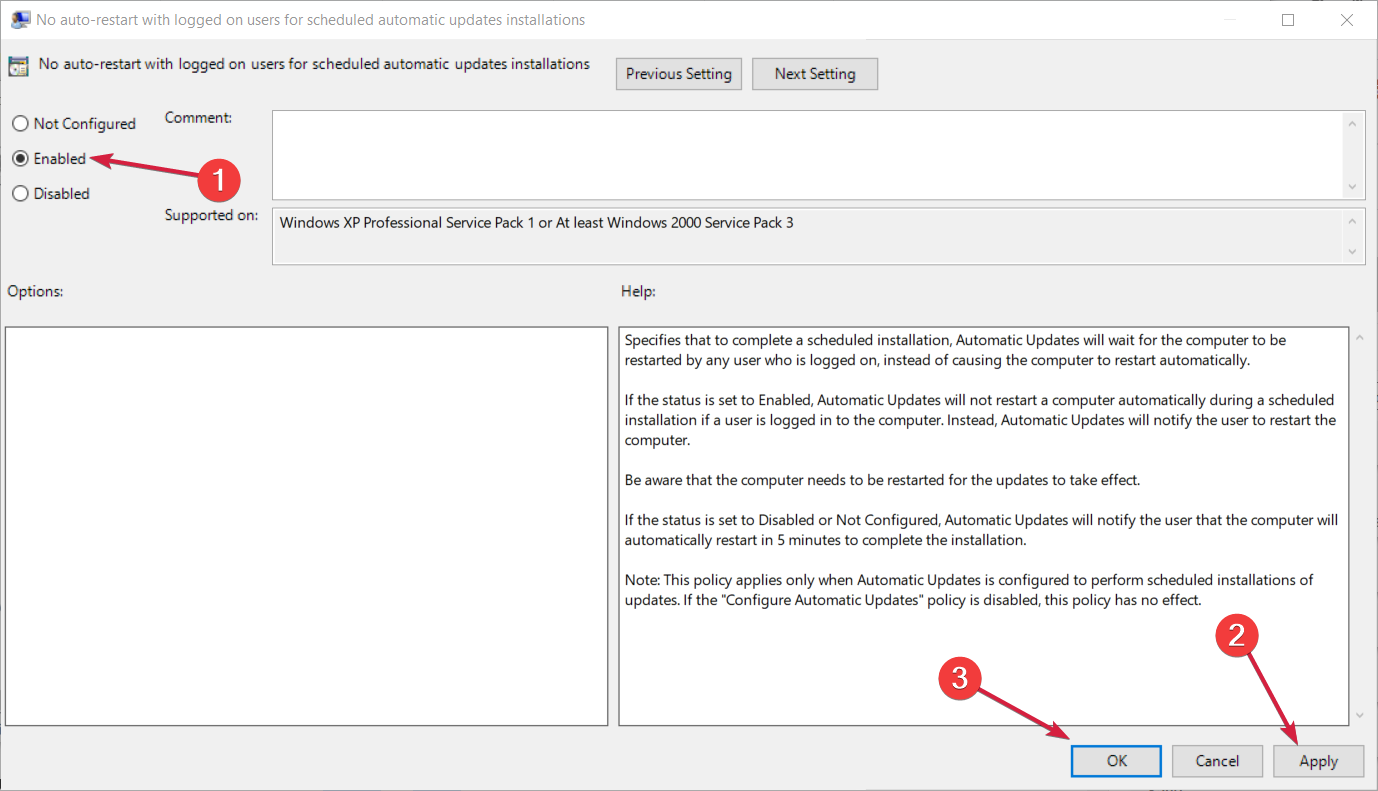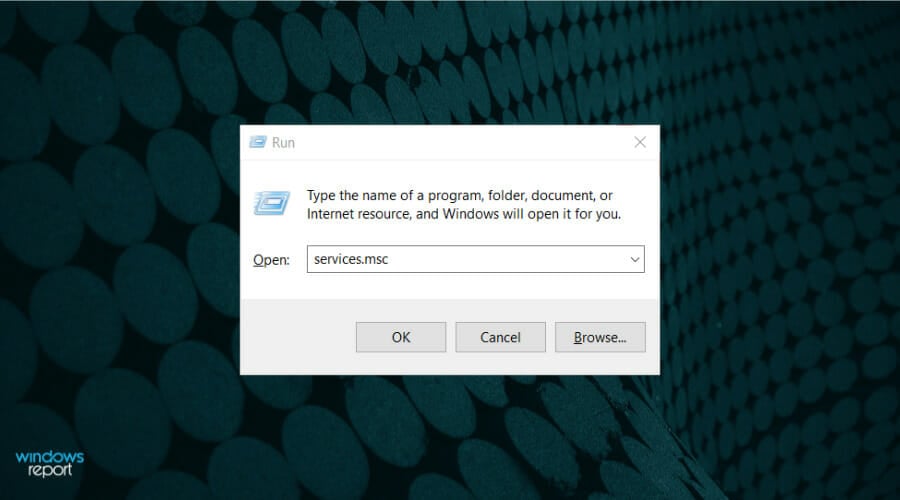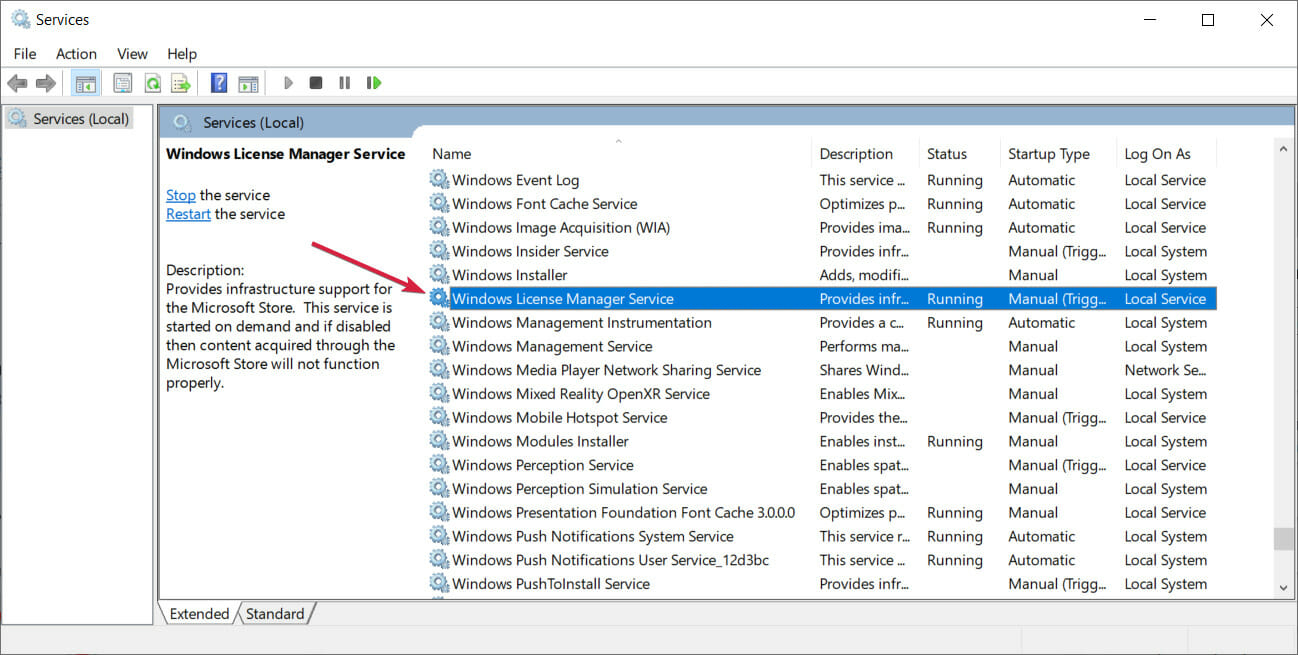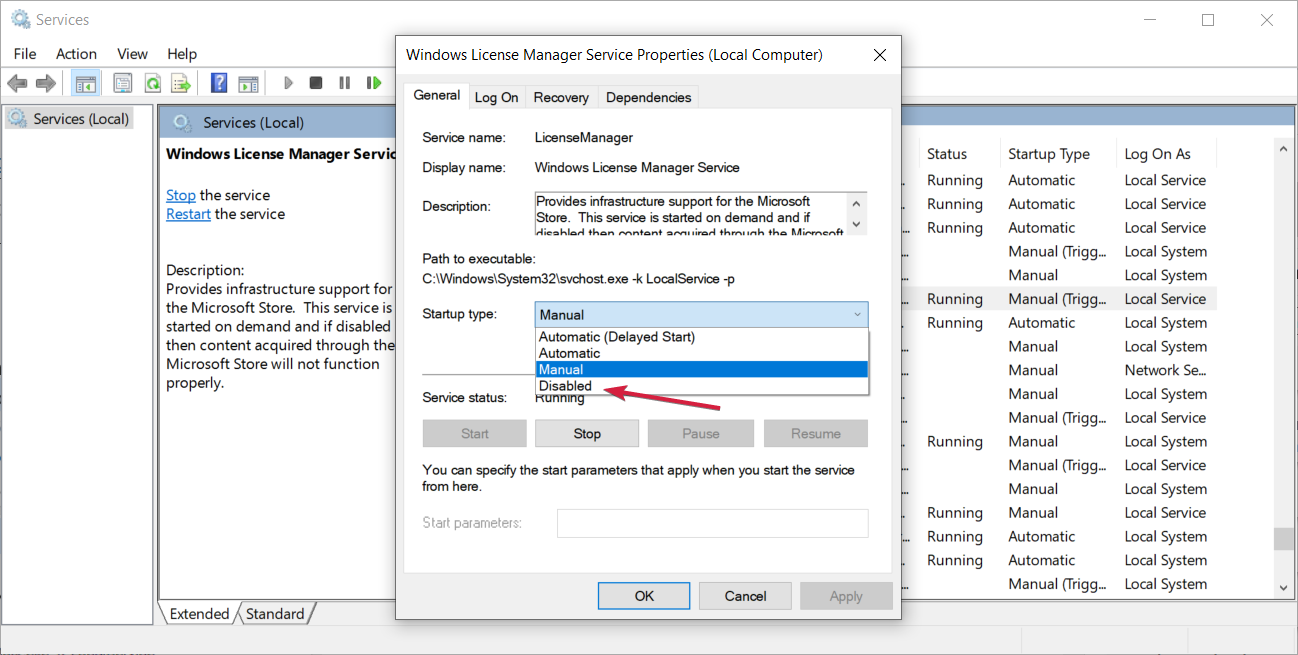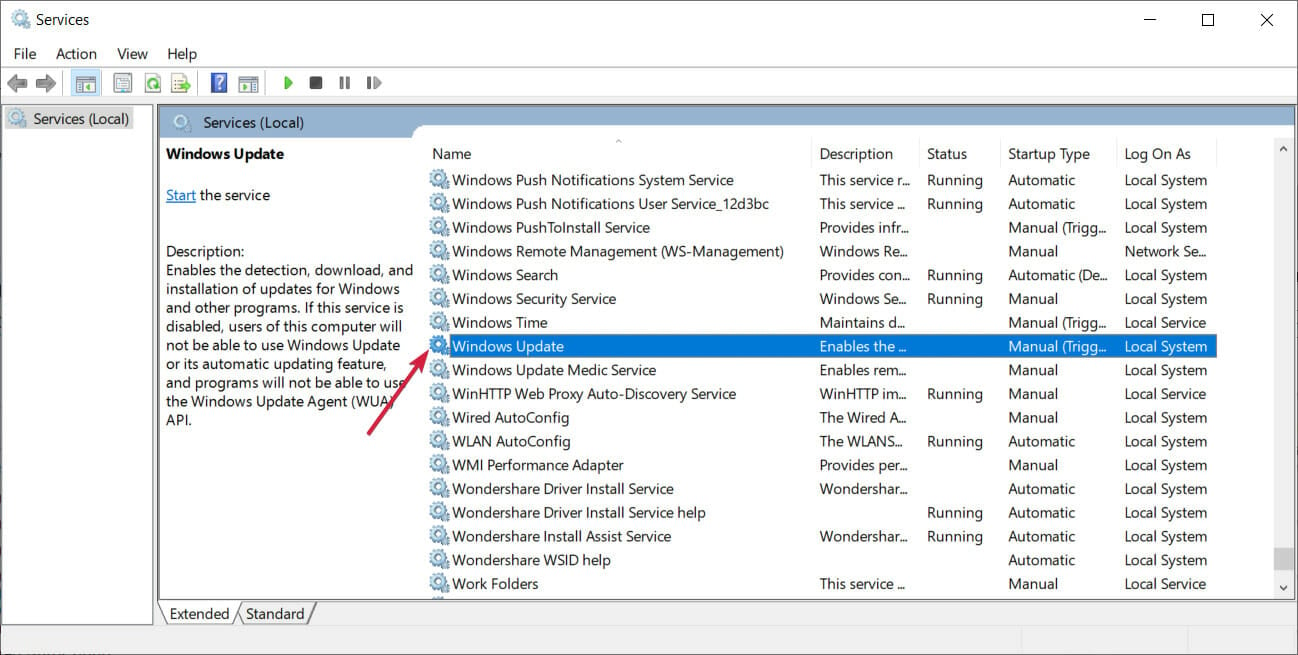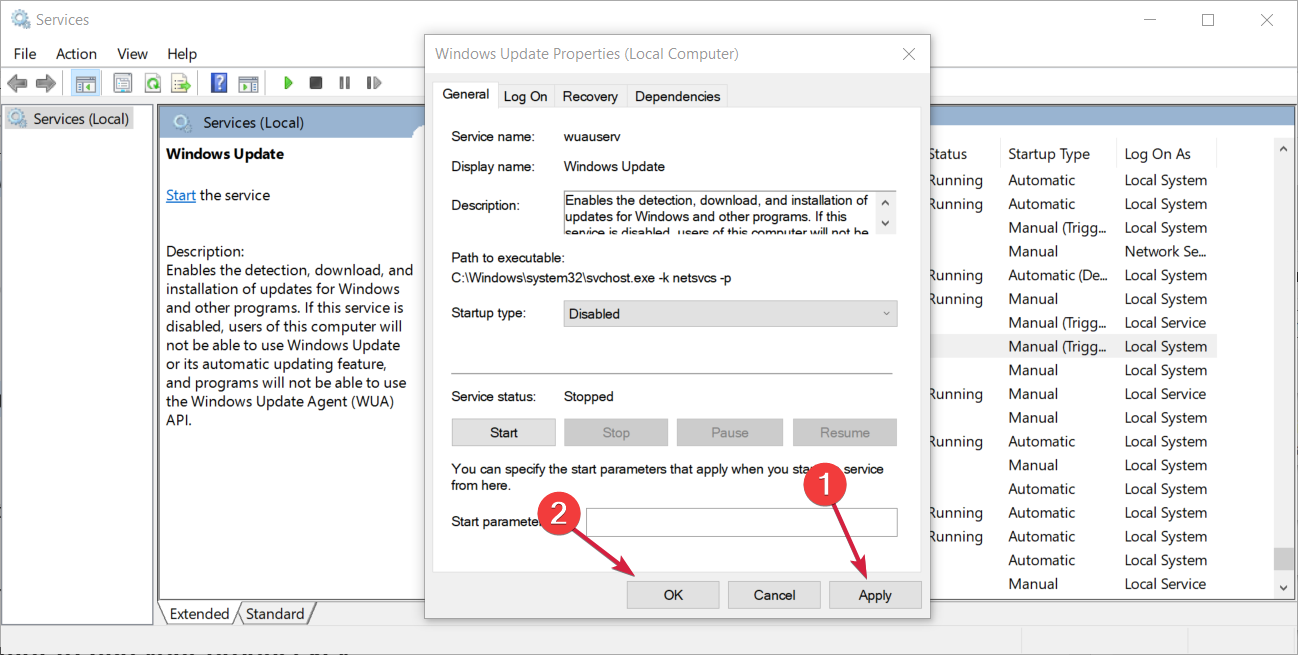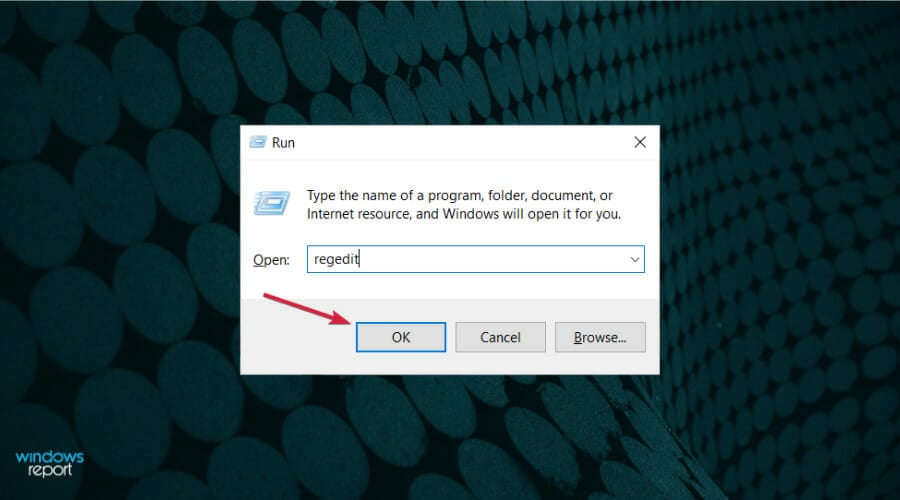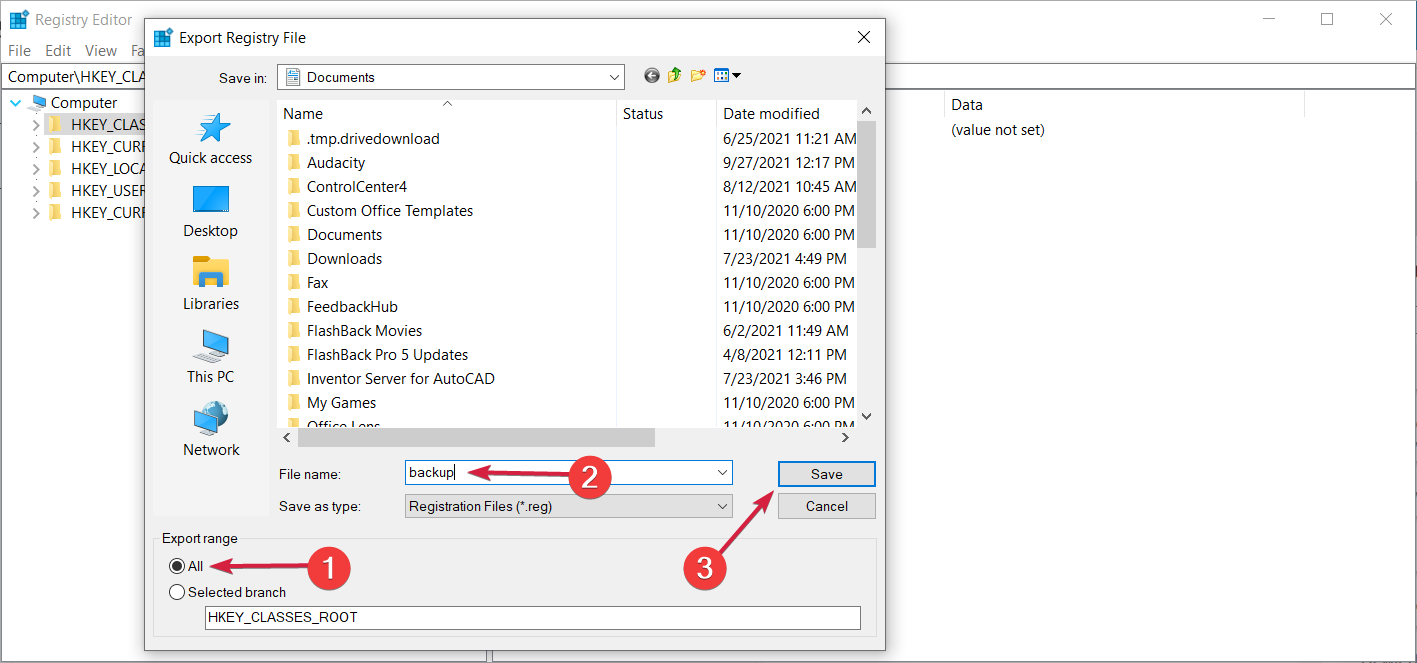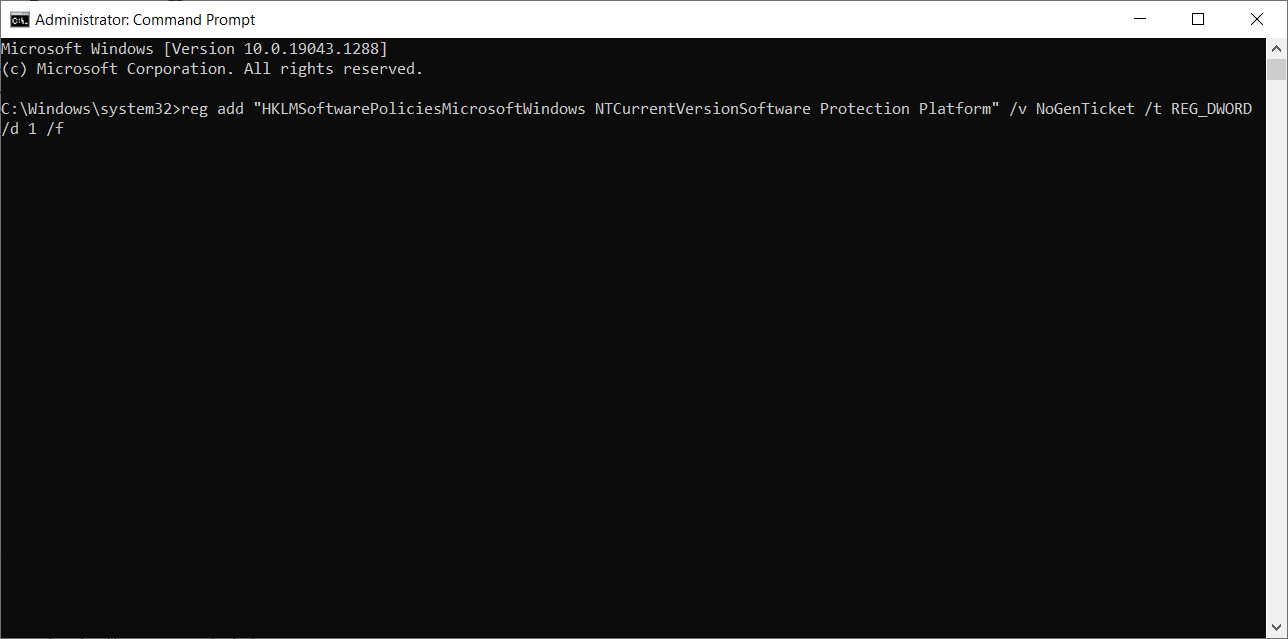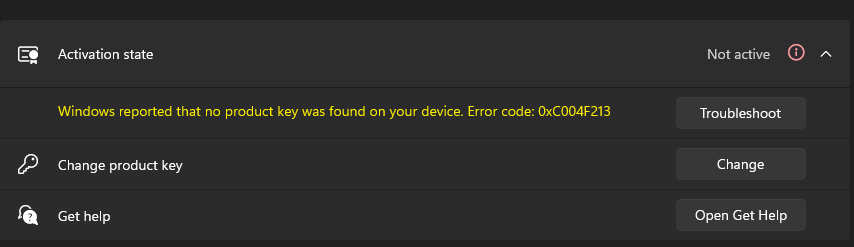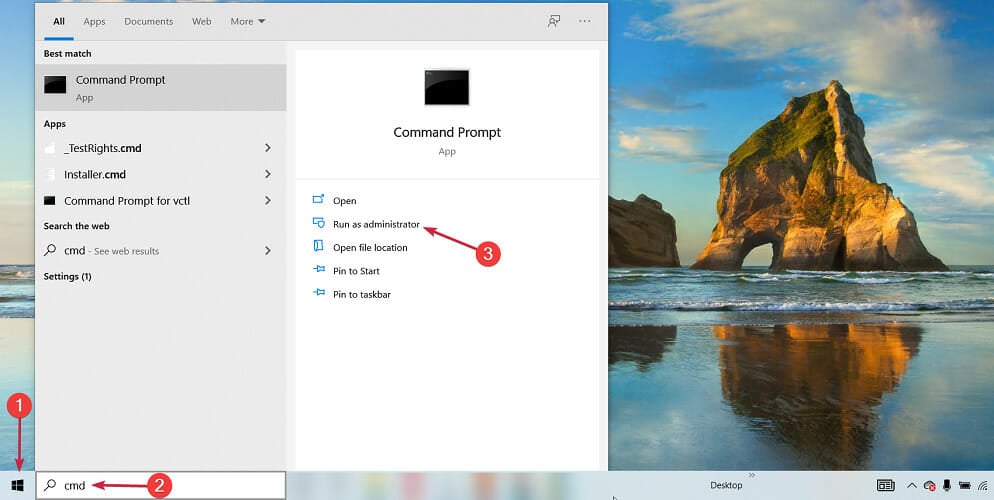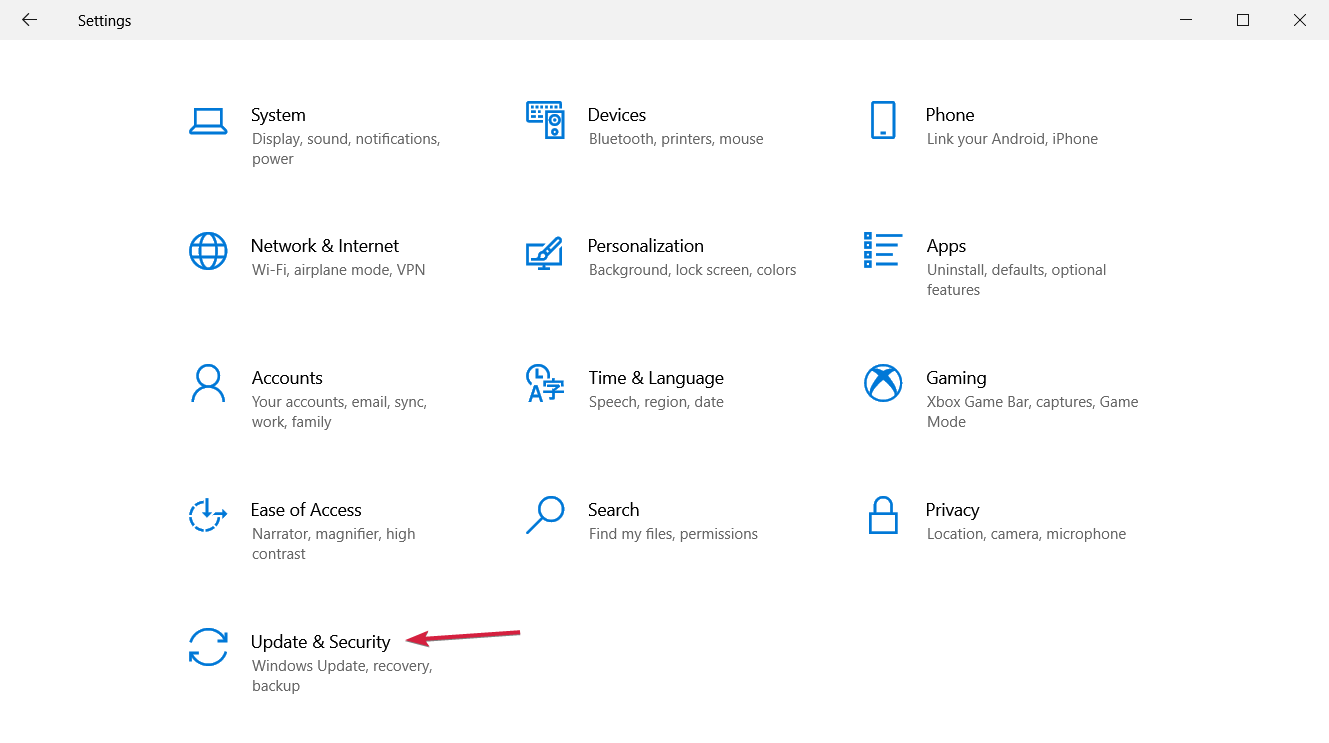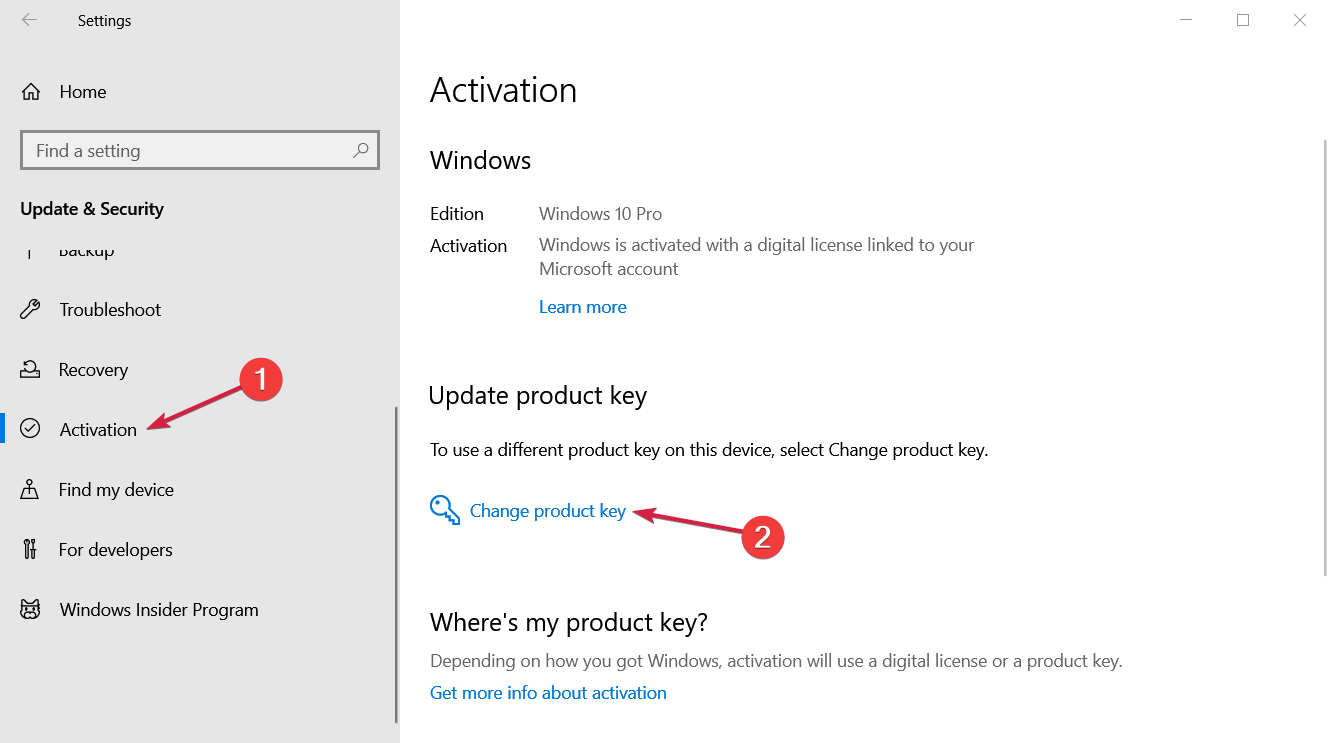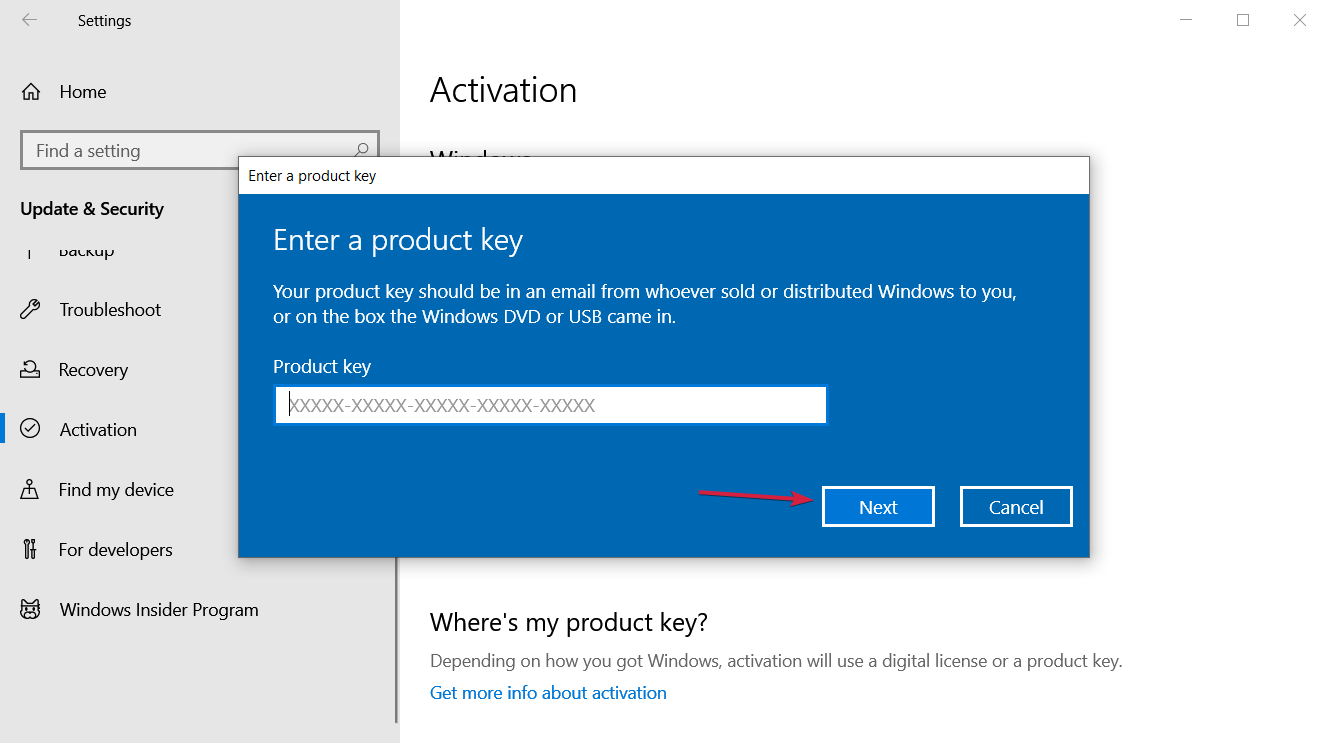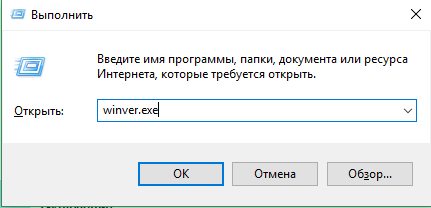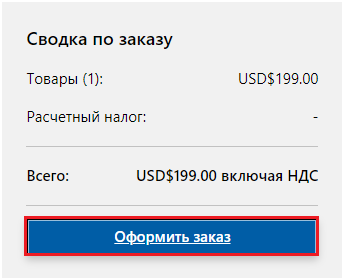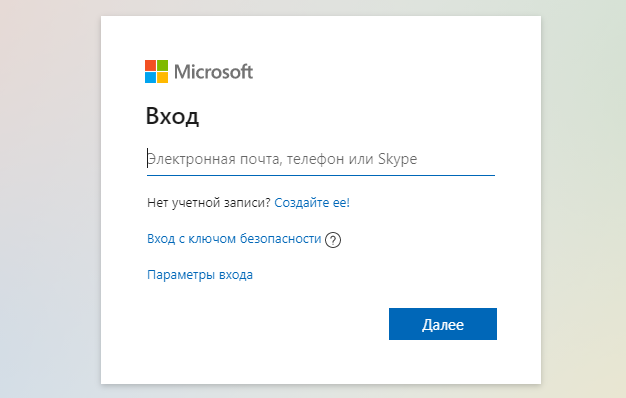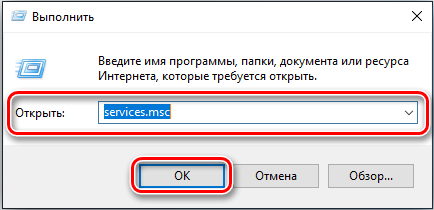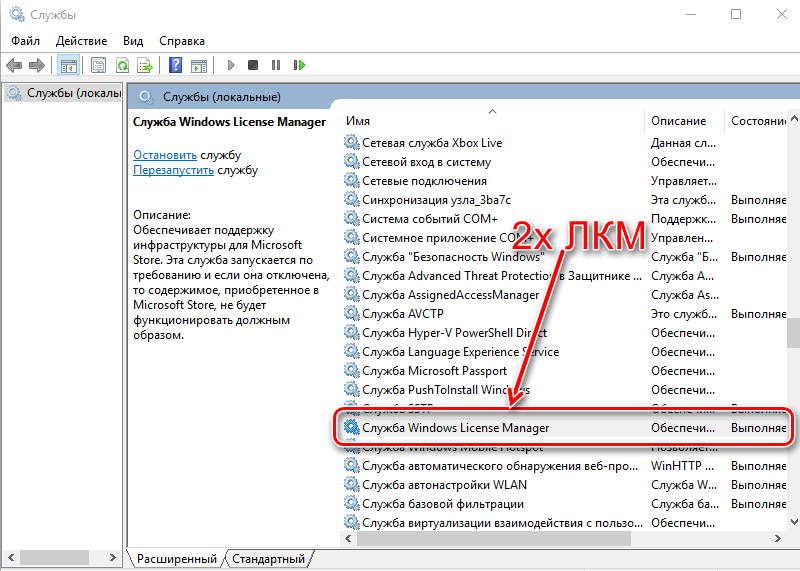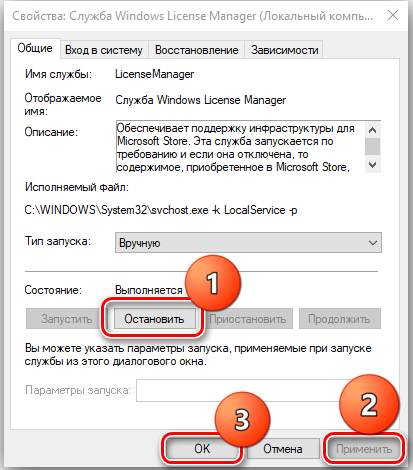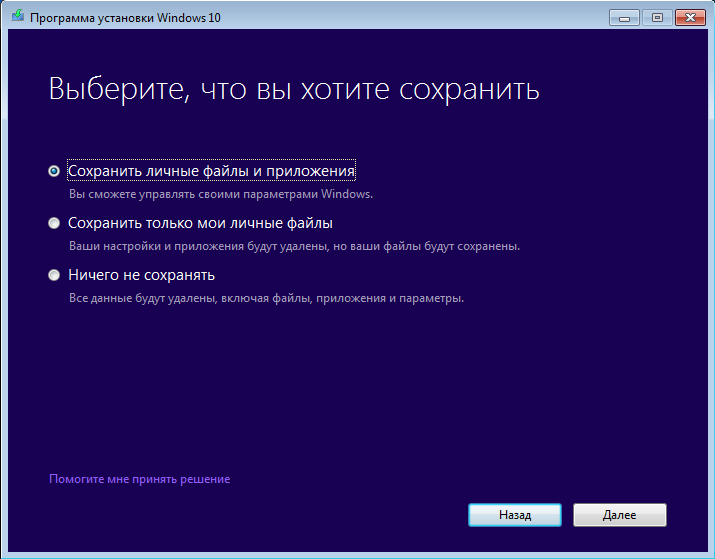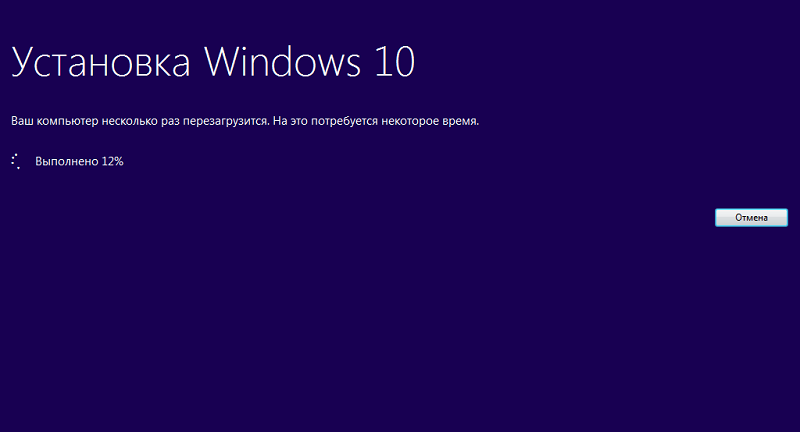Содержание
- Убираем сообщение об истечении лицензии
- Способ 1: Продление пробного срока (Insider Preview)
- Способ 2: Обращение в техническую поддержку Microsoft
- Отключение уведомления
- Заключение
- Вопросы и ответы
Иногда во время использования Виндовс 10 может внезапно появиться сообщение с текстом «Срок действия вашей лицензии Windows 10 истекает». Сегодня мы расскажем о методах устранения этой проблемы.
Убираем сообщение об истечении лицензии
Для пользователей версии Insider Preview появление этого сообщения означает, что приближается срок окончания пробного периода операционной системы. Для пользователей обычных версий «десятки» подобное сообщение – явный признак программного сбоя. Разберёмся, как избавиться от этого уведомления и самой проблемы в обоих случаях.
Способ 1: Продление пробного срока (Insider Preview)
Первый способ решения проблемы, который подойдет для инсайдерского варианта Windows 10 – сброс пробного периода, что можно проделать с помощью «Командной строки». Происходит это следующим образом:
- Откройте «Командную строку» любым удобным методом – например, найдите её через «Поиск» и запустите от имени администратора.
Урок: Запуск «Командной строки» от имени администратора в Windows 10
- Напечатайте следующую команду и выполните ее нажатием клавиши «ENTER»:
slmgr.vbs -rearmЭта команда продлит срок действия лицензии Insider Preview ещё на 180 дней. Обратите внимание, что она сработает только 1 раз, вторично использовать её не получится. Проверить оставшееся время действия можно оператором
slmgr.vbs -dli. - Закрывайте инструмент и перезагрузите компьютер для принятия изменений.
Данный метод поможет убрать сообщение об истечении лицензии Виндовс 10.
Также рассматриваемое уведомление может появиться в случае, когда версия Insider Preview устарела – в таком случае решить проблему можно установкой последних обновлений.
Урок: Обновление Windows 10 до последней версии
Способ 2: Обращение в техническую поддержку Microsoft
Если подобное сообщение появилось на лицензионной версии Виндовс 10, это означает программный сбой. Также не исключено, что сервера активации ОС посчитали ключ некорректным, отчего лицензию отозвали. В любом случае не обойтись без обращения в техподдержку редмондской корпорации.
- Сперва потребуется узнать ключ продукта – воспользуйтесь одним из способов, представленных в руководстве далее.
Подробнее: Как узнать код активации в Windows 10
- Далее откройте «Поиск» и начните писать техническая поддержка. Результатом должно быть приложение из Microsoft Store с одноименным названием – запускайте его.
Если же вы не пользуетесь Microsoft Store, обратиться в поддержку можно и с помощью браузера, перейдя по этой гиперссылке, а затем кликнув по пункту «Обратиться в службу поддержки в браузере», который находится в отмеченном на скриншоте ниже месте.
Техническая поддержка Майкрософт поможет решить проблему быстро и результативно.
Отключение уведомления
Имеется возможность отключения уведомлений об истечении срока активации. Само собой, проблему это не решит, но раздражающее сообщение исчезнет. Следуйте такому алгоритму:
- Вызовите инструмент для ввода команд (обратитесь к первому способу, если не знаете как), напишите
slmgr -rearmи нажмите Enter. - Закрывайте интерфейс ввода команд, после чего нажмите сочетание клавиш Win+R, пропишите в поле ввода название компонента services.msc и нажмите «ОК».
- В менеджере служб Windows 10 найдите пункт «Служба Windows License Manager» и дважды кликните по нему левой кнопкой мышки.
- В свойствах компонента нажмите на кнопку «Отключена», а затем «Применить» и «ОК».
- Далее найдите службу «Центр обновления Windows», затем также дважды кликните по ней ЛКМ и выполните действия из шага 4.
- Закрывайте средство управления службами и перезагружайте компьютер.
Описанный метод уберёт уведомление, но, повторимся, саму причину проблемы не устранит, поэтому озаботьтесь продлением пробного срока или приобретите лицензию Виндовс 10.
Заключение
Мы с вами рассмотрели причины появления сообщения «Срок действия вашей лицензии Windows 10 истекает» и познакомились с методами устранения как самой проблемы, так и только уведомления. Подводя итоги, напомним, что лицензионное ПО не только позволяет получать поддержку от разработчиков, но также куда безопаснее, чем пиратский софт.
Еще статьи по данной теме:
Помогла ли Вам статья?
Содержание
- Срок действия вашей лицензии Windows истекает
- Обновление лицензии на Windows 7 и 8/8.1
- Активация бесплатной лицензии Windows 10
- Как убрать сообщение о необходимости активации
- Активация с помощью KMS Auto Net
- Исправьте «Ваш Windows Срок действия лицензии скоро истечет »- Windows 10 Активировано »Windows активируется с помощью службы активации вашей организации »
- Несколько способов удаления сообщения «Срок действия вашей лицензии Windows истекает»
- Как узнать версию Windows и срок окончания лицензии
- Причины истечения лицензии
- Способы устранения
- Купить лицензию
- Через «Командную строку»
- KMSAuto
- Срок вашей лицензии Windows 10 истекает, как убрать?
- Какие сложности таит в себе требование активации Windows 10?
- Как скрыть окошко с требованием активации ОС?
- Видео — Срок действия лицензии Windows 10 истекает
- Как активировать ОС Windows 10 с помощью KMS Auto?
- Как проверить сроки окончания активации Виндовс 10?
- Как узнать срок активации через «Командную строку»
- Как узнать номер лицензионного ключа?
- Как установить или изменить ключ?
- Кроме того, активировать Windows 10 можно по телефону
- Как узнать id компьютера или ноутбука?
- Что делать, если Windows 7 обнаружила неполадки жёсткого диска?
- Устранение неполадок жесткого диска командой «chkdsk»
- Видео — Срок вашей лицензии Windows 10 истекает, как убрать
Срок действия вашей лицензии Windows истекает
Сообщения «Срок действия вашей лицензии Windows истекает» и «Срок действия сборки Windows скоро истекает» появляется в Windows 7, 8/8.1 и 10 как напоминание о необходимости обновить систему. Можно обновиться, приобрести лицензию, воспользоваться активатором или продлить лицензию бесплатно (обновиться до Windows 10). В Windows 10 можно как воспользоваться активатором, так и попросту убрать информационное сообщение, отключив соответствующую службу.
В Windows 7 и 8 можно бесплатно обновиться до 10 версии — лицензия продлится на год. Альтернативный вариант — воспользоваться активатором KMS Auto. В Windows 10 есть возможность бесплатно продлевать лицензию для людей с ограниченными возможностями. Этой возможностью может воспользоваться любой пользователь, поскольку никаких проверок и подтверждений не требуется.
Обновление лицензии на Windows 7 и 8/8.1
В командной строке ввести:
Перед выбором варианта активации системы, следует определиться с причиной появления сообщения «Срок действия вашей лицензии Windows истекает»:
Если же сообщение начало появляться без причины на домашнем компьютере — причина в самом Windows 7, который постоянно хотят прекратить поддерживать в пользу Windows 10. Варианта два — действительно обновиться до 10 версии (лицензию дадут на год), либо воспользоваться активатором KMS Auto. Подробная инструкция по использованию уже есть в статье про сбой активации Microsoft Office.
Дополнительные консольные команды для лицензий:
После того, как система примет ключ, неплохо бы еще раз ввести команду slmgr.vbs /dli или slmgr.vbs /dlv для проверки актуального состояния лицензии. При активации через KMS Auto, нужно поставить повторную активацию ключа каждые 10 дней во избежание появления сообщения об отсутствии лицензии. Активаторы тем и плохи (помимо незаконности), что каждое обновление системы или подключение к серверам Microsoft может привести к «слету» лицензии.
Итого, если на любой Windows (кроме 10) появилось сообщение «срок действия вашей лицензии истекает», есть следующие варианты:
Следует понимать, что даже активированная через KMS Auto система остается нелицензионной — пиратской версией. Как минимум, появление сообщения заново — вопрос времени. Как максимум, оно может никуда и не исчезать, напоминая о себе ежедневно и при каждом запуске или обновлении.
Помимо этого, пиратские версии системы нередко имеют проблемы с безопасностью и функционалом. Если хочется продлить лицензию, лучше делать это на изначально официальных сборках Windows, а не на загруженных с сомнительных сайтов «образах». Если такой возможности нет, лучше перейти на Windows 10 — проблем с этим вопросом будет гораздо меньше.
Активация бесплатной лицензии Windows 10
Пользователи, которые успели обновиться до Windows 10 до 29.06.2016, целый год бесплатно пользовались системой без проблем. После этого стало появляться сообщение «Необходимо активировать Windows в параметрах компьютера», но ключей ни у кого нет, как и возможности/желания тратиться на лицензионную 10-ку.
Вариантов избавиться от сообщения три:
Самым интересным вариантом является бесплатное продление лицензии на год. В этом случае не придется ни тратить деньги, ни разбираться с программой KMS Auto — достаточно активировать функцию, заложенную в Windows 10 для людей с ограниченными возможностями.
Примечание: если Windows 10 уже была активирована, данный способ не подходит. Зато это отличный способ получить бесплатную лицензию на год для пользователей Windows 7 и 8, а также если 10-ка не была активирована ранее.
Как обещает Microsoft, предложение бесплатного обновления системы до последней версии будет действовать бессрочно для лиц с ограниченными возможностями. Воспользоваться этим предложением может любой желающий, поскольку Microsoft никак не проверяет реальное наличие ограничений. Воспользоваться предложением можно, нажав «Обновить сейчас» и выбрав соответствующую опцию, либо загрузить файлы с сайта Microsoft (установочные файлы весят около 3 ГБ).
Если Windows 10 не понравилась, всегда есть возможность откатиться обратно:
Если этот способ не помог, либо пробный период сроком на год уже закончился в Windows 10, остается два варианта: также использовать KMSAuto Net или попросту отключить службу, вызывающую появление сообщения.
Как убрать сообщение о необходимости активации
В Windows 10 убрать сообщение «Срок действия вашей лицензии истекает» можно, отключив службу Windows License Manager. Служба отключается через Services.msc. Открыть Services.msc можно в Панели управления, либо просто воспользоваться Командной строкой (от имени администратора) и окном «Выполнить».
Как убрать сообщения от Windows License Manager:
После перезапуска компьютера, служба Windows License Manager не запустится и не будет присылать уведомления. Информационное сообщение это уберет, однако от необходимости активировать лицензию не избавит.
Активация с помощью KMS Auto Net
На данный момент KMS Auto Net является единственным популярным активатором, который одинаково хорошо справляется со всеми версиями Windows (с 7 по 10), а также позволяет активировать второстепенные продукты от Microsoft: Office, Excel, Word. Для работы программы необходимо всего 5 Мб места на жестком диске, права администратора и пакет NET Framework 4 версии и выше (есть почти на всех компьютерах).
Программа очень простая, однако следует знать об основных режимах ее работы:
Справедливости ради, сервера KMS Auto безотказно работают уже много лет. Программа работает таким образом, чтобы обмануть Windows: суть не только и не столько в ключе, сколько в настройках и физическом расположении активационных серверов — они не должны находиться на одном компьютере с операционной системой.
Обычно достаточно нажать «Активировать Windows» и выбрать нужную версию системы, чтобы активация прошла автоматически. Не лишним будет выставить автоматическую активацию каждые пару недель, чтобы не пришлось делать этого вручную (подробнее в инструкции по активации Office).
Источник
Исправьте «Ваш Windows Срок действия лицензии скоро истечет »- Windows 10 Активировано »Windows активируется с помощью службы активации вашей организации »
Начиная с операционных систем Windows 8.1, Microsoft представила новую систему оповещения пользователей Windows. Активные диалоговые окна и экранные уведомления для предупреждения о проблемах операционной системы или выполнения необходимых действий.
Одно из этих уведомлений: «ВЕСЬ Ваш Windows Лицензия истекает в ближайшее время».
Хотя мы привыкли к тому, что Microsoft вкладывает Windows окна уведомлений при возникновении ошибок «,ВЕСЬ Ваш Windows Лицензия истекает в ближайшее время«Это не ошибка. Это уведомление, с помощью которого пользователи информируются о том, что лицензия на их версию Windows 10 собирается истечь и действие по продлению лицензии.
Большинство пользователей, которые испытывают эту проблему, испытывают эту проблему Windows 10 Pro, Версия Windows 10 Pro активирован на организацию. «Windows активируется с помощью службы активации вашей организации«. Эти лицензии типичны для компаний, которые покупают больший объем лицензий, которые можно активировать на нескольких компьютерах одновременно.
Большинство компаний используют его Сервер KMS для активации и управления лицензиями на продукты Microsoft. С помощью этого метода вы можете использовать одну лицензию для активации нескольких копий программного обеспечения, но только для компьютеров, находящихся в локальной сети компании. LAN. Сервер KMS будет периодически проверять, является ли ПК, на котором активирована лицензия, по-прежнему частью локальной сети компании. Если через некоторое время ваш компьютер перестанет получать проверочное соединение от этого KMS-сервера, срок действия лицензии истечет и он будет деактивирован. Вот почему сообщение «Ваш Windows Срок действия лицензии скоро истечет ».
Лучшая идея, когда мы приветствуем сообщение «Ваш Windows Срок действия лицензии скоро истечет «должен перейти к»Settings»>« Активация »и проверьте статус лицензии в нашей операционной системе. Если сообщение «Windows активируется с помощью службы активации вашей организации«Означает, что проверка KMS больше не может быть выполнена, и в какой-то момент эта лицензия истечет.
Как мы можем увидеть дату истечения срока действия лицензии Windows 10 Pro
1. открытый Command Prompt и выполните команду: slmgr /dlv
2. В открывшемся диалоговом окне отобразится информация об операционной системе. Версия, тип лицензии, срок действия.
В этом поле вы можете увидеть его как долго это до лицензии на Windows 10 Про истек, а также информацию о продлении лицензии. «Реарм».
Как продлить срок действия лицензии на Windows 10 Pro
Restartу вас есть операционная система для применения изменения.
Если после перезагрузки операционной системы вы снова получите сообщение, так как ваша лицензия истекает в ближайшее время, вам, скорее всего, необходимо связаться с лицензиаром или Microsoft, чтобы прояснить проблему.
Источник
Несколько способов удаления сообщения «Срок действия вашей лицензии Windows истекает»
В Windows 8 и 10 появилось нововведение – при истечении срока действия лицензии появляется уведомление, закрывающее собой другие окна. Стоит его убрать, если оно появляется вновь через несколько минут и мешает работе. Далее мы рассмотрим, как избавиться от этого окна и активировать Windows снова.
Как узнать версию Windows и срок окончания лицензии
Сообщение о том, что срок действия вашей лицензии для Windows скоро истекает, может появляться само по себе из-за системных сбоев, поэтому перед тем, как что-то предпринять, нужно проверить, соответствует ли оно действительности.
Перед вами появится окошко, где будет указана версия ОС и срок действия лицензии. Посмотрите не только на дату, но и на наличие приписки «Insider Preview» — если её нет, систему можно просто обновить бесплатно, и ошибка исчезнет.
Причины истечения лицензии
Если вы устанавливали легитимную систему, то она будет активна всегда, даже если вы обновляли Windows 8 до 10: в этом случае уведомление «Срок действия вашей лицензии истекает» появляться не должно. Некоторые пользователи после покупки ПК с уже установленной Windows через какое-то время с удивлением обнаруживают такое сообщение, хотя, как им казалось, они уже заплатили за легальный продукт. Перед приобретением нужно обязательно уточнять этот момент или брать «чистый» компьютер, а потом отдельно покупать и ставить Windows. Причины истечения лицензии:
Как уже упоминалось, при действующей лицензии может появляться сообщение о её скорой деактивации – это происходит в результате сбоя в системе. Чтобы устранить его, достаточно проверить ОС на наличие ошибок. Чтобы сделать это, снова откройте «Командную строку» от имени администратора и впишите в нее: sfc /scannow. Когда операция завершится, перезагрузите ПК.
Способы устранения
Какова бы ни была причина появления окна «Срок действия лицензии Windows истекает», оно очень мешает работе и с ним надо что-то делать. Есть несколько способов, как решить проблему полностью, так и просто избавиться от уведомления. В последнем случае система будет функционировать, как и прежде, с ней ничего не случится.
Купить лицензию
Очевидное решение для тех, кому важен качественный продукт. В этом случае придётся заплатить, но это одноразовый взнос.
Как продлить лицензию:
Внимательно ознакомьтесь с правилами использования продукта: для скольких ПК он предназначен и есть ли какие-то дополнительные требования. Если их не выполнить, то лицензию могут отозвать.
Через «Командную строку»
С помощью «Командной строки» можно отключить назойливое уведомление от Windows 8-10.
KMSAuto
Как ещё можно убрать уведомление:
Это же приложение может активировать пакет Office. Такая «лицензия» не будет легальной и утратит своё действие через 1-3 месяца, но процедуру можно повторять сколько угодно.
Если у вас Windows 8, то отключить уведомление, а заодно и получить временную бесплатную лицензию можно через обновление до 10 версии. Для этого вам понадобится приложение МСТ — Media Creation Tool.
После обновления уведомление об истекающей лицензии исчезнет.
Источник
Срок вашей лицензии Windows 10 истекает, как убрать?

После появления ОС Windows 10 пользователи могли обновить действующую ОС или скачать новую совершенно бесплатно. Акция длилась до 29.06.16 г. и те, кто успел ею воспользоваться, до сих пор имеют право на получение бесплатной лицензии. Однако ОС, скаченные после этой даты уже требуют активации и ввода ключа.
Решить эту проблему легальным способом можно только купив лицензию. Но существует обходной манёвр – возможность активировать систему бесплатно для инвалидов. Хитрость в том, что компания Microsoft не проверяет действительно ли человек имеет ограниченные возможности или нет.
Срок вашей лицензии Windows 10 истекает, как убрать?
Какие сложности таит в себе требование активации Windows 10?
Само по себе требование об активации системы не влияет на её работоспособность. Компьютер можно перезагружать и работать на нём в штатном режиме. Однако фон рабочего стола становится чёрным, а замена темы помогает только на несколько минут. Кроме того, поверх всех открытых вкладок появляется окошко с требованием активировать ОС.
Его невозможно передвинуть или заблокировать, да и всплывать оно может по несколько раз в минуту, что сильно мешает работе. Рассмотрим все действующие способы решения этой проблемы.
Как скрыть окошко с требованием активации ОС?
Окно с требованием активации Windows
Первый способ помогает просто убрать сообщение, но не активирует ОС. Кроме того, он подходит не всем пользователям, так как зависит от разновидности установленного пакета Виндовс 10. Однако это самое простое решение, и оно не таит в себе никаких опасностей.
Чтобы спрятать окошко нужно сделать следующее:
В меню «Пуск» в поиске вводим cmd
Запускаем команду от имени администратора
На заметку! Или воспользоваться клавишами «Win+R» (одновременным нажатием) и ввести ту же команду.
В поле вводим команду «slmrg /rearm» и нажимаем кнопку ввода «Enter»
Вызываем обработчик команд, нажатием клавиш «Win+R», вводим команду «services.msc», нажимаем «Enter»
На пункте «Служба Windows License Manager», щелкаем двойным кликом мышки, в поле «Тип запуска» выбираем «Отключена», далее «Применить», затем «ОК»
Двойным кликом мышки открываем службу «Центр обновления Windows», тип запуска выставляем «Отключена», затем «Применить», «ОК»
Видео — Срок действия лицензии Windows 10 истекает
Как активировать ОС Windows 10 с помощью KMS Auto?
KMS Auto – утилита, предназначенная для продления лицензий ОС Windows 7, 8, 8.1 и 10, а также подходит для пакетов Microsoft Office. Эта программа автоматически подбирает ключи и активирует систему.
Важно! Перед запуском KMS Auto нужно отключить фаервол и антивирусную программу.
Для того чтобы убрать сообщение с требованием активации Windows 10 нужно:
Установленная программа KMSAuto
Запускаем программу от имени администратора
Кликаем по кнопке «Активация»
Проверяем галочку на пункте «Активация» и щелкаем по кнопке «Активация Windows»
Программа работает в автоматическом режиме и после подбора ключа появится окошко с сообщением о завершении работы. По желанию в программе можно вручную устанавливать срок автоматической переактивации, к примеру, каждый месяц.
Как проверить сроки окончания активации Виндовс 10?
Для проверки сроков нужно зайти в панель управления, для этого:
Правым кликом мышки щелкаем по ярлыку «Мой компьютер», затем на пункт «Свойства»
Нажимаем сочетание клавиш «Win+X», затем открываем пункт «Система»
В нижней части открывшегося окошка можно увидеть данные о сроках активации системы, а также номер лицензионного ключа.
Смотрим данные об активации и ключе в пункте «Активация Windows»
Как узнать срок активации через «Командную строку»
Также сроки активации можно узнать в командной строке:
В меню «Пуск» в поиске вводим «cmd»
Запускаем команду от имени администратора
Вводим команду «slmgr.vbs», нажимаем «Ввод»
Совет! При необходимости вывода данных в консоль командной строки вместо «slmgr.vbs » нужно ввести «cscript slmgr.vbs –xpr» (без кавычек с указанными пробелами).
Вписываем команду «cscript slmgr.vbs –xpr», нажимаем «Enter»
Как узнать номер лицензионного ключа?
В некоторых случаях при проверке данных в окне «Система» (см. предыдущий пункт) номер лицензии не отображается. Это может произойти, если срок активации уже истёк или при установке нелицензионных пакетов Виндовс 10. В таком случае ключ можно узнать с помощью утилиты ShowKeyPlus. Она не требует установки. Для того чтобы воспользоваться этой программой нужно её скачать и запустить. Через несколько секунд она автоматически покажет два ключа:
Программа для проверки лицензии ShowKeyPlus
Как установить или изменить ключ?
Примечание! Предыдущие способы решения проблемы активации Windows 10 нужны для тех, у кого отсутствует лицензия.
Теперь рассмотрим вариант, когда у пользователя есть ключ активации. Для переактивации ОС нужно:
В меню «Пуск» в поиске вводим cmd
Запускаем команду от имени администратора
Вводим «slmgr/upk» и нажимаем «Enter»
В «Командной строке» вводим команду и ключ для активации, как на фото, нажимаем «Enter», в открытом окне нажимаем «ОК»
Кроме того, активировать Windows 10 можно по телефону
В меню «Пуск» в поиске вводим «cmd»
Запускаем команду от имени администратора
Окно «Командной строки»
Водим команду «slui 4»
Указываем страну, нажимаем «Далее»
Звоним по предоставленным номерам, диктуем код установки
В разделе «Шаг 3» вводим код, полученный по телефону
Вводим код подтверждения, проверяем правильность, нажимаем «Активация Windows»
Нажимаем кнопку «Закрыть»
Важно! Если вы вводите лицензионный ключ, а он не активируется или появляется сообщение о том, что он был использован ранее, то для решения вопроса нужно обратиться в службу поддержки, по адресу piracy@microsoft.com, обязательно указав ключ и id компьютера.
Как узнать id компьютера или ноутбука?
Для того чтобы узнать id компьютера нужно:
В меню «Пуск» в поиске вводим cmd
Запускаем команду от имени администратора
Вводим команду «ipconfig/all» и нажимаем «Enter»
Id указан в строке «Физический адрес»
Что делать, если Windows 7 обнаружила неполадки жёсткого диска?
Если ОС нашла критическую ошибку в жёстком диске нужно определить первопричину её появления, тогда можно попробовать самостоятельно устранить проблему. Одним из самых лёгких способов исправить её считается встроенный инструмент – проверка системных файлов в командной строке.
Для решения проблемы потребуется:
В меню «Пуск» в поиске вводим cmd
Запускаем команду от имени администратора
В поле «Командной строки» вводим команду «sfc /scannow», щелкаем «Enter»
Этот инструмент проверяет файлы и автоматически подбирает замену повреждённых секторов на неповреждённые резервные копии. После завершения работы программы потребуется перезагрузить компьютер, чтобы изменения вступили в силу.
Важно! Перед вводом команды рекомендуется создать резервную копию всех данных, хранящихся на жёстком диске. Во время проверки системных файлов, инструмент может стереть некоторые данные.
Устранение неполадок жесткого диска командой «chkdsk»
Если же предыдущий способ не помог, есть второй вариант устранения проблемы – команда «chkdsk». Для её запуска потребуется:
Заходим в «Командную строку»
Вводим нужную команду и нажимаем на кнопку «Enter»
Нажимаем кнопку «Y», чтобы разрешить ОС продолжить проверку после перезагрузки
Читайте, полезную информацию с программами для активации с инструкциями к ним, в новой статье — «Активатор Виндовс 10».
Видео — Срок вашей лицензии Windows 10 истекает, как убрать
Источник
После появления ОС Windows 10 пользователи могли обновить действующую ОС или скачать новую совершенно бесплатно. Акция длилась до 29.06.16 г. и те, кто успел ею воспользоваться, до сих пор имеют право на получение бесплатной лицензии. Однако ОС, скаченные после этой даты уже требуют активации и ввода ключа.
- 1 Какие сложности таит в себе требование активации Windows 10?
- 2 Как скрыть окошко с требованием активации ОС?
- 2.1 Видео — Срок действия лицензии Windows 10 истекает
- 3 Как активировать ОС Windows 10 с помощью KMS Auto?
- 4 Как проверить сроки окончания активации Виндовс 10?
- 5 Как узнать срок активации через «Командную строку»
- 6 Как узнать номер лицензионного ключа?
- 7 Как установить или изменить ключ?
- 7.1 Кроме того, активировать Windows 10 можно по телефону
- 8 Как узнать id компьютера или ноутбука?
Решить эту проблему легальным способом можно только купив лицензию. Но существует обходной манёвр – возможность активировать систему бесплатно для инвалидов. Хитрость в том, что компания Microsoft не проверяет действительно ли человек имеет ограниченные возможности или нет.
Срок вашей лицензии Windows 10 истекает, как убрать?
Какие сложности таит в себе требование активации Windows 10?
Само по себе требование об активации системы не влияет на её работоспособность. Компьютер можно перезагружать и работать на нём в штатном режиме. Однако фон рабочего стола становится чёрным, а замена темы помогает только на несколько минут. Кроме того, поверх всех открытых вкладок появляется окошко с требованием активировать ОС.
Его невозможно передвинуть или заблокировать, да и всплывать оно может по несколько раз в минуту, что сильно мешает работе. Рассмотрим все действующие способы решения этой проблемы.
Как скрыть окошко с требованием активации ОС?
Окно с требованием активации Windows
Первый способ помогает просто убрать сообщение, но не активирует ОС. Кроме того, он подходит не всем пользователям, так как зависит от разновидности установленного пакета Виндовс 10. Однако это самое простое решение, и оно не таит в себе никаких опасностей.
Чтобы спрятать окошко нужно сделать следующее:
- Зайти в «Пуск» и набрать в строке поиска – «cmd».
В меню «Пуск» в поиске вводим cmd
- Запустить программу от имени администратора.
Запускаем команду от имени администратора
На заметку! Или воспользоваться клавишами «Win+R» (одновременным нажатием) и ввести ту же команду.
- Ввести команду «slmrg /rearm» и нажать кнопку ввода «Enter».
В поле вводим команду «slmrg /rearm» и нажимаем кнопку ввода «Enter»
- После этого нужно повторить пункты 1–2 и в открывшемся окошке ввести команду «services.msc» и нажать кнопку ввода.
Вызываем обработчик команд, нажатием клавиш «Win+R», вводим команду «services.msc», нажимаем «Enter»
- Откроется список, в котором нужно выбрать пункт «Windows License Manager» и нажать на него двойным щелчком мышки. В поле тип запуска выставить «Отключена», щелкнуть «Применить», затем «ОК».
На пункте «Служба Windows License Manager», щелкаем двойным кликом мышки, в поле «Тип запуска» выбираем «Отключена», далее «Применить», затем «ОК»
- Ниже найдите пункт «Центр обновления Windows», щелкните по нему левым кликом мышки дважды, в поле тип запуска выставьте «Отключена», затем щелкните «Применить» и «ОК».
Двойным кликом мышки открываем службу «Центр обновления Windows», тип запуска выставляем «Отключена», затем «Применить», «ОК»
Видео — Срок действия лицензии Windows 10 истекает
Как активировать ОС Windows 10 с помощью KMS Auto?
KMS Auto – утилита, предназначенная для продления лицензий ОС Windows 7, 8, 8.1 и 10, а также подходит для пакетов Microsoft Office. Эта программа автоматически подбирает ключи и активирует систему.
Важно! Перед запуском KMS Auto нужно отключить фаервол и антивирусную программу.
Для того чтобы убрать сообщение с требованием активации Windows 10 нужно:
- Установить KMS Auto (она занимает около 5 Мб на диске).
Установленная программа KMSAuto
- Запустить программу от имени администратора.
Запускаем программу от имени администратора
- Выбрать пункт «Активация».
Кликаем по кнопке «Активация»
- Затем выбрать пункт «Активация Windows».
Проверяем галочку на пункте «Активация» и щелкаем по кнопке «Активация Windows»
- После завершения работы перезагрузить компьютер.
Программа работает в автоматическом режиме и после подбора ключа появится окошко с сообщением о завершении работы. По желанию в программе можно вручную устанавливать срок автоматической переактивации, к примеру, каждый месяц.
Как проверить сроки окончания активации Виндовс 10?
Для проверки сроков нужно зайти в панель управления, для этого:
- нажать на ярлык «Мой компьютер» правой кнопкой мышки, далее – «Свойства»;
Правым кликом мышки щелкаем по ярлыку «Мой компьютер», затем на пункт «Свойства»
- или нажать «Win+X» и перейти в пункт «System».
Нажимаем сочетание клавиш «Win+X», затем открываем пункт «Система»
В нижней части открывшегося окошка можно увидеть данные о сроках активации системы, а также номер лицензионного ключа.
Смотрим данные об активации и ключе в пункте «Активация Windows»
Как узнать срок активации через «Командную строку»
Также сроки активации можно узнать в командной строке:
- «Пуск», далее – «cmd» или с помощью клавиш «Win+R» и «cmd».
В меню «Пуск» в поиске вводим «cmd»
- Запустить программу с правами администратора.
Запускаем команду от имени администратора
- Ввести «slmgr.vbs» и нажать «Ввод».
Вводим команду «slmgr.vbs», нажимаем «Ввод»
- Дождаться появления окошка со сведениями о сроке (от нескольких секунд до пары минут).
Совет! При необходимости вывода данных в консоль командной строки вместо «slmgr.vbs » нужно ввести «cscript slmgr.vbs –xpr» (без кавычек с указанными пробелами).
Вписываем команду «cscript slmgr.vbs –xpr», нажимаем «Enter»
Как узнать номер лицензионного ключа?
В некоторых случаях при проверке данных в окне «Система» (см. предыдущий пункт) номер лицензии не отображается. Это может произойти, если срок активации уже истёк или при установке нелицензионных пакетов Виндовс 10. В таком случае ключ можно узнать с помощью утилиты ShowKeyPlus. Она не требует установки. Для того чтобы воспользоваться этой программой нужно её скачать и запустить. Через несколько секунд она автоматически покажет два ключа:
- предустановленной ОС – OEM Key;
- ныне используемой ОС – Installed Key.
Программа для проверки лицензии ShowKeyPlus
Как установить или изменить ключ?
Примечание! Предыдущие способы решения проблемы активации Windows 10 нужны для тех, у кого отсутствует лицензия.
Теперь рассмотрим вариант, когда у пользователя есть ключ активации. Для переактивации ОС нужно:
- Зайти в «Пуск» и набрать «cmd» в строчке поиска или воспользоваться комбинацией клавиш «Win+R» и ввести ту же команду.
В меню «Пуск» в поиске вводим cmd
- Запустить программу от имени администратора.
Запускаем команду от имени администратора
- Ввести «slmgr/upk» и нажать ввод.
Вводим «slmgr/upk» и нажимаем «Enter»
- Дождаться удаления активации Виндовс 10.
- Повторить пункты 1–2 и ввести новый ключ с помощью команды «slmgr-ipk хххх-хххх-ххххх-хххх» (без кавычек, с указанными пробелами, где хххх-хххх-ххххх-хххх – это номер лицензии).
В «Командной строке» вводим команду и ключ для активации, как на фото, нажимаем «Enter», в открытом окне нажимаем «ОК»
Кроме того, активировать Windows 10 можно по телефону
Для этого:
- Удаляем старый ключ (пункты 1–4 предыдущего списка).
- Входим в консоль командной строки (пункты 1–2 предыдущего списка).
В меню «Пуск» в поиске вводим «cmd»
Запускаем команду от имени администратора
- Вводим «slui 4».
Окно «Командной строки»
Водим команду «slui 4»
- В открывшемся окне выбираем страну проживания.
Указываем страну, нажимаем «Далее»
- После этого нужно подготовить листок и ручку, а затем позвонить по номеру телефона, указанному в открывшемся окошке.
Звоним по предоставленным номерам, диктуем код установки
- Далее действовать по подсказкам робота-активатора: нажать 1, если вы – частное лицо; нажать 1 для активации Виндовс 10; прослушать инструктаж или нажать клавишу решётка – #.
- Ввести ключ (ввод производится по блокам хххх затем хххх, третий блок ххххх и четвёртый хххх, где хххх – это блок номера лицензионного ключа).
В разделе «Шаг 3» вводим код, полученный по телефону
- После этого робот сообщит о принятии данных (если вы ошибётесь при вводе, то придётся повторить предыдущий пункт).
- Затем нужно записать цифры подтверждения, которые продиктует робот.
- Полученный код ввести в окошке активации, который открыт на компьютере.
Вводим код подтверждения, проверяем правильность, нажимаем «Активация Windows»
- Нажать кнопку «Закрыть» и перезагрузить компьютер.
Нажимаем кнопку «Закрыть»
Важно! Если вы вводите лицензионный ключ, а он не активируется или появляется сообщение о том, что он был использован ранее, то для решения вопроса нужно обратиться в службу поддержки, по адресу piracy@microsoft.com, обязательно указав ключ и id компьютера.
Как узнать id компьютера или ноутбука?
Для того чтобы узнать id компьютера нужно:
- Зайти «Пуск» и набрать «cmd» в строчке поиска или нажать на горячие клавиши «Win+R» и ввести ту же команду.
В меню «Пуск» в поиске вводим cmd
- Запустить программу от администратора.
Запускаем команду от имени администратора
- Ввести «ipconfig/all» и нажать ввод.
Вводим команду «ipconfig/all» и нажимаем «Enter»
- В открывшемся окне найти сетевую карту. ID указан в строке физического адреса.
Id указан в строке «Физический адрес»
Using Windows 11 smoothly but suddenly encountered an error message: Your Windows license will expire soon.
You try to ignore the error message, but the error message appears on the screen every time you reboot your PC.
Don’t worry. You are not sailing in the same boat.
I have been in a similar situation as you, and I have been able to get out of this issue with proper tests and research. So, if you are looking for an ultimate solution to solve your Windows license error issue on Windows 11, you are in the right place then.
This post will show you some of the best proven and effective methods to solve your Windows license error issue on your Windows 11 computer.
So, why does the Windows license expiration issue occur?
The Windows license expiration issue occurs when users use a Retail license key, volume key license key, pirated Windows copy, or use a third-party Windows activation tool. To solve the license expiration problem, you need to buy a genuine retail or OEM license key for personal use for your Windows.
Keep reading and precisely follow the instructions.
Let’s get started without further delay and see what solutions you have for resolving your Windows license error issue.
Check out the easiest way to Fix Windows 11 Update Failed
Expiring a Windows license is a common issue on your Windows 11 device if you are a Retail license key user, volume key license user, or pirated Windows user.
To solve the Windows license expiration problem, you need to buy a genuine retail or OEM license key for personal use for your Windows.
But if you are a genuine license user and get the license expiration error message, your system can not identify your key or reject your key.
For this reason, to solve the license expiration problem, you can remove or delete your Windows activation key and then re-add your activation key again, use the Windows activation troubleshooter to detect and fix any Windows activation-related issue.
You can also solve the Windows license expiration problem by disabling some problematic services on your Windows 11 computer.
This section will show you several tested and proven solutions to solve your Windows license error issue on your Windows 11 computer.
So, let’s dive into the main topic to know the solution to your Windows 11 license error issue.
You may also like to read: Stop Apps Running in Background Windows 11
Here are the steps to fix the Windows license will expire soon issue on Windows 11:
1. Restart Windows Explorer
Restarting Windows Explorer on the Task Manager is the straightforward way to fix many critical issues on your Windows system.
So, to solve the Windows license expiration problem on your Windows 11 PC, you can restart your Windows Explorer.
Follow the steps below to restart your Windows Explorer:
Follow our guide on how to disable SuperFetch on Windows 11.
2. Reset the Product Key
You can solve the Windows license expiration issue by resetting the Windows product license key status on your Windows 11 computer.
Follow these steps to reset the Windows license product key:
Also read, PC won’t go to sleep mode in Windows 11
3. Uninstall & Delete the Product Key
If resetting the Windows product license key status doesn’t solve your problem, then you can try uninstalling the Windows product license key and deleting it from your registry.
After uninstalling and deleting the Windows 11 product key, re-add the Windows product license key again to successfully solve your Windows license expiration problem.
It’s essential to remember that removing your product key may cause your computer to slow down or possibly stop. Wait a few minutes to finish the task before doing anything.
Before you uninstall and delete your Windows license product key from your computer, double-check that you have a copy of the product key because after deleting the license product key, you can not restore it.
Read more on How to Boot to Safe Mode in Windows 11
Follow the steps below to uninstall and delete the Windows license product key:
Check out our expert-recommended guide on How To Enable Telnet On Windows 11
4. Run Windows Activation Troubleshooter
Troubleshooting is a valuable tool for quickly identifying and resolving any problem. You can troubleshoot your computer if it has a hardware or software problem.
Windows 11’s built-in Windows Activation troubleshooter is a quick way to resolve Windows license expiration issues. To fix the problem, run the Windows Activation troubleshooter.
Follow these steps to run the Windows Activation troubleshooter:
Quickly check out our latest fix for Bluetooth Toggle Missing On Windows 11.
5. Manually Add Product Key
To solve your Windows license expiring issue on your Windows 11 system, you must manually add the Windows license product key. By adding the license key manually, I hope you can successfully solve your problem.
Follow the steps below to add the Windows license or product key manually:
Related content you should read: Show Folder Size in Windows 11.
6. Reset your PC
If the above methods have failed to resolve your Windows license expiring issue, reset your PC to solve the problem on your Windows 11 system.
Follow these steps to reset your Windows 11 system:
Check our exclusive tutorial on How to Fix Blue Screen on Windows 11.
Final Thoughts
Many Windows 11 users have reported that they face an error message that shows your Windows license will expire soon on your Windows 11 computer.
This post describes the possible causes for the Windows license expiring issue of Windows 11. Here, I demonstrate several tested and proven solutions to solve the Windows license expiring problem. You can successfully solve your Windows license expiring issue using these practical methods.
I hope you found this post to be informative. If you found your solution, please let me know which method works for you.
You may also look at other posts if you’re interested in learning more about similar topics.
Activation helps verify that your copy of Windows is genuine and hasn’t been used on more devices than the Microsoft Software License Terms allow. This article will help you troubleshoot and fix common activation errors in Windows.
For help finding your product key, see Find your Windows product key. For troubleshooting and other info about updating Windows 11, see Windows Update: FAQ or Troubleshoot problems updating Windows. For info on upgrading to Windows 11, see Upgrade to Windows: FAQ.
Activating Windows
-
See Activate Windows for general info about activation, including how to choose your activation method.
-
See Reactivating Windows after a hardware change for more info about reactivating Windows 11 after making a significant change to your device’s hardware.
-
See Activate Windows 7 or Windows 8.1 for info about activation of earlier versions of Windows.
If you’re having trouble activating Windows 11, follow these steps to fix activation errors:
-
Confirm that your device is up to date and running Windows 11. In the search box on the taskbar, type winver, and then select Winver from the list of results. You’ll see the version and build of Windows.
Not running Windows 11? Learn how to update your device at update Windows. -
Use the Activation troubleshooter to resolve simple errors. For more info, see Try the Activation troubleshooter below.
-
If you’re still getting an error, check the list of error codes below and follow the suggested steps to resolve it.
-
Make sure the error hasn’t changed. Sometimes when you run the Activation troubleshooter or try to activate, the error code and message will change. If the error code has changed, look up the new code below and follow the recommended steps. (If you’re getting an error code that isn’t listed on this page, contact customer support.)
Not running Windows 11 yet? See Activate Windows or Activate Windows 7 or Windows 8.1.
Try the Activation troubleshooter
If you’re running Windows 11, the Activation troubleshooter might help reactivate Windows if you recently made a significant hardware change (such as replacing the motherboard) or reinstalled Windows.
You must be an administrator to use this option. For more info, see Using the Activation troubleshooter.
Fix common errors
The following are some of the most common activation errors with possible solutions for Windows 11. If you’re getting an error code that isn’t listed on this page, contact customer support.
If you upgraded to Windows 11 for free and your device isn’t activated, make sure you’re running the latest version of Windows 11. This version includes improvements to activation and troubleshooting activation errors. For more info about how to keep Windows up to date, see Windows Update: FAQ.
-
For more info about how activation works in Windows 11 or Windows 10, see Activate Windows.
-
For more info about how to activate Windows 7 or Windows 8.1 including how to activate either by phone, see Activate Windows 7 or Windows 8.1.
|
Error |
What it means and how to fix it |
|---|---|
|
Windows reported that the hardware of your device has changed. 0xC004F211 |
A Windows license is associated with your device hardware. If you make significant hardware changes, such as replacing your motherboard, Windows won’t be able to find a matching license the next time you start your device. If Windows was preinstalled on the device and you have made a change such as replacing the motherboard, you’ll need a new license. To purchase a new Windows license, Start > Settings > System > Activation , and then select Go to Microsoft Store. If you have a Windows product key you used on your device before the hardware change, enter it by selecting Start > Settings > System > Activation , and then selecting Change product key. Additionally, Microsoft provides an exception path for transferring a Windows License after a hardware change. You’ll need to be signed in to the same Microsoft account before making the hardware change and to use the exception path. To access this exception path, select Start > Settings > System > Activation , and then select Troubleshoot. If the troubleshooter can’t resolve the issue, you’ll see a link to reactivate after a hardware change. Select it to follow this path. For more info, see Reactivating Windows after a hardware change. |
|
The product key used on this device didn’t work with this edition of Windows. You might need to get in touch with the store or company you bought Windows from, enter a different product key, or go to the Store to buy genuine Windows. 0xC004F212 |
When you reinstall Windows 11 using a digital license, you’re asked to choose which edition to install. If you choose an edition other than the one you’re licensed to use, you may receive this error. If you think you installed the wrong edition, select Start > Settings > System > Activation , and then select Troubleshoot. If the troubleshooter detects a valid Windows 11 digital license for an edition not currently installed, it will let you know and show you how to install the correct edition. |
|
Windows reported that no product key was found on your device. 0xC004F213 |
A Windows license is associated with your device hardware. If you make significant hardware changes, such as replacing your motherboard, Windows won’t be able to find a matching license the next time you start your device. If Windows was preinstalled on the device and you have made a change such as replacing the motherboard, you’ll need a new license. To purchase a new Windows license, select Start > Settings > System > Activation , and then select Go to Microsoft Store. If you have a Windows product key you used on your device before the hardware change, enter it by selecting Start > Settings > System > Activation , and then selecting Change product key. In addition, Microsoft provides an exception path for transferring a Windows License after a hardware change. You’ll need to be signed in to the same Microsoft account before making the hardware change and to use the exception path. To access this exception path, select Start > Settings > Update & Security > Activation , and then select Troubleshoot. If the troubleshooter can’t resolve the issue, you’ll see a link to reactivate after a hardware change. Select it to follow this path. For more info, see Reactivating Windows after a hardware change. |
|
«Your Windows License Will Expire Soon» warning |
This may occur if you have a volume license client installed. Windows 11 Pro volume license clients are used by large organizations that deploy Windows 11 to hundreds or thousands of computers. In this situation, activation is typically managed by your organization, and you’ll need to contact your system administrator for assistance. For more info, see Troubleshooting Windows license expiration issues. |
|
0x803f7001 |
If you see error code 0x803F7001, it means that a valid Windows 11 license couldn’t be found to activate Windows on your device. Here’s how to activate Windows:
Note: Your product key should be in the confirmation email you received after buying Windows, included with the packaging that came with your device, or on the Certificate of Authenticity (COA) attached to the back or bottom of your device. For help finding your product key, see Find your Windows product key. For more info on how to troubleshoot error code 0x803F7001, see Fix Windows activation error 0x803F7001. |
|
0x800704cF |
This error means we didn’t find a valid Windows license for your device. You must use a valid product key to activate Windows. Your product key should be in the confirmation email you received after buying Windows, included with the packaging that came with your device, or on the Certificate of Authenticity (COA) attached to the back or bottom of your device. For help finding your product key, see Find your Windows product key. If you have a valid product key, use it to activate Windows:
If you’ve made a major change to your device’s hardware, such as a motherboard replacement, run the Windows Activation troubleshooter located on the activation settings page. Note that you might be asked to go through the reactivation process. For more info, see Using the Activation troubleshooter. Notes:
|
|
0xC004C060, 0xC004C4A2, 0xC004C4A2, 0x803FA067L, 0xC004C001, 0xC004C004, 0xC004F004, 0xC004C007, 0xC004F005, 0xC004C00F, 0xC004C010, 0xC004C00E, 0xC004C4A4, 0xC004C4A5, 0xC004B001, 0xC004F010, 0xC004F050 |
Reasons why you might see these errors:
|
|
0xC004C003 |
You may see this error because the Windows 11 product key you entered isn’t valid. Product keys are unique—assigned to a specific user to install on a single device. If a key was used (or attempted to be used) on multiple devices, it’s marked as not valid. To activate Windows, you’ll need to provide a different Windows key unique to your device. If you bought a device from a reseller of Windows 11 and expected the key to be valid, contact the reseller. If your device was purchased with Windows 11 preinstalled and you received this activation error upon turning it on for the first time, contact your device manufacturer. If your experience with your device is different from those listed above, try the following:
|
|
0xC004F034 |
You might see this error if you entered an invalid product key or a product key for a different version of Windows. Enter a valid product key that matches the version and edition of Windows 11 installed on your device. If Windows is installed on a device that connects to a Key Management Service (KMS) server, contact your organization’s support person for more info about how to activate Windows. |
|
0xC004F210 |
You might see this error if you entered a product key for a different edition of Windows than the edition installed on your device. You might also see this error if you previously upgraded to Windows 11, but the current edition of Windows installed on your device doesn’t match the edition of your digital license. You can either enter a valid product key that matches the edition of Windows installed on your device or reinstall the edition of Windows 11 that matches your digital license. If your device is running Windows 11 (Version 1607 or later), the Activation troubleshooter can help you install the correct edition of Windows on your device. For more info, see Using the Activation troubleshooter. |
|
0xC004E016, 0xC004F210 |
You might see this error if you entered a product key for a different version or edition of Windows. For example, a product key for the Enterprise edition of Windows 11can’t be used to activate Windows 11 Home or Windows 11 Core editions. Enter a product key that matches the version and edition of Windows installed on your device or buy a new copy of Windows from the Microsoft Store. |
|
0xC004FC03 |
You might see this error if you’re not connected to the internet or your firewall settings are preventing Windows from completing the activation process online. Make sure that you’re connected to the internet and your firewall isn’t blocking Windows from activating. If you’re still having problems, try to activate Windows by phone. In the search box on the taskbar, type SLUI 04, select SLUI 04 from the list of results, and then follow the instructions on the screen to activate Windows. Note: If you’re running Windows 11 Pro EDU or Windows 11 Pro for Workstations, you must activate Windows over the internet—phone activation and SLUI 04 can’t be used. See How to activate Windows 11 Pro for Workstations and Windows 11 Pro EDU. |
|
0xC004E028 |
You might see this error if you try to activate a device that is already in the process of activation. Your device should be activated after the first request is completed. |
|
0x8007267C |
You might see this error if you’re not connected to the internet or the activation server is temporarily unavailable. Make sure that you’re connected to the internet and your firewall isn’t blocking Windows from activating. |
|
0xD0000272, 0xC0000272, 0xc004C012, 0xC004C013, 0xC004C014 |
If the activation server is temporarily unavailable, your copy of Windows will automatically be activated when the service comes back online. |
|
0xC004C008, 0xC004C770, 0x803FA071 |
You might see this error if the product key has already been used on another device, or it’s being used on more devices than the Microsoft Software License Terms allow. To fix the problem, buy a product key for each one of your devices to activate Windows on them. If you’re using Windows 11, you can buy Windows from the Microsoft Store:
Notes:
|
|
0xC004F00F |
You might see this error if you entered a product key for the Enterprise edition of Windows to activate Windows 11 Home or Windows 11 Pro. Enter a product key that matches the edition of Windows on your device. |
|
0xC004C020 |
This error occurs when a Volume License (a license that was bought from Microsoft by an organization to install Windows on multiple devices) was used on more devices than the Microsoft Software License Terms allow. To fix the problem, you might need to use a different product key to activate Windows on your device. Contact your organization’s support person for more info. |
|
0x8007232B, 0xC004F074, 0xC004F038, 0x8007007B |
|
|
0x80072F8F |
You might see this error if the date and time for the device is incorrect, or Windows has trouble connecting to the online activation service and can’t verify your product key. To verify the date and time, select Start > Settings > Time & language > Date & time. To check your internet connection:
If the network troubleshooter didn’t find any problems with your network connection, try restarting your device to see if that fixes the problem. |
|
0xC004E003 |
You might see this error after installing third-party software that changed system files. Windows activation needs certain system files to complete activation. You can try to restore the system files back to an earlier point in time. This removes any software you installed after that point in time without affecting your personal files. For more info, see the section about how to restore from a system restore point in Recovery options in Windows. |
|
0x80004005 |
Select Start > Settings > Update & Security > Activation , and then select Troubleshoot to run the Activation troubleshooter. For more info about the troubleshooter, see Using the Activation troubleshooter. Open Activation settings If this doesn’t work, you might need to reset your device. For more info, see the section in Recovery options in Windows. |
|
0x87e10bc6 |
An error occurred with our activation server or licensing service. Please wait a few minutes and then try the following Windows 11 Pro License Recovery steps: Select Start > Settings > System > Activation , and then select Troubleshoot to run the Activation troubleshooter. When the troubleshooter is complete, select Go to Microsoft Store to launch the Microsoft Store app. If the Microsoft Store app shows there was a problem, select Try again. After a few minutes, you should see a message that thanking you for activating genuine Windows, followed by another message showing that Windows was activated. For more info about the troubleshooter, see Using the Activation troubleshooter. |
|
0x80070652 |
This error can occur if the update components are missing or corrupted on the computer. This error might also occur due to poor network connectivity received by the system. Use the Windows update troubleshooter to check for the corrupted or missing updates or components. Running the troubleshooter will help find and in some cases fix the issue. Also, check the strength of your internet connection. |
|
All other error codes |
Go to Windows Help, enter the error code in the Search for Help box at the top-right, and run the search. Browse through the search results carefully to make sure you try only those that apply to your situation. |
Activation helps verify that your copy of Windows is genuine and hasn’t been used on more devices than the Microsoft Software License Terms allow. This article will help you troubleshoot and fix common activation errors in Windows.
For help finding your product key, see Find your Windows product key. For troubleshooting and other info about updating Windows 10, see Windows Update: FAQ or Troubleshoot problems updating Windows. For info on upgrading to Windows 10, see Upgrade to Windows: FAQ.
Activating Windows
-
See Activate Windows for general info about activation, including how to choose your activation method.
-
See Reactivating Windows after a hardware change for more info about reactivating Windows 10 after making a significant change to your device’s hardware.
-
See Activate Windows 7 or Windows 8.1 for info about activation of earlier versions of Windows.
If you’re having trouble activating Windows 10, follow these steps to fix activation errors:
-
Confirm that your device is up to date and running Windows 10, version 1607 or later. In the search box on the taskbar, type winver, and then select Winver from the list of results. You’ll see the version and build of Windows.
Not running Windows 10, version 1607 or later? Learn how to update your device at update Windows 10. -
Use the Activation troubleshooter to resolve simple errors. For more info, see Try the Activation troubleshooter below.
-
If you’re still getting an error, check the list of error codes below and follow the suggested steps to resolve it.
-
Make sure the error hasn’t changed. Sometimes when you run the Activation troubleshooter or try to activate, the error code and message will change. If the error code has changed, look up the new code below and follow the recommended steps. (If you’re getting an error code that isn’t listed on this page, contact customer support.)
Not running Windows 10 yet? See Activate Windows 7 or Windows 8.1.
Try the Activation troubleshooter
If you’re running Windows 10, version 1607 or later, the Activation troubleshooter might help reactivate Windows if you recently made a significant hardware change (such as replacing the motherboard) or reinstalled Windows.
You must be an administrator to use this option. For more info, see Using the Activation troubleshooter.
Fix common errors
The following are some of the most common activation errors with possible solutions for Windows 10. If you’re getting an error code that isn’t listed on this page, contact customer support.
If you upgraded to Windows 10 for free and your device isn’t activated, make sure you’re running the latest version of Windows 10. This version includes improvements to activation and troubleshooting activation errors. For more info about how to keep Windows up to date, see Windows Update: FAQ.
-
For more info about how activation works in Windows 10, see Activate Windows.
-
For more info about how to activate Windows 7 or Windows 8.1, including how to activate either by phone, see Activate Windows 7 or Windows 8.1.
|
Error |
What it means and how to fix it |
|---|---|
|
Windows reported that the hardware of your device has changed. 0xC004F211 |
A Windows license is associated with your device hardware. If you make significant hardware changes, such as replacing your motherboard, Windows won’t be able to find a matching license the next time you start your device. If Windows was preinstalled on the device and you have made a change such as replacing the motherboard, you’ll need a new license. To purchase a new Windows license, Start > Settings > Update & Security > Activation , and then select Go to Microsoft Store. If you have a Windows product key you used on your device before the hardware change, enter it by selecting Start > Settings > Update & Security > Activation , and then selecting Change product key. Additionally, Microsoft provides an exception path for transferring a Windows License after a hardware change. You’ll need to be signed in to the same Microsoft account before making the hardware change and to use the exception path. To access this exception path, select Start > Settings > Update & Security > Activation , and then select Troubleshoot. If the troubleshooter can’t resolve the issue, you’ll see a link to reactivate after a hardware change. Select it to follow this path. For more info, see Reactivating Windows after a hardware change. |
|
The product key used on this device didn’t work with this edition of Windows. You might need to get in touch with the store or company you bought Windows from, enter a different product key, or go to the Store to buy genuine Windows. 0xC004F212 |
When you reinstall Windows 10 using a digital license, you’re asked to choose which edition to install. If you choose an edition other than the one you’re licensed to use, you may receive this error. If you think you installed the wrong edition, select Start > Settings > Update & Security > Activation , and then select Troubleshoot. If the troubleshooter detects a valid Windows 10 digital license for an edition not currently installed, it will let you know and show you how to install the correct edition. |
|
Windows reported that no product key was found on your device. 0xC004F213 |
A Windows license is associated with your device hardware. If you make significant hardware changes, such as replacing your motherboard, Windows won’t be able to find a matching license the next time you start your device. If Windows was preinstalled on the device and you have made a change such as replacing the motherboard, you’ll need a new license. To purchase a new Windows license, select Start > Settings > Update & Security > Activation , and then select Go to Microsoft Store. If you have a Windows product key you used on your device before the hardware change, enter it by selecting Start > Settings > Update & Security > Activation , and then selecting Change product key. In addition, Microsoft provides an exception path for transferring a Windows License after a hardware change. You’ll need to be signed in to the same Microsoft account before making the hardware change and to use the exception path. To access this exception path, select Start > Settings > Update & Security > Activation , and then select Troubleshoot. If the troubleshooter can’t resolve the issue, you’ll see a link to reactivate after a hardware change. Select it to follow this path. For more info, see Reactivating Windows after a hardware change. |
|
«Your Windows License Will Expire Soon» warning |
This may occur if you have a volume license client installed. Windows 10 Pro volume license clients are used by large organizations that deploy Windows 10 to hundreds or thousands of computers. In this situation, activation is typically managed by your organization, and you’ll need to contact your system administrator for assistance. For more info, see Troubleshooting Windows license expiration issues. |
|
0x803f7001 |
If you see error code 0x803F7001, it means that a valid Windows 10 license couldn’t be found to activate Windows on your device. Here’s how to activate Windows:
Note: Your product key should be in the confirmation email you received after buying Windows, included with the packaging that came with your device, or on the Certificate of Authenticity (COA) attached to the back or bottom of your device. For help finding your product key, see Find your Windows product key. For more info on how to troubleshoot error code 0x803F7001, see Fix Windows activation error 0x803F7001. |
|
0x800704cF |
This error means we didn’t find a valid Windows license for your device. You must use a valid product key to activate Windows. Your product key should be in the confirmation email you received after buying Windows, included with the packaging that came with your device, or on the Certificate of Authenticity (COA) attached to the back or bottom of your device. For help finding your product key, see Find your Windows product key. If you have a valid product key, use it to activate Windows:
If you’ve made a major change to your device’s hardware, such as a motherboard replacement, run the Windows Activation troubleshooter located on the activation settings page. Note that you might be asked to go through the reactivation process. For more info, see Using the Activation troubleshooter. Note: If you’re looking for info about how to activate Windows 7 or Windows 8.1, see Activate Windows 7 or Windows 8.1. |
|
0xC004C060, 0xC004C4A2, 0xC004C4A2, 0x803FA067L, 0xC004C001, 0xC004C004, 0xC004F004, 0xC004C007, 0xC004F005, 0xC004C00F, 0xC004C010, 0xC004C00E, 0xC004C4A4, 0xC004C4A5, 0xC004B001, 0xC004F010, 0xC004F050 |
Reasons why you might see these errors:
|
|
0xC004C003 |
You may see this error because the Windows 10 product key you entered isn’t valid. Product keys are unique—assigned to a specific user to install on a single device. If a key was used (or attempted to be used) on multiple devices, it’s marked as not valid. To activate Windows, you’ll need to provide a different Windows key unique to your device. If you bought a device from a reseller of Windows 10 and expected the key to be valid, contact the reseller. If your device was purchased with Windows 10 preinstalled and you received this activation error upon turning it on for the first time, contact your device manufacturer. If your experience with your device is different from those listed above, try the following:
|
|
0xC004F034 |
You might see this error if you entered an invalid product key or a product key for a different version of Windows. Enter a valid product key that matches the version and edition of Windows 10 installed on your device. If Windows is installed on a device that connects to a Key Management Service (KMS) server, contact your organization’s support person for more info about how to activate Windows. |
|
0xC004F210 |
You might see this error if you entered a product key for a different edition of Windows than the edition installed on your device. You might also see this error if you previously upgraded to Windows 10, but the current edition of Windows installed on your device doesn’t match the edition of your digital license. You can either enter a valid product key that matches the edition of Windows installed on your device or reinstall the edition of Windows 10 that matches your digital license. If your device is running Windows 10 (Version 1607 or later), the Activation troubleshooter can help you install the correct edition of Windows on your device. For more info, see Using the Activation troubleshooter. |
|
0xC004E016, 0xC004F210 |
You might see this error if you entered a product key for a different version or edition of Windows. For example, a product key for the Enterprise edition of Windows 10 can’t be used to activate Windows 10 Home or Windows 10 Core editions. Enter a product key that matches the version and edition of Windows installed on your device or buy a new copy of Windows from the Microsoft Store. |
|
0xC004FC03 |
You might see this error if you’re not connected to the internet or your firewall settings are preventing Windows from completing the activation process online. Make sure that you’re connected to the internet and your firewall isn’t blocking Windows from activating. If you’re still having problems, try to activate Windows by phone. In the search box on the taskbar, type SLUI 04, select SLUI 04 from the list of results, and then follow the instructions on the screen to activate Windows. Note: If you’re running Windows 10 Pro EDU or Windows 10 Pro for Workstations, you must activate Windows over the internet—phone activation and SLUI 04 can’t be used. See How to activate Windows 10 Pro for Workstations and Windows 10 Pro EDU. |
|
0xC004E028 |
You might see this error if you try to activate a device that is already in the process of activation. Your device should be activated after the first request is completed. |
|
0x8007267C |
You might see this error if you’re not connected to the internet or the activation server is temporarily unavailable. Make sure that you’re connected to the internet and your firewall isn’t blocking Windows from activating. |
|
0xD0000272, 0xC0000272, 0xc004C012, 0xC004C013, 0xC004C014 |
If the activation server is temporarily unavailable, your copy of Windows will automatically be activated when the service comes back online. |
|
0xC004C008, 0xC004C770, 0x803FA071 |
You might see this error if the product key has already been used on another device, or it’s being used on more devices than the Microsoft Software License Terms allow. To fix the problem, buy a product key for each one of your devices to activate Windows on them. If you’re using Windows 10, you can buy Windows from the Microsoft Store:
Notes:
|
|
0xC004F00F |
You might see this error if you entered a product key for the Enterprise edition of Windows to activate Windows 10 Home or Windows 10 Pro. Enter a product key that matches the edition of Windows on your device. |
|
0xC004C020 |
This error occurs when a Volume License (a license that was bought from Microsoft by an organization to install Windows on multiple devices) was used on more devices than the Microsoft Software License Terms allow. To fix the problem, you might need to use a different product key to activate Windows on your device. Contact your organization’s support person for more info. |
|
0x8007232B, 0xC004F074, 0xC004F038, 0x8007007B |
|
|
0x80072F8F |
You might see this error if the date and time for the device is incorrect, or Windows has trouble connecting to the online activation service and can’t verify your product key. To verify the date and time, select Start > Settings > Time & language > Date & time. To check your internet connection:
If the network troubleshooter didn’t find any problems with your network connection, try restarting your device to see if that fixes the problem. |
|
0xC004E003 |
You might see this error after installing third-party software that changed system files. Windows activation needs certain system files to complete activation. You can try to restore the system files back to an earlier point in time. This removes any software you installed after that point in time without affecting your personal files. For more info, see the section about how to restore from a system restore point in Recovery options in Windows. |
|
0x80004005 |
Select Start > Settings > Update & Security > Activation , and then select Troubleshoot to run the Activation troubleshooter. For more info about the troubleshooter, see Using the Activation troubleshooter. Open Activation settings If this doesn’t work, you might need to reset your device. For more info, see the section in Recovery options in Windows. |
|
0x87e10bc6 |
An error occurred with our activation server or licensing service. Please wait a few minutes and then try the following Windows 10 Pro License Recovery steps: Select Start > Settings > Update & Security > Activation , and then select Troubleshoot to run the Activation troubleshooter. When the troubleshooter is complete, select Go to Microsoft Store to launch the Microsoft Store app. If the Microsoft Store app shows there was a problem, select Try again. After a few minutes, you should see a message that thanking you for activating genuine Windows, followed by another message showing that Windows was activated. For more info about the troubleshooter, see Using the Activation troubleshooter. |
|
0x80070652 |
This error can occur if the update components are missing or corrupted on the computer. This error might also occur due to poor network connectivity received by the system. Use the Windows update troubleshooter to check for the corrupted or missing updates or components. Running the troubleshooter will help find and in some cases fix the issue. Also, check the strength of your internet connection. |
|
All other error codes |
Go to Windows Help, enter the error code in the Search for Help box at the top-right, and run the search. Browse through the search results carefully to make sure you try only those that apply to your situation. |
Как убрать сообщение «Срок действия вашей лицензии Windows 10 истекает»
Убираем сообщение об истечении лицензии
Для пользователей версии Insider Preview появление этого сообщения означает, что приближается срок окончания пробного периода операционной системы. Для пользователей обычных версий «десятки» подобное сообщение – явный признак программного сбоя. Разберёмся, как избавиться от этого уведомления и самой проблемы в обоих случаях.
Способ 1: Продление пробного срока (Insider Preview)
Первый способ решения проблемы, который подойдет для инсайдерского варианта Windows 10 – сброс пробного периода, что можно проделать с помощью «Командной строки». Происходит это следующим образом:
- Откройте «Командную строку» любым удобным методом – например, найдите её через «Поиск» и запустите от имени администратора.

Урок: Запуск «Командной строки» от имени администратора в Windows 10
Напечатайте следующую команду и выполните ее нажатием клавиши «ENTER»:
Эта команда продлит срок действия лицензии Insider Preview ещё на 180 дней. Обратите внимание, что она сработает только 1 раз, вторично использовать её не получится. Проверить оставшееся время действия можно оператором slmgr.vbs -dli .
Данный метод поможет убрать сообщение об истечении лицензии Виндовс 10.
Также рассматриваемое уведомление может появиться в случае, когда версия Insider Preview устарела – в таком случае решить проблему можно установкой последних обновлений.
Способ 2: Обращение в техническую поддержку Microsoft
Если подобное сообщение появилось на лицензионной версии Виндовс 10, это означает программный сбой. Также не исключено, что сервера активации ОС посчитали ключ некорректным, отчего лицензию отозвали. В любом случае не обойтись без обращения в техподдержку редмондской корпорации.
- Сперва потребуется узнать ключ продукта – воспользуйтесь одним из способов, представленных в руководстве далее.

Подробнее: Как узнать код активации в Windows 10
Далее откройте «Поиск» и начните писать техническая поддержка. Результатом должно быть приложение из Microsoft Store с одноименным названием – запускайте его.
Если же вы не пользуетесь Microsoft Store, обратиться в поддержку можно и с помощью браузера, перейдя по этой гиперссылке, а затем кликнув по пункту «Обратиться в службу поддержки в браузере», который находится в отмеченном на скриншоте ниже месте.
Техническая поддержка Майкрософт поможет решить проблему быстро и результативно.
Отключение уведомления
Имеется возможность отключения уведомлений об истечении срока активации. Само собой, проблему это не решит, но раздражающее сообщение исчезнет. Следуйте такому алгоритму:
- Вызовите инструмент для ввода команд (обратитесь к первому способу, если не знаете как), напишите slmgr -rearm и нажмите Enter.
Закрывайте интерфейс ввода команд, после чего нажмите сочетание клавиш Win+R, пропишите в поле ввода название компонента services.msc и нажмите «ОК».
В менеджере служб Windows 10 найдите пункт «Служба Windows License Manager» и дважды кликните по нему левой кнопкой мышки.
В свойствах компонента нажмите на кнопку «Отключена», а затем «Применить» и «ОК».
Далее найдите службу «Центр обновления Windows», затем также дважды кликните по ней ЛКМ и выполните действия из шага 4.
Закрывайте средство управления службами и перезагружайте компьютер.
Описанный метод уберёт уведомление, но, повторимся, саму причину проблемы не устранит, поэтому озаботьтесь продлением пробного срока или приобретите лицензию Виндовс 10.
Заключение
Мы с вами рассмотрели причины появления сообщения «Срок действия вашей лицензии Windows 10 истекает» и познакомились с методами устранения как самой проблемы, так и только уведомления. Подводя итоги, напомним, что лицензионное ПО не только позволяет получать поддержку от разработчиков, но также куда безопаснее, чем пиратский софт.
Источник
Исправить «Ваш Windows Срок действия лицензии скоро истечет »- Windows 10 АктивированныйWindows активируется с помощью службы активации вашей организации »
Начиная с операционных систем Windows 8.1, Microsoft представила новую систему оповещения пользователей Windows, Активные диалоговые окна и уведомления на экране, которые предупреждают о некоторых проблемах операционной системы или выполняют необходимые действия.
Одним из таких уведомлений является «ВЕСЬ Ваш Windows Лицензия истекает в ближайшее время«.
Хотя мы привыкли к тому, что Microsoft вкладывает Windows окна уведомлений при возникновении ошибок »ВЕСЬ Ваш Windows Лицензия истекает в ближайшее время«Это не ошибка. Это уведомление о том, что пользователи получают информацию о лицензии в качестве своей версии Windows 10 собирается истечь и действие по продлению лицензии.
Большинство пользователей, которые испытывают эту проблему, испытывают эту проблему Windows 10 Pro, Версия Windows 10 Pro активирован по организации. «Windows активируется с помощью службы активации вашей организации». Эти лицензии типичны для компаний, где можно приобрести более высокий объем лицензий, которые могут быть включены на нескольких ПК одновременно.
Большинство компаний используют его Сервер KMS для активации и управления лицензиями на продукты Microsoft. С помощью этого метода можно использовать одну лицензию для активации нескольких копий программного обеспечения, но только для компьютеров, которые находятся в сети компании. LAN. Сервер KMS будет периодически проверять, является ли ПК, на котором активирована лицензия, частью локальной сети компании или нет. Если по истечении некоторого времени ваш компьютер больше не получает проверочное соединение с этого сервера KMS, срок действия лицензии истекает и деактивируется. Причина, почему сообщение «Ваш Windows Срок действия лицензии скоро истечет ».
Лучшая идея, когда мы получаем сообщение «Ваш Windows Срок действия лицензии скоро истечетSettings»>« Активация »и проверьте статус лицензии в нашей операционной системе. Если сообщение «Windows активируется с помощью службы активации вашей организации«Предположите, что проверка KMS не может быть выполнена, и в определенный срок срок действия лицензии истечет.
Как мы можем увидеть дату истечения срока действия лицензии Windows 10 Pro
1. открытый Command Prompt и выполните команду: slmgr /dlv
2. В открывшемся диалоговом окне отобразится информация об операционной системе. Версия, тип лицензии, срок действия.
В этом поле вы можете увидеть его как долго это до лицензии на Windows 10 Про истек, а также информацию о продлении лицензии. «Перевооружение».
Как продлить срок действия лицензии на Windows 10 Pro
Самый простой способ — открыть Command Prompt с правами администратора (повышенные) и для выполнения команды: slmgr.vbs /rearm .
Перезапустите операционную систему, чтобы применить модификацию.
Если после перезагрузки операционной системы вы снова получите сообщение, так как ваша лицензия истекает в ближайшее время, вам, скорее всего, необходимо связаться с лицензиаром или Microsoft, чтобы прояснить проблему.
Источник
Срок вашей лицензии Windows 10 истекает, как убрать?
После появления ОС Windows 10 пользователи могли обновить действующую ОС или скачать новую совершенно бесплатно. Акция длилась до 29.06.16 г. и те, кто успел ею воспользоваться, до сих пор имеют право на получение бесплатной лицензии. Однако ОС, скаченные после этой даты уже требуют активации и ввода ключа.
Решить эту проблему легальным способом можно только купив лицензию. Но существует обходной манёвр – возможность активировать систему бесплатно для инвалидов. Хитрость в том, что компания Microsoft не проверяет действительно ли человек имеет ограниченные возможности или нет.
Срок вашей лицензии Windows 10 истекает, как убрать?
Какие сложности таит в себе требование активации Windows 10?
Само по себе требование об активации системы не влияет на её работоспособность. Компьютер можно перезагружать и работать на нём в штатном режиме. Однако фон рабочего стола становится чёрным, а замена темы помогает только на несколько минут. Кроме того, поверх всех открытых вкладок появляется окошко с требованием активировать ОС.
Его невозможно передвинуть или заблокировать, да и всплывать оно может по несколько раз в минуту, что сильно мешает работе. Рассмотрим все действующие способы решения этой проблемы.
Как скрыть окошко с требованием активации ОС?
Окно с требованием активации Windows
Первый способ помогает просто убрать сообщение, но не активирует ОС. Кроме того, он подходит не всем пользователям, так как зависит от разновидности установленного пакета Виндовс 10. Однако это самое простое решение, и оно не таит в себе никаких опасностей.
Чтобы спрятать окошко нужно сделать следующее:
- Зайти в «Пуск» и набрать в строке поиска – «cmd».
В меню «Пуск» в поиске вводим cmd
Запустить программу от имени администратора.
Запускаем команду от имени администратора
На заметку! Или воспользоваться клавишами «Win+R» (одновременным нажатием) и ввести ту же команду.
В поле вводим команду «slmrg /rearm» и нажимаем кнопку ввода «Enter»
После этого нужно повторить пункты 1–2 и в открывшемся окошке ввести команду «services.msc» и нажать кнопку ввода.
Вызываем обработчик команд, нажатием клавиш «Win+R», вводим команду «services.msc», нажимаем «Enter»
Откроется список, в котором нужно выбрать пункт «Windows License Manager» и нажать на него двойным щелчком мышки. В поле тип запуска выставить «Отключена», щелкнуть «Применить», затем «ОК».
На пункте «Служба Windows License Manager», щелкаем двойным кликом мышки, в поле «Тип запуска» выбираем «Отключена», далее «Применить», затем «ОК»
Ниже найдите пункт «Центр обновления Windows», щелкните по нему левым кликом мышки дважды, в поле тип запуска выставьте «Отключена», затем щелкните «Применить» и «ОК».
Двойным кликом мышки открываем службу «Центр обновления Windows», тип запуска выставляем «Отключена», затем «Применить», «ОК»
Видео — Срок действия лицензии Windows 10 истекает
Как активировать ОС Windows 10 с помощью KMS Auto?
KMS Auto – утилита, предназначенная для продления лицензий ОС Windows 7, 8, 8.1 и 10, а также подходит для пакетов Microsoft Office. Эта программа автоматически подбирает ключи и активирует систему.
Важно! Перед запуском KMS Auto нужно отключить фаервол и антивирусную программу.
Для того чтобы убрать сообщение с требованием активации Windows 10 нужно:
- Установить KMS Auto (она занимает около 5 Мб на диске).
Установленная программа KMSAuto
Запустить программу от имени администратора.
Запускаем программу от имени администратора
Выбрать пункт «Активация».
Кликаем по кнопке «Активация»
Затем выбрать пункт «Активация Windows».
Проверяем галочку на пункте «Активация» и щелкаем по кнопке «Активация Windows»
Программа работает в автоматическом режиме и после подбора ключа появится окошко с сообщением о завершении работы. По желанию в программе можно вручную устанавливать срок автоматической переактивации, к примеру, каждый месяц.
Как проверить сроки окончания активации Виндовс 10?
Для проверки сроков нужно зайти в панель управления, для этого:
- нажать на ярлык «Мой компьютер» правой кнопкой мышки, далее – «Свойства»;
Правым кликом мышки щелкаем по ярлыку «Мой компьютер», затем на пункт «Свойства»
или нажать «Win+X» и перейти в пункт «System».
Нажимаем сочетание клавиш «Win+X», затем открываем пункт «Система»
В нижней части открывшегося окошка можно увидеть данные о сроках активации системы, а также номер лицензионного ключа.
Смотрим данные об активации и ключе в пункте «Активация Windows»
Как узнать срок активации через «Командную строку»
Также сроки активации можно узнать в командной строке:
- «Пуск», далее – «cmd» или с помощью клавиш «Win+R» и «cmd».
В меню «Пуск» в поиске вводим «cmd»
Запустить программу с правами администратора.
Запускаем команду от имени администратора
Ввести «slmgr.vbs» и нажать «Ввод».
Вводим команду «slmgr.vbs», нажимаем «Ввод»
Совет! При необходимости вывода данных в консоль командной строки вместо «slmgr.vbs » нужно ввести «cscript slmgr.vbs –xpr» (без кавычек с указанными пробелами).
Вписываем команду «cscript slmgr.vbs –xpr», нажимаем «Enter»
Как узнать номер лицензионного ключа?
В некоторых случаях при проверке данных в окне «Система» (см. предыдущий пункт) номер лицензии не отображается. Это может произойти, если срок активации уже истёк или при установке нелицензионных пакетов Виндовс 10. В таком случае ключ можно узнать с помощью утилиты ShowKeyPlus. Она не требует установки. Для того чтобы воспользоваться этой программой нужно её скачать и запустить. Через несколько секунд она автоматически покажет два ключа:
- предустановленной ОС – OEM Key;
- ныне используемой ОС – Installed Key.
Программа для проверки лицензии ShowKeyPlus
Как установить или изменить ключ?
Примечание! Предыдущие способы решения проблемы активации Windows 10 нужны для тех, у кого отсутствует лицензия.
Теперь рассмотрим вариант, когда у пользователя есть ключ активации. Для переактивации ОС нужно:
- Зайти в «Пуск» и набрать «cmd» в строчке поиска или воспользоваться комбинацией клавиш «Win+R» и ввести ту же команду.
В меню «Пуск» в поиске вводим cmd
Запустить программу от имени администратора.
Запускаем команду от имени администратора
Ввести «slmgr/upk» и нажать ввод.
Вводим «slmgr/upk» и нажимаем «Enter»
В «Командной строке» вводим команду и ключ для активации, как на фото, нажимаем «Enter», в открытом окне нажимаем «ОК»
Кроме того, активировать Windows 10 можно по телефону
- Удаляем старый ключ (пункты 1–4 предыдущего списка).
- Входим в консоль командной строки (пункты 1–2 предыдущего списка).
В меню «Пуск» в поиске вводим «cmd»
Запускаем команду от имени администратора
Окно «Командной строки»
Водим команду «slui 4»
В открывшемся окне выбираем страну проживания.
Указываем страну, нажимаем «Далее»
После этого нужно подготовить листок и ручку, а затем позвонить по номеру телефона, указанному в открывшемся окошке.
Звоним по предоставленным номерам, диктуем код установки
В разделе «Шаг 3» вводим код, полученный по телефону
Вводим код подтверждения, проверяем правильность, нажимаем «Активация Windows»
Нажать кнопку «Закрыть» и перезагрузить компьютер.
Нажимаем кнопку «Закрыть»
Важно! Если вы вводите лицензионный ключ, а он не активируется или появляется сообщение о том, что он был использован ранее, то для решения вопроса нужно обратиться в службу поддержки, по адресу piracy@microsoft.com, обязательно указав ключ и id компьютера.
Как узнать id компьютера или ноутбука?
Для того чтобы узнать id компьютера нужно:
- Зайти «Пуск» и набрать «cmd» в строчке поиска или нажать на горячие клавиши «Win+R» и ввести ту же команду.
В меню «Пуск» в поиске вводим cmd
Запустить программу от администратора.
Запускаем команду от имени администратора
Ввести «ipconfig/all» и нажать ввод.
Вводим команду «ipconfig/all» и нажимаем «Enter»
В открывшемся окне найти сетевую карту. ID указан в строке физического адреса.
Id указан в строке «Физический адрес»
Что делать, если Windows 7 обнаружила неполадки жёсткого диска?
Если ОС нашла критическую ошибку в жёстком диске нужно определить первопричину её появления, тогда можно попробовать самостоятельно устранить проблему. Одним из самых лёгких способов исправить её считается встроенный инструмент – проверка системных файлов в командной строке.
Для решения проблемы потребуется:
- Зайти в командную строку через меню «Пуск» с помощью «cmd», которая вводится в поле поиска.
В меню «Пуск» в поиске вводим cmd
Запустить программу от администратора, нажав на ярлык правой кнопки мышки.
Запускаем команду от имени администратора
В открывшемся окошке ввести – «sfc / scannow» (с пробелами) и кнопку ввода.
В поле «Командной строки» вводим команду «sfc /scannow», щелкаем «Enter»
Этот инструмент проверяет файлы и автоматически подбирает замену повреждённых секторов на неповреждённые резервные копии. После завершения работы программы потребуется перезагрузить компьютер, чтобы изменения вступили в силу.
Важно! Перед вводом команды рекомендуется создать резервную копию всех данных, хранящихся на жёстком диске. Во время проверки системных файлов, инструмент может стереть некоторые данные.
Устранение неполадок жесткого диска командой «chkdsk»
Если же предыдущий способ не помог, есть второй вариант устранения проблемы – команда «chkdsk». Для её запуска потребуется:
- Войти в командную строку, повторив пункты 1–2 предыдущего списка.
Заходим в «Командную строку»
В открывшемся окне набрать – «chkdsk с» (где «с» – это название проверяемого диска, он может меняться на d, f и т. д.) или «chkdsk с /f» (где «с» – это также название диска, а «/f» – команда для автоматического подбора замены повреждённых секторов). Обратите внимание, что первый вариант только обнаруживает проблему, а второй находит и исправляет её. После того как вы ввели нужную команду необходимо нажать на кнопку ввода.
Вводим нужную команду и нажимаем на кнопку «Enter»
Нажимаем кнопку «Y», чтобы разрешить ОС продолжить проверку после перезагрузки
Читайте, полезную информацию с программами для активации с инструкциями к ним, в новой статье — «Активатор Виндовс 10».
Видео — Срок вашей лицензии Windows 10 истекает, как убрать
Источник
Quickly activate Windows for the best experience
by Andrew Wafer
Andrew is not just trying to bring you closer to Windows, but he’s truly interested in this platform. He just happens to be passionate about sharing that knowledge… read more
Updated on November 28, 2022
Reviewed by
Vlad Turiceanu
Passionate about technology, Windows, and everything that has a power button, he spent most of his time developing new skills and learning more about the tech world. Coming… read more
- Your Windows license will expire soon is a pretty straightforward message that prompts you to renew your license.
- The truth is that system errors can just as easily trigger this dialogue that repeats at every reboot.
- One explanation for the Windows will expire soon error is a rejected license key, but you can quickly correct that using a command-line tool.
XINSTALL BY CLICKING THE DOWNLOAD FILE
This software will repair common computer errors, protect you from file loss, malware, hardware failure and optimize your PC for maximum performance. Fix PC issues and remove viruses now in 3 easy steps:
- Download Restoro PC Repair Tool that comes with Patented Technologies (patent available here).
- Click Start Scan to find Windows issues that could be causing PC problems.
- Click Repair All to fix issues affecting your computer’s security and performance
- Restoro has been downloaded by 0 readers this month.
Installing Windows is easy as all you have to do is to buy the official OS and install the same on your machine. But often, due to issues about verification or bugs on the computer, users get the Your Windows license will expire soon error message.
Well, it seems that the Windows system is seeing the Windows 10 update not as a regular OS improvement but as a standalone OS, and that’s why you will have issues with the license.
That also became a problem if you are upgrading to Windows 11, and that’s not normal since getting the new Windows platform is free.
However, you should know that all the solutions below also work for Windows 11 except for minor graphic details, so you should be reasonable to go.
Anyway, if you are getting the Your Windows license will expire soon alert on Windows 10 or 11, let’s see how to address this issue.
What will happen if the Windows license expires?
When the license is about to expire (2 weeks before it), you will regularly see a message that reads; Your Windows license will expire soon. You need to activate Windows in Settings.
Once the expiration date is passed, Windows will automatically reboot every three hours, and any unsaved data will be lost. This will continue for two weeks before you reach a stage when Windows won’t boot.
After you cannot boot Windows, the only option would be to reinstall the OS. And you would need another device for that.
That’s why we recommend creating a bootable USB drive when you see the Your Windows license will expire soon message for the first time to facilitate seamless reinstallation and activation of the OS.
Similar messages reported by users
Your Windows license will expire soon message can be annoying on its own, but users reported the following issues as well:
- Your Windows license will expire soon but Windows is activated
- This is the most common problem, and many users reported that this message appears even if their Windows is already activated.
- Your Windows license will expire soon HP, Dell, ASUS
- According to users, this error message can appear on almost any PC, and many HP, ASUS, and Dell owners reported this problem on their devices.
- Your Windows license will expire soon keeps popping up
- This message can be rather annoying because it appears frequently
- However, you should be able to fix this problem by using one of our solutions
If you bought a new device that comes pre-installed with Windows 10 and now you are getting the license error, your key might be rejected (the license key is embedded in BIOS).
The best will be to contact your manufacturer to ask for official assistance and walk you through the troubleshooting process.
Get a new Windows license key
If you do not have an official Windows license key and are running a temporary Windows version, you need the official version to eliminate this issue.
There is also the possibility that you already have a license. In that case, check our guide on how to recover your license key.
But don’t worry if you don’t have one because you can easily buy one on the Internet with just a few clicks.
Beware! Buying on sites or Internet shops that do not have any official partnership with Microsoft can become a waste of money – the key might not be working.
If you need to buy a Windows license, you can try to do it on the official website or on dedicated retailer platforms.
⇒ Get Windows 10
⇒ Get Windows 11
How do I fix the Your Windows license will expire soon error?
1. Restart the Windows Explorer process
1.1 End and restart the process
- Press and hold Ctrl+ Alt + Del keyboard sequence and select Task Manager.
- Then in Task Manager, navigate to the Processes tab. Find Windows Explorer, right-click it, and choose End task.
- Click Fileile and choose Run new task.
- Type explorer.exe and press Enter or click OK. Your Windows UI will be displayed once more.
If the key combination to open Task Manager is not working, you can find out how to fix the Ctrl + Alt + Del Task Manager shortcut.
1.2 Run command from Command Prompt to finish the process
- Click the Start button, type cmd, and select Run as administrator to start Command Prompt with full privileges.
- In the Command Prompt window, type the following command followed by Enter:
slmgr –rearm - Reboot your device. Several users reported they fixed the problem by running this command as well:
slmgr /upk
If you receive the Your Windows license will expire soon message in Windows 10 on HP laptop; this should work.
2. Change your Group Policy
- Press Windows key + R and enter gpedit.msc, then press Enter or click OK.
- In the left pane, navigate to the following policy:
Computer ConfigurationAdministrative TemplatesWindows ComponentsWindows Update - Double click on No auto-restart in the right pane with logged-on users for scheduled automatic updates installations.
- Select Enabled and click on Apply and OK to save the changes.
If you don’t find the Group Policy Editor, you are probably running Windows 10 Home. In this case, you need to check our guide on installing the Group Policy Editor on Windows 10.
3. Disable a few problematic services
- Press Windows key + R and type services.msc. Press Enter or click OK.
- When the Services window opens, locate Windows License Manager Service and double-click on it to open the properties.
- When the Properties window opens, set the Startup type to Disabled.
- Now click Apply and OK to save changes.
- Locate the Windows Update service and double-click it to open its properties.
- Stop the service and set its Startup type to Disabled.
- Hit the Apply and OK buttons.
After doing that, the problem should be resolved, and you won’t see this error message anymore. If you experience any issues after applying this solution, revert the changes and check if that helps.
4. Create a backup for the registry and modify it
4.1 Create a backup
- Press Windows key + R and type regedit, then press Enter or click OK.
- Before you modify your registry, you need to export it. This is relatively simple, and to do it; you just need to click on File and select Export.
- Select All as Export range and enter the desired file name. Choose a safe location and click on Save.
If anything goes wrong after modifying the registry, you can just run the file you created, restoring your registry to the original state.
Learn how to fix the Registry Editor if you can’t access it and make the necessary modifications afterward.
4.2 Modify the registry
- Select the Start button, type cmd, and click on Run as administrator to start Command Prompt with administrative privileges.
- When Command Prompt starts, enter the following command and press Enter to run it:
reg add "HKLMSoftwarePoliciesMicrosoftWindows NTCurrentVersionSoftware Protection Platform" /v NoGenTicket /t REG_DWORD /d 1 /f
By running this command, you’ll modify your registry and prevent the Your Windows license will expire soon message from appearing.
If you experience any issues after modifying the registry, run the registry backup file to restore your registry to the original state.
How do I fix Your Windows license will expire soon on Windows 11?
The first thing you should do when seeing the Your Windows license will expire soon message is to run the Windows Activation Troubleshooter. Head to the Activation settings, and click on Troubleshoot.
Another solution that seemed to work for most was reinstalling Windows 11 and then activating it. Often, the problem arises due to installation issues, and getting a new copy of the OS should fix things.
How can I find my Windows product key and change it?
- Click the Windows button, enter cmd, and select Run as administrator to start Command Prompt with full privileges.
- When Command Prompt starts, run this command:
wmic path SoftwareLicensingService get OA3xOriginalProductKey - Your product key will now appear. Write it down or copy it to a safe location.
- Press the Windows key + I to open Settings, then click on the Update & security section.
- Click on Activation from the menu on the left. Then, in the right pane click on the Change product key.
- Enter the product key that you got in Step 3. Now click the Next button.
After doing that, your Windows should become activated, and the error message will be resolved.
By following these guidelines, you should be able to fix the alert saying Your Windows license will expire soon on both Windows 10 and Windows 11 operating systems.
It’s all to remind you that a legitimate license is essential in ordetoour the system to be updated and secure.
If you don’t have a legitimate copy of Windows, follow our textbook indications and find out what to do if you get the message saying This copy of Windows is not genuine.
To prevent any possible mishaps, try to avoid offers that are too good to be true from random websites, as they are probably scams that will only leave you with a hole in your budget.
Do share your experience with us in the comments section, and if you have problems, we will try to help you as soon as possible.
Still having issues? Fix them with this tool:
SPONSORED
If the advices above haven’t solved your issue, your PC may experience deeper Windows problems. We recommend downloading this PC Repair tool (rated Great on TrustPilot.com) to easily address them. After installation, simply click the Start Scan button and then press on Repair All.
Newsletter
Quickly activate Windows for the best experience
by Andrew Wafer
Andrew is not just trying to bring you closer to Windows, but he’s truly interested in this platform. He just happens to be passionate about sharing that knowledge… read more
Updated on November 28, 2022
Reviewed by
Vlad Turiceanu
Passionate about technology, Windows, and everything that has a power button, he spent most of his time developing new skills and learning more about the tech world. Coming… read more
- Your Windows license will expire soon is a pretty straightforward message that prompts you to renew your license.
- The truth is that system errors can just as easily trigger this dialogue that repeats at every reboot.
- One explanation for the Windows will expire soon error is a rejected license key, but you can quickly correct that using a command-line tool.
XINSTALL BY CLICKING THE DOWNLOAD FILE
This software will repair common computer errors, protect you from file loss, malware, hardware failure and optimize your PC for maximum performance. Fix PC issues and remove viruses now in 3 easy steps:
- Download Restoro PC Repair Tool that comes with Patented Technologies (patent available here).
- Click Start Scan to find Windows issues that could be causing PC problems.
- Click Repair All to fix issues affecting your computer’s security and performance
- Restoro has been downloaded by 0 readers this month.
Installing Windows is easy as all you have to do is to buy the official OS and install the same on your machine. But often, due to issues about verification or bugs on the computer, users get the Your Windows license will expire soon error message.
Well, it seems that the Windows system is seeing the Windows 10 update not as a regular OS improvement but as a standalone OS, and that’s why you will have issues with the license.
That also became a problem if you are upgrading to Windows 11, and that’s not normal since getting the new Windows platform is free.
However, you should know that all the solutions below also work for Windows 11 except for minor graphic details, so you should be reasonable to go.
Anyway, if you are getting the Your Windows license will expire soon alert on Windows 10 or 11, let’s see how to address this issue.
What will happen if the Windows license expires?
When the license is about to expire (2 weeks before it), you will regularly see a message that reads; Your Windows license will expire soon. You need to activate Windows in Settings.
Once the expiration date is passed, Windows will automatically reboot every three hours, and any unsaved data will be lost. This will continue for two weeks before you reach a stage when Windows won’t boot.
After you cannot boot Windows, the only option would be to reinstall the OS. And you would need another device for that.
That’s why we recommend creating a bootable USB drive when you see the Your Windows license will expire soon message for the first time to facilitate seamless reinstallation and activation of the OS.
Similar messages reported by users
Your Windows license will expire soon message can be annoying on its own, but users reported the following issues as well:
- Your Windows license will expire soon but Windows is activated
- This is the most common problem, and many users reported that this message appears even if their Windows is already activated.
- Your Windows license will expire soon HP, Dell, ASUS
- According to users, this error message can appear on almost any PC, and many HP, ASUS, and Dell owners reported this problem on their devices.
- Your Windows license will expire soon keeps popping up
- This message can be rather annoying because it appears frequently
- However, you should be able to fix this problem by using one of our solutions
If you bought a new device that comes pre-installed with Windows 10 and now you are getting the license error, your key might be rejected (the license key is embedded in BIOS).
The best will be to contact your manufacturer to ask for official assistance and walk you through the troubleshooting process.
Get a new Windows license key
If you do not have an official Windows license key and are running a temporary Windows version, you need the official version to eliminate this issue.
There is also the possibility that you already have a license. In that case, check our guide on how to recover your license key.
But don’t worry if you don’t have one because you can easily buy one on the Internet with just a few clicks.
Beware! Buying on sites or Internet shops that do not have any official partnership with Microsoft can become a waste of money – the key might not be working.
If you need to buy a Windows license, you can try to do it on the official website or on dedicated retailer platforms.
⇒ Get Windows 10
⇒ Get Windows 11
How do I fix the Your Windows license will expire soon error?
1. Restart the Windows Explorer process
1.1 End and restart the process
- Press and hold Ctrl+ Alt + Del keyboard sequence and select Task Manager.
- Then in Task Manager, navigate to the Processes tab. Find Windows Explorer, right-click it, and choose End task.
- Click Fileile and choose Run new task.
- Type explorer.exe and press Enter or click OK. Your Windows UI will be displayed once more.
If the key combination to open Task Manager is not working, you can find out how to fix the Ctrl + Alt + Del Task Manager shortcut.
1.2 Run command from Command Prompt to finish the process
- Click the Start button, type cmd, and select Run as administrator to start Command Prompt with full privileges.
- In the Command Prompt window, type the following command followed by Enter:
slmgr –rearm - Reboot your device. Several users reported they fixed the problem by running this command as well:
slmgr /upk
If you receive the Your Windows license will expire soon message in Windows 10 on HP laptop; this should work.
2. Change your Group Policy
- Press Windows key + R and enter gpedit.msc, then press Enter or click OK.
- In the left pane, navigate to the following policy:
Computer ConfigurationAdministrative TemplatesWindows ComponentsWindows Update - Double click on No auto-restart in the right pane with logged-on users for scheduled automatic updates installations.
- Select Enabled and click on Apply and OK to save the changes.
If you don’t find the Group Policy Editor, you are probably running Windows 10 Home. In this case, you need to check our guide on installing the Group Policy Editor on Windows 10.
3. Disable a few problematic services
- Press Windows key + R and type services.msc. Press Enter or click OK.
- When the Services window opens, locate Windows License Manager Service and double-click on it to open the properties.
- When the Properties window opens, set the Startup type to Disabled.
- Now click Apply and OK to save changes.
- Locate the Windows Update service and double-click it to open its properties.
- Stop the service and set its Startup type to Disabled.
- Hit the Apply and OK buttons.
After doing that, the problem should be resolved, and you won’t see this error message anymore. If you experience any issues after applying this solution, revert the changes and check if that helps.
4. Create a backup for the registry and modify it
4.1 Create a backup
- Press Windows key + R and type regedit, then press Enter or click OK.
- Before you modify your registry, you need to export it. This is relatively simple, and to do it; you just need to click on File and select Export.
- Select All as Export range and enter the desired file name. Choose a safe location and click on Save.
If anything goes wrong after modifying the registry, you can just run the file you created, restoring your registry to the original state.
Learn how to fix the Registry Editor if you can’t access it and make the necessary modifications afterward.
4.2 Modify the registry
- Select the Start button, type cmd, and click on Run as administrator to start Command Prompt with administrative privileges.
- When Command Prompt starts, enter the following command and press Enter to run it:
reg add "HKLMSoftwarePoliciesMicrosoftWindows NTCurrentVersionSoftware Protection Platform" /v NoGenTicket /t REG_DWORD /d 1 /f
By running this command, you’ll modify your registry and prevent the Your Windows license will expire soon message from appearing.
If you experience any issues after modifying the registry, run the registry backup file to restore your registry to the original state.
How do I fix Your Windows license will expire soon on Windows 11?
The first thing you should do when seeing the Your Windows license will expire soon message is to run the Windows Activation Troubleshooter. Head to the Activation settings, and click on Troubleshoot.
Another solution that seemed to work for most was reinstalling Windows 11 and then activating it. Often, the problem arises due to installation issues, and getting a new copy of the OS should fix things.
How can I find my Windows product key and change it?
- Click the Windows button, enter cmd, and select Run as administrator to start Command Prompt with full privileges.
- When Command Prompt starts, run this command:
wmic path SoftwareLicensingService get OA3xOriginalProductKey - Your product key will now appear. Write it down or copy it to a safe location.
- Press the Windows key + I to open Settings, then click on the Update & security section.
- Click on Activation from the menu on the left. Then, in the right pane click on the Change product key.
- Enter the product key that you got in Step 3. Now click the Next button.
After doing that, your Windows should become activated, and the error message will be resolved.
By following these guidelines, you should be able to fix the alert saying Your Windows license will expire soon on both Windows 10 and Windows 11 operating systems.
It’s all to remind you that a legitimate license is essential in ordetoour the system to be updated and secure.
If you don’t have a legitimate copy of Windows, follow our textbook indications and find out what to do if you get the message saying This copy of Windows is not genuine.
To prevent any possible mishaps, try to avoid offers that are too good to be true from random websites, as they are probably scams that will only leave you with a hole in your budget.
Do share your experience with us in the comments section, and if you have problems, we will try to help you as soon as possible.
Still having issues? Fix them with this tool:
SPONSORED
If the advices above haven’t solved your issue, your PC may experience deeper Windows problems. We recommend downloading this PC Repair tool (rated Great on TrustPilot.com) to easily address them. After installation, simply click the Start Scan button and then press on Repair All.
Newsletter
Это одна из тех неприятных ситуаций, с которыми вы можете столкнуться при использовании ОС Windows 10. В тот день, когда с вашим компьютером все в порядке, вы можете внезапно увидеть сообщение в правом нижнем углу рабочего стола, в котором говорится: «Срок действия вашей лицензии Windows скоро истечет».
Это могло привести в ярость. В этой статье я проведу вас через список вариантов и шагов, которые необходимо предпринять для решения проблемы «Срок действия лицензии Windows скоро истечет».
Это хорошее место для старта. Вы уже должны быть уверены, что у вас есть активная лицензия. В противном случае вы можете приобрести подлинную лицензию Windows.
Чтобы проверить свой статус:
1. Откройте проводник.
2. На правой панели щелкните правой кнопкой мыши «Этот компьютер» или имя вашего компьютера, если у вас есть собственный. Это вызывает некоторые другие варианты. Выберите опцию «Свойства».
Кроме того, вы можете открыть Панель управления и перейти в «Система и безопасность -> Система».
3. В нижней части апплета системной панели управления под активацией Windows отображается статус активации. Если у вас есть активная система и вы столкнулись с проблемой «Срок действия Windows скоро истечет», вам следует попробовать эти решения.
Решение 1. Перезапустите процесс проводника Windows.
Щелкните правой кнопкой мыши любую пустую область панели задач рабочего стола и выберите параметр «Диспетчер задач». Перейдите на вкладку Операции вверху окна.
На вкладке «Процессы» найдите проводник Windows, щелкните его правой кнопкой мыши и выберите параметр «Перезагрузить». Либо выберите проводник Windows и нажмите «Перезагрузить» в левом нижнем углу окна.
Решение 2. Введите ключ продукта.
Для этого вам необходимо знать лицензионный ключ. Чтобы найти лицензионный ключ, откройте командную строку с правами администратора. Введите команду:
wmic path SoftwareLicensingService get OA3xOriginalProductKey
Скопируйте ключ продукта, отображаемый в разделе «OA3xOriginalProductKey». Откройте апплет панели управления системой, как вы это делали при попытке проверить статус активации. Нажмите на опцию «Изменить ключ продукта». Он находится в левом нижнем углу.
Во всплывающем окне введите ключ продукта, который вы скопировали из командной строки, и нажмите «ОК». После этого вам может потребоваться перезагрузить компьютер.
Решение 3. Сбросить статус лицензии
В большинстве случаев сброс статуса лицензии должен решить эту проблему. Процесс сброса очень прост.
1. Откройте командную строку с правами администратора. Введите команду:
slmgr –rearm
Как только это будет сделано, перезагрузите и перезагрузите компьютер. Надеюсь, это решит проблему.
Заключение
Эти операции очень просты и не требуют большого опыта работы с компьютером. Они должны помочь решить проблему «Срок действия Windows скоро истечет». Но если ни одно из вышеперечисленных решений не работает для вашего компьютера, вы можете подумать о том, чтобы связаться с поставщиком или передать ваш компьютер квалифицированному специалисту для устранения неполадок за вас.
В Windows 8 и 10 появилось нововведение – при истечении срока действия лицензии появляется уведомление, закрывающее собой другие окна. Стоит его убрать, если оно появляется вновь через несколько минут и мешает работе. Далее мы рассмотрим, как избавиться от этого окна и активировать Windows снова.
Как узнать версию Windows и срок окончания лицензии
Сообщение о том, что срок действия вашей лицензии для Windows скоро истекает, может появляться само по себе из-за системных сбоев, поэтому перед тем, как что-то предпринять, нужно проверить, соответствует ли оно действительности.
- Вбейте в «Поиск» слово «выполнить» и нажмите «Enter».
- Кликните по названию программы дополнительной кнопкой, выберите «Run As Administrator», то есть «Запуск от имени Администратора».
- В поле впишите: winver.exe.
Перед вами появится окошко, где будет указана версия ОС и срок действия лицензии. Посмотрите не только на дату, но и на наличие приписки «Insider Preview» — если её нет, систему можно просто обновить бесплатно, и ошибка исчезнет.
Причины истечения лицензии
Если вы устанавливали легитимную систему, то она будет активна всегда, даже если вы обновляли Windows 8 до 10: в этом случае уведомление «Срок действия вашей лицензии истекает» появляться не должно. Некоторые пользователи после покупки ПК с уже установленной Windows через какое-то время с удивлением обнаруживают такое сообщение, хотя, как им казалось, они уже заплатили за легальный продукт. Перед приобретением нужно обязательно уточнять этот момент или брать «чистый» компьютер, а потом отдельно покупать и ставить Windows. Причины истечения лицензии:
- «Пиратская» версия ОС, которую специалисты Microsoft обнаружили, когда вы регистрировали аккаунт.
- Пробная версия на месяц подходит к концу, и разработчики напоминают о необходимости покупки.
- Пробная версия ранее была продлена программой-взломщиком (обычно такая мера помогает на 1-3 месяца, а потом уведомление появляется снова).
- У вас стоит Windows для бизнеса, за пользование которой взимаются регулярные взносы.
Как уже упоминалось, при действующей лицензии может появляться сообщение о её скорой деактивации – это происходит в результате сбоя в системе. Чтобы устранить его, достаточно проверить ОС на наличие ошибок. Чтобы сделать это, снова откройте «Командную строку» от имени администратора и впишите в нее: sfc /scannow. Когда операция завершится, перезагрузите ПК.
Способы устранения
Какова бы ни была причина появления окна «Срок действия лицензии Windows истекает», оно очень мешает работе и с ним надо что-то делать. Есть несколько способов, как решить проблему полностью, так и просто избавиться от уведомления. В последнем случае система будет функционировать, как и прежде, с ней ничего не случится.
Купить лицензию
Очевидное решение для тех, кому важен качественный продукт. В этом случае придётся заплатить, но это одноразовый взнос.
Как продлить лицензию:
- Нужно зайти на сайт Microsoft, выбрать желаемую версию Windows и добавить ее в «Корзину».
- Затем откройте «Корзину» и нажмите «Оформить заказ».
- Войдите в учетную запись Microsoft, заполните анкету и оплатите счёт за лицензию.
- Вам предоставят ключ активации и инструкцию, как его ввести.
Внимательно ознакомьтесь с правилами использования продукта: для скольких ПК он предназначен и есть ли какие-то дополнительные требования. Если их не выполнить, то лицензию могут отозвать.
Через «Командную строку»
С помощью «Командной строки» можно отключить назойливое уведомление от Windows 8-10.
- Нажмите на клавиатуре сочетание клавиш – с логотипом Microsoft и одновременно R.
- В поле впишите «cmd» и нажмите Enter.
- Далее нужно задать команду «slmgr –rearm» подождать её выполнения.
- Теперь снова вызовите окно «Выполнить», как описано в первом пункте, и впишите: «services.msc».
- В появившемся перечне нужно отыскать Windows License Manager и Update Center и отключить их двойным кликом и выбором соответствующей опции.
KMSAuto
Как ещё можно убрать уведомление:
- Скачать программу KMSAuto. Она распространяется бесплатно и весит не очень много.
- Распакуйте дистрибутив, установите его и запустите приложение.
- Перейдите во вкладку System и нажмите кнопку Activate Windows.
- Подождите, пока программа обработает операцию и появится сообщение о её успешном завершении.
- Вы можете заметить, что ещё до перезагрузки системы в правом нижнем углу исчезает текст, аналогичный выскакивающему уведомлению «Срок действия лицензии истекает».
Это же приложение может активировать пакет Office. Такая «лицензия» не будет легальной и утратит своё действие через 1-3 месяца, но процедуру можно повторять сколько угодно.
МСТ
Если у вас Windows 8, то отключить уведомление, а заодно и получить временную бесплатную лицензию можно через обновление до 10 версии. Для этого вам понадобится приложение МСТ — Media Creation Tool.
- Загрузите приложение с официального сайта.
- Запустите его и выберите «Обновить сейчас».
- Пока скачивается дистрибутив системы, вы можете спокойно продолжать работу с ПК.
- По окончании процедуры вас попросят принять условия лицензионного соглашения и выбрать три варианта установки:
- с сохранением ваших документов, программ, настроек ОС, аккаунтов и прочего;
- с сохранением только документов, видео, фотографий, проектов (стоит выбирать, если система работает с ошибками, и вы не знаете, как их исправить);
- без сохранений.
- Нажмите «Установить» и дождитесь окончания процедуры. Она может быть продолжительной, до нескольких часов, поэтому не запускайте на ноутбуках, работающих автономно, без зарядки.
После обновления уведомление об истекающей лицензии исчезнет.













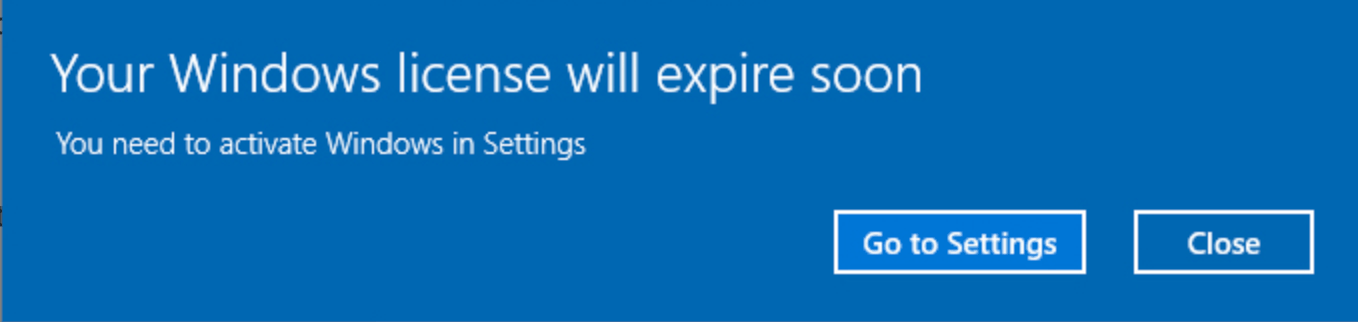
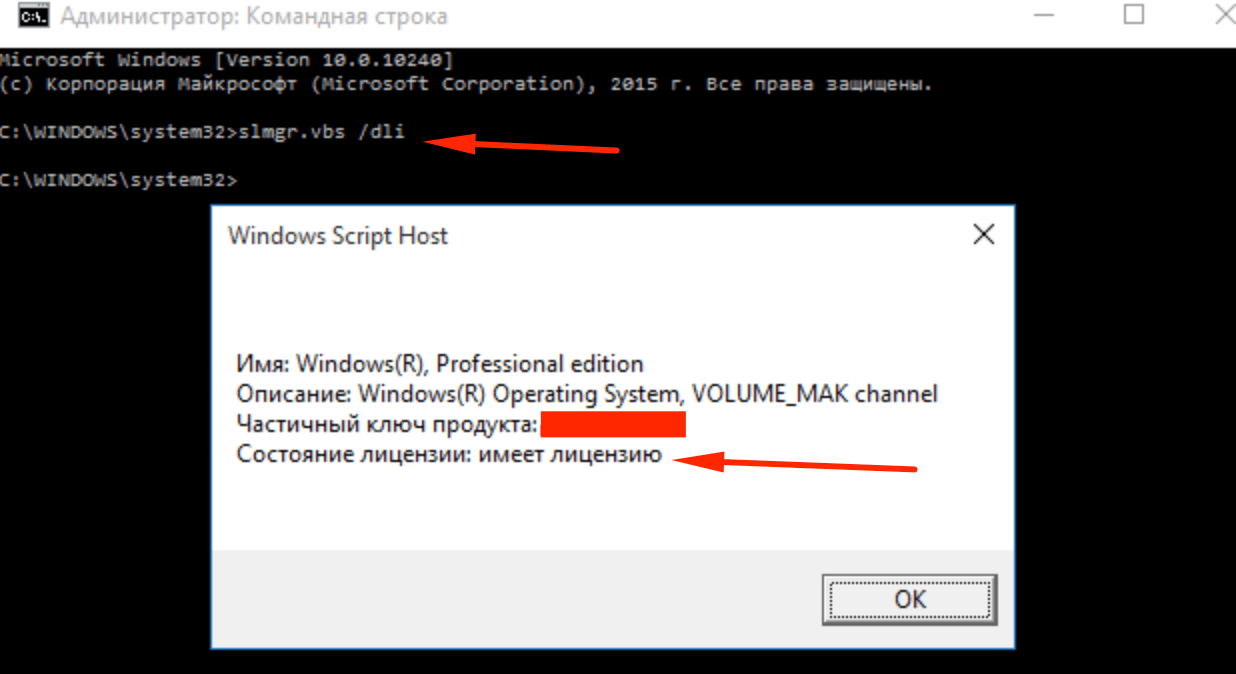
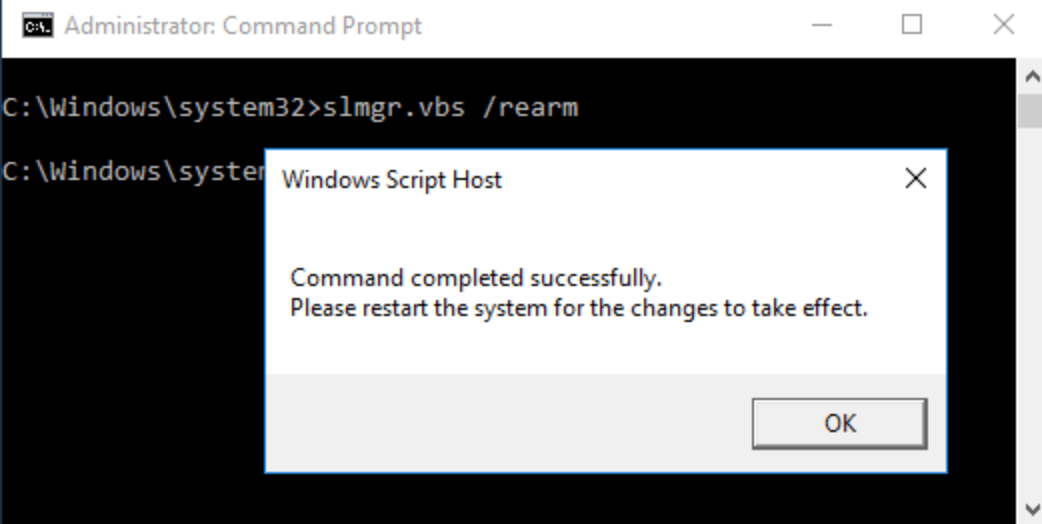
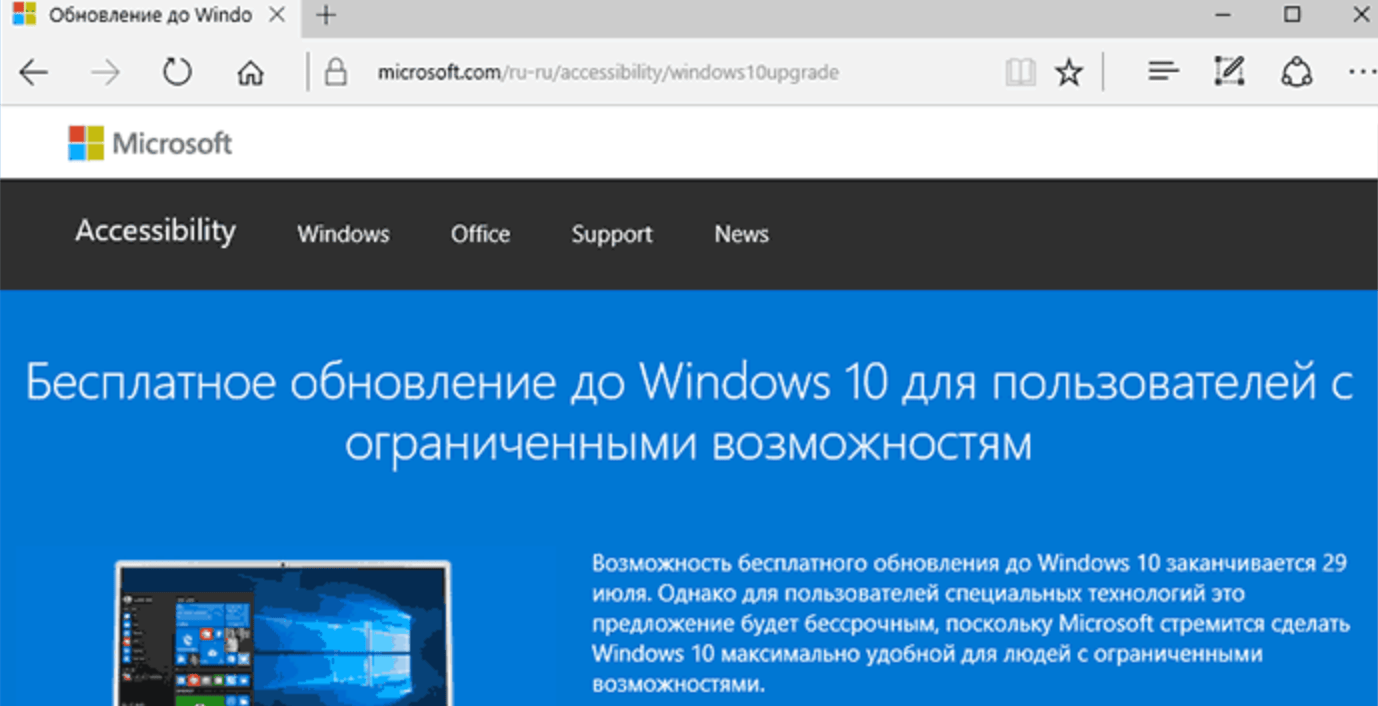
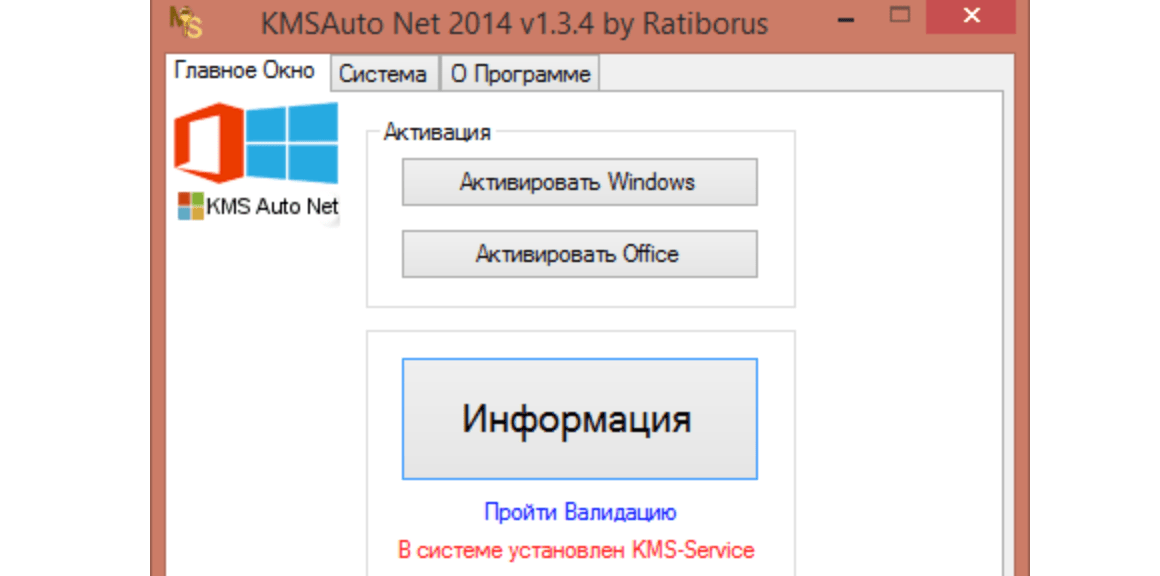
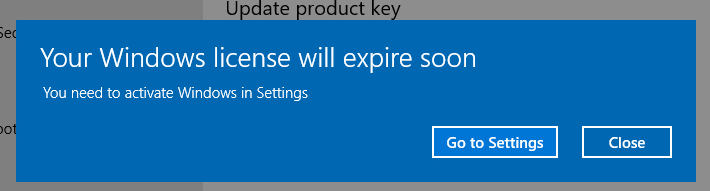
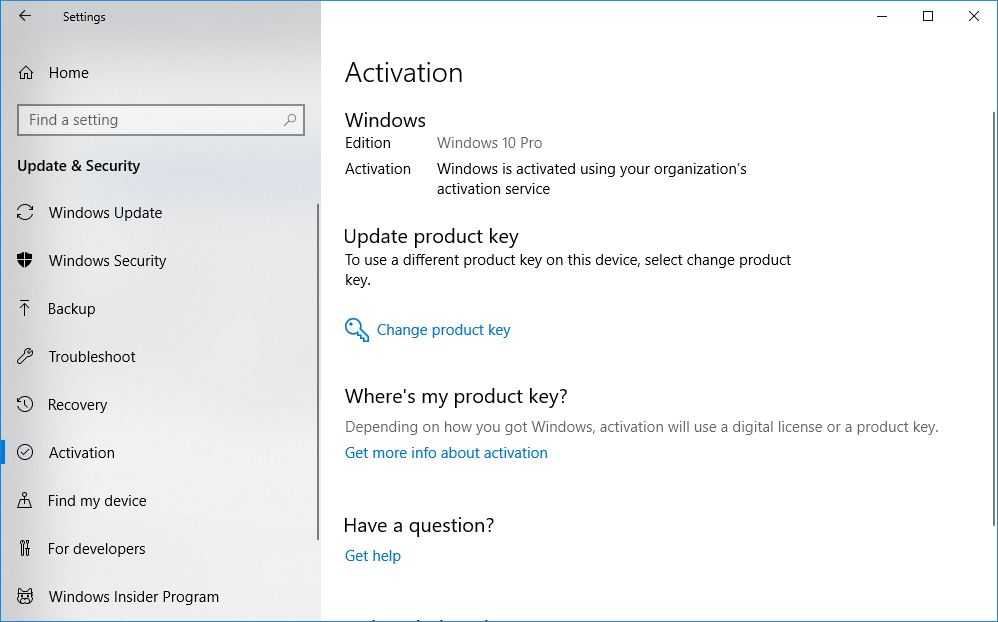
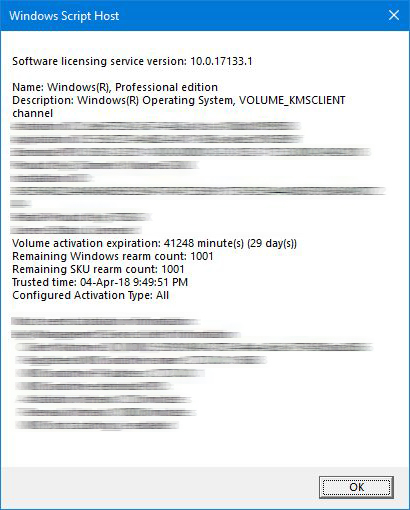
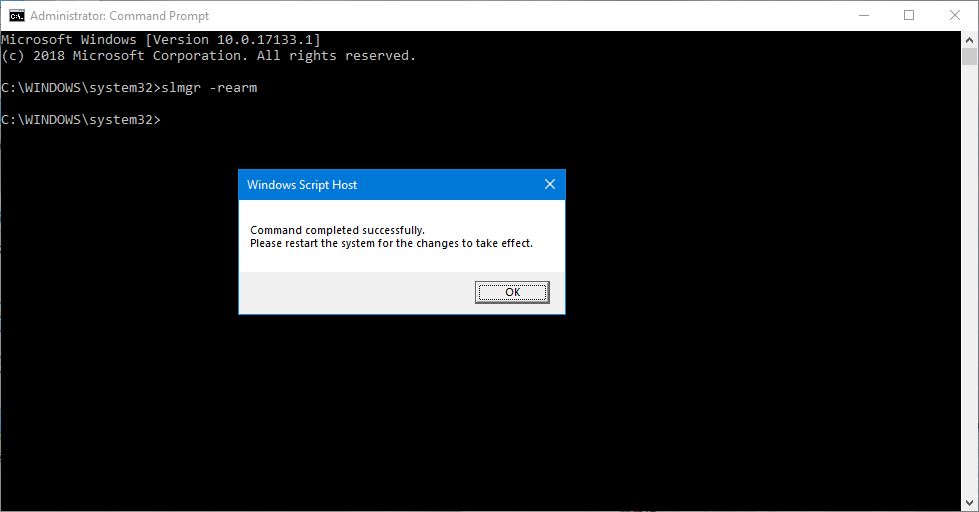

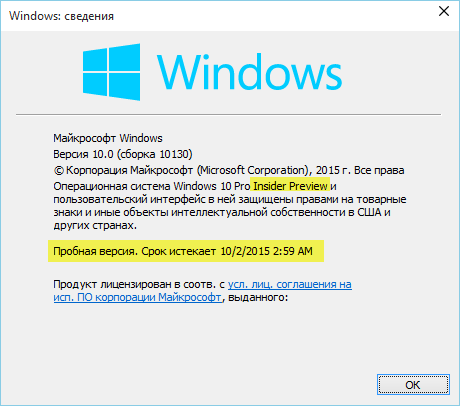

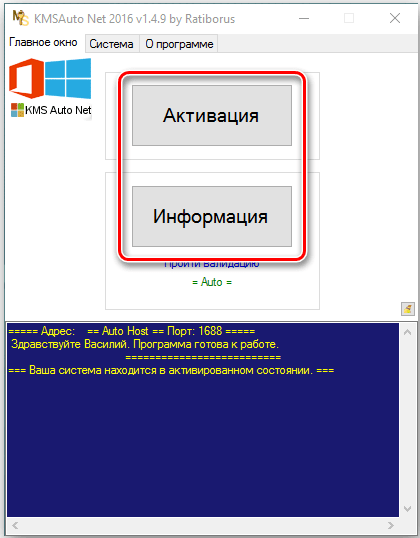

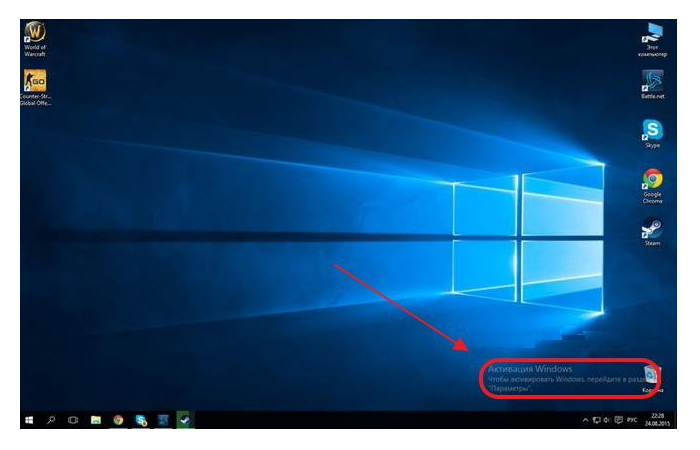
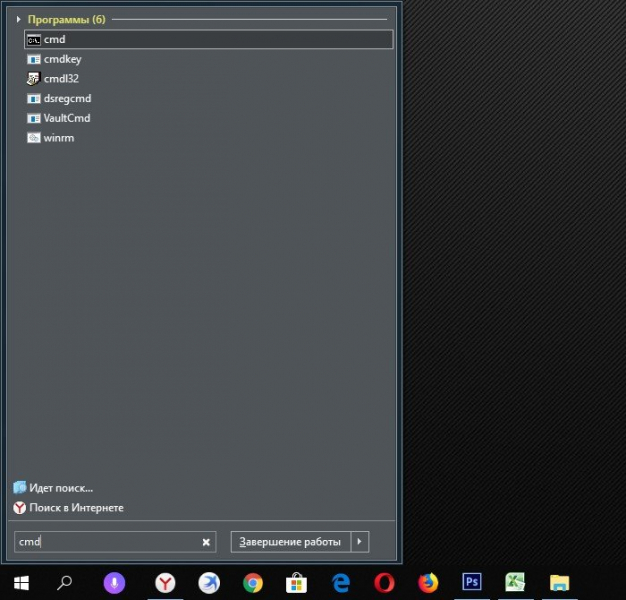
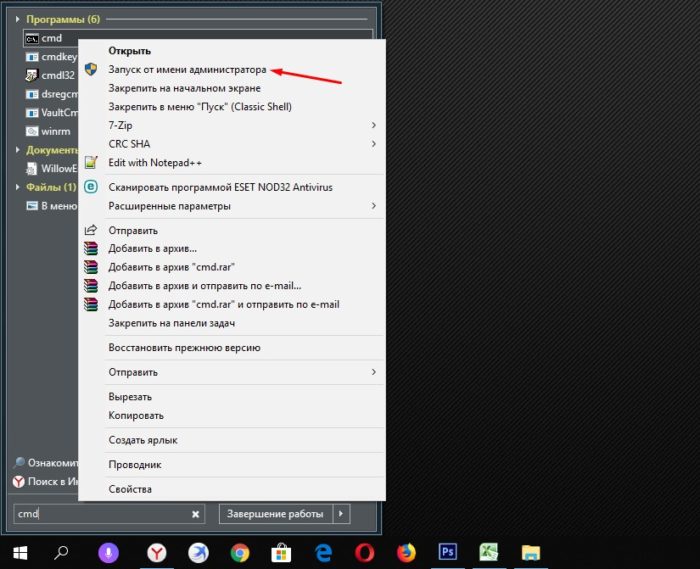
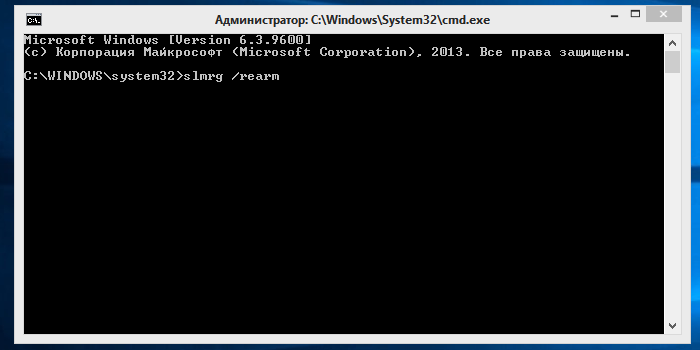
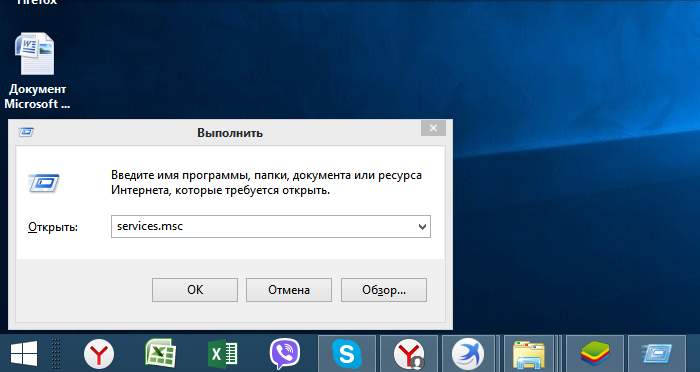
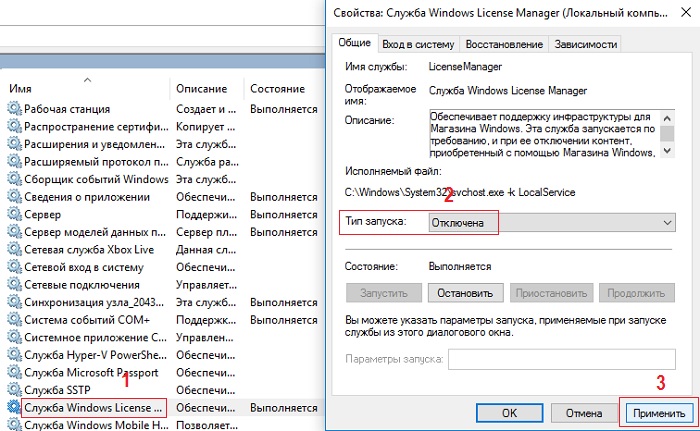
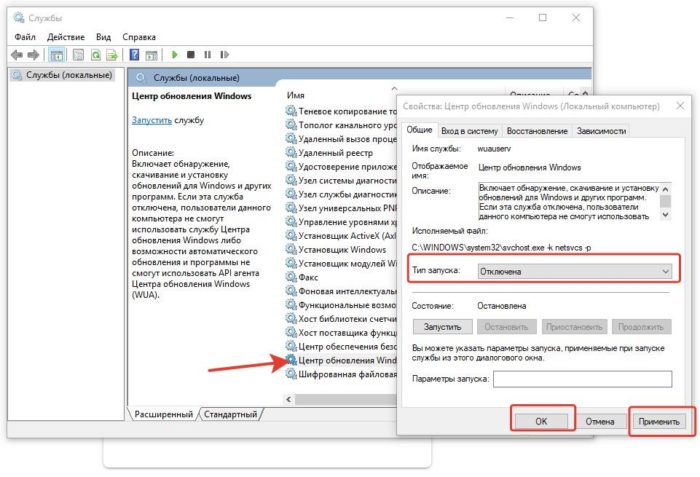
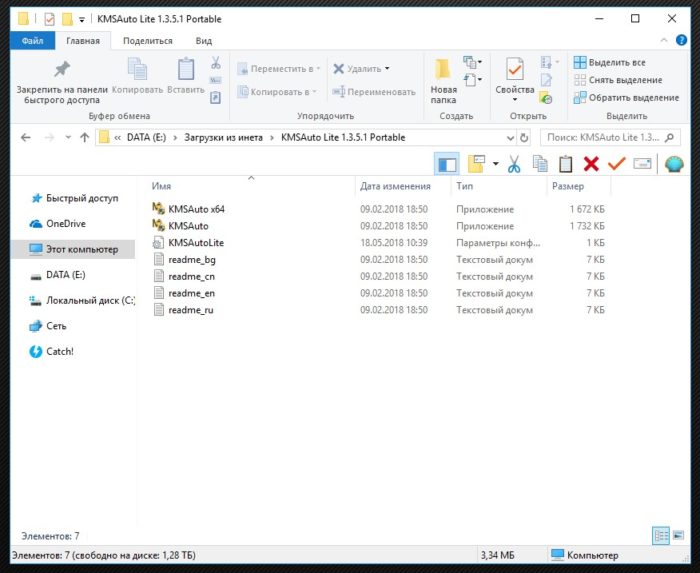
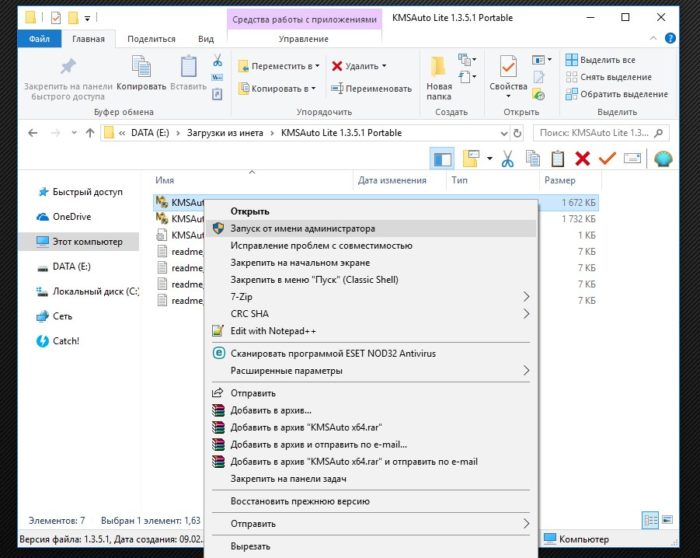
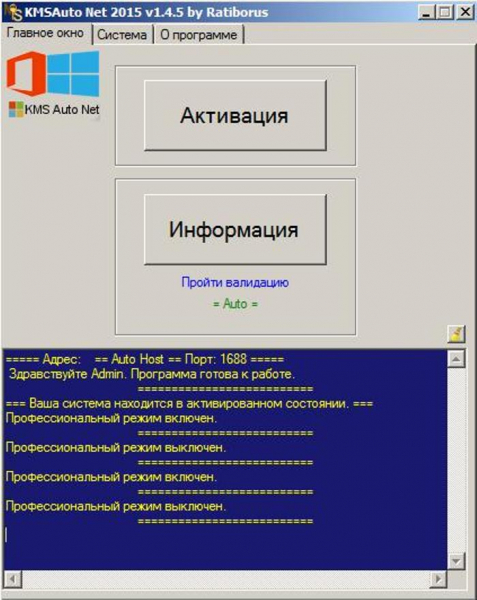
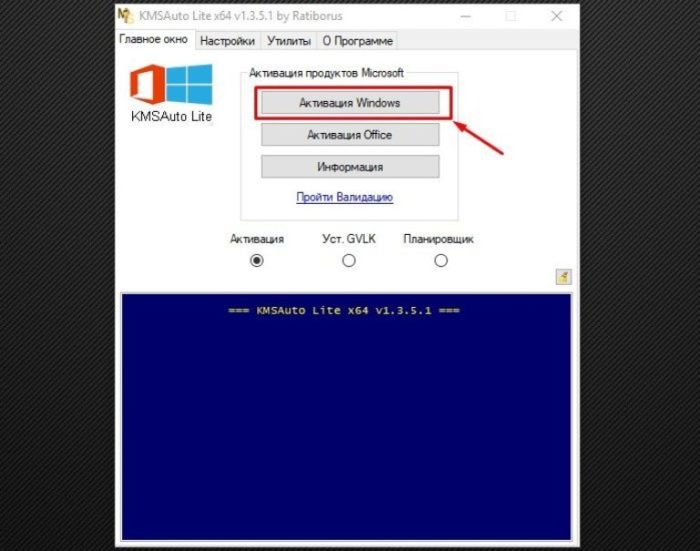
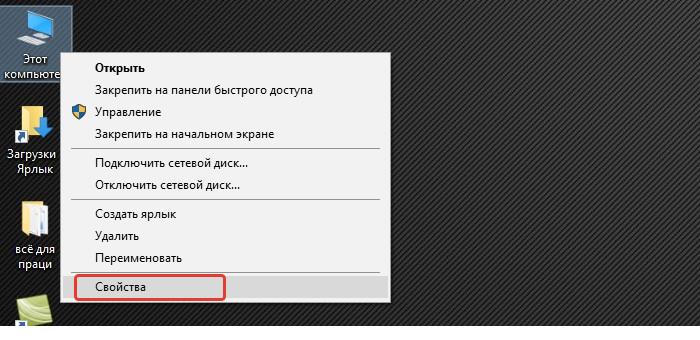
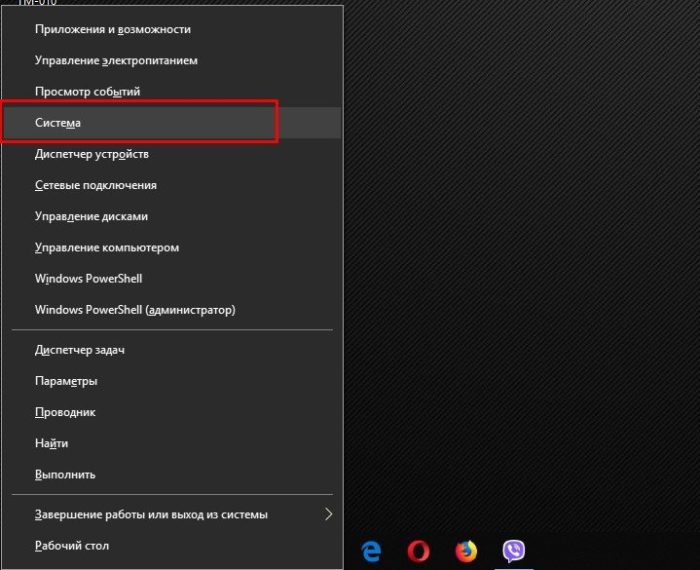
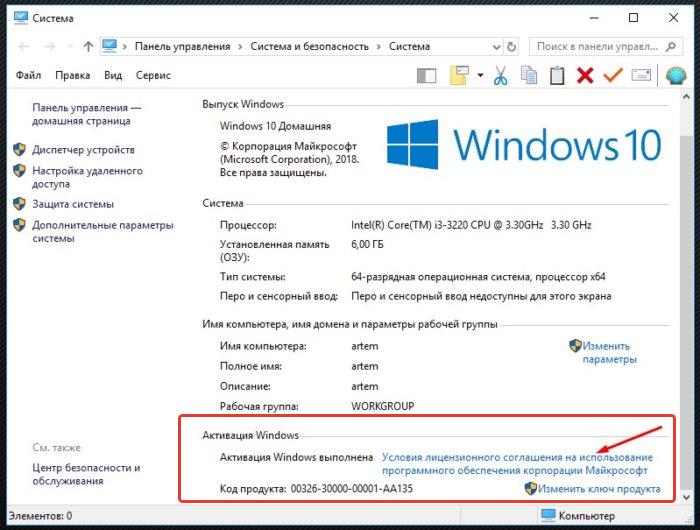
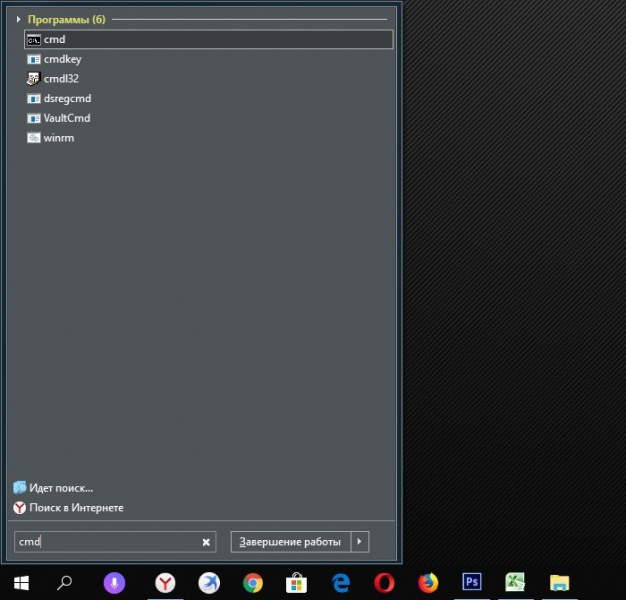
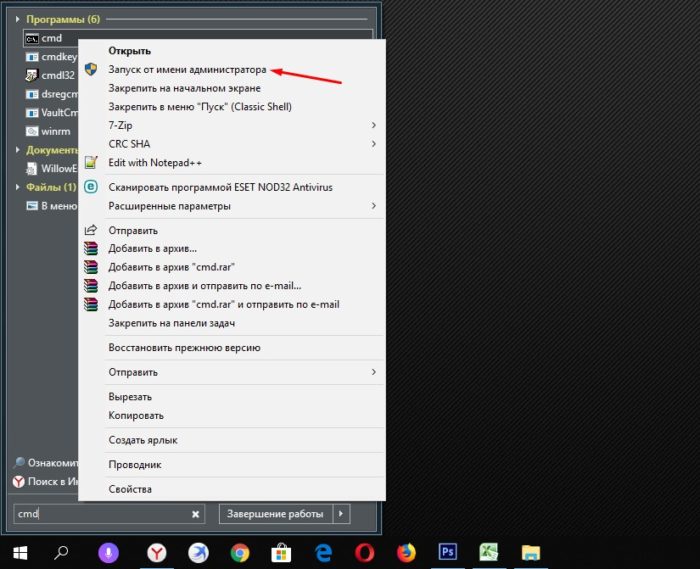
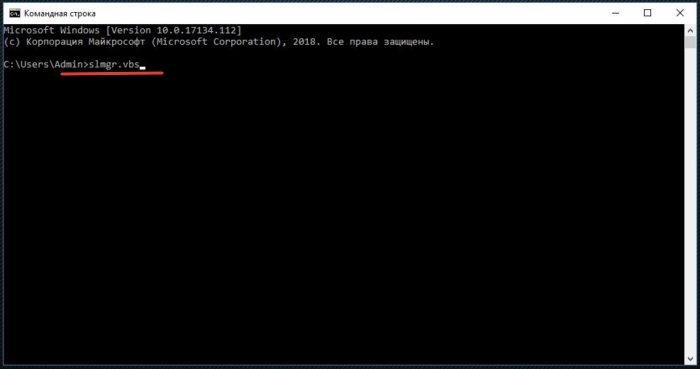

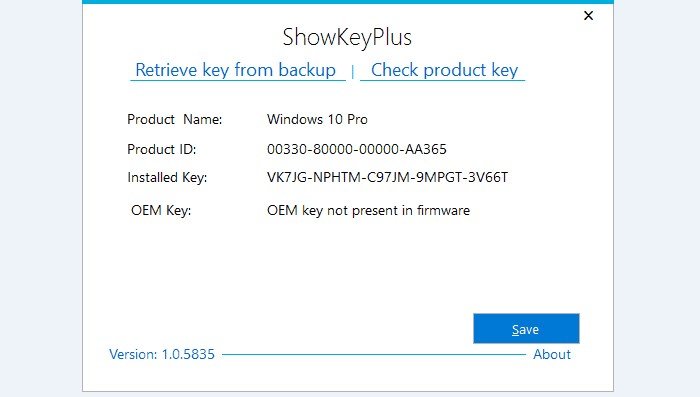
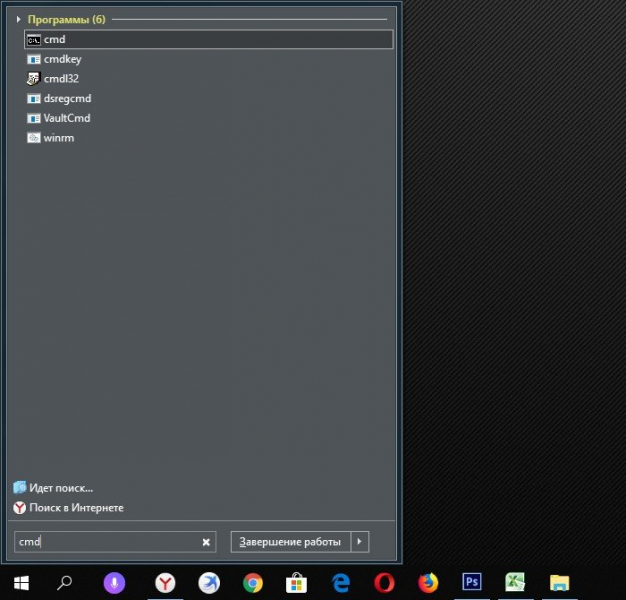
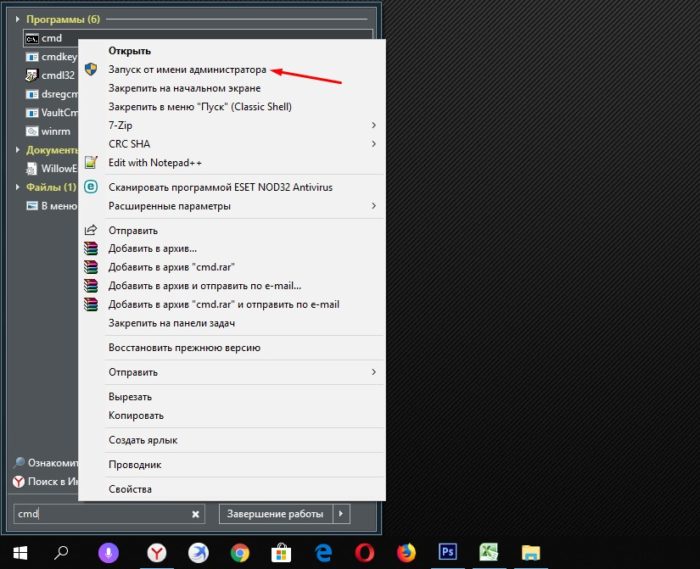
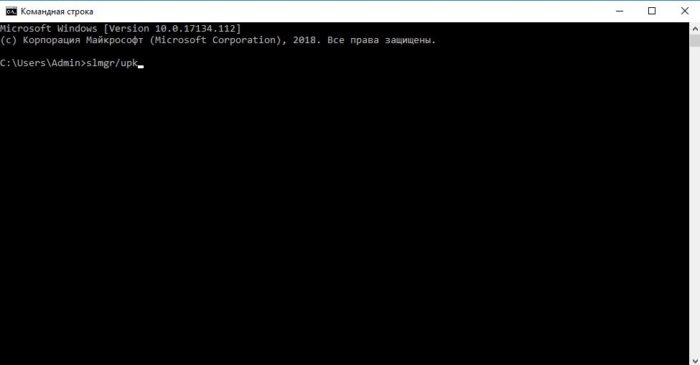
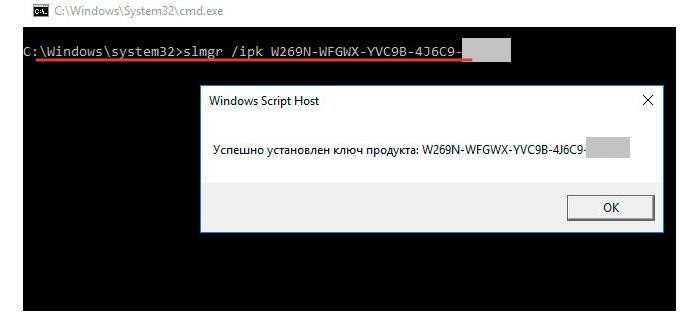
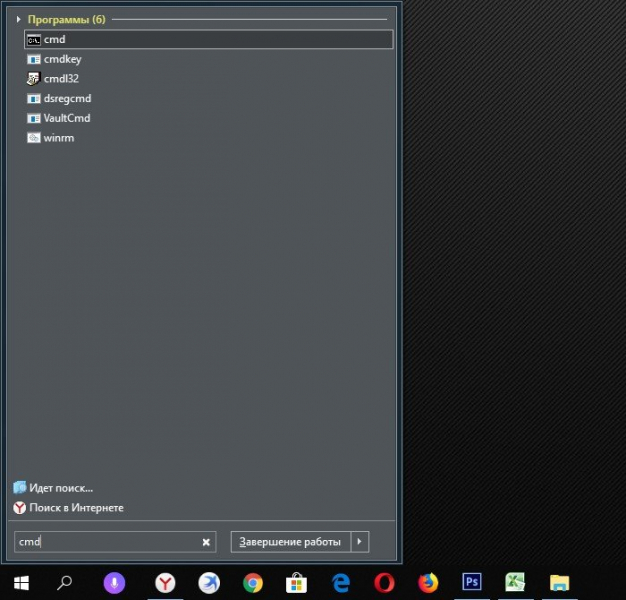
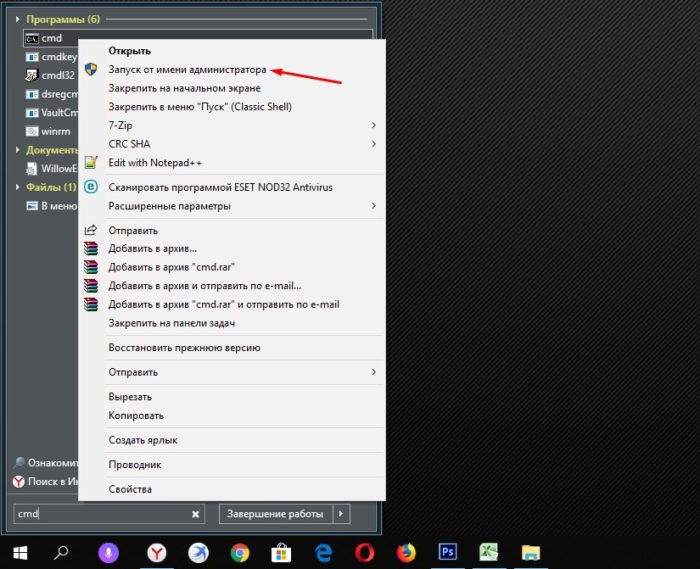
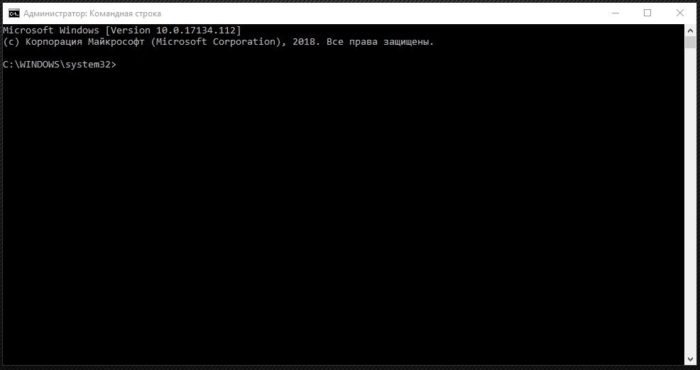
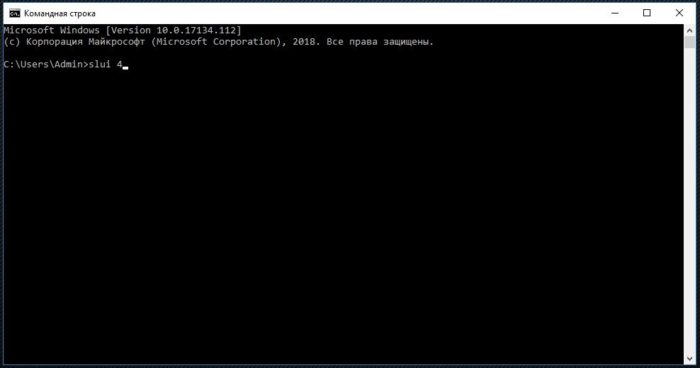
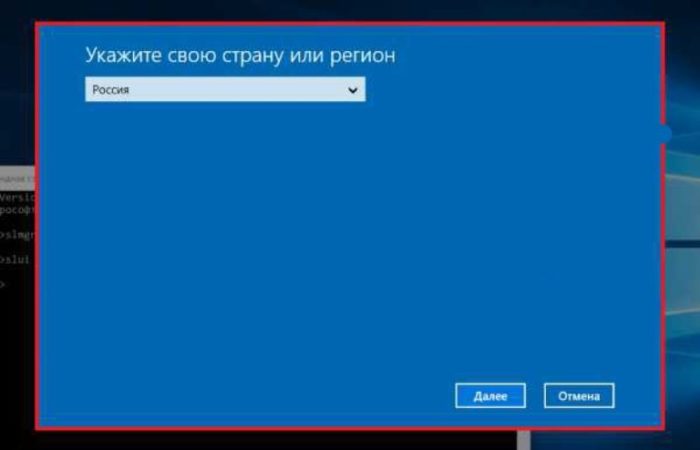
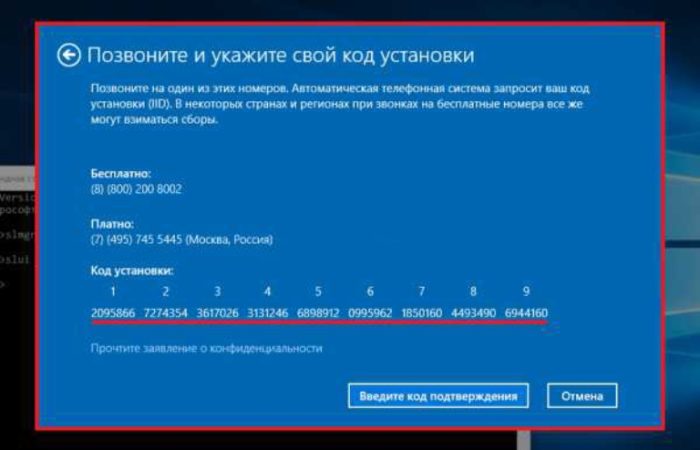
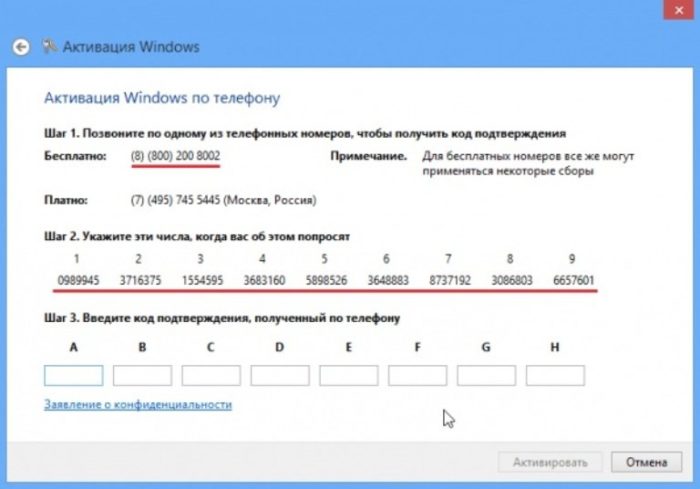
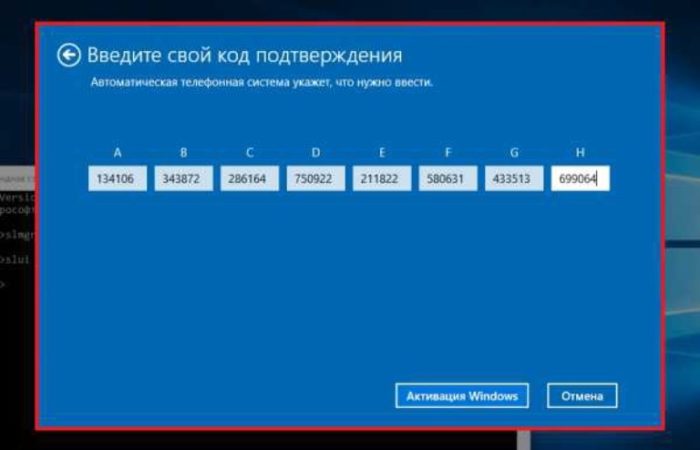
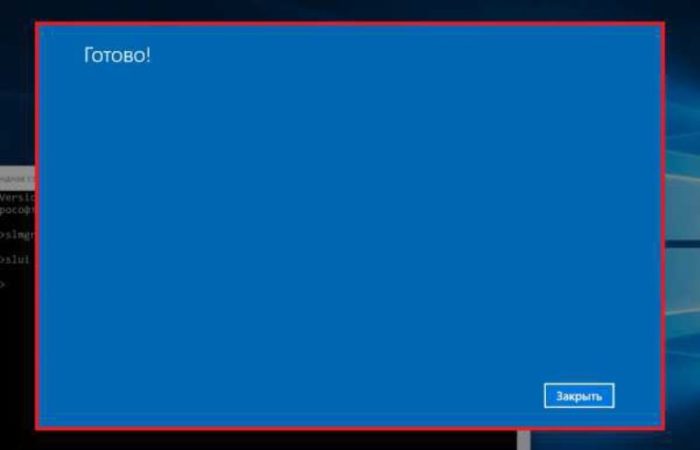
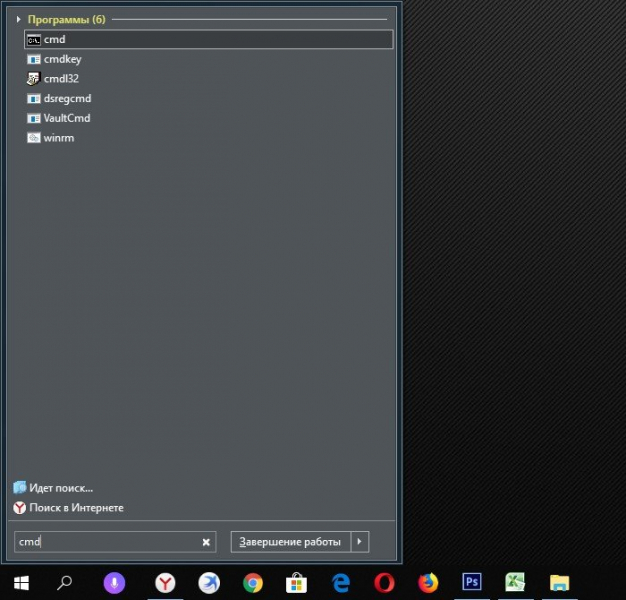
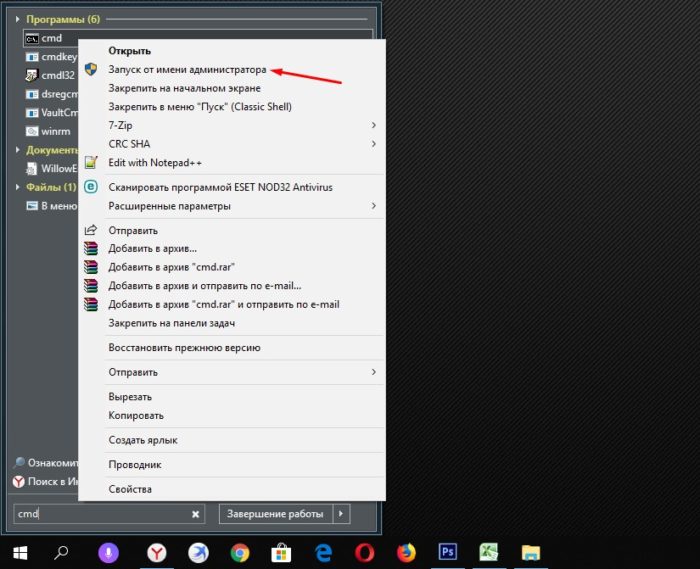
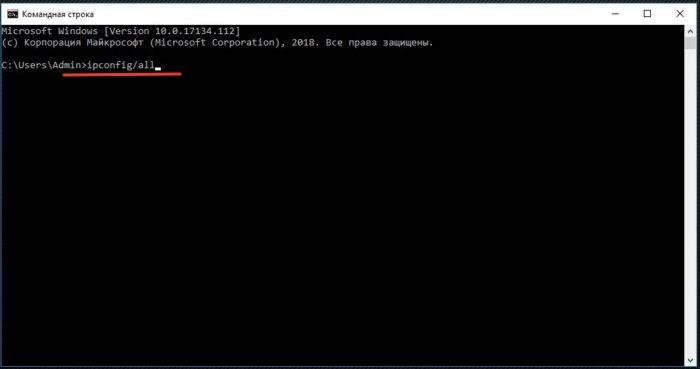
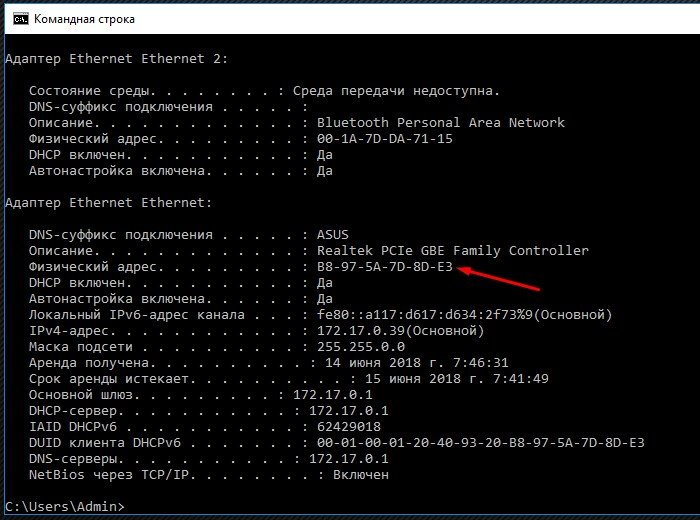
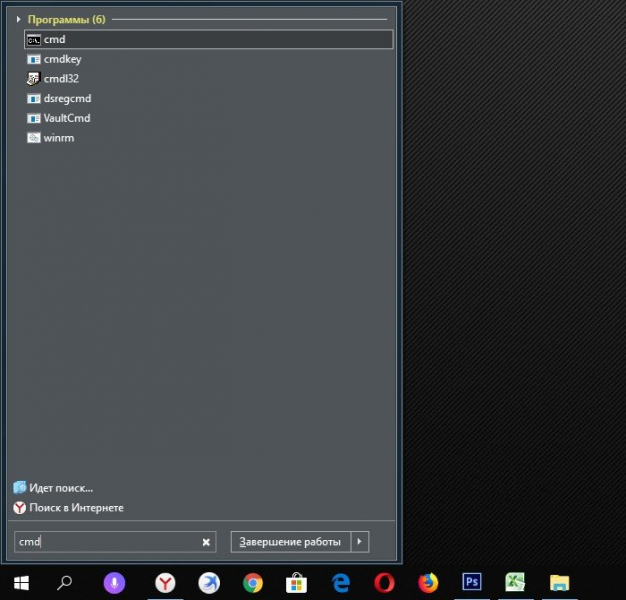
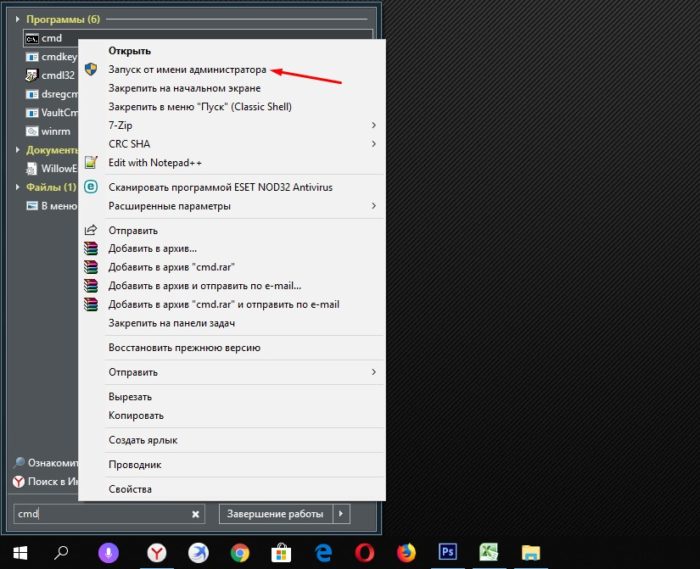
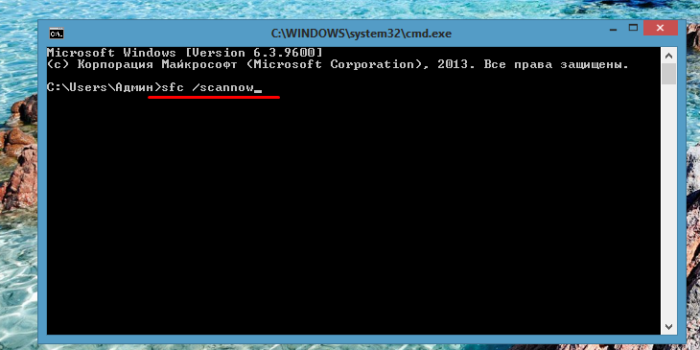
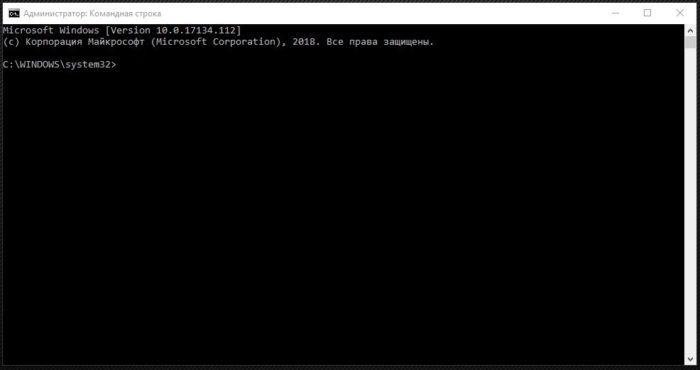
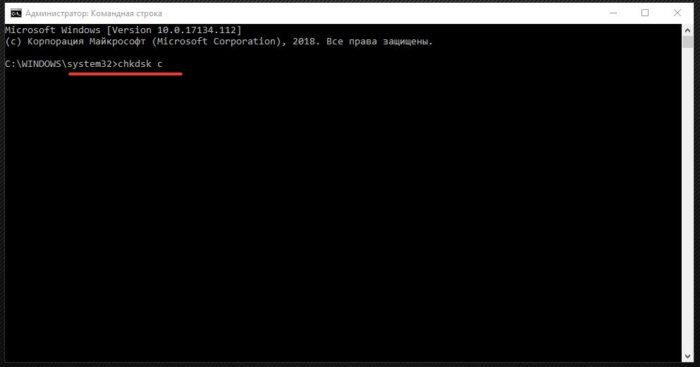
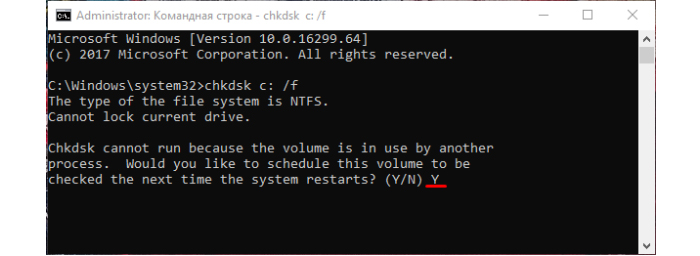

 You might be asked for an admin password or to confirm your choice.
You might be asked for an admin password or to confirm your choice.