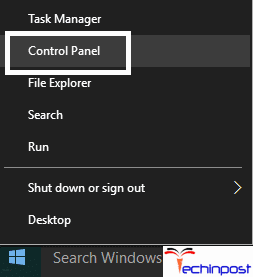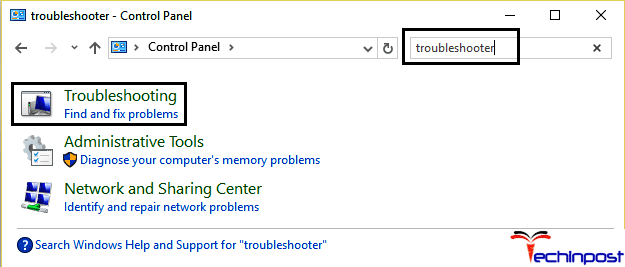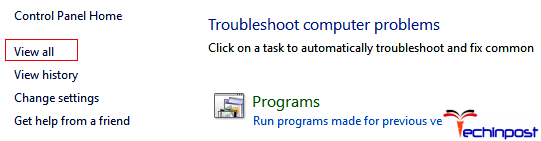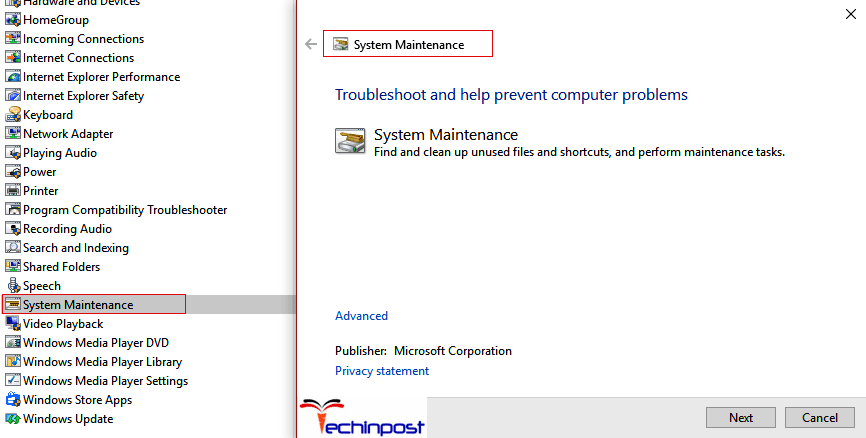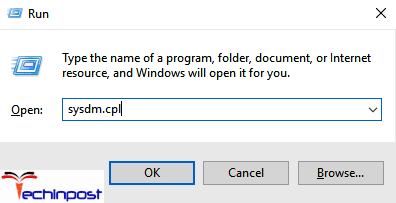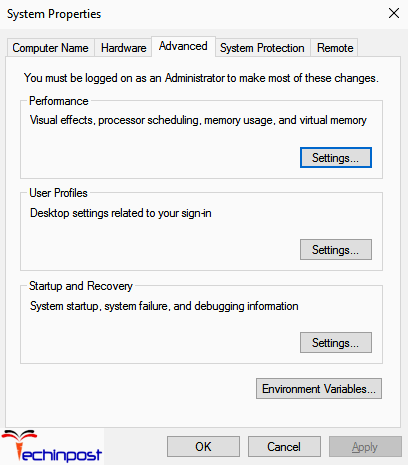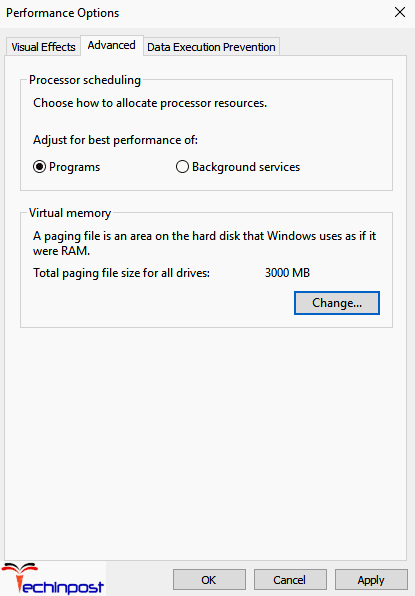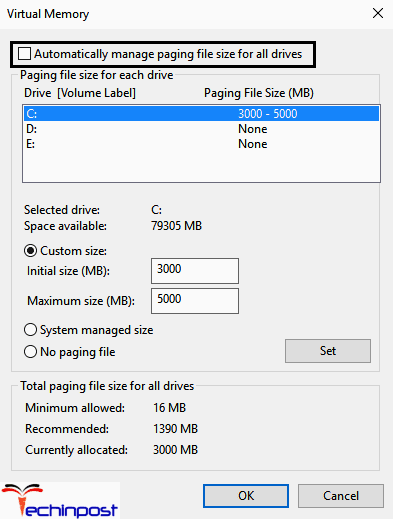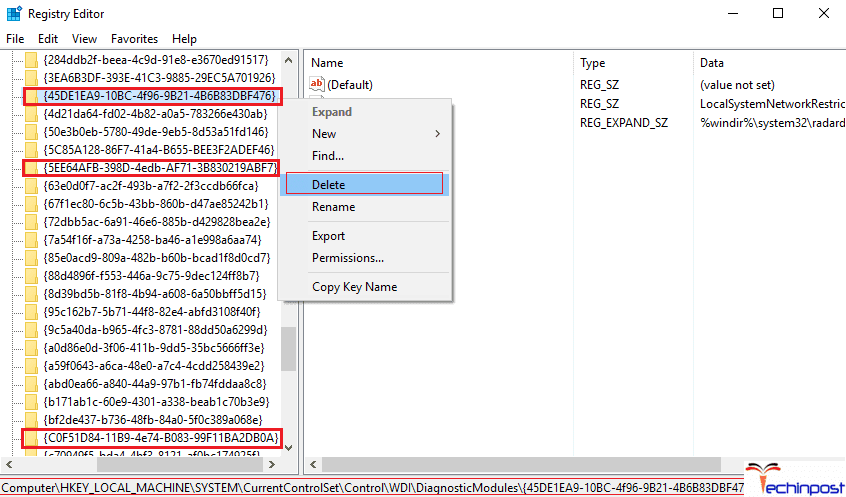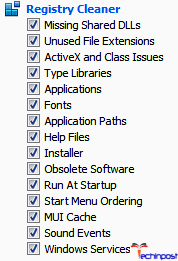All solutions to Your computer is low on memory on Windows 10/8/7:
| Workable Solutions | Step-by-step Troubleshooting |
|---|---|
| Fix 1. Close programs | Your computer is low on memory error is displayed when your programs are using too much memory…Full steps |
| Fix 2. Use Windows troubleshooter | Windows troubleshooter can be helpful if a program is forcefully closed, or if something isn’t working…Full steps |
| Fix 3. Run system file scan | Run SFC scan to check and repair corrupted system files, like a corrupted registry file. SFC scan…Full steps |
| Fix 4. Increase virtual memory | By increasing your virtual memory, you will be able to resolve the low memory issues or alerts…Full steps |
| Other 4 more useful tips | Other solutions are: upgrade RAM, update Windows to the latest version, repair bad sectors…Full steps |
One of the most common issues Windows users encounter is low memory on computers. The error message is as follows:
In Windows 10, the error message reads as «Your computer is low on memory. To restore enough memory for programs to work correctly, save your files, and then close to restart all open programs.»
In Windows 7, it reads a little different but suggests the same problem «Close programs to prevent information loss. Your computer is low on memory. Save your files and close these programs.»
When you meet Your computer is low on memory problem, your computer runs out of RAM and becomes low on virtual memory. Computer memory RAM and Virtual Memory items are totally different from the physical disk space of hard-drives or removable storage devices. You may receive Your computer is low on memory alerts repeatedly or sometimes, Your computer is low on memory but it’s not.
As long as you are bothered by a computer out of memory, you come to the right place. We hope that the troubleshooting methods on this page will be useful to help you out.
Backup Files to Avoid Data Loss Due to Low Memory on Computer
Some users report that the low memory error also triggers black screen issues, forcing users to reboot their PCs. In general, when your computer has running low memory warning, you may encounter data loss caused by the computer stuck, so it’s best to back up data frequently.
EaseUS Todo Backup offers you ultimate data backup solutions to protect data on Windows-based computers. It enables you to perform system backup, disk/partition backup, and file backup.
It also allows you to clone the system to duplicate your operating system to another hard drive, USB, or other storage media. You can migrate OS to SSD without reinstalling Windows.
You can free download EaseUS data backup software on your Windows 10/8/7 computer and use it to back up your computers to avoid data loss regularly.
Step 1. To begin the backup process, click the Select backup contents button.
Step 2. Four data backup categories are listed: File, Disk, OS, and Mail.
Step 3. Lists of both local and network files are shown on the left-hand side of the screen. Expanding the directory so that you can choose the files to back up.
Step 4. Follow the guidance on the screen and choose the place where you want to store the back up.
Make sure that the backup is encrypted and set the backup schedule by clicking Options in Backup Options. You can also choose to start the backup at a certain time in Backup Scheme by clicking Options. There are many other customizable options that you can look into.
Step 5. You can store the backup file either on your computer, in EaseUS’s cloud service, or on a network-attached storage device (NAS).
Step 6. EaseUS Todo Backup enables customers store backup copies of their files on a third-party cloud drive or on the company’s own cloud storage.
If you want to back up your data on a third-party cloud drive, select Local Drive and scroll down to add Cloud Device. Then fill in your account information.
Click EaseUS Cloud, then sign up and log in with your EaseUS account if you wish to store backup files to EaseUS’ own cloud storage service.
Step 7. Click on Backup Now to start a backup. When the backup process is done, it will display as a card on the left-hand side of the screen. A right-click will let you see more about how to handle the backup job in more depth.
If Your computer is low on memory problem has caused a boot issue, you can still use EaseUS Todo Backup to restore and backup files with bootable USB in the WinPE environment.
8 Ways to Fix Your Computer Is Low on Memory Windows 10/8/7
Some malicious files infected by viruses or malware might lead to Your Computer is low on memory but it’s not. So, you can first run Windows’ built-in antivirus, Windows Defender, or third-party antivirus program to perform a full scan of your computer to remove malware viruses.
If a virus or malware infection isn’t the cause of low memory, apply the following troubleshooting steps to resolve the problem.
1. Close the Programs That Are Using Too Much Memory
Some processes using too much memory would probably throw you the exact low memory error on your computer. In fact, the following way of ending the process that is using too much memory in the Task Manager is beneficial when Windows OS is with high RAM or CPU usage issue.
Step 1. Press «Ctrl + Alt + Del» to bring up a menu and choose «Task Manager».
Step 2. Under the Process tab, you’ll clearly see which process is using the most memory. Right-click the process’s name and choose «End task». This should resolve your problems.
2. Use Windows Troubleshooter
If a program or something else doesn’t work properly on your Windows 7/8/10 system, you might be prompted with the Your Computer is low on memory error message. In this case, you can run Windows Troubleshooter and perform system maintenance to solve the issue.
Step 1. Type Troubleshooting in the search box.
Step 2. On the left panel, select «View All» and choose «System Maintenance» from the list.
Step 3. Click on «Next» and wait while your system to finish the troubleshooting process.
3. Run System File Scan
When your system files, such as registry files, have corrupted, you may also receive the Your computer is low on memory Windows 7 or Windows 8, and 10. Use Microsoft’s System File Checker to check for system file corruption. This utility verifies the integrity of all protected system files and repairs files with problems.
Step 1. Type cmd in the Search box. Right-click Command Prompt and select Run as Administrator.
Step 2. Now type the sfc /scannow command, and press Enter.
Step 3. Wait for the scanning process to complete and then restart your computer. If corrupted system files cause the computer low memory, the problem will be solved.
See: How to fix Windows Resource Protection found corrupt files but was unable to fix some of them
4. Increase the Virtual Memory
By increasing the virtual memory, you will be able to resolve the computer low memory issue. Follow the steps below to do it manually as there are no apps dedicated to this matter.
Step 1. Press «Windows + R» and type sysdm.cpl in the Run dialog box, and click «OK» to open System Properties.
Step 2. Click «Advanced system settings».
Step 3. Then click «Settings» under the Advanced pane on System Properties.
Step 4. Go on to click «Change» under the Advanced pane.
Step 5. Uncheck «Automatically manage paging file size for all drives».
- Tick on «Custom Size».
- Then set «Initial size» and «Maximum size» by yourself. (The sizes you set should be moreover than the Recommended size.)
- Click «Set» and «OK».
5. Upgrade RAM
If you really don’t have a lot of memory and often have a computer low memory problem, you can upgrade your RAM. RAM upgrades can speed up your computer, and you’ll experience fewer system freezes or hangs.
Note: If you are not a computer professional, it’s better not to do this yourself. You can turn to a computer expert for help.
6. Update Windows to the Latest Version
Make sure you are running the latest Windows version. Microsoft constantly rolls out Windows update to improve the system’s stability and fix various issues. Updating your Windows OS to the latest version is one fix for your computer is low on memory.
Step 1. Open «Settings» on your Windows 10/8/7. Click «Update & security» and click on the «Check for updates» button under the Update status to check whether there is a new version of Windows available.
Step 2. If there is one, install the update immediately and restart your computer afterward.
7. Check and Repair Disk Errors
Your disk has bad sectors is also one of the reasons for Your computer is low on memory problem. In this case, you can run a file system check to repair the corrupted file system disk.
EaseUS Partition Master Free is a mature disk management tool that enables you to create/delete/format partition, resize/move partitions to solve low disk space issue, merge partitions, clone disk, wipe data, and convert disk/partition, which is totally free.
Now, download and use this free disk management tool to check and repair bad sectors on your disk to solve computer low memory issue on Windows 7, Windows 8, and Windows 10.
8. Run System Clean Up to Remove Junk and Temporary Files
The last useful way to fix Your computer is low on memory Windows 7/8/10 is to delete the junk and temporary files and folders. Here is a free PC disk clean up tool to help you make it effortlessly.
Step 1. Download and install EaseUS Partition Master Suite.
Step 2. Click PC Cleaner and install EaseUS CleanGinus. Then, click «Cleanup» and click «Scan» to start cleaning up the system and make your PC as good as new.
Step 3. The software will scanning all over your computer to find idle data files that take a huge amount of disk space, you can select useless large files, system junk files and Windows invalid entries and click «Clean» to start system cleanup process.
Step 4. When the scan is complete, click «Done» to finish cleaning system junk files.
To Sum Up
We’ve given you all the possible solutions in this article to solve Your computer is low on memory issue on Windows 10, Windows 8, and Windows 7. We hope they would be resultful. If you’ve tried them all, but nothing worked, don’t be discouraged. Contact our technical support team via live chat or email [email protected] to get instant assistance.
More FAQs About Your Computer Is Low on Memory Windows 7
Here are more frequently asked questions about the problem: Your computer is low on memory. Let’s check them together.
What does it mean when your computer is low on memory?
When you receive Your computer is low on memory error message, your computer is running out of RAM and becomes low on virtual memory. When you encounter a low memory problem, you can’t open a program or save data to a computer until you correct the situation.
Why is my available RAM so low?
Why is the computer low on memory? That’s because some programs on your computer take too much allocation of memory. The problem may also occur because the system BIOS is outdated. If you have an older computer, the system may be unable to access all the installed RAM. In this case, you have to update the system BIOS to the latest version.
What are the signs of insufficient RAM on your computer?
When your computer is out of RAM, you may get the error: Your computer is low on memory to restore enough memory for programs to work correctly, save your files and then close or restart all open programs.
You might also have difficulty running multiple programs at once. You won’t be able to open the application or save data to your computer. What’s worse, sometimes, the low memory error also leads to black screen issues, forcing you to reboot your computer.
How do I fix low RAM on my computer?
There are a few ways to fix computer out of memory on Windows 10/8/7:
- Run antivirus software for a full system scan
- Close the programs that are using too much memory
- Use Windows troubleshooter
- Manually increase virtual memory
- Repair corrupted file system
- Update Windows to the latest version
- Clean junk and temporary files and folders
- Remove recently installed software
How do I free up more memory on my PC?
If your RAM is in high usage, try the following methods to reduce the amount of RAM.
- Restart your PC
- Close used software
- Use lighter apps and manage programs
- Scan for malware
- Adjust virtual memory
- Try ReadyBoost
- Increase more RAM
“Your computer is low on memory” appears on Windows 10/8/7? Why is the computer running low on memory? How to fix the low memory error? This post will show you much information about the error and offer you full solutions to get rid of trouble.
Computer Says Low on Memory Windows 7/8/10
When using your computer, Microsoft Windows may show you an error message:
“Your computer is low on memory
To restore enough memory for programs to work correctly, save your files and then close or restart all open programs.”
Or Windows prompts you “Close programs to prevent information loss. Your computer is low on memory. Save your files and close these programs.” The issue occurs when you open Outlook 2013, a large-scale game, or any program.
When you receive the low memory error, it means that your computer is running out of RAM and becomes low on virtual memory. Why is the computer low on memory? That’s because some programs on your computer take too much allocation of memory.
Tip: The items of RAM and virtual memory are totally different from disk space. RAM is physical hardware inside your computer and installed when buying your system. Virtual memory refers to a memory management technique that is implemented using both hardware and software.
You should know, the low memory issue can happen when you run more programs than the RAM installed on the computer is designed to support. And this issue can also occur when a program doesn’t free up memory that it no longer needs. We call this memory overuse or memory leak.
If you are bothered by the computer running out of memory issue, what should you do to get rid of trouble? Just go to the next part to get the solutions.
Full Fixes — Your Computer Is Low on Memory Windows 10/8/7
In Windows, there are built-in features to be used to troubleshoot problems (mostly caused by incompatibility related problems ) with ease. However, it turns out this error message about low memory cannot be fixed by using traditional methods of troubleshooting and reboot operation.
In this post, we collect four helpful ways to fix computer low on memory error in Windows 10/8/7. Please try them one by one.
Tip: If you are experiencing your computer is low on memory Windows Server 2016, you can also try the following ways to fix it.
Way 1: Stop Any Program That Is Using Too Much Memory
Usually, when there are many processes running or your programs are using too much memory, “your computer is low on memory” warning displays in Windows 10/8/7. In this case, your RAM won’t support all these processes and you need to disable some programs.
Exactly, end the process which is using much memory and not important for you to fix the issue. Kindly reminder: if you disable a system process, the OS can be damaged. So, be careful.
Step 1: In Windows 10/8/7, launch Task Manager on your computer by right-clicking on the taskbar and selecting the option Task Manager. Or run this application by holding down the Shift, Ctrl, and Esc keys.
Tip: Sometimes you may find Task Manager cannot be opened. Here this post — Top 8 Ways: Fix Task Manager Not Responding Windows 7/8/10 will be helpful for you.
Step 2: Then in the main window of Task Manager, go to the Processes tab and click Memory to sort your processes by memory usage.
Step 3: Right-click on the process that is taking too much memory and choose the End task option to close it. If the processes that are using the most memory are more than one, just repeat this step to close them.
Like this, the operation may help you to close the warning “your computer is low on memory”.
Way 2: Disable Startup Programs
Sometimes, if there are many startup programs, you may be bothered by the computer running low on memory issue. Here, we suggest disabling these startup programs. Here take Windows 10 as an example.
Step 1: You need to press Win + R keys to open the Run box.
Step 2: Input msconfig and click Enter.
Step 3: Under the Startup tab, click Open Task Manager and then right-click on one program to choose Disable.
If it fails to fix the low memory error in Windows 10/8/7, just go to the next way.
Way 3: Manually Increase Virtual Memory
Another way to resolve the low memory issue or alert is to increase your virtual memory. Of course, you will have to do that manually since there are no apps dedicated to this matter.
The operation can be easily performed, just follow the guide below to get rid of the message “your computer is low on memory save your files and close these programs”.
Step 1: Go to the search box of Windows 10/8/7, input advanced system settings and click the first result search. Or hold down the Windows logo and R key on your keyboard to call the Run dialog, then type sysdm.cpl and click the OK button to open the System Properties window.
Step 2: Go to the Advanced tab, and click the Settings button under the Performance section.
Step 3: In the pop-up window, you need to go to the Advanced tab again, choose to adjust for best performance of programs and click the Change button in the Virtual Memory panel.
Step 4: Uncheck the Automatically manage paging file size for all drives box.
Step 5: Then, click one drive and choose the Custom size option. And you need to add a new size in MB in these two sections including Initial size (MB) and Maximum size (MB). Note that the sizes you set should be more over than the Recommended size.
Finally, click the Set and OK buttons to save the change.
Note: Some of you report in Reddit that when the alert appears, the PC memory actually works correctly. It seems that the computer somehow misinterprets various memory indicators (e.g. 16GB RAM is only half used but the warning still occurs). From the comments, you know the solution to the issue “your computer is low on memory but it’s not” is to set your paging file back to System Managed and never turn it off. Then, your problem will likely go away.
Doing this will increase the paging file size and add the virtual memory of the system. Just go to check if computer low on memory is fixed.
Tip: When searching for the solutions to the low memory error, you will find some articles recommend you to use Disk Cleanup to clean up some temporary files and folders, check disk errors, scan your system or remove the recently installed updates so as to fix the issue. In our opinion, these ways are not the best ways. The useful ways are the above three solutions, please try them one by one.
In addition, if you have tried the above 3 methods but “your computer is low on memory” warning still appears in Windows 10/8/7, the only thing you can do is to add physical memory or upgrade your RAM. In the following paragraphs, we will show some details.
Way 4: Upgrade RAM or Add a New Memory
As with the most thing about PC upgrade, you need to figure out what you need. By contrast, it is a breeze to install your memory physically.
Generally speaking, more RAM is better but now we recommend at least 8GB of RAM for most of you. This is a kind of the sweet spot. If you are a gamer, or you need to perform lots of bigger programs, 12-16 GB is suitable.
Besides, before installing new memory, you should know how much RAM your computer can handle. This is based on the versions of Windows and the motherboard. What’s more, you need to determine what type of RAM your computer is able to use.
All these are important things that you should pay attention to, otherwise, the new memory is not compatible with your computer. Then, you can open your computer case and install the new memory to the slot. For more information about how to upgrade or replace your RAM, you can read the help document from howtogeek.
Later, you can go to Settings > System > About to check out the amount of recognized RAM. By this way, “your computer is low on memory” can be fixed completely.
Important: There is a special situation that you should notice. For 32-bit versions of Windows 10, it can only handle up to 4GB of RAM whether you are running Home, Professional or Enterprise edition (usually, you’ll only be able to access around 3.2GB).
This is because of memory addressing limitations. And the same situation also happens on Windows 7 32-bit. But with a 64-bit OS, you can have full access to the whole 4GB.
Therefore, if you add a new memory or upgrade your RAM in Windows 7 and 10 32-bit, you still cannot use the redundant memory. To let the rest of the memory work, you need a 64-bit system. If you use a 32-bit system of Windows 7 and 10 previously, you need to reinstall the system and install a 64-bit one.
Tip: Before installing a 64-bit system, you had better back up your important files since the reinstallation can cause data loss. To do this work, a piece of backup software is needed.
Back up Important Files before Installing 32-Bit OS
In order to easily back up crucial files, Windows backup software, MiniTool ShadowMaker, is worth recommending. As a professional and reliable backup program, this tool can help you to back up files, OS, disk, and partition to an image file within simple clicks. To use the files in case of data loss, you need to perform a restoration.
Besides, it can help you to sync files to another location to keep data safe. When locating the path, you can directly use the files. Just get MiniTool ShadowMaker from the button below and install it on your 32-bit system to start a file backup.
Free Download
Step 1: Launch MiniTool ShadowMaker.
Step 2: In the main interface of this software, you can see the Backup and Sync features in the toolbar. Just choose a proper one to continue. Here, we take file sync as an example.
In the Sync window, click the Source section to choose files that you need to back up.
And then, go to the Destination section to choose a storage path. And here an external hard drive, USB flash drive, NAS or network is available.
Step 3: When going back to the following interface, click the Sync Now button to immediately perform the operation.
If you want to use the Backup feature to back up your important files, read this post — How to Backup Files on Windows 10.
Later, you can install Windows 7 or 10 32-bit operating system to take advantage of the added memory.
“I add memory to fix low memory error but I can only use 3.2GB RAM. Then, I decide to install 64-bit system. Thankfully, MiniTool ShadowMaker helps back up files before reinstallation. ”Click to Tweet
Tip: If you also have encountered the issue “your computer is low on memory Mac”, please search for the solutions in Google to fix it. This post shows you the ways to fix computer running low on memory in Windows.
Bottom Line
Get the message “Your computer is low on memory” in Windows 7/8/10? If you are bothered by the low memory error, don’t panic. And this post shows you four useful solutions to fix computer low on memory issue. Just try them one by one.
Should you have any suggestions of computer running out of memory, please tell us by sending an email to [email protected] or leaving your idea in the comment part.
Your Computer Is Low on Memory FAQ
What does it mean when your computer is low on memory?
If your computer says it is low on memory, it means that the computer runs out of RAM and has low virtual memory. That is, you can clear memory or increase RAM to fix this problem.
What happens if your computer runs out of memory?
When your computer is low on memory, the machine will start to use the disk space for virtual memory. If the computer uses much virtual memory, it will run slowly. The more, the slower.
How do I fix low memory on my phone?
If your Android phone has low memory, what should you do? It is easy to fix this issue, and you can try clearing app cache, transferring videos or photos to your PC, saving pictures & videos to external SD card instead of internal memory, uninstalling unwanted apps, etc. This post — [SOLVED] How To Fix Insufficient Storage Available (Android) shows you some details.
How do I increase my RAM on Windows 10?
- Go to Start > Settings.
- Type performance and press Enter.
- Click Adjust the appearance and performance of Windows.
- Go to the Advanced tab, click Change from the Virtual memory section.
- Don’t choose Automatically manage paging file size for all drives.
- Choose Customize size and type a value to the boxes of Initial size and Maximum size.
- Save the new settings.
Как исправить ошибку «На вашем компьютере недостаточно памяти»
Мало памяти — это ошибка утечки памяти ПК с Windows. Вы можете столкнуться с этим совершенно неожиданно, однако у этой ошибки ПК есть различные причины. Это похоже на предупреждающий знак, указывающий на проблемы с памятью / ОЗУ в вашей системе.
Ошибка «На вашем компьютере мало памяти» означает, что на вашем компьютере недостаточно памяти для всех действий, которые вы пытаетесь выполнить. Из-за этой ошибки ваша Windows и программы также могут перестать работать.
Если эта ошибка не будет своевременно исправлена, это может привести к серьезным угрозам для ПК, таким как потеря ценных данных и повреждение жесткого диска.
Наряду с этой ошибкой памяти вы также можете столкнуться с другими типами признаков, включая низкую производительность ПК, проблемы со скоростью, уведомления о нехватке памяти и проблемы с отображением.
Решения
 Причины ошибок
Причины ошибок
Конечной и основной причиной ошибки памяти является перегрузка данных в ОЗУ, что вызывает проблемы с реестром. Чтобы лучше понять это, вот исчерпывающее объяснение. Компьютер имеет 2 типа памяти: RAM (оперативное запоминающее устройство) и виртуальную память.
Все программы и действия, которые вы выполняете на своем компьютере, сохраняются реестром в оперативной памяти.
Сюда входят устаревшие и ненужные файлы, такие как ненужные файлы, файлы cookie, история Интернета, временные файлы, недействительные записи реестра и неверные ключи реестра. Из-за плохой практики обслуживания ПК эти файлы накапливаются в оперативной памяти, тем самым перегружая ее.
Кроме того, все программы на ПК используют оперативную память для запуска. Таким образом, когда не хватает ОЗУ для программы, которую вы пытаетесь запустить в своей системе, Windows временно перемещает информацию, которая обычно хранится в ОЗУ, в файл, называемый файлом подкачки, который также называется виртуальной памятью.
Перемещая информацию в файл подкачки и из него — виртуальную память, Windows временно освобождает достаточно оперативной памяти для бесперебойной работы программ. Однако, когда вы запускаете больше программ, чем может поддерживать ОЗУ, установленное на вашем ПК, появляются ошибки нехватки памяти.
Это вызывает, что на компьютере недостаточно оперативной памяти, а также недостаточно виртуальной памяти.
Дополнительная информация и ручной ремонт
Пользователи ПК должны знать, что это критическая ошибка, поэтому рекомендуется исправить ее немедленно до того, как возникнет повреждение. Вот некоторые из лучших решений, которые вы можете попытаться решить. система.
1. Запустите несколько программ одновременно
Это временное решение для предотвращения проблем с нехваткой памяти. Запустив несколько программ одновременно, вы можете легко предотвратить появление этой ошибки памяти на экране вашего компьютера.
Однако это может причинить вам неудобства, если вы одновременно запускаете несколько программ для выполнения разных задач.
2. Увеличьте размер виртуальной памяти
Хотя Windows автоматически пытается увеличить размер виртуальной памяти в первый раз, когда у вас возникают проблемы с памятью; однако это снова является временным выходом из этой проблемы.
Но если вы ищете решение, которое может решить эти проблемы с памятью в течение длительного времени, вы можете попробовать вручную увеличить размер памяти вашего ПК. Увеличьте его до максимального размера, который, кстати, определяется объемом оперативной памяти, установленной в вашей системе.
Тем не менее, недостатком этого решения является то, что увеличение размера файла подкачки может снизить производительность вашего ПК. Это может заставить ваши программы работать медленнее.
3. Установите больше оперативной памяти
Другое решение для решения проблем с нехваткой памяти — установить больше оперативной памяти. Для этого сначала проверьте свойства вашей системы, чтобы увидеть размер оперативной памяти, уже установленной на вашем ПК.
Для этого нажмите клавишу Windows + клавиша Pause / Break, чтобы открыть свойства системы. Если объем ОЗУ меньше 2 ГБ, вам необходимо установить больше ОЗУ. Но если это больше, вам нужно поискать две вещи: одну — проверить, какое программное обеспечение вызывает проблему, а во-вторых, вам нужно очистить реестр и удалите ненужные файлы из вашей оперативной памяти и жесткого диска.
Это резко освободит место и сразу решит проблему нехватки памяти.
4. Загрузите и запустите Restoro, Registry Cleaner в вашей системе.
Чтобы очистить реестр и удалить ненужные и устаревшие файлы, которые перегружают вашу оперативную память и дисковое пространство, вам следует скачать Restoro.
Restoro — это высокофункциональный очиститель ошибок нового поколения.
Запустив этот очиститель ошибок в своей системе, вы можете легко просканировать мусор, хранящийся в вашей оперативной памяти и на жестком диске, и удалить его за секунды, освободив достаточно места на диске. Это решит все проблемы, связанные с памятью вашего ПК. Кроме того, он восстанавливает поврежденные файлы и реестр.
Это избавляет вас от необходимости устанавливать больше оперативной или виртуальной памяти. Поскольку этот инструмент для ремонта ПК также функционирует как оптимизатор системы, он одновременно повышает скорость вашей системы, решая, таким образом, проблемы скорости, и все это за один раз.
Restoro — это эффективный и безошибочный инструмент. Он имеет удобный интерфейс, позволяющий пользователям любого уровня легко работать и запускать его в своих системах. Кроме того, он совместим со всеми версиями Windows, включая Windows 7, 8, XP, Vista и 10.
Открыть чтобы загрузить Restoro, чтобы решить проблемы с нехваткой памяти на вашем ПК за считанные секунды!
Расширенный ремонт системы Pro
Автоматизированное решение для ремонта ПК в один клик
С Advanced System Repair Pro вы можете легко
Замените поврежденные файлы
Восстановить производительность
Удалить вредоносные программы
СКАЧАТЬ
Advanced System Repair Pro совместим со всеми версиями Microsoft Windows, включая Windows 11.
Поделиться этой статьей:
Вас также может заинтересовать
Как вы знаете, Windows 10 предлагает своим пользователям множество вариантов входа на свои компьютеры. Это включает в себя простые и легкие методы, такие как PIN-код, и сложные, такие как разблокировка Windows Hello Face. Однако бывают случаи, когда вы можете столкнуться с ситуацией, когда экран входа в Windows 10 вообще не появляется. Если вы в настоящее время сталкиваетесь с этой проблемой, не беспокойтесь, этот пост покажет вам, что вы можете сделать, чтобы решить эту проблему. На самом деле существует два сценария этой проблемы: вы можете столкнуться с одним, когда экран входа в систему вообще не отображается, а во втором случае экран входа отображается, но нет поля имени пользователя или пароля. Есть несколько вариантов, которые вы можете проверить, чтобы решить проблему. Вы можете попробовать запустить восстановление системы или попробовать комбинацию клавиш Ctrl + Alt + Delete. Вы также можете попробовать ввести имя пользователя и пароль для использования компьютера или отключить быстрый запуск или устранить проблему в состоянии чистой загрузки. Вы также можете создать новую учетную запись пользователя, запустить «Новый запуск» или запустить «Восстановление при загрузке». Чтобы начать, следуйте каждому из приведенных ниже вариантов.
Вариант 1. Попробуйте использовать комбинацию клавиш Ctrl + Alt + Delete.
Первое и простое, что вы можете сделать, чтобы исправить экран входа в систему, — это нажать клавиши Ctrl + Alt + Delete и посмотреть, отображает ли он учетные данные или нет. Если нет, перейдите к следующей опции.
Вариант 2. Попробуйте запустить восстановление системы.
Если вы не можете загрузиться на рабочий стол своего компьютера, вы можете запустить Восстановление системы в разделе Дополнительные параметры запуска, выполнив следующие действия:
- Загрузите компьютер в окне «Дополнительные параметры запуска».
- Оттуда вы увидите некоторые варианты устранения неполадок, когда вы не можете войти в Windows обычным способом.
- Теперь выберите Устранение неполадок> Дополнительные параметры> Командная строка.
- После этого введите «rstrui”И нажмите Enter, чтобы выполнить команду, которая запустит процесс восстановления системы.
- Как только это будет сделано, перезагрузите компьютер.
Вариант 3 — Попробуйте отключить быстрый запуск
- Нажмите клавиши Win + R, чтобы открыть диалоговое окно «Выполнить», и введите «control», чтобы открыть панель управления.
- Затем нажмите на раздел «Оборудование и звук» и выберите «Параметры электропитания».
- После этого выберите параметр «Выберите, что делают кнопки питания» на левой панели меню.
- Теперь нажмите «Изменить настройки, которые в данный момент недоступны», и снимите флажок с записи «Включить быстрый запуск (рекомендуется).
- Затем нажмите «Сохранить изменения» и перезагрузите компьютер и посмотрите, исправила ли он проблему или нет.
Вариант 4. Попробуйте устранить проблему в состоянии чистой загрузки.
Бывают случаи, когда некоторые конфликтующие программы, установленные на вашем компьютере, могут быть причиной возникновения проблемы с полем пароля на экране входа в систему Windows 10. Чтобы определить, какая программа вызывает проблему, необходимо поместить компьютер в чистую систему. Boot State. Для этого выполните следующие действия.
- Войдите на свой компьютер как администратор.
- Введите MSConfig в Начальном поиске, чтобы открыть утилиту конфигурации системы.
- Оттуда перейдите на вкладку Общие и нажмите «Выборочный запуск».
- Снимите флажок «Загрузить элементы запуска» и убедитесь, что установлены флажки «Загрузить системные службы» и «Использовать исходную конфигурацию загрузки».
- Затем щелкните вкладку «Службы» и установите флажок «Скрыть все службы Microsoft».
- Нажмите Отключить все.
- Нажмите Apply / OK и перезагрузите компьютер. (Это переведет ваш компьютер в состояние чистой загрузки. И настройте Windows на обычный запуск, просто отмените изменения.)
- Оттуда начните изолировать проблему, проверив, какая из программ, которые вы недавно установили, является основной причиной проблемы.
Вариант 5 — попробуйте запустить восстановление при загрузке
Возможно, вы также захотите запустить Восстановление при загрузке, чтобы устранить проблему с помощью экрана входа в систему. Для этого выполните следующие действия.
- Вы можете начать с создания и загрузки с загрузочной флешки Windows 10 USB.
- После этого нажмите «Восстановить компьютер», расположенный в левом нижнем углу, когда вы находитесь на начальном экране запуска Windows.
- Затем нажмите «Устранение неполадок», а затем на другом экране нажмите «Восстановление при загрузке».
- Теперь выберите операционную систему, которую вы хотите восстановить. Как только вы это сделаете, он начнет восстанавливать вашу операционную систему. Подождите, пока процесс не будет завершен, а затем проверьте, устранена ли проблема.
Узнать больше
Медленный запуск ПК может быть довольно раздражающим. Это обычно происходит из-за различных компьютерных проблем. Если ваш компьютер работает медленно, вот четыре способа ускорить запуск вашего компьютера.

Узнать больше
Ошибка «Синий экран смерти» или BSOD определенно не является проблемой на вашем компьютере. Многие пользователи, если не все, уже хоть раз сталкивались с этой головной болью. Одной из таких ошибок BSOD является ошибка ATTEMPTED EXECUTE OF NOEXECUTE MEMORY. Код ошибки проверки ошибок для этого — 0x000000FC и обычно вызван устаревшими или неисправными драйверами. В некоторых случаях это также может быть вызвано ошибкой в оперативной памяти или ОЗУ. Такая ошибка в оперативной памяти может быть физической, вызванной драйверами или даже каким-либо нежелательным вредоносным ПО. Так что в основном есть много возможностей, почему появляется эта конкретная ошибка BSOD. Если вы в настоящее время сталкиваетесь с этой ошибкой BSOD, прочитайте и внимательно следуйте приведенным ниже советам, но прежде чем сделать это, обязательно создайте точку восстановления системы на случай, если что-то пойдет не так. Таким образом, вы всегда можете отменить эти изменения, используя точку восстановления системы. После того, как вы это сделаете, перейдите к приведенным ниже параметрам, чтобы исправить ошибку ATTEMPTED EXECUTE OF NOEXECUTE MEMORY.
Вариант 1. Попробуйте обновить Windows 10 со всеми исправлениями безопасности и обновлениями.
Возможно, вы сможете исправить ошибку ATTEMPTED EXECUTE OF NOEXECUTE MEMORY, просто обновив свой компьютер с Windows 10 всеми исправлениями безопасности и обновлениями. Для этого перейдите в «Настройки», затем перейдите в раздел «Центр обновления Windows»> «Обновление и безопасность»> «Центр обновления Windows», а затем нажмите «Проверить наличие обновлений». После этого он автоматически найдет и установит все последние исправления безопасности и обновления функций от Microsoft.
Вариант 2. Попробуйте обновить все драйверы.
Время от времени драйверы повреждаются или устаревают, поэтому неудивительно, что они конфликтуют с операционной системой и приводят к таким ошибкам, как ошибка БЫСТРОГО ВЫПОЛНЕНИЯ БЕЗОПАСНОЙ ПАМЯТИ BSEM. Чтобы решить эту проблему, вам необходимо обновить все ваши драйверы. Выполните следующие действия, чтобы обновить драйверы.
- Нажмите клавиши Win + R, чтобы запустить Run.
- Введите devmgmt.MSC в поле и нажмите Enter или нажмите OK, чтобы открыть диспетчер устройств.
- После этого отобразится список драйверов устройств. Если вы видите красный или желтый знак, который отображается напротив драйвера, щелкните правой кнопкой мыши на имени драйвера и выберите «Обновить драйвер» или «Удалить». И если вы обнаружите какое-либо «Неизвестное устройство», вам также необходимо обновить его.
- Выберите «Автоматически искать обновленное программное обеспечение драйвера» и затем следуйте инструкциям для завершения процесса.
- Перезагрузите компьютер.
Примечание. У вас также есть возможность перейти непосредственно на веб-сайт производителя вашей видеокарты и проверить, есть ли новое обновление — если оно есть, загрузите его.
Вариант 3. Попробуйте запустить проверку памяти с помощью средства диагностики памяти Windows.
Как уже упоминалось, эта ошибка может быть вызвана некоторыми проблемами в памяти. Чтобы решить эту проблему, вам нужно запустить проверку памяти на ПК с Windows 10. Обратитесь к этим шагам, чтобы сделать это.
- Нажмите клавиши Win + R, чтобы открыть диалоговое окно «Выполнить».
- Затем введите «mdsched.ехе”И нажмите Enter, чтобы открыть диагностику памяти Windows.
- После этого Windows Memory Diagnostic выдаст две опции, такие как:
- Перезагрузите сейчас и проверьте наличие проблем (рекомендуется)
- Проверьте проблемы при следующем запуске компьютера
- Выберите любой из указанных вариантов. После этого ваш компьютер перезагрузится и при перезагрузке проверит наличие проблем с памятью. Если есть какие-либо проблемы, он будет автоматически их.
Вариант 4. Попробуйте использовать средство проверки системных файлов через командную строку.
Средство проверки системных файлов или SFC — это встроенная командная утилита, которая помогает восстанавливать как поврежденные, так и отсутствующие файлы. Он заменяет плохие и поврежденные системные файлы хорошими системными файлами, которые могут вызывать ошибку BSOD ATTEMPTED EXECUTE OF NOEXECUTE MEMORY. Чтобы запустить команду SFC, выполните действия, указанные ниже.
- Нажмите Win + R, чтобы запустить Run.
- Введите CMD в поле и нажмите Enter.
- После открытия командной строки введите ПФС / SCANNOW
Команда запустит сканирование системы, которое займет несколько секунд, прежде чем завершится. Как только это будет сделано, вы можете получить следующие результаты:
- Защита ресурсов Windows не обнаружила нарушений целостности.
- Защита ресурсов Windows обнаружила поврежденные файлы и успешно восстановила их.
- Windows Resource Protection обнаружила поврежденные файлы, но не смогла исправить некоторые из них.
Узнать больше
Удивительно большое количество вещей, присутствующих в вашем доме, может и действительно мешает вашему сигналу Wi-Fi, делая его слабым, поэтому устройства сбрасывают его, имеют проблемы с подключением или работают медленно.
Здравствуйте и добро пожаловать в нашу последнюю статью, в которой мы рассмотрим все, что присутствует во многих домах, но очень плохо влияет на ваш сигнал WI-Fi.
Плохое размещение маршрутизатора
Наличие маршрутизатора в плохом положении может иметь очень большое влияние на мощность сигнала WI-Fi и его доступность. Обычно мы не уделяем большого внимания тому, где мы размещаем наш маршрутизатор, но снова и снова было доказано, что близость к определенным объектам действительно оказывает большое влияние на мощность и производительность беспроводного сигнала.
Итак, что это за объекты и плохие позиции, где мы могли бы разместить маршрутизатор и эффективно убить его возможности Wi-Fi?
Рыбные танки
Вода блокирует все радиоволны, включая сигналы Wi-Fi и сами волны, поэтому наличие роутера рядом с аквариумом или любым большим источником воды — плохая идея. Вы всегда должны смотреть на воду как на что-то плохое для вашего Wi-Fi и отодвигать роутер от нее как можно дальше.
Книжные полки
Бумага — еще одна история и пример демпфирующего эффекта радиоволн. Знаете ли вы, что в тихих комнатах и студиях звукозаписи используются различные узоры бумаги, чтобы устранить отражение звука от поверхностей? Ну, помимо поглощения звуковых волн, бумага также поглощает сигналы Wi-Fi, и если у вас есть большая книжная полка с множеством книг, сложенных одна рядом с другой, у вас просто отличная стена поглощения сигнала.
Зеркала
Проблема с зеркалами заключается в их покрытии, которое наносится на стекло, чтобы превратить его в зеркало, это покрытие является металлическим и, как таковое, поглощает сигналы в больших количествах. Если у вас есть старое или качественное зеркало с серебряным покрытием, дела обстоят еще хуже, так как серебро поглотит даже больше волн, чем современные дешевые.
TV
Да, телевизор тоже в этом списке и по той же причине, что и зеркало, хотя у телевизора нет металлического покрытия, у него есть кое-что еще хуже: большое металлическое покрытие на задней панели. Металлическое покрытие обеспечивает структурную целостность телевизора и обеспечивает его защиту от электромагнитных волн, а также предотвращает волны Wi-Fi. Не размещайте маршрутизатор за телевизором.
Вещи, которые влияют на сигналы в домах
Любые металлические украшения.
Теперь, когда мы покрыли зеркала и телевизор из-за того, что они из металла, мы должны взглянуть на сам металл. Любой металлический предмет, который у вас может быть, например, корзины, фигурки, статуи, рамки и т. д., будет эффективно блокировать ваш сигнал.
Кухонная техника и бытовая техника
Кухонная техника, такая как холодильники, микроволновые печи, духовки, плиты и т. д., а также бытовая техника и коммунальные услуги, такие как посудомоечные машины, стиральные машины, сушилки и т. д., представляют собой большие металлические предметы, заключенные в металлическую клетку, которая блокирует дальнейшее распространение сигналов, и не секрет, что по этой причине на большинстве кухонь Wi-Fi слабее.
Домашние тренажерные залы
Это логичный вывод из всего, что было объяснено до сих пор, если у вас дома есть тренажерный зал или небольшой тренажерный зал, он, вероятно, заполнен металлическими весами и зеркалами внутри, все это будет мешать и блокировать сигналы.
Вещи, блокирующие ваш Wi-Fi, которые вы не можете легко контролировать
Стены
Толстые стены будут гасить сигналы, толстые стены из кирпича будут глушить еще больше, а бетонные стены убьют его практически полностью. Любая металлическая арматура внутри стен также ослабит и заглушит сигналы.
Полы и потолок
Это несколько важно, если у вас есть пол под или под комнатой, где находится ваш маршрутизатор, но по той же причине, что стены блокируют ваш сигнальный пол и потолок, тем более, что большую часть времени они сделаны из какой-нибудь более прочный материал, например, бетон с металлическим забором внутри.
Системы отопления
Если у вас есть система отопления, состоящая из металлических радиаторов с водой внутри, то с точки зрения мощности сигнала Wi-Fi у вас есть аквариум, но в металлическом корпусе, и поэтому мощность сигнала сильно снизится.
Узнать больше
ConvertDocsOnline — это расширение для браузера Google Chrome, разработанное Mindspark Inc. Это расширение предлагает пользователям быстрый и простой способ конвертировать документы без каких-либо дополнительных приложений, установленных на их компьютере, а также имеет ссылки для быстрого доступа к популярным веб-сайтам, которые рядовой пользователь может найти интересными. , Хотя все это может выглядеть привлекательно и приятно, это расширение внедряется в ваш браузер.
Во время установки ConvertDocsOnline будет отслеживать вашу активность в браузере и записывать посещенные веб-сайты, переходы по ссылкам, загрузки и даже просмотренные продукты. Вся эта информация позже используется / продается в рекламную сеть Mindsparks, чтобы лучше обслуживать рекламу, ориентированную на пользователей.
Просмотр интернета с установленным расширением приведет к размещению рекламы на протяжении всего сеанса просмотра. Эти объявления могут отображаться как обычные ссылки (рекламный контент), рекламные ссылки или даже всплывающие окна.
ConvertDocsOnline был отмечен несколькими антивирусными сканерами как браузер-угонщик и поэтому рекомендуется для дополнительного удаления с вашего ПК.
О браузере угонщиков
Угонщики браузера (иногда называемые программами-угонщиками) — это тип вредоносного ПО, которое изменяет настройки веб-браузера без ведома или разрешения пользователя. Эти типы угонов растут с угрожающей скоростью по всему миру, и они могут быть поистине гнусными, а иногда и опасными. Существует множество причин, по которым у вас может быть взлом браузера; однако коммерция, маркетинг и реклама, безусловно, являются основными причинами их создания. В большинстве случаев взлом браузера используется для получения дохода от рекламы, который поступает от принудительных щелчков мышью по рекламе и посещений сайтов. Это может показаться наивным, но большинство этих сайтов не являются законными и могут представлять значительную угрозу вашей безопасности в Интернете. В худшем случае ваш интернет-браузер может быть взломан для загрузки вредоносного программного обеспечения, которое может нанести серьезный ущерб вашему компьютеру.
Симптомы вредоносных программ браузера угонщик
Симптомы того, что веб-браузер является взломанным, включают:
1. изменена домашняя страница браузера
2. ваш интернет-браузер постоянно перенаправляется на сайты для взрослых
3. изменяются поисковая система по умолчанию и / или настройки браузера по умолчанию.
4. вы видите много панелей инструментов в вашем интернет-браузере
5. вы можете найти бесконечные всплывающие окна на экране вашего компьютера
6. ваш браузер работает медленно, очень часто дает сбои
7. вы не можете переходить на определенные веб-страницы, например на веб-сайты, связанные с программным обеспечением компьютерной безопасности.
Как они заражают компьютерные системы
Угонщики браузеров могут тем или иным образом проникнуть на ПК, например, через загрузку, совместное использование файлов и электронную почту. Многие взломы браузеров происходят из-за дополнительного программного обеспечения, т. е. панелей инструментов, вспомогательных объектов браузера (BHO) или подключаемых модулей, добавляемых в браузеры для придания им дополнительных функций. Угонщики браузера проникают на ваш компьютер в дополнение к бесплатным загрузкам программного обеспечения, которое вы невольно устанавливаете вместе с оригиналом. Примерами популярных угонщиков браузера являются Fireball, CoolWebSearch. GoSave, панель инструментов Ask, панель инструментов RocketTab и панель инструментов Babylon. Существование любого угонщика браузера на вашем компьютере может резко уменьшить возможности просмотра веб-страниц, записывать ваши действия в Интернете, что приводит к критическим проблемам с конфиденциальностью, снижает общую эффективность компьютера, а также приводит к нестабильности приложений.
Удаление угонщиков браузера
Некоторые угонщики можно удалить, просто удалив соответствующее бесплатное программное обеспечение или надстройки из «Установка и удаление программ» на панели управления Windows. Но от многих кодов захвата, безусловно, не очень легко избавиться вручную, поскольку они проникают глубже в вашу операционную систему. Начинающим пользователям ПК не следует пытаться использовать ручную форму методов удаления, так как это требует глубоких знаний системы для выполнения исправлений в системном реестре и файле HOSTS. Угонщики браузера можно эффективно удалить, установив и запустив антивирусное программное обеспечение на пораженном ПК. Чтобы избавиться от любого угонщика браузера с вашего ноутбука или компьютера, вы должны загрузить это конкретное сертифицированное приложение для удаления вредоносных программ — SafeBytes Anti-Malware. Наряду с антивирусным инструментом оптимизатор системы, такой как Total System Care от SafeBytes, поможет вам автоматически избавиться от всех связанных файлов и изменений в реестре компьютера.
Вирус блокирует доступ к сайту Safebytes и предотвращает загрузку вредоносных программ — что делать?
Все вредоносные программы плохи, и уровень ущерба будет сильно зависеть от типа заражения. Некоторые типы вредоносных программ изменяют настройки браузера, включая прокси-сервер, или изменяют настройки конфигурации DNS компьютера. В таких случаях вы не сможете посещать некоторые или все веб-сайты и, следовательно, не сможете загрузить или установить необходимое программное обеспечение безопасности для удаления вредоносного ПО. Если вы читаете это сейчас, возможно, вы уже поняли, что заражение вредоносным ПО является причиной заблокированного сетевого трафика. Итак, как действовать, если вы хотите установить антивирусное программное обеспечение, такое как Safebytes? Следуйте инструкциям ниже, чтобы удалить вредоносное ПО альтернативными способами.
Избавьтесь от вирусов в безопасном режиме
Операционная система Windows включает специальный режим, известный как «Безопасный режим», в котором загружаются только минимально необходимые программы и службы. Если вредоносное ПО настроено на загрузку немедленно при загрузке ПК, переключение в этот конкретный режим может помешать ему это сделать. Чтобы войти в безопасный режим или безопасный режим с поддержкой сети, нажмите клавишу F8 во время загрузки ПК или запустите MSConfig и найдите параметры «Безопасная загрузка» на вкладке «Загрузка». Перейдя в безопасный режим, вы можете попытаться загрузить и установить антивирусное программное обеспечение без помех со стороны вредоносных программ. Теперь вы можете запустить антивирусное сканирование, чтобы устранить компьютерные вирусы и вредоносное ПО без помех со стороны другого вредоносного приложения.
Переключиться на альтернативный интернет-браузер
Некоторые вредоносные программы нацелены только на определенные интернет-браузеры. Если это ваша ситуация, воспользуйтесь другим интернет-браузером, так как он может обойти вредоносное ПО. Если вы не можете загрузить антивирусную программу с помощью Internet Explorer, это означает, что вирус может быть нацелен на уязвимости IE. Здесь вам нужно переключиться на другой интернет-браузер, например Firefox или Chrome, чтобы загрузить программу Safebytes Anti-Malware.
Установите антивирус на USB-накопитель
Другой вариант — сделать переносную антивирусную программу на USB-накопителе. Принять эти меры для запуска анти-вредоносных программ на зараженном ПК.
1) На чистом ПК загрузите и установите Safebytes Anti-Malware.
2) Подключите перьевой диск к чистому ПК.
3) Дважды щелкните загруженный файл, чтобы открыть мастер установки.
4) Когда появится запрос, выберите место, где вы хотите хранить файлы программного обеспечения. Следуйте инструкциям на экране компьютера, чтобы завершить процесс установки.
5) Теперь перенесите флешку на зараженный ПК.
6) Дважды щелкните EXE-файл антивирусной программы на диске.
7) Запустите полное сканирование системы, чтобы обнаружить и удалить все виды вредоносных программ.
Обзор Anti-Malware SafeBytes
Если вы планируете приобрести антивирусное ПО для своего рабочего стола, вам следует рассмотреть множество брендов и утилит. Некоторые из них хорошие, некоторые приличные, а некоторые просто фиктивные антивирусные приложения, которые сами могут испортить ваш персональный компьютер! Вы должны выбрать инструмент, который имеет хорошую репутацию и обнаруживает не только компьютерные вирусы, но и другие виды вредоносных программ. Если говорить о надежных программах, настоятельно рекомендуется Safebytes Anti-Malware. Safebytes — одна из хорошо зарекомендовавших себя компаний, занимающихся решениями для ПК, которая предоставляет комплексное программное обеспечение для защиты от вредоносных программ. Используя свою передовую технологию, это приложение поможет вам избавиться от множества типов вредоносных программ, включая компьютерные вирусы, трояны, ПНП, червей, программ-вымогателей, рекламного ПО и угонщиков браузера.
Антивирус вредоносных программ SafeBytes выводит защиту компьютера на совершенно новый уровень благодаря своим расширенным функциям. Вот некоторые из выделенных функций, включенных в инструмент.
Активная защита в реальном времени: SafeBytes обеспечивает активный мониторинг в реальном времени и защиту от всех известных вирусов и вредоносных программ. Он будет постоянно отслеживать ваш компьютер на предмет подозрительной активности и защищать ваш компьютер от несанкционированного доступа.
Надежная защита от вредоносных программ: Этот инструмент для удаления вредоносных программ, созданный на основе широко известного антивирусного движка, способен находить и устранять несколько устойчивых вредоносных угроз, таких как угонщики браузеров, ПНП и программы-вымогатели, которые могут быть пропущены другими типичными антивирусными приложениями.
Чрезвычайно быстрое сканирование: SafeBytes Anti-Malware имеет алгоритм многопоточного сканирования, который работает до 5 раз быстрее, чем любое другое программное обеспечение для защиты от вредоносных программ.
Веб-защита: Благодаря уникальной оценке безопасности SafeBytes сообщает вам, безопасен ли сайт для доступа к нему. Это гарантирует, что вы всегда будете уверены в своей безопасности при просмотре веб-страниц.
Легкий: SafeBytes — действительно легкий инструмент. Он использует чрезвычайно малую вычислительную мощность, поскольку работает в фоновом режиме, поэтому вы можете свободно использовать свой компьютер под управлением Windows по своему усмотрению.
Круглосуточная поддержка: Служба поддержки доступна 24 x 7 x 365 дней в чате и по электронной почте, чтобы ответить на ваши вопросы. SafeBytes может автоматически защитить ваш персональный компьютер от наиболее сложных вредоносных программ, тем самым обеспечивая безопасность и безопасность вашей работы в Интернете. Проблемы с вредоносным ПО уйдут в прошлое, как только вы начнете использовать эту программу. Вы получите лучшую всестороннюю защиту за деньги, которые вы потратите на подписку SafeBytes AntiMalware, в этом нет никаких сомнений.
Технические детали и удаление вручную (для опытных пользователей)
Чтобы удалить ConvertDocsOnline вручную, перейдите в список «Установка и удаление программ» на панели управления и выберите программу, от которой вы хотите избавиться. Для расширений интернет-браузера перейдите в диспетчер дополнений/расширений вашего веб-браузера и выберите надстройку, которую вы хотите удалить или отключить. Вы также можете сбросить настройки домашней страницы и поставщиков поисковых систем, а также удалить историю посещенных страниц, временные файлы и интернет-куки. Чтобы обеспечить полное удаление, вручную проверьте жесткий диск и реестр Windows на наличие всего следующего и удалите или сбросьте значения по мере необходимости. Но имейте в виду, что это может быть сложной задачей, и только компьютерные профессионалы могут выполнить ее безопасно. Кроме того, некоторые вредоносные программы способны защитить от его удаления. Рекомендуется выполнять процесс удаления в безопасном режиме.
файлы:
%LOCALAPPDATA%ConvertDocsOnlineTooltab %LOCALAPPDATA%GoogleChromeUser DataDefaultLocal Extension Settingspebplbnpogfdllkijjlabbjbbngdadjl %UserProfile%Local SettingsApplication DataGoogleChromeUser DataDefaultLocal Extension SettingspebplbnpogfdllkijjlabbjbbngdadjlATA %LOCALAPPD GoogleChromeUser DataDefaultExtensionspebplbnpogfdllkijjlabbjbbngdadjl %UserProfile%Local SettingsApplication DataGoogleChromeUser DataDefaultExtensionspebplbnpogfdllkijjlabbjbbngdadjl
Реестр:
HKEY_LOCAL_MACHINESoftwareGoogleChromePreferenceMACsDefaultextensions.settings, значение: pebplbnpogfdllkijjlabbjbbngdadjl HKEY_LOCAL_MACHINESoftwareMicrosoftInternet ExplorerDOMStorageconvertdocsonline.dl.myway.com HKEY_LOCAL_MACHINESoftwareMicrosoftInternet ExplorerInternet Explorer. dl.tb.ask.com HKEY_CURRENT_USERSOFTWAREWow6432NodeConvertDocsOnline HKEY_CURRENT_USERSOFTWAREConvertDocsOnline HKEY_LOCAL_MACHINESoftware[APPLICATION]MicrosoftWindowsCurrentVersionUninstall..Uninstaller ConvertDocsOnlineTooltab Удалить Internet Explorer
Узнать больше
Прекратить запуск этого скрипта Ошибка — Что это?
Ошибка «Остановить выполнение этого сценария» — это сообщение об ошибке Windows Internet Explorer, которое отображается в следующем формате с кнопками «да» и «нет»:
Остановка выполнения этого сценария?
Сценарий на этой странице замедляет работу вашего веб-браузера. Если он продолжит работать, ваш компьютер может перестать отвечать на запросы. Это происходит, когда некоторые сценарии выполняются слишком долго. Чтобы быть точным, есть некоторые веб-сайты, которые используют сценарии JavaScript, JQuery и Active X для запуска. Эти сценарии печально известны тем, что их выполнение занимает слишком много времени. Итак, если вы используете Internet Explorer в качестве веб-браузера, то по умолчанию, если загрузка веб-сайта занимает много времени, будет вызвана ошибка «Прекратить выполнение этого сценария». Помимо этого, если вы создаете сценарий элемента управления Active X на веб-странице для передачи очень тяжелого файла или запуска большого запроса к базе данных, это может вызвать задержки и привести к отображению ошибки. Однако, если вы используете Firefox, то код ошибки «Прекратить выполнение этого скрипта» будет повышен как ошибка «Скрипт, не отвечающий на запросы».
Решения
 Причины ошибок
Причины ошибок
«Прекратить выполнение этого кода ошибки сценария» запускается по нескольким причинам. К ним относятся:
- Ошибки программирования веб-страницы
- Запуск всплывающего убийцы
- Шпионское и вирусное заражение
- Активные ошибки управления X
Дополнительная информация и ручной ремонт
Вот некоторые из лучших методов, которые вы можете попытаться устранить на своем ПК в Internet Explorer «прекратить запускать этот скрипт»:
1. Измените настройки Internet Explorer
Это можно сделать, открыв Internet Explorer и в верхнем меню нажмите «Инструменты», а затем перейдите в «Свойства обозревателя». Теперь нажмите на вкладку «Дополнительно». Найдите, где написано «Отключить отладку сценариев». Как только вы найдете его, снимите флажок рядом с ним. Теперь закройте браузер и перезагрузите компьютер. Зайдите на тот же веб-сайт в веб-браузере IE и посмотрите, открывается ли веб-сайт. Если да, то ошибка устранена. Однако, если это не так, то основные причины прекращения запуска этого сообщения об ошибке сценария могут быть либо шпионскими программами, либо Ошибка управления ActiveX.
2. Скачать Restoro
Независимо от того, возникает ли ошибка из-за вторжения шпионских программ в ошибку управления Active X, рекомендуется загрузить Restoro на свой компьютер. Это инновационный и многофункциональный инструмент для ремонта ПК нового поколения, в котором несколько мощных утилит развернуты вместе в одной программе. Кроме того, вам не нужно вдаваться в технические подробности решения проблем с управлением Active X. Restoro безопасен, не содержит ошибок и эффективен. Он имеет удобный интерфейс и простую навигацию, что упрощает работу для пользователей всех уровней. Он совместим со всеми версиями Windows, включая Windows 7, 8, XP, Vista, 8.1 и 10. Этот инструмент для ремонта ПК является универсальным решением для всех ваших исправление ошибок скрипта потребности. В него входят следующие утилиты: очиститель реестра, детектор стабильности системы и сканер ошибок управления ActiveX. Он одновременно сканирует ошибки управления ActiveX. Таким образом, если ошибка сценария IE вызвана проблемами управления ActiveX, она также решает их. Чтобы исправить код ошибки «Прекратить выполнение этого сценария» на вашем ПК, нажмите здесь. скачать Restoro
Узнать больше
Код ошибки 0x8000222 — Что это?
Код ошибки 0x8000222 — это ошибка, возникающая в процессе установки Windows 10. Она также присутствует в предыдущих версиях программного обеспечения, вплоть до Windows 7 и даже влияет на программные продукты Windows, включая Microsoft Word, PowerPoint и другие. элементы в Microsoft Office Suite.
Общие симптомы включают в себя:
- Невозможность завершить процесс установки новых версий операционной системы, программ Microsoft Office или другого программного обеспечения на базе Windows
Хотя существует несколько факторов, которые могут способствовать появлению кода ошибки 0x8000222 в процессе установки, большинство из этих факторов можно устранить с помощью нескольких высокоуровневых методов. Эти методы требуют некоторых дополнительных знаний и навыков работы с компьютером, поэтому, если вы не можете выполнить перечисленные ниже шаги успешно или не уверены в своей способности самостоятельно выполнить эти методы, обратитесь в квалифицированную службу по ремонту компьютеров, знакомую с Windows. 10 процесс установки.
Решения
 Причины ошибок
Причины ошибок
Существует несколько различных проблем, которые могут привести к возникновению ошибки с кодом 0x8000222 в процессе установки в операционной системе Windows. Первый — это поврежденный файл в вашей системной библиотеке или библиотеке динамических ссылок, также называемый DLL. Второе — это вмешательство вашего прокси-сервера, брандмауэра или антивирусного программного обеспечения, которое ограничивает доступ компьютера к файлам, необходимым для успешного завершения установки операционной системы или программного обеспечения Windows.
Дополнительная информация и ручной ремонт
Чтобы устранить и устранить код ошибки 0x8000222 в вашей операционной системе Windows, независимо от версии используемого вами программного обеспечения, есть несколько шагов, которые вы можете предпринять. Имейте в виду, что эти шаги требуют некоторых дополнительных навыков и знаний о вашем компьютере, поэтому, если вы не уверены, что можете выполнить эти шаги самостоятельно или если приведенные ниже методы не полностью решают проблему на вашем устройстве, обратитесь к квалифицированный специалист по ремонту компьютеров для помощи.
Вот лучшие способы исправить код ошибки 0x8000222 на вашем компьютере с Windows:
Метод первый: исправить реестр зависимостей DLL
Перед реализацией этого метода убедитесь, что прокси не активен на вашем компьютере. Чтобы проверить, есть ли активный прокси, просто нажмите клавишу Windows вместе с клавишей «R» и введите команду «CMD», Затем, когда откроется приглашение, введите следующую команду:«netsh winhttp import proxy source = ie». В появившемся окне, если вы видите сообщение о том, что произошла ошибка записи в настройках прокси и что доступ запрещен, это означает, что вы можете отключить настройку прокси в Internet Explorer, и ошибка исчезнет сам по себе.
Если у вас нет активного прокси, самое время проверить и проверить, правильно ли установлены ваши зависимости DLL. Для этого снова откройте командную строку, одновременно нажав клавишу Windows и клавишу «R» и введя «CMD». Когда командная строка активна, просто введите «regsvr32 Officevalidator.dll», Затем попытайтесь возобновить установку после ее завершения.
В некоторых случаях вам может потребоваться перезагрузить компьютер перед попыткой установки Windows.
Метод второй: выключите брандмауэры и антивирусное программное обеспечение перед установкой
Если описанный выше способ не помог решить проблему, вы можете зайти в панель управления и отключить все брандмауэры или антивирусные программы, которые могут помешать вам завершить процесс установки Windows. В зависимости от программ, которые вы используете для своих антивирусных программ, вам может потребоваться перезагрузить компьютер, прежде чем попытаться выполнить процесс установки.
Вы сможете снова включить брандмауэр и антивирусные программы после завершения процесса установки.
В большинстве случаев выполнение указанных выше действий полностью устранит появление кода ошибки 0x8000222 на компьютере с Windows 10.
Метод третий: использование автоматизированного инструмента
Если вы хотите всегда иметь в своем распоряжении утилиту для исправления этих Windows 10 и других связанных с ними проблем, когда они возникают, Загрузить и установить мощный автоматизированный инструмент.
Узнать больше
Одной из самых полезных и мощных встроенных утилит в Windows 10 является инструмент DISM. Этот инструмент может использоваться с командной строкой командной строки, а также для других целей. Тем не менее, это не без недостатков, и бывают случаи, когда вы можете столкнуться с некоторыми проблемами при его использовании.
Одной из проблем, которые вы можете получить при использовании инструмента DISM, является следующая ошибка:
«Размер рабочего каталога может быть недостаточным для выполнения этой операции»
Этот тип ошибки в DISM возникает, когда команда DISM выполняется из среды восстановления Windows из-за ограниченных разрешений размера доставки, в которой выполняется операция. Чтобы исправить эту ошибку DISM, вы должны следовать инструкциям, изложенным ниже.
Шаг 1: Сначала нажмите клавиши Win + R, чтобы открыть служебную программу «Выполнить», затем введите «cmd» в поле и нажмите «Ввод», чтобы открыть командную строку.
Шаг 2: Затем вы должны указать рабочий каталог, содержащий папку Windows, и для этого вы можете использовать команду DIR или BCEDIT. Итак, в командной строке с повышенными привилегиями введите «реж» или «bcedit».
Шаг 3: После этого вы увидите список папок внутри раздела C :. Теперь вам нужно создать внутри раздела папку с именем «scratch». Для этого выполните следующую команду:
Mkdir C: нуля
Примечание: Команда, которую вы только что ввели, создаст в корне раздела C: каталог с именем Scratch.
Шаг 4: Теперь, когда вы создали папку Scratch, обратите внимание, что каждый раз, когда вы запускаете любую из команд DISM, вы должны вводить в них следующий фрагмент кода:
/ ScratchDir C: Царапина
Примечание: Например, если вы используете инструмент DISM для восстановления автономного образа Windows, вместо выполнения команды «Dism / Online / Cleanup-Image / RestoreHealth» теперь необходимо выполнить команду «DISM / Image: C: / ScratchDir: C: Команда Scratch / Cleanup-Image / Restorehealth ». А если вы хотите удалить выбранный установленный пакет обновления, вы можете использовать команду «DISM / image: C: / ScratchDir: C: Scratch / Remove-Package /PackageName:Package_for_RollupFix~31bf3856ad364e75~amd64~~16299.196.4.9». Имейте в виду, что указанный пакет является лишь примером. И, наконец, вы также должны заменить букву диска в новом фрагменте кода при выполнении приведенных выше команд.
Узнать больше
Когда вы обновляете или обновляете свой компьютер до Windows 10, программа установки будет искать совместимость как аппаратного, так и программного обеспечения. И в этом процессе, если неожиданно появилось сообщение об ошибке «Некоторые приложения необходимо удалить» или «Чтобы продолжить, необходимо удалить программу», вам придется искать программы, которые могут вызывать проблемы совместимости. Но не беспокойтесь, так как этот пост поможет вам решить проблему. Просто следуйте приведенным ниже советам.
Вариант 1 — ищите несовместимые программы
Бывают случаи, когда Windows 10 укажет на программы, несовместимые с Windows 10. В этом случае просто нажмите кнопку «Удалить и продолжить», а затем дождитесь завершения процесса. Для получения дополнительной информации вы можете посетить официальный сайт Ready for Windows от Microsoft. Этот сайт может помочь вам определить, какие версии программного обеспечения совместимы с Windows 10, а какие нет. Все, что вам нужно сделать, это выбрать версию Windows 10 и ввести имя вашего приложения, после чего вы увидите результаты о его совместимости. Таким образом, теперь вам легче выяснить, какое программное обеспечение вызывает проблему, и есть ли новая обновленная версия, которую вы можете установить вместо нее.
Вариант 2. Попробуйте установить Центр обновления Windows в состоянии чистой загрузки.
Перевод компьютера в состояние чистой загрузки также может помочь вам без проблем установить Обновления или обновления Windows, поскольку в этом состоянии вы можете запустить систему с минимальным количеством драйверов и автозагрузок, которые, несомненно, помогут вам изолировать основную причину. вопроса.
- Войдите на свой компьютер как администратор.
- Введите MSConfig в Начальном поиске, чтобы открыть утилиту конфигурации системы.
- Оттуда перейдите на вкладку Общие и нажмите «Выборочный запуск».
- Снимите флажок «Загрузить элементы запуска» и убедитесь, что установлены флажки «Загрузить системные службы» и «Использовать исходную конфигурацию загрузки».
- Затем щелкните вкладку «Службы» и установите флажок «Скрыть все службы Microsoft».
- Нажмите Отключить все.
- Нажмите Apply / OK и перезагрузите компьютер. (Это переведет ваш компьютер в состояние чистой загрузки. И настройте Windows на обычный запуск, просто отмените изменения.)
- После этого попробуйте установить обновления Windows или обновить снова.
Вариант 3. Попробуйте создать новую учетную запись пользователя.
Создание новой учетной записи пользователя может устранить ошибку «Некоторые приложения необходимо удалить» при обновлении или обновлении ПК с Windows 10. Все, что вам нужно сделать, это создать новую учетную запись администратора и начать настройку. А это новая учетная запись пользователя, на вашем компьютере не будет установленных сторонних приложений. Таким образом, установка должна пройти без проблем. И если вы уже установили программы для этого пользователя, вам просто нужно удалить их все, а затем повторно запустить установку.
Вариант 4. Выполните чистую установку
Если ни один из вариантов не сработал, вы можете попытаться очистить установку Windows 10. Просто убедитесь, что у вас есть ISO с официального сайта Microsoft, а затем загрузочный USB-диск для повторной установки Windows 10. Обратите внимание, что при этом будут удалены все данные с вашего диска, на котором ранее была установлена Windows 10.
Узнать больше
Взломы веб-сайтов и кража пользовательских данных не являются чем-то новым в мире Интернета. Хотя это очень неприятный опыт, это все еще происходит даже на некоторых высококачественных веб-сайтах. В этой статье мы не будем заострять внимание на том, как вы можете не стать целью такого рода атаки, потому что вы действительно не можете. Хорошо, если вы решите вообще не размещать свои данные на веб-сайтах, но скажем так, это не то, что вы хотите делать.

Mozilla Foundation, похоже, задала себе тот же вопрос, и они решили нам помочь. Они разместили бесплатную онлайн-службу, где вы можете, просто введя свой адрес электронной почты, узнать, не были ли каким-либо образом скомпрометированы ваша электронная почта или данные.
Перейдите в https://monitor.firefox.com/ и проверьте это, если вы обнаружите, что есть какой-то веб-сайт, о котором вы не знали, был взломан, немедленно измените свой пароль, и если вы использовали тот же пароль для чего-либо еще (надеюсь, что нет), измените их также.
Узнать больше
Авторское право © 2022, ErrorTools, Все права защищены
Товарные знаки: логотипы Microsoft Windows являются зарегистрированными товарными знаками Microsoft. Отказ от ответственности: ErrorTools.com не аффилирован с Microsoft и не претендует на прямую аффилированность.
Информация на этой странице предоставлена исключительно в информационных целях.
Ремонт вашего ПК одним щелчком мыши
Имейте в виду, что наше программное обеспечение необходимо установить на ПК с ОС Windows. Откройте этот веб-сайт на настольном ПК и загрузите программное обеспечение для простого и быстрого устранения ваших проблем.

Your Computer Is Low On Memory warning happens when Windows has run out of space to put the data it needs to store when you’re running different applications. This can be either in the RAM modules in your computer, or also on the hard disk when the free RAM has been filled up.
Your computer is low on memory to restore enough memory for programs to work correctly, save your files and then close to restarting all open programs.
When your computer doesn’t have enough memory for all of the actions it’s trying to perform, Windows and your programs can stop working. To help prevent information loss, Windows will notify you when your computer is low on memory.
Your computer has two types of memory, Random Access Memory (RAM) and virtual memory. All programs use RAM, but when there isn’t enough RAM for the program you’re trying to run, Windows temporarily moves information that would normally be stored in RAM to a file on your hard disk called a paging file. The amount of information temporarily stored in a paging file is also referred to as virtual memory. Using virtual memory—in other words, moving information to and from the paging file—frees up enough RAM for programs to run correctly.
Your computer is low on memory warning occur when your computer runs out of RAM and becomes low on virtual memory. This can happen when you run more programs than the RAM installed on the computer is designed to support. Low memory problems can also occur when a program doesn’t free up memory that it no longer needs. This problem is called memory overuse or a memory leak.
Contents
- Fix Your Computer Is Low On Memory Warning
- Method 1: Increasing Virtual Memory
- Method 2: Run Antivirus or Anti-Malware Scan
- Method 3: Run CCleaner in order to fix Registry issues
- Method 4: Run System Maintenance
- Method 5: Run System File Checker
- Method 6: Disable Windows Memory Warnings
- Method 7: Update Windows
Before moving to the below-listed advanced tutorials, first, you can kill the programs that are using too much memory (RAM). You can use Task Manager to kill these programs which might be utilizing too much CPU resources.
1. Press Ctrl + Shift + Esc to open the Task Manager.
2. Under the Processes tab, right-click on the program or process utilizing the most memory (will be in red color) and choose “End task”.
If the above doesn’t fix the Your Computer is low on memory warning then in order to prevent such warnings, you can change the minimum and maximum size of the paging file by following these steps.
Method 1: Increasing Virtual Memory
Now the more the RAM size (for example 4 GB, 8 GB, and so on) in your system, the faster the loaded programs will perform. Due to the lack of RAM space (primary storage), your computer processes those running programs slowly, technically because of memory management. Hence a virtual memory is required to compensate for the job. And if your computer is running low on memory then the chances are that your virtual memory size is not sufficient enough and you may need to increase virtual memory in order for your computer to run smoothly.
1. Press Windows Key + R and type sysdm.cpl in the Run dialog box and click OK to open System Properties.
2. In the System Properties window, switch to the Advanced tab and under Performance, click on Settings option.
3. Next, in the Performance Options window, switch to the Advanced tab and click on Change under Virtual memory.
4. Finally, in the Virtual memory window shown below, uncheck the “Automatically manage paging file size for all drive” option. Then highlight your system drive under Paging file size for each type heading and for the Custom size option, set the suitable values for fields: Initial size (MB) and Maximum size (MB). It is highly recommended to avoid selecting No paging file option here.
5. Now if you’ve increased the size, a reboot is not mandatory. But if you’ve decreased the size of the paging file, you must have to reboot to make changes effective.
Method 2: Run Antivirus or Anti-Malware Scan
Virus or Malware might also be the reason for your computer running low on memory issues. In case you are experiencing this issue regularly, then you need to scan your system using the updated Anti-Malware or Antivirus software Like Microsoft Security Essential (which is a free & official Antivirus program by Microsoft). Otherwise, if you have third-party Antivirus or Malware scanners, you can also use them to remove malware programs from your system.
Therefore, you should scan your system with anti-virus software and get rid of any unwanted malware or virus immediately. If you don’t have any third-party Antivirus software then don’t worry you can use the Windows 10 in-built malware scanning tool called Windows Defender.
1. Open Windows Defender.
2. Click on Virus and Threat Section.
3. Select the Advanced Section and highlight the Windows Defender Offline scan.
4. Finally, click on Scan now.
5. After the scan is completed, if any malware or viruses are found, then the Windows Defender will automatically remove them. ‘
6. Finally, reboot your PC and see if you’re able to fix Your Computer is low on memory warning.
Method 3: Run CCleaner in order to fix Registry issues
If the above method didn’t work for you then running CCleaner might be helpful:
1. Download and install CCleaner.
2. Double-click on the setup.exe to start the installation.
3. Click on the Install button to start the installation of CCleaner. Follow on-screen instructions to complete the installation.
4. Launch the application and from the left-hand side menu, select Custom.
5. Now see if you need to checkmark anything other than the default settings. Once done, click on Analyze.
6. Once the analysis is complete, click on the “Run CCleaner” button.
7. Let CCleaner run its course and this will clear all cache and cookies on your system.
8. Now, to clean your system further, select the Registry tab, and ensure the following are checked.
9. Once done, click on the “Scan for Issues” button and allow CCleaner to scan.
10. CCleaner will show the current issues with Windows Registry, simply click on the Fix selected Issues button.
11. When CCleaner asks “Do you want backup changes to the registry?” select Yes.
12. Once your backup has completed, select Fix All Selected Issues.
8. Reboot your PC to save changes. This method seems to Fix Your Computer Is Low On Memory Warning in some cases where the system is affected because of the malware or virus.
Method 4: Run System Maintenance
1. Type control in Windows Search then click on Control Panel from the search result.
2. Now type troubleshoot in the search box and select Troubleshooting.
3. Click View all from the left-hand window pane.
4. Next, click on the System Maintenance to run the Troubleshooter and follow the on-screen prompts.
Method 5: Run System File Checker
1. Press Windows Key + X then click on Command Prompt (Admin).
2. Now type the following in the cmd and hit enter:
Sfc /scannow sfc /scannow /offbootdir=c: /offwindir=c:windows
3. Wait for the above process to finish and once done restart your PC.
4. Next, run CHKDSK to Fix File System Errors.
5. Let the above process complete and again reboot your PC to save changes.
Method 6: Disable Windows Memory Warnings
Note: This method is only for users having RAM 4G or more, if you have less memory than this please don’t try this method.
The way to do this is to prevent the Diagnostics service from loading RADAR which consists of 2 DLL files, radardt.dll, and radarrs.dll.
1. Press Windows Key + R then type “Regedit” and hit enter to open Registry Editor.
2. Now navigate to the following registry key and delete each of them completely:
[HKEY_LOCAL_MACHINESYSTEMCurrentControlSetContro lWDIDiagnosticModules{5EE64AFB-398D-4edb-AF71-3B830219ABF7}]
[HKEY_LOCAL_MACHINESYSTEMCurrentControlSetContro lWDIDiagnosticModules{45DE1EA9-10BC-4f96-9B21-4B6B83DBF476}]
[HKEY_LOCAL_MACHINESYSTEMCurrentControlSetControlWDIDiagnosticModules{C0F51D84-11B9-4e74-B083-99F11BA2DB0A}]
3. Once done, reboot your PC to save changes. Now you won’t see any memory warnings including Your Computer Is Low On Memory.
Method 7: Update Windows
1. Press Windows Key + I to open Settings then click on Update & Security.
2. From the left-hand side, menu click on Windows Update.
3. Now click on the “Check for updates” button to check for any available updates.
4. If any updates are pending then click on Download & Install updates.
5. Once the updates are downloaded, install them and your Windows will become up-to-date.
You may also like:
- Fix Unable to Install Driver Update Through GeForce Experience
- Fix Your Connection is Not Private Error In Chrome
- How to fix COM Surrogate has stopped working
- How to fix 0xc000007b Application Error
That’s you have successfully Fix Your Computer Is Low On Memory Warning but if you still have any queries regarding this post please feel free to comment and let us know.
Your Computer Is Low on Memory FAQ
- Go to Start > Settings.
- Type performance and press Enter.
- Click Adjust the appearance and performance of Windows.
- Go to the Advanced tab, click Change from the Virtual memory section.
- Don’t choose Automatically manage paging file size for all drives.
25 нояб. 2020 г.
How do I fix error out of memory?
How to fix Out of Memory error in windows 10
- Click Start, type regedit in the Start Search box, and then click regedit.exe in the Programs list or press Windows key + R and in Run dialog box type regedit, click OK. …
- Locate and then click the following registry subkey: HKEY_LOCAL_MACHINESYSTEMCurrentControlSetControlSession ManagerSubSystems.
17 февр. 2021 г.
How do I free up memory on Windows 7?
To fix this, follow these steps:
- Click Start , type msconfig in the Search programs and files box, and then click msconfig in the Programs list.
- In the System Configuration window, click Advanced options on the Boot tab.
- Click to clear the Maximum memory check box, and then click OK.
- Restart the computer.
Why does my computer keep saying out of memory?
Windows could be running slowly because a program or device driver is leaking memory, because you don’t have enough disk space, because a rogue process is running your processor at close to 100%, because your PC is overheating, or because of a virus or other malware.
How do I fix video memory on Windows 7?
How to fix it?
- Right-click on My Computer and go to Properties.
- Click on the Advanced tab (or Advanced system settings link if you are using Windows 7 or Vista) and then click on the Settings button in the Performance section.
- A new window will open. …
- Find the Virtual memory section and click on the Change button.
How do I clear my RAM?
Task manager
- From any Home screen, tap Apps.
- Scroll to and tap Task Manager.
- Choose one of the following options: …
- Tap the Menu key, and then tap Settings.
- To automatically clear your RAM: …
- To prevent automatic clearing of RAM, clear the Auto clear RAM check box.
What is error code out of memory?
Out of memory error is an often unwanted state of computer performance. Where no additional memory can be assigned for use by applications or the Windows operating system. Such a system will be incapable to load any additional programs, and since many programs may load additional data into memory during execution.
What does Chrome ran out of memory mean?
Your Google Chrome runs out of memory. This is a problem because you will see this message despite having more than enough memory (RAM) on your computer. … The issue might be caused by some extension or it might be because of a corrupted user profile or it might be because of the wrong Chrome version.
How do I fix Python memory error?
The easy solution, if you have a 64-bit operating system, is to switch to a 64-bit installation of python. The issue is that 32-bit python only has access to ~4GB of RAM. This can shrink even further if your operating system is 32-bit, because of the operating system overhead.
How do I clear my cache on Windows 7?
Internet Explorer 7 (Win) – Clearing Cache and Cookies
- Select Tools » Internet Options.
- Click on the General tab and then the Delete… button.
- Click on the Delete files… button.
- Click the Yes button.
- Click on the Delete cookies… button.
- Click the Yes button.
29 сент. 2009 г.
How do I clear out my cache in Windows 7?
1. Delete the cache: The fast way with a shortcut.
- Press the keys [Ctrl], [Shift] and [del] on your Keyboard. …
- Select the period “since installation”, to empty the whole browser cache.
- Check the Option “Images and Files in Cache”.
- Confirm your settings, by clicking the button “delete browser data”.
- Refresh the page.
How do I clean my hard drive Windows 7?
To run Disk Cleanup on a Windows 7 computer, follow these steps:
- Click Start.
- Click All Programs | Accessories | System Tools | Disk Cleanup.
- Select Drive C from the drop-down menu.
- Click OK.
- Disk cleanup will calculate the free space on your computer, which may take a few minutes.
23 дек. 2009 г.
What is taking up my memory?
On some Android smartphones, you will find a “Memory” item in Developer Options. … Once inside Developer Options, scroll down and choose “Memory.” Here you will see your phone’s current RAM usage. Select “Memory usage” to see the average usage of apps for the past three hours.
Why does my RAM keep filling up?
This might include process tables, open files, device drivers (they all use memory as well), video scratch RAM, etc. 3) Malicious software is installed and is using a rootkit to hide itself. This is a program or series of programs that can hide processes in process lists, users logged in etc.
Technical Level
Basic
Summary
This is a general procedure on how to prevent low memory problems and some basic troubleshooting and preventative tips.
Details
Firstly, running fewer programs at the same time can help prevent low memory problems. It’s a good idea to observe which programs consume more of the system memory and try not to run the programs with the higher
values at the same time. However, It may not be practical or convenient to do so.
Signs of low memory indicates that your computer needs more RAM to support the programs you use. Here are some sample solutions to solve this issue.
To find out how much RAM your computer has
- Open System by clicking the Start button, right-clicking Computer, and then clicking Properties.
- In the System section, next to Installed memory (RAM), you can see the amount of RAM your computer has.
Determine if a program overuses memory
If the computer becomes low on memory when ever you run certain programs, one or more of your programs might have a memory leak.To stop a memory leak you need to close the program, check for updates, and contact
the software publisher.To determine which program is using the most memory, follow these steps:
- Open Task Manager by right-clicking the taskbar, and then clicking Start Task Manager.
- Click the Processes tab.
- To sort programs by memory usage, click Memory (Private Working Set).
You can also check for program errors and troubleshooting information using Event Viewer.
- Open Event Viewer by clicking the Start button, clicking Control Panel, clicking System and Security, clicking Administrative Tools, and then double-clicking Event Viewer. If
you’re prompted for an administrator password or confirmation, type the password or provide confirmation. - In the left pane, click Applications and Services Logs to view error events. To see a description of the problem, double-click the event. To see if troubleshooting information is available, look for a link to online Help.
Increase the paging file (virtual memory) size
Windows automatically attempts to increase the paging file size the first time your computer becomes low on memory, but you can also manually increase it up to a maximum size that is determined by the amount of RAM installed. Increasing the paging size may
resolve your low memory issue, but also keep in mind that it may slow down your programs because your computer reads information from RAM much faster than your hard disk (where the paging file is).
To change the size of virtual memory
- Open System by clicking the Start button, right-clicking Computer, and then clicking Properties.
- In the left pane, click Advanced system settings. If you’re prompted for an administrator password or confirmation, type the password or provide confirmation.
- On the Advanced tab, under Performance, click Settings.
- Click the Advanced tab, and then, under Virtual memory, click Change.
- Clear the Automatically manage paging file size for all drives check box.
- Under Drive [Volume Label], click the drive that contains the paging file you want to change.
- Click Custom size, type a new size in megabytes in the Initial size (MB) or Maximum size (MB) box, click Set, and then click OK.
Install more RAM
If you see signs or the computer warns you that it is having low memory problems then consider installing more RAM. Make sure you consult the manufacturer to determine which type of RAM is compatible with your computer. Once you determine compatible RAM, choose
the RAM that will meet the needs for your system and program requirements. Afterwards consult the manufacturer on the proper installation methods of the RAM.
The PCs nowadays come with a minimum of 500 GB hard-disk for the convenience of users, which was once not more than 100-150 GB. But, due to the rise of quality, the size of a particular file increases significantly, and to meet this, computers had to grow their storing capacity. But still, there are plenty of users who store the absurd amount of data on their computers, including myself, and due to this, the memory of their drive fills up quickly. Which further results in users are facing memory-related errors, among which there is a warning message that states Your Computer is Low on Memory Windows Save your Files and close these programs PC Error, which usually appears when Windows runs out of space. It is unable to store the data that needs to be kept while various applications are running on your PC. This error thus refers to a Low Virtual Memory, and this can lead to different issues like lags, and even malfunctioning of applications on the Windows 8 computer. The error of your computer is low on memory Windows, can also be caused due to some problem in the RAM modules or when the hard disk is having a problem when the free space of RAM is used up.
Your Computer is Low on Memory Save your Files and Close these Programs
Causes of Your Computer is Low on Memory Windows Error:
The reason behind this Your Computer is Low on Memory Windows Save your files and close these programs PC error can be numerous varying from computer to computer. And the most common ones are as follows:
- One of the reasons for Your Computer is Low on Memory error is that, at times, your PC does not have enough memory left for performing some actions, and as a result, the application stops working or just freezes at a given point. And to prevent any loss of information, the Windows notifies us with this error message.
- The second reason can be that your computer has been infected by some malicious programs which take up a lot of memory, and the Windows shows up Your Computer is Low on Memory error. If this is the case, then the only way to solve the problem is by getting a reliable anti-virus and scanning your PC thoroughly and then getting rid of this Your Computer is Low on Memory error issue.
- We know that our Computer has two types of memory. One is RAM, and the other is a Virtual Memory. Every program uses the memory of RAM to store data that is required to run a program. But, when the RAM is used up or full, then Windows will temporally move some of the information to our hard disk and store them in a file called the paging file. This is a step to free up the RAM. But, when the Computer has used up all of its RAM and is also running low on the Virtual Memory, then this Your Computer is Low on Memory error shows up. This will happen if you are running more applications than what the RAM can support. At times, some programs, even after its use, don’t clear up the memory in RAM and lead to Memory Overuse or Memory Leak, which in turn leads to this problem.
How to Fix & Solve Your Computer is Low on Memory Windows Error Issue
Steps to solve this Your Computer is Low on Memory Windows Save your Files and Close these programs PC Error issue –
1. Run the System Maintenance Program –
- Type Control Panel in the search box and select the Control Panel to open it.
- Type troubleshoot inside the search box and then choose the Troubleshooting option.
- Click on View all from the left-hand pane of the window.
- Click on the System maintenance option and then follow all the prompts to fix the Your Computer is Low on Memory save your files and close these programs issue.
2. Increasing the Virtual Memory –
- Press the Windows + R key to open Run and then type sysdm.cpl Now click OK to open the System Properties.
- Inside the System Properties, click on the Advanced tab and then under the Performance, click on the Settings option.
- Next, inside the Performance Options, click on the Advanced tab and click Change under the Virtual memory.
- Now uncheck the option Automatically manage paging file size for all Now highlight the system drive under the Paging file size. Then set some proper values in the fields under the Custom size option. Remember not to choose the No paging file option.
- Note that if you have increased the size, then reboot isn’t necessary. But in case you have reduced the size, you will need to restart your PC.
3. Disable the Windows Memory Warnings –
This Your Computer is Low on Memory Windows 10 error method applies to the users who have 4 GB or more RAM.
Here we are preventing the Diagnostics service from loading the RADAR that consists of 2 DLL files, namely the radardt.dll and the radarrs.dll.
- Press Windows + R key and then type Regedit and then press enter, for opening the Registry Editor.
- Now search for the following registry keys and then delete them completely:
[HKEY_LOCAL_MACHINESYSTEMCurrentControlSetContro lWDIDiagnosticModules{5EE64AFB-398D-4edb-AF71-3B830219ABF7}]
[HKEY_LOCAL_MACHINESYSTEMCurrentControlSetContro lWDIDiagnosticModules{45DE1EA9-10BC-4f96-9B21-4B6B83DBF476}]
[HKEY_LOCAL_MACHINESYSTEMCurrentControlSetControlWDIDiagnosticModules{C0F51D84-11B9-4e74-B083-99F11BA2DB0A}]
- Finally, reboot the PC for saving the changes that you just made.
4. Run Ccleaner to Fix the Registry Issues –
- Download and then install the CCleaner.
- Inside the Cleaner section, below the Windows tab, check all the following things for cleaning:
- Once you have checked the vital points, click the option Run Cleaner, and the CCleaner will start working.
- Further, select the Registry tab for cleaning the system efficiently and check the following options:
- Choose the option Scan for Issue and then allow the CCleaner to scan your system and then click on Fix Selected Issues.
- When the CCleaner asks you Do you want backup changes to the registry? You should select Yes.
- Once the backup is complete, choose the option Fix All Selected.’
- Finally, reboot your PC.
This method is good at fixing the Your Computer is Low on Memory Windows 7 64 bit issue in case the system is affected by some malware or any harmful or undetected virus.
Conclusion:
So, these were some of the most common reasons and solutions for the error Your Computer is Low on Memory Windows Save your files and close these programs PC error problem. We hope that these were helpful for you to fix the Your Computer is Low on Memory Windows 8 PC issue and if you face any trouble, even after following all these methods. Don’t forget, and we are always here to help our readers and viewers. So, just post a comment, and we will surely help you out.
If you are getting or facing any type of error problem while trying to solve Your Computer is Low on Memory windows, then comment down that error here below, or you can also directly email us.

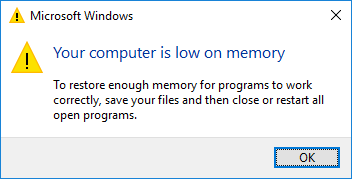










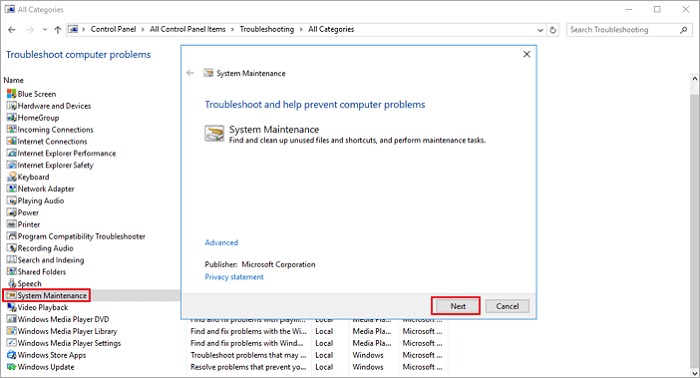










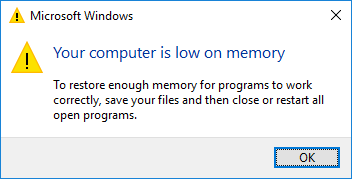
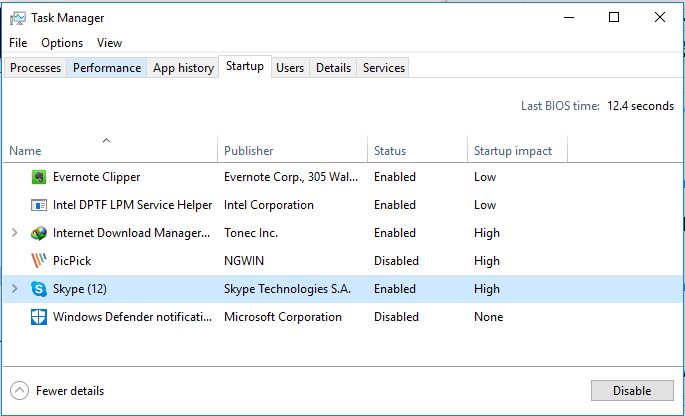
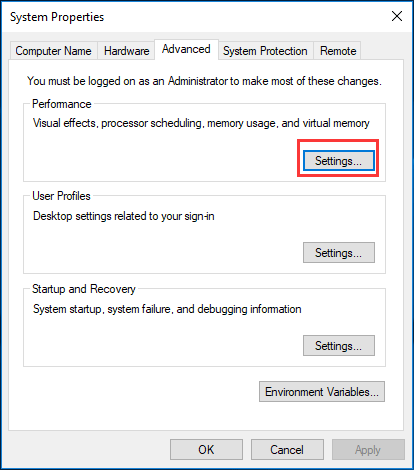
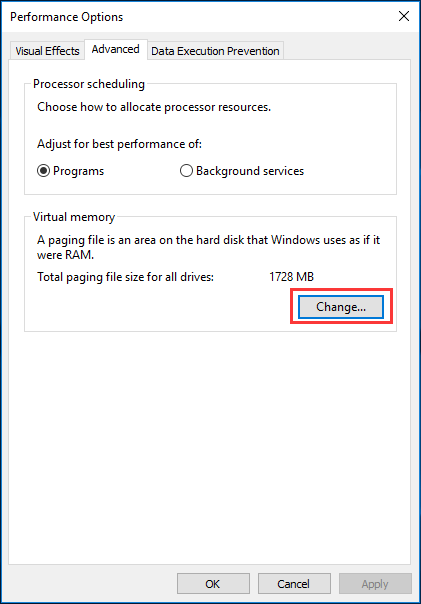
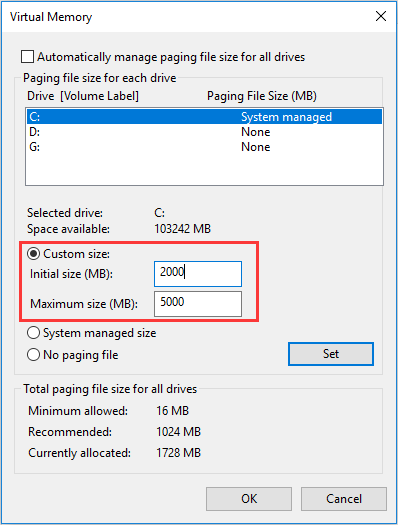
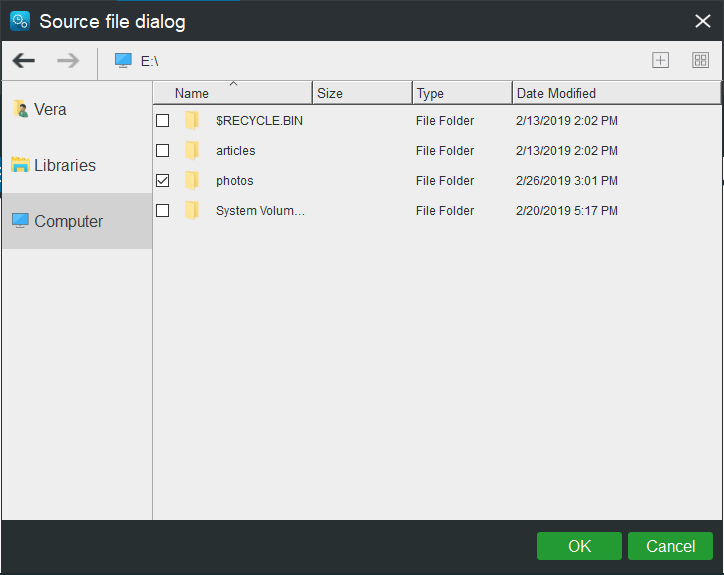
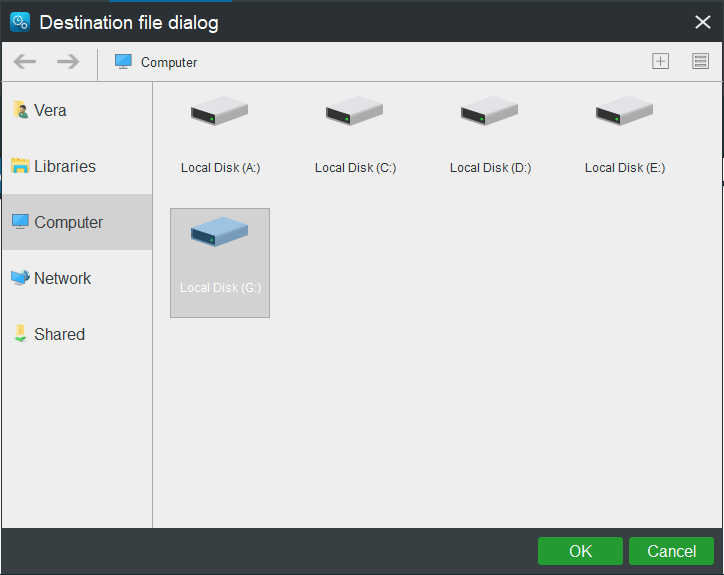

 Причины ошибок
Причины ошибок