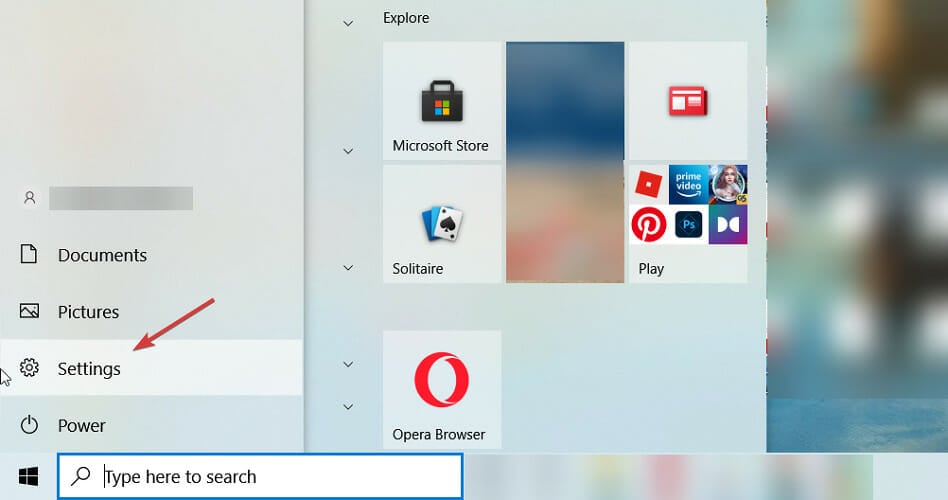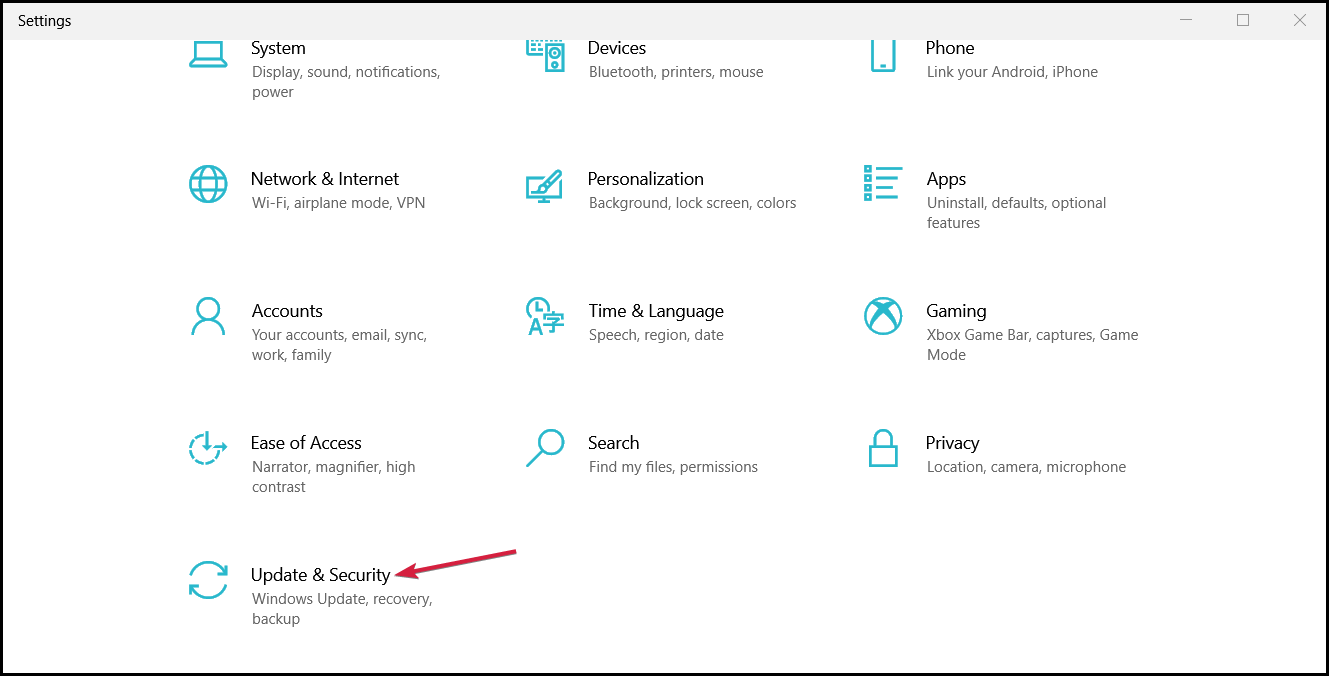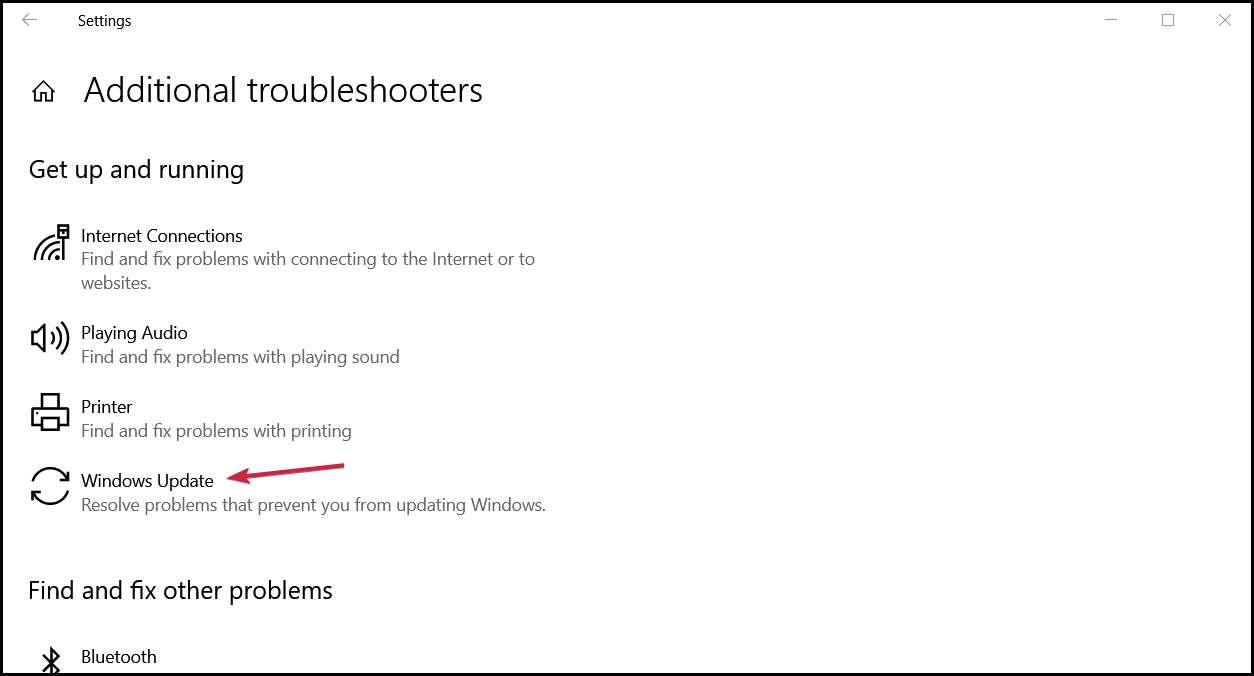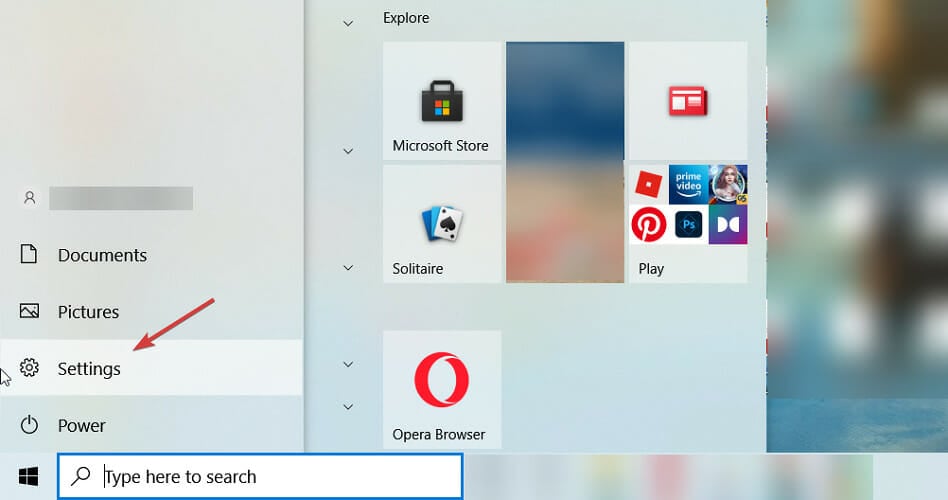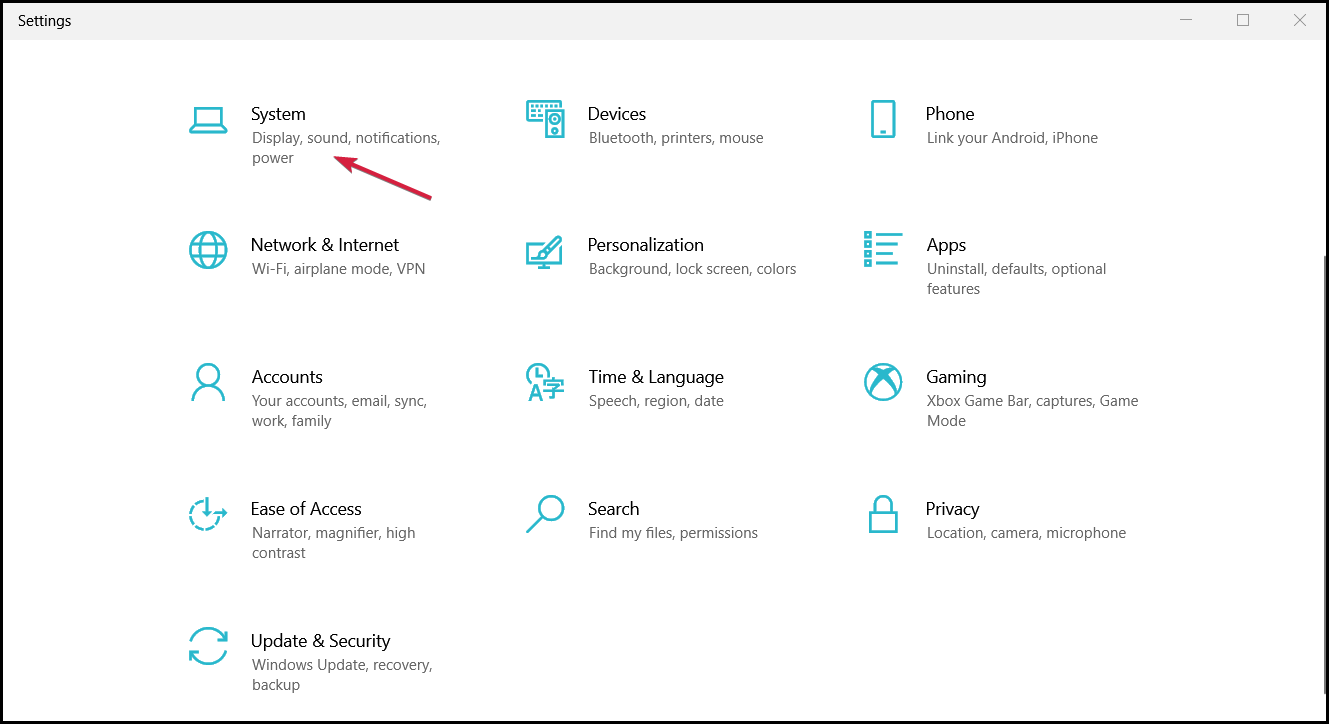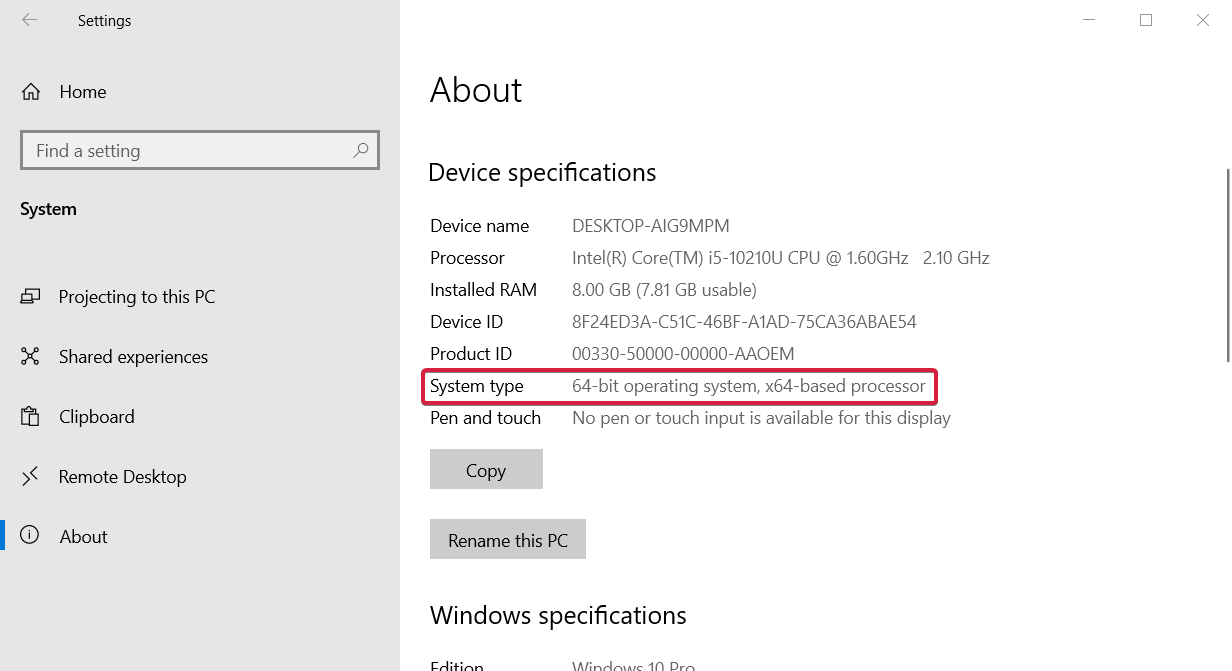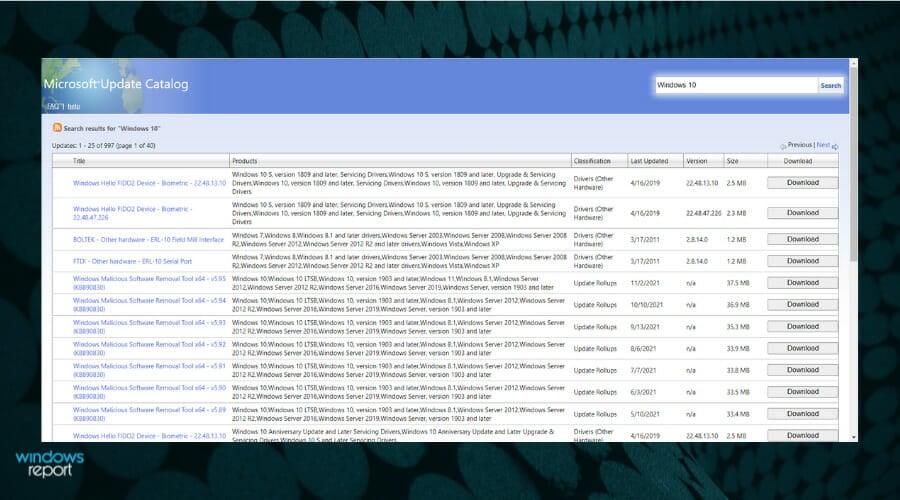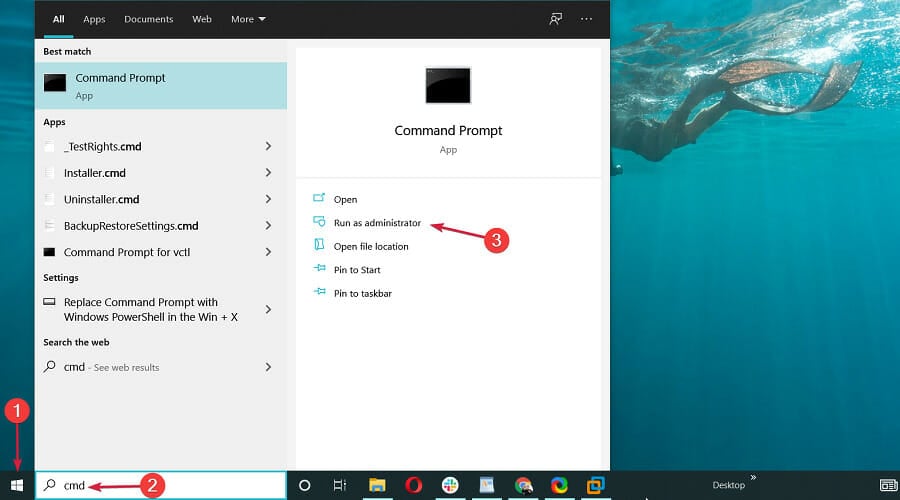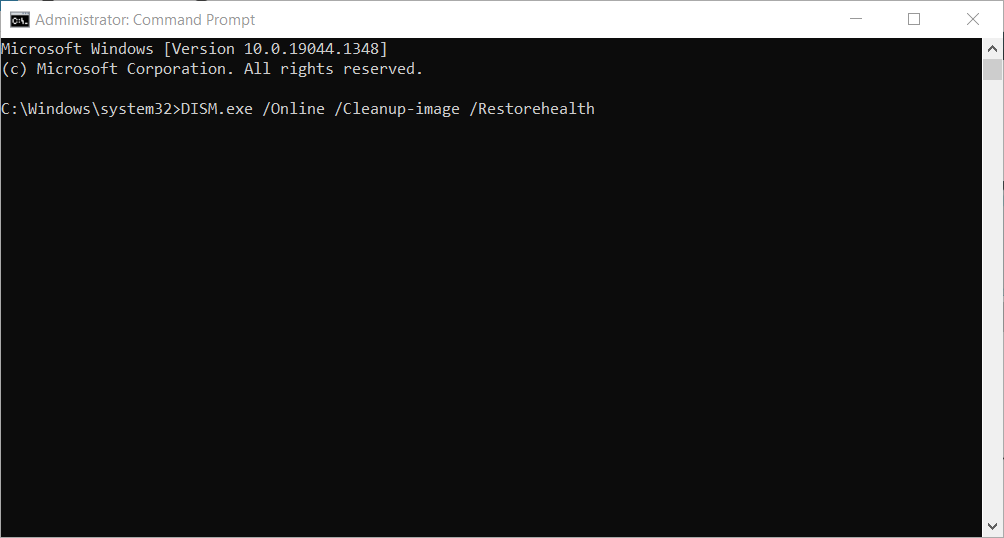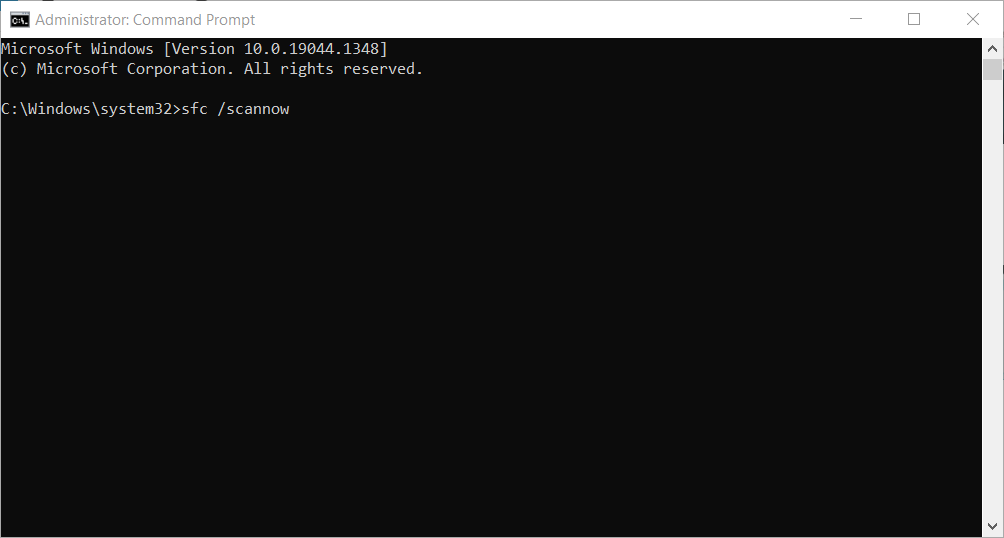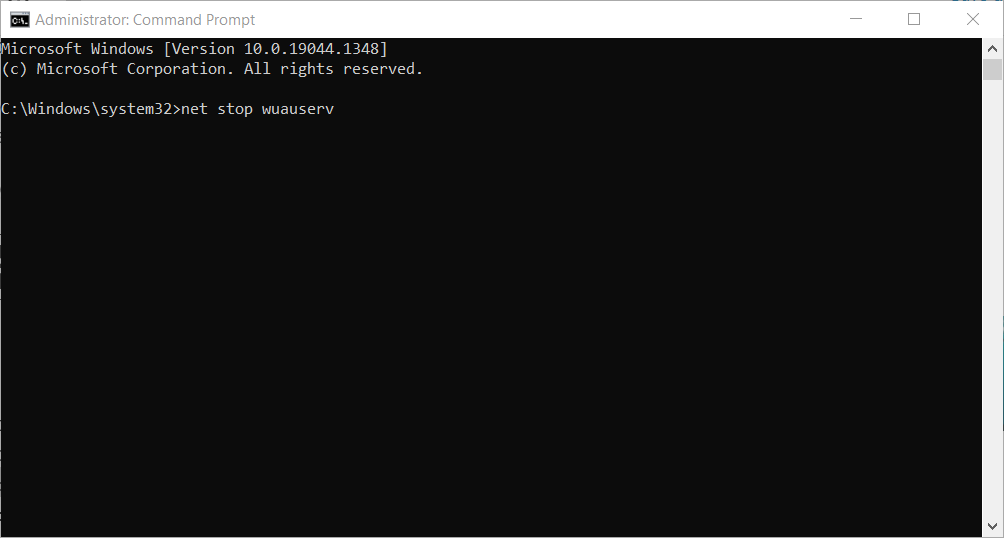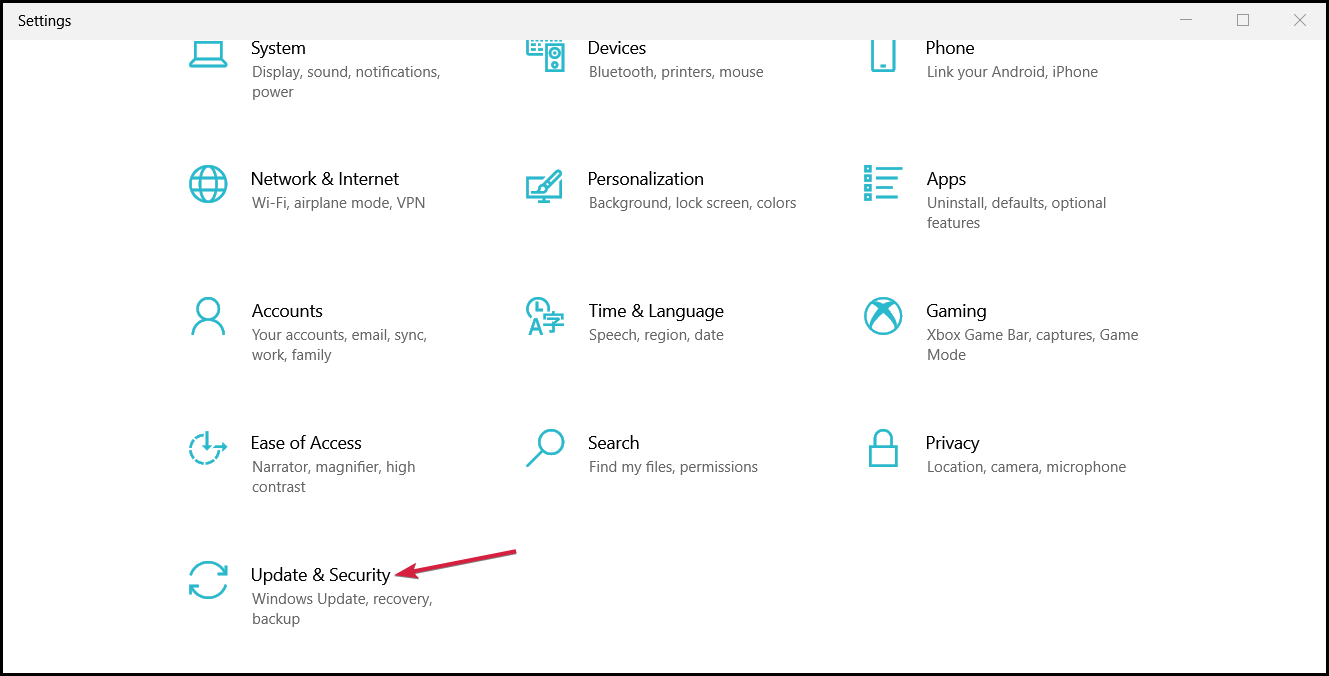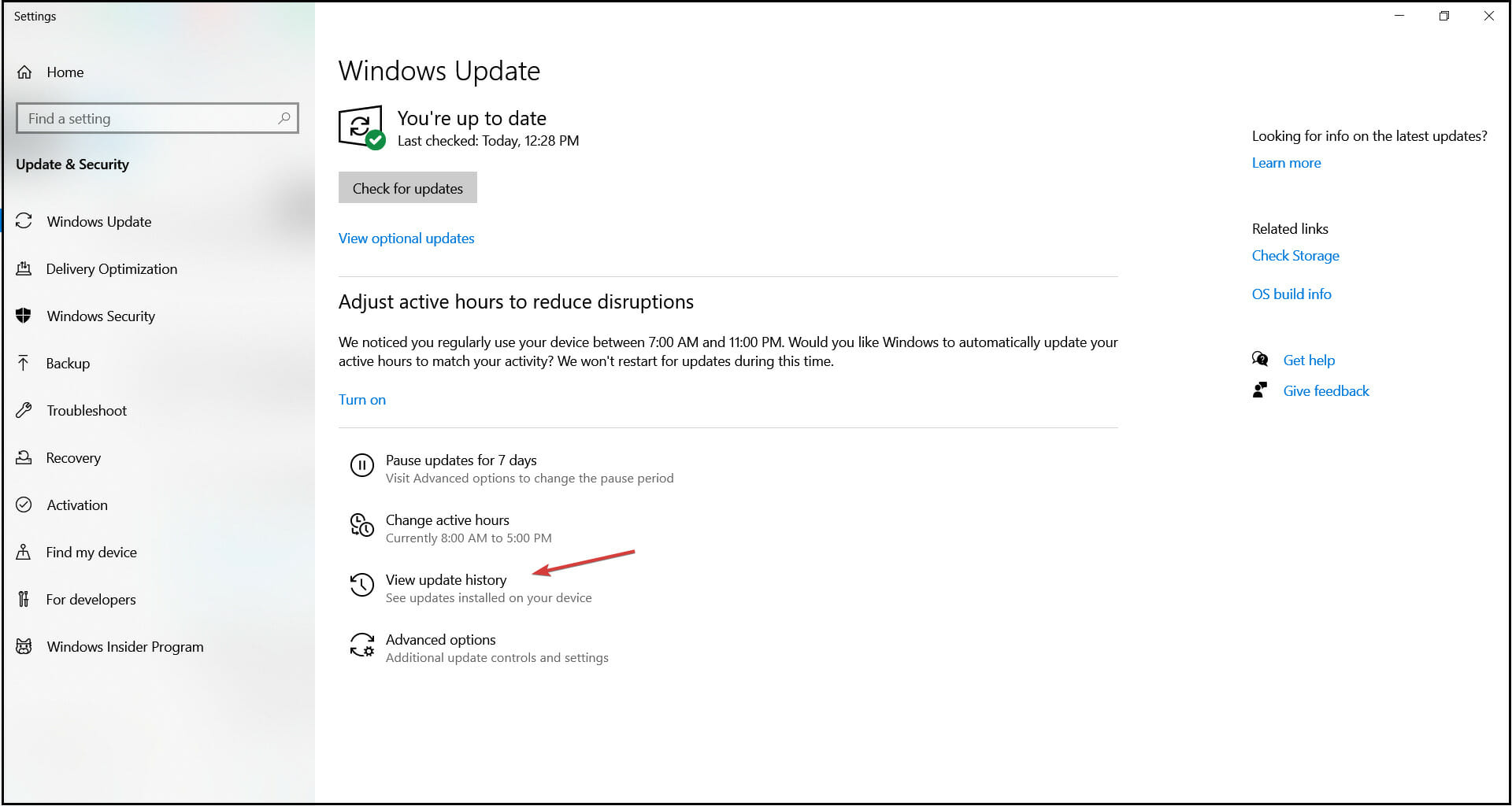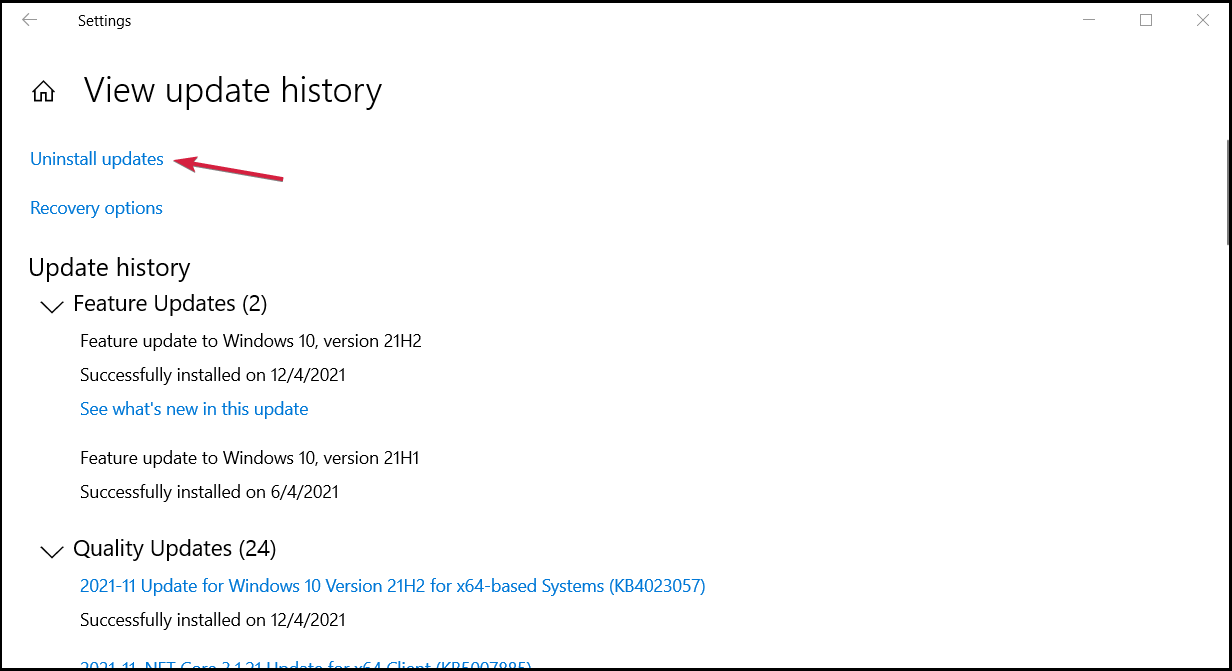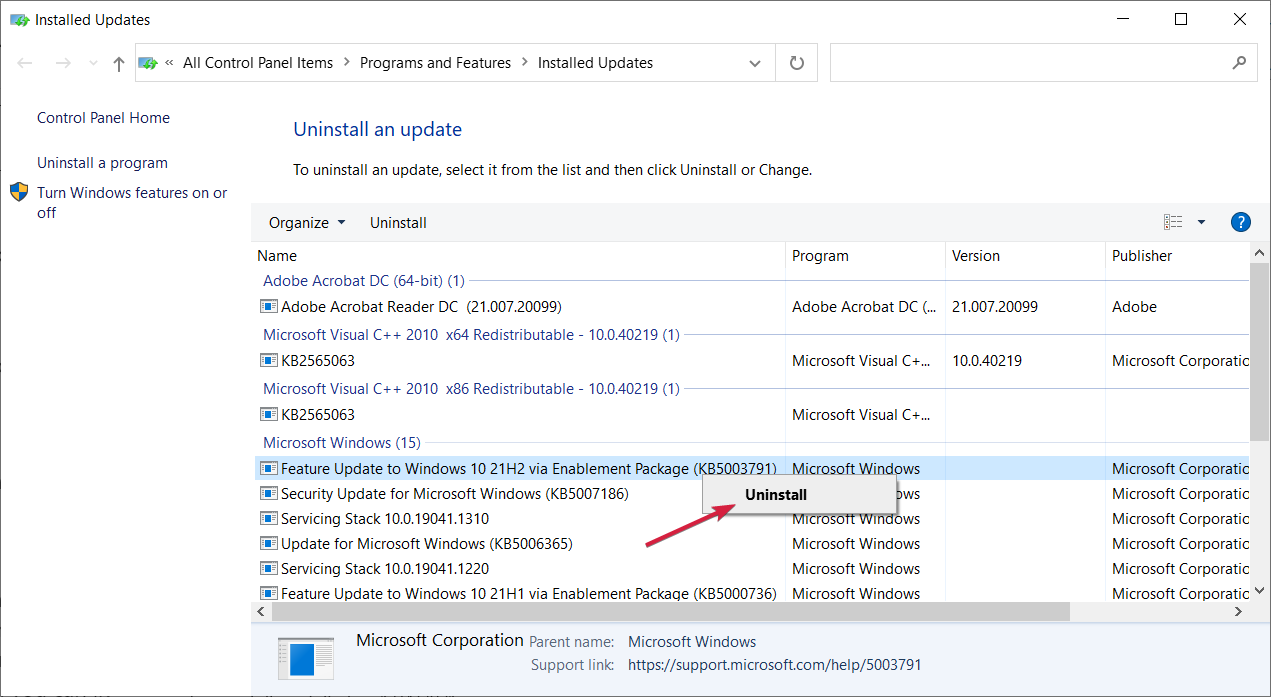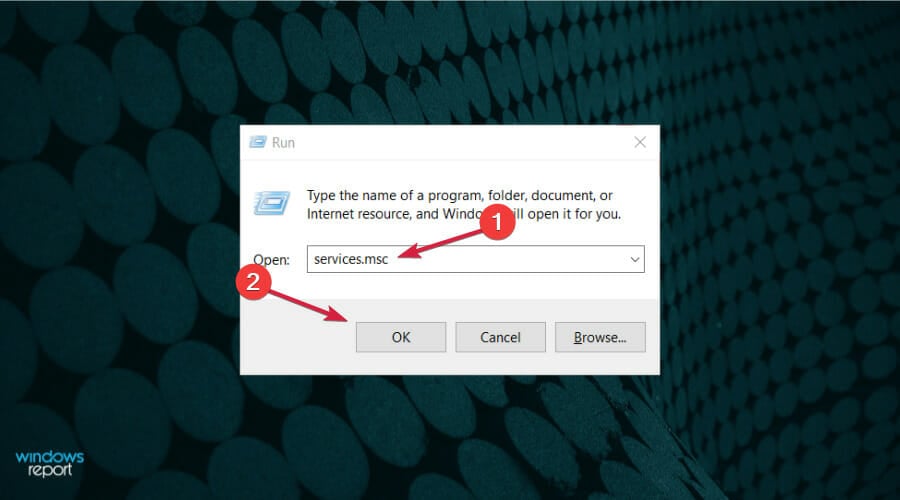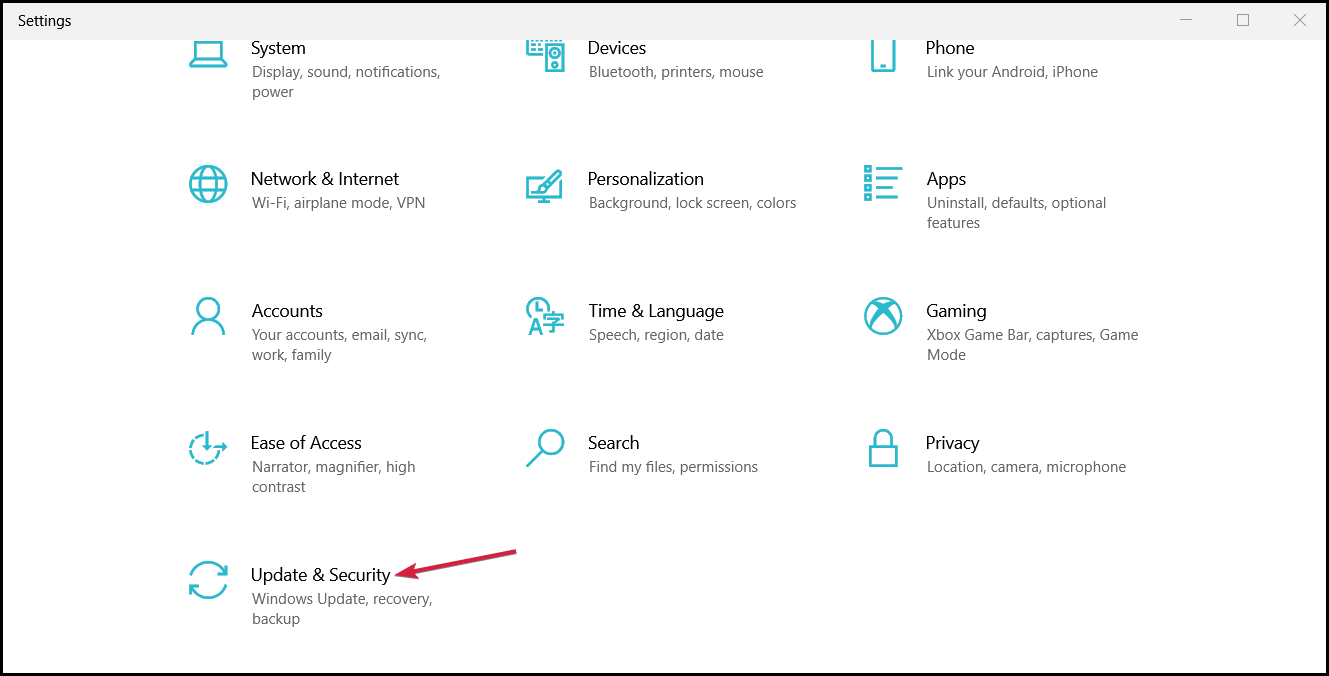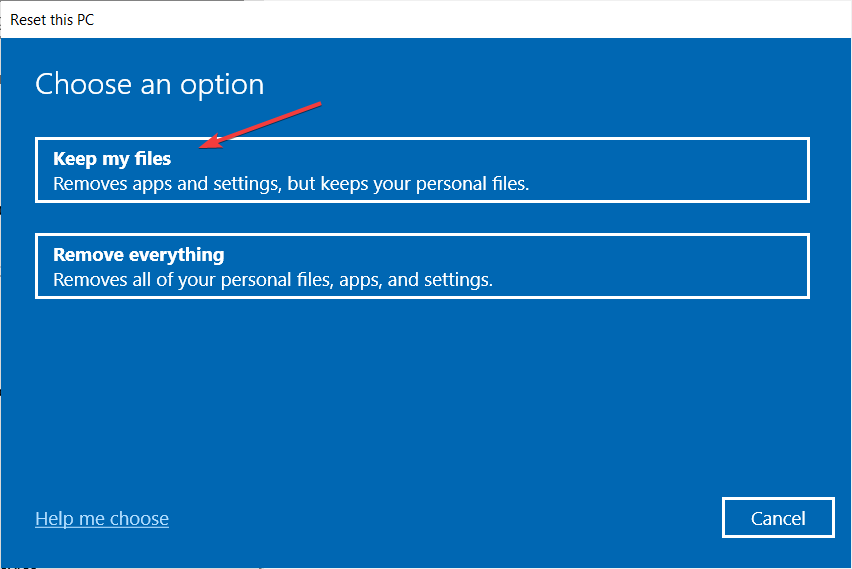Пользователи Windows знают, что компания Microsoft регулярно предлагает обновления Windows для устранения различных ошибок и проблем. Для некоторых пользователей проверка обновлений стала привычным делом, чтобы получить последние обновления и функции системы.
Однако пользователи также могут столкнуться с различными проблемами обновления Windows, например, «Your device is missing important security and quality fixes» и Windows Update can’t currently check for updates .
Когда вы пытались проверить наличие обновлений Windows 10, а оно показало отсутствие доступных обновлений, по неизвестным причинам появилась ошибка Windows update failed «Your device is missing important security and quality fixes». Не волнуйтесь! Вы можете избавиться от этой ошибки обновления Windows с помощью этой статьи.
Содержание
- Почему на вашем устройстве отсутствуют важные исправления безопасности и качества?
- Как исправить ситуацию «Your Device Is Missing Important Security and Quality Fixes»?
- Решение 1: Удаление и повторная установка последнего обновления Windows
- Решение 2: Изменение уровня телеметрии в редакторе групповой политики
- Решение 3: Сброс служб обновления Windows
- Решение 4: Запустите средство устранения неполадок обновления Windows
- Бонусный совет: Обновляйте все драйверы устройств автоматически
- Резюме:
- YouTube video: Исправлено: На вашем устройстве отсутствуют важные исправления безопасности и качества (обновление 2022)
Почему на вашем устройстве отсутствуют важные исправления безопасности и качества?
Обычно, как следует из ошибки, пользователи могут попытаться проверить наличие обновлений для установки важных исправлений безопасности и качества, но вы можете обнаружить, что на вашем устройстве установлены последние пакеты обновлений Windows.
В этом случае подразумевается, что последнее обновление Windows, которое вы установили, может быть повреждено или сломано , поэтому вы получили предупреждение «на вашем устройстве отсутствуют важные исправления безопасности и качества».
Кроме того, уровень Telemetry , который пользователи получают при установке Windows 10 может быть проблемным , поэтому он напоминает вам, что ваше устройство пропускает важные исправления безопасности и качества из-за роли Telemetry в хранении информации с уровня Security.
Для некоторых пользователей службы обновления Windows и важные драйверы устройств также виноваты в том, что вы пропускаете исправления безопасности и качества.
Как исправить ситуацию «Your Device Is Missing Important Security and Quality Fixes»?
Из причин «отсутствия исправлений безопасности и качества» пользователям необходимо переустановить последний пакет обновлений Windows и проверить параметры телеметрии, чтобы убедиться, что они подходят для системы. Кроме того, в некоторых случаях может помочь встроенное средство устранения неполадок обновления Windows.
Решения:
- 1: Удалите и переустановите последнее обновление Windows
- 2: Измените уровень телеметрии в редакторе групповой политики
- 3: Сбросьте службы обновления Windows
- 4: Запустите Windows Update Troubleshooter
Решение 1: Удаление и повторная установка последнего обновления Windows
Как следует из сообщения об ошибке, существуют проблемы с обновлением Windows. В некоторых случаях на вашем устройстве может быть установлен новый пакет последней версии Windows, но он сломан или поврежден.
Иногда, возможно, вам просто не удалось успешно установить последнюю версию системы. Следовательно, вы можете избавиться от проблемного обновления Windows и переустановить новое в случае пропуска важных и качественных исправлений.
1. Перейдите в Пуск > Настройки > Обновление и безопасность .
2. В разделе Обновление Windows нажмите Просмотр истории установленных обновлений .
3. В разделе Просмотр истории обновлений > Удаление обновлений найдите последние обновления безопасности и качества.
4. В следующем окне Панель управления найдите и щелкните правой кнопкой мыши обновление безопасности или качества, чтобы Удалить .
По сообщениям пользователей, такие обновления, как Update KB4100347 и KB4457128, могут вызывать ошибку «Your device is missing important security and quality fixes», поэтому вы можете удалить их, если они есть.
5. Перезагрузите устройство.
6. После перезагрузки компьютера зайдите в Start > Settings > Update & Security > Windows Update > Check for updates .
При этом вы можете наблюдать, что на вашем устройстве заново установлены последние обновления безопасности и качества. Ошибка «вашему устройству не хватает важных исправлений безопасности и качества» исчезла, а новые обновления также могут помочь вам устранить многочисленные системные проблемы.
Решение 2: Изменение уровня телеметрии в редакторе групповой политики
Microsoft разрабатывает систему телеметрии для сбора данных от пользователей с целью улучшения работы пользователей в будущих обновлениях Windows. Обычно пользователи Windows соглашаются с существованием и работой системы телеметрии для улучшения их опыта.
Однако, вероятно, уровень телеметрии в вашей системе не подходит, что приводит к проблемам с обновлениями Windows. Вы можете настроить уровень телеметрии для вашего устройства Windows.
1. Нажмите Windows + R , чтобы поднять окно Run .
2. Введите gpedit.msc в окно Run, а затем нажмите Enter , чтобы двигаться дальше.
3. В Редакторе локальной групповой политики перейдите в Конфигурация компьютера > Административные шаблоны > Компоненты Windows > Сборка данных и сборки предварительного просмотра , а затем найдите и дважды щелкните Разрешить телеметрию .
4. Отметьте кружок Enabled , чтобы включить Allow Telemetry .
5. В разделе Options установите » Allow Telemetry » в качестве Basic или Enhanced или Full , а не Security .
6. Нажмите Apply и OK для сохранения изменений.
После изменения уровня телеметрии вы избавитесь от проблемы обновления Windows, связанной с тем, что на вашем устройстве отсутствуют важные исправления безопасности и качества в Windows 10, 8 и 7.
Решение 3: Сброс служб обновления Windows
Иногда службы обновления Windows также могут вызывать проблему «Отсутствуют важные исправления безопасности и качества».
Если это так, вам также необходимо проверить службы обновления Windows, такие как net stop wuauserv. Можно попробовать остановить эти службы, которые работают для загрузки и установки обновлений Windows, удалить папку Software Distribution, в которой находятся пакеты обновлений Windows, а затем перезапустить службы обновления Windows.
1. В строке поиска введите Command prompt , а затем щелкните правой кнопкой мыши наиболее подходящий результат, чтобы Запустить от имени администратора .
2. В Command Prompt введите следующие команды и нажмите Enter после каждого ввода по очереди.
6351171989125414
Таким образом, вы завершили работу служб обновления Windows.
3. В командной строке снова скопируйте и вставьте следующую команду, а затем нажмите Enter, чтобы удалить папку Software Distribution:
Ren %systemroot%SoftwareDistribution SoftwareDistribution.old
4. Перезапустите службы обновления Windows, выполнив по очереди следующие команды:
5041725538522231
Этим действием вы запустите остановленные службы, связанные с обновлением Windows. После этого вы можете проверить наличие обновлений, чтобы узнать, нет ли на вашем устройстве функций безопасности и качества Windows из-за пропущенных важных исправлений безопасности и качества. Например, ошибка обновления Windows 0x800705b4 или 0x8024a105 может быть устранена после сброса служб обновления Windows.
Решение 4: Запустите средство устранения неполадок обновления Windows
Компания Microsoft также предложила пользователям Windows встроенный инструмент для автоматического устранения неполадок и решения проблем обновления Windows.
Таким образом, если вы постоянно получаете ошибку о том, что на вашем устройстве отсутствуют важные обновления безопасности и качества, вы можете просто запустить средство устранения неполадок обновления Windows на Windows 10.
1. В строке поиска введите устранение неполадок и выберите наиболее подходящий результат.
2. В разделе устранение неполадок на правой панели прокрутите вниз, чтобы найти Windows Update .
3. Выберите Запустить средство устранения неполадок обновления Windows.
Подождите, пока встроенное средство устранения неполадок не найдет способы устранения ошибки «Отсутствуют обновления безопасности и качества Windows».
К сожалению, некоторые пользователи могут просто устранить ошибку «На вашем устройстве отсутствуют важные обновления безопасности и качества» с помощью встроенного средства устранения неполадок Windows. Вы можете видеть, что больше нет предупреждений о проблемах с обновлением Windows. Средство устранения неполадок Windows Update может помочь вам устранить другие проблемы, такие как » обнаружена потенциальная ошибка базы данных обновления Windows «.
Бонусный совет: Обновляйте все драйверы устройств автоматически
Вы также можете попытаться обновить драйверы своих устройств для повышения производительности ПК. Иногда проблемы совместимости драйверов могут привести к сбоям в работе системы. Таким образом, вы можете попробовать использовать профессиональный сторонний инструмент драйверов Driver Booster для постоянного автоматического обновления драйверов устройств.
1. Скачайте , установите и запустите Driver Booster на своем компьютере.
2. Нажмите Scan .
3. Найдите и нажмите Update all , чтобы автоматически установить все последние версии драйверов.
Конечно, пользователи могут установить отдельные драйверы устройств, такие как графический драйвер и сетевой драйвер, когда программа напомнит вам, что они устарели или повреждены.
4. Подождите, пока программа автоматически установит последние версии драйверов для вашего устройства.
С самыми последними версиями драйверов вы заметите, что ваша система работает плавно и без проблем совместимости. Этот инструмент также поможет вам устранить такие проблемы, как проблемы со звуком и загрузить компоненты игры.
Резюме:
В этой статье мы попытаемся научить вас, как исправить ошибку обновления Windows «Your device is missing important security and quality fixes» различными способами. Для большинства пользователей поможет переустановка последних обновлений и настройка параметров телеметрии.
Другие статьи:
Как загрузить и обновить все драйверы на Windows 11
Исправлено: Ошибка ADB Device Not Found на Windows 11, 10, 8 и 7
Исправлено: TPM Device Not Detected на Windows 11/10
YouTube video: Исправлено: На вашем устройстве отсутствуют важные исправления безопасности и качества (обновление 2022)
Windows users have reported an error message “Your device is missing important security and quality fixes” that prevents them from installing the Windows updates. Or the scan detects no available updates but the error message still shows. If you’re also encountering this error, no worries! We’ve prepared a few working fixes for you to try.
Try these fixes…
You don’t have to try them all, just work your way down the list until you find the one that does the tricks!
1: Repair corrupted system files
2: Run Windows Updates troubleshooter
3: Reinstall the most recent Windows security updates
4: Reset Windows Updates services
5: Enable the Telemetry settings
Bonus tip: Update your device drivers
Fix 1: Repair corrupted system files
Your Complete System Solution
Get rid of the error code in one click!
What does Reimage fix?
Windows Errors
Blue Screen of Death
Damaged DLLs
Freezing Computer
SCAN AND REPAIR
This error message could be triggered by corrupted system files. In most cases, you can fix system files corruptions by running the system file checker tool (sfc /scannow). The bad news is that this tool depends on the Windows Updates client as the repair source. That said, when your Windows Updates client isn’t functioning normally, sfc /scannow doesn’t help much.
You may need a more powerful tool to repair your system, and we recommend giving Reimage a try. It is a professional system repair software that can diagnose your Windows problems and fix corrupted system files without affecting your data. It specializes in fixing Windows errors with a large up-to-date database as the repair source.
- Download and install Reimage.
- Run the software. Reimage will start a deep scan into your system. The process may take a while.
- Once the scan is complete, you can review the summary. If Reimage detects any missing or broken system files or other issues that may have triggered the error message, you can click START REPAIR to fix them.
The repair is available with the paid version of Reimage which comes with a 60-day money-back guarantee. If you encounter any issues while using Reimage, feel free to contact their free support service.
If you’re still seeing the error message, try the next fix.
Fix 2: Run Windows Updates troubleshooter
Another quick fix that you can try is to let Windows diagnose the problem for you. Below are the steps to run the Windows Updates troubleshooter:
- Press the Windows key and I on the keyboard to open the Settings window.
- Click Update & Security.
- Select Troubleshooter in the left pane, and click Additional troubleshooters.
- Select Windows Update, then click Run the troubleshooter.
- Wait for the diagnosis to complete, and follow the instructions to fix the problems if applicable.
Check for Windows Updates again to see if the error message is gone now. If this doesn’t help, try the next fix.
Fix 3: Reinstall the most recent Windows security updates
Another possible cause of this error is a previous broken Windows update. You can try to manually uninstall then reinstall the most recent Windows security update. This fix is most likely to work when the error is triggered by a recently installed Windows update. Here’s how to do it:
- In the search bar next to your Start button, type in update history, then click View your update history.
- You should find the history of security and quality updates here (if applicable). Mark down the most recently installed update, and click Uninstall updates above.
- Find the most recent update, right-click it then click Uninstall.
- After the most recent Windows update is removed, reboot your PC.
- Check for Windows updates again then reinstall the available updates.
If this doesn’t resolve the error, move on to the next fix.
Fix 4: Reset Windows Updates services
The error “your device is missing important security and quality fixes” may indicate that your Windows updates service components are corrupted. You can manually reset them via Command Prompt. Below are the explanation and step details:
1) First, we’ll stop the services that are required for Windows Updates to download and install updates.
2) Then, we’ll delete the Software Distribution folder in which Windows Updates stores the temporary files. It’s safe to delete this folder because Windows will detect it when it’s missing, then create a new one. In this way, any possible issues from the old folder can be avoided.
3) Lastly, we’ll restart the services that we stopped previously.
- In the search bar next to the Start button, type in command prompt, then click Run as administrator. If prompted for permission, click Yes.
- Copy and paste the following commands into the Command Prompt window. Make sure you do it one at a time, and press Enter for every command to run.
- net stop wuauserv
- net stop bits
- net stop appidsvc
- net stop cryptsvc
- In the Command Prompt window, copy and paste Ren %systemroot%SoftwareDistribution SoftwareDistribution.old, then press Enter.
- Copy and paste these command lines one by one in Command Prompt. Press Enter after you paste every single command for it to run.
- net start wuauserv
- net start bits
- net start appidsvc
- net start cryptsvc
You can now check for Windows Updates to see if the error is gone. If not, there’s one more fix you can try.
Fix 5: Enable the Telemetry settings
If the fixes above didn’t work, you can try to enable the telemetry settings. Microsoft Compatibility Telemetry collects data on how your PC and the software is running and sends the data to Microsoft. If the Telemetry setting is not allowed or set to “security-only”, some Windows updates may not be able to deliver. Here’s how to change the Telemetry level:
- Press the Windows key and R to invoke the Run box.
- Type in gpedit.msc, then click OK.
- Go to Computer Configuration >> Administrative Templates >> Windows Components >> Data Collection and Preview Builds.
- Double-click Allow Telemetry.
- Select Enabled and change the Telemetry level as long as it’s NOT 0 – Security. Once done, click Apply and then OK to save the changes.
Bonus tip: Update your device drivers
Outdated or faulty drivers may trigger this error, although not very common. But in general, keeping your device drivers up-to-date can help prevent and solve many random computer issues.
There are two ways to keep your drivers up-to-date. One is to update the drivers via Device Manager. You may have to manually check every device and update them when Windows detects available updates.
Automatic driver update – If you don’t have the time, patience, or computer skills to update your drivers manually, you can do it automatically with Driver Easy. Driver Easy will automatically recognize your system and find the correct drivers for your PC and your Windows version, and it will download and install the drivers correctly:
1) Download and install Driver Easy.
2) Run Driver Easy and click the Scan Now button. Driver Easy will then scan your computer and detect any problem drivers.
3) For example, I want to update my graphics and network adapter driver here. Click the Update button next to the flagged drivers to automatically download the correct version of them. Then you can manually install them (you can do this with the FREE version).
Or click Update All to automatically download and install the correct version of all the drivers that are missing or out of date on your system. (This requires the Pro version which comes with full support and a 30-day money-back guarantee. You’ll be prompted to upgrade when you click Update All.)
The Pro version of Driver Easy comes with full technical support.
If you need assistance, please contact Driver Easy’s support team at support@drivereasy.com.
Hopefully this article helps! If you have any questions or suggestions, please feel free to leave a comment down below.
51
51 people found this helpful
Have you encountered the update problem – your device is missing important security and quality fixes when upgrading Windows 10 to 1803 or 1809? To fix this common problem, you can ask MiniTool Solution for help. And here, this post will walk you through many solutions to this Windows 10 update failing issue. As well, you are recommended to back up Windows before any update.
Miss Important Security and Quality Fixes Windows 10 1803/1809
Normally, Windows 10 installs updates by itself if you haven’t stopped updates and these updates are related to security to keep your computer safe. The update process for your PC is seamless. Besides, you can also click Check for updates to manually install updates.
However, you always have update problems, for example, your device is missing important security and quality fixes. Although you click on the Check for updates button, you see “you are not up to date” and the error message still appears.
Sometimes you see the following messages:
“Updates failed.
Your device is missing important security and quality fixes.
Some update files are missing or have problems. We’ll try to download the update again later.
Error code: (0x80073712)”
This issue always happens while you are trying to update Windows 10, especially version 1809 and 1803. What causes the missing fixes issue on your device? For example, the installation of Windows update is broken or incomplete, Windows Update is disabled, the Telemetry level is set to Security only, etc.
Regardless of the cause, the important thing you should do is to fix this Windows update error code: (0x80073712) to install important fixes. Now, let’s focus on the solutions.
Fixed – Your Device Is Missing Important Security and Quality Fixes 1803/1809
Solutions are various and here we summarize many useful methods for you. Just try them one by one so you can easily install Windows 10 update.
Solution 1: Manually Reset Windows Update Service
The update service could be one of the main reasons for the error – your device is missing important security and quality fixes. Thus, you should manually reset it by following these steps.
Step 1: In the Windows 10’s search box, type cmd and then run Command Prompt with administrator privilege.
Step 2: Type these commands one by one and press Enter after each command:
net stop wuauserv
net stop cryptSvc
net stop bits
net stop msiserver
Ren C:WindowsSoftwareDistribution SoftwareDistribution.old
Ren C:WindowsSystem32catroot2 Catroot2.old
net start wuauserv
net start cryptSvc
net start bits
net start msiserver
After finishing all the operations, go to check if your device still misses important security and quality fixes. If yes, you can continue to try fixing the 0x80073712 error.
Solution 2: Run Windows Update from PowerShell
Sometimes, the KB update may be displayed on the screen when your device is missing important security and quality fixes.
Running Windows Update in PowerShell requires you to remember the KB update code that your device is missing. If Windows Update downloads something but you still receive the same error message. Then, you can try using the KB code and type it to PowerShell to force the update.
Step 1: In Windows 10, right-click on the Start button to choose Windows PowerShell (Admin).
Step 2: Type Get-WUInstall -KBArticleID KBXXX and press Enter. Here XXX refers to the number of KB update.
Solution 3: Enable Windows Modules Installer Service
If you couldn’t see the information regarding KB update when the issue of missing Windows 10 important fixes appears, solution 2 is not working. Here, you can try this method: make sure Windows Modules Installer service is enabled.
This service can detect, download, and install updates of Windows and other programs. You won’t be able to use Windows Update or its automatic updating feature, and programs will not be able to use the WUA (Windows Update Agent) API if it is disabled.
Step 1: Launch the Run box by pressing the Win plus R keys.
Step 2: Input services.msc and click OK to open the Services interface.
Step 3: Find Windows Modules Installer and double-click on it, then click Start under the General tab.
Solution 4: Download the Most Recent Servicing Stack Update (SSU)
If your device is missing important security and quality fixes on 1803/1809, you can try this way.
Step 1: Navigate to Start > Settings > System.
Step 2: Click About in the left panel. Then, check the System type of your Windows operating system under the Device specifications section.
Step 3: Go to the official web page of Microsoft Update Catalog, search for and download the latest SSU (e.g: KB4512509) to match your version.
Step 4: At last, restart your PC and check if this issue of Windows 10 update failing error 0x80073712 is solved.
Solution 5: Repair Corrupted Windows Files
As mentioned above, Windows couldn’t installed updates properly with the error – Windows 10 your device is missing important security and quality fixes. 1809 or 1803 because of an interruption or a broken/corrupt Windows file. Thus, try repairing corrupted Windows files.
Step 1: Run Command Prompt as administrator by searching for cmd in the search box of Windows 10.
Step 2: When the Command Prompt window pops up, type the command: DISM.exe /Online /Cleanup-image /Restorehealth and press Enter. This process will take some time, so you should be patient.
Step 3: After the operation is complete, type the command: sfc /scannow and hit Enter. Wait patiently until the verification reaches 100%.
Tip: Sometimes you may find SFC couldn’t work well. Just refer to this post — Quickly Fix SFC Scannow Not Working (Focus on 2 Cases) to get solutions.
After that, exit Command Prompt and check if Windows Update can work properly.
Solution 6: Reinstall Windows Updates
If your device misses important security and quality fixes, perhaps the updates are broken. You can deal with the error code 0x80073712 by uninstalling and reinstalling them.
Now follow the steps given below:
Step 1: Navigate to the Installed Updates interface.
Via Run
- Launch the Run dialog by holding two keys on your keyboard – Win and R.
- Type cpl in the text box and press Enter to go to the Programs and Features interface.
- Click View installed updates.
Via Settings
- Go to Start > Settings > Update & Security.
- Click the View installed update history link.
- Click Uninstall updates.
Step 2: Click the lastest update Microsoft Windows (KBxxxxxxx) from the list and click Uninstall.
Step 3: After the uninstallation, you can go to Windows Update and click Check for updates. Then, you can install the uninstalled one and the new one. Alternatively, you can go to Microsoft Update Catalog website and search for the uninstalled KB update, then download and install it manually.
Related article: Here Are 4 Easy Methods for You to Uninstall Windows 10 Update
Solution 7: Change Telemetry Level
If you set your Telemetry level to Security only, some cumulative updates won’t be delivered to your system. So you can try to change the level to resolve the issue – Windows 10 your device is missing important security and quality fixes.
Step 1: Input gpedit.msc in the Run box and hit Enter.
Step 2: Navigate to Computer Configuration > Administrative Templates > Windows Components > Data Collection and Preview Builds in the left pane.
Step 3: Find and hit Allow Telemetry.
Step 4: Check the Enabled item, and then set the level to Basic, Enhanced or Full. Remember not to choose Security.
Step 5: Click Apply and OK.
Solution 8: Enable Windows Update Advanced Option
To let Windows 10 update automatically, you need to make some advanced settings. Follow the guide below:
Step 1: Open the Start menu and click Settings.
Step 2: In the Windows Settings interface, click Update & Security.
Step 3: Click the Advanced options link and ensure the Give me updates for other Microsoft products when I update Windows option is checked.
Solution 9: Use Windows Update Troubleshooter
If you are bothered by Windows 10 update failing, for example, Windows Update error code: (0x80073712), you can also try fixing it using the professional troubleshooter.
Step 1: Open Windows Settings window by clicking Start > Settings.
Step 2: Click Update & Security.
Step 3: Click Troubleshoot, expand Windows Update and click Run the troubleshooter.
Tip: Sometimes, you may fail to use the troubleshooter with an error. If yes, go to this post — 8 Useful Fixes for an Error Occurred While Troubleshooting Are Here!
“Here are full solutions to fix the error message – your device is missing important security and quality fixes on Windows 10 1803 or 1809. Share them with your friends now!”Click to Tweet
Another Case: Missing Important Security and Quality Updates, Your Device Is at Risk
In addition to the above error message, you may encounter another situation on missing important Windows updates.
When entering the Windows Update interface, you may find the update status saying “Your device is at risk because it’s out of date and missing important security and quality updates. Let’s get you back on track so Windows can run more securely. Select this button to get doing”.
For the solutions to this issue, they are similar to the above fixes. And you can try manually running Windows update from PowerShell, resetting Windows updates, using DISM, running Windows Update troubleshooter and checking for Windows Update settings. Just follow the corresponding steps based on the above solutions.
Suggestion: Back up Your Computer
If your device is missing important security and quality fixes but no updates or your device is at risk, you should fix it immediately and then you can install updates.
To keep your PC safe, only keeping Windows up-to-date couldn’t be enough. Data is easy to get lost after virus or malware attacks, so you can choose to back up your important data. Besides, we also suggest backing up Windows system before any update so that you can roll back to the previous version in the even of Windows update problems.
To back up your computer, you can try the professional PC backup software – MiniTool ShadowMaker. This tool can let you easily back up Windows operating system, files or folders, disks and partitions to an external hard drive, USB flash drive, a shared folder, etc. in Windows 10/8/7.
Now, download MiniTool ShadowMaker Trial Edition from the following button and then you can have a 30-day free trial. Of course, you can upgrade to a full edition after the expiration date.
Free Download
How to back up your computer with this backup software? Follow the guide:
Step 1: Run MiniTool ShadowMaker, keep using the Trial Edition and choose a local computer to continue.
Step 2: In the Backup page, this software backs up your current system by default since all the system related partitions are selected. If you need to back up files, go to Source > Folder and Files to check items that you want to back up.
Step 3: You should choose a destination path.
Step 4: Click Back Up Now.
Bottom Line
Are you bothered by the error message “your device is missing important security and quality fixes” or “your device is at risk because it’s out of date and missing important security and quality updates”? Try these methods mentioned above now.
If you have any suggestion or question, leave your idea in the following comment part or send an email to [email protected].
Оглавление:
- Как мне снова получить важные обновления безопасности для Windows 10?
- Решение 1. Использование средства устранения неполадок Центра обновления Windows
- Решение 2. Загрузите самое последнее обновление стека обслуживания (SSU)
- Решение 3 — Восстановление поврежденных файлов Windows
- Знаете ли вы, что вы можете загрузить основные обновления Windows 10 и установить их вручную? Вот как!
- Решение 4. Сброс службы Центра обновления Windows вручную
- Решение 5 — Переустановите обновления Windows
Windows 10 обновляется довольно часто, и многие из этих обновлений связаны с безопасностью. Обычно процесс обновления вашего ПК происходит без проблем и выполняется автоматически. В некоторых случаях возникают ошибки, препятствующие этому, и сегодня мы рассмотрим сообщение об ошибке «На вашем устройстве отсутствуют важные исправления, касающиеся безопасности и исправлений» в Windows 10.
Один пользователь поделился опасениями по поводу вышеупомянутой ошибки на форуме поддержки Microsoft.
На вашем устройстве отсутствуют важные исправления безопасности и качества. Код ошибки: (0x80073712). Я не могу обновить из-за странной ошибки, с которой я столкнулся. Я пытался найти многочисленные учебники в Интернете, но ни один не решил проблему. Любая помощь будет принята с благодарностью!
Узнайте, как это исправить в кратчайшие сроки с шагами, которые мы предоставили ниже.
Как мне снова получить важные обновления безопасности для Windows 10?
Решение 1. Использование средства устранения неполадок Центра обновления Windows
- Откройте настройки Windows.
- Выберите « Обновление и безопасность».
- Выберите Устранение неполадок на левой панели.
- Разверните средство устранения неполадок Центра обновления Windows и нажмите Запустить средство устранения неполадок.
Решение 2. Загрузите самое последнее обновление стека обслуживания (SSU)
- Нажмите Пуск> Настройки.
- Теперь перейдите в Систему.
- На левой боковой панели прокрутите вниз и нажмите « О программе».
- Под Спецификациями устройства вы увидите Тип системы.
- Теперь перейдите на официальную веб-страницу каталога Центра обновления Майкрософт и загрузите последнюю версию SSU, соответствующую вашей версии. После этого перезагрузите компьютер и проверьте, работает ли Центр обновления Windows.
Решение 3 — Восстановление поврежденных файлов Windows
- В поле поиска Windows введите cmd, щелкните правой кнопкой мыши первый результат и выберите Запуск от имени администратора.
- Когда появится окно командной строки, введите DISM.exe / Online / Cleanup-image / Restorehealth и нажмите Enter. Имейте в виду, что в зависимости от вашей системы процесс может занять несколько минут.
- Подождите, пока процесс завершится, а затем введите sfc / scannow и нажмите Enter.
- После завершения процесса закройте командную строку и проверьте, работает ли Центр обновления Windows.
Знаете ли вы, что вы можете загрузить основные обновления Windows 10 и установить их вручную? Вот как!
Решение 4. Сброс службы Центра обновления Windows вручную
Проблема также может быть связана со службой обновления. Чтобы сбросить его вручную, сделайте следующее:
- В поле поиска Windows введите cmd, щелкните правой кнопкой мыши первый результат и выберите Запуск от имени администратора.
- Когда появится окно командной строки, введите следующие команды одну за другой, а затем нажмите клавишу ВВОД:
чистая остановка wuauserv
чистая остановка cryptSvc
стоповые биты
Чистая остановка
Ren C: Windows SoftwareDistribution SoftwareDistribution.old
Ren C: Windows System32 catroot2 Catroot2.old
чистый старт wuauserv
net start cryptSvc
чистые стартовые биты
net start msiserver
- Теперь проверьте, правильно ли работает Центр обновления Windows.
Решение 5 — Переустановите обновления Windows
- Нажмите Пуск> Настройки> Обновление и безопасность.
- В правом разделе нажмите « Просмотреть историю обновлений».
- В новом окне выберите Удалить обновления.
- В появившемся списке щелкните последнее обновление для Microsoft Windows (KBxxxxxxx) и удалите его.
- После завершения процесса перейдите в Центр обновления Windows и проверьте наличие обновлений. Старый удален, а новый будет найден и установлен по назначению.
- Также вы можете установить неисправное обновление вручную. В истории обновлений найдите тот, который вас интересует, перейдите на официальную веб-страницу каталога Центра обновления Майкрософт и найдите его. Затем скачайте и установите его вручную.
Если у вас есть еще вопросы или, возможно, другой обходной путь, который здесь не освещался, не стесняйтесь размещать их в разделе комментариев ниже.
DLL-файлы отсутствуют в вашем Windows 10 ПК [простое руководство]
Многие пользователи сообщали о проблемах с отсутствующими файлами DLL. Это может привести к различным проблемам, и в сегодняшней статье мы покажем вам, как решить эту проблему.
Важные приложения Windows 8, которые все еще отсутствуют в магазине Windows
Когда Microsoft представила Windows 8, компания также выпустила Windows Store, где вы можете скачать и установить различные приложения и программы для вашего планшета, ноутбука или настольного компьютера. Хотя Windows Store хочет быть похожим на Apple Store или Google Play, есть некоторые важные приложения, которые все еще отсутствуют в собственных Microsoft …
Windows 7 kb4343900, kb4343899 добавить важные исправления безопасности
Вот что нового в Windows 7 KB4343900, KB4343899, последние обновления Patch Tuesday для этой версии ОС.
![На вашем устройстве отсутствуют важные исправления безопасности и качества [краткое руководство] На вашем устройстве отсутствуют важные исправления безопасности и качества [краткое руководство]](https://img.compisher.com/img/fix/807/your-device-is-missing-important-security.jpg)
Исправление: на вашем устройстве отсутствуют важные исправления безопасности и качества
Благодаря Microsoft пользователи Windows 10 регулярно получают обновления. Однако некоторые пользователи видят сообщение об ошибке на своей странице обновления. В сообщении об ошибке говорится: «В вашем устройстве отсутствуют важные исправления безопасности и качества ». Обычно этот тип сообщения об ошибке оказывается очень полезным напоминанием об установке важных обновлений, но проблема в том, что пользователи видят это сообщение даже после установки всех обновлений. Короче говоря, вы будете продолжать видеть сообщение об ошибке, предлагающее установить важные обновления, даже если для установки нет доступных обновлений.
Почему появляется сообщение «В вашем устройстве отсутствуют важные исправления безопасности и качества»?
Причины этой проблемы перечислены ниже.
- Сломанное обновление: основная причина этого сообщения об ошибке — неработающая или неполная установка Центра обновления Windows. Иногда ваши обновления не устанавливаются должным образом из-за прерывания работы или поломки / повреждения файла. Неполная установка Центра обновления Windows появится в списке установленных обновлений Windows, но она не будет работать должным образом и, следовательно, заставит окно отображать это сообщение. Известно, что есть несколько последних обновлений, вызывающих эту проблему, которые перечислены в способе 1.
- Уровень телеметрии: в редакторе групповой политики Windows есть опция, которая позволяет вам контролировать уровни телеметрии. Так уж случилось, что некоторые обновления Windows (особенно накопительные) не будут доставлены в вашу систему, если для вашего уровня телеметрии установлено значение «Только безопасность».
Метод 1. Удалите и повторно установите обновления Windows (некоторые из них)
Поскольку проблема может заключаться в неработающих обновлениях Windows, логическим способом решения этой проблемы является удаление этих обновлений и их повторная установка. Известно, что есть некоторые обновления, вызывающие эту проблему, поэтому мы начнем с них. Следуйте инструкциям ниже
- Удерживая клавишу Windows, нажмите R
- Введите appwiz.cpl и нажмите Enter.
- Щелкните Просмотр установленных обновлений.
- Найдите обновление KB4100347 и / или KB4457128 и выберите одно из них.
- Щелкните « Удалить» и следуйте дополнительным инструкциям на экране. Повторите процесс удаления для обоих (если вы видите оба)
- После этого удерживайте клавишу Windows и нажмите I, чтобы открыть настройки.
- Нажмите Обновление и безопасность.
- Проверить обновления
Проблема должна исчезнуть после переустановки обновлений.
Метод 2: изменить уровень телеметрии
Мы не уверены, является ли это ошибкой или по собственному усмотрению Microsoft, но накопительные обновления не будут доставлены в вашу систему, если для вашего уровня телеметрии установлено значение «Только безопасность». Таким образом, простое изменение уровня телеметрии на любой другой решит проблему.
- Удерживая клавишу Windows, нажмите R
- Введите gpedit.msc и нажмите Enter.
- Перейдите по следующему пути Конфигурация компьютера> Административные шаблоны> Компоненты Windows> Сбор данных и предварительный просмотр сборок на левой панели.
- Найдите и дважды щелкните параметр Разрешить телеметрию на правой панели.
- Выберите опцию Enabled
- В раскрывающемся меню выберите Базовый или Расширенный или Полный . Выбирайте все, что вам нравится. Просто убедитесь, что в раскрывающемся списке не установлено значение Только безопасность.
- После этого нажмите Применить, затем выберите ОК.
Вот и все. Проверьте наличие обновлений, и все должно работать без проблем.
‘your device is missing important security, and a quality fixes‘ error occurs when installing a Windows update. The error prevents you from updating Windows; there are some fixes you can try to fix this error.
1. Update Windows Via Update Assistant
Windows Update assistant doesn’t rely on the built-in Windows services required to install the update; it downloads and installs the fresh Windows Update files. Therefore, the first method that has worked for most users is to update windows via the Update Assistant. A tool used to update Windows OS. Follow the steps:-
- Download the Windows Update Assistant from this link.
- Open the Windows Update Assistant, click Update Now, and wait for the updates to download.
Upgrading Windows
2. Run the Windows Update Troubleshooter
Windows Update troubleshooter checks if anything is wrong with the essential Windows Update services. If there is any issue with the Windows updates components, then the Windows update troubleshooter will fix them.
- Press the Windows + X key simultaneously and click Settings
- Navigate to Update & Security
Settings to Update & Security - Click Troubleshoot, then click Additional Troubleshooter
Update & Security Settings to Additional Troubleshooters
- Select the Windows Update and click Run the Troubleshooter
Running Windows Update Troubleshooter - Once done, check if the issue is fixed.
3. Rename the Software Distribution Folder
The issue usually occurs due to the corrupted Windows Update files in the software distribution folder. These files are essential to install the updates. If they are corrupted, you won’t be able to update the Windows.
These files are located in Software Distribution as temporary files; we can either rename or delete this folder to de-load these files so Windows Updater gets tricked into downloading fresh files from the server.
Therefore, renaming the software distribution folder fixes the issues regarding Windows Updates. Below are the steps:-
- From Start Menu, type the command prompt
- Right-click on it and click Run As Administrator
Opening Command Prompt As Administrator - Type the following commands to stop the Windows update services
net stop wuauserv net stop bits
- Once executed, copy and paste the following command to rename the software distribution folder
rename c:windowsSoftwareDistribution SoftwareDistribution.bak
- Now again, start the Windows update services by following the below command
net start wuauserv net start bits
- Once done, try updating Windows to check if the error is resolved.
4. Repair System Files
Another possible reason that can lead you to this issue is corrupted system files. Therefore, to fix it, you will need to repair system files by executing the DISM, and SFC commands.
These are the commands executed when there is damage in Windows images or in the DLL files. DISM repairs Windows images while SFC repairs the system DLL files. Below are the steps:-
- Click Start Menu and type Command Prompt
- Right-click on the terminal and click Run As Administrator
Running Command Prompt as Administrator - Copy and paste the following commands and hit enter after each command
DISM /Online /Cleanup-Image /RestoreHealth Sfc /scannow
Repairing System Files - Once the verification is done, check if the error persists.
5. Reinstall Windows Updates
This error can also occur due to a corrupted or broken Windows installation, it can fix by uninstalling the Windows updates. It turns out that KB4100347 and KB4457128 can be the culprit to this issue. Reinstalling these updates should fix this issue.
- Click Start Menu and type Control Panel
Opening Control Panel - Open the control panel and go to Programs and Features
- Click View Installed Updates from the left
Programs and Features to View Installed Updates - Now delete those Windows updates that we told above
- Once done, run the Check for Updates to download them again
Updating Windows OS
If the error persists, you will have to update to the most recent build of Windos, you can follow the instructions posted here: How to Install/Update to Windows 10 Version 21H2.
Kevin Arrows
Kevin is a dynamic and self-motivated information technology professional, with a Thorough knowledge of all facets pertaining to network infrastructure design, implementation and administration. Superior record of delivering simultaneous large-scale mission critical projects on time and under budget.
Windows updates are important because they often include security patches that can help protect your PC from malware and other threats. However, some Windows users have been encountering an error message that says “Your device is missing important security and quality fixes” and prevents them from installing the updates.
This can be frustrating, but there are a few things you can try to fix the problem. In this article, we’ll show you how to fix the “Your device is missing important security and quality fixes” error on Windows 10.
What Causes the “Your Device Is Missing Important Security and Quality Fixes” Message to Appear?
- Telemetry level: There is an option in the Windows Group Policy Editor that gives you the privilege of controlling the telemetry levels.
In most cases, some Windows Updates (in most cases the cumulative updates) will not be delivered to your system in case the telemetry level is also set to security only. That will cause this error to pop up. - Broken update: This is one of the most obvious reasons why this error message occurs. There are times when your updates fail to get installed in the right way due to a corrupt/broken file or a sudden interruption.
A new window will pop up indicating that there is an update that is incomplete as well as the list of the updates you’ve already installed. However, it will not function in the right way and will make the windows display this kind of error message.
In addition to that, there are some of the latest updates that will cause this issue.
Here are the solutions for this issue:
To start with, we have a solution that will fix most of the issues related to your Windows 10 for your computer. The solution is known as the Restore PC Repair Tool. It is software that will repair the common computer errors and protect it from hardware failure, malware, and loss of files and optimize the performance of your computer.
You can solve most of your computer issues and get rid of viruses in three easy steps:
- To begin with, you need to download the Restore PC Repair Tool. The good thing is that it comes with patented technologies.
- Once you’ve downloaded it, proceed and click start scan to search for issues of your Windows 10 that could be causing problems with your computer.
- Proceed and click repair all to fix the issues that could be affecting your computer performance and security.
We are all aware that Windows 10 regularly gets updated and most of the updates are related to security. In most cases, the process of updating your computer is quite simple and is done automatically.
What one should understand is that these errors prevent your computer from functioning in the right way. Discussed below are the solutions to fix this error.
Solution 1: Troubleshoot Your Windows Update
This is one of the easiest methods to fix this error. Running the built-in troubleshooter will fix that issue once and for all.
- Hit the windows button and open the windows settings
- Proceed and select Updates & security
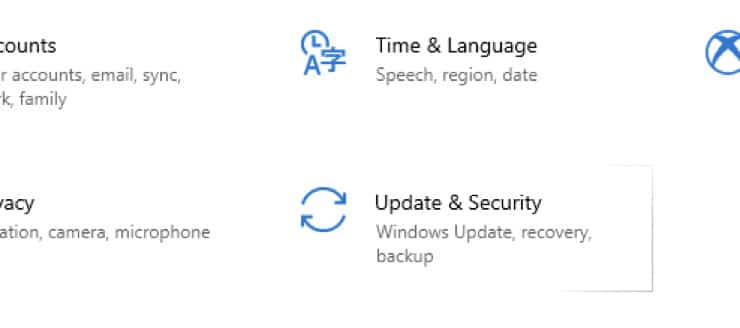
- From the left pane, click on Troubleshoot.
- Proceed and expand the Windows Update Troubleshooter and proceed to run the Troubleshooter.
Once the process has been completed, you should restart your computer and the error should be gone.
Related: How to Fix Windows Update Error Code 0x80244022
Solution 2: Download the Recent SSU
You can resolve this error by downloading the most recent SSU. Here is how you go about it.
- Click on Windows and then select Settings.
- Proceed to System Settings.
- Go to the left pane, scroll down and select the option About.
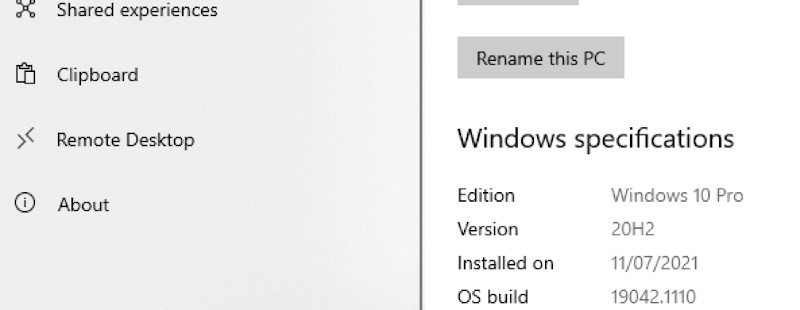
- Under the specifications of the device, you should see a section System Type.
- The next thing you do is proceed to the Microsoft Update page. You should then download the recent SSU which matches your model.
Once you have done that, reboot your computer and then check if the error has been resolved.
Solution 3: Repair the Windows Files That are Corrupted
Another method that one can use to solve this error is by repairing corrupted files of your Windows 10.
Here are the things you should do:
- The first thing you should do is open the Windows Search box and then type cmd. Then proceed and right-click the first result that pops up. Go ahead and run as Administrator.
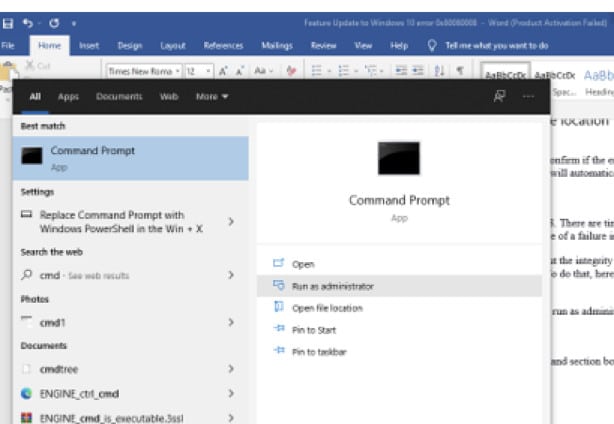
- Once the Command Prompt opens up, you should type the following text:
DISM.exe /Online /Cleanup-image /Restorehealth- Be patient and allow the process to complete. After that, type the following command:
sfc /scannow- Press Enter.
- Once the process has been completed, you should close the Command Prompt and then confirm if the Windows Update still works properly.
One thing you need to understand is that the process can be executed automatically. In case you have not repaired your computer for a while, it is advisable to go for a professional utility that will help you resolve all your corrupted files easily and efficiently.
Solution 4: Manually Reset the Windows Update Service
Another method of solving this error is by manually resetting the Windows Update Service.
Here is how to go about it:
- Press the Windows button and then on the search box that opens up, type cmd. Proceed and right-click on the first result that appears and then select Run as administrator.
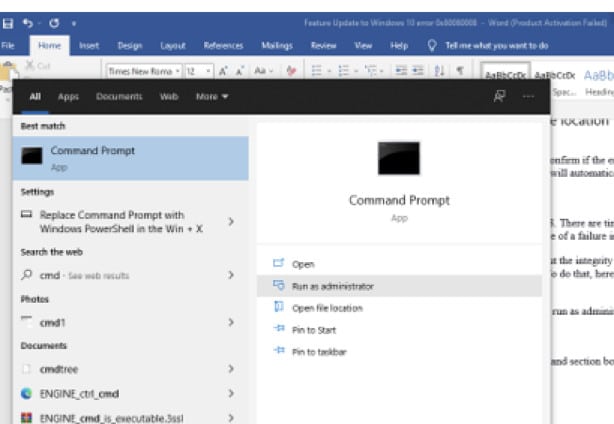
- The moment the command prompt opens up, you should type the following commands one after the other:
net stop wuauserv
net stop cryptSvc
net stop bits net stop msiserver
ren C:WindowsSoftwareDistribution SoftwareDistribution.old
ren C:WindowsSystem32catroot2 Catroot2.old
net start wuauserv
net start cryptSvc
net start bits
net start msiserverOnce you’ve done that, proceed and confirm if the Windows Update is working in the right way.
Solution 5: Reinstall Windows Updates
This is another effective method that one can implement and fix the error “Your Device Is Missing Important Security and Quality Fixes”.
Here is what you need to do:
- To begin, you should open the Settings, click on Update, and then select Security.
- On the right side, go ahead and click on the section View update history.
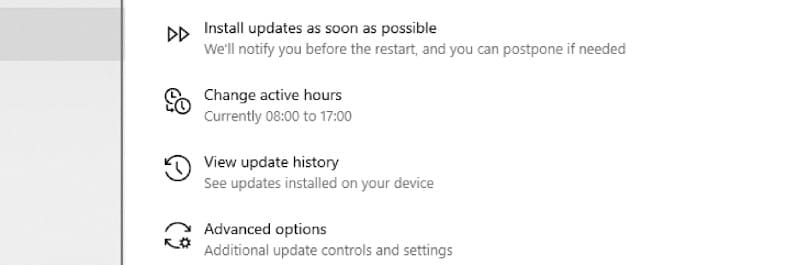
- On the new windows that open up, you should click on the option that says Uninstall updates.
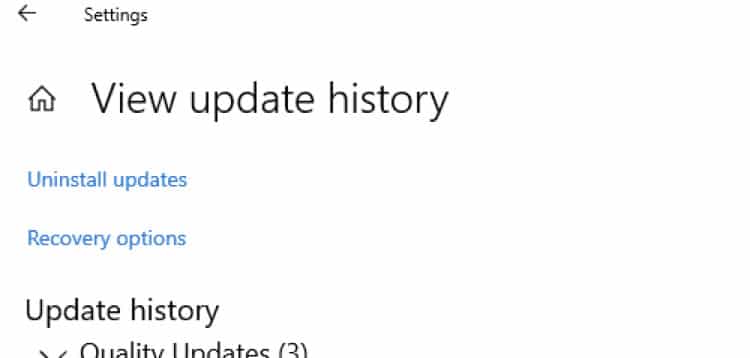
- There is a list that will appear. What you should do is click on the last update for Microsoft (KBxxxxxxx) and proceed to uninstall it.
- Once you’ve completed the process, you should go to the Windows Updates and search if there are any updates that should be worked on.
- In addition to that, you can uninstall any update that is corrupted manually. What you should go to the Update history, then locate the one that interests you the most. Proceed to the Microsoft Update page and then search for it.
- Go ahead and download it and then proceed to install it manually.
Once you’ve done that, reboot your computer and confirm if the issue gets resolved once and for all.
Solution 6: Reset Your Computer
Another way of fixing the error “Your Device Is Missing Important Security and Quality Fixes” is by resetting your computer.
Here is how you go about that:
- To start, you should open the Settings and then proceed to Security and updates.
- Then on the left pane, you should choose the Recovery option.
- Under the Reset this pc select the Get started option.
- Proceed and select Keep my files.
What you should do next is reinstall the latest version of the Windows 10 version. This activity should not interfere with any of your apps or programs.
Related: How to Fix: Windows Update Error 0x80070490
Solution 7: Check the Services
Another method of fixing the error “Your Device Is Missing Important Security and Quality Fixes” is by checking the services.
Here is how to go about it:
- To start with, you should press the Windows + R keys to open the Command Prompt.
- The next thing you should do is type services.msc, press Enter, and then click OK.
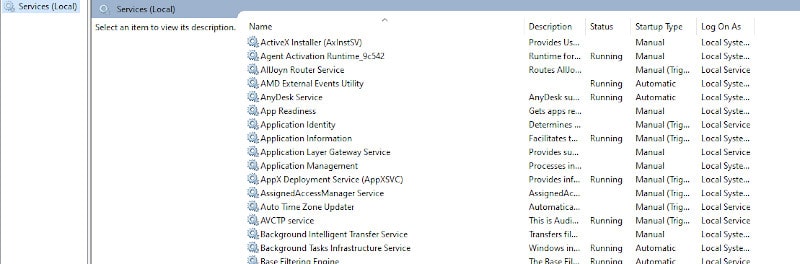
- The next thing you should do is search for a service called Stopupdates 10 guard.
- Once you’ve found it, you should proceed and double click to open it up and then choose Disabled which is located at the Startup type option.
- Click on Apply and then click on OK to save whatever has been changed.
Some users confirmed that the Stopupdates 10 guard service did block the updates. For this reason, it is important to disable them to fix the issue while implementing the steps highlighted above.
Solution 8: Run the SFC or DISM Scans
One thing for sure is that corrupted files may be the reason the Windows updates are constantly failing. The ideal method of fixing all that is by running a system file checker.
Here is how one can go about it:
- Insert the text cmd on the Windows search bar.
- The next thing you need to do is right-click on the Command Prompt result and then select Run as administrator.
- The moment the User Account Control (UAC) pops up, proceed and select Yes.
- Then proceed and type the command (sfc /scannow) and press Enter.
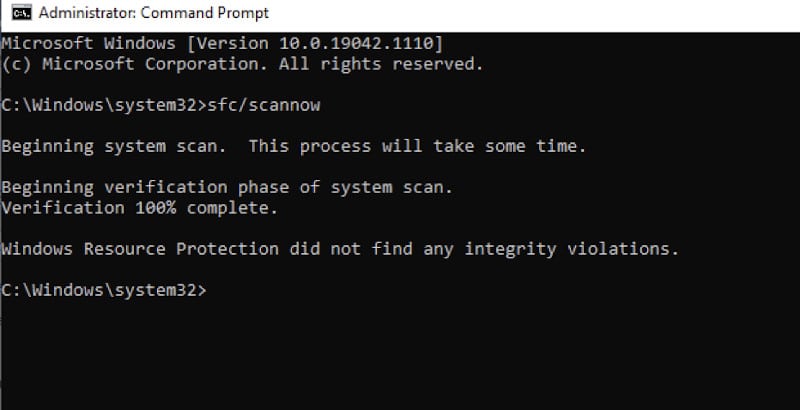
- In case the scan fixes all the issues your computer had, you should go ahead and reboot your computer and confirm if you’ve resolved the issue. There is a high chance that doing that fixes the issues with your Windows once and for all.
Solution 9: Perform an In-Place Upgrade Using the Media Creation Tool
You can fix the issue “Your Device Is Missing Important Security and Quality Fixes” by performing an in-place upgrade using the Media Creation Tool.
Here is what you need to do:
- To start with, you need to visit the official Microsoft website page and then download the Media Creation Tool.
- The next thing you should do is launch the installer and then agree to all the terms and conditions and then click on Next.
- The next thing you should do is choose to upgrade the computer now and then select the Next option.
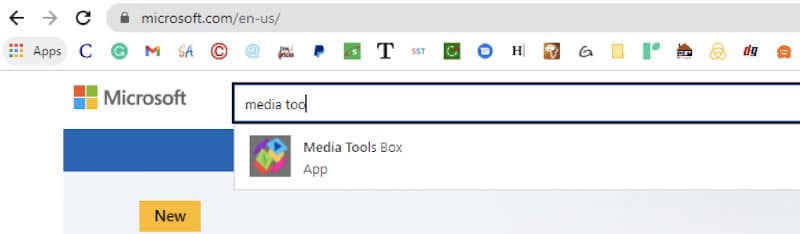
- Be patient and give your Windows ample time to download all the necessary files.
After doing that, you should restart your computer and confirm if the issue has been resolved once and for all.
Frequently Asked Questions
Why does my computer say that your device is missing important security and quality fixes?
What one needs to understand is that the “your device is missing important security and quality fixes” message is caused by a corrupted on broken update. The main reason why the error message pops is that there is an incomplete or broken installation of an update.
There are times when your updates may not get installed properly because of the interruptions associated with the files that are corrupted. Unless that is solved, the error message will continue to show up.
How do I fix my device that is missing important security and quality fixes?
There are several ways you can fix this issue and they include the following:
- The first thing you should do is launch the Windows Settings.
- Proceed and go to the Security & update module.
- The next thing you should do is press the Troubleshoot button.
- You should then expand the Windows update category and then select the button that indicates Run the troubleshooter.
By doing that, you will fix this issue and all will be good.
What happens if I allow my organization to manage my device?
Once you accept the “Allow my organization to manage my device” allows your organization to enforce certain settings on your device. To be specific, it targets the hardware you are using and then carefully wipes out all the corrupted files from your computer.
You should understand that your organization cannot see all your files unless the files are closely associated with your work account.
How do I fix Windows Update errors?
The most convenient way of fixing issues related to Windows Update errors is by running the Windows Update Troubleshooter. It is a method that will fix most of these issues.
Conclusion
If you are constantly getting the message “Your Device Is Missing Important Security and Quality Fixes” you shouldn’t panic. You can try any of the solutions discussed above and the issue will be fixed once and for all.
The solutions are not complicated at all. Anyone can perform them and fix the issue on the computer. They are all safe methods that will not result in any damage to your computer.
Learn to get back to downloading updates for your OS
by Alex Serban
After moving away from the corporate work-style, Alex has found rewards in a lifestyle of constant analysis, team coordination and pestering his colleagues. Holding an MCSA Windows Server… read more
Published on December 22, 2022
Reviewed by
Alex Serban
After moving away from the corporate work-style, Alex has found rewards in a lifestyle of constant analysis, team coordination and pestering his colleagues. Holding an MCSA Windows Server… read more
- The Your device is missing important security and quality fixes error is sometimes caused by the recently installed version of the OS.
- When you can’t install a Windows update, running the troubleshooter should be the primary approach.
- Some users fixed things by removing the last installed Windows update.
XINSTALL BY CLICKING THE DOWNLOAD FILE
This software will repair common computer errors, protect you from file loss, malware, hardware failure and optimize your PC for maximum performance. Fix PC issues and remove viruses now in 3 easy steps:
- Download Restoro PC Repair Tool that comes with Patented Technologies (patent available here).
- Click Start Scan to find Windows issues that could be causing PC problems.
- Click Repair All to fix issues affecting your computer’s security and performance
- Restoro has been downloaded by 0 readers this month.
Windows gets updated pretty often, and most of these are security-related. Usually, updating your PC is seamless and is performed automatically. But in some cases, users receive errors, such as Your device is missing important security and quality fixes.
The full error message reads: Your device is missing important security and quality fixes. Some update files are missing or have problems. We’ll try to download the update again later. But Windows update errors are usually easy to fix.
How can I fix the Your device is missing important security and quality fixes issue?
1. Use the Windows Update troubleshooter
- Click the Start button and select Settings.
- Choose Update & Security.
- Select Troubleshoot from the left pane and choose Additional troubleshooters from the right.
- Expand the Windows Update troubleshooter and click Run the troubleshooter.
If the troubleshooter identifies any problems, it will attempt to fix them. If not, you will get the message that the Troubleshooter couldn’t identify the problem.
However, this should disable the Your device is missing important security and quality fixes prompt, and your PC will be able to install them.
2. Download the most recent Servicing Stack Update (SSU)
- Click on Start, then choose Settings.
- Now go to System.
- In the left side panel, scroll all the way down and click on About.
- Under Device specifications, you’ll see System type.
- Now go to the official Microsoft Update Catalog webpage and download the latest SSU that matches your version.
- After that, restart your computer and check if Windows Update works.
- Fix: Couldn’t connect to the update service on Windows 10/11
- Fix: Windows 10 update error 0x800f0900
- Fix: Windows Update not showing/missing button on Win 10/11
- How to fix Windows Update error 0x800705b4 on Windows 10/11
3. Repair corrupted Windows files
- In the Windows search bar, type cmd, and then click on Run as administrator on the right.
- When the Command Prompt window appears, type the following, then hit Enter:
DISM.exe /Online /Cleanup-image /Restorehealth - Wait for the process to finish, then type the following command and hit Enter:
sfc /scannow
The process can be executed automatically. If you haven’t yet repaired your PC, we recommend a professional utility that will help you solve your corrupted directory situation with ease.
This tool has a database of over 25 million system files in a perfectly new state. If one of your system files is corrupted or damaged, it will be replaced with a healthy version from this database.
So, if you strongly need to repair system-corrupted files from your PC, this mission is the most suited for software like Restoro.
⇒ Get Restoro
4. Manually reset Windows Update Service
- In the Windows search box, type cmd, and click on Run as administrator.
- When the Command Prompt window appears, paste these commands one by one and hit Enter after each:
net stop wuauservnet stop cryptSvcnet stop bitsnet stop msiserverRen C:WindowsSoftwareDistribution SoftwareDistribution.oldRen C:WindowsSystem32catroot2 Catroot2.oldnet start wuauservnet start cryptSvcnet start bitsnet start msiserver - Now check to see if Windows Update is working properly.
5. Reinstall Windows updates
- Press the Windows key and select Settings.
- Choose Update & Security.
- In the right section, click on View update history.
- In the new window, choose Uninstall updates.
- From the list that appears, click on the last Update for Microsoft Windows (KBxxxxxxx) and uninstall it.
- After the process has finished, go to Windows Update and check for updates.
- Also, you can install the faulty update manually. In the update history, locate the one that’s of interest to you and go to the official Microsoft Update Catalog webpage and search for it.
- Now, download and install it manually.
Some readers reported that cumulative update KB4562830 is causing the Your device is missing important security and quality fixes error message, so you should look for that one and remove it.
6. Check the services
- Press Windows key + R to start Run, type services.msc, and press Enter or click OK.
- Look for a service called Stopupdates 10 guard.
- If you find it, double-click to open and select Disabled from the Startup type dropdown menu.
- Then, click on Apply and OK to save the changes.
Some PC issues are hard to tackle, especially when it comes to corrupted repositories or missing Windows files. If you are having troubles fixing an error, your system may be partially broken.
We recommend installing Restoro, a tool that will scan your machine and identify what the fault is.
Click here to download and start repairing.
For some users, this Stopupdates 10 guard service blocked the updates, so simply disable it.
7. Reset your PC
- Click on the Start button and open Settings.
- Go to Update & Security.
- In the left pane, select Recovery then, under Reset this PC, click Get Started.
- Select Keep my files.
- Choose Cloud download to get a fresh copy of Windows.
- Continue the process and reinstall the OS.
This process should reinstall the latest Windows version without affecting your apps and programs.
Other errors connected to the missing security and quality fixes
As you already know, security updates are very important for Windows, and that’s why you need to keep an eye on the Patch Tuesday event that happens every 2nd Tuesday of the month.
That’s when Microsoft launches the important security updates that cover some of the possible vulnerabilities of the system.
Now, this particular error can appear with more than one error code and other variations, so here are some of the codes you may encounter:
- 0x80080005 – A reset of the Windows Update components is helpful in this case.
- 0x80073712 – This error code also appeared when trying to install the KB4487017 patch.
- 0x80070424 – The Windows Update troubleshooter usually does the trick.
How can I get security updates on Windows 11?
As the new OS inherited many of the problems from Windows 10, Your device is missing important security and quality fixes message that also appears on Windows 11.
Fortunately, all the solutions we provided above for the older system also work on Windows 11, although the design of the menus is a bit different.

The only slight difference is in step 6 because the Reset this PC feature in Windows 11 is a bit different, and you will find it in the Recovery menu of the System settings.
Additionally, you can read about what you can do when Windows update cannot currently check for updates because it might also help you.
If you have more questions or maybe another workaround for the error that wasn’t covered here, feel free to post them in the comments section below.
Still having issues? Fix them with this tool:
SPONSORED
If the advices above haven’t solved your issue, your PC may experience deeper Windows problems. We recommend downloading this PC Repair tool (rated Great on TrustPilot.com) to easily address them. After installation, simply click the Start Scan button and then press on Repair All.





















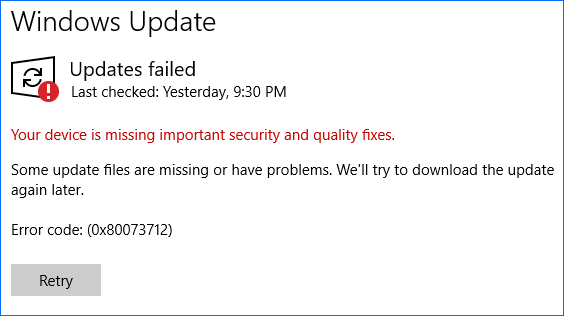














![DLL-файлы отсутствуют в вашем Windows 10 ПК [простое руководство] DLL-файлы отсутствуют в вашем Windows 10 ПК [простое руководство]](https://img.desmoineshvaccompany.com/img/fix/883/dll-files-missing-from-your-windows-10-pc.jpg)


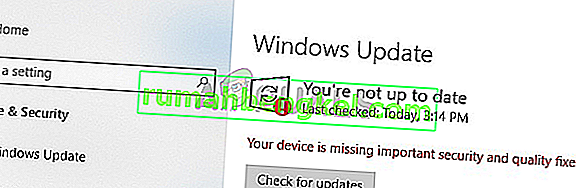
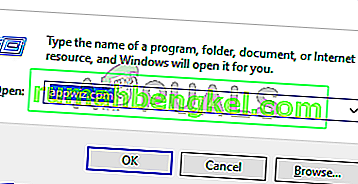
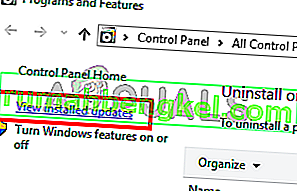
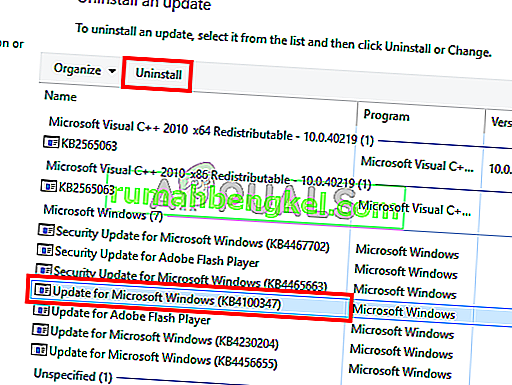

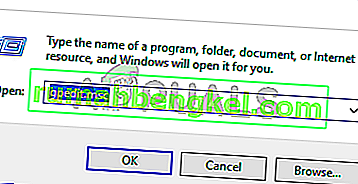
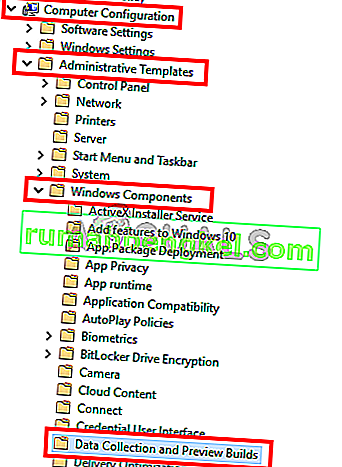
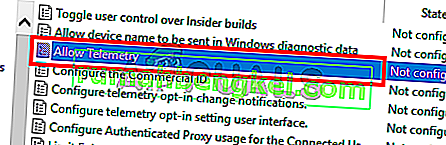
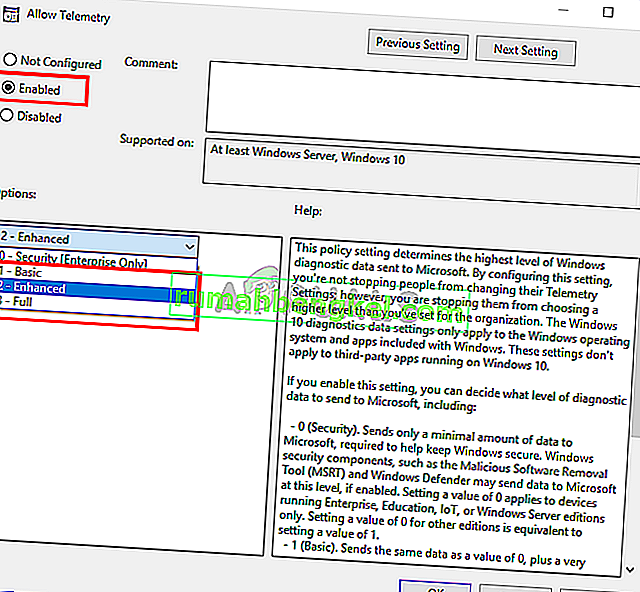
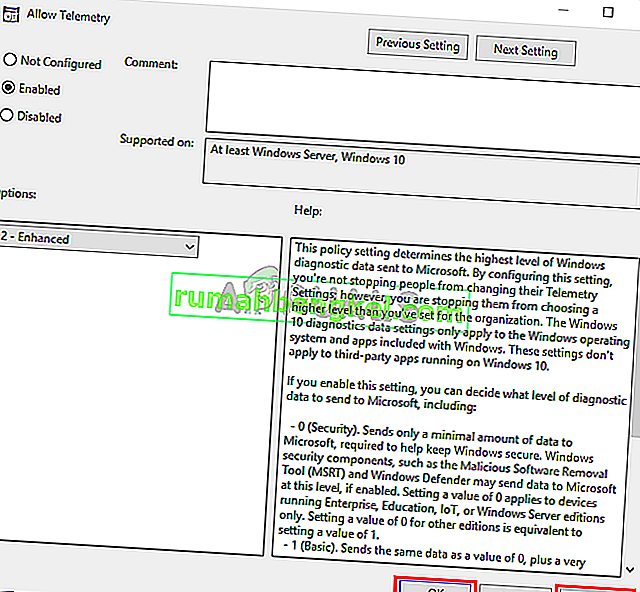



 Update & Security Settings to Additional Troubleshooters
Update & Security Settings to Additional Troubleshooters