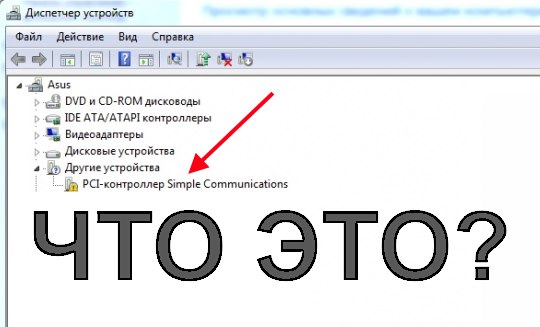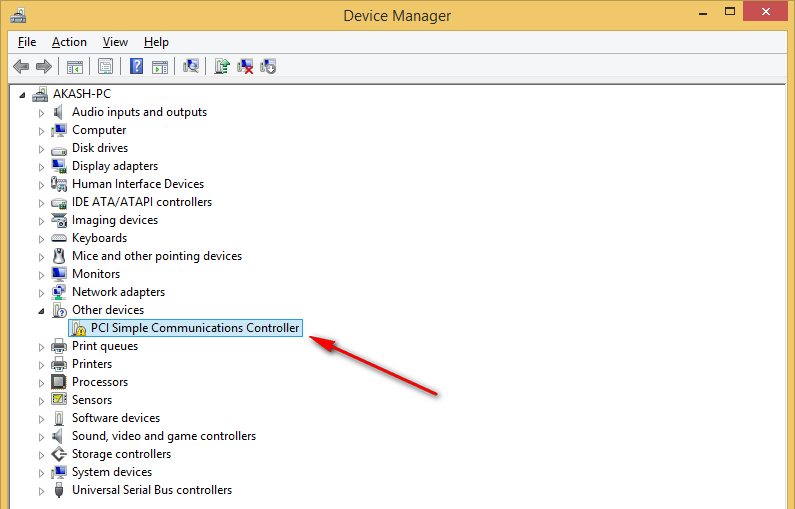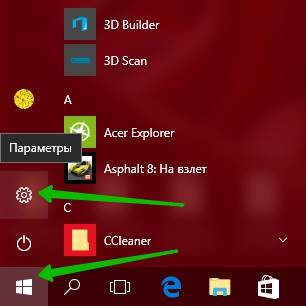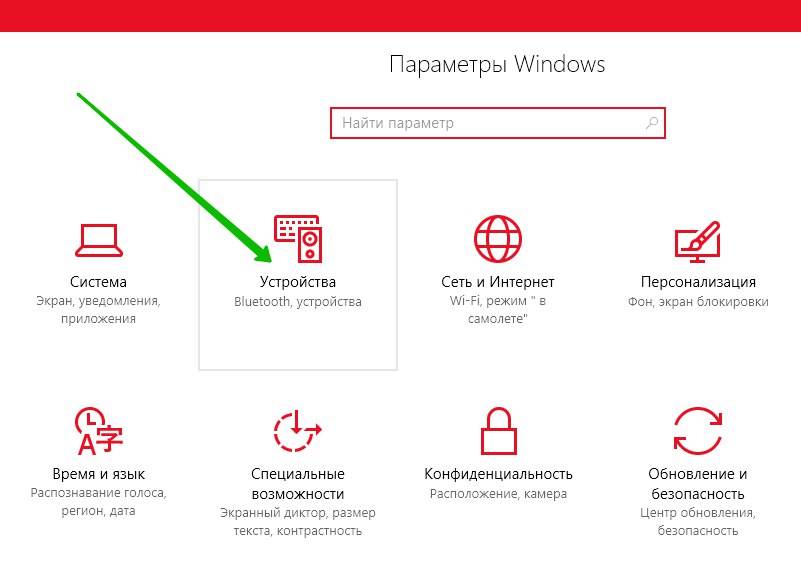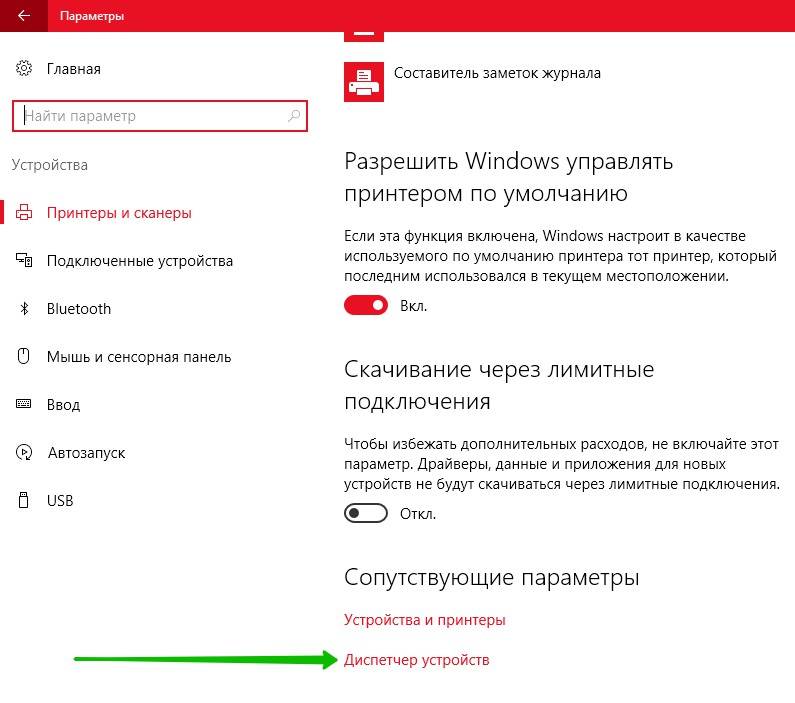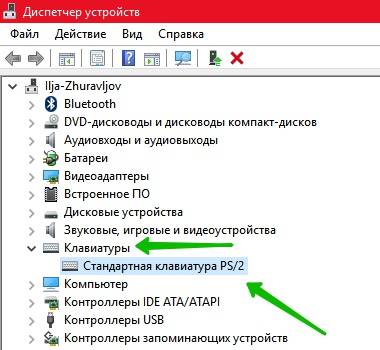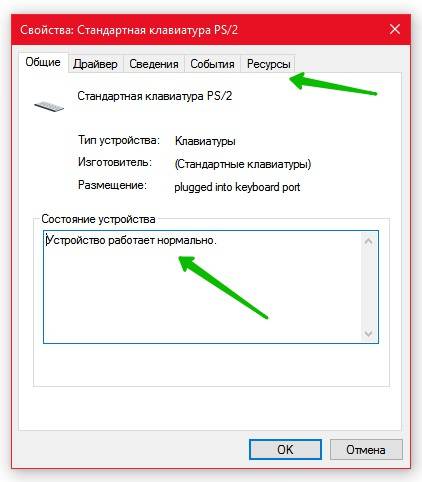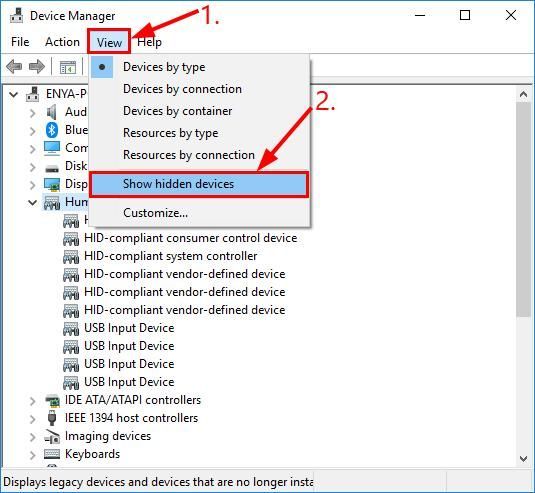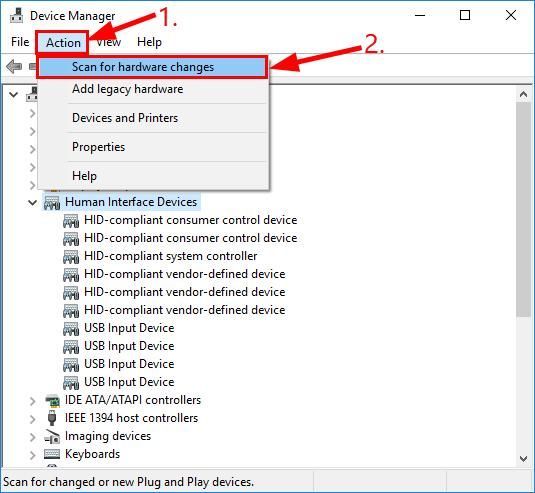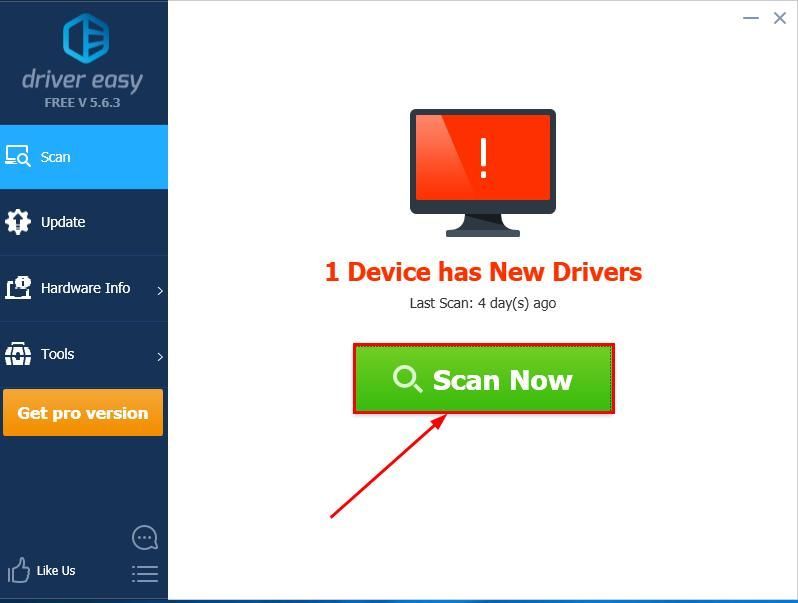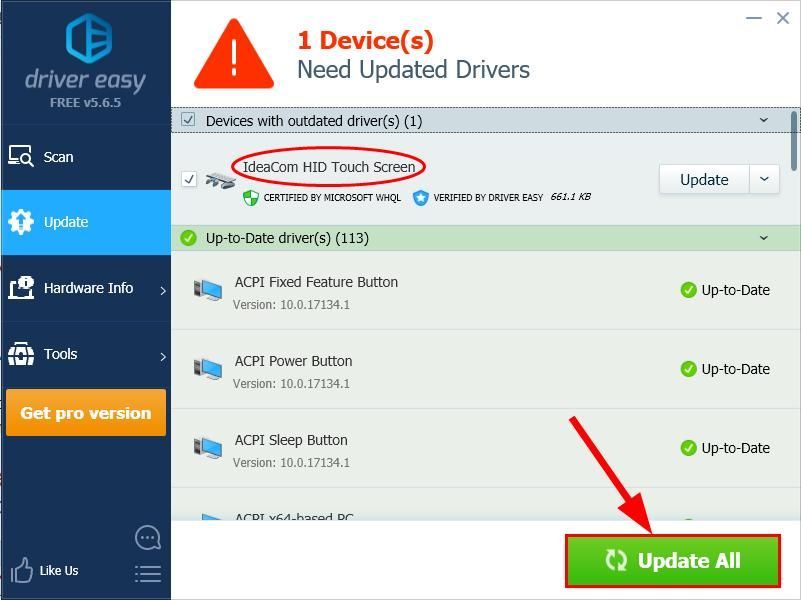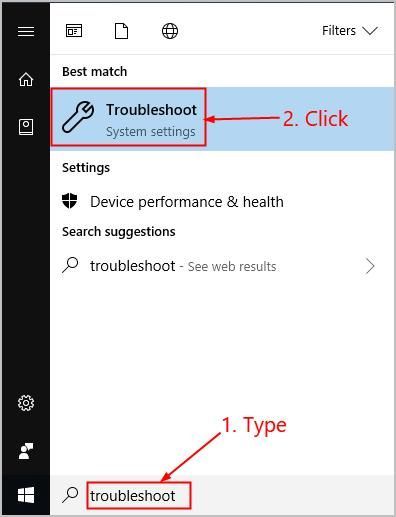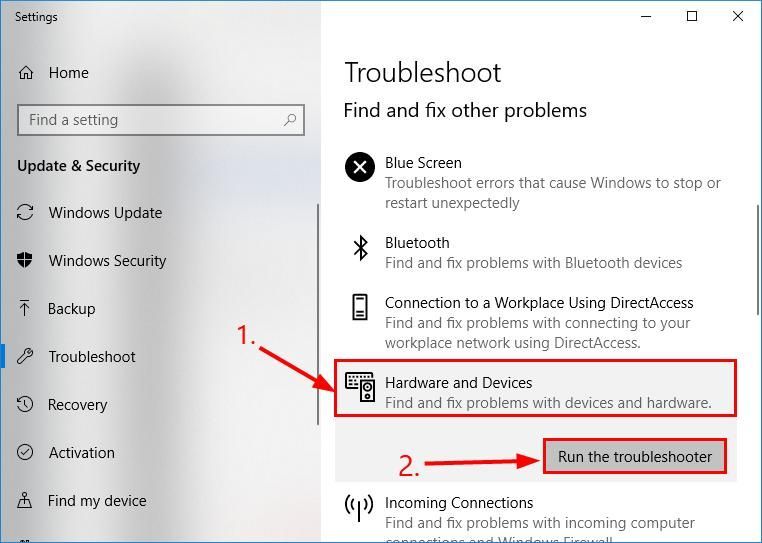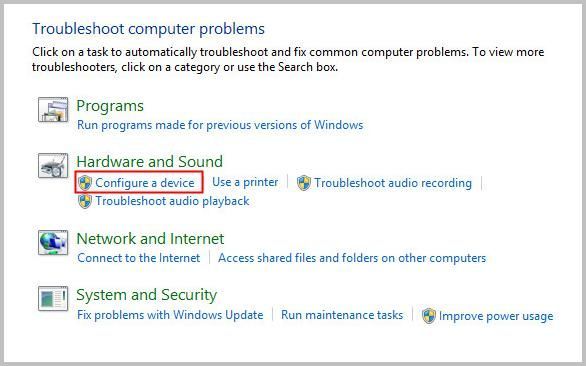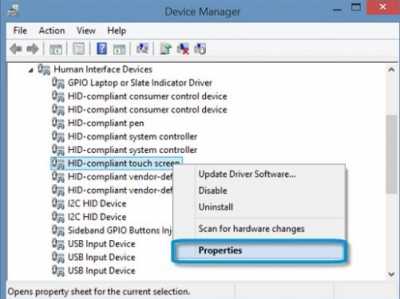Процессор не поддерживает данную версию Windows. Что это значит?
Microsoft продолжает усиленно радовать, удивлять и шокировать своих пользователей. Буквально на днях ко мне обратился коллега с такой проблемой: он приобрел и собрал новый ПК на базе нового процессора Intel Core i3 7100. На собранный компьютер был успешно установлен образ Windows 7. Но через некоторое время, после того, как Windows 7 закачала и установила все обновления через Windows Update, система перестала получать новые обновления со следующей ошибкой:
Unsupported hardware
Your PC uses a processor that is designed for the latest version of Windows. Because the processor is not supported together with the Windows version that you are currently using, your system will miss important security updates.
Не поддерживаемое оборудование
Ваш процессор не поддерживает данную версию Windows, вы не сможете получать обновления.
Несовместимое оборудование
Ваш компьютер оборудован процессоров, предназначенным для последней версии Windows, вы пропустите важные обновления системы безопасности.
При попытке выполнить поиск обновления через Windows Update появляется ошибка:
Code 80240037 Windows Update encountered an unknown error.
Неподдерживаемые процессоры для Windows 7 и Windows 8.1
Дело в том, Microsoft еще в прошлом году анонсировала, что все обладатели новейших процессоров должны использовать только последнюю версию клиентской платформы — Windows 10. Для более старых версий Windows будет созданы ограничения для использования данных моделей процессоров.
Ограничения распространяется на следующие поколения процессоров:
- 7-ое — поколение процессоров Intel Core (микроархитектура Kaby Lake , выпуск начался в 2017 году)
- Седьмое поколение процессоров AMD (микроархитектура Bristol Ridge , выпуск начался в 3 квартале 2016 года)
- Qualcomm 8996 (в основном используется для мобильных устройств)
В апреле 2017 года MSFT выпустило специальные патчи для предыдущих версий ОС
- KB4012218 – для Windows 7 SP1 и Windows Server 2008 R2
- KB4012219 – для Windows 8.1 и Windows Server 2012 R2
В описании патчей заявляется о появление функционала определения поколения процессора и поддерживаемого оборудования при поиске обновлений через Windows Update.
Enabled detection of processor generation and hardware support when PC tries to scan or download updates through Windows Update.
Соответственно, после установки данных обновлений, система начинает блокировать загрузку новых обновлений (в т.ч для MS Office) и драйверов на старых версиях ОС с ошибкой 80240037 , тем самым вынуждая пользователей переходить на Windows 10 /Windows Server 2016. Таким образом, все старые системы с новым оборудованием перестают получать обновления безопасности и переходят в разряд уязвимых. Похоже на шантаж…
Конечно, временно поможет удаление этих обновлений (wusa.exe /quiet /uninstall /kb:4012218 /promptrestart или wusa.exe /quiet /uninstall /kb:4012219 /promptrestart ) и блокировка их установки, но с высокой долей вероятности они прилетят в следующем месяце в обновлении Monthly Rollup (в рамках новой концепции накопительной модели кумулятивных обновлений ).
Кроме того, блокируется установка драйверов для видеоадаптеров на базе графических процессоров Intel седьмого поколения (Intel HD Graphics 610 — 650). В Windows 7 SP1 он определяется как стандартный VGA графический адаптер.
При попытке установить скачанный с драйвера производителя подписанный видео драйвер, появляется ошибка «Эта система не удовлетворяет минимальным требованиям для установки программного обеспечения».
Как вы видите, непосредственно в установщике драйвера указано, что на оборудовании с седьмым поколением процессоров Intel, драйвер может быть установлен только в Windows 10 x64.
Wufuc – патч для восстановления Windows Update
Существует неофициальный обходной метод, позволяющий убрать сообщение «Оборудование не поддерживается» и восстановить возможность получения и установки обновлений безопасности на компьютерах с Windows 7 и 8.1 с процессорами Intel Kaby Lake, AMD Ryzen, и другими не поддерживаемыми CPU.
Пользователь GitHub под ником Zeffy выпустил небольшой патч Wufuc (windows update …. ну вы поняли), который позволяет избавиться от проблемы «несовместимого оборудования». Патч отключает сообщение Центра обновлений о несовместимости оборудовании и разрешает компьютеру получать обновления с Windows Update. Последнюю стабильную версию патча Wufuc можно скачать тут: https://github.com/zeffy/wufuc/releases/latest .
Есть версия Wufuc как для x86, так и для x64 систем.
Согласно информации от Zeffy функция обнаружения типа процессора и запрета получения обновлений находится в библиотеке wuaueng.dll . Первоначально патч Wufuc заменял данный файл, но т.к. данное решение неустойчиво против обновления файла очередным обновлением Windows Update, в последующих релизах Wufuc логика работы патча была изменена.
Теперь фактическая замена файла wuaueng.dll не производится. Установщик wufuc_setup_x64.msi регистрирует новое задание планировщика, которое запускает wufuc при загрузке компьютера. Затем wufuc внедряет себя в процесс service host или службу wuauserv и перехватывает вызов функций IsDeviceServiceable и IsCPUSupported, модифицируя возвращаемый ответ.
Таким образом патч wufuc отключает сообщение «Оборудование не поддерживается» в Windows Update, и позволяет продолжать устанавливать обновления на системах Windows 7 и 8.1.
Источник
Your machine is currently running windows 7 64bit detect
Сообщения: 139
Благодарности: 2
Изображения
То есть устанавливаются только несколько версий, но нет 2005, 2015 и т.д.
При попытке установить отдельный пакет, скачанный с сайта мелкомягких (например 2015) всё заканчивается этим:
Всё время требует вставить диск:
Последний раз редактировалось huntЭr, 11-11-2016 в 19:30 .
Если же вы забыли свой пароль на форуме, то воспользуйтесь данной ссылкой для восстановления пароля.
Сообщения: 51415
Благодарности: 14733
| Конфигурация компьютера | |
| Материнская плата: ASUS P8Z77-V LE PLUS | |
| HDD: Samsung SSD 850 PRO 256 Гб, WD Green WD20EZRX 2 Тб | |
| Звук: Realtek ALC889 HD Audio | |
| CD/DVD: ASUS DRW-24B5ST | |
| ОС: Windows 8.1 Pro x64 | |
| Прочее: корпус: Fractal Design Define R4 |
huntЭr, можно с помощью Windows Installer CleanUp зачистить «хвосты» предыдущих (некорректных) установок и переустановить с сайта Microsoft.
После выложить свежие логи. »
Сделал, опять диск просит вставить при установке.. Логи:
1AppDataLocalTempdd_vcredist_amd64_20161112175157.log’
[1380:1604][2016-11-12T17:51:57]i000: Setting string variable ‘WixBundleOriginalSource’ to value ‘C:UsersМиронDesktopvc_redist.x64.exe’
[1380:1604][2016-11-12T17:51:57]i000: Setting string variable ‘WixBundleOriginalSourceFolder’ to value ‘C:UsersМиронDesktop’
[1380:1604][2016-11-12T17:51:58]i000: Setting string variable ‘WixBundleName’ to value ‘Microsoft Visual C++ 2015 Redistributable (x64) — 14.0.23026’
[1380:1604][2016-11-12T17:51:58]i100: Detect begin, 10 packages
[1380:1604][2016-11-12T17:51:58]i000: Setting version variable ‘windows_uCRT_DetectKey’ to value ‘10.0.10586.9’
[1380:1604][2016-11-12T17:51:58]i000: Setting numeric variable ‘windows_uCRT_DetectKeyExists’ to value 1
[1380:1604][2016-11-12T17:51:58]i052: Condition ‘(windows_uCRT_DetectKeyExists AND windows_uCRT_DetectKey >= v10.0.10137.0)’ evaluates to true.
[1380:1604][2016-11-12T17:51:58]i052: Condition ‘(windows_uCRT_DetectKeyExists AND windows_uCRT_DetectKey >= v10.0.10137.0)’ evaluates to true.
[1380:1604][2016-11-12T17:51:58]i052: Condition ‘(windows_uCRT_DetectKeyExists AND windows_uCRT_DetectKey >= v10.0.10137.0)’ evaluates to true.
[1380:1604][2016-11-12T17:51:58]i052: Condition ‘(windows_uCRT_DetectKeyExists AND windows_uCRT_DetectKey >= v10.0.10137.0)’ evaluates to true.
[1380:1604][2016-11-12T17:51:58]i052: Condition ‘(windows_uCRT_DetectKeyExists AND windows_uCRT_DetectKey >= v10.0.10137.0)’ evaluates to true.
[1380:1604][2016-11-12T17:51:58]i052: Condition ‘(windows_uCRT_DetectKeyExists AND windows_uCRT_DetectKey >= v10.0.10137.0)’ evaluates to true.
[1380:1604][2016-11-12T17:51:58]i052: Condition ‘(windows_uCRT_DetectKeyExists AND windows_uCRT_DetectKey >= v10.0.10137.0)’ evaluates to true.
[1380:1604][2016-11-12T17:51:58]i052: Condition ‘(windows_uCRT_DetectKeyExists AND windows_uCRT_DetectKey >= v10.0.10137.0)’ evaluates to true.
[1380:1604][2016-11-12T17:51:58]i101: Detected package: vcRuntimeMinimum_x64, state: Absent, cached: Complete
[1380:1604][2016-11-12T17:51:58]i101: Detected package: vcRuntimeAdditional_x64, state: Absent, cached: Complete
[1380:1604][2016-11-12T17:51:58]i101: Detected package: Windows81_x86, state: Present, cached: None
[1380:1604][2016-11-12T17:51:58]i101: Detected package: Windows81_x64, state: Present, cached: None
[1380:1604][2016-11-12T17:51:58]i101: Detected package: Windows8_x86, state: Present, cached: None
[1380:1604][2016-11-12T17:51:58]i101: Detected package: Windows8_x64, state: Present, cached: None
[1380:1604][2016-11-12T17:51:58]i101: Detected package: Windows7_MSU_x86, state: Present, cached: None
[1380:1604][2016-11-12T17:51:58]i101: Detected package: Windows7_MSU_x64, state: Present, cached: None
[1380:1604][2016-11-12T17:51:58]i101: Detected package: WindowsVista_MSU_x86, state: Present, cached: None
[1380:1604][2016-11-12T17:51:58]i101: Detected package: WindowsVista_MSU_x64, state: Present, cached: None
[1380:1604][2016-11-12T17:51:58]i052: Condition ‘VersionNT64 >= v6.0 OR (VersionNT64 = v5.2 AND ServicePackLevel >= 1)’ evaluates to true.
[1380:1604][2016-11-12T17:51:58]i199: Detect complete, result: 0x0
[1380:1604][2016-11-12T17:52:01]i200: Plan begin, 10 packages, action: Install
[1380:1604][2016-11-12T17:52:01]i052: Condition ‘(VersionNT64)’ evaluates to true.
[1380:1604][2016-11-12T17:52:01]i000: Setting string variable ‘WixBundleRollbackLog_vcRuntimeMinimum_x64’ to value ‘C:Users6DE9
1AppDataLocalTempdd_vcredist_amd64_20161112175157_000_vcRuntimeMinimum_x64_rollba ck.log’
[1380:1604][2016-11-12T17:52:01]i000: Setting string variable ‘WixBundleLog_vcRuntimeMinimum_x64’ to value ‘C:Users6DE9
1AppDataLocalTempdd_vcredist_amd64_20161112175157_000_vcRuntimeMinimum_x64.log’
[1380:1604][2016-11-12T17:52:01]i052: Condition ‘(VersionNT64)’ evaluates to true.
[1380:1604][2016-11-12T17:52:01]i000: Setting string variable ‘WixBundleRollbackLog_vcRuntimeAdditional_x64’ to value ‘C:Users6DE9
1AppDataLocalTempdd_vcredist_amd64_20161112175157_001_vcRuntimeAdditional_x64_rol lback.log’
[1380:1604][2016-11-12T17:52:01]i000: Setting string variable ‘WixBundleLog_vcRuntimeAdditional_x64’ to value ‘C:Users6DE9
1AppDataLocalTempdd_vcredist_amd64_20161112175157_001_vcRuntimeAdditional_x64.log ‘
[1380:1604][2016-11-12T17:52:01]i052: Condition ‘VersionNT = v6.3 AND NOT VersionNT64’ evaluates to false.
[1380:1604][2016-11-12T17:52:01]w321: Skipping dependency registration on package with no dependency providers: Windows81_x86
[1380:1604][2016-11-12T17:52:01]i052: Condition ‘VersionNT = v6.3 AND VersionNT64’ evaluates to false.
[1380:1604][2016-11-12T17:52:01]w321: Skipping dependency registration on package with no dependency providers: Windows81_x64
[1380:1604][2016-11-12T17:52:01]i052: Condition ‘VersionNT = v6.2 AND NOT VersionNT64’ evaluates to false.
[1380:1604][2016-11-12T17:52:01]w321: Skipping dependency registration on package with no dependency providers: Windows8_x86
[1380:1604][2016-11-12T17:52:01]i052: Condition ‘VersionNT = v6.2 AND VersionNT64’ evaluates to false.
[1380:1604][2016-11-12T17:52:01]w321: Skipping dependency registration on package with no dependency providers: Windows8_x64
[1380:1604][2016-11-12T17:52:01]i052: Condition ‘VersionNT = v6.1 AND NOT VersionNT64’ evaluates to false.
[1380:1604][2016-11-12T17:52:01]w321: Skipping dependency registration on package with no dependency providers: Windows7_MSU_x86
[1380:1604][2016-11-12T17:52:01]i052: Condition ‘VersionNT = v6.1 AND VersionNT64’ evaluates to true.
[1380:1604][2016-11-12T17:52:01]w321: Skipping dependency registration on package with no dependency providers: Windows7_MSU_x64
[1380:1604][2016-11-12T17:52:01]i052: Condition ‘VersionNT = v6.0 AND NOT VersionNT64’ evaluates to false.
[1380:1604][2016-11-12T17:52:01]w321: Skipping dependency registration on package with no dependency providers: WindowsVista_MSU_x86
[1380:1604][2016-11-12T17:52:01]i052: Condition ‘VersionNT = v6.0 AND VersionNT64’ evaluates to false.
[1380:1604][2016-11-12T17:52:01]w321: Skipping dependency registration on package with no dependency providers: WindowsVista_MSU_x64
[1380:1604][2016-11-12T17:52:01]i201: Planned package: vcRuntimeMinimum_x64, state: Absent, default requested: Present, ba requested: Present, execute: Install, rollback: Uninstall, cache: No, uncache: No, dependency: Register
[1380:1604][2016-11-12T17:52:01]i201: Planned package: vcRuntimeAdditional_x64, state: Absent, default requested: Present, ba requested: Present, execute: Install, rollback: Uninstall, cache: No, uncache: No, dependency: Register
[1380:1604][2016-11-12T17:52:01]i201: Planned package: Windows81_x86, state: Present, default requested: Absent, ba requested: Absent, execute: None, rollback: None, cache: No, uncache: No, dependency: None
[1380:1604][2016-11-12T17:52:01]i201: Planned package: Windows81_x64, state: Present, default requested: Absent, ba requested: Absent, execute: None, rollback: None, cache: No, uncache: No, dependency: None
[1380:1604][2016-11-12T17:52:01]i201: Planned package: Windows8_x86, state: Present, default requested: Absent, ba requested: Absent, execute: None, rollback: None, cache: No, uncache: No, dependency: None
[1380:1604][2016-11-12T17:52:01]i201: Planned package: Windows8_x64, state: Present, default requested: Absent, ba requested: Absent, execute: None, rollback: None, cache: No, uncache: No, dependency: None
[1380:1604][2016-11-12T17:52:01]i201: Planned package: Windows7_MSU_x86, state: Present, default requested: Absent, ba requested: Absent, execute: None, rollback: None, cache: No, uncache: No, dependency: None
[1380:1604][2016-11-12T17:52:01]i201: Planned package: Windows7_MSU_x64, state: Present, default requested: Present, ba requested: Present, execute: None, rollback: None, cache: No, uncache: No, dependency: None
[1380:1604][2016-11-12T17:52:01]i201: Planned package: WindowsVista_MSU_x86, state: Present, default requested: Absent, ba requested: Absent, execute: None, rollback: None, cache: No, uncache: No, dependency: None
[1380:1604][2016-11-12T17:52:01]i201: Planned package: WindowsVista_MSU_x64, state: Present, default requested: Absent, ba requested: Absent, execute: None, rollback: None, cache: No, uncache: No, dependency: None
[1380:1604][2016-11-12T17:52:01]i299: Plan complete, result: 0x0
[1380:1604][2016-11-12T17:52:01]i300: Apply begin
[1B70:17B0][2016-11-12T17:52:01]i360: Creating a system restore point.
[1B70:17B0][2016-11-12T17:52:01]w363: Could not create system restore point, error: 0x800703fd. Continuing.
[1B70:17B0][2016-11-12T17:52:01]i370: Session begin, registration key: SOFTWAREMicrosoftWindowsCurrentVersionUninstall, options: 0x7, disable resume: No
[1B70:17B0][2016-11-12T17:52:01]i000: Caching bundle from: ‘C:Users6DE9
Источник
Содержание
- 1 Универсальный драйвер для pci устройства. Как обновить драйверы Контроллер PCI
- 1.1 Поиск и инсталляция драйвера для неизвестного PCI-устройства
- 1.2 Ищем и устанавливаем драйверы для неизвестного PCI-устройства
- 1.2.1 Способ 1: Сайт производителя материнской платы
- 1.2.2 Способ 2: Фирменное программное обеспечение
- 1.2.3 Способ 3: Онлайн-сервис от разработчиков
- 1.2.4 Способ 4: Софт для установки драйверов от независимых разработчиков
- 1.2.5 Способ 5: ID неизвестного PCI-устройства
- 1.2.6 Способ 6: Автоматический поиск драйверов в Windows
- 1.3 Driver Scape
- 1.4 PCI Device Drivers Download
- 1.5 PCI контроллер Simple Communications что это за драйвер
- 1.6 Для чего предназначено PCI Controller Simple Communication
- 1.7 Что такое Intel Management Engine?
- 1.8 Как установить драйвер для PCI Controller SC
- 1.9 Поиск программного обеспечения вручную
- 1.10 Драйвер для PCI Controller SC в ноутбуках Lenovo
- 1.11 Как скачать и установить драйвер для PCI-устройства в Windows?
- 1.11.1 Что это? ( к содержанию ↑ )
- 1.11.2 Установка определенных драйверов ( к содержанию ↑ )
- 1.11.3 Программа ( к содержанию ↑ )
- 1.11.4 Поиск по ID ( к содержанию ↑ )
- 1.11.5 Диск ( к содержанию ↑ )
- 1.12 PCI-контроллер Simple Communications Drivers v.11.0.0.1173 Windows XP / Vista / 7 / 8 / 8.1 / 10 32-64 bits
- 1.13 Подробнее о пакете драйверов:
- 1.14 PCI-контроллер Simple Communications / Intel MEI. Характеристики драйвера
- 1.14.1 Скриншот файлов архива
- 1.14.2 Скриншоты с установкой PCI-контроллер Simple Communications / Intel MEI
- 1.14.3 Файлы для скачивания (информация)
- 1.15 Driver Scape
- 1.16 PCI Device Drivers Download
Поиск и инсталляция драйвера для неизвестного PCI-устройства
Обычно все драйверы для используемого в ПК оборудования устанавливаются без каких-либо проблем, однако иногда пользователи сталкиваются с достаточно сложной ситуацией — отображением в «Диспетчере устройств» неизвестного PCI-устройства. После поисков в интернете оказывается, что получить информацию об этом комплектующем достаточно сложно, соответственно, подобрать подходящий драйвер просто невозможно. Сегодня мы предлагаем ознакомиться с несколькими доступными вариантами инсталляции ПО к неизвестному PCI-оборудованию, каждый из которых будет полезен в определенных ситуациях.
Ищем и устанавливаем драйверы для неизвестного PCI-устройства
Операционная система не может распознать упомянутое устройство как раз по причине отсутствия драйвера, иногда это приводит даже к тому, что нельзя получить аппаратный идентификатор, который и служит определителем железа. Если уведомление об этом девайсе не пропало после комплексной инсталляции ПО, например, из идущего в комплекте диска, значит что-то установилось неправильно или вовсе было пропущено. Поэтому придется вручную разбираться с этой проблемой.
Перед началом выполнения следующих инструкций обладателям материнских плат на базе Intel советуем ознакомиться с отдельной нашей статьей по следующей ссылке. Там показана процедура поиска и установки драйверов для PCI-контроллера Simple Communications, которые иногда не входят в стандартный набор и не добавляются в Windows автоматически. Возможно, Intel Management Engine — это именно тот компонент, что и находится в состоянии неизвестного на данный момент.
Способ 1: Сайт производителя материнской платы
Любое оборудование, подключаемое через порт PCI, располагается на самой системной плате, соответственно, подходящий драйвер должен быть доступен на официальном сайте разработчика материнки или ноутбука. Мы возьмем за пример сайт ASUS, чтобы показать пример поиска и загрузки необходимых компонентов.
- Откройте главную страницу нужного сайта, где перейдите в раздел поддержки, щелкнув на соответствующую кнопку.
На странице продукта переместитесь в раздел «Драйверы и Утилиты».
Обязательно определите текущую версию операционной системы, чтобы получить только совместимые драйверы.
Нельзя дать точный ответ, какого именно драйвера не хватает, поэтому придется отыскать его вручную путем подбора. Рекомендованное, но не обязательное ПО находится в «Others», потому раскройте список, чтобы просмотреть все компоненты.
По завершении загрузки запустите EXE-файл или архив.
В случае с архивом Setup.exe находится в корне, достаточно будет запустить его и дождаться окончания инсталляции.
Такой метод считается самым безопасным, однако он не всегда эффективен в этой ситуации и вызывает трудности у некоторых пользователей. Поэтому в случае нерезультативности подбора драйверов мы советуем перейти к альтернативным вариантам.
Способ 2: Фирменное программное обеспечение
Производители материнских плат и лэптопов заинтересованы в том, чтобы у обладателей их продукции возникало как можно меньше трудностей при ее использовании. Поэтому они стараются всячески помогать юзерам, создавая отдел технической поддержки и выкладывая на сайт различные инструкции. Однако самым важным и полезным решением считается фирменное программное обеспечение, в функциональность которого входит и инструмент по автоматическому обновлению драйверов. По ссылке ниже вы найдете руководство по работе в ASUS Live Update.
Если ASUS активно занимается производством и системных плат, и ноутбуков, то HP показала себя только в последнем типе девайсов. Эта компания тоже представляет подобный вспомогательный софт, работающий примерно по такому же принципу. Всю информацию по этой теме ищите в материале далее.
Способ 3: Онлайн-сервис от разработчиков
Онлайн-сервисом для инсталляции ПО известна компания Lenovo, знаменитая своими ноутбуками с демократичными ценниками. Конечно, такое решение по поиску драйверов намного удобнее тех, о которых шла речь ранее, но сейчас такие веб-ресурсы непопулярны, поэтому этот вариант и находится на третьем месте в нашем списке. Если вы являетесь владельцем Lenovo, обратите внимание на приведенный ниже материал.
Способ 4: Софт для установки драйверов от независимых разработчиков
В Способе 2 вы были ознакомлены с фирменными утилитами по поиску и инсталляции драйверов, но не каждая фирма заинтересована в выпуске подобного софта. Если же вам не удалось отыскать его, советуем ознакомиться с ПО от сторонних разработчиков, которые поддерживают работу практически со всем встроенным и периферийным оборудованием. Выбранный инструмент автоматически проведет сканирование системы, загрузит и установит недостающие файлы. От пользователя требуется только вручную задать параметры анализа и запустить выполнение операции.
Что касается конкретных решений, то мы можем порекомендовать обратить внимание на DriverPack Solution. Программа корректно взаимодействует даже со старыми комплектующими и часто находит подходящие файлы для неизвестных PCI-устройств, используя их идентификационный номер или другие сведения. Детальное руководство по обновлению драйверов через DriverPack вы найдете в статье от другого нашего автора по следующей ссылке.
Способ 5: ID неизвестного PCI-устройства
Каждое оборудование имеет свой уникальный номер, выступающий аппаратным идентификатором в операционной системе. Однако в случае с неизвестным PCI-устройством этого сведения недостаточно для корректного отображения в Windows. Поэтому мы предлагаем задействовать этот код, чтобы самостоятельно отыскать совместимые драйверы через специализированные онлайн-сервисы. Развернутые инструкции по этой теме вы найдете в отдельном нашем материале, где весь процесс показан на примере нескольких веб-ресурсов.
Способ 6: Автоматический поиск драйверов в Windows
Порой встроенное средство Виндовс позволяет обойтись без применения дополнительных средств, касается это и случая с PCI-устройством. Нужно лишь самостоятельно запустить поиск драйверов, предварительно убедившись в наличии активного подключения к интернету. Вся процедура осуществляется буквально в несколько кликов:
- Щелкните ПКМ по кнопке «Пуск» и выберите «Диспетчер устройств» или откройте этот раздел любым другим удобным методом.
Найдите необходимое PCI-устройство, кликните на названии ПКМ и отыщите пункт «Обновить драйвер».
Запустите операцию автоматического поиска обновленных драйверов.
Дождитесь завершения поиска драйверов в сети.
Вы будете уведомлены о результатах операции. Если ПО для установки найти не удалось, воспользуйтесь другими методами, которые были рассмотрены ранее.
Проблема с отображением неизвестного PCI-устройства чаще всего возникает при отсутствии необходимых драйверов. Поэтому выше мы продемонстрировали все доступные варианты решения этой неполадки. Вам остается только выбрать работающий метод, после чего комплектующее должно корректно взаимодействовать с операционной системой.
Driver Scape
Windows Driver Download Center
Use the links on this page to download the latest version of PCI Device drivers. All drivers available for download have been scanned by antivirus program. Please choose the relevant version according to your computer’s operating system and click the download button.
Your machine is currently running: Windows (Detect)
PCI Device Drivers Download
- Description: Scan your system for out-of-date and missing drivers
- File Version: 8.5
- File Size: 2.33M
- Supported OS: Windows 10, Windows 8.1, Windows 7, Windows Vista, Windows XP
- Driver Version: 10.0.10130.28157
- Release Date: 2015-06-23
- File Size: 13.64M
- Supported OS: Windows 10 32 & 64bit, Windows 8.1 32 & 64bit, Windows 7 32 & 64bit, Windows Vista 32 & 64bit, Windows XP
Please enter verification code, then click the download button.
- Driver Version: 6.3.9600.16384
- Release Date: 2013-08-22
- File Size: 40.85K
- Supported OS: Windows 10 64 bit, Windows 8.1 64bit
Please enter verification code, then click the download button.
- Driver Version: 6.3.9600.16384
- Release Date: 2013-08-21
- File Size: 40.03K
- Supported OS: Windows 8.1 32bit
Please enter verification code, then click the download button.
- Driver Version: 1.17.65.11
- Release Date: 2012-09-17
- File Size: 89.84K
- Supported OS: Windows 10 64 bit, Windows 8.1 64bit, Windows 7 64bit, Windows Vista 64bit, Windows XP 64bit
Please enter verification code, then click the download button.
- Driver Version: 1.17.65.11
- Release Date: 2012-09-17
- File Size: 3.94M
- Supported OS: Windows 10 32 bit, Windows 8.1 32bit, Windows 7 32bit, Windows Vista 32bit, Windows XP
Please enter verification code, then click the download button.
PCI контроллер Simple Communications что это за драйвер
Время от времени пользователям необходимо переустанавливать свою систему на компьютере. При распаковке пакетов во время процесса установки система устанавливает большинство стандартных драйверов для опознанных устройств. Те устройства, для которых драйверов в базе не нашлось, будут отображаться в диспетчере задач с восклицательным знаком. Чтобы исправить это, необходимо самостоятельно найти нужное ПО в интернете или установить драйвер с компакт-диска. Часто этот восклицательный знак пользователи видят рядом с устройством PCI контроллер Simple Communication. Что это за драйвер и где его можно найти — об этом пойдет речь далее в статье.
Для чего предназначено PCI Controller Simple Communication
Это устройство с отсутствующим драйвером отображается в диспетчере устройств на продукции от компании Intel (Asus). На самом деле значок показывает то, что драйвера не были установлены для другого модуля — Intel Management Engine.
Что такое Intel Management Engine?
Командой разработчиков Intel была создана собственная подсистема для чипсетов — Intel Management Engine. Сокращенной — Intel ME. Она основана на специальной прошивке, которую исполняет отдельный процессор. Как и BIOS, эта подсистема требует бесперебойного тока. В компьютерах его источником является батарейка , которая размещается в ячейке материнской платы. Поэтому Intel ME работает даже в том случае, если компьютер отключен от сети.
По заявлениям представителей компании Intel, подсистема обеспечивает лучшую производительность устройств компьютера. Принцип её работы нигде не описан, даже на официальном ресурсе Intel. У конкурента данной компании — AMD есть также своя подсистема этого же назначения. Называется она AMD Secure Technology.
В частности, Intel ME позволяет пользователям управлять удаленно своим компьютером. Подсистема также имеет собственный адрес устройства (MAC) и IP . При работе подсистемы удаленно они как раз и используются в ПК пользователя. Удаленный доступ к компьютеру — это только часть возможностей подсистемы Intel Management Engine. Она используется и для других целей в компьютере, помогая другим устройствам работать эффективнее. Intel ME полностью деактивировать невозможно. Такова его специфическая работа.
Как установить драйвер для PCI Controller SC
Чтобы загрузить и установить драйвер для PCI контроллера Simple Communications можно использовать разные способы. Для того, чтобы найти нужный драйвер, мы будем использовать самый универсальный способ — диспетчер устройств. Чтобы открыть его в Windows XP, выберите правой кнопкой мыши (ПКМ) иконку на рабочем столе «Мой компьютер». Найдите здесь этот пункт и выберите. Если в контекстном отсутствует строка «Диспетчер устройств», то нажмите пункт «Управление» и выберите его оттуда.
В Windows 10 ДУ открывается при помощи пункта «Параметры». Нажмите вместе WIN+I или выберите значок Windows внизу экрана слева и нажмите на шестеренку.
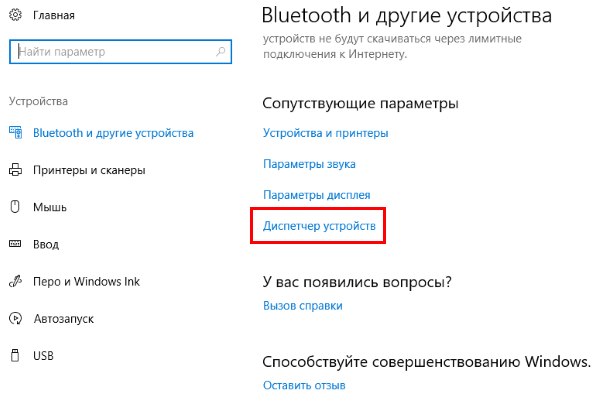
Выберите пункт «Устройства», и опустите окно в самый низ.
Здесь среди прочих пунктов найдите строку «Диспетчер устройств»:
- Во всех версиях (в том числе и для XP некоторых редакций) можно использовать сочетание двух клавиш WIN+PAUSE ;
- В открывшемся системном окошке найдите слева вверху пункт «Диспетчер устройств» и нажмите его;
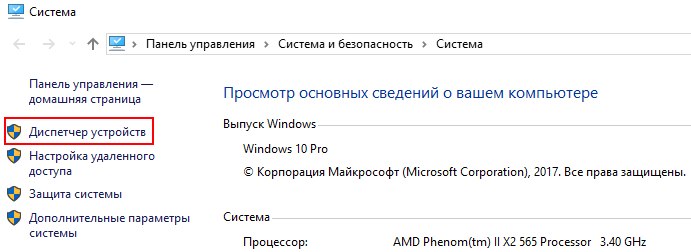
Вы увидите список из разделов и названий оборудования вашего компьютера. Нужная строка будет находиться в разделе «Другие устройства». Откройте его и найдите PCI Controller Simple Communication. Его нужно выбрать ПКМ;
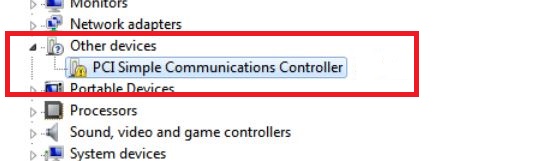
Через некоторое время система попытается найти нужный драйвер на серверах Microsoft. Если он есть в базе, то он будет загружен и установлен автоматически. Если система установит нужное ПО, значки с восклицательным знаком исчезнут и устройства заработают.
Поиск программного обеспечения вручную
Вы можете самостоятельно найти нужное программное обеспечение в интернете. Для этого понадобиться специальный код, который есть у каждого устройства компьютера. Он поможет при поиске недостающих компонентов вашей ОС.
Чтобы найти драйвер:
- Откройте снова диспетчер устройств;
- Найдите нужное нам устройство PCI контроллер Simple Communication в списке. Если вы не видите его, выберите мышью раздел «Другие устройства» и найдите его в этом списке;
- Нажмите его ПКМ. Среди прочих пунктов найдите внизу «Свойства»;
- Выберите вверху окна вкладку «Сведения» и найдите в блоке ниже код. Его нужно выбрать ПКМ и нажать «Копировать»;

Откройте ресурс https://devid.info/ru. Найдите вверху строку для ввода кода устройства и вставьте ваш скопированный код. Нажмите кнопку поиска;
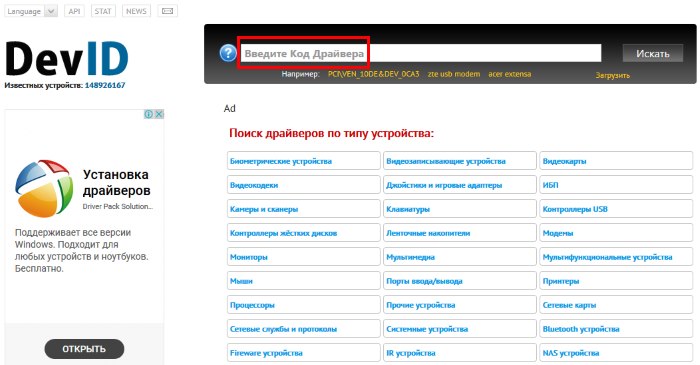
Если вам не помог предыдущий способ найти драйвер при помощи системы, то ресурс из инструкции выше должен помочь. На devid.info хранится просто огромный архив ПО практически для любого устройства компьютера.
Драйвер для PCI Controller SC в ноутбуках Lenovo
Для тех, кто столкнулся с отсутствием драйвера PCI контроллера Simple Communication на нетбуках и ноутбуках Lenovo, есть возможность найти его на сайте https://support.lenovo.com/se/ru/. Для этого нужно прокрутить главное окно вниз и найти ссылку «Драйверы и программное обеспечение». Нажав на неё, вы попадете на строку поиска, где нужно ввести модель своего устройства. После этого нужно будет указать свою версию Windows и загрузить нужные драйвера.
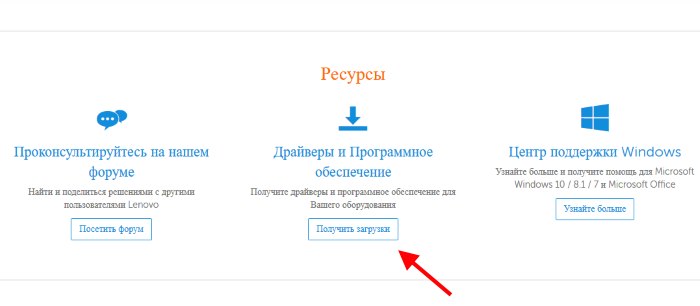
Такой способ найти ПО можно применять на всех устройствах. Вам необходимо только определить модель ноутбука и найти официальный сайт компании. Драйвер Intel Management Engine есть на странице https://downloadcenter.intel.com/download/18532. Здесь его можно загрузить для Windows XP, Vista и 7. Вам нужно будет выбрать только нужную архитектуру вашей ОС. Если не знаете, как это сделать — на клавиатуре нажмите уже знакомые горячие клавиши WIN+PAUSE. В строке « Тип системы » будет указано x32 (x86) или x64 .
Владельцы ПК могут найти название и серию материнской платы компьютера через инструмент DirectX . Это даст возможность найти драйвер и установить его.
- Нажмите две клавиши WIN+R и введите команду dxdiag ;
- В следующем окне будут данные об изготовителе и модели материнской платы ;
- По названию можно найти официальный сайт производителя, где можно скачать драйвер.
На подобных сайтах драйвер для PCI контроллера Simple Communication и других устройств можно найти в разделе поддержки. Если вы попали на англоязычную страницу сайта, попробуйте найти раздел «Language» или открыть ссылку в браузере Google Chrome. В нём есть функция перевода всей страницы.
Как скачать и установить драйвер для PCI-устройства в Windows?
Приветствую вас, дорогие читатели.
После переустановки операционной системы некоторые пользователи (в том числе и я) встречались с ситуацией, когда в «Диспетчере устройств» показывает, что необходим драйвер PCI-устройства для Windows 7. И чаще всего такое встречается на ноутбуках, хоть и на ПК также можно увидеть проблему. В некоторых случаях можно заметить определенные негативные моменты в работе устройства, проявляющиеся скоростью обработки информации, «паузами», а иногда и «остановками». В статье я постараюсь рассказать, как справиться с недугом.
Содержание статьи
Что это? ( к содержанию ↑ )
Сразу нужно сказать, что PCI-устройство не имеет конкретного назначения. Эта маркировка указывает на шину, с помощью которой подключается компонент. Само по себе оборудование может иметь разное назначение – модем, сетевая карта, cardreader и многое другое. А потому решить так сразу проблему не всегда удастся.
Установка определенных драйверов ( к содержанию ↑ )
Узнать, какой именно драйвер необходимо искать, можно несколькими способами. Для начала необходимо попасть в «Панель управления», а затем в «Диспетчер устройств».
В большинстве случаев проблемы встречаются в разделе «Другие устройства». Если нажать на это пункт, откроется выпадающий список, в левой части которого будет желтый восклицательный знак, а далее идти надпись.
Так, например, необходимо найти драйвер PCI-контроллер Simple Communications. Это означает, что на компьютере не найдено специального интерфейса между хостом и микропрограммой Management Engine от Intel.
Еще одной популярной проблемой считается наличие ошибки в Nvidia nforce PCI Management. Она указывает на недуг с программным обеспечением чипсета. Для решения нужно зайти на официальный сайт и найти соответствующее ПО. Важно разыскать именно подходящее обеспечение (должны совпадать версии Windows, разрядность и даже выпуск БИОСа). Далее вы можете просто обновить драйвер или установить, если его не было. Иногда требуется перезагрузка.
Программа ( к содержанию ↑ )
Существует масса программ, позволяющих автоматически находить в Интернете и затем устанавливать не хватающие или более новые драйвера. Совсем недавно я как раз об одной такой рассказывал. Подробную информацию о ней и ее работе можно найти, перейдя по ссылке.
Поиск по ID ( к содержанию ↑ )
Иногда случаются ситуации, когда вы не можете так сразу определить, какое именно оборудование не работает. Кроме того, не помогает маркировка в «Диспетчере устройств». Что же делать в таком случае?
Чтобы для Windows 7 найти нужное программное обеспечение, нужно проделать несколько движений:
Заходим в «Панель управления» и «Диспетчер устройств».
Далее разыскиваем не установленное оборудование и вызываем на нем «Свойства».
Откроется окно, где мы переходим на вкладку «Сведения».
В выпадающем списке «Свойство» выбираем «ИД оборудования».
Выделяем и копируем первую строку, а далее отправляемся в Интернет, где и находим нужное ПО, отталкиваясь от полученных данных.
После этого устанавливаем программное обеспечение любым удобным способом.
Кстати, этот способ подходит и для устройств PCI Windows XP. Лучше всего искать на проверенных сайтах, чтобы ненароком себе не установить вирус.
Диск ( к содержанию ↑ )
Нередко вместе с ПК или ноутбуками (будь то Asus, HP, Lenovo или любая другая компания) в комплекте предоставляется переносное устройство со всеми необходимыми драйверами. Именно здесь и можно попробовать поискать нужное обеспечение.
Кроме того, смело обращайтесь в официальную техническую поддержку клиентов. Здесь часто помогают пользователям, указывая не только на название компонента, но и где можно скачать соответствующие небольшие программы.
Надеюсь, вам удастся разобраться с проблемой. Подписывайтесь, и вы узнаете еще много нового.
PCI-контроллер Simple Communications Drivers v.11.0.0.1173 Windows XP / Vista / 7 / 8 / 8.1 / 10 32-64 bits
Подробнее о пакете драйверов:
PCI-контроллер Simple Communications / Intel MEI. Характеристики драйвера
Драйверы чипсета для PCI-контроллера Simple Communications от компании Intel, которое входит в состав подсистемы MEI: Management Engine Interface. Предназначены для установки на Windows XP, Windows Vista, Windows 7, Windows 8, Windows 8.1 и Windows 10 32-64 бита.
Management Engine на платах Intel обеспечивает температурный контроль для настольных компьютеров. И именно для взаимодействия драйверов приложений с хост-системой материнской платы используется драйвер Intel ME Interface
Для каждой серии чипсетов существуют соответствующие версии MEI. В противном случае, в процессе инсталляции, операционная система выдаст оповещение: «Эта система не удовлетворяет минимальным требованиям для установки программного обеспечения». Если нет уверенности в том, какая именно серия чипа установлена в материнской плате, рекомендуется воспользоваться утилитой Intel Driver & Support Assistant.
Теги: Intel PCI-контроллер Simple Communications, Intel Management Engine Interface
Скриншот файлов архива
Скриншоты с установкой PCI-контроллер Simple Communications / Intel MEI
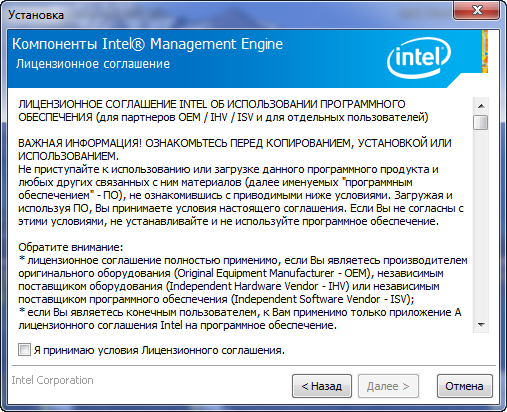
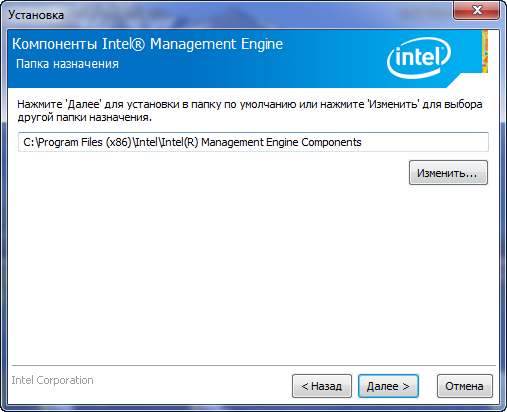
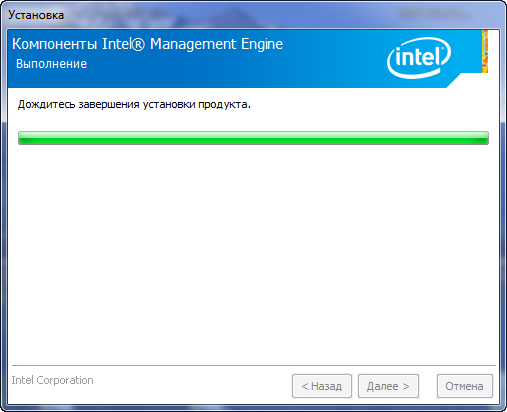
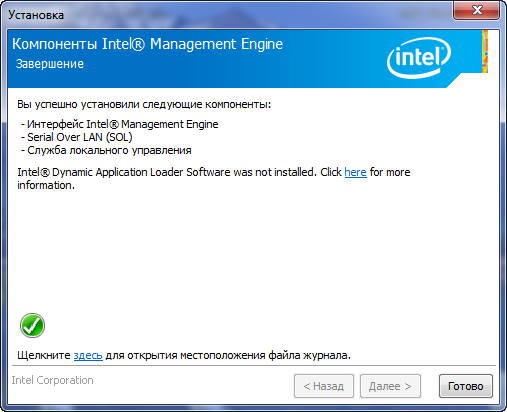
Файлы для скачивания (информация)
chipset_mei_3_series.zip — для чипсетов 3-й серии (3.1 mb) v.3.2.50.1059
IMEI_4.2.0.1008.zip — для чипсетов Mobile 4 Series (1.6 mb) v.4.2.0.1008
chipset_mei_4_series.zip — для чипсетов 4-й серии (3.1 mb) v.5.2.20.1030
MEI_allOS_8.1.0.1252_PV.exe — для чипсетов 6-й серии (44.9 mb) v.8.1.0.1252
MEI_allOS_7.1.21.1134_PV.exe — для Windows XP/7 на чипах X79 (4 mb) v.7.1.21.1134
MEI_Win8_8.1.10.1286_PV.exe — для Windows 8 на чипах X79 (48 mb) v.8.1.10.1286
MEI_allOS_1.5M_8.1.40.1416.zip — для чипов B75/Q77 и H77/Z75/Z77 (51.5 mb) v.8.1.40.1416 1.5M
MEI_allOS_5.0M_8.1.40.1416.zip — для чипов B75/Q77 и H77/Z75/Z77 (61.5 mb) v.8.1.40.1416 5M
MEI_allOS_1.5M_9.0.5.1367_PV.exe — для Windows 7/8 на чипах B85/Q87 и H87/Z87 (50 mb) v.9.0.5.1367 1.5M
MEI_allOS_5.0M_9.0.5.1367_PV.exe — для Windows 7/8 на чипах B85/Q87 и H87/Z87 (56 mb) v.9.0.5.1367 5M
MEI_Win8.1_1.5M_9.5.15.1730_PV.zip — для Windows 8.1 на чипах B85/Q87 и H87/Z87 (56.1 mb) v.9.5.15.1730 1.5M
MEI_Win8.1_5.0M_9.5.15.1730_PV.zip — для Windows 8.1 на чипах B85/Q87 и H87/Z87 (69.1 mb) v.9.5.15.1730 5M
imei_11.0.0.1173.zip — Windows XP/7/8/10 (94.1 mb) v.11.0.0.1173/11.0.0.1136
- Текущий 3.06/5
- 1
- 2
- 3
- 4
- 5
Рейтинг: 3.1/5 ( Проголосовало: 18 чел.)
Driver Scape
Windows Driver Download Center
Use the links on this page to download the latest version of PCI Device drivers. All drivers available for download have been scanned by antivirus program. Please choose the relevant version according to your computer’s operating system and click the download button.
Your machine is currently running: Windows (Detect)
PCI Device Drivers Download
- Description: Scan your system for out-of-date and missing drivers
- File Version: 8.5
- File Size: 2.33M
- Supported OS: Windows 10, Windows 8.1, Windows 7, Windows Vista, Windows XP
- Driver Version: 10.0.10130.28157
- Release Date: 2015-06-23
- File Size: 13.64M
- Supported OS: Windows 10 32 & 64bit, Windows 8.1 32 & 64bit, Windows 7 32 & 64bit, Windows Vista 32 & 64bit, Windows XP
Please enter verification code, then click the download button.
- Driver Version: 6.3.9600.16384
- Release Date: 2013-08-22
- File Size: 40.85K
- Supported OS: Windows 10 64 bit, Windows 8.1 64bit
Please enter verification code, then click the download button.
- Driver Version: 6.3.9600.16384
- Release Date: 2013-08-21
- File Size: 40.03K
- Supported OS: Windows 8.1 32bit
Please enter verification code, then click the download button.
- Driver Version: 1.17.65.11
- Release Date: 2012-09-17
- File Size: 89.84K
- Supported OS: Windows 10 64 bit, Windows 8.1 64bit, Windows 7 64bit, Windows Vista 64bit, Windows XP 64bit
Please enter verification code, then click the download button.
- Driver Version: 1.17.65.11
- Release Date: 2012-09-17
- File Size: 3.94M
- Supported OS: Windows 10 32 bit, Windows 8.1 32bit, Windows 7 32bit, Windows Vista 32bit, Windows XP
Please enter verification code, then click the download button.
Содержание
- 1 Standard PS/2 Keyboard Drivers Download
- 2 Скачать и обновить нужные драйверы автоматически

Чтобы открыть параметры устройства, внизу экрана слева откройте меню “Пуск”. В открывшемся окне нажмите на вкладку или значок “Параметры”.
Далее, на странице “Параметры” нажмите на вкладку “Устройства”.
Далее, на странице “Устройства”, внизу страницы, нажмите на вкладку “Диспетчер устройств”.
Далее, на странице “Диспетчер устройств” нажмите два раза на вкладку “Клавиатуры”. У вас откроется вложение – Стандартная клавиатура PS2, нажмите два раза на данную вкладку.
Далее, у вас откроется окно “Свойства Стандартная клавиатура PS2”. Здесь вы сможете узнать и настроить параметры устройства.
Общие:
– Вы можете узнать тип устройства.
– Изготовителя устройства.
– Размещение устройства.
– Вы можете узнать состояние устройства.
Драйвер:
– Вы можете узнать поставщика драйвера.
– Дату разработки драйвера.
– Версию драйвера.
– Цифровую подпись драйвера.
– Сведения о файлах драйвера.
– Вы можете обновить драйвер.
– Вы можете откатить драйвер к предыдущему, если устройство не работает.
– Вы можете отключить устройство.
– Вы можете удалить драйвер.
Сведения:
– Вы можете узнать значения свойств устройства.
– Выберите свойство и вам автоматически покажут его значение.
– Например, вы можете узнать ИД конфигурации, имя устройства в BIOS, номер шины, код контейнера устройства и т.д.
События:
– Вы можете узнать какие события происходили с устройством.
– Вы можете узнать время и дату события.
– Вы можете узнать сведения события.
– Вы можете посмотреть все события.
Ресурсы:
– Здесь вы можете узнать параметры ресурсов устройства.
– Вы можете узнать список конфликтующих устройств.
– В конце нажмите на кнопку OK.
Остались вопросы ? Напиши комментарий ! Удачи !
Home  »  Standard PS/2 Keyboard
Use the links on this page to download the latest version of Standard PS/2 Keyboard drivers. All drivers available for download have been scanned by antivirus program. Please choose the relevant version according to your computer’s operating system and click the download button.
System Information
Your machine is currently running: Windows (Detect)
Standard PS/2 Keyboard Drivers Download
- Description: Scan your system for out-of-date and missing drivers
- File Version: 8.5
- File Size: 2.33M
- Supported OS: Windows 10, Windows 8.1, Windows 7, Windows Vista, Windows XP
Download
- Driver Version: 2.02.2001.0803
- Release Date: 2012-08-30
- File Size: 25.75K
- Supported OS: Windows 10 64 bit, Windows 8.1 64bit, Windows 7 64bit, Windows Vista 64bit, Windows XP 64bit
Please enter verification code, then click the download button.
Download
- Driver Version: 7.0.5.0
- Release Date: 2012-08-23
- File Size: 1.68M
- Supported OS: Windows 10 32 & 64bit, Windows 8.1 32 & 64bit, Windows 7 32 & 64bit, Windows Vista 32 & 64bit, Windows XP
Please enter verification code, then click the download button.
Download
- Driver Version: 2.02.2000.0801
- Release Date: 2012-08-04
- File Size: 25.71K
- Supported OS: Windows 10 32 & 64bit, Windows 8.1 32 & 64bit, Windows 7 32 & 64bit, Windows Vista 32 & 64bit, Windows XP
Please enter verification code, then click the download button.
Download
- Driver Version: 2.0.0.7
- Release Date: 2009-07-20
- File Size: 17.74K
- Supported OS: Windows 10 32 bit, Windows 8.1 32bit, Windows 7 32bit, Windows Vista 32bit, Windows XP 32bit
Please enter verification code, then click the download button.
Download
- Driver Version: 6.2.9200.16548
- Release Date: 2006-06-21
- File Size: 102.25K
- Supported OS: Windows 8 64bit
Please enter verification code, then click the download button.
DownloadУстановить драйверы автоматически
Бесплатное ПО
Доступные драйверы (2)Standard PS/2 Keyboard
- Тип драйвера: Keyboards
- Производитель: Logicool
- Версия: 5.92.28.0 (03 апр 2018)
- Файл *.inf: jkbdps2k.inf
<nobr>Windows Vista x86</nobr>, <nobr>7 x86</nobr>, <nobr>8 x86</nobr>, <nobr>8.1 x86</nobr>, <nobr>10 x86</nobr>
Драйверы для Standard PS/2 Keyboard собраны с официальных сайтов компаний-производителей и других проверенных источников. Официальные пакеты драйверов помогут исправить ошибки и неполадки в работе Standard PS/2 Keyboard (устройства ввода). Скачать последние версии драйверов на Standard PS/2 Keyboard для компьютеров и ноутбуков на Windows.
Скачать драйвер
Скачать и обновить нужные драйверы автоматически
Версия: 1.1.2.1563 для Windows 7, 8, 10 Бесплатное ПО Скачивая программу, Вы принимаете условия Пользовательского соглашения и Политик конфиденциальности. В комплекте идет опциональное ПО В комплекте идет опциональное ПО
- Yandex Browser
- Opera Browser
- Avast Free Antivirus
- McAfee Webadvisor
- Disk-O
- Yandex Советник
- Tesla Browser
- Tesla Start
Используемые источники:
- https://info-effect.ru/standartnaya-klaviatura-ps2-windows-10.html
- https://www.driverscape.com/download/standard-ps-2-keyboard
- https://ru.drvhub.net/devices/input-devices/standard/ps-2-keyboard-108
Если по какой-то причине вы отключили сенсорный экран Windows PC, потому что он не работает с установленной версией Windows 10, и позже вы обнаружите, что он не может быть включен, это будет разочаровывать. Windows 8.1 на самом деле не так хороша, как Windows 10, когда дело касалось сенсорного управления. Windows 10 имеет прочную интеграцию для сенсорных и таких аксессуаров, как цифровая ручка. В то время как обычный способ отключения и включения – через Human Interface Device или HID в Диспетчере устройств, если HID-совместимый сенсорный экран больше не доступен в Диспетчере устройств, вот исправление.
Если вы посмотрите на скриншот ниже, вы увидите тонны HID листинга. То, что выглядит как несколько устройств, является копиями оригинальных устройств и называется Ghost Devices. Это ранее установленные устройства, которые больше не включены, но драйверы все еще присутствуют в компьютере.

Содержание
- Отсутствует HID-совместимый драйвер сенсорного экрана
- Запустите средство устранения неполадок оборудования
- Как переустановить HID-совместимый драйвер сенсорного экрана
- Удалить ненужные драйверы из Windows 10
Выполните следующие действия, чтобы включить сенсорный экран, и переустановите драйвер сенсорного экрана, если он перестал работать.
Запустите средство устранения неполадок оборудования
Windows 10 поставляется с выделенным разделом устранения неполадок, который может решить большинство распространенных проблем. Когда вы запускаете средство устранения неполадок оборудования, оно проверяет фактически подключенное оборудование и удаляет остальные из них. Непосредственно перед тем, как начать, если это внешнее сенсорное устройство, обязательно подключите его.
- Перейдите в Настройки> Обновление и безопасность> Устранение неполадок.
- Нажмите «Оборудование и устройства» и запустите средство устранения неполадок.
- Это откроет новое окно, и просто следуйте инструкциям впредь.
- Это удалит все устройства Ghost.
- Теперь щелкните правой кнопкой мыши на списке устройств HID слева и включите его.

Как переустановить HID-совместимый драйвер сенсорного экрана
Возможно, что драйверы никогда не были установлены для устройства, потому что оно было отключено, и теперь его нельзя включить, если вы не установите правильные драйверы.
Лучше всего обновлять драйверы через Центр обновления Windows . Большинство OEM-производителей теперь поставляют обновление через канал доставки Windows Update, и они проверены на совместимость. Итак, зайдите в Настройки> Обновление и безопасность и запустите программу обновления, чтобы увидеть, есть ли обновление. Возможно, что Windows предложит это как дополнительное обновление, но установите его, особенно если это для вашего HID.
Если драйвер недоступен, вы всегда можете загрузить его с сайта OEM . Как только он у вас будет, вы сможете запустить его напрямую, чтобы снова установить на свое устройство.
Удалить ненужные драйверы из Windows 10
Последний совет – удалить ненужные драйверы, которые были пропущены средством устранения неполадок оборудования или они просто продолжают появляться. Это будет немного подробно, поэтому будьте осторожны. И да, вам нужны права администратора для всего этого.
- Откройте командную строку с правами администратора.
- Введите set devmgr_show_nonpresent_devices = 1 и нажмите Enter. Для этого не будет выходных данных, поскольку вы просто включаете настройку, чтобы скрытые устройства отображались в диспетчере устройств.
- Затем введите devmgmt.msc и нажмите Enter, чтобы запустить консоль диспетчера устройств Windows.
- В консоли диспетчера устройств в меню Вид выберите Показать скрытые устройства .

Это покажет вам список устройств, драйверов и служб, которые не были установлены или удалены должным образом. Вы можете найти устройство-нарушитель, щелкнуть правой кнопкой мыши и выбрать удалить , чтобы полностью удалить его из системы. Обратите внимание, что если устройства серого цвета, не удаляйте их. Удалите только те, которые, по вашему мнению, вызывают проблемы. Кроме того, обязательно удалите один и проверьте, а затем вернитесь, если он не работает.
Дайте нам знать, помогло ли это вам.
HID-совместимый сенсорный экран пропадает в диспетчере устройств, когда пользователь отключил сенсорный экран вручную или когда система не может установить драйверы сенсорного экрана по умолчанию в системе. HID-совместимый сенсорный экран обычно находится в разделе Устройства интерфейса пользователя в диспетчере устройств.
HID-совместимый сенсорный экран отсутствует в диспетчере устройств
Теперь, прежде чем приступить к устранению неисправностей сенсорного экрана, мы должны убедиться, что это проблема программного или аппаратного обеспечения.
Проблема с аппаратным или программным обеспечением:
Лучший способ определить, является ли это аппаратной или программной проблемой, это проверить, работает ли Touch на экране BIOS системы. Загрузите или перезагрузите систему и получите доступ к экрану BIOS (обычно вы можете получить к нему доступ, нажав F10 во время загрузки системы).
Теперь в BIOS попробуйте использовать сенсорный экран. Если вы можете использовать сенсорный экран в BIOS, то это проблема программного обеспечения, а если вы не можете использовать сенсорный экран в BIOS, то это проблема аппаратного обеспечения.
Более того, многие производители провели тестирование сенсорного экрана в своем BIOS, который можно использовать для проверки работы сенсорного экрана. Вы также можете использовать меню диагностики оборудования UEFI изготовителем вашей системы, например, Пользователи HP могут Скачать Меню HP Hardware Diagnostics и установите его.
Средство диагностики оборудования ПК для ПК
Внутри компонентного теста есть опция для теста сенсорного экрана — это быстрый интерактивный тест для определения правильности работы сенсорного экрана. Если тест сенсорного экрана не отображается на тестовом экране, это проблема аппаратного или микропрограммного обеспечения / BIOS.
Вы также можете использовать загрузочный носитель Windows 10 для проверки работоспособности сенсорного экрана. Вставьте этот носитель в систему и загрузитесь с этого носителя. Чтобы создать установочный носитель и загрузиться с него, выполните следующие действия. Мы не будем устанавливать Windows на этом этапе, а просто используем сенсорное переключение между интерфейсами. Если вы не можете использовать сенсорный экран в программе установки Windows, это аппаратный сбой.
Если это аппаратный сбой, вам следует обратиться в службу ремонта оборудования или использовать систему без сенсорного экрана.
Если касание работает в любом из вышеупомянутых случаев, то это проблема программного обеспечения, и вы должны следовать указанным ниже методам, чтобы решить эту проблему.
Решение 1. Показать скрытые устройства в диспетчере устройств
В диспетчере устройств есть два типа скрытых устройств. Первый тип — это типичные драйверы, принтеры и т. Д., Не поддерживающие технологию Plug-and-Play, а второй тип — устройства Phantom, которые не подключены к компьютеру. Прежде всего, следует проверить, что вы случайно не скрыли HID-совместимый сенсорный экран, и если это так, то устранение HID-совместимого сенсорного экрана может решить проблему.
- Нажмите одновременно клавиши Windows и R, чтобы открыть окно команды «Выполнить», затем введите в нем «devmgmt.msc» и нажмите «Enter», чтобы открыть диспетчер устройств.Запустите devmgmt.msc
- Затем в строке меню диспетчера устройств нажмите на меню «Вид» и затем нажмите «Показать скрытые устройства».Показать скрытые устройства
- Теперь нажмите «Меню действий», а затем «Поиск изменений оборудования».Сканирование на наличие аппаратных изменений
- Проверьте, отображается ли HIP-совместимый сенсорный экран в разделе Human Interface Devices. Щелкните правой кнопкой мыши по нему и покажите, и тогда вы готовы.
Решение 2. Запустите средство устранения неполадок оборудования и устройств
Microsoft имеет автоматизированный инструмент «Устранение неполадок оборудования и устройств», который проверяет подключенное к компьютеру оборудование на наличие известных проблем и предоставляет подробные сведения о том, как их исправить. Этот инструмент прост в эксплуатации. Это также хорошо для обнаружения и устранения проблемы не установленных устройств, которые подключены к вашей системе.
Для Windows 10:
- Нажмите клавишу «Windows» и введите «устранение неполадок», затем нажмите «Устранение неполадок».Открыть Устранение неполадок из окна поиска Windows
- Нажмите Запустить средство устранения неполадок после нажатия на Оборудование и устройства.
- Нажмите на Запустить средство устранения неполадок
- Нажмите «Далее» и следуйте инструкциям, отображаемым на экране, чтобы устранить любую обнаруженную проблему.
- Теперь откройте диспетчер устройств и проверьте, отображается ли на экране HID Complaint Touch Screen.
Для Windows 8.1 / 7:
- На клавиатуре нажмите клавишу с логотипом Windows и введите «Устранение неполадок», затем нажмите «Устранение неполадок».
- Нажмите Настроить устройство.Настройте устройство в Устранении неполадок
- Теперь нажмите «Далее» и следуйте инструкциям, отображаемым на экране, чтобы исправить любую обнаруженную проблему.
- Откройте диспетчер устройств и посмотрите, отображается ли на экране HID Complaint Touch Screen.
Когда процесс устранения неполадок завершится, снова откройте Диспетчер устройств и посмотрите, отображается ли там HID-совместимый сенсорный экран. Если нет, переходите к следующему решению.
Решение 3. Удалите и переустановите сенсорный экран и обновите драйверы набора микросхем
Система может работать не так, как предполагается, если ее драйверы не обновляются регулярно. Эта проблема может возникнуть, если вы используете устаревший HID-совместимый драйвер или также возможно, что драйверы для сенсорного экрана никогда не устанавливались, так как устройство было отключено. Из-за этого вы не сможете включить устройство, если не установите правильные драйверы.
Мы будем использовать следующие три шага для решения проблемы. Но прежде чем двигаться дальше, убедитесь, что у вас есть права администратора.
Шаг 1: Удалите Ghost Drivers
Сначала мы удалим все драйверы-призраки, которые на самом деле не активны, но продолжают появляться в вашем диспетчере устройств.
- В поле поиска Windows введите «Командная строка» и щелкните правой кнопкой мыши первый результат и нажмите «Запуск от имени администратора» с правами администратора.Откройте командную строку из поиска Windows
- В командной строке введите: set devmgr_show_nonpresent_devices = 1
& нажмите Enter. Для этого не будет отображаться никакого вывода, так как мы просто включаем параметр, который позволяет отображать скрытые устройства в диспетчере устройств.
- Теперь в командной строке введите «devmgmt.msc», чтобы открыть диспетчер устройств, и нажмите Enter, чтобы запустить диспетчер устройств Windows.Запустите set devmgr_show_nonpresent_devices = 1 в командной строке
- Выберите меню «Вид» в диспетчере устройств, а затем нажмите «Показать скрытые устройства».
- Будет отображен список устройств, драйверов и служб, которые не были установлены или удалены должным образом. Теперь, когда вы раскрываете различные устройства и драйверы в диспетчере устройств, отображаются устройства, которые Windows в данный момент обнаружила установленными на вашем ПК. Также отображаются устройства, которые были загружены в прошлом, но не были удалены или не запущены в данный момент. Теперь найдите неисправное устройство, щелкните его правой кнопкой мыши и выберите «Удалить», чтобы полностью удалить его из системы. Обратите внимание, что если устройства серые, это не значит, что мы должны их удалять. Удалите только те устройства / драйверы, которые, по вашему мнению, вызывают проблемы. Будьте осторожны при удалении устройств, о которых вы не знаете.
- Теперь перезагрузите систему после выполнения вышеуказанных действий.
После перезапуска системы откройте Диспетчер устройств и затем нажмите кнопку «Сканировать на предмет изменений оборудования» в верхней части окна Диспетчера устройств и посмотрите, обнаружила ли Windows устройство с сенсорным экраном, и для него автоматически установлен соответствующий драйвер. Если драйвер установлен автоматически, убедитесь, что сенсор работает. Если сенсорный экран не работает или сенсорный экран не отображается, перейдите к следующему шагу.
Шаг 2. Используйте обновления Windows для любых последних обновлений драйверов.
Проверка обновлений Windows может быть способом решения этой проблемы. Большинство OEM-производителей теперь поставляют обновление через канал доставки Windows Update, и они проверены на совместимость. Обновление Windows обновит все драйверы, включая драйверы сенсорного экрана и связанные с ним драйверы, такие как драйверы чипсета, о которых сообщают многие пользователи, чтобы помочь им в решении этой конкретной проблемы. Даже если Windows предлагает дополнительное обновление, установите его.
Для Windows 10
- Нажмите кнопку Windows, введите «Проверить наличие обновлений» и в появившемся списке нажмите «Проверить наличие обновлений».Проверить наличие обновлений в окне поиска Windows
- В появившемся окне нажмите «Проверить наличие обновлений».Проверить наличие обновлений
- Если доступны обновления, установите их.
Для Windows 8
Установите последние обновления Windows 8.
- Нажмите значок Windows, а затем найдите и откройте Центр обновления Windows.
- Нажмите Показать обновления.
- Нажмите важные обновления доступны.Центр обновления Windows в Windows 8
- Список доступных обновлений будет открыт в новом окне. Выберите обновления в разделе Важные, а также Дополнительные. Убедитесь, что вы установили все обновления драйверов устройств.
- Нажмите кнопку Установить.
Возможно, вам придется перезагрузить компьютер системы, чтобы применить обновления.
После обновления системы проверьте сенсорный экран, чтобы убедиться, что он работает. Если нет, перейдите к следующему шагу.
Шаг 3: Обновите программное обеспечение драйвера с веб-сайта производителя:
Если вы не можете найти драйвер сенсорного экрана с помощью обновлений Windows, перейдите на веб-сайт OEM-производителя и найдите драйвер модели вашего устройства, а затем установите его, следуя инструкциям, данным веб-сайтом OEM-производителя или отображаемым на экране во время установки. Кроме того, вы можете использовать свой сервисный тег для поиска конкретных драйверов. Обновите драйверы чипсета, драйверы графической карты и драйверы монитора, представленные на портале.
Если вы знаете подробности о драйвере вашей системы, вы можете использовать Обновить каталог загрузить драйвер, поместив его в поле поиска на сайте каталога обновлений. Вы также можете использовать этот веб-сайт, чтобы узнать, знаете ли вы какой-либо старый драйвер, работающий с вашим сенсорным экраном.
Обновить каталог
После обновления драйверов проверьте, отображается ли в диспетчере устройств сенсорный экран жалоб HID, если нет, перейдите к следующему решению.
Решение 4. Удаление конфликтующих обновлений Windows
Известно, что обновление KB4480116 вызывает проблему с сенсорным экраном. Если он установлен в системе, то удаление может решить проблему. Вы можете выполнить аналогичные действия для других обновлений Windows соответственно, если они сломали ваши драйверы сенсорного экрана.
- Откройте настройки Windows, одновременно нажав клавиши Windows + I.
- Затем нажмите «Обновление и безопасность».Обновление и безопасность.В настройках Windows
- Затем нажмите «Центр обновления Windows», а затем «Просмотреть историю обновлений».Посмотреть историю обновлений
- Затем нажмите «Удалить обновления»Удалить обновления
- Затем удалите обновление KB 4480116.
Обновление KB 4480116 будет установлено автоматически, если оно не заблокировано. Используйте следующие шаги, чтобы заблокировать его:
- Скачать Обновление базы знаний (KB3073930) это позволяет пользователям блокировать или скрывать обновления Windows или драйверов.
- После загрузки запустите его и нажмите «Далее», подождите, пока он обнаружит ожидающие обновления Windows.
- Откройте меню «Скрыть обновления».
- Прокрутите список и выберите обновление KB4480116. Установите флажок рядом с именем обновления, затем нажмите «Далее», чтобы подтвердить изменения.
Теперь проверьте, работает ли сенсорный экран нормально, если нет, попробуйте следующее исправление.
Решение 5. Настройка сенсорного дисплея
Если драйвер сенсорного экрана не работает, то настройка сенсорного дисплея для идентификации вашего экрана как сенсорного экрана может заставить его работать и, таким образом, проблему можно решить.
- В окне поиска Windows введите & откройте «Калибровка экрана для ввода с помощью пера и сенсорного ввода».
- На вкладке «Дисплей» нажмите «Настройка».Настройка во вкладке «Дисплей»
- Нажмите Сенсорный ввод.Сенсорный ввод
- Следуйте инструкциям, отображаемым на экране, чтобы идентифицировать ваш экран как сенсорный экран.
- Нажмите на экран, чтобы увидеть, отвечает ли он. Если это не так, попробуйте следующий шаг.
Решение 6. Выполните восстановление системы Microsoft
Microsoft System Restore предназначена для создания моментального снимка устройства и сохранения рабочего состояния на этом этапе в качестве «точки восстановления». Затем точка восстановления используется для возврата системы к более раннему моменту времени, когда все работало нормально. Таким образом, возврат системы к более раннему времени, когда ваш сенсорный экран работал нормально, также может решить проблему.
Итак, давайте восстановим систему до точки восстановления. Вы можете использовать любую из точек восстановления, но рекомендуется восстановление до последней точки восстановления.
После восстановления системы и того, что сенсорный экран по-прежнему не работает, перейдите к следующему решению.
Решение 7. Измените значение соответствующего реестра
Реестр содержит значение ключа в ОС Windows, и если любое из его значений неправильно настроено, это может создать много проблем в работе системы. И если из-за какой-либо проблемы значение реестра значений драйвера сенсорного экрана изменится на ноль, то пользователь не сможет использовать сенсорный экран, поэтому, вернув его в 1, можно решить проблему.
- Откройте Windows Search и введите «regedit»
- В отображаемом списке найдите «regedit», щелкните его правой кнопкой мыши и выберите «Запуск от имени администратора».Запустите редактор реестра от имени администратора
- Перейдите к HKEY_CURRENT_USER Программное обеспечение Microsoft Wisp Touch
- Измените значение «TouchGate» на ‘1‘
- Выйдите из системного реестра и перезапустите систему.
Проверьте, начал ли работать сенсорный экран, если нет, перейдите к следующему решению.
Решение 8. Ремонт Windows
Windows 10 позволяет своим пользователям перезагружать свои системы, в результате чего операционная система компьютера возвращается к заводским настройкам, и все приложения, драйверы, службы, которые не поставлялись с компьютером, будут удалены, а все изменения, внесенные пользователем в настройки системы и предпочтения обнуляются. Что касается пользовательских файлов и данных, хранящихся на компьютере, пользователю будет предложено отказаться от сохранения или удаления их при перезагрузке компьютера.
- Убедитесь, что ваш компьютер выключен.
- Нажмите кнопку питания, чтобы включить компьютер, и, когда вы увидите логотип Windows, удерживайте кнопку питания, пока компьютер не выключится автоматически.
- Повторите вышеуказанные шаги трижды.
- Откроется экран автоматического восстановления.
- Затем подождите, пока Windows диагностирует ваш компьютер.Диагностика вашего ПК
- Когда появится экран «Восстановление при загрузке» и появится сообщение о том, что он не может восстановить ваш компьютер, нажмите Дополнительные параметры.Автоматический ремонт
- Нажмите Устранение неполадок в среде восстановления Windows.Устранение неполадок в Windows RE
- На экране устранения неполадок нажмите «Сбросить этот компьютер».Сбросить этот ПК
- Выберите, хотите ли вы сохранить или удалить свои файлы и приложения.Сохранить или удалить файлы на перезагрузке ПК
- Нажмите «Сброс», чтобы продолжить.
Решение 9. Обновите BIOS
BIOS является основным компонентом системы. Если BIOS не может связаться с устройством, то ОС не может связаться с этим устройством. Итак, обновите BIOS, но имейте в виду, что вы можете заблокировать вашу систему.
Чтобы обновить BIOS вашей системы, следуйте нашим статьям.
- Обновление Gateway Desktop или ноутбука BIOS
- Обновление Dell BIOS
- Обновление BIOS на настольном компьютере / ноутбуке HP
Предупреждение. Действуйте на свой страх и риск, поскольку прерывание или сбой обновления BIOS в любой момент может привести к повреждению компьютера и невосстановимому повреждению всей системы.
Если вы проверите Диспетчер устройств, только чтобы найти HID-совместимый сенсорный экран больше нет, ты не один.
Но не волнуйтесь, ознакомьтесь с приведенными ниже исправлениями, и вы сразу же получите их обратно. 🙂
Все исправления ниже работают в Windows 10 , 8.1 и 7 . Возможно, вам не придется пробовать их все; просто продвигайтесь вниз по списку, пока проблема не исчезнет.
- Показать скрытые устройства
- Обновите драйвер сенсорного экрана с жалобой на HID
- Запустите средство устранения неполадок оборудования и устройств
Исправление 1: Показать скрытые устройства
Велика вероятность, что вы случайно спрятали HIP-совместимый сенсорный экран , следовательно HIP-совместимый сенсорный экран не отображается проблема. В таком случае вам следует раскрыть это. Вот как:
1) На клавиатуре нажмите клавиша с логотипом Windows и р в то же время, затем введите devmgmt.msc в коробку и нажмите Войти .
2) Нажмите Посмотреть а затем щелкните Показать скрытые устройства .
3) Нажмите Действие > Сканировать на предмет изменений оборудования .
4) Проверьте, есть ли у вас HIP-совместимый сенсорный экран появляется под Устройства с человеческим интерфейсом в настоящее время. Если да, то отлично! Но если это не радость, вам следует перейти к Исправить 2 , ниже.
Исправление 2: Обновите драйвер сенсорного экрана для жалоб на HID
Эта проблема может возникнуть, если вы используете неправильный HID-совместимый драйвер или он устарел. Поэтому вам следует обновить драйвер HID-совместимого драйвера, чтобы увидеть, решит ли он вашу проблему.
Если у вас нет времени, терпения или навыков для обновления драйвера вручную, вы можете сделать это автоматически с помощью Водитель Easy .
Driver Easy автоматически распознает вашу систему и найдет для нее подходящие драйверы. Вам не нужно точно знать, в какой системе работает ваш компьютер, вам не нужно рисковать, загружая и устанавливая неправильный драйвер, и вам не нужно беспокоиться о том, что вы ошиблись при установке. Driver Easy позаботится обо всем.
Вы можете автоматически обновлять драйверы с помощью Свободный или Pro версия Driver Easy. Но с версией Pro требуется всего 2 клика (и вы получаете полную поддержку и 30-дневную гарантию возврата денег):
1) Загрузите и установите Driver Easy.
2) Запустите Driver Easy и нажмите Сканировать сейчас кнопка. Затем Driver Easy просканирует ваш компьютер и обнаружит проблемы с драйверами.
3) Нажмите Обновить все для автоматической загрузки и установки правильной версии ВСЕ драйверы, которые отсутствуют или устарели в вашей системе (для этого требуется Pro версия — вам будет предложено выполнить обновление, когда вы нажмете «Обновить все»).
4) Перезагрузите компьютер и проверьте, вернули ли вы его обратно. Диспетчер устройств . Если да, то поздравляю! Но если проблема не исчезнет, перейдите к Исправить 3 , ниже.
Исправление 3. Запустите средство устранения неполадок оборудования и устройств.
Еще одна уловка, которую мы можем попробовать исправить Отсутствует совместимый с HID сенсорный экран проблема в том, чтобы бежать Средство устранения неполадок оборудования и устройств , встроенный инструмент Windows, предназначенный для исправления возможных ошибок, которые могли быть причиной проблемы.
Вот как:
Я использую Windows 10:
Я использую Windows 8.1 / 7:
Я использую Windows 10:
- На клавиатуре нажмите клавиша с логотипом Windows и введите устранять неполадки , затем щелкните Устранение неполадок .
- Найдите и нажмите Оборудование и устройства и нажмите Запустите средство устранения неполадок .
- Нажмите следующий и следуйте инструкциям на экране, чтобы исправить обнаруженные проблемы.
- открыто Диспетчер устройств и проверьте, появляется ли отсутствующий драйвер.
Я использую Windows 8.1 / 7:
- На клавиатуре нажмите клавиша с логотипом Windows и введите устранять неполадки , затем щелкните Поиск проблемы .
- Нажмите Настроить устройство .
- Нажмите следующий и следуйте инструкциям на экране, чтобы исправить обнаруженные проблемы.
- открыто Диспетчер устройств и проверьте, появляется ли отсутствующий драйвер.
Итак, 3 основных исправления для вашего Отсутствует HID-совместимый сенсорный экран проблема.Надеюсь, это поможет, и не стесняйтесь писать нам комментарий, если у вас возникнут дополнительные вопросы.
Содержание
- 1 HID-совместимый сенсорный экран водитель пропал, отсутствует
- 2 Исправление обновления января 2020 года:
- 3 Touchscreen Drivers Download
- 4 Какие утилиты нужны для корректной работы монитора
РЕКОМЕНДУЕМЫЕ: Нажмите здесь, чтобы исправить ошибки Windows и оптимизировать производительность системы.
Если по какой-то причине вы отключили сенсорный экран на ПК с Windows, поскольку он не работал с установленной версией Windows 10, и позже обнаружите, что он не может быть включен, это, безусловно, будет разочаровывать. Windows 8.1 была не так хороша, как Windows 10, когда дело касалось тактильных ощущений. Windows 10 имеет прочную интеграцию для сенсорных и аксессуаров, таких как цифровое перо Хотя обычный способ отключения и включения через Human Interface Device или HID в Диспетчере устройств — это когда HID-совместимый сенсорный экран больше не доступен в Диспетчере устройств, это решение является решением.
Если вы посмотрите на скриншот ниже, вы увидите тонны списков HID. Несколько устройств выглядят как копии оригинальных устройств и называются фантомными устройствами. Это уже установленные устройства, которые больше не включены, но драйверы все еще присутствуют в компьютере.
HID-совместимый сенсорный экран водитель пропал, отсутствует
Выполните следующие действия, чтобы активировать сенсорный экран и переустановить драйвер сенсорного экрана, если он перестает работать.
Начать устранение неполадок оборудования
Исправление обновления января 2020 года:
Мы рекомендуем вам попробовать этот новый инструмент. Он исправляет множество компьютерных ошибок, а также защищает от таких вещей, как потеря файлов, вредоносное ПО, сбои оборудования и оптимизирует ваш компьютер для максимальной производительности. Это исправило наш компьютер быстрее, чем делать это вручную:
- Шаг 1: Скачать PC Repair & Optimizer Tool (Windows 10, 8, 7, XP, Vista — Microsoft Gold Certified).
- Шаг 2: Нажмите «Начать сканирование”, Чтобы найти проблемы реестра Windows, которые могут вызывать проблемы с ПК.
- Шаг 3: Нажмите «Починить все», Чтобы исправить все проблемы.

Windows 10 имеет собственную область устранения неполадок, которая может решить большинство распространенных проблем. Когда вы выполняете поиск и устранение неисправностей оборудования, он проверяет подключенное оборудование и удаляет все остальное. Непосредственно перед началом работы, если это внешнее сенсорное устройство, убедитесь, что оно подключено.
- Перейдите в Настройки> Обновление и безопасность> Устранение неполадок.
- Нажмите на оборудование и периферийные устройства и устраните неполадки.
- Откроется новое окно и просто следуйте инструкциям ниже.
- Это удалит все фантомные устройства.
- Щелкните правой кнопкой мыши левый список устройств HID и включите их.
Переустановка HID-совместимого драйвера сенсорного экрана
Возможно, драйверы никогда не устанавливались для устройства, потому что вы его отключили, и теперь его можно включить только при установке правильных драйверов.
Обновление драйверов с Центр обновления Windows это лучший вариант. Большинство OEM-производителей теперь предоставляют обновления через канал развертывания Центра обновления Windows, и проверяется их совместимость. Перейдите в «Настройки»> «Обновление и безопасность» и запустите программу обновления, чтобы узнать, есть ли обновление. Windows может предложить это обновление в качестве опции, но установить его, особенно если оно для вашего HID.
Если драйвер недоступен, вы можете скачать его в любое время у OEM веб-сайт, Если у вас есть его, вы можете запустить его напрямую, чтобы переустановить на своем устройстве.
Удалите ненужные драйверы из Windows 10
Последний совет — удалить ненужные драйверы, которые были проигнорированы из-за аппаратного устранения неполадок или просто продолжают появляться снова. Это будет немного подробно, поэтому будьте осторожны. И да, вам нужны административные права для всего этого.
- Откройте командную строку с правами администратора.
- Тип: set devmgr_show_non-present_devices = 1 и нажмите Enter. Нет выходных данных, потому что вы включаете только один параметр для скрытых устройств для отображения в диспетчере устройств.
- Затем введите devmgmt.msc и нажмите Enter, чтобы запустить консоль диспетчера устройств Windows.
- В консоли диспетчера устройств из Вид меню, выберите Показать скрытые устройства.
Ниже приведен список устройств, драйверов и служб, которые не были правильно установлены или удалены. Вы можете найти свое устройство оскорбительным, щелкните правой кнопкой мыши и Удалить полностью удалить его из системы. Обратите внимание, что устройства не должны быть удалены, если они серого цвета. Удалите только те, которые, по вашему мнению, вызывают проблемы. Также обязательно удалите один, затем проверьте и вернитесь, если он не работает.
Дайте нам знать, если это помогло вам.
РЕКОМЕНДУЕМЫЕ: Нажмите здесь, чтобы устранить ошибки Windows и оптимизировать производительность системы
Home  »  Touchscreen
Use the links on this page to download the latest version of Touchscreen drivers. All drivers available for download have been scanned by antivirus program. Please choose the relevant version according to your computer’s operating system and click the download button.
System Information
Your machine is currently running: Windows (Detect)
Touchscreen Drivers Download
- Description: Scan your system for out-of-date and missing drivers
- File Version: 8.5
- File Size: 2.33M
- Supported OS: Windows 10, Windows 8.1, Windows 7, Windows Vista, Windows XP
Download
- Driver Version: 1.3.3.1
- Release Date: 2010-11-11
- File Size: 1.71M
- Supported OS: Windows 10 32 & 64bit, Windows 8.1 32 & 64bit, Windows 7 32 & 64bit, Windows Vista 32 & 64bit, Windows XP
Please enter verification code, then click the download button.
Download
- Driver Version: 1.3.0.4
- Release Date: 2010-10-12
- File Size: 1.72M
- Supported OS: Windows 10 32 & 64bit, Windows 8.1 32 & 64bit, Windows 7 32 & 64bit, Windows Vista 32 & 64bit, Windows XP
Please enter verification code, then click the download button.
Download
- Driver Version: 2.1.7.1
- Release Date: 2009-10-28
- File Size: 10.87M
- Supported OS: Windows 10 32 & 64bit, Windows 8.1 32 & 64bit, Windows 7 32 & 64bit, Windows Vista 32 & 64bit, Windows XP
Please enter verification code, then click the download button.
Download
- Категория:Драйвра
- Операционная система: Windows 10
- Ключ: Не требуется
- Русский язык: Есть
- Загрузок: 21502
Скачать Драйвер для экрана бесплатно
Драйвер для экрана, если он необходим, как правило, прилагается к монитору на диске. Если диска нет, но монитор работает некорректно, то вы можете сами скачать драйвер для экрана для компьютера на Windows 10. В некоторых случаях операционная система сама находит все, что нужно и устанавливает автоматически. Именно по этой причине существуют люди, кто считает, что не нужно ничего устанавливать дополнительно. В их случае он тоже был нужен, но был установлен автоматически. Если в вашем случае автоматически установлен не был, на этой странице вы сможете скачать инструмент, который позволит это исправить.
Какие утилиты нужны для корректной работы монитора
Экран на компьютере на Windows 10 – это ключевой компонент. Ведь без нормальной работы монитора не возможна нормальная работа системы в целом. Поэтому вам нужно позаботиться о том, чтобы все работало корректно, а для этого вам нужно установить необходимое ПО. Если производитель монитора беспокоится о своих покупателях, то он наверняка приложит диск с необходимым ПО. Если такого диска нет, то вы можете устранить все проблемы сами. Но драйвер для монитора, это не просто 1 файл, это целый перечень файлов:
- Графические драйвера;
Все это обязательно должно быть у вас установлено, если вы хотите, чтобы на вашем компьютере монитор/экран работал максимально стабильно. Даже если вы упустите один из списка, корректной работы ждать не стоит. Это особенно важно в случае, если у вас сенсорный экран. Без подходящих драйверов корректной работы на сенсорном экране не то просто не будет, сенсор может не работать. Такая же ситуация будет и с внешним монитором, впервые подключенным к системному блоку. В случае с ноутбуками все проще, но они также нуждаются в подходящих решениях.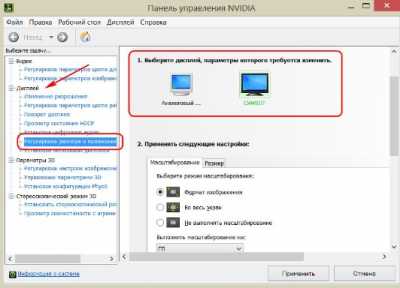
Чтобы пожаловаться на битую ссылку или нерабочую программу выделить это сообщение и нажмите Ctrl + EnterБесплатно!uFiler</th></tr></thead>check</td>Официальный дистрибутив Драйвер для экрана</td>check</td></tr>close</td>Тихая установка без диалоговых окон</td>check</td></tr>close</td>Рекомендации по установке необходимых программ</td>check</td></tr>close</td>Пакетная установка нескольких программ</td>check</td></tr> Скачать Драйвер для экрана</td>Скачать Драйвер для экрана бесплатно</td></tr></tbody> Скачать бесплатно Драйвер для экрана —> Используемые источники:
- http://windowsbulletin.com/ru/отсутствует-совместимый-сенсорный-экран/
- https://www.driverscape.com/download/touchscreen
- https://windows10free.ru/drivers/1309-drayver-dlya-ekrana.html
На основании Вашего запроса эти примеры могут содержать грубую лексику.
На основании Вашего запроса эти примеры могут содержать разговорную лексику.
For those of you with mobile devices currently running Windows 10 Mobile, the key privacy choices relevant to the mobile version of the Windows 10 Creators Update will be presented after you install the update.
При использовании мобильных устройств с Windows 10 Mobile, выбор настроек конфиденциальности для мобильной версии Windows 10 Creators Update будет предложен после установки обновления.
1 devices and does not include some devices that are currently running Windows 10 Mobile in the Windows 10 Mobile Insider program.
On top of this all schools currently running Windows 10 Pro PCs can get Windows 10 S for free and it will include Office 365 Education with Microsoft Teams.
If you’re currently running Windows 10 version 1507, version 1511, version 1607, version 1703 or version 1709, your computer detects the Windows 10 Update Assistantautomatically.
Если вы в настоящее время используете Windows 10 Version 1507, Version 1511, Version 1607 или Version 1703, вы можете получить уведомление о том, что на вашем устройстве должны быть установлены последние обновления безопасности.
If you’re currently running Windows 10 Version 1507, Version 1511, Version 1607 or Version 1703, you can expect to receive a notification that states that your device has to have the latest security updates installed.
Если вы используете Windows 10 Version 1507, Version 1511, Version 1607 или Version 1703, вы можете получить уведомление о том, что на вашем устройстве должны быть установлены последние обновления безопасности.
On top of this all schools currently running Windows 10 Pro PCs can get Windows 10 S for free and it will include Office 365 Education with Microsoft Teams.
Школы, использующие компьютеры с Windows 10 Pro, смогут бесплатно получить Windows 10 S, включая Office 365 Education с Microsoft Teams.
Другие результаты
Many more millions of users are currently running the stable Windows 10 OS versions.
We remind you that only 14% of Windows Phone devices are currently running on Windows 10 Mobile and 9.5% of them are running on the Windows 10 Mobile 1511 version.
If you’re currently running Windows 7 or Windows 8.1, we recommend that you update to Windows 10 now to take full advantage of Rift’s functionality, features, and growing content library.
Those of you currently running Windows 8.1 (the standard edition) will want to upgrade to Windows 10 Home. And those of you running Windows 8.1 Pro or Windows 8.1 Pro for Students will want to upgrade to Windows 10 Pro.
Those of you currently running Windows 7 Starter, Windows 7 Home Basic or Windows 7 Home Premium will want to upgrade to Windows 10 Home.
If your PC or tablet is currently running Windows 7 SP1 or Windows 8.1 Update, you can check to see if it meets the requirements by using ‘Check my PC’ in the Get Windows 10 app.
Если сейчас на вашем компьютере или планшете используется Windows 7 с пакетом обновления1 (SP1) или Windows 8.1 с обновлением, вы можете проверить, соответствует ли устройство требованиям, с помощью функции «Проверить мой ПК» в приложении «Получить Windows 10».
Microsoft has said that those who are currently running mission-critical applications in Windows 7 or Windows 8 shouldn’t have trouble getting them to work in Windows 10.
If you’re thinking of taking the Windows 10 plunge, but don’t want to disturb your machine that’s currently running just fine, install Windows 10 in a virtual machine first.
Если вы хотите сильней углубиться в Windows 10, но пока что не хотите занимать свою отлично работающую машину, вы можете сначала установить Windows 10 на виртуальную машину.
It will support all devices running Windows 10.
Timeline resides where the Task View was once located, which in the shipping version of Windows 10 is where you’ll find currently running tasks along with access to multiple desktops.
Временная шкала находится там, где когда-то находилось представление задач, а в поставляемой версии Windows 10 вы найдете текущие задачи и доступ к нескольким рабочим столам.
Composable Shell, for those unfamiliar, is a new adaptive shell in Windows 10 which will allow the OS to adapt to the device it’s currently running on.
Composable Shell, если вы не знали, является новой адаптивной оболочкой в Windows 10, которая позволит ОС адаптироваться к тому или иному типу устройств.
According to a user on Reddit (via Techdows), Windows 10 Update page now shows an advisory «you’re currently running a version of Windows that’s nearing the end of support».
По словам пользователя Reddit, на странице обновления Windows 10 теперь отображается рекомендация «В настоящее время вы используете версию Windows, которая близится к концу поддержки».
Microsoft wants users to abandon passwords on PCs running Windows 10.
Microsoft HoloLens is the first fully untethered holographic computer running Windows 10.
Microsoft HoloLens — это первый полностью голографический компьютер с неограниченными возможностями на базе Windows 10.
Результатов: 16491. Точных совпадений: 6. Затраченное время: 523 мс
Documents
Корпоративные решения
Спряжение
Синонимы
Корректор
Справка и о нас
Индекс слова: 1-300, 301-600, 601-900
Индекс выражения: 1-400, 401-800, 801-1200
Индекс фразы: 1-400, 401-800, 801-1200
Содержание
- Windows 10 Another installer is currently running
- Replies (12)
- Troubleshooting tips for installing and updating Microsoft Edge
- 1. Check your operating system
- 2. Check network connectivity
- 3. Check your trusted sites
- 4. Try reinstalling Microsoft Edge
- Here’s how to uninstall Microsoft Edge if you’re a Mac user:
- Here’s how to uninstall Microsoft Edge if you’re a Linux user:
- Here’s how to reinstall Microsoft Edge whether you’re a Windows or Mac user:
- 5. Restart your computer
- 6. Contact support
- 7. Help for specific error codes or issues
Windows 10 Another installer is currently running
I have been searching around for quite awhile now and have failed to find any solutions to my problem. The problem started when i tried to install a trial version of adobe Photoshop. When I tried to install it, it said that another installer is currently running and to try again once the installation was finished. No other programs where being installed at the time. After that i tried to install a different program but that program also came up with a similar error. From what i have been reading online I believed it is a problem with the windows update installer. But everything I have tried to do has failed to work. I would appreciate any feedback and I hope this problem can be resolved quickly.
* Please try a lower page number.
* Please enter only numbers.
* Please try a lower page number.
* Please enter only numbers.
Thank you for posting your query in Microsoft Community. Appreciate your interest in using Windows 10.
I suggest you to Stop the Windows Installer service by following the steps below:
- Press Windows key + R, type services.msc and press Enter.
- Double click on Windows Installer and in General tab, click on Stop.
- Click on Apply and OK.
After the steps are complete, restart the system and Start the Windows Installer service by following the steps below:
- Press Windows key + R, type services.msc and press Enter.
- Double click on Windows Installer and in General tab, click on Start.
- Click on Apply and OK.
Try to install the application and check for the status.
Hope the information is helpful. Feel free to write to us for any other assistance with Windows, we’ll be glad to assist you.
Troubleshooting tips for installing and updating Microsoft Edge
Note: This article is for the new Microsoft Edge . Get help for the legacy version of Microsoft Edge.
If you run into problems downloading, installing, or updating the new Microsoft Edge , here are a few things you can try. The tips are listed in order, so start with the first one, see if that helps, and then continue to the next one if it doesn’t.
1. Check your operating system
Microsoft Edge is currently available on Windows 10, Windows 8 and 8.1, and Windows 7, 32-bit (x86) and 64-bit (x64). It’s also available on macOS 10.12 Sierra or higher, and Linux.
2. Check network connectivity
Check your network connection. For more info, see Fix network connection issues in Windows.
Check your VPN. If you received a 403 error and are using VPN, the VPN might be blocking Microsoft Edge from downloading correctly. Try disconnecting from the VPN temporarily while you download and install Microsoft Edge.
3. Check your trusted sites
If you’re using Internet Explorer to download Microsoft Edge, you might need to add officeapps.live.com to your browser’s list of trusted sites.
In Internet Explorer, select Tools > Internet options.
Select the Security tab, then select Trusted sites (with the green checkmark) > Sites.
Under Add this website to the zone, type https://officeapps.live.com, select Add, and then select Close.
Continue downloading and reinstalling Microsoft Edge.
4. Try reinstalling Microsoft Edge
If you’re a Windows user, you don’t need to uninstall Microsoft Edge before you reinstall it. Also, your history, cookies, and settings will be restored after the reinstall completes.
If you’re a Mac or Linux user, you’ll need to uninstall Microsoft Edge before you reinstall it, and your history, cookies, and settings won’t be restored after the reinstall.
Here’s how to uninstall Microsoft Edge if you’re a Mac user:
Open Finder and in the Applications folder, select Microsoft Edge.
Select File > Move to Trash.
Here’s how to uninstall Microsoft Edge if you’re a Linux user:
Run the uninstall command on Terminal Window for the following Linux distros:
Debian/Ubuntu (deb): sudo apt remove microsoft-edge-dev
Fedora (rpm): sudo dnf remove microsoft-edge-dev
openSUSE (rpm): sudo zypper remove microsoft-edge-dev
Here’s how to reinstall Microsoft Edge whether you’re a Windows or Mac user:
Open any working browser. ( Note: If you’re a Windows user and your Microsoft Edge is not currently functioning, to open Internet Explorer, type IE in the search box on the taskbar and then select Internet Explorer from the results. Or press the Windows logo key on your keyboard and then type IE in the search bar.)
Go to www.microsoft.com/edge to download and reinstall Microsoft Edge.
5. Restart your computer
If there’s still a problem, restart your computer, and then try reinstalling Microsoft Edge again. To restart your computer, select Start > Power > Restart .
If you’re still having trouble, contact our support team.
7. Help for specific error codes or issues
Error message or issue
A higher version of Microsoft Edge is already installed on your machine.
There was a problem installing. Please try again later.
Try opening the Downloads folder on your computer and run MicrosoftEdgeSetup.exe from that folder.
If the installer can’t be found, download and reinstall Microsoft Edge.
If the error persists, reboot your computer then reinstall Microsoft Edge.
Verify that there’s enough space on your hard drive to install Microsoft Edge. Uninstall programs that are no longer needed, or use Disk Cleanup to free up disk space:
Press the Windows logo key + R on your keyboard.
In the Open box, type cleanmgr, and then select OK.
Follow the Disk Cleanup instructions to free up disk space.
Go to www.microsoft.com/edge to download and reinstall Microsoft Edge.
Microsoft Edge files might be corrupted. Try reinstalling Microsoft Edge.
Another install, update, or uninstall is in progress. If you accidentally launched installer twice, close the other installer.
Wait for a few minutes, then retry.
If the error persists, restart your computer and then retry. To restart your computer, select Start > Power > Restart .
The installer did not complete. Installation has been aborted.
Wait for a few minutes, then retry.
If the error persists, restart your computer and then retry.
The update server is busy, try again later.
Unable to connect to the Internet.
Microsoft Edge Update might be blocked by your firewall. To troubleshoot:
Select Firewall & network protection > Allow an app through firewall.
Select Change settings > Allow another app.
Add “%ProgramFiles(x86)%MicrosoftEdgeUpdate MicrosoftEdgeUpdate.exe” for 64-bit machines or “%ProgramFiles(x86)%MicrosoftEdgeUpdate\MicrosoftEdgeUpdate.exe ” for 32-bit machines where is the highest number in the «Edge Update» folder. For example, “%ProgramFiles(x86)%MicrosoftEdgeUpdate1.3.111.19MicrosoftEdgeUpdate.exe”.
Make sure your Background Intelligent Transfer Service (BITS) is turned on:
In the search box on the taskbar, type Control Panel, then select it from the results.
Select System and Security > Administrative Tools, choose Services from the list, and then choose Background Intelligent Transfer Service from the list.
On the General tab, under Startup type, choose Automatic (Delayed Start), and then select OK.
If updating these settings doesn’t resolve the problem, try reinstalling Microsoft Edge.
Wait for a few minutes, then try again.
If you’re still seeing this error, try reinstalling Microsoft Edge.
Can not install the same Microsoft Edge version that is currently running. Please close Microsoft Edge and try again.
Close Microsoft Edge and try again.
If you’re still seeing this error, wait a couple minutes and try again.
If Microsoft Edge is closed but you’re still seeing this error, other apps might be running Microsoft Edge in the background. Restart your device, then try again.
Failed to cache the downloaded installer. Error: 0xa043050d
Some of the installer files were deleted from your computer. Go to www.microsoft.com/edge, download Microsoft Edge again, and then reinstall.
If the error persists, check to see if your antivirus software is blocking Microsoft Edge.
The installer failed to start.
Verify that there’s enough space on the hard drive to install Microsoft Edge. Uninstall programs that are no longer needed, or use Disk Cleanup to free up space:
Press the Windows logo key + R on your keyboard.
Type cleanmgr,and then press Enter.
Follow the on-screen instructions to free up disk space.
Wait for a few minutes, then try again.
If you’re still seeing this error, try reinstalling Microsoft Edge.
The updater is currently running. Refresh in a minute to check again.
Microsoft Edge is already running an update. Wait a few minutes, then try again.
Error message or issue
Microsoft AutoUpdate is busy. You might have updates for Microsoft Office products pending. Please try again later.
Select Open Microsoft AutoUpdate on the About Microsoft Edge page or open Microsoft AutoUpdate manually.
Install any pending updates for Microsoft Office products.
Try updating Microsoft Edge again by checking for updates on Microsoft AutoUpdate or going to Settings and more > Settings > About Microsoft Edge.
Failed to check for updates. There is currently no network connection.
There is no network connection. Make sure you’re connected to the internet.
Sorry, Microsoft Edge update check failed.
Make sure you’re connected to the internet.
Select Open Microsoft AutoUpdate on the About Microsoft Edge page, or open Microsoft AutoUpdate manually. If the system detects a problem, follow the on-screen instructions to resolve it. Also, see Update Office for Mac automatically.
The updates you downloaded weren’t applied. Try again later.
Make sure you’re connected to the internet.
Wait an hour and try updating again by selecting Microsoft Edge > About Microsoft Edge to check for and download available updates.
Microsoft Edge wasn’t updated successfully.
Make sure you’re connected to the internet.
Wait an hour and try updating again by selecting Microsoft Edge > About Microsoft Edge.
If you continue to experience difficulties, confirm that Microsoft AutoUpdate is working as it should:
On the About Microsoft Edge page, select Open Microsoft Update or open Microsoft AutoUpdate manually. If the system detects a problem, follow the on-screen instructions to resolve it. Also see Update Office for Mac automatically for help with Microsoft AutoUpdate.
The update wasn’t downloaded successfully. Try again later.
The update is taking too long to download, or Microsoft AutoUpdate is currently busy with other updates. If you don’t get an update notification within an hour, try updating again by selecting Microsoft Edge > About Microsoft Edge.
Microsoft Edge has not updated to the latest build.
App failed to register for Microsoft AutoUpdate.
You might need to update Microsoft AutoUpdate. To check for and download the latest release, see Release history for Microsoft AutoUpdate.
I can’t find Microsoft Edge after install
Select Command + Space to launch Spotlight.
In the search box, type edge.
Launch Edge by selecting Microsoft Edge if it appears in the search bar.
If it doesn’t appear in the search bar, try reinstalling Microsoft Edge.
How to open Microsoft AutoUpdate manually
Type Command + Shift + G from the desktop or a Finder window.
Type /Library/Application Support/Microsoft/MAU2.0.
Select Microsoft AutoUpdate.
Error message or issue
A higher version of Microsoft Edge is already installed on your machine.
There was a problem installing. Please try again later.
Try opening the Downloads folder on your computer and run MicrosoftEdgeSetup.exe from that folder.
If the installer can’t be found, download and reinstall Microsoft Edge.
If the error persists, reboot your computer then reinstall Microsoft Edge.
Verify that there’s enough space on your hard drive to install Microsoft Edge. Uninstall programs that are no longer needed, or use Disk Cleanup to free up space:
Press the Windows logo key + R on your keyboard.
Type cleanmgr, and then press Enter.
Follow the Disk Cleanup instructions to free up disk space.
Go to www.microsoft.com/edge to download and reinstall Microsoft Edge.
Microsoft Edge install files might be corrupted. Try reinstalling Microsoft Edge.
Another install, update, or uninstall is in progress. If you accidentally launched the Microsoft Edge installer twice, close the other installer.
Wait for a few minutes, then try again.
If the error persists, restart your computer and then retry.
The installer did not complete. Installation has been aborted.
Wait for a few minutes, then try again.
If the error persists, restart your computer and then retry.
The update server is busy, try again later.
Unable to connect to the Internet
Microsoft Edge Update might be blocked by your firewall. To troubleshoot:
Select Control Panel > System and Security, and then, under Windows Firewall, select Allow an app through Windows Firewall.
Select Change Settings > Allow another app,and then select Browse.
Add “%ProgramFiles(x86)%MicrosoftEdgeUpdate MicrosoftEdgeUpdate.exe” for 64-bit machines or “%ProgramFiles%MicrosoftEdgeUpdate MicrosoftEdgeUpdate.exe” for 32-bit machines where “ ” is the highest number in the “Edge Update” folder. For example, “%ProgramFiles(x86)%MicrosoftEdgeUpdate1.3.99.7MicrosoftEdgeUpdate.exe”.
Make sure your Background Intelligent Transfer Service (BITS) is turned on:
In Control Panel, select Administrative Tools > Services, and then choose Background Intelligent Transfer Service from the list.
b. In the General section, change the Startup type to Automatic (Delayed Start).
Wait for a few minutes, then try again.
If you’re still seeing this error, try reinstalling Microsoft Edge.
Can not install the same Microsoft Edge version that is currently running. Please close Microsoft Edge and try again.
Close Microsoft Edge and try again.
If you’re still seeing this error, wait a couple minutes and try again.
If Microsoft Edge is closed but you’re still seeing this error, other apps might be running Microsoft Edge in the background. Restart your device, then try again.
Failed to cache the downloaded installer. Error: 0xa043050d
Some of the installer files were deleted from your computer. Go to www.microsoft.com/edge, download Microsoft Edge again, and then reinstall.
If the error persists, check to see if your antivirus software is blocking Microsoft Edge.
The installer failed to start.
Verify that there’s enough space on the hard drive to install Microsoft Edge. Uninstall programs that are no longer needed, or use Disk Cleanup to free up space:
Press the Windows logo key + R on your keyboard.
Type cleanmgr,and then press Enter.
Follow the on-screen instructions to free up disk space.
Wait for a few minutes, then try again.
If you’re still seeing this error, try reinstalling Microsoft Edge.
The updater is currently running. Refresh in a minute to check again.
Microsoft Edge is already running an update. Wait a few minutes and then check again.
Error message or issue
A higher version of Microsoft Edge is already installed on your machine.
There was a problem installing. Please try again later.
Try opening the Downloads folder on your computer and run MicrosoftEdgeSetup.exe from that folder.
If the installer can’t be found, download and reinstall Microsoft Edge.
If the error persists, reboot your computer then reinstall Microsoft Edge.
Verify that there’s enough space on your hard drive to install Microsoft Edge. Uninstall programs that are no longer needed, or use Disk Cleanup to free up space:
Select Start > All Programs > Accessories > System Tools > Disk Cleanup.
Choose Drive C, and then select OK.
Check the items you want to delete. Downloaded Program Files, Temporary Internet Files, Temporary Files, and Recycle Bins are generally safe to delete.
Select Delete Files.
Go to www.microsoft.com/edge to download and reinstall Microsoft Edge.
Microsoft Edge install files might be corrupted. Try reinstalling Microsoft Edge.
Another install, update, or uninstall is in progress. If you accidentally launched the Microsoft Edge installer twice, close the other installer.
Wait for a few minutes, then try again.
If the error persists, restart your computer and then retry.
The installer did not complete. Installation has been aborted.
Wait for a few minutes, then try again.
If the error persists, restart your computer and then try again.
The update server is busy, try again later.
Unable to connect to the Internet.
Microsoft Edge Update might be blocked by your firewall. To troubleshoot:
Select Start > Control Panel > System and Security , and then, under Windows Firewall, select Allow an app through Windows Firewall.
Select Change Settings > Allow another app, and then select Browse. Add “%ProgramFiles(x86)%MicrosoftEdgeUpdate MicrosoftEdgeUpdate.exe” for 64-bit machines or “%ProgramFiles%MicrosoftEdgeUpdate MicrosoftEdgeUpdate.exe” for 32-bit machines where “ ” is the highest number in the “Edge Update” folder. For example, “%ProgramFiles(x86)%MicrosoftEdgeUpdate1.3.99.7MicrosoftEdgeUpdate.exe”.
Make sure the Background Intelligent Transfer Service (BITS) is turned on:
Select Start > Control Panel > Administrative Tools > Services, and then choose Background Intelligent Transfer Service from the list.
In the General section, change the Startup type to Automatic (Delayed Start).
Your device doesn’t have the Microsoft certificates required for browser install. These certificates help your operating system identify apps as trustworthy.
Update your operating system. The minimum version we support is Windows 7 SP1.
To check your Windows 7 version: Open the Start menu, type “winver” and press Enter.
Wait for a few minutes, then try again.
If you’re still seeing this error, try reinstalling Microsoft Edge.
Can not install the same Microsoft Edge version that is currently running. Please close Microsoft Edge and try again.
Close Microsoft Edge and try again.
If you’re still seeing this error, wait a couple minutes and try again.
If Microsoft Edge is closed but you’re still seeing this error, other apps might be running Microsoft Edge in the background. Restart your device, then try again.
Failed to cache the downloaded installer. Error: 0xa043050d
Some of the installer files were deleted from your computer. Go to www.microsoft.com/edge, download Microsoft Edge again, and then reinstall.
If the error persists, check to see if your antivirus software is blocking Microsoft Edge.
The installer failed to start
Verify that there’s enough space on the hard drive to install Microsoft Edge. Uninstall programs that are no longer needed, or use Disk Cleanup to free up space:
Press the Windows logo key + R on your keyboard.
Type cleanmgr,and then press Enter.
Follow the on-screen instructions to free up disk space.
Wait for a few minutes, then try again.
If you’re still seeing this error, try reinstalling Microsoft Edge.
The updater is currently running. Refresh in a minute to check again.
Microsoft Edge is already running an update. Wait a few minutes and then check again.
Error message or issue
.rpm/.deb package fails to install
Make sure package information in your system is up to date. You can run the following commands to fetch the latest package information:
Обновления Windows 10 зачастую вызывали много проблем у многих пользователей и с каждым новым накопительным обновлением их становится всё больше и больше.
Обновления Windows 10 зачастую вызывали много проблем у многих пользователей и с каждым новым накопительным обновлением их становится всё больше и больше. Например, могут возникнуть проблемы с драйверами, которые ранее никак себя не проявляли, а устройства, для которых эти драйверы предназначены, работали вполне себе штатно.

Корпорация Майкрософт обновила документ поддержки, предупреждая пользователей о том, что «если Вы решите продолжить использование устройства без решения проблемы драйвера, Вы можете обнаружить, что функциональность, которую поддерживает драйвер, больше не работает, что может иметь последствия от незначительных до серьезных».
Как быть в данной ситуации? Как решить проблему с драйверами в Windows 10?
Первое, что Вы должны сделать, это проверить, доступен ли новый или обновленный драйвер через Центр обновления Windows или через производителя этого драйвера. Если Вы не можете найти совместимый драйвер для решения этой проблемы, Вы можете отключить параметр целостности памяти в системе безопасности Windows, чтобы обойти сообщение об ошибке «драйвер не может загрузиться на это устройство».
1) Перейдите в меню Пуск > Настройки > Обновление и безопасность
2) Затем выберите Безопасность Windows > Безопасность устройства
3) В разделе «Изоляция ядра» выберите «Сведения об изоляции ядра»
4) Отключите настройку целостности памяти, если она еще не включена
5) Перезагрузите компьютер для вступления измененных параметров в силу
Несовместимые драйверы оказались своего рода проклятием для Windows 10, но похоже что компания, по крайней мере, наконец-то начала признавать эти проблемы и предлагать обходные пути вместо того, чтобы оставлять пользователей в поисках решений.
рекомендации
3070 Gigabyte Gaming за 50 тр с началом
MSI 3050 за 25 тр в Ситилинке
3080 дешевле 70 тр — цены снова пошли вниз
3070 Gainward Phantom дешевле 50 тр
13700K дешевле 40 тр в Регарде
16 видов <b>4070 Ti</b> в Ситилинке — все до 100 тр
3060 Gigabyte Gaming за 30 тр с началом
13600K дешевле 30 тр в Регарде
4080 почти за 100тр — дешевле чем по курсу 60
12900K за 40тр с началом в Ситилинке
RTX 4090 за 140 тр в Регарде
Компьютеры от 10 тр в Ситилинке
3060 Ti Gigabyte за 42 тр в Регарде
3070 дешевле 50 тр в Ситилинке
Ранее уже сообщалось о том, что очередное обновление Windows 10 сломало спящий режим и понизило частоту кадров в играх. То ли ещё будет!
Этот материал написан посетителем сайта, и за него начислено вознаграждение.
Please cast your vote in the currently running national team’s managers election here.
Пожалуйста, сделайте свой выбор в проходящих сейчас выборах тренера национальной сборной здесь.
If the currently running kernel is 64-bit, then, unless it is told otherwise, genkernel
will presume it should be looking for a 64-bit kernel.
то genkernel будет предполагать, что следует искать 64- битное ядро.
or Windows 8 with a possible RAM upgrade on the side.
или Windows 8 с возможностью модернизации RAM на стороне.
Windows 7 Home Basic or Windows 7 Home Premium will want to upgrade to Windows 10 Home.
Windows 7 домашних наград основных или Windows 7 домашних будут хотеть модернизировать к Windows 10 дом.
Windows 7 Home Basic or Windows 7 Home Premium will want to upgrade to Windows 10 Home.
Виндовс 7 домашних наград основных или Виндовс 7 домашних будут хотеть модернизировать до дома Виндовс 10.
New poker players can also participate in
Новые игроки
в
покер могут также участвовать в$
New poker players can also participate in
Новые игроки
в
покер могут также участвовать в$
By default, any program currently running on the computer can accept network traffic
on a port opened with this type of rule.
открытому при помощи этого типа правила.
View health and diagnostic information that includes the ability to view currently running requests in real time.
Просматривать сведения о работоспособности и диагностике, включающие в себя возможность просмотра текущих работающих запросов в режиме реального времени;
For customers currently running John Deere AutoTrac with an active JDLink Connect subscription,
there is no additional hardware or data plan that has to be purchased, just the Mobile RTK Signal subscription.
нет никаких дополнительных аппаратных средств или пакета передачи данных, которые должны быть приобретены, только подписка на мобильный RTK сигнал.
and January 2014’s WPT Borgata Winter Poker Open, this event will make Borgata home to three televised WPT tournaments in Season XII.
и
в
январе 2014 WPT Borgata Winter Poker Open, это событие сделает Borgata домом для трех телевизионных турнирах WPT
в
сезон XII.
A context menu will open, where you can go to the standard file selection window from the Browse item,
or go to the list of applications currently running from the Applications item, and select the ones you need.
Будет открыто контекстное меню,
в
котором вы можете из пункта Обзор перейти
в
стандартное окно выбора файлов,
или из пункта Программы перейти к списку программ, работающих в данный момент, и выбрать нужное.
Windows Task Manager has been updated in Windows Vista with new features, including:
A»Services» tab to view and modify currently running Windows services and start and stop any service as well
as enable/disable the User Account Control(UAC) file and registry virtualization of a process.
Диспетчер задач Windows был обновлен в Windows Vista с новыми функциями, в том числе:
Вкладка« Службы» для просмотра и изменения текущих запущенных служб Windows и запуска и остановки любой службы,
а также включения- выключения файла контроля учетных записей( UAC) и виртуализации процесса.
Los Angeles, CA(September 17, 2013)- For the first time in its history, World Poker Tour’s prestigious, season-ending World Championship will be held outside Las Vegas at the Borgata Hotel Casino & Spa in Atlantic City, New Jersey.
and January 2014’s WPT Borgata Winter Poker Open, this event will make Borgata home to three televised WPT tournaments in Season XII.
Лос-Анджелес, Калифорния( 17 сентября 2013)- впервые
в
своей истории, World Poker Tour престижно, окончание сезона чемпионата мира пройдет за пределами Лас-Вегасе
в
казино Borgata Hotel& Spa
в
Атлантик- Сити,
и
в
январе 2014 WPT Borgata Winter Poker Open, это событие сделает Borgata домом для трех телевизионных турнирах WPT
в
сезон XII.
The Foundation currently runs two full-time primary and secondary schools. The.
Another is at the Jacmel Airport, currently run by Canadian Forces personnel.
One of the few intact buildings in Dili is the hospital currently run by ICRC.
Wikipedia currently runs on dedicated clusters of Linux servers mainly Ubuntu.
Википедия в настоящее время работает на выделенных кластерах серверов Linux(
в
основном Ubuntu), с несколькими машинами OpenSolaris для ZFS.
Students whom Belakovsky currently run by the medical service of CSKA,
are doctors of Russian national teams in various sports.
врачами сборных команд России по различным видам спорта.
Vachon and fellow New York producer Pamela Koffler currently run Killer Films, which was established in 1996.
Кристин Вакон со своей коллегой продюсером Памелой Коффлер в настоящее время работают
в
Killer Films, которая была создана ими в 1996 году.
Currently run in German cinemas equal to 2 high-profile films about our favorite product- wine.
We have one production web, database, mail,
У нас имеется один производственный сервер для веб, баз данных, почты,
More work is
planned to extend the one sealed road that currently runs from the landing area to the Adamstown settlement.
Планируется дальнейшая работа по продлению единственной дороги с покрытием, которая в настоящее время ведет от причала к Адамстауну.
To promote the production and sale of cleaner and
more efficient outdoor hydronic heaters, EPA currently runs a voluntary certification programme for manufacturers.
Для содействия производству и продаже более экологически чистых и
эффективных наружных жидкостных нагревателей EPA в настоящее время осуществляет программу добровольной сертификации для производителей.
The Apple Watch
runs
a version of Apple’s iOS, which currently runs on the iPhone and iPad among other devices, but it doesn’t look like the iPhone.
Apple Наблюдать
работает
версию прошивкой от Apple, который в настоящее время работает на iPhone и IPad среди других устройств, но это не выглядит как iPhone.
Steve Ballmer, however, was quick to reassure everyone that Skype will continue working on the Mac,
iOS and all the other platforms it currently runs on including RIM’s BlackBerry and Symbian.
Тем не менее, Стив Балмер поспешил уверить всех, что Skype будет по-прежнему
работать
на системах Mac и
UNESCO is leading the efforts in
GEOSS to develop a community of practice on geo-hazards; and currently runs 10 international research and capacity-building
projects to strengthen science-based decision-making.
ЮНЕСКО направляет
в
рамках ГЕОСС деятельность по формированию сообщества
практиков
в
связи с опасными геологическими явлениями; ею в настоящее время осуществляется десять международных исследовательских проектов и проектов
в
области создания потенциала,
призванных повысить эффективность принятия научно обоснованных решений.
- Текст
- Веб-страница
Windows 7 PC RepairSystem Informati
Windows 7 PC Repair
System Information:
Your machine is currently running: Windows 7
Reimage PC Repair is compatible with your operating system
Start Download
Download Time: Under 1 minute
Manufacturer: Reimage
Designed for: Windows XP, Vista , 7 , 8 , 8.1 & 10
Download the PC Repair Utility to scan and identify Windows Errors on Windows 7.
Update your PC and eliminate potential threats:
Scan your PC for Windows errors with 1 click
Remove Viruses and repair damage caused
Eliminate all Malware from your PC
0/5000
Результаты (русский) 1: [копия]
Скопировано!
Ремонт ПК Windows 7Информация о системе:В настоящее время работает ваша машина: Windows 7Reimage ремонт ПК совместимой с вашей операционной системойНачало загрузкиВремя загрузки: Менее 1 минутуПроизводитель: ReimageПредназначен для: Windows XP, Vista, 7, 8, 8.1 и 10Скачайте программу восстановления PC сканировать и выявлять ошибки Windows на Windows 7.Обновите ваш компьютер и устранить потенциальные угрозы: Сканировать ваш ПК для Windows ошибки с 1 клик Удаление вирусов и ликвидации ущерба, причиненного Ликвидации всех вредоносных программ с вашего ПК
переводится, пожалуйста, подождите..
Результаты (русский) 2:[копия]
Скопировано!
Windows 7 Ремонт ПК
Информация о системе: Ваша машина в настоящее время работает: Windows 7 Reimage Ремонт ПК совместим с вашей операционной системой Start Скачать Время загрузки: до 1 минуты Производитель: Reimage Предназначен для: Windows XP, Vista, 7, 8, 8.1 и 10 Скачать PC Repair Utility для сканирования и идентификации ошибки Windows на Windows 7. Обновите ваш компьютер и устранить потенциальные угрозы: Проверьте компьютер на наличие ошибок Windows , с 1 клик Удалить Вирусы и ремонт ущерб ликвидировать все вредоносных программ с компьютера
переводится, пожалуйста, подождите..
Другие языки
- English
- Français
- Deutsch
- 中文(简体)
- 中文(繁体)
- 日本語
- 한국어
- Español
- Português
- Русский
- Italiano
- Nederlands
- Ελληνικά
- العربية
- Polski
- Català
- ภาษาไทย
- Svenska
- Dansk
- Suomi
- Indonesia
- Tiếng Việt
- Melayu
- Norsk
- Čeština
- فارسی
Поддержка инструмент перевода: Клингонский (pIqaD), Определить язык, азербайджанский, албанский, амхарский, английский, арабский, армянский, африкаанс, баскский, белорусский, бенгальский, бирманский, болгарский, боснийский, валлийский, венгерский, вьетнамский, гавайский, галисийский, греческий, грузинский, гуджарати, датский, зулу, иврит, игбо, идиш, индонезийский, ирландский, исландский, испанский, итальянский, йоруба, казахский, каннада, каталанский, киргизский, китайский, китайский традиционный, корейский, корсиканский, креольский (Гаити), курманджи, кхмерский, кхоса, лаосский, латинский, латышский, литовский, люксембургский, македонский, малагасийский, малайский, малаялам, мальтийский, маори, маратхи, монгольский, немецкий, непальский, нидерландский, норвежский, ория, панджаби, персидский, польский, португальский, пушту, руанда, румынский, русский, самоанский, себуанский, сербский, сесото, сингальский, синдхи, словацкий, словенский, сомалийский, суахили, суданский, таджикский, тайский, тамильский, татарский, телугу, турецкий, туркменский, узбекский, уйгурский, украинский, урду, филиппинский, финский, французский, фризский, хауса, хинди, хмонг, хорватский, чева, чешский, шведский, шона, шотландский (гэльский), эсперанто, эстонский, яванский, японский, Язык перевода.
- mentalis
- We are sorry to received your disputeWou
- Item arrived at.Domodedovo
- In early January 2008, more than 6 000 j
- Blood and Soil
- Item arrived at.Domodedovo
- я сегодня не приду,потому что я заболел
- rf de sense test
- Здравствуйте. Когда вы отправите мой зак
- Моя дочь-моя жизнь
- Canım turkçe yaz bende çeviri yok
- Ароматы из Парижа
- The climate of Great Britain is mild the
- stapedius
- Отдаленные воспоминания
- Sikdim seni
- алла жар болсын
- Blood and Soill
- 电子信息已收到
- Blood and Soill
- мой папа самый лучший
- An effective method of solving a problem
- мой папа самый лучший
- We are sorry to received your disputeWou
Запуская какую-либо программу (обычно игровую) пользователь может столкнуться с отказом программы от запуска, что сопровождается сообщением «Another instance is already running». Обычно это означает, что такая же программа уже была запущена ранее, и пользователь пытается запустить её вновь. В нашем материале мы разберём, что это за ошибка, какими причинами она вызвана, и как её можно исправить.
Содержание
- Another instance is already running – что это означает?
- Удалите процесс из Диспетчера задач
- Перезагрузите ваш ПК
- Удалите Ad-Aware Web Companion
- Обновите вашу ОС
- Заключение
Another instance is already running – что это означает?
В переводе текст данного уведомления выглядит как «Другой образец уже запущен». Это означает, что процесс данной программы был уже ранее запущен пользователем или системой, и работает в фоне вашей ОС. При запуске вами данной программы её новый процесс обнаруживает уже работающий идентичный процесс в фоне, и автоматически закрывается, поскольку не настроен на параллельную работу двух одинаковых процессов. Впрочем, для некоторых программ бывают и исключения.
Также другими причинами появления сообщения «Another instance is already running» могут быть следующие:
- Другая версия данной программы ранее была установлена на компьютер. В некоторых случаях такая программа стартует с запуском ПК и работает в фоне;
- Инсталляция данной программы была выполнена некорректно, и её процесс остался работать в фоне;
- На вашем ПК установлена программа «Ad-Aware Web Companion». Данный софт является частым фактором появления сообщения «Another instance is already running»;
- Также причиной ошибки в редких случаях может выступать устаревшая версия Виндовс;
- В редких случаях причиной может выступать приложение «lolpatcher» при запуске игры «League of Legends».
Давайте разберём, как исправить ошибку «Another instance is already running».
Удалите процесс из Диспетчера задач
Первым и наиболее эффективным способом устранить ошибку «Another instance is already running» — это удаление процесса программы, которую вы запускаете, из Диспетчера задач. Выполните следующие действия:
- Нажмите на сочетание клавиш Ctrl+Shift+Escape;
- В открывшемся Диспетчере задач во вкладке «Процессы» найдите процесс, имя которого совпадает с именем запускаемой вами программы, во время работы которой вы получаете рассматриваемую ошибку;
- Кликните на данный процесс, после чего нажмите внизу на кнопку «Снять задачу»;
- Выполните данную процедуру для всех процессов, с именем запускаемой вами программы;
- Затем попробуйте запустить нужную программу. В большинстве случаев она запустится без каких-либо проблем.
Перезагрузите ваш ПК
Довольно простым и эффективным способом борьбы с ошибкой «Another instance is already running» является перезагрузка вашего ПК. Перезагрузите ваш компьютер стандартным образом, и рассматриваемая нами ошибка может пропасть.
Как упоминалось выше, часто встречающимся источником проблемы является приложение «Ad-Aware Web Companion», поставляемая с антишпионским инструментом «Ad-Aware». Удаление данного софта должно решить данную проблему.
Выполните следующие действия:
- Нажмите на Win+R;
- В появившейся табличке введите команду appwiz.cpl и нажмите ввод;
- Найдите в перечне программ «Web Companion», кликните на него и удалите программу с вашего ПК.
Обновите вашу ОС
Также сообщение «Another instance is already running» может возникнуть в случае, если версия вашей ОС Виндовс устарела. Обновление вашей ОС до последней версии может устранить возникшую проблему. Выполните следующее:
- Нажмите на сочетание клавиш Win+R;
- Введите там команду ms-settings:windowsupdate и нажмите на клавишу Энтер;
- Запустится Центр обновления Виндовс;
- Нажмите там на кнопку проверки наличия обновлений;
- ОС Виндовс проверит, есть ли какие-либо обновления, ожидающие установки. При наличии таковых установите их в системе. После этого рассматриваемая нами ошибка может пропасть.
Это полезно знать: Произошла ошибка. Перезапустите игру, чтобы использовать эту возможность в КС:ГО.
Заключение
В нашем материале мы разобрали, что за ошибка «Another instance is already running», какими причинами она вызвана, и как исправить возникшую проблему. Обычно фактором ошибки выступает процесс запускаемой программы, работающий в фоновом режиме операционной системы. Достаточно удалить данный процесс в Диспетчере задач, после чего указанное сообщение перестанет вам досаждать.
Опубликовано 16.03.2022 Обновлено 16.03.2022