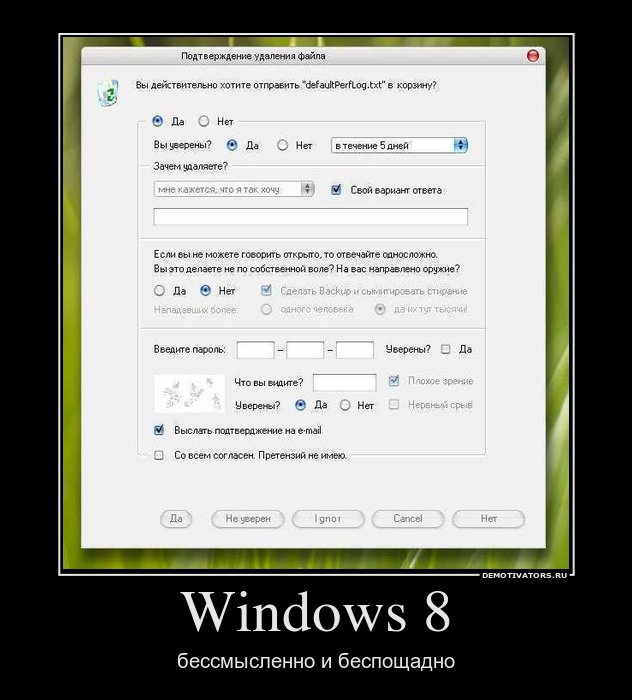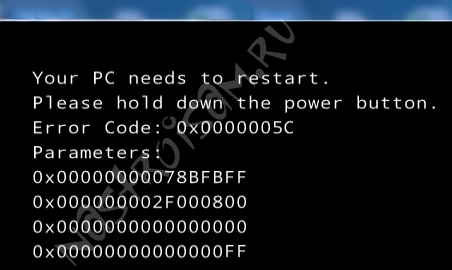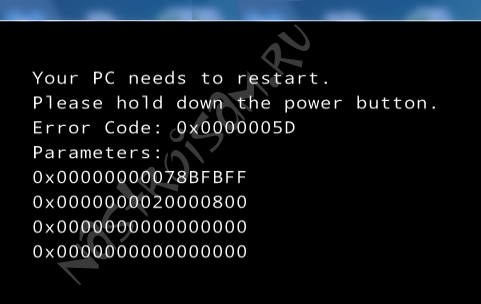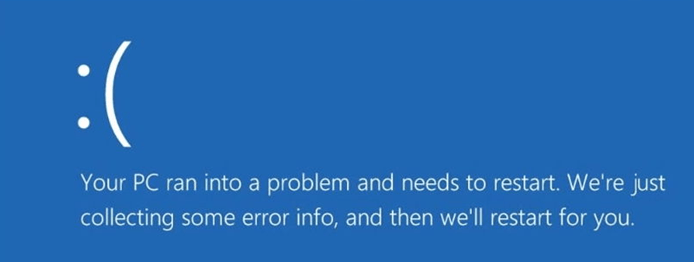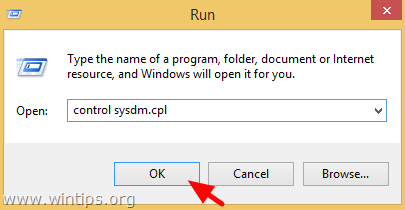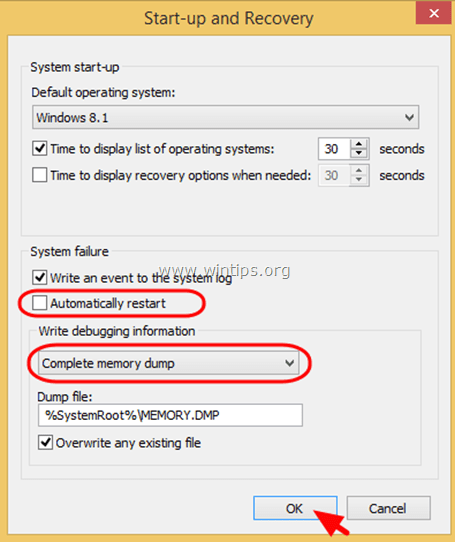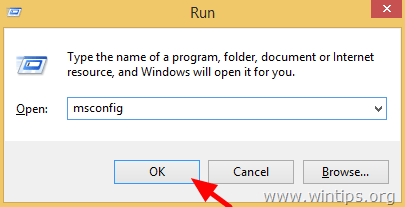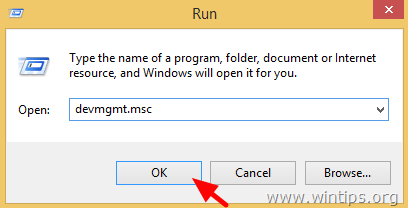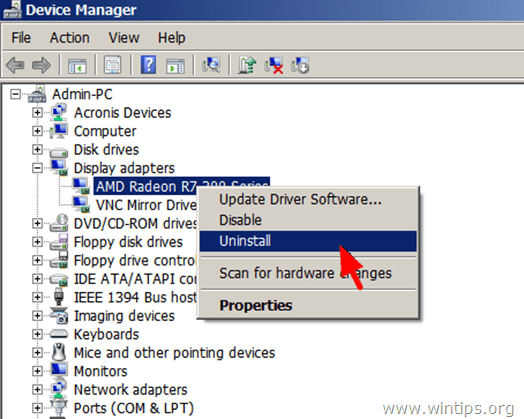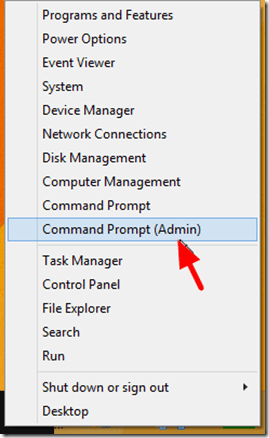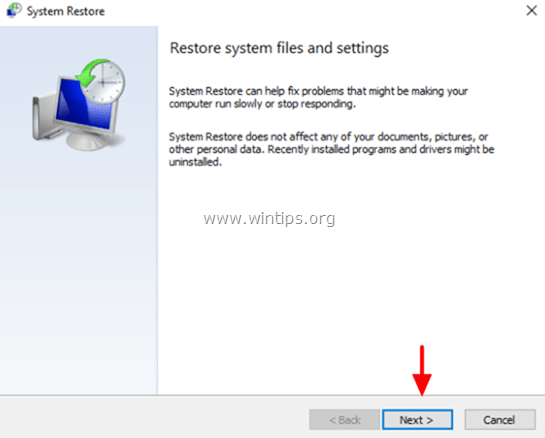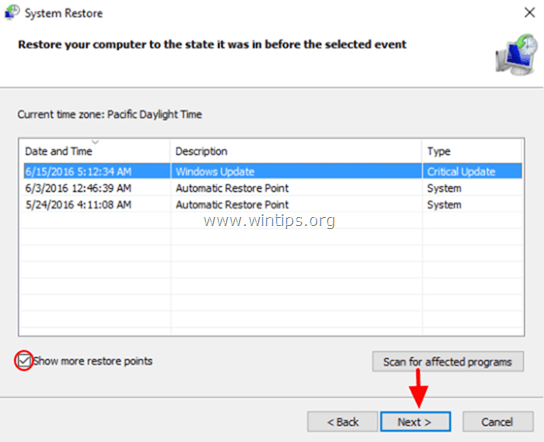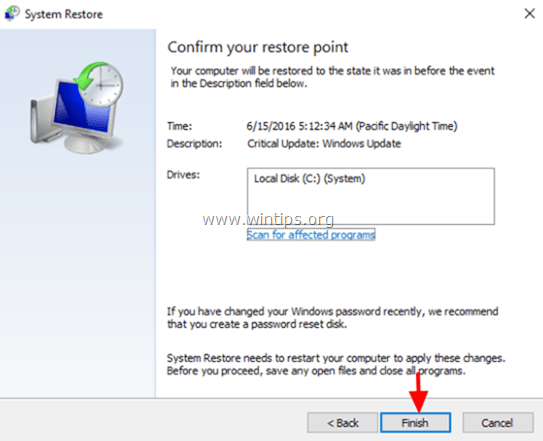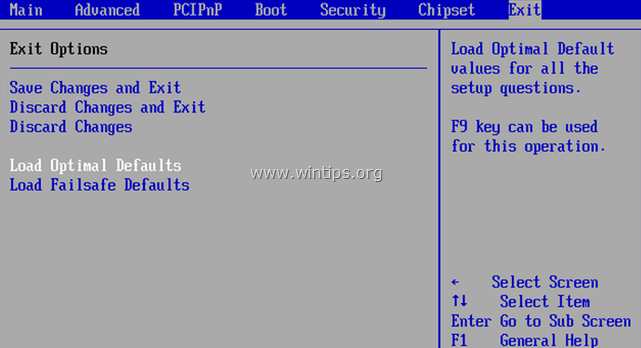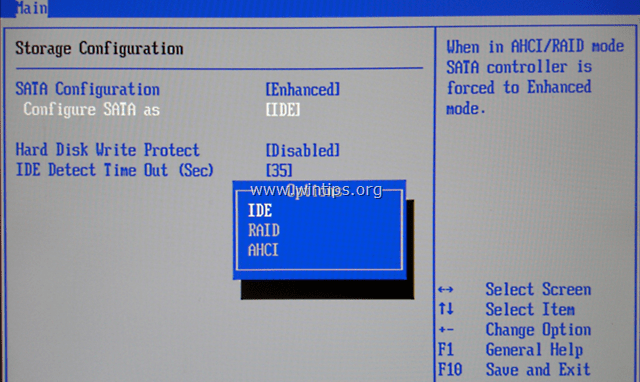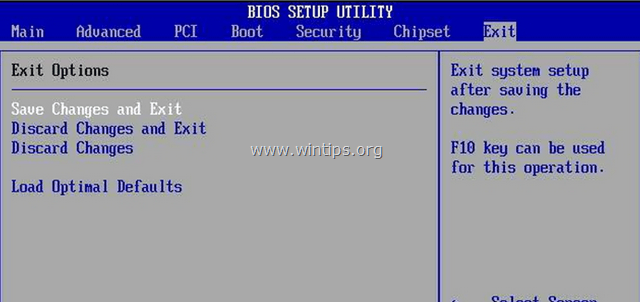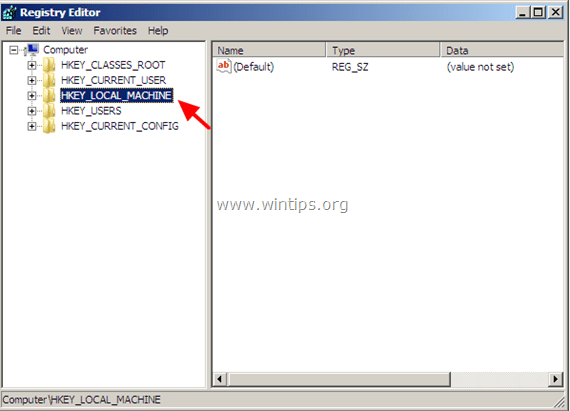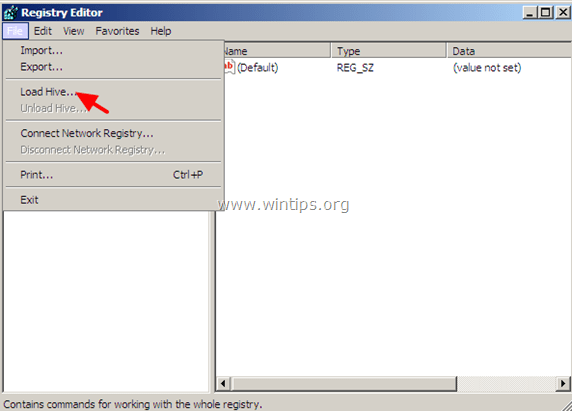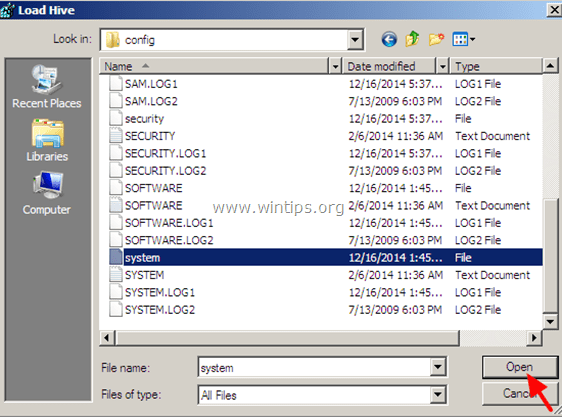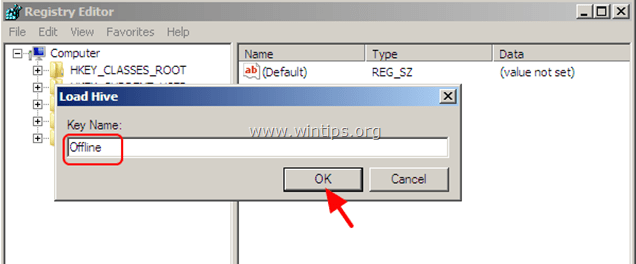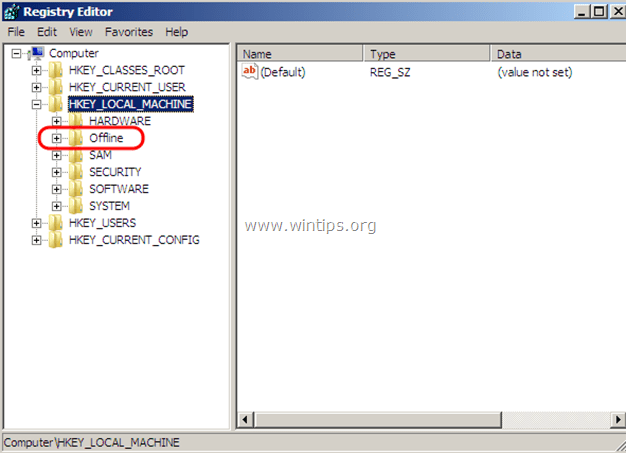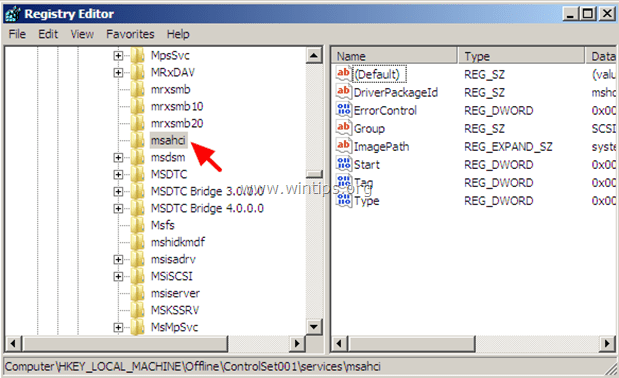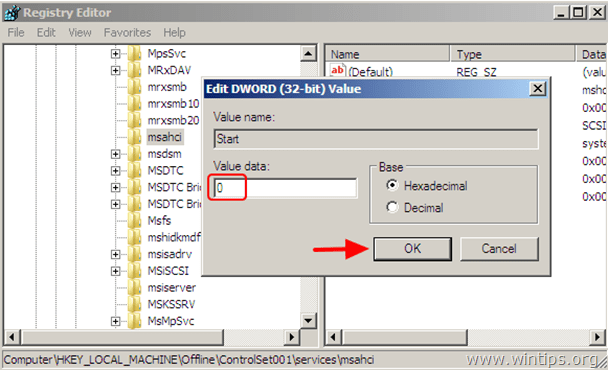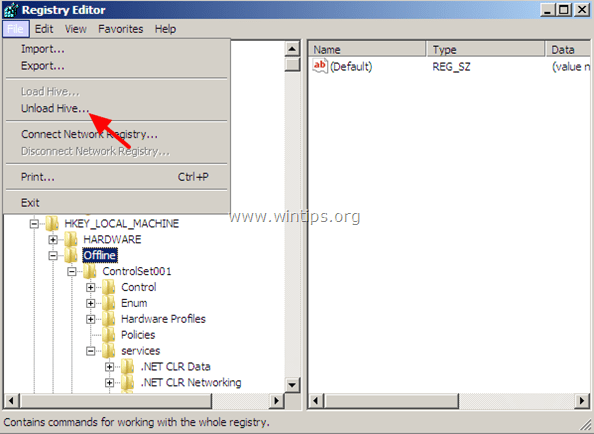Недавно у меня приказала долго жить только что установленная Windows 8. Меня это очень удивило, так как новая операционная система не продержалась и двух недель, даже несмотря на то что с ней практически ничего не делалось. Противники Windows 8 сразу воскликнут: «Восьмерка кривая! В топку её». Несмотря на то, что я четвертый год работаю на операционных системах семейства Linux, к операционным системам от Microsoft я не питаю отвращения и убежден, что сейчас для подавляющего большинства наших пользователей Windows на домашнем компе все равно является самой удобной и главное относительно простой системой.
Но вернусь к своей Windows 8. Суть проблемы в том, что при загрузке система выдавала следующее сообщение:
Your PC needs to restart
Please hold down the power button
Error Code 0x0000005C
Parameters
То есть система выдает стоп-код и не загружается ни в какую. Я не стал долго мучиться и решил просто переустановить систему заново. Но не тут-то было. Заново установить Windows 8 мне тоже не удавалось — при запуске инсталлятора долго висела заставка а потом опять выдавала ту же самую ошибку 0x0000005C:
Попробовав несколько раз, я полез в Интернет за поиском решения. Выяснилось что это частое явление и действительно у многих при установке выдаются стоп-коды 0x0000005D и 0x0000005С. Но если с причиной появления 0x0000005D разобрались, то почему появляется 0x0000005С — никто так и не ответил. Одно из предлагаемых решений было удалить и заново создать и сделать активным раздел под систему на жестком диске. Не помогло. Перетряс весь BIOS — ничего подозрительного не нашел.
В итоге, как самый крайний метод, стал выдергивать по одному модули оперативной памяти и запускать инсталлятор. В итоге, после отключения одного из модулей памяти, инсталлятор загрузился. После этого, я поставил этот модуль вместо одного из оставшихся, не занимая тот разъём из которого я его вытащил. Инсталлятор опять загрузился. Таким опытным образом я выяснил что на моей материнской плате сбоит один из DDR-разъемов и причиной возникновения стоп кода 0x0000005С на моей Windows 8 фактически стал сбой в работе оперативной памяти.
Примечание.
Если у Вас при установке Windows 8 возникает ошибка 0x0000005D:
То это означает, что Ваш процессор не поддерживает функции SSE2, PAE и NX bit, которые начиная с Windows 8 Release Preview обозначены в системных требованиях. Чтобы узнать о поддержки функций Вашим процессором — Вам необходимо посмотреть его спецификации в Интернете, либо воспользоваться утилитой CoreInfo. Если Вы выяснили что Ваш процессор их поддерживает и он подходит под требования, то значит проблема в материнской плате. Тогда идем в BIOS. Здесь Вам нужно найти и включить PAE/NX. Искать нужно раздел типа CPU Function либо CPU Feture и в нем включить Execute Bit Support (как вариант может быть что-то типа NX, NX Bit, XD). Если ничего подобного нет, то возможно Вам придется обновлять BIOS Вашей материнской платы. Иначе установить Windows 8 у Вас не получится.
Некоторые пользователи Oracle VM VirtualBox и VMware Workstation при попытке развертывания в виртуальном окружении дистрибутива Windows 8 сталкиваются вот с таким системным сообщением инсталлятора платформы:
Your PC needs to restart.
Please hold down the power button.
Error Code: 0x0000005D
Parameters:
0x0306170A
0x756E6547
0x49656E69
0x6C65746E
Манипулирование настройками виртуальной машины в таких случаях мало чем помогает и приходится действовать иными способами в разных направлениях. Мы предлагаем для устранения коварной ошибки 0x0000005D сделать следующее.
Первым делом следует убедиться в том, что компьютер поддерживает аппаратную виртуализацию на базе Intel VT (Virtualization Technology) либо AMD SVM (Secure Virtual Machine). Разрешить данный вопрос можно, заглянув в настройки BIOS.
Если включение аппаратной виртуализации не решило проблемы, потребуется вновь при загрузке компьютера открыть окно настроек BIOS и включить параметр NX-Bit (No eXecute Bit в процессорах AMD) или XD-Bit (Execute Disable Bit в процессорах Intel). Данная функция обеспечивает защиту от вредоносных атак, направленных на переполнение буфера. Решение позволяет процессору выделять области памяти, где допускается выполнение кода приложений, и где оно не допускается. Когда зловред пытается установить свой код в буфер памяти, процессор отключает выполнение кода, предотвращая ущерб и распространение инфицирующей программы.
В случае отсутствия в настройках BIOS атрибута NX-Bit или XD-Bit нужно убедиться, что установленный в компьютере процессор поддерживает данную технологию и, обратившись к производителю ПК, произвести обновление микропрограммы инициализации компонентов материнской платы.
Наконец, как вариант, можно еще поиграться с параметрами реализованного в Windows механизма предотвращения выполнения данных Data Execution Prevention (DEP). Для открытия окна настроек данного инструмента, необходимо проследовать в меню «Панель управления -> Система и безопасность -> Система -> Дополнительные параметры системы -> Параметры быстродействия -> Предотвращение выполнения данных».
Можно также попробовать вовсе отключить DEP, запустив консоль с правами администратора и выполнив команду bcdedit.exe /set {current} nx AlwaysOff с последующей перезагрузкой компьютера. После перезапуска системы опция «Включить DEP» будет недоступна. Чтобы впоследствии активировать механизм Data Execution Prevention вновь, потребуется скормить командной строке Windows инструкцию bcdedit.exe /set {current} nx OptIn.
Есть, что добавить? Пишите info@software-expert.ru.
Материалы по теме:
- Где скачать пробную 90-дневную версию Windows 8
- Установка Windows 8 на USB-накопитель
- Добавление кнопки «Пуск» в Windows 8

Когда ваш компьютер продолжает давать сбой, это очень неприятно. Подсказка « На вашем компьютере возникла проблема, и его нужно перезагрузить »Совсем не помогает. После перезагрузки компьютера вы снова получаете ошибку. Но не волнуйтесь. Вы можете исправить ошибку, следуя приведенным ниже инструкциям.
Темы, которые вы можете прочитать :
- Что вызывает эту ошибку?
- Рекомендуемые методы исправления ошибки
Что вызывает эту ошибку?
Если бы вы спросили меня, что вызывает эту ошибку, я бы ответил: «Извините. Я не знаю’. Но, пожалуйста, не разочаровывайтесь. Возможно, вы все еще можете исправить это одним из способов, описанных в этой статье.
На самом деле это распространенная ошибка синего экрана. Когда ваш компьютер не может работать должным образом из-за некоторых проблем, Windows продолжает давать сбой, и вы получаете синий экран. Ошибки синего экрана могут быть вызваны многими проблемами. Но у большинства из них одни и те же причины.
Согласно Microsoft, 70 процентов ошибок синего экрана вызваны кодом стороннего драйвера. , и 10 процентов вызваны проблемами с оборудованием . Ниже вы познакомитесь с методами, которые устраняют наиболее частые причины.
Помимо сообщения «Ваш компьютер столкнулся с проблемой и его необходимо перезагрузить», вы также можете увидеть на экране сообщение об ошибке остановки, например DRIVER_IRQL_NOT_LESS_OR_EQUAL, BAD POOL HEADER. Внизу статьи вы можете найти Статьи по Теме об исправлении конкретных кодов ошибок остановки.
Рекомендуемые методы исправления ошибки
Здесь 5 методы вы можете попробовать исправить ошибку. Возможно, вам не придется пробовать их все, просто двигайтесь вниз в верхней части списка, пока не найдете тот, который вам подходит.
- Снимите внешнее оборудование
- Обновите драйверы
- Проверить наличие обновлений Windows
- Удалить недавно установленное программное обеспечение или приложения
- Устранить перегрев компьютера
Метод 1. Удалите внешнее оборудование
Вероятно, проблема вызвана неисправностью внешнего оборудования. Если вы подключили внешнее оборудование, например USB-устройство, внешний жесткий диск, отключите их. Затем проверьте, правильно ли работает компьютер.
Способ 2: Обновите драйверы
Вероятно, проблема вызвана неисправными драйверами. Итак, чтобы исправить ошибку, попробуйте обновить драйверы.
ВАЖНЫЙ : Вам нужно будет войти в Windows на проблемном компьютере, чтобы попробовать этот метод. Если вы не можете войти в Windows, перезапустите его в безопасном режиме , затем попробуйте решение.
Вы можете обновить драйверы вручную. Если у вас нет времени, терпения или навыков работы с компьютером, чтобы обновить драйвер вручную, вы можете сделать это автоматически с помощью Водитель Easy .
Driver Easy автоматически распознает вашу систему и найдет для нее подходящие драйверы. Вам не нужно точно знать, на какой системе работает ваш компьютер, вам не нужно рисковать, загружая и устанавливая неправильный драйвер, и вам не нужно беспокоиться о том, чтобы сделать ошибку при установке.
Вы можете автоматически обновлять драйверы с помощью БЕСПЛАТНОЙ или Pro версии Driver Easy. Но с версией Pro требуется всего 2 клика (и вы получаете полную поддержку и 30-дневную гарантию возврата денег):
1) Скачать и установите Driver Easy.
2) Запустите Driver Easy и нажмите Сканировать сейчас . Driver Easy просканирует ваш компьютер и обнаружит проблемы с драйверами.
3) Щелкните значок Обновить рядом с одним устройством, чтобы автоматически загрузить и установить правильную версию драйвера (вы можете сделать это в БЕСПЛАТНОЙ версии).
Или нажмите «Обновить все», чтобы автоматически загрузить и установить правильную версию всех драйверов, которые отсутствуют или устарели в вашей системе (для этого требуется версия Pro — вам будет предложено выполнить обновление, когда вы нажмете «Обновить все»).
Метод 3: проверьте наличие обновлений Windows
В случае некоторых неизвестных проблем очень поможет проверка и обновление обновлений Windows. Итак, чтобы исправить ошибку, вы можете проверить и установить обновления Windows.
ВАЖНЫЙ : Вам нужно будет войти в Windows на проблемном компьютере, чтобы попробовать этот метод. Если вы не можете войти в Windows, перезапустите его в безопасном режиме , затем попробуйте решение.
Если вы используете Windows 10 , обратитесь к этим шагам, чтобы проверить и установить Центр обновления Windows:
1) Тип Центр обновления Windows в строке поиска, затем щелкните Проверить обновления во всплывающем меню.
2) Щелкните значок Проверить обновления кнопка.
3) После завершения проверки установите все обновления.
4) После установки всех обновлений проверьте, правильно ли работает компьютер.
Если вы используете Windows 7 обратитесь к этим шагам, чтобы проверить и установить Центр обновления Windows.
1) Щелкните значок Начало меню и щелкните Все программы .
2) Нажмите Центр обновления Windows .
3) Щелкните значок Проверить обновления кнопка.
4) После завершения проверки обновлений установите все обновления.
5) После установки всех обновлений проверьте, правильно ли работает компьютер.
Метод 4. Удалите недавно установленное программное обеспечение или приложения.
Если ошибка возникла после установки нового программного обеспечения или приложения, вероятно, причиной является это программное обеспечение или приложение. В этом случае удалите это программное обеспечение или приложение, чтобы увидеть, решена ли проблема.
Метод 5: исправить перегрев компьютера
Перегрев компьютера может вызвать появление синего экрана. Проверьте, не перегревается ли ваш компьютер.
Если температура вашего компьютера достигает 90 градусов Цельсия или выше, вы, вероятно, испытываете чрезмерное нагревание. Вы можете использовать прибор для контроля температуры, чтобы проверить температуру.
Чтобы временно устранить проблему с перегревом, выключите компьютер на время, может быть, на 30 минут. После этого перезагрузите его, чтобы проверить, правильно ли работает компьютер.
Перегрев компьютера может быть вызван неработающим охлаждающим вентилятором, сломанным радиатором, пылью на корпусе и т. Д. Если ваш компьютер продолжает перегреваться, обратитесь за помощью в местную мастерскую по ремонту компьютеров.
Надеюсь, что приведенные выше инструкции помогут вам устранить ошибку синего экрана. Если у вас возникнут вопросы, не стесняйтесь оставлять свои комментарии. Я хотел бы услышать любые идеи или предложения.
Статьи по Теме
(Исправлено) Ошибка синего экрана нарушения сторожевого таймера DPC
Как исправить сбой состояния питания драйвера в Windows 10
Плохой заголовок пула в Windows 10 (решено)
Ошибка TDR видео (atikmpag.sys) в Windows 10 (решено)
Больше…
Как обойти ошибку 0x0000005D при установке Windows 8
Некоторые пользователи Oracle VM VirtualBox и VMware Workstation при попытке развертывания в виртуальном окружении дистрибутива Windows 8 сталкиваются вот с таким системным сообщением инсталлятора платформы:
Your PC needs to restart.
Please hold down the power button.
Error Code: 0x0000005D
Parameters:
0x0306170A
0x756E6547
0x49656E69
0x6C65746E
Манипулирование настройками виртуальной машины в таких случаях мало чем помогает и приходится действовать иными способами в разных направлениях. Мы предлагаем для устранения коварной ошибки 0x0000005D сделать следующее.
Первым делом следует убедиться в том, что компьютер поддерживает аппаратную виртуализацию на базе Intel VT (Virtualization Technology) либо AMD SVM (Secure Virtual Machine). Разрешить данный вопрос можно, заглянув в настройки BIOS.
Если включение аппаратной виртуализации не решило проблемы, потребуется вновь при загрузке компьютера открыть окно настроек BIOS и включить параметр NX-Bit (No eXecute Bit в процессорах AMD) или XD-Bit (Execute Disable Bit в процессорах Intel). Данная функция обеспечивает защиту от вредоносных атак, направленных на переполнение буфера. Решение позволяет процессору выделять области памяти, где допускается выполнение кода приложений, и где оно не допускается. Когда зловред пытается установить свой код в буфер памяти, процессор отключает выполнение кода, предотвращая ущерб и распространение инфицирующей программы.
В случае отсутствия в настройках BIOS атрибута NX-Bit или XD-Bit нужно убедиться, что установленный в компьютере процессор поддерживает данную технологию и, обратившись к производителю ПК, произвести обновление микропрограммы инициализации компонентов материнской платы.
Наконец, как вариант, можно еще поиграться с параметрами реализованного в Windows механизма предотвращения выполнения данных Data Execution Prevention (DEP). Для открытия окна настроек данного инструмента, необходимо проследовать в меню “Панель управления -> Система и безопасность -> Система -> Дополнительные параметры системы -> Параметры быстродействия -> Предотвращение выполнения данных”.
Источник
Как исправить ошибку 0x0000005D при установке Windows 10 на VirtualBox
Б ольшинство из скачавших Windows 10 Technical Preview пользователей предпочли проводить испытание новой операционной системы на виртуальных машинах, созданных с помощью VirtualBox или VMware Workstation. Но что любопытно, установить её удалось далеко не всем. В ряде случаев всё закончилось ошибкой 0x0000005D и предложением перезапустить компьютер. Кстати, в некоторых случаях с подобной ошибкой сталкивались и те из пользователей, которые пробовали установить Windows 10 на «железо».
Причины этой ошибки могут заключаться как в неправильных настройках виртуальной машины, так и в некорректных настройках BIOSa. Для того чтобы Windows 10 Technical Preview смогла запуститься, процессор вашего компьютера должен поддерживать технологии Physical Address Extension (PAE), NX и SSE2. Все эти технологии поддерживаются большинством современных процессоров, но есть вероятность, что одна их них, а именно NX, на вашем компьютере отключена.
Проверить это можно в настройках BIOSa. Для этого во вкладке расширенных настроек безопасности отыщите параметр No-Execute Memory Protection и убедитесь, что он имеет значение «Enabled». Если он окажется отключённым (Disabled), включите его и сохраните настройку. Местонахождение этого параметра в разных версиях BIOSa может отличаться, но обычно он находится во вкладке Advanced и её подразделе CPU Configuration. Если функции No-Execute Memory Protection BIOSе не окажется, скорее всего, вам придётся обратиться к специалисту для обновления БИОСа.
Это должно решить проблему установки Windows 10 как на физическом, так и на виртуальном компьютере. Если же ошибка на виртуальной машине возникает и после этого, также придётся проверить и настройки самой виртуальной машины.
Установка Windows 10 на VirtualBox
1. Порядок загрузки установите с CD/DVD, галочку «Дискета» снимите
2. Включите функцию I/O APIC
3. Объем выделенной оперативной памяти установите не менее 2 Гб

4. Во вкладке «Процессор» установите максимально допустимое число ЦПУ
5. Галочка поддержки PAE/NX должна быть установлена!

6. Убедитесь, что во вкладке «Ускорение» включена поддержка аппаратной виртуализации

7. Объём видеопамяти в разделе «Дисплей» выделите максимальный, а заодно включите 2D и 3D-ускорение
Остальные параметры можно оставить по умолчанию.
Установка Windows 10 на VMware Workstation
Здесь всё совсем просто.
Режим конфигурации можно оставить обычный , далее следуйте указаниям мастера.
В том, что VMware не может определить тип операционной системы, ничего страшного нет. В качестве гостевой системы выбираем Windows 8 или 8.1.
Параметры диска оставляем по умолчанию.
И только в последнем окне нажмите «Настройка оборудования».
И убедитесь, что VMware Workstation выделило виртуальной машине достаточный объём оперативной памяти. Эксперименты показали, что работать Windows 10 Technical Preview будет и при 1 Гб ОЗУ, но всё же лучше на память не скупиться.
Ну вот, собственно, и всё. Да, есть ещё один небольшой нюанс. Некоторые пользователи при установке Windows 10 на VirtualBox жаловались на невозможность распознавания программой установочного образа.
Так вот, загрузивши образ с Windows 10, не ленитесь сверять его хэш с представленными на сайте контрольными суммами. Битые дистрибутивы — не такая уже и редкость. Кстати, при попытке установить систему из такого образа могут возникать и другие ошибки, например, ошибка с кодом 0xc0000260.
И сообщением, указывающим на якобы имеющуюся поломку компьютера.
Источник
Your PC needs to restart 0x0000005D
You need to restart your computer. Hold down the Power button for several seconds or press the Restart button
Доброго времени суток, жители форума! При загрузке ОС MAC выдает ошибку «You need to restart your.
Ошибка при установке 0x0000005D
При установке Windows 8 на виртуалку столкнулся с такой проблемой: пишет, что надо перезагрузится и.

При старте, Windows 8 и WinPE 4.х, тупо проверяют ЦП/МП на кошерность:). Если всё Гуд, ОС стартует.

Доброе время суток, Уважаемы пользователи форума. Помогите ! Хочу создать утилиту которая будет.
Разрешить использование No Execute Bit’а, в биосе.
В разных биосах опция может называться по-разному и находиться в разных местах (подсказка: искать надо где-то в районе настроек процессора). В некоторых биосах её может вообще не быть, и тогда вам не повезло. Или наоборот, как посмотреть.
Кстати, в таком случае иногда помогает прошивка биоса до последней версии.
Список возможных названий опции:
No-Execute Memory Protect
Execute Disable Bit
Execute Disable Function
Intel XD Bit
NX BIOS Control
NX Technology
XD Technology
. что-то другое
Находим, ставим в Enabled, сохраняем настройки и перезагружаемся.
Заказываю контрольные, курсовые, дипломные и любые другие студенческие работы здесь.

Как можно перезагрузить программу по кнопке? Некоторые данные, вводимые пользователем, сохраняю в.
Form1.Restart
Привет всем! Мне срочно нужно узнать как можно перезапустить форму вот например есть такая.
Restart Server
Ээммм.. Есть необходимость перегрузить Domino Server поздно вечер. Удаленного доступа к нему нет.
NTLDR IS MISING TO RESTART
я хотел переустановить винду, взял установил acronis, и отфарматировал диск D и С, с загрузочного.
Источник
Если вы видите сообщение Ваш компьютер столкнулся с проблемой и должен перезапустить на синем экране на компьютерах под управлением Windows 10, Windows 8.1, Windows 8, Windows Server возможно, что ваша система, возможно, потерпела крах из-за различных причин, таких как плохой драйвер, проблемы с памятью или поврежденные системные файлы.
Начиная с Windows Vista, в большинстве случаев операционная система пытается решить проблему самостоятельно, но если она не сможет самостоятельно восстановиться, она отобразит экран ошибки остановки.
Когда Windows сталкивается с условием, которое нарушает безопасную работу системы, система останавливается. Это условие называется «Проверка ошибок». Его также обычно называют сбоем системы, ошибкой ядра, системной ошибкой или ошибкой Stop. Когда Windows сталкивается с такой серьезной ошибкой, которая заставляет ее прекратить работу и перезапустить систему.
Ваш ПК встает на проблему и нуждается в перезагрузке
Полное сообщение, которое вы видите, будет:
Your PC ran into a problem and needs to restart. We’re just collecting some error info, and then we’ll restart for you.
В качестве альтернативы вы также можете увидеть следующее сообщение на светло-голубом экране:
Your PC / Computer ran into a problem that it couldn’t handle and now it needs to restart. You can search for the error online.
Система не будет отображать подробную информацию об ошибке Stop, как это было в более ранних версиях Windows, потому что в большинстве случаев пользователи находили ее подавляющей.
1] Этот экран остается на несколько секунд до перезапуска Windows. Таким образом, мы не сможем прочитать то, что написано. Чтобы обойти это, нужно отключить параметр автоматического перезапуска ПК от Настройки StartUp и System Recovery, Знание кода ошибки может помочь определить проблему / решение.
Поэтому, чтобы система не перезапускалась автоматически, вам нужно будет сделать следующее:
Откройте панель управления. Затем нажмите «Система и обслуживание»> «Система»> «Расширенные настройки системы»> вкладка «Дополнительно»> «В разделе« Запуск и восстановление »>« Параметры »>« Очистить автоматический перезапуск »> нажмите« ОК ».
2] Теперь, если вы видите этот экран, первое, что вам нужно сделать, это запишите сообщение об ошибке ты видишь. Возможно ИНИЦИАЛИЗАЦИЯ HAL как вы видите на изображении, или это может быть что-то еще. Если вы используете VMware, убедитесь, что используете последнюю версию.
Если эта информация помогает, вы исправляете проблему, хорошо, иначе переходите к следующему шагу.
3] Возможно, вам понадобится заставить Windows отображать информацию о Stop Error, Теперь, в следующий раз, когда вы получите синий экран, вы увидите подробную информацию об ошибке Stop, которая может помочь вам в расширенном устранении неполадок.
4] После того, как вы оснастите сообщение «Остановить ошибку» и сообщение «Ошибка проверки» и код, вы можете перейти к этому Руководство по ошибкам Windows Stop, который поможет вам устранить проблему.
5] Запуск проверки системного файла или автоматического восстановления — это другие параметры, которые вы, возможно, захотите рассмотреть.
6] Убедитесь, что все драйверы вашего устройства обновлены. Пользователь Intel может использовать Утилиту обновления драйверов Intel, тогда как пользователи AMD могут использовать AMD Driver AutoDetect.
Если у вас есть какие-либо вопросы, вы всегда можете публиковать сообщения на наших форумах TWC, где кто-то обязательно поможет вам.
См. Это сообщение, если вы получите свой компьютер, который автоматически перезапустится за одно минутное сообщение в Windows 10.
Tweet
Share
Link
Plus
Send
Send
Pin
When installing Windows 8 in Virtualbox or VMWare, many users are getting the error which says “Your PC needs to restart. Please hold down the power button.” at the beginning of the installation process. This tutorial will show you how to fix this problem.
After switching from the Consumer Preview version to the Release Preview version of Windows 8, I was surprised that I could not install it. When I fired up the virtual machine, all I could see was this message:
“Your PC needs to restart. Please hold down the power button. Error Code: 0x0000005D.”
The problem does not lie in the Virtualbox or VMWare settings but the motherboard configuration. For Windows 8 to install correctly in VirtualBox or VMWare, you must have the No-Execute Memory Protection option enabled on your motherboard. I will walk through changing it on my motherboard. Your motherboard may be different, but the important key is to turn on the No-Execute Memory Protection option.
1. Reboot your computer and access the BIOS by pressing the F2 key. Please note that I am using a Asrock motherboard. If you use a motherboard from other manufacturers, the key to access BIOS may be different. Please refer to the manual for this information.
2. When you are in the BIOS section, go to Advanced -> CPU Configuration. This applies to Asrock motherboard only. Steps for other motherboard may be a bit different.
3. Find the No-Execute Memory Protection option and click on it. By default, it is disabled. In order to set up Windows 8 successfully, change it to Enabled.
4. Now, switch to the Exit section to save the changes.
5. Choose Save Changes and Exit and then choose Yes to confirm.
6. Reboot the system and continue installing Windows 8 in Virtualbox or VMWare like normal.
Lê Hoàng
When not creating exciting new Android games, Lê Hoàng is here crafting tutorials, tweaks, and fixes for your enjoyment.
На чтение 3 мин. Просмотров 3.8k. Опубликовано 26.08.2019
Руководство по поиску и устранению неисправностей для 0x5c Blue Screen of Death
Ошибки STOP 0x0000005C, скорее всего, вызваны проблемами с оборудованием или драйвером устройства и, скорее всего, всегда будут появляться в сообщении STOP, чаще называемом «Синий экран смерти» (BSOD).
Одна из приведенных ниже ошибок или комбинация обеих ошибок может отображаться в сообщении STOP:
STOP: 0x0000005C
HAL_INITIALIZATION_FAILED
Ошибка STOP 0x0000005C также может быть сокращена до STOP 0x5C, но полный код STOP всегда будет тем, что отображается в сообщении STOP на синем экране.
Если Windows может запуститься после ошибки STOP 0x5C, вам может быть предложено сообщение Windows восстановлено из сообщения неожиданного завершения работы , которое показывает:
Название события проблемы: BlueScreen
Код BCC: 5c
Любая из операционных систем Microsoft на базе Windows NT может столкнуться с ошибкой STOP 0x0000005C. Это включает в себя Windows 10, Windows 8, Windows 7, Windows Vista, Windows XP, Windows 2000 и Windows NT.
Если STOP 0x0000005C не является точным кодом STOP, который вы видите, или HAL_INITIALIZATION_FAILED не является точным сообщением, проверьте наш полный список кодов ошибок STOP и ознакомьтесь с информацией об устранении неполадок для сообщения STOP, которое вы видите. Если вы используете Windows Server 2008, обратите внимание на то, что написано ниже в шаге 4 об ошибке STOP 0x5C.
Как исправить ошибки в STOP 0x0000005C
-
Перезагрузите компьютер, если вы этого еще не сделали.
Ошибка синего экрана STOP 0x0000005C может больше не возникать после перезагрузки.
-
Используйте последнюю версию VirtualBox, VMware Workstation или другого программного обеспечения для виртуальных машин, если вы получаете ошибку HAL_INITIALIZATION_FAILED во время установки Windows 10 или Windows 8 на виртуальной машине.
Версии популярных инструментов виртуальных машин, выпущенные до некоторых ранних выпусков Windows 10 и 8, не поддерживают операционные системы.
-
Убедитесь, что все контакты 24-контактного разъема блока питания правильно подключены к материнской плате.
Это действительно проблема только в компьютерах с блоками питания с 20 + 4-контактным разъемом вместо 24-контактного разъема. С дополнительными четырьмя контактами, они могут легко потерять или предположить, что они не нужны.
-
Установите исправление «Fix363570» от Microsoft, но только если вы получаете очень специфическую ошибку STOP 0x0000005C при попытке запустить компьютер под управлением Windows Server 2008 R2 или Windows Server 2008 R2 с пакетом обновления 1 (SP1).
Эти ошибки возникают только в Windows Server 2008, когда в BIOS включен режим x2APIC. Согласно Microsoft: Эта проблема возникает из-за того, что драйвер ACPI (Acpi.sys) неправильно создает дублированный объект физического устройства (PDO), когда некоторые идентификаторы APIC превышают значение 255.
Если вы видите одну из следующих ошибок, перейдите по этой ссылке выше, чтобы установить исправление. Первое происходит во время запуска, если к компьютеру не подключен отладчик, а второе появляется, когда отладчик подключен (опять же, только при соблюдении вышеуказанных условий):
STOP 0x0000005C (параметр1, параметр2, параметр3, параметр4) HAL_INITIALIZATION_FAILED Драйвер перечислил два дочерних PDO, которые возвращают идентичные идентификаторы устройств.
-
См. Объяснение Microsoft об этой ошибке STOP 0x0000005C для получения дополнительных сведений о том, как она применяется к этому сценарию в Windows Server 2008, а также конкретные сведения о том, как работает исправление.
Выполните простое устранение ошибок STOP. Эти обширные действия по устранению неполадок не относятся к ошибке STOP 0x0000005C, но они должны помочь устранить ее, так как большинство ошибок STOP очень похожи.
«Your PC ran into a problem and needs to restart» is an error message which may appear in computers running Windows 10 or 8 OS (or Windows 8.1) for different reasons from computer to computer.
More specifically, this problem can appear after a Windows or driver update, after power failure or system file corruption, due to a virus attack or due to a memory issue.
When the «Your PC ran into a problem and needs to restart. We’re just collecting some error info, and then we’ll restart for you. . (100% complete)» error message appears on the screen, the computer is unresponsive to user commands and after the percentage measurement is completed, the system restarts automatically or freezes and the only way to close and restart Windows is by using the computer’s power button.
This troubleshooting guide contains detailed instructions on how to resolve the «PC Ran Into a Problem and Needs To Restart» error/problem in Windows 10, Windows 8 or Windows 8.1 OS.
How to fix the «PC Ran Into a Problem and Needs To Restart» Windows 10, 8/8.1 error.
Case A. Windows can Start Normally or in Safe Mode.
Case B. Windows CANNOT Start Normally or in Safe Mode.
Case A. Windows can Start Normally or in Safe Mode.
Notes:
1. Follow the solutions mentioned below only if you can login to Windows Normally or in Safe Mode.
2: If you cannot apply the following solutions in Normal Mode then Start Windows in Safe Mode.
To Start Windows 10 or Windows 8 in Safe Mode:
1. From Windows GUI or from the Login Screen: Hold down the SHIFT key and chose Power > Restart.
2. After restart, choose: Troubleshoot > Advanced Options > Startup Settings & click Restart.
3. At Startup Settings, press the F4 key (or the «4») to start Windows into Safe Mode.
3. If Windows can start in Safe Mode, then before applying any of the solutions below, just try to restart your computer and let Windows to start Normally. (This solution in sometimes resolves the «PC Ran Into a Problem and Needs To Restart» error).
4. Before you continue to troubleshoot the «PC Ran Into a Problem and Needs To Restart» problem, make sure that your computer is clean from viruses and malware programs. Detailed instructions on how you can do that you can find in this guide: Quick Malware Scan and Removal Guide.
5. To make your life easier you can enable the F8 – Advanced Boot Options menu – by following these instructions.
How to fix the «PC Ran Into a Problem and Needs To Restart» problem if you can start Windows Normally or in Safe Mode.
Solution A1. Modify Memory Dump setting.
Solution A2: Force Windows to Full Shutdown.
Solution A3: Start in Safe Mode -Update essential device drivers
Solution A4. Scan & Repair Windows System files.
Solution A5. Perform a System Restore.
Other Solutions to fix the «PC Ran Into a Problem…»
Solution 1. Modify Memory Dump setting
First try to modify Memory Dump setting in System Properties:
1. Press “Windows” + “R” keys to load the Run dialog box.
2. Type “control sysdm.cpl” and press Enter.
3. At Advanced tab click at «Start-up and Recovery« Settings.
4. Uncheck the Automatically Restart checkbox and then by using the drop-down arrow, set the «Write debugging information» to Complete memory dump.
5. Press OK twice and restart your computer.
Solution 2: Force Windows to Full Shutdown.
Perform a full shutdown of Windows in order to re-initialize Windows at boot. To do that:
1. While holding the SHIFT key down press Shutdown.
2. Power ON your computer.
3. Check if the «Your PC ran into a problem and needs to restart» problem disappears. If it does, then disable the fast start-up feature permanently.
Solution 3: Check your computer’s stability in Safe mode and Update essential device drivers.
In some cases the «Your PC ran into a problem and needs to restart« error can be caused due to an outdated or corrupted device driver. To troubleshoot this issue start Windows in Safe Mode and see if the error persists.
Step 1. Start Windows 8 in safe mode
1. Press “Windows” + “R” keys to load the Run dialog box.
2. Type “msconfig” and press Enter to open System Configuration settings.
3. At Boot tab select (Check) the Safe boot option and click OK.
4. Restart your computer.
Step 2: Update essential device drivers.
If the «Your PC ran into a problem and needs to restart» error doesn’t appear while in Safe Mode, then you probably have a problem with a software or a hardware device driver. In this case:
A. First Try to uninstall your Antivirus Software.
B. Try to perform a clean boot and identify which service or program causes the problem.
C. Finally uninstall and then re-install some essential device drivers on your system to find out if one of them causes the problem. To do that, uninstall the following drivers in this order (one each time and then restart)
-
- Display Adapter Driver
- Wireless Adapter Driver
- Ethernet Adapter Driver
Attention: After removing a driver, perform a system restart and check if the error persists before proceeding to uninstall the next device driver. When you find which device’s driver causes the «Your PC ran into a problem and needs to restart» problem, then proceed to download and re-install the latest driver version (for that device) from the manufacture’s website without uninstalling the rest device drivers from your system.
– To uninstall a device driver from your system:
1. Press “Windows” + “R” keys to load the Run dialog box.
2. Type devmgmt.msc and press Enter to open Device Manager.
3. At device manager, expand Display Adapters, right-click on the installed Video adapter (e.g. AMD Radeon) and select Uninstall.
4. When the Uninstall operation is completed, remove also any software related to the uninstalled device from the installed programs (Control Panel > Programs and Features).
5. Restart your computer.
6. Install the latest driver for the uninstalled device(s).
7. Restart your computer and then check if the «Your PC ran into a problem and needs to restart» problem still occurs.
Solution 4. Scan & Repair Windows System files.
The «Your PC ran into a problem and needs to restart» error message may be due to a corrupted file system. To resolve this, use the sfc /scannow (System File Checker) command to repair Windows system files. *
* Note: The sfc /scannow command must be executed from a elevated Command Prompt in order to work properly.
1. Open an elevated command prompt (with Administrative privileges). To do that:
- Right-click at the screen’s bottom-left corner and from the pop-up menu, choose “Command Prompt (Admin)”.
2. In the command prompt window, type the following command & press Enter:
- sfc /scannow
3. Wait until Windows scans and repairs system files.
4. When the System file check and repair is completed, restart your computer and check if your computer works smoothly.
Solution 5. Perform a System Restore.
Try to restore your system to an earlier working state:
1. Boot into Windows Normally or in Safe Mode.
2. Press the Windows + R keys to load the Run dialog box.
3. Type the following command to open the System Restore utility and press Enter.
- rstrui
4. At the first screen press Next.
5. Select a previous restore point from the list* and choose Next.
* Note: To show all available restore points, check the “Show more restore points” checkbox.
6. At the last screen, review your choices and press Finish.
7. Wait until “System Restore” process is completed.
8. Restart your computer.
Case B. Windows CANNOT Start Normally or in Safe Mode.
Notes:
1. Follow the solutions mentioned below only if you CANNOT login to Windows Normally or in Safe Mode.
2. To apply the solutions mentioned below, you need to boot your system from a Windows Installation media (USB or DVD). If you haven’t a Windows installation media, then you can create one directly from Microsoft.
How to fix the «PC Ran Into a Problem and Needs To Restart» problem if you CANNOT start Windows Normally or in Safe Mode.
Solution B1. Modify SATA Mode in BIOS.
Solution B2. Change SATA Mode values in registry.
Solution B3. Perform a System Restore.
Other Solutions to fix the «PC Ran Into a Problem…»
Solution 1. Modify SATA Mode in BIOS Settings.
1. Power On your computer and press the appropriate key (DEL or F1 or F2 or F10) to enter BIOS settings. *
* Note: The way to enter into BIOS Settings depends on the computer manufacturer. To Enter into your BIOS Settings, pay attention at the first screen as your computer starts and try to find a message like this:
«DEL to enter setup»
«Press ESC to Enter Setup»
«BIOS Configuration: F2»
«F10 to Enter Setup»
2. Load Default Settings (Load Optimal Defaults)
3. Then look at all BIOS screens to locate the SATA Configuration setting.*
* Note: This setting is usually found under the Advanced section and can be named (depending on manufacturer) as: «SATA Mode» or «SATA Controller Mode» or «SATA Operation» or «Configure SATA as«.
4. Make sure that the SATA Mode (Type) is set to AHCI or IDE and NOT in RAID.*
* Notes:
1. Caution: If you have configured two or more Hard Drives in RAID mode, then leave this setting as is, exit from BIOS setup without saving and continue to the next solution.
2. If the SATA Mode is set to AHCI then change it to IDE. If the SATA Mode is set to IDE then change it to AHCI.
5. Save Changes and Exit BIOS Settings and try to boot on Windows.
6. If your computer doesn’t boot again, then revert the SATA setting back to what it was and proceed to the next solution.
Solution 2. Change SATA Mode values in registry.
Important: Apply this solution only if you prompted in BSOD screen to search online for this error: INACCESSIBLE BOOT DEVICE
The next solution is to modify the Windows Registry Offline as follows:
1. Boot your computer from the Windows Installation Media.
2. At Language options screen, click Next.
4. Select Repair your computer.
5. Then select Troubleshoot > Advanced Options > Command Prompt.
6. At command prompt type regedit to launch the registry editor.
7. Highlight the HKEY_LOCAL_MACHINE key.
8. From File menu select Load Hive (to load the offline registry).
9. Navigate to the disk where Windows installed on (e.g. «C:»).
10. Open the system file found in «%Windir%system32config» directory. (e.g. «C:Windowssystem32configsystem»)
11. Type a Key Name for the offline registry (e.g. «Offline«) and press OK.
12. Double-click to expand the HKEY_LOCAL_MACHINE key and you should a new key under it, named with the name you typed before (e.g. ‘Offline» in this example).
13. Expand this new key & navigate (from the left pane) to this subkey: *
HKEY_LOCAL_MACHINEOfflineControlSet001servicesmsahci
* Note: If you have Window 8, Windows 10 & Server 2012, then navigate to the “StorAHCI” key
(e.g. : “HKEY_LOCAL_MACHINERepairControlSet001servicesstorahci”) , because in these Operating Systems the MSAHCI has been replaced by StorAHCI.
14. At the right pane double click at Start (DWORD) and change its value data to 0 (zero). ClickOK when finish.
15. Perform the same steps and set the Start value to 0 modification to these sub keys:
- HKEY_LOCAL_MACHINEOfflineControlSet001servicespciide
- HKEY_LOCAL_MACHINEOfflineControlSet001servicesiaStorV
16. When you finish with the modifications, highlight the key you created before (e.g. «Offline«) and from the File menu choose Unload Hive to write back the changes you made to the offline Registry.
17. Close the Registry editor, the Command prompt window and Restart your computer.
18. Enter BIOS settings and specify the SATA mode (IDE-ATA, AHCI or RAID) according your needs or leave the default settings.
19. Exit BIOS settings, remove the Windows Installation media and let Windows to start normally.
Solution 3. Perform a System Restore.
To restore your system to an earlier working state:
1. Boot your computer from the Windows Installation Media.
2. At Language options screen, click Next.
3. Select Repair your computer.
4. Then select Troubleshoot > Advanced Options > System Restore.
5. Select a previous working state (date) to restore your computer.
6. Wait until Windows restores your system and restart.
7. Boot to Windows Normally.
Other solutions to bypass the ‘Your PC ran into a problem and needs to restart’ error:
1. Check and repair file system errors.
2. Diagnose your hard disk for hardware problems.
3. Diagnose your Memory RAM for problems.
4. Disconnect any external device (e.g. Storage device, Printer, etc.)
Good luck! Let me know if this guide has helped you by leaving your comment about your experience. Please like and share this guide to help others.
If this article was useful for you, please consider supporting us by making a donation. Even $1 can a make a huge difference for us in our effort to continue to help others while keeping this site free:

If you want to stay constantly protected from malware threats, existing and future ones, we recommend that you install Malwarebytes Anti-Malware PRO by clicking below (we
do earn a commision from sales generated from this link, but at no additional cost to you. We have experience with this software and we recommend it because it is helpful and useful):