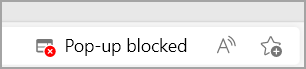Содержание
- About pop-up ads and windows in Safari
- Check and update your software
- Check Safari settings and security preferences
- Pop-ups and ads in Safari
- If you might have installed adware or other unwanted software on your Mac
- Learn more
- How to Block Pop-Up Ads in Your Web Browser
- Block pop-ups in Chrome, Explorer, Edge, Safari, and more
- What to Know
- Block Pop-Up Ads in Google Chrome
- Block Pop-Ups in Chrome on a Mac or PC
- Block Pop-Ups in Chrome on iOS Devices
- Block Pop-Ups in Chrome on Android Devices
- Block Pop-Up Ads in Microsoft Edge
- Block Pop-Up Ads in Internet Explorer 11
- Block Pop-Up Ads in Safari
- Block Pop-Up Ads in Opera
- Block Pop-Up Ads in Mozilla Firefox
- Configuring your web browser to allow pop-up windows
- Safari (macOS)
- Chrome .current (Windows/macOS)
- Firefox .current (Windows/macOS)
- Internet Explorer (Windows)
- Edge (Windows 10 only)
About pop-up ads and windows in Safari
Learn how to block pop-up windows and handle persistent ads on your iPhone, iPad, iPod touch, or Mac.
Pop-ups can be ads, notices, offers, or alerts that open in your current browser window, in a new window, or in another tab. Some pop-ups are third-party ads that use phishing tactics—like warnings or prizes—to trick you into believing they’re from Apple or another trusted company, so you’ll share personal or financial information. Or they might claim to offer free downloads, software updates, or plugins, to try to trick you into installing unwanted software.
Unless you’re confident of an ad’s legitimacy, you should avoid interacting with pop-ups or webpages that seem to take over your screen. Here are additional tips that can help you manage pop-ups and other unwanted interruptions.
Check and update your software
Always make sure you install the latest software updates for all your Apple products. Many software releases have important security updates and may include improvements that help control pop-ups.
The safest place to download apps for your Mac is the App Store. If you need third-party software for your Mac, and it isn’t available in the App Store, get it directly from the developer or another reliable source, rather than through an ad or link.
Check Safari settings and security preferences
Make sure Safari security settings are turned on, particularly Block Pop-ups—for pop-up windows—and the Fraudulent Website Warning.
On your iPhone, iPad, or iPod touch, go to Settings > Safari and turn on Block Pop-ups and Fraudulent Website Warning.
On your Mac, you can find these options in Safari > Preferences. The Websites tab includes options to block some or all pop-up windows, and you can turn on fraudulent site warnings in the Security tab.
Pop-ups and ads in Safari
If you see an annoying pop-up ad in Safari, you can go to the Search field and enter a new URL or search term to browse to a new site. If you don’t see the Search field on your iPhone, iPad, or iPod touch, tap the top of the screen to make it appear.
Some pop-ups and ads have fake buttons that resemble the close button, so use caution if you try to close a pop-up or ad. If you’re unsure, avoid interacting with the pop-up or ad and close the Safari window or tab.
On your Mac, you can also update your settings to prevent windows from opening again after you close Safari, or just press and hold the Shift key when you open Safari.
If you might have installed adware or other unwanted software on your Mac
If you see pop-ups on your Mac that just won’t go away, you might have inadvertently downloaded and installed adware (advertising-supported software) or other unwanted software. Certain third-party download sites might include programs that you don’t want with the software that you install.
If you think that you might have malware or adware on your Mac, update to the latest version of macOS. If your Mac is already running the latest version, restart it. macOS includes a built-in tool that removes known malware when you restart your Mac.
Check your Applications folder to see if you have any apps that you didn’t expect and uninstall them. You can also check the Extensions tab in Safari preferences to check if you installed any unnecessary extensions that you’d prefer to turn off. If you continue to see advertising or other unwanted programs on your Mac, contact Apple.
Learn more
Information about products not manufactured by Apple, or independent websites not controlled or tested by Apple, is provided without recommendation or endorsement. Apple assumes no responsibility with regard to the selection, performance, or use of third-party websites or products. Apple makes no representations regarding third-party website accuracy or reliability. Contact the vendor for additional information.
How to Block Pop-Up Ads in Your Web Browser
Block pop-ups in Chrome, Explorer, Edge, Safari, and more
What to Know
- Chrome: Go to Settings >Site Settings >Pop-ups and redirects. Toggle Blocked (recommended) to the On position.
- Safari: Go to Preferences >Security. Select the Block pop-up windows check box.
- Firefox: Go to Options/Preferences and choose Content (Windows) or Privacy and Security (macOS) >Block pop-up windows.
Most major web browsers include features that block unwanted pop-up ads. Here’s how to block pop-up ads in Chrome, Microsoft Edge, Internet Explorer, Safari, Opera, and Firefox using any Windows, Mac, Linux, or mobile device.
Block Pop-Up Ads in Google Chrome
The process for blocking pop-up ads in the Google Chrome web browser is similar on Chrome on a Mac, PC, iOS device, or Android device.
Block Pop-Ups in Chrome on a Mac or PC
Open Chrome on a Mac or PC.
Select More (the three vertical dots located in the upper-right corner), then select Settings.
Under Privacy and security, select Site Settings.
Select Pop-ups and redirects.
Turn on the Blocked (recommended) toggle switch.
Since some pop-ups are legitimate, under Allow, add any sites for which you want to accept pop-ups. If you only want to block pop-ups from specific sites, add those sites under Block.
Block Pop-Ups in Chrome on iOS Devices
Open the Chrome app, tap More (the three dots), then tap Settings.
Tap Content Settings > Block Pop-ups.
Turn off the Block Pop-ups option.
Block Pop-Ups in Chrome on Android Devices
Open the Chrome app on the Android device.
On the right of the address bar, tap More (the three dots), then tap Settings.
Tap Site settings > Pop-ups and redirects.
Turn off Pop-ups and redirects.
Block Pop-Up Ads in Microsoft Edge
These instructions apply only to the new Microsoft Edge Chromium-based browser on Windows.
For Edge on a Mac, go to Settings, select Site Permissions > Pop-ups and redirects, then turn on the Block toggle.
Open Edge and go to Settings and more (the three dots).
Select Settings (the gear icon).
Go to Site Permissions.
Select Pop-ups and redirects.
Move the Block toggle to On.
Block Pop-Up Ads in Internet Explorer 11
These instructions apply only to Internet Explorer 11 in Windows.
Open Internet Explorer 11, select Tools (the gear icon), then select Internet Options.
On the Privacy tab, under Pop-up Blocker, select the Turn on Pop-up Blocker check box, then select OK.
Select Settings.
In the Pop-up Blocker settings dialog box, under Blocking level, set the blocking level to High: Block all pop-ups (Ctrl + Alt to override).
Select Close, then select OK.
Block Pop-Up Ads in Safari
For Macs with OS X El Capitan and higher OS X and macOS versions:
For Safari on iOS devices, tap Settings, then select Safari. Under General, turn on Block Pop-ups.
Go to the Safari menu, then select Preferences.
Select Security at the top of the window.
Select the Block pop—up windows check box to enable this feature.
Block Pop-Up Ads in Opera
These instructions apply to the Opera web browser.
In Opera, press Alt+P to open Settings.
Turn on Block Ads.
Alternatively, select the shield icon at the right side of the Opera address bar and turn on Block ads.
Block Pop-Up Ads in Mozilla Firefox
These instructions apply to Firefox on Macs or PCs.
For Firefox on an iOS device, tap the Firefox menu button and select the Settings icon. You may have to swipe left to locate this option. Turn on the Block Pop-up Windows option.
Open Firefox and select the Firefox button near the upper-left corner of the window.
Select Options (Windows) or Preferences (macOS).
In Windows, select Content in the left sidebar. In macOS, select Privacy and Security.
Scroll down and select the Block pop-up windows check box.
Configuring your web browser to allow pop-up windows
Most web browsers include a feature to block pop-up windows. While this may eliminate unwanted or bothersome pop-up windows, the feature sometimes can impede the functionality of legitimate or useful websites.
Some popular Penn-affiliated websites requiring pop-ups include U@Penn and the Penn Online Directory.
Follow the instructions below to configure your web browser to allow pop-up windows for your selected websites.
- Apple Safari (macOS)
- Google Chrome .current (Windows/macOS)
- Mozilla Firefox.current (Windows/macOS)
- Microsoft Internet Explorer (Windows)
- Microsoft Edge (Windows 10 only)
Note: If you have installed third party applications to block pop-ups (examples include the Google, MSN, and Yahoo! toolbars), be sure to consult the vendor documentation to allow pop-up windows for desired websites.
Safari (macOS)
Safari for macOS has no per-website control over blocking pop-up windows. Pop-ups are either blocked, or they are not. To allow pop-ups:
- From the Safari menu, choose Preferences. and click the Security tab.
- Ensure the Block pop-up windows option is not checked. Unchecking this option will allow pop-ups.
- To block pop-ups once again, check the Block pop-up windows checkbox.
Note: If you are concerned about allowing pop-ups globally for all websites that you browse, consider using another web browser that allows website exceptions such as Chrome or Firefox.
Chrome .current (Windows/macOS)
- Open Chrome, then go to the web page that you want to allow pop-ups.
- In Chrome’s URL window, highlight the entire web address of the current page, then choose the Copy command from the Edit menu or right-click and choose the Copy command.
- Click the icon with three horizontal bars in the upper right side of the browser toolbar.
- Click Settings.
- Scroll to the bottom of the Settings section and click Show advanced settings. .
- In the Privacy section, click Content settings. . The Content settings window appears.
- Scroll to the Pop-ups section, and then ensure the Do not allow any site to show pop-ups radio button is selected.
- Click Manage exceptions. .
- In the Hostname pattern field, choose the Paste command from the Edit menu or right-click and choose the Paste command, and ensure the Behavior dropdown menu is set to Allow.
Notes: Pasting the web address of a page you wish to allow pop-ups is recommended, rather than typing the generic main web address. For example, you might visit www.example.com/requirepopup.html, but the page is actually hosted at popup.example.com/forms/popupform.html. In this example, you must allow popup.example.com, not www.example.com. Note also that entire websites must be allowed, not individual directories or pages, so in this example Chrome will automatically add the top level popup.example.com to its Allowed sites.
Firefox .current (Windows/macOS)
- Open Firefox, then go to the web page that you want to allow pop-ups.
- In Firefox’s URL window, highlight the entire web address of the current page, then choose the Copy command from the Edit menu or right-click and choose the Copy command.
- Click the icon with three horizontal bars in the upper right side of the browser toolbar.
- Select Options (Windows) or Preferences (macOS).
- In the left sidebar, click on the Content icon to display the Content section.
- In the Pop-ups section, ensure the Block pop-up windows checkbox is selected, then click the adjacent Exceptions... button.
- In the Address of web site: field, choose the Paste command from the Edit menu or right-click and choose the Paste command, and then click Allow.
Notes: Pasting the web address of a page you wish to allow pop-ups is recommended, rather than typing the generic main web address. For example, you might visit www.example.com/requirepopup.html, but the page is actually hosted at popup.example.com/forms/popupform.html. In this example, you must allow popup.example.com, not www.example.com. Note also that entire websites must be allowed, not individual directories or pages, so in this example Firefox will automatically add the top level popup.example.com to its Allowed sites.
Internet Explorer (Windows)
When a website attempts to launch a new pop-up window, you may see dialog boxes alerting you of pop-up windows that have been blocked. Follow the instructions below to allow pop-up windows on a per-website basis.
- Open Internet Explorer, then go to the web page that you want to allow pop-ups.
- In Internet Explorer’s Address field, highlight the entire web address of the current page, then right-click and choose the Copy command.
- From the Tools menu (the gear icon on the far right), select Internet options. The Internet Options dialog box opens.
- Click on the Privacy tab.
- Under Pop-up Blocker ensure the Turn on Pop-up Blocker checkbox is checked, and then click Settings. The Pop-up Blocker Settings dialog box opens.
- Right-click in the Address of website to allow: field, then choose the Paste command.
Notes: Pasting the web address of a page you wish to allow pop-ups is recommended, rather than typing the generic main web address. For example, you might visit www.example.com/requirepopup.html, but the page is actually hosted at popup.example.com/forms/popupform.html. In this example, you must allow popup.example.com, not www.example.com. Note also that entire websites must be allowed, not individual directories or pages, so in this example Internet Explorer will automatically add the top level popup.example.com to its Allowed sites.
For more information about pop-ups, see Learn more about Pop-up Blocker, located at the bottom of the dialog box.
Edge (Windows 10 only)
Microsoft Edge for Windows 10 has no per-website control over blocking pop-up windows. Pop-ups are either blocked, or they are not. To allow pop-ups:
- Click the ellipsis icon (. ) in the upper right corner of your web browser, and then click Settings.
- In the Advanced settings section, click View advanced settings.
- In the Block pop-ups section, click the switch to Off. Pop-ups are now allowed.
- To block pop-ups once again, click the switch to On.
Note: If you are concerned about allowing pop-ups globally for all websites that you browse, consider using another web browser that allows website exceptions such as Chrome or Firefox.
The Microsoft Edge feature that blocks pop-ups is effective in preventing websites from automatically opening a new window or tab, or a partial window on top of your current web page. This feature is turned on by default.
There are many different types of pop-ups, including advertisements, notices, offers, or alerts that can appear at various times on any web page. Some can be helpful, such as when a bank website displays your monthly statement in a pop-up window. Pop-ups can also be distracting or malicious, engaging in phishing tactics such as warnings, prizes, or free downloads, to gain your trust in a potential scam.
Note: If you are receiving unwanted website notifications, please see Manage website notifications in Microsoft Edge. Website notifications appear in the notification center, located in the lower right corner of your device.
How to block pop-ups in Microsoft Edge
-
In Edge, go to Settings and more at the top of your browser.
-
Select Settings > Cookies and site permissions.
-
Under All permissions, select Pop-ups and redirects.
-
Turn on the Block (recommended) toggle.
When this feature is turned on and a pop-up has been blocked, Edge will display the following image in your web browser’s address bar.
What to do if you still see pop-ups
If you continue to receive pop-ups after turning this feature on, try the following solutions:
-
Make sure Edge is up to date: Select Settings and more > Settings > About Microsoft Edge . If there is an update available, you can apply it from here.
-
Scan your device for malware:For more, see Stay protected with Windows Security.
-
Disable your extensions: Check if an extension is interfering. Select Settings and more > Extensions > Manage extension, then turn each extension off. If pop-ups are now being blocked, turn on extensions one at a time to determine which one is causing the issue.
-
Block third-party cookies:To do this, select Settings and more > Settings > Cookies and site permissions > Manage and delete cookies and site data, and turn on Block third-party cookies.
-
Clear your browser cache: For more, see View and delete browser history in Microsoft Edge.
What cannot be blocked by the pop-up blocker?
If you still see pop-ups within a web page once this feature is turned on and you have tried the solutions listed above, they may be website advertisements created to look like pop-ups. Website advertisements cannot be blocked by the Edge pop-up blocker. Edge also does not prevent a pop-up from opening if you select a button or link on a web page.
Note: This topic is for the new Microsoft Edge . Get help for the legacy version of Microsoft Edge.
Need more help?
Pop-up ads are annoying. No matter how well it is designed, it never fails to annoy the users. If you are one of those who hate pop-up ads, here is the method to block pop-up windows in the various browsers.
Note: By blocking pop-up windows, you could be potentially lowering/stopping a developer’s income, which could lead to said developers stopping his/her services. We’d recommend keeping wary of what you click rather than simply blocking pop-up windows, but in the end, it’s up to you.
By default, most web browsers will have the “Block Pop-Up Windows” feature activated, but if that’s not true in your case, here’s how to block them:
Google Chrome
Windows/Mac/Linux
1. Click the Settings icon in the top-right corner of your browser, and select “Settings.”
2. Scroll down and click on “Show Advanced Settings.”
3. In the Privacy section, click “Content Settings.”
4. Here, select the option “Do not allow any site to show pop-ups.”
Tip: Use the “Manage Exceptions” option to add websites, on which you want pop-ups to be shown.
iOS/Android
1. Open the Settings window in your device’s Google Chrome browser, and click on Settings.
2. Click on “Content Settings.”
3. Click “Block Pop Ups” and enable the option to “Block Pop-Ups.”
Mozilla Firefox
Windows/Linux
1. Open Firefox and click on the Settings icon in the top-right corner, then click on “Options” (or “Preferences”).
2. In the Content tab, enable the option to “Block Pop Up Windows.”
Mac
1. Open up Firefox and select “Preferences” from the Firefox menu in the top-left hand side of your screen.
2. In the Content tab, select the option to “Block Pop-Up Windows.”
Mac
1. Click on Preferences in the Opera menu from the top-left corner.
2. In the Websites tab, select the option “Do Not Allow Any Site To Show Pop-Ups.”
Windows/Linux
1. Open the Opera menu by clicking on the “Opera” logo in the top-left corner, and click on “Settings”.
2. In the “Websites” tab, select the option to “Do Not Allow Any Site To Show Pop-Ups.”
iOS
1. Click on the Opera logo in the bottom middle of the screen, and select Settings.
2. Enable the option to “Block Pop-Ups.”
Safari
Windows
1. Click on the Settings logo in the top-left corner, and enable the option to “Block Pop-Up Windows.” Alternatively, you can press “Ctrl+Shift+K” to enable the option.
Mac
1. Click on Preferences in the Safari menu in the top-left corner.
2. In the Security tab, enable the option to “Block Pop-Up Windows.”
iOS
1. Open the Settings app on your iPhone/iPad.
2. Click on “Safari.”
3. Enable the option to “Block Pop-Ups.”
Internet Explorer
1. Click on “Internet Options” from the Settings icon in the top-right corner.
2. In the Privacy tab, enable the option to “Turn On Pop-Up Blocker.”
Conclusion
Pop-up windows can be a real issue for many people. While these may be beneficial to the people behind them, many pop-ups contain malware, and can infect your computer with viruses leading to data loss. If you too are annoyed with pop ups, then you can easily use the methods detailed above to block pop-ups windows in your respective browser, according to your operating system.
Shujaa Imran
Shujaa Imran is MakeTechEasier’s resident Mac tutorial writer. He’s currently training to follow his other passion become a commercial pilot. You can check his content out on Youtube
Subscribe to our newsletter!
Our latest tutorials delivered straight to your inbox
Download PC Repair Tool to quickly find & fix Windows errors automatically
Pop-up ads are small – sometimes large – windows that open automatically on your screen, when you are browsing the web. They could be pop-ups or pop-unders. Pop-ups open in front of your active browser window whereas a Pop-under open under your browser, and it is only when you go on to close your browser, do you see the pop-under.
Nothing can be more irritating than getting pop-ups in your browser when you are surfing the internet. These days, however, most modern browsers have solid pop up blockers that help block pop-ups in Windows- and they are enabled by default. While there may some popups which are useful and important – some can be irritating advertisements, adware, phishing pop-ups, scareware pop-ups forcing you to buy fake optimizers or security software, Drive-by download pop-ups or pop-ups which install malware when you close them.
A pop up may open when you are surging a website, or it could get triggered when you open some link on a web page. In such cases two windows open, one your link and the other some pop-up ad. If pop-up ads open even when you are not surfing, it is quite possible that your Windows computer might be infected with spyware or have adware installed.
Manage Pop-Ups in browsers
Most security software today includes a robust anti-popup feature. It is usually enabled by default – but make sure you do have enabled it on your antivirus software. But many times, even with all our anti-popup features in place, you do see them slip through occasionally. If you desire additional protection, you may install a pop-up blocker browser extension, or consider installing a free pop up blocker software. They are pretty aggressive in blocking pop-ups and pop-unders.
Whenever a pop-up is blocked by your browser, you will see a notification to this effect. You will also be offered options to – Allow pop up or Block pop up – This time or Always. In this post, we will see how you can block irritating pop-ups in Edge, Chrome, Firefox, Internet Explorer, Opera web browsers in Windows 10/8/7.
Block Pop-Ups in Chrome
Launch Chrome, type the following in the address bar and hit Enter:
chrome://settings/content/popups
Here you can manage, allow, or block popups.
Block Pop-Ups in Firefox
Launch Firefox and navigate to the following setting using your address bar:
about:preferences#privacy
Here, you can:
- Allow Sites
- Remove Site
- Remove All Sites.
Block Pop-Ups in Opera
Launch Opera, type the following in the address bar and hit Enter:
settings/content/popups
Here you can manage, allow, or block popups.
Manage Popups in Microsoft Edge
Launch Edge (Chromium), type this in your address bar and hit Enter:
edge://settings/content/popups
Here you can manage, allow, or block popups.
Block Pop-Ups in Internet Explorer
Open Internet Options > Privacy tab. Under Pop-up Blocker settings, you can check or uncheck the Turn on Pop-up Blocker checkbox to Turn On or Turn Off the popup blocker.
Clicking on its Settings button will allow you to add or remove websites where pop-ups should be allowed. You can also select the Blocking Level from High, Medium, or Low. The Medium setting is suitable for most users.
Just for your information, the Pop-up Blocker is different from SmartScreen, as it only limits most pop-ups on sites. SmartScreen on the other hand checks sites you visit and files you download for threats to your security.
Hope this helps you. In a few days, we will see how to avoid harmful pop-ups on your browser.
Anand Khanse is the Admin of TheWindowsClub.com, a 10-year Microsoft MVP (2006-16) & a Windows Insider MVP (2016-2022). Please read the entire post & the comments first, create a System Restore Point before making any changes to your system & be careful about any 3rd-party offers while installing freeware.
Most web browsers include a feature to block pop-up windows. While this may eliminate unwanted or bothersome pop-up windows, the feature sometimes can impede the functionality of legitimate or useful websites.
Some popular Penn-affiliated websites requiring pop-ups include U@Penn and the Penn Online Directory.
Follow the instructions below to configure your web browser to allow pop-up windows for your selected websites.
- Apple Safari (macOS)
- Google Chrome .current (Windows/macOS)
- Mozilla Firefox.current (Windows/macOS)
- Microsoft Internet Explorer (Windows)
- Microsoft Edge (Windows 10 only)
Note: If you have installed third party applications to block pop-ups (examples include the Google, MSN, and Yahoo! toolbars), be sure to consult the vendor documentation to allow pop-up windows for desired websites.
Safari (macOS)
Safari for macOS has no per-website control over blocking pop-up windows. Pop-ups are either blocked, or they are not. To allow pop-ups:
- From the Safari menu, choose Preferences… and click the Security tab.
- Ensure the Block pop-up windows option is not checked. Unchecking this option will allow pop-ups.
- To block pop-ups once again, check the Block pop-up windows checkbox.
Note: If you are concerned about allowing pop-ups globally for all websites that you browse, consider using another web browser that allows website exceptions such as Chrome or Firefox.
Chrome .current (Windows/macOS)
- Open Chrome, then go to the web page that you want to allow pop-ups.
- In Chrome’s URL window, highlight the entire web address of the current page, then choose the Copy command from the Edit menu or right-click and choose the Copy command.
- Click the icon with three horizontal bars in the upper right side of the browser toolbar.
- Click Settings.
- Scroll to the bottom of the Settings section and click Show advanced settings… .
- In the Privacy section, click Content settings… . The Content settings window appears.
- Scroll to the Pop-ups section, and then ensure the Do not allow any site to show pop-ups radio button is selected.
- Click Manage exceptions… .
- In the Hostname pattern field, choose the Paste command from the Edit menu or right-click and choose the Paste command, and ensure the Behavior dropdown menu is set to Allow.
Notes: Pasting the web address of a page you wish to allow pop-ups is recommended, rather than typing the generic main web address. For example, you might visit www.example.com/requirepopup.html, but the page is actually hosted at popup.example.com/forms/popupform.html. In this example, you must allow popup.example.com, not www.example.com. Note also that entire websites must be allowed, not individual directories or pages, so in this example Chrome will automatically add the top level popup.example.com to its Allowed sites.
- Click Done.
- Close any remaining dialog boxes.
Firefox .current (Windows/macOS)
- Open Firefox, then go to the web page that you want to allow pop-ups.
- In Firefox’s URL window, highlight the entire web address of the current page, then choose the Copy command from the Edit menu or right-click and choose the Copy command.
- Click the icon with three horizontal bars in the upper right side of the browser toolbar.
- Select Options (Windows) or Preferences (macOS).
- In the left sidebar, click on the Content icon to display the Content section.
- In the Pop-ups section, ensure the Block pop-up windows checkbox is selected, then click the adjacent Exceptions... button.
- In the Address of web site: field, choose the Paste command from the Edit menu or right-click and choose the Paste command, and then click Allow.
Notes: Pasting the web address of a page you wish to allow pop-ups is recommended, rather than typing the generic main web address. For example, you might visit www.example.com/requirepopup.html, but the page is actually hosted at popup.example.com/forms/popupform.html. In this example, you must allow popup.example.com, not www.example.com. Note also that entire websites must be allowed, not individual directories or pages, so in this example Firefox will automatically add the top level popup.example.com to its Allowed sites.
- Click Save Changes.
- Close any remaining dialog boxes.
Internet Explorer (Windows)
When a website attempts to launch a new pop-up window, you may see dialog boxes alerting you of pop-up windows that have been blocked. Follow the instructions below to allow pop-up windows on a per-website basis.
- Open Internet Explorer, then go to the web page that you want to allow pop-ups.
- In Internet Explorer’s Address field, highlight the entire web address of the current page, then right-click and choose the Copy command.
- From the Tools menu (the gear icon on the far right), select Internet options. The Internet Options dialog box opens.
- Click on the Privacy tab.
- Under Pop-up Blocker ensure the Turn on Pop-up Blocker checkbox is checked, and then click Settings. The Pop-up Blocker Settings dialog box opens.
- Right-click in the Address of website to allow: field, then choose the Paste command.
Notes: Pasting the web address of a page you wish to allow pop-ups is recommended, rather than typing the generic main web address. For example, you might visit www.example.com/requirepopup.html, but the page is actually hosted at popup.example.com/forms/popupform.html. In this example, you must allow popup.example.com, not www.example.com. Note also that entire websites must be allowed, not individual directories or pages, so in this example Internet Explorer will automatically add the top level popup.example.com to its Allowed sites.
For more information about pop-ups, see Learn more about Pop-up Blocker, located at the bottom of the dialog box.
- Click Add.
- Close any remaining dialog boxes.
Edge (Windows 10 only)
Microsoft Edge for Windows 10 has no per-website control over blocking pop-up windows. Pop-ups are either blocked, or they are not. To allow pop-ups:
- Click the ellipsis icon (…) in the upper right corner of your web browser, and then click Settings.
- In the Advanced settings section, click View advanced settings.
- In the Block pop-ups section, click the switch to Off. Pop-ups are now allowed.
- To block pop-ups once again, click the switch to On.
Note: If you are concerned about allowing pop-ups globally for all websites that you browse, consider using another web browser that allows website exceptions such as Chrome or Firefox.
Вы получаете раздражающие всплывающие окна от вашего браузера, которые мешают вам проверять электронную почту и просматривать веб-страницы?

Всплывающие объявления раздражают.
Если вы просто вздрогнули от самой мысли всплывающих объявлений, мы здесь, чтобы помочь вам остановить всплывающие окна и помешать им проникнуть в ваш просмотр.
Чтобы начать работу, выполните приведенные ниже простые шаги, чтобы помочь вашему браузеру откликнуться на эти надоедливые всплывающие объявления!
Для пользователей Microsoft Internet Explorer:
- Обновление до последней версии Internet Explorer
- Используйте встроенную функцию блокировщика всплывающих окон Internet Explorer:
- Открыть IE
- Выберите Инструменты
- Нажмите « Блокировщик всплывающих окон»
- Выберите « Включить всплывающее окно»
Вы можете остановить всплывающие объявления в Internet Explorer в этом меню.
- Чтобы повысить защиту от всплывающих объявлений всех видов, рассмотрите возможность установки надстройки Super Ad Blocker для Internet Explorer.
- Беспокоитесь о конфиденциальности? Вы также можете добавить в свой браузер списки отслеживания защиты (TPL), чтобы контролировать, будет ли ваша информация отправлена третьим лицам, перечисленным в этих списках. Подумайте об этом как о списках «Не звоните» для стороннего контента на веб-сайте.
Для пользователей Mozilla Firefox:
- Обновление до последней версии Firefox
- Используйте встроенную функцию блокировки всплывающих окон Firefox:
- Открыть Firefox
- Выберите Инструменты
- Нажмите « Параметры»
- Нажмите « Содержание»
- Выберите « Блокировать всплывающие окна»
- Нажмите ОК.
Остановите всплывающие объявления в Firefox в меню «Содержимое».
- Чтобы повысить защиту от всплывающих объявлений всех видов, рассмотрите возможность установки всплывающего надстройки AdBlock Plus
Для пользователей Google Chrome:
- Обновление до последней версии Chrome
- Используйте встроенную функцию блокировки всплывающих окон Chrome:
- Открыть Chrome
- Нажмите значок « Настроить и управлять» (верхний правый угол)
- Нажмите « Настройки»
- Нажмите « Дополнительные настройки».
- Нажмите Конфиденциальность
- Нажмите Настройки контента
- Нажмите « Всплывающие окна»
- Выберите « Не разрешать сайтам показывать всплывающие окна».
- Нажмите Готово
Блокировка всплывающих объявлений похожа на Chrome, но она находится там.
- Чтобы усиленная защита от всплывающих объявлений всех видов, подумайте над установкой дополнения Better Pop Up Blocker
Для пользователей Opera:
- Обновление до последней версии Opera
- Используйте опцию блокировщика всплывающих окон Opera:
- Открыть Opera
- Нажмите кнопку Opera (верхний левый угол)
- Нажмите « Настройки»
- Нажмите « Настройки».
- Нажмите « Общие»
- Выберите « Блокировать нежелательные всплывающие окна»
- Нажмите ОК.
Блокировать всплывающие объявления в Opera в меню «Общие настройки».
- Чтобы повысить защиту от всплывающих объявлений всех видов, рассмотрите возможность установки надстройки AdBlock Plus для Opera.
Для пользователей Apple Safari (Windows):
- Откройте окно своего браузера, нажмите
Значок передачи в правом нижнем углу и выберите раскрывающийся список « Блокировать всплывающие окна» в раскрывающемся меню.
- Чтобы повысить защиту от рекламы всех видов, рассмотрите возможность установки надстройки Adapter Safari ( Примечание. Apple прекратила поддержку браузера Safari для Microsoft Windows. Использование этого браузера может привести к уязвимости вашего компьютера и поэтому не рекомендуется)
Ура! Больше нет всплывающих окон!
Вы можете попрощаться с этими раздражающими всплывающими объявлениями и начать наслаждаться просмотром вашего браузера.
Советы по обеспечению безопасности просмотра:
- Всегда проверяйте, включена ли ваша программа защиты от вирусов или интернет-безопасности
- Убедитесь, что включена опция блокировки всплывающих окон вашего браузера (см. Шаги выше)
- Никогда не устанавливайте панели инструментов или надстройки, которым вы не доверяете или не нуждаетесь. Когда сомневаешься – посмотри .
- Никогда не нажимайте на текстовые ссылки или баннерные объявления из ненадежных или ненадежных источников.
Mozilla browsers will block most pop-up and pop-under advertisements by default. (These are regarded as the same thing in this article.) If you are getting unwanted popups, try the following suggestions.
Contents
- 1 First steps
- 2 JavaScript
- 2.1 Conventional popups
- 2.2 Hover ads
- 3 Popups generated by other software
- 3.1 Spyware on Windows
- 3.2 Messenger Service on Windows
- 4 Other software disables the popup blocker
- 5 Popups from plugins
- 6 Error alert popups
- 7 More effective pop-up blocking
- 8 Related preferences
- 9 See also
- 10 External links
First steps
Your first step should be to make sure that the internal popup blocker is enabled in your browser and that you haven’t «whitelisted» the sites that are giving you popups:
- Firefox: «Tools -> Options -> Content (Web Features in Firefox 1.0.x)». Make sure the box «Block Popup Windows» is checkmarked. Click the «Allowed Sites» button to review the sites where popups are allowed and remove unwanted sites from the list.
- SeaMonkey: «Edit -> Preferences -> Privacy and Security -> Popup Windows». Make sure «Block unrequested popup windows» is checked. Review the «Allowed Sites» list as above.
JavaScript
Some popups opened through JavaScript are beyond the realm of the internal blocker [1] (at least for now). Such popups can be prevented by disabling JavaScript completely within the browser, but this will prevent many sites from functioning correctly. Instead, you may use an extension to block these popups.
Conventional popups can be blocked using a popup blocker extension. Alternatively, you can use the NoScript extension to allow only certain sites to use JavaScript, or you can use the Adblock Plus extension with filters applied.
Hover ads
Hover ads are a special form of popup. You can use either NoScript or Adblock Plus to prevent them.
Sometimes other software that has nothing directly to do with Mozilla browsers can cause windows to pop up. Sources of such non-browser popups include the following:
Spyware on Windows
Pop-ups may be caused by spyware, a collective term for a type of malicious software that gathers information about the user. Spyware mainly affects Windows users and can be installed without your knowledge. Some recommended free spyware detectors and cleaners include:
- Malwarebytes’ Anti-Malware
- SuperAntispyware
- Spybot Search & Destroy
- Microsoft Safety Scanner
- Kaspersky TDSSKiller Anti-rootkit utility
If these don’t find it or can’t clear it, post in one of these forums for specialized malware removal help:
- http://forums.spybot.info/
- http://www.spywarewarrior.com/index.php
- http://www.bleepingcomputer.com/forums/
- http://www.spywareinfoforum.com/
Messenger Service on Windows
In their initial state, Windows NT, 2000 and XP SP1 allow anyone on the Internet to initiate pop-up messages on your screen via the built-in Messenger Service (not to be confused with the Windows Messenger or MSN Messenger instant messaging clients). The title of these popups is always «Messenger Service». It is recommended that you disable this service. (This service is disabled by default in Windows XP SP2.)
The McAfee Privacy Service software is reported to disable your Mozilla browser’s popup blocker, even if that software is uninstalled and you recheck the popup blocker option in your Mozilla browser. This happens because McAfee’s software has set the related preference «dom.disable_open_during_load» to «false» via the user.js file and the popup blocker is again disabled when you restart the browser [2]. You can fix this as follows:
If the software is no longer installed, open the profile folder and delete (or rename) the user.js file. Alternately, if you don’t want to delete the file because it contains other customized settings, open the user.js file in a text editor and delete the offending user_pref(«dom.disable_open_during_load», false); preference line. When you restart your Mozilla application, you will then be able to recheck the popup blocker option and the setting will be retained.
Note 1: this may still not enable your popup blocker if McAfee has also scribbled its text in other files. If Firefox still comes up with the popup blocker disabled, then do a file contents search for the text string dom.disable_open_during_load in all files in the Firefox directory (and subdirectories).
Note 2: In some cases, even Note 1 will not fix things. If still stuck, do a similar string search in all files of the C:/Documents and Settings directory (and subdirectories). If you find such a file with this text string, delete it.
If the software is still installed and you try deleting the user.js file or the offending entry, it will be added back when the McAfee Privacy Service next starts (e.g., on reboot or when restarting the service). This applies even if you’ve told McAfee not to block popups. The solution (reported here) is to allow the ‘controlling’ program, McAfee, to grant popup-blocking privileges, as follows:
- Go into McAfee Security Center, select ‘internet and network’, ‘configure’, ‘web browsing protection’, ‘advanced’
- Select the box to block popup ads, then restart the computer.
Firefox (1.5 and above) and SeaMonkey block popups from plugins (such as Flash) by default. See the article privacy.popups.disable_from_plugins for additional information.
By default, Firefox (1.5 and above) and SeaMonkey use error pages instead of «error alert popups», such as «The operation timed out…» and «The document contains no data». See the article browser.xul.error_pages.enabled for additional information.
More effective pop-up blocking
A more effective way of blocking unwanted pop-ups is to install the «Adblock Plus» extension along with subscribing through its options to a filter such as «EasyList» to effectively block pop-ups, and other annoyances. You can add your own filters as well and they are maintained separately from your filter subscriptions. Targeting specific third party styles sheets and JavaScript inclusions can not only stop pop-ups but reduce other annoyances and malware as well.
- To extend the capabilities of «Adblock Plus» you might also install Adblock Plus: Element Hiding Helper» extension to block specific elements on a page. Helps if you are familiar with HTML and CSS with this one because it is very easy to scrub out the entire web page with something that is too inclusive.
(Windows users) You should also install a hosts file on your system which will help with all browsers and applications, see Blocking Unwanted Parasites with a Hosts File. This method is primarily directed at the really bad sites, the most frequently encountered annoying ads, and sites known to try to modify your system.
- dom.popup allowed events
- dom.popup_maximum
See also
Blocking bad sites and annoyances
External links
- Visit this site to test your popup blocker: PopupTest.com
- Bug 282931 — FASTCLICK.COM popup not blocked by Mozilla


:max_bytes(150000):strip_icc()/ScottOrgera-f7aca23cc84a4ea9a3f9e2ebd93bd690.jpg)
:max_bytes(150000):strip_icc()/002-clear-cookies-cache-in-chrome-1616232-6acd7c7b2fb549dc855a71207b88d2d7.jpg)
:max_bytes(150000):strip_icc()/001-block-browser-pop-up-windows-4108710-d1f4a6d41c104a2087331abc00b21389.jpg)
:max_bytes(150000):strip_icc()/002-block-browser-pop-up-windows-4108710-87ee5464f81d40bb806fc2aa841bc4b3.jpg)
:max_bytes(150000):strip_icc()/003-block-browser-pop-up-windows-4108710-93c6e7d38c2a40af816430cbd416b204.jpg)
:max_bytes(150000):strip_icc()/005-using-cortana-in-microsoft-edge-4059577-a2eb2c98972042a59df3b27ac58625bc.jpg)
:max_bytes(150000):strip_icc()/006-using-cortana-in-microsoft-edge-4059577-8393dcbb21994501ab74592b86eacb2c.jpg)
:max_bytes(150000):strip_icc()/001-block-browser-pop-up-windows-4108710-2757ae8888994511947a65f424956408.jpg)
:max_bytes(150000):strip_icc()/002-block-browser-pop-up-windows-4108710-182cf1a1482d4e78a66317951d45617a.jpg)
:max_bytes(150000):strip_icc()/003-block-browser-pop-up-windows-4108710-a104e26869fb485abdcffd992416f6c9.jpg)
:max_bytes(150000):strip_icc()/001-autofill-in-safari-for-os-x-and-macos-sierra-4103704-fc557bbc7ab341038f5be1d9953a2307.jpg)