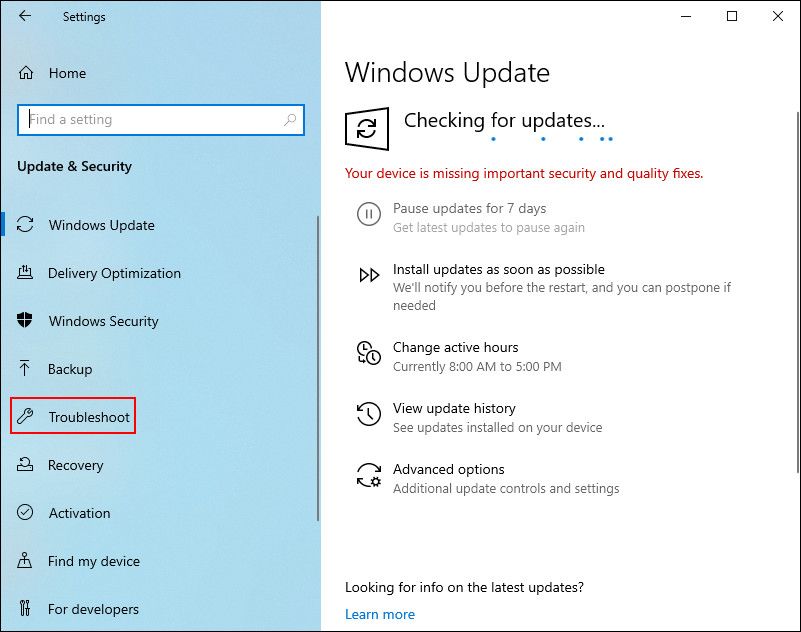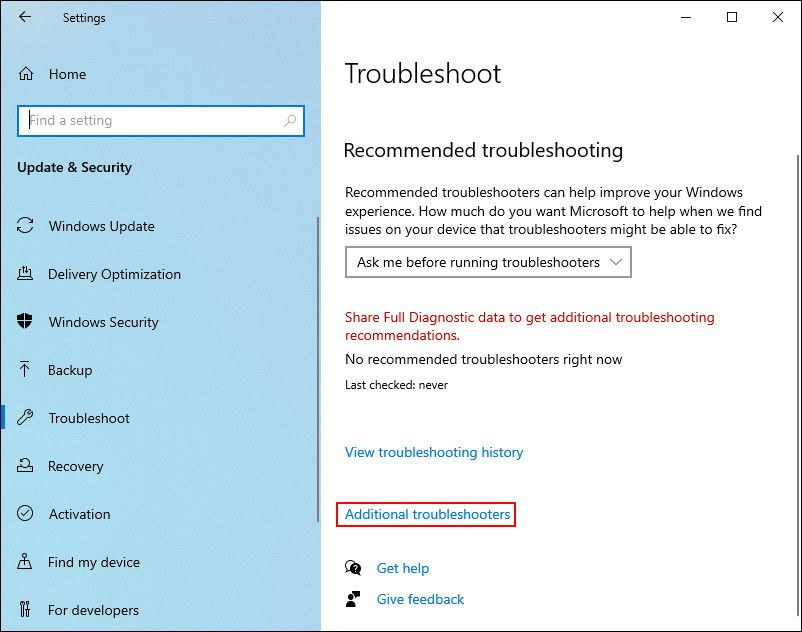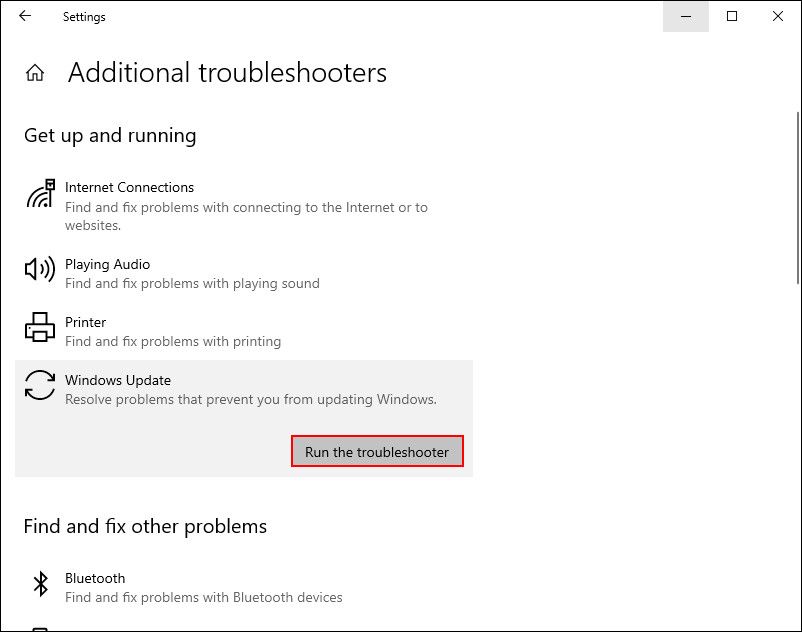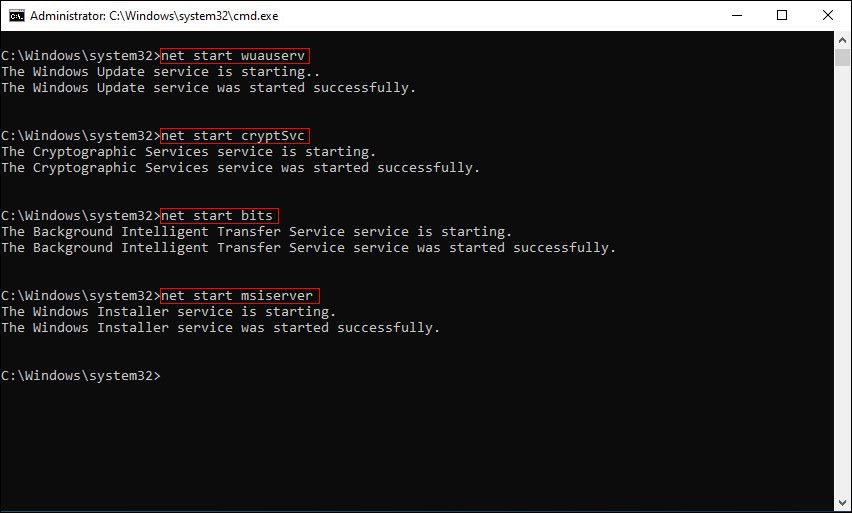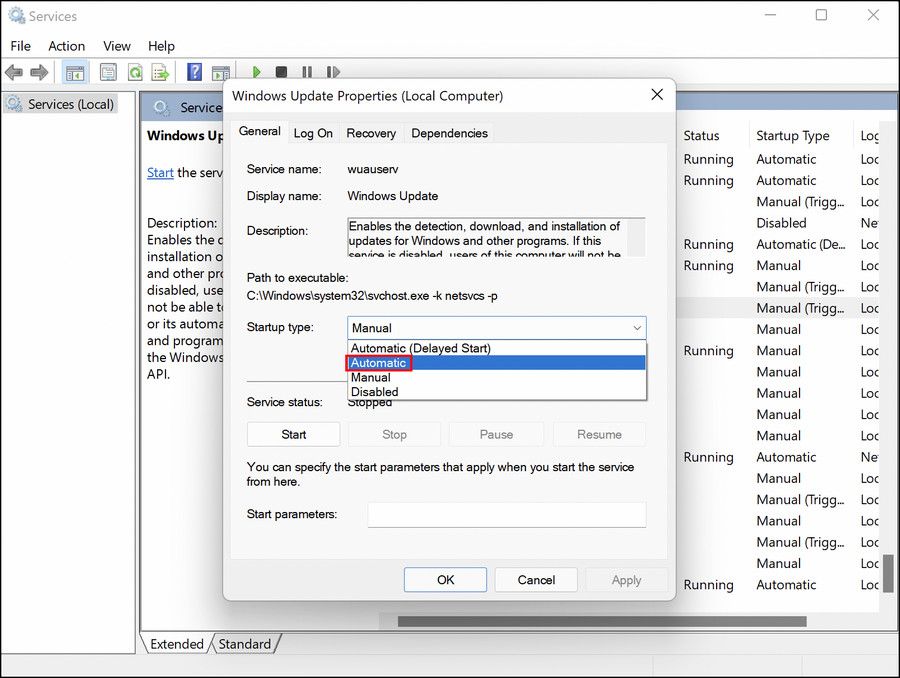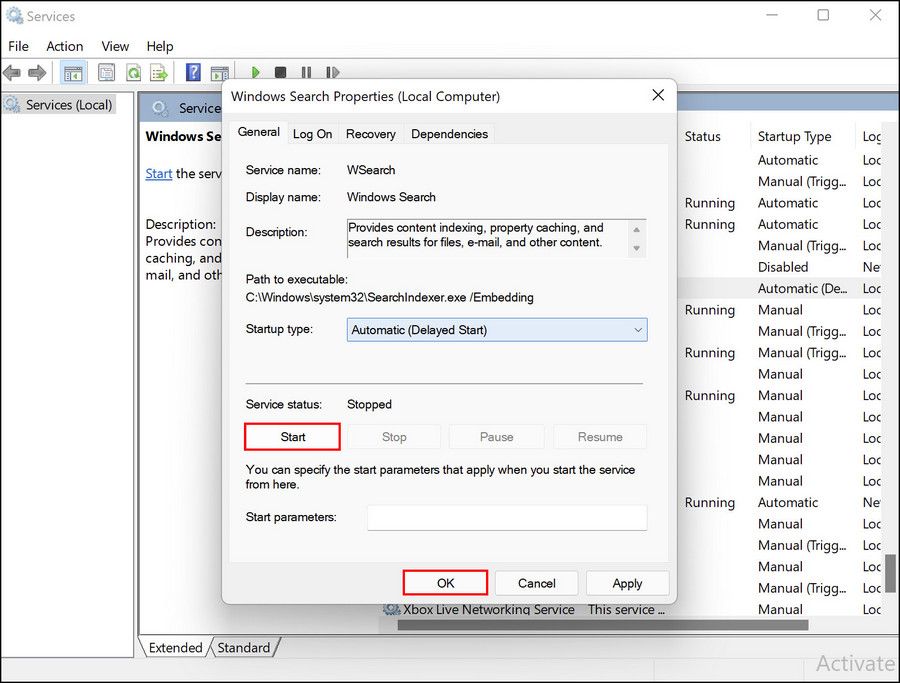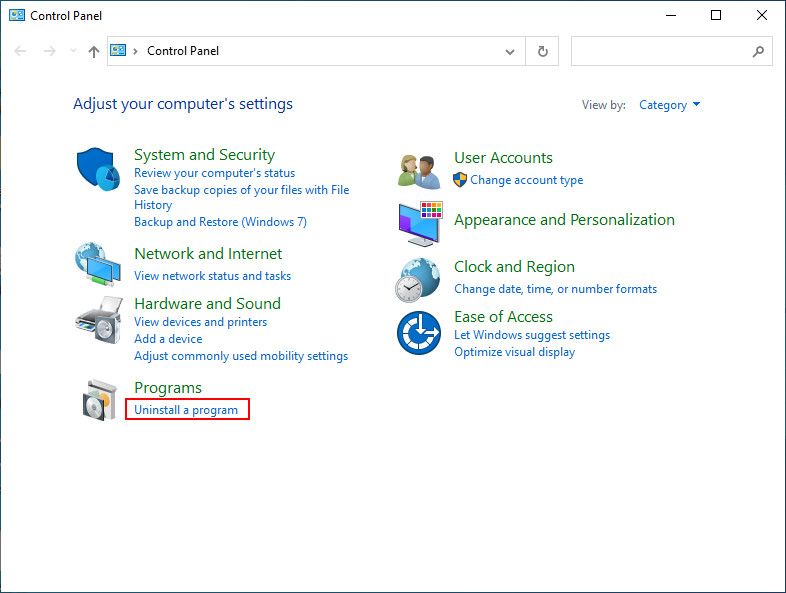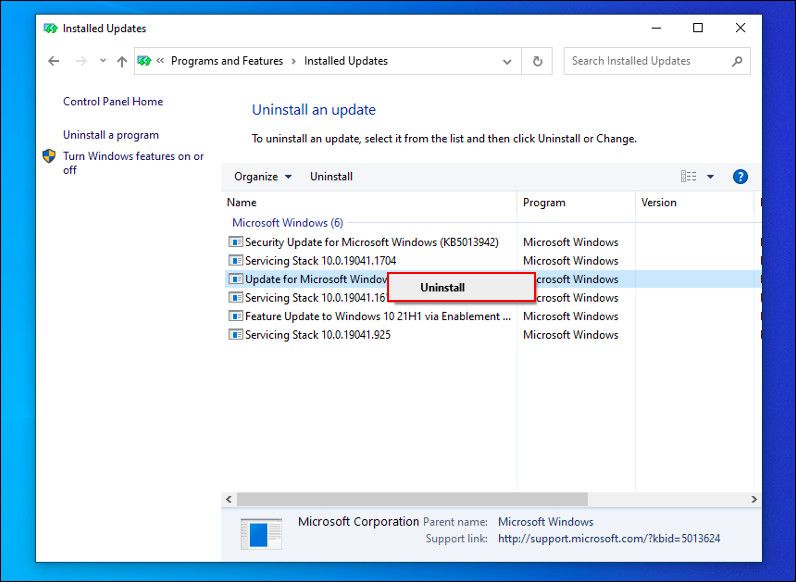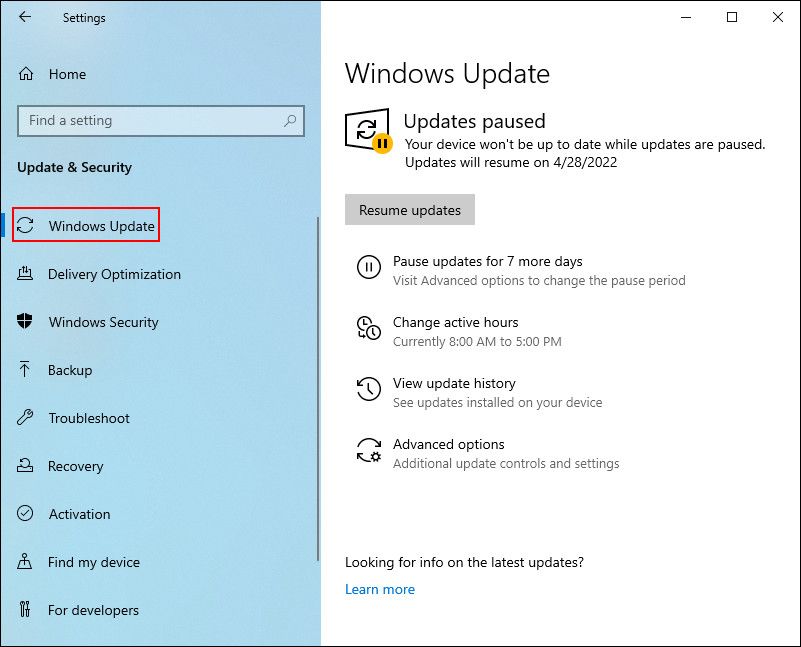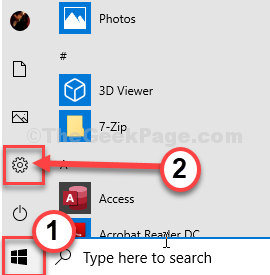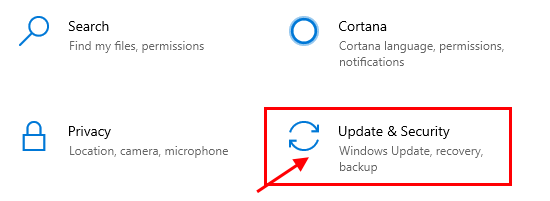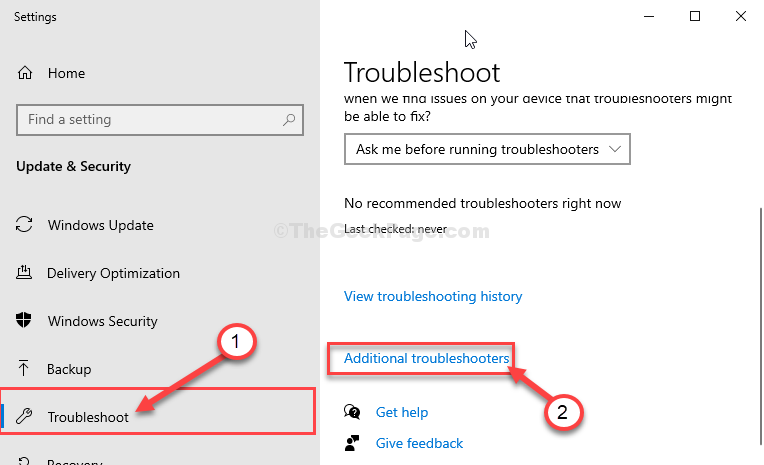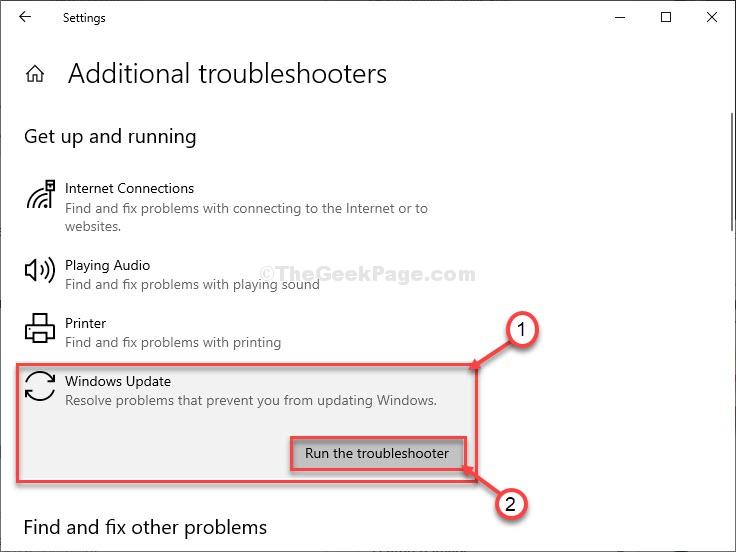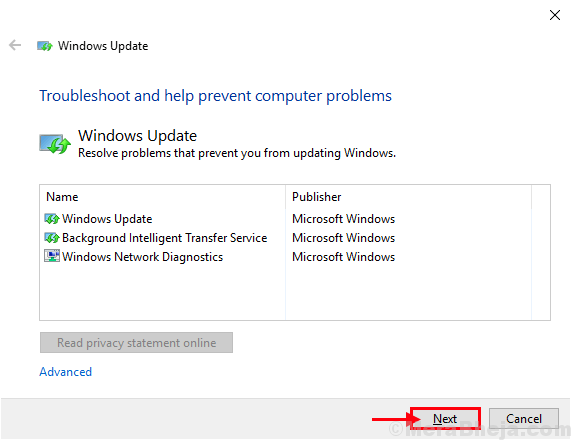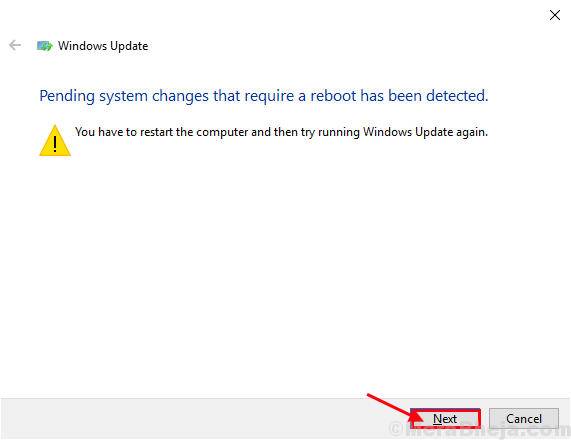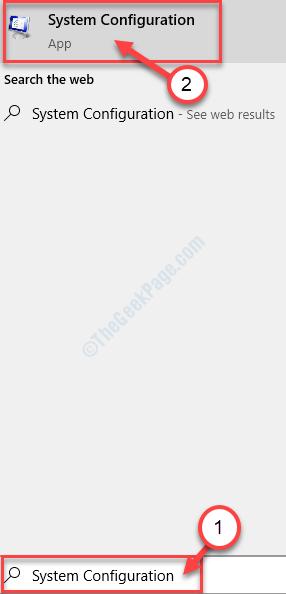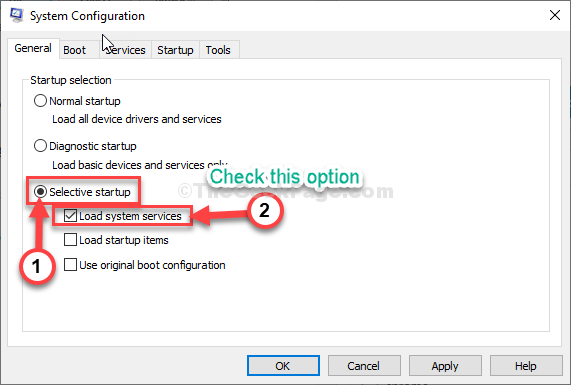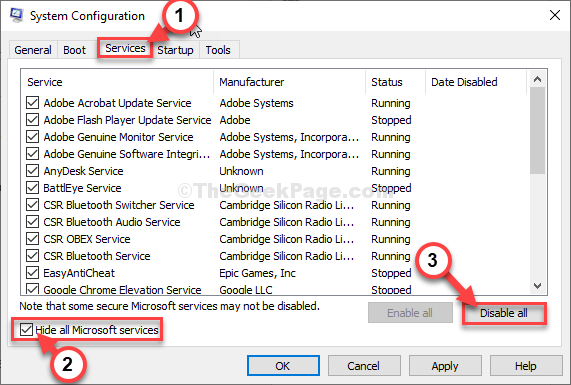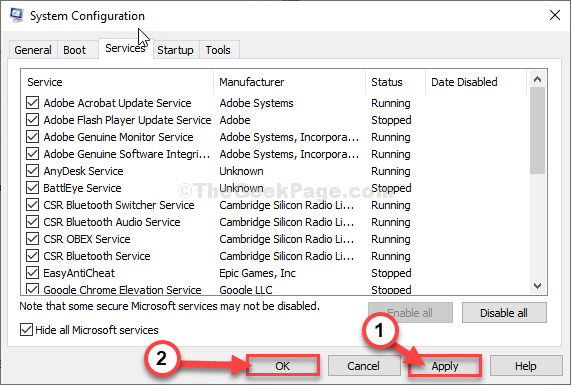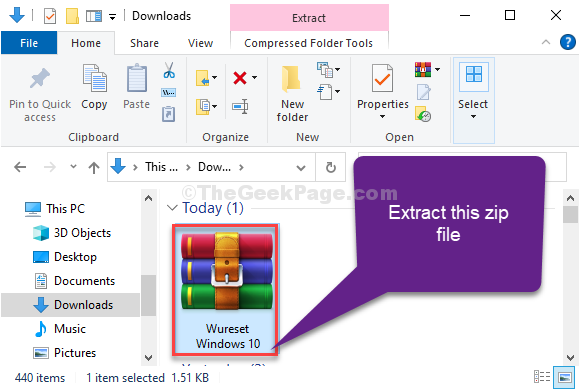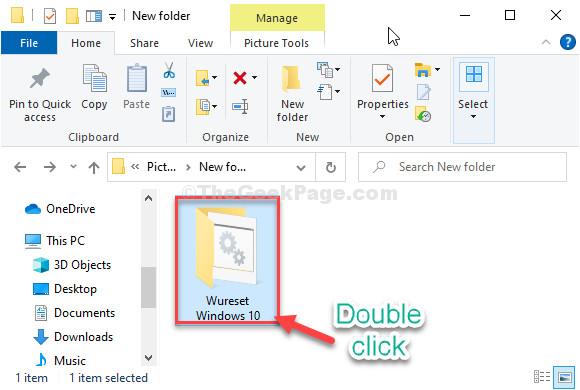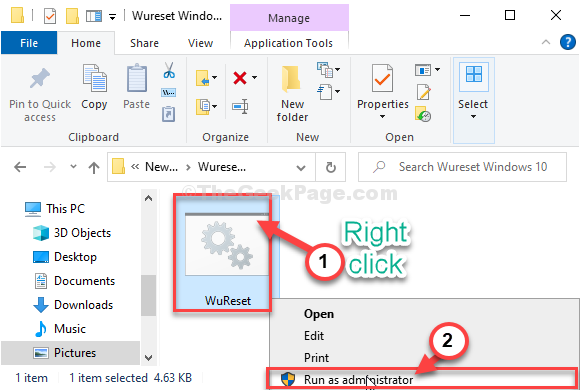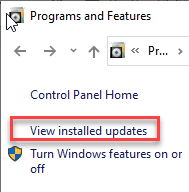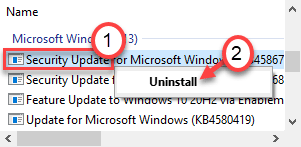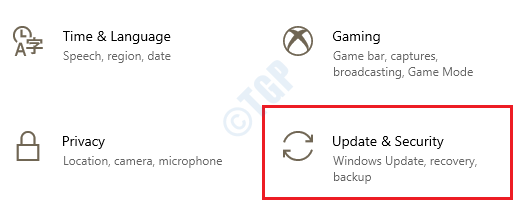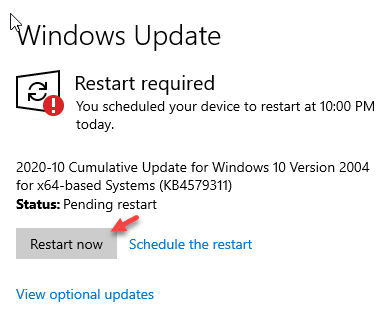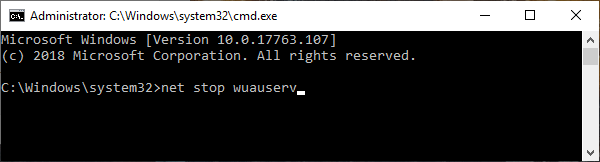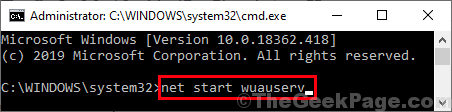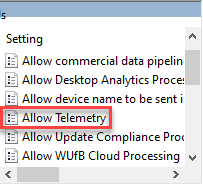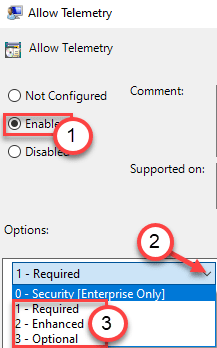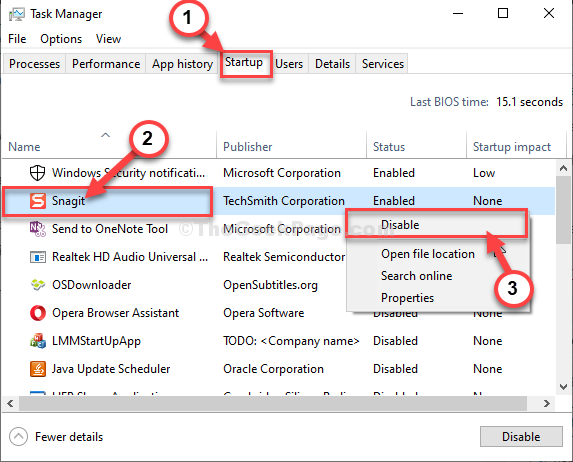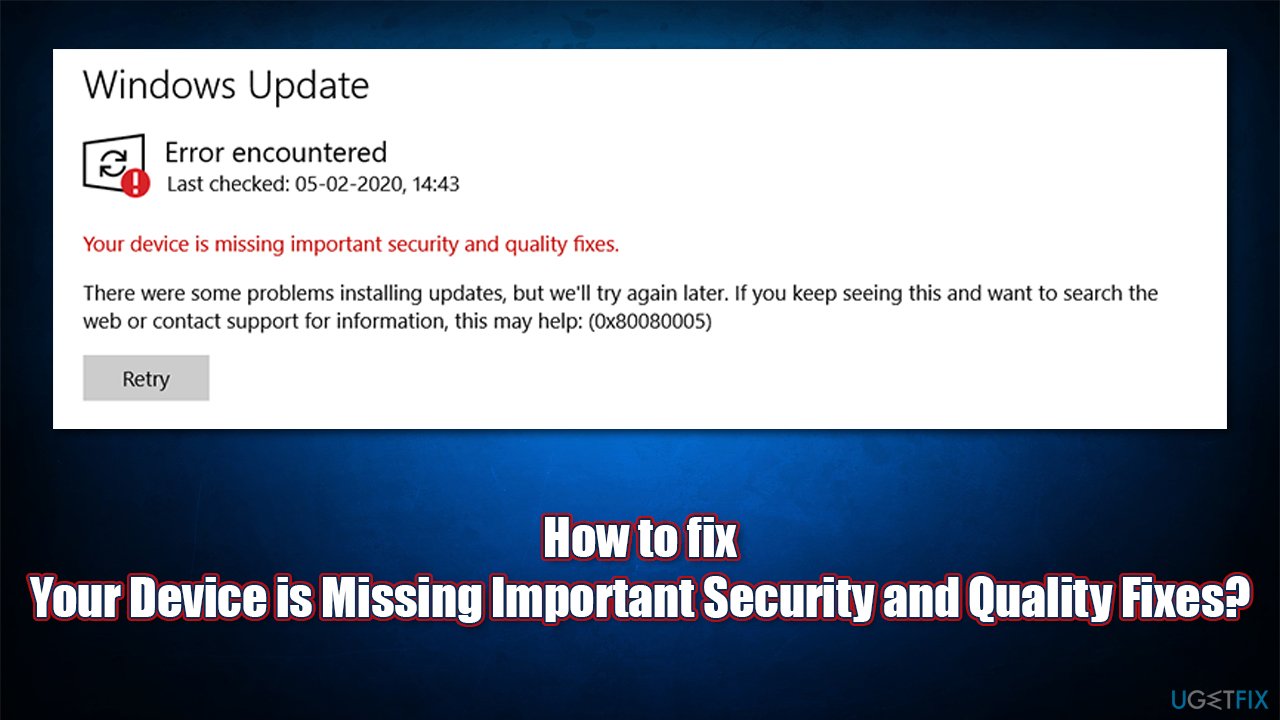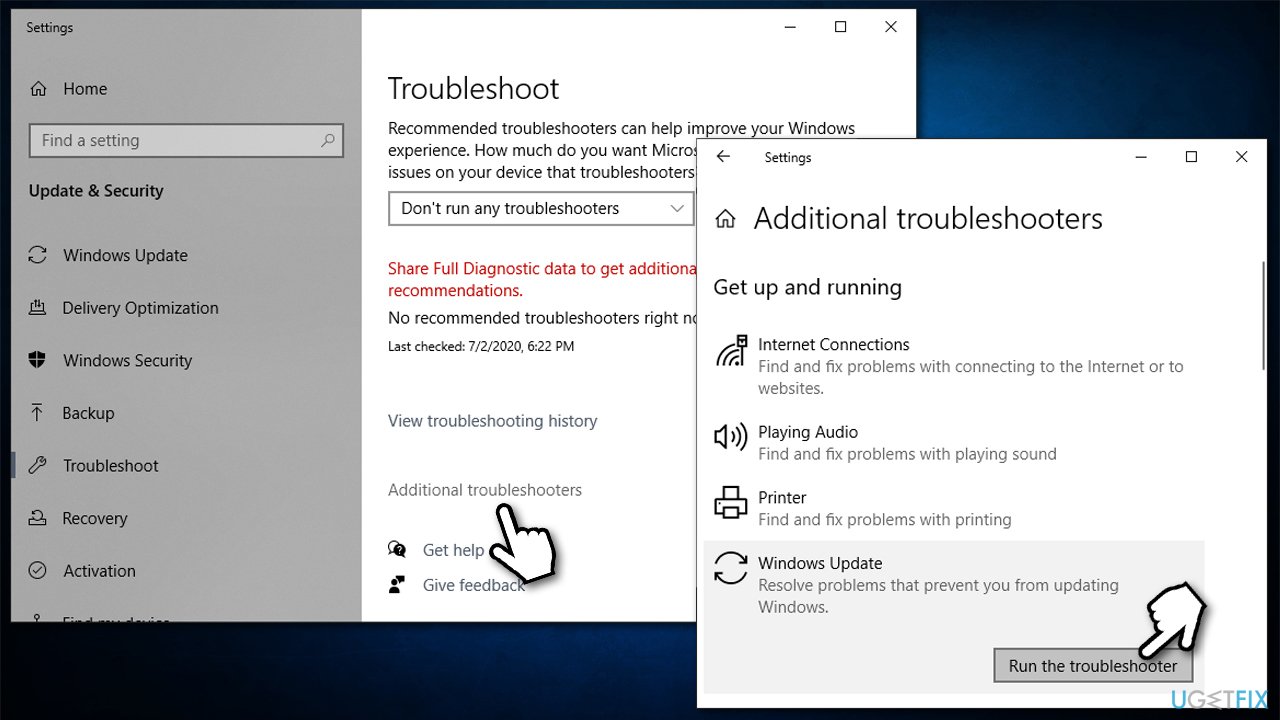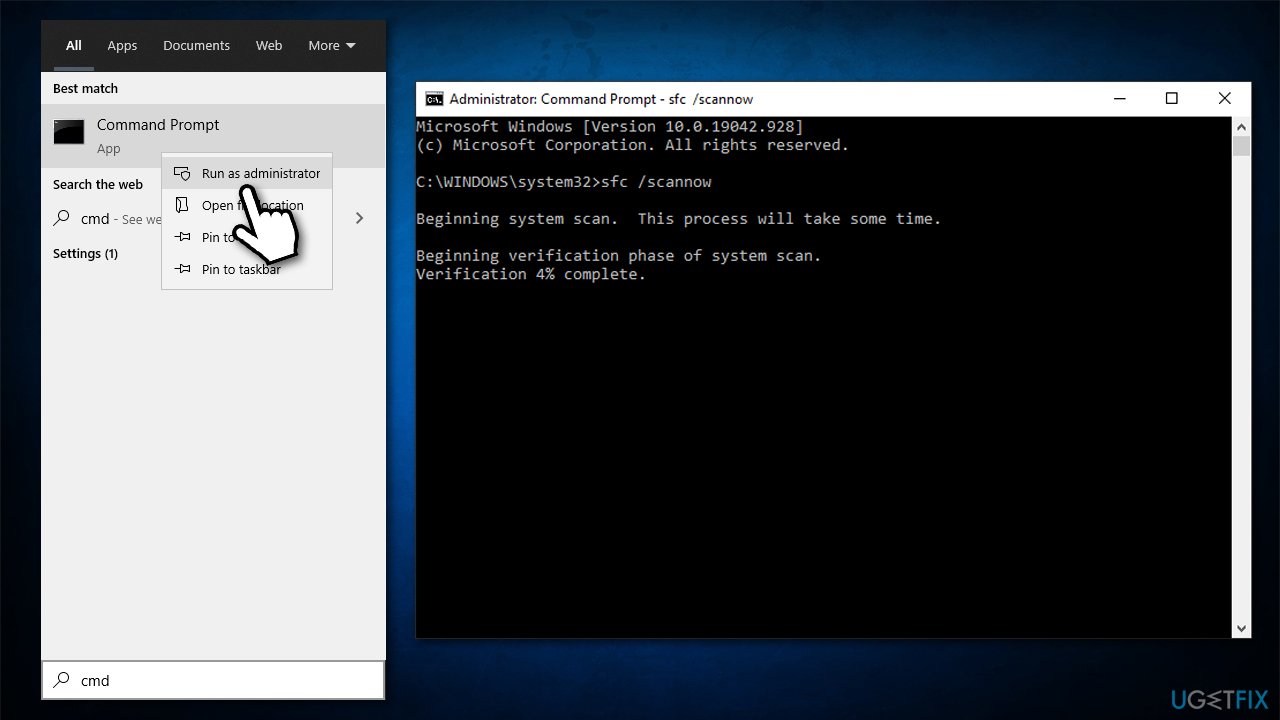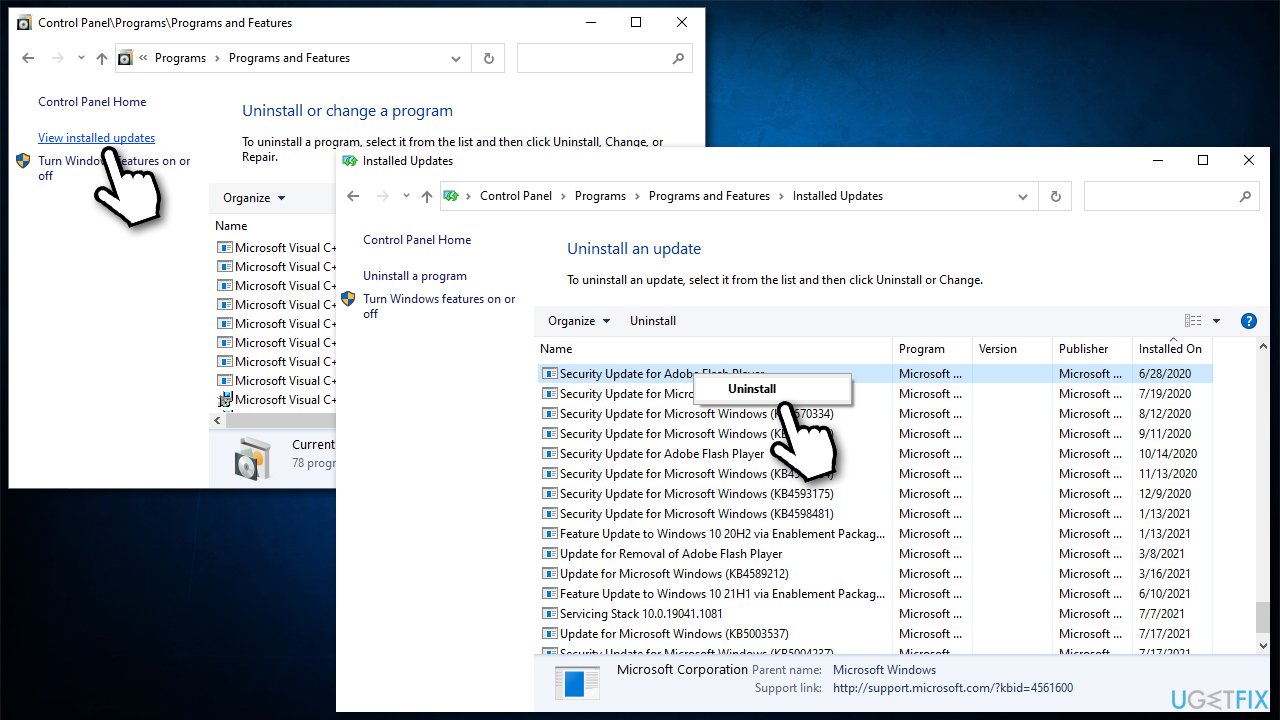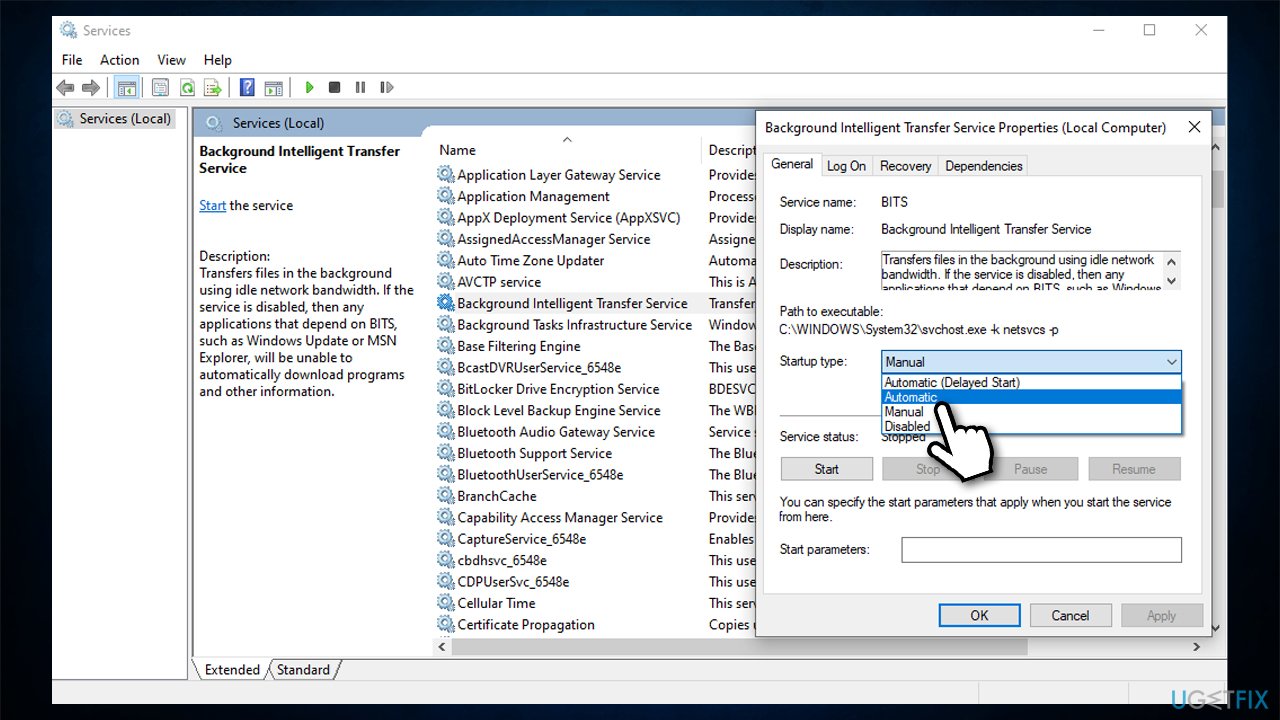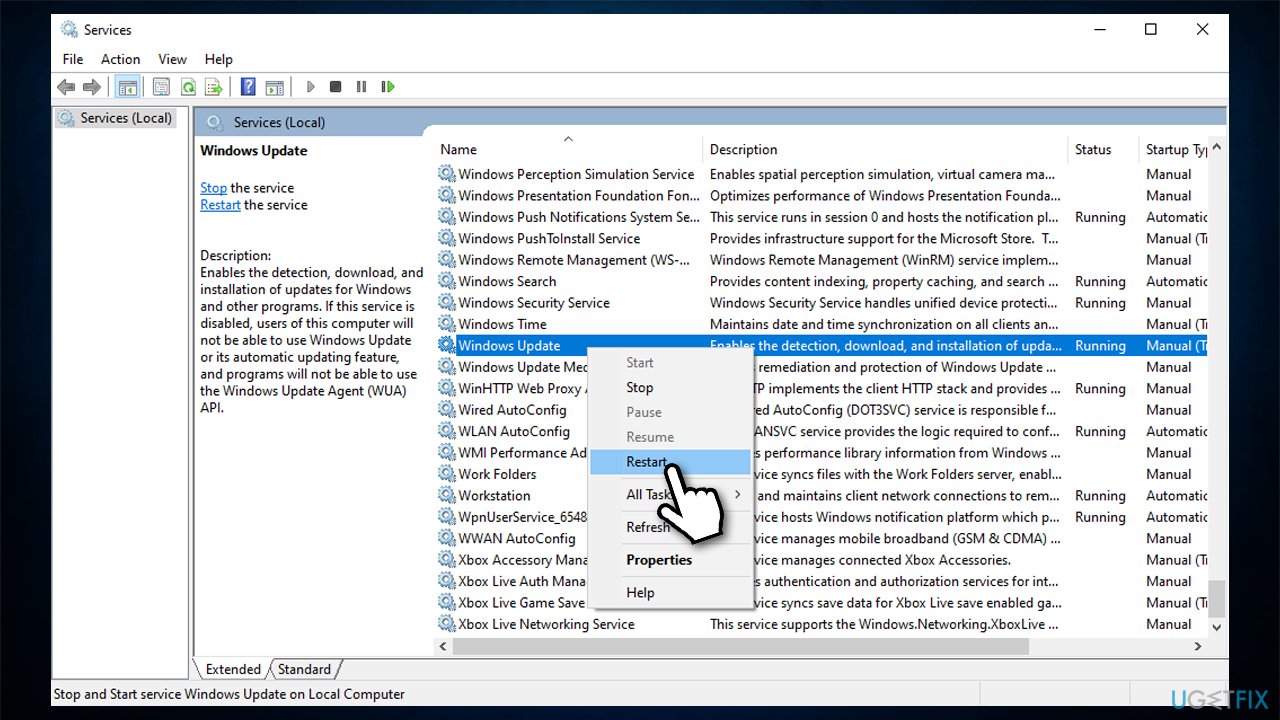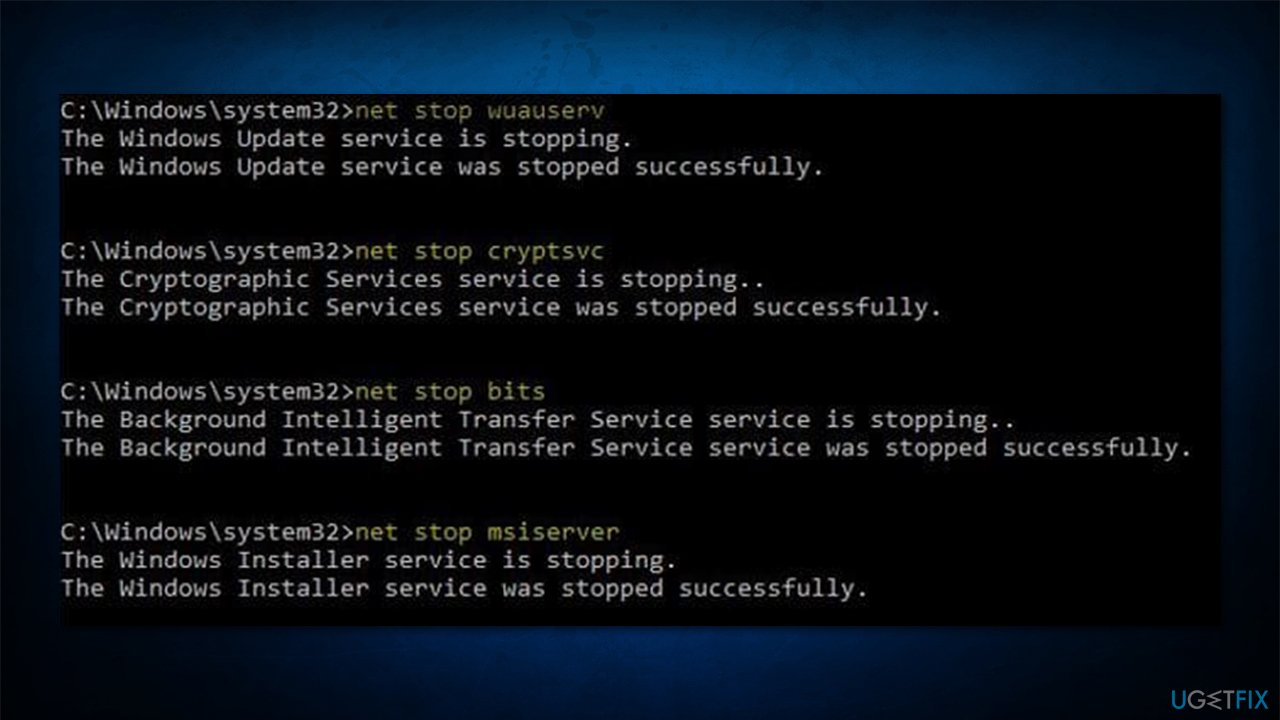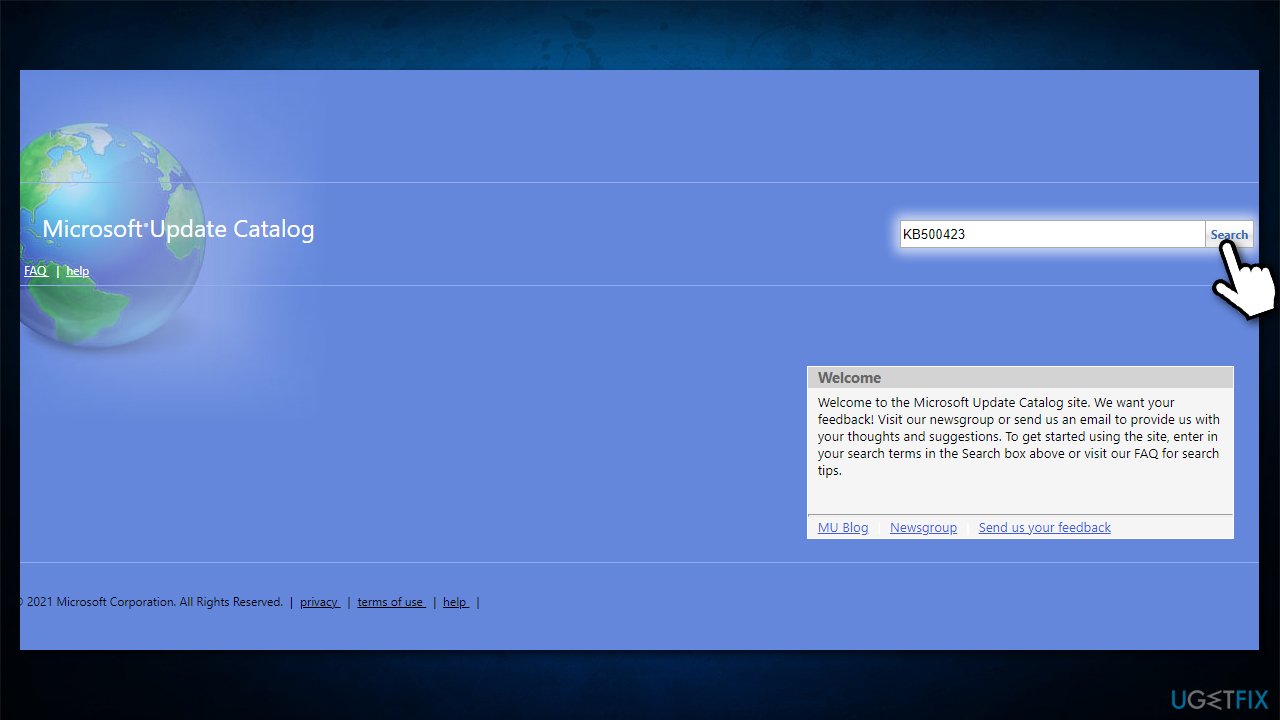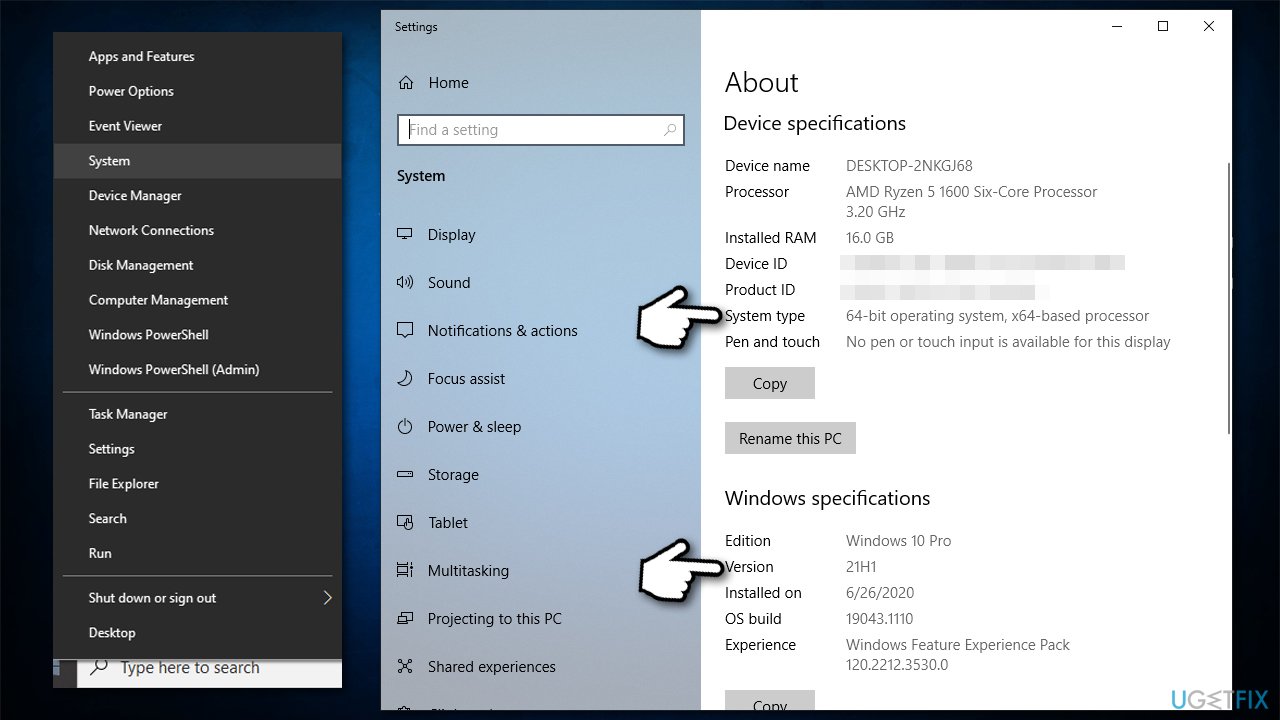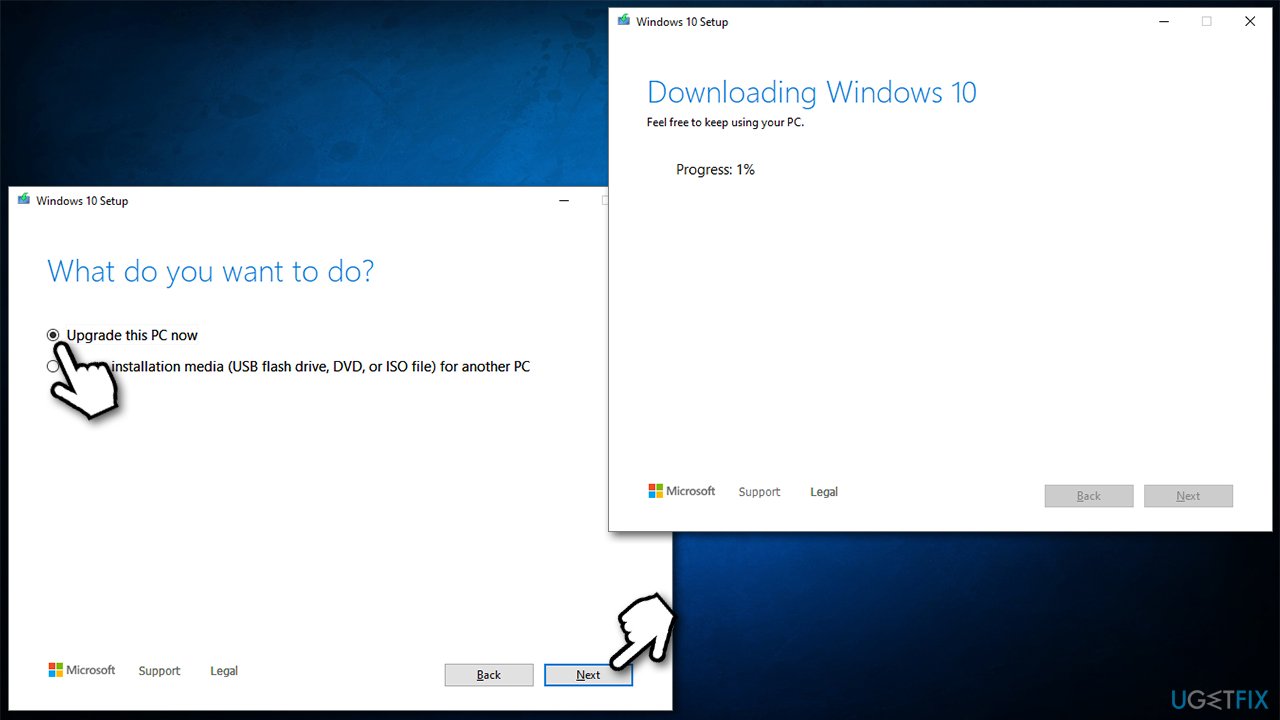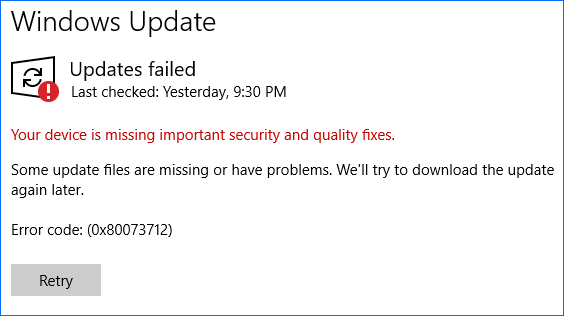Пользователи Windows знают, что компания Microsoft регулярно предлагает обновления Windows для устранения различных ошибок и проблем. Для некоторых пользователей проверка обновлений стала привычным делом, чтобы получить последние обновления и функции системы.
Однако пользователи также могут столкнуться с различными проблемами обновления Windows, например, «Your device is missing important security and quality fixes» и Windows Update can’t currently check for updates .
Когда вы пытались проверить наличие обновлений Windows 10, а оно показало отсутствие доступных обновлений, по неизвестным причинам появилась ошибка Windows update failed «Your device is missing important security and quality fixes». Не волнуйтесь! Вы можете избавиться от этой ошибки обновления Windows с помощью этой статьи.
Содержание
- Почему на вашем устройстве отсутствуют важные исправления безопасности и качества?
- Как исправить ситуацию «Your Device Is Missing Important Security and Quality Fixes»?
- Решение 1: Удаление и повторная установка последнего обновления Windows
- Решение 2: Изменение уровня телеметрии в редакторе групповой политики
- Решение 3: Сброс служб обновления Windows
- Решение 4: Запустите средство устранения неполадок обновления Windows
- Бонусный совет: Обновляйте все драйверы устройств автоматически
- Резюме:
- YouTube video: Исправлено: На вашем устройстве отсутствуют важные исправления безопасности и качества (обновление 2022)
Почему на вашем устройстве отсутствуют важные исправления безопасности и качества?
Обычно, как следует из ошибки, пользователи могут попытаться проверить наличие обновлений для установки важных исправлений безопасности и качества, но вы можете обнаружить, что на вашем устройстве установлены последние пакеты обновлений Windows.
В этом случае подразумевается, что последнее обновление Windows, которое вы установили, может быть повреждено или сломано , поэтому вы получили предупреждение «на вашем устройстве отсутствуют важные исправления безопасности и качества».
Кроме того, уровень Telemetry , который пользователи получают при установке Windows 10 может быть проблемным , поэтому он напоминает вам, что ваше устройство пропускает важные исправления безопасности и качества из-за роли Telemetry в хранении информации с уровня Security.
Для некоторых пользователей службы обновления Windows и важные драйверы устройств также виноваты в том, что вы пропускаете исправления безопасности и качества.
Как исправить ситуацию «Your Device Is Missing Important Security and Quality Fixes»?
Из причин «отсутствия исправлений безопасности и качества» пользователям необходимо переустановить последний пакет обновлений Windows и проверить параметры телеметрии, чтобы убедиться, что они подходят для системы. Кроме того, в некоторых случаях может помочь встроенное средство устранения неполадок обновления Windows.
Решения:
- 1: Удалите и переустановите последнее обновление Windows
- 2: Измените уровень телеметрии в редакторе групповой политики
- 3: Сбросьте службы обновления Windows
- 4: Запустите Windows Update Troubleshooter
Решение 1: Удаление и повторная установка последнего обновления Windows
Как следует из сообщения об ошибке, существуют проблемы с обновлением Windows. В некоторых случаях на вашем устройстве может быть установлен новый пакет последней версии Windows, но он сломан или поврежден.
Иногда, возможно, вам просто не удалось успешно установить последнюю версию системы. Следовательно, вы можете избавиться от проблемного обновления Windows и переустановить новое в случае пропуска важных и качественных исправлений.
1. Перейдите в Пуск > Настройки > Обновление и безопасность .
2. В разделе Обновление Windows нажмите Просмотр истории установленных обновлений .
3. В разделе Просмотр истории обновлений > Удаление обновлений найдите последние обновления безопасности и качества.
4. В следующем окне Панель управления найдите и щелкните правой кнопкой мыши обновление безопасности или качества, чтобы Удалить .
По сообщениям пользователей, такие обновления, как Update KB4100347 и KB4457128, могут вызывать ошибку «Your device is missing important security and quality fixes», поэтому вы можете удалить их, если они есть.
5. Перезагрузите устройство.
6. После перезагрузки компьютера зайдите в Start > Settings > Update & Security > Windows Update > Check for updates .
При этом вы можете наблюдать, что на вашем устройстве заново установлены последние обновления безопасности и качества. Ошибка «вашему устройству не хватает важных исправлений безопасности и качества» исчезла, а новые обновления также могут помочь вам устранить многочисленные системные проблемы.
Решение 2: Изменение уровня телеметрии в редакторе групповой политики
Microsoft разрабатывает систему телеметрии для сбора данных от пользователей с целью улучшения работы пользователей в будущих обновлениях Windows. Обычно пользователи Windows соглашаются с существованием и работой системы телеметрии для улучшения их опыта.
Однако, вероятно, уровень телеметрии в вашей системе не подходит, что приводит к проблемам с обновлениями Windows. Вы можете настроить уровень телеметрии для вашего устройства Windows.
1. Нажмите Windows + R , чтобы поднять окно Run .
2. Введите gpedit.msc в окно Run, а затем нажмите Enter , чтобы двигаться дальше.
3. В Редакторе локальной групповой политики перейдите в Конфигурация компьютера > Административные шаблоны > Компоненты Windows > Сборка данных и сборки предварительного просмотра , а затем найдите и дважды щелкните Разрешить телеметрию .
4. Отметьте кружок Enabled , чтобы включить Allow Telemetry .
5. В разделе Options установите » Allow Telemetry » в качестве Basic или Enhanced или Full , а не Security .
6. Нажмите Apply и OK для сохранения изменений.
После изменения уровня телеметрии вы избавитесь от проблемы обновления Windows, связанной с тем, что на вашем устройстве отсутствуют важные исправления безопасности и качества в Windows 10, 8 и 7.
Решение 3: Сброс служб обновления Windows
Иногда службы обновления Windows также могут вызывать проблему «Отсутствуют важные исправления безопасности и качества».
Если это так, вам также необходимо проверить службы обновления Windows, такие как net stop wuauserv. Можно попробовать остановить эти службы, которые работают для загрузки и установки обновлений Windows, удалить папку Software Distribution, в которой находятся пакеты обновлений Windows, а затем перезапустить службы обновления Windows.
1. В строке поиска введите Command prompt , а затем щелкните правой кнопкой мыши наиболее подходящий результат, чтобы Запустить от имени администратора .
2. В Command Prompt введите следующие команды и нажмите Enter после каждого ввода по очереди.
6351171989125414
Таким образом, вы завершили работу служб обновления Windows.
3. В командной строке снова скопируйте и вставьте следующую команду, а затем нажмите Enter, чтобы удалить папку Software Distribution:
Ren %systemroot%SoftwareDistribution SoftwareDistribution.old
4. Перезапустите службы обновления Windows, выполнив по очереди следующие команды:
5041725538522231
Этим действием вы запустите остановленные службы, связанные с обновлением Windows. После этого вы можете проверить наличие обновлений, чтобы узнать, нет ли на вашем устройстве функций безопасности и качества Windows из-за пропущенных важных исправлений безопасности и качества. Например, ошибка обновления Windows 0x800705b4 или 0x8024a105 может быть устранена после сброса служб обновления Windows.
Решение 4: Запустите средство устранения неполадок обновления Windows
Компания Microsoft также предложила пользователям Windows встроенный инструмент для автоматического устранения неполадок и решения проблем обновления Windows.
Таким образом, если вы постоянно получаете ошибку о том, что на вашем устройстве отсутствуют важные обновления безопасности и качества, вы можете просто запустить средство устранения неполадок обновления Windows на Windows 10.
1. В строке поиска введите устранение неполадок и выберите наиболее подходящий результат.
2. В разделе устранение неполадок на правой панели прокрутите вниз, чтобы найти Windows Update .
3. Выберите Запустить средство устранения неполадок обновления Windows.
Подождите, пока встроенное средство устранения неполадок не найдет способы устранения ошибки «Отсутствуют обновления безопасности и качества Windows».
К сожалению, некоторые пользователи могут просто устранить ошибку «На вашем устройстве отсутствуют важные обновления безопасности и качества» с помощью встроенного средства устранения неполадок Windows. Вы можете видеть, что больше нет предупреждений о проблемах с обновлением Windows. Средство устранения неполадок Windows Update может помочь вам устранить другие проблемы, такие как » обнаружена потенциальная ошибка базы данных обновления Windows «.
Бонусный совет: Обновляйте все драйверы устройств автоматически
Вы также можете попытаться обновить драйверы своих устройств для повышения производительности ПК. Иногда проблемы совместимости драйверов могут привести к сбоям в работе системы. Таким образом, вы можете попробовать использовать профессиональный сторонний инструмент драйверов Driver Booster для постоянного автоматического обновления драйверов устройств.
1. Скачайте , установите и запустите Driver Booster на своем компьютере.
2. Нажмите Scan .
3. Найдите и нажмите Update all , чтобы автоматически установить все последние версии драйверов.
Конечно, пользователи могут установить отдельные драйверы устройств, такие как графический драйвер и сетевой драйвер, когда программа напомнит вам, что они устарели или повреждены.
4. Подождите, пока программа автоматически установит последние версии драйверов для вашего устройства.
С самыми последними версиями драйверов вы заметите, что ваша система работает плавно и без проблем совместимости. Этот инструмент также поможет вам устранить такие проблемы, как проблемы со звуком и загрузить компоненты игры.
Резюме:
В этой статье мы попытаемся научить вас, как исправить ошибку обновления Windows «Your device is missing important security and quality fixes» различными способами. Для большинства пользователей поможет переустановка последних обновлений и настройка параметров телеметрии.
Другие статьи:
Как загрузить и обновить все драйверы на Windows 11
Исправлено: Ошибка ADB Device Not Found на Windows 11, 10, 8 и 7
Исправлено: TPM Device Not Detected на Windows 11/10
YouTube video: Исправлено: На вашем устройстве отсутствуют важные исправления безопасности и качества (обновление 2022)

Пользователи Windows сообщили об ошибке На вашем устройстве отсутствуют важные исправления безопасности и качества что мешает им устанавливать обновления Windows. Или сканирование не обнаруживает доступных обновлений, но сообщение об ошибке все еще отображается. Если вы также столкнулись с этой ошибкой, не беспокойтесь! Мы подготовили для вас несколько рабочих исправлений.
Попробуйте эти исправления…
Вам не нужно пробовать их все, просто продвигайтесь вниз по списку, пока не найдете тот, который выполняет трюки!
1: Запустите средство устранения неполадок обновлений Windows.
2: восстановить поврежденные системные файлы
3. Переустановите самые последние обновления безопасности Windows.
4: сбросить службы обновлений Windows
5: Включите настройки телеметрии
Дополнительный совет: обновите драйверы вашего устройства
Исправление 1. Запустите средство устранения неполадок обновлений Windows.
Первое, что вы можете попробовать, это позволить Windows диагностировать проблему за вас. Ниже приведены шаги для запуска средства устранения неполадок обновлений Windows:
- нажмите Ключ Windows и я на клавиатуре, чтобы открыть окно настроек.
- Нажмите Обновление и безопасность .
- Выбирать Устранение неполадок на левой панели и нажмите Дополнительные средства устранения неполадок .
- Выберите Центр обновления Windows, затем нажмите Запустите средство устранения неполадок .
- Дождитесь завершения диагностики и, если применимо, следуйте инструкциям по устранению неполадок.
Снова проверьте наличие обновлений Windows, чтобы убедиться, что сообщение об ошибке исчезло. Если это не поможет, попробуйте следующее исправление.
Исправление 2: восстановление поврежденных системных файлов
Это сообщение об ошибке может быть вызвано поврежденными системными файлами. В большинстве случаев вы можете исправить повреждения системных файлов, запустив инструмент проверки системных файлов (sfc /scannow). Плохая новость заключается в том, что этот инструмент зависит от клиента обновлений Windows в качестве источника восстановления. Тем не менее, когда ваш клиент обновлений Windows не работает нормально, sfc /scannow мало чем поможет.
Вам может понадобиться более мощный инструмент для восстановления вашей системы, и мы рекомендуем дать Переизображение попытка. Это профессиональное программное обеспечение для восстановления системы, которое может диагностировать ваши проблемы с Windows и исправлять поврежденные системные файлы, не затрагивая ваши данные. Он специализируется на исправлении ошибок Windows с помощью большой актуальной базы данных в качестве источника исправления.
- Загрузите и установите Reimage.
- Запустите программное обеспечение. Reimage начнет глубокое сканирование вашей системы. Процесс может занять некоторое время.
- После завершения сканирования вы можете просмотреть сводку. Если Reimage обнаружит какие-либо отсутствующие или поврежденные системные файлы или другие проблемы, которые могли вызвать сообщение об ошибке, вы можете нажать НАЧАТЬ РЕМОНТ исправить их.
Ремонт доступен в платной версии Reimage с 60-дневной гарантией возврата денег. Если у вас возникнут какие-либо проблемы при использовании Reimage, не стесняйтесь обращаться в их бесплатную службу поддержки.
Если вы все еще видите сообщение об ошибке, попробуйте следующее исправление.
Исправление 3. Переустановите самые последние обновления безопасности Windows.
Другая возможная причина этой ошибки — предыдущее неработающее обновление Windows. Вы можете попробовать вручную удалить, а затем переустановить самое последнее обновление безопасности Windows. Это исправление, скорее всего, сработает, если ошибка вызвана недавно установленным обновлением Windows. Вот как это сделать:
- В строке поиска рядом с кнопкой «Пуск» введите история обновлений , затем нажмите Просмотр истории обновлений .
- Вы должны найти историю обновлений безопасности и качества здесь (если применимо). Отметьте последнее установленное обновление и нажмите Удалить обновления выше.
- Найдите самое последнее обновление, щелкните его правой кнопкой мыши, затем щелкните Удалить .
- После удаления последнего обновления Windows перезагрузите компьютер.
- Снова проверьте наличие обновлений Windows, а затем переустановите доступные обновления.
Если это не устраняет ошибку, перейдите к следующему исправлению.
Исправление 4: сброс служб обновлений Windows
Ошибка, из-за которой на вашем устройстве отсутствуют важные исправления безопасности и качества, может указывать на то, что компоненты службы обновлений Windows повреждены. Вы можете сбросить их вручную через командную строку. Ниже приведены пояснения и подробные сведения о шагах:
1) Сначала мы остановить службы, необходимые для обновлений Windows для загрузки и установки обновлений.
2) Тогда мы удалить папку распространения программного обеспечения в котором Центр обновления Windows хранит временные файлы. Эту папку безопасно удалить, потому что Windows обнаружит его, когда он отсутствует, а затем создаст новый . Таким образом можно избежать любых возможных проблем со старой папкой.
3) Наконец, мы перезапустить службы которые мы остановили ранее.
- В строке поиска рядом с кнопкой «Пуск» введите командная строка , затем нажмите Запустить от имени администратора . Если будет предложено разрешение, нажмите да .
- Скопируйте и вставьте следующие команды в окно командной строки. Убедитесь, что вы делаете это по одному, и нажмите Входить для каждой выполняемой команды.
- чистая остановка чистые стоповые биты чистая остановка appidsvc чистая остановка cryptsvc
- В окне командной строки скопируйте и вставьте Рен %systemroot%SoftwareDistribution SoftwareDistribution.old , затем нажмите Входить .
- Скопируйте и вставьте эти командные строки одну за другой в командную строку. Нажмите Входить после того, как вы вставите каждую команду для ее запуска.
- чистый старт чистые стартовые биты чистый старт appidsvc чистый старт cryptsvc
Теперь вы можете проверить наличие обновлений Windows, чтобы убедиться, что ошибка исчезла. Если нет, есть еще одно исправление, которое вы можете попробовать.
Исправление 5: включите настройки телеметрии
Если приведенные выше исправления не сработали, вы можете попробовать включить настройки телеметрии. Microsoft Compatibility Telemetry собирает данные о том, как работает ваш компьютер и программное обеспечение, и отправляет данные в Microsoft. Если параметр телеметрии не разрешен или установлен только для безопасности, некоторые обновления Windows могут не доставляться. Вот как изменить уровень телеметрии:
- нажмите Ключ Windows и р для вызова окна «Выполнить».
- Введите gpedit.msc , затем нажмите В ПОРЯДКЕ .
- Перейти к Конфигурация компьютера >> Административные шаблоны >> Компоненты Windows >> Сбор данных и предварительные сборки .
- Двойной щелчок Разрешить телеметрию .
- Выбирать Включено и измените уровень телеметрии пока это НЕ 0 — Безопасность . После этого нажмите Применять а потом В ПОРЯДКЕ чтобы сохранить изменения.
Дополнительный совет: обновите драйверы вашего устройства
Устаревшие или неисправные драйверы могут вызвать эту ошибку, хотя и не очень часто. Но в целом, регулярное обновление драйверов устройств может помочь предотвратить и решить многие случайные проблемы с компьютером.
Есть два способа поддерживать актуальность драйверов. Один из них — обновить драйверы через диспетчер устройств. Возможно, вам придется вручную проверять каждое устройство и обновлять их, когда Windows обнаруживает доступные обновления.
Автоматическое обновление драйверов – Если у вас нет времени, терпения или навыков работы с компьютером для обновления драйверов вручную, вы можете сделать это автоматически с помощью Driver Easy. Driver Easy автоматически распознает вашу систему и найдет правильные драйверы для вашего ПК и вашей версии Windows, а также правильно загрузит и установит драйверы:
1) Загрузите и установите Driver Easy.
2) Запустите Driver Easy и нажмите кнопку Сканировать сейчас кнопка. Затем Driver Easy просканирует ваш компьютер и обнаружит проблемные драйверы.
3) Например, здесь я хочу обновить драйвер графики и сетевого адаптера. Щелкните Обновлять кнопку рядом с помеченными драйверами, чтобы автоматически загрузить правильную их версию. Затем вы можете установить их вручную (вы можете сделать это с БЕСПЛАТНОЙ версией).
Или нажмите Обновить все для автоматической загрузки и установки правильной версии все драйверы, которые отсутствуют или устарели в вашей системе. (Для этого требуется версия Pro, которая поставляется с полной поддержкой и 30-дневной гарантией возврата денег. Вам будет предложено выполнить обновление, когда вы нажмете «Обновить все».)
Pro-версия Driver Easy поставляется с полной технической поддержкой.
Если вам нужна помощь, обращайтесь Служба поддержки Driver Easy в support@drivereasy.com .
Надеюсь, эта статья поможет! Если у вас есть какие-либо вопросы или предложения, пожалуйста, не стесняйтесь оставлять комментарии ниже.
- Центр обновления Windows
‘your device is missing important security, and a quality fixes‘ error occurs when installing a Windows update. The error prevents you from updating Windows; there are some fixes you can try to fix this error.
1. Update Windows Via Update Assistant
Windows Update assistant doesn’t rely on the built-in Windows services required to install the update; it downloads and installs the fresh Windows Update files. Therefore, the first method that has worked for most users is to update windows via the Update Assistant. A tool used to update Windows OS. Follow the steps:-
- Download the Windows Update Assistant from this link.
- Open the Windows Update Assistant, click Update Now, and wait for the updates to download.
Upgrading Windows
2. Run the Windows Update Troubleshooter
Windows Update troubleshooter checks if anything is wrong with the essential Windows Update services. If there is any issue with the Windows updates components, then the Windows update troubleshooter will fix them.
- Press the Windows + X key simultaneously and click Settings
- Navigate to Update & Security
Settings to Update & Security - Click Troubleshoot, then click Additional Troubleshooter
Update & Security Settings to Additional Troubleshooters
- Select the Windows Update and click Run the Troubleshooter
Running Windows Update Troubleshooter - Once done, check if the issue is fixed.
3. Rename the Software Distribution Folder
The issue usually occurs due to the corrupted Windows Update files in the software distribution folder. These files are essential to install the updates. If they are corrupted, you won’t be able to update the Windows.
These files are located in Software Distribution as temporary files; we can either rename or delete this folder to de-load these files so Windows Updater gets tricked into downloading fresh files from the server.
Therefore, renaming the software distribution folder fixes the issues regarding Windows Updates. Below are the steps:-
- From Start Menu, type the command prompt
- Right-click on it and click Run As Administrator
Opening Command Prompt As Administrator - Type the following commands to stop the Windows update services
net stop wuauserv net stop bits
- Once executed, copy and paste the following command to rename the software distribution folder
rename c:windowsSoftwareDistribution SoftwareDistribution.bak
- Now again, start the Windows update services by following the below command
net start wuauserv net start bits
- Once done, try updating Windows to check if the error is resolved.
4. Repair System Files
Another possible reason that can lead you to this issue is corrupted system files. Therefore, to fix it, you will need to repair system files by executing the DISM, and SFC commands.
These are the commands executed when there is damage in Windows images or in the DLL files. DISM repairs Windows images while SFC repairs the system DLL files. Below are the steps:-
- Click Start Menu and type Command Prompt
- Right-click on the terminal and click Run As Administrator
Running Command Prompt as Administrator - Copy and paste the following commands and hit enter after each command
DISM /Online /Cleanup-Image /RestoreHealth Sfc /scannow
Repairing System Files - Once the verification is done, check if the error persists.
5. Reinstall Windows Updates
This error can also occur due to a corrupted or broken Windows installation, it can fix by uninstalling the Windows updates. It turns out that KB4100347 and KB4457128 can be the culprit to this issue. Reinstalling these updates should fix this issue.
- Click Start Menu and type Control Panel
Opening Control Panel - Open the control panel and go to Programs and Features
- Click View Installed Updates from the left
Programs and Features to View Installed Updates - Now delete those Windows updates that we told above
- Once done, run the Check for Updates to download them again
Updating Windows OS
If the error persists, you will have to update to the most recent build of Windos, you can follow the instructions posted here: How to Install/Update to Windows 10 Version 21H2.
Kevin Arrows
Kevin is a dynamic and self-motivated information technology professional, with a Thorough knowledge of all facets pertaining to network infrastructure design, implementation and administration. Superior record of delivering simultaneous large-scale mission critical projects on time and under budget.
Windows updates are important because they often include security patches that can help protect your PC from malware and other threats. However, some Windows users have been encountering an error message that says “Your device is missing important security and quality fixes” and prevents them from installing the updates.
This can be frustrating, but there are a few things you can try to fix the problem. In this article, we’ll show you how to fix the “Your device is missing important security and quality fixes” error on Windows 10.
What Causes the “Your Device Is Missing Important Security and Quality Fixes” Message to Appear?
- Telemetry level: There is an option in the Windows Group Policy Editor that gives you the privilege of controlling the telemetry levels.
In most cases, some Windows Updates (in most cases the cumulative updates) will not be delivered to your system in case the telemetry level is also set to security only. That will cause this error to pop up. - Broken update: This is one of the most obvious reasons why this error message occurs. There are times when your updates fail to get installed in the right way due to a corrupt/broken file or a sudden interruption.
A new window will pop up indicating that there is an update that is incomplete as well as the list of the updates you’ve already installed. However, it will not function in the right way and will make the windows display this kind of error message.
In addition to that, there are some of the latest updates that will cause this issue.
Here are the solutions for this issue:
To start with, we have a solution that will fix most of the issues related to your Windows 10 for your computer. The solution is known as the Restore PC Repair Tool. It is software that will repair the common computer errors and protect it from hardware failure, malware, and loss of files and optimize the performance of your computer.
You can solve most of your computer issues and get rid of viruses in three easy steps:
- To begin with, you need to download the Restore PC Repair Tool. The good thing is that it comes with patented technologies.
- Once you’ve downloaded it, proceed and click start scan to search for issues of your Windows 10 that could be causing problems with your computer.
- Proceed and click repair all to fix the issues that could be affecting your computer performance and security.
We are all aware that Windows 10 regularly gets updated and most of the updates are related to security. In most cases, the process of updating your computer is quite simple and is done automatically.
What one should understand is that these errors prevent your computer from functioning in the right way. Discussed below are the solutions to fix this error.
Solution 1: Troubleshoot Your Windows Update
This is one of the easiest methods to fix this error. Running the built-in troubleshooter will fix that issue once and for all.
- Hit the windows button and open the windows settings
- Proceed and select Updates & security
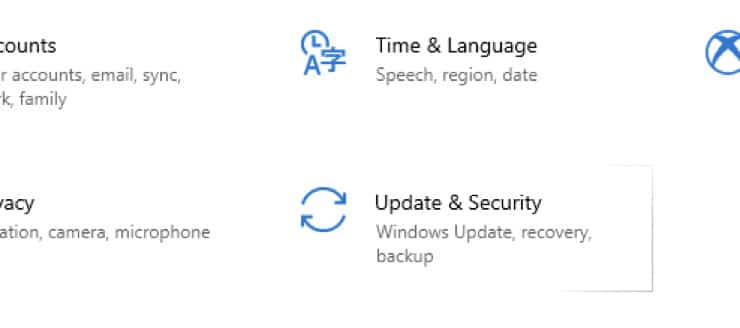
- From the left pane, click on Troubleshoot.
- Proceed and expand the Windows Update Troubleshooter and proceed to run the Troubleshooter.
Once the process has been completed, you should restart your computer and the error should be gone.
Related: How to Fix Windows Update Error Code 0x80244022
Solution 2: Download the Recent SSU
You can resolve this error by downloading the most recent SSU. Here is how you go about it.
- Click on Windows and then select Settings.
- Proceed to System Settings.
- Go to the left pane, scroll down and select the option About.
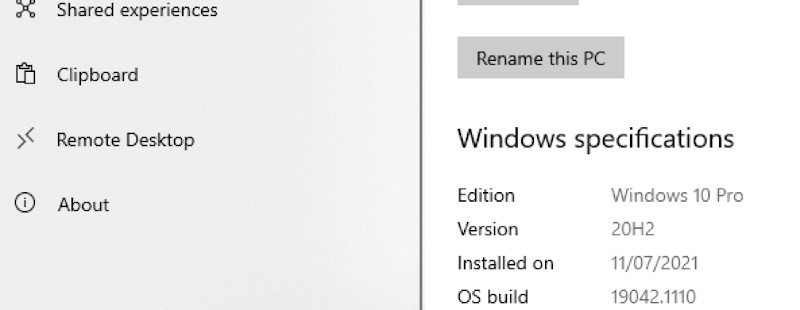
- Under the specifications of the device, you should see a section System Type.
- The next thing you do is proceed to the Microsoft Update page. You should then download the recent SSU which matches your model.
Once you have done that, reboot your computer and then check if the error has been resolved.
Solution 3: Repair the Windows Files That are Corrupted
Another method that one can use to solve this error is by repairing corrupted files of your Windows 10.
Here are the things you should do:
- The first thing you should do is open the Windows Search box and then type cmd. Then proceed and right-click the first result that pops up. Go ahead and run as Administrator.
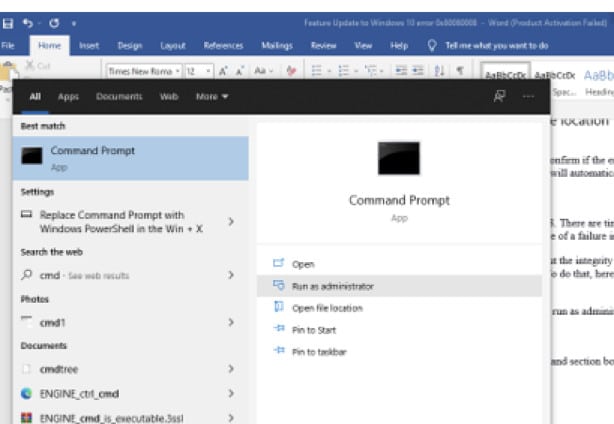
- Once the Command Prompt opens up, you should type the following text:
DISM.exe /Online /Cleanup-image /Restorehealth- Be patient and allow the process to complete. After that, type the following command:
sfc /scannow- Press Enter.
- Once the process has been completed, you should close the Command Prompt and then confirm if the Windows Update still works properly.
One thing you need to understand is that the process can be executed automatically. In case you have not repaired your computer for a while, it is advisable to go for a professional utility that will help you resolve all your corrupted files easily and efficiently.
Solution 4: Manually Reset the Windows Update Service
Another method of solving this error is by manually resetting the Windows Update Service.
Here is how to go about it:
- Press the Windows button and then on the search box that opens up, type cmd. Proceed and right-click on the first result that appears and then select Run as administrator.
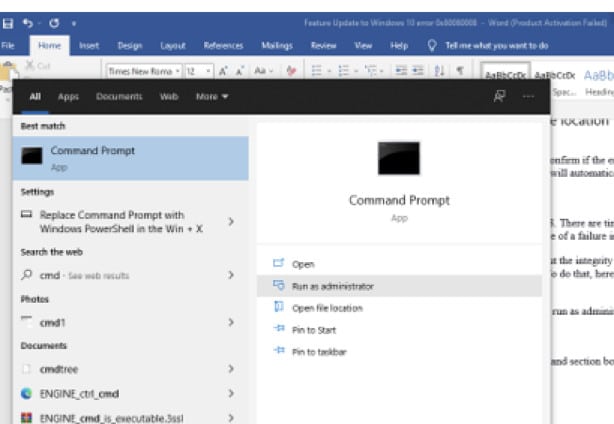
- The moment the command prompt opens up, you should type the following commands one after the other:
net stop wuauserv
net stop cryptSvc
net stop bits net stop msiserver
ren C:WindowsSoftwareDistribution SoftwareDistribution.old
ren C:WindowsSystem32catroot2 Catroot2.old
net start wuauserv
net start cryptSvc
net start bits
net start msiserverOnce you’ve done that, proceed and confirm if the Windows Update is working in the right way.
Solution 5: Reinstall Windows Updates
This is another effective method that one can implement and fix the error “Your Device Is Missing Important Security and Quality Fixes”.
Here is what you need to do:
- To begin, you should open the Settings, click on Update, and then select Security.
- On the right side, go ahead and click on the section View update history.
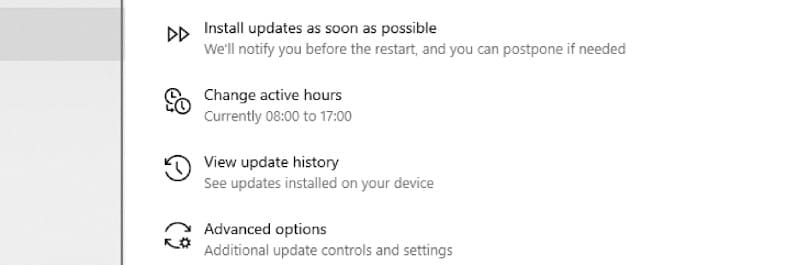
- On the new windows that open up, you should click on the option that says Uninstall updates.
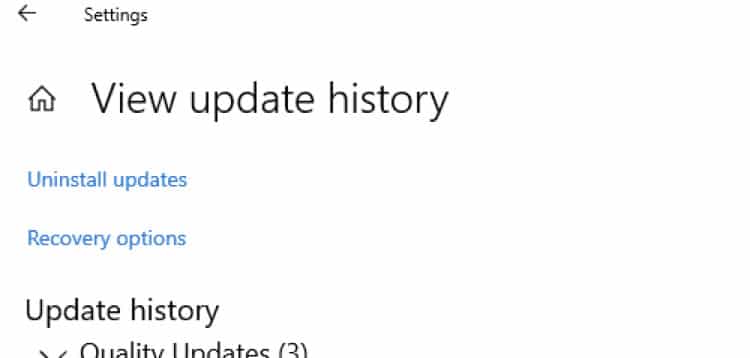
- There is a list that will appear. What you should do is click on the last update for Microsoft (KBxxxxxxx) and proceed to uninstall it.
- Once you’ve completed the process, you should go to the Windows Updates and search if there are any updates that should be worked on.
- In addition to that, you can uninstall any update that is corrupted manually. What you should go to the Update history, then locate the one that interests you the most. Proceed to the Microsoft Update page and then search for it.
- Go ahead and download it and then proceed to install it manually.
Once you’ve done that, reboot your computer and confirm if the issue gets resolved once and for all.
Solution 6: Reset Your Computer
Another way of fixing the error “Your Device Is Missing Important Security and Quality Fixes” is by resetting your computer.
Here is how you go about that:
- To start, you should open the Settings and then proceed to Security and updates.
- Then on the left pane, you should choose the Recovery option.
- Under the Reset this pc select the Get started option.
- Proceed and select Keep my files.
What you should do next is reinstall the latest version of the Windows 10 version. This activity should not interfere with any of your apps or programs.
Related: How to Fix: Windows Update Error 0x80070490
Solution 7: Check the Services
Another method of fixing the error “Your Device Is Missing Important Security and Quality Fixes” is by checking the services.
Here is how to go about it:
- To start with, you should press the Windows + R keys to open the Command Prompt.
- The next thing you should do is type services.msc, press Enter, and then click OK.
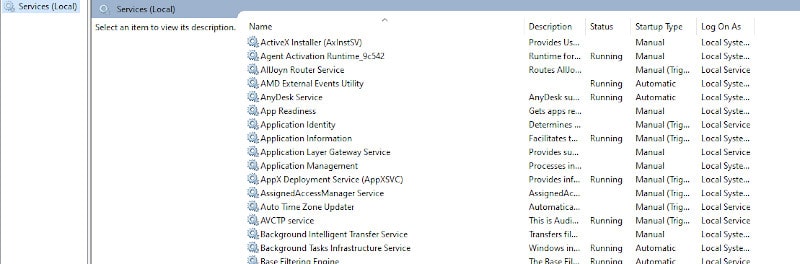
- The next thing you should do is search for a service called Stopupdates 10 guard.
- Once you’ve found it, you should proceed and double click to open it up and then choose Disabled which is located at the Startup type option.
- Click on Apply and then click on OK to save whatever has been changed.
Some users confirmed that the Stopupdates 10 guard service did block the updates. For this reason, it is important to disable them to fix the issue while implementing the steps highlighted above.
Solution 8: Run the SFC or DISM Scans
One thing for sure is that corrupted files may be the reason the Windows updates are constantly failing. The ideal method of fixing all that is by running a system file checker.
Here is how one can go about it:
- Insert the text cmd on the Windows search bar.
- The next thing you need to do is right-click on the Command Prompt result and then select Run as administrator.
- The moment the User Account Control (UAC) pops up, proceed and select Yes.
- Then proceed and type the command (sfc /scannow) and press Enter.
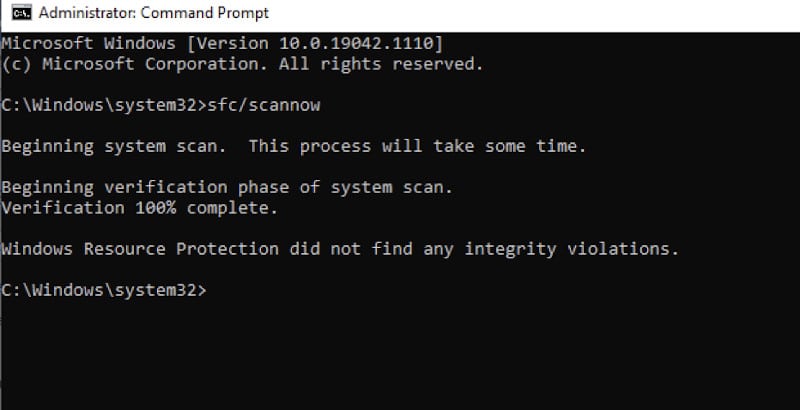
- In case the scan fixes all the issues your computer had, you should go ahead and reboot your computer and confirm if you’ve resolved the issue. There is a high chance that doing that fixes the issues with your Windows once and for all.
Solution 9: Perform an In-Place Upgrade Using the Media Creation Tool
You can fix the issue “Your Device Is Missing Important Security and Quality Fixes” by performing an in-place upgrade using the Media Creation Tool.
Here is what you need to do:
- To start with, you need to visit the official Microsoft website page and then download the Media Creation Tool.
- The next thing you should do is launch the installer and then agree to all the terms and conditions and then click on Next.
- The next thing you should do is choose to upgrade the computer now and then select the Next option.
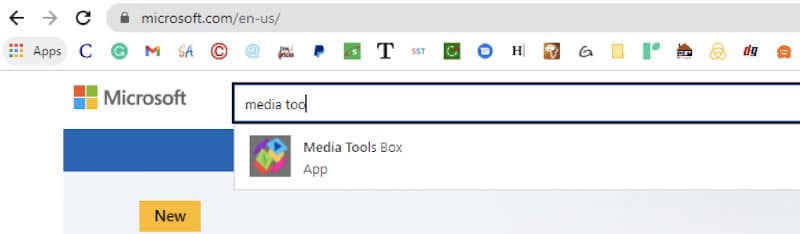
- Be patient and give your Windows ample time to download all the necessary files.
After doing that, you should restart your computer and confirm if the issue has been resolved once and for all.
Frequently Asked Questions
Why does my computer say that your device is missing important security and quality fixes?
What one needs to understand is that the “your device is missing important security and quality fixes” message is caused by a corrupted on broken update. The main reason why the error message pops is that there is an incomplete or broken installation of an update.
There are times when your updates may not get installed properly because of the interruptions associated with the files that are corrupted. Unless that is solved, the error message will continue to show up.
How do I fix my device that is missing important security and quality fixes?
There are several ways you can fix this issue and they include the following:
- The first thing you should do is launch the Windows Settings.
- Proceed and go to the Security & update module.
- The next thing you should do is press the Troubleshoot button.
- You should then expand the Windows update category and then select the button that indicates Run the troubleshooter.
By doing that, you will fix this issue and all will be good.
What happens if I allow my organization to manage my device?
Once you accept the “Allow my organization to manage my device” allows your organization to enforce certain settings on your device. To be specific, it targets the hardware you are using and then carefully wipes out all the corrupted files from your computer.
You should understand that your organization cannot see all your files unless the files are closely associated with your work account.
How do I fix Windows Update errors?
The most convenient way of fixing issues related to Windows Update errors is by running the Windows Update Troubleshooter. It is a method that will fix most of these issues.
Conclusion
If you are constantly getting the message “Your Device Is Missing Important Security and Quality Fixes” you shouldn’t panic. You can try any of the solutions discussed above and the issue will be fixed once and for all.
The solutions are not complicated at all. Anyone can perform them and fix the issue on the computer. They are all safe methods that will not result in any damage to your computer.
Installing the latest Windows updates is crucial for the overall health of your system, but the process of installing them is not always as simple as it sounds. There are times when the users encounter issues while doing so, which are typically caused by corruption errors and temporary bugs.
In this guide, we will discuss some troubleshooting methods that have proven effective in resolving the ‘Your Device is Missing Important Security and Quality Fixes’ error which prevents the users from updating their system. The good thing is that the methods below are not just limited to fixing this error, and you can test them out in cases of other similar update issues as well.
1. Run the Windows Update Troubleshooter
One of the easiest methods to help you resolve the update error is running the Windows Update troubleshooter. Microsoft designed this utility, and it works by scanning the system for potential issues. If it finds any problems, it will fix them for you automatically.
All the latest Windows versions come with an Update Troubleshooter, but the steps for navigating to its location might be slightly different.
Here is how you can run the troubleshooter:
- Press Win + I to open Windows Settings.
- Navigate to Update & Security > Troubleshoot.
- Locate and click on Windows Update troubleshooter on the right side of the window under Get up and running.
- If you cannot locate this troubleshooter, click on the Additional troubleshooters option and look for the Update troubleshooter in the following window.
- Hit the Run the troubleshooter button and wait for the utility to complete its operation.
- If any issues need to be looked into, the troubleshooter will display them in a dialog. In this case, click on the Apply this fix option.
- Then, click on Close the troubleshooter and try installing the updates again.
Hopefully, the Windows Update service will work fine now.
2. Rename Software Distribution Folder
The Software Distribution folder on Windows is where the operating system stores its Windows updates files. The Windows Update Agent maintains this folder, and while it does its job silently in the background most of the time, it can sometimes prevent you from installing the latest updates.
This typically happens when the Windows Datastore folder and Download folder have become incompatible.
In this method, we will be renaming the Software Distribution folder and see if that makes a difference. However, before you proceed, make sure you disconnect from your Wi-Fi connection and switch to Airplane mode. Then, restart your computer.
Upon reboot, follow these methods:
- Press Win + R to open a Run dialog.
- Type cmd in Run and press Ctrl + Shift + Enter to open Command Prompt with administrative privileges. You will need to be logged into Windows as an administrator for this.
- Type the following commands in the Command Prompt window one by one and hit Enter after each to execute them.
net stop wuauservnet stop cryptsvcnet stop bits net stop msiserverren %systemroot%softwaredistribution softwaredistribution.bak ren %systemroot%system32catroot2 catroot2.bak net start wuauserv net start cryptSvcnet start bitsnet start msiserver
- After the commands are executed, restart your PC. You can now try to install the updates again.
3. Restart Windows Update Service
There is a relevant service behind every Windows process, including installing an app, using Windows Defender Firewall, and updating the system.
A problem with the Windows Update service could also prevent you from installing the latest Windows updates. Fortunately, you can resolve most of the problems with Windows Services by restarting it.
Follow these steps to reset the Windows Update service:
- Type Services in Windows search and click Open.
- In the following window, look for the Windows Update service and right-click on it.
- Choose Properties from the context menu.
- If the service is stopped, expand the dropdown menu for Startup type and choose Automatic.
- Then, click on the Start button and select Apply > OK to proceed.
- If the service was already working, then click on the Stop button.
- Wait for a few seconds, and then click on the Start button. Make sure that the Startup type is set to Automatic.
- Click Apply > OK to save the changes.
Once done, check if following the steps above made a difference.
4. Check System Files for Inconsistencies
The essential system files on your computer might also be corrupt, preventing you from using certain Windows features. This typically happens when malware and viruses infect your system.
As with the troubleshooter, Windows also includes some built-in fixes for issues such as this one. The best course of action moving forward will be to scan the system for problems using the SFC and DISM utility developed by Microsoft.
These utilities look for corrupt files in the system and then replace them with their healthier counterparts. SFC and DISM are independent tools, but they work better in coordination with each other.
We recommend running the SFC command on Command Prompt first. After it is executed, proceed with running the DISM command.
5. Reinstall Windows Updates
Windows Updates are meant to fix the issues within the system, but that is not always the case. Sometimes, broken updates can bring in issues like the one under consideration.
In this specific case, the KB4100347 and KB4457128 seem to be the culprit. We will try to reinstall them and see if doing so allows you to install the latest update on Windows.
Proceed with these steps:
- Type Control Panel in Windows search and click Open.
- Click on Uninstall a program.
- Select View installed updates from the left panel.
- Locate KB4100347 and KB4457128 updates. If both/any of them are present, right-click on it and choose Uninstall.
- Once the updates are uninstalled, head over to the Windows Update section of Settings.
- Look for these updates and reinstall them.
- Then, try to install the updates you previously attempted to install.
6. Use Windows Update Assistant
Finally, if the troubleshooting methods are not working for you, you can use the Windows Update Assistant to install the required updates instead of using Windows Settings.
For this, you need to first install the Windows Update Assistant. After you download the assistant, launch it and click Yes in the confirmation prompt. In the following window, click on the Update Now button.
Then, choose Next > Restart Now, and the pending updates will be installed.
Keep Your System Updated
You should now be able to install the updates without any problems. However, if you are still facing a problem, we suggest you contact the Microsoft Support officials and report this issue to them. They will help you identify the real cause and suggest fixes accordingly.
Содержание
- Fix: Your Device is Missing Important Security and Quality Fixes
- What causes the “your device is missing important security and quality fixes” message to appear?
- Method 1: Uninstall and Reinstall Windows Updates (Some of them)
- Method 2: Change Telemetry Level
- Windows update your device is missing important security and quality fixes
- Answered by:
- Question
- Answers
- All replies
- [SOLVED] Your Device is Missing Important Security and Quality Fixes
- Try these fixes…
- Fix 1: Run Windows Updates troubleshooter
- Fix 2: Repair corrupted system files
- Fix 3: Reinstall the most recent Windows security updates
- Fix 4: Reset Windows Updates services
- Fix 5: Enable the Telemetry settings
- Bonus: How to keep your PC at top condition
- Fix- Your device is missing important security and quality fixes problem in Windows 10
- Fix – 1 Troubleshoot Windows Update
- Fix-2 Select selective startup-
- Fix – 3 Run a batch file to reset WU services
- Fix 4 – Uninstall and reinstall Windows Updates
- Fix 5 – Run cmd command commands
- Fix 6 – Enable the Telemetry settings
- Fix- 7 Disable startup items-
- How to fix Your Device is Missing Important Security and Quality Fixes?
- Fix 1. Run Windows Update troubleshooter
- Fix 2. Run SFC and DISM scans
- Fix 3. Reinstall Windows updates
- Fix 4. Reboot relevant services
- Fix 5. Reset Windows update components
- Fix 6. Install the update manually
- Fix 7. Perform in-place upgrade using Media Creation Tool
- Repair your Errors automatically
- Access geo-restricted video content with a VPN
- Don’t pay ransomware authors – use alternative data recovery options
Fix: Your Device is Missing Important Security and Quality Fixes
Thanks to Microsoft, Windows 10 users get updates on a regular basis. However, some users are seeing an error message on their update page. The error message says “Your device is missing important security and quality fixes”. Usually, this type of error message will prove to be a very useful reminder to install important updates but the issue here is that users are seeing this message even after installing all the updates. In short, you will keep seeing an error message telling you to install important updates even if there aren’t any updates available to install.

What causes the “your device is missing important security and quality fixes” message to appear?
The reasons behind this issue is listed below
Method 1: Uninstall and Reinstall Windows Updates (Some of them)
Since the problem might be with broken Windows Updates, the logical way of dealing with it is to uninstall those updates and reinstall them. There are some updates that are known to cause this issue so we will start with those. Follow the steps given below
The issue should go away once the updates are reinstalled.
Method 2: Change Telemetry Level
We aren’t sure whether it’s a bug or Microsoft’s own choice but cumulative updates won’t be delivered on your system if you have your Telemetry level set to Security only. So, simply changing the Telemetry level to anything else will resolve the issue.
That’s it. Check for updates and everything should work without any problem.
Источник
Windows update your device is missing important security and quality fixes
This forum has migrated to Microsoft Q&A. Visit Microsoft Q&A to post new questions.
Answered by:
Question
One of my computers is using Windows 10 Pro x64, version 10.0.17134.228. It’s heavily configured and currently on Semi-Annual Targeted channel with 365-day feature update postpone to prevent 1809 as I am afraid of my custom setting being destroyed. Normal updates are all enabled and not paused.
I did get this message recently: «Your device is missing important security and quality fixes.» and I am unable to get rid of it. Searching for new updates finds nothing, last updates listed in history were KB4467694 and KB4023057. I have followed all steps from here: https://support.microsoft.com/en-us/help/10164/fix-windows-update-errors until «In-Place Upgrade» that would destroy my settings just like 1809.
Is there anything that can be done?
Answers
It seems that the main issue is finally gone with latest update. For me it was the most recent(today) Adobe Flash update that fixed this whole «Your device is missing important security and quality fixes.» problem. Now it all looks and updates normally.
Sadly these «Candy Saga», «Bubble Witch», «Dolby Access» and other apps are not gone from Start Menu, yet PowerShell commands show that none of these is installed. When I am trying to right click those links in Start Menu and click Uninstall they disappear for a second and then they reappear over and over. I never had them installed previously and don’t want them at all since it’s a computer for work. Is there any way of fixing this?
Thanks for your reply.
Those apps are ads in Windows 10, you can turn it off from settings.
1. Right-click the desktop and select Personalize.
2. In Start Tab, Turn off «Show suggestions occasionally in Start».
3. Uninstall the apps in start menu.
4. Check if they will be back.
Please remember to mark the replies as answers if they help.
If you have feedback for TechNet Subscriber Support, contact tnmff@microsoft.com.
Please refer suggestions mentioned here:
Let us know if this helps!
Microsoft MVP (Windows and Devices for IT)
Windows Insider MVP
I have tried these steps from the link but after step 7 I decided not to go for reinstalling Window 10 for the reasons I described in my first post. Step 4 method only found Silverlight update, but after installing it nothing has changed so I have removed Silverlight completely(don’t plan on using it).
I have also removed some of updates and reinstalled them but it didn’t help. I have tried Windows 10 Update Assistant without success. Not sure what else can be done.
Also don’t know why my Windows 10 Pro x64 is still listed as 17134.228 build and doesn’t change when other computer had several other builds and is currently listed as 17134.407.
Edit: I have also tried all the steps described here: https://www.youtube.com/watch?v=e-h4BbzdSwc
Thanks for posting your query.
Please try the following steps to do some basic checking:
1. Run command sfc /scannow on the affected server.
2. Run below commands to verify and clean component store.
Dism /Online /Cleanup-Image /CheckHealth
Dism /Online /Cleanup-Image /ScanHealth
Dism /Online /Cleanup-Image /startComponentCleanup
Dism /Online /Cleanup-Image /restoreHealth
3. Reboot the server to make the above steps taking effect.
4. Use Fix it tool to reset the Windows Update Components.
5. Please refer to this post with similar issue:
If you have any concerns or problems, please feel free to post here.
Please remember to mark the replies as answers if they help.
If you have feedback for TechNet Subscriber Support, contact tnmff@microsoft.com.
I did everything described including manual component rest and it didn’t help. I have only omitted last solution that was to reinstall whole Windows image.
I have also tried to manually install latest cumulative update which wasn’t ever present at my Windows Update Settings screen and it succeeded so now my version is 17134.407 but it did not solve the previous issue.
Moreover after trying some of these earlier steps that restart update components there are many apps that I have previously removed like «Candy» or «Dolby». When I right click those and click «Uninstall», those do disappear only until I close Start Menu, but when opening Start Menu again those apps are all back there so I am unable to remove them. When checking in PowerShell with Get-AppxPackage, those «Candy», «Dolby» and other things do not exist there yet they keep appearing in Start Menu.
Источник
[SOLVED] Your Device is Missing Important Security and Quality Fixes
Last Updated: 6 days ago
Windows users have reported an error message “Your device is missing important security and quality fixes” that prevents them from installing the Windows updates. Or the scan detects no available updates but the error message still shows. If you’re also encountering this error, no worries! We’ve prepared a few working fixes for you to try.
Try these fixes…
You don’t have to try them all; just work your way down the list until you find the one that does the tricks!
Fix 1: Run Windows Updates troubleshooter
The first thing you can try is to let Windows diagnose the problem for you. Below are the steps to run the Windows Updates troubleshooter:
Check for Windows Updates again to see if the error message is gone now. If this doesn’t help, try the next fix.
Fix 2: Repair corrupted system files
This error message could be triggered by corrupted system files. In most cases, you can fix system files corruptions by running the system file checker tool (sfc /scannow). The bad news is that this tool depends on the Windows Updates client as the repair source. That said, when your Windows Updates client isn’t functioning normally, sfc /scannow doesn’t help much.
You may need a more powerful tool to repair your system, and we recommend giving Reimage a try. It is a professional system repair software that can diagnose your Windows problems and fix corrupted system files without affecting your data. It specializes in fixing Windows errors with a large up-to-date database as the repair source.
If you’re still seeing the error message, try the next fix.
Fix 3: Reinstall the most recent Windows security updates
Another possible cause of this error is a previous broken Windows update. You can try to manually uninstall then reinstall the most recent Windows security update. This fix is most likely to work if you’ve installed a new Windows update recently and then encountered the error. Here’s how to do it:
If this doesn’t resolve the error, move on to the next fix.
Fix 4: Reset Windows Updates services
The error “your device is missing important security and quality fixes” may indicate that your Windows updates service components are corrupted. You can manually reset them via Command Prompt. Below are the explanation and step details:
1) First, we’ll stop the services that are required for Windows Updates to download and install updates.
2) Then, we’ll delete the Software Distribution folder in which Windows Updates stores the temporary files. It’s safe to delete this folder because Windows will detect it when it’s missing, then create a new one. In this way, any possible issues from the old folder can be avoided.
3) Lastly, we’ll restart the services that we stopped previously.
You can now check for Windows Updates to see if the error is gone. If not, there’s one more fix you can try.
Fix 5: Enable the Telemetry settings
If the fixes above didn’t work, you can try to enable the telemetry settings. Microsoft Compatibility Telemetry collects data on how your PC and the software is running and sends the data to Microsoft. If the Telemetry setting is not allowed or set to “security-only”, some Windows updates may not be able to deliver. Here’s how to change the Telemetry level:
Bonus: How to keep your PC at top condition
One of the easiest PC maintenance tips is to keep your drivers up-to-date. In many cases, updating your drivers can solve the random issues you may run into, or prevent them from happening.
Automatic driver update – If you don’t have the time, patience, or computer skills to update your drivers manually, you can do it automatically with Driver Easy. Driver Easy will automatically recognize your system and find the correct drivers for your PC and your Windows version, and it will download and install the drivers correctly:
1) Download and install Driver Easy.
2) Run Driver Easy and click the Scan Now button. Driver Easy will then scan your computer and detect any problem drivers.
3) For example, I want to update my graphics and network adapter driver here. Click the Update button next to the flagged drivers to automatically download the correct version of them. Then you can manually install them (you can do this with the FREE version).
Or click Update All to automatically download and install the correct version of all the drivers that are missing or out of date on your system. (This requires the Pro version which comes with full support and a 30-day money-back guarantee. You’ll be prompted to upgrade when you click Update All.)
Hopefully this article helps! If you have any questions or suggestions, please feel free to leave a comment down below.
Источник
Fix- Your device is missing important security and quality fixes problem in Windows 10
Are you seeing the “Your device is missing important security and quality fixes” error message on your Windows 10 computer? If you are seeing this error that means the Windows Update service is not running on your computer. This problem may happen due to a variety of causes, but in most cases, it is the corruption in the SoftwareDistribution folder. To solve the issue follow these easy steps-
Fix – 1 Troubleshoot Windows Update
1. At first, click on the Windows icon.
After that, you need to click on the gear-shaped icon to open Settings.
2. Then, click on “Update & Security” to access it.
3. Now, click on the “Troubleshoot“.
4. Then, on the right-hand side, you have to click on “Additional troubleshooters” to check out advanced options.
5. Now, on the right pane of the Settings window, scroll down and click on “Windows Update“.
6. Now, click on “Run the Troubleshooter” to start the troubleshooting process.
7. After that, you need to click on “Next” in the troubleshooter window.
8. Again click on “Next“.
Once the troubleshooting process is over, close the troubleshooter window.
Reboot your computer.
Fix-2 Select selective startup-
A selective startup of your device may fix this issue.
1. At first, press Windows key+S and search for “System Configuration“.
2. Then, click on the “System Configuration“.
3. At first, you need to go to the “General” tab.
4. Then check the option “Selective startup“.
5. After that, check the option “Load system services.
6. After that click on the “Services” tab.
7. Next, check the “Hide all Microsoft services” option.
8. Finally, check the “Disable all” option in the bottom left corner.
8. Then, click on “Apply” and “OK”.
Reboot your computer, it will be booted without any 3rd party softwares.
Fix – 3 Run a batch file to reset WU services
Running a batch file will reset the Windows Update service on your computer.
2. Open the File Explorer.
3. Then, extract the zip file on your computer.
4. Then you need to go to the location where you have extracted the file.
5. Double click on the “Wureset Windows 10” folder.
7. Now, right-click on the “Wureset Windows 10” batch file and then click on “Run as administrator“.
Now, you will see a command prompt window is opened and some commands are already being executed.
When you see the “Task completed successfully! Please restart your computer and check for the updates again.” statement in the CMD window, close Command Prompt.
Reboot your computer.
After rebooting your computer, check for updates from Settings.
Fix 4 – Uninstall and reinstall Windows Updates
Sometimes the Windows Update installed on your computer may cause this problem on your system.
1. Press the Windows key+R.
2. After that, press “appwiz.cpl“. Click on “OK“.
3. Once the Program and Features window opens up, click on “View installed updates“.
4. Now, simply scroll down to find out the most recent update that may have caused the issue.
5. Right-click on it and click on “Uninstall“.
This will uninstall the update from your computer. Restart your computer.
6. After that, you need to press the Windows key+I keys together to access the Settings window.
7. Next, click on the “Updates & Security“.
8. When all the updates are downloaded and installed on your device, just click on “Restart Now“.
This may help you out.
Fix 5 – Run cmd command commands
1. Write “cmd” in the search box.
2. After that, right-click on “Command Prompt” and choose “Run as administrator“.
3. As the first step, you need to pause some services. To do that, simply Copy-paste and hit Enter to execute these commands.
4. Just rename two folder names on your computer. After that, type these codes and hit Enter to execute them.
5. After renaming the files, you have to again resume the stalled services. To do that, run these 4 codes sequentially.
Close the Command Prompt window.
Fix 6 – Enable the Telemetry settings
Telemetry policy settings on your computer may solve this issue.
1. At first, right-click on the Windows icon and then click on “Run“.
2. Then, write “gpedit.msc” and hit Enter.
3. Once you have opened the Group Policy settings, go this way –
4. Then, on the right-hand side, double click on the “Allow Telemetry” policy settings.
5. Then, click on “Enabled“.
6. In the ‘Options:’ menu, choose any “Basic” or “Enhanced” or “Full” setting.
7. Finally, click on “Apply” and “OK“.
Close the Local Group Policy settings. Restart the system and check once more.
Fix- 7 Disable startup items-
Disabling unnecessary startup items may fix this issue.
1. To open the Task Manager, press Ctrl+Shift+Enter together. In Task Manager, go to the “Startup” tab.
2. Now, right-click on any unnecessary startup item and then click on “Disable” to disable it.
Now, repeat the same feat for any unnecessary startup items in the Task Manager window to disable all of those.
Once you have disabled all unnecessary tasks, close the Task Manager window.
Sambit is a Mechanical Engineer By qualification who loves to write about Windows 10 and solutions to weirdest possible problems.
Источник
How to fix Your Device is Missing Important Security and Quality Fixes?
Issue: How to fix Your Device is Missing Important Security and Quality Fixes?
Hello, I am having trouble installing the latest update on Windows 10. I receive the following error: “Your Device is Missing Important Security and Quality Fixes.” The error code is 0x80080005. I tried waiting a few days, hoping that the issue would resolve itself, but it didn’t. Any suggestions on how to approach this? Tips appreciated.
One of the best features of the Windows 10 operating system is that it’s a service, meaning updates happen regularly to keep everything fresh and secure – security patches are extremely important to prevent cyberattacks from happening. Patch Tuesday happens every month on either the second or fourth Tuesdays – whichever falls later in your calendar year.
At the time of the writing, we received 13 major OS upgrades, [1] each of which includes UI [2] changes, implementation of new features, bug [3] fixes, etc. Not always everything goes smoothly, however, as many users have encountered issues when trying to upgrade Windows to the latest version. “Your Device is Missing Important Security and Quality Fixes” is the most common error which users can encounter during the update process of the OS.
The error is not really tied to a particular error code and other peculiarities, which means that you may receive several different error codes when encountering this error, for example:
It is also important to note that the error message might differ from user to user, although it mostly explains why the update failed, e.g., some problems during the installation process, some update files are missing or that the update service was shutting down.
In most cases, these issues are related to incompatibilities or bugs within the update itself, and not necessarily with your PC hardware or software, although the latter should not be dismissed. Despite this, the reason is very important when trying to find the solution that would help you fix the “Your Device is Missing Important Security and Quality Fixes” error.
Fix 1. Run Windows Update troubleshooter
As already mentioned, let’s start with the easier solutions first. If you still haven’t done so, please run the built-in troubleshooter:
Fix 2. Run SFC and DISM scans
Corrupted system files might be causing Windows updates to fail. You can fix that by running System File Checker:
Fix 3. Reinstall Windows updates
If the most recent Windows updates were not installed correctly, you might experience a “Your Device is Missing Important Security and Quality Fixes” error. You can easily uninstall the latest updates and then initiate the update install process once again:
Fix 4. Reboot relevant services
Fix 5. Reset Windows update components
If the above method did not help (you might not have sufficient permission to (re)start certain services), you can try using Command Prompt instead, also deleting the remnant Windows update files which could be causing the problem in the first place:
Fix 6. Install the update manually
Repair your Errors automatically
ugetfix.com team is trying to do its best to help users find the best solutions for eliminating their errors. If you don’t want to struggle with manual repair techniques, please use the automatic software. All recommended products have been tested and approved by our professionals. Tools that you can use to fix your error are listed bellow:
Access geo-restricted video content with a VPN
Private Internet Access is a VPN that can prevent your Internet Service Provider, the government, and third-parties from tracking your online and allow you to stay completely anonymous. The software provides dedicated servers for torrenting and streaming, ensuring optimal performance and not slowing you down. You can also bypass geo-restrictions and view such services as Netflix, BBC, Disney+, and other popular streaming services without limitations, regardless of where you are.
Malware attacks, particularly ransomware, are by far the biggest danger to your pictures, videos, work, or school files. Since cybercriminals use a robust encryption algorithm to lock data, it can no longer be used until a ransom in bitcoin is paid. Instead of paying hackers, you should first try to use alternative recovery methods that could help you to retrieve at least some portion of the lost data. Otherwise, you could also lose your money, along with the files. One of the best tools that could restore at least some of the encrypted files – Data Recovery Pro.
Ugnius Kiguolis is the founder and editor-in-chief of UGetFix. He is a professional security specialist and malware analyst who has been working in IT industry for over 20 years.
Источник
Have you encountered the update problem – your device is missing important security and quality fixes when upgrading Windows 10 to 1803 or 1809? To fix this common problem, you can ask MiniTool Solution for help. And here, this post will walk you through many solutions to this Windows 10 update failing issue. As well, you are recommended to back up Windows before any update.
Miss Important Security and Quality Fixes Windows 10 1803/1809
Normally, Windows 10 installs updates by itself if you haven’t stopped updates and these updates are related to security to keep your computer safe. The update process for your PC is seamless. Besides, you can also click Check for updates to manually install updates.
However, you always have update problems, for example, your device is missing important security and quality fixes. Although you click on the Check for updates button, you see “you are not up to date” and the error message still appears.
Sometimes you see the following messages:
“Updates failed.
Your device is missing important security and quality fixes.
Some update files are missing or have problems. We’ll try to download the update again later.
Error code: (0x80073712)”
This issue always happens while you are trying to update Windows 10, especially version 1809 and 1803. What causes the missing fixes issue on your device? For example, the installation of Windows update is broken or incomplete, Windows Update is disabled, the Telemetry level is set to Security only, etc.
Regardless of the cause, the important thing you should do is to fix this Windows update error code: (0x80073712) to install important fixes. Now, let’s focus on the solutions.
Fixed – Your Device Is Missing Important Security and Quality Fixes 1803/1809
Solutions are various and here we summarize many useful methods for you. Just try them one by one so you can easily install Windows 10 update.
Solution 1: Manually Reset Windows Update Service
The update service could be one of the main reasons for the error – your device is missing important security and quality fixes. Thus, you should manually reset it by following these steps.
Step 1: In the Windows 10’s search box, type cmd and then run Command Prompt with administrator privilege.
Step 2: Type these commands one by one and press Enter after each command:
net stop wuauserv
net stop cryptSvc
net stop bits
net stop msiserver
Ren C:WindowsSoftwareDistribution SoftwareDistribution.old
Ren C:WindowsSystem32catroot2 Catroot2.old
net start wuauserv
net start cryptSvc
net start bits
net start msiserver
After finishing all the operations, go to check if your device still misses important security and quality fixes. If yes, you can continue to try fixing the 0x80073712 error.
Solution 2: Run Windows Update from PowerShell
Sometimes, the KB update may be displayed on the screen when your device is missing important security and quality fixes.
Running Windows Update in PowerShell requires you to remember the KB update code that your device is missing. If Windows Update downloads something but you still receive the same error message. Then, you can try using the KB code and type it to PowerShell to force the update.
Step 1: In Windows 10, right-click on the Start button to choose Windows PowerShell (Admin).
Step 2: Type Get-WUInstall -KBArticleID KBXXX and press Enter. Here XXX refers to the number of KB update.
Solution 3: Enable Windows Modules Installer Service
If you couldn’t see the information regarding KB update when the issue of missing Windows 10 important fixes appears, solution 2 is not working. Here, you can try this method: make sure Windows Modules Installer service is enabled.
This service can detect, download, and install updates of Windows and other programs. You won’t be able to use Windows Update or its automatic updating feature, and programs will not be able to use the WUA (Windows Update Agent) API if it is disabled.
Step 1: Launch the Run box by pressing the Win plus R keys.
Step 2: Input services.msc and click OK to open the Services interface.
Step 3: Find Windows Modules Installer and double-click on it, then click Start under the General tab.
Solution 4: Download the Most Recent Servicing Stack Update (SSU)
If your device is missing important security and quality fixes on 1803/1809, you can try this way.
Step 1: Navigate to Start > Settings > System.
Step 2: Click About in the left panel. Then, check the System type of your Windows operating system under the Device specifications section.
Step 3: Go to the official web page of Microsoft Update Catalog, search for and download the latest SSU (e.g: KB4512509) to match your version.
Step 4: At last, restart your PC and check if this issue of Windows 10 update failing error 0x80073712 is solved.
Solution 5: Repair Corrupted Windows Files
As mentioned above, Windows couldn’t installed updates properly with the error – Windows 10 your device is missing important security and quality fixes. 1809 or 1803 because of an interruption or a broken/corrupt Windows file. Thus, try repairing corrupted Windows files.
Step 1: Run Command Prompt as administrator by searching for cmd in the search box of Windows 10.
Step 2: When the Command Prompt window pops up, type the command: DISM.exe /Online /Cleanup-image /Restorehealth and press Enter. This process will take some time, so you should be patient.
Step 3: After the operation is complete, type the command: sfc /scannow and hit Enter. Wait patiently until the verification reaches 100%.
Tip: Sometimes you may find SFC couldn’t work well. Just refer to this post — Quickly Fix SFC Scannow Not Working (Focus on 2 Cases) to get solutions.
After that, exit Command Prompt and check if Windows Update can work properly.
Solution 6: Reinstall Windows Updates
If your device misses important security and quality fixes, perhaps the updates are broken. You can deal with the error code 0x80073712 by uninstalling and reinstalling them.
Now follow the steps given below:
Step 1: Navigate to the Installed Updates interface.
Via Run
- Launch the Run dialog by holding two keys on your keyboard – Win and R.
- Type cpl in the text box and press Enter to go to the Programs and Features interface.
- Click View installed updates.
Via Settings
- Go to Start > Settings > Update & Security.
- Click the View installed update history link.
- Click Uninstall updates.
Step 2: Click the lastest update Microsoft Windows (KBxxxxxxx) from the list and click Uninstall.
Step 3: After the uninstallation, you can go to Windows Update and click Check for updates. Then, you can install the uninstalled one and the new one. Alternatively, you can go to Microsoft Update Catalog website and search for the uninstalled KB update, then download and install it manually.
Related article: Here Are 4 Easy Methods for You to Uninstall Windows 10 Update
Solution 7: Change Telemetry Level
If you set your Telemetry level to Security only, some cumulative updates won’t be delivered to your system. So you can try to change the level to resolve the issue – Windows 10 your device is missing important security and quality fixes.
Step 1: Input gpedit.msc in the Run box and hit Enter.
Step 2: Navigate to Computer Configuration > Administrative Templates > Windows Components > Data Collection and Preview Builds in the left pane.
Step 3: Find and hit Allow Telemetry.
Step 4: Check the Enabled item, and then set the level to Basic, Enhanced or Full. Remember not to choose Security.
Step 5: Click Apply and OK.
Solution 8: Enable Windows Update Advanced Option
To let Windows 10 update automatically, you need to make some advanced settings. Follow the guide below:
Step 1: Open the Start menu and click Settings.
Step 2: In the Windows Settings interface, click Update & Security.
Step 3: Click the Advanced options link and ensure the Give me updates for other Microsoft products when I update Windows option is checked.
Solution 9: Use Windows Update Troubleshooter
If you are bothered by Windows 10 update failing, for example, Windows Update error code: (0x80073712), you can also try fixing it using the professional troubleshooter.
Step 1: Open Windows Settings window by clicking Start > Settings.
Step 2: Click Update & Security.
Step 3: Click Troubleshoot, expand Windows Update and click Run the troubleshooter.
Tip: Sometimes, you may fail to use the troubleshooter with an error. If yes, go to this post — 8 Useful Fixes for an Error Occurred While Troubleshooting Are Here!
“Here are full solutions to fix the error message – your device is missing important security and quality fixes on Windows 10 1803 or 1809. Share them with your friends now!”Click to Tweet
Another Case: Missing Important Security and Quality Updates, Your Device Is at Risk
In addition to the above error message, you may encounter another situation on missing important Windows updates.
When entering the Windows Update interface, you may find the update status saying “Your device is at risk because it’s out of date and missing important security and quality updates. Let’s get you back on track so Windows can run more securely. Select this button to get doing”.
For the solutions to this issue, they are similar to the above fixes. And you can try manually running Windows update from PowerShell, resetting Windows updates, using DISM, running Windows Update troubleshooter and checking for Windows Update settings. Just follow the corresponding steps based on the above solutions.
Suggestion: Back up Your Computer
If your device is missing important security and quality fixes but no updates or your device is at risk, you should fix it immediately and then you can install updates.
To keep your PC safe, only keeping Windows up-to-date couldn’t be enough. Data is easy to get lost after virus or malware attacks, so you can choose to back up your important data. Besides, we also suggest backing up Windows system before any update so that you can roll back to the previous version in the even of Windows update problems.
To back up your computer, you can try the professional PC backup software – MiniTool ShadowMaker. This tool can let you easily back up Windows operating system, files or folders, disks and partitions to an external hard drive, USB flash drive, a shared folder, etc. in Windows 10/8/7.
Now, download MiniTool ShadowMaker Trial Edition from the following button and then you can have a 30-day free trial. Of course, you can upgrade to a full edition after the expiration date.
Free Download
How to back up your computer with this backup software? Follow the guide:
Step 1: Run MiniTool ShadowMaker, keep using the Trial Edition and choose a local computer to continue.
Step 2: In the Backup page, this software backs up your current system by default since all the system related partitions are selected. If you need to back up files, go to Source > Folder and Files to check items that you want to back up.
Step 3: You should choose a destination path.
Step 4: Click Back Up Now.
Bottom Line
Are you bothered by the error message “your device is missing important security and quality fixes” or “your device is at risk because it’s out of date and missing important security and quality updates”? Try these methods mentioned above now.
If you have any suggestion or question, leave your idea in the following comment part or send an email to [email protected].






















 Update & Security Settings to Additional Troubleshooters
Update & Security Settings to Additional Troubleshooters