Содержание
- Fix UEFI Boot: Fix for Windows 7, 8, 8.1, 10
- Fix UEFI Boot with Easy Recovery Essentials
- Fix UEFI Boot in Windows 7
- Prerequisites
- Fix #1: Use bootrec
- Fix #2: Use bootsect
- Fix UEFI Boot in Windows 8, 8.1 or 10
- Fix #1: Use diskpart
- Fix #2: Use Automatic Repair
- More Information
- Linked Entries
- Support Links
- Applicable Systems
- Как восстановить загрузчик EFI Windows?
- Чтобы было понятно…
- Данные конфигурации загрузки Windows
- Как восстановить загрузчик EFI Windows 10: в лоб.
- Возможные ошибки
- Как восстановить загрузчик EFI Windows 7/10: пересоздаём EFI.
- Ошибка вновь появляется…
- Error legacy boot of uefi media — как исправить?
- Что означает ошибка «Error legacy boot of uefi media»?
- Каким образом исправить проблему активацией режима BIOS «UEFI»
- Переформатирование флеш-накопителя с FAT 32 в NTFS (MBR)
- Использование командной строки для устранения ошибки «Error legacy boot…»
- Заключение
- Восстановление UEFI запуска Windows 8/8.1/10.
- Видео
Fix UEFI Boot: Fix for Windows 7, 8, 8.1, 10
This article explains step-by-step solutions that you can use to fix your computer’s UEFI boot for these Windows versions: Windows 7, Windows 8, Windows 8.1andWindows 10.
This how-to article is applicable for PCs with UEFI/EFI that have either Windows 7, Windows 8, Windows 8.1 or Windows 10 installed.
UEFI (EFI) is the updated version of BIOS, which is commonly found on older models of computers. Major PC manufacturers – Dell, HP, Acer, Asus and so on – no longer ship PCs with BIOS, but with UEFI/EFI instead.
Most computers with UEFI/EFI can provide legacy support for BIOS. In this kind of example, if you enable legacy support, you could install Windows 7, Windows Vista or Windows XP on a computer that has UEFI/EFI and not BIOS.
ThinkPad UEFI-Legacy Boot Priority
PCs with Windows 8 and Windows 8.1 usually have UEFI/EFI installed and not BIOS, but PCs with Windows 7 will use the UEFI/EFI set with Legacy mode active.
Fix UEFI Boot with Easy Recovery Essentials
Easy Recovery Essentials is our EFI and UEFI repair CD/DVD/USB for Windows that can be used to fix your computer.
Easy Recovery Essentials can correct errors in the UEFI/EFI firmware configuration.
Easy Recovery Essentials can fix many errors such as this automatically using its built-in Automated Repair option. EasyRE is currently available for Windows XP, Vista, 7 and 8 and can be downloaded and created on any PC.
Choose “Automated Repair” in Easy Recovery Essentials
Choose the drive associated with the Windows installation you’re trying to repair.
Easy Recovery Essentials searches for errors and makes corrections to the selected Windows installation.
Windows, booting up successfully.
You can download Easy Recovery Essentials from here.
Fix UEFI Boot in Windows 7
The step-by-step instructions for fixing the UEFI/EFI boot on a Windows 7 system are very similar to those of Windows 8/8.1:
Windows 7 can’t be installed if your computer’s UEFI/EFI mode is set as active and not in Legacy mode. Legacy mode allows your computer to boot Windows 7.
If your computer model is new and has UEFI/EFI installed, but you have Windows 7 installed, it’s most likely that you’re running UEFI/EFI as Legacy.
Follow the instructions from prerequisites below before you start.
Prerequisites
Before you start using the bootrec or the diskpart command to fix the bootloader of your Windows 7 system, first you must determine that UEFI/EFI loads with the Legacy mode active.
Follow these steps:
Secure Boot [Enabled] on a Dell computer
Secure Boot [Enabled] on a HP computer
Fix #1: Use bootrec
To use the bootrec utility and fix the boot error of your Windows 7 system, follow these steps:
If you don’t have the Windows 7 installation CD/DVD to run Command Prompt, go to Fix UEFI Boot with Easy Recovery Essentials.
Windows 7 System Recovery Options Screen
Windows 7 bootrec utility results screen
If the bootrec utility doesn’t fix the boot error, follow Fix #2: Use diskpart.
Fix #2: Use bootsect
Windows Setup CD/DVD Required!
Some of the solutions below require the use of the Microsoft Windows setup CD or DVD. If your PC did not come with a Windows installation disc or if you no longer have your Windows setup media, you can use Easy Recovery Essentials for Windows instead. EasyRE will automatically find and fix many problems, and can also be used to solve this problem with the directions below.
Follow these steps to run diskpart to repair the boot sector code of the Windows 7 installation:
Windows 7 bootsect utility results screen
Fix UEFI Boot in Windows 8, 8.1 or 10
To fix the UEFI bootloader on a Windows 8, Windows 8.1 or Windows 10 system, you can follow these options:
Fix #1: Use diskpart
If the UEFI partition on your computer doesn’t have a drive letter assigned, this may be the primary cause of your computer’s boot error.
A common is to use the diskpart utility (available on the Windows 8/8.1/10 recovery disc/USB) to make sure the UEFI partition has a letter assigned to it. If it doesn’t, you’ll assign it a letter.
Windows Setup CD/DVD Required!
Some of the solutions below require the use of the Microsoft Windows setup CD or DVD. If your PC did not come with a Windows installation disc or if you no longer have your Windows setup media, you can use Easy Recovery Essentials for Windows instead. EasyRE will automatically find and fix many problems, and can also be used to solve this problem with the directions below.
The instructions you need to follow are:
Windows 8 Repair Your Computer Menu
Where G: is the drive letter you’ve assigned to your UEFI partition a few steps back. If the EFIMicrosoftBoot folder doesn’t exist (the error message will be “The system cannot find the path specified”), you can run the same command on alternative paths:
NOTE: on newer Windows 10 installs this command may return with an “ Access Denied ” error. On those versions the following command should be run:
Windows 8 bootrec utility results screen
Fix #2: Use Automatic Repair
The built-in Automatic Repair utility, available on the Windows 8, Windows 8.1 or Windows 10 disc, might fix errors with the UEFI bootloader of your computer.
In most cases, Fix #1: Use diskpart works better than Fix #2.
Windows Setup CD/DVD Required!
Some of the solutions below require the use of the Microsoft Windows setup CD or DVD. If your PC did not come with a Windows installation disc or if you no longer have your Windows setup media, you can use Easy Recovery Essentials for Windows instead. EasyRE will automatically find and fix many problems, and can also be used to solve this problem with the directions below.
The instructions to run Automatic Repair are:
Windows 8 recovery options screen
More Information
Linked Entries
Support Links
It’s an easy-to-use and automated diagnostics disk. It’s available for Windows 8, Windows 7 and Windows Vista. It’s also available for Windows XP and Windows Server.
Applicable Systems
This Windows-related knowledgebase article applies to the following operating systems:
Источник
Как восстановить загрузчик EFI Windows?
Как восстановить загрузчик EFI Windows 7 и Windows 10?
В этой статье мы попробуем восстановить загрузчик EFI для Windows 7/8/10. Чуть ранее мы уже разбирали восстановление загрузки для таблицы MFT на примере Windows 7. Сейчас же позволю себе сразу отметить, что повреждение загрузчика в нашем случае чаще всего (помимо прочего) вызывается:
С помощью представленных инструментов можно будет попробовать восстановить загрузчик EFI, который отказывается загрузить систему из-за отсутствующего или битого файла конфигурации по адресу:
Скрытый диск:EFIMicrosoftBootBCD
Вот, кстати, его примерное содержимое из Heren’s BootCD:
Чтобы было понятно…
Структура разделов в таблице GPT на Windows, загруженной в режиме UEFI, чаще всего выглядит так:
Windows 10 сюда добавляет ещё и диск Восстановления. По умолчанию (т.е. при установке Windows на НЕФОРМАТИРОВАННЫЙ диск), первые два раздела имеют чёткий объём. И потому по необходимости их легко вычленить, ориентируясь только лишь на размеры обоих. В Windows 7, например, это соответственно 100 Мб и 128 Мб. И это, как говорится, типовая конфигурация. Некоторые производители компьютеров создают разделы по своему усмотрению, например, засовывая туда среду восстановления Windows PE в файл winre.wim. Если вы обнаружили у себя такой файл, знайте, что именно он содержит в себе образ восстановления системы от производителя. Раздел EFI обязателен на GPT дисках с UEFI поддержкой. Когда компьютер включается, среда UEFI загружает загрузчик (EFIMicrosoftBootbootmgfw.efi) из раздела EFI (ESP), передавая той контроль над загрузкой самой Windows. Нет раздела – нет загрузки.
Раздел же MSR на диске создаётся для облегчения обзора разделов и используется для системных операций (типа конвертации диска из простого в динамический). Это резервный раздел, которому Windows никогда не присваивает опознавательные знаки. И данных пользователя он не содержит. В Windows 10 размер раздела MSR – 16 Мб (в Windows 8 – 128 Мб), тип файловой системы – NTFS.
Данные конфигурации загрузки Windows
О том, что файл по указанному выше адресу EFIMicrosoftBootBCD повреждён, вам может сообщить синий экран смерти BSOD с ошибкой следующего содержания:
Это означает, что данные в файле Boot Configuration Data не распознают конфигурацию загрузчика вашей Windows. Однако, пользователей, знакомых с утилитой восстановления загрузчика в MFT bcdedit.exe, в этот раз та не выручит. При попытке её запустить, пользователь увидит непривычное:
Мол, ни данных, ни самого устройства не существует. Причина одна: раз конфигурация загрузчика BCD в UEFI-режиме загрузки лежит в специальном разделе EFI:
efi раздел в Windows 7
efi раздел в Windows 10
У вас тоже с ошибкой написано?
Как восстановить загрузчик EFI Windows 10: в лоб.
у меня EFI – это безымянный Том 3
После закрытия программы отправляемся в этот раздел:
Здесь появляется небольшое отступление. Этот путь существует по умолчанию, и причин, чтобы консоль вам отказала в переходе в указанную папку, нет. Если ошибка появилась, см. абзац Возможные ошибки или сразу переходите к следующей части Как восстановить загрузчик EFI Windows 7/10: пересоздаём EFI.
меня ошибка Отказано в доступе настигла сразу
/f ALL – скопирует загрузочные файлы (и UEFI и BIOS режимов) для возможной поддержки загрузки на EFI и BIOS;
/l ru– ru – укажет на языковую локаль системы, которая будет использоваться, т.е. на русскую. Если всё проходит без ошибок, пропускайте абзац.
Перезагружаемся в Windows 10 на жёстком диске и проверяем.
Возможные ошибки
Администратора здесь могут подстерегать некоторые ошибки. Среди них наиболее часто появляются:
где с – диск с системой
Как восстановить загрузчик EFI Windows 7/10: пересоздаём EFI.
можно проверить результат:
У нас осталось некоторое нераспределённое пространство, в котором мы заново создаём удалённый только что раздел:
Но при попытке присвоить применявшуюся ранее букву Y, консоль ответила отказом (надо было её перезапускать). Я присвою разделу букву Z:
Подготовим почву для bootrec.
Никуда они не денутся, если вы их случайно не удалили, или они не попали в зону бэд-секторов. Остаётся…
Выключаем компьютер, флешку вынимаем и включаем машину. Ждём появления Windows. Дайте ей загрузиться до Рабочего стола и проверяйте, всё ли на месте.
Ошибка вновь появляется…
Не беспокойтесь. Если вы вникли в процесс, и все команды вводили осознанно и корректно, ситуация, скорее всего, уже исправлена. Просто следует учесть особенности своеобразных фильтров безопасности, принятых для режима UEFI, и не путать буквы дисков. Их можно пройти, проделав такие шаги:
Источник
При попытке установить новую операционную систему (обычно Windows 10) с флеш-накопителя мы можем столкнуться с сообщением « Error legacy boot of uefi media ». Обычно это означает, что упомянутый flash-носитель отформатирован в схеме разделов UEFI (файловая система FAT32). В то же время как компьютер работает на основе схемы разделов MBR, и ориентирован на накопители с файловой системой NTFS. Давайте подробно разберёмся, в чём суть данной ошибки и как её исправить.
Что означает ошибка «Error legacy boot of uefi media»?
В переводе текст данного сообщения звучит как « Ошибка использования BOOT «Legacy» для накопителя UEFI ». Обычно она возникает при попытке установки новой операционной системе с помощью флеш-накопителя, который отформатирован как UEFI с файловой системой FAT 32. При этом в БИОСе такого PC выставлен режим «Legacy». Соответственно, компьютер ориентирован на накопители со схемой разделов MBR и файловой системой NTFS.
Таким образом, несовпадение режимов файловой системы FAT32 (GPT-UEFI) и NTFS (MBR) будет вызывать указанную проблему с появлением сообщения об ошибке. Перезагрузка же PC никак не решает возникшую дисфункцию.
Давайте разберёмся, как исправить ошибку с уведомлением «Error legacy boot of uefi media» на ваших PC.
Каким образом исправить проблему активацией режима BIOS «UEFI»
Наиболее простым способом избавиться от ошибки с флеш-накопителем является переключение загрузки ПК в БИОСе с режима «Legacy» на режим «UEFI».
Для этого выполните следующее:
После выполнения данных операций попробуйте вновь выполнить инсталляцию системы с флеш-накопителя. Обычно последняя проходит без каких-либо проблем, и ошибка «Error legacy boot of uefi media» будет устранена.
Переформатирование флеш-накопителя с FAT 32 в NTFS (MBR)
Другим вариантом решения проблемы будет переформатирование вашего flash-носителя в файловую системы NTFS со схемой разделов MBR, которую хорошо поддерживает BOOT Legacy. Вам помогут программы уровня «Rufus», в настройках которых необходимо выбрать схему разделов «MBR» и файловую систему NTFS.

Использование командной строки для устранения ошибки «Error legacy boot…»
Для устранения уведомления «Error legacy boot of uefi media» можно использовать функционал командной строки (при возможности загрузки ОС с флеш-накопителя). С её помощью можно будет попытаться восстановить загрузчик на жёстком диске в случае, если он повреждён.
select partition 1
Далее закройте командную строку и перезагрузите PC. Загрузка операционной системы может быть восстановлена.
Заключение
В нашем материале мы разобрали, почему возникает ошибка «Error legacy boot of uefi media» и каким образом можно её исправить. Наиболее простым способом решения проблемы будет переключение режима БИОСа на UEFI, после чего проблема обычно исчезает. Если же данный способ не помог, попробуйте другие перечисленные способы, позволяющие устранить указанную дисфункцию на вашем PC.
Источник
Восстановление UEFI запуска Windows 8/8.1/10.
Автор: STRIDER · Опубликовано 05.01.2018 · Обновлено 17.03.2018
Добрый день! В этой статье я расскажу о восстановлении UEFI запуска Windows 8/8.1/10, а так же о том что же такое UEFI. Поехали!
Вспомните те времена, когда BIOS был 16-битным с адресным пространством в 1 Мб, а вся информация о загрузчиках писалась в MBR? Это были насколько помню 1990 годы. И все было неизменным, менялись только характеристики оборудования. Но развитие серверов и технологий толкнули Intel к разработке EFI.
Изначально EFI создавалась для первых систем Intel-HP Itanium в середине 1990-х годов. Ограничения PC-BIOS были, очевидно, недопустимы в больших серверных платформах, для использования в которых планировался Itanium. После того как Intel передала разработку UEFI Forum (альянс AMD, American Megatrends, ARM, Apple, Dell, Hewlett Packard Enterprise, HP Inc., IBM, Insyde Software, Intel, Lenovo, Microsoft, Phoenix Technologies). 7 января 2007 года была выпущена первая версия универсальной платформы UEFI 2.1. И впервые на смену пришли более гибкие технологии: UEFI (замена BIOS), и GPT (замена MBR).
Терминология
UEFI (Unified Extensible Firmware Interface, Единый расширяемый интерфейс прошивки). В отличие от 16-битного BIOS’а UEFI работает в 32- или 64-битном режиме, что позволяет использовать намного больше памяти для сложных процессов.
MBR («Master Boot Record» — основная загрузочная запись) использует 32-битные идентификаторы для разделов, которые размещаются в очень маленьком кусочке пространства (64 байта) в самом начале диска (в конце первого сектора диска). Из-за такого маленького объёма поддерживаются только четыре первичных раздела. Поскольку используется 32-битная адресация, то каждый раздел может быть не более 2,2 ТБ. Кроме того, загрузочная запись не имеет никакой запасной MBR, так что если приложение перезапишет основную загрузочную запись, то вся информация о разделах будет потеряна.
GPT («GUID Partition table» — таблица разделов GUID) использует уже 64-битные идентификаторы для разделов, поэтому кусочек пространства, в котором сохраняется информация о разделах, уже больше чем 512 байт, кроме того, не существует ограничения на количество разделов. Заметьте, ограничение на размер раздела в этом случае почти 9,4 ЗБ (да-да, вы всё прочитали правильно — зеттабайт, единичка с двадцатью одним нулём!). А в конце диска имеется копия GPT, которая может использоваться для восстановления повреждённой основной таблицы разделов в начале диска.
Как происходит загрузка в UEFI?
С GPT-раздела с идентификатором EF00 и файловой системой FAT32, по умолчанию загружается и запускается файл efibootboot[название архитектуры].efi, например: efibootbootx64.efi.
То есть чтобы, например, создать загрузочную флешку с Windows, достаточно просто разметить флешку в GPT, создать на ней активный FAT32-раздел и скопировать все файлы с компакт-диска с дистрибутивом операционной системы
Пример создания GPT диска в Linux:
Также в большинстве реализаций UEFI возможна загрузка в режиме совместимости с диска с разметкой MBR.
Менеджер загрузки
Восстанавливаем запуск
В открывшейся командной строке вводим последовательно:
diskpart
list volume
Выберите загрузочный раздел (100mb, и файловая система у него FAT32)
select volume 3
format fs=fat32 (форматируем загрузочный раздел, перед копированием новых загрузочных файлов).
assign letter=Z (присваиваем букву Z этому разделу).
exit (выходим из Diskpart)
bcdboot C:Windows /s Z: /f ALL (где С: — диск с файлами Windows, Z: — буква, которую мы присвоили скрытому разделу).
diskpart
list volume
select volume N (номер скрытого раздела, которому мы присваивали букву)
remove letter=Z (удаляем букву, чтобы том не отображался в системе, когда мы перезагрузимся).
exit (выходим из diskpart).
Перезагружаемся, извлекаем все носители. И грузимся в обычном режиме. Если все сделано правильно, система начнет загрузку.
Источник
Видео
НЕ ЗАГРУЖАЕТСЯ С ФЛЕШКИ? 100{95fab8754f64bec53c0f49debba08318e267c7fd8abd691b35d0679c99e96250} решение! BIOS и UEFI
Windows 10 не запускается.Как восстановить ЗАГРУЗЧИК UEFI
Failure When Attempting to Copy Boot Files Bcdboot Error Windows 10 GPT(UEFI) or MPR (BIOS)
Не видит SSD при установке windows 11/10 | SSD Not Found When Installing Windows 10
SSD Not Showing Up While Windows Installation (SATA, M.2, RAID). how to fix hard Drive Not Showing.
BIOS LEGACY BOOT OF UEFI ONLY MEDIA как исправить при загрузке с флешки
Не загружается компьютер или ноутбук? Как восстановить загрузку Windows?
Что делать, если BIOS или UEFI не видит загрузочную флешку или диск в Boot Menu. 3 Способа
[FAIL] Could not locate ‘efibootbootx64.efi’ [14] Not Found | Trouble
Windows Cannot Be Installed to This Disk the Selected Disk is of the GPT Partition FIX
В операционных системах выше windows 7, это версии 8 и выше, как правило для загрузки системы используется так называемый загрузчик UEFI.
Если система перестала загружаться и выдает например такое сообщение:
File :EFIMicrosoftBootBCD
Error code: 0xc000014CГ
Необходимо восстановить файлы загрузочной области UEFI.
Самый надежный способ, может показаться очень сложным для простого пользователя, но если все делать по пунктам как будет описано ниже, то все получится даже у простого пользователя.
Для восстановления загрузчика нам понадобится загрузочная флешка или диск с любым Windows не ниже версии 8. Но теоретически возможно и с windows 7 (не проверялось).
Внимание! Вначале внимательно читайте, осознайте, что вы делаете, прочитайте несколько раз, а потом делайте.
Если проявите терпение и внимание то у вас все получится.
Итак начнем:
Вставляем диск в привод или подключаем флешку и загружаемся с него. Как загрузиться с носителя описано в начале этой статьи.
Здесь нажимаем далее
Здесь выбираем Восстановление системы
Затем выбираем по очереди: Диагностика — Дополнительные параметры — командная строка
После того как откроется командная строка набираем команду для запуска утилиты Diskpart:
diskpart
Посмотрим список дисков в системе
list disk
Выберем свой жесткий диск, если он один то это как правило disk 0.
sel disk 0
Посмотрим какие разделы есть на выбранном диске
list vol
после этой команды откроется такой список ваших разделов на выбранном диске
Раздел который нам нужен содержит загрузочный раздел размером 100мб, файловую систему Fat32.
(если его нет и у вас несколько дисков, то возможно вы выбрали не тот диск).
В моем случае это диск 3 (Том 3) — выделен красной рамкой на картинке выше.
Выбираем его
select volume 3
Чтоб работать с ним дальше, присвоим этому разделу свободную букву диска. Например K
assign letter K:
Выходим из утилиты Diskpart
exit
Переходим в директорию самого загрузчика (K— буква которую мы присвоили ранее)
cd /d K:efimicrosoftboot
Перезапишем загрузочный сектор на диске:
bootrec /fixboot
На всякий случай переименуем старую конфигурацию загрузчика
ren BCD BCD.bak
Теперь последний шаг, создадим новую конфигурацию загрузчика
bcdboot C:Windows /s K: /l ru-ru /f ALL
Пояснение: C:Windows — путь где установлена ваша windows, если установлена на другом диске то смените букву диска.
K — буква раздела на который копируются файлы загрузки операционной системы (мы ее присваивали ранее)
/l ru-ru — определяет принадлежность языка вашей операционной системы, в данном случае русский. По умолчанию используется английский.
/f ALL -в сочетании с командой /s это указывает тип встроенного ПО целевого системного раздела. («UEFI», «BIOS» или «ALL»).
Теперь набираем несколько раз exit , нажимаем enter, пока не закроется окно командной строки.
Перезагружаем компьютер, и радуемся.
На этом все. Удачи!
7 ноября 2016
БИОС не видит загрузочную флешку в меню Boot, как исправить
При попытке запуска компьютера или ноутбука с флешки, может оказаться что BIOS просто не видит загрузочную флешку. В загрузочном Boot Menu флеш-накопитель не отображается, также нет вариантов выбрать её в самом БИОСе. Разберём все варианты решения этой проблемы.
Режимы загрузки UEFI и Legacy
Исторически так сложилось, что компьютер может загружаться в двух режимах:
- Современный режим : поддерживается практически всеми компьютерами после 2010 года выпуска;
- : для старых компьютеров под управлением
Чтобы не было путаницы, BIOS и UEFI выполняют одну и ту же функцию – управляют запуском компьютера и настройкой базовых параметров системы. Но UEFI это новая версия BIOS’а. Для загрузки с UEFI флешки, управляющей программе достаточно найти в корне файловой системы некоторые системные файлы. Старым BIOS’ам обязательно нужна загрузочная запись (MBR) в ‘0’ секторе диска, при отсутствии которого запуск был невозможен.
Загрузочную флэшку можно записать в режиме совместимости UEFI (GPT), BIOS (MBR) или обоих одновременно. Поэтому, если носитель записан по типу UEFI, то загрузка на компьютере с BIOS будет невозможна, флешку нужно перезаписать под MBR, об этом будет ниже.
На компьютерах UEFI есть настройка, которая переключает режимы между UEFI и Legacy. Здесь должно быть выбрано значение, соответствующее формату вашего загрузочного диска. Необязательно знать какой там формат, просто попробуйте переключиться с одного на другой. Зайдите в UEFI (буду называть его ‘биос’, по-народному) с помощью горячих клавиш для вашего компьютера. Название раздела внутри биоса зависит от его версии: , , , .
Вам нужно найти параметр и выставить значение:
- : загружаться только с UEFI-совместимых флешек, обычно включено по умолчанию;
- : поддержка только старых образов с MBR;
- : запускаться с обоих типов, рекомендуется.
Режим может называться по-другому: , , . Если же стоит выбор между названиями операционной системы, то это трактуется так:
- Windows 10, Windows 8 означает UEFI;
- Windows 7 или Other OS означает Legacy-режим.
После выбора верного режима ваш биос увидит самозагрузочную флешку в Boot Menu после перезагрузки.
Отключение Secure Boot
Функция материнской платы (безопасный запуск) была задумана для предотвращения запуска несанкционированных операционных систем (вирусов) при загрузке ноутбука. Всё бы ничего, но именно из-за этой функции, иногда, BIOS не может загрузиться с флешки в случаях, когда вам требуется установить Windows, Linux или просто запустить портативную ОС.
Необходимо зайти в биос, найти опцию и отключить её, т.е. перевести в состояние . Находится она в разных местах, в зависимости от модели компьютера: меню , , , , . Особенно рекомендуется отключать для режима Legacy.
Как записать флешку в правильном режиме
Режим загрузочной флешки зависит от ISO-образа, который мы на неё запишем. Бывают образы формата Legacy, UEFI и двойные. Можно не менять режим загрузки в биосе, а просто перезаписать образ. Вам понадобится программа Rufus.
Скачать Rufus
Запустите программу Rufus:
- Выберите флешку и загрузочный образ;
- Выберите схему раздела: для UEFI, для Legacy BIOS;
- Выберите целевую систему: для UEFI, для Legacy BIOS;
- Нажмите кнопку .
Если ничего не помогло
Важно понимать, что нельзя просто взять, и скопировать файл ISO-образа в корень флешки, или открыть образ и скопировать файлы из него напрямую в корень флешки. Такой носитель не станет загрузочным, кроме некоторых UEFI-флешек с файловой системой FAT32. Для записи образов нужно использовать программу Rufus или аналогичную, например, .
Встроенная в материнскую плату программа UEFI или BIOS не умеют распознавать флешку . Т.е., накопитель с загрузочными файлами следует вставить перед включением или перезагрузкой компьютера.
Учтите, что слишком старые компьютеры не умеют загружаться с флешек. Варианты загрузок , не работают для флэшек, поможет софт с кодовым названием . Вы сможете запустить компьютер с дискеты или загрузочного CD-диска с утилитой PLoP, которая передаст управление загрузочному сектору на флеш-накопителе.
Содержание
- Текстовые интерфейсы БИОС
- Вариант 1: Вкладка «Advanced»
- Вариант 2: Вкладка «Boot»
- Вариант 3: Вкладка «System Configuration»
- Графический интерфейс UEFI
- MSI
- Gigabyte
- ASUS
- Другие графические оболочки
- Вопросы и ответы
Обратите внимание на то, поддерживает ли ваша операционная система загрузку UEFI. Данный режим был добавлен в версии Windows с 8 по 11, установленные на носители с таблицами разделов GPT. На более старых Виндовс, а также в MBR-разметке, через UEFI запуститься не получится.
Текстовые интерфейсы БИОС
Чтобы активировать UEFI в БИОС, достаточно переключить определённые параметры. В зависимости от модели материнской платы и версии прошивки они могут разниться. В одних интерфейсах достаточно просто включить UEFI-загрузчик, в других придётся поменять опцию безопасности «Secure Boot».
Также отметим: иногда настройка «Secure Boot» не активна, пока пользователь не установит пароль администратора на сам базовый интерфейс. В таком случае вам следует найти пункт «Administrator password» и задать пароль.
Подробнее: Как поставить пароль на БИОС
Кроме того, учтите, что многие старые БИОС не поддерживают данный режим. Однако большинство из них можно обновить до версии, в которой производитель добавил эту функцию. В таком случае переключение в UEFI-режим будет возможно благодаря одному из подразделов, в котором находится соответствующий параметр.
Вариант 1: Вкладка «Advanced»
Переключить загрузку иногда можно в разделе расширенных настроек. Перейдя на вкладку «Advanced», вам следует выбрать «Boot Option filter» и установить его в положение «UEFI only».
Вариант 2: Вкладка «Boot»
В подавляющем большинстве для активации UEFI потребуется изменить функцию безопасности. Обычно она находится на вкладке «Security» в разделе «Boot Secure». Чтобы её включить:
- Перейдите в упомянутую вкладку и зайдите в раздел «Secure Boot». Далее измените опцию «Secure Boot Control» из положения «Disabled» в «Enabled».
- Клавишей «Esc» вернитесь к предыдущему разделу и перейдите в «Boot». Здесь вам нужно включить «Fast Boot», выбрав для неё опцию «Enabled».
- Значение же следующей строчки — «Launch CSM» — должно, напротив, находиться в «Disabled».
- После проделанных изменений нажмите «F10», чтобы сохранить настройки и перезагрузиться.
Стоит отметить, что «Secure Boot» может быть на вкладке «Autentification» — всё зависит от года выпуска БИОС.
В некоторых случаях опции списка загрузки можно изменить сразу же из подраздела «Boot». Вам надо выбрать «Boot List Option» и переключить БИОС в UEFI-режим.
Вариант 3: Вкладка «System Configuration»
Иногда в модификациях под InsydeH20 параметры включения UEFI встречаются на вкладке «System Configuration». Перейдите в этот раздел и раскройте пункт «Boot Options».
Здесь нас интересуют параметры «Secure Boot» и «Legacy Support». «Secure Boot» перевести нужно в положение «Enabled». При желании запретить незарегистрированные устройства опцию «Legacy Support» надо поменять на «Disabled». Впрочем, последнее совсем не обязательно: во многих ревизиях UEFI-загрузка совместима с режимом Legacy.
На материнских платах нового поколения режим UEFI установлен по умолчанию. Однако если при конфигурировании этот параметр случайно сбился, его можно восстановить похожими на текстовые варианты способами.
Впрочем, сделать это не всегда просто: разные производители техники базируют интерфейсы на стандартном Phoenix-Award, скрывая разные вариации его меню в расширенных настройках — «Advanced Mode».
Раскрыв экран данного режима, иногда достаточно перейти на вкладку «Boot» и поставить галочку рядом с «UEFI», а в каких-то ситуациях приходится искать параметр «Secure Boot» для активации или деактивации данного параметра.
MSI
У MSI существует ряд версий, интерфейс которых сильно отличается от стандартного меню. Перейдя в расширенные настройки, вы увидите шесть панелей-кнопок, каждая из которых открывает те или иные параметры компьютера. Для активации UEFI вас интересует список инструментов БИОС, поэтому:
- Нажмите кнопку «Settings» и выберите пункт «Advanced».
- Теперь перейдите к инструментам операционной системы — к подразделу «Windows OS Configuration».
- Раскрыв строчку «Secure Boot», вы попадёте в параметры переключения режима безопасности, которые нужно выставить в активное положение.
- Клавишей «F10» сможете сохранить внесенные изменения и перезагрузить компьютер.
Gigabyte
Включение UEFI в интерфейсах от Gigabyte производится на вкладке «BIOS Features», а в некоторых версиях вкладка называется просто «BIOS». Здесь вам следует переключить режим безопасности «Secure Boot Mode» в положение «Standard». Затем включите непосредственно сами настройки безопасности «Secure Boot», переведя их значение в «Enabled».
ASUS
В современных ASUS процедура производится прямо как в старых версиях этих материнских плат. Вам следует открыть расширенный режим безопасности и найти переключатель, для этого:
- Перейдите в «Advanced Mode», откройте вкладку «Boot» и выберите параметры «Secure Boot».
- Здесь раскройте список загрузчиков операционных систем и укажите «Windows UEFI mode».
- Нажатием кнопки «Exit», сохраните изменения и перезагрузите компьютер.
Другие графические оболочки
Почти все остальные графические интерфейсы размещают настройки включения UEFI-загрузки в подразделе «Security». На этой вкладке вам следует отыскать опцию «Secure Boot» и активировать её соответствующим переключателем.
Кроме того, проверьте вкладку «Boot» на наличие включенных режимов Legacy и UEFI. Деактивировать первый можно по желанию, второй же активируется в обязательном порядке.
Еще статьи по данной теме:
Помогла ли Вам статья?
The UEFI BIOS is a special software program that connects your computer’s firmware to its operating system (OS). In fact, it’s the first program that runs when you turn on your PC. It checks to see what hardware components your PC has, wakes the components up, and hands them over to the OS.
But while trying to open the UEFI BIOS menu, you might find that you’re unable to access the UEFI Firmware Settings. This could hinder you from fixing several system issues.
Now, if you can’t find the UEFI Firmware Settings on your PC, we’ll show you how to bring them back.
Why Are the UEFI Firmware Settings Missing?

Depending on your PC’s manufacturer, you can access the UEFI BIOS settings in various ways. But if you can’t locate them, you’re probably wondering, «why are the UEFI Firmware Settings not showing?»
Now, if you can’t find UEFI Firmware Settings in the BIOS menu, here are some common reasons for this issue:
- Your PC’s motherboard doesn’t support UEFI.
- The Fast Startup function is disabling access to the UEFI Firmware Settings menu.
- Windows 10 was installed in Legacy Mode.
So, here are some solutions for the «Windows 10 no UEFI Firmware Settings» issue.
1. Verify That Your PC Is Equipped With UEFI
Before attempting any other potential fix, you need to verify that your PC’s motherboard is equipped to support UEFI. If your PC is an older model, the chances are that the UEFI Firmware Settings are unavailable.
Otherwise, here’s how you can check your PC’s BIOS Mode:
- Press the Win + R to open the Run command dialog box.
- Type msinfo32 and press Enter to open the System Information screen.
- Select System Summary on the left-hand side pane.
- Scroll down on the right-hand side pane and locate the BIOS Mode option. Its value should either be UEFI or Legacy. If it’s Legacy, then you don’t have UEFI Firmware Settings on your PC.
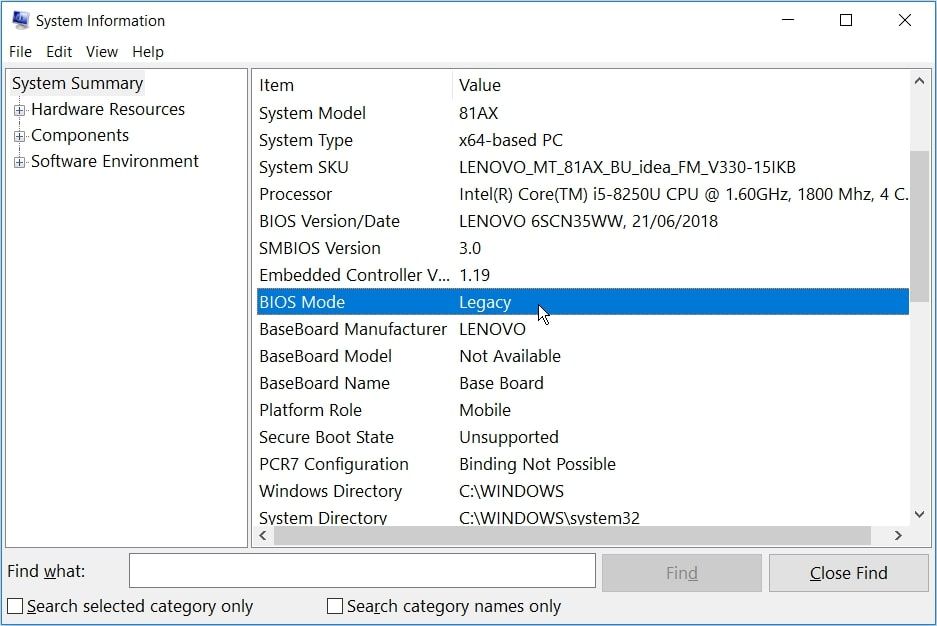
2. Bypass the Fast Startup Function
The Fast Startup function allows you to boot up your PC quickly. When enabled, the feature could cut off the delay in loading some UEFI BIOS menu options. For this reason, it could prevent you from accessing the UEFI Firmware Settings.
So, bypassing the Fast Startup function could help resolve the «UEFI Firmware Settings missing Windows 10» issue.
- To get started, open the Windows Start Menu and select the Power icon.
- Hold the Shift key and then select Shut down from the power options. This will bypass Windows 10 fast startup and shut down your PC completely.
- Finally, power on your computer again and start pressing the dedicated BIOS Setup key.
If this helps, you might consider disabling the Fast Startup feature to make the UEFI Firmware Settings easily accessible. However, bear in mind that this will mean slightly longer boot-up times.
3. Create a Boot-to-UEFI Firmware Settings Desktop Shortcut

Alternatively, create a Desktop shortcut that forces your PC to boot directly into the UEFI Firmware Settings menu.
Here’s how you can do this:
- Right-click on a blank space on your Desktop, select New, and then select Shortcut.
- On the next screen, type shutdown /r /fw and click the Next button.
- Pick a suitable name for the shortcut and then click Finish.
- Right-click on the shortcut, select Properties, and then select the Advanced button.
- On the next screen, check the Run as administrator box and hit OK.
- Select Apply > OK to apply these changes.
- To use the shortcut, simply double-click on it. This should restart your PC directly into the UEFI Firmware Settings menu.
4. Change the BIOS From Legacy to UEFI by Converting MBR Disk to GPT Disk
Your Windows PC either uses a Master Boot Record (MBR) or a GUID Partition Table (GPT) disk. Even if your motherboard is equipped with UEFI capabilities, UEFI Firmware Settings won’t be accessible if your drive is equipped with an MBR disk. In this instance, you’ll need to switch the BIOS from Legacy to UEFI by converting the MBR disk to a GPT disk.
Considering that you are converting a system disk, it’s best to create a system image to back up your system. In fact, it’s highly advisable to consider backing up your system first since there’s the potential for data loss during this process.
If you already know that your partition is the MBR-type and your system is capable of booting from UEFI, you’re ready. You can go ahead with converting your drive to GPT format.
Otherwise, here’s how you can check whether your PC is equipped with an MBR or GPT disk:
- Press the Win + R to open the Run command dialog box.
- Type diskmgmt.msc and click Enter to open the Disk Management window.
- Right-click on Disk 0 (or the disk that contains the Windows installation) and select Properties.
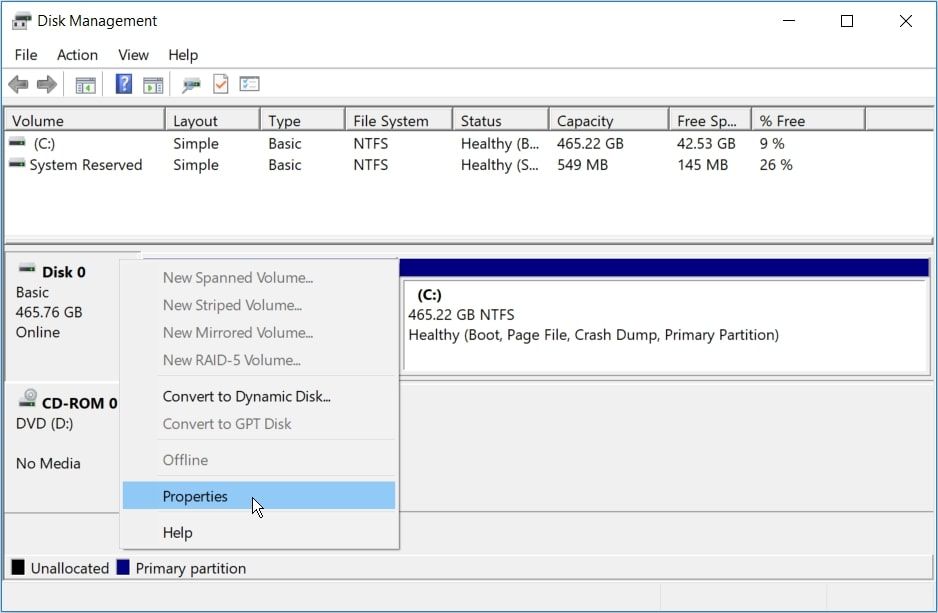
Click the Volumes tab in the Properties screen. Next, look for the Partition style option under Disk Information.
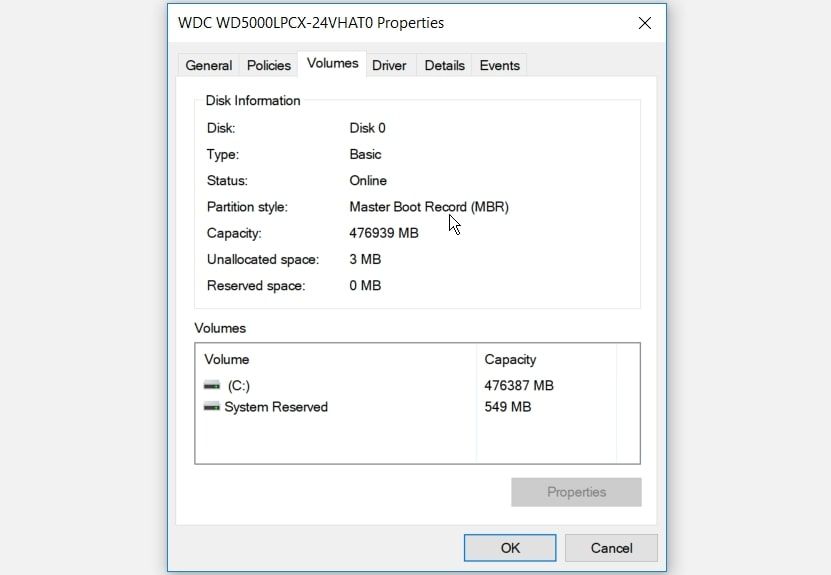
If the partition style is GUID Partition Table (GPT), then there’s no need to continue with the MBR-to-GPT disk conversion.
5. Clear the CMOS Settings to Restore the Default BIOS Settings
Are you still struggling to resolve the «No UEFI Firmware Settings Windows 10» issue? As a last resort, you can reset the CMOS settings from your PC’s motherboard. This will help restore your computer to its default BIOS settings.
Here’s how you can get started with this:
- Turn off your computer and unplug it from the power source.
- Remove the bottom cover of your PC and look for the CMOS battery and jumpers on the motherboard.
- To easily locate the CMOS jumpers, look for a “CLR CMOS” reading on the motherboard.
- Next, locate the jumpers. Usually, you’d find three pins where the CMOS jumpers are located.
- The jumpers will be located on only two of the three pins. If they’re on the first and second pins, temporarily shift them to the second and third pins. If your motherboard has only two pins, the jumpers will likely be plugged into one pin. In this case, temporarily plug them on both pins.
- Next, remove the CMOS battery from its slot. From there, wait for about 15 seconds and then put it back on.
- Move the CMOS jumpers back to their original pins.
- Finally, put the computer cover back on, plug in your computer, and power it on. This should resolve the «no UEFI Firmware Settings» error.
On more advanced motherboards, you’ll find a designated button for resetting the CMOS settings. This will be labeled “CMOS,” “CMOS_SW,” or something similar. You can reset the CMOS settings by pressing this button and holding it down for a few seconds.
If you struggle to find any hardware components on your PC, check your motherboard manual for assistance. Alternatively, you can find out more about your PC’s hardware online.
Missing UEFI Firmware Settings? Not Anymore
The UEFI Firmware Settings are helpful when it comes to troubleshooting various Windows system issues. So, if you encounter the «missing UEFI Firmware Settings in Windows 10» issue, try any of the solutions we’ve covered.
If your motherboard doesn’t support these settings, then it’s time to consider an upgrade.
⚠️ Всем привет! Если Вы решили установить новенькую Windows 10 (переде этим установив образ windows на флешку) и вот на мониторе начинают появляться картинки с данными загрузки Bios и все стопорится на черном экране с белым текстом:
⛔️ Error: legacy boot of uefi media.
This drive can only boot in uefi mode
It can not boot on BIOS/Legacy mode
⭐️ If you want to boot this drive in BIOS/Legacy mode, you should recreate it in Rufus using the following settings:
- Partition scheme -> MBR
- Target system ->
✅ Увидев данное сообщение не впадайте в панику! Это всего лишь предупреждение о том, что Ваша флешка с установочным Windows не совместима с настройками системы компьютера!
Я советую устранить конфликт накопителя и БИОС сразу при установке новой Windows, а вместе с тем и возникшую в результате него ошибку с текстом «Error legacy boot of uefi media» путём переключения режима загрузки с Legacy на UEFI и причина тут проста, лучше использовать новую разметку диска GPT которая позволит поддерживать вашей Windows жесткие диски объемом более 3 ТБ.
Данная задача решается двумя путями и сейчас мы их рассмотрим!
1 Вариант:
⚡️ В первом варианте я рассмотрю самый простой вариант как решить проблему с ошибкой при установки виндоус- ERROR legacy boot of uefi media при установке с флешки windows 10, просто перезаписать флешку с установочным Windows с другими настройками (более подробно об этом я писал в стать как установить windows с флешки) я же сейчас дам точные настройки какие надо поставить что бы пошла установки windows:
🔥 Инструкция:
- для записи диска я использую программу Rufus
- Запускаем и выбираем наш для записи дистрибутив (windows 10)
- В системе разделов выбираем MBR
- Запускаем запись диска нажва на кнопку Старт
- Вставляем флешку после записи в комп и радуемся заставки предлагающей выбрать какую версию windows устанавливать)
Вариант 2:
🔔 Второй вариант решения проблемы с сообщением при установки windows с текстом: ERROR legacy boot of UEFI media через BIOS аа будет посвящен настройкам Bios при изменении которых у Вас установка пройдет успешно при любом варианте!
Единственный ключевой момент — что бы ваша материнская плата поддерживала режимы загрузчика UEFI/Legacy как это сделать? Давайте изучать далее!
✅ Инструкция переключения в BIOS чтения схем разделов
- Для начало переходим в BIOS
- Переходим раздел Boot
- и ищем раздел CSM (compatibility support module)
- Заходим в него и правим все значения на UEFI only
- После этого сохраняем настройки перезагружаемся и радуемся заставки выбора установки windows)
Вот таким простым способом мы решаем след проблемы:
- 🔥 Error: legacy boot of uefi media во время загрузки с флешки
- Как установить Windows: режимы Legacy и UEFI
- ⛔️ Ошибка при установки винды с флешки legacy boot of UEFI Media
- Загрузочная флешка не загружает windows в Legacy режиме
- 🔥 Windows не загрузиться с флешке с поддержкой UEFI
- Как установить windows в GPT?
✅ Видео инструкция о том как я исправил ошибку — error legacy boot of uefi:
nibbl
Я отец двух сыновей, ITишник, предприниматель и просто человек который любит делиться полезной информацией с другими людьми на такие темы как: Windows, Unix, Linux, Web, SEO и многое другое!
UEFI BIOS — это специальная программа, которая связывает микропрограмму вашего компьютера с его операционной системой (ОС). Это первая программа, которая запускается при включении компьютера. Он проверяет, какие аппаратные компоненты есть на вашем ПК, пробуждает компоненты и передает их операционной системе.
При открытии меню UEFI BIOS вы можете обнаружить, что не можете получить доступ к настройкам прошивки UEFI. Это может помешать вам исправить несколько системных проблем. Если эти настройки отсутствуют на вашем ПК, мы покажем вам, как вы можете вернуть их.
В зависимости от производителя вашего ПК вы можете получить доступ к настройкам UEFI BIOS различными способами. Если вы не можете найти настройки прошивки UEFI в меню BIOS, то вот несколько распространенных причин этой проблемы:
-
Материнская плата вашего ПК не поддерживает UEFI.
-
Функция быстрого запуска отключает доступ к меню настроек прошивки UEFI.
-
Windows 10 была установлена в устаревшем режиме.
Вот несколько решений, которые вы можете попробовать.
1. Убедитесь, что ваш компьютер оснащен UEFI.
Прежде чем пытаться исправить любое другое возможное исправление, вам необходимо убедиться, что материнская плата вашего ПК поддерживает UEFI. Если у вас более старая модель ПК, скорее всего, настройки прошивки UEFI недоступны.
Вот как вы можете проверить режим BIOS вашего ПК:
-
нажмите Клавиша Windows + R , чтобы открыть диалоговое окно «Выполнить команду».
-
Тип msinfo32 и нажмите Входить , чтобы открыть экран информации о системе.
-
Выбирать Сводная информация о системе на левой боковой панели.
-
Прокрутите вниз на правой боковой панели и найдите Режим BIOS вариант. Его значение должно быть либо UEFI или же Наследие. Если это Наследие, то ваш компьютер не сможет получить доступ к настройкам прошивки UEFI.
2. Обойти функцию быстрого запуска.
Функция быстрого запуска позволяет быстро загрузить компьютер. Когда эта функция включена, она может сократить задержку при загрузке некоторых параметров меню UEFI BIOS. По этой причине это может помешать вам получить доступ к настройкам прошивки UEFI. Обход этой функции может помочь решить вашу проблему.
-
Для начала откройте Меню Пуск Windows и выберите Мощность икона.
-
Держи Сдвиг ключ, а затем выберите Неисправность из вариантов мощности. Это позволит обойти быстрый запуск Windows 10 и полностью выключить ваш компьютер.
-
Снова включите компьютер и нажмите специальную клавишу настройки BIOS.
Если это решит вашу проблему, вы можете отключить функцию быстрого запуска, чтобы параметры прошивки UEFI были доступны в любое время. Но имейте в виду, что это будет означать немного большее время загрузки.
3. Создайте ярлык на рабочем столе для настроек загрузки в UEFI.
Другой способ решить эту проблему — создать ярлык на рабочем столе, который заставит ваш компьютер загружаться непосредственно в меню настроек прошивки UEFI.
Вот как это можно сделать:
-
Щелкните правой кнопкой мыши пустое место на рабочем столе, выберите Новый, а затем выберите Ярлык.
-
На следующем экране введите выключение / r / fw и щелкните Следующий кнопка.
-
Выберите подходящее имя для ярлыка и нажмите Заканчивать.
-
Щелкните ярлык правой кнопкой мыши, выберите Характеристики вариант, а затем выберите Передовой кнопка.
-
На следующем экране проверьте Запустить от имени администратора коробка и удар ОК.
-
Выбирать Применить> ОК чтобы применить эти изменения.
-
Чтобы использовать ярлык, дважды щелкните его. Ваш компьютер должен перезагрузиться прямо в меню настроек прошивки UEFI.
4. Измените BIOS с устаревшего на UEFI, преобразовав диск MBR в диск GPT.
В зависимости от возраста и характеристик вашего ПК он использует либо основную загрузочную запись (MBR), либо диск с таблицей разделов GUID (GPT). Даже если ваша материнская плата оснащена возможностями UEFI, настройки прошивки UEFI не будут доступны, если ваш накопитель оснащен MBR-диском. В этом случае вам нужно переключить BIOS с Legacy на UEFI, преобразовав MBR-диск в GPT-диск.
Учитывая, что вы конвертируете системный диск, лучше всего создать образ системы для резервного копирования вашей системы. Мы настоятельно советую создание резервной копии системы, поскольку во время этого процесса есть вероятность потери данных.
Если вы уже знаете, что ваш раздел относится к типу MBR и ваша система может загружаться с UEFI, вы готовы. Вы можете продолжить преобразование вашего диска в формат GPT.
В противном случае вот как вы можете проверить, оснащен ли ваш компьютер диском MBR или GPT.
-
нажмите Клавиша Windows + R , чтобы открыть диалоговое окно «Выполнить команду».
-
Тип diskmgmt.msc и нажмите Входить , чтобы открыть окно «Управление дисками».
-
Щелкните правой кнопкой мыши на Диск 0 (или диск, содержащий установку Windows) и выберите Характеристики.
в Характеристики экран, щелкните значок Объемы таб. Ищите Стиль перегородки вариант под Информация о диске.
Если стиль раздела — Таблица разделов GUID (GPT), то нет необходимости продолжать преобразование.
5. Очистите настройки CMOS, чтобы восстановить настройки BIOS по умолчанию.
[youtube https://www.youtube.com/watch?v=Qni3cDeIoRc&w=560&h=315]
В крайнем случае, вы можете сбросить настройки CMOS с материнской платы вашего ПК. Это поможет восстановить на вашем компьютере настройки BIOS по умолчанию.
Вот как вы можете начать с этого.
-
Выключите компьютер и отключите его от источника питания.
-
Снимите нижнюю крышку вашего ПК. Отсюда найдите батарею CMOS и перемычки на материнской плате.
-
Чтобы легко найти перемычки CMOS, найдите значок «CLR CMOS»Чтение на материнской плате.
-
Обычно вы найдете три контакта, где расположены перемычки CMOS. Перемычки будут расположены только на двух из этих контактов. Если они на первом и втором контактах, переместите их на второй и третий контакты. Если на вашей материнской плате всего два контакта, перемычки, скорее всего, будут подключены к одному контакту. В этом случае подключите их к обоим контактам.
-
Затем выньте батарею CMOS из гнезда. Подождите примерно 15 секунд, а затем снова наденьте.
-
Верните перемычки CMOS на их исходные контакты.
-
Закройте кожух компьютера, подключите компьютер и включите его.
На более продвинутых материнских платах вы найдете специальную кнопку для сброса настроек CMOS. Это будет помечено «CMOS, ”“CMOS_SW, »Или что-то подобное. Вы можете сбросить настройки CMOS, нажав эту кнопку и удерживая ее в течение нескольких секунд.
Если вам сложно найти какие-либо аппаратные компоненты на своем ПК, обратитесь за помощью к руководству по материнской плате. Кроме того, вы можете проверить тип своей материнской платы и узнать о нем больше в Интернете.
Отсутствуют настройки прошивки UEFI? Уже нет
Теперь вы знаете, как исправить отсутствующие настройки прошивки UEFI в Windows 10. Эти настройки вам пригодятся, когда дело доходит до устранения различных системных проблем Windows 10. Если ваша материнская плата не поддерживает эти настройки, пора подумать об обновлении.
Пользователи ОС Windows нередко сталкиваются с различными ошибками и сбоями, возникающими во время работы, при переустановке и загрузке системы. Большинство юзеров предпочитает справляться с программными проблемами самостоятельно, при этом нужно знать, как именно исправить ситуацию и восстановить нормальное функционирование компьютера. При установке ОС Windows с USB-накопителя случается, что система перезагружается с ошибкой, сопровождающейся уведомлением «Error legacy boot of uefi media». В данном случае перезагрузка компьютера не избавляет от неприятности. Возможная причина и решение часто кроются в тексте, прилагаемом к самой ошибке. Так, в пояснении к сбою говорится, что используемый носитель может загружаться только в режиме UEFI и не работает в BIOS /Legacy, для его загрузки в данном режиме следует воссоздать флеш-накопитель в Rufus, используя схему разделов MBR. Рассмотрим, с чем связана неисправность, и как её устранить.
Что означает ошибка «Error legacy boot of uefi media»
Вариант установки Windows с использованием флешки очень удобен, и пользователи часто прибегают именно к такому способу, решив перебить ОС. Процесс инсталляции системы обычно вопросов не вызывает, а вот подготовка к нему, включающая создание загрузочного устройства и выбор режимов установки, таит в себе некоторые нюансы, которыми не следует пренебрегать. Так, в некоторых случаях в ходе работ по установке Виндовс может появиться ошибка «Error legacy boot of uefi media», вследствие чего устройство перестаёт запускаться. Перевод сообщения о проблеме – «Ошибка использования BOOT Legacy для накопителя UEFI».
Спровоцирована она тем, что используемый USB-накопитель был отформатирован как UEFI с файловой системой FAT 32, тогда как в BIOS компьютера пользователя стоит режим «Legacy», чем обусловлен тот факт, что девайс настроен на контакт с внешними носителями, имеющими схему разделов MBR и файловую систему NTFS. Соответственно, неполадка вызвана конфликтом режимов FAT32 (GPT-UEFI) и NTFS (MBR) на взаимодействующих устройствах.
Каким образом исправить проблему активацией режима BIOS «UEFI»
Проще всего устранить конфликт накопителя и БИОС, а вместе с тем и возникшую в результате него ошибку с текстом «Error legacy boot of uefi media» путём переключения в микропрограмме режима загрузки компьютера с «Legacy» на «UEFI».
Войти в BIOS можно разными способами, при этом версия ОС не имеет значения, клавиши для входа или их комбинации могут отличаться в зависимости от производителя материнской платы. О нужных сочетаниях клавиш способна проинформировать фирменная заставка при загрузке девайса, часто это F2, F12 или Delete.
СОВЕТ. Установив в BIOS режим «UEFI» вместо «Legacy» на время подключения загрузочной флешки, мы исключим конфликт и устраним сбой. После выполнения процедуры установки с использованием накопителя можно вернуть значение параметра обратно.
Рассмотрим, как включить «UEFI Boot» или «Legacy Boot»:
- идём в BIOS, нажав при загрузке нужную клавишу;
- переходим на вкладку «Boot» (может также называться «Boot Option»);
- находим здесь параметр «UEFI/BIOS Boot Mode» (в некоторых интерфейсах функция называется «Boot List Option»);
- задаём опции режим «UEFI» вместо «Legacy» в настройках загрузчика и сохраняем изменения, нажав F10;
- перезагружаемся и снова пробуем запуститься с флешки.
Обычно выполненные манипуляции решают проблему, и «Error legacy boot of uefi media» при инсталляции ОС с USB-накопителя больше не появляется.
Переформатирование флеш-накопителя с FAT 32 в NTFS (MBR)
Альтернативный метод решения предполагает действия по переформатированию флешки в файловой системе NTFS со схемой раздела MBR. Для этой цели нам будет полезна простая в управлении программка «Rufus», но можно воспользоваться и аналогичным софтом. Для разрешения конфликта флешки и BIOS в настройках утилиты нужно указать схему разделов «MBR» и файловую систему NTFS, после чего отформатировать накопитель с заданными параметрами.
Использование командной строки для устранения ошибки «Error legacy boot…»
Ещё один вариант устранения проблемы заключается в применении командной строки, когда ОС загружается с флешки. Загрузочный диск или флешка с образом Виндовс позволяет решить различные сбои при старте системы, поскольку при невозможности старта в безопасном режиме или исправления ошибки в нём потребуется запуск среды восстановления.
Посредством консоли, а точнее запущенной консольной утилиты для управления разделами жёстких дисков (Diskpart) и инструмента восстановления среды загрузки (BCDboot), расположенного в системном разделе, можно восстановить повреждённый загрузчик Windows на HDD. Для этого выполняем такие действия:
- Создаём загрузочный USB-накопитель с Win 10 или другой нужной версией.
- Если старт с внешнего носителя не выполняется, выставляем в БИОС приоритет загрузки. Для этого в разделе «Boot» (в зависимости от версии прошивки BIOS он может называться также «Boot Options», «Boot Order» или пр.) выбираем в параметрах загрузки флешку, сохраняем изменения и перезагружаемся.
- Загружаемся с накопителя.
- Выбираем язык и клавиатуру, затем жмём «Далее» в первом окне установки Windows.
- Теперь в левом нижнем углу экрана жмём «Восстановление системы».
- Для запуска интерфейса cmd в среде восстановления «Диагностика» – «Дополнительные параметры» – «Командная строка».
- В терминале выполняем поочерёдно следующие команды (после каждой введённой команды жмём клавишу Enter):
- diskpart (запуск программы управления дисками);
- list disk (отобразятся все подключённые накопители);
- select disk 0 (выбор диска);
- list partition (отобразятся разделы);
- select partition 1 (выбор раздела);
- active (раздел будет помечен, как активный);
- exit (выход из утилиты «Diskpart»);
- bcdboot C:windows (позволяет восстановить загрузочную область).
При этом у вас может быть другой диск с ОС, в таком случае указываем его. То же самое относится и к выбору диска и раздела при работе с Diskpart (смотрим в списке), не исключено, что потребуется выбрать другую цифру;
- Закрываем командную строку (exit) и перегружаемся.
После проделанных действий Windows должна нормально загружаться.
Вышеприведённые способы эффективно справляются с проблемой. В первых двух случаях удаётся устранить конфликт, вызывающий ошибку, путём изменения режима или форматирования флешки. В случае же повреждения загрузчика можно пробовать третий вариант решения.
































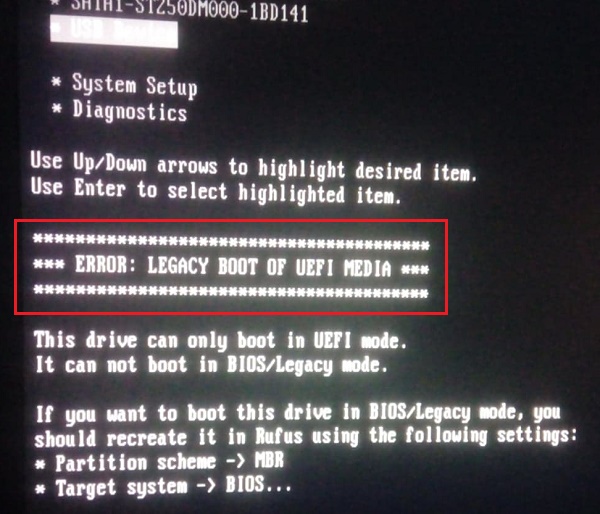













![[FAIL] Could not locate 'efi\boot\bootx64.efi' [14] Not Found | Trouble](https://i.ytimg.com/vi/-uP9ieMFzWM/0.jpg)



































