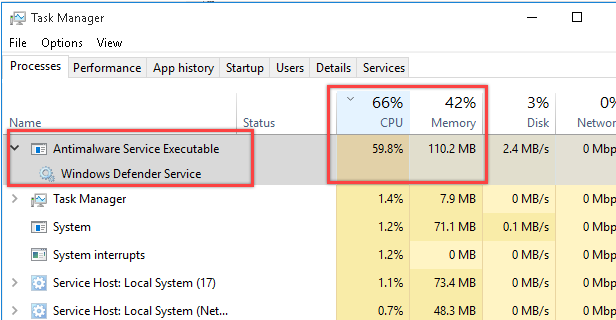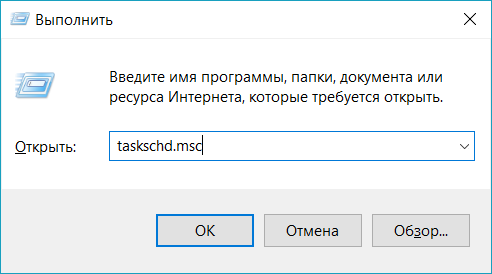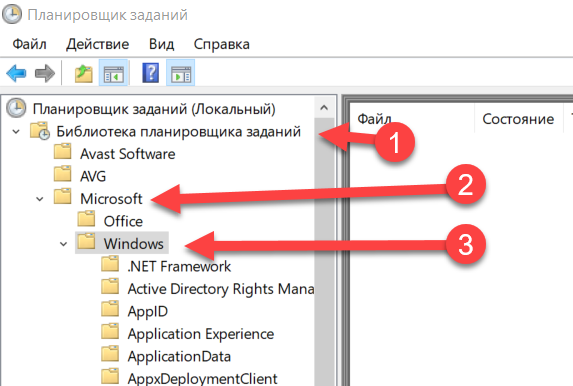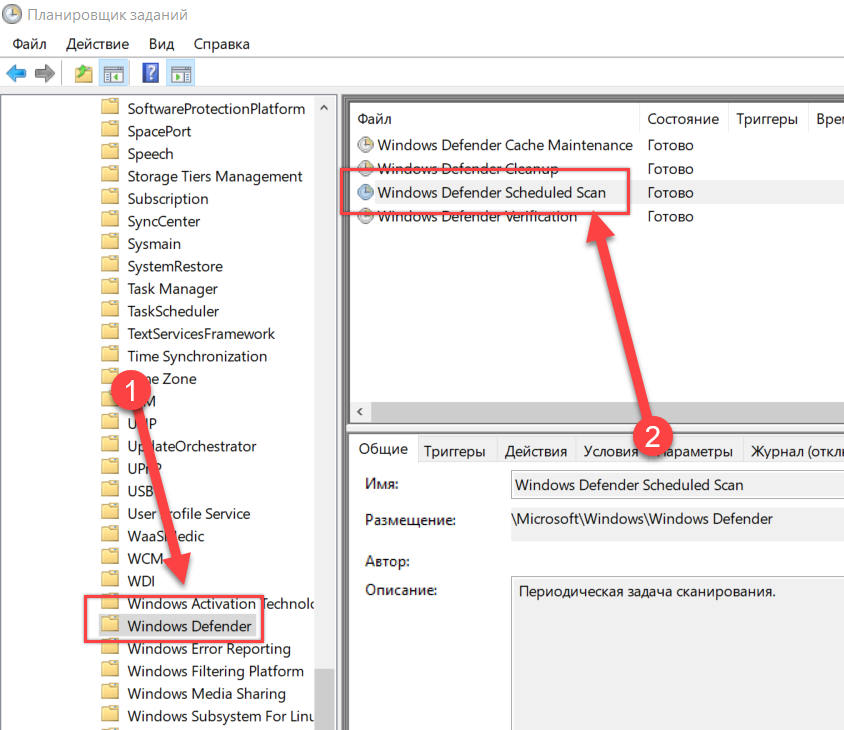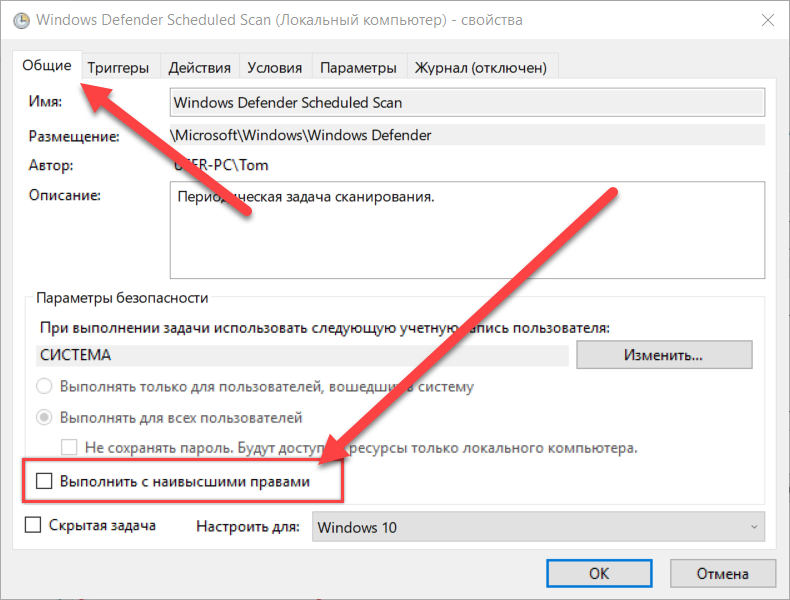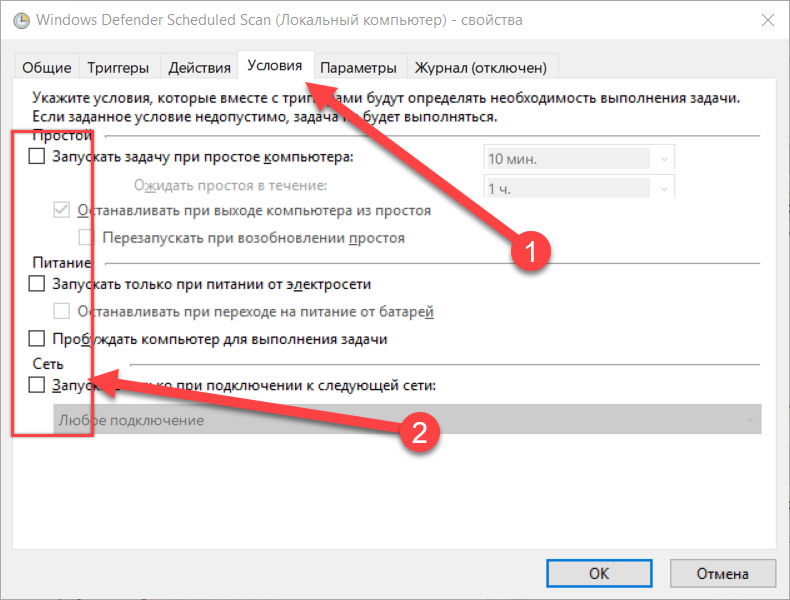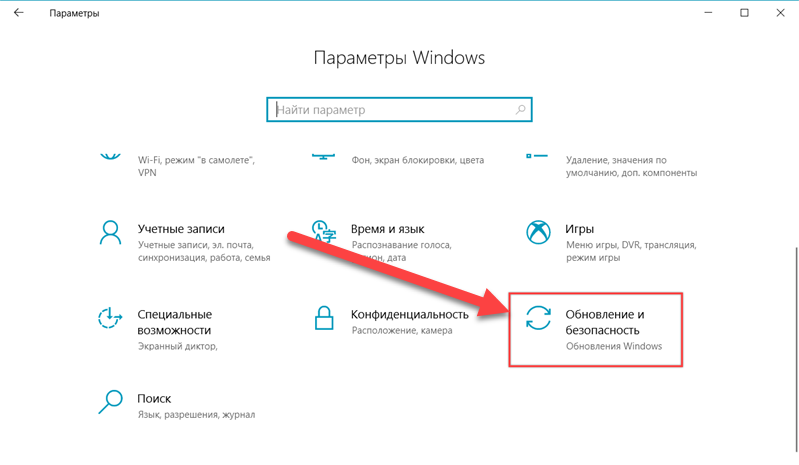Windows 10 часто преподносит «сюрпризы», которые сильно влияют на производительность слабых компьютеров. Одним из таких сюрпризов может быть процесс Antimalware Service Executable, способный полностью загрузить процессор, оперативную память или жесткий диск.
Почему так происходит и как это исправить – поговорим в сегодняшней статье.
Зачем нужен процесс Antimalware Service Executable
Antimalware Service Executable – задача, предназначенная для защиты операционной системы в реальном времени. Иными словами – это и есть Защитник Windows 10, который был разработан для устранения вирусов и вредоносного ПО. По умолчанию он встроен в систему и использует службу «Антивирусная программа Microsoft Defender». Если вы откроете «Диспетчер задач» (сделать это можно с помощью комбинации клавиш «CTRL+SHIFT+ESC»), то увидите данный процесс.
Когда Защитник проверяет компьютер на наличие угроз, он проводит полную проверку и анализирует все файлы. Такой процесс требует много ресурсов, поэтому многие процессоры часто не справляются с ним, вследствие чего начинают сильно тормозить: компьютер зависает, долго думает и будто отключается.
Почему так происходит, если любое другое антивирусное средство делает все то же самое, что и Защитник Windows? Ответ прост – разработчики не оптимизировали работу утилиты. На мощных компьютерах она никак не повлияет на производительность системы, а на слабых и даже средних машинах процесс может сильно грузить систему.
Если вы заметили высокую нагрузку на процессор или жесткий диск, то не стоит беспокоиться, ведь проблему еще можно исправить. Для начала рекомендую воспользоваться следующими инструкциями.
Комьюнити теперь в Телеграм
Подпишитесь и будьте в курсе последних IT-новостей
Подписаться
Исправляем проблему с Antimalware Service Executable
Существует несколько способов устранения проблемы с Antimalware Service Executable, однако ни один из них не гарантирует, что процесс перестанет грузить систему. Давайте рассмотрим каждый из них и попытаемся сделать все возможное.
Способ 1: Через планировщик заданий
Суть в следующем: по умолчанию Защитник Windows анализирует систему рандомно: нет какого-то определенного времени, когда он начнет сканирование. Вы можете играть, смотреть фильм, заниматься важными делами, но процессу нет до этого никакого дела – он будет работать тогда, когда захочет. Мы же можем задать точное время сканирования, тем самым минимизировав нагрузку на систему в рабочее время. Например, если вы находитесь за компьютером с 9 утра до 6 вечера, то работу Защитника стоит перенести на вечер или раннее утро.
Меняем расписание проверок:
- Открываем меню «Пуск», вводим запрос «Планировщик заданий» и открываем соответствующую утилиту.
- В отобразившемся окне обращаем внимание на левую часть – там расположены папки различных программ. Нас интересует следующий путь: «Библиотека планировщика заданий» -> «Microsoft» -> «Windows» -> «Windows Defender».
- Здесь находятся различные задачи, исполняемые Защитником. В первую очередь нас интересует Windows Defender Scheduled Scan – кликаем по нему двойным щелчком мыши и переходим в раздел «Условия», отключаем там все доступные опции.
- Теперь нам нужно создать триггер, который будет вызывать задачу в определенное время суток. Для этого переходим в раздел «Триггеры» и нажимаем «Создать…».
- Осталось указать необходимое время запуска и сохранить внесенные изменения.
Подождите закрывать Планировщик Заданий – нужно провести аналогичные настройки и для других задач. Все, что мы сделали, выполните также для Windows Defender Cache Maintenance, Windows Defender Cleanup, Windows Defender Verification.
Способ 2: С помощью списка исключений
Сканирование подразумевает анализ всех файлов, которые есть в системе. В их список входят файлы самого Защитника Windows – именно в этом и кроется проблема. Когда антивирусник сканирует собственные данные, компьютер начинает подтормаживать. Чтобы это исправить, мы можем просто исключить папку Защитника из списка сканируемых файлов. Сделать это можно следующим образом:
- Для начала узнаем, где хранятся файлы Windows Defender. Для этого кликаем правой кнопкой мыши по панели задач и переходим в «Диспетчер задач» либо используем комбинацию клавиш «CTRL+SHIFT+ESC». Затем находим процесс Antimalware Service Executable, кликаем по нему правой кнопкой и выбираем «Открыть расположение файла».
- В результате перед нами отобразится папка с файлом MsMpEng.exe, отвечающим за процесс. Копируем адрес папки через верхнюю строку запроса.
- Переходим в меню «Пуск», вводим запрос «Безопасность Windows» и открываем его.
- Следующим шагом выбираем «Защита от вирусов и угроз».
- Пролистываем немного вниз и переходим в «Управление настройками».
- Находим раздел «Исключения» и прямо под ним нажимаем на кнопку «Добавление или удаление исключений».
- Выбираем «Добавить исключение» -> «Папка».
- Вставляем скопированный путь и жмем «Выбор папки». Таким образом мы исключаем проверку всех файлов Windows Defender.
Аналогичным образом мы можем исключить любые другие файлы системы.
Способ 3: Проверка на вирусы
Частая причина высокой нагруженности Защитника Windows – вирусная активность. Хоть программа и предназначена для защиты от вирусов, ей не всегда удается их устранить. В таких случаях процессор или оперативная память начинает сильно загружаться. Исправить это можно сторонними антивирусными средствами, например Dr.Web CureIt! или Malwarebytes Free.
Как отключить Защитник Windows 10
Если ни один из вышеперечисленных способов не подошел, рекомендуется переходить к радикальным мерам – полному отключению антивирусника Windows. Данный способ стоит использовать только тогда, когда есть альтернативное решение Защитнику. Когда вы его отключите, ваша система станет уязвима к различным видам атак, поэтому важно иметь под рукой сторонний антивирусник.
Вариант 1: Временное отключение Защитника
Данный способ подойдет для тех, кто все же решился оставить Защитник Windows, но хочет избавиться от торможения системы на время. Сделать это можно следующим образом:
- Переходим в параметры антивирусника через панель задач.
- В отобразившемся окне переходим в раздел «Защита от вирусов и угроз». Затем открываем «Параметры защиты от вирусов и других угроз».
- Переводим все ползунки в значение «Откл.».
Антивирусник будет отключен, и процесс перестанет потреблять ресурсы компьютера. После того как система перезагрузится, Defender снова станет активным.
Вариант 2: Полное отключение
Для полного отключения нам потребуется зайти в редактор реестра и настроить некоторые параметры. Строго следуйте инструкции, потому как изменение различных данных реестра может привести к серьезным системным проблемам.
Отключаем Защитник:
- Используем комбинацию клавиш «WIN+R», вводим запрос regedit и жмем «ОК».
- Далее переходим по пути HKEY_LOCAL_MACHINESOFTWAREPoliciesMicrosoftWindows Defender.
- Кликаем правой кнопкой мыши по пустому полю и выбираем «Создать» -> «Параметр DWORD (32 бита)».
- Задаем новому параметру имя DisableAntiSpyware и открываем его. В отобразившемся окне указываем значение «1» и выбираем шестнадцатеричную систему исчисления.
- Теперь переходим в папку «Real-Time Protection». В ней создаем 4 параметра DWORD (32 бита): DisableBehaviorMonitoring, DisableOnAccessProtection, DisableScanOnRealtimeEnable, DisableIOAVProtection. Всем параметрам выставляем значение «1».
Перезагружаем компьютер и проверяем работоспособность Windows Defender.
Защитник Windows 10 – это отличное решение для тех, у кого нет средств на приобретение платного антивирусника. Несмотря на то, что у многих пользователей возникают проблемы с ним, основную работу он все же выполняет. Да, у Защитника есть ряд проблем, но, потратив немного времени на рассмотренные выше инструкции, можно добиться хорошего результата.
Порой ПК на базе «Виндовс» нагружают разные системные процессы и службы сторонних утилит. Одним из таких системных процессов может оказаться AntiMalware Service Executable. Что это за компонент «операционки»? Можно ли его благополучно деактивировать и продолжить работу на ПК без сбоев и торможения? Если да, то как это сделать?
Компонент Antimalware Service Executable — важная служба, необходимая для работы «Защитника Виндовс», встроенного антивируса «операционки», который работает по умолчанию. Благодаря этой программе на ПК вовремя обнаруживаются вредоносные программы, коды и файлы, которые способны нанести большой вред системе. «Защитник» может выполнять проверку по просьбе юзера или же самостоятельно — в фоновом режиме. И в том, и в другом случае задействован Antimalware Service Executable.
Исполняемый физический документ для этого процесса имеет название MsMpEng.exe — находится он, конечно же, в системной папке Windows Defender на том диске, где установлена «операционка».
Почему этот процесс сильно грузит процессор или ОЗУ и можно ли его отключать
Рассматриваемый компонент может отбирать слишком много ресурсов (ОЗУ, ЦП, память жёсткого диска). При этом страдает весь компьютер и его пользователь: разные окна медленно, а то и вовсе не открываются, система тормозит и зависает, приходится постоянно перезагружать ПК даже с помощью кнопки питания (что не очень хорошо для системы).
Описанное выше может происходить по следующим причинам:
- Записи в реестре «Защитника» был повреждены либо имеют ошибки. В этом случае помогут специальные сторонние утилиты для очистки реестра от неправильных ключей. Две популярные программы — CCleaner и Zookware Cleaner. Обе они бесплатные и имеют довольно удобный и простой интерфейс. Также воспользуйтесь встроенной программой для обновления Windows Update Assistant. Его ярлык расположен на «Рабочем столе» либо на системном диске ПК в корневой папке Windows10Upgrade.
Запустите файл Windows Update Assistant, чтобы проверить наличие обновлений для системы - ПК был подвержен вирусной атаке. Записи в реестре могут повреждены и по этой причине. Процесс Antimalware Service Executable может потреблять много «оперативки» и ЦП из-за того, что «Защитник» пытается обнаружить и обезвредить угрозу в фоновом режиме. Помогите ему — запустите расширенное сканирование и подождите, пока стандартный антивирус найдёт и удалит вредоносное ПО. Можете также воспользоваться сторонним лечащим приложением Dr.Web CureIt!, который способен работать одновременно с основной защитной программой.
- В «Защитнике» Windows уже запущена проверка. В этом случае необходимо просто дождаться её окончания.
Если она долго не завершается или же такая загруженность у вас наблюдается постоянно во время работы ПК, а очистка реестра не помогает, отключите процесс Antimalware Service Executable. В «Диспетчере задач» вы не сможете этого сделать, так как «операционка» откажет вам в доступе к этому процессу. Деактивировать вам придётся весь «Защитник Windows» сразу, чтоб отключить рассматриваемый процесс.
Сама компания Microsoft не рекомендует деактивировать процесс, но всё же это сделать можно. Важное условие для отключения процесса Antimalware Service Executable — предварительная или же последующая срочная установка стороннего антивирусного ПО. Например, вы можете инсталлировать на ПК «Касперский», Avast, ESET NOD32, AVG, Avira или другие. Сторонние вирусы, кстати, потребляют меньше системных ресурсов, чем стандартный «Защитник».
Если у вас уже ранее был установлен сторонний антивирус, который был сразу переведён в пассивный режим работы, так как главным антивирусом был «Защитник», а два антивируса не могут одновременно качественно работать на одном девайсе, просто активируйте стороннюю программу. Приложение будет работать на компьютере вместо стандартного антивируса. В любом случае ПК нуждается в защите — без антивируса он будет сильно уязвим и даже защитные опции браузеров не помогут.
Альтернативный метод решения проблемы — определение периода времени, в течение которого может работать «Защитник Windows» через «Планировщик заданий».
Как отключить Antimalware Service Executable через «Планировщик заданий»
С деактивацией процесса может помочь классическое приложение «Виндовс» под названием «Планировщик заданий», в котором можно создавать расписание для установленных на ПК программ:
- Самый простой и быстрый способ открыть «Планировщик заданий» — запрос на панели «Поиск Windows» (вызывается кликом по иконке в виде лупы). Просто начинаем вводить первое слово — вы сразу увидите в результате нужную встроенную программу.
Введите «планировщик» в «Поиске Windows» - Есть и другой путь к «Планировщику заданий», но более длинный: нажимаем на кнопки R и Win одновременно, чтобы вызвать на дисплее окошко «Выполнить». Печатаем в свободном поле слово control и кликаем по ОК. Таким образом мы откроем «Панель управления».
Напишите слово control в поле «Открыть» - Запускаем раздел «Администрирование» (для удобства поиска устанавливаем режим показа «Крупные значки» в правом верхнем углу панели).
Откройте на «Панели управления» раздел «Администрирование» - В «Проводнике» ищем в списке планировщик и открываем его двойным щелчком.
Отыщите и запустите «Планировщик заданий» - В первой части окна раскрываем библиотеку, а затем каталоги Microsoft и Windows.
Откройте папку Microsoft, а затем Windows на левой панели - Запускаем папку Windows Defender, посвящённую стандартному антивирусу системы. В средней части окна вы увидите содержимое этой папки — четыре параметра. Запускаем первый двойным кликом.
В папке Windows Defender щёлкните два раза по первому пункту на средней панели - В диалоговом окне в разделе «Условия» снимаем отметки со всех пунктов — щёлкаем по ОК для сохранения изменений. Повторяем процедуру для трёх оставшихся записей в папке Windows Defender.
Во вкладке «Условия» снимите галочки со всех пунктов и сохраните изменения - Теперь выделяем каждую запись по очереди и жмём на опцию «Отключить» в третьей части окна.
Отключите все компоненты с помощью соответствующей опции на третьей панели - Если вы не хотите полностью деактивировать «Защитник Виндовс», создайте расписание, по которому он будет работать, не мешая вам заниматься своими делами на ПК. Открываем также диалоговое окно первой записи. Во вкладке «Триггеры» кликаем по клавише «Создать».
Кликните по кнопке «Создать» под пустым полем - В новом сером окошке ставим период и частность выполнения задачи — проверки ПК на вирусы. Щёлкаем по ОК и повторяем действия для оставшихся записей в перечне.
Установите нужное время и дни для работы «Защитника» - Вы можете также задать условный период для работы «Защитника» в той же вкладке «Условия», где мы отключали все пункты. С помощью первого пункта даём системе понять, что защитная программа должна работать только при простое ПК (когда вы на нём ничего не делаете).
Вы можете указать, что «Защитник» должен работать только при простое ПК - Во вкладке «Общие» можете попробовать установить низкий приоритет для работы процессов «Защитника», в том числе и для компонента Antimalware Service Executable. Снимаем галочку с пункта внизу и кликаем по ОК.
Снижаем приоритет работы процессов «Защитника»
Видео: выключаем Antimalware Service Executable через «Планировщик заданий»
Деактивация через «Редактор локальной групповой политики»
Ещё одна полезная утилита для включения тех или иных компонентов «операционки» — «Редактор локальной групповой политики». Рассмотрим, как деактивировать «Защитник» в нём:
- Снова раскрываем уже знакомое нам окно «Выполнить» через комбинацию R и Win. Чтобы вызвать на экране нужный редактор, пишем или вставляем более сложную команду gpedit.msc — кликаем по ОК для её выполнения.
Вставьте и выполните команду gpedit.msc в окне «Выполнить» - В окне редактора обращаем внимание сразу на первую панель — щёлкаем быстро два раза по большому разделу «Конфигурация компьютера». В нём раскрываем третий блок под названием «Административные шаблоны».
В каталоге «Конфигурация ПК» откройте папку «Административные шаблоны» - Теперь открываем последовательно следующие каталоги с различными политиками (задачами): «Компоненты Windows», а затем «Антивирусная утилита «Защитник Windows».
Найдите и откройте папку «Антивирусная программа «Защитник Windows» - Под перечнем с папками находим вторую политику для выключения стандартного защитного приложения — кликаем по пункту дважды.
Раскройте второй пункт для выключения антивируса - Ставим отметку слева от значения «Включено». В правой нижней части серого окошка применяем внесённые изменения и кликаем по ОК, чтобы закрыть его. Перезагружаем ПК — антивирус работать перестанет.
Задайте значение «Включено» и сохраните изменения
Видео: как отключить «Защитник» полностью в Windows 10
Выключение через «Редактора реестр»
Отключение «Защитника» и, соответственно, процесса Antimalware возможно за счёт правильного редактирования реестра. Данный способ рекомендуется использовать только уже уверенным юзерам, так как неправильное изменение записей может повлиять на работу ПК. Строго следуйте инструкции:
- Жмём сразу на R и Win на клавиатуре — на панели со строкой «Открыть» пишем ключ regedit. Теперь щёлкаем по ОК — ждём, когда команда выполнится.
В поле «Открыть» вставьте команду regedit и кликните по ОК - Система откроет окошко, в котором попросит дать разрешение редактору менять что-либо в «операционке». Разрешаем — кликаем по «Да».
Разрешите редактору вносить изменения на ПК - В интерфейсе редактора сначала поработаем в левой части с папками — открываем третий раздел HKEY_LOCAL_MACHINE, а в нём пятый каталог SOFTWARE.
Откройте папку SOFTWARE в каталоге HKEY_LOCAL_MACHINE - После этого запускаем двойным щелчком блок за блоком: Policies — Microsoft — Windows Defender. В каталоге «Защитника» кликаем правой клавишей мышки по любому свободному месту в правой части экрана. Переводим курсор на опцию «Создать», а в контекстном меню кликаем по третьей строке с параметром DWORD. Так мы создадим новую запись в папке Windows Defender.
Создайте с помощью контекстного меню параметр DWORD - Называем новую запись DisableAntiSpyware. Запускаем её диалоговое окошко двойным щелчком.
Назовите новый параметр DisableAntiSpyware - В поле для значения ставим единицу — щёлкаем по ОК.
В качестве значения поставьте единицу и кликните по ОК - Чтобы все изменения вступили в силу, необходимо перезагрузить ПК. После этого проверяем нагрузку на систему.
Провести деактивацию процесса Antimalware Service Executable, когда он постоянно отнимает много ресурсов у системы, можно, но только в том случае, если у вас будет стоять сторонний антивирус, который будет выполнять защитные функции вместо стандартной программы «Виндовс». Отключить отдельно процесс нельзя — возможна только деактивация «Защитника» в целом. Выполнить её можно через «Редактор реестра», «Редактор локальной групповой политики», а также в «Планировщике заданий».
- Распечатать
Оцените статью:
- 5
- 4
- 3
- 2
- 1
(41 голос, среднее: 3 из 5)
Поделитесь с друзьями!
Быстродействие компьютера под ОС Windows напрямую связано с количество исполняемых приложений и процессов. Чем больше запущено программ и утилит, тем медленнее будут решаться текущие для пользователя задачи. Открывая диспетчер задач, пользователи могут видеть, что исполняемый файл msmpeng.exe и процесс его действий существенно грузит процессор. Данный объект имеет прямое отношение к Antimalware Service Executable и пользователей мучает вопрос — что это и какую роль играет в работе всей операционной системы. Обо всем по порядку.
Содержание
- Что за процесс Antimalware Service Executable
- Почему этот процесс сильно грузит процессор или ОЗУ и можно ли его отключать
- Исправляем проблему с Antimalware Service Executable
- Способ 1: Измените расписание проверок Защитника Windows
- Способ 2: Добавьте Antimalware Service Executable в список исключений Защитника Windows
- Способ 3: Полное отключение Защитника Windows
- Способ 4: Проверьте систему на вирусы
Что за процесс Antimalware Service Executable
Разбираясь в сути исполняемого объекта msmpeng.exe можно прийти к выводу, что это файл, отвечающий за процесс работы предустановленного антивирусного компонента. Сама служба защиты от вредоносного софта отражается в графе Процессы диспетчера задач и называется Antimalware Service Executable. Основные функции, заложенные разработчиками:
- сканирование файлов на зараженность вирусами;
- проверка системы в фоновом режиме;
- обновление антивирусных баз и сигнатур угроз;
- иные функции, направленные на многогранную защиту пользователя от сетевых угроз в виде вредоносного ПО.

Почему этот процесс сильно грузит процессор или ОЗУ и можно ли его отключать
Данный компонент получает большой процент свободных ресурсов из-за приоритетности — разработчики поставили безопасность на первое место. В предустановленных настройках запуск плановых проверок посредством данного процесса указан во время подключения устройства к сети. Настройка ориентирована на ноутбуки — процедура энергозатратна и батареи не хватит для выполнения задачи целиком. Так как в указанное для работ время, а это глубокая ночь, компьютер чаще всего отключен, система автоматически переносит защитные процедуры на день. Накопленные задачи активируются при первом запуске и Antimalware Service Executable очень сильно грузит систему, забирая до 90% ресурсов.
Операционная система настроена так, что отключение данного процесса нельзя произвести через Диспетчер задач. Утилиту можно заблокировать отключением всего Защитника Windows. Разработчики ОС не рекомендуют это делать. В случае отключения нужно быстро поставить сторонний антивирусный продукт.
Все предлагаемые рынком софта программы потребляют значительно меньше ресурсов и это один из методов решения проблемы. Одновременная работа штатной и сторонней антивирусной защиты невозможна — система будет давать приоритет Защитнику Виндовс. Поэтому Antimalware Service Executable можно временно деактивировать, при условии, что за него процесс защиты будет производить аналогичный программный продукт.
Исправляем проблему с Antimalware Service Executable
ПК не может существовать без подобного софта — данные и работа пользователя под угрозой из-за новых вирусов. Имеются альтернативные методы в решении данной проблемы. Всего ответов на вопрос как легко отключить исполняемый файл msmpeng — четыре. Просто выключить, настраивать службу проверки — любой способ будет удобен.
Способ 1: Измените расписание проверок Защитника Windows
Суть способа в установке такого временного диапазона для проверок, когда процесс не будет мешать деятельности пользователя или сделает работу минимально некомфортной. Порядок действий следующий:
- Необходимо запустить «Планировщик заданий» — например, через меню Пуск.
- В открытом окне понадобится левая часть. Она содержит директории различных программ и утилит. Интересующая нас папка (windows defender) лежит в Библиотеке планировщика заданий.
- Директория содержит перечень задач Защитника. В Defender Scheduled Scan понадобится заблокировать все активные опции.
- Для формирования временного диапазона сканирования создадим триггер. В соответствующем разделе кликаем на Создать.
- Далее вносим необходимые временные данные, подтверждаем сохранение.
Перед закрытием Планировщика подобные изменения настроек производятся для всех задач, обозначенных в директории. После этого исполняемый файл msmpeng.exe процесса Antimalware Service Executable будет запускаться в удобное для пользователя время. Подробная видео-инструкция по изменению расписания проверок — каждый шаг разобран наглядно.
Способ 2: Добавьте Antimalware Service Executable в список исключений Защитника Windows
Процесс фоновой проверки подразумевает контрольное сканирование всех файлов системы. В том числе оказываются структурные единицы Защитника. Во время проверки самого себя компьютер существенно замедляется за счет увеличенного потребления ресурсов. Проблема устраняется, если включить директорию с файлами Защитника в список исключений, таким образом выключаем проверку данной папки. Порядок действий следующий:
- Необходимо выяснить, где сохранены все данные Windows Defender. Для этого в запущенном Диспетчере задач правой клавишей кликаем по уже знакомому процессу и в меню делаем переход на раздел Расположение файлов.
- Открывается директория, содержащая исполняемый файл встроенного антивирусника. Потребуется скопировать адрес в верхней строке.
- Далее необходимо открыть утилиту ОС под названием Безопасность Windows. Вводим имя в Пуске и открываем. Нам понадобится раздел Защиты от вирусов и угроз.
- Внизу раздела есть переход в сервис Управление настройками.
- Именно здесь добавляются или удаляются исключения. Кликаем на соответствующую кнопку.
- Так как исключаемым объектом будет директория с Защитником, кликаем на «Добавить» — в качестве объекта папка.
- Сейчас необходимо ранее скопированный путь вставить в область для адреса исключения. По аналогии можно добавить или убрать исключения для любой директории. Задача решена и теперь проверяться будут все файлы, кроме самого защитника. Наиболее важны для анализа загруженные данные из сети интернет.
Способ 3: Полное отключение Защитника Windows
Произвести полную блокировку Защитника возможно с помощью редактирования записей реестра. Так как настройка параметров с помощью редактора реестра может привести к нестабильной работе системы, рекомендуется четко выполнять инструкцию по шагам. Порядок отключения:
- Редактор реестра вызывается через клавиши Win+R. В диалоговое окно вводится команда regedit.
- Для отключения нужно найти местоположение Windows Defender.
- В пустой части экрана правой клавишей мыши вызываем меню. Команда Создать — Параметр DWORD (32 bit).
- Для вновь созданного параметра указываем имя. Открываем файл, в появившемся окне устанавливаем параметр 1 и систему 16 счисления.
- Теперь понадобится директория Real-Time-Protection. Там создаются 4 параметра DWORD (32 bit). Имена новых файлов DisableBehaviorMonitoring, DisableOnAccessProtection, DisableScanOnRealtimeEnable, DisableIOAVProtection, для каждого параметра значение равняется 1.
Остается перезапустить систему Windows 10 и оценить правильность выполнения отключения Защитника через реестр. Подробнее о способе рассказывается в видео ниже.
Способ 4: Проверьте систему на вирусы
Система может медленно работать из-за большой активности вредоносного софта. Такие процессы не отражаются в диспетчере задач, но поглощают почти все вычислительные ресурсы компьютера. Можно произвести проверку на наличие вирусов не Microsoft antimalware, а сторонним защитным софтом. Хорошо зарекомендовали себя Доктор Веб и Касперский. Оба варианта имеют portable версию, которую можно запускать с флешки. Это подходит для сложных случаев, когда вирусная программа блокирует антивирус и его установку. Распаковываем установочные файлы и запускаем проверку новой программой.
Защитник Виндовс пригодится тем, кто не любит тратить лишние деньги на приобретение лицензий антивирусного программного обеспечения. Несмотря на наличие некоторых сложностей в применении, советы из данной статьи помогут настроить утилиту. Будет организован достойный уровень защиты, утилита перестанет нагружать ЦП (Центральный процессор), а систему Windows можно использовать в любое удобное время.
Процесс Antimalware service executable в Windows 10 нередко можно обнаружить в «Диспетчере задач». При этом он может загружать процессор на 70 – 80%, а также занимать вплоть до 2 – 3 гигабайт оперативной памяти, что вызывает подтормаживание системы Windows.
В этой статье мы подробно разберём, за что отвечает процесс Antimalware service executable и какие задачи он выполняет. Также вы получите пошаговую инструкцию, как отключить процесс Antimalware service executable в Windows 10
https://programmainfo.ru/test/kakoy-ty-instrument
Содержание
- Зачем нужен процесс Antimalware service executable
- Как отключить Antimalware Windows 10
- Как отключить Antimalware service executable с помощью списка исключения
- Отключить процесс Antimalware service executable при помощи проверки на вирусы
- Отключить процесс Antimalware service executable через редактор локальной групповой политики
- Отключить процесс Antimalware service при помощи Параметров реестра
- Видеоинструкция
- Как отключить защитник Windows 10
- Временное отключение защитника Windows
- Полное отключение
Зачем нужен процесс Antimalware service executable
Данный процесс является частью службы «Защитник Windows». Он выполняет антивирусную проверку установленного ПО, текущих сетевых подключений, а также сканирует исполняемые команды и скрипты во время веб-браузинга.
Как отключить Antimalware Windows 10
Сделать это можно как штатными средствами Windows, так и через реестр или изменение настроек групповой политики. Но после этого система не будет защищена от мошеннического ПО. То есть, это делать необходимо только в том случае, если пользователь планирует использовать другой антивирус. Ниже приступайте к пошаговому отключению
https://programmainfo.ru/test/3569
Как отключить Antimalware service executable с помощью списка исключения
Довольно часто процесс Antimalware service executable зависает при попытке просканировать самого себя, что может затянуться на 2 – 3 часа. Чтобы ваша работа в Windows проходила спокойно и без зависаний, вам нужно отключить процесс Antimalware service executable. Сделать это можно следующим образом:
- Открыть «Диспетчер задач». Для этого зажмите три клавиши одновременно Ctrl+Shift+Esc.
- Отыщите процесс Antimalware service executable
- Щёлкните ПКМ по процессу и выберите «Открыть расположение файла»
- Откроется папка, где и хранятся исполнительные файлы встроенного в Windows антивируса.
- Необходимо скопировать её адресную строку. То есть выделить строку в заголовке окна, нажать ПКМ и выбрать «Копировать».
- Открыть «Параметры», нажав Win + i
- Выбрать «Обновление и безопасность».
- В следующем окне выбрать вкладку «Безопасность» и выбрать «Открыть службу».
- Выбрать «Защита от вирусов». Далее — кликнуть на «Управление настройками».
1 2 - В следующем окне найти пункт «Исключения». Выбрать «Добавление или удаление».
- Кликнуть «Добавить» и указать ранее скопированный адрес папки.
Но если текущий процесс уже запущен, то отменить его не получится. Рекомендуется просто перезагрузить компьютер.
https://programmainfo.ru/test/otlichish-krinzh-ot-krasha
Отключить процесс Antimalware service executable при помощи проверки на вирусы
Вполне возможно, что ОС WIndows действительно заражена вирусами, которые создают свои же копии и распространяют их ещё в локальной сети. Соответственно, чтобы отключить Antimalware service executable в Windows 10 в данном случае потребуется выполнить полное сканирование системы на наличие вирусов.
Это может занять продолжительное время, но зато конфиденциальные данные пользователя будут в безопасности.
Чтобы запустить проверку, нужно:
- Перейти в «Параметры», выбрать «Обновление и безопасность»
- В следующем окне выбрать вкладку «Безопасность Windows».
- Выбрать «Открыть службу Безопасность».
- Выбрать «Параметры сканирования». Отметить пункт «Полное сканирование», а далее — «Выполнить сейчас».
1. Параметры сканирования 2. Полное сканирование
Проверка может занимать и более 3-х часов — это зависит от объема жесткого диска, количества сохраненных на нем файлов. Но выполняется все это в фоновом режиме, то есть можно продолжать пользоваться Windows без каких-либо ограничений.
https://programmainfo.ru/test/volga-ili-pobeda-a-ty-znakom-s-sovetskim-avtopromom-prover-sebya-v-uvlekatelnom-teste
Отключить процесс Antimalware service executable через редактор локальной групповой политики
Отключить Antimalware service в Windows во всех версиях можно ещё через редактор групповых политик. Данная утилита предоставляет доступ ко многим настройкам Windows, которые недоступны в разделе «Параметры».
Для запуска утилиты необходимо:
- Нажать клавиши Win+ R и ввести команду gpedit.msc, нажать Enter.
- Выбрать «Управление компьютером» в открывшемся окне.
- Далее раскрыть вкладку «Компоненты Windows», после — «Антивирусная программа Windows».
- В следующем окне нужно выбрать «Выключить программу». Нужно дважды кликнуть на данную строку, появится дополнительное диалоговое окно настройки службы.
- Выбрать «Включено», далее — «ОК».
После — перезагрузить ПК, чтобы внесенные изменения в настройки групповой политики были применены. Перед тем, как отключить MsMpeng (альтернативное название службы защитника Windows) нужно убедиться, что пользователь Windows обладает правами администратора.
https://programmainfo.ru/test/dengi-umeesh-li-ty-s-nimi-druzhit
Отключить процесс Antimalware service при помощи Параметров реестра
Полностью отключить Antimalware service, а также запретить в дальнейшем его запуск можно с помощью настроек реестра. Это своего рода база данных, где в текстовом формате хранятся все заданные параметры работы ОС Windows. Последовательность действий пользователя:
- Нажмите клавиши Win +R введите regedit
- В открывшемся окне открыть вкладку HKEY_LOCAL_MACHINESOFTWAREPoliciesMicrosoftWindows Defender (можете прям отсюда скопировать и вставить у себя). Это как раз настройки службы защиты операционной системы Windows.
- В области справа кликнуть правой кнопкой мыши и выбрать «Создать», указать «Параметр DWORD (32 бита)».
- Появится запрос на ввод имени новой записи реестра. Указать DisableAntiSpyware. Затем дважды кликнуть на появившеюся строку и установить значение «1». Нажать «ОК».
А в дальнейшем следует выполнить перезагрузку.
Видеоинструкция
Как отключить защитник Windows 10
Защитник Windows — это отдельная служба. То есть её можно отключить, как и любую другую. Но нужно учесть, что в этом случае она все равно продолжит работать, хоть и в ограниченном режиме.
Утилита будет лишь проверять файлы самой операционной системы и защищать их от модифицирования, то есть от внесения каких-либо изменений в их исходный код. Проверка всех остальных пользовательских файлов выполняться не будет.
Antimalware service executable что за процесс? Он как раз и отвечает за проверку сохраненных на компьютере документов, которые не относятся к файлам самой Windows. Поэтому, приостановив исполнение службы, процесс попросту не будет больше запускаться в фоновом режиме.
Временное отключение защитника Windows
Итак, если Antimalware service executable грузит систему Windows, то необходимо выполнить следующее:
- Открыть «Защита от вирусов и угроз» в разделе «Безопасность Windows» . В разделе «Параметры защиты» выбрать «Управление настройками».
1 2 - Отключить 2 первых пункта, а именно «Облачная защита» и «В реальном времени».
Остальные пункты рекомендуется не менять. После этого процесс не будет запускаться в автономном режиме, хотя сама служба останется запущенной. В большинстве случаев этого будет достаточно для того, чтобы систему защитить от повреждения вирусным ПО Windows.
Полное отключение
Если необходимо службу Antimalware service executable полностью отключить, то потребуется либо воспользоваться редактором групповых политик (по инструкции выше), либо пойти иным путем – установить другую антивирусную программу.
В Windows 10 предусмотрена защита от запуска двух приложений, выполняющих защиту устройства от вирусов.
Соответственно, пользователю необходимо:
- Перейти в «Безопасность», открыть «Защита».
1 2 - В окне кликнуть на «Параметры».
- Далее «Управление поставщиками».
- В разделе «Антивирус» выбрать установленную программу.
Антивирусы от Dr WEB, Kaspersky, Avast, NOD 32 и большинство других можно отключить через их штатные настройки. В этом плане у пользователя не должно возникнуть проблем.
Итого, если процесс Antimalware service executable загружает систему Windows, то теперь понятно, что это — утилита, предотвращающая различные угрозы и сканирующая имеющиеся файлы на наличие вирусов. Как отключить Antimalware Windows 10 – вы уже знаете, а именно, сделать это можно несколькими методами, все они перечислены выше.
Но вы должны знать, что если пользователь решил отключить Antimalware Windows 10, то он подвергает систему возможному заражению вирусами. Рекомендуемый вариант — выполнить полное сканирование и удалить все обнаруженное мошенническое ПО. Как правило, это помогает устранить полностью проблему.
Отключить процесс Antimalware service executable при помощи проверки на вирусы
5.26%
Отключить Antimalware service executable с помощью списка исключения
31.58%
Отключить процесс Antimalware service при помощи «Параметров реестра»
21.05%
Полное/неполное отключение «Защитника Windows»
42.11%
Проголосовало: 19

Скворцов Михаил
Специалист программирования компьютерных систем и устройств на базе ОС «Android»
Задать вопрос эксперту
Содержание
- Процесс Antimalware Service Executable
- Способ 1: Изменение настроек в Планировщике заданий
- Способ 2: Внесение папки с файлами антивируса в исключения
- Способ 3: Отключение Windows Defender
- Способ 4: Смена антивируса
- Способ 5: Проверка сторонним ПО
- Вопросы и ответы
Системные процессы обеспечивают функционирование как глубинных, так и поверхностных возможностей системы. Ярким образцом из таких является Antimalware Service Executable, являющийся компонентом встроенного антивируса ОС Виндовс. В статье мы рассмотрим, как прекратить непомерную нагрузку данного процесса ЦПУ.
Antimalware Service Executable – это часть фирменного антивирусного ПО от Microsoft, важный элемент «Windows Defender» или же «Защитника Windows». Этот компонент отвечает за сканирование компьютера и в штатном режиме не вызывает нагрузки, но сбой или некорректно выставленные настройки могут стать причиной того, что сканирование будет запускаться вновь и вновь, постоянно используя процессор. Чтобы это исправить, следует изменить настройки и/или внести файлы системного антивируса в исключения. Как радикальные варианты можно рассмотреть отключение Windows Defender и замену стандартного ПО на стороннее, а также неплохо будет проверить компьютер отдельными лечащими и восстанавливающими утилитами.
Способ 1: Изменение настроек в Планировщике заданий
Для начала стоит подкорректировать настройки самого сканирования, чтобы сами адекватные параметры процесса не давали ему «хулиганить». К сожалению, они скрыты и находятся не в самом Windows Defender, а глубже, в системном приложении «Планировщик заданий». Чтобы его открыть и отладить, руководствуйтесь таким алгоритмом:
- Через поиск панели «Пуск» найдите «Планировщик заданий» и откройте его. Предпочтительнее «Запустить от имени администратора» для бесконфликтной работы приложения.
- Поочередно раскройте папки «Microsoft» и «Windows», после чего прокрутите ползунок до папки «Windows Defender».
- Кликните по папке «Windows Defender», после чего выделите файл «Windows Defender Scheduled Scan», а затем в области действий «Выбранный элемент» нажмите на «Свойства».
- Перейдите на вкладку «Условия» и настройте время сканирования так, как считаете нужным для личного комфорта. Система может активировать процесс во время простоя, который задаёте вы. Но также возможно и вовсе снять отовсюду галочки, что фактически отключает периодический мониторинг, переведя его в ручной режим. После изменения параметров нажмите «ОК».
Читайте также:
Запуск «Планировщика заданий» в ОС Windows 10
«Планировщик заданий» в Windows 7

Таким образом вы сможете ограничить время, когда процесс сканирования сможет занимать ресурсы компьютера, однако не убрать его полностью, чтобы не затрагивать функциональность Защитника.
Способ 2: Внесение папки с файлами антивируса в исключения
Одной причин из тех, что вызывает бесконечное сканирование, может быть затрагивание файлов самого антивируса им же. То ли это реакция на несанкционированное вторжение, то ли случайная реактивация. Для того чтобы прекратить рекурсию работы Защитника, следует поступить так:
Шаг 1: Поиск папки
- Откройте «Диспетчер задач» любым удобным способом, например, нажав комбинацию клавиш «Ctrl + Alt + Esc».
- Найдите упоминаемый ресурсоёмкий процесс, щёлкните по нему правой кнопкой мыши, а затем из выпавшего списка контекстного меню выберите «Открыть расположение файла».
- Зафиксируйте где-нибудь путь к открывшейся папке системных файлов Защитника — именно её понадобится добавить в перечень исключений.
Читайте также: Методы запуска «Диспетчера задач» в Windows 10

Скорее всего, папка будет скрыта, так что вам придётся вначале сделать её видимой, перед выполнением следующего этапа.
Подробнее: Отображение скрытых папок в Windows 10
Шаг 2: Добавление исключения
- Кликните по кнопке «Пуск» и с помощью поиска найдите параметры системы «Защита от вирусов и угроз», после чего откройте их, щёлкнув по соответствующему значку или по «Открыть».
- Перейдите в «Управление настройками».
- Нажмите на «Добавление или удаление исключений».
- Последовательно нажмите на «Добавить исключение», а затем на «Папка» и укажите путь к файлам Windows Defender, найденным ранее.

Этот метод эффективен, когда Защитник некорректно проверяет сам себя, однако такой сбой не очень распространён. И не стоит забывать, что чаще всего папка системного антивируса скрыта.
Способ 3: Отключение Windows Defender
Первым радикальным вариантом из рассматриваемых следует рассмотреть отключение Защитника. Имейте в виду, он опасен тем, что после его осуществления ваш ПК останется беззащитным от вирусов, но он будет действенным, если вышеописанные не помогли. Для деактивации системного антивируса нужно отключить его защиту в реальном времени и внести изменение в реестр.
Подробнее: Как удалить Защитник Windows
Способ 4: Смена антивируса
Как альтернатива предыдущему способу (или его логичное продолжение) рассмотрим замену стандартного Windows Defender на сторонний антивирус. Когда вы установите другое защитное ПО на компьютер, Защитник автоматически передаст ему функции обеспечения безопасности и сканирования системы. Произойдёт автоматическая измена параметров, и процесс «Antimalware Service Executable» больше не будет вас беспокоить. Можем порекомендовать бесплатные антивирусы от компаний Avast и Kaspersky.
Подробнее: Сравнение антивирусов Avast Free Antivirus и Kaspersky Free
Способ 5: Проверка сторонним ПО
Не будет лишним произвести проверку с помощью сторонних лечащих утилит, чтобы убедиться в том, что сам антивирус не стал жертвой заражения и/или пропустил вредоносный файл. Хорошо себя показывает утилита от Dr.Web, а также инструмент от Касперского.
Подробнее: Борьба с компьютерными вирусами
После этого рекомендуется задействовать CCleaner для проверки и исправления реестра.
Подробнее: Чистка реестра с помощью CCleaner
Неплохо будет запустить системную проверку и восстановление с помощью консольного инструмента «DISM».
Подробнее: Использование и восстановление проверки целостности системных файлов в Windows 10
Используя один или несколько рассмотренных в статье способов калибровки, ограничения или радикальной деактивации Windows Defender, а также проверки компьютера сторонним средством, вы сможете избавиться от излишней нагрузки на CPU, создаваемой процессом Antimalware Service Executable.
При работе в Windows 10 наблюдательные пользователи замечали грузит центральный процессор сервис под названием Antimalware service executable. Что это за программа, какую роль выполняет на компьютере и как её отключить и стоит ли это делать мы сегодня и расскажем.
Прежде чем делать поспешные выводы и удалять или отключать процесс Antimalware service executable, давайте рассмотрим, что это такое и почему грузит жесткий диск с ЦП, порой даже очень.
Рис. 1 – Процесс в Диспетчере задач
ASE – это ядро защитника Виндовс 10, обеспечивающее безопасность вашей системы. Процесс является встроенным приложением для защиты компьютера от шпионских модулей и постоянно проводит фоновое сканирование всех разделов жесткого диска на их наличие.
За работу фонового процесса отвечает исполняемый файл msmpeng.exe, расположенный в Program Files. Обычно поиск угроз в Виндовс 10 осуществляется в фоне, когда компьютер простаивает. В таких случаях нагрузка на процессор может возрасти до 40-80%, память же сервис расходует более щадяще.
Отключить Antimalware service executable нагружающий процессор, классическим способом – убив процесс в Диспетчере задач – нельзя. Привилегий даже в учётной записи с правами администратора для этого не хватит, получите отказ в доступе.
Рис. 2 – Отказано в доступе
К слову, полностью отключать работу программы не рекомендуется. Даже если уверены в своём антивирусе, всё же периодически включайте проверку системы надёжным средством от разработчиков Windows 10.
Что делать в таком случае и как остановить процесс msmpeng, чтобы в дальнейшем не мешал в работе ПК. Для начала попробуйте изменить время запуска службы.
Как отключается защитник
Для начала покажем, как можно настроить работу программы, адаптировав её под свои нужды, если Вас это не устроит, то в нашей инструкции есть подробная инструкция, как отключать процесс antimalware навсегда.
к оглавлению ↑
Изменяем расписание защитника
Последуем рекомендациям от специалистов с Майкрософт и изменим расписание работы приложения, через планировщик заданий Microsoft Windows.
1Открываем «Панель управления» через «Пуск» или «Параметры».
2Вызываем её элемент под названием «Администрирование».
Если иконки сгруппированы по категориям, элемент будет расположен в категории «Система, безопасность».
Рис. 3 – Открываем «Администрирование»
Также «Администрирование» можете открыть через поиск.
3Вызываем консоль управления компьютером.
Рис. 4 – Управление компьютером
4Разворачиваем служебные программы, в подразделе планировщика заданий Windows открываем раздел «Microsoft».
Рис. 5 – Планировщик заданий
5В каталоге «Windows» щелкаем по папке «Defender», где открываем свойства элемента «Microsoft Antimalware».
6Среди доступных процессов выбираем объект с названием «Microsoft Antimalware Scheduled Scan».
7Задачи защитника можно изменить по времени запуска, во вкладке «Триггеры» устанавливаем параметры работы приложения (дату, время, частотность запуска).
Рис. 6 – Изменяем расписание
Также вы можете удалить задачу сканирования или выключить ее (выделяем задание и кликаем по одноимённой кнопке в панели «Действия»), этим самым отключить процесс поиска шпионов на компьютере.
Рис. 7 – Отключение или удаление задач
Делать это следует при наличии альтернативного антивирусного решения или опытным пользователям, которые и без дополнительного программного обеспечения способны обходить стороной угрозы.
Во вкладке «Условия» можно указать ситуации, в которых защитник будет запускаться и проверять жесткий диск, активные приложения и сервисы на наличие вредоносного кода. Для отключения программы убираем все флажки и сохраняем настройки.
Рис. 8 – Изменяем условия запуска приложения
После этого придётся перезагрузить компьютер, иначе новые настройки не вступят в силу.
Первым делом мы рассмотрели отключение запуска задач Защитника Виндовс.
к оглавлению ↑
Отключение через реестр
Теперь давайте разберемся как отключить процесс через реестр, тем самым внесем изменения в работу Windows. Это безотказный и гарантированный способ.
1Выполняем команду «regedit» в окне командного интерпретатора Win+R или поисковой строчке «Пуска».
Рис. 9 – Запуск редактора реестра
2Переходим в куст (раздел) HKLM.
3Дальше разворачиваем каталог Software, а в нём – Policies.
4Находим подкаталог Microsoft и кликаем по Windows Defender, где в окне справа выполняем двойной клик по ключу «DisableAntiSpyware».
Рис. 10 – Переходим в нужный раздел Windows Defender
5В окне изменения значения переменной заменяем ноль на единицу. Тем самым выключаем запуск защитника.
Рис. 11 – Изменяем значение на единицу
6Закрываем окно и перезагружаем компьютер.
После загрузки ОС обязательно защитите её от шпионского и вредоносного ПО при помощи одного из антивирусов для windows.
к оглавлению ↑
Выключаем через групповую политику
Встроен в Windows 10 и такой инструмент администрирования, как редактор локальной групповой политики.
Для информации: В Домашней версии он отсутствует, если пользуетесь Win 10 Home, придётся воспользоваться двумя первыми способами, чтобы отключить Antimalware service executable.
1Открываем окно «Выполнить» и выполняем в нём команду «gpedit.msc».
Её, собственно, можно вызывать и через командную и поисковую строку «Пуска», и посредством PowerShell.
Рис. 12 – Вызываем редактор групповой политики
2В редакторе разворачиваем первый раздел «Конфигурация компьютера».
3В подразделе «Административные шаблоны» кликаем по элементу «Компоненты Windows».
4Здесь переходим в подкаталог «Защитник…» и открываем свойства (через контекстное меню или двойным кликом) записи «Отключить Защитник…».
Рис. 13 – Открываем свойства записи
5Переносим переключатель в положение «Включено» и сохраняем новые параметры конфигурации операционной системы.
Рис. 14 – Отключаем Защитника
6Как и ранее, выполняем перезагрузку системы и проверяем, грузит ли её данный процесс или его нет в перечне активных.
На этом всё. Включается защита аналогичным образом, только значение переменной выбираем прямо противоположное: вместо единицы – ноль, вместо «Отключено» – «Включено».
к оглавлению ↑
Подведем итоги
Действительно ли необходимо деактивировать защиту от шпионов на виндовс 10? Если программа потребляет слишком много ресурсов и запускает сканирование во время активности ПК, можем обойтись расписанием. В заданное время компьютер будет проверен, но угрозы к тому времени могут уже функционировать на нём.
Замена встроенного защитника на более производительное ПО в большинстве случаев намного эффективнее, но и Касперский и его аналоги требуют немало ресурсов системы.
Работать вообще без программ для обеспечения безопасности (кроме файрвола) в интернете вполне можно, если загружать файлы с доверенных источников, а не с первого попавшегося сайта.

Просмотров 7.5к. Опубликовано 1 июля, 2019 Обновлено 23 июля, 2020
Что за процесс «Antimalware Service Executable » и как исправить высокую загрузку процессора и диска в Windows 10.
Выглядит знакомо?
Если вы заметили, что процесс Antimalware Sevice Executable имеет высокую загрузки ЦП и диска в Windows 10, будьте уверены, вы не одиноки. Многие пользователи Windows 10 также сообщают об этой проблеме. Что еще более важно, вы можете решить эту проблему самостоятельно, не обращаясь к специалисту за помощью.
В этой статье вы узнаете, что это за процесс Antimalware Sevice Executable и как устранить проблему с высокой загрузкой процессора.
Что такое Antimalware Service Executable?
Antimalware Service Executable — это процесс который выполняет фоновую проверку вашей системы на наличие вирусов.
Возможно, вы знакомы с Защитник Windows, это антивирусное программное обеспечение, встроенное в Windows 10. Исполняемый файл службы защиты от вредоносных программ является одной из фоновых служб Защитника Windows. Он также известен как MsMpEng.exe, вы можете найти его на вкладке Детали в вашем диспетчере задач.
Исполняемый файл службы защиты от вредоносных программ работает для сканирования вредоносных и шпионских программ при доступе к ним. Он обнаружит, если есть что-то вредное. Кроме того, он также выполняет фоновую проверку вашей системы на наличие вирусов или червей. Сканирование в значительной степени зависит от процессора вашего компьютера, поэтому вы обнаруживаете, что он использует процессор в ваших Windows 10.
Как исправить «Antimalware Service Executable» грузит систему
Способ 1: Изменить расписания Защитника Windows
Ошибка в основном из-за функции защиты в режиме реального времени. Таким образом, мы можем изменить расписание Защитника Windows, чтобы исправить это.
- На клавиатуре одновременно нажмите клавишу с логотипом Windows и клавишу R, чтобы вызвать окно «Выполнить».
- Введите taskschd.msc и нажмите Enter.
- Дважды щелкните «Библиотека планировщика заданий» > «Microsoft» > «Windows».
- Дважды щелкните «Windows Defender» в Windows. Затем дважды щелкните по «Windows Defender Scheduled Scan».
- Снимите флажок «Выполнять с наивысшими правами».
- Снимите все пункты во вкладке «Условия». Затем нажмите ОК.
С выполнением вышеуказанных пунктов, процесс Antimalware Service должен перестать грузить систему Windows.
Если к сожалению не помогло, пожалуйста, не расстраивайтесь, попробуйте следующий способ.
Способ 2: Добавьте Antimalware Service Executable в список исключений Защитника Windows
- На клавиатуре одновременно нажмите логотип Windows + i, чтобы открыть окно настроек.
- Нажмите Обновление и безопасность.
- В центре безопасности откройте страницу настройки защиты от вирусов и угроз, а на ней нажмите «Параметры защиты от вирусов и других угроз».
- Внизу следующей страницы, в разделе «Исключения» нажмите «Добавление или удаление исключений».
- Нажмите «Добавить исключение».
- Нажмите Исключить процесс.
- Введите MsMpEng.exe. Затем нажмите ОК.
Теперь вы добавили Antimalware Service в список исключений Защитника Windows. Ошибка должна быть исправлена.
Если этих 2 способа не помогли, попробуйте отключить Защитник Windows.
В этой статье мы разберём одну очень интересную вещь, а именно Antimalware Service Executable. Многие пользователи сталкиваются с системными проблемами, в которых этот процесс замешан. Но обо всём по порядку.
Для того чтобы понять, что такое Antimalware Service Executable, нужно знать, чем в свою очередь является Windows Defender. Windows Defender – это антивирусная программа, которая была разработана корпорацией Microsoft специально для своих операционных систем. Ещё её называют «Защитник Windows». Он появился в 2000-м году, и задумывался как небольшая программа для поиска шпионских программ.
С приходом Windows 10 Defender стал полноценным антивирусом. Главной его особенностью является то, что он не конфликтует с другими антивирусами, поэтому вместе с ним вы смело можете пользоваться Avast, Антивирус Касперского, Dr.Web и т.д.
Antimalware Service Executable – это часть программы Windows Defender, которая защищает систему от вирусов. Она выполняет сканирование системы на наличие вредоносного программного обеспечения.
Если открыть диспетчер задач и заглянуть во вкладку процессы, можно найти процесс Antimalware Service Executable. Он выполняет постоянный фоновый мониторинг, то есть следит, чтобы вы ненароком не установили вредоносную программу.
Почему этот процесс сильно грузит процессор или ОЗУ?
Вы могли замечать, что иногда компьютер начинает сильно тормозить. В диспетчере задач можно увидеть, что сильно загружен ЦП (центральный процессор), память, а иногда и диск. В первую очередь это касается старых компьютеров, которые не справляются со всеми функциями Windows 10. Новые компьютеры и ноутбуки тоже могут столкнуться с такой проблемой из-за слабого оснащения. Итак, компьютер тормозит, ЦП и память загружены на 100%, и в этом может быть виноват процесс Antimalware Service Executable. По расписанию программа выполняет полное сканирование системы, поэтому торможение – вполне естественный побочный эффект. Правда, не понятно, почему в Microsoft до сих пор не решили эту проблему. Но если они её не решили, мы решим её сами.
Сканирование обычно выполняется после выхода из спящего режима или после включения компьютера. Сильного торможения можно избежать, если отключить данный процесс.
Внимание! Все действия вы выполняете на свой страх и риск! Если вы не уверены в своих силах или боитесь нарушить работу операционной системы, лучше не стоит выполнять никаких действий.
Какими способами можно отключить?
Если отключить этот процесс, на работу системы это повлияет только с положительной стороны (компьютер станет работать быстрее). Но вы должны понимать, что компьютер станет уязвимым к вирусам.
Итак, есть несколько способов, как отключить процесс Antimalware Service Executable.
Через планировщик заданий
Для начала открываем меню Пуск и в поисковой строке пишем «Планировщик заданий».
Вписываем в поисковую строку
Кликаем по результату. Откроется главное меню планировщика.
Интерфейс планировщика заданий
Слева будет так называемое дерево папок. Открываем папку «Библиотека планировщика заданий», затем папку «Microsoft».
Ищем папку Microsoft
Далее открываем папку «Windows», затем листаем вниз и кликаем на «Windows Defender». Появится вот такое окно:
Windows Defender
По центру находится список задач. Их может быть несколько, как в моём случае, а может быть всего лишь одна. Нажимаем дважды правой кнопкой мышки на первую задачу. Появится новое окно, в котором нужно перейти на вкладку «Условия». Снимаем все галочки, которые видим.
Снимаем галочки
Нажимаем ОК. Повторяем со всеми задачами аналогичное действие.
Загрузка …
С помощью реестра
Открываем редактор реестра. Нажимаем комбинацию клавиш Win+R, вводим команду regedit и нажимаем ОК. Появится вот такое окно:
Окно редактора реестра
Кликаем на раздел HKEY_LOCAL_MACHINE.
Нам нужен этот раздел
Затем в раздел SOFTWARE. После этого в раздел Policies, потом Microsoft.
Переходим в SOFTWARE
Теперь кликаем правой кнопкой мышки на папку Windows Defender.Наводим курсор на «Создать», в новом меню выбираем «Параметр DWORD (32 бита). Мы создали новый параметр. Называем его «DisableAntiSpyware».
Создаем параметр DWORD (32 бита)
Кликаем дважды на него, чтобы появилось окно для изменения. Пишем значение «1» вместо «0» и сохраняем.
Меняем 1 на 0
Далее кликаем по папке Windows Defender правой кнопкой мышки, наводим курсор на «Создать». Создастся новый раздел. Даём ему имя «Real-Time Protection».
Назовем его так
Наводим курсор на эту папку, снова жмем правой кнопкой мыши, «Создать» – «Параметр». Нам нужно создать 4 параметра DWORD и каждому из них дать своё имя:
- DisableBehaviorMonitoring;
- DisableOnAccessProtection;
- DisableScanOnRealtimeEnable;
- DisableIOAVProtection.
По каждому параметру кликаем дважды, чтобы изменить значения с «0» на «1». Должно получиться вот так.
У нас должно получиться вот так
Закрываем реестр, перезагружаем компьютер и радуемся шустрой работе системы. Windows Defender теперь отключён, и процесс, нагружающий процессор и память, больше не будет вам докучать.
Загрузка …
Редактор групповых политик
Третьим способом будет редактор групповых политик. Жмём на клавиатуре Win + R и пишем «gpedit.msc».
Открываем gpedit.msc
Появится редактор групповых политик. Далее вам нужно зайти в папку «Локальный компьютер», затем перейти в «Конфигурацию компьютера», затем «Административные шаблоны», «Компоненты Windows» и «Антивирусная программа Защитник Windows». Нажимаем на неё и в правой части экрана находим файл «Выключить антивирусную программу «Защитник Windows».
Переходим в настройки Защитника
Открываем этот файл. Появляется окно, в котором нужно выбрать «Включено».
Жмем на «Включить»
Нажимаем ОК.
В левой части экрана, всё в той же папке «Антивирусная программа «Защитник Windows», ищем папку «Защита в режиме реального времени». Далее смотрим на скриншот ниже.
Нужные пункты
Нажимаем на каждый из этих файлов и выбираем в них состояние «Отключить». После всех операций перезагружаем компьютер.
Загрузка …
Проблемы при отключении Antimalware Service
Теперь поговорим о проблемах, которые могут возникнуть у вас после выполнения инструкции по отключению Antimalware Service.
Процесс не удалился
Повторите все шаги еще раз или попробуйте воспользоваться другим методом, который я описал в этой статье. Возможно, вы сделали просто что-то не правильно.
После перезагрузки компьютер не запускается
Скорее всего, вы совершили ошибку, и система дала сбой. Попробуйте перезагрузить компьютер несколько раз – в некоторых случаях это помогает. В худшем случае нужно переустанавливать Windows.
Не работает команда gpedit.msc.
Да, иногда бывает, что при введении команды система выбивает вот такую ошибку. См. так же: не удается найти gpedit.msc в Windows 10.
Ошибочка вышла
Для этого нужно создать bat файл. Открываем блокнот и пишем в нём вот такие строки:
@echo off
dir /b C:WindowsservicingPackagesMicrosoft-Windows-GroupPolicy-ClientExtensions-Package~3*.mum >find-gpedit.txt
dir /b C:WindowsservicingPackagesMicrosoft-Windows-GroupPolicy-ClientTools-Package~3*.mum >>find-gpedit.txt
echo Ustanovka gpedit.msc
for /f %%i in (‘findstr /i . find-gpedit.txt 2^>nul’) do dism /online /norestart /add-package:»C:WindowsservicingPackages%%i»
echo Gpedit ustanovlen.
pause
Просто скопируйте данный скрипт и вставьте его в блокнот. Затем нажмем «Сохранить как», зададим любое имя файла и поставим ему расширение .bat. Выберем «все файлы», затем нажмём «Сохранить».
Сохраняем батник
Запускаем файл от имени администратора. Появится чёрное окно, в котором будут появляться разные надписи. Вам нужно будет дождаться окончания процесса.
Просто ждем
После этого нажимаем Win+R, вбиваем команду gpedit.msc и затем воспользуемся одним из методов, которые я описывал.
Также попробуйте установить программу Net.Framework 3.5 – иногда из-за неё могут возникать подобные проблемы. Если не помог ни один из этих вариантов, то попробуйте поставить другую сборку операционной системы. См. также: всё о Net Framework для Windows 10.
Процесс удалился, но диск грузится в диспетчере задач
Если ваш компьютер продолжает глючить, проверьте в диспетчере задач, какой из компонентов загружается. Если это диск, тогда вам поможет файл подкачки, но это тема для отдельной статьи.
Процесс удалился, но глюки остались
Меняйте компьютер на более новый. Ваше «железо» уже физически не справляется с новой операционной системой и всеми её «фишками». Либо перейдите на более старую версию Windows, хотя бы на «семёрку».
Заключение
Вот и всё. Статья получилась не маленькая, но очень познавательная. Мы узнали, почему может глючить компьютер, и как устранить эту проблему.
Мы разобрали, что это за надоедливый процесс Antimalware Service Executable, зачем он нужен, и почему он так грузит систему. Также не забыли о проблемах, с которыми можно столкнуться.
Эта статья будет полезна не только тем, кто столкнулся конкретно с этой проблемой, но и простым пользователям, которые хотят узнать что-то новое для себя.
Загрузка …
Post Views: 34 921
В ходе проверки нагрузки на системные ресурсы в Диспетчере задач Windows 10 или 11 обнаруживаете высокий процент загрузки оперативной памяти, создаваемый процессом Antimalware Service Executable. В связи с этим многие из нас начинают интересоваться возможностью его отключения. Есть несколько способов, с помощью которых можно отключить этот процесс. Но перед их использованием следует дважды подумать, прежде чем навсегда отключить исполняемый файл службы защиты от вредоносных программ.
Содержание
- 1 Что это за процесс?
- 2 Отключение процесса в параметрах приложения безопасности Windows
- 3 Отключение с помощью Редактора локальной групповой политики
- 4 Как отключить с помощью командной строки
Что это за процесс?
В фоновом режиме работает ряд процессов, которые обеспечивают бесперебойную и безопасную работу операционной системы. Если в Диспетчере задач отсортируете список по использованию, то обнаружите программы, которые запрашивают больше всех системных ресурсов. В частности, видим на верхних позициях Antimalware Service Executable, который постоянно грузит оперативную память, а во время сканирования процессор и диск. Узнать имя исполняемого файла можно правым щелчком мыши по этому процессу и выбором опции «Подробно», где в окне «Сведения» будет подсвечено его название – MsMpEng.exe. Он отвечает за проверку файлов на наличие вредоносного кода в режиме реального времени.
Поскольку процесс относится к ключевым по безопасности, следует дважды подумать, прежде чем отключать его для снижения нагрузки на системные ресурсы. Однако, если уже решили вносить изменения, перейдите к следующим решениям, но перед этим создайте точку восстановления системы. Отключить исполняемый файл службы антивирусной защиты Microsoft Defender можно с помощью приложения безопасности, редактора локальной групповой политики и командной строки.
Oтключить службу в Диспетчере задач так просто не удастся. Если щелкните правой кнопкой мыши на Antimalware Service Executable и выберите «Снять задачу», то увидите сообщение «Отказано в доступе». То есть параметр в этом месте заблокирован в качестве меры безопасности.
В этом решении отключим Antimalware Service Executable путем остановки защиты в реальном времени. Для этого в строке поиска введите «Безопасность Windows» и перейдите по найденному результату.
Откройте вкладку Защита от вирусов и угроз и нажмите на «Управление настройками».
Когда переместите переключатель защиты в реальном времени в положение «Отключено», Antimalware Service Executable будет отключен.
Отключение с помощью Редактора локальной групповой политики
Если установлена Windows 10 или 11 версии «Professional», для внесения изменений можно использовать Редактор локальной групповой политики. Имейте в виду, что эта функция недоступна в версии «Home». Для отключения защиты от вредоносных программ выполните следующие шаги.
Откройте инструмент «Выполнить» нажатием клавиш Win + R, введите команду gpedit.msc и подтвердите ее запуск на «ОК».
На панели слева перейдите к политике: Конфигурация компьютера – Административные шаблоны – Компоненты Windows – Антивирусная программа Microsoft Defender – Защита в реальном времени. В правой части окна дважды щелкните на параметр «Выключить защиту в реальном времени».
Выберите значение «Включено» и примените изменения на «ОК».
Как отключить с помощью командной строки
Этот метод отключения считается самым быстрым. Перейдите в консоль приложения путем запуска команды cmd c доступом администратора из строки поиска.
В командной строке введите команду:
REG ADD «hklmsoftwarepoliciesmicrosoftwindows defender» /v DisableAntiSpyware /t REG_DWORD /d 1 /f
После выполнения перезагрузите компьютер. Защитник Windows будет отключен.
При отключении исполняемого файла Antimalware Service Executable параметры защиты в режиме реального времени сэкономят некоторые системные ресурсы, однако потенциально подвергаете систему угрозам, поэтому нужно знать о возможных последствиях.