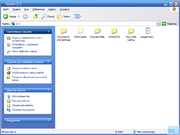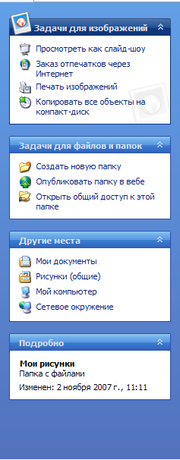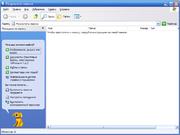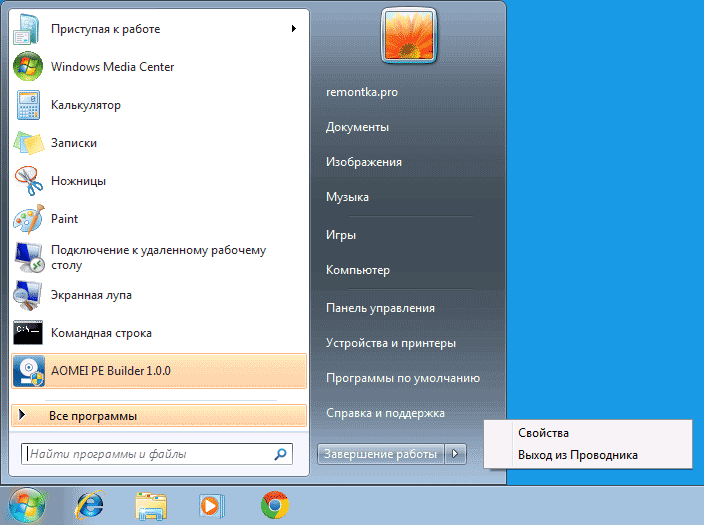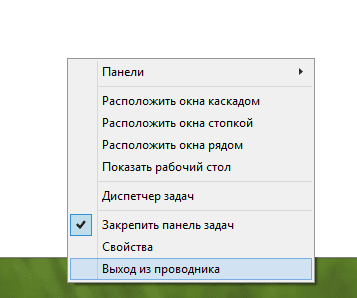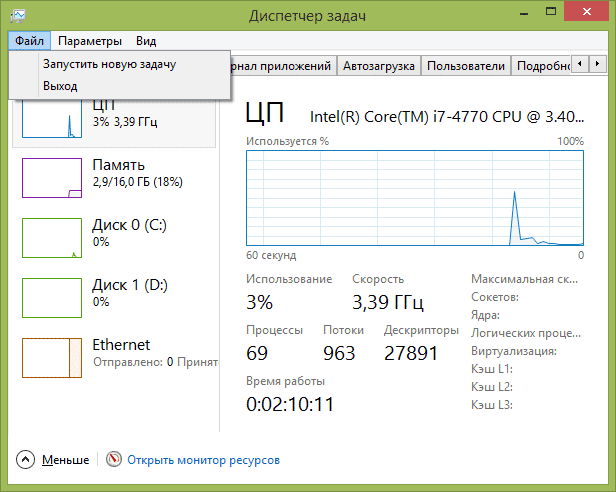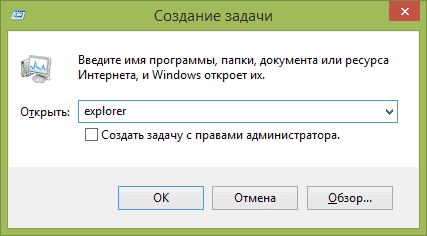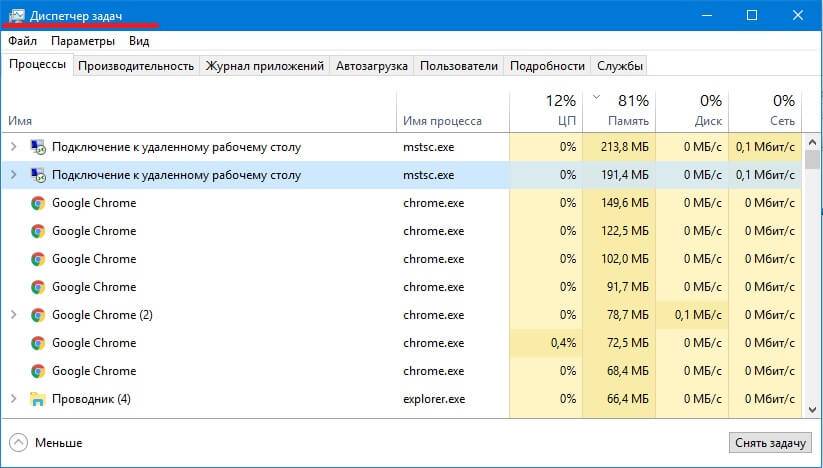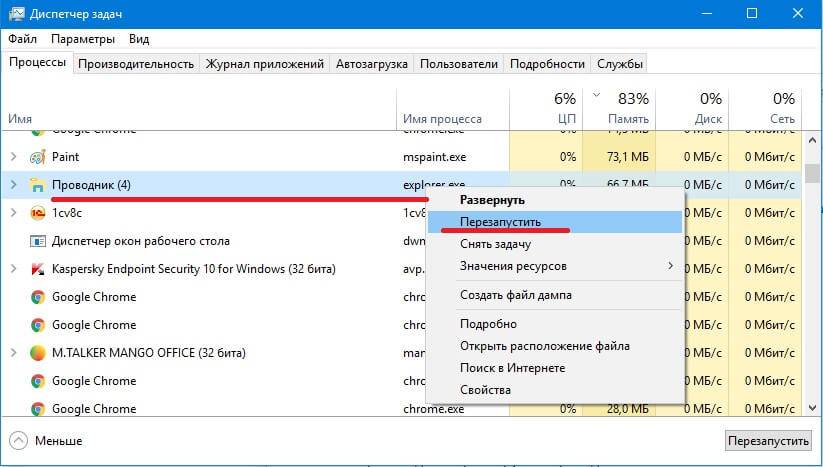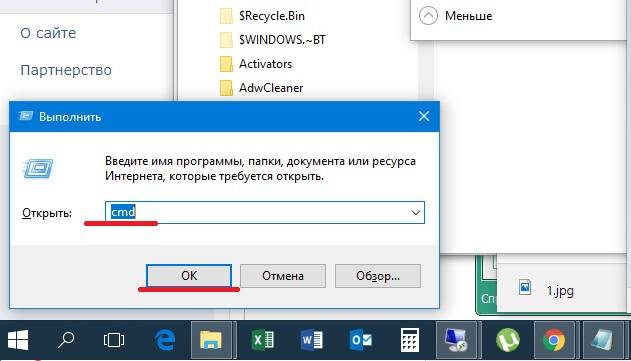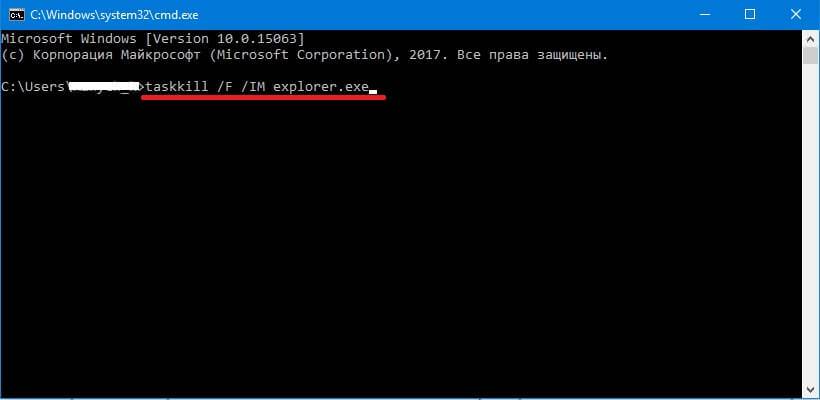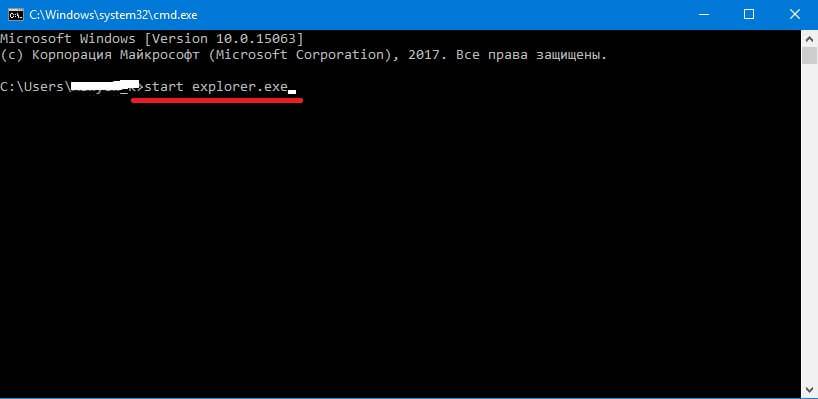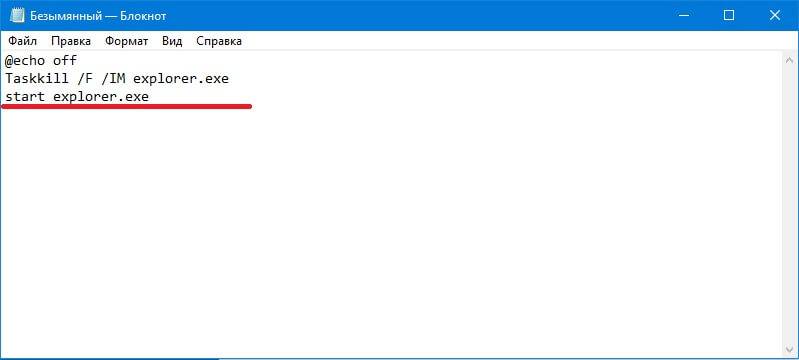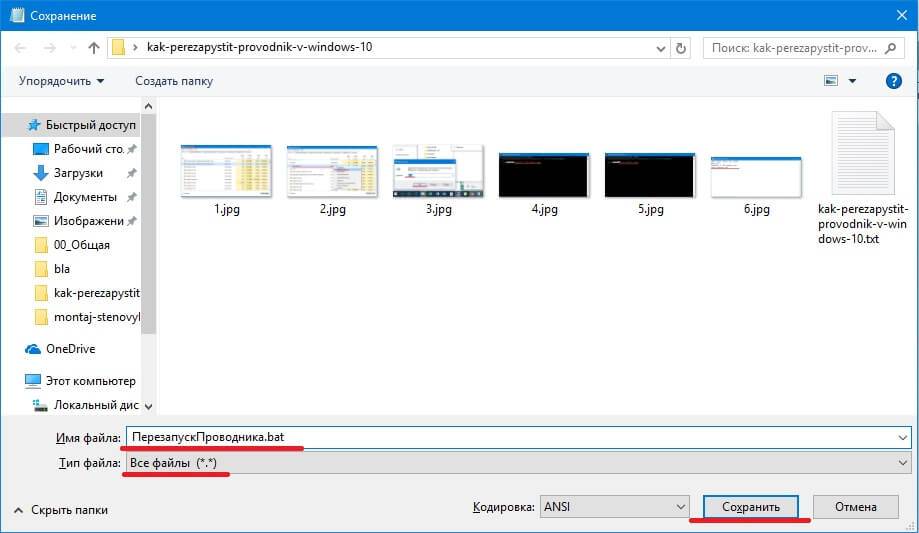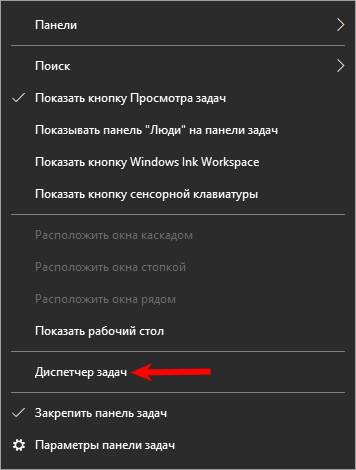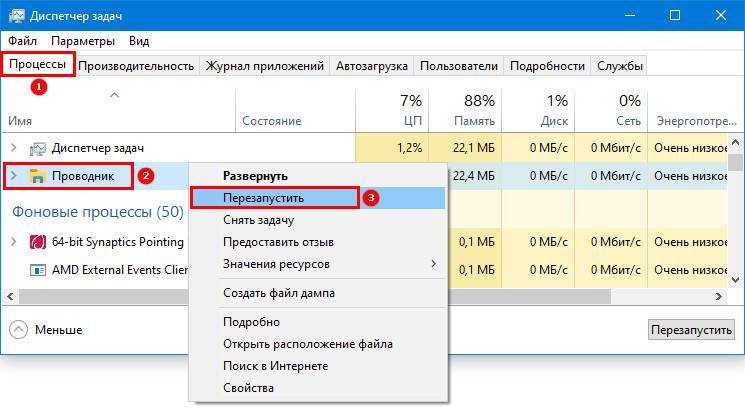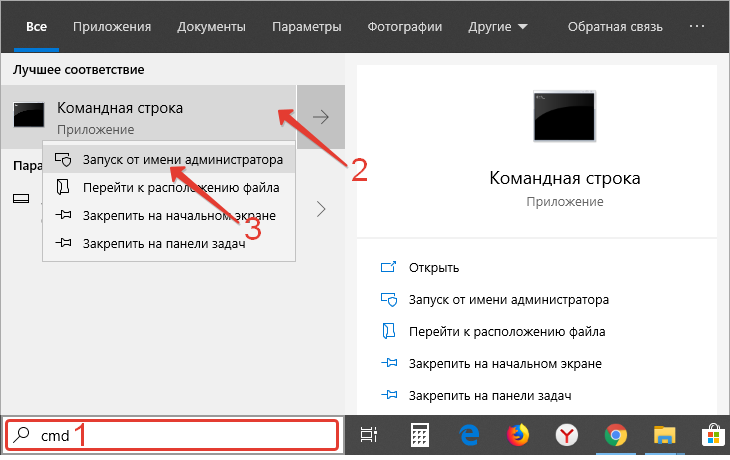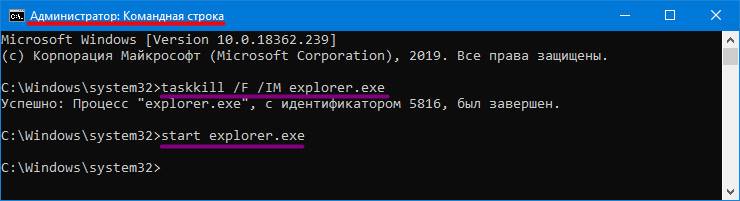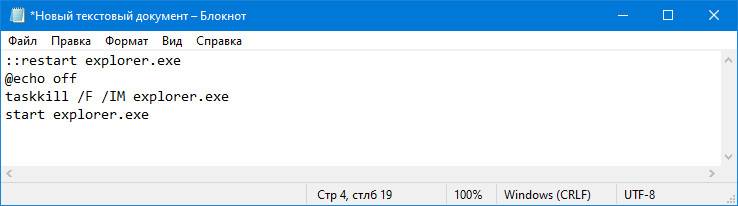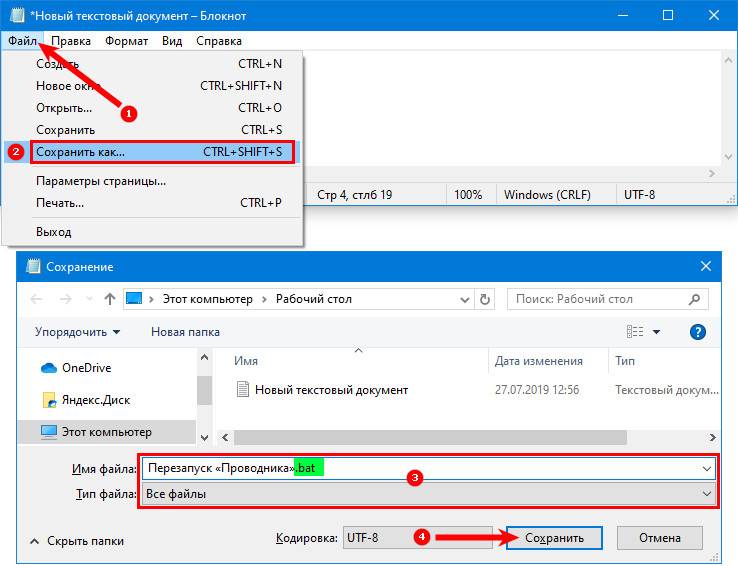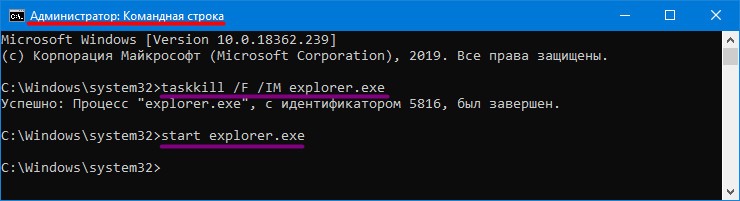Содержание
- Основные данные об EXPLORER.EXE
- Назначение
- Завершение процесса
- Пуск процесса
- Расположение файла
- Подмена вирусами
- Вопросы и ответы
Наблюдая в Диспетчере задач список процессов, не каждый пользователь догадывается, за выполнение какой именно задачи отвечает элемент EXPLORER.EXE. Но без взаимодействия пользователя с данным процессом не представляется возможной нормальная работа в Windows. Давайте узнаем, что он собой представляет и за что именно отвечает.
Читайте также: Процесс CSRSS.EXE
Указанный процесс можете наблюдать в Диспетчере задач, для запуска которого следует набрать Ctrl+Shift+Esc. Список, где можно посмотреть на изучаемый нами объект, расположен в разделе «Процессы».
Назначение
Давайте выясним, зачем используется EXPLORER.EXE в операционной системе. Он отвечает за работу встроенного файлового менеджера Windows, который называется «Проводник». Собственно, даже само слово «explorer» на русский язык переводится, как «проводник, обозреватель». Данный процесс и сам Проводник используется в ОС Виндовс, начиная с версии Windows 95.
То есть, те графические окна, отображаемые на экране монитора, по которым пользователь производит переход по закоулкам файловой системы компьютера, и являются непосредственным продуктом деятельности данного процесса. Он также отвечает за отображение панели задач, меню «Пуск» и всех остальных графических объектов системы, кроме обоев. Таким образом, именно EXPLORER.EXE является основным элементом, с помощью которого реализуется графический интерфейс Виндовс (оболочка).
Но Проводник обеспечивает не только видимость, а и процедуру самого перехода. С его помощью также производятся различные манипуляции с файлами, папками и библиотеками.
Завершение процесса
Несмотря на такую широту задач, которые входят в область ответственности процесса EXPLORER.EXE, его принудительное или аварийное завершение не ведет к прекращению работы системы (краху). Все остальные процессы и программы, запущенные в системе, будут продолжать нормально функционировать. Например, если вы смотрите фильм через видеоплеер или работаете в браузере, то можете даже не заметить прекращение функционирования EXPLORER.EXE, пока не свернете программу. Вот тогда и начнутся проблемы, ведь взаимодействие с программами и элементами ОС, ввиду фактического отсутствия оболочки операционной системы, будет сильно осложнено.
В то же время, иногда из-за сбоев, чтобы возобновить корректную работу Проводника, нужно временно отключить EXPLORER.EXE для его перезагрузки. Посмотрим, как это сделать.
- В Диспетчере задач выделяем наименование «EXPLORER.EXE» и кликаем по нему правой кнопкой мыши. В контекстном перечне выбираем вариант «Завершить процесс».
- Открывается диалоговое окно, где описываются негативные последствия принудительного завершения процесса. Но, так как мы осознанно выполняем данную процедуру, то жмем по кнопке «Завершить процесс».
- После этого EXPLORER.EXE будет остановлен. Внешний вид экрана компьютера с выключенным процессом представлен ниже.
Пуск процесса
После того, как возникла ошибка приложения или процесс завершен вручную, естественно, встает вопрос, как его запустить заново. EXPLORER.EXE автоматически стартует при запуске ОС Windows. То есть, одним из вариантов заново запустить Проводник является перезагрузка операционной системы. Но указанный вариант подходит далеко не всегда. Особенно он неприемлем, если в фоновом режиме работают приложения, выполняющие манипуляции с несохраненными документами. Ведь в случае холодной перезагрузки все несохраненные данные будут потеряны. Да и зачем вообще перезагружать компьютер, если есть возможность запустить EXPLORER.EXE другим способом.
Запустить EXPLORER.EXE можно с помощью введения специальной команды в окно инструмента «Выполнить». Чтобы вызвать инструмент «Выполнить», нужно применить нажатие сочетания клавиш Win+R. Но, к сожалению, при выключенном EXPLORER.EXE указанный метод работает не на всех системах. Поэтому произведем запуск окна «Выполнить» через Диспетчер задач.
- Для вызова Диспетчера задач применяем комбинацию Ctrl+Shift+Esc (Ctrl+Alt+Del). Последний вариант применяется в Windows XP и в более ранних ОС. В запустившемся Диспетчере задач жмите пункт меню «Файл». В раскрывшемся списке выберите пункт «Новая задача (Выполнить…)».
- Происходит запуск окошка «Выполнить». Вбейте в него команду:
explorer.exeНажмите «OK».
- После этого процесс EXPLORER.EXE, а, следовательно, и Проводник Windows, будет запущен заново.
Если же вы просто хотите открыть окно Проводника, то достаточно набрать комбинацию Win+E, но при этом EXPLORER.EXE должен быть уже активен.
Расположение файла
Теперь давайте узнаем, где расположен файл, который инициирует EXPLORER.EXE.
- Активируем Диспетчер задач и кликаем правой кнопкой мыши в списке по наименованию EXPLORER.EXE. В меню щелкаем по «Открыть место хранения файла».
- После этого запускается Проводник в той директории, где расположен файл EXPLORER.EXE. Как видим из адресной строки, адрес этого каталога следующий:
C:Windows
Изучаемый нами файл помещен в корневом каталоге операционной системы Виндовс, который сам расположен на диске C.
Подмена вирусами
Некоторые вирусы научились маскироваться под объект EXPLORER.EXE. Если в Диспетчере задач вы видите два или больше процесса с подобным названием, то с большой вероятностью можно сказать, что они созданы именно вирусами. Дело в том, что, сколько бы окон в Проводнике открыто не было, но процесс EXPLORER.EXE всегда один.
Файл настоящего процесса расположен по тому адресу, который мы выяснили выше. Просмотреть адреса других элементов с аналогичным наименованием можно точно таким же способом. Если их не удается устранить с помощью штатного антивируса или программ-сканеров, удаляющих вредоносный код, то сделать это придется вручную.
- Сделайте резервную копию системы.
- Остановите фальшивые процессы при помощи Диспетчера задач, используя тот же метод, который описывался выше для отключения подлинного объекта. Если вирус не дает это сделать, то выключите компьютер и зайдите вновь в Безопасном режиме. Для этого при загрузке системы нужно удерживать кнопку F8 (или Shift+F8).
- После того, как вы остановили процесс или вошли в систему в Безопасном режиме, перейдите в директорию расположения подозрительного файла. Кликните правой кнопкой мыши по нему и выберите «Удалить».
- После этого появится окошко, в котором нужно будет подтвердить готовность удалить файл.
- Подозрительный объект вследствие данных действий будет удален с компьютера.
Внимание! Вышеуказанные манипуляции производите только в том случае, если точно удостоверились, что файл фальшивый. В обратной ситуации систему могут ожидать фатальные последствия.
EXPLORER.EXE играет очень важную роль в ОС Windows. Он обеспечивает работу Проводника и других графических элементов системы. С его помощью пользователь может совершать навигацию по файловой системе компьютера и выполнять другие задачи, связанные с перемещением, копированием и удалением файлов и папок. В то же время, он может быть запущен и вирусным файлом. В этом случае такой подозрительный файл нужно в обязательном порядке найти и удалить.
Проводник Windows — это приложение, реализующее графический интерфейс доступа пользователя к файлам в операционной системе Microsoft Windows. Аналог Проводника имеется и в открытой графической оболочки пользователя Windows.
Содержание
- 1 Об оболочке Windows
- 2 Обзор
- 3 Развитие проводника Windows
- 3.1 Windows 95
- 3.2 Windows Desktop Update
- 3.3 Windows 2000 и Windows Me
- 3.4 Windows XP
- 3.4.1 Список задач
- 3.4.2 Помощник по поиску
- 3.4.3 Управление изображениями
- 3.4.4 Публикация в Интернете
- 3.4.5 Другие изменения
- 3.5 Windows Server 2003
- 3.6 Windows Vista
- 4 Расширения оболочки, написанные в .NET
- 5 Ссылки
Об оболочке Windows
В Windows одна из программ, которая запускается вместе с Windows, называется оболочкой (Windows shell).
Оболочка называлась:
- Windows 1 и 2 — MS-DOS Executive
- Windows 3 — Диспетчер программ
- Windows 95 и далее — Проводник Windows.
Программу-оболочку можно заменить на другую. Существуют замены оболочки Norton Desktop, Aston shell,
Обзор
Проводник Windows впервые появился в Windows 95 как замена диспетчера программ и диспетчера файлов Windows 3.x. Всё, что видит пользователь после загрузки Windows (иконки рабочего стола, панель задач, меню «Пуск» — кроме разве что «обоев») — это Проводник Windows.
Но иногда Проводником называют его часть, предназначенную для манипуляции файлами. Её можно вызвать двойным щелчком по иконке Мой компьютер, запустить из меню Пуск (которое заменило Program Manager из Windows 3.x), воспользоваться клавиатурным сокращением Win+E.
Последующие версии Windows, и в некоторых случаях, версии Internet Explorer, добавляли новые возможности, убирали другие, постепенно формируя из простой системы навигации по файлам полнофункциональную задаче-ориентированную систему управления файлами.
За функционирование Проводника Windows отвечает процесс explorer.exe. Функции explorer.exe:
- Отображение папок и файлов, включая «Панель управления», «Планировщик задач», «Принтеры и факсы», «Шрифты» и т. п.
- Отображение оболочки Windows: панели задач с кнопкой «Пуск» и значков рабочего стола.
Explorer.exe не является критическим процессом и может быть закрыт с помощью Диспетчера задач. После его закрытия на экране остается лишь фоновая картинка. Процесс может быть перезапущен с помощью Диспетчера задач.
Развитие проводника Windows
Windows 95
Проводник Windows предоставляет режим просмотра, в котором каждый каталог открывается в новом окне, показывая его содержимое в виде двумерного набора иконок. Размеры и способ представления автоматически выбираются исходя из характеристик только что открытого каталога. Например, каталог, содержащий два файла, будет меньшего размера, чем тот, который содержит 10 файлов. Если каталог содержит сотни файлов, то будет установлен режим представления Список. Примерно так же работал Program Manager в Windows 3.x.
В Windows 95 Проводник больше всего напоминал пространственно-ориентированный менеджер файлов наподобие Macintosh Finder. В следующих версиях Проводника большая часть этой функциональности была отключена по умолчанию, предпочтение было отдано однооконному режиму.
Windows Desktop Update
После выпуска обновления Рабочего Стола Windows (Windows Desktop Update), дополнительного компонента, который впоследствии был интегрирован в Windows 98, развитие Проводника было продолжено на базе технологии Internet Explorer. Необходимо отметить добавление навигации между недавно посещёнными каталогами (стрелочки вперёд/назад). Впоследствии эта особенность была перенята многими другими файловыми менеджерами.
В Проводник была добавлена панель ввода адреса, где пользователь может ввести путь к каталогу и перейти туда. Также можно ввести
Другим нововведённым средством, которое базировалось на технологии Internet Explorer, были настраиваемые каталоги. Такие каталоги содержали скрытые интернет-страницы, которая управляла способом представления содержимого каталога. Такая функциональность имела свои уязвимости, так как опиралась на скрипты и ActiveX-объекты, и поэтому была убрана из Windows XP.
Другие изменения:
- Возможность добавлять дополнительные панели в панель задач, наиболее заметной из них является панель Быстрого запуска .
- «Активный рабочий стол», который позволил превратить фон рабочего стола в интернет-страницу.
- Возможность запуска приложений по однократному щелчку (влияние парадигмы интернет-страницы).
- Новые виртуальные каталоги для запланированных задач и интернет-папок.
Windows 2000 и Windows Me
Был добавлен поиск документов и файлов, предоставляя полнотекстовый поиск, фильтрацию по дате, размеру и типу файла.
Кроме того, аудио- и видеофайлы можно просто просмотреть в панели предпросмотра Проводника Windows 2000. Эта возможность характерна только для Windows 2000, последующие версии Windows позволяют пользователю просматривать только первый кадр видеофайла, и ничего, кроме метаданных аудиофайлов.
Windows XP
Проводник Windows XP
В Windows XP Проводник подвергся значительным изменениям, как визуального представления, так и функциональности.
цифрового центра различного домашнего и, в первую очередь, развлекательного оборудования.
Список задач
Список задач
Одним из непосредственно заметных изменений стало появление панели список задач, которая отображается в левой части окна, вместо обычного вида дерева папок. Список задач предоставляет пользователю список общих действий и назначений, относительно к текущей папке и выбранному файлу. Например, для каталога, содержащего изображения, будет показан набор «Операции над изображениями», предлагая показать эти картинки как слайд-шоу, распечатать их или заказать в Интернете. Также, для папок с музыкой, будут предложены действия по проигрыванию файлов, либо их покупки.
Каждый каталог также содержит «Задачи для файлов и папок», предлагающих создать новые папки, открыть общий доступ, опубликовать в Интернете. А также другие обыкновенные действия, такие как копирование, удаление, переименование папок и файлов. Типы файлов, которые опознали себя как способные к печати, дополнительно получают действие по печати этого документа.
Ниже находится панель «Другие места», содержащая списки, которые указывают на другие папки, расположенные рядом, или имеющие какую-либо связь с данной. Например, папка «Мой компьютер», «Панель управления», «Мои документы». Выбор этих папок иногда нелогичен, что приводило к критике Microsoft за её выбор точек навигации.
Ещё ниже находится панель «Детали», которая предоставляет дополнительную информацию о папке или файлах, обычно размер и дату создания, но, в зависимости, от типа файла, может быть показан эскиз, автор, линейный размер изображения или другие детали.
Кнопкой «Папки» можно переключаться между обычной панелью дерева каталогов и списком задач. Панель может быть отключена в элементе управления «Свойства папки»: «Отображать простой вид папок»
Помощник по поиску
Помощник по поиску
Функциональность поиска в Windows XP была слегка расширена по отношению к предыдущим версиям. Весьма сомнительным новшеством было введение анимированного персонажа Microsoft Agent, который является полным аналогом помощника из Microsoft Office. Анимированный персонаж был введён в попытку сделать поиск более дружелюбным и увлекательным. Кроме персонажа по умолчанию, щенка Тузика (Rover), есть ещё три анимированных персонажа: Маг (Merlin the magician), Марина (Courtney) и Сан Саныч (Earl the surfer).
Функциональность поиска практически эквивалентна функциональности в Windows 2000 и Windows Me, за исключением того, что поиск можно ограничить только «Документами» или «Изображение, музыку или видео». Эта особенность достойна упоминания только по следующей причине: чтобы определить список типов файлов, соответствующих этой категории, Проводник соединяется с сервером Microsoft и скачивает набор
Управление изображениями
Для улучшения предпросмотра изображений в Windows XP ввёден режим Диафильм. Кнопками «Вперёд», «Назад» можно пролистывать изображения, просматривая текущее в большом разрешении, при этом доступны к обозрению близлежащие изображения. Также есть режим просмотра эскизов, в котором реализована метафора пространственно-ориентированного менеджера файлов. Каталог представляется как набор эскизов документов, содержащихся в нём. Также каталог, в котором есть изображения будет представлен четыремя первыми эскизами изображений, которые есть в нём.
Публикация в Интернете
Интернет сайты, которые предоставляют услуги хранения изображений, могут быть подключены к Проводнику Windows, после чего пользователь может загрузить выбранные изображения или папки в Интернет, без необходимости использования
Другие изменения
- Проводник стал способен понимать метаданные многих типов файлов. Например, у изображений, сделанных цифровой камерой, можно просмотреть информацию из блока
- Добавлен режим Плитка, в котором иконка файла представляется в увеличенном разрешении (48×48), и справа размещается дополнительная информация: имя, тип, размер, производитель.
- Панели инструментов могут быть заблокированы от случайного изменения/перемещения.
- Теперь Проводник может записывать DVD-RAM диски без привлечения сторонних программ.
Windows Server 2003
Проводник в Windows Server 2003 поддерживает ту же функциональность, как и в Windows XP, но панель списка задач и помощник поиска по-умолчанию выключены.
Windows Vista
Меню «Поиск» исчезло, на смену ему пришла панель поиска в правом верхнем углу «Поиск». «Папки» теперь является панелью и размещена вместе с избранными папками. Панель слева является областью дополнительных папок. Верхняя панель приобрела более современный вид. Добавилась возможность просматривать эскизы таких файлов, как документы Microsoft Office Word, таблиц Microsoft Office Excel, презентаций Microsoft Office PowerPoint, документов
Расширения оболочки, написанные в .NET
Не рекомендуется писать расширения оболочки в языках .NET, так как позволяется только одна среда выполнения CLR для одного процесса, поэтому может возникнуть конфликт между двумя расширениями оболочки, использующим разные версии CLR.
Ссылки
- Explorer.exe Command-Line Options for Windows XP (англ.)
|
Компоненты Microsoft Windows |
||
|---|---|---|
| Ядро |
Aero • Desktop Window Manager • Проводник (Explorer) • Панель задач • Меню «Пуск» • Shell (namespace • Special Folders • File associations) • Search (Saved search • iFilters) • Graphics Device Interface • WIM • Next Generation TCP/IP stack () • .NET Framework • Audio • Printing (XML Paper Specification) • Active Scripting (WSH • VBScript • COM (OLE • OLE Automation • DCOM • ActiveX • ActiveX Document • Structured storage • Transaction Server) • Previous Versions • WDDM • UAA • Win32 console |
|
| Службы управления |
Backup and Restore Center • Панель управления (Applets) • Диспетчер устройств • Очистка диска • Дефрагментация диска • Event Viewer • Management Console • Problem Reports and Solutions • Sysprep • • Диспетчер задач • System File Checker • Восстановление системы • Windows Installer • Windows PowerShell • Windows Update • WinSAT • Windows Easy Transfer |
|
| Приложения |
Калькулятор • Calendar • Таблица символов • Contacts • DVD Maker • Fax and Scan • Internet Explorer • Journal • Outlook Express • Почта Windows • Magnifier • Media Center • Meeting Space • Mobile Device Center • Mobility Center • Movie Maker • Narrator • Notepad • Paint • Фотоальбом • Private Character Editor • Remote Assistance • Sidebar • Snipping Tool • Звукозапись • Windows Media Player • Windows Speech Recognition • Игры |
Chess Titans • Hold ‘Em • InkBall • Mahjong Titans • Purble Place • Пасьянс «Косынка» • Пасьянс «Паук» • Сапёр • Пасьянс «Свободная ячейка» • Пинбол • Червы |
| Ядро ОС |
hal.dll • System Idle Process • Registry (реестр) • Windows service • Service Control Manager • EXE • Boot Manager • Recovery Console • I/O • WinRE • WinPE • Kernel Patch Protection |
|
| Службы |
Autorun • BITS • Task Scheduler • Wireless Zero Configuration • Shadow Copy • Windows Error Reporting • Multimedia Class Scheduler • CLFS |
|
| Файловые системы |
Hard link • Junction point • Mount Point • Reparse point • Symbolic link • TxF • FAT • CDFS • UDF • DFS • IFS |
|
| Сервер |
Domains • Active Directory • DNS • Групповая политика • Roaming user profiles • Folder redirection • Координатор распределённых транзакций • MSMQ • Windows SharePoint Services • Windows Media Services • Rights Management Services • IIS • Terminal Services • WSUS • Network Access Protection • DFS Replication • Remote Differential Compression • Print Services for UNIX • Remote Installation Services • Windows Deployment Services • Windows System Resource Manager • Hyper-V |
|
| Архитектура |
NT series architecture • Object Manager • Startup process (Vista) • I/O request packets • Kernel Transaction Manager • Logical Disk Manager • Security Accounts Manager • Windows Resource Protection • LSASS • CSRSS • SMSS |
|
| Безопасность |
UAC • BitLocker • Defender • DEP • Protected Media Path • Mandatory Integrity Control • UIPI • Windows Firewall • Security Center |
|
| Совместимость |
Unix subsystem (Interix) • Virtual DOS Machine • Windows on Windows • |
|
|
Файловые менеджеры |
||
| Мультиплатформенные | File Arranger • Midnight Commander |  |
| Для Unix-подобных ОС | BSCommander • Demos Commander • Dolphin • GNOME Commander • Krusader • Nautilus • Thunar • Tux Commander • Xfe | |
| Для Mac OS X | 2finder • Disk Order • Finder • FlyPath • ForkLift • Path Finder • Xfolder | |
| Для Microsoft Windows | A43 • Altap Salamander • Directory Opus • DOS Navigator Open Source • EF Commander • FAR Manager • FileCommander • File Navigator • Free Commander • Frigate • Gyula’s Navigator • JExplorer • NexusFile • Nomad.NET • SpeedCommander • Total Commander • Unreal Commander • xplorer2 • Проводник | |
| Для DOS Navigator • Norton Commander • PIE Commander • Sparrow Commander • Volkov Commander | ||
| Для Navi Tracker • Tracker • Tracker.NewFS | ||
| Symbian OS (Series 60) | FileMan • SeleQ • Symbian Commander | |
| Windows Mobile | Bynarys Smart Explorer • Pocket Total Commander | |
| Для других платформ | Advanced Explorer (muCommander (Java) |
Wikimedia Foundation.
2010.
Проводник
Windows— это
приложение, реализующее графический
интерфейс доступа пользователя к файлам
в операционной системе Microsoft Windows. За
функционирование Проводника Windows
отвечает процесс explorer.exe. Функции
explorer.exe: а) Отображение папок и файлов,
включая Панель управления, Планировщик
задач, Принтеры и факсы, Шрифты и т. п.
б) Отображение оболочки Windows: панели
задач с кнопкой Пуск и значков Рабочего
стола. Explorer.exe не является критическим
процессом и может быть закрыт с помощью
Диспетчера задач. Чтобы открыть
Проводник,
нажмите кнопку Пуск
и выберите команды Программы
—Стандартные
—Проводник.
Окно
Проводник
имеет
Строку
заголовка,
Строку
меню,
Панель
инструментов,
Адресную
строку,
рабочую
область. Рабочая
область
окна Проводник
разделена на 2 части: 1)
дерево каталогов —слева; 2) окно просмотра
содержимого папок —справа. Такое
расположение очень упрощает процесс
поиска, копирования или перемещения
папок и файлов. На Панели
инструментов расположены
следующие кнопки: Назад
—перемещение
на предыдущую страницу; Вперед
—перемещение
на следующую страницу; Вверх
—на 1 уровень выше; Поиск
—вызов
окна поиска файлов и папок; Папки
—закрытие
левой части проводника, стандартное
окно Windows; Вид
—изменение вида отображения файлов и
папок с помощью выпадающего списка.
Адресная
строка отражает
путь до текущей папки.
21
Работа с файлами и папками в окне
«Проводник»: выделение, переименование,
перемещение содержимого папок и дисков
Программа
проводник предназначена для работы с
файлами и папками.
Изменение
имени файла или папки: выделите
в окне Проводника нужный файл или папку;
выберите в меню Файл пункт Переименовать;
введите
новое имя и нажмите клавишу ENTER или
выделите в окне Проводника нужный файл
или папку; нажмите правую кнопку мыши;
в появившемся контекстном меню выберите
пункт Переименовать.
Перемещение
файлов или папок: выделите
в окне Проводника
или
в папке «Мой
компьютер»
нужный файл или папку; выберите в меню
Правка
команду Вырезать;
откройте
папку, в которую следует переместить
объект; выберите в меню Правка
команду
Вставить
или выделите в правом окне Проводника
нужный файл или папку; удерживая левую
кнопку мышки нажатой, переместите
указатель мыши к той папке, куда вы
хотите поместить файл, отпустите кнопку.
Выделение
нескольких файлов и/или папок: нажмите
клавишу CTRL
и, удерживая ее, щелкайте мышью на
объектах, которые нужно выделить или
выделите первый файл; нажмите клавишу
Shift
и,
удерживая её в нажатом состоянии,
щелкните мышью на последнем файле.
Чтобы выделить все объекты в окне,
выберите в меню Правка
команду
Выделить
все.
Чтобы выделить группу файлов, расположенных
в окне друг за другом, можно воспользоваться
мышью. Достаточно переместить мышь с
нажатой кнопкой так, чтобы все эти файлы
оказались внутри получившейся рамки.
Соседние файлы в предмете [НЕСОРТИРОВАННОЕ]
- #
- #
- #
- #
- #
- #
- #
- #
- #
- #
- #
Шаблон:Стиль статьи
Шаблон:Falseredirect
| Проводник Windows Файл:Windows Explorer Icon.png Компонент Windows |
|
|
Значок проводника в Windows 7 , Windows 8 и Windows 8.1 |
|
| Детали | |
|---|---|
| Поставляется с |
Начиная с Windows 95 |
| Заменяет |
Диспетчер программ, Диспетчер файлов, Редактор PIF |
| Связанные компоненты | |
|
Меню «Пуск» |
Проводник Windows — это приложение, реализующее графический интерфейс доступа пользователя к файлам в операционной системе Microsoft Windows.
Проводник в настоящее время фактически является основой графической оболочки пользователя Windows.
В Windows одна из программ является оболочкой (Шаблон:Lang-en). Оболочка запускается вместе с Windows, в ранних версиях Windows выход из оболочки приводил к выходу из операционной системы. Современные версии Windows, если оболочка завершит работу крахом, могут загружать новую копию.
Оболочка называлась:
- Windows 1 и 2 — MS-DOS Executive
- Windows 3, Windows NT 3.1 и Windows NT 3.5x — Диспетчер программ
- Windows 95 и далее — Проводник Windows.
Программу-оболочку можно заменить на другую. Существуют Шаблон:Не переведено: Emerge Desktop, Aston, SharpE, Talisman Desktop, GreenGnome и другие.
Обзор[]
Проводник Windows впервые появился в Windows 95 как замена диспетчера программ и диспетчера файлов Windows 3.x. Всё, что видит пользователь после загрузки Windows (пиктограммы рабочего стола, панель задач, меню «Пуск» — кроме «обоев») — это Проводник Windows.
Иногда Проводником называют его часть, предназначенную для манипуляции файлами.
Её можно вызвать двойным щелчком по иконке «Мой компьютер», запустить из «меню Пуск», воспользоваться клавиатурным сокращением Шаблон:Unicode Win+E.
Последующие версии Windows, и в некоторых случаях, версии Internet Explorer, добавляли новые возможности, убирали другие, постепенно формируя из простой системы навигации по файлам полнофункциональную задаче-ориентированную систему управления файлами.
За функционирование Проводника Windows отвечает процесс explorer.exe.
Папки[]
Понятие папки в проводнике Windows несколько отличается от понятия каталога. Большинство папок отображают содержимое определённого каталога файловой системы, но существуют и специальные папки, содержимое которых не имеет реального расположения на диске, а зависит от настроек операционной системы. К таким папкам можно отнести:
- «Мой компьютер»* — содержит доступные пользователю устройства хранения данных, а также ссылки на папки «Мои документы»* разных пользователей, на папку «Панель управления», а также на некоторые устройства ввода информации (сканеры, камеры и т. д.)
- «Панель управления» — содержит список ссылок на программы, с помощью которых осуществляется настройка операционной системы.
- «Корзина»* — системная папка для предотвращения случайного удаления файлов. Файлы, перемещённые в «Корзину», удаляются после выполнения команды «Очистить корзину».
- «Рабочий стол» — содержит как список файлов, находящихся в каталоге «Рабочий стол» текущего пользователя, так и отсутствующие в этом каталоге папки: «Мой компьютер», «Мои документы», «Корзина» и «Сетевое окружение».
* — здесь указаны первоначальные наименования системных папок. Их названия меняются от версии к версии (Vista+ — «Компьютер», «Документы», 8.1+ — «Этот компьютер», «Документы») и могут быть переименованы пользователем.
Библиотеки[]
Начиная с версии Windows 7 для организации и обеспечения доступа к файлам (независимо от места их хранения), помимо папок, пользователь может использовать библиотеки.
Библиотека, упрощённо говоря, является своеобразным сборником ярлыков на файлы документов и мультимедиа. Библиотека собирает файлы определённых типов из различных расположений и отображает их в виде одной коллекции, не перемещая их из места хранения. Файлы, помещенные в библиотеку, автоматически индексируются, что обеспечивает контекстный поиск, в зависимости от типа файла.
Перечень библиотек[]
- «Избранное» — используется для организации быстрого доступа к часто посещаемым папкам компьютера.
- «Документы» — используется для упорядочивания текстовых документов, электронных таблиц, презентаций и других текстовых файлов.
По умолчанию файлы, которые пользователь перемещает, копирует или сохраняет в библиотеку «Документы», хранятся в папке «Мои документы».
- Библиотека «Изображения» предназначена для упорядочивания цифровых фотографий, полученных с фотоаппарата, сканера или по электронной почте от других людей.
По умолчанию файлы, которые пользователь перемещает, копирует или сохраняет в библиотеку «Изображения», хранятся в папке «Мои рисунки».
- Библиотека «Музыка» предназначена для упорядочивания цифровой музыки, например, песен, скопированных со звуковых компакт-дисков или загруженных из Интернета.
По умолчанию файлы, которые пользователь перемещает, копирует или сохраняет в библиотеку «Музыка», хранятся в папке «Моя музыка».
- Библиотека «Видео» предназначена для упорядочивания видеозаписей, например, клипов с цифровой камеры, камкордера, или видеофайлов, загруженных из Интернета.
По умолчанию файлы, которые пользователь перемещает, копирует или сохраняет в библиотеку «Видео», хранятся в папке «Мои видеозаписи».
Развитие проводника Windows[]
Windows 95[]
Проводник Windows предоставляет режим просмотра, в котором каждый каталог открывается в новом окне,
показывая его содержимое в виде двумерного набора иконок. Размеры и способ представления автоматически выбираются, исходя из характеристик только что открытого каталога.
Например, каталог, содержащий два файла, будет меньшего размера, чем тот, который содержит 10 файлов.
Если каталог содержит сотни файлов, то будет установлен режим представления Список.
Примерно так же работал Program Manager в Windows 3.x.
В Windows 95 Проводник больше всего напоминал пространственно-ориентированный менеджер файлов наподобие ранних версий Macintosh Finder.
В следующих версиях Проводника большая часть этой функциональности была отключена по умолчанию, предпочтение было отдано однооконному режиму.
Также в Windows 95 был однооконный проводник, отображающий в левой части дерево папок.
Windows Desktop Update[]
После выпуска обновления Рабочего Стола Windows (Windows Desktop Update), дополнительного компонента, который впоследствии был
интегрирован в Windows 98, развитие Проводника было продолжено на базе технологии Internet Explorer.
Необходимо отметить добавление навигации между недавно посещёнными каталогами (стрелочки вперёд/назад).
Впоследствии эта особенность была перенята многими другими файловыми менеджерами.
В Проводник была добавлена панель ввода адреса, где пользователь может ввести путь к каталогу и перейти туда.
Также можно ввести URL, после чего в главной части окна откроется интернет-страница.
Другим нововведённым средством, которое базировалось на технологии Internet Explorer, были настраиваемые каталоги.
Такие каталоги содержали скрытые интернет-страницы, которые управляли способом представления содержимого каталогов.
Такая функциональность имела свои уязвимости, так как опиралась на скрипты и ActiveX-объекты, и поэтому была убрана из Windows XP.
Другие изменения:
- Возможность добавлять дополнительные элементы в панель задач, наиболее заметной из них является панель Быстрого запуска .
- «Активный рабочий стол», который позволил превратить фон рабочего стола в интернет-страницу.
- Возможность запуска приложений по однократному щелчку (влияние парадигмы интернет-страницы).
- Новые виртуальные каталоги для запланированных задач и интернет-папок.
Windows NT 4[]
В Windows NT 4 появилась функция работы проводника в разных процессах. Это помогает избежать тормозов в интерфейсе системы и при зависании окон отдельных папок нет необходимости перезапускать оболочку полностью. Её можно активировать, найдя в редакторе реестра параметр HKCUSoftwareMicrosoftWindowsCurrentVersionExplorerAdvanced и установив значение DWORD SeparateProcess на 1.
Windows 2000 и Windows MЕ[]
Поиск файлов, ранее вызывавшийся в отдельном специализированном окне, был встроен в окно Проводника. В нём также возможна фильтрация по дате, размеру или типу файла, и поиск по текстовому содержимому. Но для параллельного поиска по разным критериям нужно открывать несколько окон проводника, а не несколько окон поиска. Также панель поиска автоматически отключает дерево папок, по крайней мере на время поиска.
Аудио- и видеофайлы можно воспроизводить прямо в панели предпросмотра Проводника Windows 2000. Эта возможность
характерна только для Windows 2000, последующие версии Windows позволяют пользователю просматривать только первый кадр видеофайла или только метаданные аудиофайлов.
Windows XP[]
Файл:WinXPexplorer.png Проводник Windows XP
В Windows XP Проводник подвергся значительным изменениям, как визуального представления, так и функциональности.
Microsoft особенно сосредоточила свои усилия на то, чтобы сделать Проводник более заметным и задаче-ориентированным,
добавив функциональность, отражающую растущее использование компьютера, как цифрового центра различного домашнего и, в первую очередь, развлекательного оборудования.
Список задач[]
Одним из непосредственно заметных изменений стало появление панели список задач, которая
отображается в левой части окна, вместо обычного вида дерева папок.
Список задач предоставляет пользователю список общих действий и назначений, относительно к текущей папке и выбранному файлу.
Например, для каталога, содержащего изображения, будет показан набор «Операции над изображениями», предлагая показать эти картинки как слайд-шоу,
распечатать их или заказать в Интернете.
Также, для папок с музыкой, будут предложены действия по проигрыванию файлов, либо их покупки.
Каждый каталог также содержит «Задачи для файлов и папок», предлагающих создать новые папки, открыть общий доступ, опубликовать в Интернете.
А также другие обыкновенные действия, такие, как копирование, удаление, переименование папок и файлов. Типы файлов, которые опознали себя как
способные к печати, дополнительно получают действие по печати этого документа.
Ниже находится панель «Другие места», содержащая списки, которые указывают на другие папки, расположенные рядом, или имеющие какую-либо связь с
данной. Например, папка «Мой компьютер», «Панель управления», «Мои документы».
Выбор этих папок иногда нелогичен, что приводило к критике Microsoft за её выбор точек навигации.
Ещё ниже находится панель «Детали», которая предоставляет дополнительную информацию о папке или файлах, обычно размер и дату создания, но, в зависимости
от типа файла, может быть показан эскиз, автор, линейный размер изображения или другие детали.
Кнопкой «Папки» можно переключаться между обычной панелью дерева каталогов и списком задач.
Панель может быть отключена в элементе управления «Свойства папки»: «Отображать простой вид папок».
Помощник по поиску[]
Файл:WinXPsearch.png Помощник по поиску
Функциональность поиска в Windows XP была слегка расширена по отношению к предыдущим версиям.
Весьма сомнительным новшеством было введение анимированного персонажа Microsoft Agent, который является полным аналогом
помощника из Microsoft Office. Анимированный персонаж был введён в попытку сделать поиск более дружелюбным и увлекательным.
Кроме персонажа по умолчанию, щенка Тузика (Rover), есть ещё три анимированных персонажа: Маг (Merlin the magician), Марина (Courtney) и Сан Саныч (Earl the surfer).
Функциональность поиска практически эквивалентна функциональности в Windows 2000 и Windows
Me, за исключением того, что поиск можно ограничить только «Документами» или «Изображение, музыку или видео».
Эта особенность достойна упоминания только по следующей причине:
чтобы определить список типов файлов, соответствующих этой категории, Проводник соединяется с сервером Microsoft
и скачивает набор XML-файлов, содержащих критерии отнесения файла к категории.
Хотя сама по себе эта функциональность безвредна, это привлекло внимание людей, заботящихся о безопасности,
которые считали, что нет необходимости Windows соединяться с серверами Microsoft, чтобы выполнить поиск в пределах одного
компьютера.
Управление изображениями[]
Для улучшения предпросмотра изображений в Windows XP ввёден режим Диафильм.
Кнопками «Вперёд», «Назад» можно пролистывать изображения, просматривая текущее в большом разрешении,
при этом доступны к обозрению близлежащие изображения.
Также есть режим просмотра эскизов, в котором реализована метафора пространственно-ориентированного менеджера файлов.
Каталог представляется как набор эскизов документов, содержащихся в нём.
Также каталог, в котором есть изображения, будет представлен четырьмя первыми эскизами изображений, которые есть в нём.
Публикация в Интернете[]
Интернет-сайты, которые предоставляют услуги хранения изображений, могут быть подключены к Проводнику Windows, после чего пользователь может загрузить выбранные изображения или папки в Интернет, без необходимости использования FTP или других интернет-интерфейсов.
Другие изменения[]
- Проводник стал способен понимать метаданные многих типов файлов. Например, у изображений, сделанных цифровой камерой, можно просмотреть информацию из блока EXIF, как в свойствах файла, так и в дополнительных колонках свойств.
- Добавлен режим Плитка, в котором иконка файла представляется в увеличенном разрешении (48×48), и справа размещается дополнительная информация: имя, тип, размер, производитель.
- Панели инструментов могут быть заблокированы от случайного изменения/перемещения.
- Теперь Проводник может записывать CD-R и DVD-RAM диски без привлечения сторонних программ.
Windows Server 2003[]
Проводник в Windows Server 2003 поддерживает ту же функциональность, как и в Windows XP, но панель
списка задач и помощник поиска по умолчанию выключены.
Windows Vista[]
Меню «Поиск» исчезло, на смену ему пришла панель поиска в правом верхнем углу «Поиск» в окне папки. «Папки» теперь является панелью и размещена вместе с избранными папками. В поиске сильно ограничены возможности поиска по шаблону, нет поиска по содержимому.
Панель слева является областью дополнительных папок. Верхняя панель приобрела более современный вид. Добавилась возможность просматривать эскизы таких файлов, как документы Microsoft Office Word, таблиц Microsoft Office Excel, презентаций Microsoft Office PowerPoint, документов PDF.
Windows 7[]
Произошли кардинальные изменения с панелью задач. Привычная панель быстрого запуска по умолчанию скрыта — вместо этого программы можно закреплять на панели задач, как в меню пуск. Свернуть все окна теперь можно, нажав кнопку в правом конце панели. Меню пуск собирает информацию о последних открытых файлах и доступных действиях для каждой программы. Классический вид меню Пуск не предусмотрен.
Структура дерева проводника переработана. Папка Избранное стала обычным корневым узлом, как и Мой компьютер Сеть и Библиотеки — рабочий стол съехал с пьедестала. Новый элемент библиотеки позволяет собрать в одном узле все папки одной тематики.
Windows 8[]
Изменения коснулись иконок, которые были переделаны под стиль интерфейса Metro. Также был добавлен интерфейс Ribbon. Также можно закрепить любое окно проводника на экране «Пуск». В остальном проводник практически ничем не отличается от такового в Windows 7.
Вернулась кнопка «Вверх», расположенная между кнопками навигации и адресной строкой.
На месте области сведений находится строка состояния, показывающая информацию о количестве выделенных файлов и папок, объёме выделенных файлов, а также общее число файлов и папок в открытой папке. В правой части строки состояния размещены две кнопки для переключения между режимами отображения «Таблица» и «Крупные значки».
Область сведений теперь по умолчанию отключена и размещается справа (по этой причине её нельзя включить одновременно с областью просмотра), информация на ней расположена по вертикали. Старая область сведений, однако, осталась в таких местах, как «Игры», «Устройства и принтеры», «Программы и компоненты».
Появилась возможность отключения списка «Избранное» из области навигации.
Расширения оболочки, написанные в .NET[]
Не рекомендуется[1] писать расширения оболочки в языках .NET, так как позволяется только одна среда выполнения CLR для одного процесса, поэтому может возникнуть конфликт между двумя расширениями оболочки, использующим разные версии CLR. Рекомендация сохраняется[2], несмотря на то, что .Net Framework 4 поддерживает технологию side-by-side для версий .Net Framework 2.0, 3.0, 3.5 и позволяет в одном и том же процессе использовать как старую CLR 2, так и новую CLR 4.
Ссылки[]
- Explorer.exe Command-Line Options for Windows XP Шаблон:Ref-en
- Возможности Explorer в Windows 7
Примечания[]
- ↑ Guidance for Implementing In-Process Extensions (en). Проверено 16 мая 2013. Архивировано из первоисточника 21 мая 2013.
- ↑ Now that version 4 of the .NET Framework supports in-process side-by-side runtimes, is it now okay to write shell extensions in managed code? (en). Проверено 16 мая 2013. Архивировано из первоисточника 21 мая 2013.
| |
|
|---|---|
| Основные |
Aero • |
| Службы управления |
Архивация и восстановление • |
| Приложения |
Контакты • |
| Игры |
Chess Titans • |
| Ядро ОС |
Ntoskrnl.exe • |
| Службы |
Autorun.inf • |
| Файловые системы |
ReFS • |
| Сервер |
Active Directory • |
| Архитектура |
NT • |
| Безопасность |
BitLocker • |
| Совместимость |
Подсистема UNIX (Interix) • |
Шаблон:Файловые менеджеры
В интерфейсе «Диспетчера задач» пользователь может наблюдать множество разных процессов, которые в том числе создают нагрузку на систему. Иногда таким процессом может быть Explorer.exe. Отключать его категорически не рекомендуется, так как он отвечает за корректную работу графического интерфейса Windows. Давайте подробнее узнаем, за что отвечает данный процесс и как с ним правильно взаимодействовать.
Содержание
- EXPLORER.EXE: что это за процесс
- Какое назначение у EXPLORER.EXE
- Отключение процесса EXPLORER.EXE
- Запуск процесса EXPLORER.EXE
- Где расположен файл процесса
- Заражение системы вирусами
Откройте «Диспетчер задач», например, с помощью сочетания клавиш Ctrl+Shift+Esc и переключитесь там в раздел «Процессы». Здесь вы и сможете обнаружить процесс EXPLORER.EXE. Также его можно наблюдать в разделе «Приложения», но там он обозначается как «Проводник» и выполняет немного другую функцию.
Какое назначение у EXPLORER.EXE
Предназначение можно понять из самого названия, которое переводится на русский как «проводник». Собственно, данный процесс частично отвечает за корректное функционирование встроенного «Проводника» в Windows.
Однако спектр «полномочий» у EXPLORER.EXE выше – он также отвечает за правильное отображение меню «Пуска», различных панелей Windows и некоторых окон. С его помощью реализуется отображение основных объектов операционной системы. Помимо этого, в функционале заложена процедура самого перехода от одного файла к другому в режиме «Проводника». То есть он ещё отвечает за манипуляцию с папками, файлами и библиотеками.
Отключение процесса EXPLORER.EXE
Если отключить данный файл, то пользователь получит только изображение мышки и фоновой картинки рабочего стола или вообще чёрный экран. Нормальное взаимодействие с операционной системой станет возможным только при помощи «Командной строки», да и то не со всеми её компонентами.
Однако завершение данного процесса не приведёт к краху системы или каким-то другим серьёзным последствиям. Только к неудобствам, описанным выше. При повторном включении процесса, всё снова станет нормально работать.
Возникают ситуации, когда данный процесс нужно отключить или перезапустить. В основном они связаны с тем, что он начинает слишком сильно нагружать систему (в идеале не должен). Давайте посмотрим, как выполнить аварийное (принудительное) завершение процесса EXPLORER.EXE через «Диспетчер задач»:
- Откройте «Диспетчер задач» любым удобным способом, например, сочетанием клавиш Ctrl+Shift+Esc.
- Переключитесь к разделу «Процессы».
- Среди запущенных процессов найдите EXPLORER.EXE. Нажмите по нему правой кнопкой мыши и выберите из контекстного меню «Завершить процесс». Также можно просто воспользоваться одноимённой кнопкой, расположенной в нижней части окна.
- Появится диалоговое окошко, в котором требуется подтвердить свои намеренья.
После этого исчезнут все окна, а от рабочего стола останется только фоновый рисунок и курсор мыши. Иногда бывает, что и фоновое изображение не поддерживается, а остаётся только тёмный экран и курсор мыши.
Запуск процесса EXPLORER.EXE
Самым простым вариантом повторного запуска данного процесса является перезагрузка операционной системы, так как он запускается вместе с ней. Однако такой вариант не подходит в ситуациях, когда:
- Системные настройки были изменены, из-за чего автоматический запуск процесса EXPLORER.EXE становится невозможным;
- У вас открыты программы, в которых есть не сохранённые данные. Сохранить их с отключённым EXPLORER.EXE не получится, поэтому при перезагрузке ОС вы их потеряете.
Запуск EXPLORER.EXE возможен, например, через интерфейс строки «Выполнить»:
- Выполните запуск данной строки, воспользовавшись сочетанием клавиш Win+R.
- Туда пропишите EXPLORER.EXE и нажмите Enter или «Ок». После этого у вас должен запуститься проводник. Система вернётся к своему обычному состоянию.
К сожалению, вариант со строкой «Выполнить» корректно работает далеко не во всех операционных системах. Надёжнее будет выполнить запуск процесса EXPLORER.EXE непосредственно через «Диспетчер задач»:
- Скорее всего, после отключения данного процесса «Диспетчер задач» у вас закрылся. В таком случае вызовите его повторно с помощью комбинации клавиш Ctrl+Shift+Esc. В некоторых ОС может использоваться Ctrl+Alt+Delete.
- В запустившемся окне нажмите на кнопку «Файл». Там из меню выберите пункт «Новая задача (Выполнить)».
- Откроется окошко «Выполнить», но только оно будет называться немного иначе. Здесь пропишите EXPLORER.EXE и нажмите Enter или «Ок».
- У вас откроется «Проводник» Windows и запустится графический интерфейс операционной системы.
Где расположен файл процесса
Расположение файла процесса EXPLORER.EXE может быть интересно для проведения более профессиональной настройки операционной системы и/или для очистки системной директории от вирусных файлов. Также возможен вариант обычного пользовательского любопытства.
- Посмотреть расположение файла процесса можно непосредственно через «Диспетчер задач». Выполните его запуск и переключитесь на раздел «Процессы».
- Здесь нажмите правой кнопкой мыши по процессу EXPLORER.EXE. Из контекстного меню выберите пункт «Открыть место хранения файла».
- У вас откроется директория с адресом: C:Windows. Там вы сможете обнаружить файл с названием explorer.exe.
Категорически не рекомендуется вносить в него какие-либо изменения или пытаться удалить его, так как вы рискуете нарушить работоспособность операционной системы.
Заражение системы вирусами
Существуют типы вирусов, которые способны успешно маскироваться под файл и процесс EXPLORER.EXE. Определить такого «гостя» можно, если в «Диспетчере задач» вы обнаружите более одного процесса EXPLORER.EXE. В «Диспетчере задач» при любых условиях должен быть только ОДИН процесс EXPLORER.EXE.
Читайте также:
Скачиваем и устанавливает драйвера для ноутбука Acer Aspire V3-571G
Загружаем и устанавливаем драйвера на ноутбук Dell Inspiron N5110
Конвертируем таблицу Excel в PDF-файл
Запускаем видео с расширением VOB
Определить не званных гостей можно по адресам расположения их файлов. Как определить адрес любого процесса, в том числе и EXPLORER.EXE мы посмотрели в инструкции выше. Файл настоящего EXPLORER.EXE будет находится только в директории по адресу: C:Windows. Остальные – вирус.
Избавиться от вирусов, маскирующихся под EXPLORER.EXE можно следующим образом:
- С помощью «Диспетчера задач» отыщите фальшивые процессы. Для этого запрашивайте расположение файла каждого процесса EXPLORER.EXE.
- Найдя расположение файла фальшивого процесса, удалите файл explorer.exe, который находится по этой директории. Не трогаем только те файлы, что расположена по адресу: C:Windows.
- У вас может появится окошко, в котором потребуется подтвердить удаление. Нажмите «Да».
Очистив компьютер от клонов EXPLORER.EXE, рекомендуется выполнить сканирование операционной системы на предмет остаточных вирусов. Делать это лучше всего через коммерческие антивирусные программы с хорошей репутацией у пользователей. В Windows 10 можно использовать встроенный Защитник, так как он является в этой ОС достаточно эффективным средством по обнаружению и устранению вирусов:
- Для начала вам нужно открыть Защитник. Нажмите на иконку лупы в панели задач или используйте комбинацию клавиш Win+S. В появившуюся поисковую строку введите наименование искомого объект.
- Пролистайте страницу Защитника до пункта «Параметры сканирования». Кликните по нему.
- В предложенных вариациях сканирования системы поставьте отметку на «Полное сканирование». Чуть ниже воспользуйтесь кнопкой «Выполнить сканирование сейчас».
- Ожидайте, пока Защитник просканирует систему на наличие вирусов и потенциально нежелательного ПО. Так как используется полное сканирование весь процесс может занять до нескольких часов. Пользоваться компьютером в это время можно, но желательно.
Как видите, процесс EXPLORER.EXE очень важен для корректной работы Windows. Да, его можно отключить, но только на некоторое время, например, для проведения каких-либо работ. Также бывают ситуации, когда данный файл и процесс «подделывается» вирусом. Тогда подозрительный процесс и его файл удаляются из системы.
Содержание
- 1 Простой способ закрыть explorer.exe и последующий его перезапуск
- 2 Три простых способа перезапустить проводник в Windows 10
- 3 Используем Диспетчер Задач
- 4 Используем PowerShell или Командную строку
- 5 Применяем файл bat или cmd
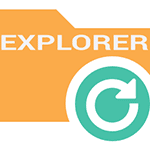
На всякий случай о том, зачем может потребоваться перезапуск Проводника Windows: например, это может пригодиться, если вы установили какую-либо программу, которая должна интегрироваться в проводник или по какой-то неясной причине процесс explorer.exe начал виснуть, а рабочий стол и окна вести себя странно (а данный процесс, по сути, отвечает за все то, что вы видите на рабочем столе: панель задач, меню пуск, иконки).
Простой способ закрыть explorer.exe и последующий его перезапуск
Начнем с Windows 7: если вы нажмете клавиши Ctrl + Shift на клавиатуре и кликните правой кнопкой мыши в свободном месте меню «Пуск», то вы увидите пункт контекстного меню «Выход из Проводника», который, собственно, и закрывает explorer.exe.
В Windows 8 и Windows 10 для этой же цели удерживайте клавиши Ctrl и Shift, а затем кликните правой кнопкой мыши в пустом месте панели задач, вы увидите аналогичный пункт меню «Выход из проводника».
Для того, чтобы снова запустить explorer.exe (кстати, он может перезапуститься автоматически), нажмите клавиши Ctrl + Shift + Esc, должен будет открыться диспетчер задач.
В главном меню диспетчера задач выберите «Файл» — «Новая задача» (Или «Запустить новую задачу» в последних версиях Windows) и введите explorer.exe, после чего нажмите «Ок». Рабочий стол Windows, проводник и все его элементы снова загрузятся.
Для начала разберемся что такое проводник Windows. Это графический интерфейс который вы видите т.е окна, пуск, и т.д. Иногда происходит зависание проводника Windows. В результате вы не чего сделать не сможете. Не сможете открыть какую либо программу окно или зайти в пуск. Не зная способов перезапуска проводника вам останется лишь перезагрузить компьютер с кнопки на системном блоке. Казалось бы не чего страшного, но если у вас было открыто что важное, документы программы в которых вы не успели сохранить изменения. Да и зачем перезапускать Windows если можно перезапустить проводник гораздо проще. Рассмотрим три простых способа перезапуска проводника в Windows 10.
Три простых способа перезапустить проводник в Windows 10
Перезапустить проводник в windows 10 можно сразу несколькими способами. Самый простой и обычный – это перезагрузка компьютера, но при этом ваша система будет полностью перезагружена и файлы, которые вы не успели сохранить из-за сбоя проводника, могут быть потеряны. Поэтому данный способ не всегда актуальный и используется в крайних случаях.
Самыми значимыми и удобными способами перезапуска проводника в системе Windows 10 можно назвать:
1. Перезапуск с помощью диспетчера задач
Это достаточно быстрый и удобный способ, который позволяет буквально в несколько шагов перезапустить проводник и возобновить его стабильную работу. При таком действии компьютер перегружать не нужно и после перезагрузки проводника, можно продолжать использовать компьютер по назначению.
Для этого необходимо:
— Вызвать Диспетчер Задач можно нажав комбинацию клавиш Ctrl-Shift-Esc.
— Во вкладке процессы – найти «Проводник». Нажимаем правую кнопку мыши и выбираем функцию «Перезапустить».
После чего происходит перезагрузка проводника. Теперь проводник должен работать стабильно.
2. Перезапуск проводник с помощью командной строки
Этот способ позволяет быстро включить и выключить проводник. Способ отлично справляется со всеми проблемами проводник и быстро запускает его.
Для этого необходимо:
— Нажимаем Windows+R. Далее пишем команду cmd и нажиаем Enter
— После чего пишем команду в появившемся окне — taskkill /F /IM explorer.exe тем самым отключаем проводник
— Теперь нужно запустить проводник для этого пишем команду — start explorer.exe
3. Перезапуск проводника с помощью bat-файла
Этот способ необходим в случаях, когда проводник часто зависает и вам приходится его постоянно перезапускать. Данный способ облегчит перезапуск проводника и сделает его более простым. Создаем файли и сохраняем его на рабочем столе.
Для создания bat-файла необходимо:
— Создаем в любом месте на компьютере текстовый документ с таким содержимым:
@echo off Taskkill /F /IM explorer.exe start explorer.exe
— Сохраняем документ с расширением bat и просто запускаем файл. Для сохранения в формате bat, выберите — строку все файлы и в конце наименования допишите «.bat» — без кавычек.
После запуска этого файла, ваш проводник будет автоматически перезапускаться. Это в разы ускорит перезапуск проводника и решит все проблемы, которые возникали при зависании.
Как можно заметить, существует достаточно много способов перезагрузки проводника. Одни помогают быстро перезапустить проводник, другие позволяют полностью отключить его и запустить заново, другие позволяет в перспективе создавать активные настройки для его перезапуска. В любом случае проводник обязан работать корректно и только тогда будет налажена стабильная работа компьютера.
За функционирование проводника отвечает процесс Explorer.exe. Он также задействован в других процессах операционной системы: работоспособность меню «Пуск», панели задач и центра действия. Из-за неправильных действий пользователя или внутренних сбоев этот процесс может быть прекращен или будет работать нестабильно.
Самый простой способ вернуть систему к работоспособному состоянию — полностью перезагрузить ее, но в этом случае придется остановить все программы, с которыми вы взаимодействуете и потерять немного времени. Поэтому стоит узнать, как перезапустить проводник в Windows 10. Этим вы быстро восстановите его работу.
Содержание
Используем Диспетчер Задач
Самый простой способ перезапустить любой процесс — использовать Диспетчер Задач. В инструменте собраны все работающие в настоящий момент программы и внутренние процессы. Для того чтобы использовать его для рестарта проводника необходимо.
1. Щелкнуть правой кнопкой мыши по Панели задач и выбрать в появившемся списке «Запустить диспетчер» (либо нажать Ctrl+Shift+Esc).
2. Откройте вкладку «Процессы» и в списке найдите пункт «Проводник».
3. Щелкните по этой строке правой кнопкой мыши и нажмите в меню пункт «Перезапустить».
О том, что система выполнила вашу команду, будет свидетельствовать пропажа панели задач, а потом ее появление.
Используем PowerShell или Командную строку
Командная строка — удобный инструмент для владельцев компьютера, который можно использовать для управления системными процессами. В случае с проводником вам потребуется сделать следующее.
1. Запустите Командную строку при помощи меню «Пуск», для этого найдите ее в списке служебных программ. Либо введите название этого инструмента в строке поиска. Аналогично можно активировать PowerShell. Можно использовать другой вызов инструмента, нажмите Win+R и введите в строке «Выполнить» слово «cmd».
Запускать Командную строку или PowerShell рекомендуется от имени администратора, в этом случае не будет конфликтов с системой, и она выполнит вашу команду.
2. Введите в появившемся окне: taskkill /F /IM explorer.exe, а затем нажмите кнопку Enter. После этой команды Панель задач исчезнет, что будет свидетельствовать о завершении работы процесса. В окне Командной строки вы увидите отчет об успешном завершении системного процесса.
Теперь вам нужно запустить Explorer снова, вводом команды: start explorer.exe. После этого Панель задач появится снова.
Перезапуск системного процесса Explorer можно использовать не только для исправления работы проводника, но и для того, чтобы вносить изменения в систему без ее перезагрузки. Этот вариант можно использовать при работе с реестром, установкой и удалением программ. Но лучше всего перезагружать компьютер полностью.
Применяем файл bat или cmd
Если вы хотите регулярно использовать перезапуск «Проводника», то можно создать файл с расширением «bat» или «cmd», он поможет вам делать это автоматически. Для этого создайте на рабочем столе текстовый документ в Блокноте. В нем необходимо прописать:
::restart explorer.exe @echo off taskkill /F /IM explorer.exe start explorer.exe
Затем щелкните по кнопке «Файл» в верхней панели управления, выберите из списка пункт «Сохранить как…». Измените в нижней части страницы тип файла на вариант «Все», а затем впишите узнаваемое имя файла и после него через точку пропишите расширение «.bat» или «.cmd». Теперь, чтобы перезагрузить проводник, вам достаточно лишь активировать этот файл.
Теперь вы знаете обо всех способах перезапуска проводника. Поделитесь этой информацией с друзьями, чтобы и они могли перезагружать этот процесс без рестарта всей системы. Если у вас появились вопросы, то вы можете задать их в комментариях.
Используемые источники:
- https://remontka.pro/restart-explorer/
- https://www.softo-mir.ru/kak-perezapystit-provodnik-v-windows-10/
- https://windows10i.ru/papki/provodnik/kak-perezapustit.html
Процесс explorer.exe, он же «Проводник», является основной частью операционной системы Windows 10/8.1/7 и служит для улучшения графической оболочки проводника для переключения различных папок и файлов. К примеру, с помощью этого процесса мы можем открывать папки, копировать и удалять файлы. Представьте, если бы это приходилось делать все через командную строку? По сути так и появился процесс explorer.exe.
Проводник (explorer.exe) также отвечает за оболочку панели задач и меню пуск, которые могут со временем дать сбой и не работать. К примеру, когда вы нажимаете на кнопку «Пуск» или «Все параметры», то ничего не происходить и кнопки эти не кликабельны. В этой ситуации поможет перезапуск Explorer.exe в Windows. Если вы внесли какие-либо изменения в интерфейс проводника или реестр, то они появятся только после перезагрузки, но можно просто перезапустить сам процесс explorer.exe, не перезагружая компьютер.
Может быть так, когда ваш ПК работает все время, уходя только в спящей режим без выключения и перезагрузки, то процесс explorer.exe может грузить сильно память, и перезагрузка компьютера поможет исправить эту проблему. Explorer.exe не является вирусом, но вредоносное ПО может замаскироваться под это имя процесса и грузить вашу систему. Сам файл находится по пути C:Windowsexplorer.exe, если он в другом месте, то это вирус.
Также этот процесс может давать сбой, виснуть, не давать отклика и показывать различные сообщения об ошибках, как «Ошибка при системном вызове», «Ошибка приложения», «Системная ошибка переполнения буфера» и другие ошибки, связанные с повреждением системных файлов, которые относятся к explorer.exe. Давайте разберем, все возможные решения, чтобы исправить ошибки связанные с explorer.exe в Windows 10/7/8.1.
Как перезапустить Проводник Explorer.exe в Windows 10/8.1/7
Этот способ поможет в большинстве случаях исправить ошибки с отображением интерфейса, некликабельностью кнопок и других ошибок связанных с проводником. Нажмите сочетание кнопок на клавиатуре Ctrl+Shift+Esc, чтобы открыть диспетчер задач. Во вкладке «Процессы» найдите имя «Проводник«, нажмите по нему правой кнопкой мыши и выберите «Снять задачу«.
У вас пропадет интерфейс рабочего стола, не пугайтесь. В диспетчере задач нажмите на вкладку «Файл» > «Запустить новую задачу» > введите в окно explorer.exe и нажмите OK.
Исправить различные ошибки с Проводником Exporer.exe в Windows 10/8.1/7
1. Если у вас установлены облачные клиенты, как OneDrive, Яндекс Диск и другие, то отключите их на время и проверьте устранена ли проблема.
2. Воспользуйтесь антивирусным сканером, как Zemana или DoctorWeb.
3. Запустите очистку диска от ненужных файлов.
4. Откройте «Автозагрузку» программ в диспетчере задач и отключите все лишнее (торент, сторонние программы и т.п.).
5. Откройте командную строку от имени администратора и введите команды по очереди, дожидаясь окончание процесса после каждой.
chkdsk /f /r /xsfc /scannowDISM /ONLINE /CLEANUP-IMAGE /RESTOREHEALTH
Explorer.exe с желтым восклицательным знаком и пустым окном
После проверки вирусов в системе, может появится пустое окно с восклицательным знаком и сообщением об ошибке explorer.EXE.
В этом случае, нажмите Win+R и введите regedit, чтобы открыть редактор реестра. В реестре перейдите по пути:
HKEY_CURRENT_USERSoftwareMicrosoftWindows NTCurrentVersionWindows- Перезагрузите ПК.
Смотрите еще:
- Исправить ошибку сбоя ntdll.dll в Windows 10
- Что за процесс dllhost.exe COM Surrogate в Windows 10
- Файл C:windowssystem32configsystemprofiledesktop недоступен в Windows 10
- Попытка ссылки на несуществующий токен в Windows 10
- SysMain: Что это за служба и как её включить в Windows 10
[ Telegram | Поддержать ]
За функционирование проводника отвечает процесс Explorer.exe. Он также задействован в других процессах операционной системы: работоспособность меню «Пуск», панели задач и центра действия. Из-за неправильных действий пользователя или внутренних сбоев этот процесс может быть прекращен или будет работать нестабильно.
Самый простой способ вернуть систему к работоспособному состоянию — полностью перезагрузить ее, но в этом случае придется остановить все программы, с которыми вы взаимодействуете и потерять немного времени. Поэтому стоит узнать, как перезапустить проводник в Windows 10. Этим вы быстро восстановите его работу.
Содержание
- Используем Диспетчер Задач
- Используем PowerShell или Командную строку
- Применяем файл bat или cmd
Используем Диспетчер Задач
Самый простой способ перезапустить любой процесс — использовать Диспетчер Задач. В инструменте собраны все работающие в настоящий момент программы и внутренние процессы. Для того чтобы использовать его для рестарта проводника необходимо.
1. Щелкнуть правой кнопкой мыши по Панели задач и выбрать в появившемся списке «Запустить диспетчер» (либо нажать Ctrl+Shift+Esc).
2. Откройте вкладку «Процессы» и в списке найдите пункт «Проводник».
3. Щелкните по этой строке правой кнопкой мыши и нажмите в меню пункт «Перезапустить».
О том, что система выполнила вашу команду, будет свидетельствовать пропажа панели задач, а потом ее появление.
Используем PowerShell или Командную строку
Командная строка — удобный инструмент для владельцев компьютера, который можно использовать для управления системными процессами. В случае с проводником вам потребуется сделать следующее.
1. Запустите Командную строку при помощи меню «Пуск», для этого найдите ее в списке служебных программ. Либо введите название этого инструмента в строке поиска. Аналогично можно активировать PowerShell. Можно использовать другой вызов инструмента, нажмите Win+R и введите в строке «Выполнить» слово «cmd».
Запускать Командную строку или PowerShell рекомендуется от имени администратора, в этом случае не будет конфликтов с системой, и она выполнит вашу команду.
2. Введите в появившемся окне: taskkill /F /IM explorer.exe, а затем нажмите кнопку Enter. После этой команды Панель задач исчезнет, что будет свидетельствовать о завершении работы процесса. В окне Командной строки вы увидите отчет об успешном завершении системного процесса.
Теперь вам нужно запустить Explorer снова, вводом команды: start explorer.exe. После этого Панель задач появится снова.
Перезапуск системного процесса Explorer можно использовать не только для исправления работы проводника, но и для того, чтобы вносить изменения в систему без ее перезагрузки. Этот вариант можно использовать при работе с реестром, установкой и удалением программ. Но лучше всего перезагружать компьютер полностью.
Применяем файл bat или cmd
Если вы хотите регулярно использовать перезапуск «Проводника», то можно создать файл с расширением «bat» или «cmd», он поможет вам делать это автоматически. Для этого создайте на рабочем столе текстовый документ в Блокноте. В нем необходимо прописать:
::restart explorer.exe @echo off taskkill /F /IM explorer.exe start explorer.exe
Затем щелкните по кнопке «Файл» в верхней панели управления, выберите из списка пункт «Сохранить как…». Измените в нижней части страницы тип файла на вариант «Все», а затем впишите узнаваемое имя файла и после него через точку пропишите расширение «.bat» или «.cmd». Теперь, чтобы перезагрузить проводник, вам достаточно лишь активировать этот файл.
Теперь вы знаете обо всех способах перезапуска проводника. Поделитесь этой информацией с друзьями, чтобы и они могли перезагружать этот процесс без рестарта всей системы. Если у вас появились вопросы, то вы можете задать их в комментариях.