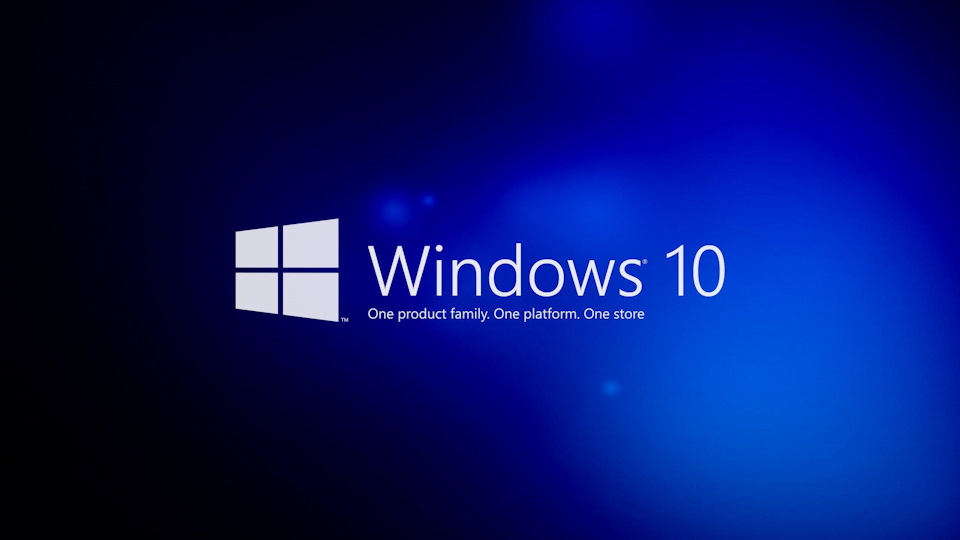Обычно Windows 10 загружается очень долго. На традиционном жестком диске до появления рабочего стола может пройти больше одной минуты. И даже после этого он по-прежнему загружает некоторые службы в фоновом режиме, а это означает, что он по-прежнему тормозит, пока все не инициализируется должным образом.
Ответы (4) 3.5 минут, казалось бы, медленный, Windows 10, если не запускается слишком много процессов, должна загружаться за секунды, у меня есть 3 ноутбука, и все они загружаются менее чем за 30 секунд. . .
Каково нормальное время загрузки Windows 10 на SSD?
Обзор медленной загрузки SSD в Windows 10
Обычно нормальное время загрузки SSD составляет 20 секунд вокруг, а HDD 45 секунд. Но не всегда SSD побеждает. Некоторые люди говорят, что даже если они настроили SSD в качестве загрузочного диска, загрузка Windows 10 по-прежнему занимает много времени, например, от 30 секунд до 2 минут!
Каково среднее время загрузки ПК?
С традиционным жестким диском вы должны ожидать, что ваш компьютер загрузится с от 30 до 90 секунд. Опять же, очень важно подчеркнуть, что нет установленного числа, и ваш компьютер может занять меньше или больше времени в зависимости от вашей конфигурации.
Почему Windows 10 так долго загружается?
Медленное время запуска windows 10
Длительное время загрузки в операционных системах Windows обычно вызвано: сторонние приложения, которые вы устанавливаете, и поскольку большинство из них запускаются автоматически с Windows 10, они, как правило, замедляют вашу процедуру загрузки.
20 секунд — хорошее время загрузки?
На приличном SSD этого достаточно быстро. Примерно от десяти до двадцати секунд появится ваш рабочий стол. Поскольку это время приемлемо, большинство пользователей не знают, что это может быть еще быстрее. При активном быстром запуске компьютер загрузится менее чем за пять секунд.
Почему мой компьютер так долго загружается?
Самая распространенная причина, по которой вы иногда будете сталкиваться с медленной загрузкой, заключается в том, что Обновления Windows работают в фоновом режиме. Если при включении компьютера появляется маленький вращающийся кружок или кольцо из точек, вероятно, он устанавливает обновления. … Если ваш компьютер медленно загружается из-за обновлений, это нормально.
Какое время загрузки BIOS хорошее?
Время последнего BIOS должно быть довольно низким. На современном ПК что-то около трех секунд часто бывает нормально, и значение менее десяти секунд, вероятно, не является проблемой.
Windows загружается быстрее на SSD?
SSD не предназначены для быстрой загрузки Windows. Да, они будут загружаться в Windows намного быстрее, чем обычный жесткий диск, но их цель — заставить вашу систему загружать все, что вы открываете, как можно быстрее, не заставляя вас ждать.
Насколько быстро загружается SSD?
Даже при включенной POST около 20–25 секунд. (Также Windows 10.) До SSD и даже с некоторыми действительно быстрыми жесткими дисками это было намного больше минуты.
Как сделать так, чтобы мой компьютер загружался быстрее?
Как ускорить загрузку ПК с Windows
- Включите режим быстрого запуска Windows. …
- Измените настройки UEFI / BIOS. …
- Сократите количество запускаемых программ. …
- Разрешить запуску обновлений Windows во время простоя. …
- Обновите до твердотельного накопителя. …
- Просто используйте спящий режим.
Как ускорить загрузку Windows 10?
Нажмите кнопку «Пуск».
- Введите «Параметры электропитания».
- Выберите «Электропитание».
- Нажмите «Выбрать, что делает кнопка питания».
- Выберите «Изменить настройки, которые в настоящее время недоступны», если настройки выключения неактивны.
- Установите флажок «Включить быстрый запуск».
- Нажмите «Сохранить изменения».
Выпускает ли Microsoft Windows 11?
Microsoft собирается выпустить Windows 11, последнюю версию своей самой продаваемой операционной системы, на Октябрь 5. Windows 11 включает несколько обновлений для повышения производительности в гибридной рабочей среде, новый магазин Microsoft и является «лучшей Windows для игр».
Содержание
- Почему долго загружается система Windows 10 с диска SSD и 9 способов ускорения
- Возможные причины возникновения проблемы
- Что делать, если Windows 10 медленно загружается на SSD?
- Отключение ULPS
- Изменение параметров электропитания на высокую производительность
- Отключение ненужных служб
- Включение быстрого запуска
- Обнуление драйвера AHCI
- Отключение DVD-привода
- Удаление драйверов видеокарты
- Настройка параметров виртуальной памяти
- Сброс Windows 10
Почему долго загружается система Windows 10 с диска SSD и 9 способов ускорения
Накопители SSD отличаются высокой скоростью записи, чтения информации. По сравнению с HDD дисками, производительность твердотопливных накопителей выше. Но многие пользователи замечают, что операционная система Windows 10 долго загружается с хранилища SSD диска. Какие факторы влияют на быстродействие устройства, как исправить ситуацию, попробуем разобраться.
Возможные причины возникновения проблемы
Медленная загрузка Виндовс 10 с SSD происходит по разным причинам. С первого раза выявить проблему не всегда удается. Главной и основной причиной, влияющей на производительность твердотопливного устройства, становится нехватка свободного места на диске. Когда память диска заполняется, индикатор оповещает об этом, обретая красный цвет. Это происходит, когда на диске остается менее 10 % свободного пространства. В этом случае пользователю остается очистить диск от лишнего мусора.
К основным причинам медленной загрузки «десятки» также относятся:
- компьютерные параметры соответствуют минимальным требованиям;
- неправильная работа графического адаптера или его драйверов;
- заполнение списка загружаемых служб, компонентов ОС;
- во время загрузки выполнялось обновление системы;
- на HDD отсутствует свободное пространство;
- на жестком диске установлено много секторов;
- электропитание работает с перебоями;
- повреждены системные файлы;
- программное обеспечение конфликтует с системой;
- воздействие вирусных программ.
Большинство описанных проблем возникает во время эксплуатации ноутбука или стационарного компьютера. Но медленная загрузка Windows 10 с SSD может происходить и на новых устройствах. Здесь причина кроется, скорей всего, в большом количестве загружаемых служб одновременно с запуском системы. Также компьютер может не отвечать полностью требованиям операционки. Устранение проблемы и перезагрузка гаджета обычно помогают восстановить производительность накопителя.
Что делать, если Windows 10 медленно загружается на SSD?
Для того чтобы энергонезависимое запоминающее устройство работало без перебоев, нужно воспользоваться одной из предложенных ниже инструкций.
Отключение ULPS
Самый первый способ, который может помочь пользователю устранить проблему – отключить сверхнизкое электропотребление. Опция выступает в качестве энергосберегающего средства для видеокарты ПК. При вхождении устройства в спящий режим видеоадаптер также погрузится в сон. При включении гаджета юзеру потребуется подождать несколько секунд, чтобы компонент снова активировался.
Отключение ULPS поможет повысить производительность при запуске девайса, а также при его «пробуждении». Для отключения функции нужно следовать алгоритму:
- Набрать в поисковой строке: regedit. Нажать «Ok».
- В Редакторе реестра зайти в «Изменить».
- Нажать кнопку «Найти».
- В окне ввести значение: EnableUlps.
- Нажать кнопку «Find next».
- Дважды кликнуть по файлу, изменить значение на «0».
После этого юзеру останется проверить скорость загрузки компьютера. Если параметр остался без изменений и гаджет по-прежнему медленно грузится, перейти к следующему методу.
Изменение параметров электропитания на высокую производительность
Неправильно выставленные настройки электропитания могут повлиять на производительность накопителя SSD. Для увеличения скорости загрузки Виндовс 10 пользователю нужно включить режим высокой производительности в настройках через Панель управления:
- В поисковой строке набрать: «Панель управления».
- Нажать на результат.
- Для более удобного управления переключить режим на «Крупные значки».
- Перейти в раздел «Электропитание».
- В основных схемах поставить маркер рядом со значением «Высокая производительность».
- Подтвердить действие, закрыть все окна.
В последующий запуск компьютера изменение параметров питания должно изменить показатели скорости загрузки ОС.
Отключение ненужных служб
На время загрузки устройства может повлиять автоматический запуск приложений и программ. Отключение ненужных утилит поможет сократить время загрузки ПК. Для настройки автозапуска приложений юзеру необходимо открыть «Параметры Windows», отключить автозапуск приложений, которые на текущий момент не используются.
- Кликнуть по значку «Пуск» ПКМ.
- Из списка выбрать «Приложения и возможности».
- Перейти в подраздел «Автозагрузка».
- Передвинуть кнопку в положение «Выключено».
- Сохранить изменения.
- Перезагрузить гаджет.
Желательно провести процедуру со всеми приложениями, которые сильно влияют на время загрузки ПК. Не рекомендуется отключать автозагрузку программ, которые отвечают за безопасность компьютера. Если устройство по-прежнему долго запускается, переходим к следующему способу.
Включение быстрого запуска
В «десятке» предусмотрена опция быстрого запуска, которая способствует оперативной загрузке ПК. Включать функцию нужно через раздел «Электропитание», воспользовавшись следующей инструкцией:
- Вызвать Панель управления через поисковик.
- Выбрать результат из списка.
- Кликнуть по пункту «Параметры электропитания».
- В левой части меню найти и нажать пункт «Действия кнопок питания».
- Нажать на ссылку «Изменение параметров, которые сейчас недоступны».
- В «Параметрах завершения работы» поставить галочку рядом с быстрым запуском.
Пользователю останется завершить работу компьютера, затем снова включить его. Ускорение загрузки должно произойти благодаря измененным настройкам.
Обнуление драйвера AHCI
Выполнить процедуру просто, с этой задачей справится даже неопытный пользователь. Главное – следовать инструкции:
- Нажать на клавиатуре: «Win + X».
- Зайти в Диспетчер устройств.
- Найти в перечне драйвер AHCI, кликнуть по нему ПКМ.
- Выбрать из списка «Обновить».
- Нажать на автоматический поиск последней версии компонента.
- Подождать, пока система выполнит поиск.
Необходимые драйверы можно установить вручную, потребуется скачать их с официального сайта производителя. Затем установить драйверы на ПК.
Отключение DVD-привода
Проблема медленной загрузки компьютера с SSD может исчезнуть, если пользователь отключит данное устройство. Для выполнения операции потребуется выполнить следующее:
- Выключить ПК.
- Отключить гаджет от электрической сети.
- Открыть корпус девайса, отсоединить кабели, подключенные к DVD-приводу.
Этот вариант устранения проблемы подходит только для владельцев компьютеров, если гарантийный срок уже закончился. Поэтому ПК с гарантией вскрывать не рекомендуется.
Удаление драйверов видеокарты
Графический адаптер, отвечающий за визуальный вывод информации или графики на экран, может повлиять на скорость загрузки ПК. При неполадках в работе видеокарты юзеру нужно выполнить следующее:
- Открыть Диспетчер устройств.
- Найти драйвер видеокарты, нажать по нему ПКМ.
- Выбрать из списка «Удалить».
- В появившемся окне поставить галочку рядом с пунктом «Удалить ПО драйвера этого устройства».
После выполнения всех пунктов пользователю нужно проверить, решилась ли проблема. После удаления компонента видеокарты Виндовс будет применять элементы, установленные по умолчанию.
Настройка параметров виртуальной памяти
Для увеличения объема доступной оперативной памяти гаджет использует виртуальное хранилище данных. При недостатке объема ОЗУ компьютер запускает ресурсозатратную программу, которая влияет на производительность устройства.
Настройка виртуальной памяти происходит по следующей схеме:
- Нажать одновременно кнопки: «Win + S».
- Ввести «Расширенный».
- Выбрать «Просмотр дополнительных настроек системы».
- В разделе «Производительность» щелкнуть по кнопке «Настройки».
- Перейти во вкладку «Дополнительно».
- В открывшемся окне снять отметку рядом с автоматическим управлением памяти.
- Установить по умолчанию диск C.
- В параметре «Нестандартный размер» установить начальный и максимальный параметры.
Этот вариант не всегда помогает решить проблему, поэтому подходит не для всех пользователей. Возможно, для увеличения скорости загрузки ПК владельцам гаджетов поможет следующий метод.
Сброс Windows 10
Использование этого способа приведет к тому, что все сохраненные данные на компьютере удаляться. Поэтому перед началом действий желательно выполнить копирование важных документов, сохранив их на другое устройство или съемный носитель.
Выполнить сброс системы можно следующим образом:
- Выбрать и нажать «Питание».
- Нажать и удерживать клавишу «Shift».
- Выбрать параметр перезагрузки.
- Зайти в раздел «Устранение неполадок».
- Выбрать «Перезагрузить компьютер», затем – «Удалить все».
- Если система запросила подключение съемного носителя, выполнить рекомендацию.
- Выбрать диск, на котором установлена ОС, нажать на «Удалить все файлы».
- Выполнить сброс, следуя инструкции.
По завершению выполнения всех пунктов проблема с медленным запуском ПК должна исчезнуть. Пользователю останется перенести все скопированные файлы обратно в устройство.
Медленное время загрузки SSD в Windows 10 решается одним из предложенных способов. Обычно неполадка носит программный характер. Также пользователю рекомендуется проверить операционную систему на наличие вирусных угроз, которые серьезно могут повлиять на значительную часть ресурсов ПК. Как следствие, это влечет проблемы с производительностью устройства и его компонентов.
Содержание
- Почему windows 10 грузится долго на SSD?
- Почему Windows долго загружается: причины и пути решения
- Содержание
- Содержание
- Лишние программы при запуске
- Вредоносные программы
- Проверка жесткого диска на битые сектора
- Нехватка места на системном разделе
- Обновление драйверов
- Перегрев комплектующих
- Отключение ненужных служб Windows
- Переустановка или восстановление Windows
- Установка более мощных компонентов
- Выводы
- Включение Windows 10 с SSD
- Комментарии 36
- Windows10 загрузка 1 мин. SSD
- Решение
- Долго загружается Windows 10 с SSD: решения
- Проверяем, насколько заполнен SSD
- Меняем параметры электропитания
- Включаем быстрый запуск
- Отключаем автозапуск приложений
Почему windows 10 грузится долго на SSD?
Есть комп, ASUS x302lj (i5-5200U + NVIDIA 920m + 8gb ram + 500 ssd)
Установил чистую windows 10. Она сама накатила дрова.
Загрузка с нуля занимала около двух минут. Окей, видимо дело в дровах. Установил все драйвера, и после установки драйверов видеокарты загрузка стала занимать 5-6 секунд. Отлично подумал я.
Закрываю крышку (компьютер уходит в сон), открываю, и он как после перезагрузки показывает лого ASUS, снизу крутится значок загрузки windows, после «выхода из сна» все открытые приложения остаются открытыми, значит это был сон.
Отправляю комп в гибернацию, жму кнопку включения, 5-6 секунд и все.
Что за бред? :/ систему ставил через UEFI. На windows 8 такого небыло. Куда рыть то? :/
Загрузка с нуля занимала около двух минут.
На каком моменте долго грузится?
Окей, видимо дело в дровах. Установил все драйвера, и после установки драйверов видеокарты загрузка стала занимать 5-6 секунд. Отлично подумал я.
А это гибридная загрузка Windows, работает примерно как гибернация. Чистый заранее сохраненный слепок ядра системы загружается в оперативку и готово.
А тут снова холодная загрузка, вы сбросили «кешированное» ядро
и снова комбинированная загрузка с кешированного ядра спасает ситуацию
Закрываю крышку (компьютер уходит в сон), открываю, и он как после перезагрузки показывает лого ASUS, снизу крутится значок загрузки windows, после «выхода из сна» все открытые приложения остаются открытыми, значит это был сон.
неа, это была «настоящая» гибернация. Из сна логотип не крутится, сразу рабочий стол должен появиться.
Отправляю комп в гибернацию, жму кнопку включения, 5-6 секунд и все.
гибернация восстанавливает ОЗУ из дампа, неудивительно, что быстро
Что за бред? :/ систему ставил через UEFI. На windows 8 такого небыло. Куда рыть то? :/
Источник
Почему Windows долго загружается: причины и пути решения
Содержание
Содержание
Долгая загрузка Windows — довольно распространенная проблема, с которой сталкиваются пользователи ПК и ноутбуков. Особенно она заметна при использовании жесткого диска в качестве системного накопителя. Затянувшаяся загрузка может сигнализировать о серьезных неполадках: заражении вирусами, программных и аппаратных сбоях, перегреве комплектующих и общем устаревании устройства.
Среднее время загрузки Windows без использования функции «Быстрый запуск» составляет около 15-25 секунд при использовании SSD. Если выбрать HDD в качестве системного накопителя, время увеличится до полутора минут. Функция «Быстрый запуск» заметно ускоряет загрузку Windows 10 на HDD, за счет «сбрасывания» ядра системы в специальный файл, но может вызывать проблемы при использовании двойной загрузки ОС, технологии Wake-on-LAN и обновлений Windows, поэтому опытные пользователи часто ее отключают.
Загрузка Windows — довольно простая задача, во время которой в ОЗУ загружается и запускается ядро ОС, драйвера оборудования и программы пользователя. И если время загрузки заметно увеличивается — это становится «лакмусовой бумажкой», сигнализирующей, что у вашего ПК или ноутбука есть проблемы на аппаратном уровне, на уровне ОС или дополнительного софта. Эти проблемы вполне решаемы даже для начинающего пользователя, и сейчас мы разберем самые основные из них.
Лишние программы при запуске
Лишние программы в автозапуске могут серьезно замедлить скорость загрузки Windows. Это самая часто встречающаяся причина. Особенно плохо дело обстоит у начинающих пользователей ПК, которые активно пользуются интернетом и устанавливают игры и программы. Чего только нет в автозагрузке на подобных ПК: разнообразные бесплатные антивирусы и средства удаления вредоносных программ, ненужные браузеры, игровые лаунчеры и голосовые помощники.
Очистить автозагрузку от ненужных программ довольно просто. На Windows 7 попасть в меню настройки автозагрузки можно, нажав сочетания клавиш «Win + R» и введя в окно запуска команду msconfig. Далее следует перейти на вкладку «Автозагрузка».
На Windows 8.1 и 10 удобно зайти в настройки автозагрузки через «Диспетчер задач».
После этого надо проанализировать каждый пункт автозагрузки, решить, нужна вам эта программа или нет, и отключить лишнее.
Вредоносные программы
Серьезно замедлить загрузку системы могут вредоносные и потенциально опасные программы. Список их огромен и почти все они «прописываются» в автозагрузку Windows или в задачи «Планировщика заданий». Антивирус может пропускать некоторые вредоносные программы, поэтому не помешает проверить систему специальными бесплатными утилитами. Неплохо зарекомендовали себя такие утилиты, как Dr.Web CureIt!, Kaspersky Virus Removal Tool и Malwarebytes.
Проверка жесткого диска на битые сектора
Аппаратные проблемы с жестким диском, вызванные физическим износом и появлением битых секторов, способны очень сильно замедлить его работу, что сказывается и на скорости загрузки Windows. При таких проблемах ОС не всегда выдает сообщение «Windows обнаружила неполадки жесткого диска», поэтому стоит проверить здоровье жесткого диска специальными утилитами. Самые безопасные утилиты для начинающего пользователя — HD Tune и CrystalDiskInfo.
Нехватка места на системном разделе
В теории нехватка места на системном разделе Windows не должна влиять на скорость загрузки, но на практике такая зависимость есть. Забитый под завязку диск C может вызвать и другие проблемы с Windows, поэтому надо следить, чтобы на нем всегда было хотя бы 3-5 Гб свободного места.
Обновление драйверов
Драйвера устройств напрямую не влияют на скорость загрузки Windows, но проблемы с ними могут вызывать целый спектр других проблем, поэтому обновить их не помешает. Для обновления драйверов, например материнской платы, вам следует найти вашу модель на сайте производителя платы и скачать самую свежую версию драйверов.
Не помешает заодно обновить драйвера видеокарты: скачать последнюю версию с сайта AMD, Intel или Nvidia, а затем сделать чистую установку драйвера.
Перегрев комплектующих
Сильный нагрев процессора при нарушении работы системы охлаждения в ПК или ноутбуке приводит к троттлингу — сбросу частот. Результатом станет сильное падение производительности устройства. При полностью забитом пылью радиаторе, окаменевшей термопасте или остановившемся вентиляторе системы охлаждения троттлинг может начаться довольно быстро, что отразится и на скорости загрузки Windows.
А перегрев HDD и SSD очень негативно отражается на их ресурсе и может спровоцировать быстрый выход из строя. Узнать температуру комплектующих очень просто: достаточно установить утилиту мониторинга, например HWiNFO или AIDA64, и проконтролировать температуру процессора и накопителей. Для SSD приемлемая температура не превышает 70-75 С, для HDD она должна быть не более 45-50 С, а для процессора — до 80-90 С под нагрузкой.
Если вы обнаружили большое скопление пыли в ПК или ноутбуке, то стоит принять меры по чистке и охлаждению вашего устройства.
Отключение ненужных служб Windows
Если у вас устаревший ПК или ноутбук с жестким диском в качестве системного накопителя, да еще и с недостатком ОЗУ, немного ускорить его поможет отключение неиспользуемых служб Windows. Но вы должны понимать, нужна вам эта служба или нет, и уметь вернуть службы в исходное состояние. На обычном домашнем ПК, не подключенном к локальной сети и не использующем принтер, удается отключить вот такие службы:
Переустановка или восстановление Windows
Если ничего из вышеописанного не помогло, стоит восстановить Windows через точку восстановления. Для этого в «Панели управления» надо перейти на вкладку «Система», далее — «Защита системы» — «Восстановить». В открывшемся списке надо выбрать точку восстановления, созданную до появления проблем с загрузкой.
Можно попробовать вернуть Windows 10 в исходное состояние. Для этого надо перейти в «Параметры» — «Обновление и безопасность» — «Восстановление» — «Вернуть компьютер в исходное состояние». Выберите режим «Сохранить мои файлы».
Но, по отзывам пользователей, эти меры помогают редко. Самым действенным решением является полная переустановка Windows с предварительным сохранением данных пользователя. Windows 10 требует минимального опыта для переустановки: достаточно приготовить флешку (от 8 Гб), скачать и запустить средство создания носителя с сайта Microsoft, а затем следовать указаниям установщика.
Установка более мощных компонентов
Если вы используете ПК или ноутбук с жестким диском, то самым действенным способом ускорить загрузку Windows, а также увеличить отзывчивость системы и скорость запуска программ, будет установка SSD-накопителя. SSD-накопители начального уровня с интерфейсом SATA III стоят сегодня очень демократично, и подойдут в любую систему, даже очень старую.
Например Apacer AS350 PANTHER объемом 128 Гб, которого вполне хватит для Windows и нескольких небольших игр.
Или более емкий и производительный WD Blue [WDS250G2B0A], объем которого равен 250 Гб.
Еще один проверенный способ ускорить работу старых ПК и ноутбуков — это увеличение объема ОЗУ. Браузеры и игры потребляют все больше памяти, минимально комфортным ее объемом становится 8 Гб, желательно в двухканальном режиме.
Популярный и недорогой комплект ОЗУ Goodram Iridium отлично ускорит старые системы с памятью DDR3.
Но апгрейд системы — дело серьезное, оно требует взвешенного подхода. Не помешает прочитать несколько гайдов, чтобы понять, что стоит заменить в вашем компьютере и какой это даст прирост производительности. Также нелишними будут гайды по самостоятельной сборке компьютера, ведь даже установка SSD-накопителя в первый раз — непростое дело для неопытного пользователя.
Выводы
Надеемся, вам помогут способы, описанные в этой статье. А время, ушедшее на решение проблемы медленной загрузки Windows, в любом случае будет потрачено не зря. Ведь из таких мелочей и состоит комфорт при работе за ПК и ноутбуком. Решение подобных проблем начинающим пользователем — отличная возможность стать более опытным и уверенным в обращении с компьютерной техникой.
Источник
Включение Windows 10 с SSD
Всем привет! У меня довольно долго включается компьютер, около 40 секунд с SSD. С чем это может быть связано? Долго мигает строка на черном экране, слева.
Комментарии 36
У меня за 30с. Семерка вообще мигом загружалась. Лишнего ничего нет… ) Хочу попробовать винду на SSD М2 PCI E )) посмотрим на сколько быстрее будет
Ну ты Вася. Посту уже 5 лет, только решил написать )
Я уже на маке. Винда калл)
Лучше поздно чем никогда))))
Ну ты Вася. Посту уже 5 лет, только решил написать )
Я уже на маке. Винда калл)
Я даже на дату не посмотрел)))
Ну блин. Ну не столько ))
в диспетчере задач отключить всё лишнее из автозагрузки например.
windows устанавливать только с оригинального MDSN образа.
p.s. кстати терпеть не могу яндекс, только мозила и православный гугл 🙂
Выключи заставку GIGABYTE у тебя стоит она до 10 секунд, после он еще тупит, у меня всё также только ASUS, пока не выключил не наладилось.
Выключается в BIOS
Попробуй для начала сбросить БИОС в дефолтные настройки.
Нужно посмотреть мигает при этом индикатор HDD на системном блоке. Если, да копать в сторону настроек этого HDD, если нет настройки BIOS. Может он по сети пытается сначала грузанутся или с флешки (посмотреть порядок загрузки устройств)
оставь всё как есть не мешай системе работать
решается просто! тебе нужна таблица разделов GPT, сейчас у тебя старая MBR, попасть в биос легко если он UEFI, в винде нажимаешь shift на клаве и выбираешь пункт в меню пуск перезагрузка — попадешь в служебное меню, там ищи дополнительные варианты загрузки, загрузка в UEFI. В интернете есть.
Ну и при чём тут GPT? у него, что ссд на овер три терабайта? У меня и на MBR всё быстро грузится
советую сделать тест загрузка при GPT таблице разделов и при таблице разделов MBR. Сами все увидите.
сокращение времени загрузки. почитайте про UEFI + GPT
На сколько? Вот сколько у вас грузится система?
сейчас не могу сказать, т.к. на работе, а домашний пк дома, сравнивать результаты загрузки разных пк не верно, т.к. время также зависит от аппаратной конфигурации. В моей конфигурации существенно. Конфиг на AMD 8320 4,2Мгц + 970 чипсет, 3 hdd, 1 ssd, GTX980, SB Audigy, все USB порты заняты переферией. Вечером могу написать количество секунд требуемых для загрузки ОС. Но для чего вам это не знаю
блаблабла, вот у меня грузится от включения до полной загрузки 30 секунд. При этом секунд 15 приходится на висение заставки биоса. Но это всё не важно, так как я юзаю гибридный спящий режим и включение компа занимает от силы секунд 5. Однозначно не будет 40 секунд висеть на загрузке, буть то мбр или гпт.
советую сделать тест загрузка при GPT таблице разделов и при таблице разделов MBR. Сами все увидите.
Но тогда нужно будет переустановить винду, ибо она может не загрузиться вообще, если переключить на UEFI
Источник
Windows10 загрузка 1 мин. SSD
600gb
Windows 10 pro
———————————————————————-
Проблема в долгой загрузке винды, а именно на стадии логотипа винды и круга с загрузкой. «Раньше» все загружалось быстро после какого то обновления windows стал загружаться вместо секунд 15, грузится за минуту, полторы. После переустановки ничего не поменялось.
=-=
PS. Все возможные способы, с режимами AHCI,UEFI, переустановки с выключением других винтов. c флэшки и с двд пробовал устанавливать.
PS.. На Windows 7 ВСЕ грузится быстро, такая фигня только с Windows 10.
ПОМОГИТЕ пожалуйста.
Помощь в написании контрольных, курсовых и дипломных работ здесь.
Медленная загрузка с SSD
Здравствуйте, знаю что тема заеженная, но чего то похожего на мой случай не нашел. Проблема.
Долгая загрузка Windows c SSD
Во время загрузки система будто перестает считывать с диска данные, ничего не зависает на экране.
Долгая загрузка системы, установленной на SSD
Ноутбук с Windows 10 долго грузится при том что она установлена на ssd. Причем около недели после.
Pavilion 15-bc404ur установка SSD M2 Windows10
Решил улучшить ноут HP pavilion 15-bc404ur, установил SSD M2 дополнительно, SSD видится, винда на.
Для начала советую сделать так:
Понимаете, все нормально работало загружалось быстро, а потом бац и все.
10 быстро загружалсь и потом перестала?
Включить Fast Boot(quick boot).
Обновите BIOS.
Добавлено через 2 минуты
Обновите BIOS мат. платы.
Для обновления VBIOS воспользуйтесь MSI Live Update.
Решение
Останний раз пишу: ОБНОВИТЕ BIOS МАТ. ПЛАТЫ.
Есть несколько способов, мне удобный с помощью EZ Flash.
Файл обновы лежит в архиве, распаковать и положить в корень флешки с ФС FAT32.
Cкормить для EZ Flash(Tool → Asus EZ Flash Utility).
Ждать пару минуть.
Сбросить настройки BIOS по дефолту.
Обязательно включить поддержку UEFI.
ФС флешки только FAT32.
Грузить флешку только UEFI: USB Flash Drive, а не USB Flash Drive.
ОС только x64.
Образ только оригинал.
Источник
Долго загружается Windows 10 с SSD: решения
Как известно, твердотельные накопители SSD предлагают гораздо лучшую производительность, чем накопители на жестких магнитных дисках HDD. Однако некоторые пользователи замечают, что установленная на SSD операционная система Windows 10 загружается не так быстро, как хотелось бы.
Сегодня мы разберем наиболее простые способы устранения такого замедления при помощи настроек ОС. Но сперва поговорим еще об одной причине медленной загрузки Windows с SSD — нехватке свободного места на системном диске.
Проверяем, насколько заполнен SSD
Откройте «Проводник» Windows, например, с помощью горячих клавиш «Windows» + «E», и щелкните пункт «Этот компьютер» в левой части окна. Включите на вкладке «Вид» на панели сверху вариант отображения значков «Плитка» и посмотрите, насколько заполнен ваш SSD.
Объем свободного и занятого места отображается на индикаторе
Когда на диске остается мало места, индикатор заполнения диска становится красным. Если на SSD свободно менее 10%, могут начаться проблемы с производительностью. В этом случае очистите диск от лишних данных. После освобождения пространства на системном SSD скорость его работы и, соответственно, загрузки операционной системы должна повыситься.
Меняем параметры электропитания
Для увеличения скорости загрузки Windows 10 включите режим высокой производительности в настройках электропитания в «Панели управления».
Ищем «Панель управления»
Открываем настройки электропитания
Меняем схему электропитания на «Высокую производительность»
Также советуем изменить настройку, о которой пойдет речь ниже.
Включаем быстрый запуск
ОС Windows 10 оснащена функцией «Быстрый запуск», которая позволяет вашему компьютеру загружаться быстрее. Включается эта опция в том же окне «Электропитание» в «Панели управления».
Выбираем пункт «Действия кнопок питания»
Кликаем на ссылку «Изменение параметров, которые сейчас недоступны»
Ставим галочку «Включить быстрый запуск»
Отключаем автозапуск приложений
Некоторые приложения загружаются автоматически вместе с операционной системой Windows, что неизбежно увеличивает время загрузки компьютера. Чтобы добиться более быстрой загрузки ОС, нам необходимо открыть настройки автозагрузки в «Параметрах Windows» и отключить автозапуск как можно большего количества приложений.
Открываем «Приложения и возможности» из контекстного меню кнопки «Пуск»
Отключаем автозапуск программ с высоким влиянием
И напоследок советуем проверить компьютер на вирусы, так как в случае заражения работающие в фоновом режиме вредоносные программы будут потреблять значительную часть ресурсов ПК, что не может не вызвать проблем с производительностью в целом и с медленной загрузкой Windows 10 с SSD в частности.
Источник
Как известно, твердотельные накопители SSD предлагают гораздо лучшую производительность, чем накопители на жестких магнитных дисках HDD. Однако некоторые пользователи замечают, что установленная на SSD операционная система Windows 10 загружается не так быстро, как хотелось бы. Сегодня мы разберем наиболее простые способы устранения такого замедления при помощи настроек ОС. Но сперва поговорим еще об одной причине медленной загрузки Windows с SSD — нехватке свободного места на системном диске.
Откройте «Проводник» Windows, например, с помощью горячих клавиш «Windows» + «E», и щелкните пункт «Этот компьютер» в левой части окна. Включите на вкладке «Вид» на панели сверху вариант отображения значков «Плитка» и посмотрите, насколько заполнен ваш SSD.
Объем свободного и занятого места отображается на индикаторе
Когда на диске остается мало места, индикатор заполнения диска становится красным. Если на SSD свободно менее 10%, могут начаться проблемы с производительностью. В этом случае очистите диск от лишних данных. После освобождения пространства на системном SSD скорость его работы и, соответственно, загрузки операционной системы должна повыситься.
Загрузка …
Читайте также: 5 лучших SSD для ноутбука.
Меняем параметры электропитания
Для увеличения скорости загрузки Windows 10 включите режим высокой производительности в настройках электропитания в «Панели управления».
- Нажмем значок лупы на панели задач или горячие клавиши «Windows» + «S», чтобы запустить системный поиск. В строке ввода напечатаем название приложения — панель управления, а затем кликнем на него, когда оно отобразится в секции «Лучшее соответствие» в результатах поиска.
Ищем «Панель управления»
- В «Панели управления» с помощью раскрывающего списка в правом верхнем углу окна переключим режим просмотра на «Крупные значки», а затем перейдем в раздел «Электропитание».
Открываем настройки электропитания
- В следующем окне выберем схему управления питанием «Высокая производительность».
Меняем схему электропитания на «Высокую производительность»
Также советуем изменить настройку, о которой пойдет речь ниже.
Загрузка …
Включаем быстрый запуск
ОС Windows 10 оснащена функцией «Быстрый запуск», которая позволяет вашему компьютеру загружаться быстрее. Включается эта опция в том же окне «Электропитание» в «Панели управления».
- Кликаем на пункт «Действия кнопок питания» в левой части окна.
Выбираем пункт «Действия кнопок питания»
- Далее щелкаем на ссылку «Изменение параметров, которые сейчас недоступны».
Кликаем на ссылку «Изменение параметров, которые сейчас недоступны»
- Теперь мы можем менять настройки в секции «Параметры завершения работы», которые ранее были неактивными. Устанавливаем флажок «Включить быстрый запуск», а затем нажимаем кнопку «Сохранить изменения».
Ставим галочку «Включить быстрый запуск»
- Завершите работу компьютера, а затем снова включите его (учтите, что параметр «Быстрый запуск» не влияет на режим перезагрузки), чтобы проверить, сократилось ли время загрузки Windows 10.
Загрузка …
Отключаем автозапуск приложений
Некоторые приложения загружаются автоматически вместе с операционной системой Windows, что неизбежно увеличивает время загрузки компьютера. Чтобы добиться более быстрой загрузки ОС, нам необходимо открыть настройки автозагрузки в «Параметрах Windows» и отключить автозапуск как можно большего количества приложений.
- Нажимаем на кнопку «Пуск» правой клавишей мыши и выбираем в контекстном меню самый верхний пункт «Приложения и возможности».
Открываем «Приложения и возможности» из контекстного меню кнопки «Пуск»
- Затем переходим в раздел настроек «Автозагрузка», выбрав его в левой части окна. Отключите все приложения, в автоматической загрузке которых вы не видите острой необходимости. Особое внимание следует уделить программам с высоким влиянием на время загрузки. Однако есть приложения, отключать автозагрузку которых не рекомендуется, — это программы, обеспечивающие безопасность компьютера, и различные утилиты от производителей устройств (мыши, клавиатуры, комплектующих ПК).
Отключаем автозапуск программ с высоким влиянием
- Перезагрузим компьютер и оценим, насколько быстрее стала загружаться ОС.
Загрузка …
И напоследок советуем проверить компьютер на вирусы, так как в случае заражения работающие в фоновом режиме вредоносные программы будут потреблять значительную часть ресурсов ПК, что не может не вызвать проблем с производительностью в целом и с медленной загрузкой Windows 10 с SSD в частности.
Загрузка …
Post Views: 17 145
SSD-накопители отличаются высокой скоростью записи и чтения информации. По сравнению с жесткими дисками производительность твердотопливных накопителей выше. Но многие пользователи замечают, что операционная система Windows 10 долго загружается с SSD-памяти. Какие факторы влияют на работоспособность устройства, как исправить ситуацию, попробуем разобраться.
Возможные причины возникновения проблемы
Медленная загрузка Windows 10 с SSD происходит по разным причинам. Не всегда удается выявить проблему с первого раза. Основная и основная причина, которая влияет на работоспособность твердотопливного устройства, – это нехватка свободного места на диске. Когда дисковая память заполнится, индикатор уведомит вас об этом, приобретя красный цвет. Это происходит, когда на диске остается менее 10% свободного места. В этом случае пользователю необходимо очистить накопитель от ненужного мусора.
К основным причинам медленной загрузки десятки также можно отнести:
- параметры компьютера соответствуют минимальным требованиям;
- некорректная работа видеокарты или ее драйверов;
- составление списка загружаемых сервисов, компонентов операционной системы;
- система обновлялась при загрузке;
- на жестком диске нет свободного места;
- на жестком диске много секторов;
- блок питания работает с перебоями;
- системные файлы повреждены;
- программное обеспечение конфликтует с системой;
- влияние антивирусных программ.
Большинство описанных проблем возникает во время работы портативного или настольного компьютера. Но медленная загрузка Windows 10 с SSD может происходить и на новых устройствах. Причина здесь, скорее всего, в большом количестве сервисов, загружаемых одновременно с запуском системы. Кроме того, компьютер может не полностью соответствовать требованиям операционной системы. Устранение проблемы и перезапуск гаджета обычно помогает восстановить работоспособность накопителя.
Чтобы энергонезависимое запоминающее устройство работало без перебоев, необходимо выполнить одну из следующих инструкций.
Отключение ULPS
Первый способ решить проблему – отключить крайне низкое энергопотребление. Опция действует как средство энергосбережения для видеокарты ПК. При переходе устройства в режим гибернации видеокарта тоже засыпает. Когда гаджет включен, пользователю придется подождать несколько секунд, чтобы компонент снова активировался.
Отключение ULPS поможет повысить производительность при запуске устройства, а также при его «пробуждении». Чтобы отключить функцию, нужно следовать алгоритму:
- Откройте стартовое меню.
- Введите в поле поиска: regedit. Щелкните “ОК».
- В редакторе реестра перейдите в «Изменить».
- Нажмите кнопку «Найти».
- В окне введите значение: EnableUlps.
- Нажмите кнопку «Найти далее».
- Дважды щелкните файл, измените значение на «0».
- Перезагрузите устройство.
Далее пользователю необходимо будет проверить скорость загрузки компьютера. Если параметр не изменился, а гаджет по-прежнему медленно заряжается, переходите к следующему способу.
Изменение параметров электропитания на высокую производительность
Неправильно настроенные параметры питания могут повлиять на производительность вашего SSD. Для увеличения скорости загрузки Windows 10 пользователю необходимо включить режим высокой производительности в настройках через Панель управления:
- Перейти в Пуск.
- В поле поиска введите: «Панель управления».
- Нажмите на результат.
- Для более удобного управления измените режим на «Крупные значки».
- Зайдите в раздел «Питание».
- На основных диаграммах поместите индикатор рядом со значением «Высокая производительность».
- Подтвердите действие, закройте все окна.
При следующем запуске компьютера изменение параметров питания должно изменить индикаторы скорости загрузки операционной системы.
Отключение ненужных служб
На время запуска устройства может влиять автоматический запуск приложений и программ. Отключение ненужных утилит может помочь ускорить запуск ПК. Чтобы настроить автоматическое выполнение приложений, пользователь должен открыть «Настройки Windows», отключить автоматическое выполнение приложений, которые в данный момент не используются.
Пошаговая инструкция:
- Щелкните “Пуск” ПКМ.
- Выберите «Приложения и функции» из списка».
- Перейдите в подраздел «Автозагрузка».
- Переместите кнопку в положение «выключено».
- Сохраните изменения.
- Перезагрузите гаджет.
Рекомендуется проводить процедуру со всеми приложениями, сильно влияющими на время загрузки ПК. Не рекомендуется отключать запуск программ, отвечающих за безопасность компьютера. Если ваше устройство по-прежнему долго загружается, перейдите к следующему способу.
Включение быстрого запуска
В первой десятке предлагается вариант быстрого запуска, позволяющий быстро загрузить компьютер. Вам необходимо включить эту функцию в разделе «Питание», выполнив следующие инструкции:
- Откройте Пуск.
- Вызовите Панель управления через поисковую систему.
- Выберите результат из списка.
- Щелкните элемент «Параметры электропитания».
- В левой части меню найдите и щелкните запись «Действия кнопки питания».
- Щелкните ссылку «Изменить параметры, которые в настоящее время недоступны».
- В «Параметры завершения работы» установите флажок «Быстрый запуск.
- Сохраните изменения.
Пользователю нужно будет выключить компьютер, а затем снова включить. Ускорение выгрузки должно быть связано с измененными настройками.
Обнуление драйвера AHCI
Процедура несложная, с этой задачей справится даже начинающий пользователь. Главное, следовать инструкции:
- Нажмите на клавиатуре: «Win + X».
- Зайдите в диспетчер устройств.
- Найдите в списке драйвер AHCI, щелкните его правой кнопкой мыши.
- Выберите «Обновить» из списка».
- Щелкните «Автоматически проверять наличие последней версии компонента.
- Подождите, пока система выполнит поиск.
Необходимые драйверы можно установить вручную; вам нужно будет скачать их с официального сайта производителя. Затем установите драйверы на ПК.
Отключение DVD-привода
Проблема медленной загрузки компьютера с SSD может исчезнуть, если пользователь отключит это устройство. Для завершения операции вам потребуется сделать следующее:
- Выключите свой компьютер.
- Отключите гаджет от электросети.
- Откройте корпус устройства, отсоедините кабели, подключенные к DVD-приводу.
Этот вариант устранения неполадок подходит только для владельцев компьютеров, если срок гарантии уже истек. Поэтому не рекомендуется открывать ПК с гарантией.
Удаление драйверов видеокарты
Графический адаптер, отвечающий за отображение информации или графики на экране, может влиять на скорость загрузки вашего ПК. Если видеокарта неисправна, пользователь должен сделать следующее:
- Откройте диспетчер устройств.
- Найдите драйвер видеокарты, щелкните его правой кнопкой мыши.
- В списке выберите «Удалить».
- В появившемся окне установите флажок «Удалить программный драйвер для этого устройства».
- Подтвердите действие.
После выполнения всех шагов пользователю необходимо проверить, решена ли проблема. После удаления компонента видеокарты Windows по умолчанию применит установленные элементы.
Настройка параметров виртуальной памяти
Для увеличения объема доступной оперативной памяти гаджет использует виртуальное хранилище данных. Если оперативной памяти не хватает, компьютер запускает ресурсоемкую программу, которая влияет на производительность устройства.
Виртуальная память настроена следующим образом:
- Одновременно нажмите кнопки: «Win + S».
- Введите «Дополнительно».
- Выберите Просмотр дополнительных настроек системы».
- В разделе «Производительность» нажмите кнопку «Настройки».
- Перейдите во вкладку «Дополнительно».
- Щелкните «Изменить».
- В открывшемся окне снимите галочку напротив автоматического управления памятью.
- Установить диск C по умолчанию.
- В параметре «Нестандартный размер» установите начальный и максимальный параметры.
- Сохраните изменения.
Этот вариант не всегда решает проблему и поэтому подходит не всем пользователям. Возможно, следующий способ поможет владельцам гаджетов увеличить скорость запуска ПК.
Сброс Windows 10
Использование этого метода приведет к удалению всех данных, сохраненных на вашем компьютере. Поэтому перед началом действий рекомендуется скопировать важные документы, сохранив их на другом устройстве или съемном носителе.
вы можете восстановить систему следующим образом:
- Зайдите в меню «Пуск.
- Выберите и нажмите «Power».
- Удерживайте клавишу «Shift».
- Выберите вариант перезапуска.
- Перейдите в раздел «Устранение неполадок».
- Выберите «Перезагрузить компьютер», затем – «Удалить все».
- Если ваша система требует подключения съемного носителя, следуйте рекомендациям.
- Выберите диск, на котором установлена операционная система, нажмите «Удалить все файлы».
- Выполните сброс, следуя инструкциям.
После выполнения всех шагов проблема с медленным запуском ПК должна исчезнуть. Пользователь должен будет передать все файлы, скопированные на устройство.
Медленная загрузка SSD в Windows 10 решается одним из предлагаемых способов. Обычно это проблема программного обеспечения. Пользователю также рекомендуется проверить операционную систему на наличие вирусных угроз, которые могут серьезно повредить значительную часть ресурсов ПК. В результате возникают проблемы с производительностью устройства и его компонентов.
Источник изображения: it-tehnik.ru