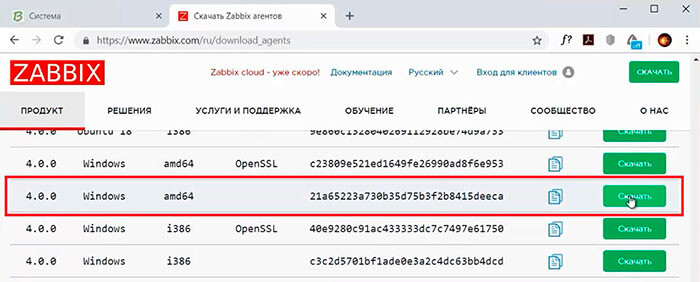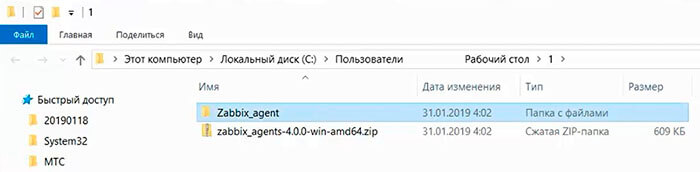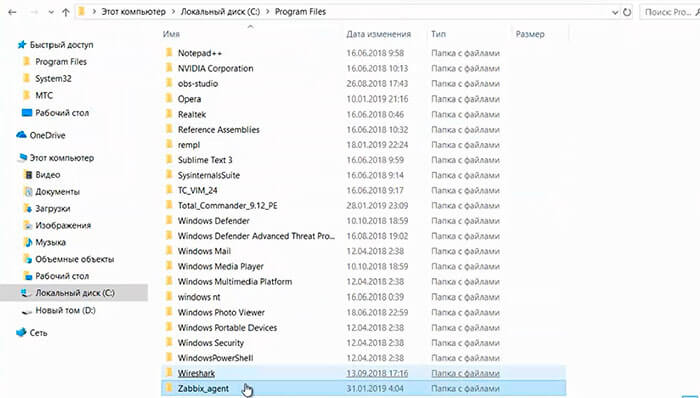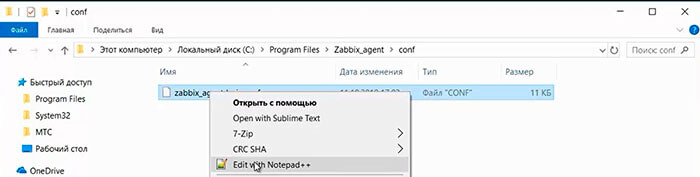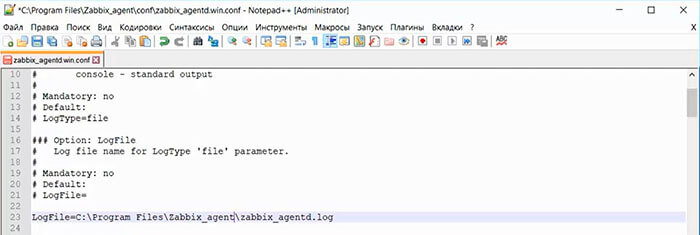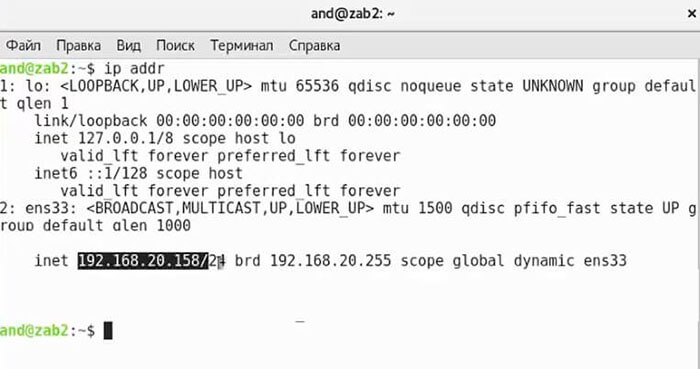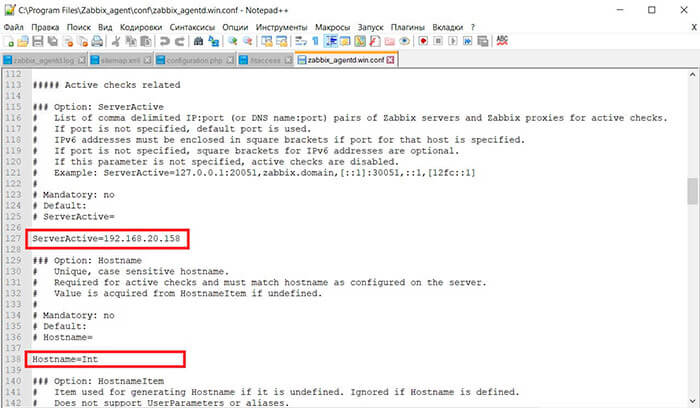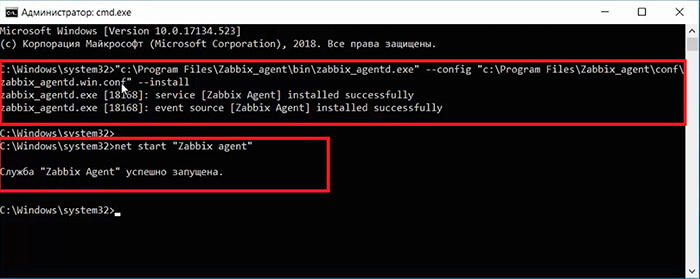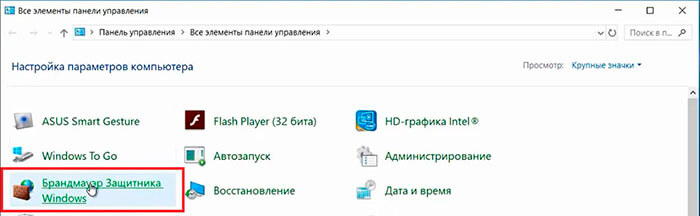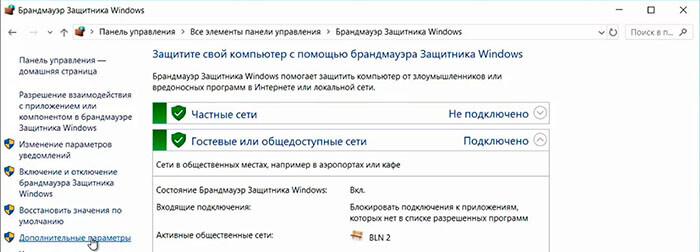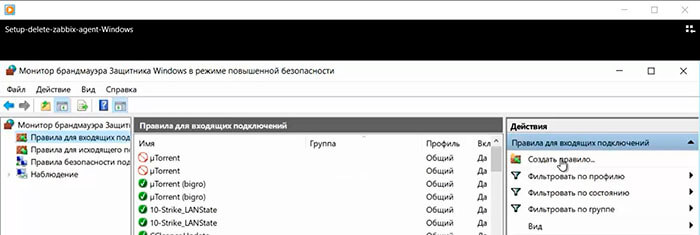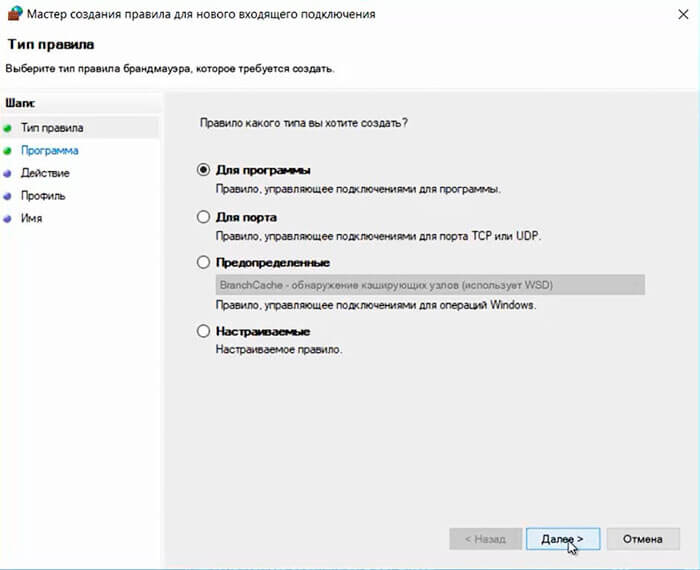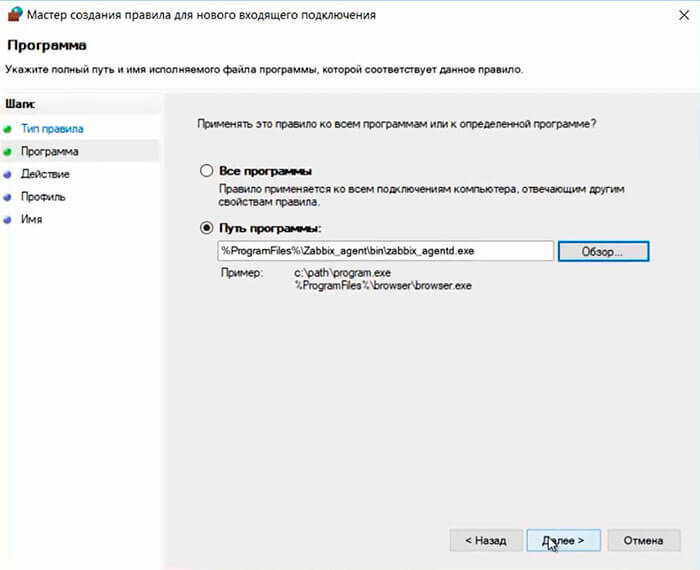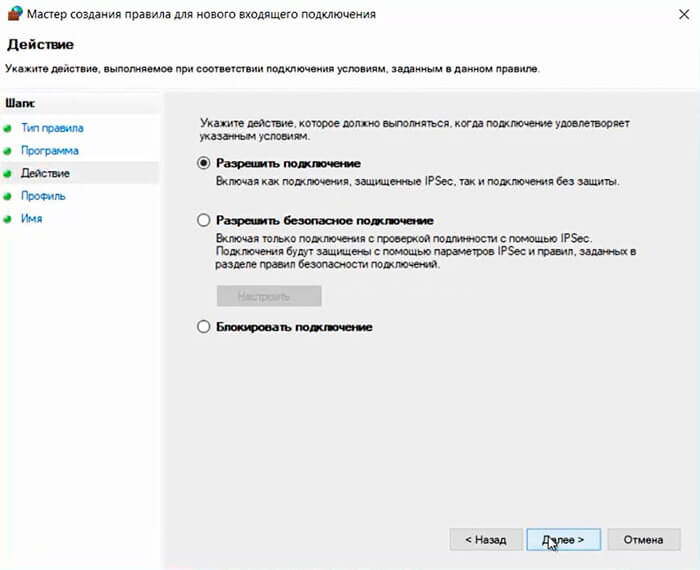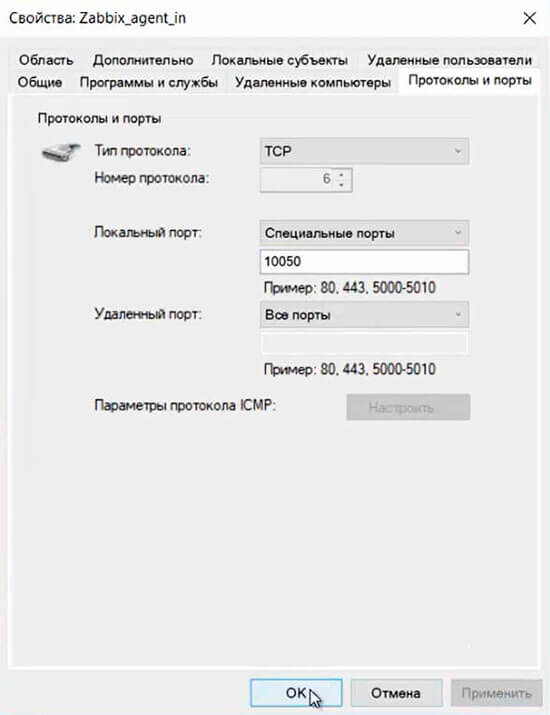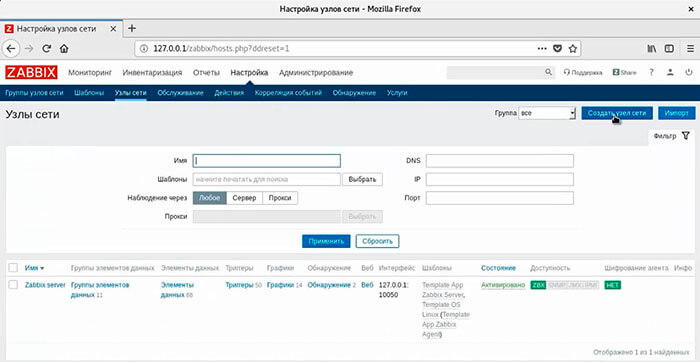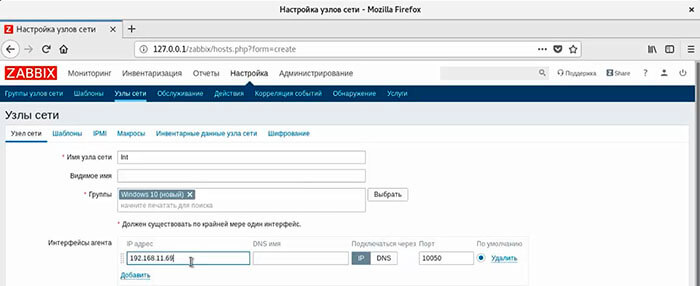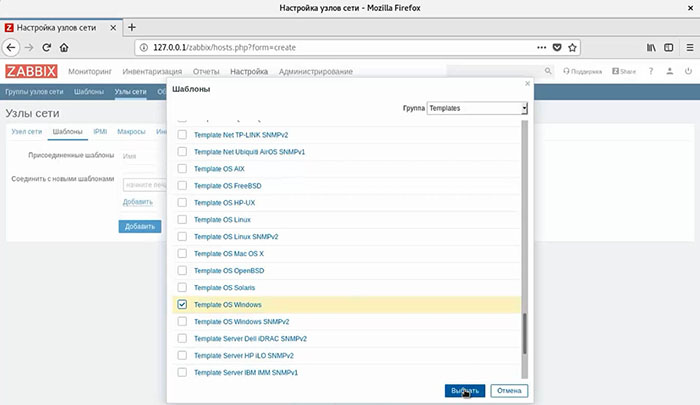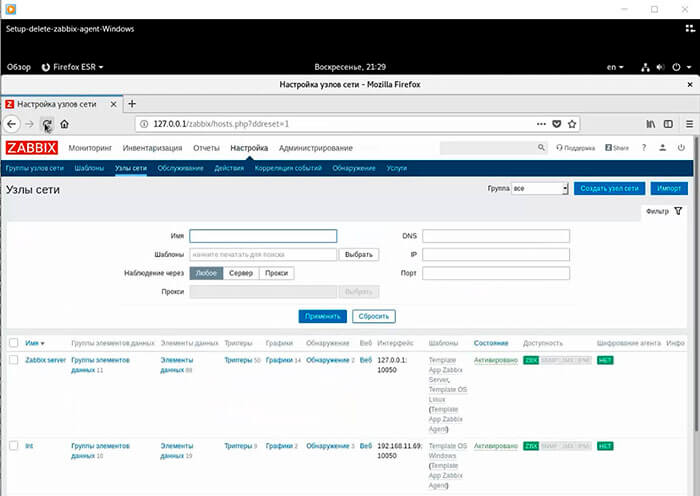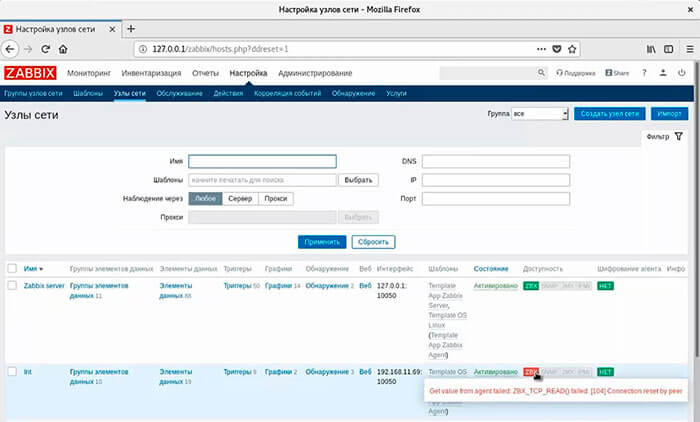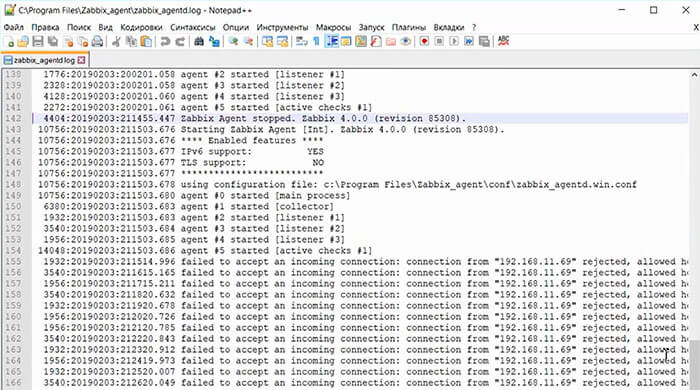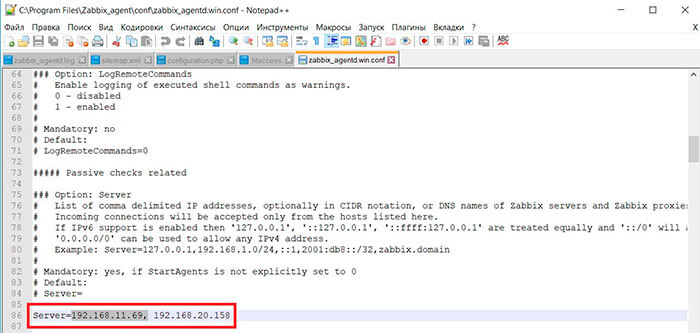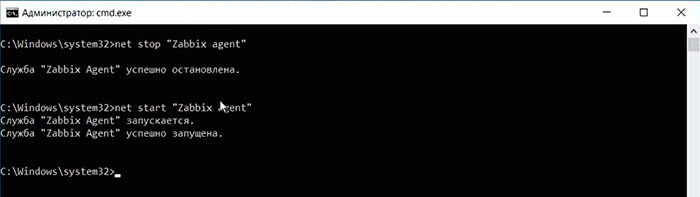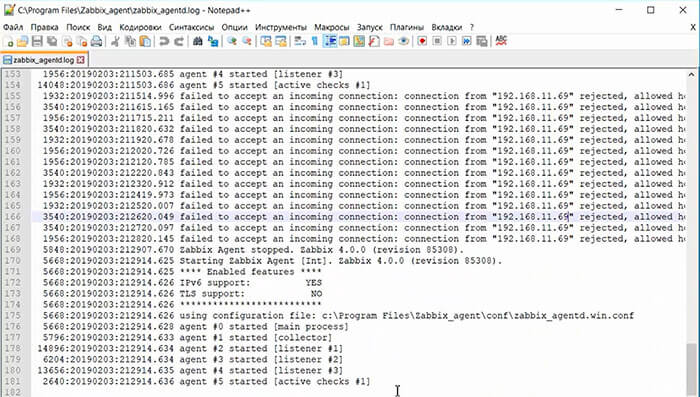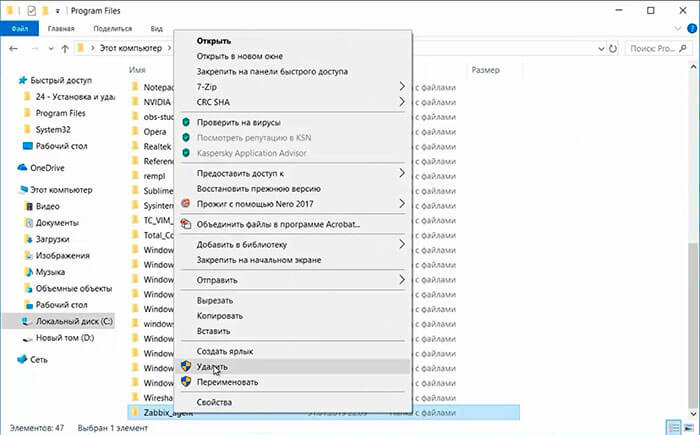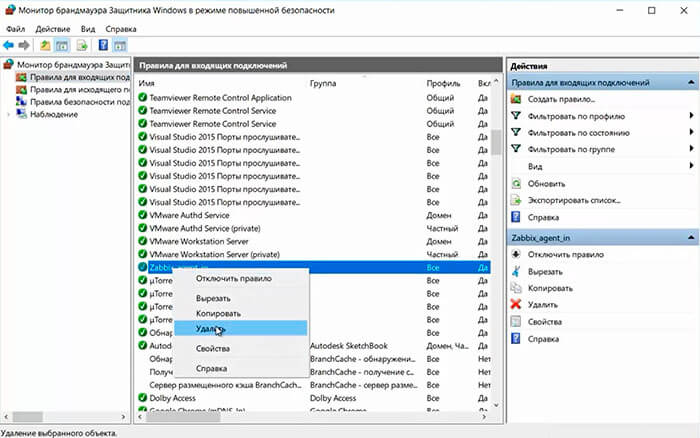После установки Zabbix сервера, произведем установку, настройку zabbix клиента на операционной системе Windows. Zabbix клиент обеспечит передачу и обработку данных на сервере.
Установка, настройка и удаление zabbix агента
1. Скачиваем с сайта zabbix дистрибутив zabbix агента для операционной системы Windows.
2. Разархивируем архив и переименовываем папку, например Zabbix_agent.
3. Перемещаем папку в нужную директорию, например С:Program Files.
.
4. Следующим шагом необходимо сконфигурировать zabbix агент, чтобы была возможность работы связки клиент-сервер. Для этого открываем конфигурационный файл zabbix_agentd.win.conf.
5. Меняем путь до лог файла, например LogFile=C:Program FilesZabbix_agentzabbix_agentd.log.
6. Для того, чтобы определить ip адрес сервера, открываем терминал на сервере и набираем команду ip addr.
7. В конфигурационном файле zabbix агента в секции «Option Server» указываем ip адрес сервера:
Server=192.168.20.158
8. В секции «Option: ServerActive» также указываем ip адрес сервера zabbix:
Server=192.168.20.158
В секции «Option: Hostname» указываем имя компьютера, например Hostname=Int.
Установка и запуск службы zabbix
9. После того, как сохранили конфигурационный файл, открываем командную строку с административными правами. Для установки и запуска службы Zabbix agent в командной строке набираем:
«C:Program FilesZabbix_agentbinzabbix_agentd.exe» — config «C:Program FilesZabbix_agentconfzabbix_agentd.win.conf» — install
где:
C:Program FilesZabbix_agentbinzabbix_agentd.exe — путь до программы;
C:Program FilesZabbix_agentconfzabbix_agentd.win.conf — путь до конфигурационного файла.
После успешного применения команды появится вывод:
zabbix_agent.exe [18168]: service [Zabbix Agent] installed successfully
zabbix_agent.exe [18168]: event source [Zabbix Agent] installed successfully
Если командную строку запустить не с правами администратора, то получим ошибку:
zabbix_agentd.exe [20260]: ERROR: cannot connect to Service Manager: ….
Для запуска службы «Zabbix Agent» выполняем следующую команду:
net start «Zabbix agent»
После успешного выполнения команды в командной строке появится:
Служба «Zabbix Agent» успешно запущена.
Прописываем правила соединения в брандмауэре Защитника Windows
10. Для того, чтобы обеспечить передачу данных с клиента на сервер, необходимо разрешить zabbix агенту связываться с сервером. Пропишем необходимые правила для сетевого соединения в брандмауэре Windows. Открываем «Панель управления» далее «Брандмауэр Защитника Windows«.
11. Далее выбираем «Дополнительные параметры«.
12. В следующем окне выбираем «Правила для входящих подключений» — «Создать правило«.
13. В открывшемся окне делаем выбор «Для программы«, нажимаем «Далее«.
14. Указываем с помощью кнопки «Обзор…» путь до программы, например %ProgramFiles%Zabbix_agentbinzabbix_agentd.exe, нажимаем «Далее«.
15. Выбираем «Разрешить подключение» — «Далее«.
16. В новом окне задаем «Имя«, например: «Zabbix_agent_in» — «Готово«.
17. Затем открываем вновь созданное соединение Zabbix_agent_in, затем выбираем вкладку «Протоколы и порты«
Тип протокола: TCP
Специальные порты:
10050
Затем нажимаем «ОК«.
Добавление узла сети на сервере Zabbix
18. Для добавления узла сети на сервере Zabbix заходим в веб-панель сервера с помощью логина и пароля, далее выбираем: «Настройка» — «Узлы сети» — «Создать узел сети«.
19. В новом окне указываем:
Имя узла сети: например, Int
Группы: выбираем из списка с помощью кнопки «Выбрать» или пишем новое имя группы
Интерфейсы агента: задаем IP адреса клиента (в командной строке клиента надо набрать ipconfig /all)
20. Переходим на вкладку «Шаблоны«, нажимаем «Выбрать» и из списка шаблонов, выбираем нужный, в данном случае «Template OS Windows«, нажимаем «Выбрать«.
21. Далее выбираем «Добавить» для присоединения выбранного шаблона, затем ниже нажимаем «Добавить» для добавления нового узла сети.
22. В списке появится новый узел сети, и через некоторое время узел сети станет зеленым. Это значит, что все настроено правильно и связь с клиентом установлена.
23. Если узел сети остается красным, то необходимо разбираться, в чем дело. Для этого наводим на значок в графе «Доступность» и читаем диагностическое объявление.
24. Далее переходим к клиенту и открываем лог файл zabbix агента (C:Program FilesZabbix_agentconfzabbix_agentd.win.conf).
Смотрим проблему, в данном случае:
failed to accept an incoming connection: connection from «192.168.11.49» rejected, allowed hosts: «192.168.20.158»
25. Для решения проблемы прописываем IP адрес клиента в конфигурационный файл zabbix агента:
Option: Server
Server=192.168.11.69, 192.168.20.158
26. Для применения измененных настроек перезапускаем службу Zabbix agent:
net stop «Zabbix agent»
net start «Zabbix agent»
27. Проверяем лог файл.
28. Если нет проблем, на сервере появится зеленый значок клиента.
Удаление zabbix агента
29. Для удаления zabbix агента, удаляем узел сети на сервере.
30. Останавливаем службу «Zabbix agent» на клиенте.
net stop «Zabbix Agent»
31. Удаляем папку с компонентами zabbix агента.
32. Удаляем правило для входящих подключений для zabbix агента.
Посмотреть видео как произвести установку, настройку и удаление zabbix агента можно здесь:
Читайте также:
Установка Zabbix 4 в Debian 9
Содержание
- Русские Блоги
- Развертывание Zabbix, приложение
- 2.1、 скачать zabbix-agent Клиент
- 2.2, модифицировать конфигурацию
- 2.3, измените брандмауэр
- 2.4, добавьте хост мониторинга на странице веб-управления Zabbix
- Cannot connect to service manager 0x00000005 zabbix
- Конфигурация zabbix агента
- Установка и запуск службы zabbix
Русские Блоги
Развертывание Zabbix, приложение
1. CentOS7 использует Yum для построения процесса Zabbix3.2 подробно, и этот пост блога написан очень подробно.
2.1、 скачать zabbix-agent Клиент
Мониторированный хост установлен в операционной системе Windows7 64-битной операционной системы, и заканчивается концы мониторинга:
2.2, модифицировать конфигурацию
Первый C Блюдо или D Создать один на диске zabbix Папка, затем поместите извлеченный файл в папку. В растрате conf Найти в папке zabbix_agentd.win , Открыть с блокнотом, измените следующие четыре параметра:
1、LogFile=c:zabbix_agentd.log # Расположение хранения файлов журнала
2、Server=101.68.180.245 #Zabbix Master IP-адрес
3、Hostname=Windows host # имя, вы также можете использовать команду HostName для использования команды HostName под CMD.
4、ServerActive=101.68.180.245 #Zabbix Master IP-адрес
После завершения модификации CMD входит в каталог декомпрессии,
> zabbix_agentd.exe -c c:zabbixconfzabbix_agentd.win.conf -i # .
> zabbix_agentd.exe -c c:confzabbix_agentd.win.conf -s # агент
> netstat -an | find “10050” # Проверьте, запущен ли Zabbix-агент нормально
-C: Укажите местоположение файла конфигурации
-Я: Установка агента
-x: остановить агент
-d: удалить агент
2.3, измените брандмауэр
начинать — Панель управления — Система и безопасность — Брандмауэр Windows — Усовершенствованные настройки — входящие правила — новые правила — Порт — Конкретный локальный порт — номер порта XXX —
Нажмите Далее, «Разрешить подключение», следующий шаг по умолчанию,
2.4, добавьте хост мониторинга на странице веб-управления Zabbix
Конфигурировать — хозяин — создание хоста
Вкладка шаблона может быть связана с готовыми к Windows Windows Шаблон монитора
Здесь zabbix мониторинг windows Хост завершен.
В мониторинге — Графика — Выбрать группу — Выбрать хост, Можете увидеть контроль Мониторинг статистики на хосте Windows. На следующем рисунке показана диаграмма использования памяти хоста Windows.
В ответ на интерфейс домашней страницы выберите Конфигурацию — Хост, проверьте, включен ли состояние хоста, является ли доступность яркой.
C:zabbix>c:Zabbixzabbix_agentd.exe -i -c c:Zabbixzabbix_agentd.conf
zabbix_agentd.exe [1144]: ERROR: cannot connect to Service Manager: [0x00000005]
C:zabbix>c:zabbixzabbix_agentd.exe -c c:zabbixzabbix_agentd.conf -i
zabbix_agentd.exe [2712]: ERROR: cannot connect to Service Manager: [0x00000005]
Окружающая среда: система для оконного сервера 2012
Причина: разрешение на эксплуатацию CMD недостаточно.
RELVE: Найдите каталог, где находится CMD, C: Windows System32, щелкните правой кнопкой мыши CMD.exe, запустите как администратор.
2.6: END Server и Agentd сообщили не находить следующий хост
26214:20161117:143243.773 cannot send list of active checks to «127.0.0.1»: host [hz] not found
26272:20161117:145243.961 no active checks on server [127.0.0.1:10051]: host [hz] not found
Решение заключается в том, что конфигурация имени хоста в агенте должна быть такой же, как хост на странице Zabbix.
2.7 Долгое время не нужно использовать Zabbix, начать ошибку обнаружения услуг, вы можете попробовать остановить сервис, а затем встать.
Источник
Cannot connect to service manager 0x00000005 zabbix
После установки Zabbix сервера , произведем установку, настройку zabbix клиента на операционной системе Windows. Zabbix клиент обеспечит передачу и обработку данных на сервере.
Установка, настройка и удаление zabbix агента
1. Скачиваем с сайта zabbix дистрибутив zabbix агента для операционной системы Windows.
2. Разархивируем архив и переименовываем папку, например Zabbix_agent.
3. Перемещаем папку в нужную директорию, например С:Program Files.
.
Конфигурация zabbix агента
4. Следующим шагом необходимо сконфигурировать zabbix агент, чтобы была возможность работы связки клиент-сервер. Для этого открываем конфигурационный файл zabbix_agentd.win.conf.
5. Меняем путь до лог файла, например LogFile=C:Program FilesZabbix_agentzabbix_agentd.log.
6. Для того, чтобы определить ip адрес сервера, открываем терминал на сервере и набираем команду ip addr.
7. В конфигурационном файле zabbix агента в секции «Option Server» указываем ip адрес сервера:
Server=192.168.20.158
8. В секции «Option: ServerActive» также указываем ip адрес сервера zabbix:
Server=192.168.20.158
В секции «Option: Hostname» указываем имя компьютера, например Hostname=Int.
Установка и запуск службы zabbix
9. После того, как сохранили конфигурационный файл, открываем командную строку с административными правами. Для установки и запуска службы Zabbix agent в командной строке набираем:
«C:Program FilesZabbix_agentbinzabbix_agentd.exe» — config «C:Program FilesZabbix_agentconfzabbix_agentd.win.conf» — install
C:Program FilesZabbix_agentbinzabbix_agentd.exe — путь до программы;
C:Program FilesZabbix_agentconfzabbix_agentd.win.conf — путь до конфигурационного файла.
После успешного применения команды появится вывод:
zabbix_agent.exe [18168]: service [Zabbix Agent] installed successfully
zabbix_agent.exe [18168]: event source [Zabbix Agent] installed successfully
Если командную строку запустить не с правами администратора, то получим ошибку:
zabbix_agentd.exe [20260]: ERROR: cannot connect to Service Manager: .
Для запуска службы «Zabbix Agent» выполняем следующую команду:
net start «Zabbix agent»
После успешного выполнения команды в командной строке появится:
Служба «Zabbix Agent» успешно запущена.
Прописываем правила соединения в брандмауэре Защитника Windows
10. Для того, чтобы обеспечить передачу данных с клиента на сервер, необходимо разрешить zabbix агенту связываться с сервером. Пропишем необходимые правила для сетевого соединения в брандмауэре Windows. Открываем «Панель управления» далее «Брандмауэр Защитника Windows«.
11. Далее выбираем «Дополнительные параметры«.
12. В следующем окне выбираем «Правила для входящих подключений» — «Создать правило«.
13. В открывшемся окне делаем выбор «Для программы«, нажимаем «Далее«.
14. Указываем с помощью кнопки «Обзор. » путь до программы, например %ProgramFiles%Zabbix_agentbinzabbix_agentd.exe, нажимаем «Далее«.
15. Выбираем «Разрешить подключение» — «Далее«.
16. В новом окне задаем «Имя«, например: «Zabbix_agent_in» — «Готово«.
17. Затем открываем вновь созданное соединение Zabbix_agent_in, затем выбираем вкладку «Протоколы и порты«
Тип протокола: TCP
Специальные порты:
10050
Затем нажимаем «ОК«.
Добавление узла сети на сервере Zabbix
18. Для добавления узла сети на сервере Zabbix заходим в веб-панель сервера с помощью логина и пароля, далее выбираем: «Настройка» — «Узлы сети» — «Создать узел сети«.
19. В новом окне указываем:
Имя узла сети: например, Int
Группы: выбираем из списка с помощью кнопки «Выбрать» или пишем новое имя группы
Интерфейсы агента: задаем IP адреса клиента (в командной строке клиента надо набрать ipconfig /all)
20. Переходим на вкладку «Шаблоны«, нажимаем «Выбрать» и из списка шаблонов, выбираем нужный, в данном случае «Template OS Windows«, нажимаем «Выбрать«.
21. Далее выбираем » Добавить » для присоединения выбранного шаблона, затем ниже нажимаем «Добавить» для добавления нового узла сети.
22. В списке появится новый узел сети, и через некоторое время узел сети станет зеленым. Это значит, что все настроено правильно и связь с клиентом установлена.
23. Если узел сети остается красным, то необходимо разбираться, в чем дело. Для этого наводим на значок в графе «Доступность» и читаем диагностическое объявление.
24. Далее переходим к клиенту и открываем лог файл zabbix агента (C:Program FilesZabbix_agentconfzabbix_agentd.win.conf).
Смотрим проблему, в данном случае:
failed to accept an incoming connection: connection from «192.168.11.49» rejected, allowed hosts: «192.168.20.158»
25. Для решения проблемы прописываем IP адрес клиента в конфигурационный файл zabbix агента:
Option: Server
Server=192.168.11.69, 192.168.20.158
26. Для применения измененных настроек перезапускаем службу Zabbix agent:
net stop «Zabbix agent»
net start «Zabbix agent»
27. Проверяем лог файл.
28. Если нет проблем, на сервере появится зеленый значок клиента.
Удаление zabbix агента
29. Для удаления zabbix агента, удаляем узел сети на сервере.
30. Останавливаем службу «Zabbix agent» на клиенте.
net stop «Zabbix Agent»
31. Удаляем папку с компонентами zabbix агента.
32. Удаляем правило для входящих подключений для zabbix агента.
Посмотреть видео как произвести установку, настройку и удаление zabbix агента можно здесь:
Источник
1. CentOS7 использует Yum для построения процесса Zabbix3.2 подробно, и этот пост блога написан очень подробно.
2.1、скачатьzabbix-agentКлиент
Мониторированный хост установлен в операционной системе Windows7 64-битной операционной системы, и заканчивается концы мониторинга:
Unzip используется.
2.2, модифицировать конфигурацию
ПервыйCБлюдо илиDСоздать один на дискеzabbixПапка, затем поместите извлеченный файл в папку. В растратеconfНайти в папкеzabbix_agentd.win, Открыть с блокнотом, измените следующие четыре параметра:
1、LogFile=c:zabbix_agentd.log # Расположение хранения файлов журнала
2、Server=101.68.180.245 #Zabbix Master IP-адрес
3、Hostname=Windows host# имя, вы также можете использовать команду HostName для использования команды HostName под CMD.
4、ServerActive=101.68.180.245#Zabbix Master IP-адрес
После завершения модификацииCMD входит в каталог декомпрессии,
>cd c:zabbixbinwin64#
>zabbix_agentd.exe -c c:zabbixconfzabbix_agentd.win.conf -i# .
>zabbix_agentd.exe -c c:confzabbix_agentd.win.conf -s# агент
>netstat -an | find “10050”# Проверьте, запущен ли Zabbix-агент нормально
Примечание:
-C: Укажите местоположение файла конфигурации
-Я: Установка агента
-С: запуск
-x: остановить агент
-d: удалить агент
2.3, измените брандмауэр
начинать— Панель управления — Система и безопасность — Брандмауэр Windows — Усовершенствованные настройки — входящие правила — новые правила — Порт — Конкретный локальный порт — номер порта XXX —
Нажмите Далее, «Разрешить подключение», следующий шаг по умолчанию,
2.4, добавьте хост мониторинга на странице веб-управления Zabbix
Конфигурировать— хозяин — создание хоста
Вкладка шаблона может быть связана с готовыми к Windows WindowsШаблон монитора
ЗдесьzabbixмониторингwindowsХост завершен.
В мониторинге— Графика — Выбрать группу — Выбрать хост,Можете увидеть контрольМониторинг статистики на хосте Windows. На следующем рисунке показана диаграмма использования памяти хоста Windows.
В ответ на интерфейс домашней страницы выберите Конфигурацию— Хост, проверьте, включен ли состояние хоста, является ли доступность яркой.
zabbix_server.log
26214:20161117:143243.773 cannot send list of active checks to «127.0.0.1»: host [hz] not found
zabbix_agentd.log
26272:20161117:145243.961 no active checks on server [127.0.0.1:10051]: host [hz] not found
Решение заключается в том, что конфигурация имени хоста в агенте должна быть такой же, как хост на странице Zabbix.
/usr/local/zabbix/etc/zabbix_agentd.conf
Hostname=hz-support
2.7 Долгое время не нужно использовать Zabbix, начать ошибку обнаружения услуг, вы можете попробовать остановить сервис, а затем встать.
Содержание
- Конфигурация zabbix агента
- Установка и запуск службы zabbix
- User Tools
- Site Tools
- Table of Contents
- 2 Zabbix агент на Microsoft Windows
- Настройка агента
- Установка агента службой Windows
- Запуск агента
- Остановка агента
- Удаление Windows службы агента
- Установка Zabbix-агента на ОС Windows
- Установка Zabbix-агента на ОС Linux (Ubuntu, Debian)
- Добавление хостов на Zabbix-сервер
- Итак, у нас есть следующая схема
- Подведем итог
- Установка на хост с ОС Windows
- Установка на хост с ОС Ubuntu
- Настройка хостов
1. Скачиваем с сайта zabbix дистрибутив zabbix агента для операционной системы Windows.
2. Разархивируем архив и переименовываем папку, например Zabbix_agent.
3. Перемещаем папку в нужную директорию, например С:Program Files.
.
Конфигурация zabbix агента
4. Следующим шагом необходимо сконфигурировать zabbix агент, чтобы была возможность работы связки клиент-сервер. Для этого открываем конфигурационный файл zabbix_agentd.win.conf.
5. Меняем путь до лог файла, например LogFile=C:Program Filesabbix_agentzabbix_agentd.log.
6. Для того, чтобы определить ip адрес сервера, открываем терминал на сервере и набираем команду ip addr.
7. В конфигурационном файле zabbix агента в секции «Option Server» указываем ip адрес сервера:
Server=192.168.20.158
8. В секции «Option: ServerActive» также указываем ip адрес сервера zabbix:
Server=192.168.20.158
В секции «Option: Hostname» указываем имя компьютера, например Hostname=Int.
Установка и запуск службы zabbix
9. После того, как сохранили конфигурационный файл, открываем командную строку с административными правами. Для установки и запуска службы Zabbix agent в командной строке набираем:
«C:Program Filesabbix_agentinzabbix_agentd.exe» — config «C:Program Filesabbix_agentconfzabbix_agentd.win.conf» — install
C:Program Filesabbix_agentinzabbix_agentd.exe – путь до программы;
C:Program Filesabbix_agentconfzabbix_agentd.win.conf – путь до конфигурационного файла.
После успешного применения команды появится вывод:
zabbix_agent.exe [18168]: service [Zabbix Agent] installed successfully
zabbix_agent.exe [18168]: event source [Zabbix Agent] installed successfully
Если командную строку запустить не с правами администратора, то получим ошибку:
zabbix_agentd.exe [20260]: ERROR: cannot connect to Service Manager: .
Для запуска службы «Zabbix Agent» выполняем следующую команду:
net start «Zabbix agent»
После успешного выполнения команды в командной строке появится:
Служба «Zabbix Agent» успешно запущена.
Прописываем правила соединения в брандмауэре Защитника Windows
10. Для того, чтобы обеспечить передачу данных с клиента на сервер, необходимо разрешить zabbix агенту связываться с сервером. Пропишем необходимые правила для сетевого соединения в брандмауэре Windows. Открываем «Панель управления» далее «Брандмауэр Защитника Windows«.
11. Далее выбираем «Дополнительные параметры«.
12. В следующем окне выбираем «Правила для входящих подключений» – «Создать правило«.
13. В открывшемся окне делаем выбор «Для программы«, нажимаем «Далее«.
14. Указываем с помощью кнопки «Обзор. » путь до программы, например %ProgramFiles%abbix_agentinzabbix_agentd.exe, нажимаем «Далее«.
15. Выбираем «Разрешить подключение» – «Далее«.
16. В новом окне задаем «Имя«, например: «Zabbix_agent_in» – «Готово«.
17. Затем открываем вновь созданное соединение Zabbix_agent_in, затем выбираем вкладку «Протоколы и порты«
Тип протокола: TCP
Специальные порты:
10050
Затем нажимаем «ОК«.
Добавление узла сети на сервере Zabbix
18. Для добавления узла сети на сервере Zabbix заходим в веб-панель сервера с помощью логина и пароля, далее выбираем: «Настройка» – «Узлы сети» – «Создать узел сети«.
19. В новом окне указываем:
Имя узла сети: например, Int
Группы: выбираем из списка с помощью кнопки «Выбрать» или пишем новое имя группы
Интерфейсы агента: задаем IP адреса клиента (в командной строке клиента надо набрать ipconfig /all)
20. Переходим на вкладку «Шаблоны«, нажимаем «Выбрать» и из списка шаблонов, выбираем нужный, в данном случае «Template OS Windows«, нажимаем «Выбрать«.
21. Далее выбираем » Добавить » для присоединения выбранного шаблона, затем ниже нажимаем «Добавить» для добавления нового узла сети.
22. В списке появится новый узел сети, и через некоторое время узел сети станет зеленым. Это значит, что все настроено правильно и связь с клиентом установлена.
23. Если узел сети остается красным, то необходимо разбираться, в чем дело. Для этого наводим на значок в графе «Доступность» и читаем диагностическое объявление.
24. Далее переходим к клиенту и открываем лог файл zabbix агента (C:Program Filesabbix_agentconfzabbix_agentd.win.conf).
Смотрим проблему, в данном случае:
failed to accept an incoming connection: connection from «192.168.11.49» rejected, allowed hosts: «192.168.20.158»
25. Для решения проблемы прописываем IP адрес клиента в конфигурационный файл zabbix агента:
Option: Server
Server=192.168.11.69, 192.168.20.158
26. Для применения измененных настроек перезапускаем службу Zabbix agent:
net stop «Zabbix agent»
net start «Zabbix agent»
27. Проверяем лог файл.
28. Если нет проблем, на сервере появится зеленый значок клиента.
Удаление zabbix агента
29. Для удаления zabbix агента, удаляем узел сети на сервере.
30. Останавливаем службу «Zabbix agent» на клиенте.
net stop «Zabbix Agent»
31. Удаляем папку с компонентами zabbix агента.
32. Удаляем правило для входящих подключений для zabbix агента.
Посмотреть видео как произвести установку, настройку и удаление zabbix агента можно здесь:
User Tools
Site Tools
Table of Contents
2 Zabbix агент на Microsoft Windows
Настройка агента
Zabbix агент работает службой Windows.
Вы можете запустить один экземпляр Zabbix агента или несколько экземпляров агента на хосте Microsoft Windows. Одиночный экземпляр может использовать файл конфигурации C:zabbix_agentd.conf по умолчанию или файл конфигурации, указанный в командной строке. В случае нескольких экземпляров каждый экземпляр агента должен иметь свой собственный файл конфигурации (один из экземпляров может использовать файл конфигурации по умолчанию).
Пример файла конфигурации доступ в архиве с исходными кодами Zabbix, в conf/zabbix_agentd.win.conf .
Смотрите опции файла конфигурации для получения подробных сведений по настройке Zabbix Windows агента.
Параметр Hostname
Для выполнения активных проверок на узле сети Zabbix агента требуется, чтобы было задано имя хоста. Кроме того, указанное значение имени хоста на стороне агента должно в точности совпадать с “именем узла сети” указанном для этого узла сети в веб-интерфейсе.
Значение имени хоста на стороне агента можно задать параметрами Hostname или HostnameItem в файле конфигурации агента – или будут использованы значения по умолчанию, если ни один из этих параметров не указан.
Значением по умолчанию для параметра HostnameItem является значение полученное ключем агента “system.hostname” и для Windows платформы оно вернет NetBIOS имя хоста.
Значением по умолчанию для параметра Hostname будет значение полученное параметром HostnameItem. Таким образом, по сути, если оба этих параметра не заданы, то фактически именем хоста будет NetBIOS имя хоста; Zabbix агент будет использовать NetBIOS имя хоста для получения списка активных проверок от Zabbix сервера и отправлять результаты по ним.
Начиная с Zabbix агента 1.8.6 под Windows ключ “system.hostname” поддерживает опциональный параметр – тип имени. Значением по умолчанию этого параметра является “netbios” (для обратной совместимости) и другое возможное значение “host”.
Таким образом, чтобы упростить настройку zabbix_agentd.conf файла и сделать его унифицированным, можно использовать два различных похода.
Также при установке, запуске, остановке и удалении службы Windows имя хоста используется как часть имени службы Windows. Например, если в файле конфигурации Zabbix агента указано Hostname=Windows_db_server , тогда агент будет установлен как служба Windows “ Zabbix Agent [Windows_db_server] ”. Поэтому, чтобы у каждого экземпляра Zabbix агента имелись разные имена служб Windows, каждый экземпляр должен использовать отличное от другого экземпляра имя хоста.
Установка агента службой Windows
Для установки одиночного экземпляра Zabbix агента с файлом конфигурации c:zabbix_agentd.conf по умолчанию:
Если вы хотите использовать файл конфигурации, отличный от c:zabbix_agentd.conf , вы должны использовать следующую команду для установки службы:
Необходимо указать полный путь к файлу конфигурации.
Можно установить несколько экземпляров Zabbix агента службами, примерно следующим образом:
Установленная служба теперь будет видна в Панеле Управления.
Запуск агента
Для запуска службы агента, вы можете использовать Панель Управления или сделать это из командной строки.
Для запуска одиночного экземпляра Zabbix агента с файлом конфигурации по умолчанию:
Для запуска одиночного экземпляра Zabbix агента с отличным от умолчания файлом конфигурации:
Для запуска одного из нескольких экземпляров Zabbix агента:
Остановка агента
Для остановки службы агента, вы можете использовать Панель Управления или сделать это из командной строки.
Для остановки одиночного экземпляра Zabbix агента, который запущен с файлом конфигурации по умолчанию:
Для остановки одиночного экземпляра Zabbix агента, который запущен с другим файлом конфигурации:
Для остановки одного из нескольких экземпляров Zabbix агента:
Удаление Windows службы агента
Для удаления одиночного экземпляра Zabbix агента, который использует файл конфигурации по умолчанию:
Для удаления одиночного экземпляра Zabbix агента, который не использует файлом конфигурации по умолчанию:
Для удаления нескольких экземпляров Zabbix агента из служб Windows:
Рассмотрим как установить и настроить Zabbix-агенты для наблюдения за системами ОС Windows и Linux . По данной у меня развернут Zabbix-сервер 3.2.5 , соответственно все агенты будут устанавливаться версии 3.2 .
Установка Zabbix-агента на ОС Windows
Скачиваем с оф. сайта Zabbix-агента для Windows систем.
Распаковываем скачанный архив и запускаем Командную строку от администратора . Переходим в каталог с установочными файлами агента (для корректной работы агента, учитываем разрядности системы):
Для установки одиночного экземпляра Zabbix-агента с файлом конфигурации c:zabbix_agentd.conf по-умолчанию, выполняем:
Так же есть возможность при установке указать путь к файлу конфигурации, отличный от c:zabbix_agentd.conf . для этого выполняем:
Zabbix_agentd.exe –config –install
Можно установить несколько экземпляров Zabbix агента службами, примерно следующим образом:
Zabbix_agentd.exe –config –install –multiple-agents zabbix_agentd.exe –config –install –multiple-agents . zabbix_agentd.exe –config –install –multiple-agents
Настройка Zabbix-агента
Теперь нужно выполнить настройку файла конфигурации агента. Шаблон конфигурации находится в установочном каталоге агента в папке conf , файл zabbix_agentd.win.conf .
Если была выполнена обычная установка, то копируем шаблон zabbix_agentd.win.conf в корень диска C: и переименовываем файл в zabbix_agentd.conf .
Если была выполнена установка с указанием пути к файлу конфигурации, то копируем шаблон zabbix_agentd.win.conf в папку которую указывали при установке Zabbix-агента и переименовываем файл в zabbix_agentd.conf .
Выполняем настройку файла конфигурации. Приводим следующие параметры в файле к виду:
Server= ServerActive= HostnameItem=system.hostname
Запуск службы Zabbix-агента
Запускаем службу Zabbix-агента. Пуск — Панель управления — Администрирование — Службы . Находим службу Zabbix Agent и нажимаем Запустить .
Запустить службу можно так же из командной строки . Для запуска одиночного экземпляра Zabbix-агента с файлом конфигурации по умолчанию:
Для запуска одиночного экземпляра Zabbix-агента с отличным от умолчания файлом конфигурации:
Zabbix_agentd.exe –config –start
Для запуска одного из нескольких экземпляров Zabbix-агента:
Zabbix_agentd.exe –config –start –multiple-agents
Остановка службы Zabbix-агента
Остановка службы Zabbix-агента. Пуск — Панель управления — Администрирование — Службы . Находим службу Zabbix Agent и нажимаем Остановить

Остановка Zabbix-агента, который запущен с файлом конфигурации по умолчанию:
Остановка Zabbix-агента, который запущен с другим файлом конфигурации:
Zabbix_agentd.exe –config –stop
Остановка одного из нескольких экземпляров Zabbix-агента:
Zabbix_agentd.exe –config –stop –multiple-agents
Удаление службы Zabbix-агента
Удаления Zabbix-агента, который использует файл конфигурации по-умолчанию:
УдаленияZabbix-агента, который не использует файлом конфигурации по-умолчанию:
Zabbix_agentd.exe –config –uninstall
Удаления нескольких экземпляров Zabbix-агента из служб Windows:
Zabbix_agentd.exe –config –uninstall –multiple-agents zabbix_agentd.exe –config –uninstall –multiple-agents . zabbix_agentd.exe –config –uninstall –multiple-agents
Если удалить службу выше перечисленными способами не удается, то можно удалить службу средствами Windows, предварительно остановив работу службы и выполнив в командной строке с правами администратора:
Sc delete [имя службы]
На этом установка Zabbix-агента на ОС Windows завершена, теперь рассмотрим как установить агента на ОС Linux .
Установка Zabbix-агента на ОС Linux (Ubuntu, Debian)
Установку Zabbix-агента буду рассматривать на Ubuntu Server 14.04 .
Скачиваем необходимый пакет и устанавливаем его:
Wget http://repo.zabbix.com/zabbix/3.2/ubuntu/pool/main/z/zabbix-release/zabbix-release_3.2-1+trusty_all.deb sudo dpkg -i zabbix-release_3.2-1+trusty_all.deb
Обновляем данные репозиториев и устанавливаем самого агента:
Sudo apt-get update sudo apt-get install zabbix-agent
Выполняем настройку Zabbix-агента, файл конфигурации располагается в /etc/zabbix/zabbix_agentd.conf . Отредактируем его:
Sudo nano /etc/zabbix/zabbix_agentd.conf
И вносим следующие изменения:
Server= ServerActive= HostnameItem=system.hostname Include=/etc/zabbix/zabbix_agentd.conf.d/
Сохраняем изменения в файле и перезапускаем службу Zabbix-агента :
Sudo service zabbix-agent restart
На этом установка и настройка Zabbix-агента выполнена. Теперь рассмотрим как заводить хосты на самом Zabbix-сервере .
Добавление хостов на Zabbix-сервер
Заходим на Zabbix-сервер , посредством Web-интерфейса. Переходим Настройка (Configuration)- Узлы сети (Hosts) и нажимаем Создать узел сети (Create host)
Вкладка Узел сети (Host). Задаем Имя узла сети (Host name), добавляем узел в группу, если нужной группы нет в списке, то в поле Новая группа (New Group) указываем название группы. В поле Интерфейсы агента , можно выбрать каким методом добавить узел сети, по IP-адресу или по его DNS имени.
Переходим во вкладку Шаблоны (Templates). В пункте Соединить с новыми шаблонами (Link new templates):
- для Windows выбираем Template OS Windows
- для Linux выбираем Template OS Linux
Нажимаем Добавить (Add), чтобы закрепить выбранный шаблон к данному узлу сети.
Видим что в графе Присоединенные шаблоны (Linked templates), появился выбранный шаблон. Нажимаем Добавить (Update).
Все теперь добавленный узел сети будет под присмотром Zabbix-сервера . Для наглядности процесса посмотрим мониторинг в действии, переходим Мониторинг — Графики , выбираем какой график мы хотим посмотреть, в моем случае я выбрал отобразить сколько занято места на диске D .
Вот по такому принципу добавляются узлы сети в Zabbix-сервер. Хочу обратить внимание что представленный пример является базовым методом добавления и использования входящих в состав Zabbix шаблона. На самом деле Zabbix является конструктором, в котором можно реализовать сложный системы мониторинга узлов сети, дальше только ваш полет фантазии.
Много статей написано о том, как настроить мониторинг тех или иных устройств используя Zabbix сервер и Zabbix агенты. Но все примеры сводятся к тому, что ставится агент на компьютер например с windows добавляется узел сети на сервере как обычный агент (не активный) и все хорошо работает так как у них есть ip связность и они видят друг друга. В некоторых примерах показывают, как они пробрасываю порт, 10050 до устройства которое нужно мониторить и далее также настраивают.
Вот интересно, во всех этих примеров никто не говорит, что делать, когда устройств 100 и пробрасывать порт до них кажется не очень хорошей идеей!?
Но это все примеры, когда Zabbix сервер находится за NAT или вообще в маршрутизируемой сети с ip связностью. А что, если нужно мониторить действительно 100 и более устройств? Тут на помощь приходит работа zаbbix агента в активном режиме. Что значит активный режим? То, что не сервер будет периодически опрашивать агента, а наоборот агент будет подключаться к серверу смотреть какие данные он должен собирать и после сбора сам отправлять на сервер.
На эту тему много что написано, но конкретных примеров нет.
Поэтому в этой статье я опишу метод пошаговой настройки как роутеров, так и Zabbix сервера и агента, который мы применяем в нашей практике абоненсткого обслуживания серверов и сетевого оборудования . Я не в коем случаи не претендую на то, что мой вариант самый правильный:). Больше хочу помочь в понимании тем, кто только начал разбираться что да как.
Итак, у нас есть следующая схема
По понятным соображениям два последних октета белых ip буду затирать.
Сервер SRV03 находится за NAT, на маршрутизаторе MikroTik настроен srcnat masquerade на сеть 192.168.0.024
На сервер SRV03 ставим Zabbix agent
Строку Server и Server Active пишем белый ip нашего роутера на котором далее пробросим порт на Zabbix сервер. Закомментированные строки не учитываются.
Идем на MikroTik в сети LAN 2 и делаем правило проброса порт 10051 на наш заббикс сервер
Тесть все подключения, которые приходят на интерфейс ether1-WAN на порт 10051 отправлять на адрес 192.168.45.18 с портом 10051.
Теперь запустим наш Zabbix агент на сервере. Видим, в лог файле написано агент стартанул нормально, но при подключении не нашел активных проверок для хоста SRV03 то есть для себя.
Это то и понятно так как не чего нем еще не создано, сделаем это. Создадим узел сети с именем SRV03 именно с таким же, как и название сервера с другим работать не будет учтите это.
В поле интерфейсы агента пиши белый ip роутера (не серый ip самого сервера) за которым находиться наш SRV03 порт пишем 10051 (он по умолчания для активных проверок) и сохраняем.
После перезапускаем службу и видим в лог файле что надпись о ненайденных проверках для SRV03 отсутствует это значит, что он успешно подключился к серверу Zabbix и нашел там себя.
По идеи в столбце доступность должно загорается зеленым «ZBX» но при работе агента в активном режиме этого не происходит, в обычном да загорается.
Проверить можно ли действительно все работает, можно добавив элементы данных и посмотреть приходят ли различные параметры с SRV03. У меня есть шаблон в нем уже созданы триггеры и элементы данных.
Заметьте, когда создаете ЭД надо выбирать Тип: Zabbix агент (активный).
Посмотри приходят ли данные и видим, что все работает.
Подведем итог
1) В конфиге Zabbix агента в Server Aktive пишем белый ip роутера за которым ZServer
2) На этом роутере пробрасывает порт 10051 до ZServera
3) Создаем узел сети с такие же именем, как и ПК один в один.
4) Добавляем элементы данных выбирая тип «: Zabbix агент (активный)».
5) И путь вас не смущает серый значок «ZBX»
Доброго времени суток. Продолжаем настраивать систему мониторинга Zabbix. И в данной статье мы поговорим о мониторинге устройств под управлением операционной системы Windows. Как Вы знаете, что Windows из коробки не поддерживает SNMP, поэтому по SNMP Zabbix не сможет забирать данные с устройства наблюдения. Но у нас есть сервера под управлением Windows, есть локальная сеть в которой находятся машины под Windows и все это нам надо мониторить. Как же быть? Да простую проверку (например, доступность узла сети) мы легко можем организовать, а вот загрузку системы, время работы узла. Для этого есть специальная программа, которая передает все эти данные zabbix-серверу. И дальше мы установим zabbix-agent на Windows, настроим zabbix агента. А также настроим zabbix сервер для получения данных от zabbix агента.
Первое, что нам надо сделать – это скачать zabbix агента для Windows. Для этого перейдите по ссылке . Дистрибутив агента Zabbix для Windows включает в себя следующие файлы: zabbix_agentd.exe, zabbix_get.exe и zabbix_sender.exe.
Установка и настройка zabbix-агента.
Создайте папку “c:program fileszabbix». скопируйте в нее следующие файлы zabbix_agent.exe, zabbix_get.exe и zabbix_sender.exe.
Дальше создаем в этой папке log файл для zabbix агента: zabbix_agentd.log.
Следующим шагом создаем конфигурационный файл zabbix_agentd.conf и помещаем в него следующий код:
Server=
#ServerPort=10051
# Unique hostname. Required for active checks.
Hostname=host.local
# Listen port. Default is 10050
ListenPort=10050
# Name of log file.
LogFile=c:program fileszabbix_agentd.log
# Maximum size of log file in MB. Set to 0 to disable automatic log rotation.
LogFileSize=10
- Server – вводим ip адрес zabbix сервера
- ServerPort – указываем порт по которому работает zabbix-server с zabbix-agent, в нашем случае закомментировано, т.к. мы используем порт по умолчанию 10051
- Hostname – указываем название нашего локального хоста
- ListenPort – порт по которому zabbix агент отдает данные zabbix серверу, 10050
- LogFile – полный путь к log файлу, в нашем случае c:program fileszabbix_agent.log
- LogFileSize – размер файла лога, указывается в мегобайтах, в нашем случае мы установили размер данного файла равног 10 мегобайт.
Теперь приступаем к непосредственной установке zabbix-agent. Для этого в коммандной строке введите следующее:
«c:program fileszabbixzabbix_agentd.exe» –config «c:program fileszabbixzabbix_agentd.conf» –install
Запускем zabbix агента, в командной строке введите:
«c:program fileszabbixzabbix_agentd.exe» –config «c:program fileszabbixzabbix_agentd.conf» –start
Или zabbix-agent можно запустить через службы Windows в панели управления.
Проверим работу zabbix агента. Для этого в командной строке введем:
«c:program fileszabbixzabbix_agentd.exe» –config «c:program fileszabbixzabbix_agentd.conf» –print
Должен появиться список параметров, которые может передать zabbix агент, вот только малая часть:
- agent.hostname
- agent.ping
- agent.version
- system.localtime
- system.uname
- vm.memory.size
и другие.
Настройка zabbix сервера для сбора информации с zabbix агента.
Для получения данных при помощи zabbix агента мы должны при создании “Элемента данных” в поле “Тип” указать Zabbix агент, в поле “Ключ” указать тот параметр, который мы хотим получить. Вот и все.
Одной из отличительных возможностей мониторинга Zabbix, является использование агентов. Zabbix Agent — это специальная программа которая устанавливается на системе о которой нужна информация и общается с сервером. Сервер в свою очередь рисует нужные графики. Простота в использовании очень ускоряет настройку хостов и графиков, так как на просматриваемом хосте нам нужен только агент и больше никаких настроек производить не потребуется.Zabbix Agent поставляется для Windows и LinuxUnix like систем. В этой статье мы рассмотрим установку и настройку как на Windows , так и на Linux (дистрибутив Ubuntu ) хост.
Установка на хост с ОС Windows
Первым шагом будет конечно же скачивание и установка агента. Для начала скачивания перейдите пожалуйста по ссылке . Скачали архив, распаковали и видим 2 папки, одна с установщиками для разных систем, вторая с примером файла конфигурации. Распакуем на диск С: файл конфигурации и установщик для вашей системы(32/64bit ).
Перед установкой нужно внести изменения в файл конфигурации. Откроем файл, ищем строки и подставляем свои значения.
Hostname обязательно должно совпадать с именем хоста в панели управления Zabbix иначе работать не будет. Эти настройки обязательно нужны для работоспособности системы, хотя и лог писать не обязательно, но это не будет лишним.
Откроем командную строку и переходим в корень диска C: , делается это командой cd C: . Если установщик вы распаковали не в корень, а в иную папку, перейдите в эту директорию. Выполняем команду zabbix_agentd.exe –install .
Если файл конфигурации находится не в корне или имеет имя отличное от стандартного, выполните zabbix_agentd.exe –config <файл_конфигурации>–install .
Если установка прошла успешно, выполняем zabbix_agentd.exe –start . Теперь zabbix agent работает как сервис в нашей системе. Для того чтобы узнать какие параметры агент будет отправлять серверу можно выполнить команду zabbix_agentd.exe –print .
Установка на хост с ОС Ubuntu
Для скачивания агента для вашей системы нужно перейти по ссылке . Ищем нужный нам файл, при помощи команд скачиваем и устанавливаем, у меня они выглядят таким образом:
Cd /tmp wget http://repo.zabbix.com/zabbix/3.0/ubuntu/pool/main/z/zabbix/zabbix-agent_3.0.0-1+trusty_amd64.deb dpkg -i zabbix-agent_3.0.0-1+trusty_amd64.deb
Если в процессе установки возникают проблемы с зависимости и выскакивает ошибка, что чего-то не хватает, выполняем команду apt-get -f install .
Исполняемый файл агента находится по адресу /usr/sbin/zabbix_agentd , файл конфигурации /etc/zabbix/zabbix_agentd.conf . Файл конфигурации такой же как и для Windows ОС. Поэтому настройка идентична. Единственным нюансом является то, что агент нужно запускать от имени отдельного пользователя, если вы не используете агент на машине вместе с сервером, то можно оставить пользователя zabbix , однако, если используется на одной машине вместе с сервером, желательно изменить пользователя на другого, делается это в файле конфигурации редактированием параметра User .
Запускаем агент командой /usr/sbin/zabbix_agentd и переходим к шагу добавления хоста в панель управления Zabbix .
Настройка хостов
С установкой агента закончили, теперь нужно создать и настроить хост в панели управления zabbix. Переходим в Configuration->Hosts->Create host .
Host Name – имя хоста которое мы прописывали в конфиге Zabbix agent; Groups – группа к которой относится хост; Agent interfaces – заполняем ip адрес хоста и нажимаем «add» ;
Теперь переходим на вкладку «Templates» , нажимаем «Select» из списка выбираем «Template OS Windows» , после чего нажимаем на ссылку(не кнопку) «Add» . Все, шаблон добавили, нажимаем кнопку «Add» и наш хост добавлен.
Теперь осталось немного подождать пока графики заполнятся данными и их можно будет увидеть в разделе «Dashboard->Graphs» .
Как видите, особых сложностей с добавлением хостов с ОС Windows/Linux на борту нету. В следующей статье я опишу процесс создания шаблона для сетевого оборудования D-link.
Если у вас возникли трудности или проблемы с установкой и настройкой, пишите ваши комментарии, обязательно разберемся.
Содержание
- Установка Zabbix agent на Windows
- Загрузка агента
- Установка агента
- Установка из MSI-пакета
- Установка из архива
- Настройка брандмауэра
- Проверка работы
- Zabbix agent windows не запускается служба
- Конфигурация zabbix агента
- Установка и запуск службы zabbix
Установка Zabbix agent на Windows
В нашем примере мы установим агент для Zabbix на Windows в качестве службы, а также сделаем минимальную настройку для отправки данных на сервер.
Загрузка агента
Переходим на страницу загрузки агента Zabbix и выбираем платформу операционной системы (x32 или x64) и версию агента, например:
* помимо этого, мы можем выбрать вариант дистрибутива: с использованием шифрования или нет, а также файл установки — msi пакет или архив. В данном примере мы выбрали версию 5.
В зависимости от выбранных критериев поиска агента, ниже мы можем увидеть несколько вариантов для загрузки. Находим нужный и кликаем по DOWNLOAD для скачивания файла:
Ждем окончания загрузки и переходим к установке.
Установка агента
В зависимости от загрузки типа пакета (MSI или архив) будут разные методы установки. Рассмотрим оба.
Установка из MSI-пакета
Это удобный вариант, который позволит установить агента с помощью мастера. Чтобы начать, кликаем дважды по скачанному пакету и в окне приветствия нажимаем Next:
Принимаем лицензионное соглашение, установив галочку I accept the terms in the License Agreement и нажимаем Next:
В следующем окне оставляем имя компьютера, на который устанавливается агент и вводим имя или IP-адрес сервера zabbix, после кликаем по Next:
* в данном примере имя нашего компьютера Windows PC, а сервера — zabbix-server.dmosk.local.
Выбираем компоненты, которые хотим установить — можно просто оставить все по умолчанию и нажимаем Next:
Подтверждаем установку, кликая по Install:
Ждем завершения процесса — агент установлен.
Установка из архива
Данный метод требует дополнительных манипуляций, но с его помощью можно автоматизировать процесс. Мы рассмотрим только установку.
Распаковываем содержимое скачанного архива в каталог, где будут находиться файлы программы, например в C:Program FilesZabbix Agent. В итоге, у нас получится:
Открываем WordPad от администратора и в нем открываем конфигурационный файл conf/zabbix_agentd.conf и правим опцию для сервера zabbix — находим строку:
* где zabbix-server.dmosk.local — имя сервера Zabbix.
Теперь открываем командную строку от администратора и выполняем команду для установки агента:
«C:Program FilesZabbix Agentbinzabbix_agentd.exe» —config «C:Program FilesZabbix Agentconfzabbix_agentd.conf» —install
* где C:Program FilesZabbix Agent — папка, куда мы распаковали архив.
Мы должны увидеть что-то на подобие:
zabbix_agentd.exe [468]: service [Zabbix Agent] installed successfully
zabbix_agentd.exe [468]: event source [Zabbix Agent] installed successfully
Теперь открываем службы Windows и находим «Zabbix Agent» — кликаем по ней правой кнопкой мыши и выбираем Запустить:
Настройка брандмауэра
Если в нашей системе работает брандмауэр Windows, необходимо разрешить порт 10050 или приложение zabbix agent.
Для этого переходим в Панель управления — Система и безопасность — Брандмауэр Windows (или вводим команду control /name Microsoft.WindowsFirewall). Кликаем по ссылке Разрешение взаимодействия с приложением или компонентов в брандмауэре Windows — добавляем наше приложение zabbix_agentd в исключение.
Это же действие можно выполнить в powershell — запускаем ее от администратора и вводим команду:
New-NetFirewallRule -DisplayName «Разрешить приложение Zabbix Agent» -Direction Inbound -Action Allow -EdgeTraversalPolicy Allow -Program «C:Program FilesZabbix Agentbinzabbix_agentd.exe»
Или мы можем добавить в исключение порт. Это можно сделать также из командной строки poweshell:
New-NetFirewallRule -DisplayName «Разрешить порт 10050 для Zabbix» -Direction Inbound -Action Allow -EdgeTraversalPolicy Allow -Protocol TCP -LocalPort 10050
Проверка работы
Чтобы убедиться в работоспособности агента, мы можем зайти на сервер zabbix и выполнить подключение по telnet, например, командой:
telnet 192.168.1.15 10050
* где 192.168.1.15 — IP-адрес компьютера с установленным Zabbix.
Мы должны увидеть
Connected to nr-fs-06.
Escape character is ‘^]’.
.. и через небольшой интервал времени:
Connection closed by foreign host.
Но если агент не запущен или не работает, мы увидим ошибку:
telnet: connect to address . Connection refused
В панели сервера в узлах сети при корректной установке и настройке, мы также должны увидеть доступность компьютера по агенту:
Zabbix agent windows не запускается служба
После установки Zabbix сервера , произведем установку, настройку zabbix клиента на операционной системе Windows. Zabbix клиент обеспечит передачу и обработку данных на сервере.
Установка, настройка и удаление zabbix агента
1. Скачиваем с сайта zabbix дистрибутив zabbix агента для операционной системы Windows.
2. Разархивируем архив и переименовываем папку, например Zabbix_agent.
3. Перемещаем папку в нужную директорию, например С:Program Files.
.
Конфигурация zabbix агента
4. Следующим шагом необходимо сконфигурировать zabbix агент, чтобы была возможность работы связки клиент-сервер. Для этого открываем конфигурационный файл zabbix_agentd.win.conf.
5. Меняем путь до лог файла, например LogFile=C:Program FilesZabbix_agentzabbix_agentd.log.
6. Для того, чтобы определить ip адрес сервера, открываем терминал на сервере и набираем команду ip addr.
7. В конфигурационном файле zabbix агента в секции «Option Server» указываем ip адрес сервера:
Server=192.168.20.158
8. В секции «Option: ServerActive» также указываем ip адрес сервера zabbix:
Server=192.168.20.158
В секции «Option: Hostname» указываем имя компьютера, например Hostname=Int.
Установка и запуск службы zabbix
9. После того, как сохранили конфигурационный файл, открываем командную строку с административными правами. Для установки и запуска службы Zabbix agent в командной строке набираем:
«C:Program FilesZabbix_agentbinzabbix_agentd.exe» — config «C:Program FilesZabbix_agentconfzabbix_agentd.win.conf» — install
C:Program FilesZabbix_agentbinzabbix_agentd.exe — путь до программы;
C:Program FilesZabbix_agentconfzabbix_agentd.win.conf — путь до конфигурационного файла.
После успешного применения команды появится вывод:
zabbix_agent.exe [18168]: service [Zabbix Agent] installed successfully
zabbix_agent.exe [18168]: event source [Zabbix Agent] installed successfully
Если командную строку запустить не с правами администратора, то получим ошибку:
zabbix_agentd.exe [20260]: ERROR: cannot connect to Service Manager: .
Для запуска службы «Zabbix Agent» выполняем следующую команду:
net start «Zabbix agent»
После успешного выполнения команды в командной строке появится:
Служба «Zabbix Agent» успешно запущена.
Прописываем правила соединения в брандмауэре Защитника Windows
10. Для того, чтобы обеспечить передачу данных с клиента на сервер, необходимо разрешить zabbix агенту связываться с сервером. Пропишем необходимые правила для сетевого соединения в брандмауэре Windows. Открываем «Панель управления» далее «Брандмауэр Защитника Windows«.
11. Далее выбираем «Дополнительные параметры«.
12. В следующем окне выбираем «Правила для входящих подключений» — «Создать правило«.
13. В открывшемся окне делаем выбор «Для программы«, нажимаем «Далее«.
14. Указываем с помощью кнопки «Обзор. » путь до программы, например %ProgramFiles%Zabbix_agentbinzabbix_agentd.exe, нажимаем «Далее«.
15. Выбираем «Разрешить подключение» — «Далее«.
16. В новом окне задаем «Имя«, например: «Zabbix_agent_in» — «Готово«.
17. Затем открываем вновь созданное соединение Zabbix_agent_in, затем выбираем вкладку «Протоколы и порты«
Тип протокола: TCP
Специальные порты:
10050
Затем нажимаем «ОК«.
Добавление узла сети на сервере Zabbix
18. Для добавления узла сети на сервере Zabbix заходим в веб-панель сервера с помощью логина и пароля, далее выбираем: «Настройка» — «Узлы сети» — «Создать узел сети«.
19. В новом окне указываем:
Имя узла сети: например, Int
Группы: выбираем из списка с помощью кнопки «Выбрать» или пишем новое имя группы
Интерфейсы агента: задаем IP адреса клиента (в командной строке клиента надо набрать ipconfig /all)
20. Переходим на вкладку «Шаблоны«, нажимаем «Выбрать» и из списка шаблонов, выбираем нужный, в данном случае «Template OS Windows«, нажимаем «Выбрать«.
21. Далее выбираем » Добавить » для присоединения выбранного шаблона, затем ниже нажимаем «Добавить» для добавления нового узла сети.
22. В списке появится новый узел сети, и через некоторое время узел сети станет зеленым. Это значит, что все настроено правильно и связь с клиентом установлена.
23. Если узел сети остается красным, то необходимо разбираться, в чем дело. Для этого наводим на значок в графе «Доступность» и читаем диагностическое объявление.
24. Далее переходим к клиенту и открываем лог файл zabbix агента (C:Program FilesZabbix_agentconfzabbix_agentd.win.conf).
Смотрим проблему, в данном случае:
failed to accept an incoming connection: connection from «192.168.11.49» rejected, allowed hosts: «192.168.20.158»
25. Для решения проблемы прописываем IP адрес клиента в конфигурационный файл zabbix агента:
Option: Server
Server=192.168.11.69, 192.168.20.158
26. Для применения измененных настроек перезапускаем службу Zabbix agent:
net stop «Zabbix agent»
net start «Zabbix agent»
27. Проверяем лог файл.
28. Если нет проблем, на сервере появится зеленый значок клиента.
Удаление zabbix агента
29. Для удаления zabbix агента, удаляем узел сети на сервере.
30. Останавливаем службу «Zabbix agent» на клиенте.
net stop «Zabbix Agent»
31. Удаляем папку с компонентами zabbix агента.
32. Удаляем правило для входящих подключений для zabbix агента.
Посмотреть видео как произвести установку, настройку и удаление zabbix агента можно здесь:
Вот статус zabbix-агента:
sudo systemctl status zabbix-agent
● zabbix-agent.service - Zabbix Agent
Loaded: loaded (/usr/lib/systemd/system/zabbix-agent.service; enabled; vendor preset: disabled)
Active: active (running) since Чт 2017-08-24 14:31:18 MSK; 58s ago
Process: 3339 ExecStop=/bin/kill -SIGTERM $MAINPID (code=exited, status=0/SUCCESS)
Process: 3356 ExecStart=/usr/sbin/zabbix_agentd -c $CONFFILE (code=exited, status=0/SUCCESS)
Main PID: 3343 (zabbix_agentd)
CGroup: /system.slice/zabbix-agent.service
‣ 3343 /usr/sbin/zabbix_agentd -c /etc/zabbix/zabbix_agentd.conf
авг 24 14:31:18 SRV-P-WEB-003.samelogic.local systemd[1]: Starting Zabbix Agent...
авг 24 14:31:18 SRV-P-WEB-003.samelogic.local systemd[1]: Started Zabbix Agent.Вот логи zabbix-агента:
3261:20170824:142048.796 Got signal [signal:15(SIGTERM),sender_pid:3290,sender_uid:0,reason:0]. Exiting ...
3261:20170824:142048.799 Zabbix Agent stopped. Zabbix 3.2.7 (revision 70298).
3298:20170824:142107.376 Starting Zabbix Agent [SRV]. Zabbix 3.2.7 (revision 70298).
3298:20170824:142107.377 **** Enabled features ****
3298:20170824:142107.377 IPv6 support: YES
3298:20170824:142107.377 TLS support: YES
3298:20170824:142107.377 **************************
3298:20170824:142107.377 using configuration file: /etc/zabbix/zabbix_agentd.conf
3298:20170824:142107.377 agent #0 started [main process]
3300:20170824:142107.379 agent #2 started [listener #1]
3301:20170824:142107.380 agent #3 started [listener #2]
3302:20170824:142107.382 agent #4 started [listener #3]
3303:20170824:142107.383 agent #5 started [active checks #1]
3299:20170824:142107.385 agent #1 started [collector]
3303:20170824:142107.385 active check configuration update from [***.**.***.**:10051] started to fail (cannot connect to [[***.**.***.**]:10051]: [113] No route to host)
zabbix_agentd [3317]: Is this process already running? Could not lock PID file [/var/run/zabbix/zabbix_agentd.pid]: [11] Resource temporarily unavailableа вот его конфиг:
PidFile=/var/run/zabbix/zabbix_agentd.pid
LogFile=/var/log/zabbix/zabbix_agentd.log
EnableRemoteCommands=1
Server=***.**.***.**
ServerActive=***.**.***.**
Hostname=SRV
Include=/etc/zabbix/zabbix_agentd.d/*.confZabbix-server
Не запускается Zabbix-server:
— ошибка настроек в zabbix_server.conf. Если установлен параметр ExportType, а ExportDir — нет, то zabbix-server не запустится. Необходимо либо определить оба параметра, либо их закомментировать (выключить). См. настройку zabbix_server.conf >>>
Zabbix-agent
Не запускается Zabbix-agent:
— по причине отсутствия компонента zbxpcp.so. О этом можно узнать из лог-файла /var/log/zabbix/zabbix_agentd.log zbxpcp.so является компонентом Performance Co-Pilot (PCP) — инструментария, предназначенный для мониторинга и управления производительностью компьютера (https://pcp.io). zbxpcp.so не поставляется вместе с Zabbix, но его подгрузка включена в файле /etc/resolv.conf/zabbix/zabbix_agentd.d/zbxpcp.conf, строку загрузки можно закомментировать.
— listener failed: bind() for [[127.0.0.1]:10051] failed: [13] Permission denied Zabbix Agent stopped.
Это означает, что запуску Zabbix-agent мешает Selinux — компонент CentOS, обеспечивающий принудительный контроль доступа. Его можно отключить до следующей перезагрузки ОС, выполнив команду: setenforce 0, либо отключить на совсем, отредактировав следующий файл: /etc/selinux/config, установив в нем следующий параметр: SELINUX=disabled
Другие проблемы с Zabbix-agent:
— Zabbix-agent на клиенте с Windows не может соединиться с Zabbix-сервером. Сообщение в zabbix_agentd.log:»active check configuration update from [192.168.0.11:10051] started to fail (cannot connect to [[192.168.0.11]:10051]: (null))«. Если все настройки выполнены верно, но агент все равно не может соединиться с сервером, то скорее всего не добавлены порты 10050 и 10051 в исключение в файерволл на Zabbix-сервере. Для их добавления необходимо выполнить команду: firewall-cmd —add-port={10051/tcp,10050/tcp} —permanent
Другое
— отсутствуют конфигурационные файлы /etc/nginx/conf.d/zabbix.conf и /etc/php-fpm.d/zabbix.conf. Если отсутствие этих файлов обнаружилось после установки Zabbix, то установку нужно повторить (sudo dnf install zabbix-server-mysql zabbix-web-mysql zabbix-nginx-conf zabbix-agent).
Receiving an error Zabbix 111 connection refused?
Often, this error happens due to firewall block or because of the bad settings in the Zabbix config file.
At Bobcares, we often get requests from our customers to fix the Zabbix 111 connection refused as part of our Server Management Services.
Today, we’ll see the reasons and how our Support Engineers fix this error.
How to fix the error Zabbix 111 connection refused?
At Bobcares, where we have more than a decade of expertise in managing servers, we see many customers face problems while managing Zabbix.
Now, let’s see the major reasons for this Zabbix related errors and how our Support Engineers fix the top errors.
Firewall restrictions
A firewall is a network security system that monitors and restricts the incoming and outgoing network traffic based on certain security rules. Most of the users have a firewall on their system to block unauthenticated connections to the server.
However, it may sometimes cause trouble by blocking even the authenticated connection. So, it is necessary to open the required port and adding server IP to the firewall settings.
For example,
One of our customers installed Zabbix-agent on a Windows host, while the Zabbix-server on CentOS host. But he received a value error: cannot connect to [[x.x.xx.x]:10050]: [111] Connection refused.
So, our Supported Engineers tried disabling the firewall temporarily and found that Zabbix was working on the server without any error. So, we made the necessary tweaking in the firewall settings and solved the error.
That’s it.
Incorrect Zabbix settings
Similarly, another customer received the error when he tried to run the command 'systemctl restart zabbix-agent'. He was using Zabbix 3.2.6 on CentOS 7.3.1611.
3816:20170523:111111.975 active check configuration update from [127.0.0.1:10051] started to fail (cannot connect to [[127.0.0.1]:10051]: [111] Connection refused)
On checking, our Supported Engineers found an incorrect setting in the agent configuration file /etc/zabbix/zabbix_agentd.conf. He had set up an entry ServerActive=127.0.0.1. This created the problem.
Therefore, we commented out the line #ServerActive=127.0.0.1 from the agent configuration file /etc/zabbix/zabbix_agentd.conf. Also, we added the Zabbix server IP address.
Server= This is how we fixed the error.
[Having trouble with Zabbix related errors? We’ll fix it for you.]
Conclusion
In today’s article, we learned that Zabbix 111 connection refused error can occur due to firewall block or because of the bad settings in the Zabbix config file. Today, we saw how our Supported Engineers fixed this error.
PREVENT YOUR SERVER FROM CRASHING!
Never again lose customers to poor server speed! Let us help you.
Our server experts will monitor & maintain your server 24/7 so that it remains lightning fast and secure.
GET STARTED
var google_conversion_label = «owonCMyG5nEQ0aD71QM»;
-
Type:
Problem report
-
Status:
Closed -
Priority:
Trivial
-
Resolution:
Commercial support required
-
Affects Version/s:
3.4.3
-
Fix Version/s:
None
After zabbix upgrade server doesnt start on ubuntu 14.4
server log
5004:20171102:203320.072 cannot connect to alert manager service: Cannot connect to service "alerter": [2] No such file or directory. 5005:20171102:203320.076 cannot connect to alert manager service: Cannot connect to service "alerter": [2] No such file or directory. 5006:20171102:203320.076 cannot connect to alert manager service: Cannot connect to service "alerter": [2] No such file or directory. 4999:20171102:203320.077 One child process died (PID:5004,exitcode/signal:1). Exiting ... 7327:20171102:203320.111 server #1277 started [poller #981] 4999:20171102:203322.677 syncing history data... 4999:20171102:203322.677 syncing history data done 4999:20171102:203322.678 syncing trend data... 4999:20171102:203322.678 syncing trend data done 4999:20171102:203322.678 Zabbix Server stopped. Zabbix 3.4.3 (revision 73588)
agent log
[email protected]:~# tail -f /var/log/zabbix/zabbix_agentd.log 22352:20171102:202244.122 ************************** 22352:20171102:202244.122 using configuration file: /etc/zabbix/zabbix_agentd.conf 22352:20171102:202244.122 agent #0 started [main process] 22353:20171102:202244.123 agent #1 started [collector] 22354:20171102:202244.123 agent #2 started [listener #1] 22355:20171102:202244.127 agent #3 started [listener #2] 22357:20171102:202244.127 agent #5 started [active checks #1] 22356:20171102:202244.128 agent #4 started [listener #3] 22357:20171102:202244.130 active check configuration update from [127.0.0.1:10051] started to fail (cannot connect to [[127.0.0.1]:10051]: [111] Connection refused) 22357:20171102:203401.383 the system time has been pushed back, adjusting active check schedule