Содержание
- Как перезаписать диск нулями с помощью утилиты Bootice
- Как использовать команду форматирования для записи нулей на жесткий диск
- Протрите жесткий диск из командной строки
- Как обнулить жесткий диск с помощью команды форматирования
- Забить нулями твердотельный накопитель с помощью dd — получится ли?
- BootDev
- Страницы
- 2020-04-07
- BOOTICE: Затирание диска нулями
- Содержание
- Почему BOOTICE
- Обнуление Диска
- Microsoft: Для Windows 10 «безопасное извлечение» флешек в прошлом
- Windows 10: Выбор политики удаления съемного устройства
Как перезаписать диск нулями с помощью утилиты Bootice
Запускаем утилиту, выбираем на вкладке «Physical disk» накопитель, который нужно отформатировать и жмём кнопку «Sector Edit».
Как видно из скриншота, выбранный диск заполнен данными.
Удалим их, заполнив все сектора нулями. Закрываем окно с кодом, переключаемся в главном окне утилиты на вкладку «Utilites», жмём кнопку «Sеlеct device» и ещё раз выбираем очищаемый диск.
Далее нужно убедиться, что чекбокс «Physical disk» включён. В поле «Start LBA» оставляем , в поле «Sectors» стираем 1 и оставляем появившиеся там цифры — число имеющихся на диске секторов. Готово, жмём кнопку «Start Filling».
Будет запущена процедура перезаписи секторов. Работает утилита быстро, но на обработку носителя всё же понадобится некоторое время. По завершении очистки Bootice выведет уведомление. Если вы теперь откроете встроенный редактор, то увидите, что все сектора носителя сплошь заполнены нулями.
А теперь внимание. Перезаписанный с помощью программы диск нужно будет проинициализировать повторно, иначе он будет недоступен в Проводнике.
Источник
Как использовать команду форматирования для записи нулей на жесткий диск
Протрите жесткий диск из командной строки
Один из простых способов записать нули на жесткий диск, чтобы стереть все данные, – это специальное форматирование диска с помощью команды форматирования из командной строки.
Команда форматирования получила возможность записи с нуля, начиная с Windows Vista, поэтому если у вас более старая операционная система, вы не сможете использовать команду форматирования в качестве программного обеспечения для уничтожения данных.
Диск восстановления системы может быть создан с любого работающего компьютера под управлением Windows 7 и затем может использоваться для записи нулей на любой диск с помощью включенной команды форматирования, включая основной диск, независимо от того, какая операционная система Windows установлена на компьютере. Диск для восстановления системы не устанавливает Windows 7, и вам не понадобится ключ продукта для использования диска для восстановления системы.
Запись нулей на жесткий диск с помощью команды форматирования может занять от нескольких минут до нескольких часов.
Как обнулить жесткий диск с помощью команды форматирования
Поскольку вы можете записывать нули на жесткий диск с помощью команды форматирования как из в Windows 7 и Windows Vista, так и из вне операционной системы, мы создали два способа продолжить работу с помощью этих инструкций:
Создайте диск восстановления системы в Windows 7. Как мы упоминали ранее, вам потребуется доступ к компьютеру с Windows 7 для создания диска восстановления системы. Однако это не обязательно должен быть ваш компьютер с Windows 7. Если у вас нет ПК с Windows 7, найдите друга, который это сделает, и создайте диск восстановления системы со своего компьютера. Если у вас еще нет или вы не можете найти способ создать диск для восстановления системы, вы не сможете таким образом записать нули на диск.
Смотрите наш список бесплатных программ для уничтожения данных.
Если у вас есть установочный DVD с Windows Vista или Windows 7, вы можете загрузить его вместо создания диска для восстановления системы. Направления с этого момента, используя установочный диск, будут в основном такими же.
Не беспокойтесь о сообщении «загрузка файлов» … на вашем компьютере ничего не устанавливается. Параметры восстановления системы только начинаются, что необходимо для доступа к командной строке и, в конечном итоге, для записи нулей на жесткий диск.
Ваша операционная система может быть или не быть в списке. Если вы используете другую операционную систему, такую как Windows XP или Linux, здесь ничего не появится – и все в порядке. Вы не нуждаетесь в совместимой операционной системе на этом компьютере для записи нулей поверх данных на жестком диске.
Это полностью функциональная версия командной строки и содержит большинство команд, которые вы ожидаете получить из командной строки в установленной версии Windows 7. Это, конечно, включает команду форматирования.
Введите в командной строке следующее, а затем Enter :
Используемая таким образом команда форматирования отформатирует диск E с файловой системой NTFS и дважды запишет нули в каждый сектор диска. Если вы форматируете другой диск, измените e на любую нужную букву.
Один проход нулей на жесткий диск должен помешать всем программным программам восстановления файлов извлекать информацию с диска, что по умолчанию выполняет команда форматирования в Windows 7 и Vista.Тем не менее, вы можете сделать два прохода с помощью этого метода, чтобы быть в безопасности. Еще лучше, если вы хотите защитить себя от более инвазивных способов восстановления данных, выберите настоящую программу уничтожения данных с более продвинутыми опциями.
Если вы хотите отформатировать, используя другую файловую систему или другим способом, вы можете прочитать больше о команде форматирования здесь: Подробности команды форматирования.
Если вы не знаете метку тома, отмените формат, используя Ctrl + C, а затем см. Как найти метку тома на диске из командной строки.
Если на диске, который вы форматируете, нет метки, то, по логике, вас не попросят ввести его. Итак, если вы не видите это сообщение, это просто означает, что форматируемый диск не имеет имени, и это нормально. Просто перейдите к шагу 8.
Введите Y и нажмите Enter при появлении следующего предупреждения:
Вы не можете отменить формат! Будьте уверены, что вы хотите отформатировать и навсегда стереть этот диск! Если вы форматируете основной диск, вы удалите свою операционную систему, и ваш компьютер больше не будет работать, пока вы не установите новый.
Подождите, пока формат завершится.
Если форматируемый диск оказывается очень большим и/или вы решили сделать несколько проходов с нулевой записью, не беспокойтесь, если процент выполненных операций даже не достигнет 1 процента для несколько секунд или даже несколько минут.
Подождите, пока Создание структур файловой системы отобразится на экране.
Как только приглашение вернется, повторите описанные выше шаги на всех других разделах этого физического жесткого диска. Вы не можете считать данные на целом физическом жестком диске уничтоженными, если вы не отформатируете все диски на диске, используя этот метод.
Теперь вы можете удалить диск восстановления системы и выключить компьютер. Если вы использовали команду форматирования из Windows, просто закройте командную строку.
Когда все данные заменены нулями, на вашем жестком диске больше не будет информации, которую можно найти с помощью программы восстановления файлов.
Источник
Забить нулями твердотельный накопитель с помощью dd — получится ли?
Если сделать с твердотельным накопителем следующее:
# dd if=/dev/zero of=/dev/sda bs=4K
То он затрется также как и обычный HDD и информация исчезнет?
Не будет ли это потом опасно для него (не снизится ли производительность)?
Оценить 1 комментарий
То он затрется также как и обычный HDD и информация исчезнет?
Не будет ли это потом опасно для него (не снизится ли производительность)?
Бред.
Это не вредно само по себе. А просто снижает скорость дальнейшей записи.
Это популярное заблуждение. TRIM не имеет никакого отношения к стиранию.
То он затрется также как и обычный HDD и информация исчезнет?
Да. Правда не вся, часть останется в резервной области. Но восстановить ее оттуда практически невероятно.
Не будет ли это потом опасно для него (не снизится ли производительность)?
Хотя проще сделать очистку диска штатной утилитой.
у ссд дисков такая природа что на пустое зачищенное место они пишут гораздо быстрее
Источник
BootDev
Создание загрузочных дисков и прочие полезные мелочи
Страницы
2020-04-07
BOOTICE: Затирание диска нулями
Представим ситуацию, что вам необходимо избавиться от данных на диске без возможности их последующего восстановления. Например, вы решили продать жесткий диск, либо целиком компьютер, и вы не хотите чтобы после ваши данные мог кто-либо восстановить. Единственный верный способ, в данном случае, это полностью затереть каждый сектор диска нулями, или же случайными значениями. Есть множество инструментов для выполнения подобного рода процедур, и BOOTICE является одной из них.
Содержание
Почему BOOTICE
500 KB, вы получаете в свое распоряжение инструмент обладающий просто огромными возможностями по созданию загрузочных устройств, и не только. В это «и не только», как раз входит возможность затирания диска.
Весь процесс осуществляется в удобном графическом интерфейсе, что намного удобнее использования к примеру программы dd для этих целей.
Скачать последнюю версию данной программы можно по ссылкам с этой страницы.
Обнуление Диска
Перейдем собственно процессу обнуления диска. В качестве тестового диска я буду использовать обычную USB флешку объёмом в 16 GB. Перед началом всех действий взглянем на содержимое флешки с помощью HEX-редактора HxD.
Сектор 0. Запись MBR, после которой 2047 нулевых секторов, или отступ до первого раздела.
Сектор 2048. Первый раздел.
Сектор 99920. Содержимое текстового файла.
Запускаем BOOTICE и переходим на вкладку Utilites.
В секции Disk Sectors Filling нажимаем на кнопку Select a device. Откроется окно Fill Disk Sectors.
Взглянем на него более детально. Секция Filling object позволяет нам выбрать объект записи. Им может быть как физический диск.
Так и логический диск.
Такое разграничение весьма удобно, если вы точно уверенны в том, что необходимые для удаления данные хранятся именно на конкретном разделе. При этом начальный и конечный сектора заполнения будут равны внутренним границам указанного раздела.
Независимо от выбора типа объекта заполнения, будут доступны параметры указания диапазона заполнения. Находятся они в секции Sectors scope.
Параметр Start LBA позволяет указать начальный сектор заполнения. По умолчанию там указана цифра 0, что означат первый сектор от начала диска/раздела.
Параметр Sectors позволяет указать количество секторов которые будут записаны от начального сектора. По умолчанию значение данного параметра выставлено в 1 сектор. Если вы ходите указать весь диапазон секторов диска/раздела, то в качестве значения необходимо вписать . При этом необходимое значение подставится автоматически.
Параметр End LBA отображает номер конечного сектора. Так как отсчет идет от нуля, введенное значение параметра Sectors будет всегда на единицу меньше.
Параметр Tot. Secs отображает количество секторов текущего диска/раздела.
И последняя секция, Filling character. В данной секции вы можете указать шестнадцатеричное значение байта которым будут записаны сектора диска. По умолчание это 00, параметр Fill with 00.
Из доступных опций, вы можете выбрать заполнение значением FF (второй пункт Fill with FF), либо указать свое значение для заполнения (пункт Custom hex value).
После выставления необходимых параметров, можно выполнить запуск процесса заполнения диска. В моем случае это будет значение BD, в качестве символики имени сайта. Нажимаем кнопку Start Filling для начала операции.
Программа запросит подтверждение на выполнение процедуры затирания диска. На этом этапе у вас есть возможность отменить данную процедуру, если же все верно, то нажимаем OK. Начнется процесс записи.
Прогресс выполнения операции будет отображен соответствующим прогресс баром внизу окна. Числовое отображение прогресса при этом будет отображаться в заголовке окна.
Внимание! Если при старте операции у вас возникает ошибка «Отказано в доступе», убедитесь что вы закрыли все программы использующие целевой диск.
Процесс может занять продолжительное время, все зависит от скоростных характеристик целевого накопителя.
По окончании процесса, программа оповестит вас соответствующим сообщением. Нажимаем OK.
Теперь осталось просмотреть содержимое диска. Запускаем HxD и открываем USB флешку.
Диск полностью перезаписан значением BD.
Источник
Microsoft: Для Windows 10 «безопасное извлечение» флешек в прошлом
Вам часто приходилось слышать от опытных пользователей, что нужно обязательно использовать функцию безопасного извлечения USB накопителя перед тем, как его вытащить из компьютера? Может быть вы сами часто выступали в роли такого опытного пользователя?
На днях Microsoft подтвердила, что выполнять данную операцию в новых версиях Windows 10 вовсе не обязательно. Windows 10 получила функцию под названием «быстрое удаление», которая позволяет в любой момент выдернуть флешку (если вы завершили запись файлов на нее) без риска повреждения данных. Согласно поддержке Microsoft, данная функция включена по умолчанию в Windows 10 (версия 1809) и Windows 10 (версия 1903). «Быстрое удаление» предотвращает операции кэширования со стороны операционной системы Windows, что обеспечивает безопасное отключение устройства.
В новой статье поддержки Microsoft сообщает:
Windows предлагает две основные политики взаимодействия с внешними USB-устройствами флеш-памяти: быстрое удаление и оптимальная производительность. С выходом Windows 10 версии 1809 по умолчанию используется политика «Быстрое удаление».
Данную функцию Microsoft активировала еще в октябре с выходом Windows 10 версии 1809. Компания напомнила системным администраторам о новой функции после того, как стартовала стадия широкого развертывания October 2018 Update. Тем не менее, Windows 10 все еще сохраняет рудиментарную функцию «Безопасное извлечение устройств и дисков». Пока неизвестно, когда она будет полностью убрана из системы и останется только в нашей памяти.
На данный момент пользователь может вручную сменить политику на «Оптимальная производительность». Это позволит улучшить производительность при использовании устройства, но повысит риски потери данных при внезапном извлечении носителя.
Windows 10: Выбор политики удаления съемного устройства
Для изменения политики проделайте следующие шаги:
Windows запоминает данную настройку для каждого устройства хранения и использует ее автоматически. Просто помните, что вам нужно пользоваться функцией «Безопасное извлечение устройств и дисков», если вы выбрали политику «оптимальная производительность».
Источник
Представим ситуацию, что вам необходимо избавиться от данных на диске без возможности их последующего восстановления. Например, вы решили продать жесткий диск, либо целиком компьютер, и вы не хотите чтобы после ваши данные мог кто-либо восстановить. Единственный верный способ, в данном случае, это полностью затереть каждый сектор диска нулями, или же случайными значениями. Есть множество инструментов для выполнения подобного рода процедур, и BOOTICE является одной из них.
Содержание
- Почему BOOTICE
- Обнуление Диска
- Итог
Почему BOOTICE
Преимущество BOOTICE, в том, что при размере исполняемого файла ~500 KB, вы получаете в свое распоряжение инструмент обладающий просто огромными возможностями по созданию загрузочных устройств, и не только. В это «и не только», как раз входит возможность затирания диска.
Весь процесс осуществляется в удобном графическом интерфейсе, что намного удобнее использования к примеру программы dd для этих целей.
Скачать последнюю версию данной программы можно по ссылкам с этой страницы.
Обнуление Диска
Так почему же все таки обнуление диска? Процедура заполнения диска нулями, или любимы другими случайными значениями, позволяет полностью, избавится от имеющихся данных. Простое удаление разделов, или выполнение операции очистки таблицы разделов, на подобии diskpart clean, не избавляют носитель от имеющейся информации на нем. Примеры восстановления разделов на носителе с удаленной таблицей разделов рассматривались тут.
Перейдем собственно процессу обнуления диска. В качестве тестового диска я буду использовать обычную USB флешку объёмом в 16 GB. Перед началом всех действий взглянем на содержимое флешки с помощью HEX-редактора HxD.
Сектор 0. Запись MBR, после которой 2047 нулевых секторов, или отступ до первого раздела.
Сектор 2048. Первый раздел.
Сектор 99920. Содержимое текстового файла.
Запускаем BOOTICE и переходим на вкладку Utilites.
В секции Disk Sectors Filling нажимаем на кнопку
Select a device.
Откроется окно Fill Disk Sectors.
Взглянем на него более детально. Секция Filling object позволяет нам выбрать объект записи. Им может быть как физический диск.
Так и логический диск.
Такое разграничение весьма удобно, если вы точно уверенны в том, что необходимые для удаления данные хранятся именно на конкретном разделе. При этом начальный и конечный сектора заполнения будут равны внутренним границам указанного раздела.
Независимо от выбора типа объекта заполнения, будут доступны параметры указания диапазона заполнения. Находятся они в секции Sectors scope.
Параметр Start LBA позволяет указать начальный сектор заполнения. По умолчанию там указана цифра 0, что означат первый сектор от начала диска/раздела.
Параметр Sectors позволяет указать количество секторов которые будут записаны от начального сектора. По умолчанию значение данного параметра выставлено в 1 сектор. Если вы ходите указать весь диапазон секторов диска/раздела, то в качестве значения необходимо вписать 0. При этом необходимое значение подставится автоматически.
Параметр End LBA отображает номер конечного сектора. Так как отсчет идет от нуля, введенное значение параметра
Sectors
будет всегда на единицу меньше.
Параметр Tot. Secs отображает количество секторов текущего диска/раздела.
И последняя секция, Filling character. В данной секции вы можете указать шестнадцатеричное значение байта которым будут записаны сектора диска. По умолчание это 00, параметр Fill with 00.
Из доступных опций, вы можете выбрать заполнение значением FF (второй пункт
Fill with FF
), либо указать свое значение для заполнения (пункт
Custom hex value
).
После выставления необходимых параметров, можно выполнить запуск процесса заполнения диска. В моем случае это будет значение BD, в качестве символики имени сайта. Нажимаем кнопку Start Filling для начала операции.
Программа запросит подтверждение на выполнение процедуры затирания диска. На этом этапе у вас есть возможность отменить данную процедуру, если же все верно, то нажимаем OK. Начнется процесс записи.
Прогресс выполнения операции будет отображен соответствующим прогресс баром внизу окна. Числовое отображение прогресса при этом будет отображаться в заголовке окна.
Внимание! Если при старте операции у вас возникает ошибка «Отказано в доступе», убедитесь что вы закрыли все программы использующие целевой диск.
Процесс может занять продолжительное время, все зависит от скоростных характеристик целевого накопителя.
По окончании процесса, программа оповестит вас соответствующим сообщением. Нажимаем OK.
Теперь осталось просмотреть содержимое диска. Запускаем HxD и открываем USB флешку.
Сектор 0.
Сектор 2048.
Сектор 99920.
Последний сектор.
Диск полностью перезаписан значением BD.
Итог
В статье было рассмотрено: Как затереть диск с помощью программы BOOTICE? Как выполнить запись диска нулями с помощью программы BOOTICE? Как выполнить низкоуровневое форматирование с помощью программы BOOTICE?
Как выполнить низкоуровневое форматирование флешки
Уничтожьте данные и устраните неполадки накопителя всего в несколько кликов.
Что такое низкоуровневое форматирование
Изначально этот процесс подразумевал операцию для разметки блоков диска и записи сервисной информации. На ранних моделях винчестеров эту процедуру приходилось выполнять с определённой периодичностью. Современные накопители форматируются таким образом лишь единожды — во время первичной настройки — на специальном оборудовании на заводе. Поэтому сейчас под низкоуровневым форматированием понимают полное стирание информации с дисков, после которого её нельзя восстановить никаким образом.
Если речь идёт о USB‑накопителях, то низкоуровневым также считают форматирование с помощью специализированного ПО производителя. Оно позволяет выполнить более глубокое стирание, чем при обычном форматировании, и перенастройку флешки.
При низкоуровневой очистке носителя во все блоки диска записываются нули — мусорная информация, которая замещает собой старые данные и делает их восстановление невозможным.
Кроме того, в отличие от обычного форматирования манипуляции осуществляются не с отдельным разделом, а со всем накопителем. И длится этот процесс гораздо дольше.
Когда нужно делать низкоуровневое форматирование флешки
Очевидно, что к этой операции не стоит прибегать просто так. Её рекомендуется выполнять только в случае неполадок с флешкой. Например, когда не получается очистить накопитель обычным способом с помощью штатных средств ОС, при сообщениях о том, что диск защищён от записи или должен быть отформатирован для дальнейшей работы с ним, а также при других ошибках.
Ещё один сценарий — стирание данных, когда нужно передать флешку другому человеку или когда важную информацию надо безвозвратно уничтожить.
Какие программы подходят для низкоуровневого форматирования флешки
Лучше всего с этим справятся фирменные утилиты от производителей флешек. Такие есть у Kingston, Transcend, Samsung, Apacer и других вендоров. К сожалению, программы обычно доступны только для Windows. Поэтому, если у вас другая ОС, придётся использовать прочие способы или просить помощи у знакомых.
Также существуют универсальные утилиты от сторонних разработчиков, которые умеют взаимодействовать с разными флешками. Одна из самых популярных программ — HDDGURU. Ограничения бесплатной версии заключаются в 180 ГБ данных в час и скорости 50 МБ/с. Для USB‑накопителей более чем достаточно.
Помимо этого, можно воспользоваться штатными средствами ОС. Стирание данных и перезапись диска нулями поддерживается в macOS, Linux‑дистрибутивах и Windows. Но в случае серьёзных неполадок системные ресурсы могут не справиться.
Как выполнить низкоуровневое форматирование флешки в Windows
У пользователей ОС от Microsoft самый большой выбор инструментов. Для примера воспользуемся HDD Low Level Format Tool как наиболее универсальным вариантом.
Скачайте и установите приложение по ссылке или воспользуйтесь переносной версией без установки. Запустите HDD Low Level Format Tool и кликните Continue for free.
Выберите флешку из списка дисков, ориентируясь по названию модели и размеру. Нажмите кнопку Continue.
Кликните Format this device и подтвердите своё согласие с тем, что все данные будут безвозвратно удалены.
Дождитесь окончания процесса и закройте окно программы.
Теперь перейдите в меню «Этот компьютер» в проводнике и, кликнув правой кнопкой мыши по флешке, выберите «Форматировать».
Поставьте галочку напротив «Быстрое (очистка оглавления)», нажмите «Начать» и подтвердите намерение стереть данные.
Через несколько секунд накопитель будет готов к работе.
Как выполнить низкоуровневое форматирование флешки в macOS
На Mac можно отформатировать флешку через встроенный инструмент для работы с дисками. Перейдите в папку «Программы» → «Утилиты» и запустите «Дисковую утилиту» оттуда или через поиск Spotlight.
Выберите флешку в боковом меню и нажмите «Стереть» на панели инструментов.
Задайте имя диска, формат и схему разделов (лучше оставить настройки по умолчанию). Кликните «Стереть».
Дождитесь окончания процесса и нажмите «Готово». После этого с флешкой можно будет работать.
Как выполнить низкоуровневое форматирование флешки в Linux
В популярных Linux‑дистрибутивах тоже есть утилита для работы с дисками, как в macOS. Она так и называется: «Диски».
Запустите «Диски» через меню или поиск.
Выделите флешку и выберите в выпадающем меню «Форматировать диск».
Укажите метод очистки «Перезаписать существующие данные нулями (Медленно)» и кликните «Форматировать…».
Подтвердите действие, ещё раз нажав кнопку «Форматировать».
Дождитесь окончания процесса.
Теперь кликните по кнопке с плюсом.
Укажите размер раздела и нажмите «Далее».
Задайте имя и тип диска, а затем кликните «Создать». Через несколько секунд флешка будет готова к работе.
Читайте также 💻💿🧹
- «Файл слишком велик»: что делать, если данные не записываются на флешку
- Как отформатировать жёсткий диск
- 6 способов сделать загрузочную флешку с Windows
- Почему компьютер не видит флешку или внешний жёсткий диск и что с этим делать
- Как восстанавливают данные с неисправной карты памяти
Содержание
- Как перезаписать диск нулями с помощью утилиты Bootice
- Низкоуровневое форматирование жесткого диска: что, зачем и как
- Что же это такое на самом деле
- Какие проблемы помогает решить псевдонизкоуровневое форматирование
- Чем и как проводить «низкоуровневое» форматирование в домашних условиях
- Универсальный HDD Low Level Format Tool (HDDLLFT) для Windows
- SeaTools for DOS для HDD Seagate
- Windows Data Lifeguard Diagnostics для винчестеров WD
- BootDev
- Страницы
- 2020-04-07
- BOOTICE: Затирание диска нулями
- Содержание
- Почему BOOTICE
- Обнуление Диска
Как перезаписать диск нулями с помощью утилиты Bootice
Полное форматирование является простым и надёжным способом удалить с носителя все данные без возможности восстановления. При этом все сектора накопителя перезаписываются — заполняются нулями. Полностью очистить диск или флешку можно средствами одной Windows, используя команду clean all консольной утилиты Diskpart, также для этих целей можно воспользоваться сторонними инструментами, например, утилитой Bootice .
Предназначается эта программка для создания загрузочных и установочных флешек, а также восстановления MBR и PBR , но с таким же успехом её можно использовать для посекторного форматирования разных носителей и исправления имеющихся на них бэд-блоков. Рассмотрим эту функцию Bootice на примере «обнуления» накопителя объёмом 4 Гб, на котором записаны некие данные.
Запускаем утилиту, выбираем на вкладке «Physical disk» накопитель, который нужно отформатировать и жмём кнопку «Sector Edit».
Как видно из скриншота, выбранный диск заполнен данными.
Удалим их, заполнив все сектора нулями. Закрываем окно с кодом, переключаемся в главном окне утилиты на вкладку «Utilites», жмём кнопку «Sеlеct device» и ещё раз выбираем очищаемый диск.
Далее нужно убедиться, что чекбокс «Physical disk» включён. В поле «Start LBA» оставляем , в поле «Sectors» стираем 1 и оставляем появившиеся там цифры — число имеющихся на диске секторов. Готово, жмём кнопку «Start Filling».
Будет запущена процедура перезаписи секторов. Работает утилита быстро, но на обработку носителя всё же понадобится некоторое время. По завершении очистки Bootice выведет уведомление. Если вы теперь откроете встроенный редактор, то увидите, что все сектора носителя сплошь заполнены нулями.
А теперь внимание. Перезаписанный с помощью программы диск нужно будет проинициализировать повторно, иначе он будет недоступен в Проводнике.
Можно ли с помощью Bootice очистить диск с установленной системой? Из-под работающей Windows, разумеется, нет, более того, при этом вы рискуете получить ошибку, вследствие которой компьютер будет перезагружен в аварийном режиме. Зато вы можете загрузиться с носителя Live CD AOMEI PE Builder , в состав которого Bootice входит, и произвести очистку оттуда. Так как загрузится утилита только в память, доступ к базовому диску ничем ограничен не будет и вы легко сможете перезаписать все его сектора.
Низкоуровневое форматирование жесткого диска: что, зачем и как
Жесткие диски (харды, винчестеры, HDD) – необычайно изнеженные устройства. Стоит немного встряхнуть, перегреть, косо посмотреть – и диск уже покрылся страшными «bad-блоками», которые грозят и ему, и всей информации на нем неминуемой смертью.
В ситуации дисковых сбоев важнее всего спасти ценные данные. Но что делать потом с их носителем? Можно ли использовать его в дальнейшем? Говорят, от всех подобных «болячек» помогает одно лекарство: низкоуровневое форматирование жесткого диска. Давайте-ка разберемся, что это за «пилюля» и когда возникает необходимость ее прописывать.
Что же это такое на самом деле
Низкоуровневым форматированием (low level format) сегодня называют совсем не ту операцию, которой она является в действительности. По сути это один из этапов изготовления дисковых накопителей, и проводится он на фабрике.
Как вы знаете, вся информация на винчестере хранится в определенном порядке. Каждая единица данных имеет уникальный адрес, по которому ее можно найти. Создание областей для записи данных на чистой магнитной поверхности и присвоение им адресов – и есть низкоуровневое форматирование.
Если точнее – это процесс физической разбивки поверхности диска на треки (окружности или дорожки, вдоль которых движутся головки чтения/записи), их сектора (участки треков – наименьшие области хранения информации на дисковом накопителе с собственным адресом) и межсекторные интервалы. А также – нанесение сервометок – служебных записей между секторами и внутри них, по которым система управления головками (сервосистема HDD) сможет позиционировать последние.
После разметки поверхность диска подвергается тщательному сканированию на выявление дефектов магнитного слоя (физически «битых» секторов), которые должны быть исключены из адресации. По результатам теста формируются лист дефектов и транслятор – таблица соотнесения исправных физических секторов логическим (пронумерованным). Это тоже является частью фабричного форматирования.
Очень давно всю эту процедуру можно было выполнить средствами BIOS домашнего ПК. Сегодня таких компьютеров и накопителей практически не осталось. Современные HDD не поддаются физической переразбивке без специального оборудования и софта, а низкоуровневым форматированием называют операцию «забивания» логического пространства нулями (без доступа к служебным областям, в которых хранится транслятор).
В результате такого форматирования:
- С винчестера удаляются вся информация (кроме служебной).
- Создается пользовательский дефект-лист с адресами плохих секторов, которые будут скрыты – исключены из последующих операций чтения и записи.
- Дефектные сектора замещаются «здоровыми» из резервной области (remap).
Какие проблемы помогает решить псевдонизкоуровневое форматирование
- Для подготовки компьютера к передаче в чужие руки, чтобы новый владелец не смог восстановить файлы предыдущего.
- Для исправления программных (логических) и намечающихся bad’ов, которые не удается убрать неразрушающими способами.
- Для лечения некоторых видов загрузочных вирусов.
- Если появление «битых» секторов не связано с неисправностью механических и электрических компонентов винчестера. Например, они образовались после кратковременного перегрева диска или внезапного отключения питания компьютера, и их количество не растет.
- Если дефектов относительно немного.
Пример обнаружения нескольких нестабильных секторов при сканировании харда утилитой HD Tune:
- Если хард пострадал от падения, утопления, разгерметизации корпуса (гермоблока).
- Если он издает при включении скрежет, стуки, хрюканье и другие неестественные звуки или плохо определяется компьютером (периодически пропадает).
Основную площадь этого диска занимают нечитаемые сектора. Лечение домашним «низкоуровневым» форматированием, ему, скорее всего, не поможет:
Чем и как проводить «низкоуровневое» форматирование в домашних условиях
Забить поверхность жесткого диска нулями и заменить «битые» сектора нормальными сможет любая предназначенная для этого утилита. Даже созданная производителем винчестеров другой марки. Операции перезаписи и ремаппинга запускаются стандартным алгоритмом, который понимают все контроллеры дисков (окончательное решение о переназначении сбойных секторов принимает именно контроллер). Возможности использовать узкоспецифичные технологические команды у этих утилит нет, поэтому нанести устройству какой-либо вред они не в состоянии.
Какая утилита справится с нужной вам задачей лучше всего? Не факт, что родная вашему харду сработает точнее, чем универсальная. Не помогла одна – запустите другую. Вреда от этого не будет, а польза – возможно, так как для исправления одного дефектного блока иногда нужно предпринять несколько попыток.
Разберемся, как провести «низкоуровневое» форматирование HDD с помощью трех бесплатных утилит.
Универсальный HDD Low Level Format Tool (HDDLLFT) для Windows
- Подключим проблемный диск к ПК под управлением Windows.
- Скачаем и установим приложение HDDLLFT. После установки выберем «Continueforfree» (Продолжить бесплатно).
Скачать HDD Low Level Format Tool
- Отметим в списке накопителей тот, который собираемся форматировать, и кликнем кнопку «Continue».
- В следующем окошке перейдем в раздел «LowlevelFormat» и нажмем «Formatthisdevice»
- Еще раз подтвердим операцию и дождемся ее окончания.
SeaTools for DOS для HDD Seagate
SeaTools for DOS выпущен в формате образа iso для записи на загрузочные DVD, флешки и дискеты. После запуска компьютера с такого носителя сразу открывается главное окно утилиты. Для удобства переключим ее на русский язык, отметим в списке проблемный накопитель, зайдем в меню «Дополнительные функции» (Advanced Features) и кликнем «Стереть всё» (Erase all).
Скачать SeaTools for DOS
Windows Data Lifeguard Diagnostics для винчестеров WD
Windows Data Lifeguard Diagnostics – одно из фирменных приложений Western Digital с функцией «низкоуровневого» форматирования дисков. Помимо него эту функцию поддерживают утилиты Data Lifeguard Diagnostics for DOS (загрузочный образ для DVD и флешек) и Acronis True Image WD Edition.
- Подключим проблемный HDD к исправному компьютеру. Установим и запустим Data Lifeguard Diagnostics.
- В списке дисков отметим подлежащий форматированию и щелкнем по кнопке «Test».
Скачать Data Lifeguard Diagnostics
- В окне «Selectanoption» (Выбрать опцию) отметим «Erase» (Стереть). В старых выпусках программы она называлась «Writezeros» (Перезаписать нулями).
- Далее подтвердим согласие на удаление информации и в окошке «Erase» (Write zeros) выберем «Fullerase» (Полное стирание).
Как видите, в так называемом «низкоуровневом» форматировании дисков «домашним» способом нет ничего сложного. Главное – ничего не перепутать, поскольку восстановить затертую таким способом информацию практически невозможно.
BootDev
Создание загрузочных дисков и прочие полезные мелочи
Страницы
2020-04-07
BOOTICE: Затирание диска нулями
Представим ситуацию, что вам необходимо избавиться от данных на диске без возможности их последующего восстановления. Например, вы решили продать жесткий диск, либо целиком компьютер, и вы не хотите чтобы после ваши данные мог кто-либо восстановить. Единственный верный способ, в данном случае, это полностью затереть каждый сектор диска нулями, или же случайными значениями. Есть множество инструментов для выполнения подобного рода процедур, и BOOTICE является одной из них.
Содержание
Почему BOOTICE
500 KB, вы получаете в свое распоряжение инструмент обладающий просто огромными возможностями по созданию загрузочных устройств, и не только. В это «и не только», как раз входит возможность затирания диска.
Весь процесс осуществляется в удобном графическом интерфейсе, что намного удобнее использования к примеру программы dd для этих целей.
Скачать последнюю версию данной программы можно по ссылкам с этой страницы.
Обнуление Диска
Так почему же все таки обнуление диска? Процедура заполнения диска нулями, или любимы другими случайными значениями, позволяет полностью, избавится от имеющихся данных. Простое удаление разделов, или выполнение операции очистки таблицы разделов, на подобии diskpart clean , не избавляют носитель от имеющейся информации на нем. Примеры восстановления разделов на носителе с удаленной таблицей разделов рассматривались тут.
Перейдем собственно процессу обнуления диска. В качестве тестового диска я буду использовать обычную USB флешку объёмом в 16 GB. Перед началом всех действий взглянем на содержимое флешки с помощью HEX-редактора HxD.
Сектор 0. Запись MBR, после которой 2047 нулевых секторов, или отступ до первого раздела.
Сектор 2048. Первый раздел.
Сектор 99920. Содержимое текстового файла.
Запускаем BOOTICE и переходим на вкладку Utilites.
В секции Disk Sectors Filling нажимаем на кнопку Select a device. Откроется окно Fill Disk Sectors.
Взглянем на него более детально. Секция Filling object позволяет нам выбрать объект записи. Им может быть как физический диск.
Так и логический диск.
Такое разграничение весьма удобно, если вы точно уверенны в том, что необходимые для удаления данные хранятся именно на конкретном разделе. При этом начальный и конечный сектора заполнения будут равны внутренним границам указанного раздела.
Независимо от выбора типа объекта заполнения, будут доступны параметры указания диапазона заполнения. Находятся они в секции Sectors scope.
Параметр Start LBA позволяет указать начальный сектор заполнения. По умолчанию там указана цифра 0, что означат первый сектор от начала диска/раздела.
Параметр Sectors позволяет указать количество секторов которые будут записаны от начального сектора. По умолчанию значение данного параметра выставлено в 1 сектор. Если вы ходите указать весь диапазон секторов диска/раздела, то в качестве значения необходимо вписать . При этом необходимое значение подставится автоматически.
Параметр End LBA отображает номер конечного сектора. Так как отсчет идет от нуля, введенное значение параметра Sectors будет всегда на единицу меньше.
Параметр Tot. Secs отображает количество секторов текущего диска/раздела.
И последняя секция, Filling character. В данной секции вы можете указать шестнадцатеричное значение байта которым будут записаны сектора диска. По умолчание это 00, параметр Fill with 00.
Из доступных опций, вы можете выбрать заполнение значением FF (второй пункт Fill with FF), либо указать свое значение для заполнения (пункт Custom hex value).
После выставления необходимых параметров, можно выполнить запуск процесса заполнения диска. В моем случае это будет значение BD, в качестве символики имени сайта. Нажимаем кнопку Start Filling для начала операции.
Программа запросит подтверждение на выполнение процедуры затирания диска. На этом этапе у вас есть возможность отменить данную процедуру, если же все верно, то нажимаем OK. Начнется процесс записи.
Прогресс выполнения операции будет отображен соответствующим прогресс баром внизу окна. Числовое отображение прогресса при этом будет отображаться в заголовке окна.
Внимание! Если при старте операции у вас возникает ошибка «Отказано в доступе», убедитесь что вы закрыли все программы использующие целевой диск.
Процесс может занять продолжительное время, все зависит от скоростных характеристик целевого накопителя.
По окончании процесса, программа оповестит вас соответствующим сообщением. Нажимаем OK.
Теперь осталось просмотреть содержимое диска. Запускаем HxD и открываем USB флешку.
Диск полностью перезаписан значением BD.
Привет друзья! Вчера Владимир выложил очень интересную статью об инструменте командной строки — clean all. С помощью данного средства можно произвести посекторное стирание информации с HDD или флешки и этим избавиться от логических бэд-блоков. Такое стирание или на жаргоне — «обнуление накопителя», часто бывает полезно, если устройство работает с различными ошибками. Хотел бы добавить, что произвести принудительную запись во все сектора жёсткого диска или флешки нулей, удалив тем самым все данные на накопителе, можно с помощью программы BOOTICE. После своей работы программа наглядно покажет вам результат. Смотрим подробности.
Как с помощью программы BOOTICE произвести посекторное стирание информации с жёсткого диска или флешки и этим избавиться от логических бэд-блоков
Итак, имеем компьютер с Windows 10. В Управлении дисками отображены два подключенных жёстких диска.
Диск 0 — объёмом 1 Тб (разделы C: и D:).
Диск 1 — объёмом 500 Гб (раздел G:)
Обнулим пространство Диска 1.
На диске имеются файлы данных.
Скачиваем и запускаем программу BOOTICE.
На главной вкладке «Физический диск», выбираем «Диск назначения», пространство которого хотим обнулить,
затем жмём на кнопку — «Редактирование секторов».
видим, что диск заполнен информацией, закрываем это окно.
На вкладке «Утилиты» жмём на кнопку «Выбор устройства».
Отмечаем пункт «Физический диск» и выбираем HDD, в моём случае Диск 1.
В пункте «Число секторов» — стираем цифру 1 и в нём автоматически появляется
цифра, отображающая все имеющиеся сектора на диске в адресации LBA.
Жмём на кнопку «Начать заполнение».
ОК.
Начинается процесс посекторного стирания с жёсткого диска информации и заполнения её нулями.
Процесс очистки длился 25 минут.
ОК.
После заполнения нулями жёсткий диск становится не инициализирован.
На главной вкладке программы BOOTICE — «Физический диск», выбираем «Диск назначения», пространство которого обнулено,
затем жмём на кнопку — «Редактирование секторов».
Видим, что пространство диска заполнено нулями.
Друзья, если вы захотите таким способом очистить диск с установленной операционной системой, то вы просто напросто снесёте себе винду и компьютер аварийно перезагрузится. Поэтому более цивилизованный метод такой. Загружаетесь с загрузочной флешки с Live CD AOMEI PE Builder и входите в папку «Софт»,
в ней есть папка с программой BOOTICE.
Запускаете программу и делаете всё то же самое.
Уверен, вам будет интересно прочитать, как с помощью программы Victoria произвести посекторное стирание информации с жёсткого диска и этим избавиться от сбойных секторов (бэд-блоков)
Полное форматирование является простым и надёжным способом удалить с носителя все данные без возможности восстановления. При этом все сектора накопителя перезаписываются — заполняются нулями. Полностью очистить диск или флешку можно средствами одной Windows, используя команду clean all консольной утилиты Diskpart, также для этих целей можно воспользоваться сторонними инструментами, например, утилитой Bootice.
Предназначается эта программка для создания загрузочных и установочных флешек, а также восстановления MBR и PBR, но с таким же успехом её можно использовать для посекторного форматирования разных носителей и исправления имеющихся на них бэд-блоков. Рассмотрим эту функцию Bootice на примере «обнуления» накопителя объёмом 4 Гб, на котором записаны некие данные.
Запускаем утилиту, выбираем на вкладке «Physical disk» накопитель, который нужно отформатировать и жмём кнопку «Sector Edit».
Как видно из скриншота, выбранный диск заполнен данными.
Удалим их, заполнив все сектора нулями. Закрываем окно с кодом, переключаемся в главном окне утилиты на вкладку «Utilites», жмём кнопку «Sеlеct device» и ещё раз выбираем очищаемый диск.
Далее нужно убедиться, что чекбокс «Physical disk» включён. В поле «Start LBA» оставляем 0, в поле «Sectors» стираем 1 и оставляем появившиеся там цифры — число имеющихся на диске секторов. Готово, жмём кнопку «Start Filling».
Будет запущена процедура перезаписи секторов. Работает утилита быстро, но на обработку носителя всё же понадобится некоторое время. По завершении очистки Bootice выведет уведомление. Если вы теперь откроете встроенный редактор, то увидите, что все сектора носителя сплошь заполнены нулями.
А теперь внимание. Перезаписанный с помощью программы диск нужно будет проинициализировать повторно, иначе он будет недоступен в Проводнике.
Можно ли с помощью Bootice очистить диск с установленной системой? Из-под работающей Windows, разумеется, нет, более того, при этом вы рискуете получить ошибку, вследствие которой компьютер будет перезагружен в аварийном режиме. Зато вы можете загрузиться с носителя Live CD AOMEI PE Builder, в состав которого Bootice входит, и произвести очистку оттуда. Так как загрузится утилита только в память, доступ к базовому диску ничем ограничен не будет и вы легко сможете перезаписать все его сектора.
Официальный сайт разработчика: www.ipauly.com/2015/11/15/bootice
Загрузка…
Как форматировать жесткий диск или флешку в командной строке

В этой инструкции подробно о нескольких способах отформатировать USB флешку или жесткий диск с помощью командной строки в Windows 10, 8 и Windows 7, а также пояснения о том, когда какие способы подойдут в большей степени.
Примечание: при форматировании данные с диска удаляются. Если вам нужно форматировать диск C, сделать это в запущенной системе не получится (так как ОС находится именно на нём), но способы, тем не менее, существует, о чем в конце инструкции.
Использование команды FORMAT в командной строке
Format — команда для форматирования накопителей в командной строке, существующая ещё со времён DOS, но исправно работающая и в Windows 10. С помощью неё вы можете отформатировать флешку или жесткий диск, а точнее — раздел на них.
Для флешки обычно это не имеет значения, при условии, что она определяется в системе и видна её буква (так как они как правило содержат лишь один раздел), для жесткого диска может иметь: с помощью этой команды вы можете отформатировать только разделы по отдельности. К примеру, если диск разделен на разделы C, D и E, с помощью format вы можете отформатировать сначала D, затем — E, но не объединить их.
Порядок действий будет следующими:
- Запустите командную строку от имени администратора (см. Как запустить командную строку от имени администратора) и введите команду (пример приведен для форматирования флешки или раздела жесткого диска с буквой D).
- format d: /fs:fat32 /q (В указанной команде после fs: вы можете указать NTFS, чтобы форматировать не в FAT32, а в NTFS. Также, если не указать параметр /q то будет выполнено не быстрое, а полное форматирование, см. Быстрое или полное форматирование флешки и диска).
- Если вы увидите сообщение «Вставьте новый диск в дисковод D» (или с другой буквой), просто нажмите Enter.
- Также вам будет предложено ввести метку тома (имя, под которым будет отображаться диск в проводнике), введите на свое усмотрение.
- По завершении процесса вы получите сообщение о том, что форматирование окончено и командную строку можно будет закрыть.
Процедура простая, но несколько ограничена: иногда требуется не просто отформатировать диск, но и удалить все разделы на нем (т.е. объединить их в один). Здесь format не подойдет.
Форматирование флешки или диска в командной строке с помощью DISKPART
Инструмент командной строки Diskpart, доступный в Windows 7, 8 и Windows 10, позволяет не только отформатировать отдельные разделы флешки или диска, но и удалить их или создать новые.
Сначала рассмотрим использование Diskpart для простого форматирования раздела:
- Запустите командную строку от имени администратора, введите diskpart и нажмите Enter.
- По порядку используйте следующие команды, нажимая Enter после каждой.
- list volume (здесь обратите внимание на номер тома, соответствующий букве диска, который нужно отформатировать, у меня это 8, вы в следующей команде используйте свой номер).
- select volume 8
- format fs=fat32 quick (вместо fat32 можно указать ntfs, а если вам требуется не быстрое, а полное форматирование, не указывайте quick).
- exit
На этом форматирование будет завершено. Если же вам требуется удалить все без исключения разделы (например, D, E, F и остальные, в том числе скрытые) с физического диска и отформатировать его как единый раздел, сделать это можно похожим способом. В командной строке используйте команды:
- diskpart
- list disk (вы увидите список подключенных физических дисков, вам нужен номер диска, который будет форматироваться, у меня это 5, у вас будет свой).
- select disk 5
- clean
- create partition primary
- format fs=fat32 quick (вместо fat32 возможно указать ntfs).
- exit
В результате на диске останется один отформатированный основной раздел с выбранной вами файловой системой. Это может быть полезно, например, когда флешка неправильно работает из-за того, что на ней несколько разделов (об этом здесь: Как удалить разделы на флешке).
Форматирование в командной строке — видео
В завершение, о том, что делать, если нужно отформатировать диск C с системой. Для этого вам потребуется загрузиться с загрузочного накопителя с LiveCD (в том числе с утилитами для работы с разделами жесткого диска), диска восстановления Windows или установочной флешки с Windows. Т.е. требуется, чтобы система не была запущена, так как при форматировании удаляется и она.
Если вы загрузились с загрузочной флешки Windows 10, 8 или Windows 7, можно нажать в программе установки клавиши Shift+f10 (или Shift+Fn+F10 на некоторых ноутбуках), это вызовет командную строку, где форматирование диска C уже будет доступным. Также программа установки Windows при выборе режима «Полная установка» позволяет отформатировать жесткий диск в графическом интерфейсе.
Содержание
- Как восстановить объем флешки
- Флешка показывает меньший объем
- Проверка объема памяти
- Восстановление полной емкости
- Уменьшился объем флешки после форматирования
- Пропала память на флешке
- Как Восстановить Полную Емкость USB Накопителя/Флэш Диска/Флешки
- Кратко о USB Флэшке USB Которая Не Показывает Полную Ёмкость
- Почему USB Накопитель Показывает Неправильную Емкость
- Как восстановить полную емкость USB-накопителя
- В Windows 10/8/7:
- В Mac OS X & macOS:
- В Linux:
- Что еще может помочь восстановить полную емкость флешки?
- Уменьшился Размер Флешки или Диска — Как Восстановить Максимальный Объем и Вернуть Работоспособность?
- Как узнать реальный размер флешки?
- Как восстановить максимальный размер флешки FAT32 или NTFS?
Как восстановить объем флешки
Пользователи USB-накопителей могут столкнуться с проблемой, когда неожиданно объем флешки значительно снижается. Чаще всего с этим сталкиваются те, кто часто пользуется флешками для работы, например, фотографы.
Снижению объема памяти может послужить несколько причин:
- неправильно извлекли накопитель из компьютера;
- форматирование;
- вирусы.
Флешка показывает меньший объем
Проверить объем накопителя информации можно через компьютер, открыв меню «Свойства». Во вкладке «Общие» показывается объем памяти используемого устройства. Посмотрим на примере флешки объемом 16 Гб, который уменьшился до 8 ГБ.
Проверка объема памяти
Главное сохранить в отдельную папку всю информацию с флеш-накопителя перед началом работы, иначе все файлы будут стерты. Выполняем следующие действия:
- «Пуск»;
- «Панель управления»;
- «Администрирование»;
- «Управление компьютером»;
- «Управление дисками».
В окне должно отобразиться устройство с активной и нераспределенной областью памяти.
Восстановление полной емкости
Отремонтировать ее можно следующим образом:
- В меню «Пуск» (в строке поиска) ввести «exe» и запустить файл от имени администратора. С помощью нового черного окна можно исправить ситуацию.
- В новой строке ввести «diskpart» и нажать «Enter» – это действие откроет программу, которая управляет всеми дисками на компьютере. Ориентироваться, чтобы понять, какой из дисков – флешка, придется по объему памяти.
- Далее ввести «SELECT disk=N», где N – номер тома, присвоенный флешке при подключении к ПК.
- Ввести «CLEAN» и «ОК» – выполнится полная очистка диска.
- Перейти обратно в «Диспетчер дисков», нажав правой кнопкой по диску, выбрать «Создать простой том» и отформатировать флешку.
Уменьшился объем флешки после форматирования
Файловая система FAT32 позволяет записать на носитель документ, максимальный объем которого не превышает 4 Гб. Частые записи и удаления информации могут привести к сбою и снижению объема памяти на флешке, особенно, если ее отформатировать в любом другом цифровом устройстве, а не через компьютер. Чтобы определить, сколько реальной памяти есть на USB, нужно проверять устройство специальными программами.
Система NTFS более устойчива к многоразовому использованию. Отличаются даже размеры кластера и методы сжатия информации. При форматировании флешки из формата FAT32 в формат NTFS возможно, что снизится объем памяти. Чтобы вернуть память, утерянную при неправильном форматировании, можно попробовать установить на USB-карту формат NTFS. Обязательно сохраните данные с флешки на другой носитель перед началом работы.
- В папке «Компьютер» выбрать свою флешку и в меню, кликнув правой кнопкой мыши, нажать «Форматирование».
- Выбрать файловую систему NTFS, оставив без изменений категорию «Размер кластера», и нажать кнопку «Начать».
Пропала память на флешке
Часто бывают случаи, когда недобросовестные производители, прошивают контролер флешки, чтобы объем карты казался больше. При проверке накопитель работает нормально, информация записывается и считывается. Со временем можно заметить, что большая часть файлов не читается, потому что реальной памяти меньше, чем указано производителем.
Протестировать карту на реальный объем памяти можно утилитой H2testw.
- В окне программы выбрать нужную флешку, вставленную в компьютер, кнопкой «Select target».
- Подтвердить действие, нажав «Write + Verify».
- Программа покажет память, которая карта имеет сейчас, и пустой объем, заявленный недобросовестным производителем.
Вернуть память карте можно с помощью программы MyDiskFix. Единственный минус утилиты – китайский интерфейс. Выполняем следующие шаги:
- открыть программу под именем администратора;
- вверху, в раскрывающемся списке, выбрать нужную нам флешку;
- с правой стороны окна установить точку во втором положении;
- в поле памяти ввести точное число кластерных секторов;
- нажать верхнюю прямоугольную кнопку, тем самым подтверждая действие очистки.
Данные о количестве секторов можно увидеть, проверив USB-накопитель программой H2testw.
Источник
Как Восстановить Полную Емкость USB Накопителя/Флэш Диска/Флешки
Форматирование USB-накопителя — это лучший способ восстановить полную емкость USB-накопителя. Попробуйте восстановить потерянное или нераспределенное пространство, когда USB флэш-накопитель не показывает полную емкость.
Кратко о USB Флэшке USB Которая Не Показывает Полную Ёмкость
Иногда пользователи замечают, что их USB флэш-накопитель показывает неполную емкость. Например, у вас есть USB-накопитель на 16ГБ, но Windows показывает только 3ГБ. Та же проблема может возникнуть с другими устройствами хранения данных, такими как жесткие диски, флешки, карты памяти, карты Micro SD и т.д. Если вы столкнулись с такой проблемой, то как восстановить потерянное пространство и восстановить флэш-накопитель USB до полной емкости или первоначального размера? Не волнуйтесь, даже если у вас нет надежного способа решения проблемы. В продолжение статьи как восстановить полную емкость SD-карты, на этой странице мы продолжим обсуждение причин и исправлений неполадок с USB-накопителем, не показывающим полную емкость.
Почему USB Накопитель Показывает Неправильную Емкость
Когда на USB-накопителях или других съемных дисках не отображается первоначальный размер, вы можете задаться вопросом, почему это происходит или куда исчезает потерянная емкость. Вообще говоря, существуют различные причины, по которым фактическое дисковое пространство флэш-накопителя или внешнего диска будет отображаться ошибочно. Например:
- Флешка является загрузочным USB-дискомс портативной операционной системой Windows на борту.
- На флешке больше одного раздела. Windows распознает только первый раздел.
- Существует скрытый раздел восстановления или нераспределенное пространствокоторое не отображается на ПК.
- Флэш-накопитель USB емкостью 64ГБ или 128ГБ отформатирован с использованием неподходящей файловой системы (FAT32) в Windows.
- Какие-то вирусы повредили съемный диск или устройство чтения карт/хост-устройства, которые не подходят для некоторых типов карт памяти.
Как восстановить полную емкость USB-накопителя
В соответствии с упомянутыми причинами, которые, возможно, приведут к потере дискового пространства на USB-накопителе, решения для восстановления полной емкости USB-накопителя отличаются для разных операционных систем. Ниже приведено полное руководство по возвращению полного объема памяти USB-накопителя в Windows, macOS и Linux.
В Windows 10/8/7:
Чтобы восстановить полную емкость USB-накопителя или флешки, можно использовать стороннее средство форматирования USB для переформатирования флэш-накопителя. EaseUS Partition Master позволяет форматировать USB-накопитель, жесткие диски, флешку, карту памяти, карту Micro SD и восстанавливать потерянное дисковое пространство или нераспределенное пространство, когда диск показывает неправильную емкость в Windows.
Чтобы восстановить полную емкость USB-накопителя, флешки или флэш-накопителя, выполните следующие действия:
Шаг 1: запустите EaseUS Partition Master, щелкните правой кнопкой мыши по тому разделу, который хотите отформатировать, и выберите опцию «Форматировать».
Шаг 2: в новом окне введите метку раздела, выберите файловую систему (fat32 / ntfs / ext3 / ext3 / ext4) и установите размер кластера в соответствии с вашими потребностями, затем нажмите «ОК».
Шаг 3: затем вы увидите окно с предупреждением — нажмите «ОК» для продолжения.
Шаг 4: нажмите кнопку «Выполнить операцию» в верхнем левом углу, чтобы просмотреть добавленную задачу по форматированию. Если все корректно — нажмите «Применить», чтобы начать форматирование раздела.
В Mac OS X & macOS:
Шаг 1. Подключите USB-накопитель неправильного размера к компьютеру Mac.
Шаг 2. Перейдите в Applications > Utilities Дважды щелкните и откройте Disk Utility.
Шаг 3. Выберите свой USB-накопитель на боковой панели, выберите Erase.
Шаг 4. Переименуйте USB-накопитель, в качестве формата выберите MS-DOS (FAT), Master Boot Record для Scheme. Erase.
В Linux:
Шаг 1. Удалите все разделы
- Откройте терминал и введите sudo su.
- Наберите fdisk -l и обратите внимание на букву вашего USB-накопителя.
- Type fdisk /dev/sdx (заменив x буквой вашего диска).
- Type d чтобы продолжить удаление раздела.
- Type 1 чтобы выбрать 1-й раздел и нажмите enter.
- Type d чтобы приступить к удалению другого раздела (fdisk должен автоматически выбрать второй раздел).
Шаг 2. Создайте новый раздел
- Наберите n чтобы создать новый раздел.
- Type p чтобы сделать этот раздел основным и нажмите enter.
- Type 1 чтобы сделать его первым разделом, а затем нажмите enter.
- Нажмите enter, чтобы подтвердить номер первого цилиндра по умолчанию.
- Нажмите enter еще раз, чтобы подтвердить номер последнего цилиндра по умолчанию.
- Type w чтобы записать информацию о новом разделе на USB-диск.
- Type mkfs.vfat -F 32 /dev/sdx1 (замените x на букву вашего USB-накопителя).
Что еще может помочь восстановить полную емкость флешки?
Удаление всех разделов на USB-накопителе и переформатирование должны быть наиболее эффективными способами восстановления полной емкости USB-накопителя. Тем не менее, они не являются единственными для устранения неполадок во всех случаях, когда USB-накопитель показывает неправильную емкость.
Также, битые сектора и другие проблемы с повреждениями могут привести к тому, что флэш-накопитель, карта памяти или внешний жесткий диск не будут показывать свой первоначальный размер. В этом случае может помочь исправление поврежденного USB-накопителя с помощью CMD.
Если командная строка не слишком подходит для вас, то можете использовать альтернативный инструмент командной строки — EaseUS CleanGenius. Воспользуйтесь этим инструментом в один клик, чтобы исправить ошибку файловой системы на жестком диске.
EaseUS CleanGenius — это удобный инструмент для ремонта компьютера, который одновременно безопасен и легок. Это прекрасная альтернатива команде CHKDSK. Используйте этот инструмент в один клик, чтобы легко исправить поврежденную файловую систему.
Step 1. СКАЧАТЬ EaseUS CleanGenius на вашем компьютере и завершите установку.
Step 2. Запустите программу. Щелкните «Optimization», а затем выберите «File Showing».
Step 3. Выберите диск с поврежденной файловой системой. Установите флажок «Check and fix file system error» и нажмите «Execute».
Step 4. Подождите, пока инструмент выполнит ремонтную задачу. После этого нажмите кнопку «here», чтобы проверить диск.
Последние статьи — Также в программе EaseUS
Три подхода к форматированию SD-карты, которые помогут отформатировать карту пам.
EaseUS Partition Master получил новую версию 11.5/15.0, и теперь он доступен для.
SD-карта не показывает полную ёмкость? На этой странице рассказано, как отформат.
Существует три способа форматирования SSD для установки Windows 11/10. Вы можете.
Источник
Уменьшился Размер Флешки или Диска — Как Восстановить Максимальный Объем и Вернуть Работоспособность?
Довольно часто при работе с загрузочными дисками у меня случается такая проблема, что уменьшается реальный размер флешки. Например, был флеш накопитель с максимальным объемом 8 ГБ, а стал 4 ГБ. Это касается не только дешевых китайских флешек, но и вполне себе фирменных — Transcend JetFlash, Kingston, Corsair, Adata, SunDisk и других с файловой системой FAT32 и NTFS. Что делать, если размер флеш-карты стал меньше, чем есть на самом деле и как восстановить работоспособность? Сейчас расскажу.
Как узнать реальный размер флешки?
Если среди дисков в Windows вы видите свою флешку, но ее объем отличается от того, который есть на самом деле, то узнать ее реальный размер можно следующим образом.
Заходим в меню поиска и вводим «Средства администрирования»
Открываем данное приложение Windows и находим раздел «Управление компьютером»
И далее «Управление дисками». Находим здесь свою флешку. В моем примере на носителе был один размеченный том размером 4 ГБ, который как раз и отображался в системе. Остальной объем памяти был неразмечен, поэтому и не виден реальный размер, а казался меньше, чем на самом деле.
Как восстановить максимальный размер флешки FAT32 или NTFS?
Перед выполнением восстановления размера флешки все важные данные с нее необходимо скопировать на другой накопитель. Иначе они будут утеряны.
Для того, чтобы вернуть флешке реальный максимальный объем, необходимо воспользоваться программой «Командная строка». Для этого в поле поиска Windows вводим запрос «cmd»
Ввводим команду «diskpart» в строку и жмем на кнопку «Enter»
Далее вводим еще одну команду — «list disk»
Отобразится список всех накопителей, подключенных к ПК — жестких дисков и флешек. По размеру определяем, какой номер присвоен нашей. И даем команду «select disk=2», где «2» — это номер флешки в ваше системе.
Источник
На чтение 3 мин Просмотров 26.3к. Опубликовано 17 июня 2020
Обновлено 18 сентября 2022
Довольно часто при работе с загрузочными дисками у меня случается такая проблема, что уменьшается реальный размер флешки. Например, был флеш накопитель с максимальным объемом 8 ГБ, а стал 4 ГБ. Это касается не только дешевых китайских флешек, но и вполне себе фирменных — Transcend JetFlash, Kingston, Corsair, Adata, SunDisk и других с файловой системой FAT32 и NTFS. Что делать, если размер флеш-карты стал меньше, чем есть на самом деле и как восстановить работоспособность? Сейчас расскажу.
Как узнать реальный размер флешки?
Если среди дисков в Windows вы видите свою флешку, но ее объем отличается от того, который есть на самом деле, то узнать ее реальный размер можно следующим образом.
Заходим в меню поиска и вводим «Средства администрирования»
Открываем данное приложение Windows и находим раздел «Управление компьютером»
И далее «Управление дисками». Находим здесь свою флешку. В моем примере на носителе был один размеченный том размером 4 ГБ, который как раз и отображался в системе. Остальной объем памяти был неразмечен, поэтому и не виден реальный размер, а казался меньше, чем на самом деле.
Как восстановить максимальный размер флешки FAT32 или NTFS?
Перед выполнением восстановления размера флешки все важные данные с нее необходимо скопировать на другой накопитель. Иначе они будут утеряны.
Для того, чтобы вернуть флешке реальный максимальный объем, необходимо воспользоваться программой «Командная строка». Для этого в поле поиска Windows вводим запрос «cmd»
Ввводим команду «diskpart» в строку и жмем на кнопку «Enter»
Далее вводим еще одну команду — «list disk»
Отобразится список всех накопителей, подключенных к ПК — жестких дисков и флешек. По размеру определяем, какой номер присвоен нашей. И даем команду «select disk=2», где «2» — это номер флешки в ваше системе.
И далее командуем «clean» для полной очистки диска
На экране отобразится сообщение о полном удалении файловой системы с флешки.
Как восстановить работоспособность флешки в реальных размерах?
Для восстановления работы с реальными размерами флеш карты возвращаемся в меню программы «Управление дисками». Теперь мы тут видим одну неразмеченную область. Необходимо создать на ней том и разметить файловую систему. Для этого кликаем правой кнопкой мыши по диску и выбираем «Создать том»
Откроется программа «Мастер создания тома». Жмем «Далее»
Задаем максимальный размер для китайской флешки
Назначаем букву, которая будет опознаваться в системе Windows, как «Диск С», «Диск D» и т.д. Лучше всего брать буквы в конце алфавита, чтоб не повторяться с уже существующими
И придумываем название, которое будет показываться рядом с буквой
Завершаем работу мастера
И видим, что реальный размер флешки вернулся на место, и теперь Windows видит ее реальный объем
Видео
Актуальные предложения:

Задать вопрос
- 10 лет занимается подключением и настройкой беспроводных систем
- Выпускник образовательного центра при МГТУ им. Баумана по специальностям «Сетевые операционные системы Wi-Fi», «Техническое обслуживание компьютеров», «IP-видеонаблюдение»
- Автор видеокурса «Все секреты Wi-Fi»
Содержание
- Уменьшился объем флешки: причины и решение
- Способ 1: Проверка на вирусы
- Способ 2: Специальные утилиты
- Способ 3: Проверка на наличие битых секторов
- Способ 4: Устраняем виртуальную неисправность
- Вопросы и ответы
Иногда бывает ситуация, когда флешка вдруг уменьшается в объеме. Наиболее частыми причинами для такой ситуации может служить неверное извлечение из компьютера, некорректное форматирование, некачественный накопитель и наличие вирусов. В любом случае, следует понять, как решать такую проблему.
Уменьшился объем флешки: причины и решение
В зависимости от причины, можно использовать несколько решений. Мы рассмотрим все их подробно.
Способ 1: Проверка на вирусы
Есть вирусы, которые делают файлы на флешке скрытыми, и их не видно. Получается что флешка вроде бы пустая, а места на ней нет. Поэтому если возникла проблема с размещением данных на USB-накопителе, нужно проверить его на вирусы. Если Вы не знаете, как выполнить проверку, ознакомьтесь с нашими инструкциями.
Урок: Проверяем и полностью очищаем флешку от вирусов
Способ 2: Специальные утилиты
Часто китайские производители продают через интернет-магазины дешевые накопители. Они могут быть со скрытым недостатком: реальная емкость у них существенно отличается от заявленной. На них может стоять 16 Гб, а работать только 8 Гб.
Нередко, приобретая флеш-накопитель большой емкости по низкой цене, у владельца появляются проблемы с неадекватной работой такого устройства. Это говорит о явных признаках того, что реальный объем USB-накопителя отличается от того, который отображается в свойствах устройства.
Для исправления ситуации можно воспользоваться специальной программой AxoFlashTest. Она восстановит правильный размер накопителя.
Скачать AxoFlashTest бесплатно
- Скопируйте нужные файлы на другой диск и отформатируйте флешку.
- Скачайте и установите программу.
- Запустите ее с правами администратора.
- Откроется основное окно, в котором выберите свой накопитель. Для этого нажмите справа на изображение папки с увеличительным стеклом. Далее нажмите кнопку «Тест на ошибки».
По окончанию тестирования программа выдаст реальный размер флешки и необходимую для ее восстановления информацию. - Теперь нажмите на кнопку «Тест на скорость» и дождитесь результата проверки скорости флешки. В полученном отчете будут содержаться скорость чтения и записи, и класс скорости в соответствии со спецификацией SD.
- Если флешка не соответствует заявленным характеристикам, то после окончания отчета программа AxoFlashTest предложит восстановить реальный объем флешки.
И хотя размер станет меньше, вы можете не беспокоиться за свои данные.
Некоторые крупные производители флеш-накопителей предоставляют для своих флешек бесплатные утилиты для восстановления объема. Например, компания Transcend имеет бесплатную утилиту Transcend Autoformat.
Официальный сайт Transcend
Эта программа позволяет определить объем накопителя и вернуть его корректное значение. Она проста в использовании. Если у Вас флешка Transcend, то сделайте вот что:
- Запустите утилиту Transcend Autoformat.
- В поле «Disk Drive» выберете Ваш носитель.
- Выберите тип накопителя – «SD», «MMC» или «CF» (написан на корпусе).
- Отметьте пункт «Complete Format» и нажмите кнопку «Format».
Способ 3: Проверка на наличие битых секторов
Если вирусов нет, то нужно проверить накопитель на содержание сбойных секторов. Проверить можно с помощью стандартных средств Windows. Для этого выполните такие действия:
- Зайдите в «Этот компьютер».
- Правой кнопкой мыши нажмите на отображение Вашей флешки.
- Во всплывающем меню выберете пункт «Свойства».
- В новом окне войдите на закладку «Сервис».
- В верхнем разделе «Проверка диска» нажмите «Выполнить проверку».
- Появится окно с параметрами проверки, отметьте оба параметра и нажмите «Запуск».
- По окончании проверки появится отчет о наличии или же отсутствии ошибок на съемном носителе.
Читайте также: Инструкция по обновлению BIOS c флешки
Способ 4: Устраняем виртуальную неисправность
Чаще всего уменьшение размера накопителя связано с неисправностью, при которой устройство разбивается на 2 области: первая — та, что размечена и видна, вторая – не размеченная.
Перед выполнением всех описанных ниже действий обязательно скопируйте нужные данные с флешки на другой диск.
В таком случае нужно объединить и сделать разметку заново. Выполнить это можно с помощью средств ОС Windows. Для этого:
- Войдите в
«Панель управления»-> «Система и безопасность»-> «Администрирование»-> «Управление компьютером» - С левой стороны дерева откройте пункт «Управление дисками».
Видно, что флешка разделена на 2 области. - Правой кнопкой мыши нажмите на неразмеченный раздел, в появившемся меню заметно, что сделать что-либо с таким разделом нельзя, так как кнопки «Сделать раздел активным» и «Расширить том» недоступны.
Исправляем эту проблему с помощью командыdiskpart. Для этого:Размер флешки восстановлен.
Как видите, решить проблему с уменьшением объема флешки просто, если знать ее причину. Удачи в работе!
Читайте также: Руководство на случай, когда компьютер не видит флешку
Всем привет.
Купил я себе недавно MicroSD на 32Gb, вставил ее в регистратор, тот предложил мне её форматнуть, но что-то пошло не так.
Флешка из 32Gb превратилась условно в 4Gb
Программ для работы с флешками превеликое множество.
Но в этой статья мы будем восстанавливать исходный объем исключительно штатными средствами Windows.
Погнали:
1. Открываем панель управления и выбираем «Администрирование», ну или просто в строке поиска Пуск пишем «Администрирование».
2. Кликаем на «Управление компьютером».
3. Кликаем в левом столбике на «Управление дисками»
Видим что флешка (у меня это диск F:), «поделена» на две части. Половина занята активным разделом, и половина флешки просто не размечена. Кликаем на активном разделе и видим грустную картину — мы не можем ни удалить этот раздел, ни расширить его на весь объем флешки.
4. Нажимаем на клавиатуре комбинацию клавиш Win+R и в появившемся окне «Выполнить» пишем CMD
В открывшемся черном окне вводим команду diskpart и нажимаем Enter. «Откроется» утилита для работы с дисками(просто увидите в том же окне строчку «DISKPART>»), которая может больше чем стандартный интерфейс Windows.
5. Затем вводим команду LIST disk и наживаем Enter. Вы увидите список подключенных к вашему компьютеру дисков. Теперь самый важный момент, вам нужно понять какой из дисков ваша «похудевшая» флешка. Лучший ориентир — объём (тот что должен быть в оригинале). Чтобы упростить себе задачу извлеките все остальные съемные носители из своего компьютера — карточки памяти в кардридере, USB-флешки, внешние жесткие диски и т.п. Так этот список будет значительно меньше.
Итак, смотрим на список и ищем свою флешку. Моя на 32Gb, и из списка под этот объем подходит только Диск5, Диск0 явно больше и это основной мой хард.
6. Далее вводим команду SELECT disk=5 и нажимаем Enter
Появится сообщение «Выбран диск 5.»
Далее я удалю все разделы с диска и следовательно все данные что есть на диске пропадут. Если на вашей флешке есть что-то, что вы хотите сохранить, то самое время это сделать.
7. Вводим команду CLEAN и нажимаем Enter.
Программа сообщает что очистка диска выполнена успешно. Переходим обратно в стандартный диспетчер дисков Windows и нажимаем кнопку «Обновить». Мы видим что наша флешка теперь неразмечена.
9. Кликаем по неразмеченному месту правой клавишей мышки и выбираем «Создать простой том».
Откроется «Мастер создания простого тома», где вы сами настраиваете свою флешку:
Полный размер
тут можно выбрать букву под которой будет флешка в системе
Полный размер
если флешка для камеры то лучше оставить Fat32, размер кластера стандартный, имя тома пишите любое — это будет имя вашей флешки в системе.
В итоге имеем снова живую флешку на весь объем:)
Вот собственно и все:)
Постарался максимально пошагово расписать все моменты.
Надеюсь кому то пригодится и будет полезным.
P.s.: флешка похудела скорей всего из-за непонятного метода форматирования регистратором.
Лайки, репосты приветствуются:)
Содержание:
- 1 Флешка показывает меньший объем
- 1.1 Проверка объема памяти
- 1.2 Восстановление полной емкости
- 2 Уменьшился объем флешки после форматирования
- 3 Пропала память на флешке
Пользователи USB-накопителей могут столкнуться с проблемой, когда неожиданно объем флешки значительно снижается. Чаще всего с этим сталкиваются те, кто часто пользуется флешками для работы, например, фотографы.
Снижению объема памяти может послужить несколько причин:
- неправильно извлекли накопитель из компьютера;
- форматирование;
- вирусы.
Флешка показывает меньший объем
Проверить объем накопителя информации можно через компьютер, открыв меню «Свойства». Во вкладке «Общие» показывается объем памяти используемого устройства. Посмотрим на примере флешки объемом 16 Гб, который уменьшился до 8 ГБ.
Проверка объема памяти
Главное сохранить в отдельную папку всю информацию с флеш-накопителя перед началом работы, иначе все файлы будут стерты. Выполняем следующие действия:
- «Пуск»;
- «Панель управления»;
- «Администрирование»;
- «Управление компьютером»;
- «Управление дисками».
В окне должно отобразиться устройство с активной и нераспределенной областью памяти.
Восстановление полной емкости
Отремонтировать ее можно следующим образом:
- В меню «Пуск» (в строке поиска) ввести «exe» и запустить файл от имени администратора. С помощью нового черного окна можно исправить ситуацию.
- В новой строке ввести «diskpart» и нажать «Enter» – это действие откроет программу, которая управляет всеми дисками на компьютере. Ориентироваться, чтобы понять, какой из дисков – флешка, придется по объему памяти.
- Далее ввести «SELECT disk=N», где N – номер тома, присвоенный флешке при подключении к ПК.
- Ввести «CLEAN» и «ОК» – выполнится полная очистка диска.
- Перейти обратно в «Диспетчер дисков», нажав правой кнопкой по диску, выбрать «Создать простой том» и отформатировать флешку.
Уменьшился объем флешки после форматирования
Файловая система FAT32 позволяет записать на носитель документ, максимальный объем которого не превышает 4 Гб. Частые записи и удаления информации могут привести к сбою и снижению объема памяти на флешке, особенно, если ее отформатировать в любом другом цифровом устройстве, а не через компьютер. Чтобы определить, сколько реальной памяти есть на USB, нужно проверять устройство специальными программами.
Система NTFS более устойчива к многоразовому использованию. Отличаются даже размеры кластера и методы сжатия информации. При форматировании флешки из формата FAT32 в формат NTFS возможно, что снизится объем памяти. Чтобы вернуть память, утерянную при неправильном форматировании, можно попробовать установить на USB-карту формат NTFS. Обязательно сохраните данные с флешки на другой носитель перед началом работы.
- В папке «Компьютер» выбрать свою флешку и в меню, кликнув правой кнопкой мыши, нажать «Форматирование».
- Выбрать файловую систему NTFS, оставив без изменений категорию «Размер кластера», и нажать кнопку «Начать».
Пропала память на флешке
Часто бывают случаи, когда недобросовестные производители, прошивают контролер флешки, чтобы объем карты казался больше. При проверке накопитель работает нормально, информация записывается и считывается. Со временем можно заметить, что большая часть файлов не читается, потому что реальной памяти меньше, чем указано производителем.
Протестировать карту на реальный объем памяти можно утилитой H2testw.
- В окне программы выбрать нужную флешку, вставленную в компьютер, кнопкой «Select target».
- Подтвердить действие, нажав «Write + Verify».
- Программа покажет память, которая карта имеет сейчас, и пустой объем, заявленный недобросовестным производителем.
Вернуть память карте можно с помощью программы MyDiskFix. Единственный минус утилиты – китайский интерфейс. Выполняем следующие шаги:
- открыть программу под именем администратора;
- вверху, в раскрывающемся списке, выбрать нужную нам флешку;
- с правой стороны окна установить точку во втором положении;
- в поле памяти ввести точное число кластерных секторов;
- нажать верхнюю прямоугольную кнопку, тем самым подтверждая действие очистки.
Данные о количестве секторов можно увидеть, проверив USB-накопитель программой H2testw.

Совсем не редко с SD-картами и USB-флешками происходят всякие неприятности: то не читаются, то копирование идет слишком долго, то появляются разного рода ошибки (что диск защищен от записи, что требуется форматирование, отображается неправильный объем памяти и пр.). Причем, происходит это порой ни с того ни с сего… 👀
В этой статье, хочу порекомендовать десяток утилит, которые не раз и не два меня выручали. С их помощью можно работать с флешками и накопителями разных производителей (Silicon Power, Kingston, Transcend и пр.), т.е. это универсальное ПО! 👌
Думаю, материал придется весьма кстати всем, кто периодически сталкивается с подобными проблемами.
Итак…
*
📌Также в помощь!
1) Почему компьютер не видит флешку: 10 основных причин!
2) Как проверить SD-карту или USB-флешку: на работоспособность, на ошибки, реальный объем, скорость работы.
3) Как проверить флешку на вирусы и очистить ее — см. инструкцию
*
Содержание статьи
- 1 Программы и утилиты для ремонта флешек и SD-карт
- 1.1 Для тестирования и диагностики
- 1.2 Для восстановления удаленных файлов с флешки
- 1.3 Для форматирования и ремонта
→ Задать вопрос | дополнить
Программы и утилиты для ремонта флешек и SD-карт
Для тестирования и диагностики
CrystalDiskMark
Сайт разработчика: https://crystalmark.info/en/download/
Расшифровка параметров + как пользоваться: см. инструкцию
Скорость чтения — 37MB/s, записи — 7MB/s (скриншот окна DiskMark)
Очень полезная небольшая утилита. Позволяет быстро получить данные по скорости чтения/записи. Поддерживает не только USB флешки, но и классические HDD, SSD, внешние жесткие диски и пр. накопители (которые видит «Windows»).
Примечание: в большинстве случаев ориентируются по первой строчке «Sec» (последовательная скорость чтения записи). Read — чтение, Write — запись.
*
H2testw
Сайт разработчика: https://www.heise.de
Тест пройден нормально, ошибок не найдено
Небольшая утилита от немецких программистов. Предназначена для сканирования USB накопителей на их реальных объем (прим.: некоторые флешки, например, китайских производителей — идут с «липовым» завышенным объемом). В этих случаях, достаточно прогнать флешку с помощью H2testw, а затем правильно отформатировать ее.
📌 В помощь!
Как узнать реальный объем флешки и восстановить ее работоспособность (с помощью H2testw).
*
Flash Memory Toolkit
Сайт разработчика: http://www.flashmemorytoolkit.com/
Мой пример, как ей пользоваться: см. инструкцию
Flash Memory Toolkit — главное окно утилиты
Flash Memory Toolkit — хороший комплекс для обслуживания USB устройств. Позволяет выполнить целый спектр самых необходимых действий:
- тестирования накопители на ошибки при чтении и записи;
- восстановление данных с флеш-накопителей;
- просмотр свойств и характеристик;
- возможность создания бэкапа флешки;
- низкоуровневый тест скорости работы накопителя.
*
Flashnul
Сайт разработчика: http://shounen.ru/
Загрузить можно с SoftPortal
Окно работы Flashnul
Эта программа можно диагностировать и исправлять многие программные ошибки (особенно, когда неясно, что вообще происходит с флешкой: т.е. не высвечивается никаких ошибок). К тому же она поддерживает практически все носители на flash-памяти: USB flash drives, CompactFlash, SD, MMC, MS, XD, и пр.
Возможности:
- тестирование чтения и записи: будет проверена доступность каждого сектора носителя;
- проверка целостности файлов, находящихся на USB-накопителе;
- возможность сделать образ содержимого на флешке (может пригодится для восстановления данных);
- возможность посекторной записи образа на устройство USB;
- часть операций можно выполнить и для других типов носителей: HDD, CD, Floppy disk и пр.
*
ChipEasy
Англоязычная версия (Софтпедия): https://www.softpedia.com/
ChipEasy — предоставление информации о носителе
Бесплатная и очень простая утилита для получения полной информации о флешке. Очень пригодится в тех случаях, когда на самой флешке маркировка стерлась (или ее вообще не было).
Какие данные предоставляет ChipEasy:
- VID&PID;
- производитель;
- модель контроллера;
- серийный номер;
- информация о прошивке;
- модель памяти;
- макс. потребление тока и др.
*
Flash Drive Information
Англоязычная версия: https://www.softpedia.com/
Flash Drive Information — скрин работы приложения
Утилита аналогична предыдущей. Позволяет за 2 клика мышкой узнать всю информацию о накопителе (флешке, карте памяти): модель, контроллер, память и т.д.
*
USB Flash Benchmark
Сайт разработчика: http://usbflashspeed.com/
Результаты тестирования накопителя в USB Flash Benchmark
Еще одна утилита для тестирования скорости работы флешек. Позволяет получить не только какие-то цифры, но и сравнить их с другими накопителями (т.е. оценить свою флешку с другими моделями устройств). Сделать это можно благодаря тому, что результаты тестов сохраняются на одноименном сайте (вместе с моделями флешек).
Кстати! Если вы надумали купить быструю флешку — просто зайдите на сайт http://usbflashspeed.com/ и посмотрите топ 10. Таким образом сможете приобрести то, что уже другие люди испытали на практике!
*
Для восстановления удаленных файлов с флешки
Нижеперечисленные утилиты могут пригодится и в тех случаях, когда флешка была отформатирована (или возникли какие-либо ошибки).
Data Recovery Wizard
Сайт разработчика: https://www.easeus.com/datarecoverywizard/
Инструкция по работе с программой — см. мой пример
Выбираем файлы для восстановления
Достаточно мощная программа для восстановления случайно-удаленных файлов (например, после форматирования диска, или после каких-то ошибок файловой системы). Data Recovery Wizard поддерживает разные типы накопителей: HDD, SSD, SD-карты, USB-флешки.
Примечание: программа подкупает тем, что часто помогает восстановить данные, когда другое ПО бессильно (еще один плюс: структура каталогов при восстановлении тоже будет сохранена).
Обратите внимание, что бесплатная версия программы поддерживает восстановление не более 2 ГБ информации. Совместима с Windows 10/11.
*
R.Saver
Сайт разработчика: https://rlab.ru/tools/rsaver.html
Выбор накопителя, с которого пропали файлы (процесс восстановления в R.Saver)
Простая в использовании программа для восстановления удаленных файлов с различных типов носителей: жестких дисков, карт памяти, флешек и т.д. Можно использовать при различных ошибках, сбоях файловой системы, после форматирования, вирусного заражения и пр.
Поддерживает файловые системы NTFS, FAT и ExFAT. Для жителей России (при использовании в не коммерческих целях) программа бесплатна.
📌 В помощь!
Вы можете подробно ознакомиться по работе с R.Saver в статье о том, как восстановить фото с MicroSD карты памяти или USB-флешки.
*
Recuva
Сайт разработчика: https://www.ccleaner.com/recuva
Инструкция: пример восстановления Word-документов
Поиск удаленных картинок на диске — Recuva
Программа для восстановления файлов от разработчиков CCleaner (знаменитой утилите для очистки Windows от мусорных файлов).
Recuva позволяет работать не только с HDD, но и с USB флешками, внешними дискам, SSD, картами памяти. Программа ориентирована на начинающего пользователя, поэтому ее использование очень простое.
Особенности:
- все действия в программе выполняются по шагам;
- 2 режима для сканирования накопителей;
- сортировка файлов по их имени, размеру, состоянию и пр.;
- утилита бесплатная;
- поддерживается русский;
- совместима с Windows XP, 7, 8, 10, 11 (32/64 bits).
*
MiniTool Power Data Recovery
Сайт разработчика: https://www.minitool.com/
MiniTool Power Data Recovery — главное окно
Очень мощная программа (с уникальными алгоритмами сканирования), которая позволит восстановить данные с битых флешек, карт памяти, внешних дисков, CD-дисков и др. накопителей. Поддерживаются популярные файловые системы: FAT 12/16/32, NTFS.
От себя отмечу, что на мой скромный взгляд, алгоритмы программы на самом деле отличны от других программ подобного толка, т.к. несколько раз с ее помощью удавалось восстановить информацию, когда другое ПО просто ничего не находило…
Примечание: в бесплатной версии программы MiniTool Power Data Recovery можно восстановить только 1 ГБ информации.
*
📌 Дополнение!
Вообще подобных программ достаточно много (прим.: которые могут просканировать накопитель и восстановить часть удаленных файлов).
В одной из своих прошлых статей я уже приводил десяток наиболее удачных бесплатных продуктов (большая часть из них работает не только с классическими HDD, но и с флешками). Ссылку на статью публикую ниже.
10 бесплатных программ для восстановления удаленных данных: файлов, документов, фото — [см. мою подборку софта]
*
Для форматирования и ремонта
HDD Low Level Format Tool
Сайт разработчика: http://hddguru.com/
Как ей пользоваться: см. пример форматирования
Выбор накопителя || Continue || HDD Low Level Format Tool
Программа для низкоуровневого* форматирования жестких дисков, SD карт, флешек и др. накопителей. Отметил бы ее «неприхотливость»: даже если другие утилиты зависают при попытке обратится к флешке (или ее не видят), HDD Low Level Format Tool способна в большинстве случаев помочь…
Особенности:
- поддерживается большинство производителей (Hitachi, Seagate, Samsung, Toshiba и др.) и интерфейсов (SATA, IDE, USB, SCSI, Firewire);
- при форматировании очищается абсолютно вся информация с диска (таблица разделов, MBR);
- восстановить информацию с диска после форматирования с помощью HDD Low Level Format Tool — почти невозможно!
*
MyDiskFix
Англоязычная версия: https://www.usbdev.ru/files/mydiskfix/
Примечание: утилита разработана китайскими программистами. В китайской версии разобраться достаточно сложно, поэтому ссылку даю на англ. версию (русской в сети не встречал).
Скриншот работы MyDiskFix
Бесплатная небольшая утилита, предназначенная для низкоуровневого форматирования сбойных флешек. Пригодится в тех случаях, когда вашу флешку не удается отформатировать стандартными средствами Windows, когда у флешки показывается ошибочный объем, или происходит ошибка записи.
Примечание: перед форматированием в MyDiskFix, необходимо узнать, сколько на вашей флешке реально-рабочих секторов. Сделать это можно, например, с помощью утилиты H2Test (которую приводил выше).
*
USB Disk Storage Format Tool
Разработчик: Hewlett-Packard Company
Англоязычная версия: http://www.authorsoft.com/
USB Disk Storage Format Tool — окно работы
Небольшая утилита для форматирования HDD/USB Flash drive (поддерживаются файловые системы: NTFS, FAT, FAT32).
Кстати, USB Disk Storage Format Tool не требует установки, не зависает, если работает со сбойными флешками, от которых необходимо минутами ждать ответа (как, например, стандартная утилита форматирования в Windows).
Особенности:
- быстрое и безопасное форматирование накопителя;
- при полном форматировании через утилиту происходит удаление всех данных с флешки (в последствии, ни один файл с нее невозможно будет восстановить);
- сканирование накопителя на ошибки;
- создание разделов с файловой системой FAT 32 больше, чем 32 GB;
- протестирована с 1000 самых различных флешек (Compact Flash, CF Card II, Memory Stick Duo Pro, SDHC, SDXC, Thumb Drive и др.), и различных производителей (HP, Sony, Lexar, Imation, Toshiba, PNY, ADATA и др.).
*
Format USB Or Flash Drive Software
Англоязычная версия (сайт разработчика): https://www.sobolsoft.com/formatusbflash/
Скриншот главного окна утилиты Format USB Or Flash Drive Software
Специализированная утилита для работы со сбойными USB накопителям. Позволяет произвести форматирование и восстановление работы флешки. Отметил бы еще ее очень простой интерфейс (см. скрин выше), и возможность работы без установки.
Особенности:
- поддержка файловых систем: FAT, FAT32, eXFAT, NTFS;
- простой и удобный интерфейс;
- возможность полного и быстрого форматирования;
- возможность «видеть» накопители, которые отказывается «показывать» проводник;
- возможность интеграции в меню Windows;
- совместима с Windows 7, 8, 10, 11.
*
Transcend RecoveRx
Сайт разработчика: https://ru.transcend-info.com/recoverx
Скрин работы приложения Transcend RecoveRx
Многофункциональная программа: позволяет восстанавливать файлы с флешек, производить их форматирование, и защищать паролем.
Вообще, эта программа предназначена для флешек от производителя Transcend, но не могу не отметить, что возможность форматирования работает и для флешек другого производства.
RecoveRx достаточно «всеядная» программа: поддерживает USB флешки, карты памяти, MP3-плееры, внешние жесткие диски (HDD)и твердотельные накопители (SSD).
*
JetFlash Recovery Tool
Сайт разработчика: https://ru.transcend-info.com/Support/Software-3
JetFlash Recovery Tool — скрин главного окна
Эта утилита поможет в тех случаях, когда стандартные средства Windows просто не видят флешку. Официально поддерживаются USB флешки только от Transcend, JetFlash и A-DATA (неофициально — гораздо больше).
Важно! Имейте ввиду, что программа в процессе ремонта (восстановления) флешки производит полное удаление всех данных с нее! Если у вас есть возможность сохранить что-то с неисправной флешки — сделайте это.
Особенности:
- простая и бесплатная утилита (всего 2 кнопки!);
- совместима с Windows 7, 8, 10 (также работает и с более старыми ОС Windows XP, 2000 (остальные ОС — работа не гарантируется));
- официально поддерживаются только 3 производителя: Transcend, A-DATA и JetFlash;
- автоматическое восстановление накопителя (от пользователя нужно нажать только 1 кнопку);
- низкие системные требования;
- не требуется установка утилиты.
*
SD Formatter
Сайт разработчика: https://www.sdcard.org/downloads/formatter/
Форматирование SD карты Canon в SD Formatter
Эта утилита предназначена для ремонта и восстановления карт памяти: SD, SDHC, SDXC, microSD. Разработчики специально ориентировали свой продукт для нужд фотографов, видео-операторов, и специалистов по обслуживанию подобной техники.
Восстановление накопителя происходит в авто-режиме. Подойдет в самых разных случаях: при ошибках в ПО, заражении вирусами, сбоях, из-за неправильного использования и пр.
Примечание: в процессе работы с флешкой — SD Formatter удалит с нее все данные!
*
D-Soft Flash Doctor
Разработчик: Казанцев Владимир
Русскоязычная версия: https://www.usbdev.ru/files/dsoftflashdoctor/
D-Soft Flash Doctor — главное окно программы
Небольшая портативная программа для диагностики и ремонта битых флешек (низкоуровневое форматирование, программный сброс). Кроме этого, умеет создавать образы с флешек/карт памяти и записывать их на др. носители информации.
Программа поддерживает русский язык (т.к. разработчик из Казахстана), и совместима со всеми современными ОС Windows 7, 8, 10, 11.
*
На этом пока все…
Дополнения по полезным и интересным утилитам — всегда приветствуются.
Удачи!
👋
Первая публикация: 02.12.2018
Корректировка: 12.10.2021


Полезный софт:
-
- Видео-Монтаж
Отличное ПО для создания своих первых видеороликов (все действия идут по шагам!).
Видео сделает даже новичок!
-
- Ускоритель компьютера
Программа для очистки Windows от «мусора» (удаляет временные файлы, ускоряет систему, оптимизирует реестр).
Восстановление объема флешки
Автор:
Обновлено: 03.12.2018
В ряде случаев пользователи сталкиваются с ситуацией, когда объем их флешки внезапно стал меньше, хоть никаких дополнительных программ или приложений туда не скачивалось. Это довольно распространенная проблема, особенно в том случае, если она была некорректно извлечена или неправильно отформатирована. Довольно часто к этому причастны и вирусы. Стоит рассмотреть способы избавления от проблемы.
Восстановление объема флешки
Содержание
- Как узнать реальный объем своей флешки
- Возвращение объема китайской флешке
- Если причина кроется в вирусах
- Помощь «AxoFlash Test» в восстановлении объема флешки
- Видео — Уменьшился объем usb флешки, что делать
Как узнать реальный объем своей флешки
Перед принятием каких-либо действий потребуется узнать реальный объем флешки. Отличным помощником в этом может стать небольшая программа «H2testw». Ее безусловным преимуществом является возможность пользоваться бесплатно.
- Скачав программу с официального сайта, ее нужно запустить на своем компьютере.
- Программой предусмотрено два языка: английский и немецкий. В качестве примера рассмотрен английский, но пользователь может выбрать на свое усмотрение. После выбора потребуется нажать на кнопку «Select target», с помощью которой нужно выбрать нужную флешку. Далее нужно кликнуть на «Write+Verify», что запустит процесс.
Кликаем на «Write+Verify»
- Программа начнет заполнять флешку различными файлами, что и поможет узнать ее настоящий размер. Процесс наполнения выглядит так:
Процесс наполнения задачи
- Как только он завершится, пользователь увидит следующее окно, где сможет ознакомиться, в том числе, и со скоростью записи.
В этом окне мы можем ознакомиться со скоростью записи
- А вот если программой будут обнаружены те Гб, которые не существуют, то она окрасит окно в красный цвет. На картинке ниже можно увидеть, что объем флешки составляет 6,8 Гб, а вот дополнительных 24.4 Гб попросту нет.
Если программой будут обнаружены те Гб, которые не существуют, то она окрасит окно в красный цвет
Возвращение объема китайской флешке
В первую очередь необходимо проанализировать реальный объем своей флешки с помощью вышеупомянутой программы. Как только процесс завершится, перед пользователем появится красное окно, необходимо посмотреть, сколько нормальных секторов имеется на флешке.
Данная информация находится сразу после строчки «The media is likely to be defective». Ниже можно посмотреть реальный объем (в данном случае 6,8 Гб), а в скобках указано количество секторов. Их нужно скопировать, после чего перейти к следующему этапу. 3.1
- Необходимо открыть свой браузер и отыскать с помощью поисковой строки программу «MyDiskFix». Данная утилита разработана на китайском языке, именно ее нужно скачать и запустить на своем компьютере.
- В самом верху потребуется выбрать из списка ту флешку, которая нуждается в восстановлении.
Выбираем из списка флешку, которая нуждается в восстановлении
- Далее нужно в левой стороне окна указать на второй пункт, затем в правой стороне в соответствующей строке прописать количество нормальных секторов (скопированных ранее).
В левой стороне окна указываем на второй пункт, а в правой стороне в соответствующей строке прописываем количество нормальных секторов
- Наконец, чтобы начать работу, необходимо кликнуть по кнопке, что находится ближе к правому верхнему углу.
Кликаем по кнопке, что находится ближе к правому верхнему углу
Если после этого начнут появляться какие-то окна, то их можно закрывать.
Если причина кроется в вирусах
Довольно распространенной практикой является та ситуация, когда вредоносное приложение делает большинство файлов на флешке попросту скрытыми, при этом не удаляя их. Пользователь увидит абсолютно или частично заполненную флешку, но с полностью заполненной памятью. В таком случае необходимо проверить ее на вирусы, при наличии оперативно удалить, после чего проблема исчезнет.
Совет! Отличным помощником в этом может стать Kaspersky Free, но юзер может использовать и любой другой антивирус
на свое усмотрение.
- Необходимо скачать бесплатную версию с официального сайта и запустить на своем компьютере.
- Как только откроется окно, первым в списке пользователь увидит раздел «Проверка», на что и нужно кликнуть мышей.
Нажимаем на раздел «Проверка»
- С левой стороны окна имеется список, где потребуется остановиться на пункте «Проверка внешних устройств». Там юзер должен выбрать свою флешку и начать сканирование нажатием «Запустить проверку».
Выбираем свою флешку и запускаем сканирование нажатием «Запустить проверку»
- Можно не использовать данный метод, а в «Мой компьютер» отыскать раздел «Устройства со съемными носителями», выбрать свою флешку, кликнуть ПКМ и из списка нажать «Проверить на вирусы».
Выбираем свою флешку и нажимаем «Проверить на вирусы»
- Также важно в разделе «Настройка» перейти во вкладку «Проверка», где в блоке «Проверка внешних устройств при подключении» выбрать нужный показатель.
В разделе «Настройка» переходим во вкладку «Проверка», в блоке «Проверка внешних устройств при подключении» выбираем нужный показатель
Если программа обнаружит вирус на флешке, то предложит его сразу же уничтожить. Как только вредоносное ПО исчезнет, все файлы снова станут видимыми.
Помощь «AxoFlash Test» в восстановлении объема флешки
Если помощь антивируса не помогла, можно воспользоваться замечательной программой, что была разработана для восстановления объема флешки.
Примечание! В первую очередь потребуется полностью очистить свою флешку. Все данные, что на ней хранятся, нужно скопировать на иной диск или флешку.
- Затем пользователю нужно скачать программу «AxoFlash Test» с официального сайта. Как только значок появится на рабочем столе или в другом месте, что выбрал пользователь, потребуется кликнуть правой кнопкой мыши по значку и запустить от имени администратора.
- В появившемся окне юзеру потребуется выбрать свою флешку. Чтобы это сделать, нужно отыскать значок с названием своего девайса.
Выбираем свою флешку
- Затем в самом низу необходимо нажать на «Тест на ошибки».
Нажимаем на «Тест на ошибки»
Через некоторое время можно будет ознакомиться с реальным размером.
- Следующим этапом является нажатие «Тест на скорость».
Нажимаем «Тест на скорость»
Программа покажет, как быстро флешка считывает информацию и записывает ее.
В том случае, если результаты будут отличаться от тех, что заявлены изначально производителем, то утилита сразу же предложит восстановить объем.
Как видно из вышеизложенного, в процессе восстановления нет ничего сложного.
Видео — Уменьшился объем usb флешки, что делать
Рекомендуем похожие статьи
Содержание:
- 1 Что такое низкоуровневое форматирование и чем оно отличается от обычного
- 2 Особенности форматирования жесткого диска и флешки
- 3 Лучшие программы для низкоуровневого форматирования
- 3.1 HDD Low Level Format Tool
- 3.2 SeaTools for DOS и SeaTools for Windows
- 3.3 Western Digital Data LifeGuard Diagnostics
Чтобы полностью очистить раздел или подключённый внешний носитель от файлов, очень часто применяют такую процедуру как форматирование. Начинающие пользователи иногда путают его с удалением, но это не одно и то же. Форматирование подразумевает приведение логической структуры диска к определённому порядку, без которого невозможны запись, хранение и удаление данных. В процессе форматирования пересоздается файловая структура носителя, обнуляется содержащая сведения о файлах таблица MFT, тогда как при обычном удалении или даже шредере методом многократной перезаписи ничего подобного не происходит.
Что такое низкоуровневое форматирование и чем оно отличается от обычного
Форматирование может быть быстрым и медленным, существует также высокоуровневое и низкоуровневое форматирование. Об этом последнем как раз и пойдёт сегодня речь. Справедливости ради нужно отметить, что понятие низкоуровневое форматирование сегодня несколько искажено. Раньше под ним понималось разбиение диска на треки и сектора, а также нанесение на магнитную поверхность особых электронных меток, именуемых сервометками. Всё это делается исключительно на специальном заводском оборудовании (серворайтере).
Первые HDD были несовершенны, под воздействием температур они расширялись, из-за чего происходило смещение секторов относительно считывающих головок. По этой причине они нуждались в повторной процедуре нанесения сервометок. В новых дисках температурное расширение компенсируется перекалибровкой параметров головок диска на программном уровне, а сами сервометки наносятся единожды. Только такое аппаратное форматирование правильнее всего называть низкоуровневым, тем не менее, со временем понятие распространилось также и на программное форматирование.
Сегодня под низкоуровневым форматированием понимают безвозвратное уничтожение всех имеющихся на носителе данных, включая часть служебной информации методом последовательной перезаписи всех секторов нулями. Обычным же сейчас называют быстрое форматирование, при котором очищается только таблица MFT, сами же данные физически остаются на диске. Низкоуровневое, а лучше сказать псевдонизкоуровневое форматирование жесткого диска решает такие задачи:
- Удаление всех пользовательских данных перед продажей компьютера или носителя.
- Удаление некоторых видов загрузочных вирусов (буткитов).
- Качественная очистка диска перед переустановкой операционной системы.
- Исправление логических ошибок, лечение битых секторов при условии, что их появление не вызвано износом носителя или его поломкой.
- Профилактика диска, приведение его логической структуры в надлежащее состояние.
Особенности форматирования жесткого диска и флешки
С технической точки зрения между форматированием HDD и носителей на основе флеш-памяти есть небольшая разница, однако для пользователя это не имеет большого значения. Обычное или низкоуровневое форматирование флешки выполняется теми же программными инструментами, что используются для форматирования обычных жёстких дисков. Исключения составляют случаи, когда флешку не удаётся отформатировать стандартными средствами или даже сторонними программами, о которых кратко будет сказано ниже.
Если флешка определяется как устройство с нулевой ёмкостью либо как неизвестное устройство, выдаёт ошибки чтения/записи, которые не удаётся исправить другими способами, для её форматирования рекомендуется использовать специальные фирменные утилиты, скачать которые обычно можно непосредственно с официального сайта производителя флеш-устройства. Всё вышесказанное справедливо и в отношении низкоуровневого форматирования SD-карт.
Лучшие программы для низкоуровневого форматирования
В принципе, произвести такое форматирование можно средствами самой Windows, запустив в командной строке утилиту Diskpart и выполнив для выбранного накопителя команду clean all, но всё же лучше использовать для этих целей специальные программы.
HDD Low Level Format Tool
Пожалуй, самая известная программа для низкоуровневого форматирования жёстких дисков HDD/SSD, флешек и карт памяти. Утилита бесплатна, имеет малый вес, простой интерфейс, поддерживает работу с SATA, IDE, SCSI, USB и Firewire. Дополнительно программой поддерживается Ultra-DMA режим, просмотр сведений о диске и данных S.M.A.R.T. В процессе форматирования HDD Low Level Format Tool полностью уничтожает на диске все данные, включая MBR и содержимое таблицы разделов, заполняя каждый сектор или ячейку памяти нулями.

Процесс низкоуровневого форматирования будет запущен. По ходу дела вы сможете наблюдать за прогрессом: сколько секторов было обработано, сколько процентов осталось до завершения операции, а также с какой скоростью она выполняется. После форматирования диски становятся непроинициализированными.
 SeaTools for DOS и SeaTools for Windows
SeaTools for DOS и SeaTools for Windows
Полностью очистить диск или флешку можно с помощью диагностического инструмента SeaTools. Программа заточена под диски Seagate, но также может работать и с дисками других производителей. Приложением поддерживается работа с интерфейсами SATA, USB, 1394, PATA, IDE и SCSI, выполнение структурной проверки носителя, тестирование контроллера и системной памяти. Форматирование выступает в роли дополнительной функции.
Чтобы очистить диск или флешку, в меню SeaTools необходимо выбрать Advanced – Full Erase, после чего будет начато низкоуровневое форматирование, в ходе которого все сектора перезапишутся нулями.
Распространяется SeaTools в двух редакциях: For DOS и For Windows. В отличие от второй, представляющей собой десктопное приложение, первая редакция – это загрузочный ISO-образ. Обе версии поддерживают русский язык, но по умолчанию интерфейс программы английский.
Western Digital Data LifeGuard Diagnostics
Ещё один фирменный диагностический инструмент, позволяющий качественно форматировать цифровые носители.
Программой поддерживается обнаружение битых секторов, считывание показаний S.M.A.R.T., просмотр подробной информации о подключённых носителях. Использовать ее в качестве шредера очень просто. Дважды кликните по выбранному в окне утилиты носителю, нажмите «Erase», а затем «Start».
В результате все сектора диска будут забиты нулями, то есть произведено его низкоуровневое форматирование.










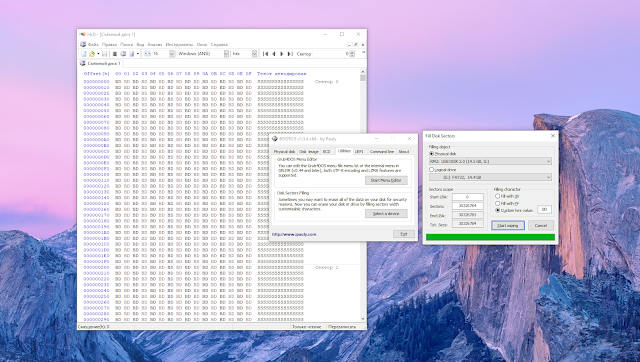
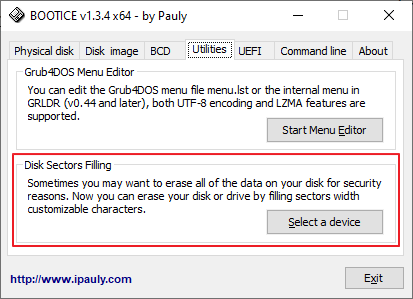
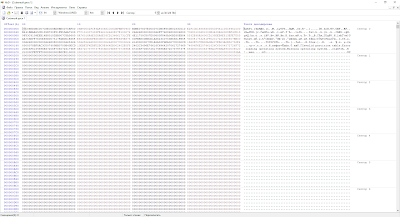
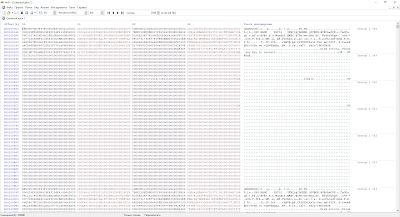
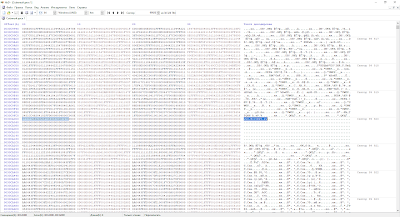
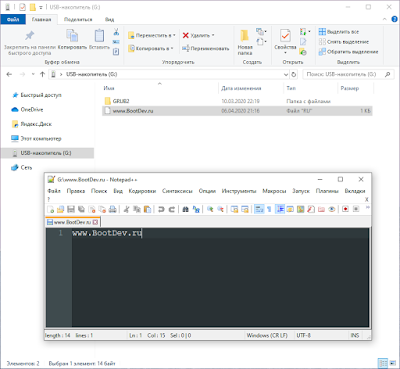
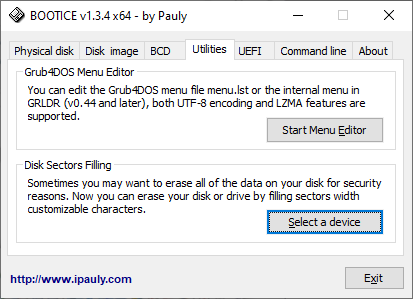
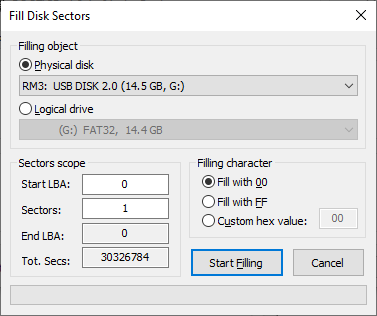
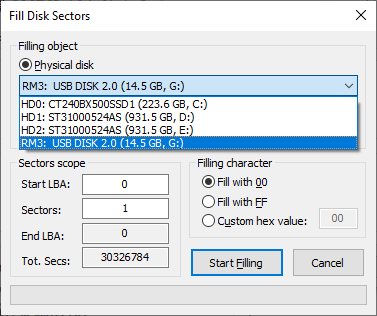
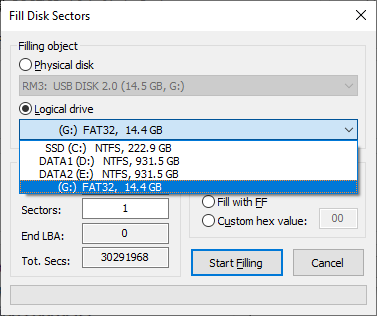
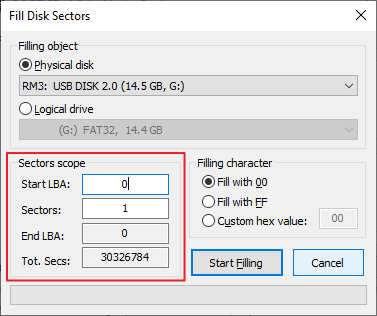
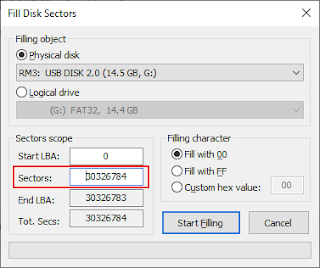
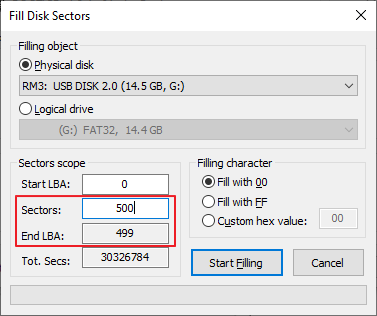
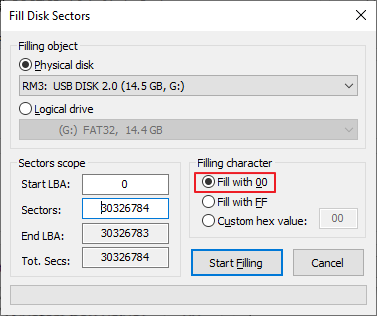
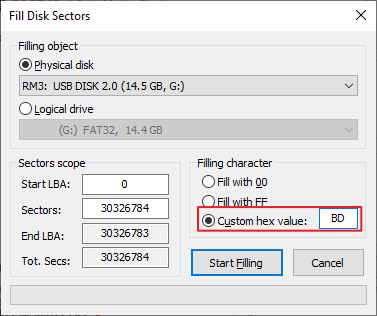
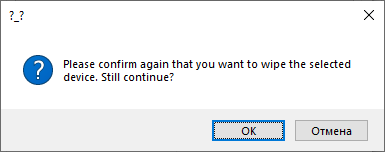
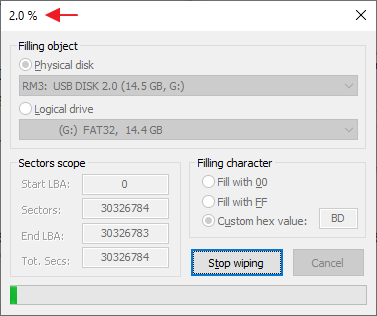
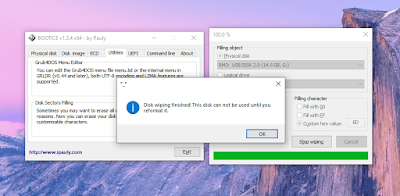
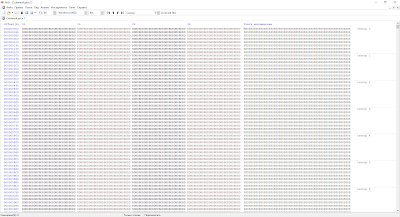
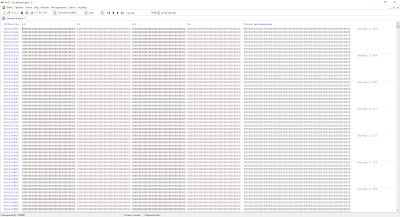
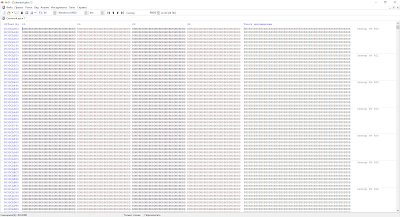
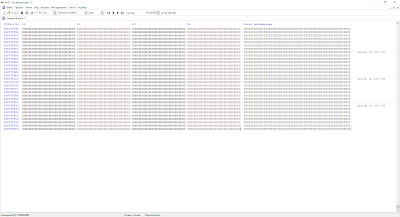












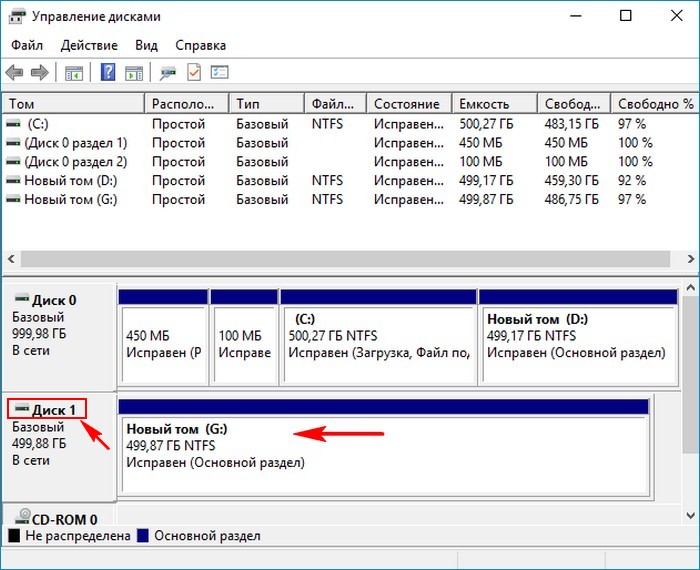
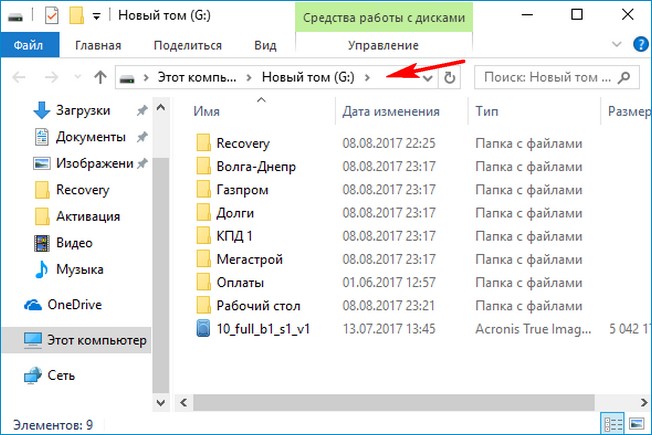
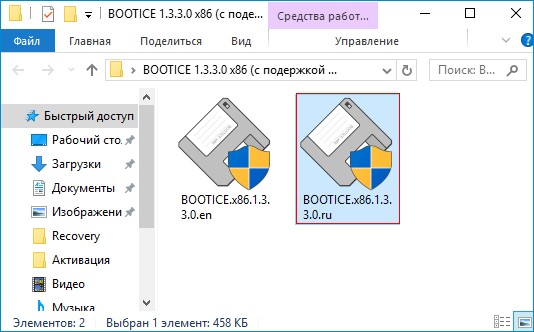
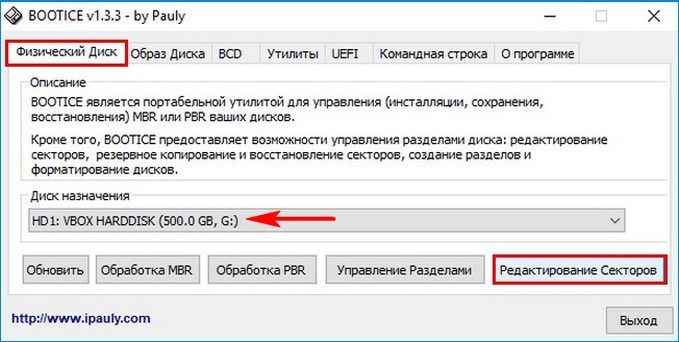
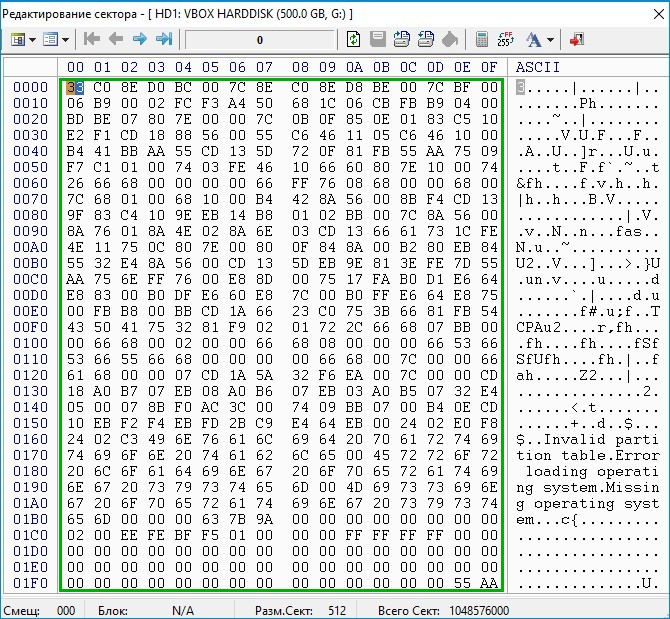
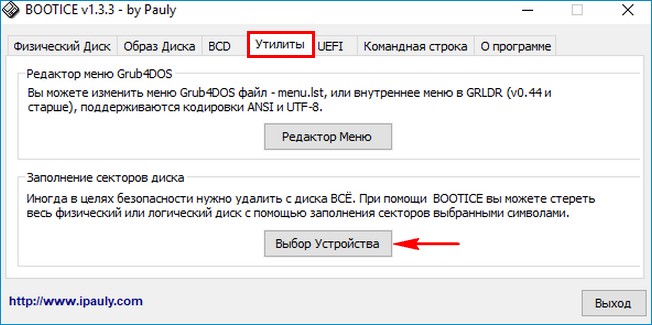
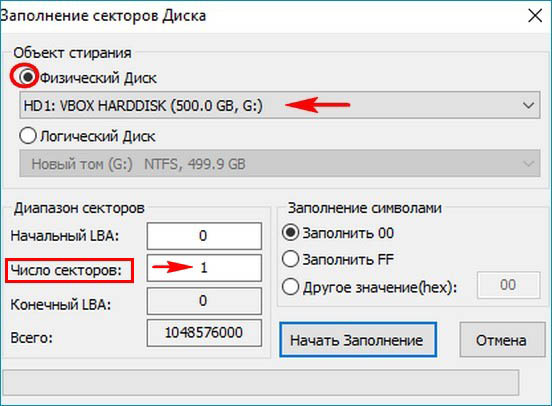
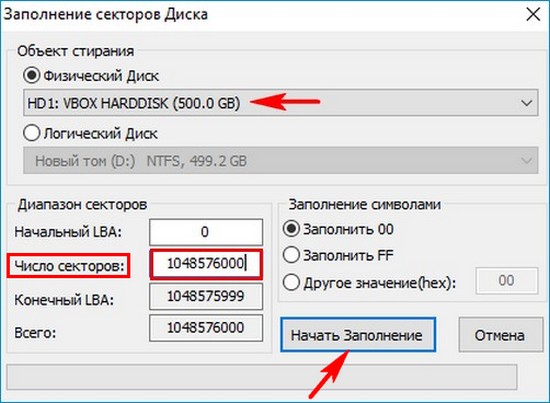
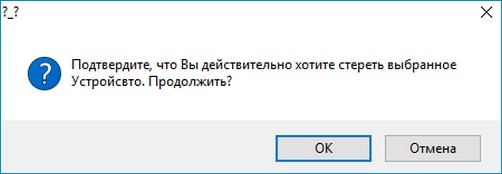
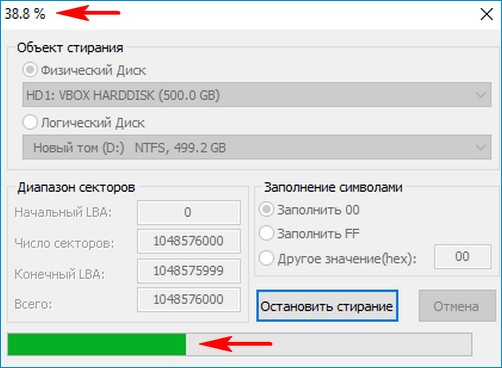
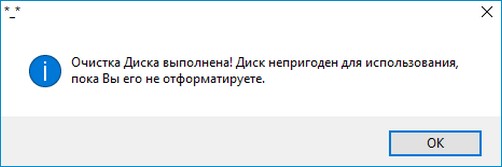
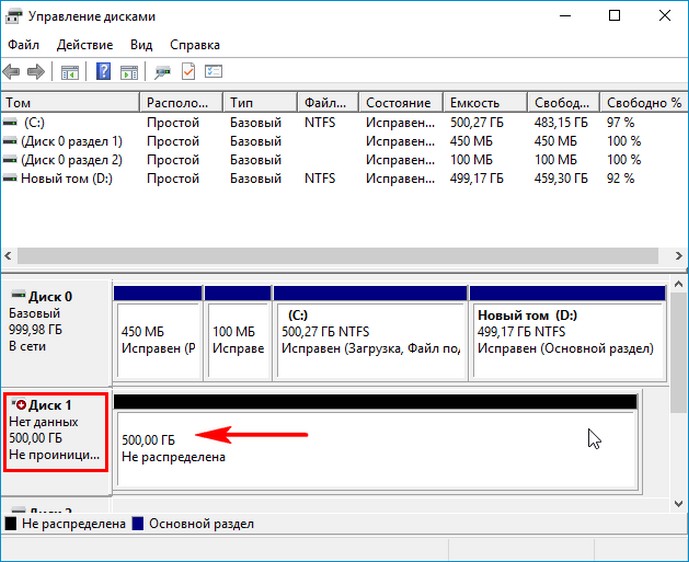
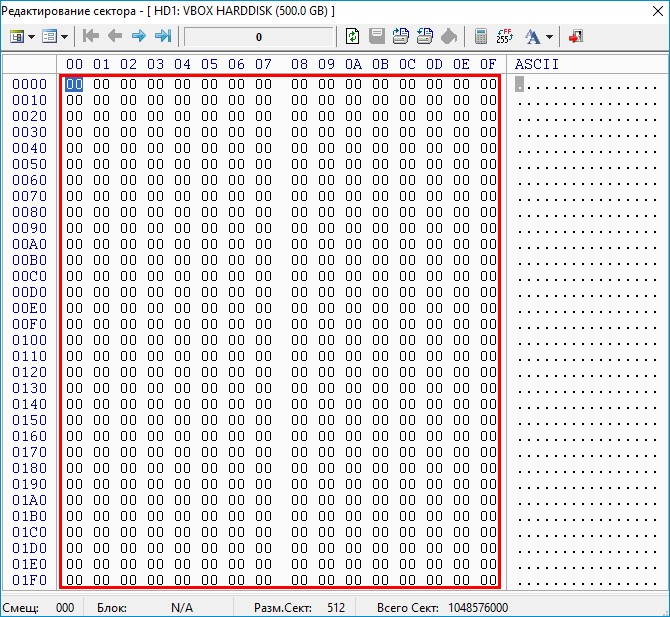
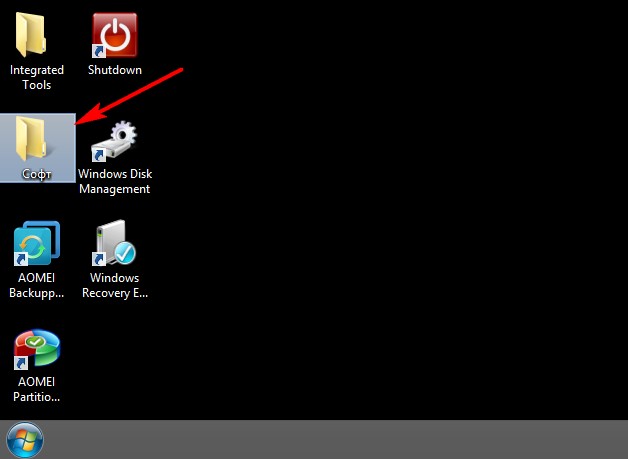
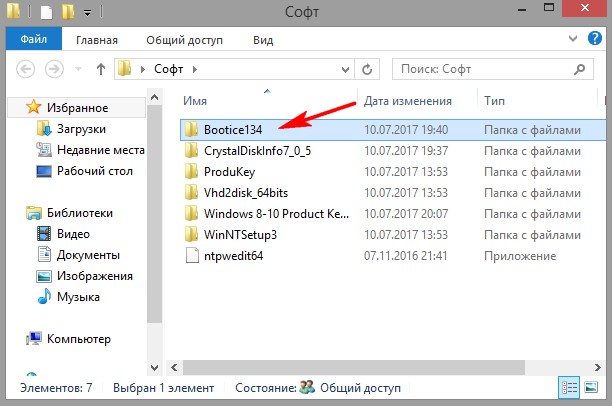














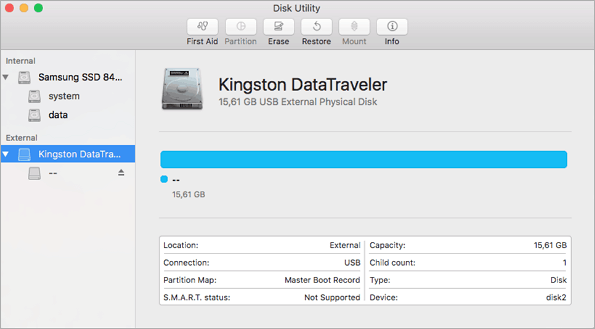
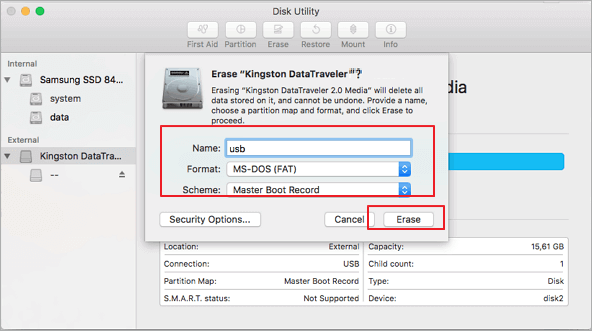




















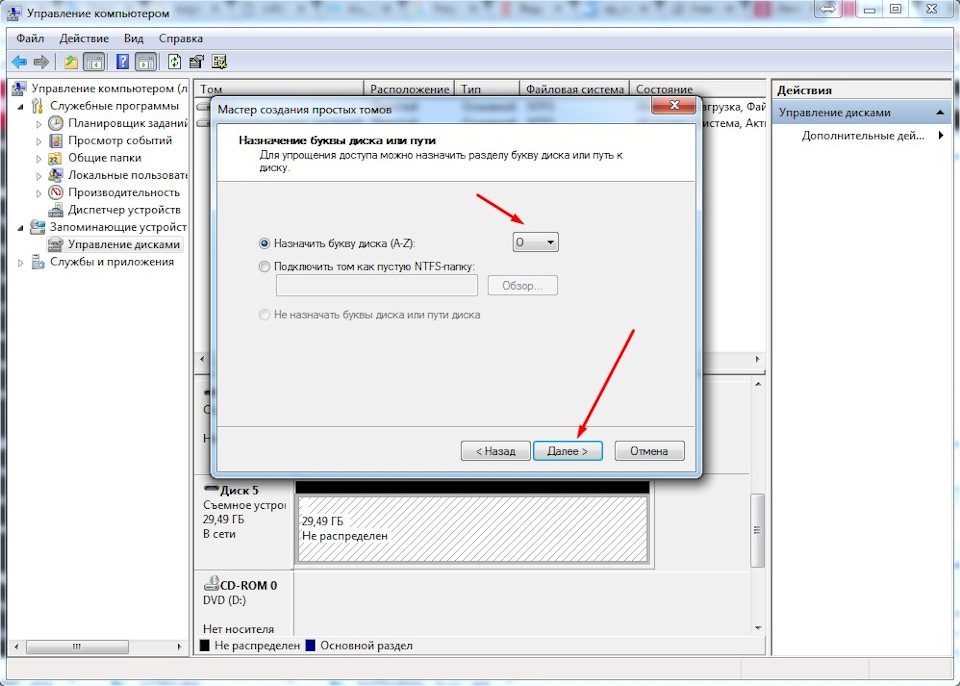
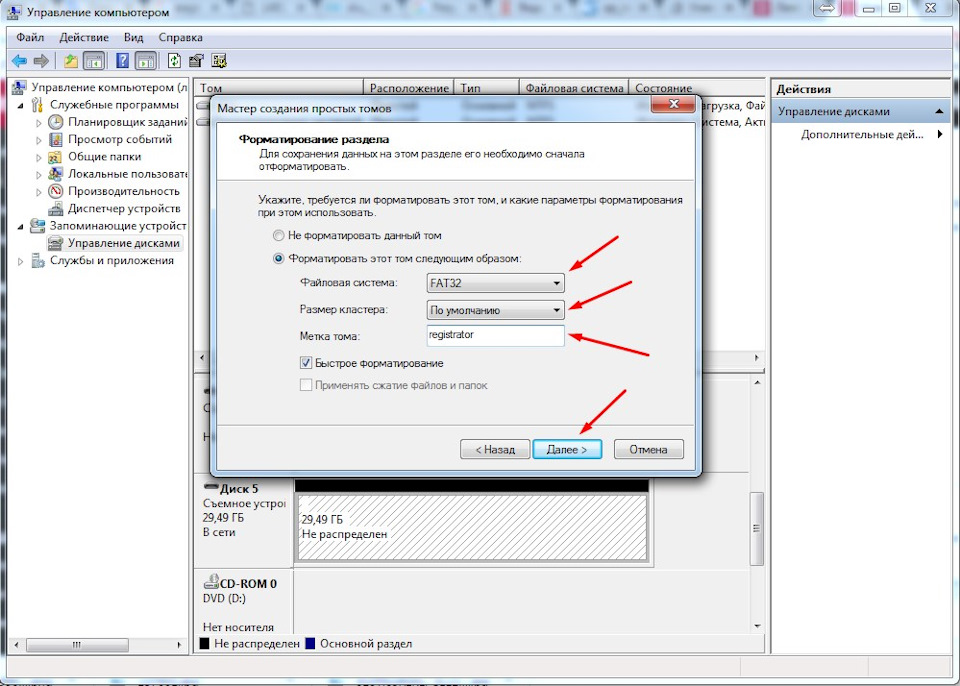
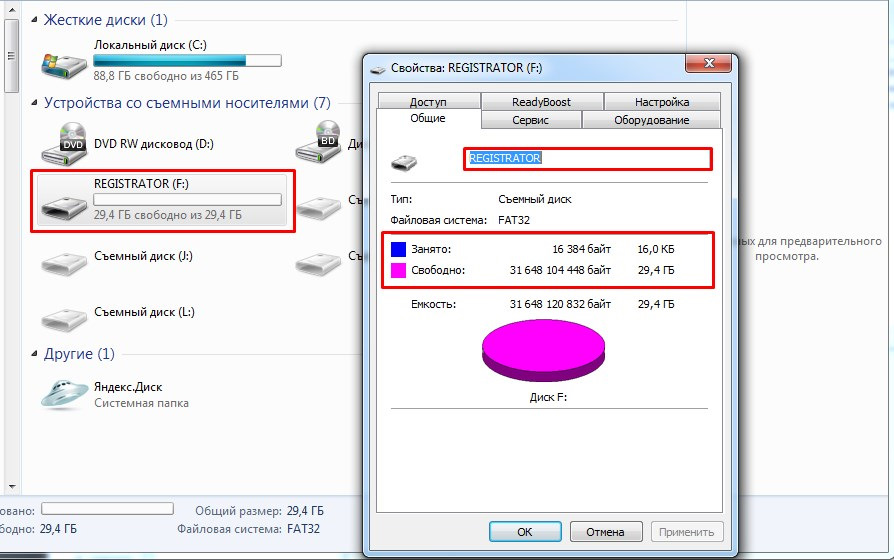








































 SeaTools for DOS и SeaTools for Windows
SeaTools for DOS и SeaTools for Windows


