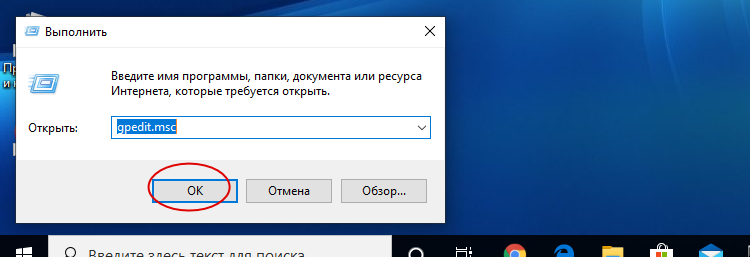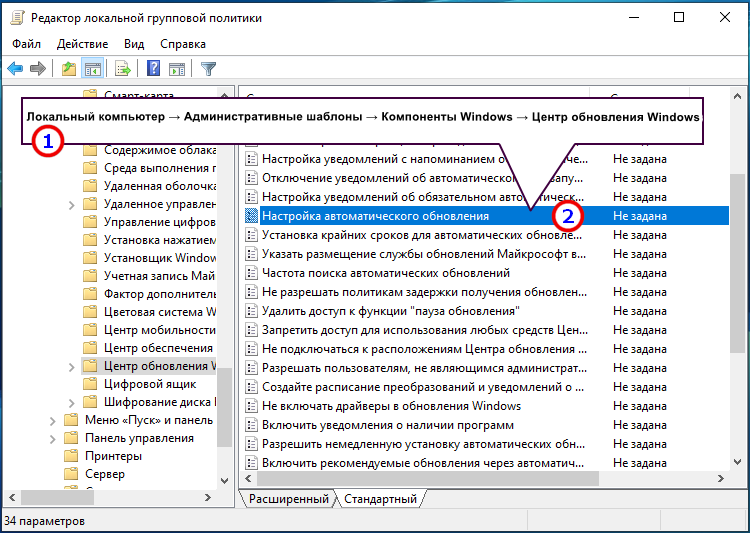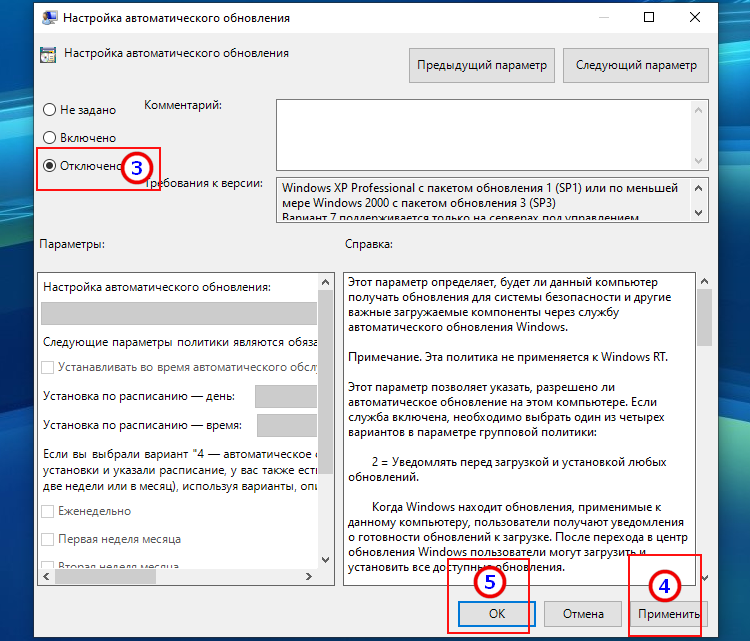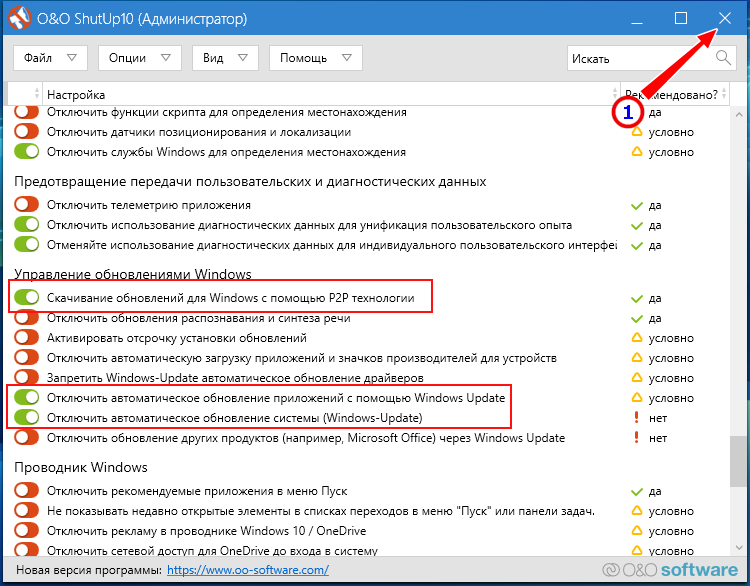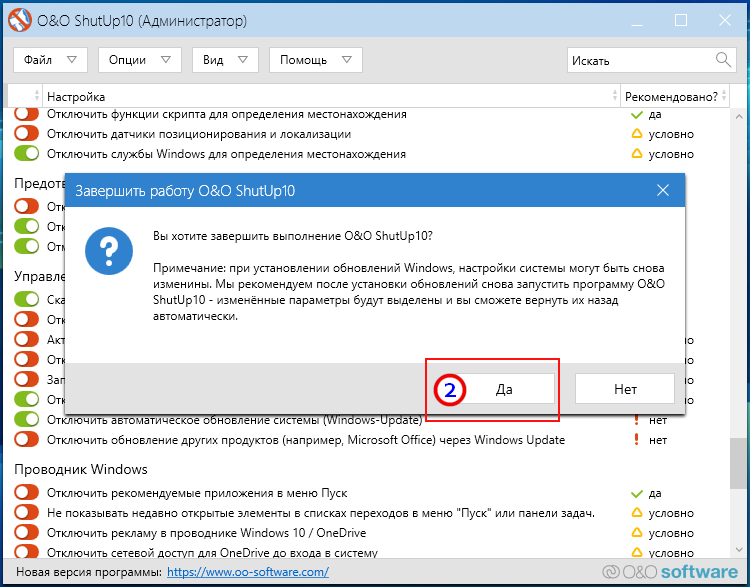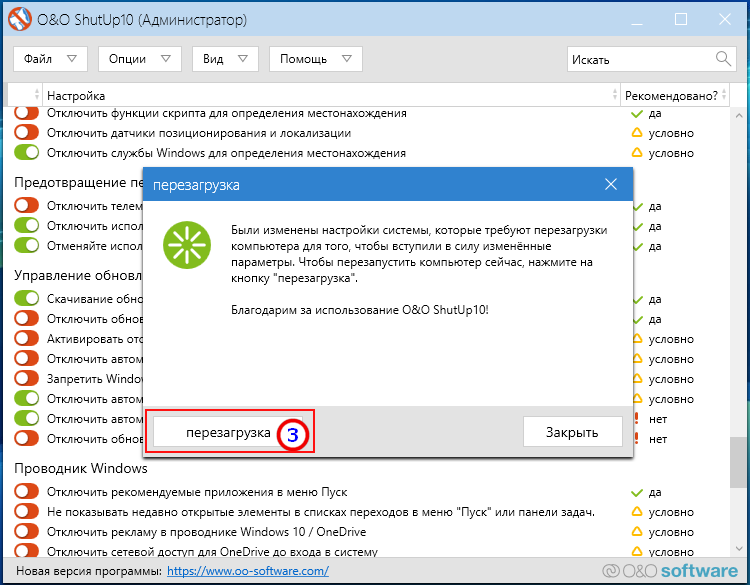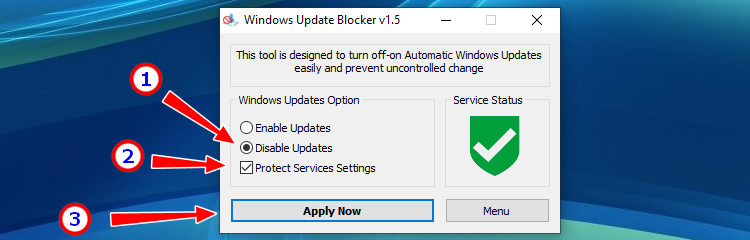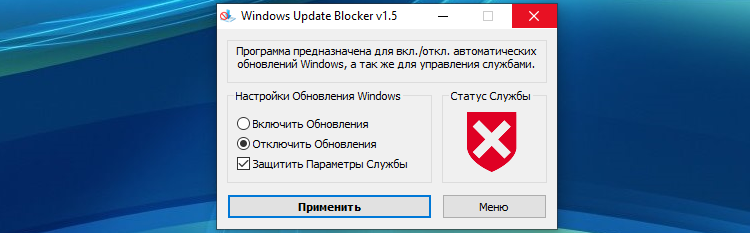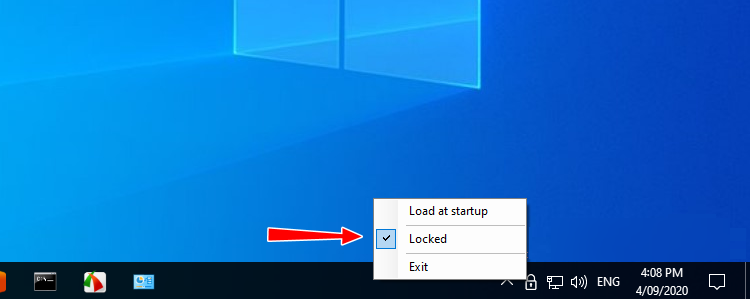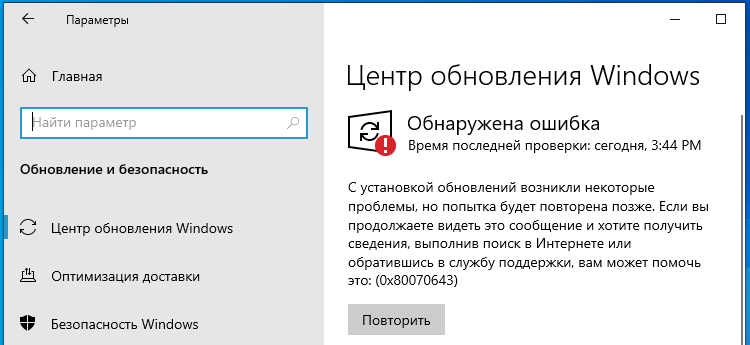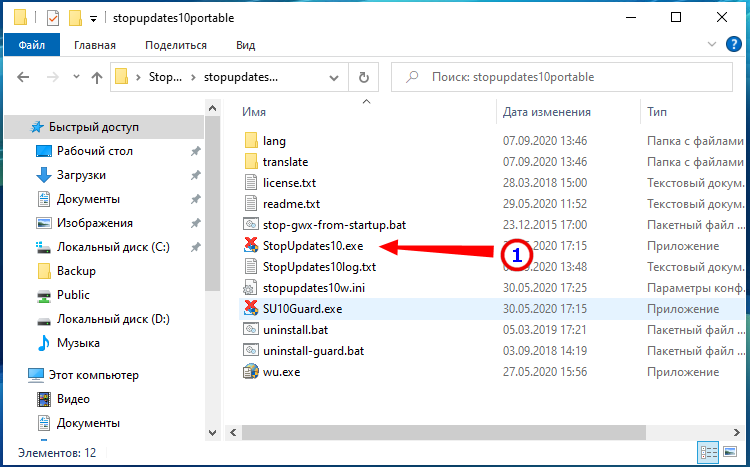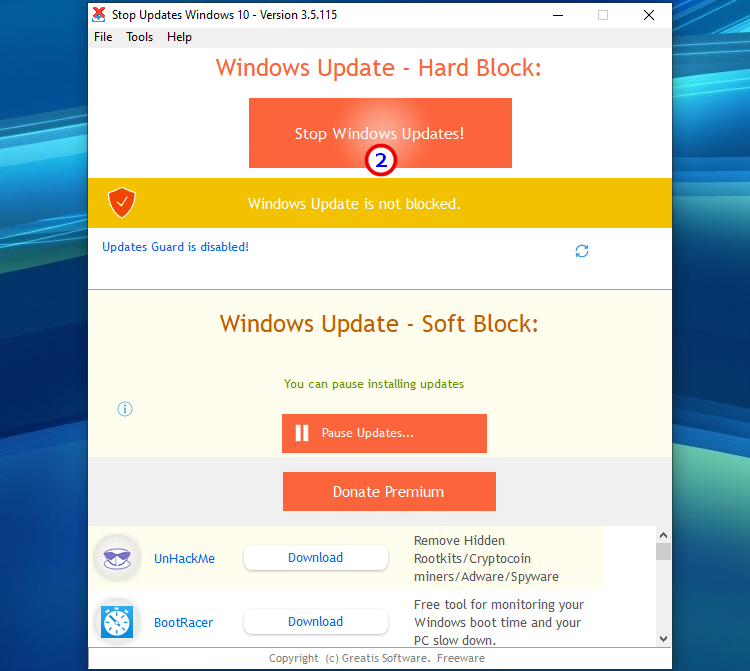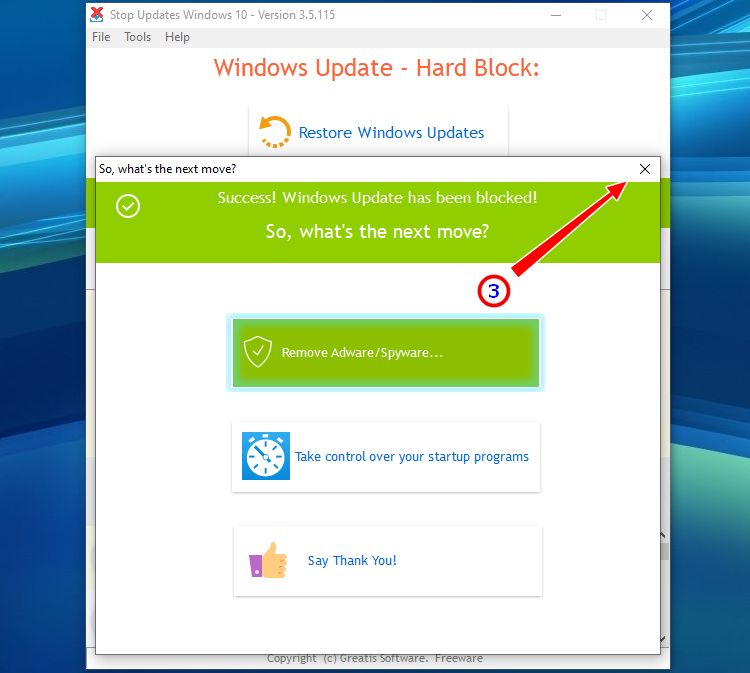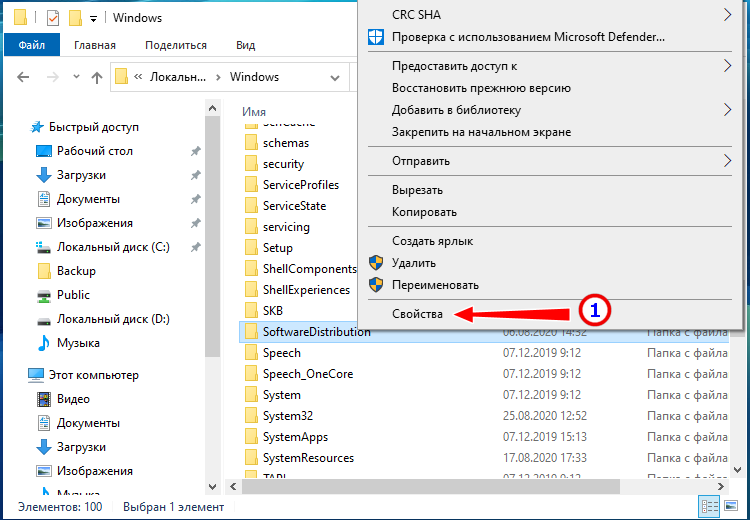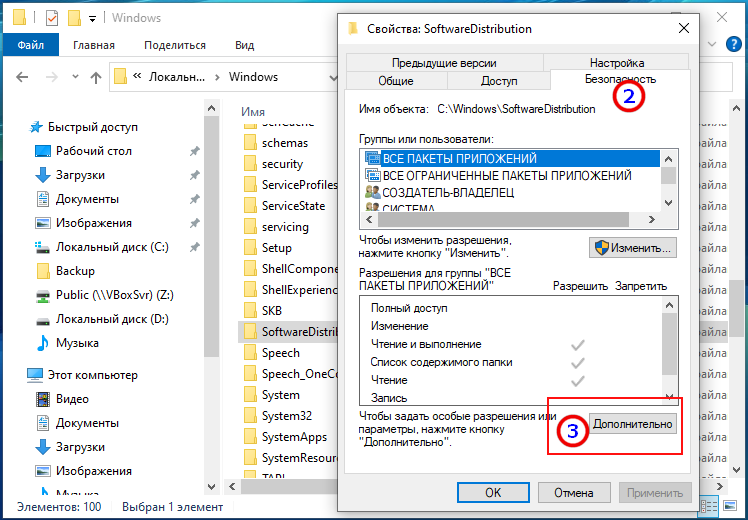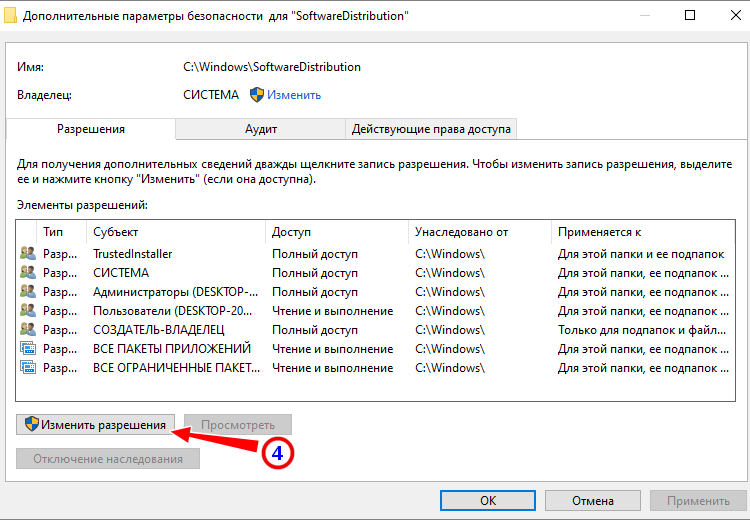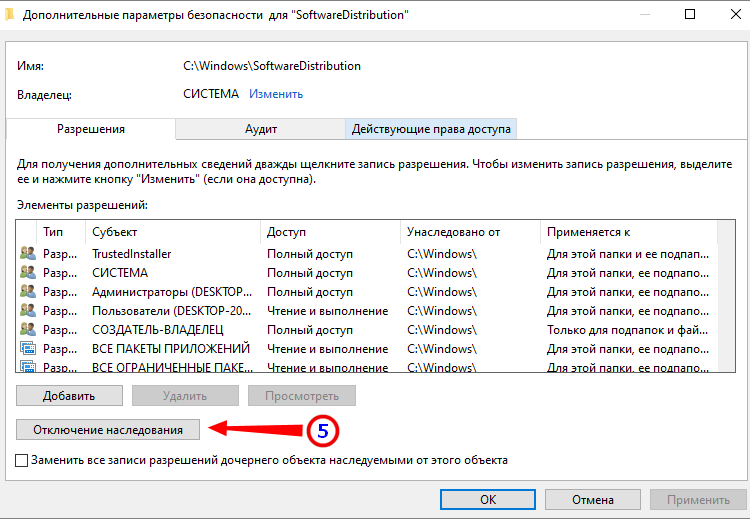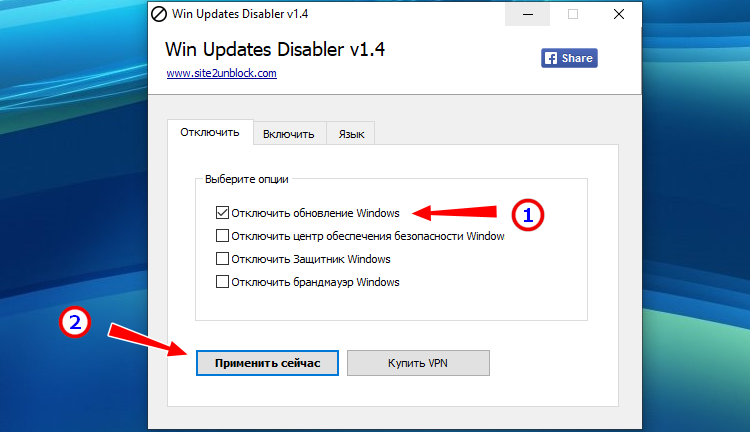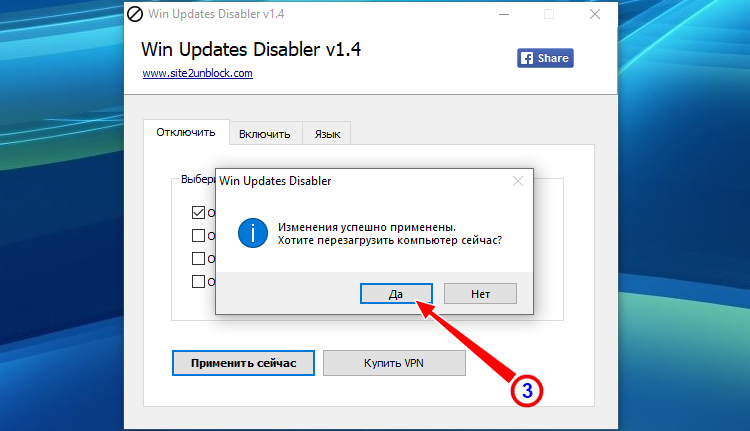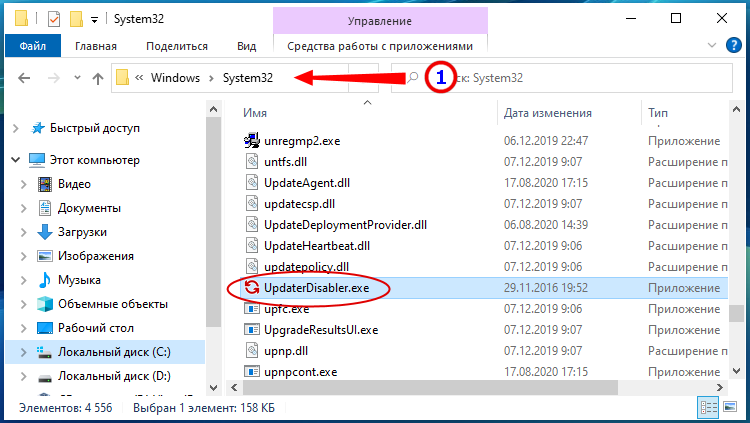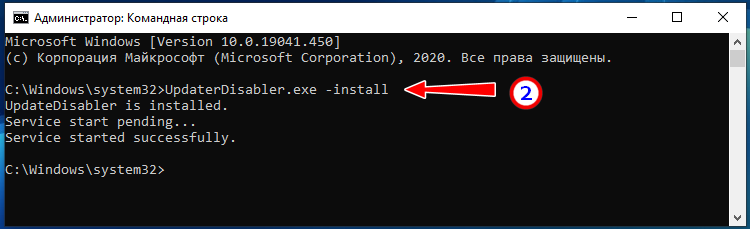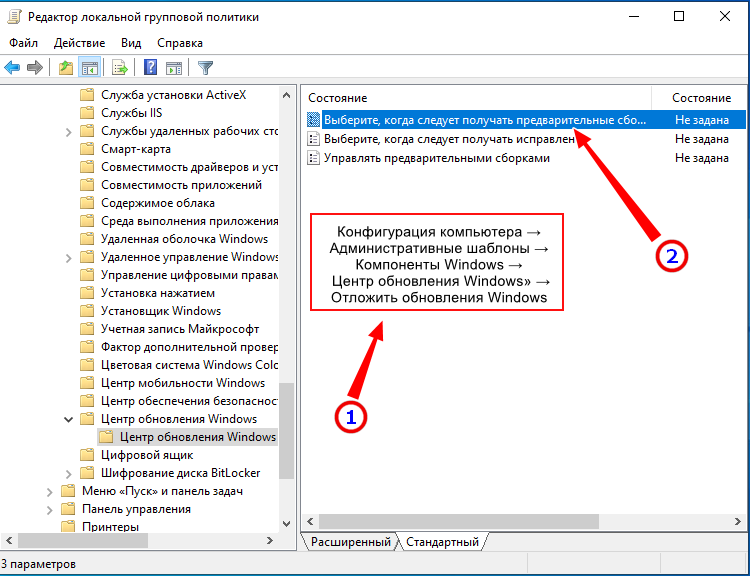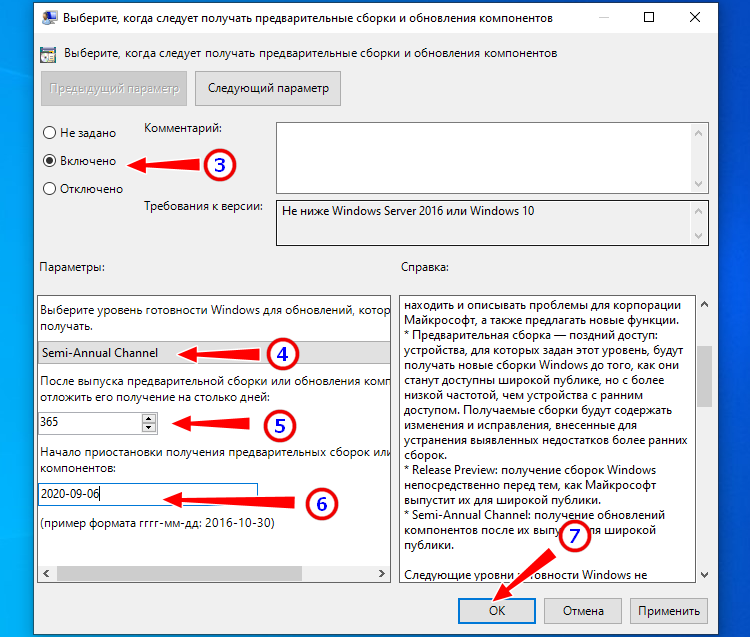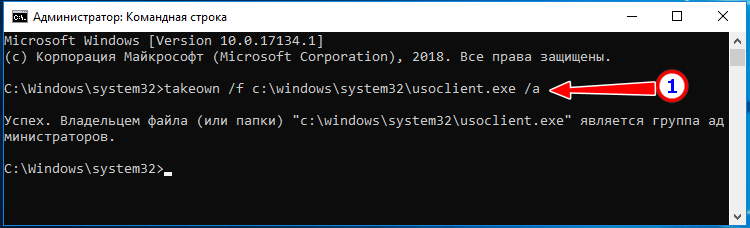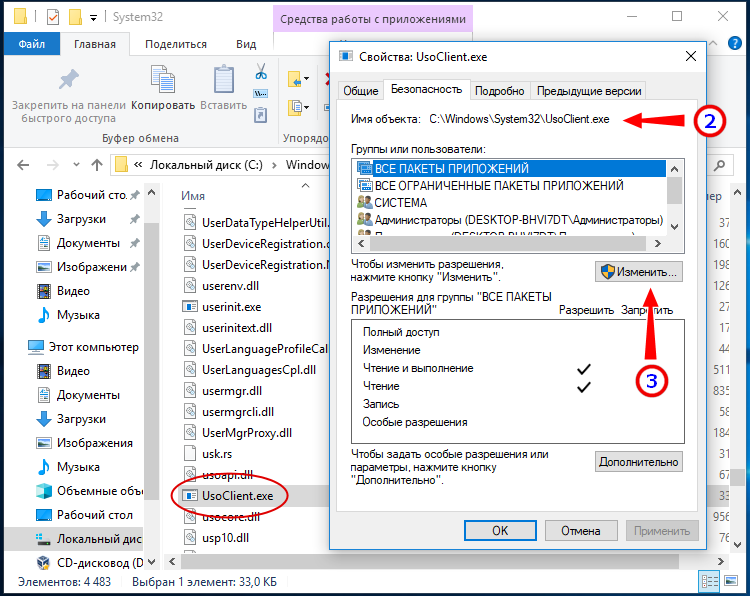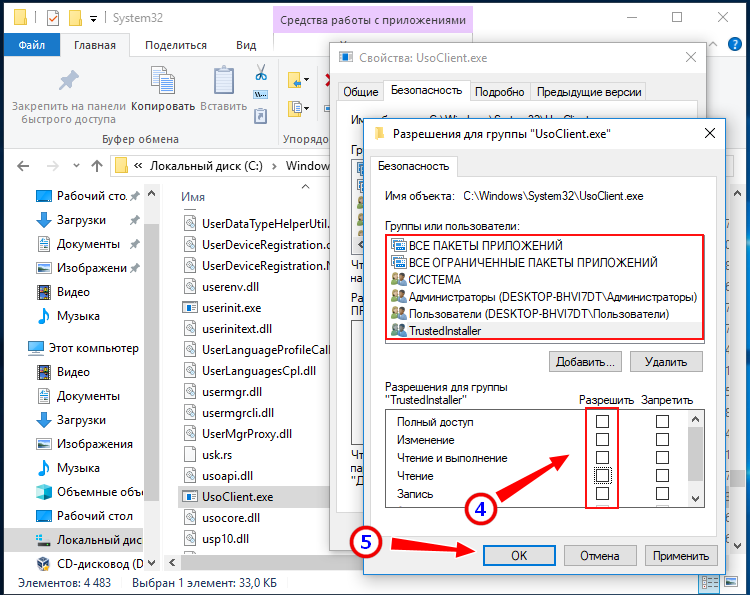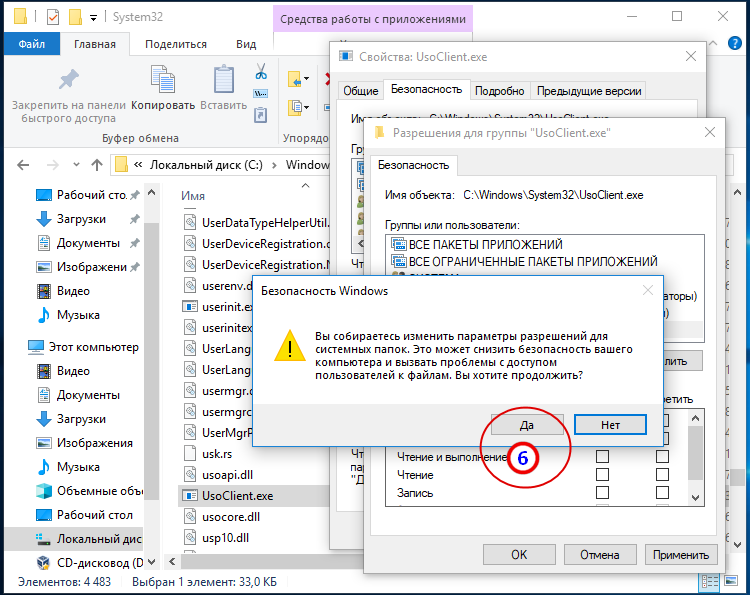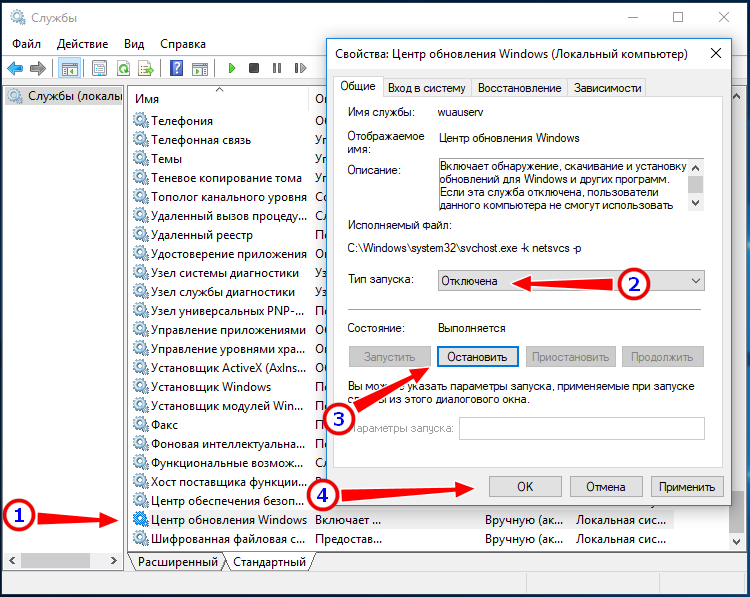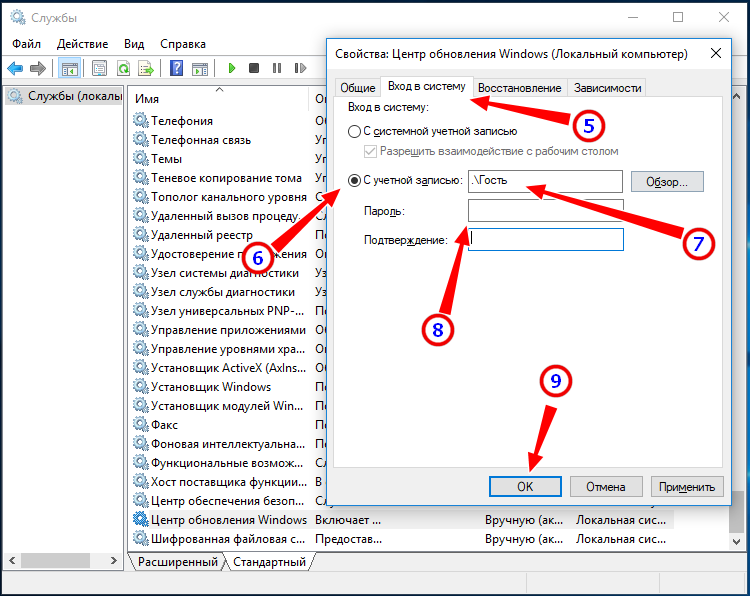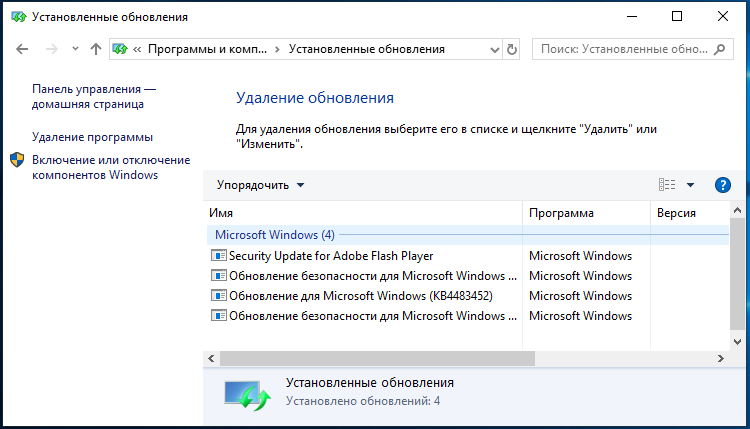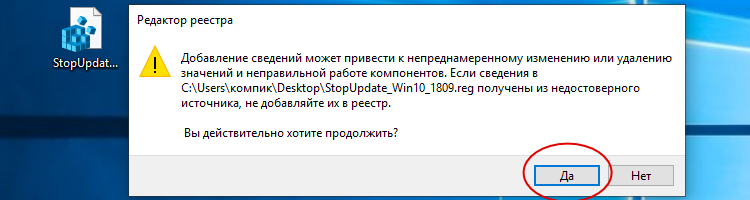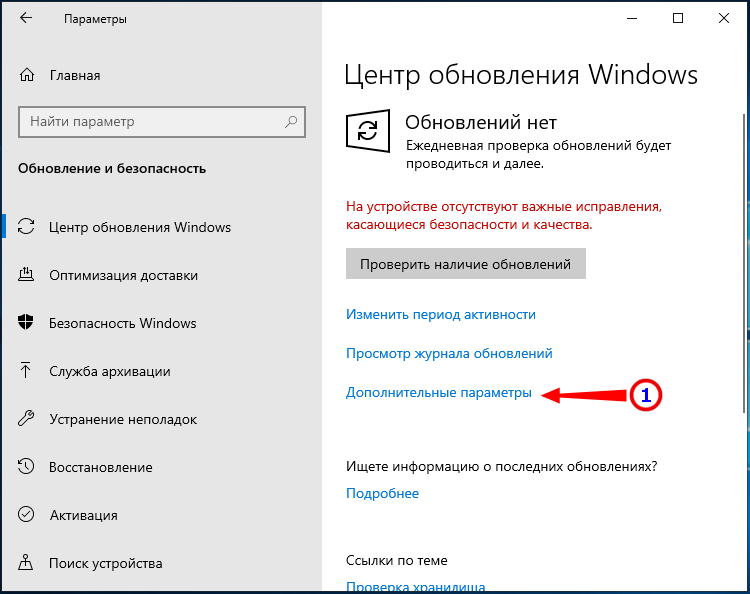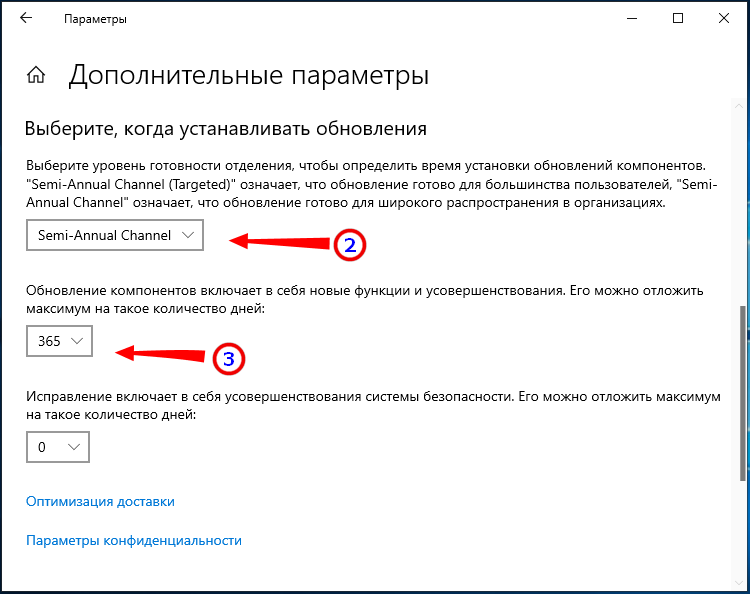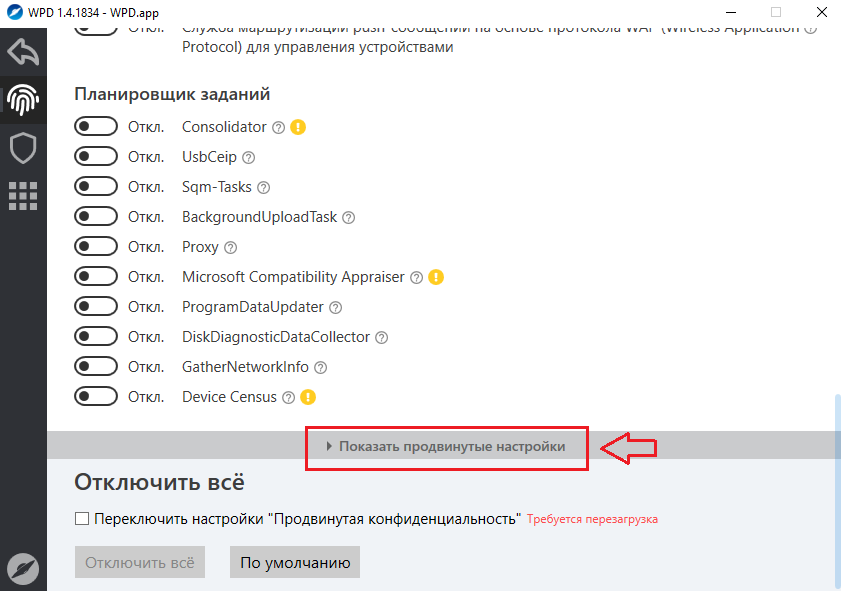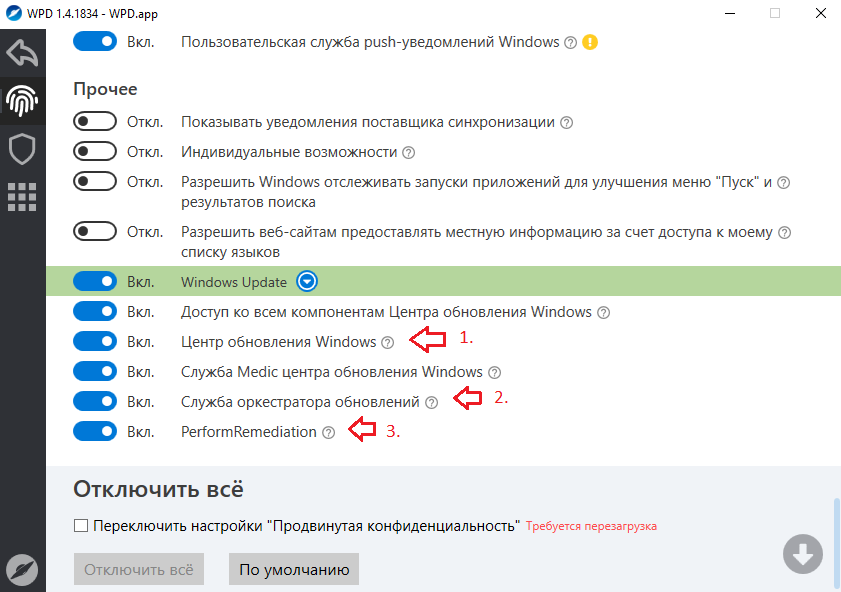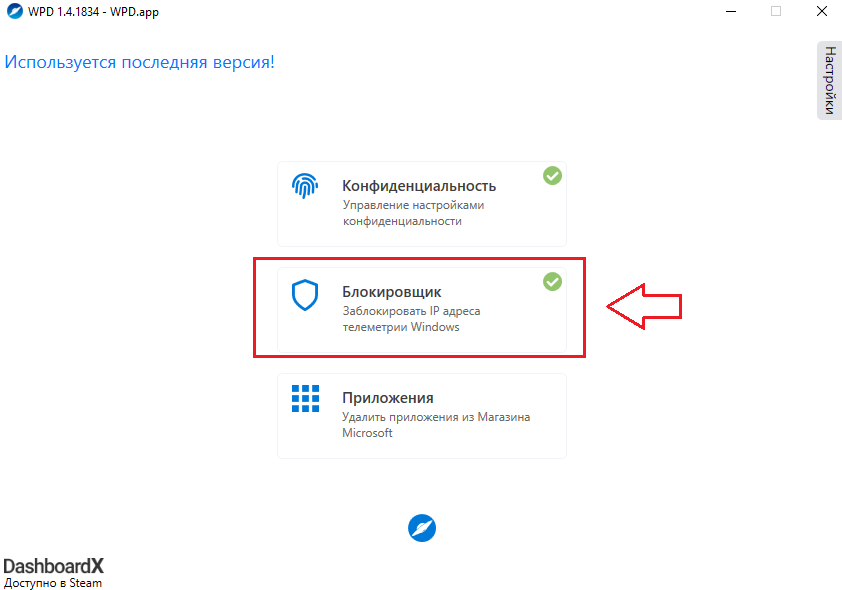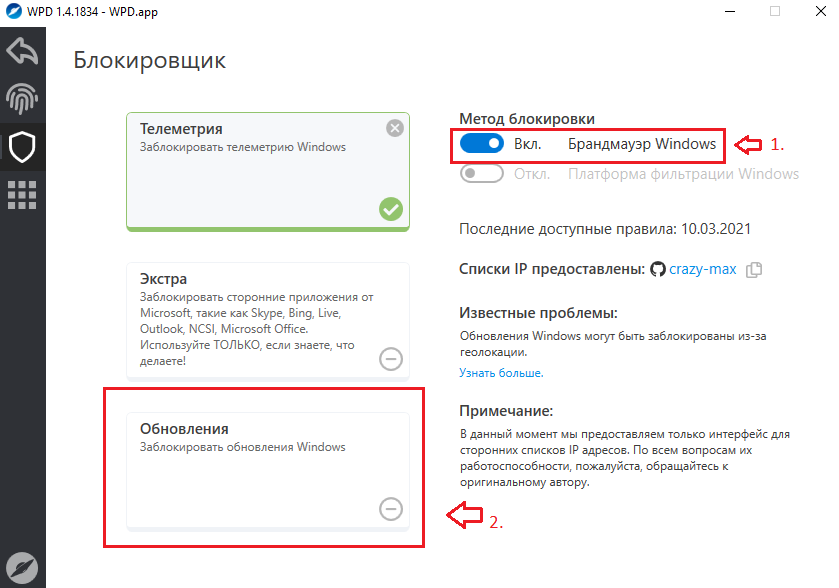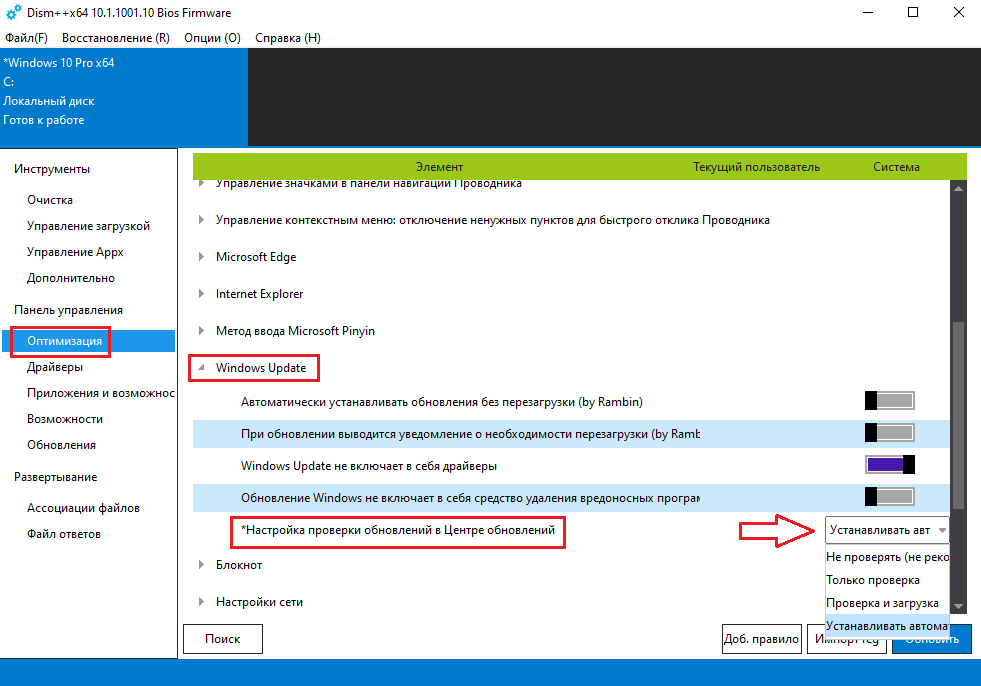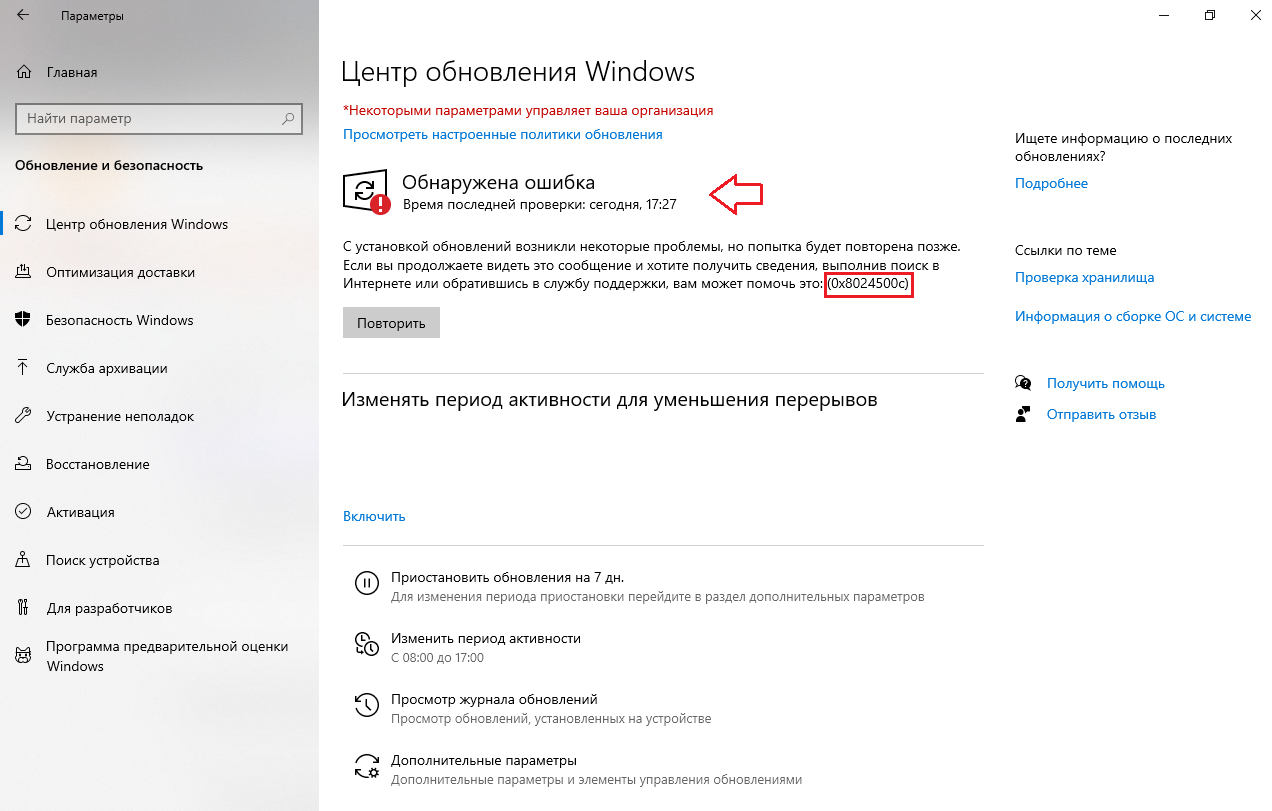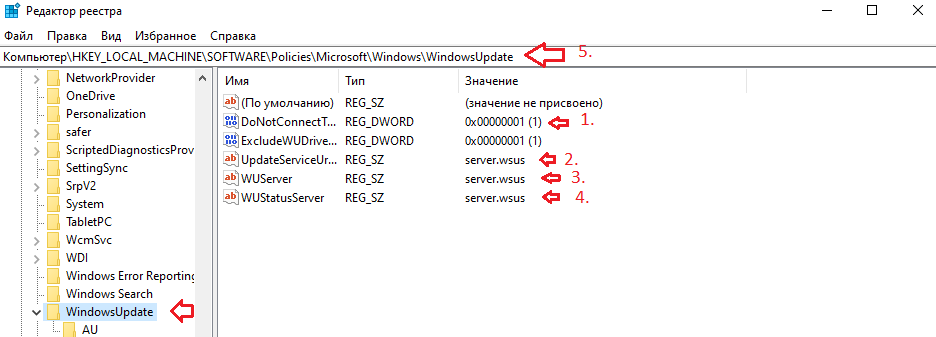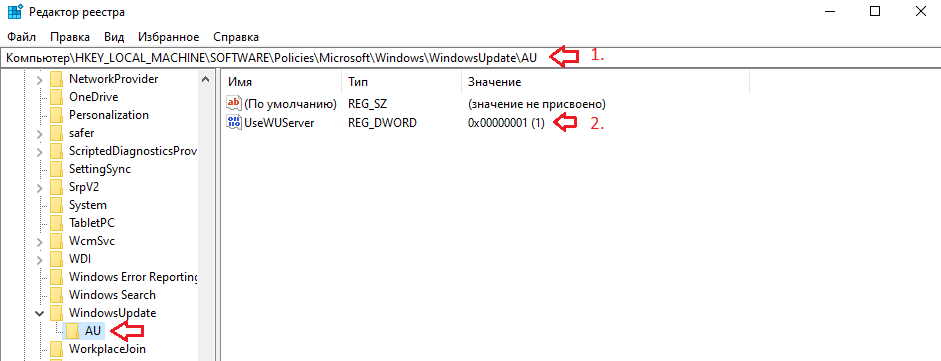По умолчанию, Windows 10 автоматически проверяет наличие обновление, скачивает и устанавливает их, при этом отключить обновления стало сложнее, чем в предыдущих версиях операционной системы. Тем не менее, сделать это возможно: с помощью средств администрирования ОС или сторонних программ. В инструкции ниже — о том, как полностью отключить обновления системы, если же вам требуется отключить установку конкретного обновления KB и удалить его, необходимую информацию вы найдете в руководстве Как удалить обновления Windows 10. См. также: Как отключить автоматическое обновление драйверов в Windows 10.
Помимо полного отключения обновлений Windows 10 в инструкции показано, как отключить конкретное обновление, вызывающее проблемы, или, при необходимости — «большое обновление», такое как Windows 10 20H2, 2004 May 2020 Update, Windows 10 1909, не отключая при этом установку обновлений безопасности. Также учитывайте, что есть отдельные программы управления обновлениями Windows 10, позволяющие, в том числе, отключить автоматический их поиск, скачивание и установку, а при необходимости — загрузить необходимые вручную.
Полное отключение обновлений Windows 10 без отключения Центра обновлений (рекомендуемый способ, работа проверена осенью-зимой 2020)
Этот метод я тестировал в течение всего ноября 2020 на Windows 10 последней версии, и он показал себя полностью работоспособным. Суть заключается в настройке обновлений таким образом, чтобы системы использовала локальный сервер обновлений. При этом, по причине фактического отсутствия этого сервера, обновления загружаться не будут.
Одновременно, служба центра обновлений Windows продолжит работать (не нагружая систему), а какие-либо серверы Майкрософт заблокированы не будут: это может быть полезным для работоспособности и правильного функционирования остальных компонентов системы, установки некоторых компонентов разработки Майкрософт, обновления приложений из Windows Store и других задач.
Чтобы отключить обновления Windows 10 этим методом, создайте reg-файл со следующим содержимым:
Windows Registry Editor Version 5.00 [HKEY_LOCAL_MACHINESOFTWAREPoliciesMicrosoftWindowsWindowsUpdate] "DoNotConnectToWindowsUpdateInternetLocations"=dword:00000001 "UpdateServiceUrlAlternate"="server.wsus" "WUServer"="server.wsus" "WUStatusServer"="server.wsus" [HKEY_LOCAL_MACHINESOFTWAREPoliciesMicrosoftWindowsWindowsUpdateAU] "UseWUServer"=dword:00000001
После этого «запустите» созданный файл и согласитесь с добавлением параметров в реестр. Сразу после этого, без перезагрузки компьютера, обновления перестанут скачиваться и обновляться.
Видео с демонстрацией метода
Для отмены сделанных изменений:
- Из раздела реестра
HKEY_LOCAL_MACHINESOFTWAREPoliciesMicrosoftWindowsWindowsUpdate
удалите параметры DoNotConnectToWindowsUpdateInternetLocations, UpdateServiceUrlAlternate, WUServer, WUStatusServer
- Из раздела реестра
HKEY_LOCAL_MACHINESOFTWAREPoliciesMicrosoftWindowsWindowsUpdateAU
удалите параметр UseWUServer
Этот же метод отключения обновлений реализован в бесплатной утилите Winaero Tweaker.
Как отключить автоматические обновления Windows 10, но разрешить ручную установку обновлений
С выходом новых версий Windows 10 многие способы отключения обновлений перестали работать: служба «Центр обновления Windows» включается сама по себе, блокировка в hosts не срабатывает, задания в планировщике заданий автоматически активируются со временем, параметры реестра работают не для всех редакций ОС.
Тем не менее, способ отключения обновлений (во всяком случае, их автоматического поиска, скачивания на компьютер и установки) существует. В заданиях Windows 10 присутствует задание Schedule Scan (в разделе UpdateOrchestrator), которое, используя системную программу C:WindowsSystem32UsoClient.exe регулярно выполняет проверку наличия обновлений, и мы можем сделать так, чтобы оно не работало. При этом обновления определений вредоносных программ для защитника Windows продолжат устанавливаться автоматически.
Отключение задания Schedule Scan и автоматических обновлений
Для того, чтобы задание Schedule Scan перестало работать, а соответственно перестали автоматически проверяться и скачиваться обновления Windows 10, можно установить запрет на чтение и выполнение программы UsoClient.exe, без чего задание работать не будет.
Порядок действий будет следующим (для выполнения действий вы должны быть администратором в системе)
- Запустите командную строку от имени администратора. Для этого можно начать набирать «Командная строка» в поиске на панели задач, затем нажать правой кнопкой мыши по найденному результату и выбрать пункт «Запуск от имени администратора».
- В командной строке введите команду
takeown /f c:windowssystem32usoclient.exe /a
и нажмите Enter.
- Закройте командную строку, перейдите в папку C:WindowsSystem32 и найдите там файл usoclient.exe, нажмите по нему правой кнопкой мыши и выберите пункт «Свойства».
- На вкладке «Безопасность» нажмите кнопку «Изменить».
- Поочередно выберите каждый пункт в списке «Группы или пользователи» и снимите для них все отметки в столбце «Разрешить» ниже.
- Нажмите Ок и подтвердите изменение разрешений.
- Перезагрузите компьютер.
После этого обновления Windows 10 не будут устанавливаться (и обнаруживаться) автоматически. Однако, при желании вы можете проверить наличие обновлений и установить их вручную в «Параметры» — «Обновление и безопасность» — «Центр обновления Windows».
При желании, вы можете вернуть разрешения на использование файла usoclient.exe командной в командной строке, запущенной от имени администратора:
icacls c:windowssystem32usoclient.exe /reset
(однако, разрешения для TrustedInstaller не будут возвращены, равно как и не будет изменен владелец файла).
Примечания: Иногда, когда Windows 10 попробует обратиться к файлу usoclient.exe вы можете получить сообщение об ошибке «Отказано в доступе». Описанные выше шаги 3-6 можно выполнить и в командной строке, используя icacls, но рекомендую визуальный путь, поскольку список групп и пользователей с разрешениями может меняться по ходу обновлений ОС (а в командной строке нужно их указывать вручную).
В комментариях предлагают ещё один способ, который может оказаться работоспособным, лично не проверил:
Есть ещё одна идея, которая автоматически отключает службу «Центр обновления Windows», в чём суть. Windows 10 включает сам «Центр обновления Windows», в Управление компьютером — Служебные программы — Просмотр событий — Журналы Windows — Система, отображается информация об этом, при этом указывается, что сам пользователь включил службу (ага, только выключил недавно). Гуд, событие есть, поехали дальше. Создаём батник, который останавливает службу и меняет тип запуска на «отключить»:
net stop wuauserv sc config wuauserv start=disabled
Гуд, батник создан.
Теперь создаём задачу в Управление компьютером — Служебные программы — Планировщик заданий.
- Триггеры. Журнал: Система. Источник: Service Control Manager.
- Код события: 7040. Действия. Запуск нашего батника.
Остальные настройки по вашему усмотрению.
Также, если в последнее время у вас стал принудительно устанавливаться помощник по обновлению до следующей версии Windows 10 и вам требуется это прекратить, обратите внимание на новую информацию в разделе «Отключение обновления до Windows 10 версии 1903 и 1809» далее в этой инструкции. И еще одно примечание: если никак не удается достичь желаемого (а в 10-ке это становится сложнее и сложнее), посмотрите комментарии к инструкции — там также есть полезные сведения и дополнительные подходы.
Отключение Центра обновления Windows 10 (обновлено, так чтобы он не включался автоматически)
Как вы могли заметить, обычно центр обновления включается снова, параметры реестра и задания планировщика система также приводит в нужное ей состояние, таким образом, что обновления продолжают скачиваться. Однако, есть способы решить эту проблему, причем это тот редкий случай, когда я рекомендую использовать стороннее средство. Прежде всего, рекомендую попробовать программу, по которой у меня опубликована отдельная инструкция — Как отключить обновления Windows 10 в Windows Update Blocker.
UpdateDisabler — очень эффективный метод полностью отключить обновления
UpdateDisabler — простая утилита, которая позволяет очень просто и полностью отключить обновления Windows 10 и, возможно, на текущий момент времени — это одно из самых действенных решений.
При установке, UpdateDisabler создает и запускает службу, которая не дает Windows 10 снова начать загружать обновления, т.е. желаемый результат достигается не путем изменения параметров реестра или отключения службы «Центр обновления Windows 10», которые затем вновь изменяются самой системой, а постоянно следит за наличием заданий обновления и состоянием центра обновлений и, при необходимости, сразу отключает их.
Процесс отключения обновлений с помощью UpdateDisabler:
- Скачайте архив с сайта https://winaero.com/download.php?view.1932 и распакуйте на компьютер. Не рекомендую в качестве места хранения рабочий стол или папки документов, далее нам потребуется вводить путь к файлу программы.
- Запустите командную строку от имени администратора (для этого можно начать набирать «Командная строка» в поиске на панели задач, затем нажать правой кнопкой мыши по найденному результату и выбрать пункт «Запуск от имени администратора») и введите команду, состоящую из пути к файлу UpdaterDisabler.exe и параметра -install, как на примере ниже:
C:WindowsUpdaterDisablerUpdaterDisabler.exe -install
- Служба отключения обновлений Windows 10 будет установлена и запущена, обновления скачиваться не будут (в том числе и вручную через параметры), также не будет выполняться и их поиск. Не удаляйте файл программы, оставьте его в том же расположении, откуда производилась установка.
- При необходимости снова включить обновления, используйте тот же метод, но в качестве параметра укажите -remove.
На данный момент времени утилита работает исправно, а операционная система не включает автоматические обновления снова.
Изменение параметров запуска службы Центр обновления Windows
Этот способ подходит не только для Windows 10 Профессиональная и Корпоративная, но и для домашней версии (если у вас Pro, рекомендую вариант с помощью редактора локальной групповой политики, который описан далее). Заключается он в отключении службы центра обновления. Однако, начиная с версии 1709 этот способ перестал работать в описываемом виде (служба включается со временем сама).
Перед использованием метода настоятельно рекомендую создать точку восстановления системы, по некоторым отзывам в комментариях, пользователям не удается откатить изменения (сам воспроизвести проблему не смог).
После отключения указанной службы, ОС не сможет автоматически загружать обновления и устанавливать их до тех пор, пока вы снова не включите ее. С недавних пор Центр обновления Windows 10 стал сам включаться, но это можно обойти и отключить его навсегда. Для отключения проделайте следующие шаги.
- Нажмите клавиши Win+R (Win — клавиша с эмблемой ОС), введите services.msc в окно «Выполнить» и нажмите Enter. Откроется окно «Службы».
- Найдите в списке службу «Центр обновления Windows» (Windows Update), дважды кликните по ней.
- Нажмите «Остановить». Также установите в поле «Тип запуска» значение «Отключена», примените настройки.
- Если так и оставить, то через некоторое время Центр обновления снова включится. Чтобы этого не произошло, в этом же окне, после применения параметров, перейдите на вкладку «Вход в систему», выберите пункт «С учетной записью» и нажмите «Обзор».
- В следующем окне нажмите «Дополнительно», затем — «Поиск» и в списке выберите пользователя без прав администратора, например, встроенного пользователя Гость.
- В окне уберите пароль и подтверждение пароля для пользователя (у него нет пароля) и примените настройки.
Теперь автоматическое обновление системы происходить не будет: при необходимости, вы можете аналогичным образом вновь запустить службу Центра обновления и сменить пользователя, от которого производится запуск на «С системной учетной записью».
Также на сайте доступна инструкция с дополнительными способами (хотя приведенного выше должно быть достаточно): Как отключить Центр обновления Windows 10.
Как отключить автоматические обновления Windows 10 в редакторе локальной групповой политики
Отключение обновлений с помощью редактора локальной групповой политики работает только для Windows 10 Pro и Enterprise, но при этом является самым надежным способом для выполнения указанной задачи. Действия по шагам:
- Запустите редактор локальной групповой политики (нажать Win+R, ввести gpedit.msc)
- Перейдите к разделу «Конфигурация компьютера» — «Административные шаблоны» — «Компоненты Windows» — «Центр обновления Windows». Найдите пункт «Настройка автоматического обновления» и дважды кликните по нему.
- В окне настройки установите «Отключено» для того, чтобы Windows 10 никогда не проверяла и не устанавливала обновления.
Закройте редактор, после чего зайдите в параметры системы и выполните проверку наличия обновлений (это нужно, чтобы изменения вступили в силу, сообщают, что иногда срабатывает не сразу. При этом при ручной проверке обновления найдутся, но в будущем автоматически поиск и установка выполняться не будут).
То же действие можно сделать и с помощью редактора реестра (в Домашней работать не будет), для этого в разделе HKEY_LOCAL_MACHINE SOFTWARE Policies Microsoft Windows WindowsUpdate AU создайте параметр DWORD с именем NoAutoUpdate и значением 1 (единица).
Использование лимитного подключения для предотвращения установки обновлений
Примечание: начиная с Windows 10 «Обновление для дизайнеров» в апреле 2017 года, задание лимитного подключения не будет блокировать все обновления, некоторые продолжат скачиваться и устанавливаться.
По умолчанию, Windows 10 не загружает обновления автоматически при использовании лимитного подключения. Таким образом, если вы для своей Wi-Fi укажите «Задать как лимитное подключение» (для локальной сети не получится), это отключить установку обновлений. Способ также работает для всех редакций Windows 10.
Чтобы сделать это, зайдите в Параметры — Сеть и Интернет — Wi-Fi, нажмите по имени нужной Wi-Fi сети, а затем в её параметрах включите пункт «Задать как лимитное подключение», чтобы ОС относилось к этому подключению как к Интернету с оплатой за трафик.
Отключение установки конкретного обновления
В некоторых случаях может потребоваться отключить установку конкретного обновления, которое приводит к неправильной работе системы. Для этого можно использовать официальную утилиту Microsoft Show or Hide Updates (Показывать или скрывать обновления):
- Загрузите утилиту со страницы официального сайта.
- Запустите утилиту, нажмите кнопку Далее, а затем — Hide Updates (скрыть обновления).
- Выберите обновления, установку которых необходимо отключить.
- Нажмите Далее и дождитесь завершения выполнения задачи.
После этого выбранное обновление не будет устанавливаться. Если же вы решите установить его, снова запустите утилиту и выберите пункт Show hidden updates (показать скрытые обновления), после чего уберите обновление из числа скрытых.
Отключение обновления до Windows 10 новой версии
В последнее время обновления компонентов Windows 10 стали устанавливаться на компьютеры автоматически вне зависимости от настроек. Существует следующий способ отключить это:
- В панели управления — программы и компоненты — просмотр установленных обновлений найдите и удалите обновления KB4023814 и KB4023057 если они там присутствуют.
- Создайте следующий reg файл и внесите изменения в реестр Windows 10.
Windows Registry Editor Version 5.00 [HKEY_LOCAL_MACHINESOFTWAREPoliciesMicrosoftWindowsWindowsUpdate] "DisableOSUpgrade"=dword:00000001 [HKEY_LOCAL_MACHINESOFTWAREPoliciesMicrosoftWindowsStore] "DisableOSUpgrade"=dword:00000001 [HKEY_LOCAL_MACHINESOFTWAREMicrosoftWindowsCurrentVersionWindowsUpdateOSUpgrade] "AllowOSUpgrade"=dword:00000000 "ReservationsAllowed"=dword:00000000 [HKEY_LOCAL_MACHINESYSTEMSetupUpgradeNotification] "UpgradeAvailable"=dword:00000000
Ещё один метод, который подойдет только для Windows 10 Pro описан в инструкции Как задать целевую (максимальную) версию Windows 10 в реестре.
В скором времени, весной 2020, на компьютеры пользователей начнет приходить очередное большое обновление — Windows 10 версии 2004. Если вы не хотите его устанавливать, сделать это можно следующим образом:
- Зайдите в Параметры — Обновление и безопасность и нажмите «Дополнительные параметры» в разделе «Центр обновления Windows».
- В дополнительных параметрах в разделе «Выберите, когда устанавливать обновления» установите «Semi Annual Channel» или «Current branch for business» (доступные для выбора пункты зависят от версии, опция отложит установку обновления на несколько месяцев по сравнению с датой выхода очередного обновления для простых пользователей).
- В разделе «Обновление компонентов включает в себя…» установите максимальное значение — 365, это отложит установку обновления еще на один год.
Несмотря на то, что это не полное отключение установки обновления, вероятнее всего, срока в год с лишним будет вполне достаточно.
Есть еще один способ отложить установку обновлений компонентов Windows 10 — с помощью редактора локальной групповой политики (только в Pro и Enterprise): запустите gpedit.msc, перейдите в раздел «Конфигурация компьютера» — «Административные шаблоны» — «Компоненты Windows» — «Центр обновления Windows» — «Отложить обновления Windows».
Дважды нажмите по параметру «Выберите, когда следует получать обновления компонентов Windows 10», задайте «Включено», «Semi Annual Channel» или «Current Branch for Business» и 365 дней.
Программы для отключения обновлений Windows 10
Сразу после выхода Windows 10 появилось множество программ, позволяющих выключить те или иные функции системы (см. например статью про Отключение шпионства Windows 10). Есть таковые и для отключения автоматических обновлений.
Рекомендуемой мной решение — O&O ShutUp10. Все, что потребуется, это включить два пункта в программе:
И, после применения настроек перезагрузить компьютер. Скачать утилиту можно с официального сайта https://www.oo-software.com/en/shutup10
Еще одна программа, работающая в настоящее время и не содержащая чего-либо нежелательного (проверял portable-версию, вам рекомендую тоже выполнять проверку на Virustotal) — бесплатная Win Updates Disabler, доступная для скачивания на сайте site2unblock.com.
После загрузки программы все что требуется сделать — отметить пункт «Disable Windows Updates» и нажать кнопку «Apply Now» (применить сейчас). Для работы требуются права администратора и, помимо прочего, программа умеет отключать защитник Windows и брандмауэр. Второе ПО такого рода — Windows Update Blocker, правда этот вариант платный.
Приостановка обновлений в параметрах Windows 10
В Windows 10 последней версии в разделе параметров «Обновление и безопасность» — «Центр обновления Windows» — «Дополнительные параметры» появился новый пункт — «Приостановка обновлений».
При использовании опции любые обновления перестанут устанавливаться на период 35 дней. Но есть одна особенность: после того, как вы отключите её, автоматически запустится загрузка и установка всех вышедших обновлений, а до этого момента повторная приостановка будет невозможна.
Как отключить автоматическую установку обновлений Windows 10 — видео инструкция
В завершение — видео, в котором наглядно показаны описанные выше способы предотвратить установку и загрузку обновлений.
Надеюсь, вы смогли найти способы, подходящие в вашей ситуации. Если нет — спрашивайте в комментариях. На всякий случай отмечу, что отключение обновлений системы, особенно если это лицензионная ОС Windows 10 — не самая лучшая практика, делайте это только при явной необходимости.
С каждой новой версией Windows отключать обновления становится все труднее. Случайно или преднамеренно разработчики делают так, чтобы пользователю было проблематично держать под контролем все процессы, происходящие в системе. В частности, в Windows 10 внедрены системные средства, которые ограничивают возможность полноценной работы с опциями, отвечающими за обновления.
Если попытаться запретить загрузку и установку файлов, отключив планируемые задачи или отредактировав реестр, желаемого результат достичь не удастся. Нулевой эффект дает также редактирование параметров в «Центре обновлений». Но администратор и рядовой пользователь все еще имеют в своем арсенале инструменты, позволяющие им полностью избавиться от установки патчей в фоновом режиме. Дальше разберем самые действенные варианты.
Содержание
- Зачем отключать автоматическое обновление Windows 10
- Полное отключение службы обновления Windows Update
- Отключение автоматического обновления Windows 10 без запрета на ручную установку
- Как отключить обновление Windows 10 через редактор локальной групповой политики
- Отключение обновлений при помощи официальной утилиты Show or hide updates
- Как отключить обновление Windows 10 через редактор реестра
- Настройка лимита на загрузку по Wi-Fi
- Отключение автообновлений с помощью сторонних программ
- Destroy windows spying
- O&O shutup10
- Win updates disabler
- Windows UpdateBlocker
- Stopupdates10
- Updatedisabler
Зачем отключать автоматическое обновление Windows 10
Автообновление ОС имеет множество побочных эффектов. На конкретные проявления влияют разные факторы: установленный софт, системные настройки, аппаратная конфигурация. Чтобы осознать серьезность последствий, достаточно принять к сведению такой факт, что большой процент компаний не ставит никаких патчей на используемый ими софт, включая операционные системы.
Если же пользователь до сих пор автоматически обновляет Виндовс 10, он может столкнуться со следующими негативными последствиями:
- частые непроизвольные перезагрузки системы;
- полная потеря функциональности (ОС не загружается и не восстанавливается в автоматическом режиме);
- снижение производительности;
- появление проблем с драйверами оборудования и другими программами, которых не было до обновления.
Причина таких явлений часто кроется в том, что Microsoft выпускает достаточно сырые обновления. Из-за спешки они не тестируются должным образом, сами часто имеют новые уязвимости. Сбойные обновления являются веской причиной, чтобы отказаться от их автозагрузки.
Стоит отметить, что обновления в целом – вещь полезная и даже необходимая. Но нужно понимать, что загружаешь и устанавливаешь. Периодически обновляться необходимо, но рекомендуется выполнять эту процедур вручную, используя только проверенные и испытанные пакеты. Если человеку сложно самостоятельно разобраться в этом вопросе, он может прибегнуть к помощи специалиста. Есть разные способы отключения обновлений, и в этой статье мы рассмотрим наиболее доступные из них.
Полное отключение службы обновления Windows Update
Начинать отключение автоматических обновлений рекомендуется с остановки аппаратной службы Windows Update. Проделать эту операцию можно с любой редакцией ОС до версии 1709, включая Enterprise и другие.
Итак, с чего следует начать пользователю, который хочет знать, как отключить обновления Windows 10 навсегда, чтобы быстро закрыть этот вопрос. Приведем пошаговую инструкцию.
- Нажимаем Win+R.
- Набираем на клавиатуре services.msc и жмем Enter либо щелкаем по кнопке Ok.

- Из имеющегося перечня служб выберем «Центр обновления» (он же WindowsUpdate). Откроем вкладку «Общие» (она обычно активна по умолчанию), найдем пункт «Состояние». Если стоит «Выполняется», ниже нажимаем «Остановить». В строке «Тип запуска» выберем из выпадающего списка опций пункт «Отключена». Мы сделали первый шаг к тому, чтобы отключить обновления в Windows 10 на нашем компьютере или ноутбуке.

- Открываем «Вход в систему» и определяем там параметры. Делаем активным пункт «С учетной записью», жмем «Обзор».

- Открывается окно выбора пользователя, где нам необходимо нажать «Дополнительно». Выбираем «Поиск»->«Гость» ->Ok.



- Оставляем пустым поле с паролем для «Гостя», жмем Ok.

Как только мы проделаем эти действия, служба WindowsUpdate даже после самостоятельного включения не сможет произвести какие-либо изменения. Дело в том, что после наших изменений операционная система будет запускаться от имени «Гостя», а этот пользователь не имеет администраторских полномочий. В системной же политике безопасности явно указано, что вносить коррективы в работу любых процессов может исключительно администратор.
Отключение автоматического обновления Windows 10 без запрета на ручную установку
Новейшие ОС «Виндовс 10» (1803-1903) примечательны тем, что в них заблокированы инструменты для отключения автообновлений. Ими можно попытаться воспользоваться, вот только результат будет нулевым. После применения пакетов исправлений, вышедших в 2019 году, «Центр» начал запускаться автоматически при старте системы даже при наличии вручную заданных настроек, препятствующих этому процессу. Часто соответствующие настройки вовсе становились недоступны, из-за чего службу нельзя было отключать даже на время.
Программный код новой ОС от Microsoft содержит условие ScheduleScan (имя раздела UpdateOrchestrator). Речь идет о графике (Schedule) сканирования, который система использует для выполнения заданий, которые имеют отношение к повторяющимся проверкам имеющихся обновлений, с их загрузкой и установкой. За выполнение этих операций отвечает процесс C:WindowsSystem32UsoClient.exe. Заблокировав его, мы запретим сканирование сети и поиск системных обновлений на портале разработчика. Благодаря этому программа не сможет применить их на компьютере в фоновом режиме.
Стоит отметить, что остановка UsoClient.exe не затрагивает процесс поиска «заплаток» для «Защитника Windows», позволяющих отслеживать новые вирусы и вредоносные приложения. Чтобы заблокировать вышеупомянутый процесс и запретить автоматическую установку обновлений, необходимо отменить задание ScheduleScan.
Чтобы отключить центр обновления Windows, выполним следующие шаги.
- Нажмем комбинацию клавиш Win+X, выберем командную строку (администратор) или Windows PowerShell (зависит от версии). Можно также открыть cmd стандартным способом через «Пуск».

- Пропишем и запустим команду (можете скопировать):
- «takeown /f c:windowssystem32usoclient.exe /a. Разумеется, точка в конце не требуется.

- Закрываем окно командной строки и перемещаемся в папку C:WindowsSystem Находим пиктограмму приложения usoclient.exe, нажимаем на ней правой клавишей мыши и выбираем «Свойства».
- Переходим в «Безопасность», где следует нажать «Изменить».

- Убираем для всех пользователей и групп все разрешения («Полный доступ», «Изменение», «Чтение и выполнение», «Чтение», «Запись»).

- Применяем настройки и нажимаем Ok, после чего перезагружаемся.
Важно понимать, что после выполнения этих действий у нас сохраняется возможность вручную управлять процессом обновлений. Чтобы изменить соответствующие настройки, необходимо зайти в «Параметры». Дальше следует открыть «Обновления и безопасность». Там мы сможем отыскать злополучный «Центр обновления Windows». Также можно вернуть допуски на работу утилиты usoclient.exe, для чего в cmd необходимо запустить команду: icacls c:windowssystem32usoclient.exe. При этом необходимо помнить, что для TrustedInstaller разрешительный доступ возвращен не будет.
Такие действия позволяют полностью отключить автоматическое обновление в Windows 10 и заблокировать загрузку ненужных патчей. Если пользование предложенной программой не устраивает владельца ПК, он может прибегнуть к помощи стороннего софта. О самых популярных утилитах такого плана мы расскажем дальше.
Как отключить обновление Windows 10 через редактор локальной групповой политики
Чтобы произвести отключение обновлений, можно также воспользоваться редактором локальных групповых политик. Правда, здесь есть один нюанс. Способ, который мы опишем в этой главе, не подходит для редакции Home. Алгоритм задания запрета на автоматическую загрузку и применение обновлений посредством GPO выглядит следующим образом.
- Нажимаем Win+R, для запуска редактора прописываем gpedit.msc.

- Раскрываем пункт «Конфигурация компьютера», после чего выбираем «Административные шаблоны»-> «Выбор компонентов Windows»-> «Центр обновления».

- Ищем пункт «Настройка автоматического обновления». Ставим птичку возле пункта «Отключено» и жмем Ok.

- Завершив настройку, проверяем, имеются ли в сети системные обновления или патчи для службы безопасности. Если они представлены на официальном ресурсе, при этом их загрузка не происходит, то это означает, что наш метод сработал. При необходимости доступные апдейты можно будет инсталлировать вручную.
Отключение обновлений при помощи официальной утилиты Show or hide updates
В Microsoft решили все же пойти навстречу пользователям, в результате чего на свет появилась утилита, позволяющая навсегда отключить Auto Update. Загрузить ее можно с портала корпорации. Хоть страница, где расположена нужная ссылка, и называется «Как отключить обновление драйвера», соответствующая программа позволяет деактивировать скачивание и применение других патчей. Всем заинтересовавшимся необходимо набрать в Google название приложения и перейти по соответствующей ссылке.
После загрузки программа для отключения обновлений в системе Windows 10 в автоматическом режиме проверит доступные на сервере разработчика патчи, которые необходимо установить. Разумеется, ПК или ноутбук в этот момент должен быть подключен к интернету. После сканирования утилита предложит 2 варианта действий:
- HideUpdates (скрыть обновления);
- Show HiddenUpdates (показать скрытые апдейты).

Выбрав первый пункт, мы отключим установки выбранных патчей. Если предпочтем второй вариант, то сможем установить скрытые прежде патчи. Преимущество использования утилиты заключается в том, что она показывает только те пакеты, установка которых еще не производилась. Если же вам захочется выполнить отключение обновления, которое уже установлено, то его необходимо будет для начала удалить с ПК. Для решения этой задачи можно воспользоваться следующей командой: wusa.exe /uninstall. После удаления дальнейшая установка патча блокируется посредством приложения Show or hide updates.
Как отключить обновление Windows 10 через редактор реестра
Для решения стоящей перед нами задачи можно также воспользоваться редактором реестра. Но перед внесением правок необходимо создать точку восстановления, что поможет нам вернуть систему в первоначальное состояние, если в дальнейшем проявятся какие-то негативные эффекты. Чтобы открыть редактор, используем уже знакомую нам комбинацию Win+R и прописываем regedit.

- Заходим в раздел HKEY_LOCAL_MACHINE. Здесь нас будет интересовать пункт SOFTWARE. Открываем его и дальше следует по следующему маршруту: Policies-> Microsoft-> Windows. Здесь нам необходимо создать раздел WindowsUpdate:

- Куда мы добавим подраздел AU. В последнем мы подготовим параметр DWORD, назвав его NoAutoUpdate. В качестве значения используем единичку (1).

Закрываем окно для завершения работы с реестром и выполняем проверку результата. Если все сделано правильно, его можно будет наблюдать до перезапуска ПК. В случае отсутствия события перезагружаем компьютер, после чего проверяем работу службы, отвечающей за Auto Update.
Настройка лимита на загрузку по Wi-Fi
Отключить центр обновления Windows бывает не лишним и в тех случаях, когда пользователь для выхода в Интернет использует Wi-Fi. Чтобы отказать от загрузки патчей, достаточно в настройках беспроводного соединения указать «Лимитное». Для этого выполняем следующие действия:
- Открываем окно с параметрами и находим пункт «Сеть и интернет»;


- Выбираем пункт, позволяющий управлять сетями, после чего открываем свойства Wi-Fi;


- Делаем активной опцией соединения «Задать в качестве лимитного».

После выполнения этих шагов автообновление при пользовании беспроводным подключением производиться не будет.
Отключение автообновлений с помощью сторонних программ
Для блокирования функции Auto Update можно использовать не только системные программы, службы и официальный софт от Microsoft, но и утилиты от сторонних разработчиков. Среди них есть доступные в использовании программы, с которыми может работать любой пользователь. Они легко находятся в сети, так что с их загрузкой проблем не будет.
Destroy windows spying
Программа позволяет добавлять IP-адреса в файл Hosts, а также изменять параметры межсетевого экрана, чтобы полностью заблокировать отправку каких-либо данных. Программа имеет простой интерфейс и позволяет добавить IP в перечень заблокированных. Но следует быть аккуратным при ее использовании, чтобы не добавить в список нужный вам адрес.
Конечно, программа не позволяет выполнитьотключение Центра обновления, но она не менее эффективно решает задачу. Чтобы заблокировать нужные нам IP-адреса, необходимо нажать кнопку DestroyWindows 10 Spying в основном окне, после чего программа выполнит необходимые действия. Для завершения операции перезагружаем ОС.
O&O shutup10
Программа для отключения обновлений windows 10 с красноречивым названием, к достоинствам которой стоит отнести портативность и простую работу. Приложение позволяет отключить многие функции Windows, наличие которых кажется пользователям подозрительным. Сюда входят отправка пользовательских данных и биометрических показателей разработчику, уведомления, телеметрия, другие пункты. Разумеется, посредством программы можно заблокировать и работу Центра автообновлений. Для этого необходимо переключить соответствующий тумблер в главном окне приложения.
Утилиту с моими настройками можно скачать: здесь

Win updates disabler
Элементарная утилита с интерфейсом на русском языке для отключения автообновлений. Главное окно приложения содержит 3 вкладки. Нас интересует первая, которая называется «Отключить». Здесь первым пунктом стоит опция «Отключить обновление Windows». Ставим возле нее птичку, применяем параметры.
Windows UpdateBlocker
Программа имеет простой интерфейс и позволяет навсегда избавиться от автозагрузки патчей, которые пользователь вовсе не жаждет инсталлировать. Для вывода из строя соответствующей службы запускаем приложение и помечаем в главном окне программы пункт, отключающий AutoUpdate. Ставим также птичку в квадратике рядом с надписью «Защитить параметры», что позволит избежать повторного запуска службы после перезагрузки.
Stopupdates10
Приложение, не имеющие на борту ни одной лишней функции. С ее помощью можно выключать автообновления и блокировать соответствующие уведомления. Для решения поставленной задачи достаточно нажать соответствующую кнопку в главном окне. Произведенные изменения мгновенно вступают в силу.
Updatedisabler
Удобный в использовании инструмент, который позволяет навсегда забыть о проблеме автоматической загрузки патчей. Приложение функционирует в фоновом режиме и запускается из командной строки. Для его использования загружаем и распаковываем архив с программой. Получаем exe-шник, для установки которого следует прописать в Cmd путь к папке, где находится файл. К примеру, D:UpdaterDisabler. Находясь в папке, пропишем updaterdisabler.exe –install. После этого в перечне служб появится Update Disabler Service. При ее запуске ОС не будет производить установку патчей.
Своевременное обновление Windows 10 — залог ее безопасности и стабильной работы, но это лишь одна сторона монеты. Проблема в том, что десятую версию операционной системы мало интересует мнение пользователя касательно установки обновлений. Если в старых системах 7 и 8.1 их получение можно было отключить парой кликов, то в Windows 10 соответствующие опции удалены, а процедура обновления производится чуть ли не в принудительном режиме, что конечно, не может не вызывать протеста со стороны пользователей. Данный материал посвящен тому, как отключить автоматическое обновление Windows 10.
- 1 Отключение обновлений в Windows 10 2004 (2020 г.)
- 1.1 Отключить обновление Windows 10 в редакторе групповой политики
- 1.2 O&O ShutUp10
- 1.3 Wu10Man
- 1.4 Windows Update Blocker
- 1.5 Kill-Update
- 1.6 StopUpdates10
- 1.7 WAU Manager
- 1.8 Изменение прав папки SoftwareDistribution на уровне NTFS
- 2 Отключение обновлений в Windows 10 1903-1909
- 2.1 Win Updates Disabler
- 2.2 Windows 10 Update Disabler
- 2.3 WUmgr
- 2.4 Отложение процедуры обновлений на год
- 3 Отключение обновлений в Windows 10 1803-1809
- 3.1 Отключение Schedule Scan в Планировщике
- 3.2 Отключение службы Wuauserv
- 3.3 Применение твика реестра
- 3.4 Отсрочка обновлений на год
- 4 Вывод
Но зачем отключать обновление Windows 10? На это может быть масса причин: кому-то понравилась используемая сборка и он не желает переходить на новую, кто-то хочет обезопасить себя от последствий багов, нередко встречающихся в новых сборках, у кого-то обновления вызывают проблемы совместимости с установленным набором софта и так далее. Альтернативных способов отключения автоматического обновления Windows 10 полностью и навсегда существует немало, однако Microsoft в свою очередь предпринимает методы борьбы с ними, поэтому метод, успешно работающий в одной версии, может оказаться недейственным в другой.
Отключение обновлений в Windows 10 2004 (2020 г.)
На момент написания данного руководства Windows 10 2004 является самой последней стабильной сборкой, поэтому основное внимание будет уделено ей, по мере выхода новых релизов рекомендации по решению этой злободневной проблемы будут обновляться.
Отключить обновление Windows 10 в редакторе групповой политики
Простой и доступный способ, не требующий грубого вмешательства в ОС и установки сторонних приложений. Изменение соответствующей политики препятствует запуску процедуры автоматического обновления Windows 10, переводя ее службу в ручной режим. Сгодится он только пользователям редакций Win 10 Pro, Enterprise или Education, так как в редакции Home инструмент Gpedit отсутствует
- Откройте редактор локальной групповой политики командой
gpedit.mscи проследуйте по цепочке Локальный компьютер > Административные шаблоны > Компоненты Windows > Центр Обновления Windows; - В правой колонке найдите политику «Настройка автоматического обновления», двойным щелчком откройте ее свойства и установите радиокнопку в положение «Отключено«:
- Сохранив настройки, перезагрузите ПК.
Перейдя в Центр обновлений, вы увидите уведомление об ограничение прав со стороны некой вашей организации, это совершенно нормально. Но если вы попробуете обновиться вручную, Windows выполнит проверку наличия пакетов, загрузит и установит их, если они доступны, как можно видеть из этого скриншота.
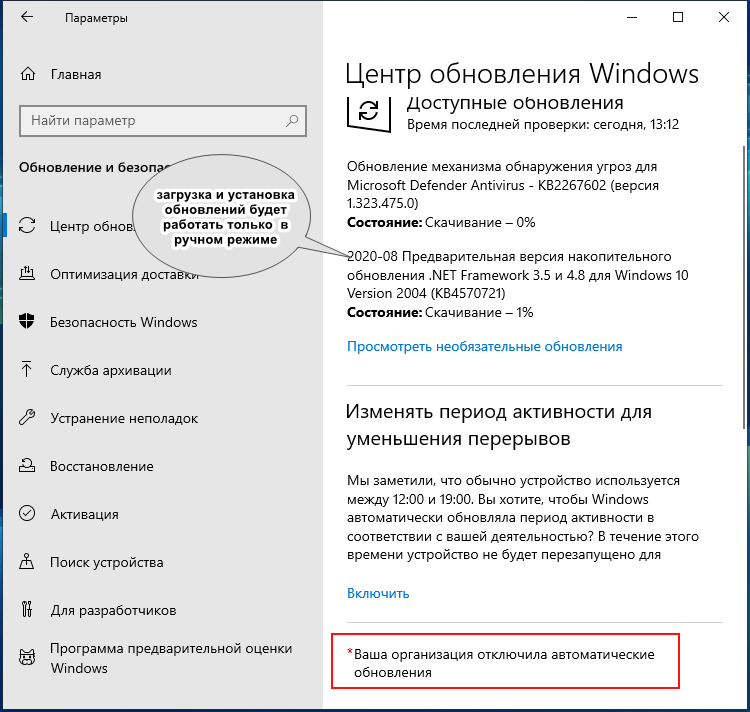
O&O ShutUp10
Эта портативная программа предназначается для управления множеством не слишком очевидных конфигураций, в том числе функционалом встроенного Защитника и Центра обновлений. Давайте глянем, как отключить обновления Windows 10 на ноутбуке или настольном ПК с ее помощью. Всё очень просто.
- Запустите инструмент с правами администратора, прокрутите список вниз до блока «Управление обновлениями Windows».
- С помощью рычажка-переключателя активируйте обведенные красной рамкой настройки. Это главное, дополнительно можете деактивировать обновление приложений через загрузку пакетов посредством P2P-технологии:
- Завершите работу приложения, нажмите «Да» для подтверждения внесения изменения и согласитесь на перезагрузку.
Открыв Windows Update и проверив наличие последних обновлений, вы получите ошибку, кроме того, в верхней части окна появится указанное сообщение, что является следствием работы утилиты.
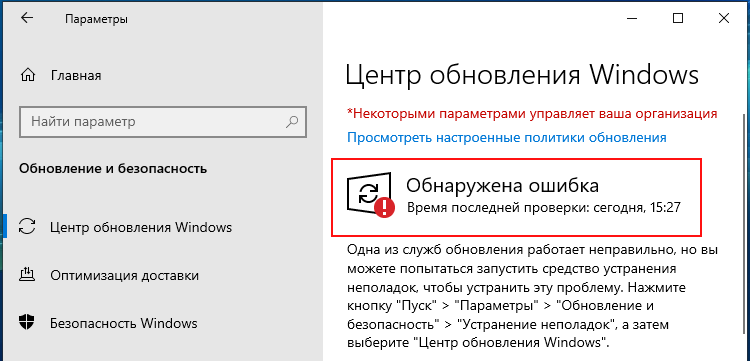
Скачать программу O&O ShutUp10 можно здесь.
Wu10Man
Еще одна утилита, которая позволит вам избавить себя от назойливого сервиса со стороны Microsoft. Бесплатна, есть обычная и портативная версия. Запустите инструмент и выставьте настройки на вкладке «Windows Services» как продемонстрировано на скриншоте и перезагрузитесь. Результатом работы утилиты должна стать ошибка в Центре обновлений.
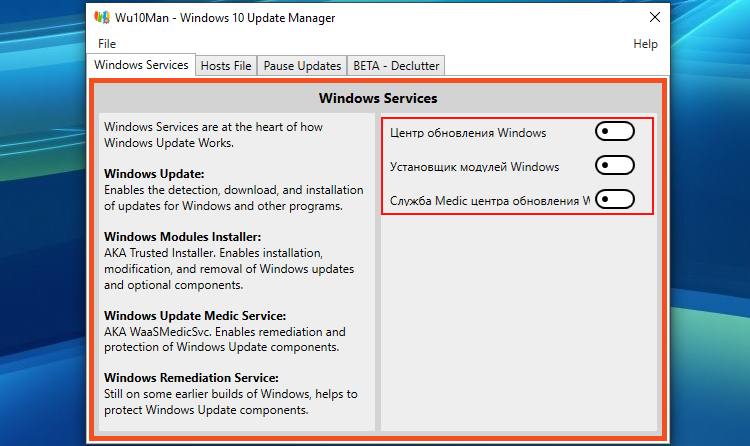
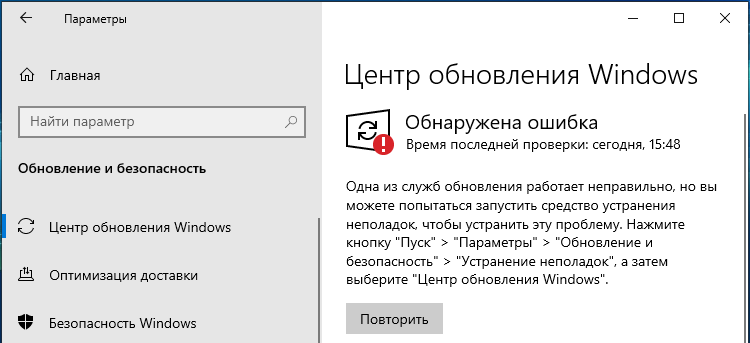
Этого достаточно, чтобы заблокировать работу Центра обновлений, однако будет неплохо, если на вкладке «Hosts File» вы дополнительно внесете блокирующие записи в файл hosts, но поскольку в Windows 10 2004 изменение данного конфигурационного файла воспринимается как угроза, перед переключением рычажков на приложенном выше скриншоте положение придется отказаться от использования Защитника или внести hosts в его исключения.
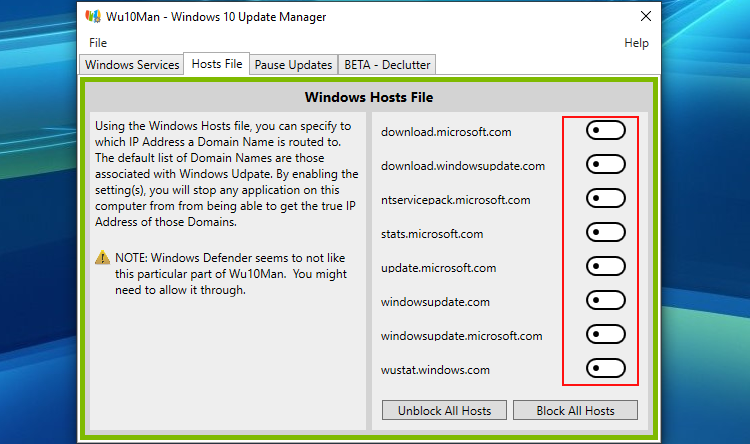
Скачать Wu10Man
Windows Update Blocker
Простой и эффективный инструмент от разработчика Sordum, дающий возможность запретить обновления Windows 10. Программа отключает отвечающие за процедуру инициации поиска обновлений службы Wuauserv и прочие с нею связанные процессы. И что очень важно, утилита не позволяет им включаться автоматически, защищая собственные настройки.
- Запустив утилиту, включите радиокнопку «Отключить службу» и, убедившись, что опция «Защитить параметры службы» отмечена галочкой, нажмите «Применить», после чего зеленый значок статуса изменит свой вид и станет красным:
- Перезагрузите компьютер.
Проверьте работу Windows Update, который отныне должен выдавать ошибки. Дополнительно зайдите через меню в настройки утилиты и убедитесь, что службы Wuauserv, dosvc, WaaSMedicSvc и UsoSvc отмечены красными значками. Службу BITS отключать необязательно.
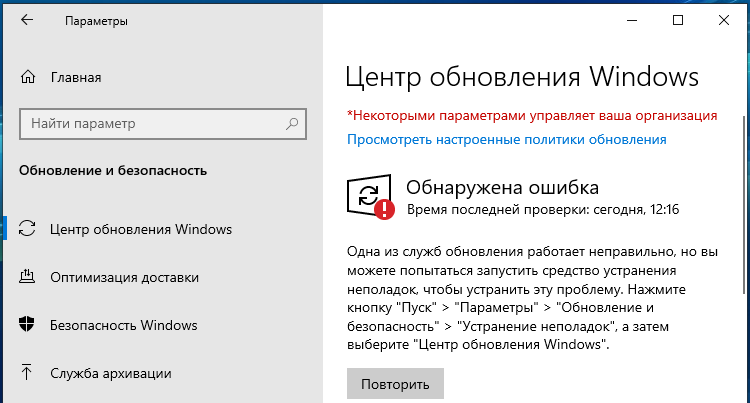
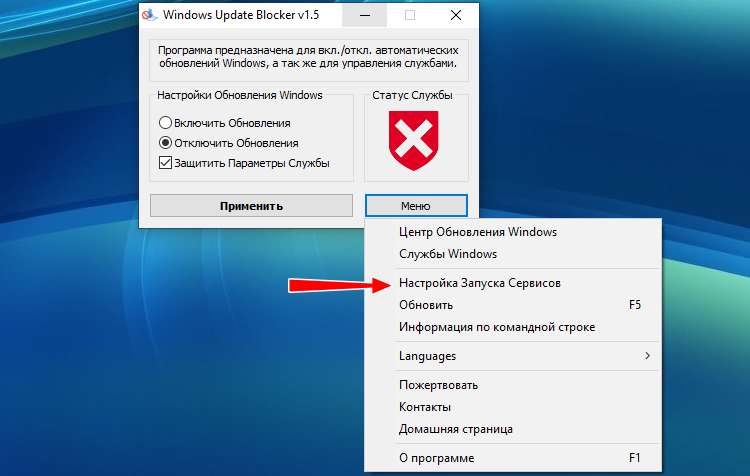
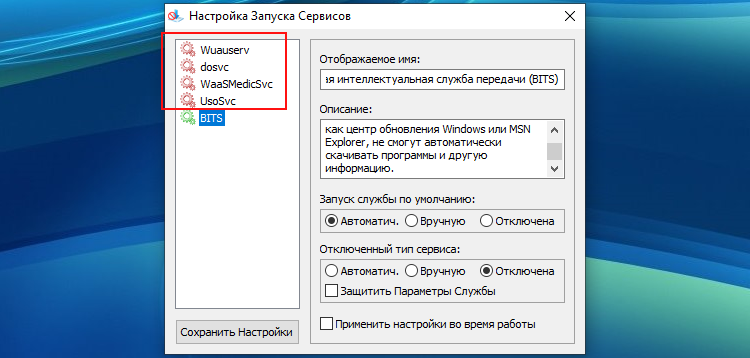
Скачать Windows Update Blocker
Kill-Update
Kill-Update — простейшая бесплатная утилита, блокирующая работу главной службы Wuauserv. Точнее, она не блокирует, а проверяет ее состояние каждые 10 секунд и, если находит ее активной, тут же отключает.
- Вызовите ее меню из системного трея и отметьте птичкой опцию «Locked»:
- Чтобы не пришлось запускать утилиту каждый раз, добавьте ее в автозагрузку опцией «Load at startup».
Запускать утилиту необходимо обязательно от имени администратора, иначе опция блокировки будет недоступна.
Скачать Kill-Update
StopUpdates10
Отличный эффект показал еще один прием, позволивший полностью отключить обновления Windows 10 — конфигурирование портативной утилитой от разработчика Greatis Software, изменяющей ключи системного реестра. Алгоритм действий такой:
- Извлеките из скачанного архива и запустите исполняемый файл
StopUpdates10.exe: - В открывшемся окне нажмите кнопку «Stop Windows Updates!»:
- Закройте появившееся диалоговое окошко с дополнительными предложениями, завершите работу самой утилиты и перезагрузитесь.
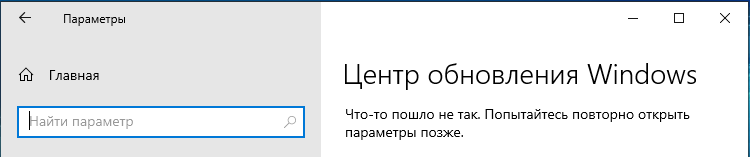
Скачать StopUpdates10
WAU Manager
Портативная утилита служит для управления процедурой обновлений в Windows 10, предлагая несколько режимов поиска и инсталляции, в том числе драйверов Microsoft и встроенного программного обеспечения. Дополнительно программой поддерживается просмотр и удаление обновлений. Имеется в ней также опция отключения обновления.
- Запустите утилиту и отметьте галочкой чекбокс «Disable the built-in Windows Automatic Updates and use only WAU Manager»;
- Нажмите «Save and Apply» и перезагрузитесь.
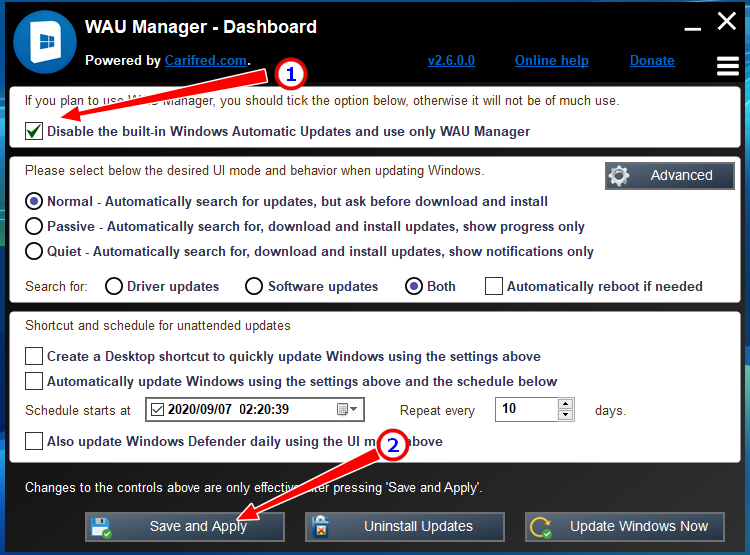
Скачать WAU Manager
Примечание: отключить обновления в редакции Windows 10 2004 Home можно любой из обозначенных утилит, например, с этой задачей превосходно справляется Wu10Man.
Изменение прав папки SoftwareDistribution на уровне NTFS
Способ грубый и топорный, но вполне рабочий. Суть его в том, чтобы забрать права на папку SoftwareDistribution, в которую Windows 10 складывает пакеты и с которой тесно связана служба обновления.
- Перейдите в системный каталог Windows, откройте свойства указанной папки:
- Переключитесь на вкладку «Безопасность» и нажмите «Дополнительно»:
- В появившемся интерфейсе диалогового окна вам нужно будет нажать «Изменить разрешения», а затем «Отключение наследования»:
- Удалите в появившемся диалоговом окошке все унаследованные разрешения, последовательно сохраните все настройки и перезагрузите компьютер.
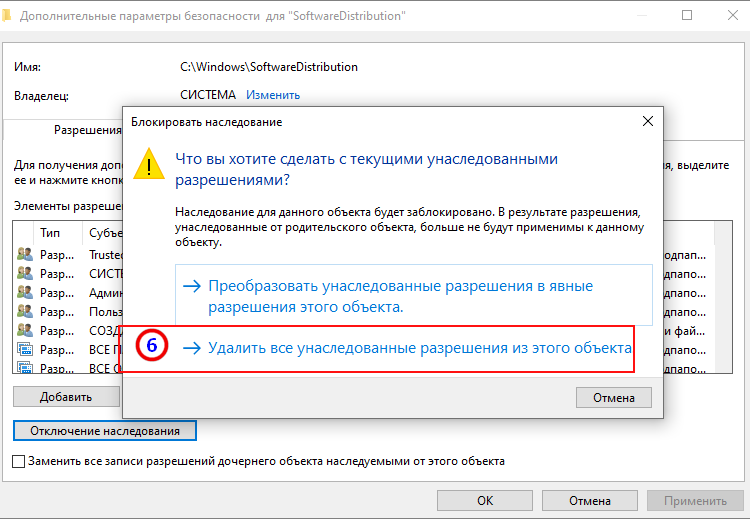
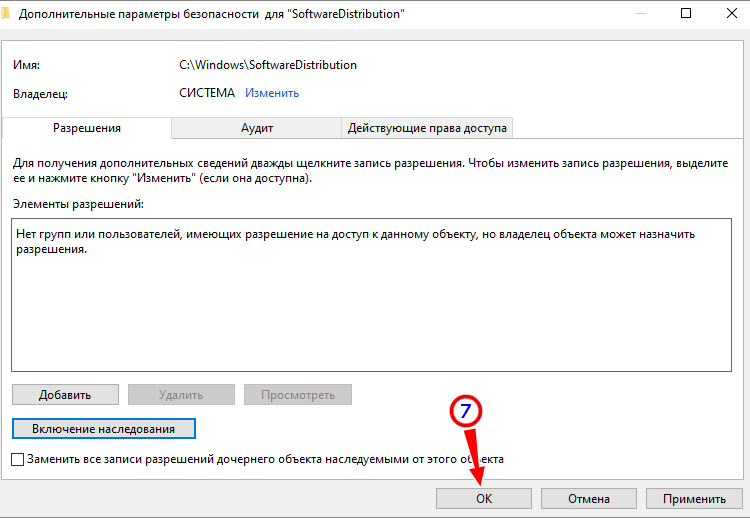
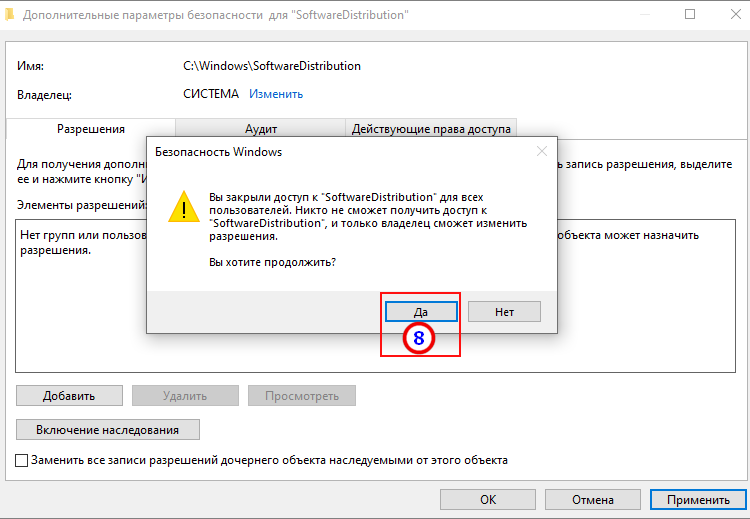
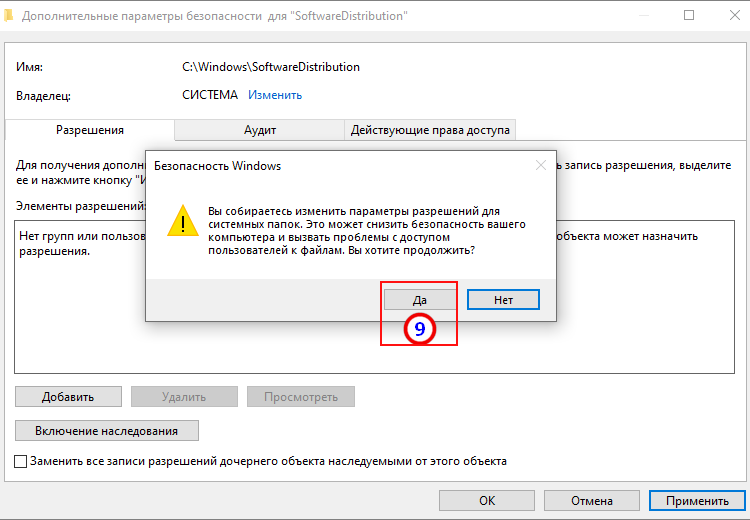
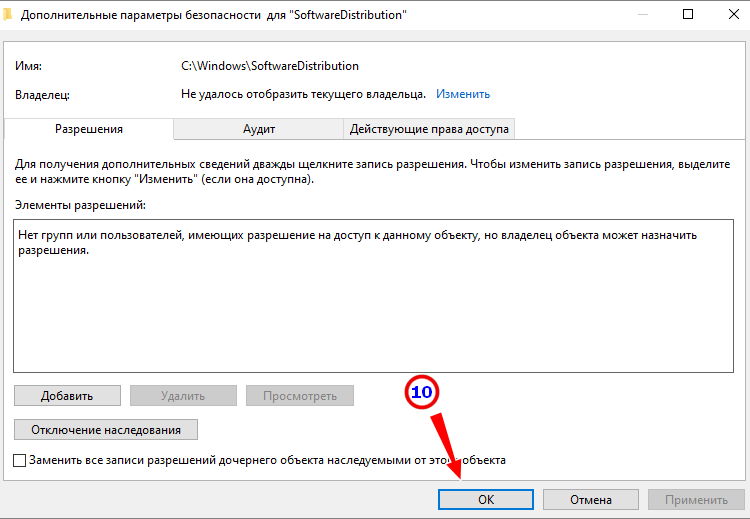
Теперь ни вы, ни система не смогут записать в эту папку ничего. Также будет нарушена работа службы обновлений и, если вы посмотрите ее статус, то обнаружите, что она не может запуститься, а при попытке запустить ее принудительно выдает ошибку с кодом 0xc8000408.
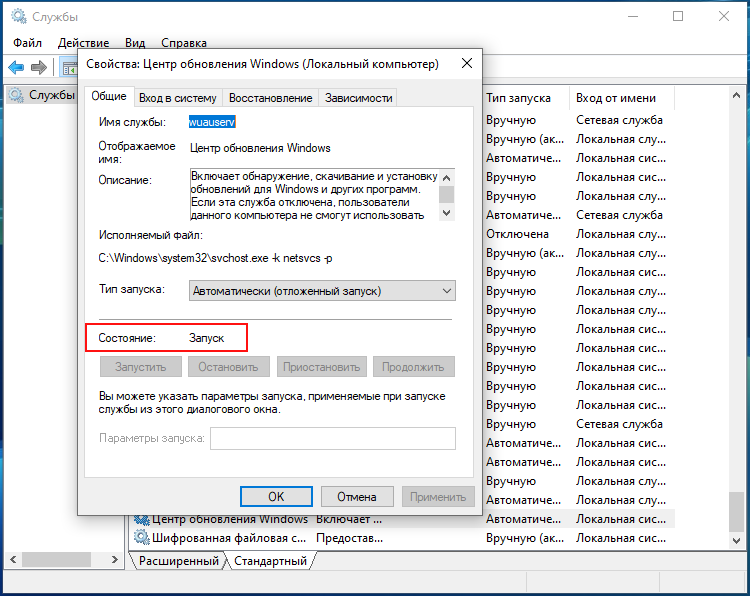
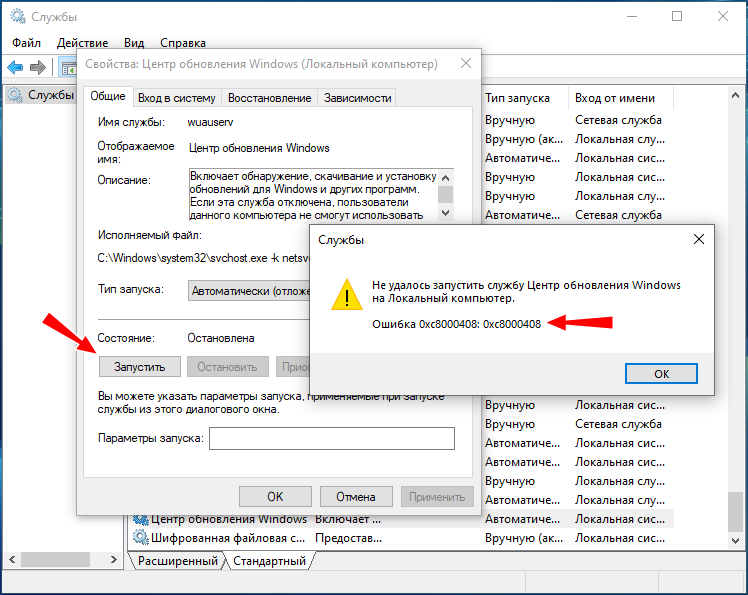
Отключение обновлений в Windows 10 1903-1909
В сборках ОС 2019 года Microsoft усовершенствовала защиту от произвольного отключения функции обновления пользователями, поэтому перечисленные для сборок 1803-1809 способы могут не функционировать или давать временный эффект.
Win Updates Disabler
Одно из наиболее простых в применении средств, позволяющий блокировать обновления, Защитник и сетевой экран.
- Запустите утилиту и установите в соответствующем пункте галочку:
- Нажмите «Применить сейчас» и согласитесь на перезагрузку.
Использовать обозначенное средство допустимо и в релизе 2004, но высока вероятность, что через некоторый промежуток времени деактивированные службы стартуют вновь.
Windows 10 Update Disabler
Еще одна эффективная портативная утилита от разработчика WinAero, позволяющая отключить получение обновлений Windows 10 на ПК путем создания альтернативной службы, постоянно следящей за тем, чтобы Центр обновлений не смог запуститься самостоятельно. В этом заключается ее основное преимущество перед другими утилитами, единоразово изменяющими политики или ключи реестра. Поскольку Windows 10 Update Disabler является консольной, работать с нею мы будем через командную строку.
- Распаковав архив с утилитой, забросьте ее исполняемый файл для удобства в папку
System32: - Откройте с повышенными привилегиями консоль CMD либо PowerShell, введите
C:Windowssystem32>UpdaterDisabler.exe –installи нажмите Enter:
В результате в Диспетчере задач у вас появится новый фоновый процесс Update Disabler, для отключения которого потребуется выполнение той же команды, но с ключом –remove. Утилита не защищает от запуска проверки наличия обновлений в ручном режиме. Примечательно также, что ее можно запускать в сборке 1809.
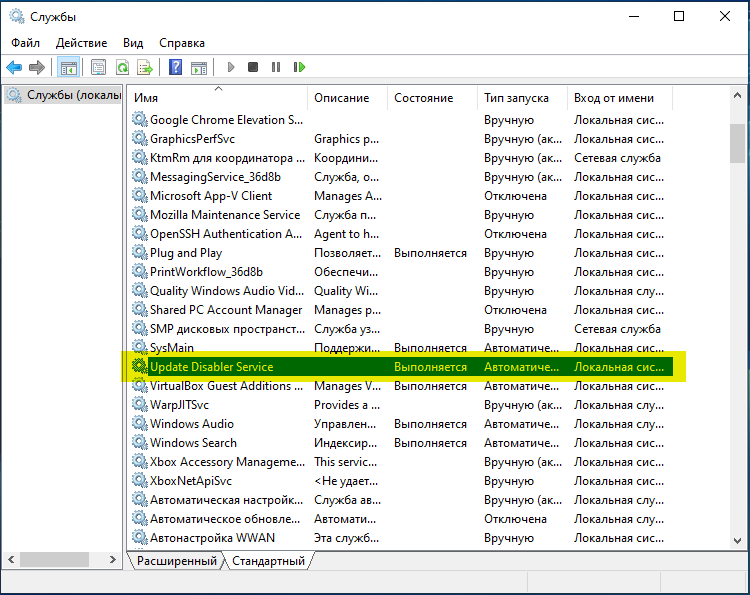
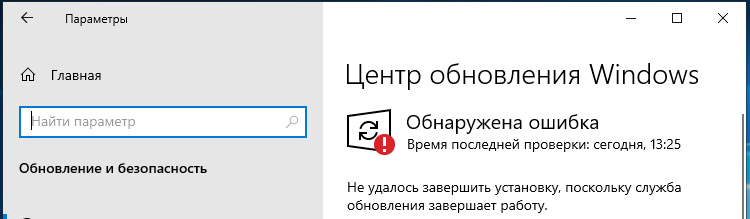
WUmgr
Специальная утилита для обеспечения наиболее полного контроля над процедурой обновления. Позволяет самостоятельно выбирать, скачивать, просматривать, устанавливать и удалять пакеты обновлений. Также благодаря ей можно остановить установку обновлений и даже скрыть соответствующий подраздел в приложении «Параметры».
- Распакуйте архив с утилитой из запустите ее исполняемый файл;
- В правой колонке переключитесь на вкладку «Авто-обновление» и включите радиокнопку «Отключить обновление». Опционально можно отключить получение файлов через «Посредников»;
- Дайте согласие на перезагрузку компьютера.
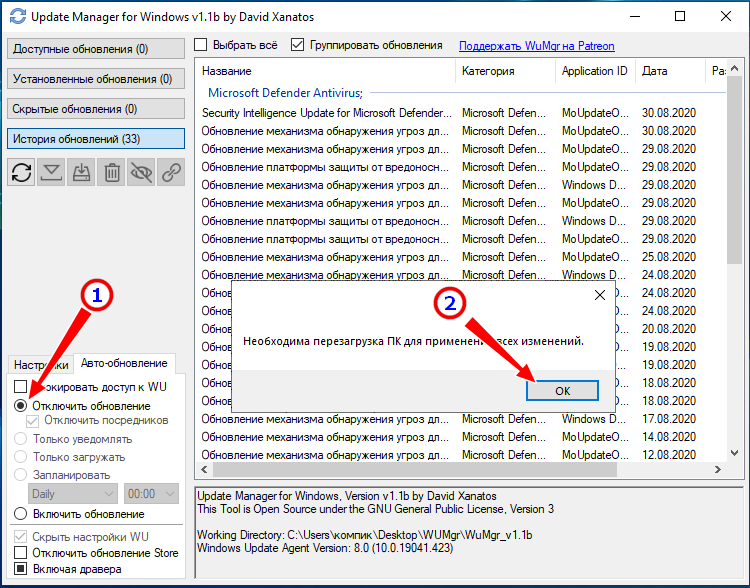
Отложение процедуры обновлений на год
В отличие от приведенных выше вариантов, данный метод не предотвращает переход на новую сборку, а лишь приостанавливает автоматическое получение обновлений для уже установленных компонентов на 1 год. Как радикальный метод его рассматривать не стоит, если ваша цель — однозначно предотвратить загрузку апдейтов, прибегать к нему нет смысла. Доступен способ только в редакции Pro и выше.
- Откройте редактор локальной групповой политики командой
gpedit.msc; - Путь к нужному вам разделу указан на скриншоте, справа выберите политику «Когда получать предварительные сборки…»:
- Выставьте настройки, как показано на втором скриншоте, только время начала приостановки укажите свое.
Отключение обновлений в Windows 10 1803-1809
Так как Microsoft уже успела проделать значительную работу по устранению лазеек, поэтому описанные ниже способы могут работать некорректно в зависимости от состава сборки системы, в которой вы работаете. Проверяйте результат применения метода и, если он окажется нерабочим, отдайте предпочтение инструментам, ориентированным на новейшие версии системы.
Отключение Schedule Scan в Планировщике
Метод основывается на запрете доступа к системному файлу UsoClient.exe в каталоге System32, отвечающему за регулярный запуск поиска обновлений.
- Выполните в открытой с правами администратора командной оболочке показанную на скриншоте команду, получив тем права на файл UsoClient:
- Зайдите в содержащий этот файл каталог (путь смотрите выше) и откройте его свойства на вкладке «Безопасность»:
- Выбирайте один за другим сверху вниз каждый пункт в блоке «Группы и пользователи» и снимайте для них все разрешения, а затем сохраните настройки и выполните перезагрузку.
Теперь Планировщик заданий не сможет запускать этот файл, что не помешает вам выполнить поиск и установку пакетов обновлений в ручном режиме. На получение сигнатур встроенного Защитника метод никак не повлияет.
Отключение службы Wuauserv
Более надежный, чем предыдущий способ, заключающийся в принудительной остановке службы обновления с подменой входящего в систему пользователя. Примечательно, что в Windows 1709 прием работал без подмены пользователя.
- Вводом
services.mscв диалоговом окошке Win + R откройте консоль управления службами и отыщите (она обычно в самом низу перечня) службу «Центр обновления Windows»; - Открыв ее свойства, тип запуска выберите «Отключена» и нажмите «Остановить». Примените настройки:
- Переключившись в этом же окне свойств на вкладку «Вход в систему», активируйте радиокнопку «С учетной записью» и введите в поле слева от кнопки обзора
.Гость; - Затрите пароль и его подтверждение, сохраните настройки и перезагрузитесь.
Теперь служба не должна запускаться самостоятельно. Если же проверить наличие обновлений вручную, вы должны получить ошибку «С установкой возникли некоторые проблемы… код 0x80070422».
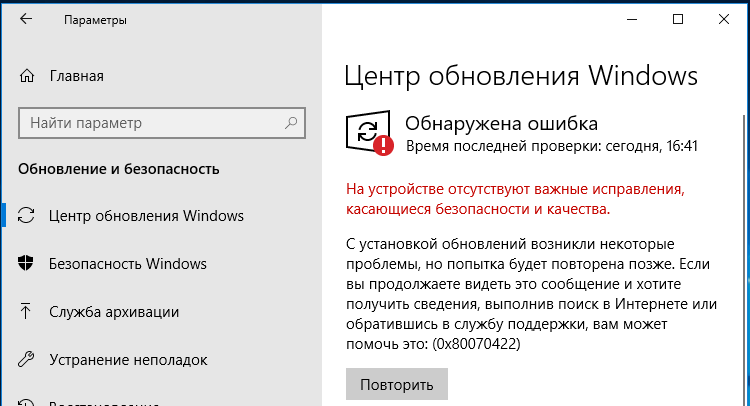
Применение твика реестра
Отключить обновление Windows 10 можно через реестр, но не стоит слишком полагаться на этот способ, поскольку в Microsoft довольно оперативно закрывает имеющиеся лазейки. Чтобы сэкономить ваше время, предлагаем использовать готовый твик реестра (No1). Скачайте его по ссылке и запустите, выполнив слияние с подтверждением:
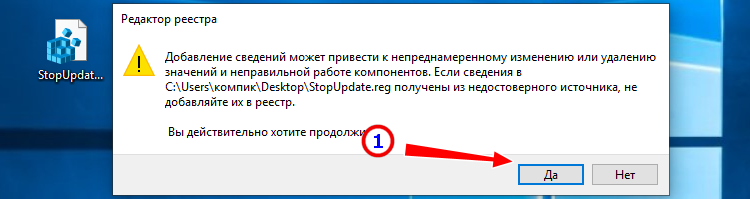

А вот так REG-файл выглядит изнутри. Твик создает указанный ключ с двумя параметрами NoAutoUpdate (со значением 1) и AUOptions (со значением 2).
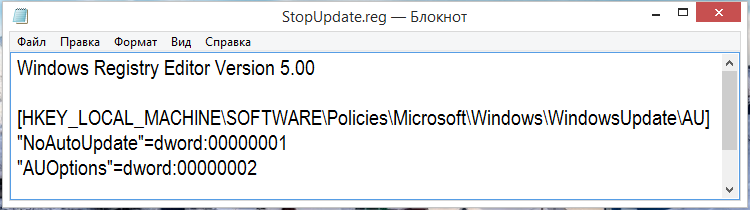
В Windows 10 1803 применение твика отключило автоматическое выполнение процедур, а в Windows 10 1809 привело к ошибке в работе самой службы обновления. Если конфигурация вашей системы отличается от нашей (установлены патчи Microsoft и т.п.), у вас результат может быть иным.
Отсрочка обновлений на год
Как вариант, можно попробовать повременить с переходом на новую сборку, но это не самое оптимальное решение.
- Для начала зайдите через стандартную панель управления в раздел установленных обновлений и избавьтесь от патчей с номерами KB4023814 и KB4023057, если они там имеются:
- Затем примените данный твик реестра (No2):
- Зайдите в Центр обновления Windows и нажмите ссылку «Дополнительные параметры»;
- Прокрутив страницу чуть вниз, укажите в блоке «Выберите, когда устанавливать обновления» настройку «Semi Annual Channel»;
- Отложите процедуру на максимально длительный срок, а это должно быть 365 дней.
Вывод
Итак, с вопросом стоит ли отключать обновления Windows 10 будем считать, что разобрались. Стоит, если вас полностью устраивает используемая версия ОС, если вы хотите оградить себя от грубых вмешательств в конфигурацию Windows со стороны разработчика, а также если вы желаете получить больше контроля над процедурой обновления. Разумным решением в таком случае будет блокировка обновлений сразу после чистой установки Windows 10.
Можно ли полностью и навсегда отключить обновления Windows 10 в принципе? Только при условии полного отказа от установки любых исправлений и компонентов от Microsoft, которые могут отключить используемую вами блокировку. Использование сторонних утилит является наиболее удобным способов избавить себя от принудительных апдейтов, но применять нужно их последние версии, скачивая только с официальных сайтов разработчиков или ресурсов, которым вы доверяете.
21.03.22 — 10:01
Доброго всем времени суток! Собственно, вопрос озвучен в заголовке темы.
Обновления 10-ки и раньше периодически доставляли неприятности — отрубали принтер, сетевую печать, работу с торговым оборудованием, проблемы с браузером и т.д.
Но это было еще как-то терпимо.
А теперь, в связи с последними событиями, все-таки хочется добить эту тему полностью.
Я пробовал разные методы:
— какие-то батники, который прописывали кучу всякого в реестр;
— запрет на запуск службы «центр обновления windows», вход от имени гостя;
— менял разрешения на запуск usoclient.exe
— пробовал какие-то программки по типу Stop Windows Update.
— штатное средство отсрочки обновлений на 35 дней максимум.
Есть еще способ редактирования групповых политик, но он мало подходит, т.к. практически все компы с домашней виндой. И честно, я даже не знаю, работает ли этот способ.
Но, что бы я не пробовал, рано или поздно обновления все равно снова начинают приходить и насильно устанавливаться.
Может, кто-то все-таки смог побороть эту пакость? Есть какой-нибудь точно надежный способ, который отключит обновления на windows 10 раз и навсегда? Причем на винде любой редакции — home,prof.
1 — 21.03.22 — 10:02
в хостах подменять адрес микрософта
2 — 22.03.22 — 09:10
Спасибо, пробую.
3 — 22.03.22 — 09:14
Интернет, питания, установка линукса, выбери свой вариант
4 — 22.03.22 — 09:15
Если что, нашел еще такой способ.
Заменил сегодня, пока насчет результативности не могу ничего сказать.
5 — 22.03.22 — 09:16
установи себе Update_MiniTool
6 — 22.03.22 — 10:08
(0) +1 за подмену хостов, как Вафель сказал (1), только в случае с обновлением десятки это через файл hosts не работает почему-то, нужно ставить какой-нибудь днс-прокси, типа Acrylic DNS Proxy например. Ну а потом уже как обычно:
0.0.0.0 windowsupdate.microsoft.com
0.0.0.0 *.windowsupdate.microsoft.com
0.0.0.0 *.update.microsoft.com
0.0.0.0 windowsupdate.com
0.0.0.0 *.windowsupdate.com
0.0.0.0 download.windowsupdate.com
0.0.0.0 download.microsoft.com
0.0.0.0 *.download.windowsupdate.com
0.0.0.0 wustat.windows.com
0.0.0.0 ntservicepack.microsoft.com
0.0.0.0 stats.microsoft.com
7 — 22.03.22 — 10:13
+(6) я это в роутер добавлял.
8 — 22.03.22 — 10:19
отмечусь
9 — 22.03.22 — 10:24
можно же еще свой сервер обновлений поднять, но обновлений не выдавать
10 — 22.03.22 — 10:31
(1) Сам проверял?
11 — 22.03.22 — 11:13
(10) я только идеи генерирую
12 — 22.03.22 — 11:27
(0) Тут вот ещё ребята подсказывают, что если ломает с днс возиться, то можно из планировщика задача каждые пять минут батником останавливать и переводить в ручной запуск нинужные службы Background Intelligent Transfer Service, Update Orchestrator Service, Windows Update и Windows Update Medic Service (последняя через службы не грохается, только через реестр, пока её будет глючить от остановки других служб).
Как-то так, примерно:
sc stop «BITS»
sc config «BITS» start= disabled
sc config «BITS» obj= «.Guest» password= «»
sc stop «UsoSvc»
sc config «UsoSvc» start= disabled
sc config «UsoSvc» obj= «.Guest» password= «»
sc stop «wuauserv»
sc config «wuauserv» start= disabled
sc config «wuauserv» obj= «.Guest» password= «»
reg add HKEY_LOCAL_MACHINESYSTEMCurrentControlSetServicesWaaSMedicSvc /v START /t REG_DWORD /d 0x0000004 /f
reg add HKEY_LOCAL_MACHINESYSTEMCurrentControlSetServicesWaaSMedicSvc /v ObjectName /t REG_SZ /d .Guest /f
13 — 22.03.22 — 11:45
(11) Умный филин, ёптыть. 
14 — 22.03.22 — 12:32
(5) каким образом это сделает возможным полное отключение обновления при необходимости?
15 — 22.03.22 — 12:45
16 — 22.03.22 — 12:47
Админы, сделайте «кат» моей портянке из (15) пожалуйста.
17 — 22.03.22 — 13:30
(15) *.*
18 — 22.03.22 — 13:38
(17) сильно !
19 — 22.03.22 — 13:42
(14) там есть кнопочка…
20 — 22.03.22 — 13:58
(18) А то!
(15) Вообще, конечно, годный лист, там ещё и мерзотнейшая скайповская реклама порежется заодним, но такие расширенные списки грешат потерей актуальности со временем, да и вообще. Учитывая, что в данном списке фигурирует hotmail.com, то есть некоторые сомнения. Вот, например, зачем там hotmail.com, судя по гуглу это какой-то сервис активной синхронизации аутлука, зочем его отключать, непонятно.
21 — 22.03.22 — 14:18
(18) прокатит и «del .»
22 — 22.03.22 — 15:03
Установка Windows XP
23 — 22.03.22 — 15:35
(4) надо попробовать…
Вот ещё один способ:
https://www.youtube.com/watch?v=SkvHxjPY0xc
Кратко суть: отключаем службу обновления, в реестре находим ветку службы в CurrentControlSet и запрещаем пользователю СИСТЕМА изменять службу
24 — 22.03.22 — 15:37
(0) Если домен то групповая политика — работает норм.
25 — 22.03.22 — 15:54
(0) А как же критические уязвимости, зияющие дыры в безопасности, исправление бесконечного количества косяков?
26 — 22.03.22 — 16:36
(25) поэтому самый верный вариант это (9). куда уже вручную добавлять экстренные исправления
27 — 22.03.22 — 16:47
(26) У ТС в запросе «винда любой редакции», включая home. На хоуме WSUS развернуть не так-то просто, наверное. Это если хоум вообще имеет представление, что это такое, а то он может даже обновляться с локального WSUS не сможет.
28 — 22.03.22 — 16:50
(25) >> А как же критические уязвимости, зияющие дыры в безопасности, исправление бесконечного количества косяков?
Судя по всему, ТС как раз и хочет избавиться раз и навсегда от всего этого счастья.
29 — 22.03.22 — 17:07
(26) Особенно занятно когда исправления выходят одним кумулятивным пакетом со всеми свистелками-перделками и очередной порцией анальных зондов, что характерно встроенных в пространство ядра для обхода пользовательских отключалок, навроде упомянутого игнорирования hosts.
(28) Т.е. запретив обновления избавитесь от уязвимостей? Ну-ну. А потом найдётся что-нибудь вроде удалённого выполнения с правами системы в очередном WebDav/SMB и хохлы покриптуют всю вашу инфраструктуру пока вы будете пузо чесать.
30 — 22.03.22 — 17:39
(25) >>А как же критические уязвимости, зияющие дыры в безопасности, исправление бесконечного количества косяков?
Майки могут в любой момент запретить винду в РФ и превратиться она в тыкву после обновления. Оно нам надо?
31 — 22.03.22 — 18:05
(30) а ты не подумал каким обзаром они могут это сделать? чекать положение по IP адресу нельзя потому что пострадают оставшиеся компании и вообще критические сервисы
32 — 22.03.22 — 18:08
а то один идиот уже заапдейтил node-ipc таким образом, говорят его в штатах уже поколотили немного за это
если майки так сделают то тут парой синяков не отделаешься
33 — 22.03.22 — 18:17
(31) Крым же как то чикали.
34 — 22.03.22 — 21:52
(33) а что в крыму чикали? ломали ОС через обновления?
я вот в американской компании работаю, на американском проекте. у меня весь «ушедший из РФ» корпоративный софт доступен. хотя в в РФ нахожусь. Чот я сомневаюсь что они будут мою компанию отключать тупо по айпишникам
35 — 22.03.22 — 23:25
Настройки критических служб нужно править,загрузившись с флешки,т.к.у windows,есть блокировка записи изменений ветвей реестра при перезагрузке.
Так называемый признак volatile у ключей.
36 — 23.03.22 — 06:48
какую-то папку удалил которую использует служба Центр обновлений, вместо нее файл сделал. Вроде работает. Побочные действия не знаю.(
37 — 23.03.22 — 07:43
Милости прошу к моему шалашу
Поставил дома Linux Mint
здесь тебе позволено управлять установкой обновлений, просто зайдя в настройки и не танцуя с бубном (сюрр какой-то!)
38 — 23.03.22 — 07:49
(37) Расскажи как в Ubuntu начиная с 18 и по 20 отключить автоматическое обновление не написав ни одной строчки кода и не установив ни одного стороннего приложения, только из коробки и только мышкой? Ждемс.
39 — 23.03.22 — 07:54
(38) Там же прямо в графическом интерфейсе закладка есть «Обновления». Типа такого:
https://linuxconfig.org/disable-automatic-updates-on-ubuntu-18-04-bionic-beaver-linux
— это как раз 18я версия.
40 — 23.03.22 — 07:57
А у меня почему то нет такого. Дома буду посмотрю, но прям точно не было.
41 — 23.03.22 — 08:08
(40) Может, у тебя какая-нибудь другая Убунта. Лубунта, Кубунта, Ксубунта или ещё какая-нибудь Мубунта. В классической-то Убунте всегда такое было, вроде бы.
42 — 23.03.22 — 09:05
Может действительно, что в каком-то из десктопов (лубунта-кубунта и т.п.) реализовано как-то по своему
Получение обновлений происходит обычно в два этапа.
Есть программа проверки и получения обновлений, которая может называться «Менеджер обновлений»
1-ый этап — просто сканирует с какой-то периодичностью источники (подключенных репозиториев) на предмет появления новых обновлений.
это только формирование списка, что обновления вот они есть и всё.
2-ой этап — принятие обновлений, для чего обычно требуются привелегии root. А это вводить пароль нужно. Не хочешь принимать обновления, не вводишь пароль — ничего не принимается и не закачивается.
Чтобы отключить проверку наличия обновлений Менеджером — нужно просто убрать его из автозапуска.
Доступ к этому списку программ автозапуска особо никуда не спрятан. Например, если это Линукс-минт, то оно в «Центре управления» в «Персональные» «Запускаемые приложения».
Вполне возможно, что в каком-то из вариантов сборки нарочно подавляют запросы на повышение привелегий и при этом опрос и установка обновлений включены.
Но в классическом Дебиан, Убунту и родственным им версиям сборок я с таким не встречался, чтоб из коробки привлегии root были разрешены.
43 — 23.03.22 — 10:08
Что скажете за WuMgr?
«Загрузка, установка и скрытие обновлений Windows 10 вручную с помощью WuMgr» (Update Manager for Windows)
https://www.youtube.com/watch?v=myTVCMYuMPs
Скачать: https://github.com/DavidXanatos/wumgr/releases
44 — 23.03.22 — 10:10
(42) Мдя…
sudo apt update получает изменения.
sudo apt upgrade — ставит их.
И не не надо никаких других программ
45 — 23.03.22 — 10:38
Поставить лимитное подключение иногда достаточно.
46 — 23.03.22 — 11:25
(44) в убунте есть графический менеджер к ним который постоянно автоматом чекает апдейты
я больше года из консоли не ставил периодические апдейты (только если по работе какойто пакет нужен)…мышкой потыкаешь когда задолбает окошечко ‘Updates available’ выползать при каждом включении и всё
47 — 23.03.22 — 14:09
тоже интересно.
48 — 23.03.22 — 14:23
(45) Не работает. Точнее, как только версия снимается с поддержки — так сразу оно тянет 10 Гб через лимитное подключение…
Фрэнки
49 — 23.03.22 — 14:51
(44) не пишу, что я этих команд я не знаю.
Но это команды, которые не выполняются системой автоматически «из коробки» и не выполняются без ввода подтверждения для повышения привелегий в sudo
Речь шла о том, что может и что не может работать для пользователя как бы автоматически, примерно так, как у винды 10 обновления.
В этом уроке я покажу, как отключить обновление в Windows 10. Мы рассмотрим все возможные способы, а также научимся восстанавливать систему после сбоя обновлений.
Содержание:
- Как отключить обновление
- Как отключить защитник Windows
- Где посмотреть установленные обновления
- Как восстановить систему после сбоя
Как отключить обновление
Способ 1: через параметры
1. Откройте «Пуск» и перейдите в «Параметры». Для этого нажмите на значок шестеренки.
2. Перейдите в раздел «Обновление и безопасность».
3. Щелкните по пункту «Дополнительные параметры».
- В разделе «Приостановка обновлений» установите дату, до которой нужно выключить обновления – их можно приостановить максимум на месяц.
- В разделе «Выберите, когда устанавливать обновления» можно отложить установку на 365 дней.
Способ 2: через службы
1. В меню «Пуск» напечатайте «Службы». Запустите приложение от имени администратора.
2. Пролистайте список всех служб и запустите «Центр обновления Windows».
3. Выключите службу, нажав кнопку «Остановить».
В строке «Тип запуска» выберите «Отключена».
Служба успешно отключена, но система периодически её восстанавливает. Чтобы это изменить, перейдите на вкладку «Восстановление» и установите в трех верхних строках значение «Не выполнять никаких действий».
Перейдите на вкладку «Вход в систему». Установите переключатель «С учетной записью» и кликните по кнопке «Обзор».
Щелкните по кнопке «Дополнительно».
Затем по кнопке «Поиск». В списке пользователей выберите пункт «Гость» и нажмите OK.
Удалите точки в поле «Пароль» и «Подтверждение». Щелкните по «Применить».
4. Отключите проверку через планировщик.
Для этого откройте меню «Пуск» и напечатайте «Планировщик заданий». Запустите от имени администратора.
Разверните ветку «Библиотека планировщика заданий» – «Microsoft» – «Windows».
Откройте «Windows Update», щелкните правой кнопкой мыши по заданию «Scheduled Start» и выберите «Отключить».
Откройте ветку «Update Orchestrator» и отключите два задания «Schedule Scan» и «Schedule Scan Static Task».
5. Перезагрузите компьютер для вступления изменений в силу.
Таким образом мы заблокировали службу обновлений: отключили задания на проверку в планировщике, запретили системе перезапускать службу в случае сбоев и запретили запуск службы, ограничив её права.
Способ 3: через командную строку
1. В «Пуск» напечатайте «Командная строка». Запустите от имени администратора.
2. Напечатайте команду takeown /f c:windowssystem32usoclient.exe /a и нажмите Enter.
3. Далее откройте папку C:windowssystem32 найдите приложение «usoclient.exe», кликните по нему правой кнопкой мышки и выберите «Свойства».
4. Перейдите на вкладку «Безопасность». Нажмите кнопку «Изменить».
Поочередно откройте всех пользователей в списке и уберите галочку в пункте «Разрешить». Затем кликните по «Применить».
Готово! Мы запретили всем пользователям запуск приложения и система больше не будет в автоматическом режиме искать и устанавливать обновления.
Чтобы вернуть первоначальные настройки, запустите командную строку от имени администратора и выполните команду icacls c:windowssystem32usoclient.exe /reset
Способ 4: через групповые политики
Этот способ работает только в версии Windows 10 Профессиональная и Корпоративная.
1. В меню «Пуск» напечатайте команду gpedit.msc и запустите редактор групповых политик от имени администратора.
2. Разверните ветку «Конфигурация компьютера» – «Административные шаблоны» – «Компоненты Windows» – «Центр обновления Windows».
В правом окошке откройте «Настройка автоматического обновления».
3. В настройках установите переключатель на «Отключено». Щелкните по «Применить» и закройте редактор.
При следующей попытке апдейта вы увидите сообщение «Ваша организация отключила автоматические обновления».
Способ 5: через реестр
1. В меню «Пуск» напечатайте команду regedit и запустите редактор реестра от имени администратора.
2. Разверните ветку HKEY_LOCAL_MACHINE – SOFTWARE – Policies – Microsoft – Windows. Щелкните по ветке Windows правой кнопкой мыши и выберите «Создать» – «Раздел».
Название для раздела напечатайте WindowsUpdate.
3. В разделе WindowsUpdate создайте еще один раздел с названием AU.
4. Кликните по разделу AU правой кнопкой мыши и создайте новый параметр: Создать – Параметр DWORD (32 бита).
Название для параметра напечатайте AUOptions.
Откройте этот параметр и в строке «Значение» укажите «2».
5. Закройте окно редактора реестра.
Все готово! Данный параметр будет оповещать вас о наличии новых обновлений — устанавливать их или нет решайте сами.
Способ 6: через лимитное подключение
Этот способ может подойти, если вы подключены к интернету через беспроводную сеть.
1. Зайдите в «Пуск» и выберите «Параметры».
2. Перейдите в раздел «Сеть и интернет».
3. Щелкните по подключенной беспроводной сети.
4. Установите переключатель в пункте «Задать как лимитное подключение».
Система будет думать, что у вас ограниченный интернет трафик и постарается сократить его потребление, отключив загрузку новых крупных обновлений.
При помощи сторонней программы
Способы, показанные выше, кажутся сложными, и вам не хочется вручную менять настройки системы? Тогда на помощь придут специальные программы, которые применяют нужные настройки в пару щелчков мыши.
После запуска программы и применения настроек, перезагрузите компьютер, чтобы они вступили в силу.
Хотя разработчики уверяют, что приложения безопасны, рекомендую перед запуском проверить их на наличие уязвимостей через сайт virustotal.com.
Windows Update Blocker
Приложение можно скачать по адресу: sordum.org/9470/windows-update-blocker-v1-5
После загрузки распакуйте архив и запустите файл Wub.exe. Установите переключатель в положение «Disable Updates» и поставьте галочку «Protect Services Settings». Нажмите кнопку «Apply Now».
O&O ShutUp10
Программу можно скачать по адресу: oo-software.com/en/shutup10
В разделе «Управление обновлениями Windows» активируйте два пункта:
- Отключить автоматическое обновление системы (Windows-Update) (1 из 2)
- Отключить автоматическое обновление системы (Windows-Update) (2 из 2)
Wu10Man
Загрузить программу можно по адресу: github.com/WereDev/Wu10Man/releases
Windows Services. В этой вкладке отключаются службы загрузки и установки.
Hosts File. Здесь блокируются серверы Windows.
Pause Updates. Через эту вкладку можно отложить загрузку на определенный срок.
Group Policy. Здесь можно выбрать одну из опций:
- Включить автоматические обновления.
- Отключить автоматические обновления.
- Оповещать о загрузке и установке.
- Автоматически загружать, но оповещать об установке.
Windows 10 Update Disabler
Приложение можно скачать по адресу: winaero.com/download.php?view.1932
После скачивания архива распакуйте его.
Далее нужно запустить приложение как службу. Для этого откройте командную строку с правами администратора.
Напечатайте команду C:UpdaterDisablerUpdaterDisabler –install
C:UpdaterDisabler — это путь, куда был распакован архив.
Нажмите клавишу Enter.
Приложение активируется как служба, которая будет мониторить и блокировать апдейты.
Для отключения службы в командной строке напечатайте C:UpdaterDisablerUpdaterDisabler –remove
Как отключить защитника Windows
Защитник Windows или Windows Defender – это встроенное антивирусное программное обеспечение. При установке другого антивируса он, как правило, автоматически отключается, передав права на защиту новой программе. Но можно отключить Защитник и вручную.
Windows 10 Pro
В меню «Пуск» напечатайте gpedit.msc и запустите службу.
Далее откройте ветку: Конфигурация компьютера — Административные шаблоны — Компоненты Windows — Антивирусная программа «Защитник Windows».
В правом окне щелкните по «Выключить антивирусную программу «Защитник Windows»».
Выберите параметр «Включено», нажмите «Применить».
Также в этой ветке отключите:
- «Разрешить запуск службы защиты от вредоносных программ».
- «Разрешить постоянную работу службы защиты от вредоносных программ».
Зайдите в подраздел «Защита в режиме реального времени» и включите параметр «Выключить защиту в режиме реального времени».
Windows 10 Home
В редакции Home защитник Windows отключается через настройки реестра (этот метод можно использовать и в редакции Pro).
Проще всего его отключить через программу O&O ShutUp10:
- Откройте программу и перейдите в раздел «Windows Defender и Microsoft SpyNet».
- Активируйте переключатель в пункте «Отключить Windows Defender».
Перезагрузите компьютер.
Где посмотреть установленные обновления
1. В меню «Пуск» напечатайте «Панель управления» и запустите приложение.
2. Откройте «Программы и компоненты».
3. Нажмите слева на «Просмотр установленных обновлений».
Откроется список всех установленных пакетов.
Если после апдейта система стала выдавать ошибки или одна из программ перестала запускаться, пакет можно удалить. Для этого кликните по нему правой кнопкой мыши и выберите «Удалить».
А для очистки места на диске рекомендую периодически проверять кеш и очищать его.
Кеш находится в следующей папке: C:WindowsSoftwareDistributionDownload
Выделите все файлы, кликните правой кнопкой мыши и выберите «Удалить».
Как восстановить систему после сбоя
Если после апдейта система начала работать нестабильно или нужные программы перестали запускаться, можно попробовать выполнить восстановление. Как правило, эта процедура безопасна — она не затронет ваши данные.
1. В «Пуске» напечатайте «Создание точки восстановления» и запустите приложение.
2. Во вкладке «Защита системы» в разделе «Восстановление системы» щелкните по кнопке «Восстановить».
3. Выберите точку восстановления и нажмите «Далее».
4. После нажатия кнопки «Готово» Windows перейдет в режим восстановления и после перезагрузки вернет систему в прежний вид.
Периодические автоматические обновления (updates) Windows 10 в ряде случаев сопровождаются побочными эффектами, вызывающими сбои в работе системы или программ. Не рады бесконечным апдейтам пользователи с лимитированным интернет-соединением и ограниченным объёмом жёсткого диска. В таких случаях лучше отключить обновления Windows, но делать это нужно корректно, используя профильные системные средства и проверенные сторонние программы.
Содержание
- Временное отключение обновления
- Системные способы отключения обновлений навсегда
- Через службу Центра обновления
- В Редакторе групповых политик
- В Редакторе реестра
- С помощью лимитного подключения
- С помощью задания Schedule Scan
- Отключение обновлений навсегда сторонними программами
- Windows Update Minitool
- Windows Update Blocker
- Win Updates Disabler
- Winaero Tweaker
- Отключение конкретных обновлений
- В режиме PowerShell
- С помощью утилиты Microsoft
Временное отключение обновления
В отличие от предыдущих версий – седьмой и восьмой, в «десятке» сам Центр обновления Windows отключить нельзя. Но его работу можно заблокировать на срок до 35 дней, в течении которых пользователь будет избавлен от установки обновлений системы.
- В контекстном меню кнопки «Пуск» щёлкнуть раздел «Параметры».
- В появившемся одноимённом окне щёлкнуть раздел «Обновление и безопасность».
- В окне Центра обновления можно «Приостановить обновления на 7 дней». Для установки более длительного срока щёлкнуть «Дополнительные параметры».
- В новом окне открыть выпадающий список «Выберите дату». В нём пользователь имеет возможность выбрать срок до 35 дней, во время которых автоматические апдейты производиться не будут. После их истечения Центр в обязательном порядке установит все пропущенные обновления. Только после этого будет возможно новая приостановка.
Системные способы отключения обновлений навсегда
Ниже будут рассмотрены несколько системных способов полного отключения автоматических апдейтов Windows 10. Большинство из них применимы ко всем распространённым редакциям «десятки» – Pro (Профессиональная), Enterprise (Корпоративная) и Home (Домашняя).
Через службу Центра обновления
Выше указывалось, что Центр обновления в Windows 10 выключить нельзя. Но, отключив его профильную службу, можно блокировать штатное функционирование Центра.
- В поле ввода команд и поиска (справа от кнопки «Пуск») ввести слово «Службы» и нажать Enter.
- Прокрутить вниз появившееся одноимённое окно до обнаружения службы «Центр обновления Windows».
- Произвести на ней двойной щелчок.
- В окне свойств сначала открыть выпадающий список «Тип запуска» и щёлкнуть «Отключена». После остановки службы активируется пункт «Остановить». Щёлкнуть его, а затем OK.
Очевидно, что для возобновления работы службы нужно будет восстановить прежний выбор списка «Тип запуска»: Автоматически (отложенный запуск).
В Редакторе групповых политик
Отключить этим способом автоматические обновления в windows 10 можно только в редакциях Pro и EnterPrise. Пользователи Windows 10 Home активировать Редактор локальных групповых политик не имеют права.
- В поле ввода команд набрать команду вызова Редактора gpedit.msc и нажать Enter.
- В левой части открывшегося окна Редактора последовательно открыть выпадающие списки «Конфигурация компьютера» и «Административные шаблоны». Затем щёлкнуть каталог (папку) «Компоненты Windows», и прокрутить его вниз вплоть до появления строки «Центр обновления Windows». Произвести на ней двукратный щелчок.
- В левой части нового окна щёлкнуть одноимённый каталог, после чего в контекстном меню строки «Настройка автоматического обновления» щёлкнуть пункт «Изменить».
- В новом окне активировать пункт «Отключено», после чего щёлкнуть OK.
Аркадий Мовсесян
Преподаватель курсов компьютерной грамотности.
Задать вопрос
В Редакторе реестра
- В поле ввода команд набрать regedit и нажать Enter для входа в Редактор реестра.
- Последовательно пройти по ветвям редактора, подчёркнутым красной чертой в верхней строке.
- В открывшемся каталоге Windows сделать правый щелчок на свободном месте. В открывшемся контекстном меню щёлкнуть «Создать», затем «Параметр DWORD (32 бита)».
- В поле нового параметра вписать его имя – NoAutoUpdate, затем в его контекстном меню щёлкнуть «Изменить».
- В окне «Изменение параметра» заменить на единицу нулевое по умолчанию значение параметра и щёлкнуть OK.
После этого автоматические апдейты будут запрещены. Для их разблокировки нужно будет удалить созданный параметр MicrosoftWindowsWindowsupdateAUNoAutoUpdate или вернуть ему нулевое значение.
С помощью лимитного подключения
Не все пользователи компьютеров имеют интернет-подключение с неограниченным трафиком. Для них в Windows 10 существует режим «Лимитное подключение», который можно активировать в настройках сети – Wi-Fi и Ethernet. После этого система будет устанавливать только критически важные обновления. Остальные апдейты оставляются на усмотрение пользователя.
Такая настройка автоматического обновления введена, начиная с версии Windows 10 1704.
- В окне «Параметры» (см. выше) щёлкнуть раздел «Сеть и Интернет».
- В новом окне щёлкнуть пункт «Свойства». (К взятому в оранжевую рамку пункту «Использование данных» мы вернёмся чуть позднее.).
- Для активации режима лимитного подключения щёлкнуть в правом углу виртуального тумблера.
- Для настройки значения интернет-трафика вернуться к предыдущему окну «Состояние» (см. выше), и щёлкнуть взятый в оранжевую рамку пункт «Использование данных».
- В новом окне ввести желаемое значение лимита и щёлкнуть «Сохранить».
С помощью задания Schedule Scan
Запуск автоматических апдейтов реализуется системным Планировщиком заданий с помощью задания Schedule Scan. Для выполнения этой функции оно обращается к специальному файлу UsoClient.exe, расположенному в папке C:WindowsSystem32. Можно отключить штатное обновление навсегда, если лишить вышеупомянутый файл его обычных рабочих атрибутов.
- В контекстном меню кнопки «Пуск» вызвать раздел командной строки.
- В командной строке ввести команду, подчёркнутую на скриншоте красной чертой и нажать клавишу Enter. На появляющуюся после этого надпись можно не обращать внимания.
takeown /f c:windowssystem32usoclient.exe /a
- Открыть системную папку C:WindowsSystem32, и прокрутить его окно вправо до нахождения файла exe.
- В контекстном меню указанного файла щёлкнуть пункт «Свойства».
- В окне свойств перейти на вкладку «Безопасность». Затем поочерёдно выделять строки списка «Группы или пользователи» и удалять все разрешающие галочки, подтверждая действия щелчком на пункте «Применить». По окончании щёлкнуть OK.
- Для восстановления рабочего состояния файла UsoClient.exe следует в режиме командной строки выполнить команду, подчёркнутую красной чертой на скриншоте.
icacls c:windowssystem32usoclient.exe /reset
Аркадий Мовсесян
Преподаватель курсов компьютерной грамотности.
Задать вопрос
Отключение обновлений навсегда сторонними программами
Отключить автообновление Windows 10 можно и специализированными программами сторонних компаний. Их дружественный интерфейс, в большей степени, чем системные средства, адаптирован под рядовых пользователей компьютера. Большинство из рассматриваемых программ многофункциональны, и не ограничиваются отключением обновлений.
Первые две программы из четырёх рассматриваемых работают по принципу выполняемых файлов без предварительной установки в систему.
Windows Update Minitool
Эта утилита предназначена для управления апдейтами Windows. Рабочее окно русскоязычной и бесплатной программы имеет представленный на скриншоте вид. Чтобы запретить апдейты, в его левой части выделить «Автоматические обновления», затем в выпадающем списке под ним щёлкнуть пункт «Отключено».
Windows Update Minitool — загрузить
Windows Update Blocker
Ещё более прост интерфейс программы Windows Update Blocker. Апдейты блокируются активацией пункта «Отключить обновления», после чего следует щёлкнуть «Применить».
Windows Update Blocker — загрузить
Win Updates Disabler
В отличие от двух предыдущих утилит, программа windows 10 update disabler, кроме портативной имеет и стандартную редакцию. Но интерфейс также не требует пояснений.
Win Updates Disabler — загрузить
Winaero Tweaker
В отличие от предыдущих утилит, программа англоязычна. Она имеет множество разделов для настройки разных параметров Windows 10. Они находятся в левой части рабочего окна. Среди них – раздел Behavior («Поведение»).
В интересующем нас подразделе Windows Update Settings доступны два режима. Первый метод в переводе называется «Только уведомлять»: автоматические апдейты при этом блокируются. Второй режим отключает службу Центра обновлений, без которой они становятся невозможными.
Winaero Tweaker — загрузить
Отключение конкретных обновлений
В некоторых случаях связь нарушения нормальной работы компьютера с только что произведённым обновлением очевидна. Естественно, что вызвавший проблемы конкретный апдейт нужно полностью убрать. Это можно сделать двумя способами.
В режиме PowerShell
В первом приближении PowerShell можно считать усовершенствованной командной строкой.
- Для вызова этого приложения в поле ввода команд набрать powershell и нажать Enter.
- На синем экране набираем команду, подчёркнутую красной чертой
wmic qfe list brief /format:table
и отмеченную первым номером, после чего нажимаем Enter. На экран будет выведен список последних установленных обновлений со своими датами.
- Чтобы отменить подозреваемое обновление в Windows 10, следует набрать другую команду, подчёркнутую и отмеченную № 2: её нужно завершить номером сомнительного обновления,
wusa /uninstall /kb:5003254
. Нажать Enter.
- Подтвердить действие и перезагрузить компьютер или ноутбук.
С помощью утилиты Microsoft
Второй способ удаления конкретного апдейта можно воспользоваться официальной утилитой компании Microsoft под названием Show or Hide Updates. Но она не встроена в систему, поэтому её предварительно нужно инсталлировать.
- Скачать Show or Hide Updates с официального сайта Майкрософт или отсюда.
- После запуска утилиты щёлкнуть «Далее». Рабочее окно этой англоязычной программы имеет следующий предельно простой вид. Щёлкнуть раздел Hide Updates.
- В списке установленных обновлений отметить галочкой подозреваемое, после чего – щёлкнуть «Далее».
Через службу Центра обновления
2
С помощью утилиты Microsoft
2
Временное отключение обновления
1
С помощью лимитного подключения
1
С помощью задания Schedule Scan
1
В Редакторе групповых политик
Начну с того, что отключение обновлений, является не самым лучший способ борьбы с багами Microsoft. После выхода проблемного обновления в марте, заметил огромный всплеск запросов по теме:
- Как отключить поиск обновлений в Windows 10
- Отключить поиск и установку обновлений навсегда
- Заблокировать обновления через брандмауэр
И данный список, можно продолжать.
Несмотря на то, что на данном блоге, есть заметки, где описаны способы блокировки обновлений, всегда настоятельно рекомендую не отключать автоматический поиск и установку обновлений Windows. Особенно, это касается домашних пользователей устройств.
При этом, на некоторых форумах, можно найти крайне опасные сообщения и советы, где пользователи пытаются полностью удалить службу поиска обновлений Windows. Другие, стараются максимально заблокировать все возможные порты и IP-адреса через брандмауэр.
Не нужно пытаться удалить службу обновлений Windows. Мы рассмотрим сегодня, несколько способов отключения автоматического поиска обновлений, без глупых и опасных рекомендаций.
На сайтах и форумах, можно найти способы отключения автоматического поиска обновлений, при помощи твиков реестра, настроек локальной групповой политики и редактирования планировщика задач. Однако, многие способы уже не актуальны в 2021 году для ОС Windows 10 версии 20H2: Служба «Центр обновления Windows» включается сама по себе, блокировка в hosts не срабатывает и на него «ругается» Защитник Windows, задания в планировщике заданий автоматически активируются со временем, параметры реестра работают не для всех редакций ОС.
В такой ситуации, будет самым простым способом, использовать готовые утилиты, которые позволят в несколько кликов мыши, отключить авто поиск обновлений и авто установку. Плюс данных утилит и в том, что они, постоянно обновляются и поэтому, их способы работы, всегда актуальны для всех версий ОС.
Однако, для любителей все делать в ручном режиме, есть также несколько способов.
Нужна компьютерная помощь? Есть проблемы, которые не можете устранить самостоятельно?
Надежные исполнители по доступным ценам.
Автоматизированные способы блокировки обновлений Windows 10.
При использовании сторонних утилит, для отключения автоматической установки обновлений, необходимо повторно проверять настройки, после каждого обновления ОС Windows. При этом, всегда используйте самую последнюю версию утилиты, скачанную с официального сайта.
Способ 1.
Для домашних пользователей и корпоративной среды, рекомендую использовать способ из заметки: Миф или реальность: «Как в ОС Windows 10, взять под свой полный контроль установку обновлений?».
При помощи утилиты WuMgr, вы можете отключить авто-обновления в ОС Windows 10. При этом, вы сможете самостоятельно выполнять поиск и установку обновлений в ручном режиме.
Обязательно ознакомьтесь по теме: «Как заблокировать установку конкретного обновления в ОС Windows 10, не отключая поиск и установку обновлений полностью?»
Способ 2.
Отключить обновления Windows, при помощи утилиты O&O ShutUp10. Есть русифицированный интерфейс.
Скачать O&O ShutUp10 с официального сайта: https://www.oo-software.com/en/shutup10
После загрузки, запускаем утилиту. В открывшемся окне, ищем пункт «Управление обновлениями Windows». Отключаем пункт Отключить автоматическое обновление системы (Windows-Update):
При внесении настроек, утилита предложит создать точку восстановления системы. Обязательно создаем точку восстановления:
При закрытии окна утилиты, мы получим предупреждение:
При установке в ручном режиме обновлений, необходимо проверять настройки.
После, необходимо произвести перезагрузку системы:
Если в дальнейшем, необходимо будет включить обратно настройки по умолчанию, запускаем утилиту и выбираем «Опции» -> «Отменить все изменения (вернуть «настройки по умолчанию»)»:
Способ 3.
Отключить обновления Windows, при помощи утилиты Windows Privacy Dashboard (WPD). Есть русифицированный интерфейс.
Скачать Windows Privacy Dashboard (WPD) с официального сайта: https://wpd.app
После загрузки, распакуйте архив в любую папку и запустите утилиту (WPD.exe).
Нажмите на «Настройки» (1.) в правом верхнем углу главного окна утилиты WPD и создайте контрольную точку восстановления Windows (2.):
В главном окне утилиты, выбираем «Конфиденциальность»:
Прокручиваем содержимое окна к низу и раскрываем скрытый список дополнительных настроек, нажав на пункт «Показать продвинутые настройки»:
В раскрывшемся списке, прокручиваем его к низу и раскрываем очередной список настроек, нажав на «Windows Update»:
В раскрывшемся списке, отключаем следующие параметры (переводим переключатель влево):
- Центр обновления Windows (1.)
- Служба оркестратора обновлений (2.)
- PerformRemediation (3.)
Если понадобиться сбросить настройки по умолчанию, нажимаем на кнопку «По умолчанию» в меню настроек «Конфиденциальность»:
Способ 4.
Можно создать правила для брандмауэра Windows, которые будут блокировать попытки системы проверить обновления. Со своей стороны, крайне не рекомендую использовать данный способ. Данный метод, хоть и не является опасным для системы, однако, не позволит вам производить ручной поиск обновлений, так как блокирует Windows Update Agent API. И вы не сможете обновить приложения с магазина MS Store. При этом, в правилах брандмауэра, блокируются IP-адреса Microsoft, что не есть надежным. Периодически, IP-адреса могут меняться/добавляться новые и соответственно, система может начать искать обновления. Будет более разумно, использовать данный способ в комплексе с другим способом, для подстраховки. Тогда, можно достичь более желаемого результата.
Для создания правил, можно использовать утилиту WPD (смотрим Способ 3). В главном окне, выбираем «Блокировщик»:
в открывшемся окне, выбираем метод блокировки «Вкл.» -> «Брандмауэр Windows» (1.) и нажимаем после на параметр «Обновления» (2.):
Способ 5.
Отключить обновления Windows, при помощи утилиты Dism++. Есть русифицированный интерфейс.
Скачать Dism++ с официального сайта*: https://www.chuyu.me/ru/index.html
*Если ссылка перестанет работать: https://www.comss.ru…
Или с моего Google Диска.
После загрузки, распакуйте архив в любую папку. В папке, будет три файла для запуска:
- Dism++x86.exe
- Dism++x64.exe
- Dism++ARM64.exe
Выбираем нужный файл и запускаем утилиту. В открывшемся окне, выбираем «Оптимизация» и ищем параметр «Windows Update». Напротив пункта «*Настройка проверки обновлений в Центре обновлений», выбираем нужный вариант из выпадающего списка:
Ручные способы блокировки обновлений Windows.
Способ 1.*
*Данный способ, может не всегда срабатывать. Все зависит от версий ОС Windows. Однако, данный способ, позволяет осуществлять ручную проверку обновлений и устанавливать обновления для стандартного Защитника Windows (Microsoft Defender) и приложений из магазина Microsoft Store. Постарайтесь, сначала использовать данный способ.
Скачать готовые reg-файлы для отключения или включения автоматического обновления Windows 10. В архиве, будет два файла с расширением *.reg:
- Отключить автоматическое обновление Windows 10.reg
- Включить автоматическое обновление Windows 10.reg
Необходимо просто запустить нужный файл и разрешить внести изменения в реестр системы.
При желании, вы можете создать свои reg-файлы.
Файл «Отключить автоматическое обновление Windows 10.reg» содержит:
Windows Registry Editor Version 5.00
[-HKEY_LOCAL_MACHINESOFTWAREPoliciesMicrosoftWindowsWindowsUpdateAU]
[HKEY_LOCAL_MACHINESOFTWAREPoliciesMicrosoftWindowsWindowsUpdateAU]
«NoAutoUpdate»=dword:00000001
Файл «Включить автоматическое обновление Windows 10.reg» содержит:
Windows Registry Editor Version 5.00
[-HKEY_LOCAL_MACHINESOFTWAREPoliciesMicrosoftWindowsWindowsUpdateAU]
Данный способ, позволяет блокировать автоматическую загрузку обновлений Windows. Когда новые обновления станут доступны, вы получите уведомление и должны будете установить их вручную, перейдя в приложение «Параметры» -> «Обновление и безопасность» -> «Центр обновления Windows».
Способ 2.
Скачать готовый reg-файл для полное отключение обновлений Windows 10 без отключения самого Центра обновлений. Способ рабочий и проверялся на ОС Windows 10 версии 20H2.
В архиве, будет один файл с расширением *.reg:
- Отключение обновлений Windows 10 без отключения Центра обновлений.reg
Запускаем файл и разрешаем внести изменения в системный реестр.
После внесения изменений, проверяем через Центр обновлений Windows обновления и получаем ошибку 0х8024500с:
Недостаток данного способа в том, что вы не сможете обновлять стандартный Защитник Windows (Microsoft Defender) и приложения из магазина Microsoft Store.
При желании, вы можете самостоятельно создать reg-файл:
Windows Registry Editor Version 5.00
[HKEY_LOCAL_MACHINESOFTWAREPoliciesMicrosoftWindowsWindowsUpdate]
«DoNotConnectToWindowsUpdateInternetLocations»=dword:00000001
«UpdateServiceUrlAlternate»=»server.wsus»
«WUServer»=»server.wsus»
«WUStatusServer»=»server.wsus»[HKEY_LOCAL_MACHINESOFTWAREPoliciesMicrosoftWindowsWindowsUpdateAU]
«UseWUServer»=dword:00000001
Для отката изменений, необходимо удалить параметры из реестра:
- DoNotConnectToWindowsUpdateInternetLocations (1.)
- UpdateServiceUrlAlternate (2.)
- WUServer (3.)
- WUStatusServer (4.)
Для этого в реестре, идем по пути (5.):
HKEY_LOCAL_MACHINESOFTWAREPoliciesMicrosoftWindowsWindowsUpdate
В разделе реестра (1.):
HKEY_LOCAL_MACHINESOFTWAREPoliciesMicrosoftWindowsWindowsUpdateAU
Удаляем параметр (2.):
- UseWUServer
Примечание. Для удаления параметров в реестре, выделяем нужный параметр и щелкаем по нему левой кнопкой мыши. В появившемся окне, выбираем «Удалить»:
Заключение.
На разных сайтах и форумах, есть заметки, где приведены способы блокировки обновлений Windows 10 при помощи ручной правки правил локальной политики и реестра. К сожалению, в последних версиях ОС Windows 10, нет гарантированных методов блокировки обновлений и данные способы, не всегда срабатывают. Приведенные выше способы, были проверенны мной на работоспособность на момент написания заметки в ОС Windows 10 версии 20H2. При этом, использовал данные способы и на более ранних версиях ОС Windows. Главное, всегда использовать последнии версии утилит, скачивая их с официальных сайтов. Использование утилит, является самым простым способом решить поставленную задачу. Также, как вы могли заметить, утилита O&O ShutUp10 и WPD, позволяют блокировать телеметрию Microsoft. Однако, не советую использовать данные утилиты для борьбы с телеметрией, не понимая, что вы делаете. И всегда, делайте резервные копии системы, создавайте контрольные точки восстановления и резервные копии реестра.
Что касается двух способов с редактированием реестра, они пока работают. Первый способ, вообще, является более приемлемым, однако, не всегда срабатывает.
В заключении, хочу сказать еще раз, что лучше отключить автоматическую загрузку и установку обновлений, чем полностью блокировать Центр поиска обновлений Windows.
Будет хорошо, если вы, поделитесь своим опытом в комментариях. Ваша информация и опыт, может помочь другим пользователям.
Важным компонентом Windows является центр обновления, который регулярно проверяет наличие новых драйверов и пакетов системы. Если новое найдено, то Windows сообщает об этом, выводя текстовое уведомление. Многие пользователи с пренебрежением относятся к таким сообщениям. Но игнорировать их все же не стоит, если на это нет веских причин, поскольку при обновлении ОС устраняются системные ошибки разного рода и повышается стабильность и защищенность системы в целом.
-
Вариант 1. Изменение групповой политики (рекомендуем)
-
Вариант 2. Изменение реестра
-
Вариант 3. Отключение службы Windows Update
-
Вариант 4. Ограничение Wi-Fi подключения к интернету
-
Вариант 5. Изменяем параметры Центра обновления
-
Вариант 6. Блокировка обновления драйверов Windows 10
-
Вариант 7. Программа для скрытия обновлений
-
Заключение
Все мы знаем, что все ОС семейства Windows: XP, Vista, 7, 8 умеют обновляться автоматически. При этом параметры того, как нужно обновляться можно настроить вручную, если у вас есть права администратора. Но также можно проверять и устанавливать обновления не автоматически, а вручную.
При обновлении вручную вы можете выбрать какие пакеты ставить, а какие нет. Данная возможность позволяет установить только то, что нужно в данный момент, а ненужное (например, дополнительные языки) не устанавливать. Это очень удобно при ограниченном «интернете»: маленькая скорость или ограниченный трафик.
В Windows 10 ситуация с обновлением выглядит иначе: тут практически невозможно отказаться от обновлений, даже если это вам крайне необходимо. Разработчики Microsoft оставили минимум в стандартных настройках обновлений системы. А в версии Windows 10 Home такая возможность и вовсе отсутствует — система обновляется всегда! Кому-то такая ситуация на руку, а вот если у вас ограниченный трафик, а обновления, в целом, не нужны, то такой подход будет «жрать» ваш интернет и в 80% без необходимости. Тут, лучше полностью отключить все авто-обновления, но сделать это в Windows 10 не так просто, как это было в прежних версиях.
Стоит отметить, что некоторые обновления, предназначенные для исправления проблем в работоспособности ОС, замедляют работу компьютера. И не всегда от них можно избавиться при помощи отката на последнюю контрольную точку. И это, пожалуй, еще одна причина не обновляться, так как предлагает Windows 10.
Ниже вы найдете разные варианты того, как выключить автоматическое обновление в Windows 10.
вверх
Вариант 1. Изменение групповой политики (рекомендуем)
Позволяет полностью отключить обновления или настроить их как угодно. Подойдет только для сборки Windows 10 Pro, потому что в Windows 10 Home стоит ограничение, и изменять групповую политику там нельзя. Для «Home» смотрите вариант с изменением реестра.
Особенность: в отличии от варианта с отключением службы «Windows Update», так вы сможете запускать обновления вручную.
Этот вариант позволяет настроить обновления на низком уровне, не через привычный интерфейс. Это самый гибки вариант, потому что обладает большим выбором настроек.
Важный момент: результат изменения групповой политики вы увидите не сразу. Т.е. после изменений и перезагрузки системы, в параметрах «Центр обновления Windows > Дополнительные параметры» все будет по-прежнему: опция обновлений «Автоматически (рекомендуется)», будет, как и до этого, на месте. Чтобы увидеть изменения, нужно один раз запустить проверку обновлений. Происходит так, потому что настройки политики, проверяются непосредственно перед началом обновлений, что логично — когда нужно, тогда и проверяется…
Полное отключение авто-обнволения (инструкция)
Откроем редактор локальной групповой политики. Для этого:
- жмем «Windows+R» > вводим «gpedit.msc» > жмем Enter > видим окно редактора и в левой колонке переходим в раздел:
- «Конфигурация компьютера -> Административные шаблоны -> Компоненты Windows -> Центр обновления Windows«
В правой части находим пункт «Настройка автоматического обновления» и открываем его двойным кликом.
Видим дополнительное окно настроек. Выбираем в этом окне пункт «Отключено» и жмем «ОК«:
Готово! Теперь, чтобы убедиться что все работает, заходим в центр обновлений и запускаем обновления, затем переходим в «Дополнительные параметры» и видим:
Такое отключение через групповую политику, добавляет запись в реестр, добавление которой описано в варианте с изменением реестра…
Другие варианты изменения локальной групповой политики
В дополнительном окне настроек можно выбрать пункт «Включено» и в активированном блоке «Параметры» выбрать один из вариантов из выпадающего списка:
Описание каждого пункта:
- «2 – уведомления о загрузке и установке» — Уведомлять перед загрузкой и установкой любых обновлений.Когда Windows находит обновления пользователи получают уведомление о готовности их к загрузке. После перехода в Центр обновления Windows можно загрузить и установить все доступные обновления.
- «3 – авт. загрузка и уведом. об установке» — (по умолчанию) Автоматически загружать обновления и уведомлять об их готовности к установке.
Windows находит обновления и загружает их в фоновом режиме. После завершения загрузки пользователь получает уведомление о готовности к установке. Установка осуществляется в Центре обновления Windows. - «4 – авт. загрузка и устан. по расписанию» — Автоматически загружать обновления и устанавливать их по указанному расписанию.
Укажите расписание в параметре групповой политики. Если расписание не указано, используется расписание по умолчанию: ежедневно в 03:00. Если для завершения установки обновлений требуется перезагрузка компьютера, то Windows сделает это автоматически (пользователь получит уведомление и возможность отложить перезагрузку). - «5 – Разрешить локальному администратору выбирать параметры» — Разрешить локальным администраторам выбирать режим конфигурации уведомления и установки автоматического обновления.
Позволяет выбирать режим конфигурации в панели управления Центра обновления Windows. Полностью отключить автоматическое обновление нельзя.
вверх
Вариант 2. Изменение реестра
Этот вариант полностью отключает авто-обновления, как если бы в ранних версиях вы выставили опцию: «Не проверять наличие обновлений«. В отличии от отключения службы, вы сможете запускать обновления вручную. Делает тоже самое что изменение локальной политики, если выбрать там тип «Отключено«, только вот для сборки Windows 10 Home локальная политика недоступна и изменение реестра будет решением проблемы.
Несмотря на то, что управление обновлениями было отключено, суть осталась прежней — под капотом все также настраивается, но теперь через реестр.
- Открываем редактор реестра:
Жмем «Windows+R» > вводим «regedit» > жмем Enter > видим редактор реестра и переходим там в раздел:
HKEY_LOCAL_MACHINESOFTWAREPoliciesMicrosoftWindows - В этом разделе создаем раздел «WindowsUpdate», а внутри него раздел «AU». Заходим в созданный раздел. В результате, мы должны оказаться тут:
HKEY_LOCAL_MACHINESOFTWAREPoliciesMicrosoftWindowsWindowsUpdateAU - Далее, создаем ключ типа «DWORD» с именем «NoAutoUpdate» и значением «1» (включено):
Готово, автоматическое обновление отключено!
Чтобы проверить, заходим в «Центр обновлений Windows«, запускаем обновления и переходим в «Дополнительные параметры«, и видим установленный вариант «Не проверять наличие обновлений (не рекомендуется)«:
Если нужно вернуть все обратно, то просто установите значение ключа «NoAutoUpdate» в ноль — «0».
вверх
Вариант 3. Отключение службы Windows Update
Этот вариант самый жесткий и фундаментальный. Он также как и вариант с реестром полностью отключает авто-обновления и в добавок все возможные обновления.
С включением и отключением служб вы наверное уже сталкивались и возможно уже знаете, как это делается. В этом варианте нужно просто найти и отключить службу «Windows Update», которая отвечает за все обновления в системе: нет рабочей службы — нет проблем…
- Открываем диспетчер служб (servises):
жмем «Windows+R» > вводим команду «services.msc» > жмем Enter > открывается диспетчер служб: - В огромном списке, находим службу «Windows Update» (может назваться «Центр обновления Windows») открываем её двойным кликом.
- В графе «Тип запуска» выбираем «Отключена» и сохраняемся — жмем OK.
Включение/отключение службы Windows Update
Готово! Теперь пробуем запустить обновления в «Центре обновлений Windows» и видим ошибку 0x80070422 — обновления не работают!
вверх
Вариант 4. Ограничение Wi-Fi подключения к интернету
Этот способ подойдет только, если ваш компьютер или лэптоп подключается к интернету через Wi-Fi, а не через сетевой кабель. Если вы подключены через кабель, то система автоматически считает подключение неограниченным и доступа к настройке ниже у вас просто не будет.
Этот вариант запрещает авто-обновления Windows 10, путем установки ограниченного соединения к интернет сети. Т.е. мы скажем Windows 10 о том, что наше подключение ограничено и добропорядочная система не будет загружать новые обновления, чтобы не портить вам всю малину…
Что нужно сделать?
Нужно зайти в: «Пуск > Параметры > Сеть и интернет > Беспроводные сети > Дополнительные параметры«, далее в открывшимся окне включить переключатель для пункта «Задать как лимитное подключение«:
После выполнения этих действий Windows 10 больше не будет автоматически загружать и устанавливать обновления, до тех пор пока подключение считается ограниченным/лимитным.
Если все же нужно обновить системные файлы или драйвера, необходимо вернуть переключатель на место — выключить лимитное подключение.
вверх
Вариант 5. Изменяем параметры Центра обновления
Этот вариант подойдет только для сборки Windows 10 Pro и не подойдет для пользователей Windows 10 Home, потому что настраивать и отключать обновления в Home нельзя.
Этот вариант блокирует большую часть обновлений, но не все. Кроме того, загрузка будет отложена лишь на некоторое время (1 месяц).
С этим вариантом Windows будет искать нужные драйверы на локалке, без обращения в Интернет на официальный ресурс компании. Данный способ направлен на предотвращение мгновенной загрузки и установки пакетов обновлений и автоматический перезапуск системы.
Для того, чтобы изменить параметры Центра обновления, идем в «Пуск > Параметры > Обновление и безопасность > Центр обновления Windows», далее жмем «Дополнительные параметры».
Центр обновления Windows
Выбираем пункт «Уведомлять о планировании перезагрузки«. Установив данную функцию, вы запрещаете компьютеру автоматически перезагружаться после обновления.
Затем, чуть ниже ставим галочку напротив «Отложить обновления«. При включении данного параметра Центр обновлений перестанет беспокоить пользователя в течение месяца.
Дополнительные параметры Центра обновления Windows
Чтобы сэкономить трафик, необходимо нажать на кнопку «Выберите, как и когда получать обновления«, затем выставить переключатель «Обновление из нескольких мест» в положение «Откл».
Дополнительные параметры Центра обновления Windows
вверх
Вариант 6. Блокировка обновления драйверов Windows 10
Этот вариант подходит ко всем сборкам (сборки Home и Pro). Отключает не все обновления, но большую часть.
Если нужно, чтобы Windows не обновлял самостоятельно свои драйвера, а все остальное работало, нужно совершить несколько простых действий:
Жмем «Windows+R» > вводим команду «rundll32 newdev.dll,DeviceInternetSettingUi» > жмем «Enter» или кнопку «OK»:
Откроется окно, в котором нужно выбрать «Нет, предоставить возможность выбора» и ниже указать «Никогда не устанавливать драйверы из Центра обновления Windows«. Сохраняем — жмем «Сохранить«.
Параметры установки устройств
вверх
Вариант 7. Программа для скрытия обновлений
Для Windows 10 есть специальная программа: «Win Updates Disabler», которая поможет пользователю скрыть ненужные обновления операционной системы или отдельных драйверов.
Для начала необходимо скачать программу, запустить и нажать на кнопку «Далее«. Запуститься процесс сканирования обновлений системы и драйверов.
Когда сканирование закончится, следует нажать на кнопку «Скрыть обновления» (Hide updates). На экране отобразится окно, где будет представлен список возможных обновлений. Чтобы скрыть обновления и в дальнейшем их не устанавливать, нужно выставить флажок перед каждым из них. Вернуть обновления обратно можно также: зайти в программу и нажать «Показывать скрытые обновления» (Show hidden updates), далее убрать галки со скрытых обновлений.
вверх
Заключение
Воспользовавшись представленными выше способами, можно предотвратить автоматическую загрузку и установку драйверов и пакетов обновления Windows 10. Можно использовать любой из перечисленных способов или же применить их в комплексе. Это может пригодится, если какой-то из методов для конкретной сборки ОС не подходит или не работает.
Однако, повторимся: без острой необходимости не нужно полностью отключать обновления. Обновления нужны, а иногда очень нужны! Windows 10 — система относительно нестабильная, поэтому патчи и обновления будут появляться постоянно. И если их не ставить, это может привести к сбоям системы, потере информации или другим проблемам программного характера.
Простой пример: вы хотите изменить язык интерфейса Windows с английского на русский (допустим вы изначально поставили английскую версию). Делается это очень просто, в настройках языка, но только если обновления работают. По умолчанию пакета русского в системе нет и если вы отключили службу обновлений, то вы никак не сможете установить пакет русского языка, до тех пор пока служба не будет включена… И это лишь один пример из множества… Поэтому мы рекомендуем не отключать обновления через службы или реестр, а воспользоваться, изменением групповой политики, чтобы при необходимости можно было быстро, наглядно и просто включить обновления…