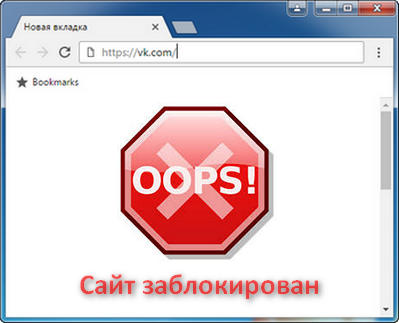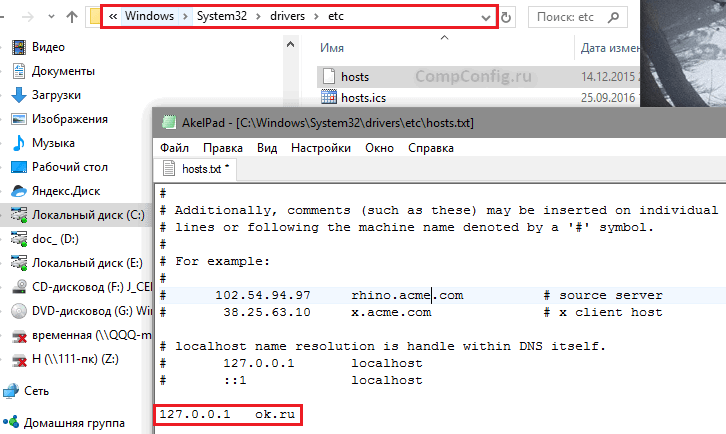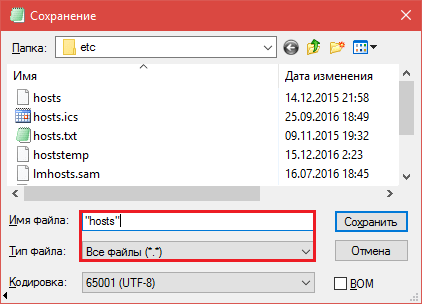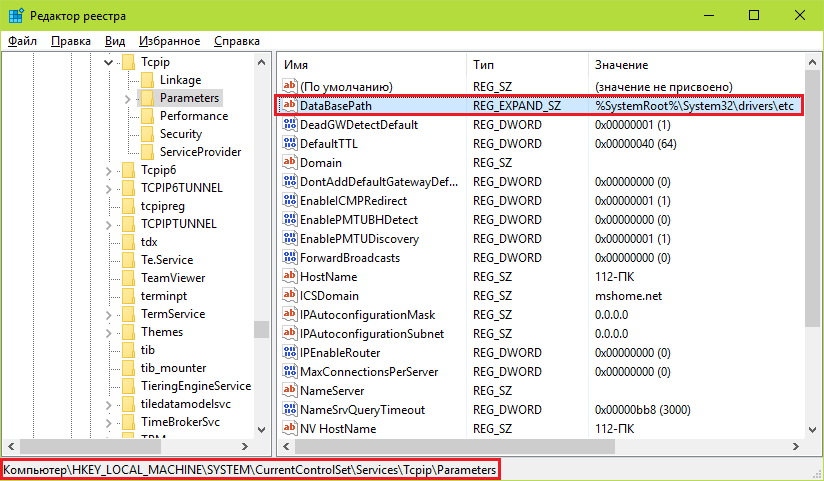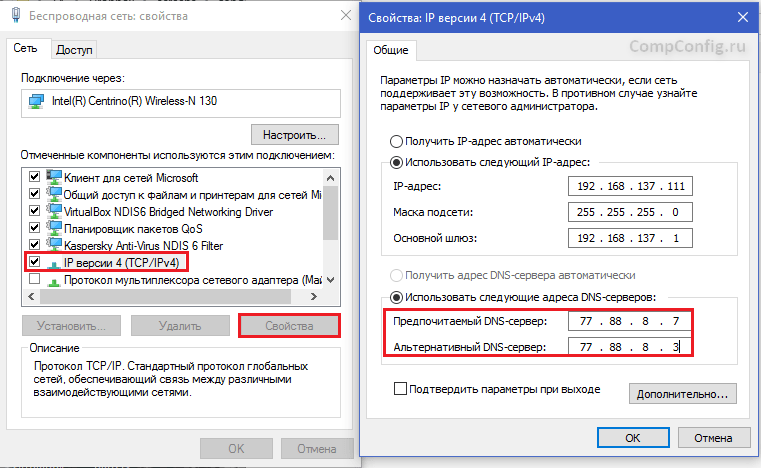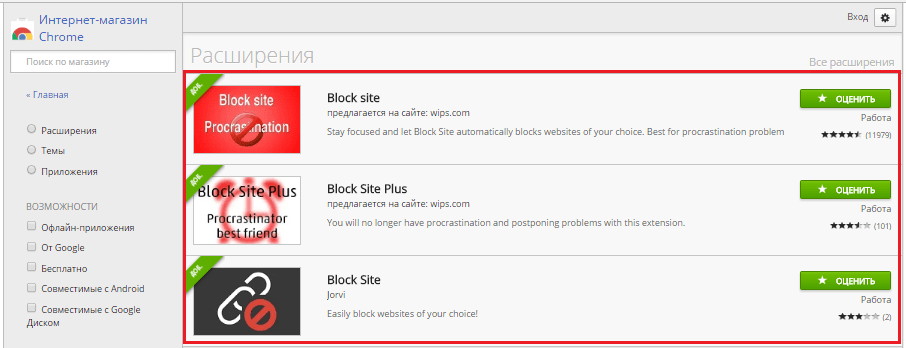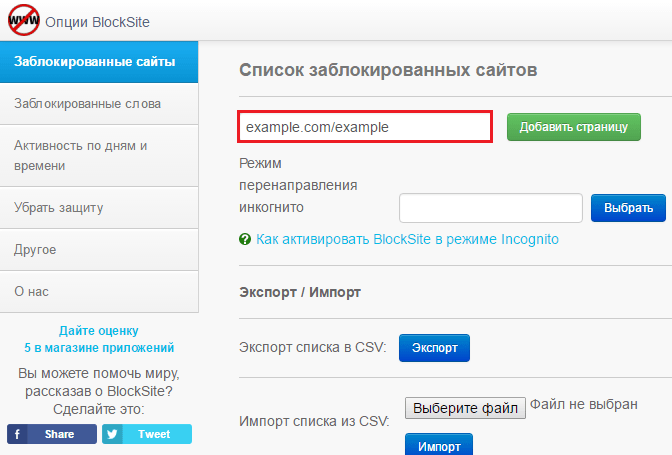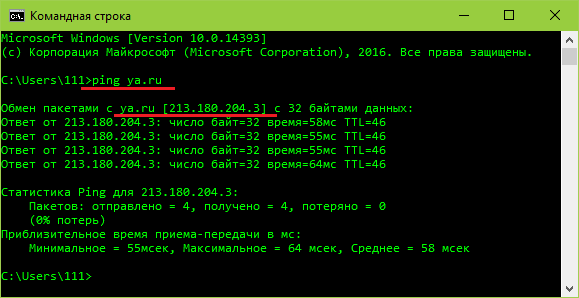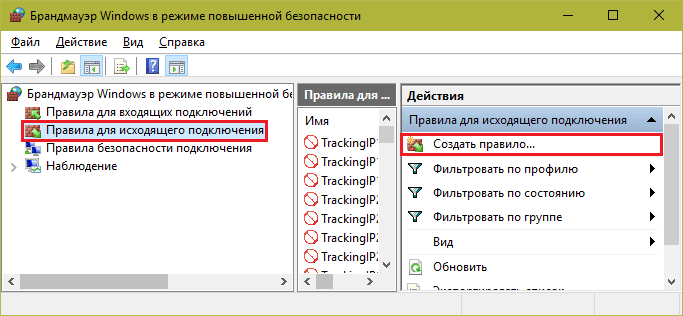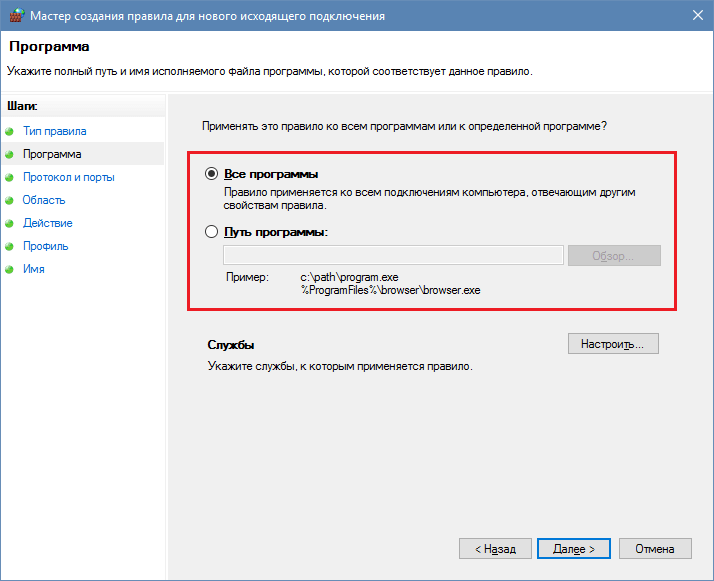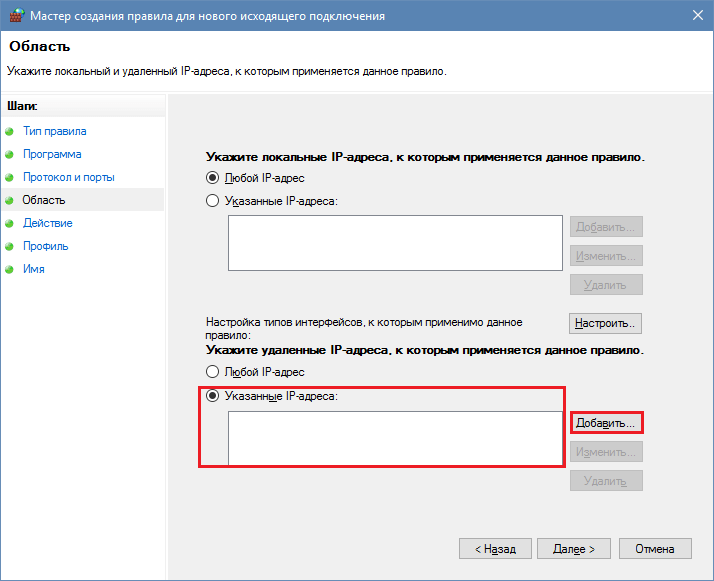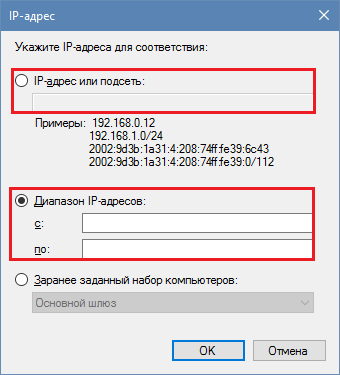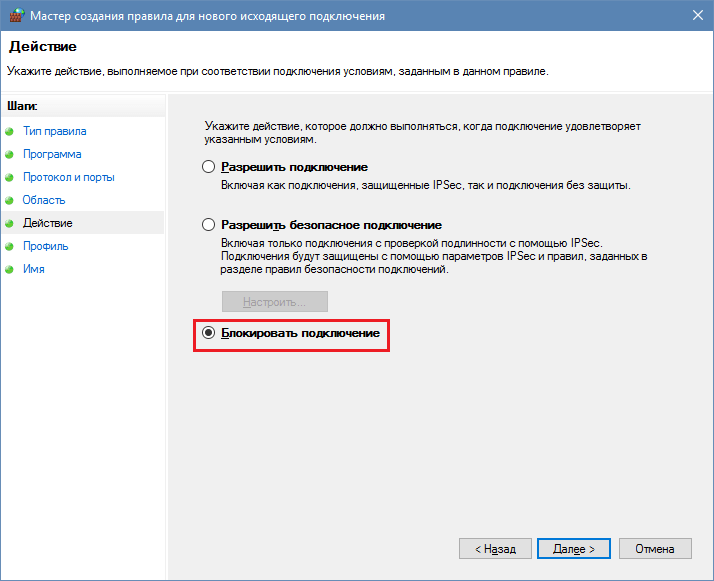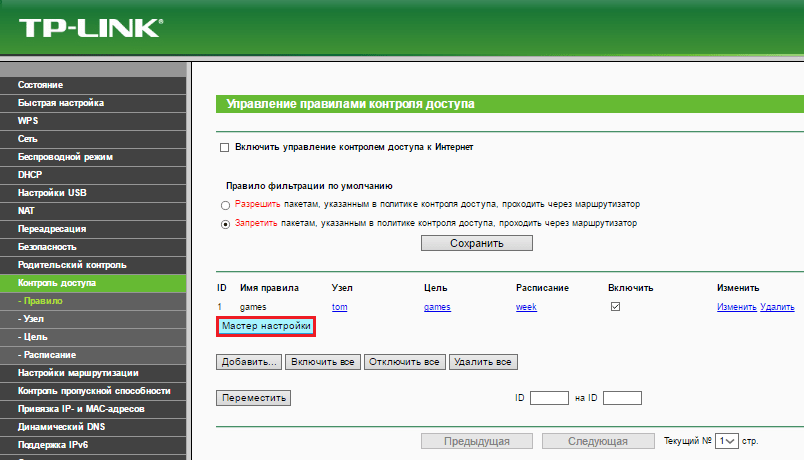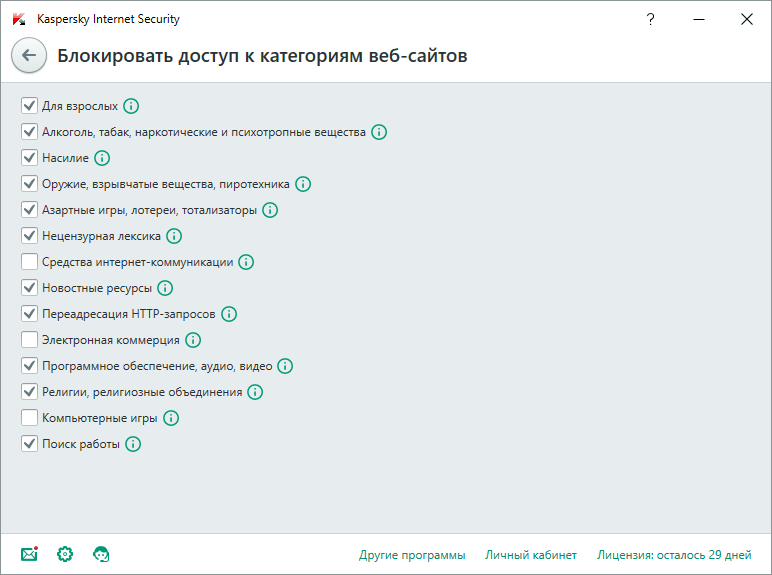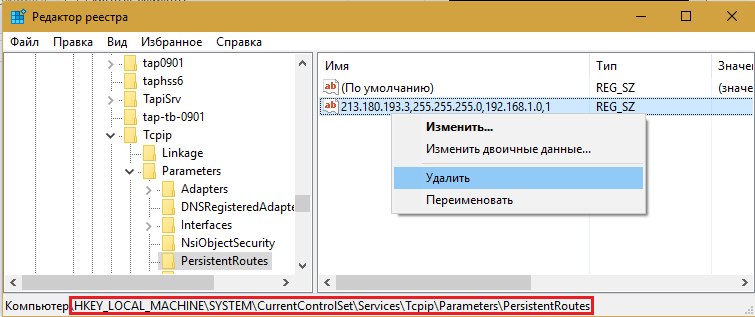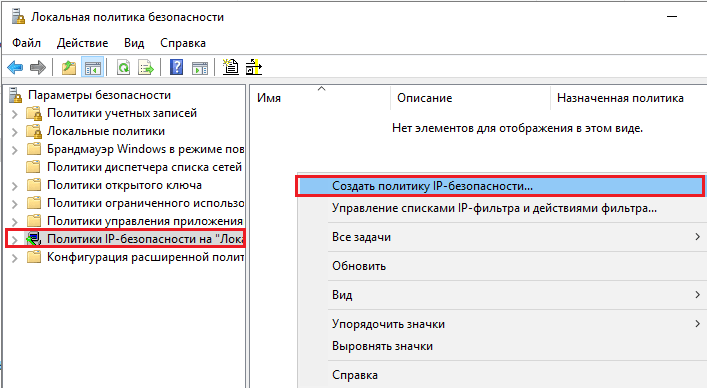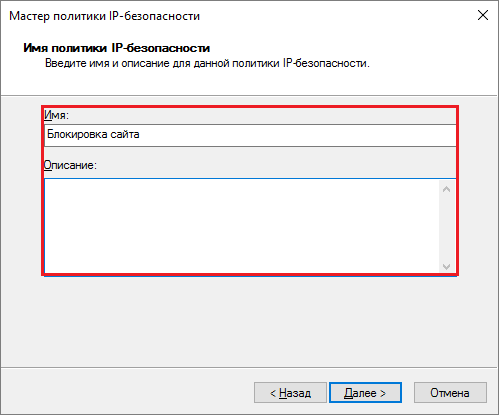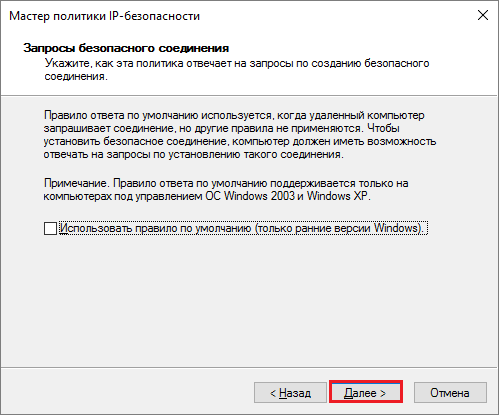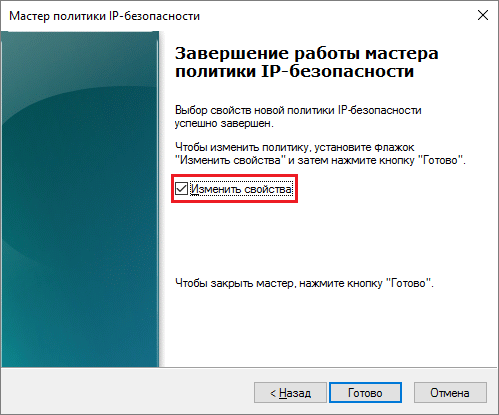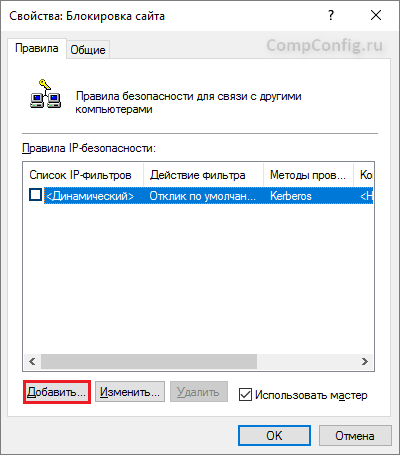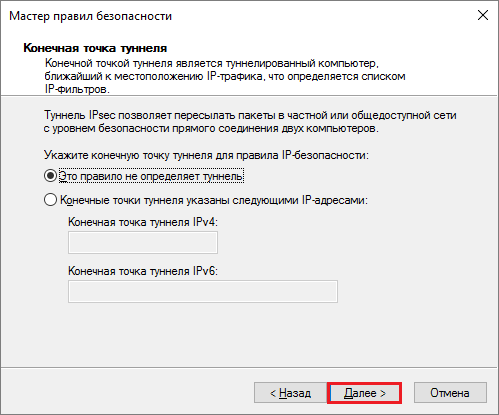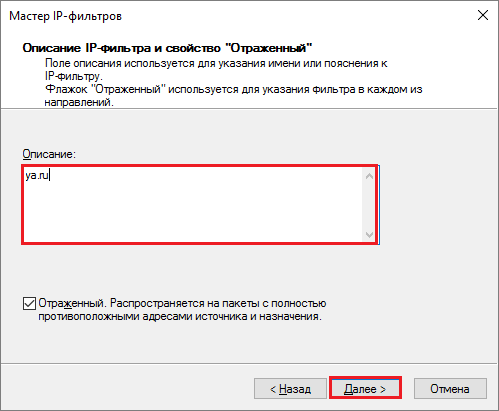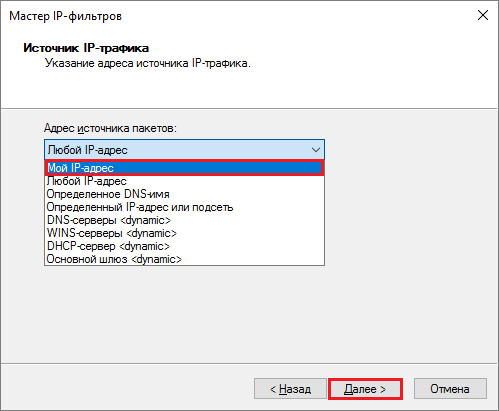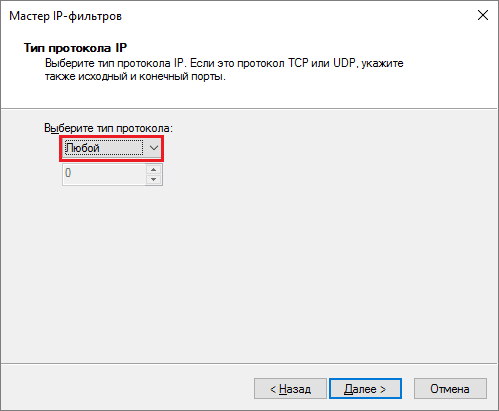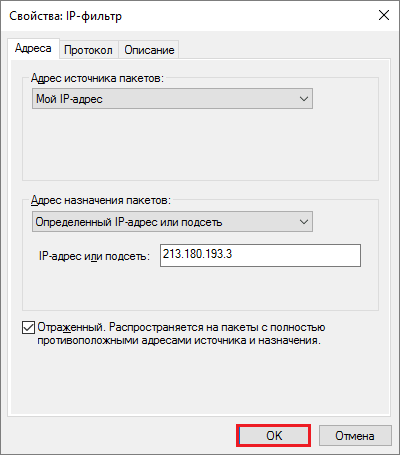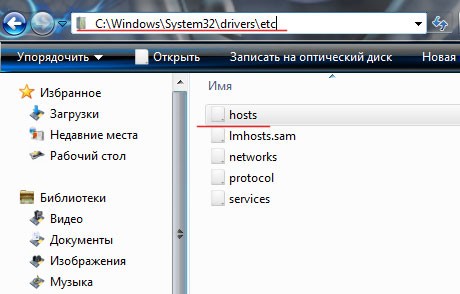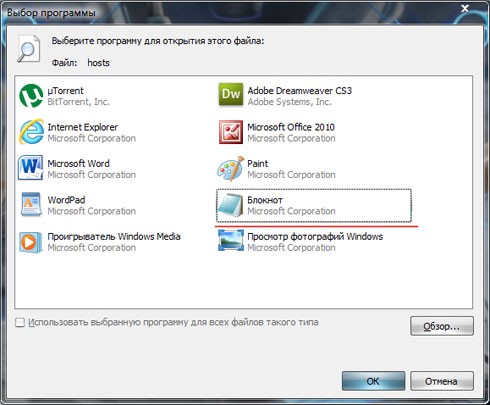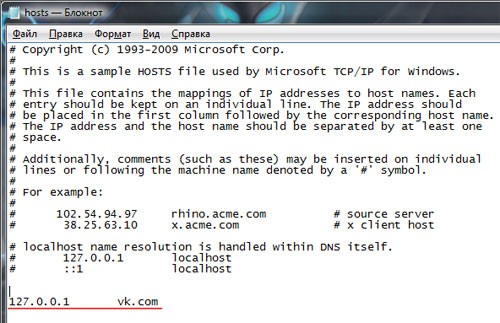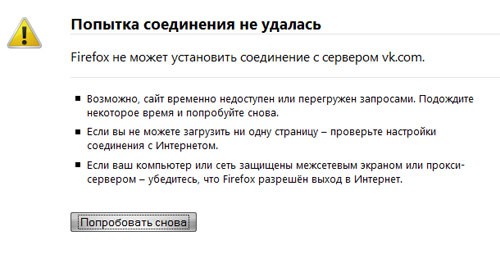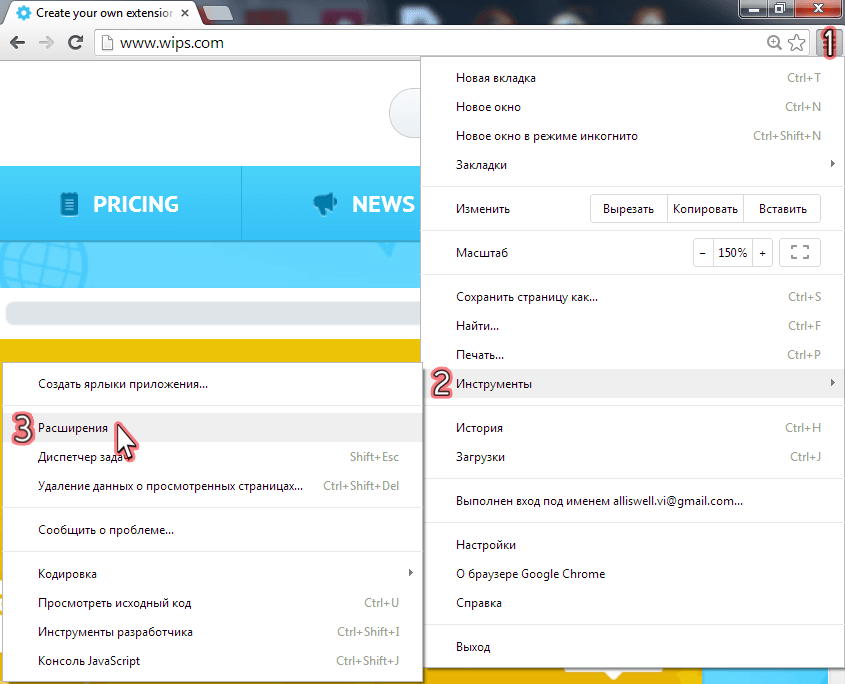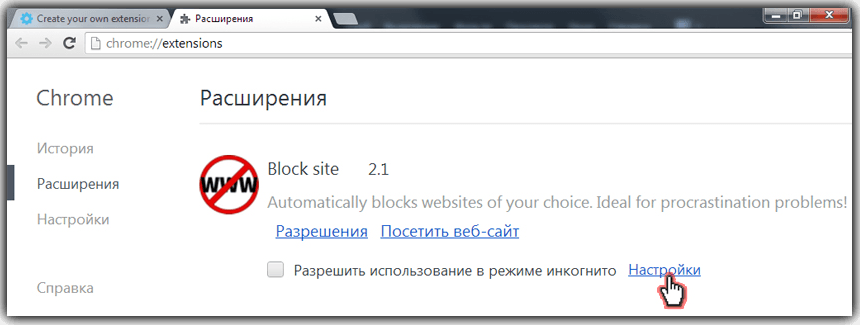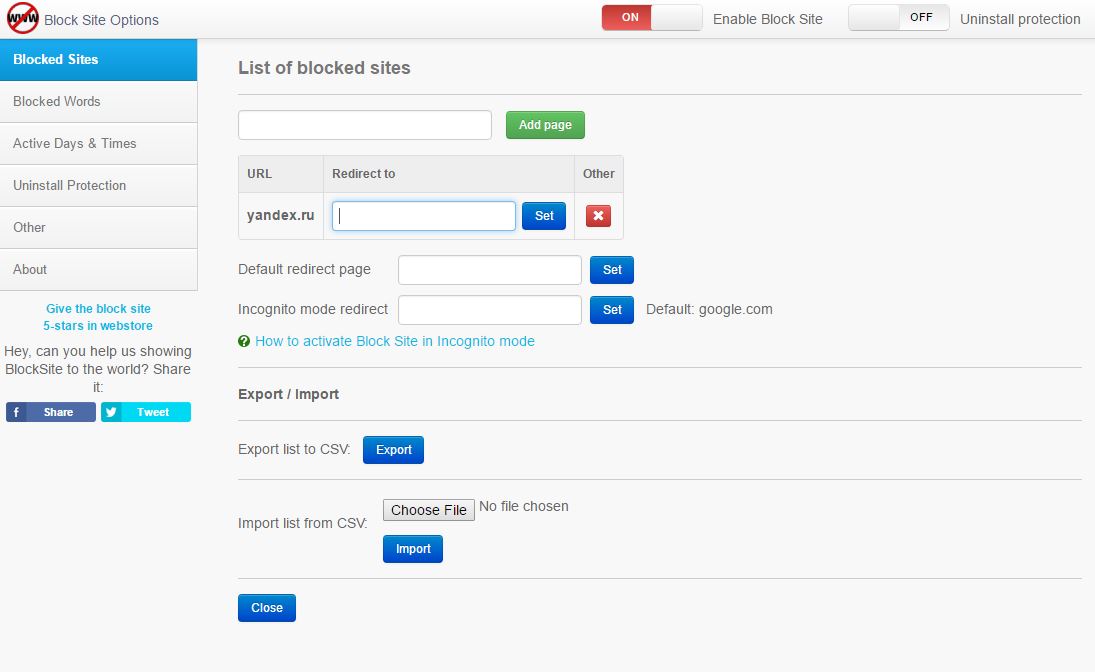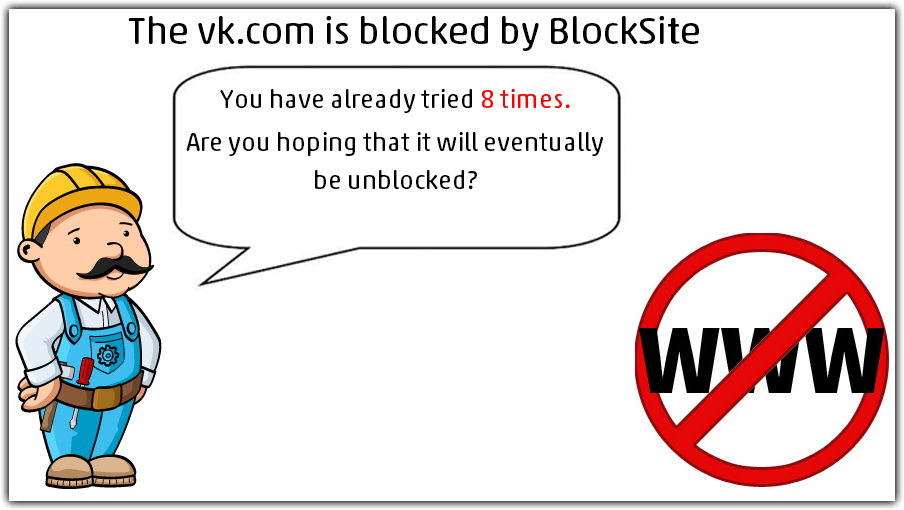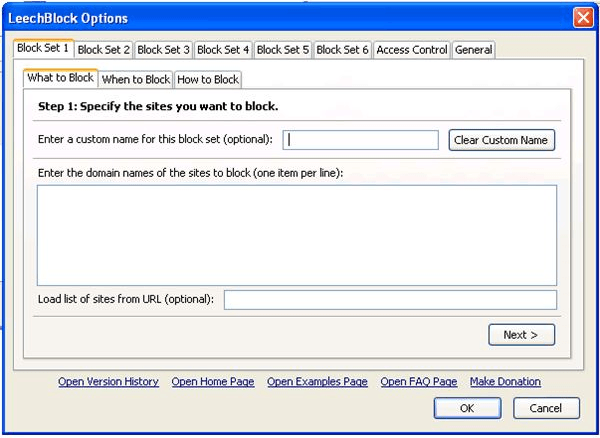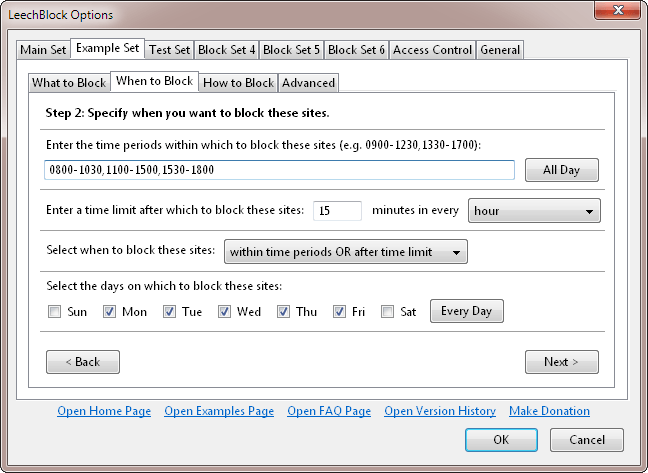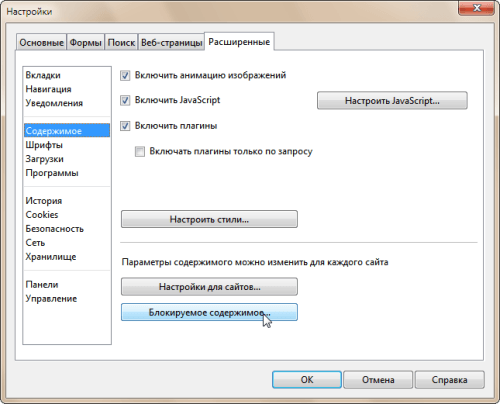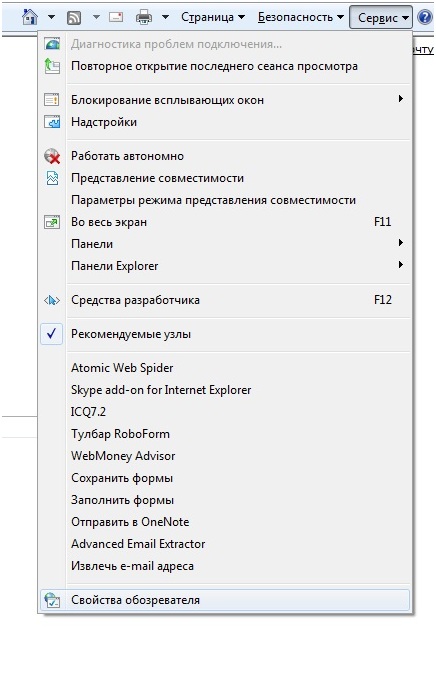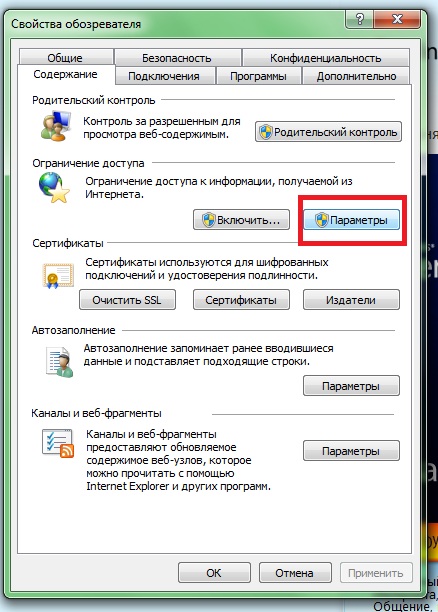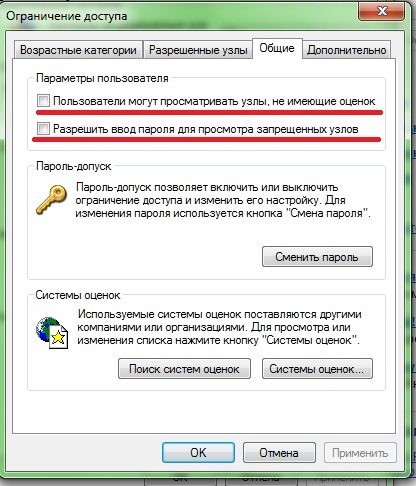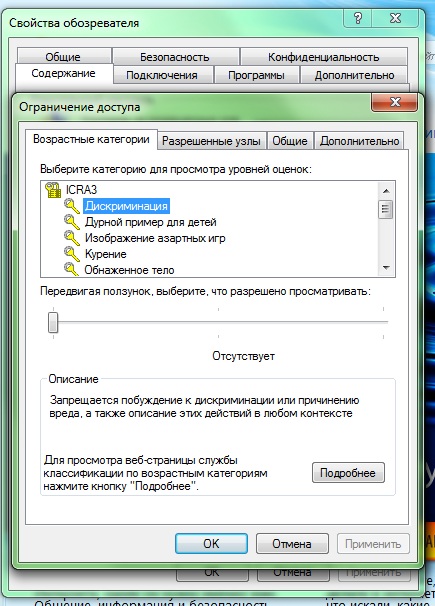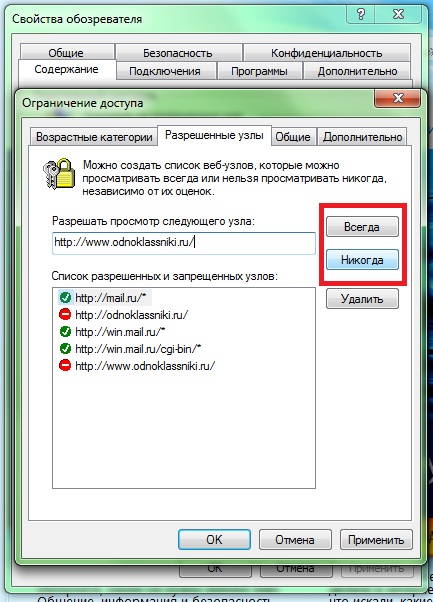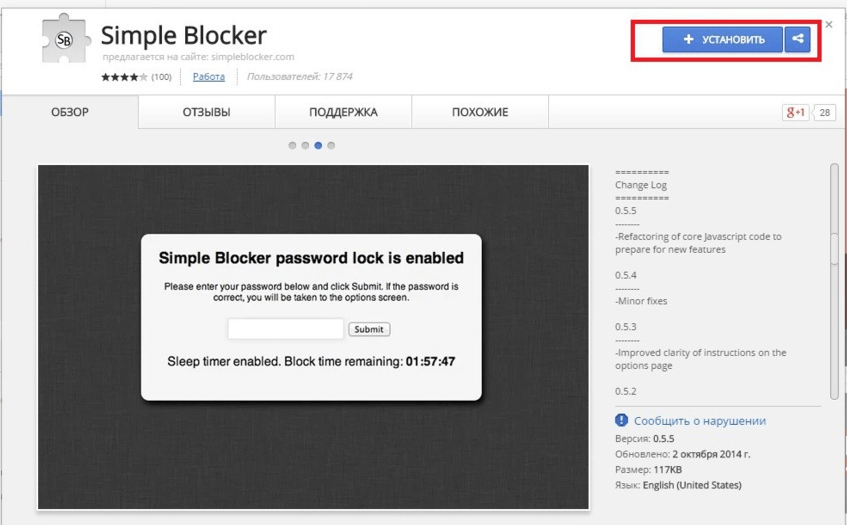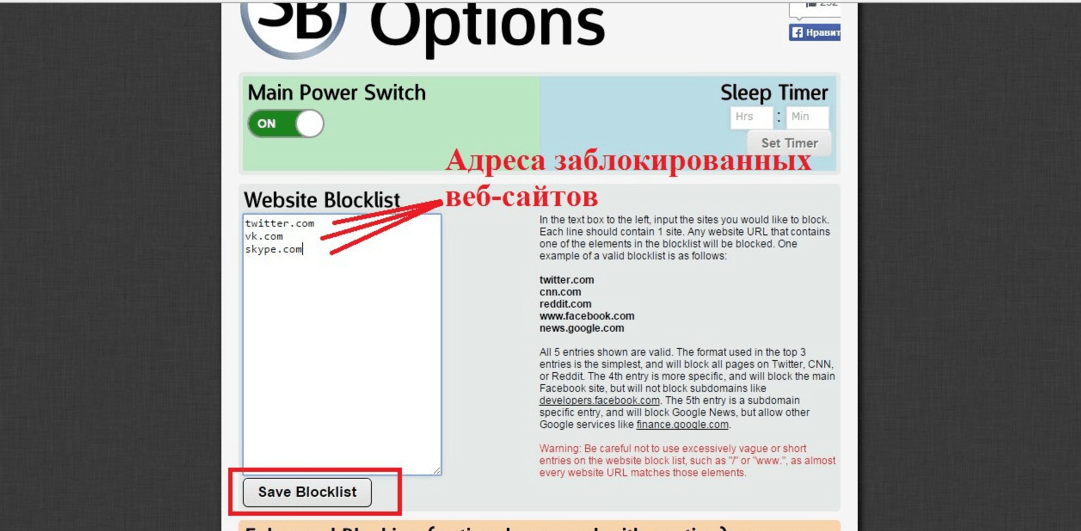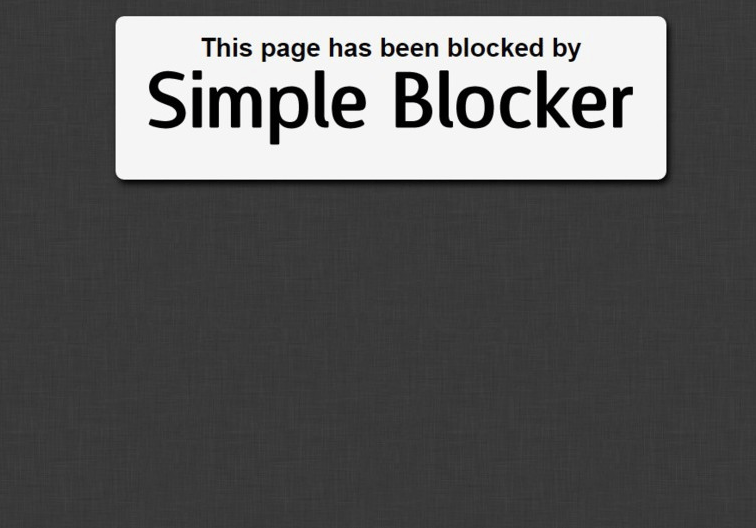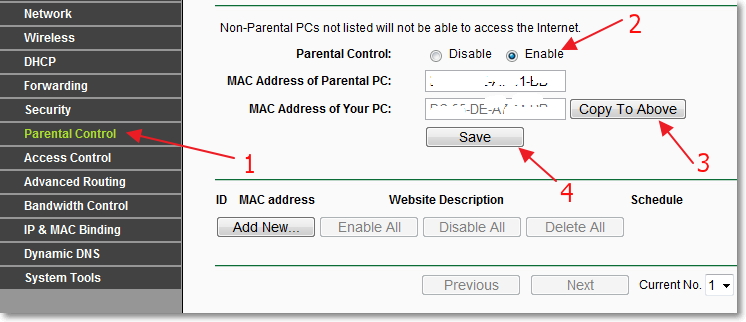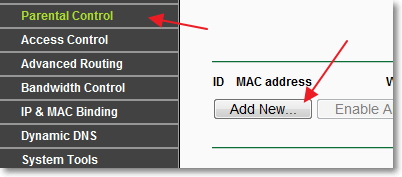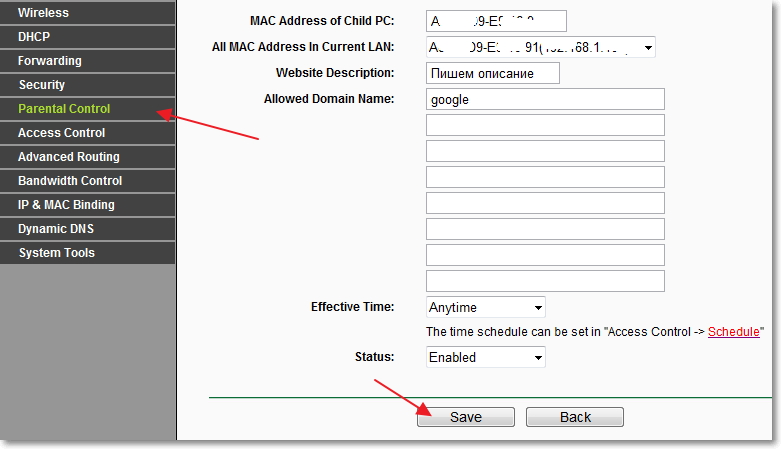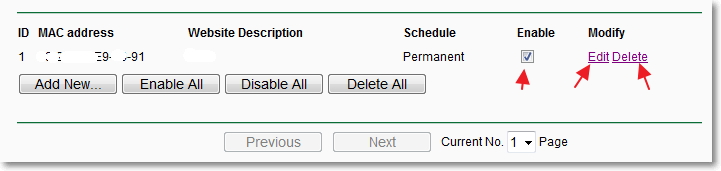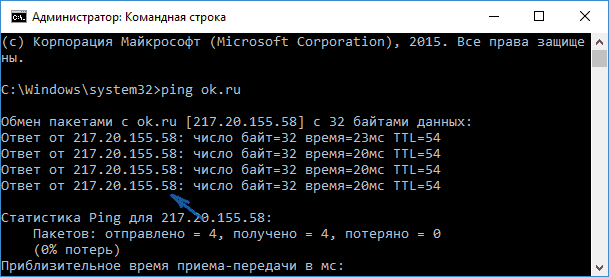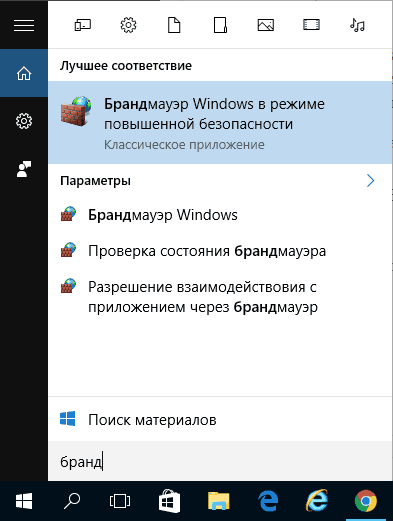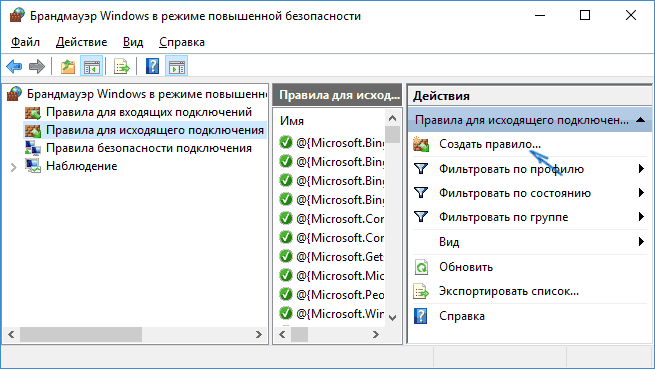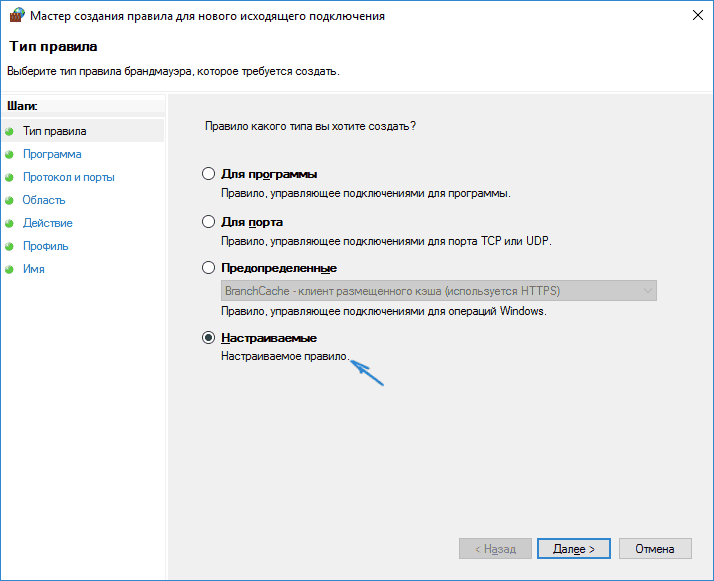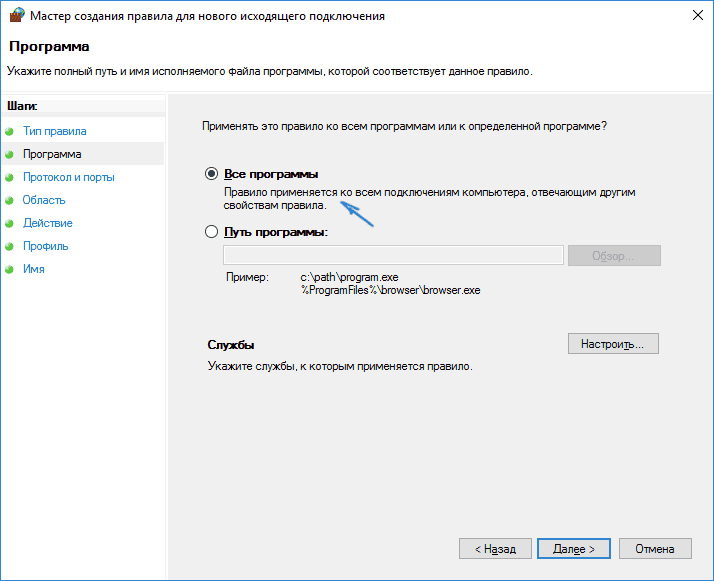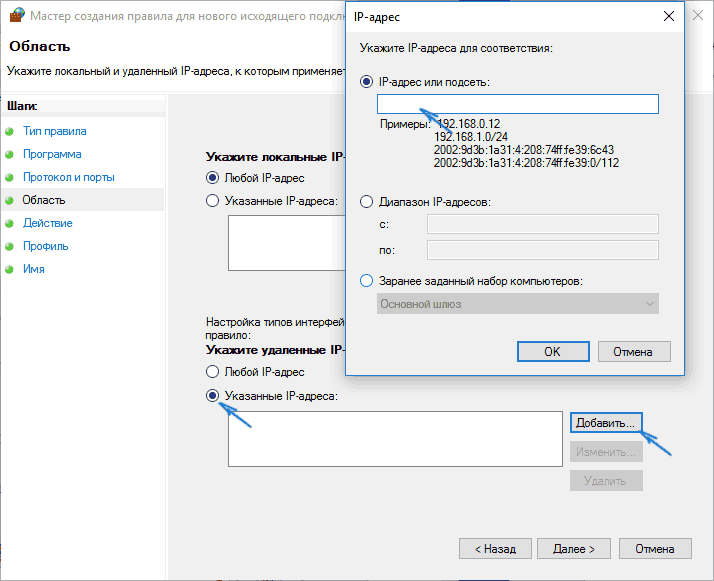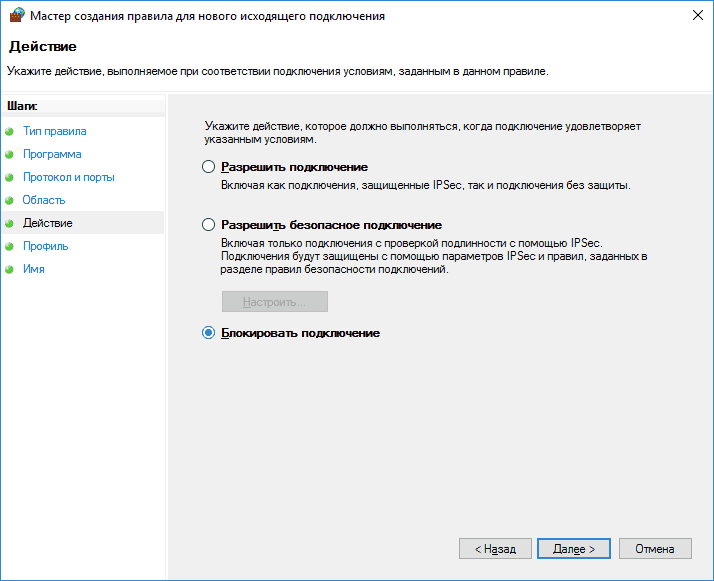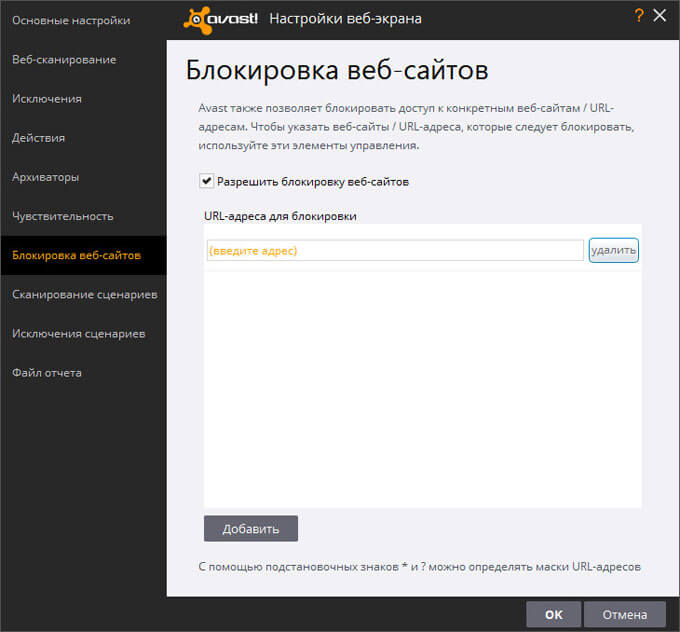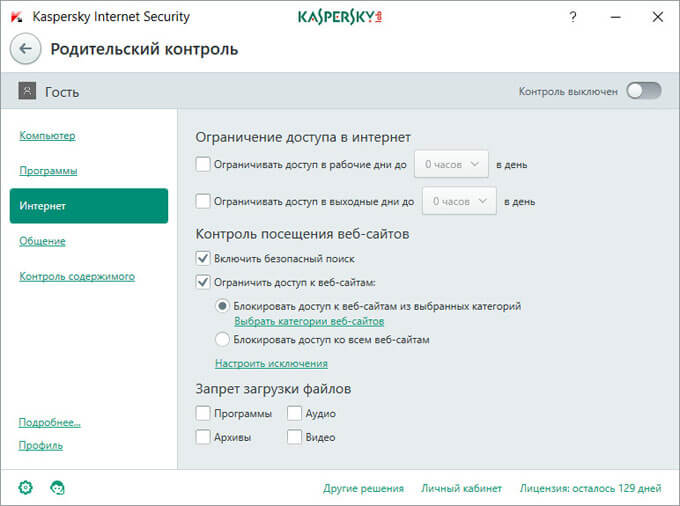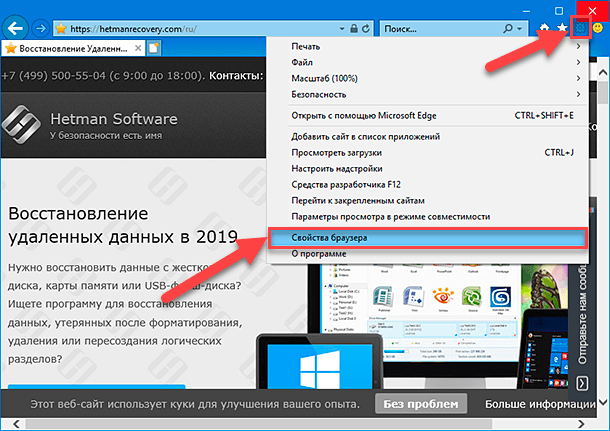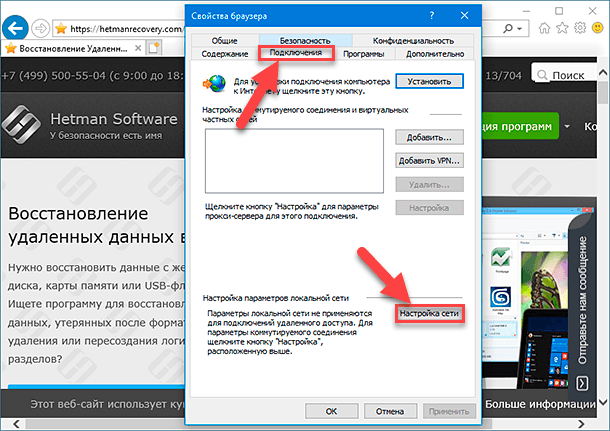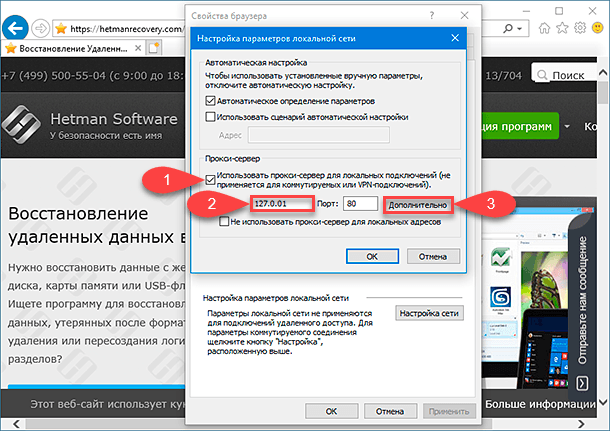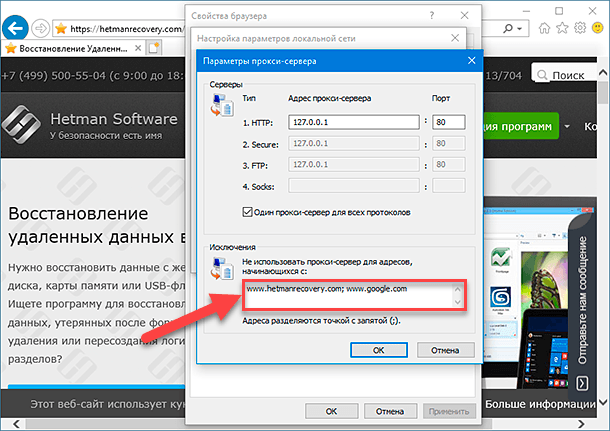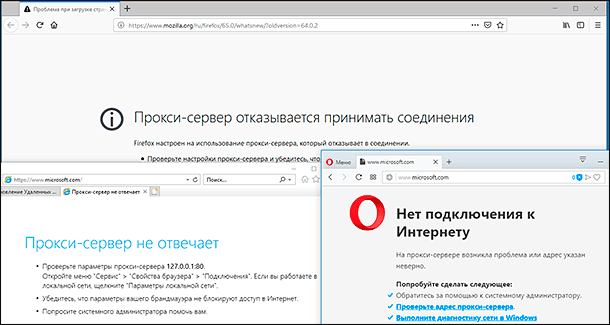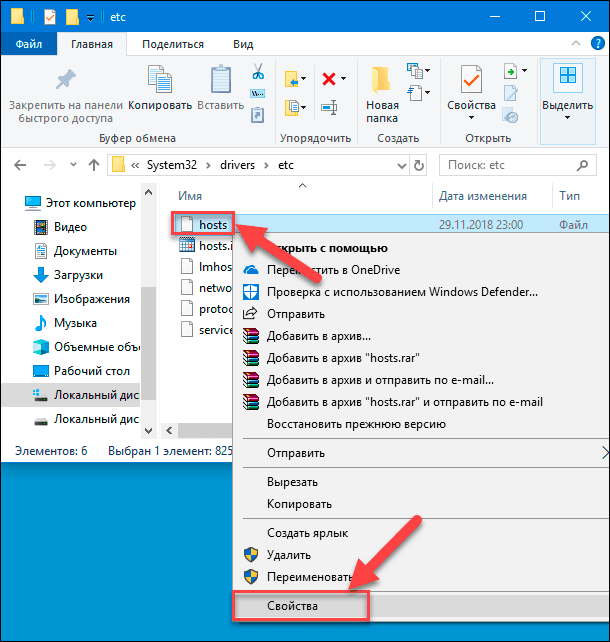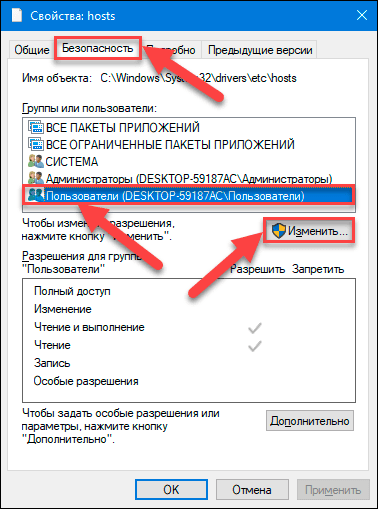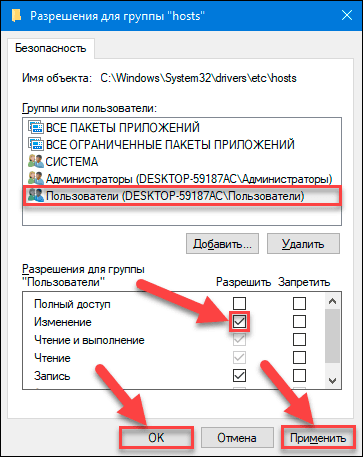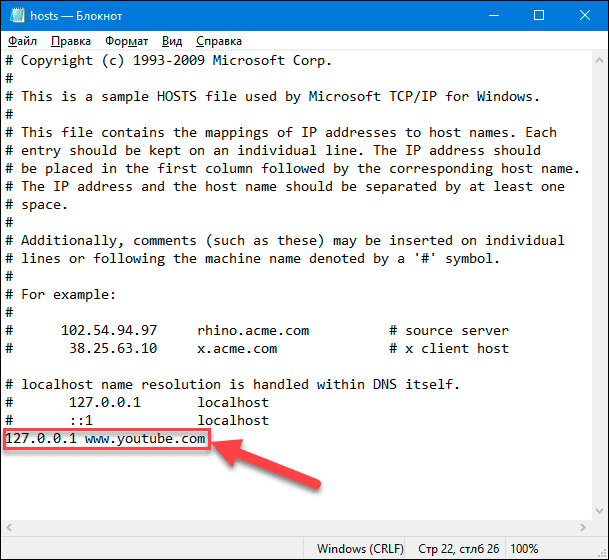Как запретить доступ ко всем сайтам кроме одного
Completing the CAPTCHA proves you are a human and gives you temporary access to the web property.
What can I do to prevent this in the future?
If you are on a personal connection, like at home, you can run an anti-virus scan on your device to make sure it is not infected with malware.
If you are at an office or shared network, you can ask the network administrator to run a scan across the network looking for misconfigured or infected devices.
Another way to prevent getting this page in the future is to use Privacy Pass. You may need to download version 2.0 now from the Chrome Web Store.
Cloudflare Ray ID: 71ab720f6da09b86 • Your IP : 82.102.23.104 • Performance & security by Cloudflare
Как запретить доступ ко всем сайтам кроме одного
Completing the CAPTCHA proves you are a human and gives you temporary access to the web property.
What can I do to prevent this in the future?
If you are on a personal connection, like at home, you can run an anti-virus scan on your device to make sure it is not infected with malware.
If you are at an office or shared network, you can ask the network administrator to run a scan across the network looking for misconfigured or infected devices.
Another way to prevent getting this page in the future is to use Privacy Pass. You may need to download version 2.0 now from the Chrome Web Store.
Cloudflare Ray ID: 71ab72107e476987 • Your IP : 82.102.23.104 • Performance & security by Cloudflare
Как заблокировать сайт на компьютере и телефоне (запретить доступ к черному списку URLs). Несколько способов
Вопрос от пользователя
Здравствуйте.
Подскажите, как на компьютере заблокировать доступ к списку из 10-15 сайтов (создать, так скажем, черный список. ). Дети сейчас на удаленке и постоянно отвлекаются на игры и видео.
Важно: должны не открываться только те сайты, которые я помечу (и желательно, чтобы не очень сложно было их разблокировать).
Заранее спасибо.
В принципе, вопрос решаемый! 👌
Однако, надо сделать сразу одну оговорку: если дети «прошаренные» — они могут обойти блокировку. К тому же, не забывайте, что у них есть друзья-товарищи, и вероятно на их-то смартфонах интернет может быть. 😉
Итак, теперь по теме.
Блокировка доступа к определенным сайтам
Способ 1 (для компьютеров с ОС Windows)
Вариант 1. Спец. утилита
Пожалуй, один из самых быстрых, бесплатных (и довольно надежных) способов быстро заблокировать определенные сайты — явл. утилита 📌URL Disabler (ссылка на офиц. сайт).
Чем она примечательна:
- очень простое использование: достаточно добавить нужный URL и сохранить список (см. скрин ниже 👇). Т.е. на всё-про-всё у вас уйдет 1-2 мин.!
- сайты блокируются во всех популярных браузерах (Chrome, Edge, Firefox, и пр.);
- даже если утилита не запущена — добавленные сайты все равно будут заблокированы;
- не нуждается в установке, совместима с Windows 7/10/11.
URL Disabler — как пользоваться
Кстати, обратите внимание, что свой список черных* сайтов можно защитить паролем (дабы, никто его не смог разблокировать без вас).
* Примечание: черный список — все сайты, которые в него добавлены, будут заблокированы на текущем ПК. В утилите есть еще и белый список (аналог, своего рода) — те сайты, что в него добавлены, будут открываться, а остальные — заблокированы!
Как работает утилита: когда вы откроете заблокированную страничку — браузер сообщит вам, что такой-то сайт заблокирован ( причина : «Тот, кто настраивал компьютер, заблокировал этот сайт»). Пример ниже. 👇
📌 Недостатки способа: вместо популярных браузеров на Chromium можно взять какой-нибудь старенький MX5 (например) или Opera и обойти эту защиту. Кроме этого, этот способ не подойдет для телефона.
Вариант 2. Файл Hosts
Кстати, в Windows есть системный файл hosts — интересен он тем, что отредактировав его в блокноте, можно заблокировать доступ к большому списку сайтов (причем, во всех браузерах сразу).
Что нужно сделать:
- открыть файл hosts от имени администратора;
- ввести в конец файла строку: 127.0.0.1 ya.ru (вместо ya.ru укажите свой домен). Если вам нужно заблокировать несколько сайтов (доменов) — добавляйте аналогичную строку для каждого домена;
- сохранить файл;
- перезапустить браузер;
- Всё, указанные сайты открываться не будут!
Вариант 3. Учетная запись ребенка
Этот способ не решает прямо поставленную задачу в начале статьи (т.е. конкретно выбирать, какие ресурсы блокировать, — вы не сможете). Однако, это способ вполне удобен вкупе с другими.
При использовании Windows 10/11 есть возможность создать учетную запись ребенка (причем, указать вручную его возраст). Что это даст? При входе в эту учетную запись — Windows будет ограничивать доступ к сайтам (всё нежелательное для детей — будет скрыто от их глаз).
Один минус : т.к. компания зарубежная, то и у них свои «мысли» насчет того, что «можно», а что «нет». В результате, иногда открываются сайты, которые (на мой взгляд) не всегда желательны детям.
Как создать такую учетную запись : открыть параметры Windows, перейти в раздел «Учетные записи / Семья и другие пользователи» и добавить члена семьи. В процессе создания учётной записи — укажите, что она требуется для ребенка. См. скрины ниже.
Добавить члена семьи — Windows 11
Создать учетную запись ребенка
📌 Как это работает : при включении компьютера можно будет войти под учетной записью ребенка (главное свою, администраторскую, защитить паролем 😉).
Детская учетная запись
Теперь, если вы зайдете в браузер и введете взрослый запрос, то он ничего не найдет и не покажет. См. пример на фото ниже. 👇
Зашел под учетной запись ребенка — браузер ничего не находит.
Способ 2: настройки Wi-Fi роутера (ПК, ТВ, телефоны и пр.)
Этот способ хорош тем, что сразу блокирует доступ к сайту всем устройствам, которые подключены к Интернет через Wi-Fi роутер (ПК, телефон, ноутбук, ТВ и пр.).
*
Сразу стоит сказать, что такая возможность блокировки сайтов есть далеко не во всех роутерах! Наиболее дружелюбный родительский контроль (именно с блокировкой сайтов), на мой взгляд, реализован в 📌роутерах Tp-Link и Netis (чуть хуже: Tenda, Mercusys).
См. скрины ниже: достаточно зайти в настройки роутера, открыть вкладку родительского контроля , и внести ненужные сайты в черный список. После сохранения настроек — они будут блокироваться автоматически! Удобно?! 😉
Роутер TP-LINK Archer C1200 — родительский контроль, черный список
Вводим нужный домен и сохраняем настройки // TP-Link Archer C1200
Еще один пример для роутеров Netis.
Добавляем ненужный сайт в фильтр
Не удалось получить доступ к сайту
Способ 3: род. контроль в антивирусах (ПК + телефон)
Способ достаточно надежен! Работает и на телефонах, и на ПК (благо, что современные антивирусы можно сразу по одной подписке установить на неск. устройств!).
Во многих современных антивирусах тоже есть функция родительского контроля (как и в роутерах).
Эта «штука» позволяет не только ограничить время работы за ПК, но и закрыть доступ к нежелательному контенту: причем, не только к конкретному списку сайтов, но и заблокировать определенные тематики сайтов (т.е. те URL, о которых вы можете даже не догадываться! 😉).
Мне в этом плане импонирует продукт от 📌Dr.Web — во-первых, у него в настройках можно вкл. блокировку нежелательных тематик; во-вторых, можно создать свой черный список; в-третьих, его можно установить и на ПК, и на телефон. 👇👌
Windows 10. Dr.Web — настройка антивируса, интернет-подкл.
Android 10.0. Dr.Web — мобильная версия антивируса
Способ 4: через настройки оператора
У мобильных операторов и Интернет-провайдеров в личных кабинетах могут быть спец. опции (род. контроль, защита и безопасность сети и пр.). Здесь давать конкретные названия и описания довольно сложно. но в качестве примера возьму Мегафон (не реклама, просто сам пользуюсь данным оператором).
В личном кабинете у них есть возможность подключить 📌род. контроль (на нужный вам номер телефона. Если это телефон ребенка — то вы к нему должны иметь доступ!).
Интернет таит в себе массу опасностей, особенно для неокрепших умов подрастающего поколения. Но мало кому из родителей удается оградить свое чадо от вредной информации путем запретов и увещеваний. 90% школьников с легкостью обманывают папу с мамой и продолжают посещать недетские ресурсы.
Использованием Интернета в ненадлежащих целях «грешат» и взрослые. Ошибки офисных работников нередко возникают потому, что 50% времени они заняты не делом, а социальными сетями.
Решить проблему радикально помогает только одно средство — блокировка нежелательных ресурсов. Читайте, как заблокировать сайт от детей и нерадивых взрослых восемью проверенными способами.
Содержание
- Блокировка через файл Hosts
- Хитрости, которые помешают пользователю удалить вашу запись в Hosts
- Через DNS
- В браузерах
- C помощью брандмауэра Windows или стороннего файервола
- На роутере
- Средствами родительского контроля
- С помощью статических маршрутов
- С использованием локальных политик IP-безопасности (IPSec)
Блокировка через файл Hosts
Метод блокировки веб-ресурсов через Hosts — локальную базу IP-адресов и сопоставленных им доменных имен, рассчитан на самых неопытных. Так как про Hosts сегодня знают даже младшие школьники, для многих не составит труда обнулить настройку и свести ваши старания на нет. Поэтому вам следует предпринять и меры по ее защите. Например:
- Создать для пользователя, которому вы собираетесь закрыть доступ к нежелательным сайтам, учетную запись с ограниченными правами. Тогда он не сможет ничего исправить в файле Hosts при всем желании.
- Использовать хитрости для сокрытия блокирующих записей.
Сама технология блокировки очень проста:
- Авторизуемся в Windows под учеткой администратора.
- Заходим в папку %Windir%System32driversetc, находим файлик без расширения с именем «Hosts» и открываем с помощью Блокнота или замещающей его программы. Чтобы не было проблем с сохранением изменений, можно сделать так: запустить Блокнот Windows (файл notepad.exe, находится в папке Windows) с правами админа, через меню «Файл» — «Открыть» перейти к Hosts и загрузить его в программу.
- В любое место файла с новой строки добавляем запись 127.0.0.1 сайт, где вместо «сайт» прописываем адрес блокируемого ресурса.
- Сохраняем файл на прежнем месте. Чтобы блокнот не приписал ему расширение txt, имя «hosts», пишем в кавычках, а из типов файла выбираем «все файлы».
После этого сайт перестанет открываться в браузерах, так как компьютер будет искать его не в Интернете, а на самом себе.
Хитрости, которые помешают пользователю удалить вашу запись в Hosts
Первый вариант — это сокрытие самой записи в файле. Сделать ее невидимой невозможно, но между комментариями (строчками, начинающимися с #) и ней можно вставить 2-3 сотни пустых строк. Пользователь при открытии файла, скорее всего, не обратит внимание на полосу прокрутки документа и не увидит вашу запись, так как она будет далеко внизу.
Второй вариант — это перемещение файла Hosts в другое, более укромное место. Куда его поместить, решайте сами, но чтобы система его не потеряла, придется внести небольшую правку в реестр. Откройте в редакторе RegEdit ветку HKEY_LOCAL_MACHINESYSTEMCurrentControlSetServicesTcpipParameters и в значении параметра DataBasePath пропишите новый путь к Hosts.
Через DNS
Трафик компьютера, подключенного к Интернету, проходит через сервера DNS (которые, как и hosts, сопоставляют имена веб-сайтов их ИП-адресам). Кроме DNS, предоставленных провайдером, вы можете использовать другие, например, бесплатные публичные.
Некоторые публичные ДНС имеют систему фильтрации контента, то есть не загружают на компьютер сайты с определенным содержимым.
К сожалению, блокировать ресурсы по своему выбору с помощью ДНС нельзя, но если вы хотите закрыть доступ к контенту для взрослых или к потенциально вредоносным веб-сайтам, способ весьма эффективен. Чтобы им воспользоваться, достаточно прописать в свойствах подключения и протокола версии IPv4 нужные DNS-адреса.
В этом примере использованы публичные ДНС Яндекс с фильтром взрослого контента.
Есть и другие варианты блокировок:
- Яндекс: 77.88.8.88 (основной) и 77.88.8.2 (альтернативный) — фильтрация фишинга и мошеннических ресурсов.
- Norton ConnectSafe (Symantec): 198.153.192.40 (основной) и 198.153.194.40 (альтернативный) — фильтрация фишинга, мошенничества, вредоносных программ.
- Norton ConnectSafe: 198.153.192.50 и 198.153.194.50 — то же плюс фильтр контента для взрослых.
- Norton ConnectSafe: 198.153.192.60 и 198.153.194.60 — то же плюс блокировка любой «недетской» тематики.
В браузерах
Современные браузеры содержат в себе много полезного, но функций блокировки сайтов по выбору пользователя в большинстве из них нет. Осталась она, пожалуй, только в Internet Explorer.
Чтобы возможность блокировать сайты появилась в вашем любимом браузере, достаточно установить в него специальное расширение, например, Block Site. Эта ссылка ведет в магазин Chrome, откуда вы можете скачать такой плагин (даже не один, а три с похожим именем) для Google Chrome и Яндекс.Браузер.
Принцип работы подобных расширений очень прост. Они добавляют функцию блокировки в контекстное меню. Щелкнув правой кнопкой мыши по любой ссылке (в том числе на скачивание файла) и выбрав команду «Заблокировать», вы занесете сайт в черный список. Причем целиком, а не отдельную страницу.
Некоторые из представленных расширений позволяют также пополнять черный список вручную и создавать пользовательские фильтры для блокировки по содержимому.
Плагины с функциями блока веб-ресурсов выпускаются не только для Chrome, но и для Opera, Mozilla Firefox и других, менее популярных браузеров.
C помощью брандмауэра Windows или стороннего файервола
Брандмауэр Windows может блокировать веб-сайты только по IP-адресам. Это не самый лучший способ, так как один IP иногда делят между собой несколько ресурсов, а большие порталы, такие как ВКонтакте и Одноклассники, занимают целые диапазоны адресов. Сторонние файерволы настраиваются более гибко — позволяют закрыть доступ даже к единственной странице. Для этого достаточно указать в программе ее URL, а не IP, что гораздо удобнее для пользователя.
Поскольку каждый файервол настраивается по-своему, а рассмотреть их все мы не можем, изучим принцип настройки универсального средства — брандмауэра Windows 10.
Для создания правила блокировки сначала определим IP сайта. Для этого удобно использовать команду ping_URL (например, «ping ya.ru») или whois-сервисы.
Далее пошагово:
- Откроем брандмауэр. В левой панели выберем «Правила исходящих подключений», а в списке «Действия» — «Создать правило».
- В следующем окне отметим «Все программы» (если сайт должен блокироваться во всех браузерах) или «Путь программы» (если в одном). При выборе второго варианта укажем путь к исполняемому файлу браузера.
- Следующее окно пропустим. После него нам предстоит указать IP, подлежащий блокировке. Отметим в нижней части окна «Область» пункт «Указанные IP-адреса» и нажмем «Добавить». Верхнее поле не трогаем, так как оно предназначено для создания правил в локальных сетях.
- Пропишем ИП-адрес или диапазон адресов веб-сайта и щелкнем ОК.
- Далее выберем «Блокировать подключение».
- Отметим сетевые профили, для которых собираемся использовать правило.
- И последним шагом присвоим правилу имя.
После нажатия «Готово» правило вступит в действие.
На роутере
Настройки контроля доступа на роутерах разных моделей неодинаковы, но их алгоритм во многом схож. Разберемся, как блокировать доступ к нежелательным сайтам на примере TP-Link.
Контроль доступа TP-Link (и не только) работает в режиме черного и белого списков. В первом случае доступ разрешается к любым веб-ресурсам, кроме указанных. Во втором — запрещается ко всем, кроме, опять же, указанных. Рассмотрим в качестве примера создание черного списка, так как он используется чаще.
- Заходим в админ-панель, открываем раздел «Контроль доступа» и нажимаем «Мастер настройки».
- В новом окне выбираем режим «IP-адрес», указываем имя узла, для которого создаем правило, и прописываем его IP или диапазон адресов.
- Далее выбираем режим «Доменное имя», пишем произвольное имя цели (для чего создается правило) и перечисляем запрещенные сайты.
- Следующим этапом создаем расписание блокировки.
- Потом задаем имя правила, проверяем все параметры и нажимаем «Завершить».
- Последний шаг — выбор режима фильтрации (в нашем случае — запретить пакетам с указанных доменов проходить через маршрутизатор) и сохранение правила. Также не забываем отметить «Включить управление контролем доступа к Интернет».
На этом настройка закончена.
Средствами родительского контроля
Родительский контроль сегодня встраивают куда только можно. Он есть во многих роутерах, антивирусных программах и даже в самих операционных системах. До выхода Windows 7 родительский контроль был отдельной системной функцией. В Windows 10 он стал «семейной безопасностью с настройками через сайт Microsoft», однако суть его от этого не поменялась. Родители по-прежнему имеют возможность ограничивать с его помощью доступ ребенка к сетевым ресурсам.
Впрочем, что мы всё о Windows да о Windows? Давайте рассмотрим, как работает родительский контроль в Касперском Интернет Секьюрити.
- Настройка ограничений выполняется через специально выделенный раздел.
- Первое, что предстоит сделать после захода в него, это установить пароль на отключение функции и изменение настроек.
- Дальше вам откроется список учетных записей пользователей, для которых можно задействовать родительский контроль. Нажмите возле выбранной учетки «Настроить ограничения».
- Ограничения доступа к веб-контенту устанавливаются в разделе «Интернет». В наличии 2 режима блокировки: сайты для взрослых (черный список) и все сайты, кроме разрешенных (белый список).
- При выборе режима черного списка вы можете задать категории контента, подлежащего блокировке, но без указаний конкретных сайтов. При выборе режима белого списка разрешенные сайты необходимо добавить в исключения. Всё остальное будет блокироваться.
Ползунок включения/выключения контроля находится вверху окна настроек в списке пользователей.
С помощью статических маршрутов
Статический (постоянный) маршрут — это жестко заданный путь следования пакетов от одного сетевого узла к другому. Например, от вашего компьютера к серверу, на котором хостится веб-сайт. Прописав в реестре Windows или в настройках роутера ложный маршрут к интернет-ресурсу (точнее, к его IP-адресу), вы сделаете так, чтобы он не открывался.
Как это выполнить:
- Определите с помощью команды ping_URL IP-адрес нужного сайта.
- Не закрывая командной строки (она должна быть запущена от админа), выполните еще одну инструкцию: route -p add IP_целевого_сайта mask 255.255.255.0 192.168.1.0 metric 1.
Ответ «Ок» означает, что маршрут к сайту 213.180.193.3 создан. Теперь на этом компьютере ya.ru открываться не будет.
В реестре Windows все статические маршруты находятся в разделе HKEY_LOCAL_MACHINESYSTEMCurrentControlSetServicesTcpipParametersPersistentRoutes.
Чтобы убрать оттуда запись, ставшую ненужной, и возобновить доступ к сайту, щелкните по записи правой кнопкой мышки и выберите «Удалить». Или выполните в командной строке инструкцию route — f. Последний способ удаляет все существующие постоянные маршруты. Если хотите убрать только один из них, выполните команду route delete IP_целевого_узла, например, route delete 213.180.193.3. После этого сайт ya.ru снова станет доступным.
С использованием локальных политик IP-безопасности (IPSec)
Использование для ограничения доступа в Интернет политики безопасности IP (IPSec) — способ нетривиальный. О существовании такой возможности знают очень немногие (в отличие от Hosts), и тот, для кого вы заблокируете некий веб-ресурс, ни за что не догадается, как вы это сделали.
С помощью IPSec можно блокировать как отдельный IP сайта, так и пул адресов. Единственный недостаток этого метода в том, что оснастка управления политиками есть не во всех редакциях Windows. Так, в домашних выпусках она отсутствует.
Создание политики IP-безопасности может показаться сложным, но только в первый раз. После нескольких попыток оно не будет отнимать у вас больше 2-3 минут. Тем более, что каждый шаг настройки сопровождает Мастер.
- Итак, для доступа к оснастке откройте в панели управления раздел «Администрирование», щелкните «Локальная политика безопасности» и выберите «Политики IP-безопасности на локальном ПК».
- Нажмите правой кнопкой мышки на пустую область правой половины окна «Локальных политик» и выберите «Создать политику ИП-безопасности». Запустится первый Мастер настройки.
- В открывшемся далее окошке укажите имя новой политики и кратко опишите ее назначение. Можно оставить эти поля по умолчанию, но лучше заполнить, чтобы потом не запутаться.
- Следом нажмите «Далее», ничего не меняя.
- Завершите работу Мастера, отметив «Изменить свойства» и щелкнув «Готово».
- В окошке свойств будущей политики IPSec кликните «Добавить». Это запустит следующий Мастер — создания правил IP-безопасности.
- В окне «Конечная точка туннеля» оставьте всё как есть.
- В разделе «Тип сети» выберите «Все подключения».
- В «Списке IP-фильтров» (их только предстоит создать) кликните «Добавить». Следом — дайте вашему списку имя и снова нажмите «Добавить». Запустится третий Мастер — IP-фильтров.
- Первым делом дайте новому фильтру описание (удобнее всего указать URL блокируемого сайта).
- Источником трафика укажите «Мой IP адрес».
- Назначением — «Определенный IP или подсеть». Ниже пропишите адрес блокируемого сайта или подсети.
- В разделе «Тип протокола» отметьте «Любой».
- Последним шагом нажмите «Изменить свойства» и «Готово». Осталось совсем немного.
- Подтвердите параметры нового фильтра.

Интернет — это огромный источник информации, но он также таит в себе множество столь же огромных отвлекающих факторов. Оставаться сосредоточенным в Интернете далеко не просто, поэтому желание или прямая необходимость блокировать веб-сайты — довольно распространенное явление.
Помимо отвлекающих факторов, есть и соображения безопасности. В сети есть много тревожного контента, и, возможно, вы — обеспокоенный родитель. В любом случае, существуют способы блокировки доступа к нежелательным сайтам в Chrome и Firefox. Однако блокировка всех сайтов, кроме одного , — это совершенно другое дело, поэтому мы обсудим, зачем и как это делать.
Конкретная цель
Блокировка всех сайтов, кроме одного, создает браузер с одним сайтом, который служит очень конкретной цели. Уже тот факт, что вы будете использовать его для доступа только к одному сайту, говорит о многом. Так зачем же это делать?
Ответ довольно прост — чтобы защитить свой аккаунт и информацию. Блокируя доступ ко всем другим сайтам, вы становитесь полностью защищены от таких атак, как clickjacking и межсайтовый скриптинг. Вот почему этот подход так важен, когда речь идет о веб-сайтах с конфиденциальной личной информацией, таких как сайты медицинской тематики, финансовые сайты, учетные записи электронной почты и т.д.
Блокируя все другие сайты, вы блокируете все соединения, кроме соединения с веб-сайтом, который вы явно разрешили. Если они исходят от домена, не входящего в белый список, сторонние скрипты не будут загружаться. Разумеется, вы также не сможете открыть эти сторонние сайты в выбранном браузере вручную.
Параметр-host-rules для Chrome
Чтобы заблокировать все соединения с доменами, кроме тех, которые вы внесли в белый список, как пользователь Chrome, вы можете использовать параметр -host-rules. Вот как должен выглядеть общий параметр:
-host-rules=»MAP * 127.0.0.1, EXCLUDE * .techjunie.com»
При использовании этого параметра все остальные попытки подключения будут перенаправлены на localhost, а подключения к techjunkie.com и его поддоменам останутся доступными. Если вам нужно несколько исключений, вы можете легко добавить их следующим образом:
-host-rules=»MAP * 127.0.0.1, EXCLUDE * . techjunie.com «, «MAP * 127.0.0.1, EXCLUDE * .microsoft.com»
Добавление этого параметра в Chrome требует всего нескольких простых шагов. Вам нужно щелкнуть правой кнопкой мыши ярлык Chrome на рабочем столе, панели задач или в меню «Пуск», а затем выбрать пункт «Свойства». После этого добавьте параметр в конец списка записанных целей, оставив между ними пробел.
Теперь примените настройки, нажав OK.
Если вы хотите иметь возможность посещать другие сайты в Chrome, вы можете создать новый ярлык для этой цели, сохранив первый.
Расширение для Firefox
Если речь идет о пользователях Mozilla Firefox, им сначала нужно установить расширение для браузера под названием Simple Blocker . Оно предлагает два типа фильтрации: «Черный список» и «Белый список».
Все URL-адреса, соответствующие регулярному выражению, будут отображаться в «Черном списке», а все те, которые не соответствуют ему, — в «Белом списке». Вот пример:
R: https?://(?!(techjunie.com|microsoft.com|gmail.com))
Эта команда разрешит доступ к указанным сайтам, блокируя все остальные попытки подключения. Конечно, вы всегда можете ввести только один, чтобы создать браузер для одного сайта. Как вы можете создать новый ярлык для Chrome, вы можете создать новый профиль Firefox, что очень просто с помощью Firefox Profile Manager .
Простое удаление отвлекающих факторов
Когда мы показали вам, как блокировать все сайты, кроме одного, пришло время спросить себя, действительно ли это необходимо. Если у вас нет личных аккаунтов с конфиденциальной информацией и ваша цель — избавиться от отвлекающих факторов, то, скорее всего, в этом нет необходимости.
Если вы хотите заблокировать только некоторые отвлекающие сайты, такие как Facebook, Instagram или Twitter, вы можете заблокировать их вручную в браузере с помощью BlockSite — дополнения, доступного как для Chrome , так и для Firefox . Конечно, вы также можете вручную разблокировать сайты в любой момент.
Вот как заблокировать сайт. После установки дополнения щелкните правой кнопкой мыши на странице, выберите Блокировать сайт, затем Блокировать этот сайт.
Это не единственное блокирующее расширение для Chrome и Firefox, но оно невероятно простое и отлично работает.
После установки в Firefox вам нужно перезапустить браузер, чтобы включить дополнение, а для блокировки сайта требуется немного больше, чем щелчок правой кнопкой мыши. Вам придется добавить его в Черный список, выбрав Инструменты, а затем Дополнения на панели меню. Ниже надстройки BlockSite нажмите Preferences, выберите Blacklist, затем нажмите Add.
После добавления сайта сохраните его, нажав OK.
All but One
Блокировка всех сайтов, кроме одного, возможна как в Chrome, так и в Firefox, и это довольно просто. Но если у вас нет реальной необходимости в браузере с одним сайтом и вы ищете способ не отвлекаться от работы в Интернете, достаточно простого дополнения, чтобы устранить сайты, которые вас отвлекают.
Конечно, не все решения работают одинаково для всех. Если вы знаете более простое решение для того, чтобы оставаться сосредоточенным в Интернете, не стесняйтесь поделиться им в комментариях.
YouTube видео: Как заблокировать все сайты, кроме одного, в Chrome и Firefox
Страницы 1
Чтобы отправить ответ, вы должны войти или зарегистрироваться
RSS
Сообщений [ 18 ] Просмотров: 3 989 [Закрыто]
1 31.10.2014 16:15:01 (8 лет 3 месяца назад)
- Kompozit
- Инженер, к.т.н.
- Автор темы
- Неактивен
- Откуда: Красноармейский 57
- Стаж: 12 лет 10 месяцев
- Сообщений: 4 429
- Репутация : [ 262 | 1 ]
Тема: Как в Windows 7 заблокировать доступ ко всем сайтам, кроме нужных?
Сабж. Нужно на ПК для студентов закрыть доступ на все сайты, кроме сайтов тестирования. Стоит Win7 X86. Вариант вбивания всех сайтов в фаил host как-то не вдохновляет.
Тема закрыта и находится в архиве, не беспокойте автора без особой необходимости!
2 Ответ от alex1 31.10.2014 16:19:08 (8 лет 3 месяца назад)
- alex1
- Участник
- Неактивен
- Стаж: 13 лет 7 месяцев
- Сообщений: 5 801
- Репутация : [ 198 | 0 ]
Re: Как в Windows 7 заблокировать доступ ко всем сайтам, кроме нужных?
Kompozit пишет:
Вариант вбивания всех сайтов в фаил host как-то не вдохновляет.
Их в любом случае куда-то вбивать надо
Как инет организован? Через проксю, наверное? Мож там как-то можно?
3 Ответ от Kompozit 31.10.2014 16:21:10 (8 лет 3 месяца назад)
- Kompozit
- Инженер, к.т.н.
- Автор темы
- Неактивен
- Откуда: Красноармейский 57
- Стаж: 12 лет 10 месяцев
- Сообщений: 4 429
- Репутация : [ 262 | 1 ]
Re: Как в Windows 7 заблокировать доступ ко всем сайтам, кроме нужных?
alex1 пишет:
Как инет организован? Через проксю, наверное? Мож там как-то можно?
Через свич)) дальше идет не моя область (ОКС заведует), не могу там ничего сделать.
Тема закрыта и находится в архиве, не беспокойте автора без особой необходимости!
4 Ответ от Slesh 31.10.2014 16:24:02 (8 лет 3 месяца назад)
- Slesh
- I’ll get everything I want.
- Неактивен
- Откуда: Барнаул
- Стаж: 12 лет 6 месяцев
- Сообщений: 3 505
- Репутация : [ 119 | 2 ]
Re: Как в Windows 7 заблокировать доступ ко всем сайтам, кроме нужных?
Kompozit, Чем host не угодил?
5 Ответ от alex1 31.10.2014 16:24:34 (8 лет 3 месяца назад)
- alex1
- Участник
- Неактивен
- Стаж: 13 лет 7 месяцев
- Сообщений: 5 801
- Репутация : [ 198 | 0 ]
Re: Как в Windows 7 заблокировать доступ ко всем сайтам, кроме нужных?
домен, рабочая группа?
Slesh пишет:
Чем host не угодил?
Студенты, видимо умные, могут и по ip вылезти.
Отредактировано (31.10.2014 16:25:33, 8 лет 3 месяца назад)
6 Ответ от Kompozit 31.10.2014 16:25:47 (8 лет 3 месяца назад)
- Kompozit
- Инженер, к.т.н.
- Автор темы
- Неактивен
- Откуда: Красноармейский 57
- Стаж: 12 лет 10 месяцев
- Сообщений: 4 429
- Репутация : [ 262 | 1 ]
Re: Как в Windows 7 заблокировать доступ ко всем сайтам, кроме нужных?
Slesh пишет:
Чем host не угодил?
Знаю как запретить доступ на 1 сайт. А как на все, кроме …. ?
alex1 пишет:
домен, рабочая группа?
Домен не знаю, рабочая группа стандартная — Workgroup.
Накопал топоровый вариант — http://serkas.pp.ru/index.php/windows/k … tam-krome/
http://www.klopopryg.ru/it/no-dostup.html
Отредактировано Kompozit (31.10.2014 16:30:05, 8 лет 3 месяца назад)
Тема закрыта и находится в архиве, не беспокойте автора без особой необходимости!
7 Ответ от PufonBarn 31.10.2014 16:33:42 (8 лет 3 месяца назад)
- PufonBarn
- Участник
- Неактивен
- Откуда: Попова-Исакова
- Стаж: 13 лет 5 месяцев
- Сообщений: 7 398
- Репутация : [ 106 | 2 ]
Re: Как в Windows 7 заблокировать доступ ко всем сайтам, кроме нужных?
поставить нормальный фаервол и там это все сделать)
8 Ответ от Slesh 31.10.2014 16:33:45 (8 лет 3 месяца назад)
- Slesh
- I’ll get everything I want.
- Неактивен
- Откуда: Барнаул
- Стаж: 12 лет 6 месяцев
- Сообщений: 3 505
- Репутация : [ 119 | 2 ]
Re: Как в Windows 7 заблокировать доступ ко всем сайтам, кроме нужных?
Kompozit, Можно так:
Отредактировано Slesh (31.10.2014 16:34:12, 8 лет 3 месяца назад)
9 Ответ от alex1 31.10.2014 16:35:01 (8 лет 3 месяца назад)
- alex1
- Участник
- Неактивен
- Стаж: 13 лет 7 месяцев
- Сообщений: 5 801
- Репутация : [ 198 | 0 ]
Re: Как в Windows 7 заблокировать доступ ко всем сайтам, кроме нужных?
ну тогда вариантов кроме платных программ и таких методов не остаётся.
10 Ответ от Kompozit 31.10.2014 16:36:27 (8 лет 3 месяца назад)
- Kompozit
- Инженер, к.т.н.
- Автор темы
- Неактивен
- Откуда: Красноармейский 57
- Стаж: 12 лет 10 месяцев
- Сообщений: 4 429
- Репутация : [ 262 | 1 ]
Re: Как в Windows 7 заблокировать доступ ко всем сайтам, кроме нужных?
PufonBarn пишет:
поставить нормальный фаервол и там это все сделать)
Он один политеховский, при том без права доступа к нему.
Тема закрыта и находится в архиве, не беспокойте автора без особой необходимости!
11 Ответ от __HD__ 31.10.2014 16:39:55 (8 лет 3 месяца назад)
- __HD__
- Участник
- Неактивен
- Стаж: 13 лет 8 месяцев
- Сообщений: 165
- Репутация : [ 6 | 2 ]
Re: Как в Windows 7 заблокировать доступ ко всем сайтам, кроме нужных?
Что мешает сделать свой прокси?
12 Ответ от Slesh 31.10.2014 16:41:29 (8 лет 3 месяца назад)
- Slesh
- I’ll get everything I want.
- Неактивен
- Откуда: Барнаул
- Стаж: 12 лет 6 месяцев
- Сообщений: 3 505
- Репутация : [ 119 | 2 ]
Re: Как в Windows 7 заблокировать доступ ко всем сайтам, кроме нужных?
Нафига фаервол? Ему и по шапке дать можно, а вот поправить маршрутизацию мало кто допрет. )
Отредактировано Slesh (31.10.2014 16:41:50, 8 лет 3 месяца назад)
13 Ответ от proffi_kz 31.10.2014 16:46:24 (8 лет 3 месяца назад)
- proffi_kz
- В Ремонте…
- Неактивен
- Откуда: СССР
- Стаж: 9 лет 8 месяцев
- Сообщений: 5 278
- Репутация : [ 120 | 4 ]
Re: Как в Windows 7 заблокировать доступ ко всем сайтам, кроме нужных?
кстати сегодня шил роутер на dd-wrt и там есть такая фишка. можно прописать время доступа к интернету, и адреса.
14 Ответ от Slesh 31.10.2014 16:49:41 (8 лет 3 месяца назад)
- Slesh
- I’ll get everything I want.
- Неактивен
- Откуда: Барнаул
- Стаж: 12 лет 6 месяцев
- Сообщений: 3 505
- Репутация : [ 119 | 2 ]
Re: Как в Windows 7 заблокировать доступ ко всем сайтам, кроме нужных?
proffi_kz, да такое много где есть, но у тс нету роутера, и доступа кроме как ксвоему компу тоже нет.
Вывод либо карячить сторонний софт, либо править маршрутизацию. Ну можно извратится и поставить роутер и уже в нем все резать.
Отредактировано Slesh (31.10.2014 16:50:18, 8 лет 3 месяца назад)
15 Ответ от __HD__ 31.10.2014 16:56:26 (8 лет 3 месяца назад)
- __HD__
- Участник
- Неактивен
- Стаж: 13 лет 8 месяцев
- Сообщений: 165
- Репутация : [ 6 | 2 ]
Re: Как в Windows 7 заблокировать доступ ко всем сайтам, кроме нужных?
Slesh пишет:
proffi_kz, да такое много где есть, но у тс нету роутера, и доступа кроме как ксвоему компу тоже нет.
Вывод либо карячить сторонний софт, либо править маршрутизацию. Ну можно извратится и поставить роутер и уже в нем все резать.
А я вот по другому понял ТС. Судя по всему комп-то у него не один, а целый кабинет компов для студентов. На каждом компе настраивать маршрутизацию имхо бред))) Вполне пойдет вариант поставить проксю (можно взять любой старый комп, коих в политехе просто дофига) и вкарячить туда любой прокси, дальше можно рулить как хочешь
16 Ответ от Slesh 31.10.2014 16:58:32 (8 лет 3 месяца назад)
- Slesh
- I’ll get everything I want.
- Неактивен
- Откуда: Барнаул
- Стаж: 12 лет 6 месяцев
- Сообщений: 3 505
- Репутация : [ 119 | 2 ]
Re: Как в Windows 7 заблокировать доступ ко всем сайтам, кроме нужных?
__HD__, Ну если компов много, и есть возможность выделить отдельный под проксятник, то да, согласен на все 100.
17 Ответ от stas_last 01.11.2014 16:40:04 (8 лет 3 месяца назад)
- stas_last
- Участник
- Неактивен
- Стаж: 8 лет 8 месяцев
- Сообщений: 186
- Репутация : [ 7 | 0 ]
Re: Как в Windows 7 заблокировать доступ ко всем сайтам, кроме нужных?
в hosts пропиши доверенные сайты с ip адресом, затем отключи службу dns или вручную в настройках соединения DNS-сервер 127.0.0.1 (hosts будет сам переводить имена разрешенных сайтов в их ip, а остальные открываться не будут так как нет нормального DNS-сервера)
18 Ответ от vk89 01.11.2014 16:52:39 (8 лет 3 месяца назад)
- vk89
- Участник
- Неактивен
- Стаж: 14 лет 6 месяцев
- Сообщений: 381
Re: Как в Windows 7 заблокировать доступ ко всем сайтам, кроме нужных?
Можно на одном из компов поднять свой ДНС и прописать его в настройках на остальных компах. Запретить редактирование настроек днс правамиполитиками. Костыль само-собой, в нормальной сети нужен нормальный маршрутизатор.
Просматривают тему: 1 гость, 0 пользователей
Страницы 1
Чтобы отправить ответ, вы должны войти или зарегистрироваться
Желание заблокировать доступ к определённым ресурсам — не такая уж редкость. Оно периодически возникает у всех: от родителей школьников до руководителей компаний. Вариантов реализации этой идеи существует очень много и если вы выполните всего один из нижеприведённых способов, доступ к нежелательному сайту будет заблокирован и он никогда больше не будет открываться на вашем компьютере.
Содержание
- Зачем блокировать сайты
- Способы блокировки доступа к нежелательным сайтам
- Через файл hosts
- Видео: как заблокировать сайты на компьютере через файл hosts
- Через браузер
- Google Chrome
- Видео: как заблокировать сайт в браузере «Гугл Хром»
- Mozilla Firefox
- Opera
- Internet Explorer
- Microsoft Edge
- Яндекс Браузер
- Через роутер
- Видео: как запретить сайт на роутере
- Через файервол
- С помощью антивируса
- Avast Free Antivirus
- Kaspersky Internet Security
- Программы контент-фильтрации
- DNS-фильтрация
Зачем блокировать сайты
Необходимость ограничения доступа к веб-сайту или группе сайтов возникает тогда, когда человек тратит на такие ресурсы слишком много времени. Это отвлекает от работы или ему просто неприятно видеть какие-то сайты.
Также об этом могут задуматься родители, чьи дети часто играют в онлайн-игры или сидят в социальных сетях в то время, как им нужно делать домашнее задание или гулять на улице. Может столкнуться с такой проблемой и работодатель, сотрудники которого не успевают выполнять задачи вовремя, срывают сроки и используют рабочую технику не по назначению, а в развлекательных целях. Способы блокировки отдельных ресурсов как раз позволяют отключить некоторые сайты, оставив полезные.
Способы блокировки доступа к нежелательным сайтам
Вопрос блокировки сайтов является весьма актуальным и не удивительно, что вариантов реализации этой задумки очень много: от блокировки через роутер до использования специальных программ.
Через файл hosts
Один из самых простых и быстрых способов, который можно применить прямо на компьютере, не влезая в настройки маршрутизатора, — это прописать адрес для блокировки в файле hosts. Такой способ подойдёт, только если у вас один компьютер, а не целая сеть, ведь иначе придётся менять файл hosts на каждом ПК.
- Выполните двойной щелчок мыши по значку «Мой компьютер» («Компьютер») и перейдите в диск C.
- Затем последовательно пройдите по следующим каталогам: WindowsSystem32driversetc. В последней папке найдите файл с названием hosts.
Щёлкните по файлу hosts правой кнопкой мыши, чтобы открыть его через блокнот - Щёлкните по файлу hosts правой кнопкой мыши и выберите пункт «Открыть с помощью…», в следующем окне выберите программу «Блокнот» и нажмите «ОК».
Откройте файл hosts с помощью блокнота - Когда файл откроется, вы сможете свободно редактировать его. Найдите адрес сайта, который вы хотите заблокировать. Например, адрес социальной сети «ВКонтакте» — vk.com. Добавьте в конце файла следующую строку (без кавычек): «127.0.0.1 vk.com». Первые цифры показывают, что ресурс будет заблокирован на этом компьютере — они всегда будут одинаковыми. Через пробел указывается URL-адрес сайта, который нужно заблокировать.
Укажите адреса всех сайтов для блокировки - С новой строки (в столбик) запишите адреса, к которым вы хотите закрыть доступ. После сохраните файл.
- Перейдите в браузер и проверьте, включилось ли ограничение доступа к ресурсу. Браузер должен отобразить страницу о неудаче соединения.
При попытке зайти на запрещённый сайт будет выскакивать уведомление о том, что доступ к ресурсу закрыт - Если доступ всё ещё возможен, вновь зайдите в файл hosts и проверьте, не допустили ли вы опечаток.
При попытке загрузить сайт браузер будет выполнять поиск этого ресурса на самом компьютере, а не в интернете. Соответственно, будет выводиться пустая страница.
Можно пойти более интересным путём, чтобы вместо пустой страницы отображался полезный для школьника или сотрудника ресурс. Чтобы так сделать, нужно знать IP-адрес сайта (те самые цифры, которые вы указывали при блокировке ресурсов). Сделать это можно через любой интернет-сервис, например, воспользовавшись ресурсом NICTools.
В поле ввода нужно прописать адрес сайта, на который вы хотите осуществлять перенаправление, а затем нажать кнопку «Проверить». В строке IP отобразится IP-адрес, который нужно прописать вместо 127.0.0.1 в файле hosts.
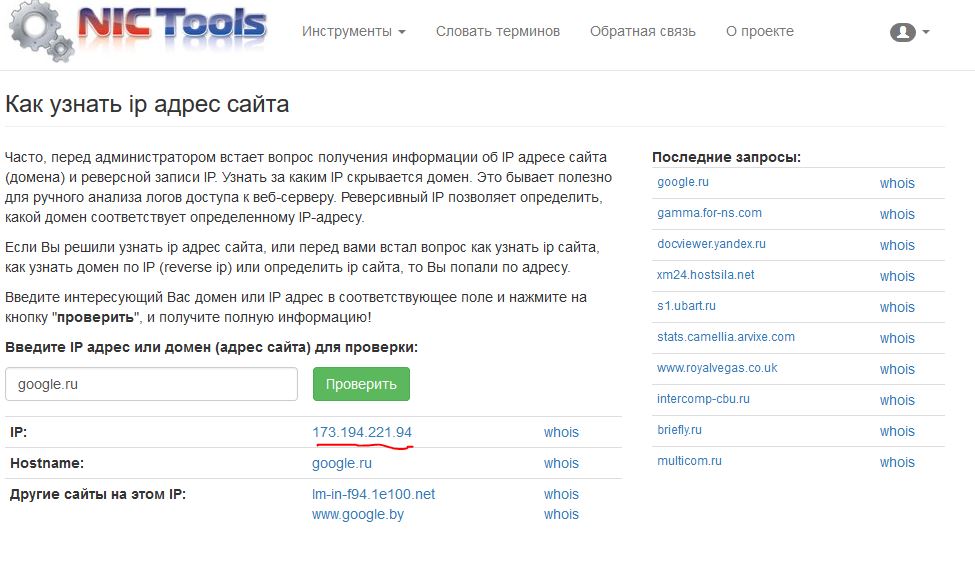
Видео: как заблокировать сайты на компьютере через файл hosts
Через браузер
Не менее простым и удобным является способ блокировки страниц в браузере. Таким образом, вы сможете не только запретить доступ к ресурсу, но и установить время, в которое сайт будет недоступен. Единственный нюанс — сайт будет запрещён только в том браузере, в котором вы произведёте настройки. Это означает, что если пользователь войдёт в интернет с другого браузера, где нет такой блокировки, он сможет попасть на сайт. В таком случае внесите списки заблокированных ресурсов во всех браузерах или удалите неиспользуемые с компьютера.
Google Chrome
Чтобы заблокировать нежелательный сайт через Google Chrome, потребуется установить специальный плагин. Дополнений для блокировки ресурсов написано множество. Одним из наиболее хороших является бесплатный плагин Block Site.
- Перейдите в магазин приложений Chrome, поисковой строке введите название Block Site и нажмите «Добавить в Chrome».
- В следующем окне согласитесь с добавлением расширения. Значок плагина отобразится в панели инструментов браузера. Он может быть серого цвета и не совсем заметен — это означает, что он пока неактивен. Теперь нужно его настроить.
- Перейдите в параметры браузера (кнопка из трёх точек в правом верхнем углу окна браузера), затем в пункт «Инструменты» и «Расширения».
Перейти к списку дополнений можно через настройки браузера - Вы попадёте в раздел, где отображаются установленные в вашем браузере плагины. Найдите там Block Site и нажмите «Настройки».
Все плагины и дополнения отражаются в списке - Откроется окно с разными настройками плагина. Фильтровать можно не только сайты целиком, но и ресурсы по ключевым словам. Нас интересует раздел Blocked Sites и самое первое поле под заголовком List of blocked sites (список заблокированных сайтов). Вам нужно только ввести нежелательный ресурс в поле и нажать кнопку Add page.
Ресурсы легко добавить в список и так же легко удалить - Адрес добавится в список заблокированных. Тут же вы можете указать адрес для перенаправления на другой сайт или удалить его из списка заблокированных, нажав на красный крестик.
- Теперь, когда вы попытаетесь попасть на заблокированный ресурс, на вашем экране отобразится забавная картинка с уведомлением о блокировке и количеством ваших попыток.
После блокировки будет отображаться количество попыток открыть сайт
Видео: как заблокировать сайт в браузере «Гугл Хром»
Mozilla Firefox
Блокировка страниц в браузере «Мозила Фаерфокс» также осуществляется при помощи плагинов и дополнений. Например, наиболее удобным является плагин LeechBlock.
- Запустите браузер.
- Перейдите в настройки (в правом верхнем углу окна браузера есть кнопка со значком из трёх полос). В выпадающем меню выберите «Дополнения», затем в левом боковом меню — «Плагины».
- В строке поиска плагинов введите название LeechBlock, затем выберите плагин из списка и нажмите «Установить».
- После запуска зайдите в настройки плагина (он отобразится значком на панели инструментов браузера) и введите адреса сайтов для блокировки.
Введите адреса для блокировки - Следующим шагом вы можете установить дни недели и время, когда сайты будут заблокированы.
Установите дни недели и время блокировки сайтов
Плагин интересен тем, что вы можете не только блокировать сайты навсегда, но и выбирать время, когда они будут недоступны. Например, запрещать доступ к нему в рабочее время, чтобы увеличить свою самодисциплину. Есть множество других подобных плагинов, вот часть из них:
- Block Site;
- CensureBlock (блокирует сайты с порнографией);
- Blocksi (фильтр для родительского контроля).
Opera
- Перейдите в настройки браузера «Опера» — это панель «Меню» в левом верхнем углу. Далее вам нужен пункт «Общие настройки» во вкладке «Инструменты»,.
- В настройках раскройте вкладку «Расширенные» и в левом меню категорий выберите «Содержимое».
- В правой части блока «Содержимое» нажмите на «Блокируемое содержимое…». После введите адреса, которые нужно заблокировать и нажмите «ОК».
Перейдите в раздел блокируемого содержимого для запрета доступа к сайтам - Проверьте, действительно ли доступ невозможен. В случае корректного добавления браузер отобразит уведомление о блокировке.
Возьмите себе за правило всегда проверять, как заблокировался ресурс. Разработчики сайтов и порталов умеют обходить блокировки. Возможно, потребуется дописать к адресу символ «*» или указать блокировку не только http, но и https.
Internet Explorer
Эта инструкция подходит для Internet Explorer 8 (браузер стандартен для Windows 7, в Windows XP и ниже вам необходимо будет его обновить).
- В меню браузера найдите пункт «Сервис», затем выберите «Свойства обозревателя».
Пункт «Свойства обозревателя» доступен из раздела «Сервис» - Перейдите на вкладку «Содержание», затем в разделе «Ограничение доступа» нажмите кнопку «Параметры».
В блоке содержания выберите опцию настроек - Найдите вкладку «Общие» и проверьте, что установлены галки в следующих пунктах: «Пользователи могут просматривать узлы в сети Web, которые не имеют классификации» и «Хранитель может ввести пароль, чтобы позволить пользователям просматривать ограниченное содержимое».
Параметры пользователя должны быть включены - Если пункты не отмечены, установите на них флажки. На втором пункте можно создать пароль, после установки которого вы сможете получить доступ к закрытым сайтам по этому паролю. Выбирайте сложный пароль, чтобы пользователи не могли его подобрать.
- Переходим на вкладку «Возрастные категории» и двигаем ползунок, чтобы выбрать категории, которые можно просматривать. Подробности отображаются ниже в блоке «Описание».
Двигайте ползунок и выбирайте категории - На закладке «Разрешённые узлы» вы можете добавить адреса для блокировки. Перед адресом сайта лучше вставить символ «*», чтобы полностью заблокировать ресурс со всеми поддоменами. После указания каждого адреса сайта нажимайте «Никогда». В конце нажмите «ОК».
Добавьте ресурсы в список и запретите просмотр - После установки необходимых настроек закройте окно «Ограничение доступа» кнопкой «ОК». Теперь на вкладке «Содержание» в блоке «Ограничение доступа» нажмите «Включить».
Microsoft Edge
Браузер Microsoft Edge — самый молодой и активно развивающийся. С каждым месяцем появляется всё больше и больше плагинов и дополнений к нему. Однако на данный момент силами плагинов возможна только блокировка рекламы на сайтах. Запрет доступа к ресурсам стандартными опциями браузера или через дополнения не предусмотрен. Разработчики делают всё возможное, чтобы облегчить работу пользователя с интернетом: скрывают дополнительные настройки и прячут разделы меню, где требуются глубокие знания информационных технологий.
Яндекс Браузер
- В меню браузера откройте раздел расширений и через поиск найдите плагин Simple Blocker. Скачайте его и установите. Согласитесь с добавлением в браузер.
Плагин Simple Blocker устанавливается бесплатно - По окончании установки настройки плагина откроются в новой вкладке браузера. В левой части есть блок Website Blocklist — туда нужно вписать адреса веб-сайтов для блокировки. После ввода обязательно нажмите кнопку Save Blocklist.
Введите адреса в левый блок и сохраните - Проверьте, как заблокировались сайты. Плагин должен отобразить уведомление о блокировке.
Плагин Simple Blocker выведет такое уведомление о блокировке
Через роутер
Настраивать блокировку на ПК может быть не совсем удобно. Помимо того, что вам придётся позаботиться о запрете сайтов в каждом браузере, так этот способ может ещё и не сработать, если вы используете Wi-Fi роутер для подключения к интернету. Основная цель запрета ресурсов — уберечь пользователя от нежелательной информации. Обычно так хотят сделать родители. Но у ребёнка кроме ПК есть ещё другие устройства: телефон, планшет, ноутбук. Настраивать фильтр на каждом устройстве будет трудоёмкой задачей.
Гораздо разумней сделать централизованную настройку: ребёнок не сможет получить доступ к роутеру и отключить настройки, если только не знает от него пароль.
Моделей роутеров великое множество. Самые простые и недорогие имеют только базовый функционал. Наиболее дорогие модели обладают вшитой функцией фильтрации. Обычно она имеет название, похожее на Parental Control («Родительский контроль»). Зайдите в настройки вашего роутера и поищите в главном меню такой пункт. Обычно процедура внесения адресов в список блокировки одинакова во всех видах роутеров.
Таким способом вы не только можете внести сайты в чёрный список, но и совсем ограничить доступ к интернету, кроме нескольких полезных страниц.
Рассмотрим на примере роутера TP-Link TL-WR841N.
Входить в настройки роутера лучше с того компьютера, на котором не нужна блокировка сайтов (родительский ПК).
- Наберите в адресной строке браузера адрес «192.168.1.1». В открывшемся окне введите логин и пароль от роутера. Если вы его забыли и не меняли ранее, то посмотреть его можно на специальной наклейке роутера или на коробке. Стандартным логином и паролем является слово admin.
- В панели управления настройками в левом меню найдите пункт Parental Control, затем включите эту опцию (Enable).
- Теперь введите MAC-адрес компьютера, который будет управлять настройками роутера. Если это тот же самый компьютер, с которого вы подключились к роутеру, то возле поля MAC Address of Your PC нажмите кнопку Copy To Above. После нажмите кнопку Save.
Включите опцию родительского контроля - Чуть ниже на той же вкладке нажмите кнопку Add New. Здесь вы сможете добавить адреса для блокировки.
Нажмите Add New, чтобы создать список адресов для блокировки - Найдите пункт Website Description и заполните его описанием на английском (или транслитерацией): опишите блокируемые сайты.
- Следующим пунктом будет внесение самих адресов сайта в разделе Allowed Domain Name. Всего можно указать 8 сайтов. При этом необязательно писать полный адрес сайта: достаточно написать одно слово, которое есть в составе адреса. Тогда будут блокироваться все сайты, в URL-ссылке на которые есть это слово.
Внесите требуемые ресурсы, чтобы открыть или заблокировать их - Следующий важный пункт устанавливает режим чёрного или белого списка. Это поле Status. Если вы выберете режим Enabled («Разрешено»), то будут заблокированы все ресурсы интернета, кроме тех, что вы указали выше. Второй режим Disabled запретит доступ только к указанным ресурсам — посещение остальных будет открыто. Обязательно нажмите кнопку Save («Сохранить»).
- Таких правил блокировки можно создавать много. Они доступны в списке на странице Parental Control.
Правила можно редактировать и удалять
Видео: как запретить сайт на роутере
Через файервол
В самой операционной системе Windows версий 7, 8 и 10 есть собственный защитный барьер, который может блокировать сайты. Он называется файервол или брандмауэр.
Для этого придётся воспользоваться командной строкой и узнать IP-адреса сайтов для блокировки.
- Нажмите «Пуск» левой кнопкой мыши в Windows 7 или правой кнопкой в Windows 8 и 10. После выберите пункт «Выполнить».
- Наберите команду «ping адрес_сайта_блокировки» (без кавычек), чтобы узнать его IP-адрес. Перепишите цифры с точками, которые отобразятся при передаче пакетов до сайта.
Введите команду пингования, чтобы узнать IP-адрес сайта - Теперь запустите брандмауэр в безопасном режиме. В Windows 8 и 10 воспользуйтесь поиском по слову, чтобы найти его. В Windows 7 пройдите следующим путём: «Панель управления»/«Брандмауэр Windows»/«Дополнительные параметры».
Найдите брандмауэр в поиске или в панели управления - Найдите блок «Правила для исходящего подключения» и выберите пункт «Создать правило».
Создайте правило для блокировки - Отметьте «Настраиваемые» и выберите «Далее».
Выберите пункт настраиваемых правил - Отметьте «Все программы».
Выберите пункт для всех программ - В следующем окне с заголовком «Протокол и порты» оставьте всё без изменений.
- В разделе «Область» в блоке «Укажите удалённые IP-адреса, к которым применяется правило», выберите пункт «Указанные IP-адреса». Затем нажмите кнопку «Добавить» и вставьте в поле IP-адрес сайта для блокировки (те самые цифры из командной строки).
Пропишите IP-адреса сайтов для блокировки - На следующем шаге отметьте «Блокировать подключение».
Укажите необходимость блокировки подключения - В разделе «Профиль» все пункты должны быть отмечены.
- В последнем окне придумайте название для созданного правила. Сохраните правило.
- Запустите сайт в браузере и проверьте наличие блокировки.
С помощью антивируса
В современных антивирусах тоже присутствует система блокировки нежелательного контента. Это правильно, ведь призвание антивирусной программы не только защищать пользователя от вредоносного ПО и информационных злоумышленников, но и оберегать от сайтов с неприятными тематиками: порнография, экстремизм, насилие. Большинство подобных программ обозначает опцию запрета доступа как «Родительский контроль», но встречаются и другие формулировки. Рассмотрим несколько самых популярных антивирусов.
Avast Free Antivirus
Это ПО хоть и является бесплатным, но не лишено возможности блокировать ресурсы.
- Войдите в настройки программы, затем перейдите в пункт «Настройки веб-экрана».
- В левом боковом меню найдите «Блокировка веб-сайтов», установите галку «Разрешить блокировку веб-сайтов», затем введите адрес сайта для блокировки. Нажмите «ОК» и проверьте работу.
Введите адреса сайтов, которые хотите запретить
Kaspersky Internet Security
Платные антивирусы обычно имеют ряд дополнительных модулей, среди которых имеются функции родительского контроля. С такими опциями можно не только блокировать сайты, но и отслеживать историю посещений и запрещать загрузку определённых файлов по их типу.
- Также в Касперском имеется опция безопасного поиска, при включении которой сайты, отнесённые к опасным или нежелательным, будут автоматически заблокированы. Вам не потребуется вносить сайты вручную: списки таких сайтов хранятся у разработчика ПО и оперативно пополняются.
- Доступен запрет определённых категорий сайтов (порнография, насилие, экстремизм, тотализаторы, мошеннические сайты, онлайн-игры, социальные сети, видеохостинги).
- Ещё одной полезной опцией будет работа по белому списку ресурсов. Это тип блокировки, при которой доступ есть только к определённым сайтам, а ко всем остальным — нет. Конечно, для ребёнка не стоит злоупотреблять опцией белого списка, ведь это нарушает права человека на доступ к информации и противоречит некоторым пунктам «Конвенции о правах ребёнка».
В окне блокировки будет представлен полный список доступных опций
Программы контент-фильтрации
Ещё один способ запретить нежелательные сайты — это установить специализированную систему контент-фильтрации сайтов, которая позволяет подобно антивирусу блокировать целые домены и отдельные страницы. В отличие от антивируса, такие программы обладают более широким функционалом и надёжной защитой.
Также они позволяют настроить пароль, чтобы пользователь не мог отключить блокировку. Программы фильтрации бывают платные и бесплатные, однопользовательские и серверные. Какие-то из них подойдут для установки на домашний ПК, другие станут хорошим решением для целой компьютерной сети с собственным сервером.
Самые популярные программы:
- Интернет-цензор — бесплатная программа, которая устанавливается на один ПК и позволяет работать по чёрным и белым спискам сайтов, а также блокировать категории отдельных ресурсов;
- Dansguardian — бесплатная программа для домашнего использования с гибкой настройкой блокировки сайтов не только по веб-адресу, но и по ключевым словам (программа достаточно непроста в настройке);
- Netpolice — платный контент-фильтр, который имеет несколько вариантов для разных целей: отдельные версия для школ, домашних ПК и серверов.
DNS-фильтрация
Заключительный способ, который позволяет блокировать запрещённые сайты — это DNS-фильтрация. На компьютере или в браузере прописывается определённый DNS-адрес, принадлежащий одной из занимающихся фильтрацией компаний. Таким образом, блокируются все сайты из списков, хранящихся на сервере такой компании и отнесённых к нежелательным для детей или для жителей страны в целом.
Примеры таких фильтров:
- безопасный поиск Sky-DNS;
- семейный фильтр Яндекса.
Нежелательные сайты будут заблокированы даже в поисковиках: из результатов поиска будут убраны запрещённые ссылки или переход по ним будет невозможен.
Исчерпывающий перечень способов блокировки нежелательных ресурсы поможет вам обезопасить своих детей и близких от нежелательного или запрещённого контента. С помощью блокировки можно также решить вопрос с собственной дисциплиной и не отвлекаться на посторонние развлекательные сайты, социальные сети и игры. Если вы хотите пользоваться интернетом с качественным суппортом, то воспользуйтесь актуальным поиском провайдеров. Если какие-то сайты потребуется заблокировать, то служба поддержки поможет выполнить такие настройки.
Вопрос от пользователя
Здравствуйте.
Подскажите, как на компьютере заблокировать доступ к списку из 10-15 сайтов (создать, так скажем, черный список…). Дети сейчас на удаленке и постоянно отвлекаются на игры и видео.
Важно: должны не открываться только те сайты, которые я помечу (и желательно, чтобы не очень сложно было их разблокировать).
Заранее спасибо.
Здравствуйте.
В принципе, вопрос решаемый! 👌
Однако, надо сделать сразу одну оговорку: если дети «прошаренные» — они могут обойти блокировку. К тому же, не забывайте, что у них есть друзья-товарищи, и вероятно на их-то смартфонах интернет может быть… 😉
Итак, теперь по теме…
*
Содержание статьи
- 1 Блокировка доступа к определенным сайтам
- 1.1 Способ 1 (для компьютеров с ОС Windows)
- 1.1.1 Вариант 1. Спец. утилита
- 1.1.2 Вариант 2. Файл Hosts
- 1.1.3 Вариант 3. Учетная запись ребенка
- 1.2 Способ 2: настройки Wi-Fi роутера (ПК, ТВ, телефоны и пр.)
- 1.3 Способ 3: род. контроль в антивирусах (ПК + телефон)
- 1.4 Способ 4: через настройки оператора
- 1.1 Способ 1 (для компьютеров с ОС Windows)
→ Задать вопрос | дополнить
Блокировка доступа к определенным сайтам
Способ 1 (для компьютеров с ОС Windows)
Вариант 1. Спец. утилита
Пожалуй, один из самых быстрых, бесплатных (и довольно надежных) способов быстро заблокировать определенные сайты — явл. утилита 📌URL Disabler (ссылка на офиц. сайт).
Чем она примечательна:
- очень простое использование: достаточно добавить нужный URL и сохранить список (см. скрин ниже 👇). Т.е. на всё-про-всё у вас уйдет 1-2 мин.!
- сайты блокируются во всех популярных браузерах (Chrome, Edge, Firefox, и пр.);
- даже если утилита не запущена — добавленные сайты все равно будут заблокированы;
- не нуждается в установке, совместима с Windows 7/10/11.
URL Disabler — как пользоваться
Кстати, обратите внимание, что свой список черных* сайтов можно защитить паролем (дабы, никто его не смог разблокировать без вас).
* Примечание: черный список — все сайты, которые в него добавлены, будут заблокированы на текущем ПК. В утилите есть еще и белый список (аналог, своего рода) — те сайты, что в него добавлены, будут открываться, а остальные — заблокированы!
Настройки пароля
Как работает утилита: когда вы откроете заблокированную страничку — браузер сообщит вам, что такой-то сайт заблокирован (причина: «Тот, кто настраивал компьютер, заблокировал этот сайт»). Пример ниже. 👇
Edge, Chrome
*
📌 Недостатки способа: вместо популярных браузеров на Chromium можно взять какой-нибудь старенький MX5 (например) или Opera и обойти эту защиту. Кроме этого, этот способ не подойдет для телефона.
*
Вариант 2. Файл Hosts
Кстати, в Windows есть системный файл hosts — интересен он тем, что отредактировав его в блокноте, можно заблокировать доступ к большому списку сайтов (причем, во всех браузерах сразу).
Что нужно сделать:
- открыть файл hosts от имени администратора;
- ввести в конец файла строку: 127.0.0.1 ya.ru (вместо ya.ru укажите свой домен). Если вам нужно заблокировать несколько сайтов (доменов) — добавляйте аналогичную строку для каждого домена;
- сохранить файл;
- перезапустить браузер;
- Всё, указанные сайты открываться не будут!
Hosts
*
Вариант 3. Учетная запись ребенка
Этот способ не решает прямо поставленную задачу в начале статьи (т.е. конкретно выбирать, какие ресурсы блокировать, — вы не сможете). Однако, это способ вполне удобен вкупе с другими…
При использовании Windows 10/11 есть возможность создать учетную запись ребенка (причем, указать вручную его возраст). Что это даст? При входе в эту учетную запись — Windows будет ограничивать доступ к сайтам (всё нежелательное для детей — будет скрыто от их глаз).
Один минус: т.к. компания зарубежная, то и у них свои «мысли» насчет того, что «можно», а что «нет». В результате, иногда открываются сайты, которые (на мой взгляд) не всегда желательны детям.
Как создать такую учетную запись: открыть параметры Windows, перейти в раздел «Учетные записи / Семья и другие пользователи» и добавить члена семьи. В процессе создания учётной записи — укажите, что она требуется для ребенка. См. скрины ниже…
Добавить члена семьи — Windows 11
Создать учетную запись ребенка
📌Как это работает: при включении компьютера можно будет войти под учетной записью ребенка (главное свою, администраторскую, защитить паролем 😉).
Детская учетная запись
Теперь, если вы зайдете в браузер и введете взрослый запрос, то он ничего не найдет и не покажет. См. пример на фото ниже. 👇
Зашел под учетной запись ребенка — браузер ничего не находит…
*
Способ 2: настройки Wi-Fi роутера (ПК, ТВ, телефоны и пр.)
Этот способ хорош тем, что сразу блокирует доступ к сайту всем устройствам, которые подключены к Интернет через Wi-Fi роутер (ПК, телефон, ноутбук, ТВ и пр.).
*
Сразу стоит сказать, что такая возможность блокировки сайтов есть далеко не во всех роутерах! Наиболее дружелюбный родительский контроль (именно с блокировкой сайтов), на мой взгляд, реализован в 📌роутерах Tp-Link и Netis (чуть хуже: Tenda, Mercusys).
См. скрины ниже: достаточно зайти в настройки роутера, открыть вкладку родительского контроля, и внести ненужные сайты в черный список. После сохранения настроек — они будут блокироваться автоматически! Удобно?! 😉
Роутер TP-LINK Archer C1200 — родительский контроль, черный список
Вводим нужный домен и сохраняем настройки // TP-Link Archer C1200
Еще один пример для роутеров Netis.
Добавляем ненужный сайт в фильтр
Не удалось получить доступ к сайту
*
Способ 3: род. контроль в антивирусах (ПК + телефон)
Способ достаточно надежен! Работает и на телефонах, и на ПК (благо, что современные антивирусы можно сразу по одной подписке установить на неск. устройств!).
Во многих современных антивирусах тоже есть функция родительского контроля (как и в роутерах).
Эта «штука» позволяет не только ограничить время работы за ПК, но и закрыть доступ к нежелательному контенту: причем, не только к конкретному списку сайтов, но и заблокировать определенные тематики сайтов (т.е. те URL, о которых вы можете даже не догадываться! 😉).
Мне в этом плане импонирует продукт от 📌Dr.Web — во-первых, у него в настройках можно вкл. блокировку нежелательных тематик; во-вторых, можно создать свой черный список; в-третьих, его можно установить и на ПК, и на телефон. 👇👌
Windows 10. Dr.Web — настройка антивируса, интернет-подкл.
Android 10.0. Dr.Web — мобильная версия антивируса
*
Способ 4: через настройки оператора
У мобильных операторов и Интернет-провайдеров в личных кабинетах могут быть спец. опции (род. контроль, защита и безопасность сети и пр.). Здесь давать конкретные названия и описания довольно сложно… но в качестве примера возьму Мегафон (не реклама, просто сам пользуюсь данным оператором).
В личном кабинете у них есть возможность подключить 📌род. контроль (на нужный вам номер телефона. Если это телефон ребенка — то вы к нему должны иметь доступ!).
*
Что это дает:
- блокировать нежелательные сайты, подписки, международные номера и т.д.;
- видеть баланс (например, если будет с минусом, как на скрине ниже, сможете быстро пополнить);
- смотреть по карте, где находится отслеживаемый телефон, и многое другое.
Мегафон род. контроль (в качестве примера)
*
Дополнения и иные рекомендации — приветствуются!
Успехов!
👋


Полезный софт:
-
- Видео-Монтаж
Отличное ПО для создания своих первых видеороликов (все действия идут по шагам!).
Видео сделает даже новичок!
-
- Ускоритель компьютера
Программа для очистки Windows от «мусора» (удаляет временные файлы, ускоряет систему, оптимизирует реестр).
Содержание:
- 1 Блокировка доступа к сайтам через HOSTS
- 2 Ограничение доступа с помощью брандмауэра Windows
- 3 Как заблокировать доступ в настройках антивируса
- 4 Как закрыть доступ через роутер
- 5 Фильтрация нежелательного контента с помощью Яндекс.DNS
- 6 Запрет доступа к сайту средствами самого браузера
Скачок в развитии компьютерных технологий открыл перед пользователями невиданные доселе перспективы, но вместе с тем он же породил целый ряд социальных и психологических проблем, одной из которых является интернет-зависимость. Неудивительно, что многие работодатели стремятся ограничить доступ к всемирной сети или к отдельным сайтам для своих работников. С той же задачей нередко приходится сталкиваться родителям, только в отношении своих чад, и даже самим пользователям, желающим обучиться самоконтролю.
Способов ограничить доступ к конкретному сайту или ко всему интернету существует достаточно много. Чаще всего для этих целей используются специальные программы, но сделать это можно и средствами одной лишь операционной системы, например, того же встроенного родительского контроля. В рамках данной статьи мы рассмотрим шесть способов закрыть доступ к сайту: через файл HOSTS, штатный брандмауэр, антивирусную программу, роутер, с помощью Яндекс.DNS и самого браузера.
Блокировка доступа к сайтам через HOSTS
Когда пользователь набирает в браузере символьный адрес (url сайта), служба DNS преобразовывает его в цифровой IP-адрес и отправляет по нему запрос. Но перед этим браузер обращается к особому файлу, который имеет приоритет перед обращением к DNS-серверам. Называется этот файл HOSTS и располагается он по адресу C:/Windows/System32/drivers/etc. Используя данный файл, можно управлять разрешением доменных имен – блокировать сайты или перенаправлять запросы.
Для примера, заблокируем доступ к видеохостингу YouTube. Откройте файл HOSTS Блокнотом или любым другим текстовым редактором и пропишите в самом его конце следующую строку:
127.0.0.1 www.youtube.com
Сохраните файл. Это действие перенаправит запрос к YouTube на локальный компьютер, который, естественно, не содержит контента видеохостинга, и в результате в браузере вы получите ошибку.
Аналогичным образом можно заблокировать доступ к любому другому ресурсу или сразу нескольким ресурсам, внеся их адреса в HOSTS один за другим. К сожалению, этот способ блокировки не является сколь либо надежным, поскольку обойти его можно с помощью любого анонимайзера или сети VPN. С другой стороны, в рамках родительского контроля он позволит ограничить доступ детям, не разбирающимся в подобных тонкостях.
Примечание: некоторые программы в целях безопасности могут перемещать файл HOSTS. Если у вас он не обнаружится в указанном расположении, воспользуйтесь встроенным поиском Windows или посмотрите значение параметра DataBasePath в ключе системного реестра HKEY_LOCAL_MACHINE/SYSTEM/CurrentControlSet/Services/Tcpip/Parameters, оно и будет содержать путь к файлу HOSTS.
Ограничение доступа с помощью брандмауэра Windows
Во всех версиях Windows имеется замечательный встроенной инструмент, позволяющий управлять доступом в сеть и, причем, весьма гибко. Это брандмауэр или иначе файрвол. Откройте его любым удобным для вас способом (через Панель управления, через поиск, командой firewall.cpl) и кликните в левой части окна по ссылке «Дополнительные параметры», чтобы открыть брандмауэр в режиме повышенной безопасности.
Далее нажмите в левой колонке ссылку «Правила для исходящего подключения», а затем «Создать правило», но уже в правой колонке.
Запустится мастер создания правила для подключения. Если вам нужно запретить доступ к сайту, выберите вариант «Настраиваемые».
Затем выберите пункт «Все программы».
Нажмите кнопку «Далее».
Активируйте радиокнопку «Указанные IP-адреса» (удаленные IP-адреса!) и нажмите «Добавить».
В открывшемся окошке вам нужно указать IP-адрес блокируемого ресурса и сохранить настройки. Как определить этот самый IP? Очень просто. Открыв от имени администратора командную строку или консоль PowerShell, выполните команду вида ping адрес_сайта, например, вот так:
ping ru.wikipedia.org
IP-адрес запрашиваемого ресурса будет указан в квадратных кавычках.
Запишите его и внесите в окошко мастера брандмауэра.
Аналогичным образом определяем и добавляем в список блокируемых другие IP-адреса. Нажмите в окне мастера «Далее».
Убедитесь, что опция «Блокировать подключение» активна.
Дайте новому правилу подходящее имя и сохраните настройки.
Теперь при попытке обратиться к заблокированному ресурсу пользователь получит ошибку «Доступ в Интернет закрыт».
Примечание: вы можете заблокировать доступ в сеть полностью, если вместо пункта «Настраиваемые» выберите «Для программы» и укажите путь к исполняемому файлу браузера.
Как заблокировать доступ в настройках антивируса
Возможность блокировки сайтов имеется во многих профессиональных и домашних версиях антивирусных программ. Рассмотрим такую блокировку на примере популярного антивирусного продукта Avast. Откройте интерфейс пользователя антивируса, перейдите в настройки и найдите раздел, содержащий все основные модули защиты.
В Avast функцию защиты от вирусов, распространяемых через интернет, выполняет компонент «Веб-экран».
Откройте его настройки, выберите в меню «Блокировка сайтов», установите галочку «Разрешить блокировку веб-сайтов», введите в появившемся поле адрес блокируемого ресурса и сохраните настройки.
При попытке обращения к нему вы получите уведомление «Сайт блокирован».
Последовательность действия в других антивирусных программах будет немного отличаться. Если это профессиональная версия антивируса, блокировка сайтов может осуществляться в рамках встроенного в него модуля родительского контроля или брандмауэра.
Как закрыть доступ через роутер
Данный способ ограничения доступа к сайту несколько отличается от всего того, что было описано выше. Осуществляется он не на уровне локального компьютера, а на уровне маршрутизатора – устройства, позволяющего одному или нескольким ПК выходить в интернет через единое подключение к провайдеру. Чтобы попасть в настройки роутера, необходимо перейти в браузере по внутреннему адресу 192.168.0.1 или 192.168.1.1. Логин и пароль по умолчанию для большинства маршрутизаторов – admin/admin, в любом случае вы можете подсмотреть их на наклейке устройства.

Как и в случае с антивирусами, интерфейс роутеров может отличаться, тем не менее, найти нужные настройки не составляет особого труда. Располагаются они обычно в подразделе «Контроль» (в DIR-300 и ему подобных) или «Parental Control» (в TP-Link).
Далее необходимо будет указать режим блокировки, если такой выбор доступен. К примеру, в DIR-300NRU администратор может заблокировать только определенные URL-адреса или все URL-адреса, кроме указанных, выбрав режим на вкладке «Конфигурация».
Во вкладке «URL-адреса» вносятся сами адреса сайтов.
После их добавления настройки необходимо сохранить, следуя подсказкам и, возможно, перезагрузить сам маршрутизатор вручную либо из веб-интерфейса, выбрав в главном меню соответствующую опцию. Для повышения уровня безопасности также рекомендуется сменить пароль входа в админку роутера, хотя это и не столь существенно, если учитывать, что обойти блокировку можно с помощью тех же анонимайзеров.
Фильтрация нежелательного контента с помощью Яндекс.DNS
В рамках ограничения доступа к сайтам для ребенка можно использовать бесплатный сервис Яндекс.DNS, предназначенный для фильтрации нежелательного контента, фишинговых и потенциально опасных сайтов. Для этого вам необходимо зайти на сайт dns.yandex.ru и выбрать один из трех режимов. Доступны Базовый, Безопасный и Семейный, каждый со своими предпочитаемыми и альтернативными DNS-серверами.
Определившись с режимом, командой ncpa.cpl откройте сетевые подключения, выберите ваше рабочее подключение и откройте его свойства.
В списке протоколов выделите IP версии 4 (TCP/IPv4) и нажмите кнопку «Свойства».
Активируйте радиокнопку «Использовать следующие адреса DNS-серверов», введите полученные в Яндекс.DNS значения в поля предпочитаемого и альтернативного сервера и сохраните настройки.
В результате все сайты с нежелательным с точки зрения Яндекса контентом будут автоматически блокироваться. Способ, однако, не позволяет ограничивать доступ к социальным сетям, равно как и к другим неопасным ресурсам.
Запрет доступа к сайту средствами самого браузера
Многие пользователи интересуются, как заблокировать доступ к сайту, используя инструменты самого обозревателя и вообще, возможно ли такое. К сожалению, разработчики большинства популярных браузеров не предусматривают сколь либо внятных и эффективных средств блокировки сайтов, поэтому для этих целей приходится пользоваться специальными расширениями. Самым популярным из них является Block Site от Wips.com s.r.o., доступное для Google Chrome и Mozilla Firefox.
После установки расширения на панели инструментов Chrome появится серый значок. Кликните по нему мышкой и выберите в меню «Параметры». В расположенное слева от зеленой кнопки поле «Добавить» введите URL-адрес сайта без указания протокола и нажмите саму кнопку.
Этого уже достаточно, чтобы указанный ресурс был заблокирован. При попытке обращения к сайту вы будете переадресованы на внутренний адрес расширения.
В Firefox Block Site настраивается из раздела расширений. В отличие от Block Site для Chrome, версия для Firefox не имеет поддержки русского языка и не обладает таким широким набором дополнительных настроек. Кнопка «Add» служит для добавления URL-адресов, кнопка «Remove» – для их удаления. Поддерживается создание черного и белого списков, защита паролем настроек самого расширения.
Есть подобное средство и для браузера Opera. Оно тоже называется Block Site, но создано другим разработчиком. В этом дополнении нежелательные URL-адреса указываются в поле «Add domains manually to block list», а настойки сохраняются нажатием кнопки в виде значка плюс.
Русского языка в расширении нет, функции защиты настроек паролем тоже, но опять же все это не так уже и важно, так как все перечисленные нами способы блокировки, включая этот, рассчитаны на начинающих пользователей, опытный юзер всегда найдет пути их обхода.
Как закрыть доступ ко всем сайтам кроме
Содержание
- Введение
- 1. Блокирование через интернет-прокси-сервер
- Ограничения такого метода
- 2. Альтернативный метод: редактирование файла «hosts»
- Полноценный контроль за деятельностью детей в «Интернете»
- Заключение
В данной статье мы рассмотрим два метода общего блокирования веб-сайтов пользователям, кроме отдельно разрешенных. Для ограничения доступа и полной блокировки веб-сайтов мы будем использовать настройки прокси в приложении «Internet Explorer». А также, альтернативный метод: редактирование файла «hosts».
Введение
Помимо важных и интересных ресурсов, «Интернет» включает в себя значительную долю сайтов, которые содержат информацию, относящуюся к запрещенной или откровенной тематике, неуместные шутки или оскорбительные видеоматериалы. Поэтому пользователям может потребоваться выполнить определенное ограничение доступа к таким сетевым ресурсам. Причины блокировки нежелательных сайтов могут быть различны. Например, прекращение доступа важно для родителей, которые бы хотели ограничить отображение вредных материалов или оградить собственных детей от посещения определенных веб-сайтов (или в крайних случаях от большинства веб-сайтов), прежде чем они научатся различать вредную и полезную информацию.
В данной статье мы рассмотрим два метода общего блокирования веб-сайтов, кроме отдельно разрешенных пользователями, на персональном компьютере с установленной операционной системой «Windows 10». Это особо полезно родителям тех детей, которые задействуют компьютер для учебы, выполнения школьных заданий и внеклассных проектов, а также используют его для поиска и просмотра сайтов в познавательных целях или развлечений.
Для ограничения доступа и полной блокировки веб-сайтов мы будем использовать настройки прокси в приложении «Internet Explorer». Не стоит беспокоиться о том, что вам теперь придется использовать «Internet Explorer» в качестве браузера по умолчанию.
Хорошая особенность приложения «Internet Explorer» заключается в его способности применять установленные параметры прокси-сервера ко всей системе, включая сторонние приложения и браузеры. Таким образом, благодаря прокси-серверу, который действует как шлюз между компьютером пользователей и «Интернетом», достигается абсолютно безопасное блокирование всех веб-сайтов в операционной системе «Windows 10».
Далее мы рассмотрим, как это можно сделать.
1. Блокирование через интернет-прокси-сервер
Процедура ограничения доступа к веб-сайтам довольно проста и содержит несколько простых шагов, выполнив которые, пользователи смогут достигнуть поставленной цели.
Шаг 1. Откройте приложение для просмотра содержимого веб-сайтов «Internet Explorer». Если вы используете обозреватель впервые, то, скорее всего, для его запуска потребуется подождать несколько секунд. Сразу после открытия приложения нажмите на, расположенную в правом верхнем углу окна, кнопку «Сервис», представленную в виде шестеренки, и откройте вложенное меню управления настройками «Internet Explorer». Или используйте совместное сочетание клавиш «Alt + X» для вызова меню сервиса напрямую. Затем из списка доступных действий контекстного меню выберите раздел «Свойства браузера».
Шаг 2. В открывшемся окне свойств обозревателя «Internet Explorer» перейдите на вкладку «Подключения». Затем в нижней части окна найдите раздел «Настройка параметров локальной сети» и нажмите на кнопку «Настройка сети».
Шаг 3. В новом окне, отвечающем за управление параметрами сети, в разделе «Прокси-сервер» установите индикатор выбора (флажок) рядом с ячейкой «Использовать прокси-сервер для локальных подключений (не применяется для коммутируемых или VPN-подключений)», чтобы включить отображение текстового поля для адреса и номера порта. Теперь необходимо ввести в соответствующее поле, которое обычно не заполнено, следующий адрес:
Поле с указанием номера порта оставьте без изменений.
Шаг 4. Теперь нажмите на кнопку «Дополнительно» для уточнения настроек параметров прокси-сервера. В новом окне пользователи увидят, что адреса для типов протоколов соединений («HTTP», «Безопасное» и «FTP») уже будут заполнены автоматически. Перейдите в раздел «Исключения», и в поле «Не использовать прокси-сервер для адресов, начинающихся с» введите адреса сайтов, которые вы хотите добавить в разрешенный белый список. Обязательно введите полные адреса веб-сайтов, разделяя их между собой допустимым знаком препинания, точкой с запятой.
Когда закончите заполнять раздел исключений, нажмите кнопки «ОК» во ранее открытых окнах, чтобы внесенные изменения вступили в силу. Теперь все веб-сайты, кроме тех, которые вы включили в белый список, на вашем персональном компьютере с операционной системой «Windows 10» будут заблокированы, независимо от вида веб-браузера, используемого вами для подключения к информационной сети «Интернет».
При попытке запуска любых сайтов, которые не внесены в перечень разрешенных исключений, пользователи увидят системное сообщение «Нет подключения к Интернету», «Прокси-сервер отказывается принимать соединения» или «Прокси-сервер не отвечает».
Представленный нами метод должен использоваться в качестве крайней меры, когда уже исчерпаны все остальные средства по ограничению доступа к нежелательным веб-сайтам. Для домашнего компьютера, к которому имеют доступ несколько пользователей, такой метод, в долгосрочной перспективе, не удобен, и может вызывать определенные неудобства, связанные с необходимостью включать, каждый раз, разрешение на отображение всех сайтов для доверенных пользователей.
Ограничения такого метода
Единственный недостаток, с которым пользователи могут столкнуться, заключается в том, что этот метод не работает для подключений удаленного доступа или при использовании «VPN». Также, это ограничение довольно легко отключить. Однако такой метод удачно подходит в случае, когда ваш ребенок не слышал о блокирующей возможности, доступной в приложении «Internet Explorer».
Существует также несколько других альтернативных способов. Тем не менее, они не блокируют полностью все сайты, позволяя лишь указать отдельные исключения. Вместо этого пользователям, наоборот, потребуется указать сайты, которые необходимо заблокировать. Более того, этот метод может оказаться достаточно трудоемким и громоздким, если пользователь подготовил длинный список ограничений.
2. Альтернативный метод: редактирование файла «hosts»
Файл «hosts» представляет собой текстовый файл, в котором расположена база данных доменных имен, сопоставляемая с их сетевыми адресами. Файл позволяет переопределять доменные имена и перенаправлять передачу сетевых пакетов с вашего компьютера на определенный «IP-адрес».
Внесение изменений в «hosts» файл может быть опасным и привести к возникновению непредвиденных и нежелательных последствий, в результате которых некоторые приложения или веб-сайты перестанут загружаются, особенно в операционной системе «Windows 10». Именно поэтому «Windows 10» не позволяет пользователям напрямую редактировать файл «hosts». Первоначально, пользователи должны установить соответствующее разрешение. Давайте рассмотрим, как это сделать.
Шаг 1. В персональном компьютере с операционной системой «Windows 10» откройте проводник файлов «Этот компьютер» и перейдите по следующему пути, открывая пошагово каждый каталог, или скопируйте и вставьте в адресную строку проводника искомый адрес.
В указанном каталоге найдите файл «hosts» и щелкните его правой кнопкой мыши для вызова всплывающего меню, в котором из списка доступных действий выберите раздел «Свойства».
Шаг 2. В открывшемся окне свойств файла «hosts» перейдите на вкладку «Безопасность». Теперь в разделе «Группы или пользователи» выделите строку «Пользователи», щелкнув ее один раз левой кнопкой мыши, а затем нажмите на кнопку «Изменить», чтобы дополнительно задать отдельные разрешения.
Шаг 3. В новом окне, отвечающем за разрешения для группы «hosts», в разделе «Группы или пользователи» снова выделите строку «Пользователи». Теперь в разделе «Разрешения для группы «Пользователи»» установите индикатор выбора (флажок) в ячейке на пересечении строки «Изменение» и колонке «Разрешить». Затем нажмите кнопки «Применить» и «ОК» для сохранения внесенных разрешений.
Шаг 4. Теперь пользователи могут вносить изменения в файл «hosts». Для редактирования файла «hosts» можно воспользоваться любым вариантом текстового редактора, исходя из личных предпочтений каждого пользователя, например, применить стандартное приложение «Блокнот», предустановленное в операционной системе «Windows» по умолчанию, «Notepad++» или другой редактор по желанию. Откройте файл «hosts», перейдите в конец текста и нажмите клавишу «Ввод» на клавиатуре, чтобы добавить новую строку после фразы «localhost». Введите следующий адрес, затем пробел и адрес веб-сайта, который вы хотите заблокировать.
Файл «hosts» с заданным параметром блокировки доступа к сайту «YouTube» будет выглядеть следующим образом.
Если необходимо заблокировать другой сайт, например «Instagram», то строка будет иметь следующий вид без кавычек: «127.0.0.1 www.instagram.com». Для ограничения доступа к нескольким веб-сайтам, добавьте новую строку, а затем введите новый адрес, создав строки по количеству сайтов. По завершению редактирования файла, сохраните внесенные дополнения.
Теперь вернитесь в браузер по вашему выбору и попытайтесь подключиться к сайтам, которые только что были заблокированы. Как и в предыдущем случае, пользователи увидят системное сообщение «Сайт не доступен» в разных вариантах для каждого типа браузера. Это довольно надежный метод, когда пользователи, профили которых не обладают правами администратора, могут вносить изменения в системные настройки и блокировать доступ к отдельным веб-сайтам.
Полноценный контроль за деятельностью детей в «Интернете»
Отдельно стоит остановиться на методе «Microsoft Семья», который позволяет не только блокировать неподходящие веб-сайты, а дополнительно расширяет возможные варианты контроля и увеличивает количество устанавливаемых ограничений для профиля ребенка. По своему действию он напоминает второй, представленный нами, метод, который мы обсуждали выше, но «Семья» имеет лучший пользовательский интерфейс и обладает большим списком различных способов защиты.
Пользователи могут указать возраст ребенка, и будут отображаться, соответствующие его возрасту, игры и приложения. Помимо этого, можно выполнить настройку ограничений экранного времени, позволяющую использовать компьютер по определенному графику, предотвращать непредвиденные расходы, контролируя их по электронной почте и т.д. Вполне естественно, что важным условием для входа в систему «Microsoft Семья» является наличие учетной записи «Microsoft», на странице которой пользователи дополнительно смогут ознакомиться с полным набором доступных возможностей.
Заключение
Информационные ресурсы обладают высокой степенью доступности, во многом благодаря современным компьютерным устройствам и международной сети «Интернет», посредством которой большинство пользователей получают различную информацию.
Помимо важных и необходимых для ежедневной деятельности пользователей данных, в сети «Интернет» присутствует множество сайтов, к которым может потребоваться ограничить доступ, по различным причинам.
Применяя представленные методы, пользователи, всегда смогут заблокировать открытие нежелательных веб-сайтов, посредством общей блокировки доступа, и разрешить посещение дружественных веб-сайтов, путем внесения их в белый список. Или закрыть доступ к отдельным конкретным сайтам, по выбору пользователей, без полной блокировки всех остальных сайтов. А также воспользоваться личными настройками безопасности для членов своей семьи, при условии подключения их в единую семейную группу в учетной записи «Microsoft».
чтоб бесплатно и с серверной версией и централизованно)
Попробовал Интернет Цензор — но даже разрешенные сайты начали жутко тормозить. Хотя вроде гугл яндекс добавил — типа вдруг там адвордсы и метрики подгрузке мешают — но все равно. Отключаю — сайты летают. Врубаю — дико тормозит. Но вобще все просто там внем в настройке — но надо чтото разрешить помимо разрешенных сайтов. В общем — в поиске.
UPD: Чтобы не тормозили сайты через Интернет Цензор — сделал так. В Хроме в консоли разработчика на вкладку sources — и все что подгружается, все api, гугл-фонты, и тд — все добавляю в белый список. Получилось для загрузки одного сайта — разрешил где то 15 ресурсов:))
Еще надо смотреть в этой же консоли в ошибки — какие js-ы не могут подгрузится с внешних источников — их тоже в вайт лист.
Сайт стал грузиться быстро и четко.
Осталась задача — разузнать — где именно этот Цензор хранит вайт-лист. В реестре и в файлах пока что не нашел.
Чтобы обновлять этот список с помощью vbs или bat на каждой машине из сетки.
А так — всем спасибо!
Настраивайте локальный виндовый брандмауэр под ваши нужды на каждом компе.
Можно написать скрипт, который будет настраивать брандмауэр с помощью netsh или power shell. И этот скрипт удаленно запускать на каждом компе — хоть какая-то автоматизация.
В некоторых корпоративных антивирусах есть свой брандмауэр, которым можно централизовано управлять через консоль антивируса, но подозреваю, что это то же не ваш вариант.
есть бесплатный виндовый фаервол. если не нравится — есть куча других хостовых программных.
но если честно, решение так себе, шлюз нужен сетевой с трансляцией, фильтрацией и всеми делами.
Есть 2 офиса. В совокупности около 30 компьютеров. На части компьютеров Windows (XP, 7, 8), На других Ubuntu.
Нужно заблокировать сотрудникам все сайты, кроме избранного списка. Как это проще всего и дешевле всего сделать?
Когда был один офис я пользовался UserGate. Но сейчас мы от него отказались и серверов в офисах у нас нет, через которые трафик идет в инет.
Подскажите варианты решения.
P.S. Причем на нескольких компьютерах доступ должен быть ко всем ресурсам интернета. Вот такая задачка.
- Вопрос задан более трёх лет назад
- 26243 просмотра
Банально в роутерах по макам компов сделать черный/белый список.
Похоже у paco секретарша хабраак угнала 😉
Про секретаршу почти в точку 🙂
Не, ну правда, конечно же я рассмотрел решения с ограничением на роутере или облачным контент-днс-фильтром. все не то ((( См. задачу.
Может тупо на каждом компе можно прописать файлы с разрешенными сайтами? Есть что-то подобное на Вин/Убунту?
Может тупо на каждом компе можно прописать файлы с разрешенными сайтами?
Я видел такое извращение. Когда «сисадмин» использовал само распаковывающийся архив с перезаписью файла hosts в винде. На примерно около 150 компов, разбросанных по офисам одного здания, но на разных этажах. Потому что инет у него был воткнут тупо в роутр с дефолтовыми настройками.
Начинал он с двух офисов рядом на 15 машин, за год компания разрослась. Про зоопарк и геморрой с обновлением файла говорить думаю не стоит? 🙂
З.Ы. В файле у него был принцип «запрещены эти, остальное разрешено». Вот он и бегал с новыми зеркалами ВК/одноклассников, которые ушлые сотрудники находили в яндексе почти каждую неделю.
Как заблокировать любой веб-сайт на уровне браузера
- Откройте браузер и перейдите в Инструменты (alt + x)> Свойства обозревателя. Теперь щелкните вкладку «Безопасность», а затем щелкните красный значок «Ограниченные сайты».
- Теперь во всплывающем окне вручную введите веб-сайты, которые вы хотите заблокировать, по одному. Щелкните Добавить после ввода названия каждого сайта.
Нажмите «Пуск», затем «Панель управления». Введите «Интернет» в поле поиска и нажмите «Свойства обозревателя». Нажмите «Контент», затем «Включить». Выберите вкладку «Одобренные сайты» и введите URL-адрес разрешенного веб-сайта в поле «Разрешить этот веб-сайт».
Как заблокировать сайт в system32?
Как заблокировать веб-сайты на вашем ПК
- Откройте проводник Windows и перейдите в папку C: Windows System32 drivers etc.
- Дважды щелкните хосты и выберите «Блокнот», когда Windows предложит вам выбрать программу.
- Поместите курсор в конец последней строки, в которой будет написано что-то вроде «127.0.0.1 localhost» или «:: 1 localhost».
Как заблокировать веб-сайты на моем компьютере без программного обеспечения?
инструкции
- Откройте «Мой компьютер» >> нажмите «Windows» >> Откройте папку «System32».
- Найдите папку с названием «Драйверы». Откройте эту папку.
- Найдите файл с именем «Host».
- Щелкните его правой кнопкой мыши и выберите «Открыть с помощью».
- Выберите «Блокнот», чтобы открыть файл. .
- Сразу под строкой «127.0.0.1« Localhost »вы можете добавить сайт, который хотите заблокировать. .
Как временно заблокировать сайт?
Как временно заблокировать отвлекающие сайты
- Черный список сайтов с приложениями. Используйте эти приложения, чтобы заблокировать отвлекающие веб-сайты на X часов.
- Черный список сайтов с браузерами.
- Используйте только рабочий браузер.
- Используйте только рабочий профиль пользователя.
- БОНУС: используйте режим полета.
- Комментарии 17.
Как ограничить доступ к сайту?
Для этого выберите настройки родительского контроля в разделе просмотра веб-страниц, нажмите кнопку «Исключения» и создайте список заблокированных веб-сайтов. Вы можете заблокировать доступ ко всему веб-ресурсу или к определенным веб-страницам.
Как ограничить Internet Explorer?
Способ 3 Windows 7 и Vista
- Откройте Internet Explorer и перейдите в Инструменты> Свойства обозревателя.
- Получите доступ к общим настройкам Content Advisor.
- Создайте пароль супервизора.
- Выберите разрешенные уровни рейтинга.
- Разрешить или запретить определенные сайты.
- Выберите обход фильтра.
- Нажмите «ОК», чтобы сохранить изменения.
Как разблокировать сайт?
Как получить доступ к заблокированным сайтам: 13 полезных методов!
- Используйте VPN для разблокировки.
- Станьте анонимным: используйте прокси-сайты.
- Используйте IP, а не URL.
- Изменить сетевой прокси в браузерах.
- Использовать Google Translate.
- Обходите цензуру через расширения.
- Метод преобразования URL.
- Замените свой DNS-сервер.
Как заблокировать веб-сайт в брандмауэре Windows 10?
1. Откройте брандмауэр Windows из панели управления; 2. Выберите «Дополнительные настройки»; В Windows 10 просто найдите Брандмауэр Windows в строке поиска и выберите Брандмауэр Windows с расширенными настройками 3. Выберите Правила для входящих подключений на левой панели.
Как заблокировать веб-сайты на моем роутере?
Чтобы заблокировать интернет-сайты:
- Запустите интернет-браузер с компьютера или беспроводного устройства, подключенного к сети.
- Вам будет предложено ввести имя пользователя и пароль.
- Щелкните РАСШИРЕННОЕ> Безопасность> Блокировать сайты.
- Выберите один из вариантов блокировки ключевых слов:
Следует ли компаниям ограничивать доступ в Интернет?
Следует ли компаниям ограничивать доступ в Интернет? Интернет стал необходимым инструментом на рабочем месте, однако предоставление сотрудникам неограниченного доступа к сети является спорным вопросом. Если сотрудники проводят значительную часть своего времени в Facebook, онлайн-покупках и программах чата, это неизбежно влияет на производительность.
Как ограничить время на сайте?
Лучшие расширения Chrome для блокировки веб-сайтов и социальных сетей
- Будьте более продуктивными в Интернете, блокируя отвлекающие веб-сайты, такие как Facebook, Twitter, Pinterest и т. Д.
- Установите дневной лимит времени для каждого веб-сайта (например, 10 минут в день).
- Блокируйте веб-сайты в определенные часы дня или дни недели (например, с 9:5 до XNUMX:XNUMX, в будние дни).
- Связано: Блокировка отвлекающих факторов (настольное приложение)
Как заблокировать сайт в Chrome для учебы?
Как заблокировать веб-сайт на рабочем столе Chrome
- Найдите расширение Chrome «Блокировать сайт» и добавьте его в свой браузер.
- Нажмите «Добавить расширение» во всплывающем окне.
- Проверьте значок расширения в правом верхнем углу экрана Chrome.
- С этого момента посетите веб-сайт, который хотите заблокировать.
Как заблокировать веб-сайт в Internet Explorer Windows 7?
Шаги
- Откройте Internet Explorer.
- В строке меню нажмите Инструменты; Свойства обозревателя, Контент.
- В поле Content Advisor нажмите Включить.
- Щелкните вкладку Одобренные сайты.
- Введите адрес сайта.
- Щелкните Никогда, а затем ОК.
- Нажмите на вкладку Общие.
- Введите легко запоминающийся пароль.
Как заблокировать свой интернет-браузер?
В Internet Explorer щелкните Инструменты> Свойства обозревателя> вкладка Содержимое. Включите Content Advisor. Щелкните ОК. Введите пароль супервизора по умолчанию.
Как заблокировать веб-сайт в Internet Explorer 11?
Метод 1 Блокировка веб-сайтов в Internet Explorer 11
- Найдите настройки семейной безопасности.
- Создайте учетную запись для всех пользователей.
- Щелкните «Управление настройками на веб-сайте семейной безопасности».
- Выберите имя дочернего пользователя, которого вы хотите защитить.
- В появившемся меню нажмите «Веб-фильтрация».
- Выберите пункт «Разрешить список».
Почему мой маршрутизатор блокирует веб-сайт?
Проблема вроде решена. Ваши маршрутизаторы не блокируют определенный веб-сайт. Ваш IP-адрес заблокирован веб-сайтом, к которому вы не можете подключиться. Если вы удалите свой маршрутизатор и можете внезапно подключить его, потому что ваш модем поддерживает IPv6, а ваш маршрутизатор поддерживает IPv4.
Как ограничить доступ веб-сайтов к моему Wi-Fi?
Чтобы заблокировать интернет-сайты:
- Запустите интернет-браузер с компьютера или беспроводного устройства, подключенного к сети.
- Вам будет предложено ввести имя пользователя и пароль.
- Щелкните РАСШИРЕННОЕ> Безопасность> Блокировать сайты.
- Выберите один из вариантов блокировки ключевых слов:
Как заблокировать веб-сайты на уровне роутера?
Выберите «Блокировать сайты» в разделе «Фильтрация содержимого». Нажмите «Блокировка домена», а затем выберите «Всегда». Введите в пустое поле домен, который хотите заблокировать. Например, чтобы заблокировать Facebook, введите в поле «facebook.com».
Как навсегда заблокировать сайт?
Как заблокировать любой веб-сайт на уровне браузера
- Откройте браузер и перейдите в Инструменты (alt + x)> Свойства обозревателя. Теперь щелкните вкладку «Безопасность», а затем щелкните красный значок «Ограниченные сайты».
- Теперь во всплывающем окне вручную введите веб-сайты, которые вы хотите заблокировать, по одному. Щелкните Добавить после ввода названия каждого сайта.
Какой лучший блокировщик сайтов?
В этом руководстве мы выбрали десять лучших программ для блокировки веб-сайтов и расширений для браузера, чтобы вы выбрали наиболее подходящий вариант.
- Заблокировать сайт.
- StayFocusd.
- Няня.
- K9 Web Protection.
- Блокировщик веб-сайтов Aobo.
- ИнтерГард.
- Чистая няня.
- Трувин.
Могу ли я заблокировать сайт на определенное время?
Плюсы: многие блокировщики веб-сайтов заставляют пользователей вводить список определенных веб-сайтов (часто называемый «черным списком») для блокировки на определенные периоды времени. Пользователи вводят максимальное количество времени, которое они хотели бы провести на определенных веб-сайтах, прежде чем их заблокируют. Так что вы можете позволить себе некоторое время бездельничать.
Как отключить блокировку браузера?
Чтобы отключить блокировщики всплывающих окон, выполните следующие действия:
- Нажмите кнопку меню Chrome.
- Выберите «Настройки».
- Внизу страницы нажмите «Дополнительно».
- В разделе Конфиденциальность и безопасность щелкните Параметры содержимого.
- Щелкните Всплывающие окна.
- Щелкните Заблокировано (рекомендуется).
Могу ли я заблокировать веб-сайт в Chrome?
Посетите страницу «Блокировать расширение сайта» в Интернет-магазине Chrome. Нажмите кнопку «Добавить в Chrome» в правом верхнем углу страницы. Выберите Дополнительные инструменты, а затем — Расширения в меню. На странице параметров блокировки сайта введите веб-сайт, который вы хотите заблокировать, в текстовом поле рядом с кнопкой «Добавить страницу».
Как временно заблокировать веб-сайт в Google Chrome?
Метод 1 с использованием блокировки сайта на рабочем столе
- Откройте страницу блокировки сайта. Это страница, с которой вы установите Block Site.
- Щелкните Добавить в Chrome.
- При появлении запроса нажмите Добавить расширение.
- Щелкните значок «Заблокировать сайт».
- Щелкните Изменить список заблокированных сайтов.
- Добавьте сайт.
- Щелкните +.
- Щелкните Защита учетной записи.
Как заблокировать IP-адрес на моем беспроводном маршрутизаторе?
Как заблокировать определенные IP-адреса на роутерах TP-Link
- Когда ваш маршрутизатор подключен к Интернету, перейдите к 192.168.2.1 (или 192.168.1.1, или 192.168.0.1).
- Войдите в систему, указав имя пользователя и пароль вашего роутера.
- Вверху страницы щелкните вкладку «Дополнительно».
- На боковой панели выберите Сеть> Расширенная маршрутизация.
Как разблокировать веб-сайт на моем беспроводном маршрутизаторе?
Откройте веб-браузер, введите «192.168.1.1» в адресную строку, нажмите «Enter» и введите свое имя пользователя и пароль администратора. Щелкните ссылку «Блокировать сайты» в разделе «Фильтрация содержимого» на левой панели и прокрутите список заблокированных веб-сайтов и ключевых слов, пока не дойдете до сайта, который хотите разблокировать.
Как заблокировать приложение на моем беспроводном маршрутизаторе?
Блокируйте Wi-Fi или мобильные данные для определенных приложений с помощью SureLock
- Коснитесь Настройки SureLock.
- Затем нажмите Отключить Wi-Fi или доступ к мобильным данным.
- На экране настройки доступа к данным все приложения будут отмечены по умолчанию. Снимите флажок Wi-Fi, если вы хотите отключить Wi-Fi для какого-либо конкретного приложения.
- Нажмите OK в запросе на VPN-соединение, чтобы включить VPN-соединение.
- Щелкните Готово для завершения.
Фото в статье «Flickr» https://www.flickr.com/photos/mikemacmarketing/43614671655