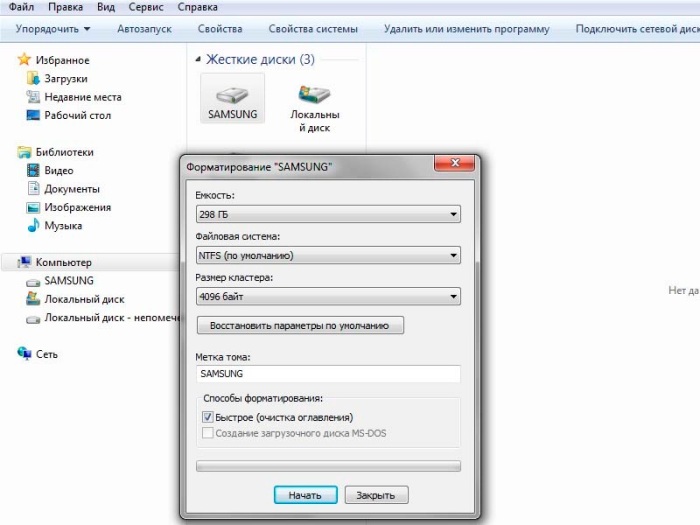Как установить Windows 10 без форматирования другого диска?
Если у вас нет необходимого свободного места, вы можете попробовать расширить существующий системный раздел или отключить спящий режим. Шаг 2. Подключите загрузочный установочный носитель Windows к компьютеру, внесите необходимые изменения в BIOS / UEFI для загрузки с DVD / USB, а затем загрузитесь с загрузочного носителя.
Как установить Windows с внешнего жесткого диска без форматирования?
Создание загрузочного USB-накопителя Windows без форматирования накопителя. Шаг 1. Скопируйте все файлы с DVD-диска Windows 10 / 8.1 / 7 или извлеките содержимое ISO-файла в корень USB-накопителя. Обязательно скопируйте все файлы в корень USB-накопителя, и вам не следует копировать установочные файлы в папку.
Как установить операционную систему без форматирования?
Самый простой способ переустановить ОС Windows без потери данных
- Шаг 1. Сделайте резервную копию всех личных файлов на вашем компьютере.
- Шаг 3: Выберите параметр «Первое загрузочное устройство».
- Шаг 5: Через несколько минут вы получите консоль Windows с такими параметрами, как.
- Шаг 6: Когда вы нажимаете клавишу R.
15 июн. 2020 г.
Можно ли установить Windows на жесткий диск с данными?
Да, вы можете установить windows на диск без его форматирования.
Потеряю ли я свои файлы, если переустановлю Windows 10?
Хотя вы сохраните все свои файлы и программное обеспечение, переустановка удалит некоторые элементы, такие как пользовательские шрифты, системные значки и учетные данные Wi-Fi. Однако в рамках процесса установки также будет создан файл Windows. старая папка, в которой должно быть все из вашей предыдущей установки.
Все ли диски форматируются при установке новых окон?
2 ответа. Вы можете продолжить и обновить / установить. Установка не коснется ваших файлов на любом другом драйвере, кроме диска, на который будет установлена Windows (в вашем случае это C: /). Пока вы не решите вручную удалить или отформатировать раздел, установка / обновление Windows не коснется других ваших разделов.
Могу ли я сменить ОС без потери файлов?
Первоначальный ответ: Могу ли я изменить свою операционную систему без потери установленных программ и файлов? … Технически, если вы установили программы в разделы данных (не на диск C), вы можете просто клонировать / резервировать раздел на внешнее запоминающее устройство и восстанавливать их после переустановки операционной системы.
Как установить Windows без удаления данных?
Метод 1. Восстановите установку Windows 10 без потери данных
Загрузите последний установочный ISO-файл Windows 10. Вы также можете использовать инструмент Windows Media Creation для создания установочного ISO. 2. Дважды щелкните, чтобы смонтировать ISO-файл (для Windows 7 вам нужно использовать другие инструменты для его монтирования).
Как сделать мой флеш-накопитель загрузочным без форматирования?
Второй шаг — сделайте свой USB-накопитель Windows загрузочным
- Список дисков. После запуска Diskpart введите команду «list disk» и нажмите «Enter». …
- Выберите диск [индекс вашего диска] Введите «выберите диск [индекс вашего диска]» в командной строке и нажмите «Enter». …
- Выберите раздел 1.…
- Активный. …
- Выход.
Следует ли форматировать диск c перед установкой Windows 10?
Нет, такого требования форматировать компьютер перед установкой windows нет. Это полностью зависит от того, что вы хотите делать при установке окна. Компьютер с Windows хранит файлы, связанные с операционной системой, на диске C.
Как стереть только диск C и переустановить ОС Windows 10?
Как сбросить настройки компьютера с Windows 10
- Перейдите в Настройки. …
- Выберите «Обновление и безопасность».
- Щелкните Восстановление на левой панели.
- Нажмите «Сохранить мои файлы» или «Удалить все» в зависимости от того, хотите ли вы сохранить файлы данных в целости. …
- Выберите «Просто удалить мои файлы» или «Удалить файлы и очистить диск», если на предыдущем шаге вы выбрали «Удалить все».
Удаляет ли файлы при смене операционной системы?
Теоретически обновление до Windows 10 не приведет к удалению ваших данных. Однако, согласно опросу, мы обнаружили, что некоторые пользователи сталкивались с проблемами при поиске своих старых файлов после обновления своего ПК до Windows 10.… Помимо потери данных, разделы могут исчезнуть после обновления Windows.
Как поставить Windows 10 на USB?
Как установить Windows 10 с загрузочного USB
- Подключите USB-устройство к USB-порту компьютера и запустите компьютер. …
- Выберите предпочитаемый язык, часовой пояс, валюту и настройки клавиатуры. …
- Нажмите «Установить сейчас» и выберите приобретенную версию Windows 10. …
- Выберите свой тип установки.
Как мы уже рассказывали, начиная с Windows 8 современные компьютеры и ноутбуки используют новый UEFI вместо BIOS. Для запуска UEFI жесткий диск нужно форматировать не как раньше, в MBR (Master Boot Record), а в GPR (таблица разделов GUID). Эта ошибка обычно возникает при попытке установки последней версии Windows 10 на компьютере с более старой версией Windows.

Итак, если необходимо, сохраните их и выберите все разделы по отдельности во время установки. Затем нажмите кнопку «Удалить».
Однако форматирование жесткого диска возможно только при установке Windows с USB-накопителя или использовании DVD-диска Windows. Вы не сможете переключиться с MBR на GPT, если запустите установку Windows из запущенной системы.
Переход с MBR на GPT
Как правило, достаточно удалить отдельные разделы жестких дисков. Windows сам отформатирует диск с MBR на GPT. Если этого не произошло, вы должны провести форматирование самостоятельно.
- Запустите установку Windows и перейдите к моменту, когда вам будет предлагается указать, где вы хотите установить Windows.
- Одновременное нажатие клавиш [Shift] и [F10] открывает командную строку. Введите команду «diskpart» и подтвердите с помощью [Enter]. Затем введите список дисков.
- Посмотрите, какой номер имеет нужный жесткий диск. Если установлен только один жесткий диск, номер всегда равен «0».
- Теперь введите команду «select disk 0». Для другого диска, естественно, введите соответствующий ему номер.
- Теперь введите последовательно команды «clean», «convert gpt» и «exit».
- Если вы нажмете «Обновить», то сможете, наконец, установить Windows 10 на жесткий диск своего компьютера.
Читайте также:
- Интерфейс Windows 10 стал черно-белым — что делать?
- 5 способов добавить новую учетную запись в Windows 10
Фото: компания-производитель, pxhere.com
Содержание
- Способ 1: Запуск «chkdsk»
- Способ 2: Удаление раздела
- Способ 3: Очистка диска
- Способ 4: Проверка диска на наличие неполадок
- Вопросы и ответы
Ошибка с кодом 0x8004242d возникает на раннем этапе установки Windows 10, при автоматическом форматировании диска. В большинстве случаев она вызывается повреждением файловой системы накопителя или структуры разделов, относительно редко причиной неполадки становятся аппаратные проблемы с жестким диском или его подключением.
Способ 1: Запуск «chkdsk»
Решение заключается в проверке файловой системы раздела на предмет логических ошибок и их устранении. Для этих целей можно воспользоваться встроенной в дистрибутив Windows утилитой «chkdsk».
- Загрузите компьютер с установочной флешки и когда на экране появится окно мастера-установщика, нажмите комбинацию клавиш Shift + F10.
- В открывшейся «Командной строке» выполните команды
diskpartиlist volume, чтобы вывести список логических разделов с их буквами. Определите букву раздела, на который устанавливается Windows. - Завершите работу консольной утилиты «DiskPart» командой
exitи тут же выполните командуchkdsk /f /r X:, где X – буква проверяемого раздела, определенная в прошлом шаге.

По завершении проверки и исправления логических ошибок повторите процедуру форматирования раздела.
Способ 2: Удаление раздела
Если ошибка возникает после выбора опции «Форматировать» в программе установки Windows, попробуйте отказаться от идеи отформатировать раздел, сразу перейдя к процедуре его создания.
- Выделите в окне программы установки Windows раздел, при форматировании которого получили ошибку, и нажмите «Удалить».
- Выделив полученное нераспределенное пространство, нажмите кнопку «Создать», а затем «Применить».
- Не нажимайте кнопку «Форматировать», вместо этого просто кликните по «Далее» и продолжите процедуру установки операционной системы.

Способ 3: Очистка диска
Радикальный и более эффективный способ устранения неполадки, предполагающий удаление с жесткого диска всех имеющихся на нем разделов и данных.
- Загрузив компьютер с установочной флешки и открыв «Командную строку» как было показано в Способе 1, выполните одну за другой следующие команды:
diskpart
list disk (если в компьютере установлено от двух накопителей, обращайте внимание на объем каждого из них, чтобы выбрать цифру проблемного диска)
select disk 0 (вместо "0" в вашем случае может быть другая цифра)
clean - В результате все разделы и данные на диске будут удалены. Закройте «Командную строку», нажмите в окне мастера установки Windows «Далее» и продолжите установку Windows в обычном режиме.

Способ 4: Проверка диска на наличие неполадок
Если решить проблему программным путем не удается, следует убедиться, что жесткий диск исправен. В домашних условиях для диагностики накопителей можно использовать такую программу как Victoria, но если нет должных знаний, лучше обратиться за помощью к специалистам из сервисного центра.
Скачать Victoria
Читайте также: Программы для проверки жесткого диска
Еще статьи по данной теме:
Помогла ли Вам статья?
Форматирование HDD — простой способ быстро удалить все хранимые на нем данные и/или изменить файловую систему. Также часто форматирование используется для «чистой» установки операционной системы, но порой может возникнуть проблема, при которой Windows не может выполнить данную процедуру.
Причины, по которым не форматируется жесткий диск
Есть сразу несколько ситуаций, при которых не получается отформатировать накопитель. Все зависит от того, когда пользователь пытается запустить форматирование, есть ли программные или аппаратные ошибки, связанные с работой HDD.
Другими словами, причины могут крыться в невозможности выполнить процедуру из-за определенных параметров операционной системы, а также из-за проблем, вызванных программной частью или физическим состоянием устройства.
Причина 1: Не форматируется системный диск
Самая легкоразрешимая проблема, с какой обычно сталкиваются только новички: вы пытаетесь отформатировать HDD, с которого в данный момент запущена операционная система. Естественно, в режиме работы Windows (или другая ОС) не может удалить себя сама.
Решение очень простое: вам необходимо загрузиться с флешки для выполнения процедуры форматирования.
Внимание! Такое действие рекомендуется проводить перед установкой новой версии ОС. Не забудьте сохранить файлы на другой накопитель. После форматирования вы больше не сможете загрузиться с операционной системы, которой пользовались ранее.
Настройте в BIOS загрузку с флеш-накопителя.
Далее шаги будут разными, в зависимости от ОС, которую вы хотите использовать. Кроме того, форматирование можно провести либо для последующей установки операционной системы, либо без дополнительных манипуляций.
Для форматирования с последующей установкой ОС (на примере Windows 10):
- Пройдите шаги, которые предлагает установщик. Выберите языки.
Нажмите на кнопку «Установить».
Введите ключ активации или пропустите этот шаг.
Выберите версию ОС.
Примите условия лицензионного соглашения.
Выберите тип установки «Обновление».
Для форматирования без установки ОС:
- После запуска установщика нажмите Shift+F10 для запуска cmd.
- Либо нажмите на ссылку «Восстановление системы».
Выберите пункт «Поиск и устранение неисправностей».
Затем — «Дополнительные параметры».
Запустите утилиту «Командная строка».
Узнайте реальную букву раздела/диска (может не совпадать с той, что отображалась в проводнике ОС). Для этого введите:
wmic logicaldisk get deviceid, volumename, size, description
Определить букву можно по размеру тома (в байтах).
Чтобы быстро отформатировать HDD, напишите:
format /FS:NTFS X: /q
format /FS:FAT32 X: /q
Вместо X подставьте нужную букву. Используйте первую или вторую команду в зависимости от типа файловой системы, которую вы хотите присвоить диску.
Если требуется произвести полное форматирование, не дописывайте параметр /q.
Причина 2: Ошибка: «Windows не удается завершить форматирование»
Эта ошибка может появиться при работе с вашим основным накопителем или вторым (внешним) HDD, к примеру, после внезапно прерванной установки системы. Часто (но вовсе необязательно) формат винчестера становится RAW и дополнительно к этому не получается отформатировать систему обратно в файловую систему NTFS или FAT32 стандартным способом.
В зависимости от степени тяжести проблемы, может потребоваться выполнить несколько шагов. Поэтому пойдем от простого к сложному.
Шаг 1: Безопасный режим
Из-за запущенных программ (например, антивирус, службы Windows или пользовательский софт) не получается завершить начатый процесс.
-
Загрузите Windows в безопасном режиме.
Шаг 2: chkdsk
Эта встроенная утилита поможет устранить существующие ошибки и вылечить битые блоки.
- Нажмите на «Пуск» и напишите cmd.
- Нажмите на результат правой кнопкой мыши для вызова контекстного меню, где выберите параметр «Запустить от имени администратора».
Введите:
Вместо X подставьте букву того раздела/диска, который следует проверить.
Шаг 3: Командная строка
- Через cmd тоже можно отформатировать накопитель. Запустите ее, как указано в Шаге 1.
- В окне напишите:
format /FS:NTFS X: /q
format /FS:FAT32 X: /q
в зависимости от необходимого вам типа файловой системы.
Шаг 4: Системная дисковая утилита
-
Нажмите Win+R и напишите diskmgmt.msc
Выберите ваш HDD, и запустите функцию «Форматировать», нажав по области правой кнопкой мыши (ПКМ).
В настройках выберите желаемую файловую систему и снимите флажок с «Быстрое форматирование».
Если дисковая область черная и имеет статус «Не распределена», то вызовите контекстное меню ПКМ и выберите «Создать простой том».
Запустится программа, которая поможет вам создать новый раздел с обязательным форматированием.
На этом этапе нужно выбрать, какой объем вы хотите отдать под создание нового тома. Оставьте все поля заполненными по умолчанию, чтобы задействовать все доступное пространство.
Выберите желаемую букву диска.
Настройте параметры форматирования, как на скриншоте ниже.
Завершите работу вспомогательной утилиты.
Шаг 5: Использование сторонней программы
Можно попробовать воспользоваться сторонним софтом, так как в некоторых случаях он успешно справляется с форматированием тогда, когда стандартные утилиты Windows отказываются это сделать.
-
Acronis Disk Director часто используется и при решении различных проблем с HDD. Имеет простой и понятный интерфейс, а также все необходимые инструменты для проведения форматирования. Основной минус — за использование программы нужно заплатить.
-
Выберите проблемный диск внизу окна, и в столбце слева появятся все доступные манипуляции.
Кликните по операции «Форматировать».
Установите необходимые значения (обычно все поля заполнены автоматически).

В другой нашей статье есть руководство по форматированию винчестера этой программой.
Урок: Форматирование диска программой MiniTool Partition Wizard
Простая и известная программа HDD Low Level Format Tool позволяет выполнить быстрое и полное (оно называется в программе «низкоуровневое») форматирование. При возникших проблемах мы рекомендуем пользоваться так называемым низкоуровневым вариантом. Ранее мы уже писали, как ей пользоваться.
Причина 3: Ошибка: «Ошибка данных (CRC)»
Вышеприведенные рекомендации могут не помочь справиться с проблемой «Ошибка данных (CRC)». Ее вы можете увидеть при попытке запустить форматирование через командную строку.
Это, скорее всего, свидетельствует о физической поломке диска, поэтому в этом случае требуется заменить его на новый. При необходимости, вы можете отдать его на диагностику в сервис, но это может быть финансово затратным.
Причина 4: Ошибка: «Не удалось произвести форматирование выбранного раздела»
Эта ошибка может обобщать несколько проблем сразу. Вся разница здесь в коде, который идет в квадратных скобках после текста самой ошибки. В любом случае, перед тем, как пробовать устранить проблему, проверьте HDD на ошибки утилитой chkdsk. Как это сделать, читайте выше в Способе 2.
Чаще всего появляется при попытке переустановить Windows. Пользователь не может произвести форматирование ни через установщик ОС, ни через безопасный режим, ни стандартным способом.
Чтобы устранить ее, необходимо сперва удалить проблемный том, затем создать новый и отформатировать его.
В окне установщика Windows это можно выполнить так:
- Нажмите на клавиатуре Shift+F10 для открытия cmd.
- Напишите команду для запуска утилиты diskpart:
и нажмите Enter.
Напишите команду для просмотра всех подключенных томов:
и нажмите Enter.
Напишите команду, выбирающую проблемный том:
и нажмите Enter.
Напишите команду, удаляющую неформатирующийся том:
и нажмите Enter.
Затем 2 раза напишите exit и закройте командную строку.

После этого вы снова окажетесь в установщике Windows на том же шаге. Нажмите «Обновить» и создайте (при необходимости) разделы. Установку можно будет продолжить.
[Ошибка: 0x80070057]
Также появляется при попытке установить Windows. Может возникать, даже если предварительно были удалены разделы (как в случае с аналогичной ошибкой, о которой шла речь выше).
Если программным методом не удается избавиться от данной ошибки, то значит она носит аппаратный характер. Проблемы могут крыться как в физической непригодности жесткого диска, так и в блоке питания. Проверить работоспособность можно, обратившись к квалифицированной помощи или самостоятельно, подключая устройства к другому ПК.
Мы рассмотрели основные проблемы, возникающие при попытке форматирования жесткого диска в среде Windows или при установке операционной системы. Надеемся, эта статья была для вас полезной и информативной. Если ошибка не была устранена, расскажите вашу ситуацию в комментариях, и мы постараемся помочь ее разрешить.
Отблагодарите автора, поделитесь статьей в социальных сетях.
Ошибка 0x8004242d чаще всего возникает при установке операционной системы Windows либо при форматировании жесткого диска. Иногда пользователь, занимающийся переустановкой операционной оболочки Windows 7, 8 или 10, видит сообщение: «Не удалось провести форматирование выбранного раздела [Ошибка 0x8004242d]». Еще один вариант написания выглядит таким образом: «Нам не удалось отформатировать выбранный раздел».
Возможные причины
Сообщение об ошибке возникает чаще всего при попытке установки операционной системы на HDD, использующий устаревший формат MBR. Формат MBR (Master Boot Record) предназначен для поиска логического диска, на который следует установить операционную оболочку. Поиск логических разделов при наличии MBR осуществляет BIOS, затем управление переходит к конкретному загрузчику раздела.
На новых PC и ноутбуках зачастую используется новый формат HDD в виде таблицы, имеющий название GPT (GUID Partition Table) и находящийся под управлением новой технологии BIOS-UEFI. Для установки 64-разрядной версии Виндовс потребуется GPT формат накопителя, 32-разрядная Windows 8 также без проблем будет работать на GPT. Для остальных версий операционных систем, например, Windows XP или Windows 7 — 32 bit, необходим будет формат MBR. 
- Происходит установка операционной оболочки на HDD формата MBR, которая не поддерживается этим форматом.
- Установку необходимо произвести объёмом на HDD свыше 2 TB, на физических накопителях такого размера необходим GPT.
- Материнская плата поддерживает стандарт UEFI. Если стандарт UEFI не поддерживается BIOS, в этом случае предпочтительнее использовать MBR.
Как исправить ошибку 0x8004242d?
- Для этого при запуске установщика следует нажать SHiFT+F10, далее ввести команду cmd.
- В открывшейся командной строке ввести команду chkdisk /f.
- Сперва следует в окне загрузчика ОС нажать одновременно SHiFT+F10 для того, чтобы открыть cmd.
- Запускаемая утилита для разбивки разделов носит название diskpart. Вводим в командную строку diskpart, подтверждаем нажатием ENTER.
- При вводе следующей команды list disk можно увидеть все подключенные разделы, имеющиеся на жестком диске.
- Выбираем системный раздел, в который будет производится установка: select disk 0.
- Необходимо очистить disk командой clean, затем дважды ввести команду exit.
- После совершенных действий в установщике следует нажать обновить и заново создать разделы.

Если же ошибка связана с несовместимостью операционной системой и MBR или наоборот GPT, необходимо использовать внешнюю утилиту Acronis Disk Director. Примечательно, что произвести операцию по переводу из мбр в гбт или в обратном порядке можно без потерь данных на жестком диске. Для этого необходимо использовать загрузочный диск или флэш накопитель с имеющейся на нем утилитой Acronis Disk Director.
- Нажимаем SHiFT+F10 для запуска командной строки.
- Последовательно вводим команды diskpart и list disk последняя команда позволяет увидеть все физические накопители.
- Вводим команду select disk N. N является номером конвертируемого HDD, как правило, жесткий имеет наибольший объём.
- Используем команду для конвертации convert mbr. После ввода этой команды диск будет преобразован в мбр.
- Нажимаем exit для выхода из командной строки и продолжения установки Windows.
Полезное видео
Что делать при появлении ошибки при установке Windows 10 — смотрите на следующем видеоролике:

Типы файловых систем
Файловая система в ОС семейства Windows может быть нескольких типов FAT16, FAT 32 и NTFS.
FAT 16 — одна из самых простых и старых систем, которая сейчас практически не используется из-за очень маленького по современным меркам, максимального размера файла – 2 гигабайта.
FAT 32 – Максимальный размер файла – 4 гигабайта, в настоящее время используется на флеш-накопителях
NTFS – тип файловой системы, который используется, как стандартный в операционных системах семейства Windows, с максимальным размером файла для записи – 16 терабайт.
Метка тома – это своеобразное название, которое можно дать жесткому диску или разделу при форматировании. Этот параметр вводить необязательно, но значительно упрощает работу с жесткими дисками, имеющими более 2 разделов;
Способы форматирования
При установке Windows 7, желательно форматировать диск, но оно разделяется на 2 вида:
— быстрое – очищает только пути к файлам, после чего компьютер их не видит, а все новые данные записываются поверх старых;
— полное – полностью очищается жесткий диск или его раздел, все новые данные записываются в новые ячейки. (рекомендуется использовать именно этот вид).
Типы разделов для ОС Windows 7 также бывают двух основных видов: основные и логические. На одном жестком диске может быть только один основной и несколько логических, а также скрытый раздел, объемом около 100 мегабайт для системных файлов Windows 7.
Как можно форматировать жесткий диск при установке операционной системы Windows 7?
Существует много способов форматирования, которые условно разделить можно на два вида: форматирование в процессе установки и с помощью сторонних программ.
Форматирование во время установки
Программа установки на определенном шаге предлагает выбрать раздел, куда будет установлена операционная система. На этом же шаге можно произвести ряд самых основных работ с жестким диском: создать и удалить разделы, а также изменить их размеры.
Пошаговая инструкция
1. После выбора типа установки, появляется окно с предложением выбрать диск для установки Windows 7:
2. Здесь нужно выделить необходимый диск и нажать ссылку «настройка диска» и появится дополнительный набор функций, где нужно выбрать пункт «форматировать»:
3. Во всплывшем окне предупреждения нужно подтвердить действие:4. Ждем пока завершится процесс и переходим к установке ОС Windows 7:
Программа для работы с дисками при установке Windows 7 использует быстрый способ форматирования и не имеет дополнительного функционала, поэтому можно использовать дополнительные утилиты для работы с дисками, которые могут работать даже без наличия операционной системы на ПК.
Самая простая для освоения и удобная в работе программа — Acronis Disk Director Suite (программа платная, но на просторах всемирной сети можно найти пиратские версии или использовать демонстрационную версию лицензионной программы).
Как форматировать жесткий диск при помощи Acronis Disk Director Suite?
Рассмотрим способ, при котором будет использоваться Live CD с программой.
1. Вставляем диск в дисковод и убеждаемся, что основное устройство для загрузки в BIOS-е – CD/DVD привод.
2. Выбираем пункт «Acronis Disk Director (полная версия):
3. Всплывающее окно предложит выбрать режим, выбираем режим «ручной»:
4. На следующем шаге выделяем мышкой раздел, с которым будем работать и в меню слева выбираем пункт «Форматировать»:
5. В следующем окне нужно будет выбрать тип файловой системы, размер кластера и создать метку тома. Все кроме метки выставляем согласно картинке и нажимаем кнопку «Ок»:
6. После нажатия «Ок» мы снова попадает в окно выбора диска, это сделано для того, чтобы внести еще ряд изменений в текущий или другие разделы, но так как нам нужно форматировать только диск, на который будет ставиться Windows 7 – нажимаем на клетчатый флажок:
Дальше ждем окончания процесса форматирования и можно смело выходить из программы и продолжаем установку в обычном режиме, при этом форматировать встроенной утилитой не понадобиться.
Форматировать жесткий диск – это важный шаг в процессе установки Windows 7. Если его не выполнить и поставить новую ОС поверх старой – возможно, что свежая версия операционной системы проработает недолго и будет вызывать ряд проблем в процессе эксплуатации. Компьютер будет путаться в остатках файлов, пытаясь их связать со свежезаписанными. А каждый раз тратить определенной время для переустановки всего программного обеспечения и драйверов в системе, попросту может не быть.
So, here’s what happened. I plugged in a bootable W10 installation thumbdrive. After deleting two preexisting partitions that I had made manually, the installer created a reserved system partition (partition 0), and a normal storage partition (partition 1). After this, it began installing Windows 10 on the HDD. However, it was stuck on 0% on «Preparing files for installation.» Because of this, I exited setup, and tried the process again. After I selected the Custom installation, I see «Drive 0 Partition 1: System Reserved,» and «Drive 0 Partition 2.» I tried installing it on the second partition, but it brought up the error message, Windows could not format a partition on disk 0. The error occurred while preparing the partition selected for installation. Error Code 0x80070057.
After this, I tried restarting the installation, and format the partition with the UI format button. The following error message occurs: We couldn't format the selected partition. [Error: 0x80070057].
After this, I tried to format both partitions with Diskpart. Both times, I was told that it couldn’t be done because of an I/O error. When I tried to clear the disk and each of a partitions, it would happen again. Is there any way to fix these errors and install Windows?
So, here’s what happened. I plugged in a bootable W10 installation thumbdrive. After deleting two preexisting partitions that I had made manually, the installer created a reserved system partition (partition 0), and a normal storage partition (partition 1). After this, it began installing Windows 10 on the HDD. However, it was stuck on 0% on «Preparing files for installation.» Because of this, I exited setup, and tried the process again. After I selected the Custom installation, I see «Drive 0 Partition 1: System Reserved,» and «Drive 0 Partition 2.» I tried installing it on the second partition, but it brought up the error message, Windows could not format a partition on disk 0. The error occurred while preparing the partition selected for installation. Error Code 0x80070057.
After this, I tried restarting the installation, and format the partition with the UI format button. The following error message occurs: We couldn't format the selected partition. [Error: 0x80070057].
After this, I tried to format both partitions with Diskpart. Both times, I was told that it couldn’t be done because of an I/O error. When I tried to clear the disk and each of a partitions, it would happen again. Is there any way to fix these errors and install Windows?