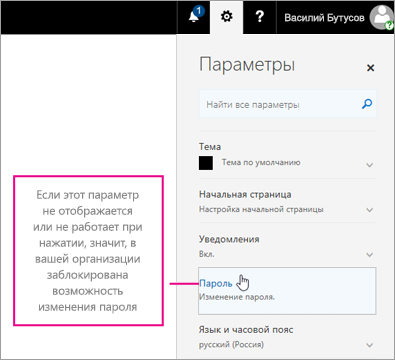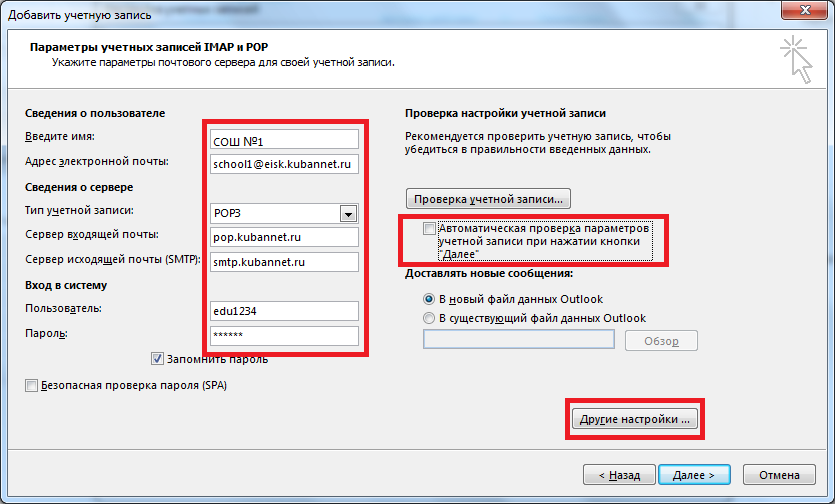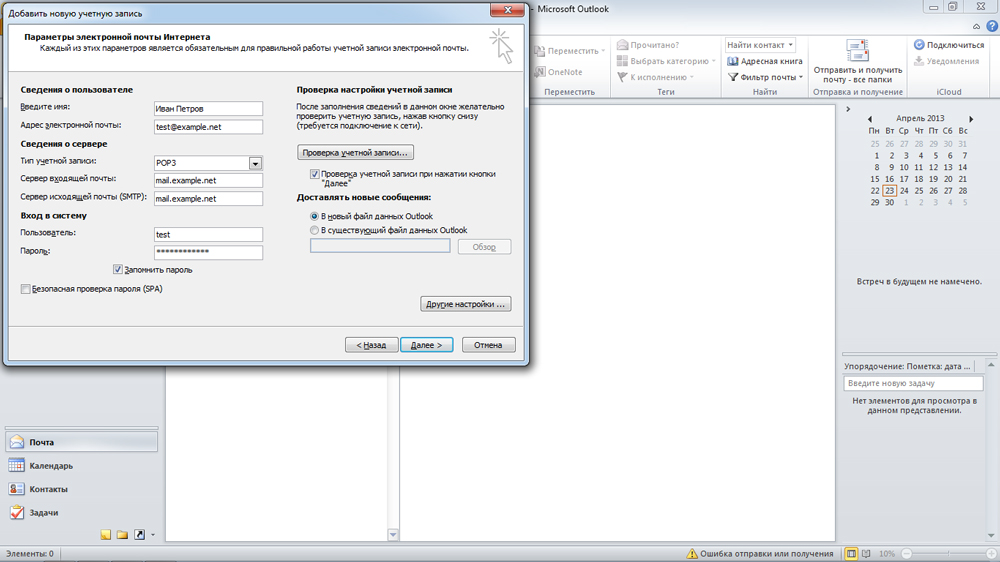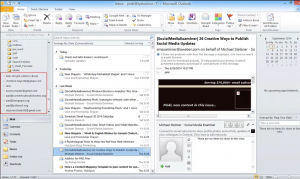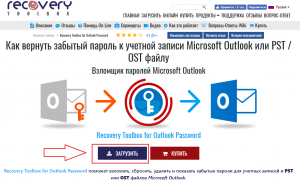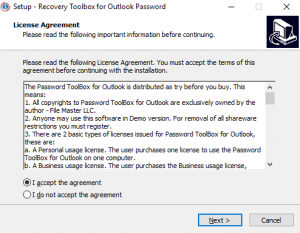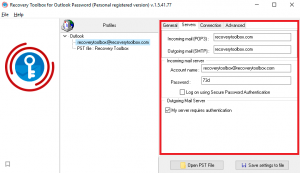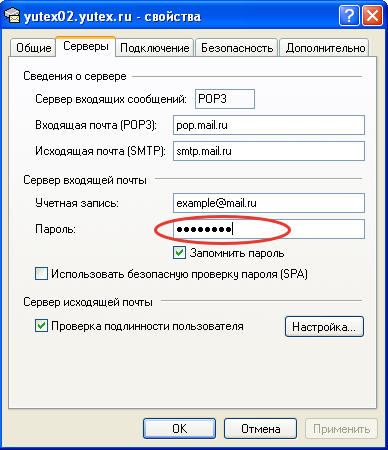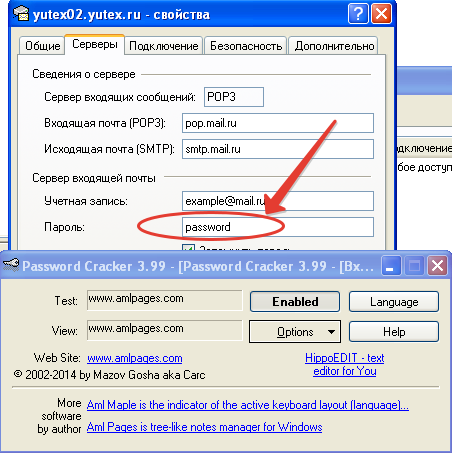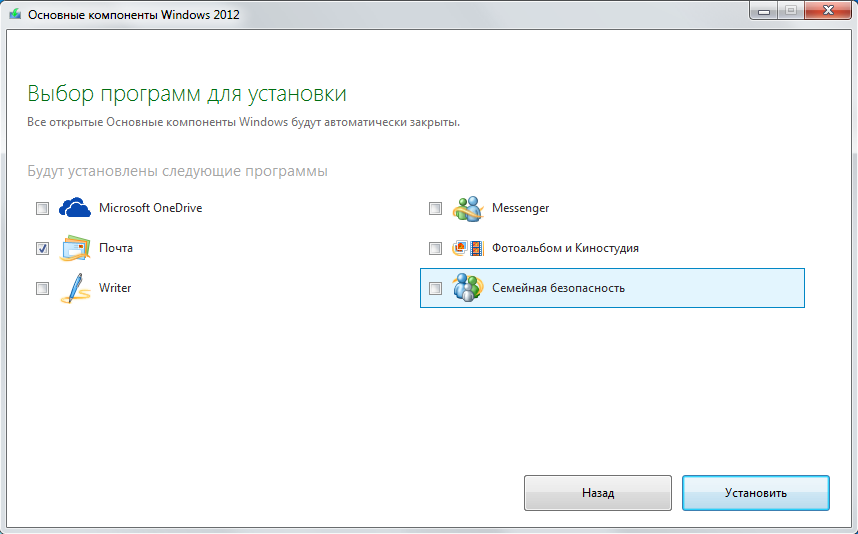Учетная запись, связанная с продуктом Microsoft 365 для дома, — это то же сообщение электронной почты, которое вы использовали при первом покупках или активации Microsoft 365, или то, что используется для входа и установки Microsoft 365 из портал учетных записей.
Выберите один из приведенных ниже вариантов, чтобы получить помощь по восстановлению имени пользователя или пароля.
Есть дополнительные вопросы?

Учетная запись электронной почты, назначенная вашей рабочей или учебной заведением, — это та же учетная запись, связанная с копией Microsoft 365, вы получили на работе или в учебном заведении. Выберите один из приведенных ниже вариантов, чтобы получить помощь по восстановлению имени пользователя или пароля.
Узнайте имя пользователя и пароль у своего администратора
Обратитесь к своему администратору, который может восстановить имя пользователя и сбросить пароль для вашей рабочей или учебной учетной записи.
Если вы используете Office 2016, откройте любое приложение Office, чтобы увидеть имя пользователя
Если у вас установлен набор Office 2016, чтобы найти рабочую или учебную учетную запись, связанную с Office, чаще всего достаточно просто открыть классическое приложение из этого набора.
-
Откройте любое приложение Office, например Word или Excel.
-
Выберите Файл. Если вы не открыли документ, возможно, потребуется создать новый, чтобы просмотреть меню Файл.
-
В области навигации слева выберите Учетная запись.
-
В разделе «Сведения о продукте» указана версия Office и связанная с ней учетная запись (рядом со словом Владелец).
Если вы не видите надпись Владелец, выберите Параметры обновления > Обновить. Когда обновление завершится, закройте приложение и откройте его повторно. Найдите учетную запись возле надписи Владелец.
Пароли и вход
Выберите план Microsoft 365 сразу ниже:
Вы помните имя пользователя, но забыли пароль и вам нужно его сбросить
Если администратор предоставил вам разрешение на сброс пароля, перейдите на страницу passwordreset.microsoftonline.com/. Если у вас отсутствует разрешение на смену пароля, обратитесь к своему администратору.
Вы помните пароль, но хотите сменить его
Это можно сделать, только если администратор предоставил вам разрешение на обновление пароля в Microsoft 365.
-
Перейдите в www.microsoft365.com/signin и войдите в систему, используя имя пользователя и существующий пароль рабочая или учебная учетная запись.
-
Выберите элементы Параметры
> Пароль.
-
Внесите изменения и нажмите кнопку Сохранить.
Вход в Microsoft 365
Место входа в Microsoft 365 — www.microsoft365.com/signin.
Если вы пытаетесь войти в службу, используя правильный адрес, но не помните свое имя пользователя и пароль, обратитесь к администратору.
Вход в систему с помощью личной учетной записи вместо рабочей или учебной
Если вы пытаетесь войти с помощью личных учетная запись Майкрософт, но вы уже вошли в систему с помощью рабочей или учебной учетной записи, необходимо выйти из нее, а затем войти с правильным учетная запись Майкрософт (или наоборот).
Можно также открыть сеанс приватного просмотра в новом окне браузера. (Если вы не знаете, как это сделать, см. справку для своего браузера.) Если открыть сеанс приватного просмотра, данные браузера (журнал, временные файлы Интернета и файлы cookie) не будут сохраняться и вы сможете войти в службу с помощью другой учетной записи.
Вы помните свое имя пользователя, но забыли пароль и вам нужно его сбросить
Если администратор предоставил вам разрешение на сброс пароля, перейдите на страницу passwordreset.activedirectory.windowsazure.cn/. Если у вас отсутствует разрешение на смену пароля, обратитесь к своему администратору.
Вы помните пароль, но хотите сменить его
Это можно сделать, только если администратор предоставил вам разрешение на обновление пароля в Microsoft 365.
-
Перейдите на страницу login.partner.microsoftonline.cn и выполните вход, используя рабочая или учебная учетная запись свое имя пользователя и существующий пароль.
-
Выберите элементы Параметры
> Пароль.
-
Внесите изменения и нажмите кнопку Сохранить.
Вход в Microsoft 365 365
Для входа в службу Office 365, предоставляемую 21Vianet в Китае, следует использовать адрес https://login.partner.microsoftonline.cn/.
Если вы пытаетесь войти в службу, используя правильный адрес, но не помните свое имя пользователя и пароль, обратитесь к администратору.
Вход в систему с помощью личной учетной записи вместо рабочей или учебной
Если вы пытаетесь войти с помощью личных учетная запись Майкрософт, но вы уже вошли в систему с помощью рабочей или учебной учетной записи, необходимо выйти из нее, а затем войти с правильным учетная запись Майкрософт (или наоборот).
Можно также открыть сеанс приватного просмотра в новом окне браузера. (Если вы не знаете, как это сделать, см. справку для своего браузера.) Если открыть сеанс приватного просмотра, данные браузера (журнал, временные файлы Интернета и файлы cookie) не будут сохраняться и вы сможете войти в службу с помощью другой учетной записи.
Вы помните имя пользователя, но забыли пароль и вам нужно его сбросить
Если администратор предоставил вам разрешение на сброс пароля, перейдите на страницу passwordreset.microsoftonline.com/. Если у вас отсутствует разрешение на смену пароля, обратитесь к своему администратору.
Вы помните пароль, но хотите сменить его
Это можно сделать, только если администратор предоставил вам разрешение на обновление пароля в Microsoft 365.
-
Перейдите на страницу portal.office.de и выполните вход с помощью рабочая или учебная учетная запись имени пользователя и существующего пароля.
-
Выберите элементы Параметры
> Пароль.
-
Внесите изменения и нажмите кнопку Сохранить.
Вход в Microsoft 365
Для входа в службу Office 365 Germany следует использовать адрес https://portal.office.de.
Если вы пытаетесь войти в службу, используя правильный адрес, но не помните свое имя пользователя и пароль, обратитесь к администратору.
Вход в систему с помощью личной учетной записи вместо рабочей или учебной
Если вы пытаетесь войти с помощью личных учетная запись Майкрософт, но вы уже вошли в систему с помощью рабочей или учебной учетной записи, необходимо выйти из нее, а затем войти с правильным учетная запись Майкрософт (или наоборот).
Можно также открыть сеанс приватного просмотра в новом окне браузера. (Если вы не знаете, как это сделать, см. справку для своего браузера.) Если открыть сеанс приватного просмотра, данные браузера (журнал, временные файлы Интернета и файлы cookie) не будут сохраняться и вы сможете войти в службу с помощью другой учетной записи.

Электронная почта – это наше окно в большой мир 👀. Компания Microsoft всегда уделяла огромное внимание вопросам ее безопасности, но иногда эта сложная защита создает пользователям трудности…
Как быть, если пароль от ящика забыт или утерян по техническим причинам? Писать Биллу Гейтсу? ☝
Ситуация, знакомая многим: Outlook работает, но зайти в аккаунт человек не может. Бесценные контакты, письма и вложения недоступны.
Подобного легко избежать, если заранее позаботиться о сохранности важных паролей (👉 например, переписать их в блокнот). Все очень просто, но по какой-то причине так поступают лишь единицы (в основном те, кто уже терял свой почтовый ящик раньше).
Главное в такой ситуации – не волноваться, ведь нервные клетки (в отличие от потерянных файлов) не восстанавливаются. Есть по крайней мере два способа вернуть доступ к привязанным в Outlook аккаунтам, о них и пойдет речь в этой статье…
*
Способ №1 – «ручное» восстановление
Первое, что приходит в голову, попытаться восстановить забытый пароль через пользовательский интерфейс своего почтового сервиса.
Если вы помните ответ на контрольный вопрос или не потеряли телефон, указанный при регистрации, проблем возникнуть не должно.
забыл пароль от почты — сервис mail.ru
Просто открываете Outlook и переписываете электронные адреса, которые нужно восстановить. Затем переходите на нужный сайт, нажимаете на кнопку «Забыл пароль» (☝) и
приступаете к восстановлению своих аккаунтов. От вас требуется создать новые пароли, после завершения работы останется только зарегистрировать их в Outlook.
👉 В помощь!
1) Забыл адрес электронной почты, как можно его найти или узнать (браузеры тоже могут хранить пароли к почте!)
2) Как войти в почту (пример с сервисом от Mail.Ru)
Процесс долгий и муторный, особенно если речь идет о корпоративной почте – путаница с восстановлением десятков или сотен аккаунтов просто неизбежна. Еще одна проблема,
возникающая при потере паролей к Microsoft Outlook – это утрата доступа к *.pst и *.ost файлам.
👉 В помощь!
Как конвертировать файлы OST в PST (пару простых вариантов преобразования)
Это удобный инструмент для работы с почтой, по сути, они представляют собой локальные базы данных. С их помощью вы можете получить доступ к своим рассылкам даже при отсутствии сети.
Документы с .pst и .ost расширениями нужно искать здесь:
- Для новых версий Outlook: Documents/Outlook Files
- Для старых версий: AppData/Local/Microsoft/Outlook
Эти файлы можно копировать, архивировать, пересылать по e-mail и защищать паролем.
Есть только одна проблема — если пароль утерян, восстановить доступ к ним получится только при помощи специального софта (об этом ниже 👇).
*
Способ №2 – восстановление пароля с помощью спец. софта
Не каждый может позволить себе тратить время на восстановление аккаунтов. Пока вы будете возиться с ручной сменой паролей, ваши клиенты уйдут в другую компанию (а друзья забудут про вас). Тем, кто ценит свое время, лучше воспользоваться более изящным вариантом… 👌
Речь идет об установке специального приложения. Существует множество утилит, способных восстанавливать пароли от аккаунтов Outlook и зашифрованных *.pst и *.ost документов.
Есть среди них как сложные программы для специалистов, так и более простые утилиты, доступные обычным гражданам. Но, к
сожалению, все они платные…
*
И в этом плане, одна из самых доступных и отработанных утилит — явл. продукт Recovery Toolbox for Outlook
Password ( офиц. сайт: https://outlookpassword.recoverytoolbox.com/ru/) от компании Recovery Toolbox.
Это известный разработчик, а значит, вам не придется переживать о «подсаженных» вирусах и троянах (что нередко бывает при установке ПО с рекламным содержимым). А также, что кто-то посторонний будет копаться в вашей почте.
Ее преимущества:
- для работы с этой утилитой не нужны никакие спец. навыки, она проста и надежна;
- работает со всеми версиями Microsoft Outlook (кроме Office
365 и Exchange Server); - совместима с Windows XP, 7, 8, 10 (32/64 bits);
- демократичная цена, лицензия стоит всего 19$ (по сравнению с др. продуктами).
Как работать с программой Recovery Toolbox for Outlook
Password:
Все очень просто. Для восстановления доступа к аккаунту (или аккаунтам) вам нужно выполнить по порядку следующие действия:
- Скачайте Recovery Toolbox for Outlook Password с официального сайта;
- Установите и запустите приложение на компьютере (процесс стандартный, поэтому на нем не останавливаюсь);
- Выберите в левой панели нужный аккаунт;
- Скопируйте пароль из правой панели и войдите в почту с его помощью (см. скрин ниже 👇).
Recovery Toolbox for Outlook Password — скриншот работы
Таким образом, задача решается очень изящно и легко! По сравнению с первым способом — это быстрее на порядок. Впрочем, решать вам, платить деньгами или своим временем… 👀
Однако, если требуется вернуть доступ к зашифрованному файлу, то альтернатив утилите Recovery Toolbox for Outlook Password не существует!
*
👉 Полезный совет (вместо заключения)
Старайтесь записывать все важные пароли в блокнот. Лучше способа сохранить важную информацию, чем ручка и бумага, пока еще никто не придумал (вроде бы?).
Доступ к почте может «потеряться/забыться», жесткие диски выходят из строя, а собственная память может подвести в самый неподходящий момент. Только рукописи не горят!
Полезная привычка обязательно спасет вам в будущем немало
нервных клеток. А если опасаетесь за сохранность информации, просто спрячьте блокнот среди стопки книг (если вы не очень известная личность или богатый человек — то почти наверняка никто и никогда не станет его выискивать там…).
Полка с книгами…
Главное – не забудьте потом, куда вы его положили ✌. На этом всё. Пусть на ваш почтовый ящик приходят только хорошие новости!
*
Дополнения по теме, как всегда, приветствуются!
Удачного восстановления!
👋
Пост по заметкам
от компании Recovery Toolbox


Полезный софт:
-
- Видео-Монтаж
Отличное ПО для создания своих первых видеороликов (все действия идут по шагам!).
Видео сделает даже новичок!
-
- Ускоритель компьютера
Программа для очистки Windows от «мусора» (удаляет временные файлы, ускоряет систему, оптимизирует реестр).
MS Outlook предоставляет возможность защиты паролем для защиты данных файлов PST, поскольку они могут включать личную, финансовую и деловую информацию.
Однако иногда пользователям необходимо установить или изменить старый пароль, обычно после того, как он поделился паролем с кем-то еще для временных требований.
К счастью, Outlook 2016 позволяет удалить старый пароль PST. Но эта функция бесполезна, если вы не знаете существующий пароль.
В этом случае только умный и надежный инструмент, который поможет вам восстановить пароль PST. Теперь, в следующем разделе, мы обсудим ручной метод, позволяющий пользователям понять, как сбросить пароль PST Outlook, и автоматическое решение для восстановления забытого пароля Outlook PST.
Рассмотрим следующий сценарий, взятый с сайта форума:
«Здравствуйте, специалисты! В прошлый раз я закрыл свой Outlook 2016 как обычно, отправив из него несколько сообщений, и нормально выключил компьютер. Но, когда я попытался открыть его снова, я потерял или забыл пароль PST-файла. Итак, я просто хочу знать, есть ли способ восстановить забытый пароль Outlook PST? »
Выполните следующие шаги, с помощью которых вы можете изменить пароль Outlook, чтобы получить доступ к PST-файлу. Но помните, что этот метод не работает, если вы забыли пароль PST-файла.
Пожалуйста, выполните следующие шаги:
1: В MS Outlook перейдите в Дома кнопка
2: В раскрывающемся меню выберите «Информация» и щелкните значок Настройки учетной записи вариант
Дата файлы вкладка
4: На выбранной вкладке выберите Настройки вариант
5: Теперь появляется диалоговое окно файла данных Outlook, в котором вы можете найти Изменить пароль вариант
6: Наконец, вам нужно выбрать надежный пароль для защиты конфиденциальных данных. Для повышенной безопасности вы можете хранить его в хранилище паролей.
Способ восстановить забытый пароль Outlook PST
Как мы знаем, ручной метод работает только тогда, когда мы знаем пароль PST, но что произойдет, если мы забудем старый пароль файла PST. В такой ситуации мы должны воспользоваться помощью Удаление пароля PST инструмент для сброса забытого пароля Outlook PST.
Этот инструмент достаточно способен сбросить пароль старых файлов PST. С помощью этого приложения можно легко восстановить забытый пароль Outlook PST за один раз. У него простой и удобный интерфейс, которым даже новичок может пользоваться без помощи специалиста.
Полный процесс удаления забытого пароля из файла Outlook PST
1: Запустите приложение, и оно попросит вас просмотреть файл PST, который может потребоваться сбросить
2: Щелкните либо Добавить файл или добавить папку возможность просмотра этого файла данных
3: Выберите желаемую папку, которая была обработана дальше, и нажмите кнопку ОК.
4: После просмотра всех файлов данных инструмент начинает отображать файл PST и его текущий статус на экране программного обеспечения.
Этот статус описывает зашифрованные файлы Outlook PST.
5: Отчет о состоянии, отображаемый на панели программного обеспечения, можно экспортировать и сохранить в файл CSV с помощью параметра «Создать отчет CSV».
6: Наконец, вы можете выбрать Удалить пароль кнопку, а затем разблокируйте файлы PST
Пора делать выводы
Когда пользователь забыл пароль Outlook PST, возникает необходимость восстановить пароль для доступа ко всем электронным письмам, хранящимся в файле PST. Это становится сложной задачей для пользователей, когда им нужно восстановить забытый пароль файла Outlook PST.
Таким образом, чтобы сделать это безупречным для пользователей, мы обсудили метод изменения пароля файла Outlook PST. Для выполнения этой процедуры пользователи должны использовать предложенный профессиональный подход.
Содержание
- Способ 1: Восстановление электронного адреса Outlook
- Способ 2: Восстановление через связанный аккаунт
- Действия в мобильном приложении
- Вопросы и ответы
Разберемся с самым сложным типом восстановления Outlook, когда пользователь с нуля зарегистрировался в этой почтовой системе и выбрал ее же адрес, связав его со всеми остальными службами Microsoft. В таких случаях, если пароль утерян, получить доступ к почте без восстановления не получится. Далее рассмотрим инструкцию по возвращению доступа в ситуациях, когда к учетной записи Outlook не привязан номер телефона и резервный адрес электронной почты.
- Откройте программу на компьютере или страницу в браузере, после чего введите электронный адрес для входа.
- В следующей форме нажмите по ссылке «Забыли пароль».
- Если работа осуществляется в браузере, сразу же откроется необходимая страница восстановления. В самой программе отобразится только ссылка для перехода через веб-обозреватель.
- На этой странице заново заполните форму с электронным адресом для восстановления.
- Укажите резервный контакт для связи. Если он отсутствует, щелкните по ссылке ниже для создания нового электронного адреса Outlook.
- Наберите капчу и переходите к следующему шагу.
- На указанный адрес отправлен код доступа, чтобы подтвердить личность и продолжить восстановление. Введите его в соответствующее поле и переходите к следующему шагу.
- Постарайтесь полностью заполнить следующую форму, указав фамилию, имя, дату рождения и регион, где была создана учетная запись. Данные должны соответствовать указанным ранее в аккаунте, поэтому если вы что-то не помните, оставьте поле пустым или напишите свою догадку.
- Вспомните хотя бы один старый пароль, использовавшийся для авторизации. Если их было несколько, впишите каждый в отдельное поле, ведь так шанс на успешное восстановление значительно повышается.
- Далее отметьте галочками продукты Майкрософт, в которые вы входили через данный аккаунт. Если оформляли платежи, тоже ответьте положительно на этот вопрос.
- Вспомните, кому отправляли письма и от кого получали, введя адреса электронных почт и примерное содержимое сообщений. Это тоже значительно влияет на успешное рассмотрение заявки восстановления доступа.
- Это был последний этап, после которого вы будете уведомлены о том, что заявка принята в рассмотрение. Обычно это не занимает больше суток, а на указанный резервный адрес придет сообщение с ответом и дальнейшими инструкциями.

Способ 2: Восстановление через связанный аккаунт
Разработчики из Microsoft позволяют пользоваться Outlook даже без наличия фирменной почты, зарегистрировавшись под любым другим адресом. Однако настройка аккаунта производится отдельно и пароль его тоже отличается от того, который вы используете в другой почтовой службе. Если доступ к почте есть, но вот авторизоваться на Outlook через него не получается, обратитесь к более простой форме восстановления через получение кода.
- Откройте страницу входа на сайте или в программе Outlook.
- Введите адрес электронной почты и нажмите «Далее».
- Под формой ввода пароля нажмите «Забыли пароль?».
- Выберите вариант получения кода безопасности. Чаще всего он отправляется как отдельное сообщение на указанный адрес электронной почты.
- Полученный код впишите в следующее поле и подтвердите действие.
- Появится форма сброса пароля, где вам предстоит ввести новый и подтвердить его. На этом восстановление пароля закончено и вы можете использовать его для дальнейших авторизаций.

Действия в мобильном приложении
Вкратце разберемся с тем, как быть обладателям смартфонов и планшетов, запускающих мобильное приложение Outlook. В этом случае отличается только переход к форме восстановления, а остальные действия соответствуют продемонстрированным ранее в зависимости от изначальной ситуации.
- Откройте приложение, введите адрес для входа и тапните по «Продолжить».
- В форме ввода пароля нажмите по ссылке «Забыли пароль?».
- Следуйте инструкциям по получению кода на почту или перейдите по адресу в браузере, чтобы закончить процесс восстановления так, как это было показано в предыдущих методах.

Еще статьи по данной теме:
Помогла ли Вам статья?
MS Outlook — популярнейший менеджер, позволяющий управлять электронной почтой, иметь несколько аккаунтов с отдельными логинами. Он очень удобен, так как можно внести в него несколько почтовых аккаунтов и быстро переключаться между ними в пределах одной программы. Есть удобное мобильное приложение. Outlook.com может автоматически подключаться к другим сервисам, разработанным корпорацией Microsoft, как Skype, Office Online, OneDrive.
Замена и восстановление паролей в наше время — это обычное дело. Однако трудности могут возникнуть и с этим
Это полноценный органайзер со встроенным календарём, планировщиком, записной книжкой. Используется в качестве отдельного приложения либо как почтовый клиент. Тогда в него можно включить общие почтовые ящики для работников организации, резервировать время общих встреч, планировать конференции, согласовывать документы.
Введённые раз данные обычно запоминаются, затем при запуске программы вводятся автоматически. Потому он часто забывается, а когда требуется его сменить, перенести данные на другой ПК, возникают вопросы, как узнать пароль от Outlook. Если вы забыли, что вводили при регистрации аккаунта, вам сообщают, что введённые данные неверные, просят проверить их, вам могут помочь специальные средства восстановления паролей. Обычно введя шифр один раз при регистрации, потом вы заходите автоматически. Но если вы захотите переустановить ПО, сменить операционную систему, вам понадобится восстановить забытые данные, чтобы потом после переустановки ввести их заново.
Если нужно защитить персональные сведения, внесённые ранее, либо возникает необходимость их изменить, то приходится также решать, как изменить пароль в Outlook. Обо всём этом, а также о том, как восстановить пароль в Outlook, читайте в нашей статье.
Как узнать пароль Outlook
Иногда при перестановке Outlook на другую машину в офисе, требуется узнать пароль, так как устанавливавший его работник отсутствует. Здесь вам могут помочь спецпрограммы. Если данные сохранены в памяти ПК, то утилиты найдут информацию и покажут вам.
1. Специальные программы
Помочь узнать введённую ранее защиту может программа Mail PassView, восстанавливающая информацию с популярных почтовиков, если она сохранёна на ПК.
Скачайте программу, установите её, запустите. Mail PassView покажет вам имя пользователя, адрес почты, сервер, тип (POP3/IMAP/SMTP) и поможет узнать пароль.
Таким же специальным средством является SpotAuditor.
2. Командная строка
Сохранять данные аккаунтов можно при помощи командной строки. Есть несколько операций, выполняемых с её помощью:
/stext <Filename> — сохраняет почтовые аккаунты в текстовом варианте;
/shtml <Filename> — сохранение аккаунтов происходит в файл HTML.
Изменение пароля
Если вы меняете электронную почту, то вам нужно внести изменения в Outlook, в ту учётку, которая была вами отредактирована, чтобы продолжить работу в программе. Как поменять пароль в Аутлуке, мы рассказываем в этом разделе. Следуйте простому алгоритму, чтобы произвести изменения.
- Откройте Outlook, зайдите в Файл (File) — Информация (Info), затем в Настройку учётных записей (Account Information).
- Нажмите кнопку настройки учётных записей (Account Setting). Появится окно со всеми подключенными аккаунтами.
- Выделите ту учётную запись, в которой меняете данные.
- Нажав «Изменить» (Change), введите новый пароль.
- Сохраните изменения Next — Finish.
Учтите, что пароль входа почты при этом не изменится, поменяется только тот, посредством которого Outlook подключается к вашей учётке.
Программа восстановления паролей Outlook
При утере данных, если вы не знаете, как восстановить пароль на Аутлук, советуем воспользоваться Программой восстановления паролей (Recovery Toolbox for Outlook Password). Эта утилита простая в использовании с несложным интерфейсом, где все ваши действия будут проводиться пошагово. Запустившись, почти мгновенно восстановит все введённые вами данные, которые раньше были сохранены. Утилита находит имя пользователя, адрес сервера, тип и, конечно, пароли всех учёток, сохранённых на вашем ПК. Также разыщет файлы *.ps в личных папках Outlook, а если они были вами защищены, то попутно восстановит информацию о вводимых для защиты паролях.
Информацию, найденную утилитой, сохранить можно в текстовом файле либо она копируется в буфер обмена. Утилита работает как просмотрщик и стиратель информации.
Итак, теперь вы сможете самостоятельно поменять информацию в учётных записях в Outlook. Конечно, некоторые программы, помогающие восстановить забытое, могут быть платными, а демоверсии покажут только часть слова, введённого вами. Потому вам выбирать, тратить ли средства на покупку такой программы или обратиться за помощью к специалистам, ведь приобретая программу в сети вы рискуете попасть на мошенников. Также есть риск выйти на распространителей разных вирусов. Потому лучше скачивайте только с официальных сайтов либо всё же обратитесь к специалистам.
Откройте в браузере официальную страницу восстановления аккаунта Microsoft http://account.live.com/password/reset, поставьте флажок в чекбоксе «Я забыл свой пароль» и нажмите на кнопку «Далее».
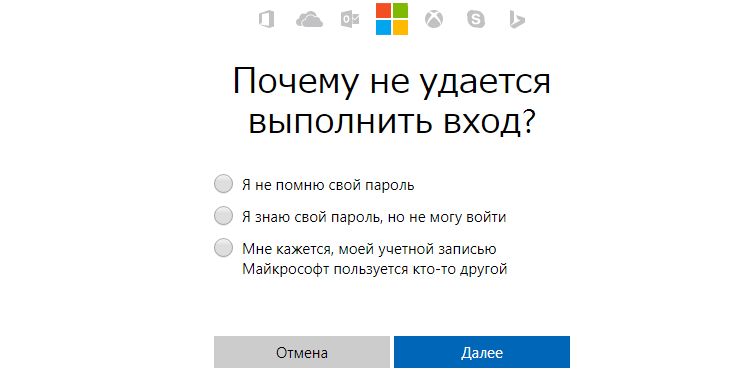
Вы можете получить электронное письмо на дополнительный адрес электронной почты или ответить на контрольный вопрос.
В нашей статье «Как восстановить пароль от сетевых аккаунтов и почты» вы можете также узнать, как восстановить доступ к учетным записям. А в этом материале мы подробно рассказывает о восстановлении паролей для продуктов Office и Windows.
Фото: компании-производители
Если вы забыли пароль для Outlook, это не помешает вам зайти в свою учетную запись. В подобных случаях Microsoft предоставляет помощь, чтобы вы скорее смогли проверить электронную почту.
Откройте в браузере официальную страницу восстановления аккаунта Microsoft http://account.live.com/password/reset, поставьте флажок в чекбоксе «Я забыл свой пароль» и нажмите на кнопку «Далее».
Теперь введите ваш адрес электронной почты Outlook и код безопасности, полученный удобным для вас способом, и снова нажмите на «Далее». Вы увидите опции восстановления пароля и, в зависимости от того, как была настроена ваша учетная запись
Восстановление пароля. Если вы забыли пароль к учетной записи Outlook, вы можете восстановить его онлайн
Вы можете получить электронное письмо на дополнительный адрес электронной почты или ответить на контрольный вопрос.
В нашей статье «Как восстановить пароль от сетевых аккаунтов и почты» вы можете также узнать, как восстановить доступ к учетным записям. А в этом материале мы подробно рассказывает о восстановлении паролей для продуктов Office и Windows.
Программа для просмотра паролей от почтового ящика Microsoft Outlook
Электронная почта прочно вошла в повседневную жизнь людей. С ее помощью каждую секунду миллионы пользователей обмениваются информацией.
У многих есть несколько почтовых адресов, например на mail.ru, gmail.com, yandex.ru и т.д. Через браузер проверять каждый почтовый ящик в отдельности не совсем удобно. И именно для решения данной проблемы были придуманы почтовые клиенты. Это программы, которые позволяют в удобной форме и одним кликом мышкой собирать почту с нескольких электронных адресов одновременно.
Одним из самых популярных почтовых клиентов является приложение Microsoft Outlook, входящее в состав полного пакета Microsoft Office.
Несколько учетных записей (почтовых ящиков) в Microsoft Outlook
В данной статье мы расскажем как при помощи программы Recovery Toolbox for Outlook Password можно узнать пароль от любой учетной записи (электронного потового ящика), добавленного в программу Microsoft Outlook.
Назначение программы Recovery Toolbox for Outlook Password
Как известно, при подключении почтового ящика в программе Microsoft Outlook, пароль от него вводится один раз. Затем он сохраняется и в большинстве случаев не запрашивается. И с течением времени пользователь пароль забывает.
Но возникают моменты, когда это самый пароль может понадобиться снова. Например при обновлении программы или если вам требуется подключить данный почтовый ящик на другом компьютере.
И именно в такой момент вам может помочь программа Recovery Toolbox for Outlook Password. Она в несколько кликов мышкой определит все имеющиеся на компьютере учетные записи Microsoft Outlook и отобразит для них пароли.
Среди основных возможностей программы стоит отметить:
- Извлечение паролей для учетных записей электронной почты в Microsoft Outlook;
- Восстановление и отображение паролей для .pst файлов;
- Взлом паролей для .ost файлов;
- Сброс пароля в .pst файле;
- Удаление пароля в .ost файле;
- Резервное копирование настроек учетных записей Outlook;
- Отображение настроек всех учетных записей Microsoft Outlook;
- Отображение установок всех профилей Почты в Windows.
Как работает Recovery Toolbox for Outlook Password?
Здесь все очень просто. Для начала нужно перейти на официальный сайт разработчика и скачать установочный файл программы, нажав на кнопку “Загрузить”.
Официальный сайт Recovery Toolbox for Outlook Password
Далее установить ее как обычную программу, следуя указаниям мастера установки.
Затем запустить установленное приложение через ярлык на рабочем столе или в меню пуск.
Откроется главное окно Recovery Toolbox for Outlook Password. В левой части будут отображены все найденные на компьютере учетные записи Microsoft Outlook.
Главное окно программы Recovery Toolbox for Outlook Password со всеми данными учетных записей Outlook
Кликнув на любую из них левой кнопкой мыши, в правой части отобразятся все параметры выбранного почтового ящика, включая пароль.
Outlook постоянно запрашивает пароль пользователя
Microsoft Outlook всегда меня пугал. Поэтому еще вчера про Outlook passwords я ничего не знал. Долгое время мне казалось, что это тяжелое решение для домашнего пользователя, когда и нужен-то только почтовый клиент. Поэтому Microsoft Outlook Express был моим выбором, как почтовый клиент и записная книжка, как менеджер контактов, событий и дел.
C самой первой версии Outlook, появившейся в январе 1997 и получившей название Microsoft Outlook 97, приложение было нацелено на бизнес пользователей, предоставляя широкие возможности для корпоративного использования. Самый цимус — интеграция с Microsoft Exchange Server. В таком случае, Microsoft Outlook предоставляет дополнительные функции для совместной работы корпоративных пользователей: общие почтовые ящики, папки задач, календари, конференции, планирование и резервирование времени общих встреч, согласование документов.
Но все меняется. И в последнее время Microsoft Office Outlook все чаще встречается на компьютерах домашних пользователей. Причины разные. В моем случае такой причиной стало использование коммуникаторов под управлением Windows Mobile. Нужно же как-то синхронизировать свои данные между телефонами и компьютером! Судя по всему я не уникален. Outlook настолько популярен, что и для смартфонов, таких как Nokia существуют решения для синхронизации данных между трубками Nokia и Microsoft Office Outlook.
Возможность совместного использования Microsoft Outlook подразумевает наличие механизмов защиты данных и контроля доступа. Давно хотел в них разобраться, но все руки не доходили. Давайте сделаем это вместе на примере Microsoft Outlook 2003.
Оказывается в Outlook нашли применение два типа парольной защиты:
- • защита доступа к учетным записям email, собственно это пароли на доступ к почтовым ящикам (email accounts); • защита файлов личных данных (pst файл) — хранилища архива сообщений Outlook Mail, Outlook Calendar, Outlook Contacts и Outlook Task.
Восстановление и замена паролей в Outlook
MS Outlook — популярнейший менеджер, позволяющий управлять электронной почтой, иметь несколько аккаунтов с отдельными логинами. Он очень удобен, так как можно внести в него несколько почтовых аккаунтов и быстро переключаться между ними в пределах одной программы. Есть удобное мобильное приложение. Outlook.com может автоматически подключаться к другим сервисам, разработанным корпорацией Microsoft, как Skype, Office Online, OneDrive.
Замена и восстановление паролей в наше время – это обычное дело. Однако трудности могут возникнуть и с этим
Это полноценный органайзер со встроенным календарём, планировщиком, записной книжкой. Используется в качестве отдельного приложения либо как почтовый клиент. Тогда в него можно включить общие почтовые ящики для работников организации, резервировать время общих встреч, планировать конференции, согласовывать документы.
Введённые раз данные обычно запоминаются, затем при запуске программы вводятся автоматически. Потому он часто забывается, а когда требуется его сменить, перенести данные на другой ПК, возникают вопросы, как узнать пароль от Outlook. Если вы забыли, что вводили при регистрации аккаунта, вам сообщают, что введённые данные неверные, просят проверить их, вам могут помочь специальные средства восстановления паролей. Обычно введя шифр один раз при регистрации, потом вы заходите автоматически. Но если вы захотите переустановить ПО, сменить операционную систему, вам понадобится восстановить забытые данные, чтобы потом после переустановки ввести их заново.
Если нужно защитить персональные сведения, внесённые ранее, либо возникает необходимость их изменить, то приходится также решать, как изменить пароль в Outlook. Обо всём этом, а также о том, как восстановить пароль в Outlook, читайте в нашей статье.
Как узнать пароль Outlook?
Иногда при перестановке Outlook на другую машину в офисе, требуется узнать пароль, так как устанавливавший его работник отсутствует. Здесь вам могут помочь спецпрограммы. Если данные сохранены в памяти ПК, то утилиты найдут информацию и покажут вам.
Специальные программы
Помочь узнать введённую ранее защиту может программа Mail PassView, восстанавливающая информацию с популярных почтовиков, если она сохранёна на ПК.
Скачайте программу, установите её, запустите. Mail PassView покажет вам имя пользователя, адрес почты, сервер, тип (POP3/IMAP/SMTP) и поможет узнать пароль.
Таким же специальным средством является SpotAuditor.
Командная строка
Сохранять данные аккаунтов можно при помощи командной строки. Есть несколько операций, выполняемых с её помощью:
/stext — сохраняет почтовые аккаунты в текстовом варианте;
/shtml — сохранение аккаунтов происходит в файл HTML.
Онлайн-сервисы
Хорошие шансы дают онлайн-сервисы восстановления и конвертации баз Outlook, однако за удовольствие нужно платить. Таких сайтов большое количество, один из самых популярных: https://outlook.recoverytoolbox.com/online/ru/.
Весь процесс отнимает от силы пять минут:
- Выберите файл на жестком диске
- Введите электронную почту
- Правильно введите проверочный код
- Оплатите услугу одним из предложенных сайтом способов
Если все сделано правильно, а иначе и быть не может, вы получите ссылку на исправленный файл. Стоимость услуги обычно не превышает десяти долларов за один файл размером до 1 ГБ. Вопрос только в безопасности.
Если вас не устраивает, что кто-то неизвестный получит доступ к вашим личным данным (номерам банковских карт, паролям от соцсетей, семейным фотографиям) лучше выбрать способ, не связанный с передачей почты на удаленный сервер. Например, установить специальную программу.
Вам также может быть интересно:
- Как убрать Яндекс Дзен в браузере
- Как добавить в Инстаграм фото с компьютера — 7 способов
Изменение пароля
Если вы меняете электронную почту, то вам нужно внести изменения в Outlook, в ту учётку, которая была вами отредактирована, чтобы продолжить работу в программе. Как поменять пароль в Аутлуке, мы рассказываем в этом разделе. Следуйте простому алгоритму, чтобы произвести изменения.
- Откройте Outlook, зайдите в Файл (File) — Информация (Info), затем в Настройку учётных записей (Account Information).
- Нажмите кнопку настройки учётных записей (Account Setting). Появится окно со всеми подключенными аккаунтами.
- Выделите ту учётную запись, в которой меняете данные.
- Нажав «Изменить» (Change), введите новый пароль.
- Сохраните изменения Next — Finish.
Учтите, что пароль входа почты при этом не изменится, поменяется только тот, посредством которого Outlook подключается к вашей учётке.
Решение
В Microsoft Outlook 2021 и некоторых последних сборках Outlook 2013 этой проблемы нет. Эти версии были обновлены, чтобы предотвратить проблему, описанную в разделе «Симптомы». В этих версиях параметр Безопасность входа в сеть отключен или удален из настроек учетной записи электронной почты Microsoft Exchange.
Для новых версий Outlook
Вы можете быть клиентом Office 365, у которого возникает ошибка, описанная в разделе «Симптомы» при попытке подключения к почтовому ящику Exchange Online. Возможно, вы уже работаете с более новыми версиями Outlook 2013 или Outlook 2021. Если оба условия верны, мы настоятельно рекомендуем вам использовать диагностику Outlook продолжает запрашивать мой пароль для устранения проблем, при которых Outlook постоянно запрашивает пароль.
Эта диагностика выполняет автоматические проверки и возвращает возможные решения, которые вы можете использовать для устранения обнаруженных проблем.
Если вы подключаетесь к почтовому ящику Exchange On-Premises, дополнительные статьи по устранению неполадок см. в следующих статьях:
Outlook запрашивает пароль, когда включена современная проверка подлинности
Кроме того, общие причины можно просмотреть в следующей ветке форума:
Почему Outlook продолжает запрашивать пароль
Для затронутых версий Outlook
Если у вас более старая версия Outlook, измените значение параметра Безопасность входа в сеть на Анонимная проверка подлинности для устранения этой проблемы. Для этого выполните следующие действия:
- Закройте приложение Outlook.
- Откройте панель управления и выполните одно из следующих действий:
- В Windows 10, Windows 8.1 или Windows 7 нажмите Пуск, введите в поле поиска «Панель управления» и нажмите клавишу ВВОД.
В Windows 8 проведите с правой стороны, чтобы открыть чудо-кнопки, коснитесь или нажмите Поиск, затем введите «Панель управления» в поле поиска. Или введите «Панель управления» на Начальном экране, а затем коснитесь или нажмите панель управления в результатах поиска.
Программа восстановления паролей Outlook
При утере данных, если вы не знаете, как восстановить пароль на Аутлук, советуем воспользоваться Программой восстановления паролей (Recovery Toolbox for Outlook Password). Эта утилита простая в использовании с несложным интерфейсом, где все ваши действия будут проводиться пошагово. Запустившись, почти мгновенно восстановит все введённые вами данные, которые раньше были сохранены. Утилита находит имя пользователя, адрес сервера, тип и, конечно, пароли всех учёток, сохранённых на вашем ПК. Также разыщет файлы *.ps в личных папках Outlook, а если они были вами защищены, то попутно восстановит информацию о вводимых для защиты паролях.
Информацию, найденную утилитой, сохранить можно в текстовом файле либо она копируется в буфер обмена. Утилита работает как просмотрщик и стиратель информации.
Итак, теперь вы сможете самостоятельно поменять информацию в учётных записях в Outlook. Конечно, некоторые программы, помогающие восстановить забытое, могут быть платными, а демоверсии покажут только часть слова, введённого вами. Потому вам выбирать, тратить ли средства на покупку такой программы или обратиться за помощью к специалистам, ведь приобретая программу в сети вы рискуете попасть на мошенников. Также есть риск выйти на распространителей разных вирусов. Потому лучше скачивайте только с официальных сайтов либо всё же обратитесь к специалистам.
Как перенести почту из Outlook в Windows7?
Привет! Сегодня поделюсь полезной информацией, которая может пригодиться мастерам при настройке компьютеров.
Всем известно, что при смене ПК или операционной системы большинство пользователей хотят получить точно такую же систему какая была раньше. Им нужны те же программы, настройки, картинки, документы. Недавно я собирал компьютер одному постоянному клиенту, и в процессе у меня возникла необходимость настроить почту и перенести все письма из программы Outlook, которая установлена в Windows XP, в почтовую программу в Windows 7.
Проблема в том, что в Семерке нет готового почтового клиента. Точнее он есть — это Windows Mail, но он не активирован, а в моем случае заказчик еще и забыл свой пароль от почты. )
Разбираемся с паролем
Конечно, стандартное напоминание пароля через сервис mail нам ничем не помогло, поэтому было решено посмотреть сохраненный пароль в настройках самого Outlook. В этом мне помогла программа Password Cracker , которая позволяет посмотреть сохраненный пароль под звездочками.
Алгоритм действий с этой программой очень простой — запускаем исполняемый файл Password Cracker и встаем в поле сохраненного пароля, где пароль, закрытый кружочками или звездочками, сразу же отображается в текстовом виде.
Как узнать пароль за звездочками в Outlook? Нужно зайти в пункт меню — «Сервис» — «Учетные записи» и на вкладке «Почта» выбираем нужный нам почтовый адрес и нажимаем кнопку «Свойства«. В появившемся окне переходим на вкладку «Серверы» и видим скрытый сохраненный пароль.
Далее запускаем программу Password Cracker и щелкаем в поле с паролем.
Все очень быстро и просто.
Переносим данные из Outlook в Windows Live
Для переноса всех писем нам потребуется скопировать файлы содержащие эти письма с жесткого диска, на котором была установлена Windows XP вместе с Outlook. Чтобы узнать где хранятся эти файлы нужно запустить Outlook и перейти в меню «Сервис» — «Параметры «- вкладка «Обслуживание» — кнопка «Банк сообщений«.
В открывшемся окне будет путь до файлов с сообщениями.
Копируем путь и переходим в эту папку, из которой нужно скопировать все файлы на флешку или любой другой диск который будет доступен.
Далее уже в новой установленной программе Windows Live нажимаем «Главное меню — «Импорт сообщений» и указываем путь до папки с файлами сообщений. Программа перенесет все сообщения в группу «Папки хранения» — «Импортированные папки» из которой мы уже сможем перенести их в сообщения любой учетной записи Windows Live.
Возможно, этот урок окажется кому-то полезным и в мире станет на одного довольного клиента больше )) До новых встреч!
Office для дома
Если вы используете один из следующих продуктов Office, он относится к плану Office для дома. Это может быть подписка Office 365 или разовая покупка Office или отдельного приложения Office. Эти продукты обычно связаны с личной учетной записью Microsoft.
Office 365 подписки: следующие продукты включают полностью устанавливаемые приложения Office.
Версии Office 2021, Office 2021 и Office 2013, доступные для единовременной покупки: следующие продукты включают полностью устанавливаемые приложения Office.
Отдельные приложения Office 2021, 2021 и 2013, доступные для единовременной покупки
Совет: *Классическая версия OneNote доступна только в версиях 2016 и 2013. Начиная с выпуска Office 2021, OneNote для Windows 10 это стандартная OneNote функциональность для Office 365 и клиентов Office 2021. Ознакомьтесь с ответами на часто задаваемые вопросы.
Использование пароля для защиты информации в Outlook
Можно задать пароль для файла данных Outlook (PST), чтобы предотвратить случайное вмешательство других лиц, работающих на этом же компьютере. Если используется пароль, он запрашивается при запуске приложения Outlook или при первом открытии файла в сеансе Outlook.
Примечание по безопасности: Пароли файла данных Outlook (PST) не предназначены для защиты от злоумышленных попыток доступа к информации пользователя. Лучший способ ограничения доступа к своим данным — создание защищенной паролем учетной записи пользователя Windows для каждого пользователя компьютера. Дополнительные сведения см. в центре справки и поддержки Windows.
Задание и изменение пароля для PST-файла
После установки пароля для файла данных Outlook (PST) рекомендуется периодически его изменять.
Откройте Outlook и на вкладке Файл выберите Настройка учетных записей > Настройка учетных записей.
На вкладке Файлы данных выберите Файл данных Outlook (PST), для которого нужно создать пароль, и нажмите кнопку Параметры.
Выберите команду Сменить пароль.
Примечание: При использовании учетной записи Exchange кнопка Сменить пароль не отображается. Для доступа к учетной записи и данным Exchange используется сетевой пароль.
В диалоговом окне Смена пароля введите новый пароль в поля Новый пароль и Подтверждение. Пароль может включать до 15 символов с учетом регистра.
Примечание: Используйте надежные пароли, представляющие собой комбинацию не менее восьми букв верхнего и нижнего регистра, цифр и символов, например Y6dh!et5. Чем длиннее и сложнее пароль, тем надежнее обеспечиваемая им защита.
Чтобы задать пароль, нажмите кнопку ОК.
Рекомендации и советы по использованию паролей
Очень важно запомнить пароль, поскольку корпорация Майкрософт не сможет помочь в его восстановлении. Все записанные пароли следует хранить в надежном месте вдали от сведений, для защиты которых они предназначены.
Пароль можно сохранить на компьютере, чтобы не вводить его при каждом открытии файла данных Outlook (PST). Если учетная запись пользователя Microsoft Windows защищена паролем и другие пользователи не имеют к ней доступа, после подтверждения нового пароля можно установить флажок Сохранить пароль в списке паролей.
Сброс пароля от аккаунта Microsoft через страницу account.live.com/password/reset
Вернуть утраченный шифр для входа в онлайн-системе Майкрософт можно при помощи формы по уже известному адресу. Этот процесс схож со стандартной процедурой восстановления данных. Вы также сможете сменить его, используя любое устройство: компьютер, телефон, игровую приставку и др. Первое окно вам предлагает ввести вашу почту Outlook, Skype или номер мобильного телефона.
Когда вы введете один из предложенных контактов, вы увидите следующее окно, где система будет спрашивать у вас, какой из вариантов подходит больше:
- Отправка письма на почту Outlook;
- Звонок на номер мобильного телефона, который вы указывали при регистрации;
- Сообщение SMS на телефон;
- Вы также можете выбрать последний вариант, если ни к одному из указанных контактов у вас нет доступа.
Скорее всего у вас нет доступа и к электронной почте от Microsoft. Поэтому воспользуйтесь вариантом с телефоном. Случай с заблокированным устройством будет рассмотрен ниже. Укажите, как бы вы хотели получить пароль: через сообщения или звонок. Когда вы подтвердите, что телефон принадлежит вам, система предложит ввести новый код и повторить его.
Привет! Сегодня поделюсь полезной информацией, которая может пригодиться мастерам при настройке компьютеров.
Всем известно, что при смене ПК или операционной системы большинство пользователей хотят получить точно такую же систему какая была раньше. Им нужны те же программы, настройки, картинки, документы. Недавно я собирал компьютер
одному постоянному клиенту, и в процессе у меня возникла необходимость настроить почту и перенести все письма из программы Outlook, которая установлена в Windows XP, в почтовую программу в Windows 7.
Проблема в том, что в Семерке нет готового почтового клиента.
Точнее он есть — это Windows Mail, но он не активирован, а в моем случае
Разбираемся с паролем
Конечно, стандартное напоминание пароля через сервис mail нам ничем не помогло, поэтому было решено посмотреть сохраненный пароль в настройках самого Outlook. В этом мне помогла программа Password Cracker
, которая позволяет посмотреть сохраненный пароль под звездочками.
Алгоритм действий с этой программой очень простой — запускаем исполняемый файл Password Cracker и встаем в поле сохраненного пароля, где пароль, закрытый кружочками или звездочками, сразу же отображается в текстовом виде.
Как узнать пароль за звездочками в Outlook?
Нужно зайти в пункт меню — «Сервис
» — «Учетные записи
» и на вкладке «Почта
» выбираем нужный нам почтовый адрес и нажимаем кнопку «Свойства
«. В появившемся окне переходим на вкладку «Серверы
» и видим скрытый сохраненный пароль.
Далее запускаем программу Password Cracker и щелкаем в поле с паролем.
Все очень быстро и просто.
Разбираемся с почтовой программой
Непонятно почему Microsoft не включили почтовую программу в стандартный набор Windows 7. Инструкция по разблокировке Windows Mail мне показалась слишком долгой, поэтому я решил воспользоваться «Windows Live
«. Это набор программ, среди которых есть и почтовый клиент. Скачать его можно с официального сайта Microsoft по этой ссылке — Windows Live.
После скачивания запускаем и устанавливаем себе почтовую программу. Я снял все лишние галочки.
Переносим данные из Outlook в Windows Live
Для переноса всех писем нам потребуется скопировать файлы содержащие эти письма с жесткого диска, на котором была установлена Windows XP вместе с Outlook. Чтобы узнать где хранятся эти файлы нужно запустить Outlook и перейти в меню «Сервис
» — «Параметры
«- вкладка «Обслуживание
» — кнопка «Банк сообщений
«.
В открывшемся окне будет путь до файлов с сообщениями.
Копируем путь и переходим в эту папку, из которой нужно скопировать все файлы на флешку или любой другой диск который будет доступен.
Далее уже в новой установленной программе Windows Live нажимаем «Главное меню —
«Импорт сообщений
» и указываем путь до папки с файлами сообщений. Программа перенесет все сообщения в группу «Папки хранения» — «Импортированные папки» из которой мы уже сможем перенести их в сообщения любой учетной записи Windows Live.
Возможно, этот урок окажется кому-то полезным и в мире станет на одного довольного клиента больше )) До новых встреч!
Microsoft Outlook является одним из самых популярных почтовых клиентов. Он регулярно входит в число лучших вариантов почтового клиента, побежденный только интегрированным почтовым решением Apple и Gmail. Большинство людей используют Outlook в какое-то время, в бизнесе, на работе, в школе или иным образом.
Учитывая миллионы пользователей, понятно, что в какой-то момент кто-то забудет свой пароль Outlook.
В эти моменты вам нужен инструмент, который может восстановить пароль Outlook, оставив ваши данные без изменений. К счастью, существуют инструменты для восстановления паролей Outlook, и вот три из них.
Различия между Outlook PST и OST файлами
Способ хранения, управления и защиты ваших данных в Outlook зависит от типа используемой вами учетной записи. Существует два основных типа файлов данных Outlook:
Между двумя типами файлов есть еще два существенных различия.
В общем, файлы данных PST хранят важную информацию, такую как пароли, на локальном компьютере. Этот пароль блокирует неавторизованных пользователей из учетной записи Outlook, защищая электронные письма и пользовательские данные в процессе. Файл данных OST также использует локальное хранилище, но не содержит паролей. Таким образом, файл PST открыт для восстановления пароля. (Обратите внимание, что пароли OST не намного безопаснее.)
Второе отличие — ошибка в защите паролей Microsoft Outlook, связанная с хранением паролей.
Ошибка защиты паролем Microsoft Outlook
Когда вы вводите пароль на веб-сайте, сайт (надеюсь) не сохраняет его в виде открытого текста. Открытый текст — это то, что вы сейчас читаете, поэтому вы можете понять, почему хранить пароль в этой форме не так уж и разумно. Сайт берет ваш пароль и создает хэш.
Хеш — это длинная строка буквенно-цифровых символов которые представляют ваш пароль и привязаны к вашему имени пользователя. Когда вы вводите комбинацию имени пользователя и пароля, база данных возвращает положительный ответ, и вы вводите свою учетную запись. Но если злоумышленник входит в базу данных, все, что он видит, это длинный список запутанных хеш-значений.
Вот проблема с Outlook: вместо того, чтобы использовать сложный алгоритм хеширования, Microsoft, похоже, сократила некоторые углы безопасности, используя базовый алгоритм CRC32.
Не знаете, что такое алгоритм шифрования? Вот несколько удобных терминов шифрования, которые помогут вам лучше понять пароли.
Плохая новость заключается в том, что каждый хэш CRC32 имеет много совпадающих значений, что означает, что есть большая вероятность, что программа поиска пароля разблокирует ваш файл. Это замечательно, если вам нужен разблокированный файл PST, но совершенно ужасно, если вы хотите сохранить его в безопасности.
Теперь вы знаете, как легко увидеть сохраненный пароль Outlook, вот инструменты для завершения работы. Инструменты восстановления пароля Outlook PST восстановят ваш пароль и позволят вам разблокировать файл данных.
Кроме того, вы также можете удалить пароль Outlook из файла, чтобы заменить его тем, который вы помните.
1. PstPassword
PstPassword от Nirsoft — отличная бесплатная утилита, которая автоматически извлекает пароли PST для локальных файлов данных. PstPassword отображает три потенциальных пароля из-за ошибки шифрования. Если первый вариант не удался, у вас есть еще два варианта. (На самом деле, PstPassword генерирует длинный список хэшей CRC32, которые могут разблокировать файл данных.)
PstPassword также не требует установки. Однако ваша система может обнаружить его как вредоносный файл (так как он собирает пароли, то, что вам больше не нужно).
Скачать: PstPassword для Windows (Свободно)
2. Средство восстановления пароля Outlook PST для ядра
Kernel Outlook PST Password Recovery Tool — ограниченная бесплатная утилита. Основным ограничением является размер файла PST, который инструмент будет разблокировать. Инструмент Kernel разблокирует файлы PST размером до 500 МБ бесплатно. Однако, если ваш размер файла данных превышает, что вам нужно будет обновить до Домашней лицензии за $ 39.
Инструмент быстро анализирует ваши файлы PST, предоставляя вам хэш-значение для ввода. В отличие от PstPassword, Kernel предоставляет только один хэш пароля для попытки. Однако, если это не сработает, в Kernel также есть возможность удалить защиту паролем из файла PST (а также добавить новый, если хотите).
Бесплатная версия Kernel Outlook PST Password Recovery с легкостью удаляет пароль. Я проверил, используя несколько разных надежных паролей, и каждый файл PST был разблокирован.
Скачать: Ядро Outlook PST Восстановление пароля для Windows (Бесплатная пробная версия / 39 долларов США)
3. Recovery Toolbox for Outlook Password
Наш последний инструмент — Recovery Toolbox for Outlook Password. Recovery Toolbox стоит 19 долларов, но поставляется с несколькими дополнительными опциями, чем любая бесплатная. Например, Recovery Toolbox может:
- Восстановить и показать пароли для файлов данных PST
- Сброс паролей файла данных PST
- Восстановить и удалить несколько пароли для файлов данных OST
Основное отличие — поддержка файлов OST., Платная версия Recovery Toolbox также показывает и удаляет пароли OST, что дает небольшое преимущество. Тем не менее, другие бесплатные онлайн-инструменты также раскроют даже самые надежные пароли к файлам данных Outlook OST.
Скачать: Recovery Toolbox for Outlook Пароль для Windows (19 $)
Тестирование ошибки защиты паролем PST
Вы можете проверить ошибку защиты паролем для себя, используя PstPassword.
Откройте Outlook и перейдите к Файл> Настройки учетной записи> Файлы данных,
Нажмите добавлять создать новый файл данных, дав ему временное имя.
Далее, голова к Настройки> Изменить пароль, Оставив поле «Старый пароль» пустым (так как это новый файл данных), введите надежный новый пароль в поля «Новый пароль» и «Подтвердить пароль». (На самом деле, я использую Генератор защищенных паролей создать сверхсильный 16-значный пароль.)
Вы можете заметить, что несмотря на 16-символьный пароль, Outlook принимает только 15-символьные. Независимо от того, нажмите Okзакройте панель, затем закройте Outlook.
Загрузите, затем откройте PstPassword. Он должен автоматически определить ваш вновь созданный файл PST, а также любые существующие файлы данных. Теперь, наряду с вашим тестовым файлом, есть три возможных пароля. Поскольку пароль содержит определенное количество символов, PstPassword отображает значения хеш-функции.
Снова откройте Outlook и введите одно из значений хеш-функции. Если это не работает, попробуйте следующий. Если первые три не работают, щелкните правой кнопкой мыши файл тестовых данных и выберите Получить больше паролей,
Mail PassView это еще один бесплатный инструмент для просмотра и восстановления паролей от Nirsoft. Mail PassView раскрывает пароли файла данных OST, а не файлы данных PST. Однако, поскольку пароли файлов данных OST обычно устанавливаются через почтовый сервер, а не в самом Outlook, инструмент не может удалять пароли или предлагать альтернативы.
Тем не менее, Mail PassView — это полезный бесплатный инструмент для восстановления вашего пароля Outlook.
Восстановление пароля Outlook завершено!
Один из этих инструментов предоставит вам доступ к вашему файлу данных Microsoft Outlook PST. Некоторые программы Microsoft Office имеют надежное встроенное шифрование. Но есть еще инструменты для удаления паролей, которые вы можете использовать, чтобы попытаться восстановить свои учетные записи.
Тем не менее, вы видели ошибку защиты паролем Outlook и то, как вы можете легко найти потерянный пароль. И если вы забыли пароль Outlook, потому что вы сейчас используете Gmail, пришло время переслать ваши электронные письма Outlook и, возможно, даже удалить учетную запись Outlook.
,
Если вы используете Microsoft Outlook и вам нужно восстановить пароль к файлу PST, не волнуйся — ты не один. Потому что вы можете прожить месяцы или годы, не просматривая PST-файлы Outlook., многим пользователям MS Outlook в какой-то момент требуется восстановление пароля Outlook.
В этом исчерпывающем руководстве, мы проведем вас через шаги, необходимые для восстановления доступа к вашим данным из файлов PST, защищенных паролем. Мы также объясним, что делать, если вы забыли свой пароль PST.. Так, будь вы новый пользователь или опытный, прочтите всю необходимую информацию.
Оглавление:
- Где хранится пароль Outlook PST?
- Как восстановить пароль PST, если вы знаете старый пароль?
- Как восстановить пароли PST, если вы забыли пароль к файлу данных Outlook?
- Использование инструмента восстановления пароля PST
- Как восстановить пароли к учетным записям Outlook?
- Часто задаваемые вопросы
Что такое пароль файла Outlook PST?
Пароль файла Outlook PST — это мера безопасности, которую можно использовать для защиты содержимого PST файл от несанкционированного доступа. Пароль обычно устанавливается владельцем файла, и его нужно ввести, чтобы открыть файл.
Файлы данных Outlook обычно содержат важную информацию, например сообщения электронной почты., связи, элементы календаря, и задачи. Поэтому, важно выбрать надежный пароль, который другим будет сложно подобрать.
Пароль требуется при открытии файла PST в Microsoft Outlook.. Пароль также необходим, если вы пытаетесь получить доступ к файлу с другого компьютера.. Пароль не требуется, если вы открываете файл в другой программе, например Microsoft Word или Microsoft Excel.
Защищенные паролем файлы PST выгодны, поскольку они обеспечивают дополнительный уровень безопасности для конфиденциальных данных.. Предотвращая несанкционированный доступ к файлу PST, вы можете помочь обеспечить конфиденциальность содержимого файла.
В дополнение к предотвращению несанкционированного доступа к вашему PST-файлы, защищенные паролем, пароль файла Outlook PST также может помочь предотвратить кражу данных, усложняя для воров копирование или перемещение содержимого файла..
Хотя пароль файла Outlook PST не является идеальной мерой безопасности и имеет ограниченную защиту паролем., это может быть полезным инструментом для защиты конфиденциальных данных или использования инструмента для восстановления забытых паролей.. Если вам нужно восстановить пароль к своим учетным записям электронной почты, прочитать эту статью.
Где хранится пароль Outlook PST?
Пароли Outlook PST хранятся в реестре Windows.. Расположение раздела реестра зависит от версии Outlook, которую вы используете..
Для более старых версий Outlook, ключ находится в HKEY_CURRENT_USERSoftwareMicrosoftProtected Storage System Provider.
Для более новых версий Outlook, ключ находится в HKEY_CURRENT_USERSoftwareMicrosoftWindows NTCurrentVersionWindows Messaging SubsystemProfiles[Имя профиля]9375CFF0413111d3B88A00104B2A6676[Индекс учетной записи].
Пароли зашифрованы и недоступны для просмотра без инструмента, который может их расшифровать.. Используемое шифрование основано на учетной записи пользователя Windows, которая в данный момент вошла в систему.. Если вы измените пароль для учетной записи пользователя Windows, тем Пароль Outlook PST также будет изменен..
Пароль файла Outlook PST не синхронизируется с сервером Exchange и поэтому не может быть просмотрен администратором Exchange.. Если вы забыли пароль, но хотите снова просмотреть файлы PST, вам нужно будет создать новый файл PST и повторно импортировать ваши данные.
Теперь, автономные файлы данных Outlook (. ост) аналогично сохраняются на диске:ПользователипользовательAppDataLocalMicrosoftOutlook.
Как восстановить пароль PST, если вы знаете старый пароль?
Если вы знаете старый пароль и хотите его изменить, вам не нужно специальное программное обеспечение для восстановления пароля. Вам нужно только изменить пароль в автономном файле данных Outlook.. Просто следуйте этим шагам:
- Запустите Microsoft Outlook.
- На Файл меню, щелчок Настройки аккаунта, а затем нажмите Настройки аккаунта.
Это приведет вас к панели настроек учетной записи..
- Нажмите Файлы с данными Закладка, затем выберите файл Outlook PST и нажмите кнопку Параметры Закладка.
- Появится всплывающее окно с названием “Файл данных Outlook”. В этом всплывающем окне, там будет “Изменить пароль” диалоговое окно. Нажмите на это поле и продолжите.
- В “Старый пароль” коробка, введите исходный пароль. В “Новый пароль” и “Подтвердить новый пароль” поля, введите новый пароль, который вы хотите использовать.
- Нажмите Хорошо чтобы сохранить изменения.
Теперь, вы сможете получить доступ к своему файлу Outlook PST с новым паролем, без необходимости использовать инструмент восстановления пароля PST, чтобы открыть недоступный файл PST.
Как восстановить пароли PST, если вы забыли пароль к файлу данных Outlook?
Пользователи Outlook часто забывают свои пароли.. Если это происходит с вами, когда вы пытаетесь ввести свой пароль в файл PST, может появиться такое всплывающее окно:
Если вы забыли пароль к файлу данных Outlook, процесс будет немного сложнее. Так как пароли зашифрованы, вам нужно будет использовать профессиональный инструмент для восстановления паролей, который может их расшифровать.
Существует множество различных инструментов, которые можно использовать для расшифровки паролей Microsoft Outlook PST.. Некоторые из этих инструментов бесплатны, в то время как другие должны быть куплены. После того, как вы выбрали программное обеспечение для восстановления пароля, следуйте инструкциям поставщика программного обеспечения для восстановления пароля Outlook pst..
Есть несколько инструментов восстановления пароля Outlook PST, которые вы можете использовать: PstPassword и Recovery Toolbox for Outlook Password.
PstPassword самый простой в использовании, но это не гарантируется работа в более новых версиях Windows, несмотря на то, что они были обновлены, чтобы найти местоположение пароля в реестре Windows.
Чтобы восстановить пароль с помощью PstPassword, вам даже не нужно знать старый пароль. Просто следуйте этим шагам:
- Скачать PstPassword с сайта.
- Извлеките содержимое ZIP-файла в папку на вашем компьютере..
- Откройте файл PSTPassword.exe.. В “Выберите файл Outlook” появится окно.
- Перейдите туда, где находится ваш защищенный паролем файл PST., и ваш пароль должен быть расположен рядом с ним.
Примечание: инструмент пароля pst работает только для старых 32-битных файлов PST. Для файлов PST более новой версии, используйте утилиту ниже.
Recovery Toolbox for Outlook Password требует нескольких дополнительных шагов, но он поддерживает все версии Windows и Outlook.
Вот шаги, чтобы восстановить ваш пароль с помощью Recovery Toolbox for Outlook Password:
СкачатьДля Windows 32/64-бит
- Скачать Recovery Toolbox for Outlook Password с сайта.
- Установите и откройте инструмент восстановления пароля PST.
- Добавьте файл PST, для которого вам нужно сбросить пароль..
- Перейдите к “Получить пароль” кнопку и щелкните ее. В качестве альтернативы вы можете нажать “Удалить пароль” кнопка для удаления пароля PST.
- Введите новый пароль в поле ввода, а затем повторно введите его, чтобы убедиться, что он написан правильно.
Как восстановить пароли учетной записи электронной почты Outlook?
Пароли учетных записей электронной почты Outlook не хранятся в файле PST и не могут быть восстановлены из него.. Для того, чтобы восстановить забытый пароль от учетной записи электронной почты, вам понадобится доступ к Outlook и специальная программа, которая поможет вам получить список учетных записей, пароли и другие сохраненные настройки в удобочитаемом виде. Как сделать резервную копию всех настроек вашей учетной записи, включая пароли к учетной записи, абсолютно бесплатно. описано в этой статье.
Заключительные мысли о восстановлении пароля PST
Используете ли вы инструмент восстановления пароля Outlook или помните свой пароль и просто хотите его изменить, процесс относительно прост.
Важно помнить, что пароль MS Outlook PST отличается от пароля вашей учетной записи пользователя Windows., поэтому изменение одного не изменит другого. Помните об этом, когда устанавливаете или сбрасываете пароли для файлов данных Outlook..
Как только вы восстановите утерянный пароль, важно хранить его в безопасном месте для дополнительной защиты паролем. Вам также следует создать резервную копию вашего PST-файла на случай, если вы снова забудете пароль в будущем..
Дополнительный совет: Вы можете рассмотреть возможность создания резервной копии инструмента восстановления пароля PST., так что вы можете установить его на новую машину, если вам нужно использовать его снова. Например, просто установите его на съемное устройство.
Часто задаваемые вопросы
Вот некоторые часто задаваемые вопросы о файлах PST и использовании инструмента восстановления пароля Outlook.:
1. Как узнать, защищен ли мой PST паролем?
PST-файлы, защищенные паролем, будут иметь определенные ограничения на то, что вы можете делать с сообщением.. Например, некоторые сообщения будут запрещены к пересылке или печати. В Outlook, сообщение открывается как обычное сообщение. Однако, вы можете увидеть баннер в верхней части электронного письма, в котором указаны применимые средства защиты.
2. Можно ли открыть защищенные паролем файлы PST без Outlook?
Да, в случае, если защищенное сообщение отправлено из учетной записи Microsoft, и вы используете Gmail, вам нужно будет только щелкнуть, чтобы запустить электронную почту. Но сначала, Gmail может потребовать повторного входа в систему. После подписания и нажатия кнопки Разрешить, сообщение отобразится в новом окне. Его можно просмотреть в приложении Gmail.. Некоторые сообщения могут иметь одноразовый пароль PST, а некоторые клиенты не могут читать файлы PST, защищенные паролем.. В этих двух случаях, если нажать на сообщение, вы будете перенаправлены на страницу, где вам будет предложено войти в систему, чтобы получить одноразовый код.
3. Как я могу восстановить пароль к файлу PST онлайн?
Пользователю легко завершить процесс восстановления пароля PST.. Чтобы это работало, Крайне важно найти онлайн-приложение для восстановления пароля PST. Инструмент может потребовать, чтобы вы загрузили файл PST.. Теперь, существует очень мало надежных онлайн-приложений для восстановления пароля к файлам PST.. Такой инструмент должен пользоваться большим доверием, поскольку вы будете загружать очень конфиденциальные файлы.. Крайне важно использовать оффлайн инструмент для восстановления пароля это быстро, безопасный, и легко установить.
4. Могу ли я разблокировать поврежденный файл PST?
Поврежденный файл PST — одна из самых распространенных проблем. Может стать очевидным, что файл данных поврежден, если Outlook не может открыть сообщение или несколько папок.. Microsoft признала эту проблему и предлагает средство восстановления папки «Входящие». (scanpst.exe) который исправит существующие ошибки в небольших 32-битных файлах PST.. Нет необходимости скачивать приложение. Откройте его, нажав Пуск > Поиск > введите Scanpst.exe. Нажмите, чтобы запустить его, и найдите файл для восстановления. Если у вас установлена современная версия Outlook, вам нужно использовать другую программу, которая позволит вам восстановить файл PST.
5. Могу ли я открыть файл PST, защищенный паролем, без Microsoft Outlook?
Да, можно обойти пароль файла PST с помощью специального программного обеспечения, такого как инструменты для восстановления пароля. Некоторые из лучших инструментов, которые вы можете использовать, включают PstPassword и Recovery Toolbox for Outlook Password. Крайне важно выбрать инструмент для восстановления пароля с большим количеством отзывов и охватом. Некоторые платные инструменты могут не выполнять свою функцию.. Как только процесс будет завершен, у вас будет доступ к защищенному паролем файлу PST.
6. Как импортировать файл PST в Outlook без пароля?
В общем-то, невозможно импортировать PST-файл в Outlook без пароля, даже если это автономный файл данных Outlook. Если вы попытаетесь сделать это, Outlook может предложить вам ввести пароль для защищенного файла. Обходной путь для доступа к содержимому защищенного паролем файла PST, прикрепленного к сообщению, влечет за собой использование инструмента восстановления PST..


 > Пароль.
> Пароль.