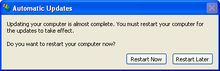Приветствую всех читателей и любителей компьютерной темы на своем блоге!
Многие часто задают вопросы про windows 7 обновления. В особенности про проблемы совмести, о необходимости проведения самой процедуры, а также о влиянии патчей, на общее состояние систем и компьютера. Об этом мы сегодня и поговорим. Сегодня я расскажу об это более подробно. Поехали!
Зачем нужны обновления?
Любая операционная система выходит еще достаточно сырой. Например, та же семерка имела в первоначальных изданиях проблемы с сетевой безопасностью. Даже некоторые порты нельзя было открыть, по причине их блокировки в коде ОС. Потом появился первый сервис пак (SP1). Он то и положил начало исправления всех багов самой компанией Майкрософт.
Примечательно, что тогда уже почти никто не занимался виндой вистой, так как она считалась полностью провальной и не оправдавшей себя, как со стороны удобства в использовании, так и в плане безопасности.
Скачать любые обновления всегда можно на сайте компании Майкрософт. Даже в самих операционных системах есть специальный центр, который самостоятельно загружает весь нужный софт. Помимо этого, все нужное программное обеспечение можно скачать вручную. Также оно есть и на трекерах, правда загружать оттуда более опасно, особенно с мало известных сайтов.
Делать это нужно регулярно, так как патчи не только повышают уровень сетевой безопасности, но и способствуют стабилизации и ускорению работы системы.
Особенно это касается мощных компьютеров с процессорами в 4 и более ядер, а также с оперативной память 4 и более гигабайт.
Нужно ли ставить все обновления?
Отличный вопрос. Постараюсь объяснить более понятно и простым языком. Обновление условно можно разделить на две группы.
- Важные, касающиеся аппаратной части компьютера (то есть железа). И так, которые не нужно ставить в обязательном порядке.
- Ко второй группе можно отнести патчи, которые касаются офисных программ, часовых поясов, языковые пакеты.
Хоть системные администраторы и советуют ставить все доступное программное обеспечение, если места на жестком диске мало, то лучше выбрать только самые необходимые патчи.
Например, касающиеся винчестеров, процессоров, графических модулей, фаерволов, сетевых карт, политик безопасности, администрирования и прочих важных разделов и тем. Особенно стоит устанавливать сервис паки, а не отдельные части обновлений.
Приведу пример. Имеем мощный компьютер. Для процессора ryzen вышли новые обновления от самой компании Майкрософт, которые увеличивают скорость работы операционной системы на этом железе. Плюс ко всему, в апдейт входит ПО, которое добавляет языковые пакеты в программы Майкрософт Офис.
Как вы думаете, что важнее скачать и установить? Конечно же софт для аппаратной части. Особенно если вы и офисом пользуетесь не часто и не используете другие зыки. В этом случаем системные администраторы советуют загружать софт по отдельности, частями, а не через автоматический центр апдейта.
Какие обновления нужны для безопасности?
Если компьютер подключён к глобальной сети, всегда есть опасность проникновения в него. Кражи личной информации и взлома аккаунтов в различных социальных сетях. Какие качать обновления для системы беопасности? Одним словом, все. Для начала стоит позаботиться о фаерволе. Он то как раз и является невидимым щитом между глобальной сетью и пользователем. Конечно, можно поставить более продвинутый софт, от сторонних разработчиков, но и ПО от Майкрософт отлично справляется с работой.
Далее нужно позаботиться о сетевых портах, которые часто привыкли использовать хакеры. Например, расшарив (сделав доступным ля постороннего использования) порт, можно не сомневаться, что, если это заметил хитрый и недобросовестный программист, он обязательно этим воспользуется.
Особенно это касается РАТ-вирусов с кодом бэкдоров. Объясню более понятно. Представьте себе программу для удаленного администрирования. Например, Тимвивер или Р-Админ. Вы можете управлять своим компьютером с другой машины, причем точно также, как и тем, за которым вы сидите в данное время. Такой софт как раз-таки и использует порты. А теперь представьте, что вашей машиной сможет управлять другой человек.
Причем вы об этом даже не узнаете, а он будет иметь доступ к вашим файлам, видеть, что вы делаете, сможет даже скопировать информацию, а вы даже не заметите. Вот поэтому и стоит всегда следить за выходом новых обновлений. А еще лучше, поставить дополнительный софт. Например, НОД32, Касперского или тот же бесплатный Аваст.
Что следует знать, перед загрузкой и установкой?
Во-первых, инсталляция пакетов обновления может сбить активацию. Для тех, кто пользуется лицензионными продуктами от Майкрософт, беспокоится особо нечего. Нужно будет только заново ввести код, который указан на коробке с виндой. А вот тем, кто использует сборки и репаки придется сложнее.
В этом плане может помочь только установка бета-версии операционной системы или поиск активатора, что по идее является незаконным, поэтому предупреждаю вас сразу. Разумнее просто найти винду с уже интегрированными на последний день апдейтами и поставить ее, особенно если вы уже год-два не сносили систему и не чистили ее.
В этом нет ничем сложного, вот кстати несколько статей с моего блога по этой теме:
- Установка windows 8 на ноутбук — общие рекомендации,
- Как установить windows 7 на lenovo b50 30? Пошаговая инструкция,
- Как установить windows 7 с флешки? Подробная пошаговая инструкция,
- Как установить windows 10 с флешки. Пошаговая инструкция.
Также хочу предупредить, что после установки сервис паков, которые вы качаете на забугорных сайтах, вполне может измениться часовой пояс в винде. Связанно это с тем, что пакет апдейта скорее всего изначально был загружен для другой страны. В дальнейшем программист его перевел на русский язык, вытащил из него все лишнее, а затем обратно запаковал. Поэтому я всегда советую загружать обновления именно с сайта компании Майкрософт.
Конечно, может они и установят на ваш ноутбук, что-то, что вам не особо нужно, однако, так вы хотя бы будете уверенны в том, что с вашей нынешней системой ничего страшного не случится и не будет никаких сбоев, которые могут привести к поломке аппаратной части или же самой графической оболочки.
Какие могут возникнуть проблемы?
Сразу дам вам совет – не обновляйтесь без интернета. При возникновении трудностей вы просто не сможете найти ответ в сети, а это важно, так как при сбое программного обеспечения таковой нужно сразу же исправлять, или, в самом плохом исходе, придется заново ставить операционную систему.
Итак, перейдем к частым проблемам и их решениям.
Обновления бесконечно грузятся.
Такое часто бывает на криво сделанных репаках ОС Виндовс. Причин моет быть много. Например, плохо написанный активатор полностью испортил реестр. Из-за этого, при автоматическом обновлении система элементарно не понимает, какие обновы ей собственно нужны. Для 32 или 64 битной разрядности, для семерки или восьмерки, для того процессора или иного. Реестр является неотъемлемой частью работы графической оболочки от Майкрософт. И если в нем будет что-то не так, это обязательно отразится в дальнейшем на работе системы.
Компьютер обновления видит, но не ставит.
Здесь опять же, какой-то косяк с самой виндой. Скорее всего, скачался не тот пакет обновлений, который нужен. Если сервис пак загружен вручную, то, вполне вероятно, что такие апдейты уже есть на компе. Или вы загрузили пакеты более старой версии. Вообще об этом должен предупреждать сам софт при установке или операционная система. Однако, если имеем дело со сборкой от начинающего программиста, то вполне возможно, что уведомления об этом и не будет.
В этом случае советую подключить центр автоматического обновления и все нужно загрузить уже через него. В противном случае, лучше отказаться от инсталляции данных, которые вы закачали.
Выходит ошибка — не применимо к этому компьютеру.
Часто такая табличка появляется из-за несовместимости версий программного обеспечения и самой машины. Например, у вас стоит видна семерка 64-битная. А сервис пак предназначен для 32-битной. Соответственно система не позволит его установить.
Поэтому важно загружать то По, которое предназначено под вашу систему.
Также, вполне вероятно, что вы пытаетесь установить софт, который написан для висты или ИксПи. Перепроверьте все, при необходимости скачайте софт с другого сервера или торрента.
Обновления сильно грузят систему.
Скорее всего, после установки пакетов вы еще не перезагрузились. Такое бывает, когда в процессах комп еще отображаются какие-либо действия, связанные с обновлениями. Или в фоне продолжается распаковка и установка файлов. Прежде через ребутнуть свой ноутбук, убедитесь, что обновления закончили установку. Иначе потом придется все удалять и ставить заново, так как процесс инсталляции не является возобновляемым.
Внимательно читайте, что пишет так или иная программа при инсталляции, так как продукты от Майкрософт всегда снабжаются инструкцией к последующим действиям.
Файлы грузят процессор.
Может быть вы два раза открыли программу. Одна версия отлично установилась, вторая – висит в фоне и грузит процессор. В таких случаях ее нужно найти в диспетчере задач. Открываете его и ищете самый потребляемый мощности компьютер файл. Далее просто нажимаете задачу.
Возможно, в фоне происходит распаковка, и тормозит не сам процессор, а жесткий диск. Такое бывает с дешевыми моделями. Скорость записи у них достаточно высокая, а вот возможность одновременно работать с множеством потов маленькая. Отсюда и тормоза все системы.
Данные грузят память.
Довольно частое явление. Проверьте, может быть у вас запущен торрент и идет скачивание какого-либо большого файла? Память сильно грузится при перезаписи на жесткий иск или извлечения инфы из него. Или при множестве запущенных процессов с неправильным приоритетом. Например, в фоне у вас работает какой-нибудь фотошоп, а приоритет у него стоит реального времени.
Закройте все запущенные программы, пока не поставите все обновления.
Заключение
Ну и на этом все. Напомню, что самые последние обновления, которые были достаточно большими и полезным, выходили в августе 2017 и в апрель 2017. Качайте, устанавливайте. При возникновении проблем, вы всегда можете посетить мой блог и найти ответ.
Кстати, подпишитесь на сайт, и вы будет уведомлены о публикации нового материала. Делитесь статьей с вашими коллегами и друзьями на фейсбуке и других сетях. Помните, лучше найти решение проблемы в сети, чем самому без опыта попытаться что-то сделать! До новых встреч на сайте, мои уважаем читатели и любители гаджетов!
Материалы по теме

Обновления устанавливать надо. Для этого хорошо подойдет способ «Искать обновления, но решение о загрузке и установке принимается мною».
И при появлении сообщений от Центра обновления Windows о том, что найдены новые обновления, нужно выделять время на то, чтобы заниматься загрузкой и установкой обновлений Windows.
Периодически можно вручную проверять наличие обновлений Windows с помощью опции «Поиск обновлений» (цифра 1 на рис. 1), не дожидаясь, пока эти обновления будут определены автоматически. И, если обновления будут найдены вручную, также устанавливать их на своем ПК.
При таком подходе операционная система Windows 7 находится в актуальном состоянии, и будет максимально защищена от внешних угроз.
Давайте теперь разберемся, как настроить обновления и как их устанавливать, чтобы они оставались полезными, но при этом не докучали пользователям Windows 7.
Где находится программа для обновления Windows 7
Такая программа называется «Центр обновления Windows». Ее можно найти
- через строку Поиска (кнопка «Пуск» – вводим в строке «Найти программы и файлы» текст без кавычек: «Центр обновления Windows»),
- либо через «Панель управления» (кнопка «Пуск» – «Панель управления» – «Система и безопасность» – «Центр обновления Windows»).
После этого на экране откроется окно Центра обновления Windows, как показано на рис. 1:
Рис. 1. Окно программы «Центр обновления Windows»
В этом окне нас будут интересовать две опции: «Поиск обновлений» (цифра 1 на рис. 1) и «Настройка параметров» (цифра 2 на рис. 1).
Содержание
- Настройка обновлений Windows 7
- Настройка параметров обновлений Windows
- Запуск Центра обновлений Windows
- Настройка расписания проверки обновлений
- Связанные статьи:
- Что нужно знать перед обновлением системы
- Автоматическое обновление Андроид
- Обновление прошивки Андроид вручную
- Откат до предыдущей версии
- Как выполнить откат, если установлена кастомная версия Андроид
- Выводы
Для настройки обновлений кликнем по надписи «Настройка параметров» (цифра 2 на рис. 1). Появится окно выбора способа установки обновлений Windows (рис. 2):
Рис. 2. Окно для настройки обновлений Windows 7
Скриншот на рис. 2 сделан в операционной системе Windows 7 Professional. Для других версий Windows 7 окно обновлений может иметь другой вид.
Разработчики Windows 7 предлагают пользователям этой операционной системы 4 способа установки обновлений (цифры 1 – 4 на рис. 2).
Если Вас интересует вопрос «Как включить обновление Windows 7?», Вам нужно выбрать один из трех способов:
- «Устанавливать обновления автоматически (рекомендуется)» (цифра 1 на рис. 2).
- «Загружать обновления, но решения об установке принимается мной» (сплошные двойки, ибо на рис. 2 – цифра 2 ).
- «Искать обновления, но решение о загрузке и установке принимается мною» (цифра 3 на рис. 2).
Вопрос как «выключить обновление Windows 7» решается с помощью четвертого способа:
4. «Не проверять наличие обновлений (не рекомендуется)» (цифра 4 на рис. 2).
Рассмотрим все четыре способа подробнее.
1 способ «Устанавливать обновления автоматически (рекомендуется)»
Автоматическое обновление Windows 7 рекомендуется разработчиками Windows, поэтому этот способ идет первым в списке обновлений . Он предполагает автоматический поиск, загрузку и установку обновлений Windows на компьютер пользователя.
Я бы тоже порекомендовал этот способ, если бы ни одно но. Оно состоит в том, что поиск, загрузка и установка обновлений Windows – это довольно сложная и трудоемкая задача для компьютера. Этот процесс не проходит незаметно для пользователя. Во время поиска, загрузки и установки обновлений компьютер сильно подгружается, тормозит выполнение других задач и программ. А в конце установки обновлений вообще начинает требовать перезагрузки системы.
И все это происходит, как правило, в самый неподходящий момент. Когда нет времени на остановку (приостановку) работы и перезагрузку ПК.
Поэтому я не рекомендую данный способ обновлений, хотя, повторюсь, разработчики Windows рекомендует именно его.
Почему-то здесь хочется вспомнить закон Мерфи: «Предоставленные сами себе, события имеют тенденцию развиваться от плохого к худшему». Вот потому и не хочется предоставить операционной системе возможность самостоятельно искать, загружать и устанавливать обновления.
Рассмотрим второй способ установки обновлений Windows 7.
2 способ «Загружать обновления, но решения об установке принимается мной»
Понимая, что установка обновлений требует дополнительной загрузки ПК и требует перезагрузки для окончательной установки новых программ, разработчики Windows предлагают нам этот, более упрощенный вариант, чем предыдущий («Устанавливать обновления автоматически»).
Но и этот вариант мне бы не хотелось рекомендовать.
Поскольку автоматический поиск обновлений и их загрузка тоже требует ресурсов ПК, тоже отвлекает мощности компьютера на эти процессы.
А это затрудняет работу пользователей, опять же в самый неподходящий для этого момент, как назло. И здесь хочется вспомнить законы Мерфи: «Когда дела идут хорошо, что-то должно случиться в самом ближайшем будущем» и «Когда дела идут хуже некуда, в самом ближайшем будущем они пойдут еще хуже».
Поэтому оставим данный способ обновлений Windows в покое, и перейдем к третьему способу.
3 способ «Искать обновления, но решение о загрузке и установке принимается мною» или Как отключить автоматическое обновление Windows 7?
Здесь мы видим минимальное отвлечение ресурсов компьютера. А именно, ресурсы отвлекаются только на то, чтобы через Интернет найти обновления для операционной системы Windows 7.
Найденные обновления не будут загружаться в компьютер пользователя до тех пор, пока пользователь сам не решит это сделать. Данный способ особенно удобен тем, кто имеет Интернет с ограниченным трафиком. Ибо загрузка обновлений – это дополнительные мегабайты загружаемой из Интернета информации.
Поэтому, несмотря на то, что это лишь третий по списку способ установки обновлений Windows, но именно его я рекомендую пользователям ПК.
Как загрузить и установить обновления мы рассмотрим далее, а пока перейдем к рассмотрению четвертого последнего способа установки обновлений Windows.
4 способ «Не проверять наличие обновлений (не рекомендуется)», или Как выключить обновление Windows 7?
Это последний, 4-ый способ обновления системы Windows 7.
И тут я согласен с разработчиками Windows, что данный способ нельзя рекомендовать пользователям компьютеров.
Ибо, применив этот четвертый способ, пользователь ПК таким образом отказывается получать и устанавливать любые обновления. А это может привести к росту угроз безопасности операционной системы, к повышению ее уязвимости.
Кроме выбора способа загрузки и установки обновлений Windows, в окне выбора способа установки обновлений Windows устанавливаем следующие галочки (см. рис. 2):
- «Получать рекомендуемые обновления таким же образом, как и важные обновления» (цифра 5 на рис. 2). Разработчики Windows, чтобы окончательно запутать пользователей ПК, придумали не только важные (или иными словами обязательные) обновления Windows, но и так называемые рекомендуемые обновления. Отличить одни от других не представляется возможным. Поэтому, чтобы не путаться, надо поставить галочку напротив этой надписи.
- «Разрешить всем пользователям устанавливать обновления на этот компьютер» (цифра 6 на рис. 2). Зачем это? Если на компьютере есть несколько учетных записей, под которыми могут работать различные пользователи, или даже один пользователь под разными учетными записями, то данная галочка дает всем им право загружать и устанавливать обновления. Галочка полезная, ибо в противном случае можно надолго забыть об обновлениях, если работать под учетной записью, где не будут разрешены обновления. И это может привести к повышению угрозы уязвимости компьютера.
- «При обновлении Windows предоставить обновления для продуктов Майкрософт…» (цифра 7 на рис. 2). Тоже полезная галочка, поскольку позволяет получать не только обновления файлов операционной системы Windows, но и получать обновления прикладных программ, таких, например, как Microsoft Office Word и т.п. Эти прикладные программы тоже со временем совершенствуются, и получение для них обновлений позволяет иметь у себя актуальные версии.
- «Показать подробные уведомления при появлении нового программного обеспечения Майкрософт» (цифра 8 на рис. 2). Эту галочку можно не ставить, поскольку это своего рода согласие на получение рекламной информации. Можно и поставить, хуже не будет.
Итак, задаем третий способ установки обновлений Windows «Искать обновления, но решение о загрузке и установке принимается мною». И устанавливаем все вышеперечисленные галочки (цифры 5-8 на рис. 2).
После чего нажимаем кнопку «ОК» (рис. 2). Окно выбора способа установки обновлений Windows закроется.
Переходим к установке обновлений Windows 7
Теперь Центр обновления Windows настроен на постоянный поиск новых обновлений. Пока обновлений нет, в окне «Центр обновления Windows» будет надпись на зеленом фоне «Windows не требуется обновление», как это показано цифрой 3 на рис. 1.
Но как только новые обновления появятся и они будут найдены, Вы увидите надпись «Скачать и установить обновления» с желтой полоской (рис. 6) с указанием объема, который предстоит скачать из Интернета. Информация полезная, поскольку для обладателей ограниченного Интернет трафика она позволяет принять решение о возможности загрузки обновлений.
Допустим, если трафик ограничен 50 Мегабайт (например, при использовании мобильного Интернета), а скачать придется 100 Мегабайт обновлений, то такая информация будет предупреждением, что этого делать не нужно.
Проверка обновлений Windows 7 вручную
Обновления можно проверить вручную, не дожидаясь, пока это сделает за нас автоматическая программа. Для этого надо в окне «Центр обновлений Windows» кликнуть по надписи «Поиск обновлений» (цифра 1 на рис. 1). Появится «бегущая» зеленая строка «Поиск обновлений» (цифра 1 на рис. 3).
Рис. 3. Проверка обновлений вручную с помощью Центра обновлений Windows
Спустя некоторое время поиск завершится. Результатом поиска может быть
- отсутствие обновлений,
- найденные необязательные (рекомендуемые) обновления или
- найденные обязательные (важные) обновления.
Могут быть также одновременно найдены как обязательные (важные), так и необязательные (но рекомендуемые) обновления.
Установка обновлений Windows 7
На рис. 4 ниже показано окно Центра обновлений Windows после поиска обновлений, когда найдено одно необязательное (рекомендуемое) обновление.
Для установки этого необязательного (рекомендуемого) обновления нужно кликнуть левой кнопкой мыши по надписи «1 необязательное обновление доступно» (цифра 1 на рис. 4).
Рис. 4. Окно Центра обновлений Windows после завершения поиска обновлений, когда было найдено одно необязательное (рекомендуемое) обновление
В открывшемся окне следует поставить галочку (цифра 1 на рис. 5) напротив наименования обновления (в данном случае – это обновление для антивирусной программы), и затем нажать на кнопку «ОК» (цифра 2 на рис. 5):
Рис. 5. Подготовка к установке необязательного обновления
После этого мы вернемся к окну Центра обновления Windows (рис. 6), где уже появится надпись «Загрузить и установить выбранные обновления» с указанием объема загрузки (в данном случае – это небольшой объем, всего 417 Кб). Здесь следует кликнуть по кнопке «Установить обновления» (цифра 1 на рис. 6).
Рис. 6. Завершение подготовки к установке необязательного обновления
Сразу после этого начнется установка обновлений Windows. В окне (рис. 7) появится надпись «Выполняется установка обновлений…» (цифра 1 на рис. 7). И ниже ее будет показан ход установки. Установку обновлений можно прервать в любой момент, нажав на кнопку «Прекратить установку» (цифра 2 на рис. 7).
Но вообще-то, прерывать установку обновлений не рекомендуется. Лучше дождаться окончания установки, хотя в некоторых случаях это может занять достаточно длительное время.
Рис. 7. Выполнение процедуры установки обновлений Windows
По окончании установки может появиться надпись «Обновления успешно установлены», как это показано на рис. 8. Но если обновлений много, и они сложные, то может потребоваться перезагрузка операционной системы. В этом случае в окне Центра обновления Windows появится приглашение сделать перезагрузку. Желательно согласиться с этим и выполнить перезагрузку операционной системы, чтобы окончательно завершить установку обновлений.
Рис. 8. Окно завершения установки обновлений Windows
Во время перезагрузки операционной системы Windows 7 по окончании установки обновлений Windows нужно не отключать компьютер, пока не будет выполнен полный цикл выгрузки (останова) системы и последующей загрузки системы. Это также может занять приличное время, но надо набраться терпения, и завершить этот процесс штатным образом, не прерывая его на полпути.
Также во время перезагрузки на синем экране могут выдаваться сообщения о ходе установки обновлений Windows. Будет демонстрироваться, на сколько процентов завершена установка.
Как правило, при выгрузке системы обновления устанавливаются на 30%, после чего компьютер на мгновение выключается, и начинается его повторная загрузка. Во время загрузки обновления устанавливаются уже на все 100%, о чем также могут выводиться сообщения на синем экране.
И все-таки, зачем нужны обновления?
Не так давно Windows XP перестала обновляться. Поддержка и развитие данной версии операционной системы прекращены. И как-то сразу стало немного жалко расставаться с привычной системой.
До окончания поддержки Windows XP многие пользователи ПК возмущались частыми обновлениями, которые в автоматическом режиме приходили на компьютеры. Теперь их нет, и, оказывается, по ним можно даже «заскучать».
Получается, что пока операционная система поддерживается разработчиками, пока приходят одно за другим обновления операционной системы – это работоспособная «живая» система. Нет обновлений – нет жизни системы. Есть обновления – есть поддержка и развитие операционной системы.
Обновления операционной системы предназначены для постоянного улучшения ее работы и повышения безопасности ее работы. Без обновлений операционная система может стать уязвимой, в ней могут перестать работать какие-то программы или какие-то технические устройства.
По мере развития программного обеспечения, устройств ПК и драйверов, разработчики операционной системы реагируют на это, и вносят изменения и дополнения в программы (файлы) операционной системы. И затем передают их через Интернет пользователям ПК с помощью встроенного в Windows механизма обновлений.
P.S. Кто предупрежден, тот вооружен:
Что такое жизненный цикл Windows или почему оканчивается поддержка?
Дефрагментация диска в Windows 7, 8.1 и XP
Сайты-лохотроны и вирусный софт – как обезопасить свой компьютер
Антивирус Майкрософт для Виндовс 7
Распечатать статью
Получайте актуальные статьи по компьютерной грамотности прямо на ваш почтовый ящик. Уже более 3.000 подписчиков
.
Важно: необходимо подтвердить свою подписку! В своей почте откройте письмо для активации и кликните по указанной там ссылке. Если письма нет, проверьте папку Спам.
24 сентября 2014
В процессе выпуска каждой новой версии операционной системы Windows выполняется тщательное тестирование. Но в ходе реальной эксплуатации операционной системы неизбежно появляются проблемы с безопасностью, которые не всегда можно предвидеть. Именно по этой причине Microsoft, выпускает обновления для своих ОС, которые позволяют устранять проблемы, а также эффективно бороться с угрозами, возникшими после выпуска операционной системы.
Оглавление:
Настройка параметров обновлений Windows
Центр обновления Windows (Windows Update) позволяет быстро и своевременно обновить операционную систему, обеспечив тем самым максимальный уровень безопасности. Существует несколько вариантов настройки Центра обновления Windows. Чтобы открыть окно этой программы, выполните команду Пуск > Все программы > Центр обновления Windows. В левой части открывшегося окна щелкните на ссылке «Настройка параметров».
Появится диалоговое окно, в котором следует щелкнуть на раскрывающемся списке «Важные обновления», чтобы стали доступными следующие параметры:
Параметры обновлений Window
- Устанавливать обновления автоматически (рекомендуется). После выбора этого параметра Центр обновления Windows будет устанавливать обновления в указанное вами время в определенный день недели, конечно, если в этот день и час компьютер будет работать. Если компьютер отключен, процесс автоматического обновления запустится при следующем включении компьютера. Для завершения обновления, возможно, придется перезагрузить компьютер.
- Загружать обновления, но решение об установке принимается мной. Выбор этого параметра приводит к тому, что Центр обновления Windows загружает обновления, и на панели задач появляется всплывающее окно с соответствующим сообщением. Пользователю же предоставляется возможность выбора загружаемых обновлений и времени их установки. Что касается автора этих строк, то я предпочитаю именно эту настройку, так как при этом можно управлять процессом установки, и перезагрузка компьютера произойдет именно тогда, когда вам нужно. Щелкните на стрелке раскрывающегося списка, если хотите выбрать этот или другие параметры загрузки и установки обновлений.
- Искать обновления, но решение о загрузке и установке принимается мной. В результате выбора этой настройки обновления не загружаются и не устанавливаются до тех пор, пока пользователь не примет соответствующее решение. В случае появления обновлений на сайте Microsoft на панели задач отобразится соответствующее сообщение.
- Не проверять наличие обновлений (не рекомендуется). Выбор этой настройки приведет к тому, что Windows перестанет проверять наличие обновлений на веб-сайте Microsoft, переложив эту задачу на пользователя. В результате ваш компьютер будет подвергаться серьезному и совершенно неоправданному риску, и рано или поздно вам все равно придется вручную искать и устанавливать обновления для корректного выполнения новых прикладных программ или драйверов, устанавливаемых на компьютере.
Запуск Центра обновлений Windows
- Выполните команду «Пуск > Все программы > Центр обновления Windows».
- В окне Центра обновления Windows щелкните на ссылке «Проверить обновления». На поиск и проверку обновлений потребуется некоторое время, так что можете пока заняться другими делами.
- В появившемся на экране диалоговом окне щелкните на ссылке «Обновлений доступно», чтобы просмотреть все ссылки на важные или необязательные обновления.
- В следующем окне, отображающем все имеющиеся обновления, выберите важные или необязательные обновления, которые вы хотели бы установить. После этого щелкните на кнопке «OK».
- Снова появится окно Центра обновления Windows, в котором следует щелкнуть на кнопке «Установить обновления». После этого отобразится индикатор, иллюстрирующий процесс установки обновлений.
- По завершении установки появится сообщение, предлагающее пользователю перезапустить компьютер, чтобы завершить процесс установки. Прислушайтесь к этой рекомендации и щелкните на кнопке «Перезапуск».
Настройка расписания проверки обновлений
Центр обновления Windows можно настроить таким образом, чтобы он запускался в одно и то же время каждый день. Щелкните на ссылке «Настройка параметров» в окне Центра обновления Windows и выберите частоту и время (например, каждый день) проверки и установки обновлений.
Если Центр обновления Windows запускается регулярно (в автоматическом или ручном режиме), операционная система будет своевременно защищена от постоянно появляющихся угроз.
Поделиться.
Новые версии программного обеспечения зачастую исправляют ошибки, улучшают стабильность и добавляют новые функции. Особенно это относится к обновлению операционной системы.
В Windows встроен механизм обновления, который по умолчанию включен. Обновления Windows обычно не требуют вмешательства пользователя (кроме случаев, когда для завершения обновления нужна перезагрузка).
Но из этого правила бывают исключения: система не видит важное большое обновление даже при ручной проверке. Если вы спешите получить самую последнюю версию Windows на своём компьютере, например, для исправления неприятного бага, то данная инструкция расскажет вам как обновить Windows 10 до последней версии даже если Центр обновлений Windows говорит что «У вас установлены все последние обновления».
Начиная с версии Windows 8 политика обновлений Windows сильно изменилась в лучшую для пользователей сторону: теперь при выходе новых мажорных версий (таких как Windows 8.1, Windows 10), во-первых, не нужно их покупать — обновление происходит бесплатно; во-вторых, обновление возможно без полной переустановки системы.
Теперь новые версии Windows обновляются также, как раньше обновлялись Сервисные пакеты (и выходят, кстати, они примерно с такой же периодичностью).
Видимо поскольку обновления всё равно бесплатные, нет маркетингового смысла представлять их как «новую версию операционной системы». Но для пользователей отсюда другое важное следствие: номер версии Windows 10 уже мало о чём говорит, поскольку, например, версия 1803 и версия 1903 это две довольно разные системы.
Поэтому недостаточно знать что у вас Windows 10, нужно знать номер версии.
Для этого откройте командную строку — нажмите клавиши WIN+x и выберите там Windows PowerShell. В открывшейся командной строке выполните команду
winver
Вы увидите что-то похожее:
Но узнать свою версию мало — нужно также знать, какой номер у последнего выпуска Windows.
Номер последней версии Windows можно найти на этой странице, причём нужно смотреть на левый столбец:
В данный момент последней является версия 1903.
Начнём с того, что откроем Центр обновлений Windows и проверим, видит ли система новые обновления. Для этого нажмите кнопку WIN и начните набирать «обновление»:
Нажмите «проверить наличие обновлений».
Откроется Центр обновлений Windows в нём будут показаны доступные обновления. Также вы можете нажать кнопку «Проверить наличие обновлений»:
Может возникнуть ситуация, что после выхода важного большого обновления операционная система долго его не видит. Такая ситуация может возникнуть, например, сразу после установки операционной системы — видимо, Windows не хочет пугать пользователя длительным обновлением после того, как он только что установил систему, поскольку большие обновления требуют скачивания большого объёма данных (нагрузка на сеть), а на слабых машинах сильно нагружают систему и занимают довольно много времени.
Чтобы вручную обновить Windows 10 перейдите на страницу https://www.microsoft.com/en-us/software-download/windows10
Там нажмите кнопку Update now:
Будет скачен небольшой файл, запустите его. Далее он проведёт по процессу обновления, скачает новую версию (несколько гигабайт), выполнит проверки и начнёт установку в фоне. Часть установки может быть выполнена только при перезагрузке — когда программа дойдёт до этого момента она предложит перезагрузиться или сделать это попозже. Вы можете продолжить работу и отложить перезагрузку. Когда вы готовы, перезагрузить компьютер и оставьте его в покое до тех пор, пока он сам не загрузиться до рабочего стола. Процесс обновления сильно зависит от производительности вашего компьютера и скорости жёсткого диска — на медленных системах это может занять действительного много времени — как установка новой системы.
После включения компьютера проверьте версию ещё раз:
Как видно на скриншоте, у меня всё прошло удачно и компьютер с Windows 10 обновился до версии 1903.
Связанные статьи:
- Как изменить сочетание клавиш для смены раскладки клавиатуры (50%)
- Как создать локальный аккаунт при установке Windows 10 (50%)
- Существует ли предел длины имени файлов в Windows (50%)
- Почему svchost.exe прослушивает много портов? Как узнать, какие именно программы открыли порты (50%)
- Как в Windows 10 включить поддержку пути к файлам длиной более 260 символов (50%)
Осваиваем компьютер
КАК ОБНОВИТЬ ОПЕРАЦИОННУЮ СИСТЕМУ WINDOWS ДО ПОСЛЕДНЕЙ ВЕРСИИ. ОСОБЕННОСТИ, СПОСОБЫ И ПОШАГОВАЯ ИНСТРУКЦИЯ Добрый день, сегодня мы узнаем, как правильно обновить операционную систему Windows XP, 7, 8 до последней 10-й версии на персональном компьютере или ноутбуке, какие способы и этапы процедуры существуют. Кроме того, пошагово при помощи скриншотов для наглядности, продемонстрируем порядок действий по обновлению текущей версии операционной системы до последней, которой на сегодняшний является Windows 10. В заключении мы расскажем, как нужно производить смену даты на компьютере или ноутбуке с ОС Windows 10, для чего нужно делать обновление текущей версии системы на новую и какими преимуществами обладает последнее поколение операционок. Как мы знаем операционная система Windows — это совокупность специального программного обеспечения, которое записывается на жесткий диск/карту памяти персонального компьютера, ноутбука или гаджета (смартфон, планшет), которое обеспечивает управление компьютерным устройством, с целью решения задач поставленных пользователем. Начало работы любого компьютера на планете всегда начинается с запуска операционной системы и только после полной загрузки необходимого программного комплекса в оперативную память (ОЗУ), вычислительное устройство может начинать свое оптимальное функционирование. Многофункциональная ОС Windows появилась одной из первых на Земле, еще в 80-х годах прошлого века, как надстройка к популярной в то время системы MS Dos. Справочно заметим, что понятие Windows в переводе с английского означает «окна«, что указывает на особое оформление самого процесса работы операционной системы, где все действия производятся в определенных рамках, похожих на окна, которыми пользователь может свободно манипулировать, то есть сворачивать, разворачивать, восстанавливать, а также перемещать по рабочему столу. КАК ОТКЛЮЧИТЬ СПЯЩИЙ РЕЖИМ НА КОМПЬЮТЕРЕ В ОС WINDOWS КАК ОТКРЫТЬ СКРЫТЫЕ ФАЙЛЫ И ПАПКИ В ОС WINDOWS На сегодняшний день самой последней версией операционной системы от компании Microsoft считается Windows 10 с различными дополнительными пакетами (справочно: Pro, Home, Base и прочие). На свет Windows 10 появилась в июле 2015 года и первый год после ее выхода, операционную систему можно было скачать совершенно бесплатно, воспользовавшись инструментом Windows Update. Однако по истечению срока акции на бесплатную ОС Windows 10, компания Майкрософт стала предлагать своим клиентам приобретать новую версию только за деньги, причем не малые (справочно: 100-150$ за лицензию с ключом, в зависимости от региона). Таким образом, тем кто не успел во время воспользоваться подарком от Microsoft,теперь приходится покупать за деньги новую операционную систему. Но не все так страшно, как кажется с первого взгляда, потому что нашлись иные способы, которые помогают пользователям обновляться до новой Windows 10, не приобретая лицензию у американской компании. О том, как можно получить новую операционку, при этом не заплатив ни цента за нее, читайте ниже в нашей статье. 1. ОСОБЕННОСТИ ОБНОВЛЕНИЯ ТЕКУЩЕЙ ОПЕРАЦИОННОЙ СИСТЕМЫ ДО WINDOWS 10 Как мы уже знаем самой современной версией операционной системы от компании Microsoft, сегодня по праву считается Windows 10. Самым простым, но не всем доступным способом апгрейда старой версии программного обеспечения является ситуация, когда пользователем ранее производилось обновление, но потом был сделан так называемый откат (восстановление) системы. Справочно заметим, что при обновлении старых версий операционных систем до новой Windows 10, мы раз и навсегда привязываем комплектующие («железо«) своего компьютера/ноутбука/гаджета (справочно: материнскую плату, процессор, видеокарту, оперативную память и прочие компоненты) к данному софту. Что касается такой привязки, то этот факт не является значимым в случае восстановления до предыдущей версии операционной системы, например если разговор идет о Windows 7 или мы деинсталлировали операционку и установили «семерку» с нуля. Справочно заметим, что обновление «старого» программного обеспечения ОС Windows (справочно:XP, Vista, 7-ки и 8-ки) до новой 10-ой версии происходит аналогично для всех поколений систем. Итак, самым основным бесплатным способом по обновлению текущей операционной системы до Windows 10 является старая добрая USB Flash, на которую заранее скачана с Интернета новая Винда. Когда мы делаем обновление системы с USB Flash, то в процессе установки появится неожиданное диалоговое окно с требованием ввода серийного ключа, которое нужно пропустить, то есть просто закрыть (проигнорировать). Такое явление связано с тем, что единожды получив новую операционную систему, мы впредь сможем устанавливать операционку неограниченное количество раз и при этом она будет, как бы лицензионной. Также не стоит бояться в процессе пользования своим компьютером менять его некоторые комплектующие на сторонние, например винчестер, дело в том, что мы все равно сможем при надобности обновиться до той же Windows 10 Pro, если ранее уже так делали. Проблемы с обновлением могут возникнуть только у тех пользователей, который меняли процессор или материнскую плату и то не всегда. Кроме стандартного обновления с флешки, апгрейд текущей операционной системы можно попробовать получить бесплатно при помощи простой смены даты, которые делаются в настройках программного обеспечения. Опять же этот способ един для всех версий операционок. Для примера возьмем базовую (пустую) Windows 10, которую установили на компьютер или ноутбук с USB Flash. Итак, чтобы получать обновления на не лицензионной версии, необходимо найти на рабочем столе системы в нижнем правом углу иконку с датой и временем, а затем кликнуть на нее. После этого появится диалоговое окно с настройками, в которых изменяем текущую дату на 28 июля 2018 года и сохраняем. Сразу же после сохранения перед нами появится обратный отсчет времени до официального обновления также, как это было до 29 июля 2016 года, когда вышло лицензионное программное обеспечение от Microsoft. В том случае, если мы сделали все верно, то обновление текущей операционной системы начнется ровно в 12:00 PM. По истечению некоторого времени, которое понадобится на загрузку софта, мы получим официальное обновление для ОС Windows, причем бесплатно, однако не совсем честно. Мы должны понимать тот факт, что этот способ по обновлению операционки является довольно рискованным, так как в компании Microsoft работают очень даже умные ребята и такой незаконный прием могут достаточно быстро обнаружить и прикрыть, причем в любой момент. Также стоит помнить, что даже если у нас получится при помощи смены даты на компьютере производить бесплатные обновления системы, то помощь от техподдержки при надобности, мы получить уже не сможем, как бы этого не хотели. Таким образом, способ с бесплатными обновления операционной системы от Windows при помощи смены даты, стоит использовать в самый последний момент и только тогда, когда все другие методы были безуспешными. {banner_yandexblokrtb1} 2. КАК ОБНОВИТЬ ОПЕРАЦИОННУЮ СИСТЕМУ ДО WINDOWS 10. СПОСОБЫ И ИНСТРУКЦИЯ Кроме вышеописанных способов по обновлению текущей версии операционной системы до Windows 10 есть еще один, однако он также не является честным, на этот раз относительно совести. Дело в том, что компания Microsoft заранее сообщила всему миру, что пользователи с ограниченными возможностями смогут получать обновления версий Windows 7 и 8 до 10-ки даже после окончания акции на бесплатное скачивание, которая по срокам составляла ровно год. Однако на тот момент мало, кто из пользователей понимал, как будет проходить эта, в как какой то степени социальная программа. В реальности способ, который мы сейчас пошагово распишем, считается полностью легальным и кроме угрызения совести никаких ограничений мы не получим, зато сможем неплохо сэкономить,не покупая лицензионный продукт. Алгоритм действий по бесплатному обновлению текущей версии системы до ОС Windows 10: — Во-первых, переходим на официальный сайт компании Microsoft (справочно: дописываем «.com» к названию компании) и переходим на раздел «Accessibility», что в переводе означает «Общедоступный», то есть категория для людей с ограниченными возможностями. — Во-вторых, перед собой мы увидим много страниц рассказывающих нам о том, почему разработчик решил сделать операционную систему бесплатной для людей с ограниченными возможностями. Справочно заметим, что на наш взгляд такое решение от компании, которая заточена только на получение прибыли — это действительно благородный поступок. — В-третьих, после ознакомления с информацией находим внизу страницы пункт с названием Download now/Обновить сейчас и нажимаем на него. После этого появится диалоговое окно, на котором нужно будет принять лицензионные условия, которые предоставляет компания-разработчик, после чего начнется загрузка свежего обновления Windows 10 Upgrade. Впоследствии новое обновление заменит нашу текущую операционку до последней версии, например «October 2018 Update» или более новой, в зависимости от времени осуществления данной операции. — В-четвертых, после запуска специальной утилиты, начнется процесс анализа нашего компьютера, ноутбука или гаджета на совместимость комплектующих системным требованиям, на возможность обновления текущей Windows 7 или 8 до 10-ой версии. — В-пятых, когда закончится анализ нашего вычислительного устройства на совместимость, начнется процесс загрузки новой версии операционной системы. После того, как скачивание софта закончится, начнется автоматическая установка обновлений до самой последней версии. Справочно заметим, что компания Microsoft никаких проверок касательно того действительно ли мы являемся пользователем с ограниченными возможностями, которое служит основанием для бесплатного скачивания последних обновлений коперационной системе, не проводит. Таким образом, после установки последних обновлений и апгрейда старой версии операционки до новой Windows 10, останется только перезагрузить устройство. После перезагрузки компьютера, старая версия системы будет замещена новой. Для чего нужно обновлять операционные системы Windows? Перед тем, как ответить на данный вопрос, зачем нам обновлять, например ту же Windows 7 или 8 до 10-ой версии, стоит задуматься — а нужна ли нам эта довольно длительная по времени процедура? Заметим, что со временем те или иные устаревшие продукты компании Microsoft перестают поддерживаться, на примере Windows XP и они больше не обновляются через центр обновлений разработчика, что однозначно приводить к определенным проблемам у пользователя. Дек вот, чтобы не угодить в такую неприятную ситуацию, когда мы не сможем сделать апргрейд своей текущей, технологически устаревшей операционной системы, ответом на выше поставленный вопрос будет служить то, что обновлять программное обеспечение нужно, причем всегда. В заключении отметим, что на обновлении операционной системы Windows до последней версии мы можем неплохо сэкономить в денежном выражении. Дело в том, что определенная доля современных компьютеров или ноутбуков продаются с устаревшим программным обеспечением, а после выхода новой версии Windows, цена на них предсказуемо снижается. Таким образом, покупая желаемое вычислительное устройство с прошлой версией ОС Windows мы платим за него меньше, а современное поколение системы мы можем самостоятельно бесплатно скачать при помощи вышеописанных в статье способов, тем самым сэкономим на этой процедуре. БОЛЬШОЕ СПАСИБО ЗА ВНИМАНИЕ. ОСТАВЛЯЙТЕ СВОИ КОММЕНТАРИИ, ДЕЛИТЕСЬ С ДРУЗЬЯМИ. ЖДЕМ ВАШИХ ОТЗЫВОВ И ПРЕДЛОЖЕНИЙ.
Дело в том, что когда человек покупает телефон, на нем стоит базовая версия операционной системы, она доступна по умолчанию. Но через некоторое время Google выпускает новую версию прошивки Андроид, в которое совершенствует старое, убирает какие-то баги, большие и маленькие неполадки. И когда проходит некоторое время и новая версия проходит все необходимые проверки и становится стабильной, ее можно установить на свой телефон. Время проверки зависит от региона и обычно занимает около полугода.
После того, как стала доступна новая версия и вы установили ее на свой телефон, то можете получить новый интерфейс, поддержку новых приложений и больше настроек. Также избавитесь от некоторых неполадок, которые были в прошлой серии Андроида. В некоторых случаях обновление системы само приходит на телефон и смартфон обновляется без участия хозяина через магазин приложений, а потом уведомляет вас о новой версии прошивки. Но иногда обновлений нет. Тогда у пользователя, который хочет более удобно использовать свой телефон, возникает вопрос о том, как обновить андроид если нет обновлений. В этой статье мы разобрали детально, как это сделать, а также рассказали, как наоборот — откатить обновление, если с новой версией у вас есть проблемы.
Что нужно знать перед обновлением системы
Помните, что если вы обновляете программное обеспечение на телефоне или наоборот — откатываете обновление до предыдущей версии, данные, которые хранятся непосредственно на телефоне, будут потеряны. В случае автоматического обновления, телефон делает резервную копию самостоятельно и потом восстанавливает данные с нее. Если вы делаете обновление или откат вручную — то и резервную копию придется делать самостоятельно.
Также можно просто перенести все фотографии, данные заметок или книги номеров на внешний носитель — это может быть даже флешка в телефоне, не имеет значения. Но лучше — сохранять на компьютере или внешней флешке, так будет безопаснее и предпочтительнее.
Вам может быть интересна статья о том, как увеличить громкость на устройстве Андроид.
Также обратите внимание, что обновление программного обеспечения занимает некоторое время. Иногда это около 10 минут, иногда дольше — все зависит от вашего телефона. Поэтому перед тем, как приступать к обновлению, зарядите ваш телефон на достаточный уровень, чтобы обновление не прервалось, когда телефон случайно выключится из-за проблем с зарядкой.
Автоматическое обновление Андроид
Автоматическое обновление системы — самое простое, что вы можете сделать. Для этого вам не нужно практически ничего делать. Нужно всего лишь зайти в меню андроида и выбрать пункт «Сведения о телефоне», тут вы узнаете, какая версия прошивки стоит на телефоне.
После этого в настройках стоит найти “Обновление ПО”, на всех телефонах этот пункт может находится в разных разделах настроек. Если у вас есть поиск по настройкам — используйте его, если нет — поищите вручную по настройкам. Когда вы открыли эту вкладку, нужно выбрать значок обновление и подтвердить свое действие. Прежде, чем приступать к обновлению, поставьте возможность загрузки новой системы только через Wi-Fi, чтобы система не тратила мобильный интернет и ваши деньги.
Когда данные для обновления будут загружены с сервера компании, у вас на телефоне должно появиться меню и там нажать “Установить” после этого нужно ждать, пока пройдет обновление и телефон перезагрузится.
Обратите внимание на то, что в способе, который мы описали выше, вы можете обновить свой телефон только до minor release-билда. Так что для того, чтобы получить хорошую полноценную версию прошивки, вам нужно использовать специальную мини-программу, которую отдельно выпускает производитель. Например, для телефонов и планшетов Samsung это Kies, а для техники от LG — PC Suite. Погуглите, какая утилита у вашего производителя, установите ее себе на телефон и через нее обновляйтесь.
Обновление прошивки Андроид вручную
Почти все сервисные центры пользуются ручным способом обновления системы, если к ним приходит клиент с жалобами на неисправность программы. Но вы можете обновить телефон вручную самостоятельно, если приложите достаточно старания и усидчивости.
Для того, чтобы обновить операционную систему на своем телефоне, вам необходимо работать с системным приложением Odin. Его можно загрузить на компьютер с различных веб-ресурсов, он есть даже на известном 4PDA. С помощью этого приложения у вас получится поставить не только кастомную версию прошивки, но и официальную. Для того, чтобы пройти обновление, вам нужно:
- Скачать программу Odin. Вы должны использовать версию программы не старее, чем 1.83.
- Найти в интернете архив, в котором хранится необходимая вам версия прошивки андроид. Искать нужно с телефона, так как и разархивировать вы будете там.
- Разархивировать файл. Для этого нужно скачать любое приложение-архиватор. После этого в папке должно оказаться 3 файла: PIT, PDA и CSC.
- Нужно подключить телефон к настольному компьютеру или ноутбуку. Важно, чтобы Windows правильно определил телефон — не подключил его для зарядки, а нашел все папки и увидел карту памяти.
- После этого нужно запустить программу Odin. Если телефон правильно подключен к компьютеру, то программа подсветит желтым цветом название порта, через который подключен телефон.
- После этого нужно выключить телефон и перевести его в режим Download Mode. На каждом смартфоне это делается по-своему, вам стоит погуглить свою модель. Но на многих устройствах нужно одновременно зажать кнопку домой, питания и понижения громкости.
- После этого нужно подтвердить то, что вы хотите активировать функцию Download Mode, удерживая клавишу, которой вы увеличиваете звук.
- В главном окне Odin нужно выбрать загруженные файлы PIT, PDA и CSC.
- В программе нужно нажать на Start и подождать до тех пор, пока все обновится.
Если все обновилось и прошло так, как нужно, без сбоев, то экране программы должна появится надпись PASS, которая будет гореть зеленым.
Эти способы работают, если вы хотите обновить андроид 4.2.2 или любую другую версию прошивки. Главное — скачать правильный архив и сделать резервную копию данных прежде, чем приступать к обновлению.
Откат до предыдущей версии
Представьте, что вы провели автоматическое или ручное обновление до новой версии прошивки своего смартфона, но вам не понравилось то, как телефон теперь работает. Возможно, он стал намного медленнее, часто перезагружается или зависает, появляются ошибки. В таком случае вы можете достаточно просто “откатить телефон” до любой версии прошивки, которая была ранее установлена на смартфон.
Откат до заводской версии
Этот способ подойдет вам, если вы хотите вернуть базовую официальную заводскую прошивку, которая была установлена на телефоне на тот момент, когда вы его покупали в магазине. Это делается просто, в несколько кликов с телефона.
Необходимо зайти в раздел “Параметры” на смартфоне и выберите там вкладку, которая отвечает за сброс настроек. У каждого телефона она называется по-разному, у некоторых есть под кнопкой “Конфиденциальность”, у некоторых подписана как “Архивация и сброс”. Если вы не можете найти в своем телефоне — погуглите, если ваш смартфон не вышел меньше нескольких месяцев назад, то эта информация уже должна быть на форумах или в статьях с разбором настроек вашей модели.
После того, как вы нашли этот раздел, нужно выбрать пункт “Сброс настроек”. У вас должно всплыть окно, которое предупредит о том, что все данные с телефона будут удалены безвозвратно. Если вы сохранили все важные данные в резервных копиях в облаке или на внешнем носителе, то подтверждайте действие.
Обратите внимание! Если вы думаете, что ваш телефон сам сохранил резервные копии в облаке, но не можете быть в этом уверены, так как делаете обновление первый раз — лучше на всякий случай самому сохранить их на внешнем носителе, чем потом горевать о потерянных важных номерах, документах и фото.
После этого должна начаться перезагрузка телефона и его откат до заводской версии. Перезагрузка может длиться долго — до 15 минут, не переживайте. После того, как телефон включится снова, у него уже будет абсолютно чистая система так, будто вы только что купили его в магазине.
Тяжелый сброс
Этот способ предполагает полное ручное восстановление телефона до старой версии прошивки. Этот способ подойдет вам, если телефон не загружается совсем или если нужно сбросить PIN-код, графический ключ или пароль в случае, если вы их забыли. В ходе такого обновления вы также потеряете все, что было на устройстве, поэтому сохраните все в резервную копию.
Процесс отката проходит так:
- Выключите ваш телефон или планшет, на котором нужно откатить версию прошивки.
- Нужно одновременно нажать и держать кнопку, которая увеличивает громкость, кнопку домой, а также кнопку выключения. У вас на экране должно появиться Recovery-меню.
- После этого нужно еще раз нажать на кнопку питания, должно всплыть главное меню. В нем отмечаем “reboot system now”.
- После этого все готово и у вас должна загрузиться заводская версия прошивки телефона.
Как выполнить откат, если установлена кастомная версия Андроид
Если вы поставили на телефон кастомную версию новой прошивки, то вернуть официальную версию, которая стояла у вас до этого, можно с помощью ручного обновления. Для этого снова придется использовать программу Odin, о которой мы говорили выше.
Перед откатом нужно поискать архив с файлом прошивки, которая подходит для вашей модели телефона. Если устройство вышло на рынок недавно — вы можете его и не найти, будьте готовы к этому. Лучший портал для поиска в этом случае 4PDA, тут собрано все, что может быть и все, что уже загружено в интернет по части прошивки.
Если вы пользуетесь андроидом, вам может быть интересна наша статья о том, как получить или скачать root на все устройства.
Когда вы нашли файл с прошивкой, его нужно разархивировать и получить три файла: PIT, PDA и CSC. Также обратите внимание на то, что вам нужно сделать резервную копию всех файлов на телефоне и сохранить ее на жесткий диск, любой внешний носитель или в облако. После этого стоит сделать следующее:
- Подключить телефон к компьютеру и проследить, чтобы компьютер его правильно распознал.
- Запустить установленную на компьютере программу Odin.
- Выключить телефон и перевести его в режим Download Mode. (Одновременное зажатие кнопки домой, питания и громкость вниз).
- Когда телефон загружен, жмем клавишу повышения громкости для активации Download Mode
- На центральном окне в Odin нужно выбрать загруженные файлы PIT, PDA и CSC.
- В программе нужно нажать на старт и подождать полного обновления.
Если все прошло хорошо — у вас должна появиться кнопка PASS вверху в зеленом поле. Как видите, если следовать инструкции, то сбросить кастомную прошивку не очень сложно.
Выводы
В этой статье мы постарались максимально точно рассказать читателям о том, как обновить андроид различными способами, а также разобрались в том, что такое откат и как его правильно провести. При обновлении телефона пользуйтесь инструкциями, не забывайте сохранить данные на внешнем ресурсе и внимательно следите за тем, что за прошивку и с какого сайта вы скачиваете для того, чтобы не пришлось потом убивать вирус на своем телефоне. Если у вас остались вопросы по поводу обновлений — задавайте их в комментариях, а также делитесь с другими читателями способами установки новой прошивки, если знаете другие.
Используемые источники:
- https://www.compgramotnost.ru/windows-7/obnovleniya-operatsionnoj-sistemy-windows-7
- https://www.pc-school.ru/kak-obnovlyat-windows-na-kompyutere/
- https://zawindows.ru/как-обновить-windows-до-последней-версии/
- https://bazliter.ru/studycomputer/735-update-os-windows-recent-version.html
- https://geekon.media/kak-obnovit-android-esli-net-oficialnyh-obnovlenij/

Windows Update on Windows 11 |
|
| Other names | Microsoft Update |
|---|---|
| Developer(s) | Microsoft |
| Operating system |
|
| Included with |
|
| Service name | Windows Update |
| Type | Network service |
| Website | support.microsoft.com/en-us/windows/windows-update-faq |
Windows Update is a Microsoft service for the Windows 9x and Windows NT families of operating system, which automates downloading and installing Microsoft Windows software updates over the Internet. The service delivers software updates for Windows, as well as the various Microsoft antivirus products, including Windows Defender and Microsoft Security Essentials. Since its inception, Microsoft has introduced two extensions of the service: Microsoft Update and Windows Update for Business. The former expands the core service to include other Microsoft products, such as Microsoft Office and Microsoft Expression Studio. The latter is available to business editions of Windows 10 and permits postponing updates or receiving updates only after they have undergone rigorous testing.
As the service has evolved over the years, so has its client software. For a decade, the primary client component of the service was the Windows Update web app that could only be run on Internet Explorer. Starting with Windows Vista, the primary client component became Windows Update Agent, an integral component of the operating system.
The service provides several kinds of updates. Security updates or critical updates mitigate vulnerabilities against security exploits against Microsoft Windows. Cumulative updates are updates that bundle multiple updates, both new and previously released updates. Cumulative updates were introduced with Windows 10 and have been backported to Windows 7 and Windows 8.1.
Microsoft routinely releases updates on the second Tuesday of each month (known as the Patch Tuesday), but can provide them whenever a new update is urgently required to prevent a newly discovered or prevalent exploit. System administrators can configure Windows Update to install critical updates for Microsoft Windows automatically, so long as the computer has an Internet connection.
In Windows 10 and Windows 11, the use of Windows Update is mandatory, however, the software agreement states that users may stop receiving updates on their device by disconnecting their device from the Internet.[1][2]
Clients[edit]
Windows Update web app[edit]
The Windows Update web app, version 4, in Windows Me
Windows Update was introduced as a web app with the launch of Windows 98 and offered additional desktop themes, games, device driver updates, and optional components such as NetMeeting.[3] Windows 95 and Windows NT 4.0 were retroactively given the ability to access the Windows Update website and download updates designed for those operating systems, starting with the release of Internet Explorer 4. The initial focus of Windows Update was free add-ons and new technologies for Windows. Security fixes for Outlook Express, Internet Explorer and other programs appeared later, as did access to beta versions of upcoming Microsoft software, e.g. Internet Explorer 5. Fixes to Windows 98 to resolve the Year 2000 problem were distributed using Windows Update in December 1998. Microsoft attributed the sales success of Windows 98 in part to Windows Update.[4]
The Windows Update web app requires either Internet Explorer or a third-party web browser that supports the ActiveX technology. The first version of the web app, version 3, does not send any personally-identifiable information to Microsoft. Instead, the app downloads a full list of every available update and chooses which one to download and install. But the list grew so large that the performance impact of processing became a concern. Arie Slob, writing for the Windows-help.net newsletter in March 2003, noted that the size of the update list had exceeded 400 KB, which caused delays of more than a minute for dial-up users.[5] Windows Update v4, released in 2001 in conjunction with Windows XP, changed this. This version of the app makes an inventory of the system’s hardware and Microsoft software and sends them to the service, thus offloading the processing burden to Microsoft servers.[5]
Critical Update Notification Utility[edit]
Critical Update Notification Utility (initially Critical Update Notification Tool) is a background process that checks the Windows Update web site on a regular schedule for new updates that have been marked as «Critical». It was released shortly after Windows 98.
By default, this check occurs every five minutes, plus when Internet Explorer starts; however, the user could configure the next check to occur only at certain times of the day or on certain days of the week. The tool queries the Microsoft server for a file called «cucif.cab«, which contained a list of all the critical updates released for the operating system. The tool then compares this list with the list of installed updates on its machine and displays an update availability notification. Once the check is executed, any custom schedule defined by the user is reverted to the default. Microsoft stated that this ensures that users received notification of critical updates in a timely manner.[6]
An analysis done by security researcher H. D. Moore in early 1999 was critical of this approach, describing it as «horribly inefficient» and susceptible to attacks. In a posting to BugTraq, he explained that, «every single Windows 98 computer that wishes to get an update has to rely on a single host for the security. If that one server got compromised one day, or an attacker cracks the [Microsoft] DNS server again, there could be millions of users installing trojans every hour. The scope of this attack is big enough to attract crackers who actually know what they are doing…»[7]
Microsoft continued to promote the tool through 1999 and the first half of 2000. Initial releases of Windows 2000 shipped with the tool. The tool did not support Windows 95 and Windows NT 4.0.
Automatic Updates[edit]
Automatic Updates is the successor of the Critical Update Notification Utility. It was released in 2000, along with Windows Me. It supports Windows 2000 SP3 as well.
Unlike its predecessor, Automatic Updates can download and install updates. Instead of the five-minute schedule used by its predecessor, Automatic Updates checks the Windows Update servers once a day. After Windows Me is installed, a notification balloon prompts the user to configure the Automatic Updates client. The user can choose from three notification schemes: Being notified before downloading the update, being notified before installing the update, or both. If new updates are ready to be installed, the user may install them before turning off the computer. A shield icon will be displayed on the Shutdown button during this time.
Windows XP and Windows 2000 SP3 include Background Intelligent Transfer Service, a Windows service for transferring files in the background without user interaction. As a system component, it is capable of monitoring the user’s Internet usage, and throttling its own bandwidth usage in order to prioritize user-initiated activities. The Automatic Updates client for these operating systems was updated to use this system service.
Automatic Updates in Windows XP gained notoriety for repeatedly interrupting the user while working on their computer. Every time an update requiring a reboot was installed, Automatic Updates would prompt the user with a dialog box that allowed the user to restart immediately or dismiss the dialog box, which would reappear in ten minutes; a behavior that Jeff Atwood described as «perhaps the naggiest dialog box ever.»[8]
In 2013, it was observed that shortly after the startup process, Automatic Updates (wuauclt.exe) and Service Host (svchost.exe) in Windows XP would claim 100% of a computer’s CPU capacity for extended periods of time (between ten minutes to two hours), making affected computers unusable. According to Woody Leonhart of InfoWorld, early reports of this issue could be seen in Microsoft TechNet forums in late May 2013, although Microsoft first received large number of complaints about this issue in September 2013. The cause was an exponential algorithm in the evaluation of superseded updates which had grown large over the decade following the release of Windows XP. Microsoft’s attempts to fix the issue in October, November and December proved futile, causing the issue to be escalated to the top priority.[9][10]
Windows Update Agent[edit]
Starting with Windows Vista and Windows Server 2008, Windows Update Agent replaces both the Windows Update web app and the Automatic Updates client.[11][12] It is in charge of downloading and installing software update from Windows Update, as well as the on-premises servers of Windows Server Updates Services or System Center Configuration Manager.[13][14]
Windows Update Agent can be managed through a Control Panel applet, as well as Group Policy, Microsoft Intune and Windows PowerShell. It can also be set to automatically download and install both important and recommended updates. In prior versions of Windows, such updates were only available through the Windows Update web site. Additionally, Windows Update in Windows Vista supports downloading Windows Ultimate Extras, optional software for Windows Vista Ultimate Edition.
Unlike Automatic Updates in Windows XP, Windows Update Agent in Windows Vista and Windows 7 allows the user to postpone the mandatory restart (required for the update process to complete) for up to four hours. The revised dialog box that prompts for the restart appears under other windows, instead of on top of them. However, standard user accounts only have 15 minutes to respond to this dialog box. This was changed with Windows 8: Users have 3 days (72 hours) before the computer reboots automatically after installing automatic updates that require a reboot. Windows 8 also consolidates the restart requests for non-critical updates into just one per month. Additionally, the login screen notifies them of the restart requirements.[15]
Windows Update Agent makes use of the Transactional NTFS feature introduced with Windows Vista to apply updates to Windows system files. This feature helps Windows recover cleanly in the event of an unexpected failure, as file changes are committed atomically.[16]
Windows 10 contains major changes to Windows Update Agent operations; it no longer allows the manual, selective installation of updates. All updates, regardless of type (this includes hardware drivers), are downloaded and installed automatically, and users are only given the option to choose whether their system would reboot automatically to install updates when the system is inactive, or be notified to schedule a reboot.[17][18] Microsoft offers a diagnostic tool that can be used to hide troublesome device drivers and prevent them from being reinstalled, but only after they had been already installed, then uninstalled without rebooting the system.[19][20]
Windows Update Agent on Windows 10 supports peer-to-peer distribution of updates; by default, systems’ bandwidth is used to distribute previously downloaded updates to other users, in combination with Microsoft servers. Users may optionally change Windows Update to only perform peer-to-peer updates within their local area network.[21]
Windows 10 also introduced cumulative updates. For example, if Microsoft released updates KB00001 in July, KB00002 in August, and KB00003 in September, Microsoft would release cumulative update KB00004 which packs KB00001, KB00002, and KB00003 together. Installing KB00004 will also install KB00001, KB00002 and KB00003, mitigating the need for multiple restarts and reducing the number of downloads needed. KB00004 may also include other fixes with their own KB-number that were not separately released.[22] A disadvantage of cumulative updates is that downloading and installing updates that fix individual problems is no longer possible. KB stands for knowledge base as in Microsoft Knowledge Base.
Windows Update for Business[edit]
Windows Update for Business is a term for a set of features in the Pro, Enterprise and Education editions of Windows 10, intended to ease the administration of Windows across organizations. It enables IT pros to:[23][24][25]
- Switch between the standard and the deferred release branches of Windows 10. This feature has since been removed as Microsoft retired the deferred branch.[26]
- Defer automatic installation of ordinary updates for 30 days. Starting with Windows 10 version 20H1, this feature is more difficult to access.[27]
- Defer automatic installation of Windows upgrades (a.k.a. «feature updates») for 365 days. Starting with Windows 10 version 20H1, these updates are no longer automatically offered.[27]
These features were added in Windows 10 version 1511.[28] They are intended for large organizations with many computers, so they can logically group their computers for gradual deployment. Microsoft recommends a small set of pilot computers to receive the updates almost immediately, while the set of most critical computers to receive them after every other group has done so, and has experienced their effects.[29]
Other Microsoft update management solutions, such as Windows Server Update Services or System Center Configuration Manager, do not override Windows Update for Business. Rather, they force Windows 10 into the «dual scan mode». This can cause confusion for administrators who do not comprehend the full ramifications of the dual scan mode.[30]
Complementary software and services[edit]
As organizations continued to use more computers, the per-machine Windows Update clients started to become unwieldy and insufficient. In response to the need of organizations for deploying updates to many machines, Microsoft introduced Software Update Services (SUS), which was later renamed Windows Server Update Services (WSUS). A component of the Windows Server family of operating systems, WSUS downloads updates for Microsoft products to a server computer on which it is running and redistributes them to the computers within the organization over a local area network (LAN). One of the benefits of this method is a reduction in the consumption of Internet bandwidth, equal to (N-1)×S, where N is the number of computers in the organization and S is the size made by the updates. Additionally, WSUS permits administrators to test updates on a small group of test computers before deploying them to all systems, in order to ensure that business continuity is not disrupted because of the changes of the updates. For very large organizations, multiple WSUS servers can be chained together hierarchically. Only one server in this hierarchy downloads from the Internet.
Update packages distributed via the Windows Update service can be individually downloaded from Microsoft Update Catalog. These updates can be installed on computers without internet access (e.g. via USB flash drive) or slipstreamed with a Windows installation. In case of the former, Windows Update Agent (wusa.exe) can install these files. In case of the latter, Microsoft deployment utilities such as DISM, WADK and MDT can consume these packages.
Microsoft offers System Center Configuration Manager for very complex deployment and servicing scenarios. The product integrates with all of the aforesaid tools (WSUS, DISM, WADK, MDT) to automate the process.
A number of tools have been created by independent software vendors which provide the ability for Windows Updates to be automatically downloaded for, or added to, an online or offline system. One common use for offline updates is to ensure a system is fully patched against security vulnerabilities before being connected to the Internet or another network. A second use is that downloads can be very large, but may be dependent on a slow or unreliable network connection, or the same updates may be needed for more than one machine. AutoPatcher, WSUS Offline Update, PortableUpdate, and Windows Updates Downloader are examples of such tools.[31]
Service[edit]
At the beginning of 2005, Windows Update was being accessed by about 150 million people,[32] with about 112 million of those using Automatic Updates.[33] As of 2008, Windows Update had about 500 million clients, processed about 350 million unique scans per day, and maintained an average of 1.5 million simultaneous connections to client machines. On Patch Tuesday, the day Microsoft typically releases new software updates, outbound traffic could exceed 500 gigabits per second.[34] Approximately 90% of all clients used automatic updates to initiate software updates, with the remaining 10% using the Windows Update web site. The web site is built using ASP.NET, and processes an average of 90,000 page requests per second.
Traditionally, the service provided each patch in its own proprietary archive file. Occasionally, Microsoft released service packs which bundled all updates released over the course of years for a certain product. Starting with Windows 10, however, all patches are delivered in cumulative packages.[35] On 15 August 2016, Microsoft announced that effective October 2016, all future patches to Windows 7 and 8.1 would become cumulative as with Windows 10. The ability to download and install individual updates would be removed as existing updates are transitioned to this model.[36] This has resulted in increasing download sizes of each monthly update. An analysis done by Computerworld determined that the download size for Windows 7 x64 has increased from 119.4MB in October 2016 to 203MB in October 2017.[37] Initially, Microsoft was very vague about specific changes within each cumulative update package.[35] However, since early 2016, Microsoft has begun releasing more detailed information on the specific changes.[38]
In 2011, the update service was decommissioned for Windows 98, 98 SE, ME and NT4 and the old updates for those systems were removed from its servers.[39][40]
On August 3, 2020, the update service was decommissioned for Windows 2000, XP, Server 2003 and Vista due to Microsoft discontinuing SHA-1 updates. The old updates are still available on the Microsoft Update Catalog.[41]
Microsoft Update[edit]
At the February 2005 RSA Conference, Microsoft announced the first beta of Microsoft Update, an optional replacement for Windows Update that provides security patches, service packs and other updates for both Windows and other Microsoft software.[42] The initial release in June 2005 provided support for Microsoft Office 2003, Exchange 2003, and SQL Server 2000, running on Windows 2000, XP, and Server 2003. Over time, the list has expanded to include other Microsoft products, such as Windows Live, Windows Defender, Visual Studio, runtimes and redistributables, Zune Software, Virtual PC and Virtual Server, CAPICOM, Microsoft Lync, Microsoft Expression Studio, and other server products. It also offers Silverlight and Windows Media Player as optional downloads if applicable to the operating system.
Office Update[edit]
Office Update is a free online service that allows users to detect and install updates for certain Microsoft Office products.
The original update service supported Office 2000, Office XP, Office 2003 and Office 2007. On 1 August 2009 Microsoft decommissioned the Office Update service, merging it with Microsoft Update.[43] Microsoft Update does not support Office 2000.
With the introduction of the Office 365 licensing program, however, Microsoft once again activated a separate Office update service.[44][45]
References[edit]
- ^ «Microsoft License Terms». www.microsoft.com. Section 13b. Retrieved 30 March 2020.
- ^ «MICROSOFT SOFTWARE LICENSE TERMS». www.microsoft.com. Retrieved 20 July 2022.
Canada. You may stop receiving updates on your device by turning off Internet access. If and when you re-connect to the Internet, the software will resume checking for and installing updates.
- ^ Gartner, John (24 August 1995). «Taking Windows 98 For A Test-Drive». TechWeb. CMP Net. Archived from the original on 3 December 1998.
- ^ «Strong Holiday Sales Make Windows 98 Best-Selling Software of 1998». PressPass (Press release). Microsoft. 9 February 1999. Archived from the original on 6 March 2012. Retrieved 29 July 2008.
- ^ a b Slob, Arie (22 March 2003). «Windows Update is Spying on You!». Windows-Help.NET. InfiniSource. Archived from the original on 14 January 2018. Retrieved 12 September 2019.
- ^ «Description of the Windows Critical Update Notification utility». Support. Microsoft. 5 December 2007. Archived from the original on 26 July 2020. Retrieved 22 November 2018.
- ^ Moore, H. D. (29 January 1999). «How the MS Critical Update Notification works…» BugTraq mailing list archive. Archived from the original on 21 June 2009. Retrieved 30 July 2008 – via seclists.org.
- ^ Atwood, Jeff (13 May 2005). «XP Automatic Update Nagging». Coding Horror: Programming and Human Factors. Archived from the original on 9 November 2021. Retrieved 12 September 2019.
- ^ Bright, Peter (16 December 2013). «Exponential algorithm making Windows XP miserable could be fixed». Ars Technica. Condé Nast. Archived from the original on 6 May 2021. Retrieved 12 September 2019.
- ^ Leonhard, Woody (16 December 2013). «Microsoft promises to fix Windows XP SVCHOST redlining ‘as soon as possible’«. InfoWorld. IDG. Archived from the original on 30 March 2019. Retrieved 12 September 2019.
- ^ «How to update the Windows Update Agent to the latest version». Support. Microsoft. 6 June 2017. Archived from the original on 4 September 2020. Retrieved 22 November 2018.
- ^ «Windows Update Agent». TechNet. Microsoft. 13 December 2007. Archived from the original on 14 January 2018. Retrieved 22 November 2018.
- ^ «How to Install the Windows Update Agent on Client Computers». TechNet. Microsoft. 2007. Archived from the original on 11 October 2018. Retrieved 22 November 2018.
- ^ Rouse, Margaret (May 2014). «Microsoft Windows Update Agent». TechTarget. Archived from the original on 27 January 2021. Retrieved 22 November 2018.
- ^ Savov, Vlad (15 November 2011). «Windows 8 auto-update will consolidate restarts into one per month, give you three days to do it». The Verge. Vox Media. Archived from the original on 29 August 2021. Retrieved 22 November 2018.
- ^ «NTFS Beta Chat Transcript (July 12, 2006)». Storage at Microsoft. Microsoft. 12 July 2006. Archived from the original on 20 April 2019. Retrieved 22 November 2018.
- ^ «Windows 10 lets you schedule Windows Update restarts». CNET. Archived from the original on 19 February 2015. Retrieved 4 August 2015.
- ^ «Did Microsoft Just Backtrack On Forced Updates For Windows 10?». CRN.com. 27 July 2015. Archived from the original on 28 July 2015. Retrieved 4 August 2015.
- ^ «On the road to Windows 10: Nvidia driver tests KB 3073930 patch blocker». InfoWorld. 27 July 2015. Archived from the original on 20 June 2017. Retrieved 31 July 2015.
- ^ «On the road to Windows 10: Problems with forced updates and KB 3073930». InfoWorld. 22 July 2015. Archived from the original on 20 June 2017. Retrieved 31 July 2015.
- ^ «How to stop Windows 10 from using your PC’s bandwidth to update strangers’ systems». PC World. IDG. Archived from the original on 5 August 2015. Retrieved 4 August 2015.
- ^ «User can’t log on to a POP/IMAP account by using NTLM authentication in Exchange Server 2013». Archived from the original on 10 February 2021. Retrieved 24 March 2020.
To resolve this issue, install Cumulative Update 21
- ^ Hammoudi, Samir (15 November 2015). «Windows Update for Business explained». beanexpert. Microsoft. Archived from the original on 19 April 2019. Retrieved 14 January 2018.
- ^ Azzarello, Pat (10 May 2017). «What is Windows Update for Business?». Windows for IT Pros. Microsoft. Archived from the original on 11 June 2018. Retrieved 14 January 2018.
Windows Update for Business is intended for machines running Windows 10 or later, and Windows 10 Education, Professional, or Enterprise editions managed in organizations.
- ^ Halfin, Danni; Brower, Nick; Lich, Brian; Poggemeyer, Liza (13 October 2017). «Deploy updates using Windows Update for Business». Microsoft Docs. Microsoft. Archived from the original on 22 October 2021. Retrieved 22 November 2018.
- ^ «Microsoft changes Windows Update for Business options — gHacks Tech News». www.ghacks.net. 15 February 2019. Archived from the original on 6 October 2021. Retrieved 3 November 2020.
- ^ a b «Microsoft removes Setting to defer feature updates from Windows 10 version 2004 — gHacks Tech News». www.ghacks.net. 25 June 2020. Archived from the original on 27 August 2021. Retrieved 3 November 2020.
- ^ Bott, Ed (17 January 2018). «How to take control of Windows 10 updates and upgrades (even if you don’t own a business)». ZDNet. CBS Interactive. Archived from the original on 12 November 2021. Retrieved 22 November 2018.
- ^ Halfin, Danni; Lich, Brian (27 July 2017). «Build deployment rings for Windows 10 updates». Microsoft Docs. Microsoft. Archived from the original on 24 May 2021. Retrieved 22 November 2018.
- ^ Rasheed, Shadab (9 January 2017). «Why WSUS and SCCM managed clients are reaching out to Microsoft Online». Windows Server Blog. Microsoft. Archived from the original on 14 January 2018. Retrieved 22 November 2018.
- ^ «4 Tools to Update Windows Offline and install Hotfixes from a Local Source». raymond.cc. 14 November 2005. Archived from the original on 20 October 2021. Retrieved 22 November 2018.
- ^ «RSA Conference 2005: «Security: Raising the Bar» (speech transcript)». PressPass. Microsoft. 15 February 2005. Archived from the original on 8 March 2009. Retrieved 30 July 2008.
- ^ «Microsoft Announces Availability of New Solutions to Help Protect Customers Against Spyware and Viruses». PressPass. Microsoft. 6 January 2005. Archived from the original on 2 April 2012. Retrieved 30 July 2008.
- ^ «Introducing the Microsoft.com Engineering Operations Team». Microsoft TechNet. Microsoft. 2008. Archived from the original on 26 August 2017. Retrieved 31 May 2012.
- ^ a b «Windows 10 users beg Microsoft for more info on updates». Computerworld. IDG. 14 September 2015. Archived from the original on 14 September 2015. Retrieved 30 September 2015.
- ^ «Windows 7, 8.1 moving to Windows 10’s cumulative update model». Ars Technica. Conde Nast Digital. 15 August 2016. Archived from the original on 14 February 2017. Retrieved 16 August 2016.
- ^ Gregg Keizer (14 December 2017). «Why Windows 7 updates are getting bigger». Computerworld. Archived from the original on 22 November 2018. Retrieved 22 November 2018.
- ^ «Windows 10 update details». Windows 10 update history. Microsoft. Archived from the original on 5 March 2016. Retrieved 4 March 2016.
- ^ «I can’t access Windows Update v4 — Windows 9x/ME — MSFN». msfn.org. Archived from the original on 9 November 2021. Retrieved 25 April 2021.
- ^ «Where is Windows Update for Win98? — BetaArchive». www.betaarchive.com. Archived from the original on 8 November 2021. Retrieved 25 April 2021.
- ^ «Windows Update SHA-1 based endpoints discontinued for older Windows devices». Archived from the original on 18 December 2020. Retrieved 5 August 2020.
- ^ «Microsoft Update Site Launched». helpwithwindows.com. 10 June 2005. Archived from the original on 22 November 2018. Retrieved 30 July 2008.
- ^ «About Office Update». office.microsoft.com. Microsoft. Archived from the original on 28 May 2010.
- ^ «Install Office updates». support.office.com. Microsoft. Archived from the original on 23 May 2020. Retrieved 4 December 2017.
- ^ «Check for Office for Mac updates automatically». support.office.com. Microsoft. Archived from the original on 9 August 2018. Retrieved 4 December 2017.
External links[edit]
- Microsoft Update website
- Microsoft Technical Security Notifications

Windows Update on Windows 11 |
|
| Other names | Microsoft Update |
|---|---|
| Developer(s) | Microsoft |
| Operating system |
|
| Included with |
|
| Service name | Windows Update |
| Type | Network service |
| Website | support.microsoft.com/en-us/windows/windows-update-faq |
Windows Update is a Microsoft service for the Windows 9x and Windows NT families of operating system, which automates downloading and installing Microsoft Windows software updates over the Internet. The service delivers software updates for Windows, as well as the various Microsoft antivirus products, including Windows Defender and Microsoft Security Essentials. Since its inception, Microsoft has introduced two extensions of the service: Microsoft Update and Windows Update for Business. The former expands the core service to include other Microsoft products, such as Microsoft Office and Microsoft Expression Studio. The latter is available to business editions of Windows 10 and permits postponing updates or receiving updates only after they have undergone rigorous testing.
As the service has evolved over the years, so has its client software. For a decade, the primary client component of the service was the Windows Update web app that could only be run on Internet Explorer. Starting with Windows Vista, the primary client component became Windows Update Agent, an integral component of the operating system.
The service provides several kinds of updates. Security updates or critical updates mitigate vulnerabilities against security exploits against Microsoft Windows. Cumulative updates are updates that bundle multiple updates, both new and previously released updates. Cumulative updates were introduced with Windows 10 and have been backported to Windows 7 and Windows 8.1.
Microsoft routinely releases updates on the second Tuesday of each month (known as the Patch Tuesday), but can provide them whenever a new update is urgently required to prevent a newly discovered or prevalent exploit. System administrators can configure Windows Update to install critical updates for Microsoft Windows automatically, so long as the computer has an Internet connection.
In Windows 10 and Windows 11, the use of Windows Update is mandatory, however, the software agreement states that users may stop receiving updates on their device by disconnecting their device from the Internet.[1][2]
Clients[edit]
Windows Update web app[edit]
The Windows Update web app, version 4, in Windows Me
Windows Update was introduced as a web app with the launch of Windows 98 and offered additional desktop themes, games, device driver updates, and optional components such as NetMeeting.[3] Windows 95 and Windows NT 4.0 were retroactively given the ability to access the Windows Update website and download updates designed for those operating systems, starting with the release of Internet Explorer 4. The initial focus of Windows Update was free add-ons and new technologies for Windows. Security fixes for Outlook Express, Internet Explorer and other programs appeared later, as did access to beta versions of upcoming Microsoft software, e.g. Internet Explorer 5. Fixes to Windows 98 to resolve the Year 2000 problem were distributed using Windows Update in December 1998. Microsoft attributed the sales success of Windows 98 in part to Windows Update.[4]
The Windows Update web app requires either Internet Explorer or a third-party web browser that supports the ActiveX technology. The first version of the web app, version 3, does not send any personally-identifiable information to Microsoft. Instead, the app downloads a full list of every available update and chooses which one to download and install. But the list grew so large that the performance impact of processing became a concern. Arie Slob, writing for the Windows-help.net newsletter in March 2003, noted that the size of the update list had exceeded 400 KB, which caused delays of more than a minute for dial-up users.[5] Windows Update v4, released in 2001 in conjunction with Windows XP, changed this. This version of the app makes an inventory of the system’s hardware and Microsoft software and sends them to the service, thus offloading the processing burden to Microsoft servers.[5]
Critical Update Notification Utility[edit]
Critical Update Notification Utility (initially Critical Update Notification Tool) is a background process that checks the Windows Update web site on a regular schedule for new updates that have been marked as «Critical». It was released shortly after Windows 98.
By default, this check occurs every five minutes, plus when Internet Explorer starts; however, the user could configure the next check to occur only at certain times of the day or on certain days of the week. The tool queries the Microsoft server for a file called «cucif.cab«, which contained a list of all the critical updates released for the operating system. The tool then compares this list with the list of installed updates on its machine and displays an update availability notification. Once the check is executed, any custom schedule defined by the user is reverted to the default. Microsoft stated that this ensures that users received notification of critical updates in a timely manner.[6]
An analysis done by security researcher H. D. Moore in early 1999 was critical of this approach, describing it as «horribly inefficient» and susceptible to attacks. In a posting to BugTraq, he explained that, «every single Windows 98 computer that wishes to get an update has to rely on a single host for the security. If that one server got compromised one day, or an attacker cracks the [Microsoft] DNS server again, there could be millions of users installing trojans every hour. The scope of this attack is big enough to attract crackers who actually know what they are doing…»[7]
Microsoft continued to promote the tool through 1999 and the first half of 2000. Initial releases of Windows 2000 shipped with the tool. The tool did not support Windows 95 and Windows NT 4.0.
Automatic Updates[edit]
Automatic Updates is the successor of the Critical Update Notification Utility. It was released in 2000, along with Windows Me. It supports Windows 2000 SP3 as well.
Unlike its predecessor, Automatic Updates can download and install updates. Instead of the five-minute schedule used by its predecessor, Automatic Updates checks the Windows Update servers once a day. After Windows Me is installed, a notification balloon prompts the user to configure the Automatic Updates client. The user can choose from three notification schemes: Being notified before downloading the update, being notified before installing the update, or both. If new updates are ready to be installed, the user may install them before turning off the computer. A shield icon will be displayed on the Shutdown button during this time.
Windows XP and Windows 2000 SP3 include Background Intelligent Transfer Service, a Windows service for transferring files in the background without user interaction. As a system component, it is capable of monitoring the user’s Internet usage, and throttling its own bandwidth usage in order to prioritize user-initiated activities. The Automatic Updates client for these operating systems was updated to use this system service.
Automatic Updates in Windows XP gained notoriety for repeatedly interrupting the user while working on their computer. Every time an update requiring a reboot was installed, Automatic Updates would prompt the user with a dialog box that allowed the user to restart immediately or dismiss the dialog box, which would reappear in ten minutes; a behavior that Jeff Atwood described as «perhaps the naggiest dialog box ever.»[8]
In 2013, it was observed that shortly after the startup process, Automatic Updates (wuauclt.exe) and Service Host (svchost.exe) in Windows XP would claim 100% of a computer’s CPU capacity for extended periods of time (between ten minutes to two hours), making affected computers unusable. According to Woody Leonhart of InfoWorld, early reports of this issue could be seen in Microsoft TechNet forums in late May 2013, although Microsoft first received large number of complaints about this issue in September 2013. The cause was an exponential algorithm in the evaluation of superseded updates which had grown large over the decade following the release of Windows XP. Microsoft’s attempts to fix the issue in October, November and December proved futile, causing the issue to be escalated to the top priority.[9][10]
Windows Update Agent[edit]
Starting with Windows Vista and Windows Server 2008, Windows Update Agent replaces both the Windows Update web app and the Automatic Updates client.[11][12] It is in charge of downloading and installing software update from Windows Update, as well as the on-premises servers of Windows Server Updates Services or System Center Configuration Manager.[13][14]
Windows Update Agent can be managed through a Control Panel applet, as well as Group Policy, Microsoft Intune and Windows PowerShell. It can also be set to automatically download and install both important and recommended updates. In prior versions of Windows, such updates were only available through the Windows Update web site. Additionally, Windows Update in Windows Vista supports downloading Windows Ultimate Extras, optional software for Windows Vista Ultimate Edition.
Unlike Automatic Updates in Windows XP, Windows Update Agent in Windows Vista and Windows 7 allows the user to postpone the mandatory restart (required for the update process to complete) for up to four hours. The revised dialog box that prompts for the restart appears under other windows, instead of on top of them. However, standard user accounts only have 15 minutes to respond to this dialog box. This was changed with Windows 8: Users have 3 days (72 hours) before the computer reboots automatically after installing automatic updates that require a reboot. Windows 8 also consolidates the restart requests for non-critical updates into just one per month. Additionally, the login screen notifies them of the restart requirements.[15]
Windows Update Agent makes use of the Transactional NTFS feature introduced with Windows Vista to apply updates to Windows system files. This feature helps Windows recover cleanly in the event of an unexpected failure, as file changes are committed atomically.[16]
Windows 10 contains major changes to Windows Update Agent operations; it no longer allows the manual, selective installation of updates. All updates, regardless of type (this includes hardware drivers), are downloaded and installed automatically, and users are only given the option to choose whether their system would reboot automatically to install updates when the system is inactive, or be notified to schedule a reboot.[17][18] Microsoft offers a diagnostic tool that can be used to hide troublesome device drivers and prevent them from being reinstalled, but only after they had been already installed, then uninstalled without rebooting the system.[19][20]
Windows Update Agent on Windows 10 supports peer-to-peer distribution of updates; by default, systems’ bandwidth is used to distribute previously downloaded updates to other users, in combination with Microsoft servers. Users may optionally change Windows Update to only perform peer-to-peer updates within their local area network.[21]
Windows 10 also introduced cumulative updates. For example, if Microsoft released updates KB00001 in July, KB00002 in August, and KB00003 in September, Microsoft would release cumulative update KB00004 which packs KB00001, KB00002, and KB00003 together. Installing KB00004 will also install KB00001, KB00002 and KB00003, mitigating the need for multiple restarts and reducing the number of downloads needed. KB00004 may also include other fixes with their own KB-number that were not separately released.[22] A disadvantage of cumulative updates is that downloading and installing updates that fix individual problems is no longer possible. KB stands for knowledge base as in Microsoft Knowledge Base.
Windows Update for Business[edit]
Windows Update for Business is a term for a set of features in the Pro, Enterprise and Education editions of Windows 10, intended to ease the administration of Windows across organizations. It enables IT pros to:[23][24][25]
- Switch between the standard and the deferred release branches of Windows 10. This feature has since been removed as Microsoft retired the deferred branch.[26]
- Defer automatic installation of ordinary updates for 30 days. Starting with Windows 10 version 20H1, this feature is more difficult to access.[27]
- Defer automatic installation of Windows upgrades (a.k.a. «feature updates») for 365 days. Starting with Windows 10 version 20H1, these updates are no longer automatically offered.[27]
These features were added in Windows 10 version 1511.[28] They are intended for large organizations with many computers, so they can logically group their computers for gradual deployment. Microsoft recommends a small set of pilot computers to receive the updates almost immediately, while the set of most critical computers to receive them after every other group has done so, and has experienced their effects.[29]
Other Microsoft update management solutions, such as Windows Server Update Services or System Center Configuration Manager, do not override Windows Update for Business. Rather, they force Windows 10 into the «dual scan mode». This can cause confusion for administrators who do not comprehend the full ramifications of the dual scan mode.[30]
Complementary software and services[edit]
As organizations continued to use more computers, the per-machine Windows Update clients started to become unwieldy and insufficient. In response to the need of organizations for deploying updates to many machines, Microsoft introduced Software Update Services (SUS), which was later renamed Windows Server Update Services (WSUS). A component of the Windows Server family of operating systems, WSUS downloads updates for Microsoft products to a server computer on which it is running and redistributes them to the computers within the organization over a local area network (LAN). One of the benefits of this method is a reduction in the consumption of Internet bandwidth, equal to (N-1)×S, where N is the number of computers in the organization and S is the size made by the updates. Additionally, WSUS permits administrators to test updates on a small group of test computers before deploying them to all systems, in order to ensure that business continuity is not disrupted because of the changes of the updates. For very large organizations, multiple WSUS servers can be chained together hierarchically. Only one server in this hierarchy downloads from the Internet.
Update packages distributed via the Windows Update service can be individually downloaded from Microsoft Update Catalog. These updates can be installed on computers without internet access (e.g. via USB flash drive) or slipstreamed with a Windows installation. In case of the former, Windows Update Agent (wusa.exe) can install these files. In case of the latter, Microsoft deployment utilities such as DISM, WADK and MDT can consume these packages.
Microsoft offers System Center Configuration Manager for very complex deployment and servicing scenarios. The product integrates with all of the aforesaid tools (WSUS, DISM, WADK, MDT) to automate the process.
A number of tools have been created by independent software vendors which provide the ability for Windows Updates to be automatically downloaded for, or added to, an online or offline system. One common use for offline updates is to ensure a system is fully patched against security vulnerabilities before being connected to the Internet or another network. A second use is that downloads can be very large, but may be dependent on a slow or unreliable network connection, or the same updates may be needed for more than one machine. AutoPatcher, WSUS Offline Update, PortableUpdate, and Windows Updates Downloader are examples of such tools.[31]
Service[edit]
At the beginning of 2005, Windows Update was being accessed by about 150 million people,[32] with about 112 million of those using Automatic Updates.[33] As of 2008, Windows Update had about 500 million clients, processed about 350 million unique scans per day, and maintained an average of 1.5 million simultaneous connections to client machines. On Patch Tuesday, the day Microsoft typically releases new software updates, outbound traffic could exceed 500 gigabits per second.[34] Approximately 90% of all clients used automatic updates to initiate software updates, with the remaining 10% using the Windows Update web site. The web site is built using ASP.NET, and processes an average of 90,000 page requests per second.
Traditionally, the service provided each patch in its own proprietary archive file. Occasionally, Microsoft released service packs which bundled all updates released over the course of years for a certain product. Starting with Windows 10, however, all patches are delivered in cumulative packages.[35] On 15 August 2016, Microsoft announced that effective October 2016, all future patches to Windows 7 and 8.1 would become cumulative as with Windows 10. The ability to download and install individual updates would be removed as existing updates are transitioned to this model.[36] This has resulted in increasing download sizes of each monthly update. An analysis done by Computerworld determined that the download size for Windows 7 x64 has increased from 119.4MB in October 2016 to 203MB in October 2017.[37] Initially, Microsoft was very vague about specific changes within each cumulative update package.[35] However, since early 2016, Microsoft has begun releasing more detailed information on the specific changes.[38]
In 2011, the update service was decommissioned for Windows 98, 98 SE, ME and NT4 and the old updates for those systems were removed from its servers.[39][40]
On August 3, 2020, the update service was decommissioned for Windows 2000, XP, Server 2003 and Vista due to Microsoft discontinuing SHA-1 updates. The old updates are still available on the Microsoft Update Catalog.[41]
Microsoft Update[edit]
At the February 2005 RSA Conference, Microsoft announced the first beta of Microsoft Update, an optional replacement for Windows Update that provides security patches, service packs and other updates for both Windows and other Microsoft software.[42] The initial release in June 2005 provided support for Microsoft Office 2003, Exchange 2003, and SQL Server 2000, running on Windows 2000, XP, and Server 2003. Over time, the list has expanded to include other Microsoft products, such as Windows Live, Windows Defender, Visual Studio, runtimes and redistributables, Zune Software, Virtual PC and Virtual Server, CAPICOM, Microsoft Lync, Microsoft Expression Studio, and other server products. It also offers Silverlight and Windows Media Player as optional downloads if applicable to the operating system.
Office Update[edit]
Office Update is a free online service that allows users to detect and install updates for certain Microsoft Office products.
The original update service supported Office 2000, Office XP, Office 2003 and Office 2007. On 1 August 2009 Microsoft decommissioned the Office Update service, merging it with Microsoft Update.[43] Microsoft Update does not support Office 2000.
With the introduction of the Office 365 licensing program, however, Microsoft once again activated a separate Office update service.[44][45]
References[edit]
- ^ «Microsoft License Terms». www.microsoft.com. Section 13b. Retrieved 30 March 2020.
- ^ «MICROSOFT SOFTWARE LICENSE TERMS». www.microsoft.com. Retrieved 20 July 2022.
Canada. You may stop receiving updates on your device by turning off Internet access. If and when you re-connect to the Internet, the software will resume checking for and installing updates.
- ^ Gartner, John (24 August 1995). «Taking Windows 98 For A Test-Drive». TechWeb. CMP Net. Archived from the original on 3 December 1998.
- ^ «Strong Holiday Sales Make Windows 98 Best-Selling Software of 1998». PressPass (Press release). Microsoft. 9 February 1999. Archived from the original on 6 March 2012. Retrieved 29 July 2008.
- ^ a b Slob, Arie (22 March 2003). «Windows Update is Spying on You!». Windows-Help.NET. InfiniSource. Archived from the original on 14 January 2018. Retrieved 12 September 2019.
- ^ «Description of the Windows Critical Update Notification utility». Support. Microsoft. 5 December 2007. Archived from the original on 26 July 2020. Retrieved 22 November 2018.
- ^ Moore, H. D. (29 January 1999). «How the MS Critical Update Notification works…» BugTraq mailing list archive. Archived from the original on 21 June 2009. Retrieved 30 July 2008 – via seclists.org.
- ^ Atwood, Jeff (13 May 2005). «XP Automatic Update Nagging». Coding Horror: Programming and Human Factors. Archived from the original on 9 November 2021. Retrieved 12 September 2019.
- ^ Bright, Peter (16 December 2013). «Exponential algorithm making Windows XP miserable could be fixed». Ars Technica. Condé Nast. Archived from the original on 6 May 2021. Retrieved 12 September 2019.
- ^ Leonhard, Woody (16 December 2013). «Microsoft promises to fix Windows XP SVCHOST redlining ‘as soon as possible’«. InfoWorld. IDG. Archived from the original on 30 March 2019. Retrieved 12 September 2019.
- ^ «How to update the Windows Update Agent to the latest version». Support. Microsoft. 6 June 2017. Archived from the original on 4 September 2020. Retrieved 22 November 2018.
- ^ «Windows Update Agent». TechNet. Microsoft. 13 December 2007. Archived from the original on 14 January 2018. Retrieved 22 November 2018.
- ^ «How to Install the Windows Update Agent on Client Computers». TechNet. Microsoft. 2007. Archived from the original on 11 October 2018. Retrieved 22 November 2018.
- ^ Rouse, Margaret (May 2014). «Microsoft Windows Update Agent». TechTarget. Archived from the original on 27 January 2021. Retrieved 22 November 2018.
- ^ Savov, Vlad (15 November 2011). «Windows 8 auto-update will consolidate restarts into one per month, give you three days to do it». The Verge. Vox Media. Archived from the original on 29 August 2021. Retrieved 22 November 2018.
- ^ «NTFS Beta Chat Transcript (July 12, 2006)». Storage at Microsoft. Microsoft. 12 July 2006. Archived from the original on 20 April 2019. Retrieved 22 November 2018.
- ^ «Windows 10 lets you schedule Windows Update restarts». CNET. Archived from the original on 19 February 2015. Retrieved 4 August 2015.
- ^ «Did Microsoft Just Backtrack On Forced Updates For Windows 10?». CRN.com. 27 July 2015. Archived from the original on 28 July 2015. Retrieved 4 August 2015.
- ^ «On the road to Windows 10: Nvidia driver tests KB 3073930 patch blocker». InfoWorld. 27 July 2015. Archived from the original on 20 June 2017. Retrieved 31 July 2015.
- ^ «On the road to Windows 10: Problems with forced updates and KB 3073930». InfoWorld. 22 July 2015. Archived from the original on 20 June 2017. Retrieved 31 July 2015.
- ^ «How to stop Windows 10 from using your PC’s bandwidth to update strangers’ systems». PC World. IDG. Archived from the original on 5 August 2015. Retrieved 4 August 2015.
- ^ «User can’t log on to a POP/IMAP account by using NTLM authentication in Exchange Server 2013». Archived from the original on 10 February 2021. Retrieved 24 March 2020.
To resolve this issue, install Cumulative Update 21
- ^ Hammoudi, Samir (15 November 2015). «Windows Update for Business explained». beanexpert. Microsoft. Archived from the original on 19 April 2019. Retrieved 14 January 2018.
- ^ Azzarello, Pat (10 May 2017). «What is Windows Update for Business?». Windows for IT Pros. Microsoft. Archived from the original on 11 June 2018. Retrieved 14 January 2018.
Windows Update for Business is intended for machines running Windows 10 or later, and Windows 10 Education, Professional, or Enterprise editions managed in organizations.
- ^ Halfin, Danni; Brower, Nick; Lich, Brian; Poggemeyer, Liza (13 October 2017). «Deploy updates using Windows Update for Business». Microsoft Docs. Microsoft. Archived from the original on 22 October 2021. Retrieved 22 November 2018.
- ^ «Microsoft changes Windows Update for Business options — gHacks Tech News». www.ghacks.net. 15 February 2019. Archived from the original on 6 October 2021. Retrieved 3 November 2020.
- ^ a b «Microsoft removes Setting to defer feature updates from Windows 10 version 2004 — gHacks Tech News». www.ghacks.net. 25 June 2020. Archived from the original on 27 August 2021. Retrieved 3 November 2020.
- ^ Bott, Ed (17 January 2018). «How to take control of Windows 10 updates and upgrades (even if you don’t own a business)». ZDNet. CBS Interactive. Archived from the original on 12 November 2021. Retrieved 22 November 2018.
- ^ Halfin, Danni; Lich, Brian (27 July 2017). «Build deployment rings for Windows 10 updates». Microsoft Docs. Microsoft. Archived from the original on 24 May 2021. Retrieved 22 November 2018.
- ^ Rasheed, Shadab (9 January 2017). «Why WSUS and SCCM managed clients are reaching out to Microsoft Online». Windows Server Blog. Microsoft. Archived from the original on 14 January 2018. Retrieved 22 November 2018.
- ^ «4 Tools to Update Windows Offline and install Hotfixes from a Local Source». raymond.cc. 14 November 2005. Archived from the original on 20 October 2021. Retrieved 22 November 2018.
- ^ «RSA Conference 2005: «Security: Raising the Bar» (speech transcript)». PressPass. Microsoft. 15 February 2005. Archived from the original on 8 March 2009. Retrieved 30 July 2008.
- ^ «Microsoft Announces Availability of New Solutions to Help Protect Customers Against Spyware and Viruses». PressPass. Microsoft. 6 January 2005. Archived from the original on 2 April 2012. Retrieved 30 July 2008.
- ^ «Introducing the Microsoft.com Engineering Operations Team». Microsoft TechNet. Microsoft. 2008. Archived from the original on 26 August 2017. Retrieved 31 May 2012.
- ^ a b «Windows 10 users beg Microsoft for more info on updates». Computerworld. IDG. 14 September 2015. Archived from the original on 14 September 2015. Retrieved 30 September 2015.
- ^ «Windows 7, 8.1 moving to Windows 10’s cumulative update model». Ars Technica. Conde Nast Digital. 15 August 2016. Archived from the original on 14 February 2017. Retrieved 16 August 2016.
- ^ Gregg Keizer (14 December 2017). «Why Windows 7 updates are getting bigger». Computerworld. Archived from the original on 22 November 2018. Retrieved 22 November 2018.
- ^ «Windows 10 update details». Windows 10 update history. Microsoft. Archived from the original on 5 March 2016. Retrieved 4 March 2016.
- ^ «I can’t access Windows Update v4 — Windows 9x/ME — MSFN». msfn.org. Archived from the original on 9 November 2021. Retrieved 25 April 2021.
- ^ «Where is Windows Update for Win98? — BetaArchive». www.betaarchive.com. Archived from the original on 8 November 2021. Retrieved 25 April 2021.
- ^ «Windows Update SHA-1 based endpoints discontinued for older Windows devices». Archived from the original on 18 December 2020. Retrieved 5 August 2020.
- ^ «Microsoft Update Site Launched». helpwithwindows.com. 10 June 2005. Archived from the original on 22 November 2018. Retrieved 30 July 2008.
- ^ «About Office Update». office.microsoft.com. Microsoft. Archived from the original on 28 May 2010.
- ^ «Install Office updates». support.office.com. Microsoft. Archived from the original on 23 May 2020. Retrieved 4 December 2017.
- ^ «Check for Office for Mac updates automatically». support.office.com. Microsoft. Archived from the original on 9 August 2018. Retrieved 4 December 2017.
External links[edit]
- Microsoft Update website
- Microsoft Technical Security Notifications
Если у Вас установлена RTM версия операционной системы Windows 7, то Вам необходимо (рекомендовано) обновить ее до Service Pack 1, поэтому в сегодняшнем материале я подробно расскажу и покажу, как это можно сделать и для чего это вообще нужно.
Прежде чем переходить к рассмотрению процесса установки Service Pack 1 на Windows 7, я хочу начать с ответов на такие вопросы (если они у Вас возникли) как: Что подразумевается под RTM версией? Что такое Service Pack? Как узнать установлен ли он у меня? Зачем нужен Service Pack, и нужно ли его устанавливать?
RTM (Release To Manufacturing) — это финальная версия программного продукта, т.е. это версия, которая готова к распространению.
В процессе разработки программное проходит несколько стадий и обычно к названию программы на каждой из этих стадий добавляют префикс, который обозначает текущую версию, т.е. стадию, для того чтобы пользователи знали, какую версию они используют, т.е. полностью доработанную или предварительную, которая будет еще дорабатываться. Например, существуют следующие стадии:
- Alpha (Альфа) – стадия внутреннего тестирования, т.е. Alpha версия;
- Beta (Бета) – стадия публичного тестирования, т.е. Beta версия;
- RC (Релиз-кандидат) – программа на этой стадии практически полностью готова к выпуску, но существует вероятность обнаружения дополнительных ошибок, которые не были замечены при тестировании на предыдущих стадиях, т.е. это версия RC;
- RTM (Финальный релиз) – финальная версия готовая к выпуску.
Другими словами, Windows 7 RTM — это та версия, которая поступила в продажу сразу после объявления о готовности Windows 7 к выпуску, т.е. чистая Windows 7 без всяких обновлений.
Ошибки и её причина
Некоторые программы, например Internet Explorer, при попытке запуска могут выводить вот такую ошибку:
Автономный установщик обновлений Windows Установщик обнаружил ошибку: 0x80070422 Указанная служба не может быть запущена, поскольку она отключена или все связанные с ней устройства отключены.
Такую же ошибку можно получить, при попытке установить какой-нибудь компонент Windows, например .NET Framework 3.5.
Эта ошибка может появляться в том случае, если отключена (или в данный момент не работает) служба «Центр обновления Windows». Для её устранения необходимо данную службу запустить.
Что такое Service Pack?
Service Pack (SP) – это пакет обновлений, исправлений и улучшений программы, который выпускается в виде единого установочного файла. Обычно Service Pack выпускают тогда, когда накапливается достаточно большое количество обновлений, которые оказывают значительное влияние на безопасность, производительность и стабильность работы программного обеспечения.
У пакета обновления есть номер, и чем он выше, тем новее и лучше программа. Пакеты обновлений обычно обозначаются как SP1, SP2, SP3 и так далее.
Зачем нужен Service Pack в Windows 7, и нужно ли его устанавливать?
Service Pack в Windows 7 нужен для поддержания всех компонентов операционной системы в актуальном состоянии. Другими словами, установив Service Pack, Вы обновите все компоненты операционной системы до последних версий (на момент выхода Service Pack), а также добавите новый функционал. Если отвечать на вопрос «Нужно ли его устанавливать?» то ответ, конечно же, нужно, так как установка Service Pack повышает безопасность и стабильность работы операционной системы. Также многие современные программы для установки на ОС Windows 7 требуют, чтобы она была с установленным Пакетом обновления 1, иначе программа просто не установится, например, это относится к Internet Explorer 11 (это последняя версия браузера Internet Explorer).
Еще хочу отметить то, что поддержка Windows 7 RTM, т.е. без Service Pack 1 уже завершена (начиная с 9 апреля 2013 года) и поэтому если Вы хотите получать обновления безопасности, то необходимо обязательно установить Service Pack 1.
К сведению! Основная поддержка Windows 7 даже с Service Pack 1 была завершена 13 января 2020 года, а расширенная поддержка, в которую как раз и входят обновления безопасности, продлится до 14 января 2020 года.
Windows 7 обновления — зачем нужны и что нужно знать о них
Приветствую всех читателей и любителей компьютерной темы на своем блоге!
Многие часто задают вопросы про windows 7 обновления. В особенности про проблемы совмести, о необходимости проведения самой процедуры, а также о влиянии патчей, на общее состояние систем и компьютера. Об этом мы сегодня и поговорим. Сегодня я расскажу об это более подробно. Поехали!
Содержание статьи
Зачем нужны обновления?
Любая операционная система выходит еще достаточно сырой. Например, та же семерка имела в первоначальных изданиях проблемы с сетевой безопасностью. Даже некоторые порты нельзя было открыть, по причине их блокировки в коде ОС. Потом появился первый сервис пак (SP1). Он то и положил начало исправления всех багов самой компанией Майкрософт.
Примечательно, что тогда уже почти никто не занимался виндой вистой, так как она считалась полностью провальной и не оправдавшей себя, как со стороны удобства в использовании, так и в плане безопасности.
Скачать любые обновления всегда можно на сайте компании Майкрософт. Даже в самих операционных системах есть специальный центр, который самостоятельно загружает весь нужный софт. Помимо этого, все нужное программное обеспечение можно скачать вручную. Также оно есть и на трекерах, правда загружать оттуда более опасно, особенно с мало известных сайтов.
Делать это нужно регулярно, так как патчи не только повышают уровень сетевой безопасности, но и способствуют стабилизации и ускорению работы системы.
Особенно это касается мощных компьютеров с процессорами в 4 и более ядер, а также с оперативной память 4 и более гигабайт.
Нужно ли ставить все обновления?
Отличный вопрос. Постараюсь объяснить более понятно и простым языком. Обновление условно можно разделить на две группы.
- Важные, касающиеся аппаратной части компьютера (то есть железа). И так, которые не нужно ставить в обязательном порядке.
- Ко второй группе можно отнести патчи, которые касаются офисных программ, часовых поясов, языковые пакеты.
Хоть системные администраторы и советуют ставить все доступное программное обеспечение, если места на жестком диске мало, то лучше выбрать только самые необходимые патчи.
Например, касающиеся винчестеров, процессоров, графических модулей, фаерволов, сетевых карт, политик безопасности, администрирования и прочих важных разделов и тем. Особенно стоит устанавливать сервис паки, а не отдельные части обновлений.
Приведу пример. Имеем мощный компьютер. Для процессора ryzen вышли новые обновления от самой компании Майкрософт, которые увеличивают скорость работы операционной системы на этом железе. Плюс ко всему, в апдейт входит ПО, которое добавляет языковые пакеты в программы Майкрософт Офис.
Как вы думаете, что важнее скачать и установить? Конечно же софт для аппаратной части. Особенно если вы и офисом пользуетесь не часто и не используете другие зыки. В этом случаем системные администраторы советуют загружать софт по отдельности, частями, а не через автоматический центр апдейта.
Какие обновления нужны для безопасности?
Если компьютер подключён к глобальной сети, всегда есть опасность проникновения в него. Кражи личной информации и взлома аккаунтов в различных социальных сетях. Какие качать обновления для системы беопасности? Одним словом, все. Для начала стоит позаботиться о фаерволе. Он то как раз и является невидимым щитом между глобальной сетью и пользователем. Конечно, можно поставить более продвинутый софт, от сторонних разработчиков, но и ПО от Майкрософт отлично справляется с работой.
Далее нужно позаботиться о сетевых портах, которые часто привыкли использовать хакеры. Например, расшарив (сделав доступным ля постороннего использования) порт, можно не сомневаться, что, если это заметил хитрый и недобросовестный программист, он обязательно этим воспользуется.
Особенно это касается РАТ-вирусов с кодом бэкдоров. Объясню более понятно. Представьте себе программу для удаленного администрирования. Например, Тимвивер или Р-Админ. Вы можете управлять своим компьютером с другой машины, причем точно также, как и тем, за которым вы сидите в данное время. Такой софт как раз-таки и использует порты. А теперь представьте, что вашей машиной сможет управлять другой человек.
Причем вы об этом даже не узнаете, а он будет иметь доступ к вашим файлам, видеть, что вы делаете, сможет даже скопировать информацию, а вы даже не заметите. Вот поэтому и стоит всегда следить за выходом новых обновлений. А еще лучше, поставить дополнительный софт. Например, НОД32, Касперского или тот же бесплатный Аваст.
Что следует знать, перед загрузкой и установкой?
Во-первых, инсталляция пакетов обновления может сбить активацию. Для тех, кто пользуется лицензионными продуктами от Майкрософт, беспокоится особо нечего. Нужно будет только заново ввести код, который указан на коробке с виндой. А вот тем, кто использует сборки и репаки придется сложнее.
В этом плане может помочь только установка бета-версии операционной системы или поиск активатора, что по идее является незаконным, поэтому предупреждаю вас сразу. Разумнее просто найти винду с уже интегрированными на последний день апдейтами и поставить ее, особенно если вы уже год-два не сносили систему и не чистили ее.
В этом нет ничем сложного, вот кстати несколько статей с моего блога по этой теме:
Также хочу предупредить, что после установки сервис паков, которые вы качаете на забугорных сайтах, вполне может измениться часовой пояс в винде. Связанно это с тем, что пакет апдейта скорее всего изначально был загружен для другой страны. В дальнейшем программист его перевел на русский язык, вытащил из него все лишнее, а затем обратно запаковал. Поэтому я всегда советую загружать обновления именно с сайта компании Майкрософт.
Конечно, может они и установят на ваш ноутбук, что-то, что вам не особо нужно, однако, так вы хотя бы будете уверенны в том, что с вашей нынешней системой ничего страшного не случится и не будет никаких сбоев, которые могут привести к поломке аппаратной части или же самой графической оболочки.
Какие могут возникнуть проблемы?
Сразу дам вам совет – не обновляйтесь без интернета. При возникновении трудностей вы просто не сможете найти ответ в сети, а это важно, так как при сбое программного обеспечения таковой нужно сразу же исправлять, или, в самом плохом исходе, придется заново ставить операционную систему.
Итак, перейдем к частым проблемам и их решениям.
Обновления бесконечно грузятся.
Такое часто бывает на криво сделанных репаках ОС Виндовс. Причин моет быть много. Например, плохо написанный активатор полностью испортил реестр. Из-за этого, при автоматическом обновлении система элементарно не понимает, какие обновы ей собственно нужны. Для 32 или 64 битной разрядности, для семерки или восьмерки, для того процессора или иного. Реестр является неотъемлемой частью работы графической оболочки от Майкрософт. И если в нем будет что-то не так, это обязательно отразится в дальнейшем на работе системы.
Компьютер обновления видит, но не ставит.
Здесь опять же, какой-то косяк с самой виндой. Скорее всего, скачался не тот пакет обновлений, который нужен. Если сервис пак загружен вручную, то, вполне вероятно, что такие апдейты уже есть на компе. Или вы загрузили пакеты более старой версии. Вообще об этом должен предупреждать сам софт при установке или операционная система. Однако, если имеем дело со сборкой от начинающего программиста, то вполне возможно, что уведомления об этом и не будет.
В этом случае советую подключить центр автоматического обновления и все нужно загрузить уже через него. В противном случае, лучше отказаться от инсталляции данных, которые вы закачали.
Выходит ошибка — не применимо к этому компьютеру.
Часто такая табличка появляется из-за несовместимости версий программного обеспечения и самой машины. Например, у вас стоит видна семерка 64-битная. А сервис пак предназначен для 32-битной. Соответственно система не позволит его установить.
Поэтому важно загружать то По, которое предназначено под вашу систему.
Также, вполне вероятно, что вы пытаетесь установить софт, который написан для висты или ИксПи. Перепроверьте все, при необходимости скачайте софт с другого сервера или торрента.
Обновления сильно грузят систему.
Скорее всего, после установки пакетов вы еще не перезагрузились. Такое бывает, когда в процессах комп еще отображаются какие-либо действия, связанные с обновлениями. Или в фоне продолжается распаковка и установка файлов. Прежде через ребутнуть свой ноутбук, убедитесь, что обновления закончили установку. Иначе потом придется все удалять и ставить заново, так как процесс инсталляции не является возобновляемым.
Внимательно читайте, что пишет так или иная программа при инсталляции, так как продукты от Майкрософт всегда снабжаются инструкцией к последующим действиям.
Файлы грузят процессор.
Может быть вы два раза открыли программу. Одна версия отлично установилась, вторая – висит в фоне и грузит процессор. В таких случаях ее нужно найти в диспетчере задач. Открываете его и ищете самый потребляемый мощности компьютер файл. Далее просто нажимаете задачу.
Возможно, в фоне происходит распаковка, и тормозит не сам процессор, а жесткий диск. Такое бывает с дешевыми моделями. Скорость записи у них достаточно высокая, а вот возможность одновременно работать с множеством потов маленькая. Отсюда и тормоза все системы.
Данные грузят память.
Довольно частое явление. Проверьте, может быть у вас запущен торрент и идет скачивание какого-либо большого файла? Память сильно грузится при перезаписи на жесткий иск или извлечения инфы из него. Или при множестве запущенных процессов с неправильным приоритетом. Например, в фоне у вас работает какой-нибудь фотошоп, а приоритет у него стоит реального времени.
Закройте все запущенные программы, пока не поставите все обновления.
Заключение
Ну и на этом все. Напомню, что самые последние обновления, которые были достаточно большими и полезным, выходили в августе 2017 и в апрель 2020. Качайте, устанавливайте. При возникновении проблем, вы всегда можете посетить мой блог и найти ответ.
Кстати, подпишитесь на сайт, и вы будет уведомлены о публикации нового материала. Делитесь статьей с вашими коллегами и друзьями на фейсбуке и других сетях. Помните, лучше найти решение проблемы в сети, чем самому без опыта попытаться что-то сделать! До новых встреч на сайте, мои уважаем читатели и любители гаджетов!
Как узнать какой у меня Service Pack?
Узнать номер Service Pack, а также установлен ли он у Вас вообще можно несколькими способами, сейчас мы их рассмотрим.
Узнаем версию Windows и номер Service Pack с помощью окна «Система»
Наверное, самый простой способ — это вызвать окно «Система», в котором можно увидеть установлен ли Service Pack и если да, то какой. Для этого можно нажать правой кнопкой мыши по ярлыку «Компьютер» на рабочем столе и выбрать «Свойства»
или также можно открыть «Панель управления» (например, также с рабочего стола), затем найти и открыть категорию «Система и безопасность», а после нажать на пункт «Система»
Примечание! Если у Вас на рабочем столе не отображается ярлык «Компьютер» или «Панель управления», то можете использовать меню «Пуск» или прочитать материал «Как отобразить ярлыки Компьютер, Панель управления, Корзина на рабочем столе в Windows?». Если у Вас в меню «Пуск» нет этих ярлыков, то поместить их туда Вам поможет материал «Как добавить новые пункты в меню Пуск Windows?».
После этих действий у Вас откроется окно «Система», в котором будет отображена информация о версии и редакции Windows.
Редакция Windows 7 Максимальная без установленного Service Pack
Редакция Windows 7 Максимальная с установленным Service Pack 1
Узнаем версию Windows и номер Service Pack с помощью встроенной программы WinVer
Также узнать версию Windows можно с помощью встроенной программы WinVer, для ее запуска нажмите меню «Пуск -> Выполнить» или используйте сочетание клавиш Win+R, затем в поле «Открыть» введите команду WinVer.
Откроется окно, в котором мы увидим версию Windows (в примере ниже она с Service Pack 1)
Если надписи Service Pack 1 нет, значит, Пакет обновления 1 у Вас в Windows 7 не установлен.
Узнаем версию Windows и номер Service Pack, используя окно «Сведения о системе»
Окно «Сведения о системе» можно открыть из меню «Пуск», для этого нажимаем «Пуск ->Все программы ->Стандартные ->Служебные ->Сведения о системе» (в примере ниже Windows 7 с Service Pack 1)
FAQ
Как на компьютере с Windows 7 запустить службу «Центр обновления Windows»? 2 самых распространенных способа
Первый способ войти в «Центр обновления Windows» — это, как уже описывалось выше, можно сделать зайдя в меню «Пуск», затем выбрав пункт «Панель управления», а в нем – «Центр обновления Windows».
Второй способ. В «Центр обновления Windows» можно попасть через панель задач в правом нижнем углу. Для этого нужно кликнуть левой кнопкой мыши на значок скрытых ярлыков, в открывшемся небольшом окне выбрать ярлык с флажком («Центр поддержки»), нажимаем на него правой кнопкой мыши и выбираем «Центр обновления Windows».
Где можно найти последние свежие обновления для Windows 7
Если вас интересуют последние обновления для Windows 7 и вы не хотите воспользоваться «Центром обновления Windows», тогда перейдите по этой ссылке на специальную страницу Microsoft, на которую они выкладывают все обновления. Там вы можете выбрать нужное вам обновление и ознакомиться со списком улучшений/исправлений в этом обновлении.
Как включить обновление в Windows 7, если оно отключено
Сделать данную манипуляцию можно через пункт «Настройка параметров» в «Центре обновлений Windows». Нужно выбрать первые три пункта, на ваше усмотрение:
- Устанавливать обновления автоматически;
- Загружать обновления, но решение об установке принимается мной;
- Искать обновления, но решение о загрузке и установке принимается мной.
Возможно Вас также заинтересует
Как отключить обновление Windows 7?
Рagefile sys что за файл и как его удалить в Windows 7
Как отключить протокол SMB в Windows 7?
Где скачать Service Pack 1 для Windows 7?
Существует несколько способов установить Service Pack 1 на Windows 7, а именно используя «Центр обновления Windows» (он в самой операционной системе) или скачать самим необходимый пакет (бесплатно), т.е. своего рода дистрибутив и установить его вручную. В этом материале я покажу, как установить Service Pack 1 вручную, т.е. мы его сначала скачаем с официального центра загрузки Microsoft, а затем выполним установку (это на самом деле не сложно).
Для того чтобы загрузить Service Pack 1 для Windows 7, переходим в центр загрузки Microsoft по следующей ссылке — https://www.microsoft.com/ru-ru/download/details.aspx?id=5842 и нажимаем «Скачать»
Затем я выбираю файл windows6.1-KB976932-X86.exe (т.е. ставлю галочку), так как у меня 32 разрядная версия операционной системы, но если у Вас 64 разрядная, то выбирайте файл windows6.1-KB976932-X64.exe. Если вдруг Вы не знаете, какая разрядность у Вашей Windows 7, то это можно легко посмотреть в окне «Система», т.е. там же, где мы смотрели наличие Service Pack (самый первый способ только пункт «Тип системы»). И жмем «Next».
В итоге загрузится файл windows6.1-KB976932-X86.exe размером 537,8 мегабайт.
Центр обновления Windows 7 и настройка автоматических обновлений
Настройка, скачивание и включение автоматического обновления для Windows 7 производится через Панель управления — Центр обновления Windows.
На главном экране Windows Update вы можете увидеть различную информацию. Во-первых, в середине экрана нам сообщают, есть ли какие-либо «важные», «рекомендуемые» или «необязательные» обновления. Вот что они означают:
- Важные обновления, обычно, являются исправлениями проблем безопасности или для устранения проблемы, которая может вызвать нестабильность системы. Они должны быть установлены немедленно.
- Рекомендуемые обновления часто добавляют новые функции или функциональные возможности.
- Необязательные обновления. Это могут быть обновления драйверов, чтобы помочь некоторым устройствам работать лучше с Windows, например, или пробным программным обеспечением от Microsoft.
При нажатии на доступные обновления, открывается окно с подробным описанием каждого обновления и выбором установки определенных.
Также, на главной странице «Центра обновления Windows» можно вручную запустить «Поиск обновлений».
Выбрав пункт Настройка параметров, можно более детально настроить способы поиска, получения и установки обновлений.
Рекомендованный пункт «Устанавливать обновления автоматически» на самом деле многие пользователи Windows считают неудобным, так как скачанное в фоне обновление начнет назойливо предлагать установить обновление немедленно или в ближайшее время, а затем, при отсрочке установки обновления, как это часто бывает в самый неподходящий момент начнется установка. Поэтому оптимальным вариантом можно считать эти 2 пункта:
- Загружать обновления, но решение об установке принимается мной;
- Искать обновления, но решение о загрузке и установке принимается мной.
Вы, также, можете ознакомиться со списком всех установленных обновлений на компьютере во вкладке Просмотр журнала обновлений, слева на главном экране Центра обновления Windows. Нажав на эту ссылку, вы, вероятно, увидите длинный список обновлений (список может быть коротким, если ваш компьютер является новым). Ниже представлен неполный список.
Это может быть полезным инструментом устранения неполадок, так как это может помочь ограничить обновление, которое могло вызвать проблемы с вашей системой.
Для предотвращения повторного скачивания всех установленных обновлений при переустановке системы, вы можете их скопировать на съемное устройство. Они находятся по пути: C:WindowsSoftwareDistributionDownload.
С появлением «семерки» в свет вышел и так называемый центр обновления Windows 7. Сегодня мы поговорим о том, что это такое, что он позволяет делать и как им правильно пользоваться.
Что это?
Первое, о чем стоит поговорить, так это о том, что же за встроенная программа, этот центр обновления Windows 7.
Дело в том, что время не стоит на месте. Операционные системы, как правило, постоянно нуждаются в доработках и разных дополнениях, упрощающих работу с ними. Таким образом, постоянно покупать более новые версии ОС, которые у вас уже есть — это бесполезное дело.
ОС Windows 7 хоть и является улучшенной «операционкой» по сравнению с предыдущими версиями, но тоже…
Первый запуск
Еще во время первой установки «семерочки» у вас по умолчанию устанавливается центр обновления. Это — обязательная программа, которая должна присутствовать. Можно сказать, встроенная функция, от которой никуда не деться.
При первом ее запуске необходимо будет обновить центр обновления Windows 7. Все, что от вас потребуется — подключить компьютер к интернету. Остальное система сделает самостоятельно. Обновление центра обновления Windows 7 происходит автоматически. Как правило, процесс не занимает более 10 минут времени. Довольно быстро и удобно.
После того, как обновление центра обновления Windows 7 завершится, сама программа перезапустится — пользователь сможет полноценно работать с ней. Правда, отключаться от интернета не стоит — он еще вам пригодится. Теперь вы можете воспользоваться всеми функциями и возможностями центра обновления. Правда, чтобы лишний раз он не нервировал и не отвлекал вас, его необходимо правильно настроить. Давайте разберемся, что можно сделать.
Достаточно часто у пользователей ОС Windows 7 (да и не только ее) возникают проблемы, когда…
Настройка — залог успеха
Итак, теперь давайте посмотрим, каким образом осуществляется настройка предлагаемого центра. Его каждый пользователь «подгоняет» под себя. Так, как удобно только ему. Так что, начнем наше изучение.
Откройте центр обновления Windows 7. Он находится в трее, неподалеку от часов. Откройте службу, после чего нажмите на «Настройки». Перед вами выскочит окошко, в котором и будут проходить все манипуляции.
Вы можете отключить центр отключить центр обновления Windows 7. Для этого нажмите на соответствующую кнопку на экране. Обычно она подсвечивается красным цветом (точнее, щитом) и подписью «не рекомендуется». Не бойтесь этой надписи.
Также можно включить возможность проверять обновления автоматически и все их устанавливать. Для этого нажмите на необходимую надпись. Она выделена зеленым цветом и такого цвета щитом около надписей. Здесь вы сможете настроить и время проверки, и какие обновления ставить. Но об этом чуть позже.
Операционная система Windows 7 является одной из самых успешных разработок компании Microsoft….
Кроме того, центр обновления Windows 7 можно настроить так, что он всего лишь будет проверять обновления, а вот установку и загрузку их вы возьмете на себя. Это довольно удобно, правда, не всегда. Например, сообщение о проверке может вылезти в момент просмотра видео или кино прямо поверх проигрывателя. Если вы решите проверять обновления автоматически, но загружать и устанавливать их самостоятельно, то, лучше всего, выставите «время проверки» так, чтобы оно не мешало вам.
Какие бывают обновления?
После того как мы изучили настройки и подогнали их под себя, необходимо разобраться, что же можно найти в центре обновления Windows 7 и какие из доступных новых возможностей необходимо ставить чуть ли не в приказном порядке.
Если вы откроете рабочее окно центра обновления, то увидите, что все файлы делятся на «дополнительные» и «важные». Первые — это в основном языковые пакеты и некоторые драйверы подключаемых устройств. Вторые — важные системные «обновы», которые помогают защитить систему, важные драйверы для комфортной работы с компьютером и исправления, позволяющие избавиться от багов и лагов.
Тем не менее, вам необходимо внимательно смотреть, что загружать на компьютер, а что нет. Не стоит даже «важные» обновления скачивать и устанавливать все в обязательном порядке. Единственное, что можно полезного найти среди них — это языковые пакеты и драйверы для работы. Как раз «дрова» обычно отделяются чертой над всеми обновлениями и пишутся они курсивом.
Подводные камни
К сожалению, центр обновления Windows 7 может привести к краху операционной системы. Все дело в некоторых «обновах», которые проверяют «ось» на подлинность. Если она не подтверждается, то, как правило, работа с Виндоус значительно затрудняется уже при первой перезагрузке.
Так что, старайтесь не загружать пакеты «исправлений», которые могут выглядеть как «K26587528». Иными словами, везде, где присутствует начало в виде «k» и некоторого набора символов после него, может содержаться «проверочный» файл. Устанавливайте его только в том случае, если ваш компьютер оснащен лицензионной «Виндовс». В противном случае, отмечайте галочками только то, что вам действительно необходимо, после чего ждите, пока они загрузятся и автоматически установятся на ваш ПК.