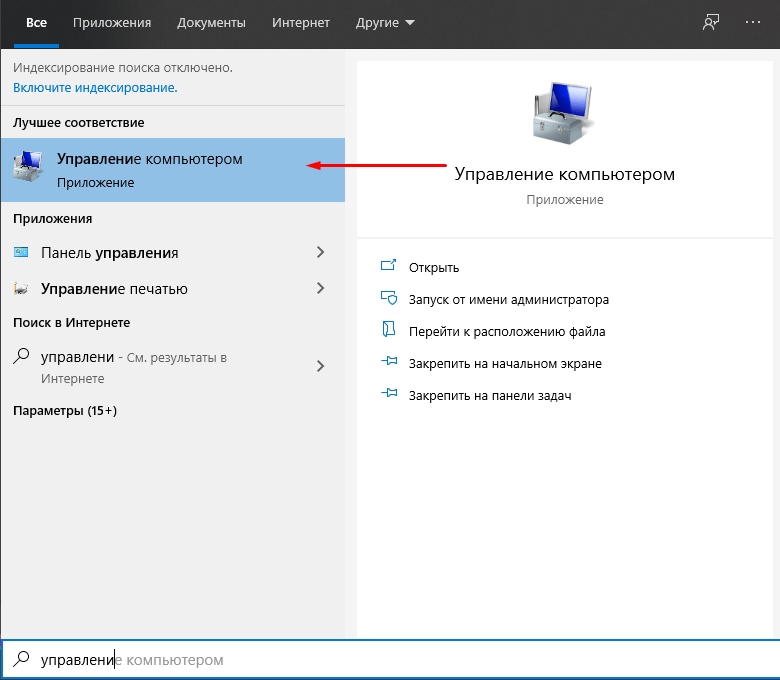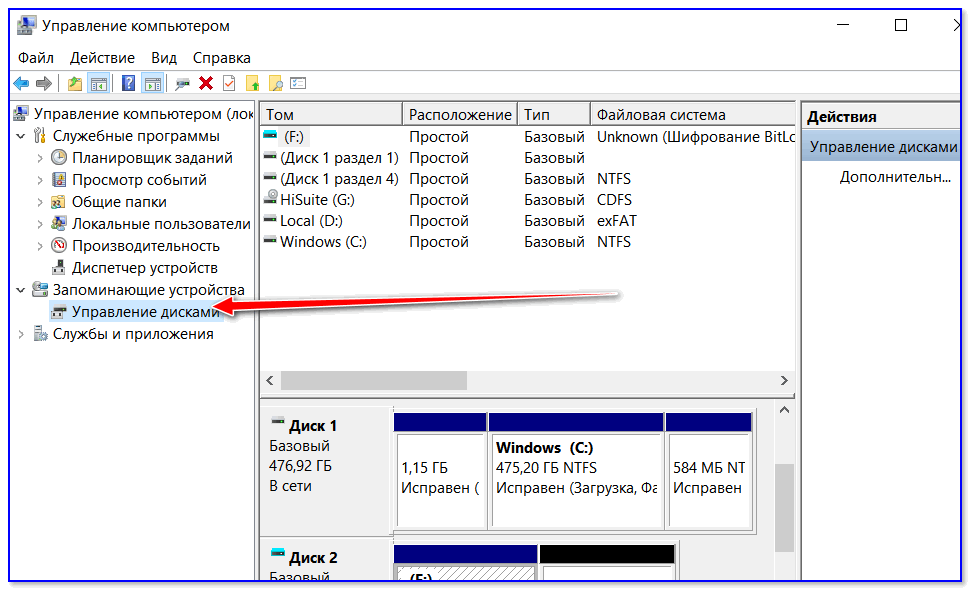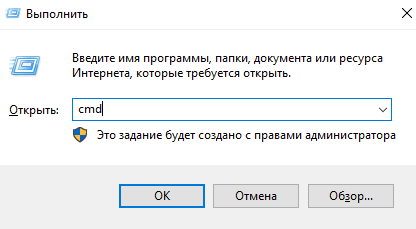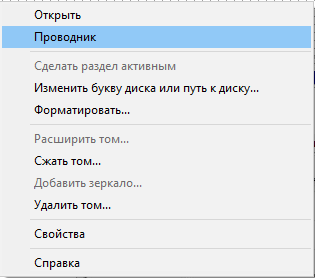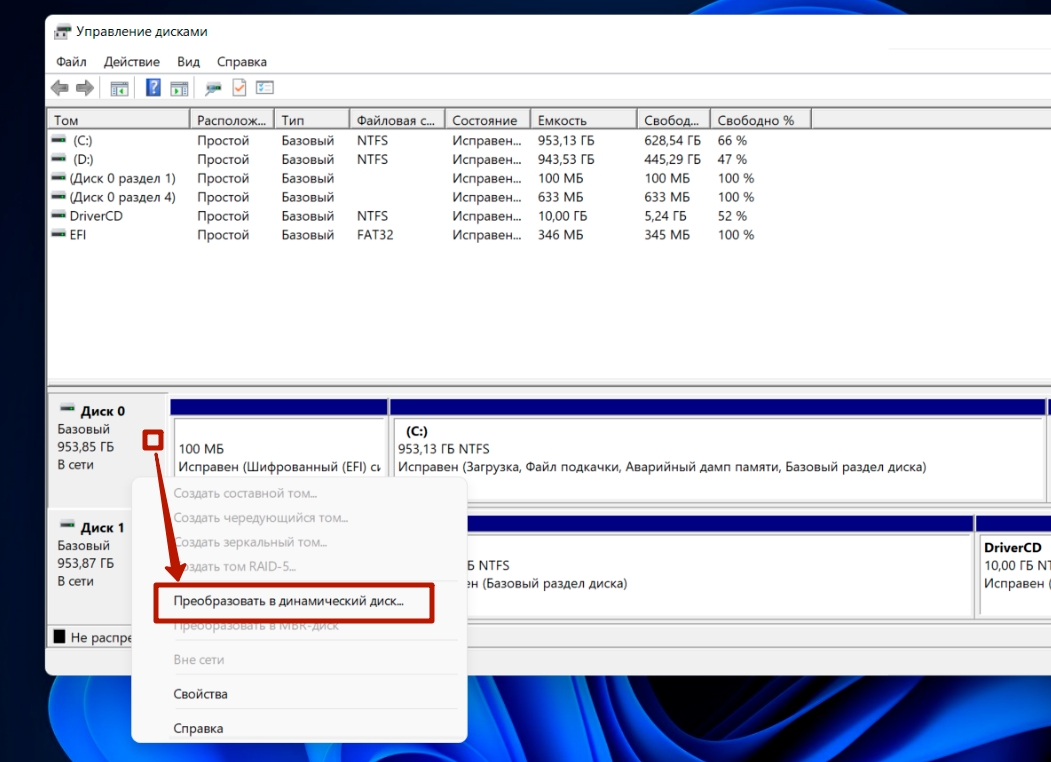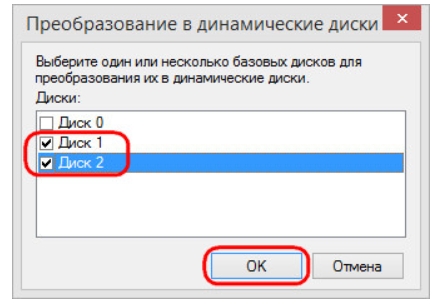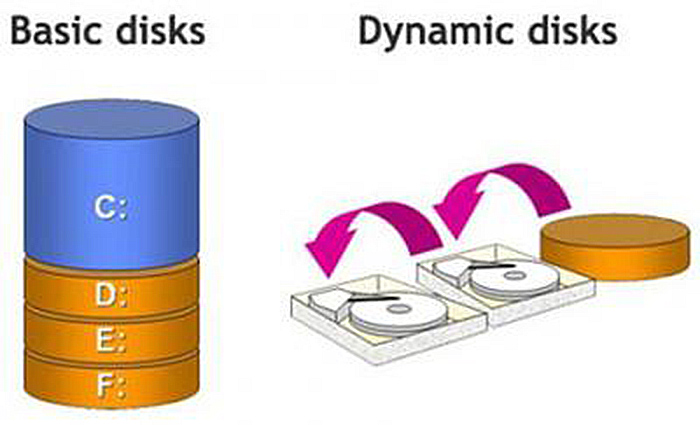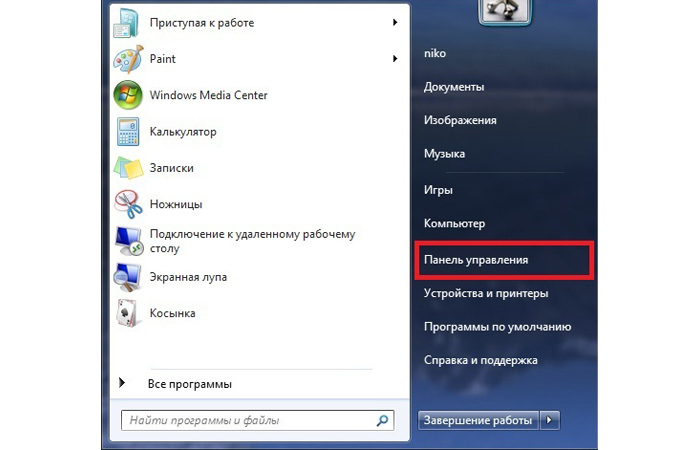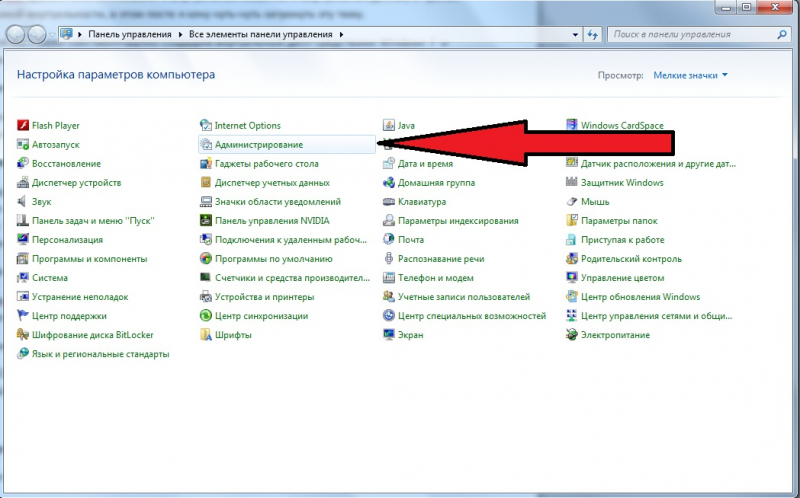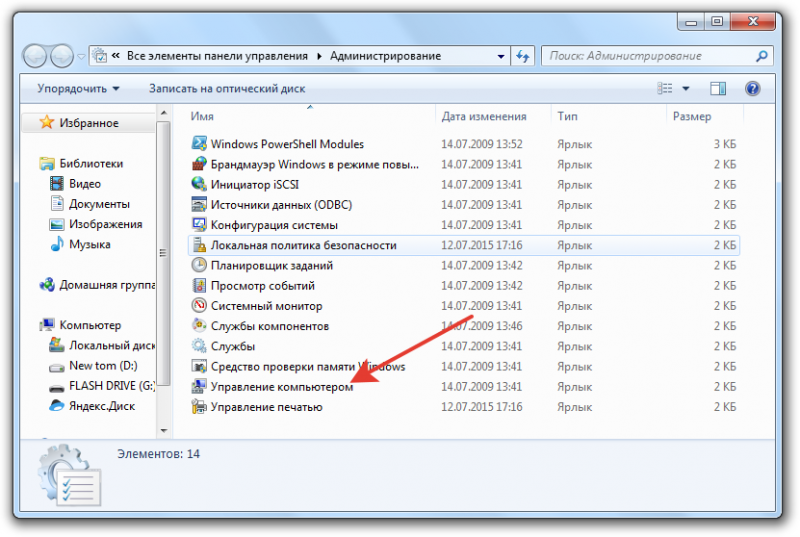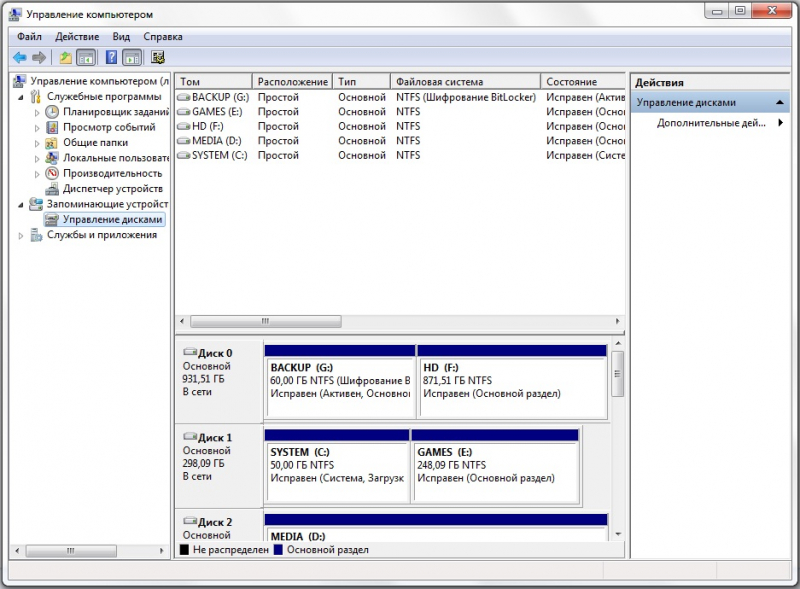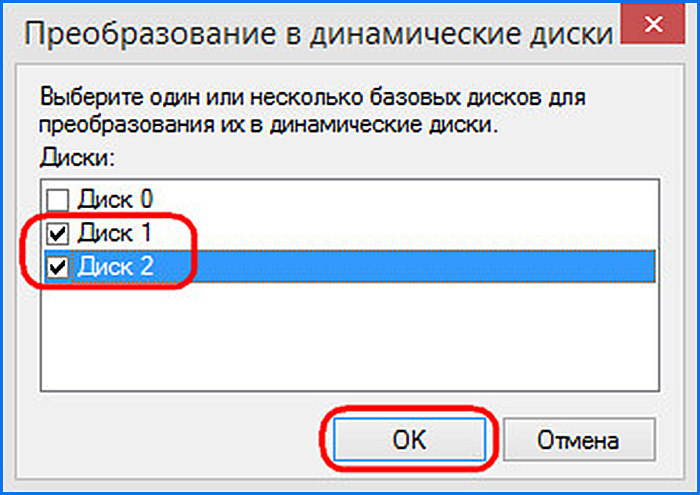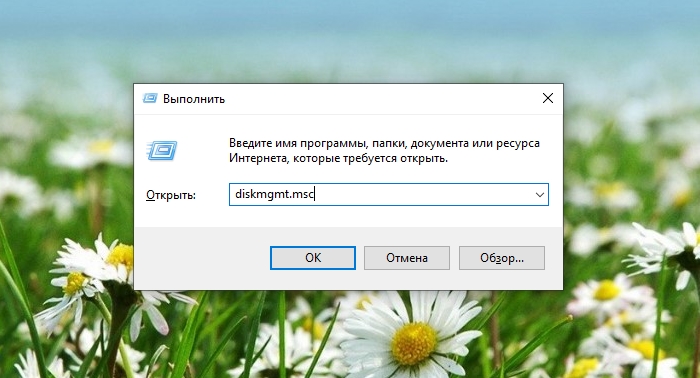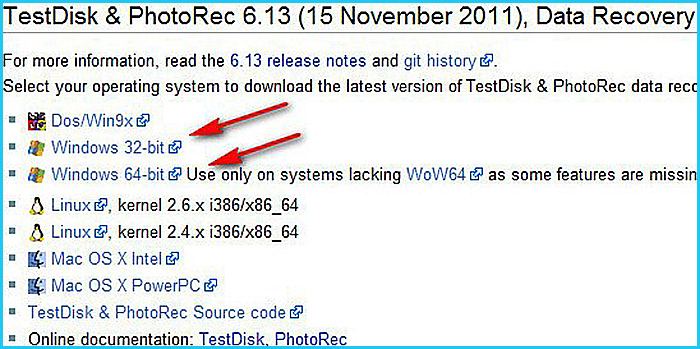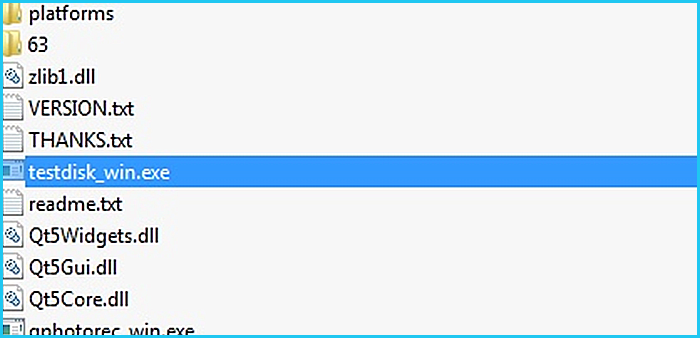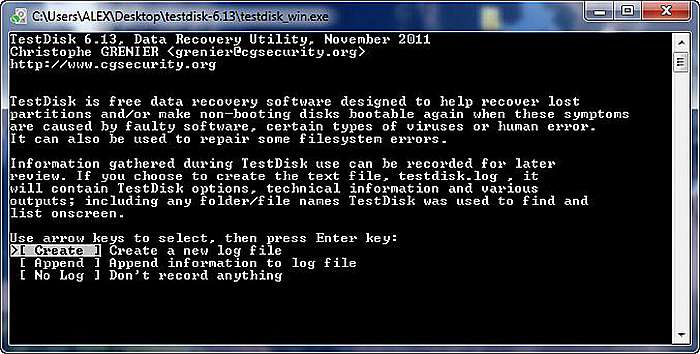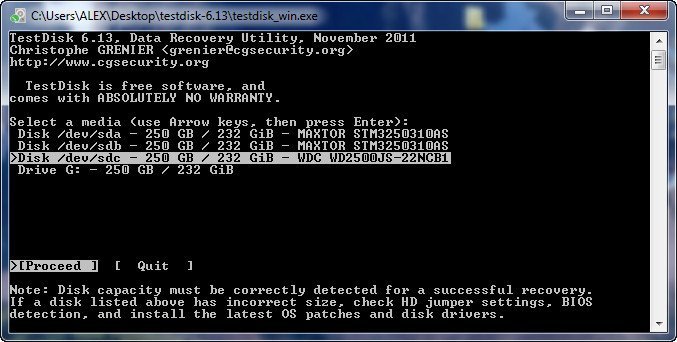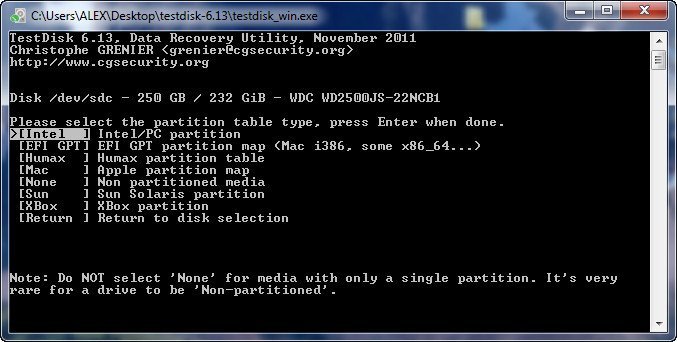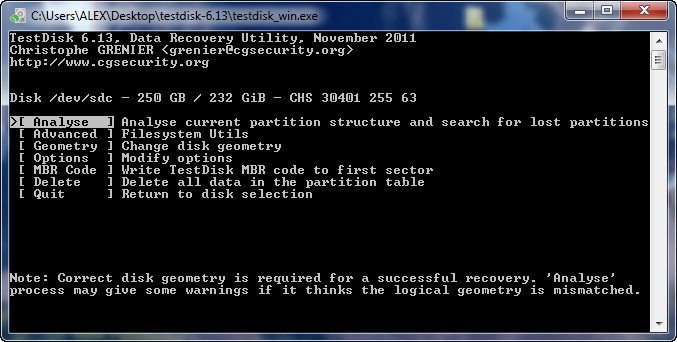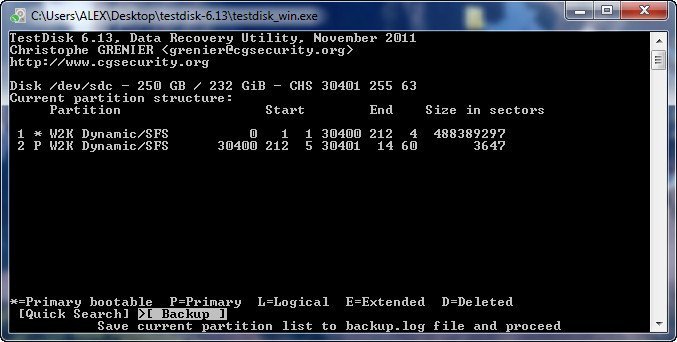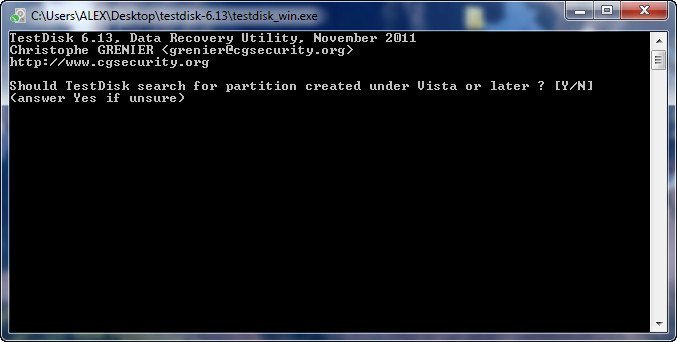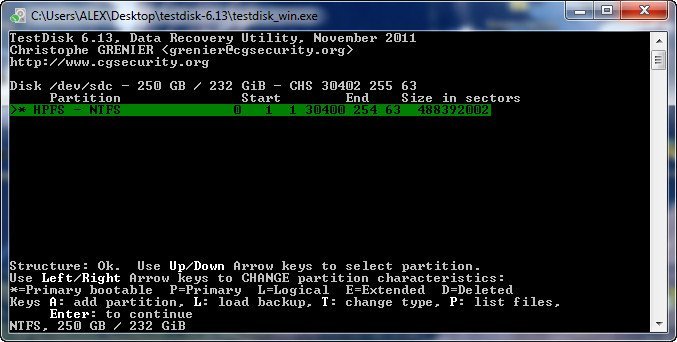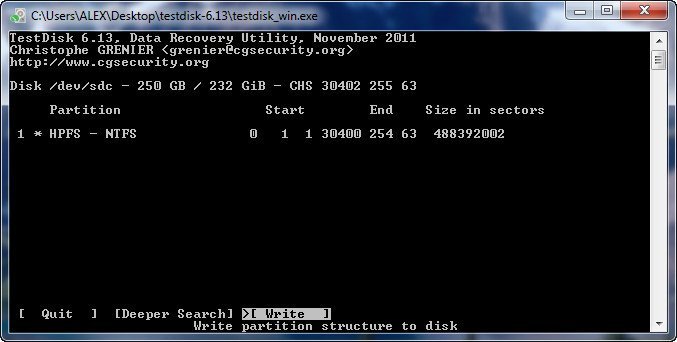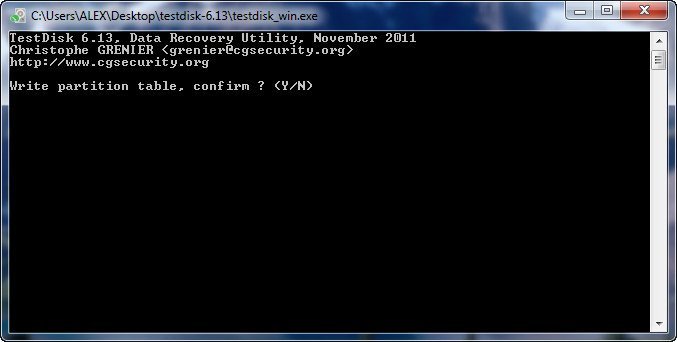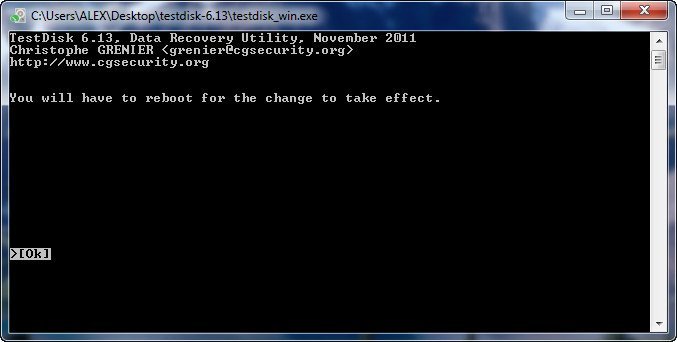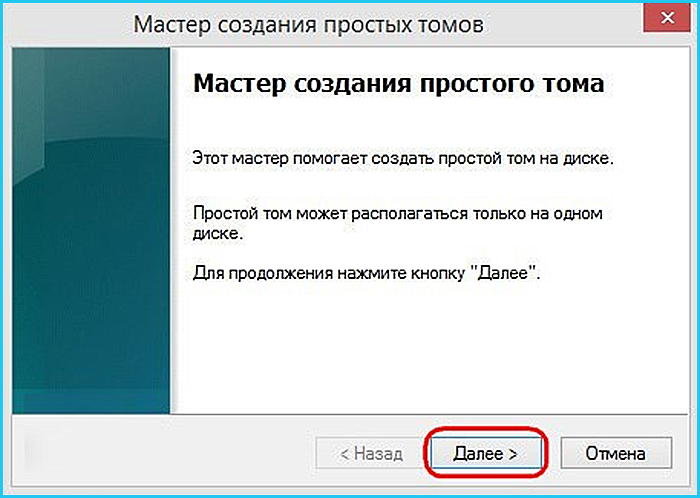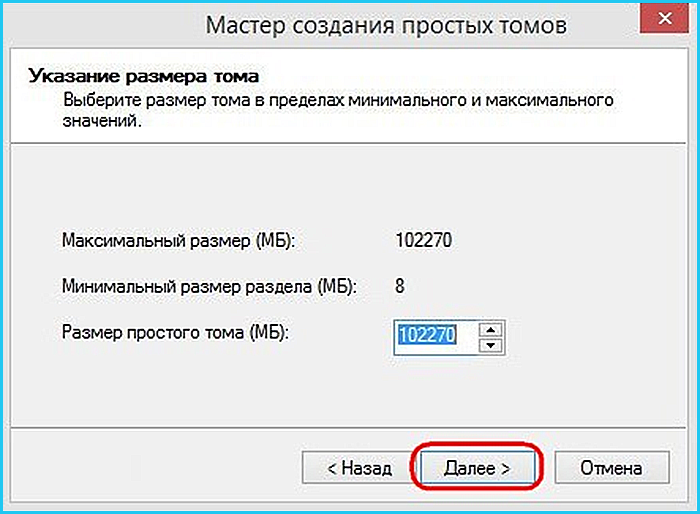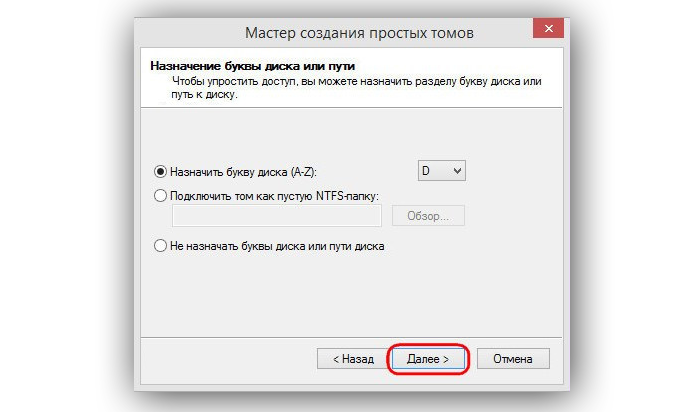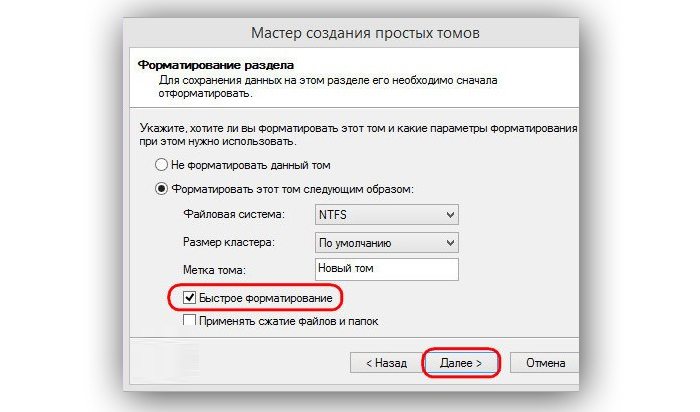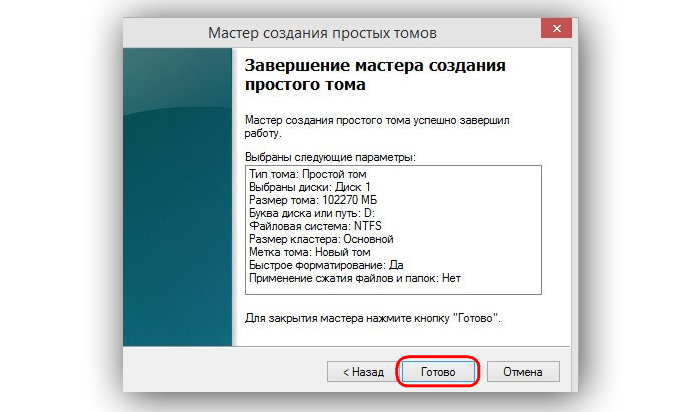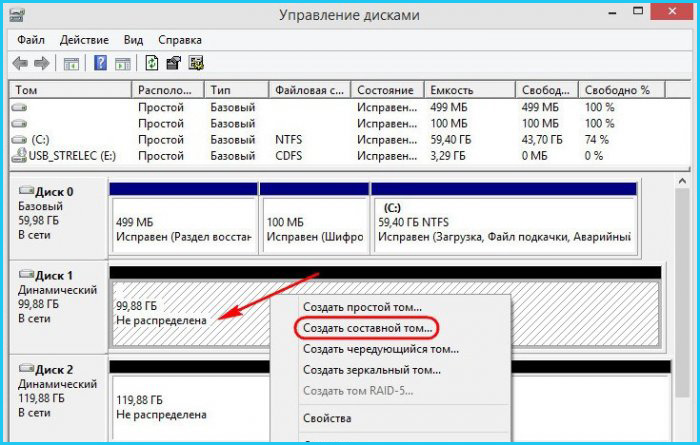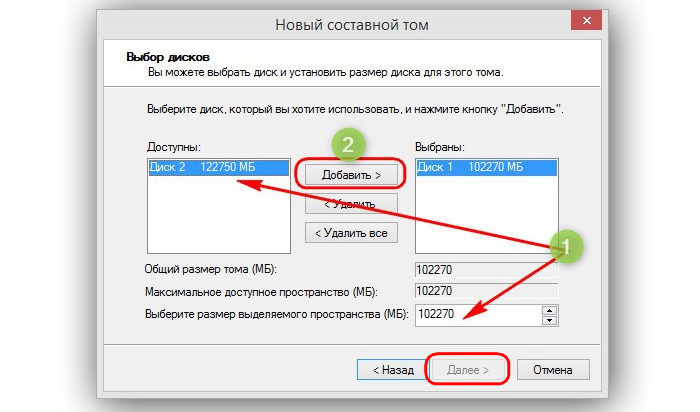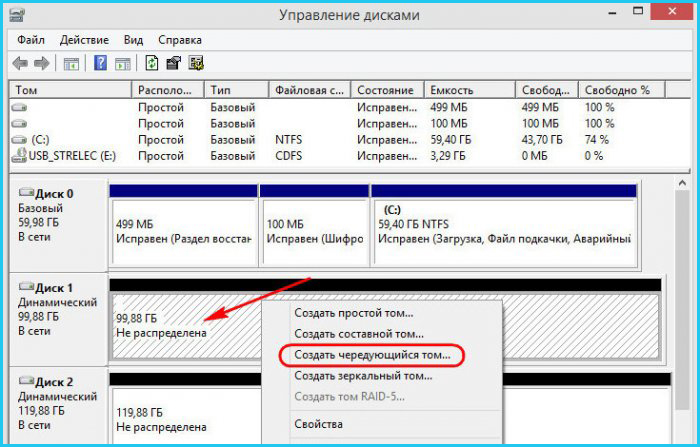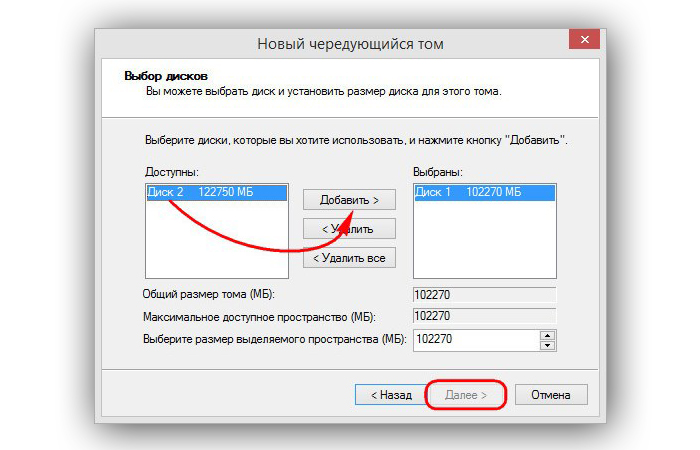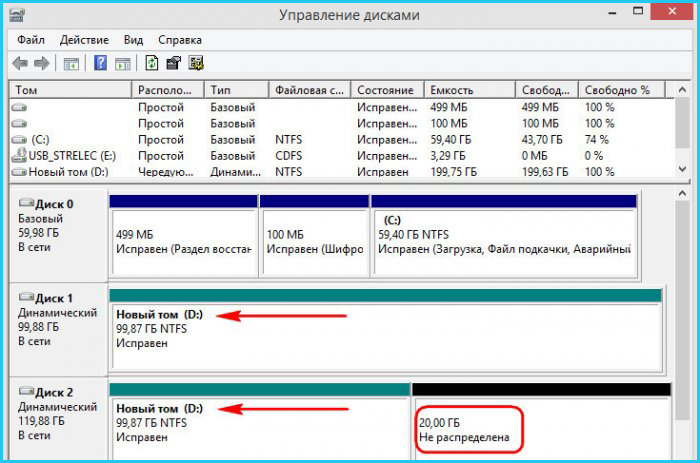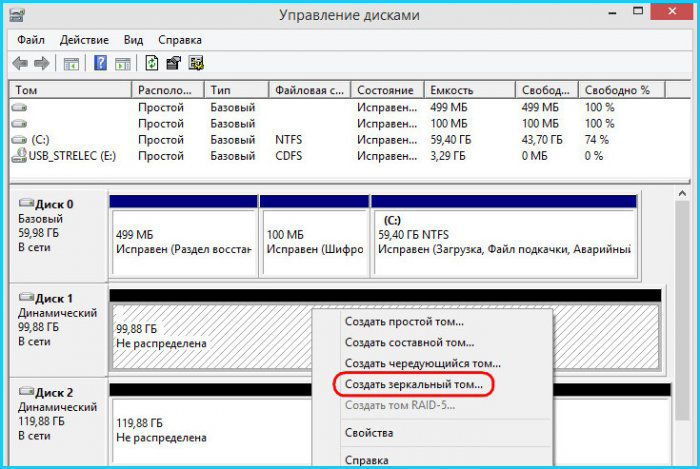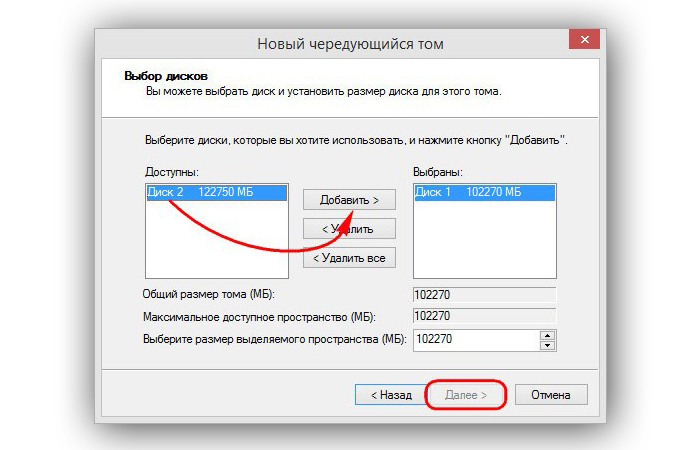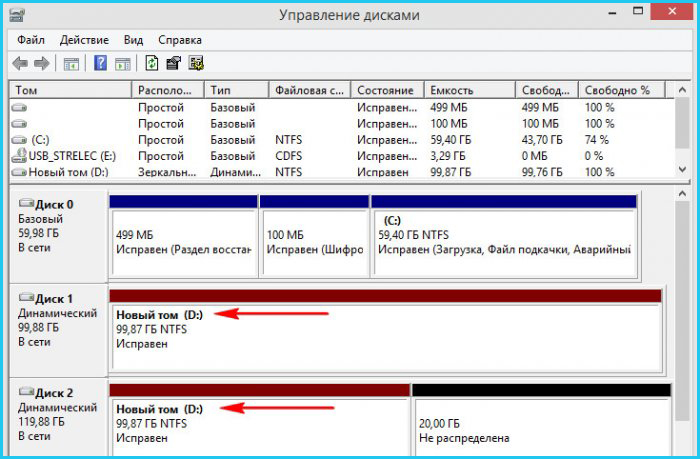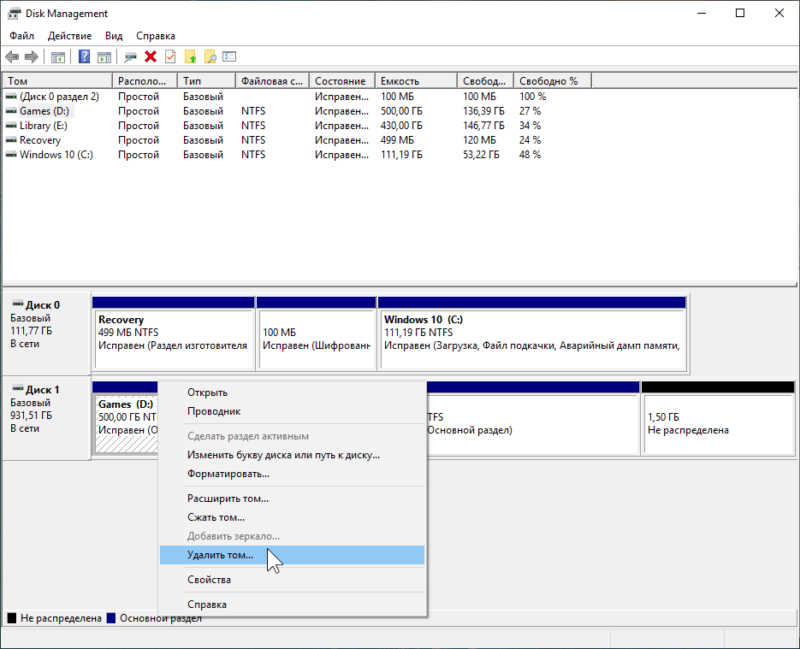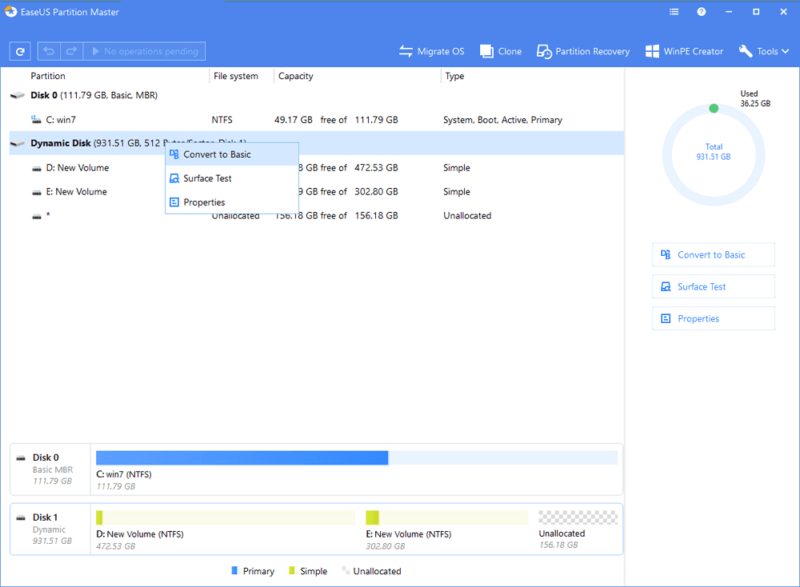Друзья, привет. Знаете ли вы, что в среде Windows есть нативная поддержка программного RAID? Его реализация, как, впрочем, и многого чего иного (благо, не всего), сотворённого компанией Microsoft, оставляет желать лучшего. Но за неимением возможности организовать аппаратный RAID сгодятся и наработки компании. Программный RAID Windows – это штатная технология динамических дисков. Это старая технология, она появилась ещё на борту Windows 2000. Поставляется в серверных редакциях системы, а также в пользовательских от Pro и выше. Что это за технология, где и как её применять, какие у неё особенности, плюсы/минусы?
Когда мы подключаем жёсткие диски к компьютеру и инициализируем их в среде Windows, все они автоматически получают тип базовых. И лишь при необходимости этот исходный тип мы можем сменить на динамический. Последний даёт преимущества, которых лишён базовый тип:
• Формирование разделов на базе нескольких носителей;
• Задействование программного RAID для файлохранилищ;
• Зеркалирование самой Виндовс.
Динамические диски:
• Задействуются на дисках со стилем разметки как MBR, так и GPT;
• Предусматривают создание разделов с файловыми системами NTFS и exFAT;
• На MBR-дисках не делят разделы на основные и логические, у них свои типы разделов в зависимости от их функциональности;
• Предусматривают запуск не более одной Виндовс, её установка на другие разделы невозможна.
Использование технологии возможно в штатной консоли «Управление дисками». Для её запуска в любой из версий системы жмём Win+R, вводим:
diskmgmt.msc
Преобразовать диск из базового в динамический можно вне зависимости от наличия на нём разметки и хранимой информации. На жёстком вызываем контекстное меню, кликаем функцию преобразования.
Если носителей подключено несколько (а так должно быть, иначе в применении технологии нет смысла), можем все их выбрать, чтобы преобразовать за раз.
И всё – диск преобразуется в динамический тип. Далее уже можем с помощью контекстного меню консоли распределять дисковое пространство как нам заблагорассудится. А заблагорассудиться нам может следующее.
А теперь, друзья, к сути. Какие возможности нам открывают динамические диски?
Простой том
Базовая операция – это создание обычного пользовательского раздела.
Функция «Создать простой том», вызываемая в контекстном меню на нераспределённом пространстве – это создание типичного несистемного раздела. Точно такого же, какие мы формируем на базовых дисках. Простой том не несёт какой-то специфической функциональности, он обычно используется для создания разделов из остатков дискового пространства, которое не вошло в состав RAID-массива.
Чтобы сформировать простой том, необходимо проследовать шагам мастера и задать необходимые параметры раздела:
• Выбрать размер;
• Выбрать букву, файловую систему, обязательно установить галочку быстрого форматирования (иначе история затянется надолго);
• И нажать «Готово».
Простой том в консоли отображается грязно-салатовым цветом.
Составной том
Составной том – это возможность объединить несколько жёстких в единый раздел. К примеру, у вас есть два SSD-шника — один на 60 Гб, другой, скажем, на 64 Гб. Они не используются под Windows, и вы хотите хранить на них свою медиатеку или какие-то проекты. Вы можете объединить их в один раздел и получить цельных 124 Гб пространства. В контекстном меню любого из SSD-шников выбираете «Создать составной том».
Кликаете в графе «Доступны» второй SSD-шник. При необходимости можете выделить под составной том не всё пространство второго носителя, а лишь часть, указав выделяемый объём в последней графе внизу. Затем жмёте кнопку «Добавить».
И, опять же, следуете шагам мастера создания тома по типу того, как показано в предыдущем подпункте статьи. В итоге в консоли обнаружим два динамических диска фиолетового цвета с одной на двоих буквой и суммарным объёмом.
Для составного тома действует общепринятое правило записи данных: сначала они записываются в начало раздела, т.е. на первый диск, а по мере его заполнения продвигаются дальше, на другой диск. Составной том можем сформировать не более чем из 32-х носителей.
Чередующийся том
Чередующийся том – это программный RAID 0, массив из двух жёстких, создаваемый для получения удвоенной производительности при чтении и записи данных. Последние разбиваются и пишутся на разные диски. И потом также с них обоих считываются. На любом из жёстких вызываем контекстное меню, выбираем «Создать чередующийся том».
В графе «Доступны» указываем второй диск, жмём «Добавить». И проходим стандартную процедуру создания раздела с помощью пошагового мастера консоли.
Чередующийся том имеет бирюзовый окрас. Если массив создан из носителей информации разного объёма, остаток дискового пространства одного из них можем определить в простой том. Или путём создания составного тома присоединить его к разделу на третьем носителе.
Зеркальный том
Зеркальный том — это программный RAID 1, массив из двух жёстких, создаваемый во избежание потери данных при выходе из строя одного из дисков. Все данные одномоментно в полном объёме записываются на два носителя. В контекстном меню основного жёсткого жмём «Создать зеркальный том».
В графе «Доступны» кликаем второй диск, жмём «Добавить». И проходим этапы мастера создания раздела.
Зеркальный раздел в консоли отображается вишнёвым цветом. Остатки дискового пространства носителя большего объёма, как и в предыдущем случае, можем использовать для создания простых или составных томов.
Если один из жёстких выходит из строя, мы не бегаем по сервисным центрам, не платим сумасшедшие деньги за восстановление бесценных фото, важных документов или проектов. Мы просто отключаем вышедший из строя носитель и выбрасываем его. При этом все наши данные будут в целости и сохранности на другом носителе. Без зеркальной пары он превратится в простой том. Но, подключив к компьютеру новый носитель, мы снова сможем создать зеркальный том. Для этого в контекстном меню на оставшемся устройстве кликаем «Добавить зеркало» и проходим те же этапы, что и при изначальном создании зеркального тома.
По этому же принципу можем добавлять зеркала для существующих файлохранилищ – без потери разметки и данных.
RAID-5
RAID-5 – это, соответственно, программный RAID 5, создаваемый как минимум из трёх носителей массив с целью и отказоустойчивости, и увеличения производительности. Его можно использовать только в серверных Windows.
Зеркалирование можно применять не только для создания отказоустойчивых разделов для хранения пользовательских данных, но также и для самой Windows. В критической ситуации, когда жёсткий выйдет из строя, мы получим свои файлы в целости и сохранности. Но, плюс к этому, ещё и сбережём рабочую настроенную систему. Преобразовываем базовый диск с установленной Виндовс в динамический.
Проходим все этапы этой операции.
Диск преобразовался, теперь вызываем контекстное меню на разделе системы. Нажимаем «Добавить зеркало».
Выбираем жёсткий, который будет играть роль зеркала. Далее кликаем «Добавить зеркальный том».
И видим, что системный раздел теперь обозначен вишнёвым цветом зеркального тома. Теперь только нужно дождаться синхронизации носителей – по сути, клонирования структуры и данных на зеркало.
Но в динамический тип диск полностью преобразуется, если только мы дело имеем со стилем разметки MBR. Только в таком случае зеркало станет точным клоном исходного носителя. На GPT-дисках технические разделы – восстановления и загрузочный EFI – не будут клонированы на зеркало. Клонируется только раздел С.
Как только зеркало синхронизируется, Windows станет запускаться с меню загрузчика, в котором сможем получить доступ и к основной системе, и к зеркальной. Чтобы войти в последнюю, нужно в меню загрузки указать систему, значащуюся как вторичный плекс.
Если полностью выйдет из строя основой диск EFI-системы, он, естественно, унесёт с собой в небытие и загрузочный EFI-раздел. В таком случае зеркальную Windows можно будет попытаться завести с помощью Live-диск by Sergei Strelec. И перед переустановкой извлечь из системы нужные данные – файлы, настройки, ключи активации платного ПО и т.п. Ну или вообще с помощью того же Live-диска Стрельца предпринять попытки по реанимации Windows – конвертировать диск в базовый без потери данных, создать EFI-раздел и пересоздать загрузчик по принципу, описанному в этой статье.
Windows может преобразовывать диски из базового типа в динамический с сохранением их разметки и содержимого. А вот с обратным направлением будем иметь головную боль: оно работает, если только жёсткий полностью неразмечен. Чтобы не терять данные, придётся прибегнуть к помощи стороннего софта – например, AOMEI Dynamic Disk Manager, AOMEI Dynamic Disk Converter или Acronis Disk Director.
Из плюсов технологии динамических дисков – собственно, всё описанное выше. Повторимся, это альтернатива аппаратному RAID, не требующая реализации его на борту материнской платы или покупки отдельного RAID-контроллера. Но, увы, недостатков у этой технологии хоть отбавляй:
• Она, как упоминалось, недоступна в Windows Home и криво, с ошибками работает в сборках Embedded;
• Динамический тип жёстких не видится редакциями Windows Home;
• Может выдавать ошибки, если имя компьютера на кириллице, а не на латинице;
• Как упоминалось, невозможность запуска более одной операционной системы;
• Последняя дольше переустанавливается, чем на базовых дисках;
• Наиболее востребованная функция зеркалирования файлохранилищ имеет более современную альтернативу из числа того же родного функционала Windows — возможность создания пула и дисковых пространств с использованием отказоустойчивой файловой системы ReFS;
• Программный RAID обеспечивается ресурсами компьютера, а не отдельным железом, как при аппаратном RAID;
• Подключение динамических дисков к другому Windows-компьютеру даже с редакцией системы выше Pro всё равно требует дополнительных действий, чтобы мы могли иметь доступ к информации носителя.
Если жёсткий динамического типа переставить на другой ПК, на последнем необходимо запустить «Управление дисками». Затем вызвать на динамическом диске контекстное меню и нажать «Импорт чужих дисков».
Следуем дальнейшим инструкциям и подтверждаем такой импорт.
И только после этого сможем увидеть содержимое носителя и оперировать данными.
В системе Windows подключенные жесткие диски по умолчанию при инициализации получают тип базовых дисков. Базовые, они же основные диски совместимы со всеми версиями Windows. Это обычные диски, на которых создаются основные (первичные) и логические разделы. Тип базового диска определен для большинства носителей информации в составе компьютерных устройств пользователей.
Но, будучи более распространенными, базовые диски предлагают меньшую функциональность, нежели другой тип дисков – динамические, гибкие и настраиваемые диски. Что такое динамические диски, каковы их возможности, плюсы и минусы, как создаются разделы на таких дисках с помощью средств Windows – эти вопросы рассмотрим ниже.
1. О динамических дисках
Динамические диски – это заимствованная по лицензии компанией Microsoft технология, она поставляется вместе с Windows, начиная с версии 2000, и являет собой программную реализацию RAID-массивов. Технология не поддерживается в редакциях Windows Home.
Технология динамических дисков являет собой дополнительные возможности по распределению пространства жестких дисков с целью удобства работы с данными, обеспечения их сохранности, а также увеличения производительности компьютера за счет объединения скорости разных дисков. Динамические диски предлагают возможности, не поддерживаемые дисками с базовым типом, это такие возможности как:
- увеличение размера разделов за счет места на всем диске, а не только при условии существования примыкающего свободного места (нераспределенного пространства);
- поддержка разделов, создаваемых из объема нескольких жестких дисков;
- поддержка основных RAID-конфигураций.
В числе преимуществ этой технологии – большая степень надежности, чем при использовании дешевых RAID-контроллеров. Но только если речь идет о дешевых RAID-контроллерах с их недостатками типа ошибок работы драйверов или вероятности потери данных. Полноценным дорогостоящим RAID-контроллерам технология в составе Windows, естественно, уступает. В плане снятия нагрузки с процессора, в принципе, любой аппаратный RAID-массив будет более эффективным, нежели реализуемый с помощью программных средств. Но дорогостоящие RAID-контроллеры и свои задачи будут выполнять за счет собственных ресурсов, и предложат более широкий функционал, и обеспечат отказоустойчивость.
Динамические диски обладают и прочими минусами. К ним невозможно получить доступ с устройств на базе ранних версий системы (начиная с Windows XP Home и ниже). На динамические диски допускается установка только одной системы Windows, существование другой Windows на другом разделе невозможно.
В процессе переустановки Windows (ее современных версий 7, 8.1 и 10) для форматирования и выбора в качестве системного будет доступен лишь единственный раздел динамического диска – тот раздел, на котором ранее, до момента переустановки находилась Windows.
Процесс переустановки Windows на динамическом диске может затянуться по времени. Нередко из-за того, что новая система видит динамический диск как диск с ошибками, она запускает службу Chkdsk для сканирования и исправления ошибок. С навязчивой активностью Chkdsk также сталкиваются пользователи, подключившиеся к компьютеру динамический диск, снятый с другого компьютера. Чтобы наверняка избежать проблем с переустановкой Windows на динамическом диске, его можно перед этим процессом преобразовать в базовый. А после переустановки системы – совершить обратный процесс по преобразованию диска в динамический.
Разделы на динамических дисках, как и на базовых, при создании по умолчанию настроены на форматирование в файловую систему NTFS. Максимальный размер раздела на динамических MBR-дисках – 2 Тб, а на динамических GPT-дисках – 18 Тб. Для динамических дисков не существует понятий основных и логических разделов, как для дисков базового типа. У разделов динамических дисков своя специфика, и она не связана с ограничениями по числу создаваемых разделов. А что касается числа возможных разделов, то никаких ограничений для дисков динамического типа нет.
2. Преобразование базовых дисков в динамические
Преобразовывать диски из базовых в динамические можно средствами самой Windows, с помощью утилиты diskmgmt.msc (управление дисками). Во всех версиях Windows она вызывается нажатием клавиш Win+R (запуск окошка «Выполнить») и вводом:
diskmgmt.msc
А версии Windows 8.1 и 10 ссылкой ее запуска оборудованы еще и в меню по нажатию клавиш Win+X.
Любой из дисков компьютера можно преобразовать из базового в динамический. Такое преобразование осуществляется двумя способами. Первый способ – это преобразование вручную, когда на диске вызывается контекстное меню и задействуется опция «Преобразовать в динамический диск».
Выбрав этот способ, затем нужно либо оставить только текущий диск, либо выставить галочки на всех подключенных дисках для пакетного преобразования.
Далее нажимаем кнопку «Преобразовать».
Подтверждаем решение в окошке с уведомлением о том, что другие Windows на других разделах диска теперь не смогут запускаться.
Все, после этих действий диск превратится в динамический.
Другой способ преобразования диска в динамический – это запуск операций динамического диска. А таковые предусматриваются и на базовом диске, лишь бы он был с нераспределенным пространством. В таком случае динамический тип оперируемый диск получает по умолчанию.
С обратным процессом – преобразованием динамического диска в базовый – ситуация обстоит сложнее. Так, динамические диски с нераспределенным пространством в базовые превращаются легко: для этого необходимо на диске вызвать контекстное меню и задействовать опцию «Преобразовать в базовый диск».
Кроме этого, при удалении разделов на динамическом диске он автоматически преобразовывается в базовый. А вот если на динамическом диске уже имеется структура разделов, превратить его в базовый средствами Windows не получится. Но такая возможность имеется в Acronis Disk Director – функциональной программе для работы с дисковым пространством. Программа может преобразовывать динамические диски в базовые без потери хранящихся на таких дисках файлов.
3. Создание разделов на динамических дисках средствами Windows
Какова специфика разделов (томов), формируемых на динамических дисках? Как создаются тома динамического диска?
3.1. Простой том
Простой том динамического диска – это обычный раздел, такой же, как создаваемый на базовом диске. Он может быть создан из свободного места только на одном носителе. Для его создания на свободном месте динамического диска необходимо вызвать контекстное меню, затем выбрать «Создать простой том» и пройти шаги мастера.
3.2. Составной том
Составной том создается из объема нескольких жестких дисков. К созданию составных томов прибегают при необходимости формирования одного большого раздела из нескольких жестких дисков, например, из старых HDD с объемом в 80 Гб. Максимум жестких дисков, из пространства которых может быть сформирован составной том – 32. При перемещении данных на составной том файлы записываются последовательно – сначала на один жесткий диск, затем на другой, потом на третий и т.д. Составной том уязвим: при поломке одного жесткого диска, пользовательские файлы могут быть утеряны даже при том, что другие диски будут работоспособными. В составном томе все взаимосвязано, и без одного из звеньев цепи – одного из дисков – раздел попросту перестанет существовать.
Чтобы сформировать составной том, на свободном месте одного из дисков нужно вызвать контекстное меню и кликнуть «Создать составной том».
Все основные параметры раздела задаются в окне выбора дисков. В графе «Доступны» выбираем доступные жесткие диски и переносим их в графу «Выбраны» кнопкой «Добавить». Внизу для любого из добавленных дисков можем установить конкретный размер, выделяемый для составного тома, если отводится не все место на диске.
Далее проходим шаги мастера по назначению буквы и файловой системы раздела.
И по завершении жмем «Готово». После чего увидим созданный составной том, разместившийся на нескольких дисках.
3.3. Чередующийся том
Чередующийся том (конфигурация RAID 0) создается из двух и более жестких дисков и заполняется данными не последовательно, как предусмотрено обустройством составного тома, а параллельно. Данные одномоментно записываются на все диски и также одномоментно считываются со всех дисков, что позволяет увеличить скорость проведения операций. Правда, скорость доступа к данным в любом случае будет определяться возможностями более медленного из дисков. Чередующийся том, как и составной, не может похвастаться отказоустойчивостью. Если выйдет из строя один из дисков, доступ к файлам чередующегося тома будет невозможен.
Создается чередующийся том в контекстном меню на свободном месте диска, опция для выбора – соответственно, «Создать чередующийся том».
В окошке выбора дисков кнопкой «Добавить» добавляем к имеющемуся диску другой диск из числа доступных. Объем выделяемого дисками пространства должен быть одинаковым. Размер чередующегося тома будет автоматически определен объемом доступного свободного места на одном из дисков.
Дальнейшие шаги по созданию чередующегося тома такие же, как описаны для составного тома.
3.4. Зеркальный том
Зеркальный том (конфигурация RAID 1) – это возможность создания средствами Windows отказоустойчивого массива из двух дисков. Эта конфигурация предназначена сугубо для обеспечения сохранности информации, она не добавляет компьютеру производительности за счет суммарной скорости чтения и записи дисков. Данные записываются на один диск и тут же дублируются на диск второй. И если один из дисков выйдет из строя, вся накопленная пользовательская информация будет оставаться в целости и сохранности на втором диске.
Чтобы создать зеркальный том, на свободном месте вызываем контекстное меню, выбираем «Создать зеркальный том».
В окне выбора дисков с помощью кнопки «Добавить» к одному из дисков присоединяем другой диск. Размер зеркального тома будет автоматически определен свободным пространством одного из дисков. При необходимости размер тома можно установить вручную.
После этапа выбора дисков далее проходятся шаги мастера, описанные для составного тома.
3.5. Том RAID-5
Том RAID-5 – это, как видим из названия, программная реализация конфигурации RAID 5. Создание такого тома возможно в серверных редакциях Windows.
Отличного Вам дня!
При установке операционной системы Windows программа осуществляет запись информации на отдельный носитель. Привычное название – жесткий накопитель. Винда признает устройство базовым, однако данную настройку можно изменить. Необходимо заранее ознакомиться с темой, что значит преобразовать нужный диск в динамический в операционке Windows 10, и как осуществить конвертацию.
Что такое динамический диск в Windows 10
Чтобы начать обработку данных, необходимо проверить тип устройства. Для этого необходимо выполнить следующие действия:
- одновременно нажать сочетание горячих клавиш «Win» и «R»;
- в открытое поле ввести команду diskmgmt.msc, подтвердить запрос кнопкой «Enter»;
- откроется дополнительное окно «Управление накопителями».
Одна из колонок называется «Тип». Напротив каждого носителя указывается значение – базовый или динамический. Особенности второго варианта:
- допускается внесение изменений (например, размер базового носителя корректировать недопустимо);
- специальные накопители могут быть смежными;
- накопители пластичны (имеется в виду отношение к дополнительным настройкам).
Основным недостатком считается невозможность применения мультизагрузки – установки нескольких операционных систем на один персональный компьютер (стационарный или ноутбук).
Как конвертировать базовый диск в динамический
Изменить установленный тип носителя несложно. Необходимо следовать инструкциям, корректно исполнять указанные действия. Если навыков работы со встроенными файлами недостаточно, можно обратиться к мастеру.
Через управление дисками
Раздел Disk Management позволяет выполнить различные действия с установленными на персональном компьютере накопителями. Метод несложный. Этапы преобразования установленных носителей:
- вызвать контекстное меню кнопки «Пуск» на рабочем столе устройства (кликнуть по символу правой клавишей мыши);
- в выпавшем списке перейти на раздел «Управление дисками», откроется дополнительное окно;
- вызвать контекстный список действий нужного накопителя (нажать правой кнопкой мышки), выбрать настройку «Преобразовать в динамический диск» («Convert to Dynamic Disk»).
После завершения процедуры носитель лишается томов базового типа. Разделы становятся обычными блоками динамического накопителя.
Внимание! После преобразования нельзя просто провести процедуру в обратном порядке. Для повторной конвертации требуется удаление внутренних данных. Заблаговременно необходимо создать резервную копию информации на носителе.
Из Командной строки
Сервис является отдельным блоком, который работает через определенные команды. Стандартные действия мышью и клавиатурой не требуются. Запустить Командную строку можно несколькими способами:
- открыть окно «Выполнить» с помощью клавиш «Win» и «R», в строку ввести значение cmd и нажать «Enter»;
- в поисковой строке операционной системы набрать cmd, выбрать появившееся приложение.
Способы несложные, после запуска на мониторе компьютера появится окно черного цвета. Если навыков работы с данным блоком недостаточно, стоит обратиться к мастеру.
Ошибки, внесенные в операционную систему через cmd через профиль Администратора, исправить достаточно сложно. В открывшемся блоке нужно впечатать команду convert dynamic (около строки diskpart). Затем подтвердить операцию.
Как конвертировать динамический диск в базовый
Любой носитель, установленный в операционной системе персонального устройства (стационарного компьютера, ноутбука, планшета), становится базовым в автоматическом режиме. Настройка включена разработчиком Винды и закреплена в статусе «По умолчанию».
Процедура обратной конвертации типа носителя используется нечасто. Операция требует определенной подготовки – удаление томов динамического типа, создание резервной копии нужных элементов. Инструкция по выполнению преобразования:
- открыть раздел «Управление дисками»;
- в новом окне выбрать необходимый динамический диск;
- кликнуть по строке правой кнопкой мыши, появится контекстное меню тома;
- в списке выбрать и активировать команду «Удалить том».
Каждый блок удаляется отдельно, через выпадающий список. После удаления разделов диска динамического типа кликнуть правой кнопкой и запустить команду «Преобразовать в базовый диск». После выполненных действий устройство рекомендуется перезагрузить.
Чтобы получить возможность корректировать параметры внутреннего диска персонального устройства, необходимо преобразовать носитель из базового в динамический. Процедура проводится через раздел «Управление дисками» или блок «Командная строка». Использовать можно любой из способов. Важно учитывать характеристики накопителей и следовать инструкциям.
Динамический диск
Автор:
Обновлено: 11.02.2019
Динамический диск – это технология RAID-массивов, которые реализованы программным методом и интегрированы в операционную систему Windows. RAID (Redundant Array of Independent Disks) – это технология, которая позволяет объединить несколько дисков в один логический элемент с целью увеличения производительности. В данной статье мы расскажем вам, как преобразовать базовый диск в динамический и динамический в базовый, а также расскажем о преимуществах и недостатках динамического диска.
Динамический диск
Содержание
- Стоит ли переходить на динамический диск?
- Преобразование базового диска в динамический
- Преобразование динамического диска в базовый
- Создание томов динамического диска
- Простой том
- Составной том
- Чередующийся том
- Зеркальный том
- Видео — Управление динамическими дисками
Стоит ли переходить на динамический диск?
Конечно, кроме вас на этот вопрос никто не ответит, и решать в конечном итоге только вам. Но чтобы вам было проще принять решение, мы перечислим достоинства и недостатки динамического диска в сравнении с базовым.
| Достоинства | Недостатки |
|---|---|
 Множество инструментов для работы с данным форматом диска (больше, чем для базового). Поддерживается также операционной системой Linux Множество инструментов для работы с данным форматом диска (больше, чем для базового). Поддерживается также операционной системой Linux |
 Высокая нагрузка на процессор (более 20%) за счёт вычисления контрольных сумм во время записи данных Высокая нагрузка на процессор (более 20%) за счёт вычисления контрольных сумм во время записи данных |
 Более высокая надёжность. Случаев потери данных и ошибок драйверов у динамических дисков значительно меньше, чем у базовых. Плюс возможность создания зеркальных томов, которая практически сводит эту вероятность к нулю Более высокая надёжность. Случаев потери данных и ошибок драйверов у динамических дисков значительно меньше, чем у базовых. Плюс возможность создания зеркальных томов, которая практически сводит эту вероятность к нулю |
 На динамический диск нельзя установить ОС Windows (можно только на его зеркало) На динамический диск нельзя установить ОС Windows (можно только на его зеркало) |
 Блоки диска, которые не заняты файлами, исключаются из процесса. Этому способствует технология ресинхронизации «зеркала» Блоки диска, которые не заняты файлами, исключаются из процесса. Этому способствует технология ресинхронизации «зеркала» |
Как видите, преимуществ и недостатков примерно поровну. Поэтому принимайте решения исходя из собственных целей.
Преобразование базового диска в динамический
Сделать из базового диска динамический довольно просто (в отличие от противоположного процесса, но об этом позже). Это можно сделать вне зависимости от того, содержится ли на нём разметка или информация. Для этого просто следуйте приведённой ниже инструкции:
- Откройте меню «Пуск» и запустите «Панель управления» левым кликом мыши.
Открываем меню «Пуск» и запускаем «Панель управления»
- В «Панели управления» выберите меню «Администрирование».
В «Панели управления» выбираем меню «Администрирование»
- Откроется большой список служебных утилит. Вам нужно выбрать «Управление компьютером».
Выбираем «Управление компьютером»
- Теперь запустите «Управление дисками».
Запускаем «Управление дисками»
- Итак, вы открыли нужную утилиту. Теперь кликните правой кнопкой мыши по базовому диску (в некоторых версиях Windows он обозначен как «Основной» – это одно и то же) и выберите пункт, отвечающий за преобразование типа диска.
Кликаем правой кнопкой мыши по базовому диску и выбираем пункт, отвечающий за преобразование типа диска
- Установите галочки возле дисков, которые намереваетесь преобразовать, и нажмите «Ок». Дальнейший процесс автоматический – компьютер сделает всё за вас.
Устанавливаем галочки возле дисков и нажимаем «Ок»
На заметку! Перейти в служебную программу «Управление дисками» можно гораздо быстрее, чем описано выше. Для этого нажмите «Win+R» и введите команду «diskmgmt.msc».
Нажимаем «Win+R» и вводим команду «diskmgmt.msc» для перехода в «Управление дисками»
Преобразование динамического диска в базовый
На заметку! Перед тем, как приступить к процессу, скопируйте нужные данные с диска на какой-нибудь съёмный носитель, чтобы потом была возможность восстановить их.
Как вы уже убедились, перейти с динамического диска на базовый довольно просто. А если наоборот, то это уже сложнее. Боле того, данный процесс довольно рискованный, ибо велик шанс потерять сохранённые на диске данные при таком форматировании. Но если вы всё же решились на такой шаг, то осуществить задуманное вам поможет следующая инструкция:
- В первую очередь вам нужно скачать программу «TestDisk». Для этого перейдите по ссылке https://www.cgsecurity.org/wiki/TestDisk_Download и выберите вашу версию операционной системы. После клика начнётся скачивание программы.
Выбираем свою версию и нажимаем на выбранный вариант
- Извлеките содержимое архива в любую папку и откройте «testdisk_win.exe».
Извлекаем содержимое архива в любую папку и открываем «testdisk_win.exe»
- Откроется окно консольного вида. Подождите секунду, пока оно загрузится, затем выберите «Create». Навигация в данной программе осуществляется посредством стрелочек (справа от нампада на клавиатуре), а за выбор отвечает клавиша «Enter».
Выбираем «Create» и нажимаем Enter
- Выделите диск, который намереваетесь преобразовать, и выберите «Proceed».
Выделяем диск для преобразования и выбираем «Proceed»
- Теперь выберите «Intel».
Выбираем «Intel»
- Выберите «Analyse».
Выбираем «Analyse»
- Теперь кликните на «Backup».
Выбираем «Backup»
- Введите «Y» и нажмите «Enter». Таким образом вы дадите своё соглашение на преобразование.
Вводим «Y» и нажимаем «Enter»
- Снова кликните на «Enter».
Нажимаем «Enter»
- Теперь выберите «Write».
Выбираем «Write»
- Введите ещё раз «Y» и подтвердите команду нажатием клавиши ввода.
Вводим «Y» и нажимаем «Enter»
- Нажмите «Ok». После этого вам нужно перезагрузить ваш ПК, чтобы изменения вступили в силу.
Нажимаем «Ok»
На заметку! «TestDisk» – не единственная программа, способная изменять типы дисков. С этой задачей также справляется «Acronis Disk Director 11».
Создание томов динамического диска
Когда вы ознакомились с процессом форматирования типов, пришло время разобраться с созданием томов, чтобы раскрыть тему более подробно. В следующей части будут приведены инструкции по реализации данных возможностей.
Простой том
Создание простого тома – это базовая операция, которая осуществима как на динамическом диске, так и на основном. Если говорить о динамическом диске, то создание простого тома нужно для того, чтобы распределить туда остатки дискового пространства, не вошедшие в RAID-массив. Чтобы осуществить эту операцию, проделайте следующие шаги:
- Зайдите в служебную программу «Управление дисками» (ранее этот процесс уже был описан), выделите нераспределённый диск правым кликом и выберите «Создать простой том…».
Выделяем нераспределённый диск и выбираем «Создать простой том…»
- После этого откроется стартовое окно специальной программы-мастера. Нажмите «Далее», чтобы продолжить.
Нажимаем «Далее»
- Выберите размер тома и нажмите на «Далее».
Выбираем размер тома и нажимаем на «Далее»
- Укажите букву диска и кликните на «Далее».
Указываем букву диска и кликаем «Далее»
- Задайте файловую систему (лучше всего NTFS), поставьте галочку возле параметра быстрого форматирования и вновь нажмите «Далее».
Задаём файловую систему, оставляем галочку возле параметра быстрого форматирования и нажимаем «Далее»
- Дождитесь окончания процесса и выберите «Готово».
Выбираем «Готово»
Составной том
Составной том нужен для того, чтобы объединить несколько SSD-дисков в один раздел. Инструкция по реализации данной возможности приведена ниже:
- В уже знакомой вам утилите выберите правым кликом нужный диск и нажмите на «Создать составной том…».
Выбираем правым кликом нужный диск и нажимаем на «Создать составной том…»
- В блоке «Доступны» будут указаны SSD-диски, которые можно объединить с выбранным. Выберите диск и нажмите «Далее».
Выбираем диск и нажимаем «Далее»
- Следующие шаги такие же, как и в предыдущем случае (нужно просто постоянно нажимать «Далее»). После завершения процесса два диска объединятся и получат суммарный объём памяти.
Чередующийся том
Чередующийся том – это массив двух дисков, целью создания которого служит повышение быстродействия при обработке данных (ибо будет использоваться суммарная производительность объединённых дисков). Процесс его создания аналогичный:
- В «Управлении дисками» выберите нужный диск, откройте правым кликом контекстное меню и выберите «Создать чередующийся том…».
В «Управлении дисками» выбираем нужный диск, открываем правым кликом контекстное меню и выбираем «Создать чередующийся том…»
- Добавьте диск для объединения и нажмите «Далее».
Добавляем диск для объединения и нажимаем «Далее»
- После этого вас, как и в прошлых случаях, ждёт лишь поочерёдное нажатие заветной кнопки «Далее». По завершении процесса диски в меню окрасятся бирюзовым цветом. Так как в данном примере были объединены диски разных объёмов, оставшаяся часть того диска, чей объём больше, будет не распределена. Поэтому лучше создавать чередующийся том из равных по объёму дисков.
По завершении процесса диски в меню окрасятся бирюзовым цветом
Зеркальный том
Зеркальный том – это массив дисков, который создаётся для того, чтобы предотвратить потерю данных, если один из них сломается. Его суть состоит в том, что все данные одновременно записываются на два диска, а одновременная поломка двух дисков маловероятна. Процесс создания данного тома такой же простой, как и вышеописанных томов:
- Выберите правым кликом диск и щёлкните на «Создать зеркальный том…».
Выбираем правым кликом диск и щёлкаем на «Создать зеркальный том…»
- Объедините диски и нажмите «Далее».
Добавляем диск для объединения и нажимаем «Далее»
- Пройдите стандартную процедуру мастера создания, состоящую из нажатий на «Далее». После этого диски будут отображены красным цветом.
После прохождения стандартной процедуры диски будут отображены красным цветом
Итак, теперь вам известно, что такое динамический диск, зачем он нужен и какие возможности открывает. Возможностей много, а процесс преобразования несложный. Самое главное – не забывать переносить данные перед данным процессом, чтобы исключить возможность их потери.
Видео — Управление динамическими дисками
Рекомендуем похожие статьи
Друзья, приветствую вас на портале WiFiGid! Эта короткая статья будет посвящена динамическим дискам в Windows. Сразу скажу, что формат подачи постарается остаться исключительно «для новичков», никакой научности здесь ожидать не стоит.
Содержание
- Что такое динамический диск
- Как сделать динамический диск
- Что делать с динамическим диском?
- Как преобразовать динамический диск в базовый
- Задать вопрос автору статьи
Что такое динамический диск
Базово все диски в Windows получают тип «базовый». Это привычные нам во всем разделы – место четко задано и не меняется, один раздел привязан к одному физическому диску (на котором может быть несколько разделов), все файлы, включая Windows, хранятся в единственном экземпляре.
На серверных системах зачастую организуют другой тип хранения данных – в RAID-массивах. Там можно несколько физических дисков объединить в один расширяемый раздел или, наоборот, зеркалировать хранение той же операционной системы или данных на несколько разделов в нескольких копиях.
Так как обычная Windows все-таки предназначена для обычного пользователя, то большой необходимости в аппаратных RAID-массивах здесь нет, но в Windows добавили возможность программной симуляции этого режима, который по сути и называется «динамический диск».
Подведем итоги:
- Можно объединять в разделы несколько физических хранилищ (например, для целей большого файлового хранилища, хотя для этого есть лучшие решения).
- Можно изменять размер на лету (в рамках имеющегося физического пространства).
- Можно зеркалировать данные и Windows.
- Из базового раздела сделать динамический с полным сохранением данных легко. Обратный процесс здесь тягомотен и требует использования сторонних программ (например, те же Acronis Disk Director или AOMEI Dynamic Disk Manager).
- Нельзя установить несколько операционных систем.
- Динамические диски не поддерживаются редакциями Windows Home.
Как сделать динамический диск
Процесс переделки базового диска в динамический легко протекает через стандартную утилиту Windows «Управление дисками».
- Открываем «Управление дисками». Универсальный способ – открываем «Выполнить» ( + R) и запускаем команду diskmgmt.msc. Можно воспользоваться и стандартным поиском Windows. Оставляю это на вас, так как перебирать все версии Windows здесь не хотелось бы (проводили операцию на Windows 7, Windows 8, Windows 10, Windows 11).
- В «Управлении дисками» щелкаем правой кнопкой по самому диску (не разделу) и выбираем пункт «Преобразовать в динамический диск».
- Если у вас несколько дисков (как у меня), утилита сразу предложит преобразовать их все сразу. Просто отмечаем галочкой нужные.
Все, диск преобразуется в динамический.
Для опытных. Если хотите использовать командную строку: активируем утилиту diskpart, выбираем наш том, выполняем команду convert dynamic.
Что делать с динамическим диском?
Цели использования уже были обозначены выше, здесь бы хотелось разобрать уже конкретные решения. Если у вас только один динамический диск (а зачем он вам нужен) – есть возможность создания только простого тома с функциями базового диска. А вот если дисков было несколько, то и функций здесь больше:
Обратите внимание, что после создания динамического диска обычно создается раздел или нераспределенная область (в случае пустого диска). Щелкаем правой кнопкой мыши уже по РАЗДЕЛУ или этой нераспределенной области и получаем вот это меню.
- Простой том. Ничем не отличается от разделов базового диска, разве что можно будет менять их размер на лету без использования сторонних программ.
- Составной том. Если вы хотите объединить несколько физических дисков в один большой логический раздел.
- Чередующийся том. Аналог RAID-0. Ваши данные при записи и чтении чередуются на несколько указанных дисков для увеличения производительности. Например, ваши ДВА диска имеют скорость чтения в 2 Гб/с, тогда при их объединении в этот один раздел скорость вырастит уже до 4 Гб/с в идеальных условиях.
- Зеркальный том. Программный аналог RAID-1. Записанные данные просто дублируются на несколько дисков. Т.е. если какой-то файл где-то повредится, то он успешно восстановится со второго диска. То же самое можно провернуть и над самой Windows.
- RAID-5. Отправляю вас за этим в википедию. На двух дисках здесь не построишь экспериментов.
Показывать сами процессы создания разделов здесь не вижу смысла, т.к. при выборе соответствующего раздела появляется понятный мастер настройки с выбором разделов или дисков. Дополню, что не обязательно использовать все место динамического диска на один раздел – можете также создавать любое разумное число разделов и делать их разными типами.
Если вы вдруг переставите свой динамический диск в другой компьютер, в «Управлении дисками» он будет отображаться как пустой, поэтому нужно будет щелкнуть правой кнопкой мыши по нему и выбрать «Импорт чужих дисков».
Как преобразовать динамический диск в базовый
Как уже писал выше, это не простой процесс. Т.е. если данные не важны, то можно сделать так:
- Через «Управление дисками» удаляем все разделы на динамическом диске (щелкаем по разделу и выбираем «Удалить том»).
- Как только все разделы будут удалены, появится возможность «Преобразовать в базовый диск» (щелкаем правой кнопкой мыши по диску).
Но можно использовать и альтернативные программы (Acronis Disk Director или AOMEI Dynamic Disk Manager).
В 2000 году разработчики Windows предоставили пользователям новый технологический продукт. Кроме основного хранилища, привычного для всех базового диска, появился динамический. Он наделен расширенными возможностями в управлении, хранении данных. Новый инструментарий обеспечивает организацию программных средств с большей гибкостью, надежностью. Для получения максимальной отдачи установленной системы, нужно знать свойства, оценить преимущества, разобраться в недостатках каждой категории технических элементов.
Характерные особенности базового накопления
При выполнении различных операций с диском — изменении существующих разделов, отформатировании накопителя, можно заметить, что он подписан в виде базового или динамического. От выбора типа элемента зависит конкретный доступ к функциям.
В стандартных хранилищах, которые использовали предыдущие и текущие версии Windows, включены разделы совместимые с любой операционной системой Microsoft:
- В системном, обозначенном знаком «С», хранится основные файлы.
- Дополнительная часть предназначена для личных видео, фотографий, музыки.
- Логическим или загрузочным продуктом, выполняются одинаковые функции с системным разделом, но с его помощью не запускается операционная система.
При установке нового жесткого запоминающегося устройства, нельзя работать, предварительно не подготовив. Для хранения, чтения текстов создают подразделение или хранилище, куда будут складировать файлы. После форматирования одной части, она может использоваться.
Если винчестер состоит из одного отделения на всем компьютере — это самый простой, но и неудачный вариант. С операционной системой могут возникнуть проблемы или ОС переустановят, отчего возможна потеря данных, из-за хранения в одной точке. Разделение материалов по разным местам, когда в одном устанавливают ОС, в другом находится склад файлов, позволит сохранить ту часть, которая не была затронута переустановкой.
Чтобы начать работу с регистрами в Windows используют встроенное средство -управление дисками. Работать с этим инструментом — неудобным, многофункциональным, опасным, нужно только опытному пользователю. Он должен точно знать о предназначении своих действий. Изменения происходят быстро и могут привести к непоправимым последствиям.
Способ преобразования 1 — Управление дисками
Вероятно, самый простой из этих двух методов из-за наименьших усилий, мы начнем преобразовывать ваш динамический диск в базовый диск с помощью инструмента «Управление дисками».
- Щелкните правой кнопкой мыши меню «Пуск» и выберите «Управление дисками».
- Вы также можете ввести управление диском в поиск на панели задач и выбрать Создать и отформатировать разделы жесткого диска.
- Находясь в окне «Управление дисками», найдите и щелкните правой кнопкой мыши все тома динамического диска, которые вы хотите преобразовать, затем выберите «Удалить том».
- После удаления томов щелкните правой кнопкой мыши на самом диске и выберите «Преобразовать в базовый диск».
Основы динамического использования инструмента управления дисками
С другой стороны, преобразование базового диска в динамический диск не потребует резервного копирования данных. Так что, если по какой-то причине вы чувствуете необходимость вернуть динамику к базовым изменениям, это так же просто, как следование инструкциям на экране.
Вы можете получить предупреждение при попытке этого изменения. Первым сообщается, что установка операционной системы с тома, который не является текущим загрузочным томом, будет невозможна. Это означает, что у вас уже есть данные или системный раздел на базовом диске, и вы не должны конвертировать. Было бы лучше использовать двойную загрузку, если вы не используете динамический диск.
Динамические накопители
Технологию по динамическим винчестерам разработала и предоставила пользователям компания Microsoft. Программная реализация Raid-массива происходит вместе с установленным Windows в версиях с 2000 года. Один компьютер может функционировать как с базовым, так и с новой технологией по разной конфигурации.
Основные установки работают по отдельным главам, динамические задействуют тома, которые имеют тип:
- Простой.
- Составной.
- Чередующийся.
- Зеркальный.
Пользователь сможет, работая с накопителем:
- Создать стандартный.
- Удалить зеркальный.
- Расширить или перекрыть простой.
- Разделить на 2 объекта.
- Восстановить элемент.
- Провести повторную активацию.
- Выполнить преобразование из одного вида в другой.
Новые устройства обеспечены своими характеристиками, которые наделены дополнительной отказоустойчивостью. Пользователю предоставлено оперативное управление томом в реальном времени.
Конвертировать базовый диск в динамический диск в Windows 10/8/7
В этой статье сравниваются базовый диск и динамический диск, а также показано, как преобразовать базовый диск в динамический диск и динамический диск в базовый диск, используя Управление дисками и CMD/diskpart, без потери данных в Windows 10/8/7.
- Базовый диск и динамический диск
- Конвертировать базовый диск в динамический диск
- Конвертировать динамический диск в базовый диск
Базовый диск и динамический диск
Существует два типа жестких дисков компьютера: базовые диски и динамические диски. Базовые диски — это наиболее часто используемые носители с Windows. Они содержат такие разделы, как первичные разделы и логические диски, которые обычно отформатированы в файловой системе. Динамические диски предлагают возможность создания отказоустойчивых томов, которые могут даже охватывать несколько дисков, чего не могут базовые диски.
Большинство домашних персональных компьютеров настроены с использованием базовых дисков. Тем не менее, ИТ-специалисты обычно предпочитают использовать динамические диски, поскольку они предлагают больше функциональности и повышенную надежность и производительность. В то время как домашние выпуски Windows поддерживают базовые диски, версии операционной системы Windows Enterprise/Pro/Ultimate также поддерживают динамические диски.
Microsoft перечислила операции, которые могут быть выполнены для каждого из этих типов.
Операции, которые можно выполнять как на базовом, так и на динамическом диске:
- Проверьте свойства диска, разделов и томов
- Установка буквенных обозначений дисков для томов или разделов диска
- Поддержка стилей разделов MBR и GPT.
- Преобразовать базовый диск в динамический диск или динамический диск в базовый диск.
Операции, которые можно выполнять только на динамических дисках:
- Создать и удалить простой, составной, чередующийся RAID-5 и зеркальный том.
- Расширьте простой или составной объем.
- Снимите зеркало с зеркального тома
- Разбейте зеркальный том на два тома.
- Ремонт зеркальных или RAID-5 томов.
- Реактивируйте отсутствующий или автономный диск.
Сравнительные показатели
Отличительной чертой между двумя видами памяти является способы хранения материалов. По стандартной технологии, данные находятся в реестре уязвимом и недостаточно надежном. При динамической настройке сведения привязаны к конкретному хранилищу, которое позволяет управлять устройством, изменять конфигурацию, не перезагружая систему. Для этого предмета характерны все свойства обычного программного RAID.
Если сравнивать параметры аппаратного RAID-массива с программным, можно заметить положительные черты:
- Независимое состояние по отношению к ОС.
- Высокую производительность, хорошую систему диагностики.
- Быструю замену дисков.
Доводы против преобразования основных накопителей в динамические:
- Происходит необратимая операция.
- Отсутствует возможность обновлений, переустановок других версий Windows.
- Не все установки поддерживаются, требуется обеспечение от другого производителя.
- Если нарушается дисковый том, восстановление происходит труднее и дороже.
- Проблемы с кластерами и теневой копией, необходимы продуманные ходы, чтобы не совершать ошибок.
- Серьезный сервер оснащен аппаратным контролером, менее значимому маршрутизатору не нужны динамические диски.
Основным отличительным параметром между двумя объектами служит поддержка операции по нескольким загрузкам. У динамических дисков имеются ограничения в подобной конфигурации. Для стандартного инструмента выбирают компьютерную ОС. Динамический винчестер не использует загрузчиков, поэтому выбор невозможен между ОС. Когда основной объект преобразовывают, данные не исчезают, создают тома с охватом нескольких конфигураций, но с выполнением резервного копирования. Обратная операция требует удаления всех томов.
Как базовый, так и динамический диски — это склады для материалов. С их помощью управляют жестким диском. Для базового хранения используют разделы, а при динамическом — тома, с расширяющей функцией даже после создания объекта. Всего жесткий накопитель, основанный GPT сохраняет 127 пунктов.
Способ преобразования 1 — Управление дисками
Вероятно, самый простой из этих двух методов из-за наименьших усилий, мы начнем преобразовывать ваш динамический диск в базовый диск с помощью инструмента «Управление дисками».
- Щелкните правой кнопкой мыши меню «Пуск» и выберите «Управление дисками».
- Вы также можете ввести управление диском в поиск на панели задач и выбрать Создать и отформатировать разделы жесткого диска.
- Находясь в окне «Управление дисками», найдите и щелкните правой кнопкой мыши все тома динамического диска, которые вы хотите преобразовать, затем выберите «Удалить том».
- После удаления томов щелкните правой кнопкой мыши на самом диске и выберите «Преобразовать в базовый диск».
Основы динамического использования инструмента управления дисками
С другой стороны, преобразование базового диска в динамический диск не потребует резервного копирования данных. Так что, если по какой-то причине вы чувствуете необходимость вернуть динамику к базовым изменениям, это так же просто, как следование инструкциям на экране.
Вы можете получить предупреждение при попытке этого изменения. Первым сообщается, что установка операционной системы с тома, который не является текущим загрузочным томом, будет невозможна. Это означает, что у вас уже есть данные или системный раздел на базовом диске, и вы не должны конвертировать. Было бы лучше использовать двойную загрузку, если вы не используете динамический диск.
Переделка загрузчика EFI-систем
Далее высвобожденное пространство можем присоединить к разделу Windows. Кликаем её раздел, на операционной панели выбираем «Расширить раздел».
Жмём «Да».
Указываем метку раздела, его файловую систему, можно выбрать хоть FAT16, хоть FAT32, это не принципиально. Жмём «Ок».
Применяем все запланированные операции и подтверждаем их.
Теперь нам осталось только перезаписать файлы загрузчика. В меню WinPE запускаем утилиту Dism++.
На панели вверху переключаемся на образ нашей Windows. В меню «Восстановление» выбираем пункт восстановления загрузки. Жмём «Ок».
( 2 оценки, среднее 4.5 из 5 )
Динамический диск – это технология RAID-массивов, которые реализованы программным методом и интегрированы в операционную систему Windows. RAID (Redundant Array of Independent Disks) – это технология, которая позволяет объединить несколько дисков в один логический элемент с целью увеличения производительности. В данной статье мы расскажем вам, как преобразовать базовый диск в динамический и динамический в базовый, а также расскажем о преимуществах и недостатках динамического диска.
- 1 Стоит ли переходить на динамический диск?
- 2 Преобразование базового диска в динамический
- 3 Преобразование динамического диска в базовый
- 4 Создание томов динамического диска
- 4.1 Простой том
- 4.2 Составной том
- 4.3 Чередующийся том
- 4.4 Зеркальный том
- 4.5 Видео — Управление динамическими дисками
Динамический диск
Стоит ли переходить на динамический диск?
Конечно, кроме вас на этот вопрос никто не ответит, и решать в конечном итоге только вам. Но чтобы вам было проще принять решение, мы перечислим достоинства и недостатки динамического диска в сравнении с базовым.
| Достоинства | Недостатки |
|---|---|
|
Множество инструментов для работы с данным форматом диска (больше, чем для базового). Поддерживается также операционной системой Linux |
Высокая нагрузка на процессор (более 20%) за счёт вычисления контрольных сумм во время записи данных |
|
Более высокая надёжность. Случаев потери данных и ошибок драйверов у динамических дисков значительно меньше, чем у базовых. Плюс возможность создания зеркальных томов, которая практически сводит эту вероятность к нулю |
На динамический диск нельзя установить ОС Windows (можно только на его зеркало) |
|
Блоки диска, которые не заняты файлами, исключаются из процесса. Этому способствует технология ресинхронизации «зеркала» |
Как видите, преимуществ и недостатков примерно поровну. Поэтому принимайте решения исходя из собственных целей.
Преобразование базового диска в динамический
Сделать из базового диска динамический довольно просто (в отличие от противоположного процесса, но об этом позже). Это можно сделать вне зависимости от того, содержится ли на нём разметка или информация. Для этого просто следуйте приведённой ниже инструкции:
- Откройте меню «Пуск» и запустите «Панель управления» левым кликом мыши.
Открываем меню «Пуск» и запускаем «Панель управления»
- В «Панели управления» выберите меню «Администрирование».
В «Панели управления» выбираем меню «Администрирование»
- Откроется большой список служебных утилит. Вам нужно выбрать «Управление компьютером».
Выбираем «Управление компьютером»
- Теперь запустите «Управление дисками».
Запускаем «Управление дисками»
- Итак, вы открыли нужную утилиту. Теперь кликните правой кнопкой мыши по базовому диску (в некоторых версиях Windows он обозначен как «Основной» – это одно и то же) и выберите пункт, отвечающий за преобразование типа диска.
Кликаем правой кнопкой мыши по базовому диску и выбираем пункт, отвечающий за преобразование типа диска
- Установите галочки возле дисков, которые намереваетесь преобразовать, и нажмите «Ок». Дальнейший процесс автоматический – компьютер сделает всё за вас.
Устанавливаем галочки возле дисков и нажимаем «Ок»
На заметку! Перейти в служебную программу «Управление дисками» можно гораздо быстрее, чем описано выше. Для этого нажмите «Win+R» и введите команду «diskmgmt.msc».
Нажимаем «Win+R» и вводим команду «diskmgmt.msc» для перехода в «Управление дисками»
Преобразование динамического диска в базовый
На заметку! Перед тем, как приступить к процессу, скопируйте нужные данные с диска на какой-нибудь съёмный носитель, чтобы потом была возможность восстановить их.
Как вы уже убедились, перейти с динамического диска на базовый довольно просто. А если наоборот, то это уже сложнее. Боле того, данный процесс довольно рискованный, ибо велик шанс потерять сохранённые на диске данные при таком форматировании. Но если вы всё же решились на такой шаг, то осуществить задуманное вам поможет следующая инструкция:
- В первую очередь вам нужно скачать программу «TestDisk». Для этого перейдите по ссылке https://www.cgsecurity.org/wiki/TestDisk_Download и выберите вашу версию операционной системы. После клика начнётся скачивание программы.
Выбираем свою версию и нажимаем на выбранный вариант
- Извлеките содержимое архива в любую папку и откройте «testdisk_win.exe».
Извлекаем содержимое архива в любую папку и открываем «testdisk_win.exe»
- Откроется окно консольного вида. Подождите секунду, пока оно загрузится, затем выберите «Create». Навигация в данной программе осуществляется посредством стрелочек (справа от нампада на клавиатуре), а за выбор отвечает клавиша «Enter».
Выбираем «Create» и нажимаем Enter
- Выделите диск, который намереваетесь преобразовать, и выберите «Proceed».
Выделяем диск для преобразования и выбираем «Proceed»
- Теперь выберите «Intel».
Выбираем «Intel»
- Выберите «Analyse».
Выбираем «Analyse»
- Теперь кликните на «Backup».
Выбираем «Backup»
- Введите «Y» и нажмите «Enter». Таким образом вы дадите своё соглашение на преобразование.
Вводим «Y» и нажимаем «Enter»
- Снова кликните на «Enter».
Нажимаем «Enter»
- Теперь выберите «Write».
Выбираем «Write»
- Введите ещё раз «Y» и подтвердите команду нажатием клавиши ввода.
Вводим «Y» и нажимаем «Enter»
- Нажмите «Ok». После этого вам нужно перезагрузить ваш ПК, чтобы изменения вступили в силу.
Нажимаем «Ok»
На заметку! «TestDisk» – не единственная программа, способная изменять типы дисков. С этой задачей также справляется «Acronis Disk Director 11».
Создание томов динамического диска
Когда вы ознакомились с процессом форматирования типов, пришло время разобраться с созданием томов, чтобы раскрыть тему более подробно. В следующей части будут приведены инструкции по реализации данных возможностей.
Простой том
Создание простого тома – это базовая операция, которая осуществима как на динамическом диске, так и на основном. Если говорить о динамическом диске, то создание простого тома нужно для того, чтобы распределить туда остатки дискового пространства, не вошедшие в RAID-массив. Чтобы осуществить эту операцию, проделайте следующие шаги:
- Зайдите в служебную программу «Управление дисками» (ранее этот процесс уже был описан), выделите нераспределённый диск правым кликом и выберите «Создать простой том…».
Выделяем нераспределённый диск и выбираем «Создать простой том…»
- После этого откроется стартовое окно специальной программы-мастера. Нажмите «Далее», чтобы продолжить.
Нажимаем «Далее»
- Выберите размер тома и нажмите на «Далее».
Выбираем размер тома и нажимаем на «Далее»
- Укажите букву диска и кликните на «Далее».
Указываем букву диска и кликаем «Далее»
- Задайте файловую систему (лучше всего NTFS), поставьте галочку возле параметра быстрого форматирования и вновь нажмите «Далее».
Задаём файловую систему, оставляем галочку возле параметра быстрого форматирования и нажимаем «Далее»
- Дождитесь окончания процесса и выберите «Готово».
Выбираем «Готово»
Составной том
Составной том нужен для того, чтобы объединить несколько SSD-дисков в один раздел. Инструкция по реализации данной возможности приведена ниже:
- В уже знакомой вам утилите выберите правым кликом нужный диск и нажмите на «Создать составной том…».
Выбираем правым кликом нужный диск и нажимаем на «Создать составной том…»
- В блоке «Доступны» будут указаны SSD-диски, которые можно объединить с выбранным. Выберите диск и нажмите «Далее».
Выбираем диск и нажимаем «Далее»
- Следующие шаги такие же, как и в предыдущем случае (нужно просто постоянно нажимать «Далее»). После завершения процесса два диска объединятся и получат суммарный объём памяти.
Чередующийся том
Чередующийся том – это массив двух дисков, целью создания которого служит повышение быстродействия при обработке данных (ибо будет использоваться суммарная производительность объединённых дисков). Процесс его создания аналогичный:
- В «Управлении дисками» выберите нужный диск, откройте правым кликом контекстное меню и выберите «Создать чередующийся том…».
В «Управлении дисками» выбираем нужный диск, открываем правым кликом контекстное меню и выбираем «Создать чередующийся том…»
- Добавьте диск для объединения и нажмите «Далее».
Добавляем диск для объединения и нажимаем «Далее»
- После этого вас, как и в прошлых случаях, ждёт лишь поочерёдное нажатие заветной кнопки «Далее». По завершении процесса диски в меню окрасятся бирюзовым цветом. Так как в данном примере были объединены диски разных объёмов, оставшаяся часть того диска, чей объём больше, будет не распределена. Поэтому лучше создавать чередующийся том из равных по объёму дисков.
По завершении процесса диски в меню окрасятся бирюзовым цветом
Зеркальный том
Зеркальный том – это массив дисков, который создаётся для того, чтобы предотвратить потерю данных, если один из них сломается. Его суть состоит в том, что все данные одновременно записываются на два диска, а одновременная поломка двух дисков маловероятна. Процесс создания данного тома такой же простой, как и вышеописанных томов:
- Выберите правым кликом диск и щёлкните на «Создать зеркальный том…».
Выбираем правым кликом диск и щёлкаем на «Создать зеркальный том…»
- Объедините диски и нажмите «Далее».
Добавляем диск для объединения и нажимаем «Далее»
- Пройдите стандартную процедуру мастера создания, состоящую из нажатий на «Далее». После этого диски будут отображены красным цветом.
После прохождения стандартной процедуры диски будут отображены красным цветом
Итак, теперь вам известно, что такое динамический диск, зачем он нужен и какие возможности открывает. Возможностей много, а процесс преобразования несложный. Самое главное – не забывать переносить данные перед данным процессом, чтобы исключить возможность их потери.
Видео — Управление динамическими дисками
Здравствуйте Друзья! В одной из предыдущих статей про то как разбить жесткий диск средствами Windows 7 HDD моего компьютера неожиданно преобразовался в динамический диск. Это не помешало мне показать как можно редактировать разделы и это тема осталось не раскрытой. Но еще тогда, в голове закралась мысль, что я ничего не знаю об этих динамических дисках. А что может лучше продвинуть тебя в теме, чем написание статьи? Только написание статьи и снятие своего видео). Этот момент настал и здесь мы разберемся что это такое, для чего они нужны и что можно делать с динамическими дисками. В конце статьи будет видео в котором все рассказывается и показывается.
Определение и тома динамических дисков
Динамический диск это технология компании Microsoft для реализации программных дисковых массивов — RAID. Впервые появилась в Windows NT. Информация о структура динамического диска содержалась в реестре Windows. Это создавало определенные неудобства. При переустановке ОС вся информация пропадала.
В Windows 2000 информация о структуре динамического диска уже содержалась в самом диске, что решило проблему зависимости от операционной системы. Можно было легко переносить диск с одной системы в другую при этом информация было доступна.
Том отличается от раздела тем, что может располагаться на нескольких физических накопителях.
Тома динамических дисков
- Простой том. Ничем не отличается от обычного раздела. Может располагаться только на одном физическом диске.
- Составной том. Может располагаться на нескольких физических дисках. Информация записывается на один диск, все что не помещается записывается на другой. При выходе из строя одного из жестких дисков вы теряете всю информацию на составном томе. Соответственно риск потери информации для составного тома расположенного на двух накопителях возрастает в двое.
- Чередующийся том. Аналог RAID 0. Для создания этого тома требуется хотя бы два физических диска. Информация записывается по секторам: четные на один диск, нечетные на другой. При этом имеем повышение производительности практически в два разе так как информация записывается и считывается сразу с двух дисков. Скорость доступа к данным будет определяться самым медленным диском. Риск потери данных выше, так как используется два диска. При выходе из строя одного из накопителей вы теряете всю информацию. Восстановление данных не поможет.
- Зеркальный том. Аналог RAID 1. Создается из разделов двух физических дисков. Для создания зеркального тома на 1 ТБ нужно выделить на одном жестком диске раздел 1 ТБ и на другом жестком диске — 1 ТБ. При этом вы будет видеть и работать с разделом в 1 ТБ. Информация просто будет дублироваться на втором физическом диске. Отличается повышенной надежностью так как данные записываются сразу на два диска. При выходе из строя одного из накопителей вся информация будет в сохранности на другом.
- Том RAID-5. Для построения этого тома требуется минимум три физических диска. При этом эффективное пространство для информации вычисляется по формуле: (n-1)*(размер HDD). Контрольные суммы для восстановления хранятся на на каком то отдельном диске, а на всех дисках в перемешку. Например вам необходимо записать файл размером 2 мегабайта на том RAID-5. Этот файл разбивается на две части А и Б по 1 МБ. По формуле А XOR Б высчитывается С — еще 1 МБ. Затем А записывается на первый диск, Б на второй и С на третий. При выходе из строя одного физического накопителя (содержащим например часть файла А) недостающая часть вычисляется по формуле С XOR Б = А. Процедура восстановления сильно нагружает процессор и оставшиеся диски в результате чего риск выхода из строя еще одного накопителя повышается. Зато нужен всего один дополнительный диск для восстановления информации.
Преобразование динамического диска в основной
Все преобразования дисков удобно выполнять встроенным в Windows средством — Управление дисками. Попасть в него можно открыв главное меню Пуск, кликнув правой кнопкой Компьютер и выбрав Управление. В левой части окна выбираете Управление дисками.
Основной диск преобразовать в динамический просто. Для этого кликаете по нему правой кнопкой мышки и выбираете Преобразовать в динамический диск…
При этом выйдет предупреждение в котором нужно нажать Да
Это означает что вы не сможете установить Windows на динамический диск. При установке его просто не будет видно. Установить Windows можно только на основной диск и на флешку.
Преобразовывать динамический диск в основной не нужно. Он сам станет основным после того как на нем вы удалите все разделы. То есть когда на диске останется только не размеченное пространство он сам станет основным. При удалении разделов информация тоже пропадет, поэтому позаботьтесь о резервной копии.
Восстанавливать информацию с динамического диска не пробовал и надеюсь не придется, но говорят, что это на порядок сложнее и простыми программами для восстановления там не отделаешься.
Заключение
Подводя итог можно сказать что динамические диски это не только программная реализация RAID-массива, а и дополнительные возможности для управления томами в Windows. C ее помощью можно более гибко настраивать и редактировать разделы. Например, если есть на диске не размеченное пространство, то можно расширить любой из простых томов, а не только примыкающие к нему разделы.
Следует так же заметить что динамические диски не поддерживаются на ноутбуках и нетбуках. Для поддержки на настольных компьютерах необходимы продвинутые версии Windows (максимальная и корпоративная или серверная ОС). Сие так же ограничивает распространение использование динамических дисков в массах.
В статье описан самый безопасный способ преобразования динамического диска в основной. Путем удаления всех разделов на нем. Эту же операцию можно на свой страх и риск сделать с помощью утилиты Acronis Disk Director. В любом случае безопаснее сделать резервную копию или выполнить архивацию данных на внешний жесткий диск или хотя бы другой физический накопитель.
Сейчас организацию RAID-массивов поддерживают практически все современные материнские платы. При этом снимается нагрузка с процессора. Это ставит под вопрос использование технологии динамических дисков. И по моему в Windows 8 уже эту технологию заменили новой — Storage Pool о которой нужно так же написать.
Благодарю, что поделились статьей в социальных сетях. Всего Вам Доброго!
Работа с динамическими жесткими дисками в операционной системе Windows
Работа с динамическими жесткими дисками в операционной системе Windows
Chromium избавился от черных и белых листов, чтобы не обвинили в расизме
Обновление Windows 10 20H2: так ли это круто или не стоит даже устанавливать?
Уведомления Виндовс 10 становятся всё более надоедливыми и пора избавиться от них
8 ошибок Windows после обновлений: Microsoft признала свои грехи. Понять и простить?
Как изменился мир Wndows за 30 лет? Что Вы помните из этого?
В системе Windows подключенные жесткие диски по умолчанию при инициализации получают тип базовых дисков. Базовые, они же основные диски совместимы со всеми версиями Windows. Это обычные диски, на которых создаются основные (первичные) и логические разделы. Тип базового диска определен для большинства носителей информации в составе компьютерных устройств пользователей.
Но, будучи более распространенными, базовые диски предлагают меньшую функциональность, нежели другой тип дисков – динамические, гибкие и настраиваемые диски. Что такое динамические диски, каковы их возможности, плюсы и минусы, как создаются разделы на таких дисках с помощью средств Windows – эти вопросы рассмотрим ниже.
1. О динамических дисках
Динамические диски – это заимствованная по лицензии компанией Microsoft технология, она поставляется вместе с Windows, начиная с версии 2000, и являет собой программную реализацию RAID-массивов. Технология не поддерживается в редакциях Windows Home.
Технология динамических дисков являет собой дополнительные возможности по распределению пространства жестких дисков с целью удобства работы с данными, обеспечения их сохранности, а также увеличения производительности компьютера за счет объединения скорости разных дисков. Динамические диски предлагают возможности, не поддерживаемые дисками с базовым типом, это такие возможности как:
- увеличение размера разделов за счет места на всем диске, а не только при условии существования примыкающего свободного места (нераспределенного пространства);
- поддержка разделов, создаваемых из объема нескольких жестких дисков;
- поддержка основных RAID-конфигураций.
В числе преимуществ этой технологии – большая степень надежности, чем при использовании дешевых RAID-контроллеров. Но только если речь идет о дешевых RAID-контроллерах с их недостатками типа ошибок работы драйверов или вероятности потери данных. Полноценным дорогостоящим RAID-контроллерам технология в составе Windows, естественно, уступает. В плане снятия нагрузки с процессора, в принципе, любой аппаратный RAID-массив будет более эффективным, нежели реализуемый с помощью программных средств. Но дорогостоящие RAID-контроллеры и свои задачи будут выполнять за счет собственных ресурсов, и предложат более широкий функционал, и обеспечат отказоустойчивость.
Динамические диски обладают и прочими минусами. К ним невозможно получить доступ с устройств на базе ранних версий системы (начиная с Windows XP Home и ниже). На динамические диски допускается установка только одной системы Windows, существование другой Windows на другом разделе невозможно.
В процессе переустановки Windows (ее современных версий 7, 8.1 и 10) для форматирования и выбора в качестве системного будет доступен лишь единственный раздел динамического диска – тот раздел, на котором ранее, до момента переустановки находилась Windows.
Процесс переустановки Windows на динамическом диске может затянуться по времени. Нередко из-за того, что новая система видит динамический диск как диск с ошибками, она запускает службу Chkdsk для сканирования и исправления ошибок. С навязчивой активностью Chkdsk также сталкиваются пользователи, подключившиеся к компьютеру динамический диск, снятый с другого компьютера. Чтобы наверняка избежать проблем с переустановкой Windows на динамическом диске, его можно перед этим процессом преобразовать в базовый. А после переустановки системы – совершить обратный процесс по преобразованию диска в динамический.
Разделы на динамических дисках, как и на базовых, при создании по умолчанию настроены на форматирование в файловую систему NTFS. Максимальный размер раздела на динамических MBR-дисках – 2 Тб, а на динамических GPT-дисках – 18 Тб. Для динамических дисков не существует понятий основных и логических разделов, как для дисков базового типа. У разделов динамических дисков своя специфика, и она не связана с ограничениями по числу создаваемых разделов. А что касается числа возможных разделов, то никаких ограничений для дисков динамического типа нет.
2. Преобразование базовых дисков в динамические
Преобразовывать диски из базовых в динамические можно средствами самой Windows, с помощью утилиты diskmgmt.msc (управление дисками). Во всех версиях Windows она вызывается нажатием клавиш Win+R (запуск окошка «Выполнить») и вводом:
А версии Windows 8.1 и 10 ссылкой ее запуска оборудованы еще и в меню по нажатию клавиш Win+X.
Любой из дисков компьютера можно преобразовать из базового в динамический. Такое преобразование осуществляется двумя способами. Первый способ – это преобразование вручную, когда на диске вызывается контекстное меню и задействуется опция «Преобразовать в динамический диск».
Выбрав этот способ, затем нужно либо оставить только текущий диск, либо выставить галочки на всех подключенных дисках для пакетного преобразования.
Далее нажимаем кнопку «Преобразовать».
Подтверждаем решение в окошке с уведомлением о том, что другие Windows на других разделах диска теперь не смогут запускаться.
Все, после этих действий диск превратится в динамический.
Другой способ преобразования диска в динамический – это запуск операций динамического диска. А таковые предусматриваются и на базовом диске, лишь бы он был с нераспределенным пространством. В таком случае динамический тип оперируемый диск получает по умолчанию.
С обратным процессом – преобразованием динамического диска в базовый – ситуация обстоит сложнее. Так, динамические диски с нераспределенным пространством в базовые превращаются легко: для этого необходимо на диске вызвать контекстное меню и задействовать опцию «Преобразовать в базовый диск».
Кроме этого, при удалении разделов на динамическом диске он автоматически преобразовывается в базовый. А вот если на динамическом диске уже имеется структура разделов, превратить его в базовый средствами Windows не получится. Но такая возможность имеется в Acronis Disk Director – функциональной программе для работы с дисковым пространством. Программа может преобразовывать динамические диски в базовые без потери хранящихся на таких дисках файлов.
3. Создание разделов на динамических дисках средствами Windows
Какова специфика разделов (томов), формируемых на динамических дисках? Как создаются тома динамического диска?
3.1. Простой том
Простой том динамического диска – это обычный раздел, такой же, как создаваемый на базовом диске. Он может быть создан из свободного места только на одном носителе. Для его создания на свободном месте динамического диска необходимо вызвать контекстное меню, затем выбрать «Создать простой том» и пройти шаги мастера.
3.2. Составной том
Составной том создается из объема нескольких жестких дисков. К созданию составных томов прибегают при необходимости формирования одного большого раздела из нескольких жестких дисков, например, из старых HDD с объемом в 80 Гб. Максимум жестких дисков, из пространства которых может быть сформирован составной том – 32. При перемещении данных на составной том файлы записываются последовательно – сначала на один жесткий диск, затем на другой, потом на третий и т.д. Составной том уязвим: при поломке одного жесткого диска, пользовательские файлы могут быть утеряны даже при том, что другие диски будут работоспособными. В составном томе все взаимосвязано, и без одного из звеньев цепи – одного из дисков – раздел попросту перестанет существовать.
Чтобы сформировать составной том, на свободном месте одного из дисков нужно вызвать контекстное меню и кликнуть «Создать составной том».
Все основные параметры раздела задаются в окне выбора дисков. В графе «Доступны» выбираем доступные жесткие диски и переносим их в графу «Выбраны» кнопкой «Добавить». Внизу для любого из добавленных дисков можем установить конкретный размер, выделяемый для составного тома, если отводится не все место на диске.
Далее проходим шаги мастера по назначению буквы и файловой системы раздела.
И по завершении жмем «Готово». После чего увидим созданный составной том, разместившийся на нескольких дисках.
3.3. Чередующийся том
Чередующийся том (конфигурация RAID 0) создается из двух и более жестких дисков и заполняется данными не последовательно, как предусмотрено обустройством составного тома, а параллельно. Данные одномоментно записываются на все диски и также одномоментно считываются со всех дисков, что позволяет увеличить скорость проведения операций. Правда, скорость доступа к данным в любом случае будет определяться возможностями более медленного из дисков. Чередующийся том, как и составной, не может похвастаться отказоустойчивостью. Если выйдет из строя один из дисков, доступ к файлам чередующегося тома будет невозможен.
Создается чередующийся том в контекстном меню на свободном месте диска, опция для выбора – соответственно, «Создать чередующийся том».
В окошке выбора дисков кнопкой «Добавить» добавляем к имеющемуся диску другой диск из числа доступных. Объем выделяемого дисками пространства должен быть одинаковым. Размер чередующегося тома будет автоматически определен объемом доступного свободного места на одном из дисков.
Дальнейшие шаги по созданию чередующегося тома такие же, как описаны для составного тома.
3.4. Зеркальный том
Зеркальный том (конфигурация RAID 1) – это возможность создания средствами Windows отказоустойчивого массива из двух дисков. Эта конфигурация предназначена сугубо для обеспечения сохранности информации, она не добавляет компьютеру производительности за счет суммарной скорости чтения и записи дисков. Данные записываются на один диск и тут же дублируются на диск второй. И если один из дисков выйдет из строя, вся накопленная пользовательская информация будет оставаться в целости и сохранности на втором диске.
Чтобы создать зеркальный том, на свободном месте вызываем контекстное меню, выбираем «Создать зеркальный том».
В окне выбора дисков с помощью кнопки «Добавить» к одному из дисков присоединяем другой диск. Размер зеркального тома будет автоматически определен свободным пространством одного из дисков. При необходимости размер тома можно установить вручную.
После этапа выбора дисков далее проходятся шаги мастера, описанные для составного тома.
3.5. Том RAID-5
Том RAID-5 – это, как видим из названия, программная реализация конфигурации RAID 5. Создание такого тома возможно в серверных редакциях Windows.
Как преобразовать динамический диск в базовый диск
Если вы когда-либо пытались выполнить разметку на своем диске, изменить существующие разделы или отформатировать накопитель встроенными в Windows-средствами, то наверняка заметили, что каждый из физический накопителей подписан как «Базовый» или «Динамический». Выбор типа диска определяет список доступных функций и возможностей. Эта статья расскажет вам, в чем разница между базовым и динамическим диском, а также как конвертировать базовый диск в динамический и наоборот.
Что выбрать: базовый или динамический диск?
Что такое базовый диск
Базовый диск – самый популярный тип хранилища, который чаще всего используется в пользовательских компьютерах с операционной системой Windows. Это накопитель, содержащий в себе основные разделы и логические диски, которые в свою очередь отформатированы соответственно для предпочитаемой файловой системы. В итоге пользователь получает диск, готовый для хранения любого типа данных. Логика базового диска используется также в съемных USB-накопителях. Если вы подключаете к своему компьютеру флешку или внешний диск, они по своей сути являются базовыми носителями.
Базовый диск может использоваться для работы операционной системы. Он поддерживает Master Boot Record (MBR) разметку, а также GUID Partition Table (GPT) для более современных устройств. В чем разница между GPT и MBR рассказывает отдельная статья. Если вас заинтересовала эта тема, рекомендуем также почитать как преобразовать MBR в GPT и наоборот.
Разделы на базовым диске можно расширять и сжимать для перераспределения структуры носителя, создавать и удалять основные и расширенные разделы, создавать логические диски, а также форматировать диск и помечать его как активный.
Для среднестатистического потребителя базового диска вполне достаточно для всех нужд операционной системы, поэтому нет смысла конвертировать базовый диск в динамический. Это стоит делать только в том случае, если вы хотите воспользоваться преимуществами и особенностями динамических дисков, о чем ниже.
Что такое динамический диск
Динамические диски дают пользователям доступ к дополнительным функциям и возможностям, недоступным для базовых дисков. К примеру, разделы, которые распространяются на несколько физических дисков (один раздел на нескольких физический дисках), а также возможность создавать отказоустойчивые зеркальные разделы и конфигурации RAID-5. Как и базовые диски, динамические носители умеют работать с разметками MBR и GUID. Динамическими дисками можно очень гибко и удобно управлять благодаря принципу строения томов. Такие диски используют специальную базу данных размером 1 Мб в конце диска (на MBR-накопителях) или такую же 1 Мб базу на зарезервированном (скрытом) диске с GPT-разметкой. Из-за этой особенности Windows не сможет конвертировать базовый диск в динамический, если на нем нет хотя бы 1 Мб незанятого пространства. Учитывайте этот факт, если хотите превратить базовый диск в динамический.
Динамические диски используют отдельные алгоритмы управления разделами, позволяющими создавать один раздел на различных физических носителях. Для этого используются Logical Disk Manager (LDM) и Virtual Disk Service (VDS). Эти инструменты дают возможность конвертировать базовый диск в динамический, а также создавать отказоустойчивые разделы.
Если все описанное выше для вас не имеет никакого смысла, вам надо пользоваться обычным базовым диском и не тратить время на преобразование базового диска в динамический.
Как конвертировать базовый диск в динамический
Конвертация базового диска в динамический – весьма простая процедура, которая не займет у вас много времени. Также она не требует загрузки дополнительного программного обеспечения. Все делается встроенными в Windows элементами управления.
К вашему сведению: вы можете конвертировать базовый диск в динамический без необходимости изменять его структуру или выполнять форматирование. Обратная конвертация возможна только после полного удаления всех разделов (при условии выполнения этой процедуры встроенными в Windows 10 инструментами..
-
Нажмите Win+ X и выберите Управление дисками.
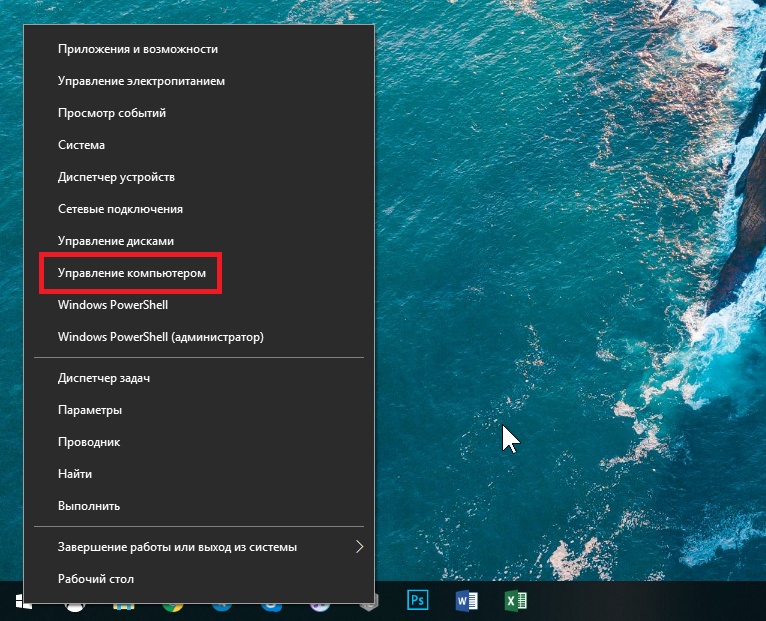
Как конвертировать динамический диск в базовый
Чтобы конвертировать динамический диск в базовый, вам надо просто удалить все разделы с накопителя, а потому убедитесь, что вы сделали бекап важной информации.
- Нажмите Win+ X и выберите Управление дисками.
- Найдите динамический диск и щелкните правой кнопкой по разделам этого диска. Выберите Удалить раздел.
- Удалите все разделы. Все пространство диска должно быть свободным, после чего он автоматически конвертируется в базовый.
Как динамический диск сделать базовым без потери данных
Как было сказано в предыдущем пункте, превратить динамический диск в базовый системными средствами можно только путем полного удаления всех существующих разделов. В таком случае диск автоматически превращается в базовый. Если такой вариант вам не подходит, придется воспользоваться сторонними приложениями. С этой задачей замечательно справится приложение EaseUS Partition Master. Приложение платное, но его демоверсии будет достаточно для выполнения нужной вам задачи.
К вашему сведению: мы не рекомендует конвертировать диск с установленной на нем системой сторонними средствами, так как это может привести к тому, что система перестанет запускаться и вам придется переустановить Windows. С остальными дисками с обычными данными конвертация должна пройти без проблем, но мы все же рекомендуем сделать резервную копию важной информации. Просто на всякий случай.
- Загрузите EaseUS Partition Master из официального сайта и установите.
- Запустите приложение, а затем на главном экране щелкните правой кнопкой мыши по диску, который вы хотите сделать базовым без потери данных. Нажмите ConverttoBasic и подтвердите свое действие.
- Дождитесь завершения процедуры, после чего в Управлении дисками вы увидите, что динамический диск теперь базовый, а все ваши разделы и информация на них на своем месте.
Основные различия между базовым и динамическим диском в Windows
При установке Windows на жесткий диск или твердотельный накопитель операционная система по умолчанию настраивает этот носитель как базовый диск. То же самое происходит при добавлении нового накопителя. Тем не менее, Windows предлагает возможность настроить диск как динамический. Но, каковы различия между базовым и динамическим диском и каковы преимущества одной и другой конфигурации?
Попробуйте нажать комбинацию клавиш Win + R , затем введите diskmgmt.msc и нажмите Enter .
Для каждого раздела, созданного в каждом блоке хранения, в столбце «Тип» появится индикация «Основной» или «Динамический», о чём это говорит?
Базовые диски существуют со времен MS-DOS: большинство пользователей могут без проблем работать с дисками этого типа и не испытывают необходимости конвертировать их в динамические диски. Например, с базовым диском можно создать один том, который будет использовать всю (или почти всю, потому что Windows по умолчанию создает зарезервированный раздел для системы) емкость устройства.
Что такое динамический диск и каковы его преимущества
Со времен Windows 2000 пользователи могли настраивать накопители как динамические диски. Тома, сконфигурированные таким образом (можно переключать с базовых на динамические и наоборот), позволяют вносить изменения, которые не допускаются при использовании базовых дисков, например, неограниченное изменение размера уже созданного тома.
Кроме того, динамические тома могут не быть смежными: поэтому изменение размера тома может касаться томов, которые не занимают последовательный блок в окне «Управление дисками».
Большая пластичность динамических дисков объясняется тем, что в этом случае мы работаем не напрямую над конфигурацией отдельных разделов, а над томами внутри них: поэтому можно сделать тома больше или меньше по своему вкусу, настроить тома с помощью схемы RAID, изменить пространство, назначенное каждому из них.
Главный недостаток , связанный с использованием динамических дисков, кроется в отсутствии поддержки мультизагрузочной конфигурации: вы не можете установить несколько операционных систем на одном диске. При попытке установить любую версию и редакцию Windows на динамический диск, вы получите следующее сообщение об ошибке: «Невозможно установить Windows (. ) Раздел содержит один или несколько динамических томов, которые не поддерживаются для установки».
Снова используя Управление дисками (diskmgmt.msc), проверьте, что диск, на котором вы хотите установить Windows в конфигурации мультизагрузки, настроен как базовый диск (с указанием «Базовый» в столбце «Тип»), а не как динамический диск.
Конвертировать базовый диск в динамический
Чтобы переключиться с базового на динамический диск, просто откройте окно «Управление дисками», которое вы видели ранее, затем щелкните правой кнопкой мыши на словах «Диск 0», «Диск 1» и т.д.
При выборе Преобразовать в динамический диск появится понятная процедура, которая поможет пользователю выполнить преобразование за несколько секунд и без потери каких-либо данных.
Прежде чем продолжить, необходимо принять во внимание важный аспект: динамический диск может быть преобразован обратно в базовый диск, но перед продолжением необходимо удалить ранее использованные тома (потеря данных, если не будет сделано их резервное копирование).
Преобразовать базовый диск в динамический из командной строки
Для преобразования базового диска в динамический с помощью командной строки или PowerShell необходимо сначала открыть окно с правами администратора и ввести следующие команды:
Вы получите список дисков , подключенных к системе. С помощью select disk N (заменив «N» на номер диска, подлежащего преобразованию в динамический диск), вы можете выбрать его.
Выполнив команду detail disk, вы получите техническую информацию о конфигурации ранее выбранного диска.
На этом этапе, используя команду convert dynamic, вы можете запустить процесс преобразования в динамический диск.
Чтобы перейти с динамического диска на базовый диск, сначала необходимо удалить имеющиеся динамические тома с последующей потерей данных (delete volume), а затем использовать команду базового преобразования convert basic.
Поэтому, прежде чем перейти с базового диска на динамический, желательно подумать о реальной необходимости выполнения этой операции: это очень полезно, например, когда структура томов должна часто изменяться. Если, с другой стороны, вы планировали установить несколько версий Windows на одну и ту же машину, было бы хорошо воздержаться от преобразования базового диска в динамический, поскольку возврат к базовому диску может занять некоторое время и быть довольно сложным.
Преобразование динамического диска в базовый Change a dynamic disk back to a basic disk
Относится к: Windows 10, Windows 8.1, Windows Server (Semi-Annual Channel), Windows Server 2019, Windows Server 2016, Windows Server 2012 R2, Windows Server 2012 Applies To: Windows 10, Windows 8.1, Windows Server (Semi-Annual Channel), Windows Server 2019, Windows Server 2016, Windows Server 2012 R2, Windows Server 2012
В этом разделе описывается, как удалить все данные на динамическом диске и преобразовать его в базовый диск. This topic describes how to delete everything on a dynamic disk and then convert it back to a basic disk. Динамические диски не рекомендованы к использованию в Windows, и мы не советуем использовать их больше. Dynamic disks have been deprecated from Windows and we don’t recommend using them anymore. Вместо них мы рекомендуем использовать базовые диски или более новую технологию Дисковые пространства для объединения дисков в более крупные тома. Instead, we recommend using basic disks or using the newer Storage Spaces technology when you want to pool disks together into larger volumes. Для зеркального отображения тома, с которого загружается Windows, можно использовать аппаратный RAID-контроллер, например присутствующий на многих материнских платах. If you want to mirror the volume from which Windows boots, you might want to use a hardware RAID controller, such as the one included on many motherboards.
Для преобразования динамического диска в базовый необходимо удалить все тома с этого диска, тем самым окончательно удалив все данные на нем. To convert a dynamic disk back to a basic disk you must delete all volumes from the disk, permanently erasing all data on the disk. Прежде чем продолжить, сделайте резервную копию данных, которые требуется сохранить. Make sure you back up any data you want to keep before proceeding.
Преобразование динамического диска в базовый с помощью компонента управления дисками To change a dynamic disk back to a basic disk by using Disk Management
Создайте резервные копии всех томов на диске, который требуется преобразовать из динамического в базовый. Back up all volumes on the disk you want to convert from dynamic to basic.
Откройте модуль управления дисками с правами администратора. Open Disk Management with administrator permissions.
Для этого введите Управление дисками в поле поиска на панели задач, выберите и удерживайте (или щелкните правой кнопкой мыши) Управление дисками, а затем выберите Запуск от имени администратора > Да. An easy way to do so is to type Computer Management in the search box on the taskbar, select and hold (or right-click) Computer Management, and then select Run as administrator > Yes. Когда откроется компонент управления компьютером, перейдите в раздел Хранилище > Управление дисками. After Computer Management opens, go to Storage > Disk Management.
В диспетчере дисков щелкните и удерживайте (или щелкните правой кнопкой мыши) каждый том на динамическом диске, который нужно преобразовать в базовый, а затем выберите Удалить том. In Disk Management, select and hold (or right-click) each volume on the dynamic disk you want to convert to a basic disk, and then click Delete Volume.
После удаления всех томов на диске щелкните его правой кнопкой мыши, а затем нажмите Преобразовать в базовый диск. When all volumes on the disk have been deleted, right-click the disk, and then click Convert to Basic Disk.
Преобразование динамического диска в базовый с помощью командной строки To change a dynamic disk back to a basic disk by using a command line
Создайте резервные копии всех томов на диске, который требуется преобразовать из динамического в базовый. Back up all volumes on the disk you want to convert from dynamic to basic.
Откройте командную строку и введите: diskpart . Open a command prompt and type diskpart .
В командной строке DISKPART введите list disk . At the DISKPART prompt, type list disk . Запомните номер диска, который требуется преобразовать в базовый. Note the disk number you want to convert to basic.
В командной строке DISKPART введите select disk . At the DISKPART prompt, type select disk .
В командной строке DISKPART введите detail disk . At the DISKPART prompt, type detail disk .
В командной строке DISKPART для каждого тома на диске введите select volume= , а затем — delete volume . For each volume on the disk, at the DISKPART prompt, type select volume= and then type delete volume .
В командной строке DISKPART введите select disk , указав при этом номер диска, который требуется преобразовать в базовый. At the DISKPART prompt, type select disk , specifying the disk number of the disk that you want to convert to a basic disk.
В командной строке DISKPART введите convert basic . At the DISKPART prompt, type convert basic .