Если ваша система Windows «поломалась» так, что даже не загружается и вы ничего не можете с этим сделать, то один из верных вариантов вернуть систему к жизни — восстановить её из ранее созданного образа, т. е. из резервной копии. А для этого вам понадобится специальный загрузочный диск, называемый диском восстановления, который позволит вам запустить процесс восстановления из образа. А также подойдёт обычный установочный диск или флешка с Windows. В данной статье я расскажу детально о том, что представляет из себя диск восстановления и для чего именно он может вам понадобиться.
Что представляет собой диск восстановления системы, для чего он нужен?
Диск восстановления системы — это загрузочный CD/DVD диск или флешка, на которую записана специальная программа, позволяющая вам в случае поломки Windows, воспользоваться различными вариантами для её восстановления. Загрузиться с этого диска вы можете ещё до загрузки Windows, потому он и называется загрузочным, в этом-то заключается его особенность и полезность при возникновении критических ситуаций.
Как дело происходит при стандартном запуске Windows? Вы включаете компьютер, после чего, в течение нескольких секунд выполняется проверка комплектующих компьютера (этот процесс вы даже не замечаете) и затем начинает загружаться Windows.
В случае же загрузки с диска восстановления системы (как и с, вообще, любого загрузочного диска или флешки), после проведения тестовых проверок оборудования компьютера, загрузки Windows не произойдёт. Вместо этого, компьютер начнёт загрузку со вставленного диска или флешки.
Далее я буду использовать понятия «диск восстановления» и «загрузочный диск», не упоминая каждый раз ещё и флешку. Потому что диском восстановления и загрузочным диском всегда может быть не только CD/DVD диск, но и флешка!
Для чего это нужно, загрузка с диска восстановления?
Ниже приведу пример обычной ситуации, которая может возникнуть у любого пользователя, от новичка, до продвинутого…
В один прекрасный момент в Windows происходит сбой и всё ничего, если бы вы могли её хотя бы загрузить . То есть в таком случае вы могли бы уже, находясь, в самой системе попытаться исправить различными способами возникшую проблему, например, откатить систему к предыдущему состоянию или запустить восстановление Windows из ранее созданного образа (резервной копии).
А же что делать в той ситуации, когда Windows даже загружаться отказывается? Вы, как обычно, включаете компьютер, а Windows не грузится, хоть убей, ни так и ни сяк и не запускаются никак дополнительные средства восстановления.
В этом случае как раз-таки вас может выручить диск восстановления Windows. Когда вы загрузитесь с этого диска, то откроется специальная графическая оболочка (программа), при помощи которой вы сможете запустить различные средства диагностики Windows и её восстановления.
Вот как выглядит эта оболочка на примере диска восстановления для Windows 8:
Оболочка выглядит также как у обычного установочного диска Windows. В нём будут доступны различные варианты диагностики Windows и способы её восстановления.
Например, здесь вы сможете запустить восстановление системы к предыдущему состоянию, т. е. выполнить откат. Если это не поможет, то через эту же оболочку вы можете запустить процесс восстановления Windows из ранее созданного образа.
Диск восстановления и резервная копия Windows (образ) — не одно и тоже!
Не путайте понятие «диск восстановления» и «резервная копия Windows» (образ), это совершенно разные вещи!
Диск восстановления, как вы уже должны были понять из вышесказанного — это загрузочный диск, позволяющий вам запустить специальную оболочку, в которой вы можете различными способами попробовать восстановить Windows если она не грузится.
Образ Windows – это резервная копия Windows (по-другому «архив»), т. е. копия всего раздела жёсткого диска, на котором у вас установлена Windows, вместе со всеми программами, настройками, вашими файлами. При помощи этой копии вы сможете в любой момент восстановить Windows со всеми установленными на момент создания копии программами.
О том как создать резервную копию Windows для восстановления её в случае, если система не грузится, рассказано здесь >>
Так вот, если диска восстановления у вас нет, то вы не сможете восстановить систему из образа, в случае если ваша Windows не загружается. Просто потому что вы не сможете запустить никак этот процесс восстановления.
Нужно понять то, что диск восстановления — только лишь оболочка для возможности запускать различные варианты восстановления!
Как создать диск восстановления для нужной версии Windows?
По вопросам создания дисков восстановления для различных операционных систем я отдельно написал несколько статей, дабы не громоздить много информации в одной.
-
Создание диска восстановления для Windows 8 и 10
В этой статье говорится о том, как создать диск восстановления для операционных систем Windows 8 и Windows 10. Для этой цели используются стандартные средства этих систем, т. е. Диск восстановления создаётся прямо через их интерфейс.
-
Решение проблемы, которая заключается в том, что стандартными средствами Windows 8 и 10 не создаётся диск восстановления
В этой статье показаны способы «реанимации» возможности создавать диск восстановления для Windows 8 и Windows 10 встроенными средствами этих систем.
-
Альтернативный вариант создания диска восстановления для Windows 8 и 10 (если не удаётся создать стандартными средствами)
Если диск восстановления для Windows 8 и Windows 10 не удаётся создать стандартными средствами этих систем, то есть ещё один вариант сделать такой диск. Об этом рассказывается в статье по ссылке выше.
-
Создание диска восстановления для Windows 7
В данной статье говорится о способах создать диск восстановления для системы Windows 7.
В статьях вы не найдёте возможности создания диска восстановления для Windows XP, потому что эта система давно уже устарела, официально не поддерживается компанией разработчиком Microsoft и в ней ещё не существовало такого понятия, как диск восстановления.
Заключение
Диск восстановления может выручить вас в критической ситуации, когда система дала сбой, не запускается и простых вариантов решения проблемы вы не находите или не можете по какой-либо причине их применить. Лучше иметь такой диск на всякий случай, либо, если есть, то установочный диск с нужной операционной системой, потому что на нём тоже есть функции восстановления!
Windows предлагает несколько способов сделать резервную копию ваших ценных данных на вашем компьютере. Вы можете использовать недавно запущенную функцию резервного копирования для сохранения различных версий файлов на внешнем жестком диске. Существуют функции Recovery Drive и System Image, которые позволяют создавать резервные копии целых дисков.
Хотя функция резервного копирования не требует пояснений, в чем разница между диском восстановления и образом системы? Зачем нужны два отдельных варианта?
Что еще более важно, как мы делаем резервную копию, используя эти два метода? Вы, должно быть, задаетесь вопросом о более подходящем варианте из этих двух. Что ж, мы рассмотрим все такие вопросы и опасения по поводу диска восстановления и образа системы в этом посте ниже.
Давай начнем.
1. Диск восстановления
Задача диска восстановления — вернуть компьютер в исходное состояние. Теперь это исходное состояние может означать заводские настройки или копию вашей среды Windows. Это похоже на сброс настроек в Android. Это почти как форматирование вашего компьютера. Да, вы правильно угадали. Он не будет включать ваши настольные приложения и личные файлы.
Поскольку Recovery Drive вернет все к тому состоянию, в котором вы впервые загрузили компьютер, обычно он меньше по размеру. Все сторонние приложения и программы не учитываются в процессе резервного копирования. Таким образом, он бесполезен для восстановления удаленных файлов или других пользовательских данных.
Диск восстановления обычно извлекается в экстремальных ситуациях, когда ваш компьютер перестает отвечать на запросы, выходит из строя и у вас не остается другого выхода.
Диск восстановления также называется диском восстановления или диском восстановления системы. Это потому, что в прошлом люди использовали DVD или CD для их создания. Сегодня люди предпочитают загрузочные флешки, потому что их легко носить с собой, они менее подвержены повреждениям и имеют лучшую скорость передачи данных.
Большинство современных компьютеров поставляются со встроенным диском восстановления. Он скрыт от пользователя, чтобы защитить его целостность от случайного удаления. Но Windows 10 изменила правила игры, и теперь вам нужно создать отдельный загрузочный USB-накопитель для восстановления.
2. Образ системы
Образ системы, с другой стороны, создаст копию всего раздела жесткого диска. Однако в процессе создается один большой файл. Образ системы обычно используется для резервного копирования основного раздела или того места, где вы установили ОС Windows. Таким образом, он содержит ваши пользовательские данные, программные файлы, загрузочные файлы, записи реестра и все файлы и папки, связанные с вашей операционной системой.
Как правило, файл образа системы больше диска восстановления. Это потому, что он также делает резервную копию пользовательских данных, а также установленных пользователем приложений и программ. Хотя образ системы представляет собой единый файл, содержащий все, есть способы извлечь из него отдельные файлы и папки без выполнения полного восстановления.
Образ системы предпочтительнее, если вы хотите восстановить потерянные данные, такие как файлы или приложения. С другой стороны, он исключает другие диски из процесса. Вот почему Microsoft предусмотрела отдельную опцию резервного копирования в Windows 10.
3. Как создать диск восстановления
Откройте панель управления и найдите «Создать диск восстановления». Открой это. Введите пароль администратора.
Вам понадобится флешка не менее 16 Гб. Любые данные, которые у вас есть на нем, будут стерты, поэтому убедитесь, что он пуст и отформатирован. Подключите его к USB-разъему на вашем компьютере.
Выберите «Резервное копирование системных файлов на диск восстановления» и нажмите «Далее». Процесс может занять некоторое время. Не вносите никаких изменений в свой компьютер, пока процесс не будет завершен. После этого безопасно извлеките флешку. Пометьте его соответствующим образом и храните в безопасном месте.
Чтобы восстановить «первоначальное заводское состояние» вашего ПК, вы загрузите его с USB-накопителя. Для этого нажмите клавишу F2 или F10, когда вы увидите экран настройки во время загрузки.
4. Как создать образ системы
Хранение копии образа системы под рукой может иметь большое значение для восстановления вашей системы в случае, если что-то пойдет не так. Кроме того, это может избавить вас от необходимости настраивать компьютер с нуля, устанавливая различное программное обеспечение и внося изменения в настройки. Вот шаги для создания образа системы.
Шаг 1. Откройте панель управления и выберите «Резервное копирование и восстановление» (Windows 7) в разделе «Система и безопасность». Не думайте о ярлыке Windows 7.
Шаг 2: Нажмите «Создать образ системы» слева.
Шаг 3: На следующем экране вам нужно будет выбрать целевой жесткий диск, на который вы хотите сделать резервную копию. Я бы порекомендовал внешний жесткий диск (HDD или SSD) объемом не менее 200 ГБ.
Шаг 4: Теперь выберите диск C или диск, для которого вы хотите создать образ системы. Обратите внимание, что вы можете создать образ системы любого диска, а не обязательно установочного диска ОС.
Процесс займет несколько часов. Поэтому, если вы используете ноутбук, обязательно подключите его к источнику питания. Не вносите никаких изменений в диск, пока процесс не будет завершен.
После завершения процесса вы также увидите возможность создать диск восстановления. Это необязательно, и мы уже рассмотрели это выше. Так что можешь пропустить. Если хотите, используйте флешку. Я не рекомендую использовать один и тот же жесткий диск как для образа системы, так и для диска восстановления. Для восстановления загрузитесь с жесткого диска, как описано в конце пункта 3 выше.
Лучше быть в безопасности, чем сожалеть
Целесообразно регулярно делать резервную копию вашей системы на черный день. Рано или поздно мы все сталкиваемся с ситуацией, когда что-то идет не по плану. Диски могут выйти из строя, система может быть взломана, ноутбуки могут быть украдены, и этот список можно продолжить. Мы не хотим вас пугать. Однако резервное копирование защитит вас от всех этих непредвиденных бедствий и может спасти ваш день.
Далее: Хотите сделать резервную копию фотографий? Узнайте, какое решение лучше между OneDrive и Google Фото.
Post Views: 1 614
Создание аварийного диска Windows несколько отличается от записи исходного образа операционной системы, например, на флешку. Аварийный диск, в отличие от установочного, предлагает ряд вариантов по ремонту Windows без необходимости её полной переустановки.
Зачем нужен диск аварийного восстановления Windows 10
Носитель для аварийного восстановления Windows выполняет ряд функций:
- сбрасывает систему Windows к «заводскому» состоянию (нужно для того, чтоб ОС запускалась);
- позволяет восстановить Windows из образа;
- работает над восстановлением системы с помощью командной строки (требуется ввод и подтверждение команд самим пользователем), включая восстановление загрузчика Windows 10;
- выполняет «откат» Windows на более ранние отметки восстановления (запуск ОС не обязателен).
Возможность переустановки системы зависит от того, скопировали ли вы при записи флешки аварийного восстановления все системные файлы Windows 10. Если нет — забудьте о таком варианте. Воспользуйтесь обычной установочной флешкой, на которой, кроме чистой копии Windows (включая программу установки Windows setup.exe), ничего нет.
Практические методы создания диска аварийного восстановления Windows 10
При создании аварийного диска восстановления Windows 10 используются сторонние приложения, встроенный мастер аварийных дисков Windows и компонент WBAdmin.
Запись аварийного диска Windows 10 посредством панели управления
Для создания аварийного диска Windows 10 нужны права администратора. Завершите сеанс текущего пользователя и войдите в учётную запись администратора.
- Войдите в «Панель управления», а в ней — в раздел «Восстановление».
Войдите в режим восстановления Windows 10 для создания аварийного диска (System Recovery Disk)
- Щёлкните по ссылке «Создание диска восстановления».
Нажмите «Создание диска восстановления», чтобы попасть в средство Windows 10 Recovery Disk
- Отметьте копирование системных файлов Windows — это упростит и ускорит процедуру сброса и восстановления ОС. Для полной версии Windows 10 System Recovery Disk нужна флешка ёмкостью от 8 ГБ.
При создании диска восстановления желательно скопировать критически важные системные файлы Windows 10
- Убедитесь, что флешка подключена. При создании аварийного диска Windows 10 удалит с неё все ваши файлы — проверьте, что они скопированы в надёжное хранилище, например, на внешний SSD-накопитель.
Выберите из доступных внешних устройств то, на котором будет создан диск восстановления
- Подтвердите запись аварийного диска Windows 10 и дождитесь окончания записи.
После завершения записи диска восстановления нажмите клавишу выхода из мастера Windows 10
При первом же сбое при загрузке Windows 10 вы сможете проверить записанную флешку восстановления в действии. Если причина сбоя — повреждение системных файлов Windows 10, то будут автоматически выполнены необходимые действия по их восстановлению, после чего загрузка пройдёт успешно.
Помните, что диск восстановления без основных системных файлов позволит вам загрузиться, если повреждён загрузчик Windows, — чтобы обрести контроль над ценными файлами и папками. Но серьёзный ремонт Windows 10 без системных файлов или образа Windows 10 невозможен.
Если проблемы с запуском ОС с помощью диска аварийного восстановления не решатся, то следует воспользоваться обычной установочной флешкой Windows, записанной с помощью Media Creation Tool или сторонних программ типа Rufus.
Видео: создание флешки восстановления Windows 10 без образа
Работа с дисками восстановления Windows 10 в WBAdmin
WBAdmin — компонент Windows, работающий только в приложении «Командная строка». Но запускается он не из стандартного приложения «Командная строка», ярлык которого находится в папке «Стандартные» главного меню Windows.
Иногда «Командную строку Windows» называют командной консолью (или интерпретатором), поэтому WBAdmin является консольным (а не графическим, оконным) приложением Windows.
Чтобы средство WBAdmin заработало, требуется расширенная версия «Командной строки» — приложение Windows PowerShell, запущенное с правами администратора.
Без прав администратора компонент WBAdmin работать не будет
В WBAdmin целесообразно создавать не просто диск аварийного восстановления, а полную копию уже установленной (не путать с исходным, установочным образом) системы Windows 10 в виде образа. Сделайте следующее.
- Запустите компонент Windows PowerShell.
Наберите слово PowerShell в поиске меню и найдите расширенный вариант командной строки Windows
- Введите команду wbAdmin start backup -backupTarget:D: -include:C: -allCritical -quiet. Эта команда создаст копию Windows 10 на диске C: в форме файла образа, а затем переместит её на диск D:. При этом будут скопированы все обновления Windows 10, включая критически важные.
Windows 10 копируется не в виде исходника, а в уже установленном виде
- Дождитесь окончания копирования Windows 10 в отдельный ISO-файл.
Дождитесь, пока копирование Windows 10 не будет выполнено на 100%
После завершения переноса Windows 10 файл образа будет помещён в автоматически созданную папку «WindowsImageBackup». В данном случае папка с ISO-образом будет находиться сразу на диске D:.
Другие способы создания диска восстановления Windows 10
Прежде чем переходить к сторонним приложениям, имеет смысл привлечь встроенное средство архивации Windows, перешедшее в «десятку» ещё из «семёрки».
Работа с аварийными дисками Windows 10 в мастере архивации
- Найдите в главном меню Windows 10 и запустите «Резервное копирование и восстановление».
Резервное копирование стандартными средствами Windows позволяет создать копию диска C:
- Войдите в подменю «Резервная копия образа системы».
Выберите функцию «Резервное копирование образа системы»
- Запустите «Создание образа системы».
Мастер создания копии Windows 10 поможет скопировать все данные с диска C:
- Выберите вариант сохранения резервной копии Windows 10.
Сохраните копию Windows 10 на жёстком диске, чтобы скопировать её оттуда на другой диск
- Выберите диски, содержимое которых будет «упаковано» в создаваемую копию данных.
Как минимум, в копию должен быть записан диск C:
- Нажмите кнопку начала архивации. Копирование занимает от 20 минут, но при большом объёме данных может затянуться на час и более.
- После создания копии выберите, нужен ли вам аварийный диск восстановления Windows.
Желательно создать аварийный диск: он ускорит восстановление настроек Windows 10
- В первую очередь Windows 10 предлагает записать аварийный диск на «болванку» DVD.
Выберите нужный дисковод (если их несколько)
- Вставьте чистый диск и нажмите кнопку записи. Дождитесь окончания создания аварийного диска Windows 10.
Вариант записи архива с Windows 10 с помощью UltraISO
Если три последних шага из предыдущей инструкции вас не устраивают и вы отказались от создания диска восстановления на DVD — воспользуйтесь записью образа диска C: с помощью сторонних программ, например, UltraISO.
Фирменные утилиты от Microsoft для записи копии диска C: на флешку или DVD-диски для этой цели не подходят. То же самое относится и к приложению WinSetupFromUSB — оно работает с исходниками операционных систем, а не копирует архивы данных.
Приложение UltraISO универсально, как и его аналоги Nero и Acronis, но менее громоздко, из-за чего многие пользователи предпочитают именно его. Другое его преимущество — большое количество настроек записи собрано и упорядочено в минимальном оконном интерфейсе, что позволяет за минуту выбрать несколько ключевых параметров и, не теряя времени, записать нужный носитель.
- Запустите UltraISO и перетащите диск C: в область предстоящей записи. Добавление файлов может занять от 10 минут и более, в зависимости от загруженности диска C:. В результате создастся список файлов, копируемых в образ.
Выбор диска C: для создания образа в UltraISO
- Подтвердите запрос на добавление содержимого диска C: в образ.
UltraISO запрашивает подтверждение на добавление файлов диска в список
- Дождитесь, пока UltraISO создаст список копируемых файлов.
Формирование списка файлов, переносимых в копию диска C:
- Выберите в меню команду «Файл — Сохранить как…» и укажите место для сохранения образа.
Запустите процесс сохранения файлов в образ
- Подтвердите запрос на сохранение ISO-файла.
Дождитесь, пока образ ISO запишется в указанное место
- Проверьте, что образ диска C: записался на нужный накопитель.
Образ диска C: может занимать десятки гигабайт
- Откройте только что созданный образ в UltraISO.
UltraISO отобразит все папки и файлы, упакованные в ISO-образ
- Подключите флешку или карту памяти и дайте команду «Самозагрузка — Записать образ жёсткого диска». Размер карты памяти должен быть больше, чем размер образа диска C:.
Убедитесь, что на внешнем носителе нет критически важных данных
- При записи образа все данные с внешнего носителя будут стёрты. Поэтому, чтобы не лишиться важного архива, не удалить документы по работе и т. д. , тщательно проверьте, ту ли флешку вы выбрали для записи.
Внимательно просмотрите информацию о записываемом образе
- Подтвердите запись образа на флешку.
Если флешка не содержала ценных файлов, подтвердите запрос UltraISO на запись
Приложение UltraISO очистит флешку и запишет на неё образ диска C:.
Запись диска для восстановления Windows 10 из чистого образа
Если же вам не подходит полный «бэкап» диска C:, то сделайте следующее.
- Исключите пп. 1–6 из предыдущей инструкции.
- Откройте «чистый» ISO-файл с дистрибутивом Windows в UltraISO по команде «Файл — Открыть».
- Дайте команду «Самозагрузка — Записать образ жёсткого диска».
- Выберите метод записи USB-HDD+ и нажмите кнопку начала записи.
Образ Windows 10 будет записан. Однако восстанавливать, кроме самой ОС, будет нечего — на флешке нет файлов, не относящихся непосредственно к Windows. А значит, переустанавливать программы, перенастраивать ОС и копировать документы из дисков-хранилищ в прежние папки вам предстоит уже самому.
Сохранение образа может затянуться, если создаваемый ISO-файл слишком велик, а сам образ перекачивается на внешний диск. Рекомендуется использовать высокопроизводительные ПК или планшеты и высокоскоростные внешние накопители, поддерживающие USB 3.0/3.1 — это значительно ускорит запись образов, содержащих десятки и сотни гигабайт данных. Если ПК или планшет слабоват, а внешний диск велик (единицы терабайт), то приложение UltraISO может «подвиснуть», и Windows заблокирует управление приложением, пока оно не подгрузит информацию о состоянии и пригодности свободного пространства внешнего диска для начала записи.
Теперь можно перейти к восстановлению Windows 10 с флешки. Это не переустанавливает ОС, а исправляет всевозможные неполадки запуска и работы Windows.
При необходимости диск восстановления, записанный как клон раздела C: (со всем, что на этом разделе было до краха Windows) полностью воссоздаёт все папки и файлы: все установленные сторонние приложения, системные компоненты и настройки пользователя, автоматически подгружая любые утраченные данные, вплоть до документов в папках пользователя и записей реестра Windows на момент последней архивации. Это отличает такой аварийный диск от простого установочного носителя, на котором, кроме «свежей» и «чистой» копии Windows, ничего нет.
Видео: как записать флешку с «чистым» образом Windows 10 на Rufus
Восстановление работоспособности Windows 10 с помощью аварийной флешки
Аварийный диск Windows 10 даст возможность выбирать при загрузке ПК расширенные настройки восстановления системы.
Самыми универсальными решениями являются:
- восстановление Windows 10 из образа;
- исправление неполадок при загрузке ОС.
Об этих решениях и пойдёт речь. Другие ходы — второстепенные:
- «откат» Windows по точкам восстановления;
- возврат к предыдущей сборке или версии Windows.
Как настроить загрузку с флешки в UEFI
Все современные материнские платы ПК и моноплаты планшетов в основном оснащаются не BIOS, а программой EFI.
Прежде всего задайте приоритет загрузки ПК или планшета с флешки. Не нужно перемещаться ни по каким дополнительным подменю — в EFI управление осуществляются мышью, и настройка делается быстрее.
- Нажмите F2 или Del (в зависимости от типа ПК и инструкции для входа в программу EFI Setup) в начале загрузки ПК (при появлении символики производителя).
- Когда появится главное окно EFI Setup, перетащите значок USB-коннектора (или диска со шнуром) ближе к левому нижнему углу экрана (на первое место в списке накопителей).
Перетащите обозначение USB-диска в крайнее левое положение
- Выберите элемент «Выход/Расширенные настройки» (в правом верхнем углу) и подтвердите запрос EFI на сохранение последовательности запуска ПК с разных носителей.
Восстановление Windows 10 из образа
Наиболее приоритетным с точки зрения «отката» Windows 10 является именно восстановление из сделанного ранее образа — например, из полной копии диска C:, сделанной программой UltraISO по инструкции выше. При этом вместе с системой будут восстановлены все файлы и параметры Windows.
В старых версиях Windows, например, в XP, существовал мастер переноса файлов и параметров ОС. Восстановление работы ОС из клона диска C: — это и есть сохранение и перенос файлов и параметров с ПК на другие ПК.
Вставьте свою аварийную флешку с Windows 10.
- Запустите с флешки программу установки Windows и выберите восстановление системы.
Выберите восстановление Windows 10 по ссылке снизу слева
- Войдите в аварийное меню Windows 10 и выберите команду «Диагностика — Дополнительные параметры».
Перейдите в дополнительные настройки загрузки Windows 10, указанные на фото
- Выберите восстановление Windows из образа.
Восстановление Windows из образа — главный способ починить загрузку и запуск ОС
- Выберите восстановление Windows из конкретного ISO-файла.
Определите, с каким образом ISO будете работать
- Подтвердите версию образа Windows 10, с которого будут исправлены неполадки системы.
Подтвердите запрос программы восстановления Windows 10
При перезапуске будет выполнен «откат» на сделанную ранее точку восстановления системы, программ и данных.После чего продолжите работу с Windows 10.
Видео: восстановление Windows c аварийной флешки
Мышь и/или клавиатура не работает после восстановления Windows 10
Выйти из строя может не только мышь и клавиатура, но и USB-порты, иные внешние устройства, подключаемые по USB/COM-портам. Часто мышь и клавиатура отказывают не одновременно, а поочерёдно.
Сделайте следующее (некоторые шаги можно исключить, в зависимости от ваших возможностей).
- Подключите мышь и/или клавиатуру к другому USB-порту, воспользуйтесь беспроводными протоколами — USB Nano Receiver или Bluetooth (внешний модуль или встроенная сетевая карта Bluetooth). Мышь и клавиатура должны поддерживать выбранные технологии.
- Обновите драйверы чипсета вашего ПК, ноутбука или планшета. Используйте последнюю версию пакета драйверов. Желательно устанавливать и пробовать драйверы по отдельности, а не пользоваться «экспресс-установкой», как это часто бывает в стационарных ПК с полноразмерной (полнофактурной) материнской платой.
- Запустите прошивку UEFI и проверьте в ней работу клавиатуры и мыши. В BIOS проверяется лишь клавиатура.
- Мышь можно проверить, запустив установочный диск не Windows 10, а раздобыть диск с Windows XP, в котором есть программа Magic Partition — естественно, трогать разделы дисков не надо, от вас требуется лишь проверка указателя мыши (или сенсора тачпада, если вы не пользуетесь мышью). Если мышь работает — выньте диск или флешку с Windows XP и перезапустите ПК. Это довольно старый способ — но и им имеет смысл воспользоваться.
- Если у вас отсоединяемые клавиатура и мышь — современные мыши и клавиатуры подключаются кабелем USB-mini/microUSB — замените кабель.
- Проверьте, не блокирует ли ваш антивирус (встроенный в Windows «Защитник» или сторонний, например, «Касперский») работу клавиатуры. Зачастую клавиатура временно блокируется — во избежание использования вводимых данных шпионскими программами и «троянами», оснащёнными функцией кейлоггера («клавиатурного самописца», собирающего и отсылающего данные злоумышленникам).
- Избавьтесь от драйверов устройств и гаджетов, которых у вас уже нет. Переустановите драйверы устройств, которые у вас всё ещё работают.
- Если у вас мышь и клавиатура подключены по PS/2 — пользуйтесь переходниками PS2-USB, в их состав входит преобразователь интерфейса. Подключите мышь и клавиатуру через них.
- Используйте драййверы с установочного диска Windows 8 — здесь «восьмёрка» совместима с «десяткой».
- Переустановите Windows 10 «с нуля», если ничего не помогло. Перед этим получите доступ к ценным файлам на диске C:, например, переставив ваш HDD- или SSD-накопитель в другой ПК или ноутбук и скопировав их на другие диски.
В отличие от простой записи установочной флешки, с которой справится каждый новичок, вчера купивший свой первый ПК, запись аварийного диска — чуть более сложная задача. Но в итоге вы справитесь и с ней и получите хороший инструмент, позволяющий исправлять многие ошибки и повреждения системных файлов без полной переустановки ОС. А это очень полезная возможность!
- Распечатать
Блоггер, копирайтер (в т. ч. и рерайтер)
Оцените статью:
- 5
- 4
- 3
- 2
- 1
(0 голосов, среднее: 0 из 5)
Поделитесь с друзьями!
Рекомендуется создать диск восстановления. Таким образом, если на компьютере когда-либо возникает основная проблема, например сбой оборудования, вы сможете использовать диск восстановления для переустановки Windows 11. Обновления Windows периодически улучшают безопасность и производительность ПК, поэтому рекомендуется повторно создавать диск восстановления ежегодно. Личные файлы и приложения, которые не были подключены к компьютеру, не будут создаваться резервные копии. Вам потребуется USB-накопитель размером не менее 16 гигабайт.
Предупреждение: Используйте пустой USB-накопитель, так как этот процесс приведет к удалите все данные, которые уже хранятся на диске.
Чтобы создать диск восстановления в Windows 11:
-
В поле поиска на панели задач выполните поиск по запросу «Создать диск восстановления » и выберите его. Может потребоваться ввести пароль администратора или подтвердить выбор.
-
Когда средство откроется, убедитесь, что выбрано резервное копирование системных файлов на диск восстановления, а затем нажмите кнопку «Далее».
-
Подключите USB-накопитель к компьютеру, выберите его и нажмите кнопку » Далее».
-
Нажмите Создать. Многие файлы необходимо скопировать на диск восстановления, поэтому это может занять некоторое время.
Если вам когда-нибудь потребуется использовать диск восстановления для переустановки Windows 11 на компьютере, дополнительные инструкции см. в разделе «Параметры восстановления » в Windows. Рекомендуется часто выполнять резервное копирование и восстановление в Windows , так как диск восстановления не является системным образом. На нем не содержаться личные файлы, параметры или программы.
Нужны дополнительные способы создания диска восстановления?
-
Для Windows 7 см. раздел Создание диска восстановления системы.
-
Для Windows 8.1 см. раздел Создание USB-диска восстановления.
-
Чтобы скачать установный носитель Windows 11, ознакомьтесь с вариантами восстановления в Windows.
Рекомендуется создать диск восстановления. Таким образом, если на компьютере когда-либо возникает основная проблема, например сбой оборудования, вы сможете использовать диск восстановления для переустановки Windows 10. Обновления Windows периодически улучшают безопасность и производительность ПК, поэтому рекомендуется повторно создавать диск восстановления ежегодно. Личные файлы и приложения, которые не были подключены к компьютеру, не будут создаваться резервные копии. Вам потребуется USB-накопитель размером не менее 16 гигабайт.
Предупреждение: Используйте пустой USB-накопитель, так как этот процесс приведет к удалите все данные, которые уже хранятся на диске.
Создание диска восстановления в Windows 10.
-
В поле поиска рядом с кнопкой » Пуск» выполните поиск по запросу «Создать диск восстановления » и выберите его. Может потребоваться ввести пароль администратора или подтвердить выбор.
-
Когда средство откроется, убедитесь, что выбрано резервное копирование системных файлов на диск восстановления, а затем нажмите кнопку «Далее».
-
Подключите USB-накопитель к компьютеру, выберите его и нажмите кнопку » Далее».
-
Нажмите Создать. Многие файлы необходимо скопировать на диск восстановления, поэтому это может занять некоторое время.
Если вам когда-нибудь потребуется использовать диск восстановления для переустановки Windows 10 на компьютере, дополнительные инструкции см. в разделе «Параметры восстановления » в Windows. Рекомендуется часто выполнять резервное копирование и восстановление в Windows , так как диск восстановления не является системным образом. На нем не содержаться личные файлы, параметры или программы.
Нужны дополнительные способы создания диска восстановления?
-
Для Windows 7 см. раздел Создание диска восстановления системы.
-
Для Windows 8.1 см. раздел Создание USB-диска восстановления.
-
Чтобы скачать установный носитель Windows 10, ознакомьтесь с вариантами восстановления в Windows.
Создание резервных копий важных данных — очень хорошая привычка. И, если вы используете Windows 10, существуют различные варианты создания резервных копий данных. В частности, двумя наиболее полезными методами создания резервных копий являются диск восстановления и образ системы.
Если вы путаете эти два отличных варианта резервного копирования и не знаете, какой из них подойдет вам, следующая статья поможет вам найти разницу между диском восстановления и образом системы в Windows 10.
Что такое диск восстановления?
Роль Recovery Drive - вернуть компьютерную систему в исходное состояние.
Как можно догадаться из названия, роль Recovery Drive заключается в том, чтобы вернуть компьютерную систему в исходное состояние. Исходное состояние может быть любым — исходная установка или копия вашей среды Windows.
Эта функция очень похожа на использование параметра сброса к заводским настройкам на устройстве Android или iOS. Эта функция почти полностью отформатирует ваш компьютер, но не будет включать настольные приложения и любые другие личные данные.
Это связано с тем, что этот параметр вернет компьютер к тому состоянию, в котором он был при первом запуске, но обычно с меньшей емкостью. Все сторонние приложения и программы остаются позади в этом процессе. Так что это не лучший выбор, если вам нужно восстановить удаленные файлы или другие данные.
Это последний шаг, который используется в таких ситуациях, когда компьютер перестает отвечать, обнаруживает проблему и у вас ничего не работает. Некоторые люди также называют диск восстановления диском восстановления или диском восстановления системы. Раньше люди использовали компакт-диски или DVD-диски для хранения резервных копий, но теперь предпочтительны флеш-накопители, потому что их легко носить с собой.
Сегодня большинство компьютерных устройств имеют встроенный диск восстановления, но они скрыты от пользователей для защиты целостности диска. Однако в Windows 10 эта функция была заменена, потому что вам нужен отдельный загрузочный USB-накопитель для восстановления.
Что такое образ системы?
Образ системы создает копию всего раздела жесткого диска
Образ системы сильно отличается от диска восстановления, поскольку он создает копию всего раздела жесткого диска (большого файла). Образ системы часто используется для создания резервных копий основных разделов или при установке операционных систем Windows. Это связано с тем, что он содержит пользовательские данные, программные файлы, записи реестра, все другие файлы и папки, связанные с операционной системой.
В обычном смысле файл образа системы больше, чем диск восстановления (поскольку все пользовательские данные, а также сторонние приложения и программы, установленные на компьютере, создаются в резервной копии). Используя этот файл, вы можете легко получить доступ к определенному файлу и папке оттуда, не выполняя весь процесс восстановления.
Этот вариант предпочтительнее, если вам нужно восстановить удаленный файл или приложение. С другой стороны, он удалит из процесса другие диски, присутствующие в компьютере. Вот почему Microsoft объединила в систему различные варианты резервного копирования, чтобы пользователи могли использовать их по запросу.
Ознакомьтесь со статьей: Как создать резервную копию и восстановить Windows 10 из образа системы, чтобы узнать, как использовать этот полезный инструмент.
В чем разница между диском восстановления и образом системы?
Образ системы позволяет восстановить все в вашей системе, включая несколько дисков. С другой стороны, Recovery Drive позволяет копировать только самые необходимые файлы с системного диска.
Очевидно, что и диск восстановления, и образ системы являются важными частями процесса резервного копирования. Если вы хотите восстановить некоторые приложения или файлы, вам следует использовать образ системы. Для пользовательских настроек подходит Recovery Drive. Вот почему оба одинаково полезны и важны.

Диск восстановления Windows 10 способен помочь в случае самых различных проблем с системой: когда она не запускается, стала неправильно работать, требуется восстановить систему, выполнив сброс (возврат компьютера в исходное состояние) или использовав заранее созданную резервную копию Windows 10.
Во многих статьях на этом сайте есть упоминание диска восстановления, как одного из инструментов решения проблем с компьютером, а потому и было решено подготовить данный материал. Все инструкции, имеющие отношение к восстановлению запуска и работоспособности новой ОС вы можете найти в материале Восстановление Windows 10.
Создание диска восстановления Windows 10 в панели управления
В Windows 10 предусмотрен простой путь сделать диск восстановления или, вернее USB флешку через панель управления (способ для CD и DVD также будет показан далее). Делается это в несколько шагов и минут ожидания. Отмечу, что даже если ваш компьютер на запускается, вы можете сделать диск восстановления на другом ПК или ноутбуке с Windows 10 (но обязательно с той же разрядностью — 32-бит или 64-бит. Если у вас нет другого компьютера с 10-кой, в следующем разделе описывается, как обойтись без него).
- Зайдите в панель управления (можно кликнуть правой кнопкой мыши по Пуску и выбрать нужный пункт).
- В панели управления (в пункте Просмотр установите «Значки») выберите пункт «Восстановление».
- Нажмите «Создание диска восстановления» (требуются права администратора).
- В следующем окне вы можете отметить или убрать пункт «Выполнить резервное копирование системных файлов на диск восстановления». Если сделать это, то будет занят значительно больший объем места на флешке (до 8 Гб), зато, упростится сброс Windows 10 в исходное состояние, даже если встроенный образ восстановления был поврежден и требует вставить диск с отсутствующими файлами (т.к. необходимые файлы будут находиться на накопителе).
- В следующем окне выберите подключенную флешку, из которой будет создан диск восстановления. Все данные с нее будут удалены в процессе.
- И, наконец, дождитесь, когда создание флешки будет завершено.
Готово, теперь у вас в наличии есть диск восстановления, поставив загрузку с которого в БИОС или UEFI (Как зайти в БИОС или UEFI Windows 10, или используя Boot Menu) вы можете войти в среду восстановления Windows 10 и выполнить многие задачи по реанимации системы, включая откат ее к изначальному состоянию, если ничто другое не помогает.
Примечание: вы можете продолжать пользоваться USB накопителем, из которого сделали диск восстановления, для хранения своих файлов, если есть такая необходимость: главное, чтобы в результате не оказались затронуты уже размещенные там файлы. Например, вы можете создать отдельную папку и пользоваться только ее содержимым.
Как создать диск восстановления Windows 10 на CD или DVD
Как можно заметить, в предыдущем и основном для Windows 10 способе создания диска восстановления, под таким диском подразумевается только флешка или иной USB накопитель, без возможности выбрать CD или DVD для этой цели.
Однако, если вам требуется сделать диск восстановления именно на компакт-диске, такая возможность всё еще присутствует в системе, просто в немного другом расположении.
- В панели управления откройте пункт «Резервное копирование и восстановление».
- В открывшемся окне средств резервного копирования и восстановления (при этом не придавайте значения тому, что в заголовке окна указано Windows 7 — диск восстановления будет создан именно для текущей установки Windows 10) слева нажмите «Создать диск восстановления системы».
После этого вам останется выбрать привод с чистым диском DVD или CD и нажать «Создать диск» для записи диска восстановления на оптический компакт диск.
Его использование не будет отличаться от создаваемой в первом способе флешки — достаточно поставить загрузку с диска в BIOS и загрузить компьютер или ноутбук с него.
Использование загрузочной флешки или диска Windows 10 для восстановления
Сделать загрузочную флешку Windows 10 или установочный диск DVD с этой ОС проще простого. При этом, в отличие от диска восстановления, возможно практически на любом компьютере, вне зависимости от версии установленной на нем ОС и состоянии ее лицензии. При этом такой накопитель с дистрибутивом можно потом использовать на проблемном компьютере как диск восстановления.
Для этого:
- Поставьте загрузку с флешки или диска.
- После загрузки, выберите язык установки Windows
- В следующем окне внизу слева выберите пункт «Восстановление системы».
В результате вы попадете в ту же среду восстановления Windows 10, что и при использовании диска из первого варианта и сможете выполнить все те же действия по исправлению проблем с запуском или работой системы, например, использовать точки восстановления системы, проверить целостность системных файлов, восстановить реестр с помощью командной строки и не только.
Как сделать диск восстановления на USB — видео инструкция
И в заверешение — видео, в котором все описанное выше показано наглядно.
Ну а если у вас остались вопросы — не стесняйтесь задавать их в комментариях, я буду стараться отвечать.
Содержание
- 1 Windows 10 загружается
- 2 Windows 10 не загружается
- 3 Способ 1 – С помощью точки восстановления системы
- 4 Способ 2 — Сброс к заводским настройкам
- 5 Способ 3 – История файлов
- 6 Способ 4 – Использование диска восстановления
- 7 Способ 5 – С помощью установочного диска
- 8 Восстановление системы
- 9 Восстановление компьютера в первоначальное состояние
- 10 Откат к предыдущей версии системы (Windows 7 или
- 11 Переустановка Windows 10 с диска восстановления
- 12 Восстановление загрузки Windows 10
- 13 Как восстановить системные файлы Windows 10
Восстановление операционной системы Windows 10 необходимо, когда «десятка» функционирует ненадлежащим образом либо не загружается после инсталляции программ, приложений, установки обновлений и драйверов. Так же проблемы могут проявиться после вирусной атаки или неверных действий пользователя. В статье рассмотрены основные аспекты восстановления Windows 10 и приведены пошаговые инструкции с описанием вариантов действий.
Windows 10 загружается
В этом случае операции по восстановлению некорректно работающей «десятки» проводятся в обычном или безопасном режимах. Последний вариант иногда может сработать, если операционка не грузится обычным образом.
Как задействовать безопасный режим?
При безопасной загрузке можно выполнять большое число полезных операций, включая:В «десятке» имеются два варианта безопасной загрузки, при этом старый способ через клавишу F8 во время старта компьютера уже не действует. Несмотря на это, запуск Windows 10 в безопасном режиме осуществляется следующим образом:
Возможен и другой путь:
Восстановление системы в безопасном режиме рекомендовано лишь в случае недоступности этой процедуры при обычной загрузке.
Через точку восстановления
Применение данной опции позволяет отменить последние изменения в «операционке», тем самым вернув последнюю к предыдущему (рабочему) состоянию. Откатываем Windows 10 через точку восстановления следующим образом:
После отката системы машина будет перезагружена. Если проблемы не исчезли, попробуйте произвести возвращение на более раннюю точку.
Создаём точку восстановления
При необходимости возможно создать точку восстановления в ручном режиме. Рекомендуемый алгоритм:
В окне «Свойства системы» вы можете также настроить параметры отката, управлять дисковым пространством и удалять точки восстановления. Здесь же можно включить данную функцию, если она по какой-то причине деактивирована.
Сброс на заводские настройки
Откат на заводские настройки рекомендуется, если не сработал способ с точкой восстановления. Вариант этот рискованный, так как при выполнении сброса к настройкам по умолчанию удаляются все параметры, драйвера, приложения и устанавливаются стандартные.Это потенциально грозит самыми разными неожиданностями, вплоть до полной неработоспособности Windows, хотя процедура может выполняться и с сохранением ваших файлов (исключая установленные приложения, которые полностью удаляются). Алгоритм отката на заводские настройки таков:
Сброс системы будет иметь следующие последствия:Возврат к заводским настройкам может занять продолжительное время, после чего ПК перезагрузится.
История файлов
Следует сразу сказать, что сохранение истории файлов производится только на отдельный физический накопитель (жёсткий диск, флешку) и по умолчанию опция, скорее всего, у вас будет отключена. Краткая инструкция, как задействовать и работать с этой полезной функцией, далее:
- Чтобы активировать сохранение, запустим панель управления. Перейдём на вкладку «История файлов». В блоке «Хранение истории файлов» нажимаем кнопку «Включить».
- Для восстановления истории выбираем «Восстановление личных файлов». В окне с восстанавливаемыми папками нажимаем на значок со стрелкой и затем «Заменить файлы в папке назначения».
В процессе копирования элементов пользователь может сам выбирать при необходимости замену или пропуск отдельных файлов. Также есть возможность включения запроса на операцию применительно каждой папки или файла.
Восстанавливаем реестр
Использование резервной копии (её «десятка» генерирует в автоматическом режиме по умолчанию) для восстановления реестра — процедура не сложная, но она может вызвать непредсказуемые последствия. Поэтому данный способ лучше оставить на самый крайний случай, когда другие варианты не сработали.Восстановление реестра производится по следующему алгоритму:
- Пройдём по пути C:WindowsSystem32configRegBack. Перенесём лежащие в ней файлы в папку config с заменой. Перезагружаем компьютер.
- Чтобы создать резервную копию вручную, выполняем активацию редактор реестра. Для этого задействуем сочетание Win+R, в поле утилиты «Выполнить» вводим «regedit» и подтверждаем («ОК»). Далее щёлкаем правой кнопкой мыши по строке «Компьютер» и нажимаем «Экспортировать».
- Выберем место назначения для сохраняемого файла. Вводим имя и нажимаем «Сохранить».
Внесение данных через сохранённый файл резервной копии реестра осуществляется его запуском. Однако, как уже писалось, вариант этот опасный и не всегда действенный.
Windows 10 не загружается
Рассмотренные выше способы по восстановлению применимы, когда операционка загружается в обычном или безопасном режимах. Но что делать, если система отказывается запускаться? Рассмотрим варианты решения данной проблемы.
Диск восстановления
Образ для восстановления поможет при наличии самых разных проблем с Windows, включая ситуации, когда она не запускается. Маловероятно, что у обычного пользователя под рукой найдётся флешка с таким образом. Хотя этот нужный инструмент может понадобиться в самый неожиданный момент.Создать этот образ несложно, но для этого понадобится ещё один компьютер с установленной «десяткой». Также необходима любая флешка ёмкостью памяти от 2 Гб.Алгоритм создания и использования:
- Подключаем к ПК флешку. Открываем «Панель управления», следуем во вкладку «Восстановление компьютера». Здесь понадобится «Создание диска восстановления». Снимаем выделение «Выполнить резервное копирование …». Жмём «Далее».
- Теперь нужно выбрать USB-устройство для записи из доступных носителей и щёлкнуть «Далее».
- Запустится процесс формирования и записи образа восстановления, который может занять определённое количество времени.
- Для использования образа будет необходимо загрузится с носителя. Для этого в процессе запуска компьютера нажимаем несколько раз одну из клавиш Delete, F2, F8, F11 (самые распространённые варианты, зависящие от конфигурации ПК) и выбираем загрузку с флешки. В появившемся окне «Выбор действия» жмём «Поиск и устранение неисправностей».
- Теперь станут доступны несколько вариантов действий. Возможны несколько опций: либо выбор возврата ПК к прежнему состоянию (включая режим с полным сохранением личных данных) либо через «Дополнительные параметры» восстановление операционки иными способами.
Любая выбранная операция сопровождается подробным описанием того или иного действия и рекомендациями.
Установочный диск
Чтобы восстановить систему с помощью установочного диска вам потребуются загрузочная флешка (диск) с аналогичной редакцией «десятки». Если таковой у вас нет, на другом ПК под управлением Windows скачайте с сайта Microsoft средство MediaCreationTool и следуйте инструкциям по созданию установочного диска (потребуется флешка ёмкостью не менее 8 Гб).Если имеется скачанный образ Windows (опять же редакция и разрядность которого должны совпадать с восстанавливаемой системой), проще всего создать установочный диск, воспользовавшись утилитой Rufus. Загрузите её с официального сайта, и действуйте в следующем порядке:
- Запускаем программу (Rufus не требует установки). В поле «Устройства» выбираем сменный носитель, куда будет осуществляться запись. Имейте в виду, вся информация на флешке будет уничтожена.
- В поле «Метод загрузки» выбираем образ диска для записи. Параметры образа — «Стандартная установка Windows», схема раздела — MBR или GPT (смотрите в конфигурации вашего ПК). Жмём «Старт».
После того, как загрузочный диск будет готов, действуйте по следующей схеме:
- Вставляем переносной накопитель в проблемный компьютер. Выбираем загрузку с носителя. Выбираем язык и метод ввода (раскладку клавиатуры) и нажимаем «Далее».
- В следующем окне необходимо активировать «Восстановление системы».
Далее порядок действия идентичен рассмотренному алгоритму в инструкциях касательно работы с диском восстановления (шаги 4, 5).
Восстановление загрузчика в командной строке
Восстановить загрузчик из командной строки можно либо с использованием образа восстановления, либо запустив загрузочный диск. Для этого выполним следующее:
- На экране дополнительных параметров (как сюда попасть см. инструкции выше) активируем пункт «Командная строка» либо там, где выбираем язык и раскладку клавиатуры жмём сочетание Shift+F10.
- В появившейся консоли вводим команды (именно в таком порядке и после каждой жмём Enter): diskpart, list volume. Появятся все подключенные диски. Скорее всего системный (с загрузчиком) будет обозначен как «Том 0 C Системный» или что-то подобное. Запоминаем букву диска и набираем exit. Жмём Enter.
- Далее выполним bcdboot c:windows (или ваша буква системного раздела). В завершении Windows сообщит об успешном создании новых файлов загрузчика.
После проведённых манипуляций закройте терминал и перезагрузите машину.Восстановление Windows 10 — довольно сложная и обширная тема, все аспекты которой невозможно рассмотреть в рамках одной статьи. Если у вас появились вопросы, скорее всего, на нашем сайте вы найдёте ответы и на них.
Восстановление Windows 10 можно осуществить несколькими способами.
Если компьютер загружается:
- С помощью точки восстановления.
- Сброс к заводским настройкам.
- История файлов.
Если компьютер не загружается:
- Использование диска восстановления.
- С помощью установочного диска.
Теперь разберем эти варианты восстановления более подробно.
Способ 1 – С помощью точки восстановления системы
Windows периодически сохраняет информацию о программах, системных настройках, драйверах, реестре и драйверах в точках восстановления системы. Это происходит перед значимыми изменениями в ОС, такими как установка программ, драйверов или обновлением системы. Также точку восстановления можно создать вручную. Как это сделать можете прочитать в этой инструкции.
Стоит отметить, что после восстановления ваши данные останутся нетронутыми, а драйвера, программы и обновления, установленные после создания точки восстановления, будут удалены.
1. Запустите окно свойств системы (сочетание клавиш Windows + Pause) и откройте пункт «Защита системы».
2. Нажмите кнопку «Восстановить», а потом «Далее». В списке доступных точек восстановления выберите нужный пункт и опять нажмите «Далее».
3. Еще раз проверьте выбранные параметры, нажмите кнопку «Готово», а затем «Да» в окне предупреждения. Начнется процесс восстановления, при этом компьютер будет перезагружен.
Способ 2 — Сброс к заводским настройкам
В Windows 10 есть возможность вернуть настройки системы в исходное состояние. При этом можно сделать полный сброс или с сохранением пользовательских файлов. Преимущество этого метода в том, что если вы захотите переустановить систему вам не нужно производить установку Windows c нуля, достаточно просто выполнить сброс.
Чтобы воспользоваться этой функцией, нужно перейти в следующий раздел: «Параметры компьютера -> Обновление и безопасность -> Восстановление -> Вернуть компьютер в исходное состояние» и нажать кнопку «Начать».
Более детально процесс сброса к заводским настройкам мы рассмотрели в этой статье: https://compconfig.ru/winset/sbros-windows-10.html
Способ 3 – История файлов
Этот метод непосредственно не связан с восстановлением системы, но в совокупности с остальными способами тоже может быть полезным.
«История файлов» позволяет делать резервные копии ваших файлов в автоматическом и ручном режиме. Вам достаточно активировать эту функцию и указать, какие папки нужно сохранять. Система будет автоматически делать резервные копии ваших документов с периодичностью, которую можно настроить. При необходимости вы сможете легко восстановить файлы нужной вам версии.
Как включить, настроить и использовать этот инструмент вы можете прочитать в этой статье: https://compconfig.ru/winset/istoriya-faylov-windows-10.html
Способ 4 – Использование диска восстановления
Если Windows 10 не загружается, вы можете попробовать произвести реанимацию системы с помощью диска восстановления, который позволит вам получить доступ к дополнительным параметрам запуска.
Если у вас еще нет диска восстановления, воспользуйтесь этой инструкцией:
Как создать диск восстановления Windows 10
После загрузки с USB-диска восстановления перейдите в раздел «Диагностика -> Дополнительные параметры».
Здесь вы можете использовать несколько вариантов реанимации компьютера:
- Восстановление Windows с помощью точки восстановления. Это вариант мы уже рассматривали выше. Смысл его тот же, только запуск производится другим путем.
- Восстановление образа системы. Этот метод известен еще с Windows 7. Если вы ранее создали образ системы в Windows, то можно легко его восстановить через диск восстановления. Как создается образ системы в Windows 10 можно прочитать здесь: https://compconfig.ru/winset/kak-sozdat-obraz-windows-10.html
- С помощью следующего пункта вы можете попробовать автоматически исправить ошибки при загрузке.
- Для более продвинутых пользователей есть возможность запустить командную строку для восстановления системы или других целей.
- Ну и последний вариант – это возвращение Windows к предыдущей сборке.
Также следует отметить, что если при создании диска восстановления системы вы произвели запись системных файлов на диск, то у вас будет возможность переустановить Windows с этого диска. Но если вы покупали компьютер с предустановленной Window 8 (8.1) со скрытым разделом восстановления, то будет восстановлена версия системы, которая изначально поставлялась с компьютером.
Способ 5 – С помощью установочного диска
Если Windows не загружается, и у вас нет диска восстановления, вы можете использовать установочный диск для реанимации компьютера.
Установочный диск можно записать на USB-носитель или DVD-диск, используя средство для создания носителя, которое можно скачать здесь.
Загрузившись с установочного носителя, вы увидите окно, в котором нужно выбрать языковые параметры и нажать кнопку «Далее».
В следующем окне нужно нажать на ссылку «Восстановление системы» в нижнем левом углу.
Далее зайдите в раздел «Поиск и устранение неисправностей». Здесь вы увидите 2 варианта для восстановления:
- Вернуть компьютер в исходное состояние. Будет произведен сброс к заводским настройкам с сохранением файлов пользователя или без. Этот инструмент мы уже рассматривали выше (способ 2).
- Дополнительные параметры. Как и на диске восстановления системы откроется список инструментов, с помощью которых можно вернуть работоспособность Windows с помощью точек восстановления, образа системы и т.д.
Мы рассмотрели основные способы восстановления Windows 10. Обычно их вполне достаточно чтобы вернуть систему в работоспособное состояние. Сюда можно было еще добавить чистую установку Windows, но это уже крайняя мера и к восстановлению системы имеет косвенное отношение.
20 апреля 2017
Если вас интересует восстановление Windows 10, то вы попали по адресу.
«Десятка», как и любая операционная система семейства Windows, подвержена сбоям.
Однако они редко бывают фатальными и необратимыми, поскольку система имеет в своем составе мощные механизмы восстановления.
Разберемся, как вернуть работоспособность Windows 10 без использования сторонних программ.
Восстановление системы
Этот вариант поможет исправить ошибки, которые появились после установки софта, апдейтов Windows, изменений в реестре и тому подобных действий.
Функция возобновления позволяет вернуть настройки реестра и защищенные системные файлы к ранее сохраненному состоянию — к одной из контрольных точек, которые Windows создает автоматически. Документы пользователя при этом не затрагиваются.
Точки регенерации в «десятки» создаются перед установкой программ, драйверов, системных обновлений или просто раз в 7 дней. Кроме того, пользователь может создавать их вручную.
Порядок действий
- Зайдите в панель управления, откройте апплет «Восстановление» и выберите из списка команд «Запуск восстановления системы».
- Выберите контрольную точку, созданную до сбоя, и нажмите «Готово».
- В ходе выполнения задачи компьютер будет перезагружен. Через 5-7 минут Виндовс 10 вернется к состоянию, которое предшествовало неполадке.
Возобновление работы системы доступно и тогда, когда Виндовс 10 не запускается. При нарушении загрузки вместо окна приветствия вы увидите следующее:
По нажатию кнопки «Дополнительные варианты восстановления» вам будет предложен выбор действия. Здесь необходимо кликнуть пункт «Диагностика».
А далее — «Восстановление системы».
После этого вам откроется уже знакомое окно с предложением выбрать контрольную точку. Следуйте инструкциям и дождитесь окончания работы мастера.
Восстановление компьютера в первоначальное состояние
Этот вариант поможет справиться с ошибками, которые не устраняет функция возобновления системы, а также в тех случаях, когда подходящие контрольные точки отсутствуют или не создаются.
Восстановление Windows 10 в исходное состояние может быть выполнено:
- С сохранением пользовательских файлов и ряда предустановленных программ. При этом все системные настройки, драйвера и софт, установленные пользователем, будут сброшены.
- Без сохранения личных данных, программ и настроек. Этот вариант возвращает систему к состоянию, как после чистой установки. Никакой пользовательской информации в ней не останется.
Важно! На компьютерах и ноутбуках, где Виндовс 10 была установлена производителем, может быть доступен третий вариант — восстановление к заводским настройкам. При этом удаляются не только данные и настройки пользователя, но и содержимое несистемных разделов жесткого диска.
Возврат к заводскому состоянию без сохранения личной информации используются как крайняя мера — альтернатива переустановке системы при трудноустранимых сбоях, а также перед продажей компьютера или передачей его другому пользователю.
Порядок возврата Windows 10 в исходное состояние
- Откройте меню Пуск и кликните кнопку «Параметры».
- Выберите из списка параметров «Обновление и безопасность».
- Далее выберите «Восстановление».
- В разделе «Вернуть компьютер в исходное состояние» нажмите кнопку «Начать».
- После этого выберите нужный вам вариант: «Сохранить мои файлы» или «Удалить все».
Примерно через 40-60 минут Windows 10 будет снова в строю.
Откат к предыдущей версии системы (Windows 7 или 
Этот способ доступен только тем, кто установил «десятку» в порядке обновления предыдущей ОС — «семерки» или «восьмерки». И возможен лишь в течение месяца после обновления.
При этом будут сохранены файлы пользователя в личных папках, драйвера, софт и настройки предыдущей системы, а всё, что было в Windows 10, будет удалено.
Чтобы откатиться к первоначально установленной ОС, запустите из меню «Пуск» приложение «Параметры», откройте «Обновление и безопасность», потом «Восстановление» и выберите «Вернуться к Windows 8.1 (7)».
Если в списке параметров этого пункта нет, значит, функция недоступна. Также она будет недоступна, если пользователь удалил из системного раздела жесткого диска папку Windows.old.
Переустановка Windows 10 с диска восстановления
Этот вариант будет полезен тем, кто заранее создал диск регенерации Виндовс 10. На нем сохраняется резервная копия системы с работоспособными параметрами.
Для создания диска восстановления необходимо выполнить следующее:
- подготовить чистый DVD или флешку (минимальная емкость накопителя определяется индивидуально) и подключить к компьютеру;
- открыть в панели управления раздел «Восстановление», выбрать пункт «Создание диска восстановления» и следовать инструкциям.
Готовый носитель с резервной копией Виндовс нужно хранить в надежном месте и не использовать ни для чего другого.
Как восстановить Windows 10 из резервной копии
Если система загружается, откройте приложение «Параметры» -> «Обновление и безопасность» -> «Восстановление» и «Вернуть компьютер в исходное состояние». После перезагрузки в среду recovery выберите раздел «Диагностика» и «Восстановление образа системы».
Совет! Если система не загружается, необходимо запустить компьютер с диска с дистрибутивом, но вместо установки (Install now) выбрать «Восстановление компьютера» (Repair your computer).
Далее подключите носитель с резервной копией Windows 10 и следуйте инструкциям:
- Выберите образ системы за нужное число.
- Если необходимо, укажите дополнительные параметры, например, форматирование диска.
- Подтвердите согласие на откат и дождитесь его окончания.
Будет выполнено автоматическое восстановление винды с сохранением пользовательских файлов, софта и настроек. Состояние системы будет таким же, как при создании резервной копии.
Восстановление загрузки Windows 10
Возобновление загрузчика Windows 10 также выполняется путем запуска ПК с установочного диска «десятки».
Порядок действий следующий:
- Подключите к компьютеру накопитель с дистрибутивом Windows 10.
- Вместо установки выберите «Восстановление компьютера».
- В окне «Выбор действия» щелкните пункт «Диагностика».
- Далее в списке дополнительных параметров выберите «Восстановление при загрузке».
В отдельных случаях автоматическое восстановление запуска не дает результатов. Тогда может помочь ручная перезапись файлов загрузчика и загрузочного раздела винчестера. Как это сделать:
- Откройте в окне дополнительных параметров командную строку.
- Выполните инструкцию bcdboot.exe X:Windows, где X: — буква системного раздела на жестком диске.
В среде Recovery буквы разделов часто не совпадают с теми, какие назначаются в Windows. Чтобы их определить, можно воспользоваться консольной утилитой Diskpart из дистрибутива системы. Наберите в командной строке поочередно:
Diskpart
List disk
Sel disk 0 (или 1, 2, 3 — зависит от того, где находится загрузчик, если на ПК несколько физических накопителей)
Detail disk
В нашем примере загрузочному разделу назначена буква С, значит, команда восстановления записывается так: bcdboot.exe С:Windows.
Для исправления сбоя загрузки на винчестерах с разметкой MBR необходимо выполнить в консоли еще 2 команды: bootrec /fixmbr и bootrec/fixboot. Код загрузочного раздела будет перезаписан.
Как восстановить системные файлы Windows 10
Для восстановления защищенных системных файлов в Windows 10 используется приложение SFC.exe, запущенное в командной строке с параметром /scannow. Сканирование и исправление длится около 20-40 минут.
По окончании работы SFC будет создан отчет (CBS.log), который сохраняется в папке C:WindowsLogs. Из него можно узнать, какие файлы были повреждены и восстановлены.
Восстановление Windows 10
Несмотря на то, что Windows 10 отличается высокой работоспособностью и стабильностью, она может нуждаться в восстановлении
Источник
Используемые источники:
- https://masterservis24.ru/288-vosstanovlenie-windows-10.html
- https://compconfig.ru/winset/vosstanovlenie-windows-10.html
- https://pomogaemkompu.temaretik.com/1138316234028485106/vosstanovlenie-os-windows-10-pereustanovka-zagruzka-otkat-k-prezhnim-os/
Несмотря на свою надёжность в использовании и постоянную поддержку со стороны разработчика, операционная Windows подвержена разного рода уязвимостям. Это может быть как работа вирусов, так и некачественное программное обеспечение и драйверы. Любые сбои в работе могут привести к критическим повреждениям системы и Windows просто перестанет запускаться. Именно поэтому очень важно иметь инструменты для восстановления работоспособности ОС. Одним из средств для этой процедуры является диск восстановления.
При каких проблемах с компьютером помогает диск восстановления
Восстановление Windows необходимо в основном для решения критических проблем, которые были вызваны в системе. Причины могут быть самые разные:
- повреждение системных файлов из-за вирусов или ошибок диска;
- установка некачественных драйверов устройств, которые не позволяют Windows правильно «общаться» с железом;
- ошибки при обновлении системы или отдельных компонентов, что привели к неработоспособности ОС;
- программы автозапуска, что слишком грузят оперативную память или ядро Windows, прочее.
Если обособить все вышеописанные проблемы, то можно понять, что в основном диск восстановления необходим для исправления неполадок с запуском или неработоспособностью системы. Кроме того, его можно использовать как загрузочный диск и переустановить операционную систему.
«Панель управления» — это уникальный интерфейс для настройки и руководства операционной системой Windows. Тут сосредоточено буквально всё: от служб и управления дисковым пространством до изменения даты и языка. Создания диска восстановления является одной из основных функций.
- В поиске пишем строку «Панель управления» и открываем найденный результат.
При помощи поиска операционной системы открываем «Панель управления» - Среди значков управления открываем «Восстановление».
Среди значков панели переходим в «Восстановление» - Далее открываем ссылку «Создание диска восстановления».
Открываем ссылку «Создание диска восстановления» - В окне запустившейся программы оставляем галочку у пункта о резервном копировании и нажимаем «Далее».
Оставляем галочку и нажимаем «Далее» - Ожидаем, пока программа сформирует конфигурацию диска, затем выбираем подключённую флешку и нажимаем «Далее». Следует помнить: все данные, что находятся на носителе, будут удалены.
Выбираем правильный съёмный носитель и жмём «Далее» - Ждём несколько минут, после чего программа выдаст отчёт об успехе, нажимаем «Готово».
По завершению создания диска восстановления программа выдает отчет
Видео: создание диска восстановления в Windows 10
Создание диска восстановления Windows 10 на DVD
Механизм записи диска восстановления на DVD немного отличается от вышеописанного создания flash-носителя, однако их функциональность идентична. Процесс создания также проходит в интерфейсе «Панели управления», только для этого процесса понадобится чистый диск, так как флешку программа может отформатировать, а «болванку» нет.
- В среде значков «Панели управления» запускаем апплет «Резервное копирование и восстановление».
В среде значков «Панели управления» запускаем апплет «Резервное копирование и восстановление» - В колонке слева щёлкаем «Создать диск восстановления».
Нажимаем кнопку «Создать диск восстановления» - Дальше выбираем привод с уже вставленным диском (если носитель не будет в дисководе, процедуру придётся начинать сначала) и нажимаем «Создать диск».
Выбираем привод с чистым диском и нажимаем «Создать диск»
После прожига диск будет готов к использованию и, в случае необходимости, станет отправной точкой для восстановления или переустановки системы.
Создание загрузочного носителя разными способами
Диск восстановления — это лишь один из методов вернуть системе работоспособный вид. Однако если носитель создавался уже с дефектами в системных файлах, то проку от него не будет, а единственным способом для работы Windows будет полная переустановка ОС. Для этого потребуется носитель (лучше флешка) с чистым образом операционной системы. Windows для установки можно получить двумя основными способами: найти и скачать авторскую сборку в интернете или же воспользоваться бесплатной утилитой от Microsoft. А при наличии образа уже можно решать, каким способом его записать на носитель, так как вариантов масса: опять-таки стандартная утилита разработчика или сторонние приложения.
Бесплатной утилитой от Microsoft
Media Creation Tool — это специальное приложение от Microsoft, задачей которого является создание образов или загрузочных носителей операционной системы Windows 10. С его помощью можно сохранить образ на жёсткий диск, а затем его использовать для создания загрузочного носителя. Так можно записать файл на флешку сразу, обходя процесс записи на винчестер.
- Переходим на официальную страницу Microsoft для загрузки Media Creation Tool, нажимаем ссылку «Скачать средство сейчас» и сохраняем файл на компьютер.
На официальной странице щёлкаем «Скачать средство сейчас» - Запускаем программу и принимаем условия её использования.
Для работы с приложением соглашаемся с условиями - Выбираем пункт о создании установочного носителя и снова жмём «Далее».
Выбираем пункт о создании установочного носителя и нажимаем «Далее» - На странице выбора языка можно оставить установки без изменений, так как они будут взяты из нынешней Windows.
Оставляем архитектуру и переходим на следующую страницу - Затем выбираем носитель и нажимаем «Далее».
Ставим выбор USB-устройство - Подтверждаем выбор накопителя и нажимаем «Далее». Стоит отметить, что после этого начнётся процесс форматирования носителя и последующей записи на него файлов системы. Соответственно, все старые данные будут с неё стёрты безвозвратно.
Правильно выбираем носитель и нажимаем «Далее» - Ожидаем, пока программа создаст загрузочный носитель, после чего его можно будет использовать. В зависимости от скорости интернета процесс может занять от нескольких минут до нескольких часов.
Видео: как создать загрузочную флешку программой Media Creation Tool
Как создать установочную флешку для Windows при помощи специальных приложений
Если у вас уже есть образ операционной системы, то использование утилиты Media Creation Tool нецелесообразно, так как она записывает файлы не с компьютера, а с серверов Microsoft. Это создаёт лишнюю нагрузку на сеть, кроме того, может быть очень дорого, если ваше подключение лимитное. Потому для записи загрузочных носителей лучше использовать утилиты сторонних разработчиков, что не навязывают свои продукты вместе с программами.
Программой UltraISO
UltraISO — это очень «древняя» программа для работы с образами. Она умеет практически всё: записывать и создавать образы с дисков, проводить изменения внутри ISO-файлов и многое другое.
- Скачиваем, устанавливаем и запускаем программу.
- В диалоговом окне внизу, при помощи древа директорий находим необходимый файл-образ системы и дважды по нему щёлкаем, чтобы сделать активным для программы.
В древе директорий снизу открываем файл образ для работы - Далее в панели сверху открываем вкладку «Самозагрузка» и выбираем элемент «Записать образ жёсткого диска».
Во вкладке «Самозагрузка» выбираем элемент «Записать образ жёсткого диска» - Настраиваем фильтр Disk Drive, чтобы убедиться, что программа выбрала корректный флеш-накопитель, затем нажимаем «Записать».
Проверяем параметры накопителя и нажимаем «Записать» - После форматирования флешки и записи файлов, загрузочный носитель пригоден к использованию.
Утилитой Rufus
Rufus — это приложение из нового поколения записывающих программ. Интерфейс утилиты упрощён до минимума: пользователю необходимо лишь выбрать файл-образ, накопитель и нажать кнопку для запуска записи.
- Скачиваем и запускаем программу с официального сайта.
- В фильтре «Устройство» выбираем подключённую флешку.
- Через интерфейс «Выбрать» задаём путь к файлу-образу. Затем нажимаем кнопку «Старт».
Настраиваем параметры записи и форматирования флеш-диска, затем нажимаем «Старт»
Использование загрузочного носители или диска восстановления системы
Чтобы использовать загрузочный диск необходимо немного изменить настройки BIOS вашего устройства, а именно передать приоритет загрузки системы с винчестера на флешку.
- Перезагружаем ПК и перед загрузкой системы нажимаем клавишу F2 (для разных компьютеров есть разные варианты, например F6, F10, F12, Delete).
- Ищем настройки Boot, затем клавишами управления ставим приоритетным устройством (First Boot) загрузочный диск.
Задаем настройку BIOS First Boot как флеш накопитель - Сохраняем изменения во вкладке Exit и перезагружаем ПК.
Выбираем пункт Save Changes and Exit
Дальше работа пойдёт уже со знакомыми интерфейсами, так как диск восстановления имеет архитектуру Windows.
- После загрузки с диска и выбора языка работы на странице «Установка Windows» открываем ссылку «Восстановление системы».
На странице «Установка Windows» открываем «Восстановление системы» - Далее открываем «Дополнительные параметры» и в следующем окне выбираем «Восстановление образа системы».
Для восстановления системы загрузочным диском выбираем пункт «Восстановление образа системы» - Затем соглашаемся с восстановлением и ожидаем, пока программы не выполнят свою работу.
После перезагрузки важно вернуть значение BIOS в исходное положение: просто проводим обратные действия и перезапускаем ПК.
Создать диск восстановления очень просто. Нужно немного: съёмный накопитель, желательно флешку, общим объёмом больше 8 ГБ и чуть времени для создания «подушки безопасности» для операционной системы. Впоследствии вам не будут грозить никакие программные поломки, так как систему можно будет восстановить несколькими командами.
- Распечатать
Здравствуйте! Меня зовут Алексей. Мне 27 лет. По образованию — менеджер и филолог.
Оцените статью:
- 5
- 4
- 3
- 2
- 1
(9 голосов, среднее: 4 из 5)
Поделитесь с друзьями!
Диск восстановления хранит копию вашей среды Windows 10 на другом источнике, например на DVD-диске или USB-накопителе. Затем, если Windows 10 выйдет из строя, вы можете восстановить ее с этого диска.
Хорошая идея — создать диск восстановления. Таким образом, если ваш компьютер когда-либо столкнется с серьезной проблемой, такой как сбой оборудования, вы сможете использовать диск восстановления для переустановки Windows 10. Обновления Windows для повышения безопасности и производительности ПК периодически, поэтому рекомендуется воссоздавать диск восстановления ежегодно. .
Что можно делать с диском восстановления?
Это загрузочный USB-накопитель, который дает вам доступ к тем же инструментам устранения неполадок, что и диск для восстановления системы, но также позволяет переустановить Windows, если до этого дойдет. Для этого диск восстановления фактически копирует системные файлы, необходимые для переустановки, с вашего текущего ПК.
Могу ли я очистить диск восстановления?
Рис.: Диск восстановления
Найдите и удалите все файлы, которые вы ранее сохранили на диске восстановления. Выберите файлы или папки и нажмите Shift + Delete, чтобы удалить файлы без возможности восстановления. Найдите все папки, которые могут быть связаны с программой резервного копирования на вашем компьютере.
Следует ли делать резервную копию системных файлов на диск восстановления?
Диск восстановления — это просто другая часть того же физического диска. Причина резервного копирования «любого» файла (ов) состоит в том, чтобы убрать их с физического диска на случай сбоя. Таким образом, если какие-либо файлы, которые вы хотите сохранить, все еще находятся на том же физическом диске, вы потеряете их, как только физический диск выйдет из строя.
Сколько времени нужно на создание диска восстановления?
В зависимости от того, какая часть вашего диска C: используется и на каком устройстве находится ваш диск C:, время, которое на это требуется, может сильно различаться. Чтобы дать вам представление, вот некоторые фактические тайминги: от настольного твердотельного накопителя 50 ГБ до жесткого диска USB 3 потребовалось 8 минут. Ноутбук 88 ГБ (5400 об / мин) на жесткий диск USB 3 занял 21 мин. 11 сек.
Насколько велик диск восстановления Windows 10?
Для создания базового диска восстановления требуется USB-накопитель размером не менее 512 МБ. Для диска восстановления, содержащего системные файлы Windows, вам понадобится USB-накопитель большего размера; для 64-разрядной копии Windows 10 размер диска должен быть не менее 16 ГБ.
Как восстановить Windows 10 с диска восстановления?
- Для восстановления из точки восстановления системы выберите Дополнительные параметры> Восстановление системы. Это не повлияет на ваши личные файлы, но удалит недавно установленные приложения, драйверы и обновления, которые могут вызывать проблемы с вашим компьютером.
- Чтобы переустановить Windows 10, выберите Дополнительные параметры> Восстановить с диска.
Как мне загрузиться с диска восстановления?
Убедитесь, что USB-накопитель восстановления подключен к ПК. Включите систему и постоянно нажимайте клавишу F12, чтобы открыть меню выбора загрузки. С помощью клавиш со стрелками выделите USB-накопитель восстановления в списке и нажмите Enter. Система загрузит программу восстановления с USB-накопителя.
Могу ли я использовать диск восстановления на другом ПК?
Обратите внимание, что вы не можете использовать диск восстановления / образ с другого компьютера (если только он не той марки и модели, на которых установлены точно такие же устройства), потому что диск восстановления включает драйверы, и они не подходят для ваш компьютер, и установка не удастся.
Как мне избавиться от диска восстановления D?
После этого все пространство на жестком диске будет доступно как диск C :.
- Нажмите «Пуск», щелкните правой кнопкой мыши «Компьютер» и выберите «Управление».
- На левой панели окна «Управление компьютером» дважды щелкните «Хранилище», чтобы развернуть параметры. …
- Щелкните правой кнопкой мыши раздел восстановления (D
и выберите параметр «Удалить том».
Почему мой диск восстановления D такой полный?
Диск восстановления не изолирован; это часть жесткого диска, на котором хранятся файлы резервных копий. Этот диск с точки зрения данных намного меньше диска C, и если вы не обратите внимание, то диск восстановления может быстро засоряться и переполниться.
Как уменьшить размер диска восстановления?
2 ответа. Откройте меню «Пуск», выберите «Управление дисками». Выберите раздел из списка и выберите в меню «Сжать том». Это позволит вам сократить файловую систему до минимального размера, не обращаясь к неподвижным файлам. Как только раздел уменьшится, после него станет доступным нераспределенное пространство.
Что делает резервное копирование системных файлов на диск восстановления?
Для резервного копирования системных файлов на диск восстановления потребуется USB-накопитель большого размера (не менее 8–16 ГБ). Если выбрать этот параметр, в расширенном запуске появится параметр «Восстановление с диска» Устранение неполадок, который позволяет переустановить Windows с диска восстановления.
Какие файлы находятся на диске восстановления?
Диск восстановления хранит копию вашей среды Windows 10 на другом источнике, например на DVD-диске или USB-накопителе. Затем, если Windows 10 выйдет из строя, вы можете восстановить ее с этого диска.
Recuva предоставляет ряд инструментов и функций, которые упрощают восстановление ваших данных. Приложение выполнит глубокое сканирование ваших дисков, и с его помощью вы сможете восстановить удаленные данные на вашем диске или с дисков, которые повреждены или отформатированы.















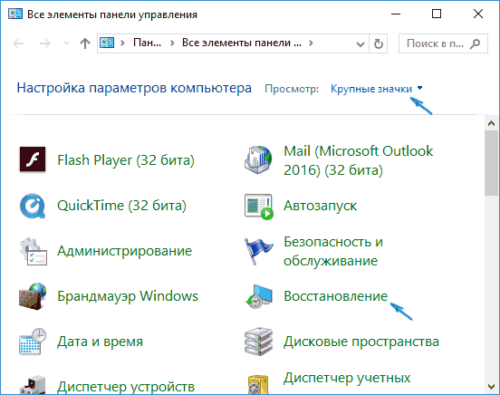
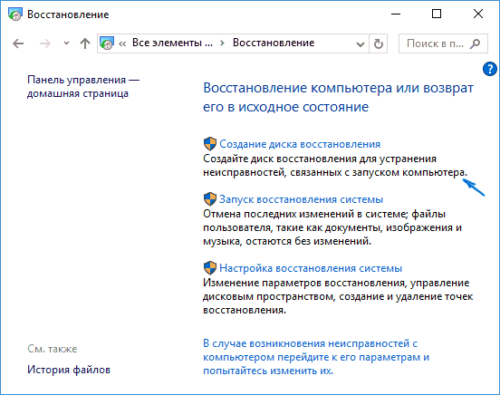
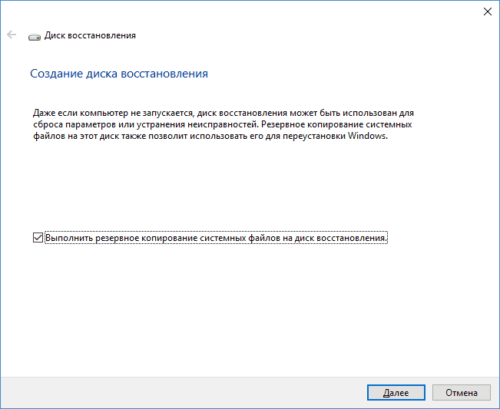
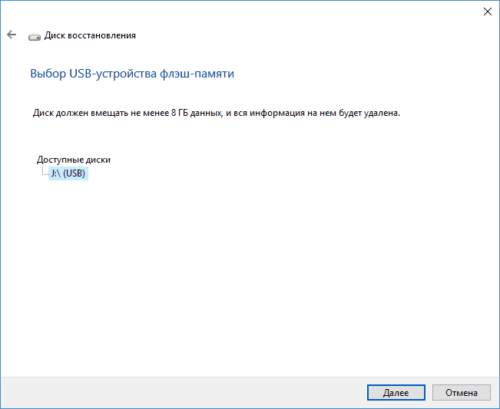
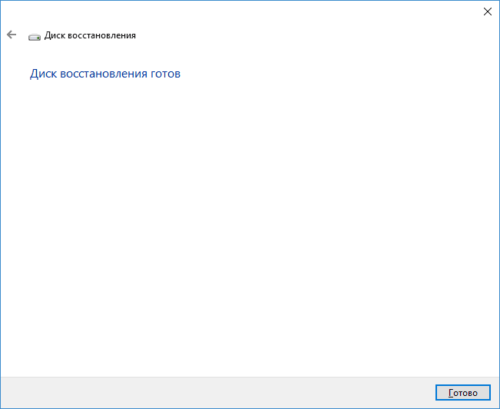
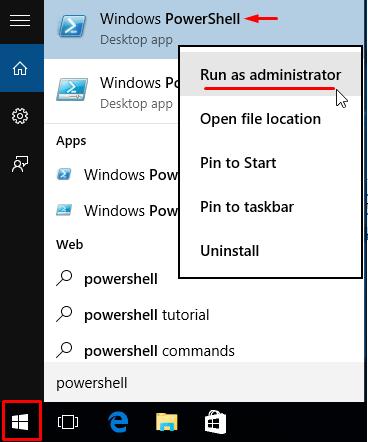
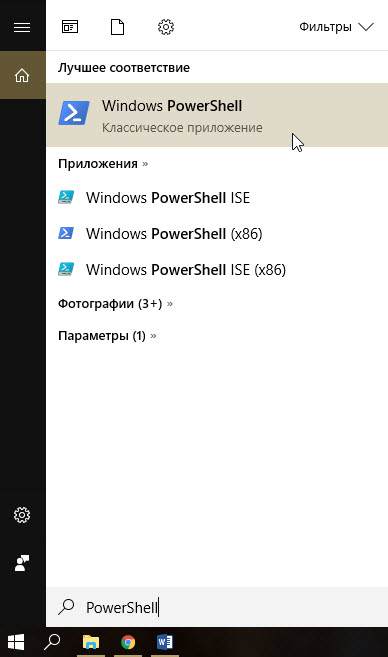

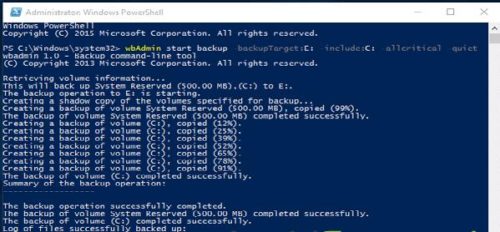
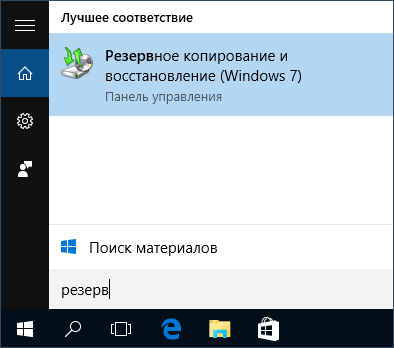
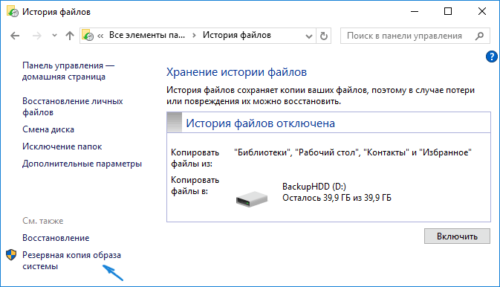
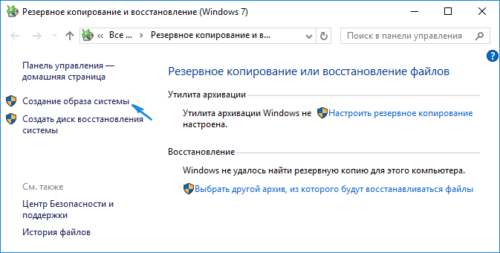
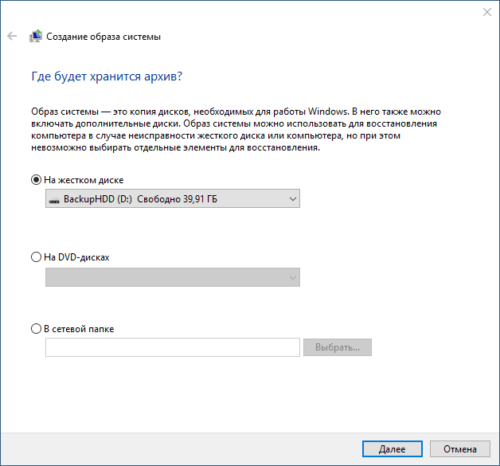
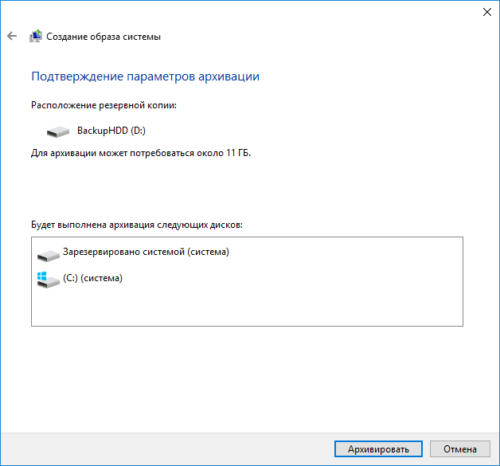

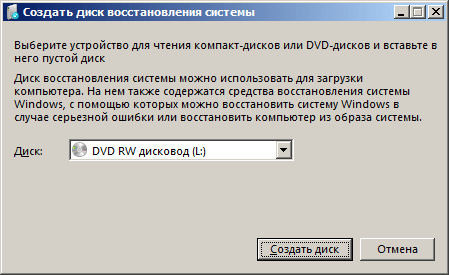
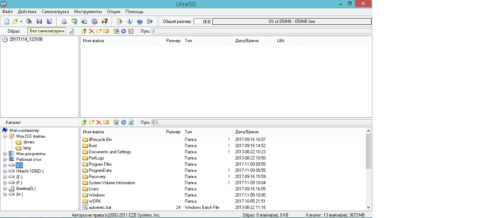
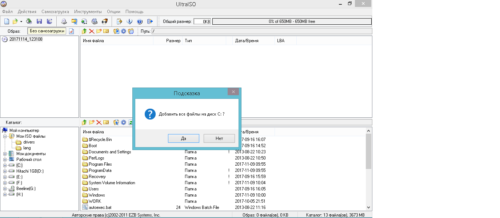
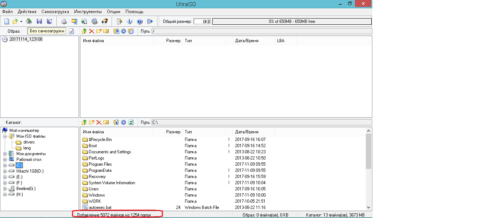
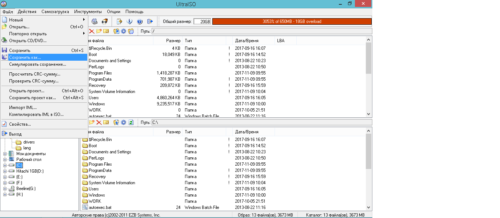
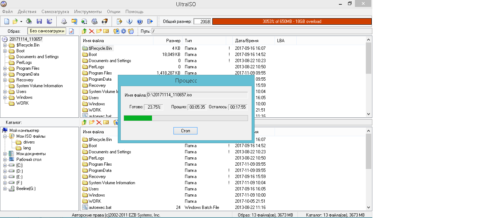
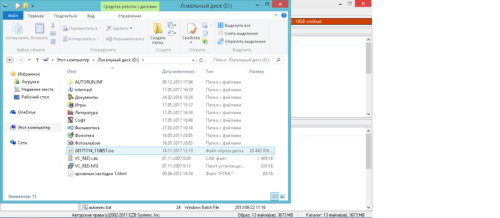
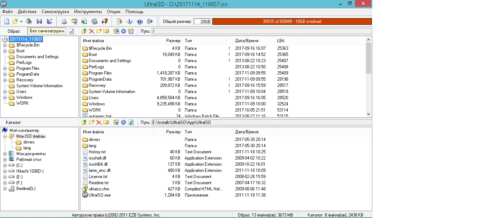
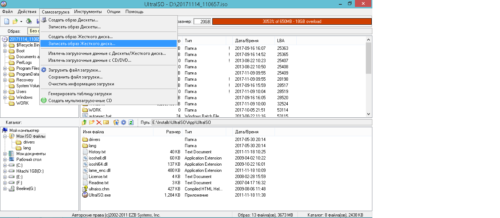
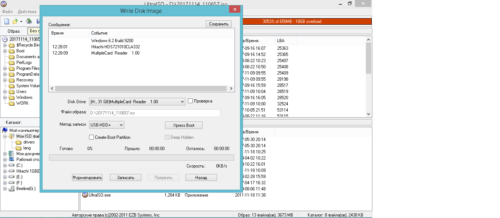
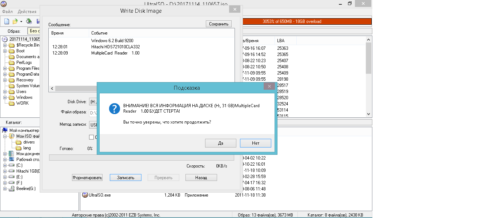
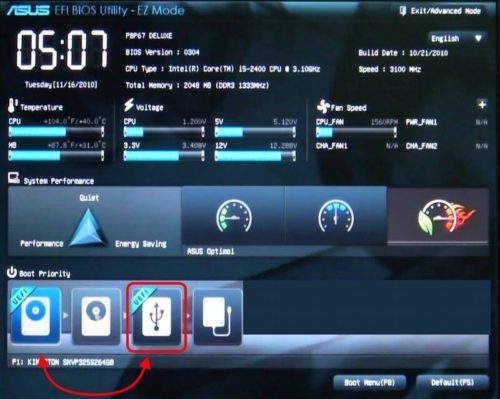
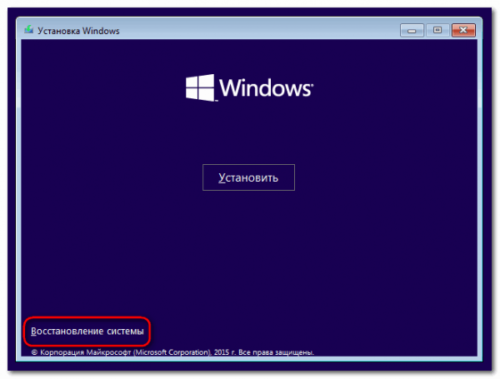
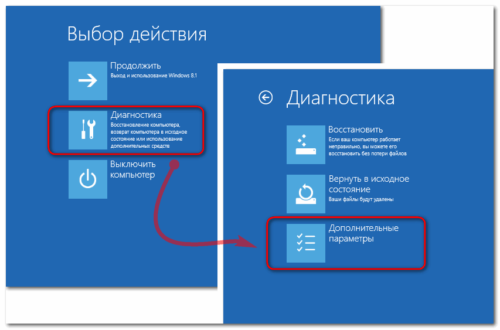
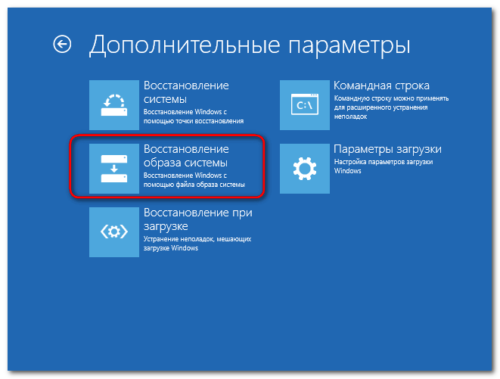
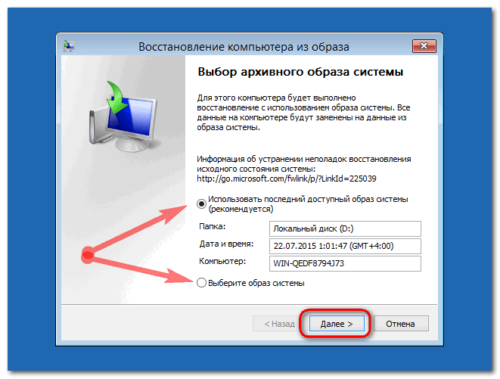
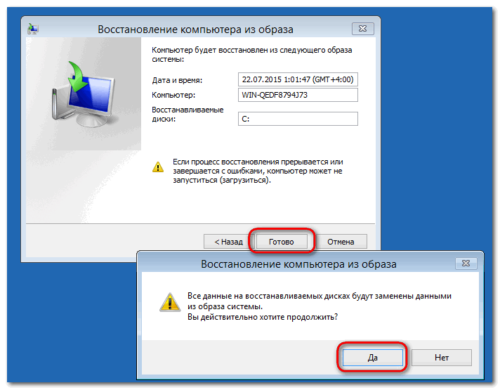




































 и выберите параметр «Удалить том».
и выберите параметр «Удалить том».