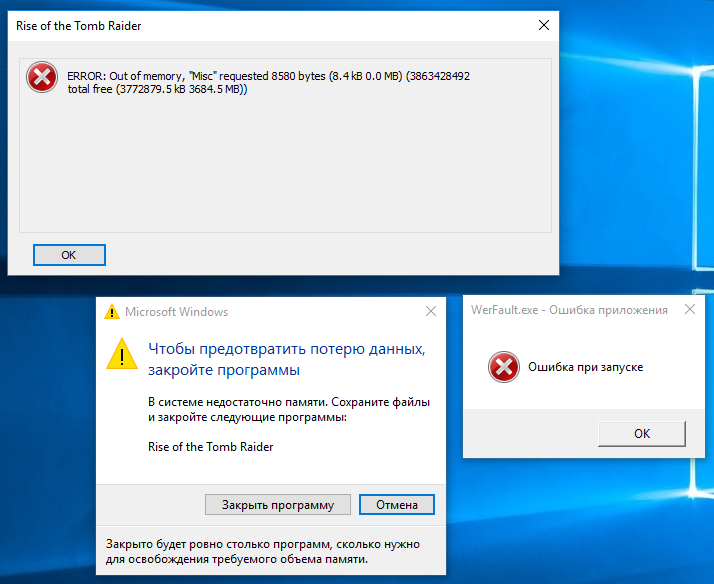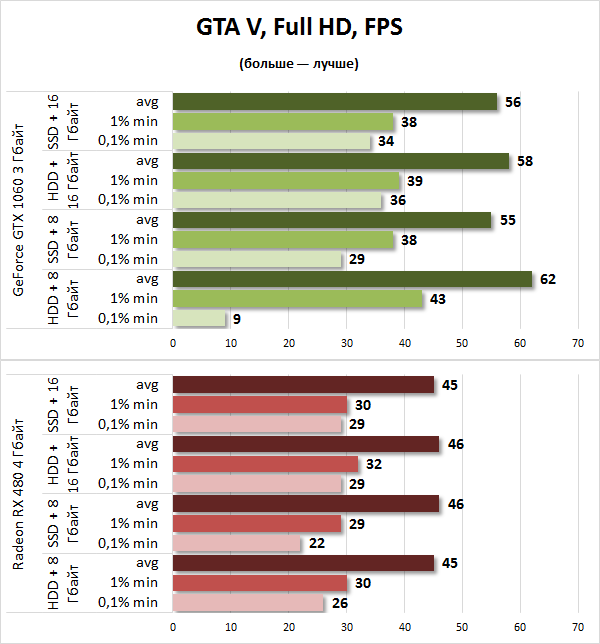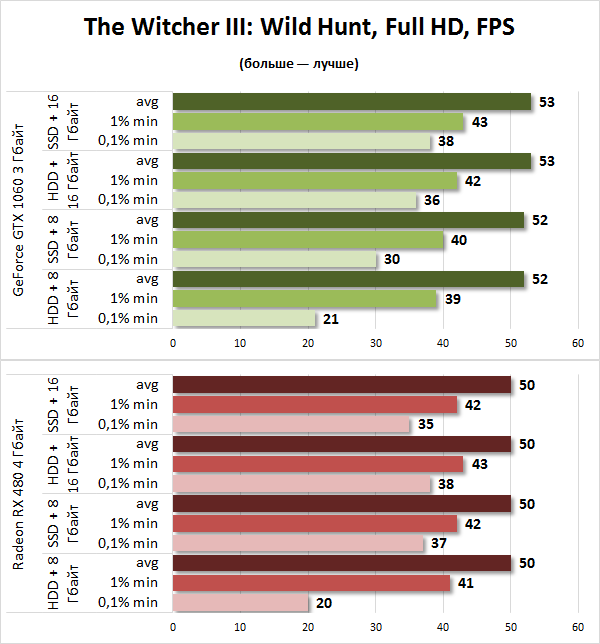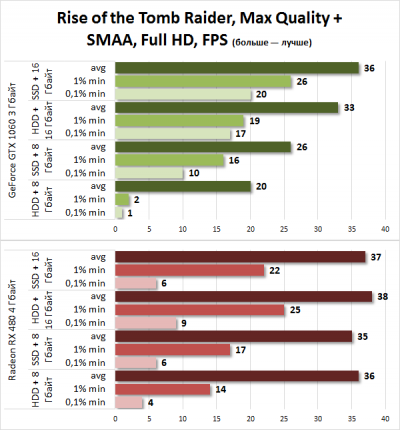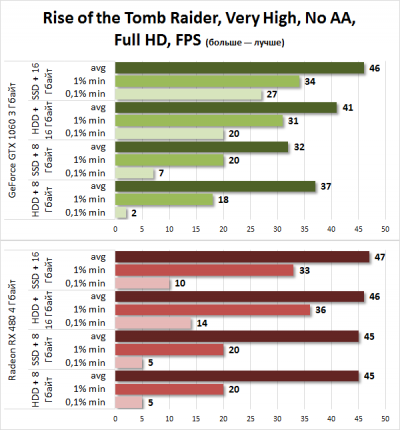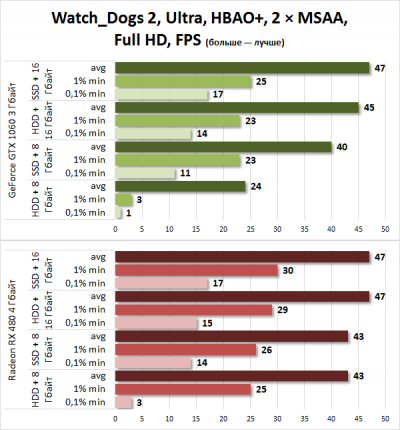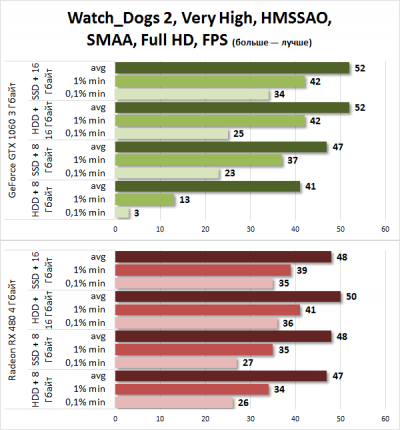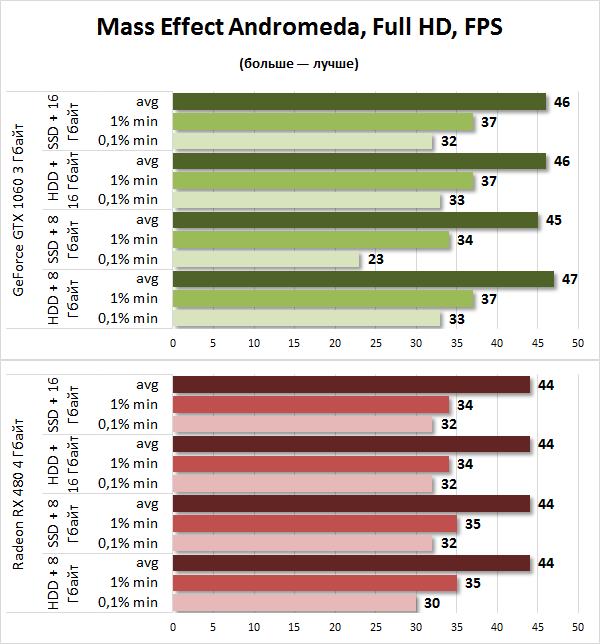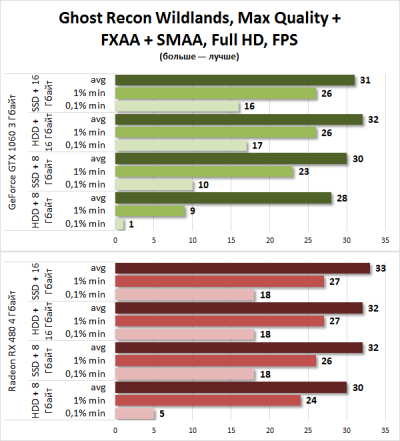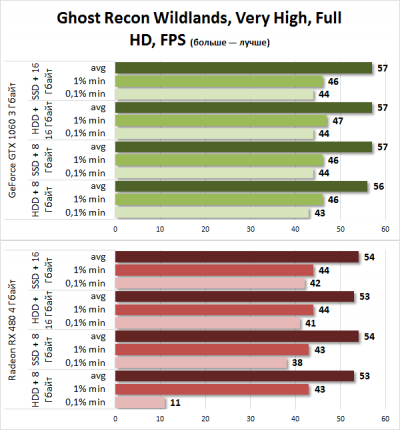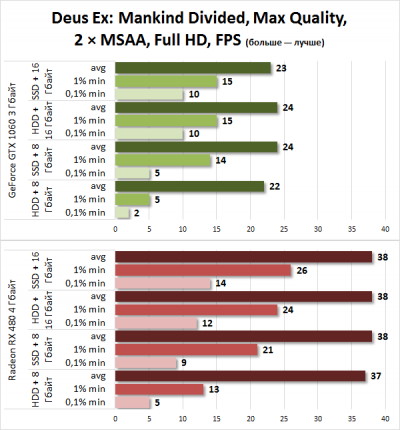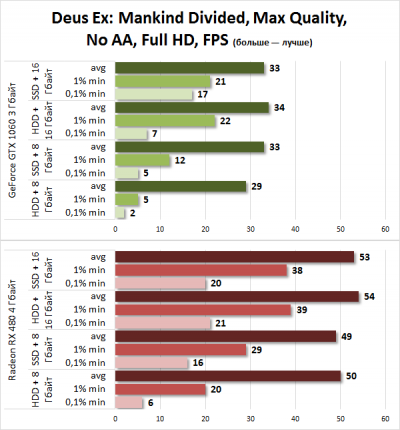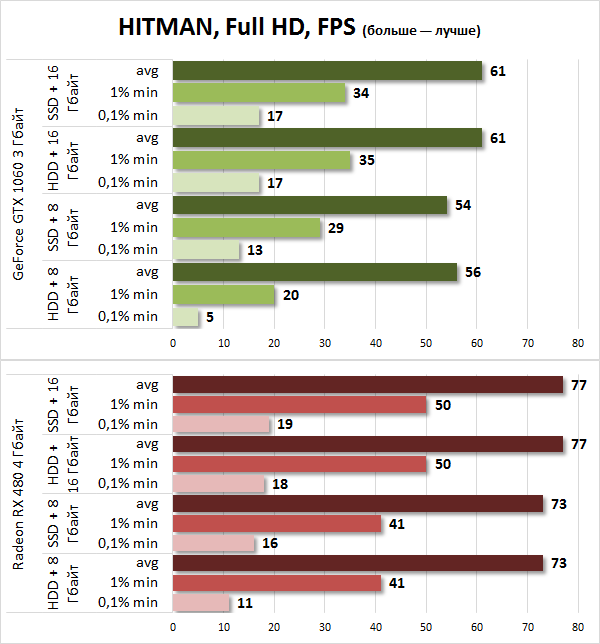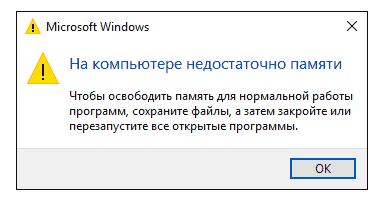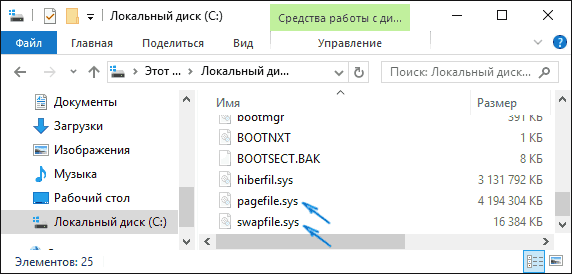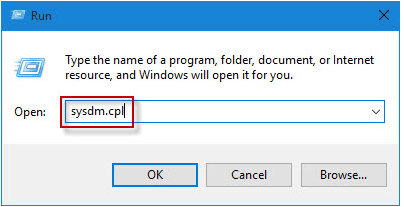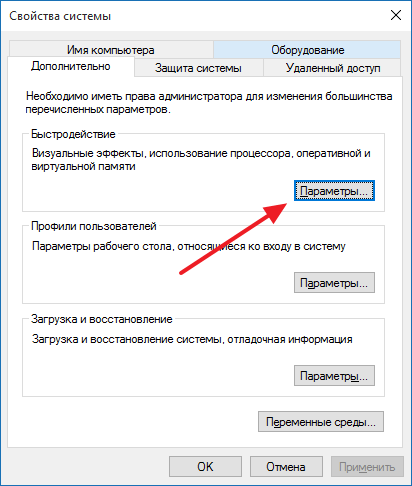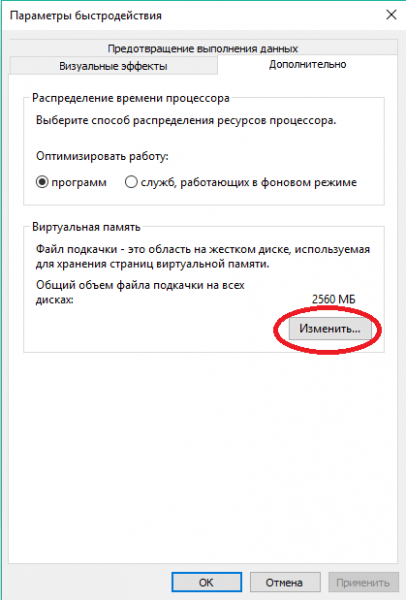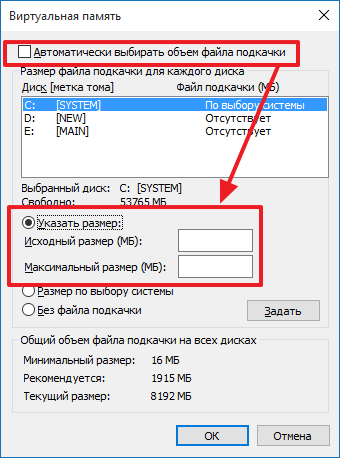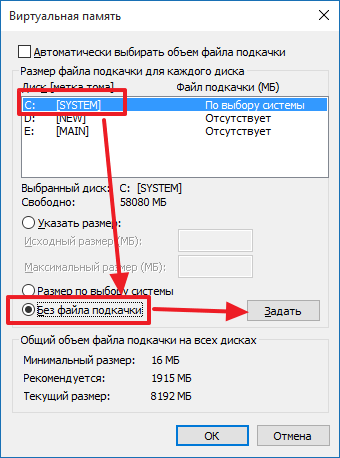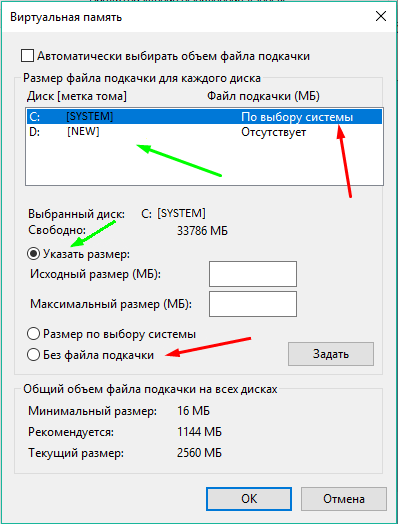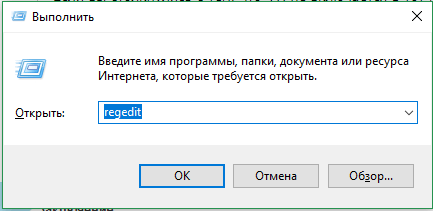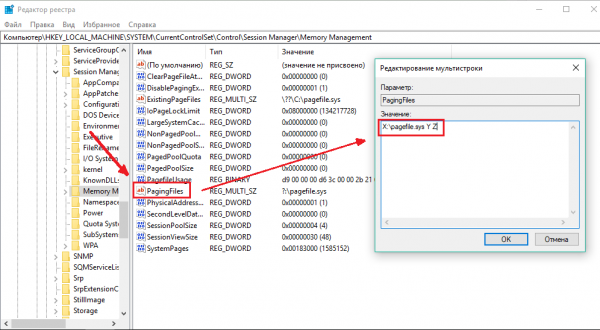⇡#Эффективность файла подкачки в играх
Мы уже выяснили, что в зависимости от видеокарты современные игры потребляют разное количество оперативной памяти. Вполне очевидно, что пользователи, у которых есть возможность приобрести видеокарту уровня GeForce GTX 1070, GeForce GTX 1080 или GeForce GTX 1080 Ti, найдут средства для покупки комплекта ОЗУ объемом 16 Гбайт и больше. Вопрос нехватки оперативной памяти актуален для бюджетных игровых систем, а в них используются преимущественно ускорители с 2, 3 или 4 Гбайт видеопамяти. Поэтому для изучения эффективности работы файла подкачки я выбрал два графических адаптера: Radeon RX 480 4 Гбайт и GeForce GTX 1060 3 Гбайт. Во время тестирования, помимо самих игр, были запущены следующие программы: Steam, Origin, Uplay, «Защитник Windows», FRAPS и MSI Afterburner.
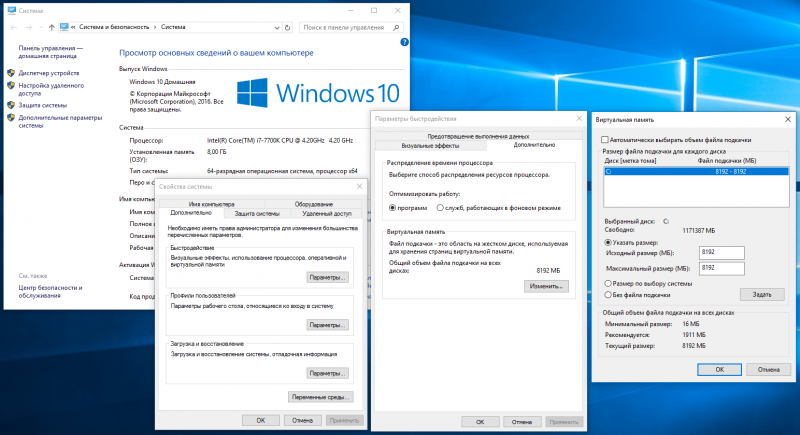
Настройка файла подкачки в Windows 10
Нехватка видеопамяти приводит к тому, что все данные, которые не поместились, «складируются» в оперативную память. А уже при нехватке ОЗУ задействуется файл подкачки — именно он используется для хранения страниц виртуальной памяти. Windows автоматически устанавливает его объем, но для тестирования я увеличил емкость swap-файла до 8 Гбайт.
Файл подкачки в Windows 10 настраивается в меню «Виртуальная память», в которое можно попасть следующим образом: «Панель управления» -> «Дополнительные параметры системы» -> вкладка «Быстродействие» -> вкладка «Дополнительно».
У читателей возникнет вполне резонный вопрос: может, нехватку оперативной памяти хоть как-то компенсирует использование в системе твердотельного накопителя? Мотив простой — SSD заметно быстрее обыкновенных жестких дисков. Для проверки этого предположения я использовал четыре системы: SSD + 8 Гбайт ОЗУ; HDD + 8 Гбайт ОЗУ; SSD + 16 Гбайт ОЗУ; HDD + 16 Гбайт ОЗУ.
Без swap-файла, размещенного на жестком диске или твердотельном накопителе, при использовании в системном блоке 8 Гбайт оперативной памяти и меньше не обойтись. Большинство игр элементарно не запускаются, хотя в рекомендуемых системных требованиях к этим приложениям и указано наличие 8 Гбайт оперативной памяти.
| Настройки графики в играх | ||||
|---|---|---|---|---|
| API | Качество | Полноэкранное сглаживание | ||
| 1920 × 1080 | ||||
| 1 | «Ведьмак-3: Дикая охота», Новиград и окрестности | DirectX 11 | Макс. качество, NVIDIA HairWorks вкл | AA |
| 2 | Mass Effect Andromeda, первое задание | Макс. качество | Временное сглаживание | |
| 3 | Ghost Recon Wildlands, встроенный бенчмарк | Макс. качество | SMAA + FXAA | |
| Очень высокое | Быстрое сглаживание | |||
| 4 | GTA V, город | Макс. качество | 4 × MSAA + FXAA | |
| 5 | Rise of the Tomb Raider, советская база | Макс. качество | SMAA | |
| Очень высокое | Нет | |||
| 6 | Watch_Dogs 2, город | Ультра, HBAO+ | Временное сглаживание 2 × MSAA | |
| Очень высокое | SMAA | |||
| 7 | HITMAN, встроенный бенчмарк | DirectX 12 | Макс. качество | SMAA |
| 8 | Deus Ex: Mankind Divided, комплекс «Утулек» | Макс. качество | 2 × MSAA | |
| Макс. качество | Нет |
Из пятнадцати игр, в которых производились замеры потребления ОЗУ, я оставил восемь. Во всех, кроме «Ведьмака-3», зафиксировано использование больше 8 Гбайт оперативной памяти при установленной в стенде GeForce GTX 1060 3 Гбайт. Для некоторых игр применялось два пресета настроек качества графики. Это сделано для того, чтобы нивелировать просадки FPS, связанные с нехваткой быстродействия графического процессора.
Производительность в играх определялась при помощи хорошо известной программы FRAPS. Она позволяет получить время рендеринга каждого кадра. Затем при помощи утилиты FRAFS Bench Viewer рассчитывался не только средний FPS, но и показатели «0,1% min» и «1% min» (99,9-я и 99-я перцентили) — число FPS, которое ниже измеренного с вероятностью 99,9% и 99%.
Согласно замерам потребления оперативной памяти, системе с GeForce GTX 1060 3 Гбайт в GTA V необходимо больше 9 Гбайт ОЗУ. Действительно, при прогоне встроенного бенчмарка мы видим, что начинаются проблемы. Так, конфигурация «HDD + 8 Гбайт ОЗУ» показала самое высокое среднее количество кадров в секунду. Это связано с тем, что нехватка оперативной памяти спровоцировала не только микрозависания, но и медленную загрузку объектов. В сцене с полетом самолета некоторые объекты (горы, дорога) не прогружались вообще. С применением твердотельного накопителя в качестве файла подкачки система стала вести себя лучше, но просадки FPS никуда не делись.
«Ведьмак-3», как и GTA V, является «песочницей», а для игр с открытым миром характерна частая подгрузка данных с накопителя в оперативную память. Среди систем, в которых использовалось 8 Гбайт оперативной памяти, наиболее эффективно проявила себя конфигурация с SSD. Это касается и стенда с GeForce GTX 1060, и с Radeon RX 480.
|
|
|
Rise of the Tomb Raider на открытых локациях тоже довольно часто обращается к накопителю во время игры. При быстром передвижении загрузка данных совершается каждые 15-20 секунд — это видно по постоянно появляющемуся значку в правом нижнем углу экрана. Благодаря этому даже при наличии 16 Гбайт оперативной памяти мы наблюдаем разный средний FPS на системах с SSD и HDD. Получается, что в RotTR накопитель тоже влияет на общий уровень быстродействия.
Игра запускалась с двумя пресетами качества. В обоих случаях с применением как GeForce GTX 1060, так и Radeon RX 480 играть было некомфортно — Rise of the Tomb Raider необходим ПК с 16 Гбайт оперативной памяти.
|
|
|
Аналогичная ситуация наблюдается и в Watch_Dogs 2. Играть без подтормаживаний на заданных мной настройках качества графики можно только в случае с 16 Гбайт ОЗУ. Очередная «песочница» вообще установила рекорд по «прожорливости» памяти. В случае с GeForce GTX 1060 ей потребовалось почти 13 Гбайт ОЗУ! При использовании 8 Гбайт DDR4 появилось информационное сообщение о том, что оперативной памяти не хватает и необходимо снизить настройки качества графики. Снизил — не помогло!
А вот Mass Effect Andromeda при том, что игра потребляет больше 12 Гбайт оперативной памяти, вела себя относительно стабильно на системах с 8 Гбайт, однако был замечен лаг в конфигурации с GeForce GTX 1060, SSD и 8 Гбайт ОЗУ. Отчетливо видимый не только при анализе времени рендеринга, но и визуально. Правда, при воспроизведении сцены с другими комплектующими подобный сценарий больше не повторился. Предполагаю, что задержки все же возможны в процессе игры на системах с 8 Гбайт оперативной памяти.
|
|
|
|
|
|
Нехватка оперативной памяти чувствуется в Ghost Recon Wildlands, Deus Ex Mankind Divided и HITMAN. Получается, что в семи играх из восьми при заданных нами настройках качества графики комфортный фреймрейт на системах с 8 Гбайт невозможен. Присутствие SSD в качестве файла подкачки выглядит предпочтительнее свопа данных на жесткий диск, но эффект от присутствия 16 Гбайт в системе оказывается более действенным.
Нехватка ОЗУ и видеопамяти в HITMAN приводит не только к задержкам, но и к заметному снижению среднего показателя кадров в секунду.
⇡#Выводы
Давайте подведем главный и, наверное, самый очевидный итог. Оптимальный вариант для игрового производительного компьютера — это наличие 16 Гбайт ОЗУ, хотя в 2017 году вполне реально обходиться и меньшим массивом памяти. Для этого достаточно использовать средние или высокие настройки качества графики. Так что 8 Гбайт ОЗУ — не приговор, но при возможности увеличьте объем памяти в своей системе вдвое. Для большей наглядности я структурировал полученные данные в таблицу.
| Необходимый объем оперативной памяти в ресурсоемких играх | ||||
|---|---|---|---|---|
| Объем памяти у видеокарты | ||||
| 4 Гбайт и меньше | От 6 до 8 Гбайт | 8 Гбайт и больше | ||
| Настройки качества графики в играх | Максимальные | 16 Гбайт | 16 Гбайт | 16 Гбайт |
| Очень высокие | 16 Гбайт | 16 Гбайт | 16 Гбайт | |
| Высокие | 16 Гбайт | 8 Гбайт | 8 Гбайт | |
| Средние | 8 Гбайт | 8 Гбайт | 8 Гбайт | |
| Низкие | 8 Гбайт | 8 Гбайт | 8 Гбайт | |
| Достаточные настройки качества графики в ресурсоемких играх | ||||
| Объем памяти у видеокарты | ||||
| 4 Гбайт и меньше | От 6 до 8 Гбайт | 8 Гбайт и больше | ||
| Объем оперативной памяти | 8 Гбайт | Средние | Высокие | Высокие |
| 16 Гбайт | Максимальные | Максимальные | Максимальные | |
| Больше 16 Гбайт | Максимальные | Максимальные | Максимальные |
Таблица носит условный характер, так как компьютерных игр много, и в ряде случаев потребуется настраивать изображение в индивидуальном порядке. Но в ресурсоемких приложениях, которые требуют больше 4 Гбайт видеопамяти, зачастую придется довольствоваться только высокими или же и вовсе средними режимами качества графики, если в компьютере установлено всего 8 Гбайт ОЗУ. А еще обходить стороной такие «тяжеловесные» опции, как сглаживание.
Применение в геймерских ПК 16 Гбайт уже давно считается обыденностью. Запас прочности имеется, но такие игры, как Watch_Dogs 2, Rise of the Tomb Raider, Deus Ex Mankind divided и Mass Effect Andromeda, демонстрируют, что, возможно, уже совсем скоро ААА-проектам потребуется больше оперативной памяти, если мы говорим о развлечениях с максимальными настройками качества графики. К тому же тестирование проводилось без дополнительной нагрузки в виде открытого браузера с большим количеством вкладок. Следовательно, покупка 32-гигабайтного комплекта для перестраховки или же просто потому, что есть такая возможность, не видится мне бессмысленной затеей. В любом случае при конфигурировании геймерского ПК подбирайте комплектующие таким образом, чтобы оставалась возможность для последующего апгрейда.
Также тестирование показывает, что файл подкачки при нехватке оперативной памяти выручает далеко не всегда. Особенно при использовании в системе видеокарты с 2, 3 и даже 4 Гбайт памяти. Конфигурации с SSD в целом проявляют себя лучше, чем аналогичные сборки с HDD, однако просадки FPS все равно наблюдаются в обоих случаях. При наличии достаточного объема ОЗУ особой разницы между тем, на каком накопителе установлена игра, нет. Среди рассмотренных приложений исключением является только Rise of the Tomb Raider.
Твердотельный накопитель — это не только более «отзывчивый» swap-файл, но и более быстрая загрузка операционной системы, приложений и, конечно же, самих игр. Поэтому в состав сбалансированного и производительного игрового компьютера должны входить не только 16 Гбайт оперативной памяти, но и SSD.
Выражаем благодарность компьютерному магазину «Регард» за предоставленное для тестирования оборудование.
Если Вы заметили ошибку — выделите ее мышью и нажмите CTRL+ENTER.
Содержание
- 1. Для чего нужен файл подкачки
- 2. Как увеличить файл подкачки в Windows 7 и Windows 10
- 3. Как включить функцию очищения файла подкачки
- 4. Как перенести файл подкачки
- 5. Как увеличить файл подкачки в Windows 11
Увеличение размера файла подкачки является одним из самых простых способов улучшения производительности компьютера. Выполнение этого действия особенно полезно на слабых персональных устройствах. В этом руководстве мы расскажем о том, как увеличить размер файла подкачки в операционных системах Windows 7 и Windows 10.
Для чего нужен файл подкачки

Файл подкачки используется для наращивания размера оперативной памяти. В случае её нехватки операционная система в первую очередь обращается к файлу подкачки на жёстком диске для компенсации недостающего места. Это помогает избежать несвоевременного заполнения оперативной памяти и обойти все сопутствующие проблемы. Для этого создаётся специальный файл подкачки в формате «pagefile.sys», в котором и хранятся все не поместившиеся данные.
В большинстве случаев это позитивно сказывается на производительности системы и ускоряет работу всех программ на компьютере. Особенно полезно увеличить размер файла подкачки на персональных компьютерах, оперативная память которых задействует до 4-8 Гб. При наличии 16 Гб оперативной памяти и более выполнение нижеуказанных действий в большинстве случаев не требуется.
В инструкции ниже указаны все необходимые действия для успешного увеличения файла подкачки в Windows. Стоит учесть, что его размер устанавливается по умолчанию, и он размещается на одном и том же диске вместе с данными этой операционной системы. Мы не рекомендуем использовать файл подкачки в разделе с Windows, поэтому советуем перенести его в другое хранилище. Для увеличения файла подкачки необходимо выполнить несколько шагов (инструкция для Windows 7 и Windows 10 отличается только начальным этапом).

При использовании Windows 7 нажимаем правой кнопкой мыши на ярлыке «Мой компьютер» и открываем «Свойства». При отсутствии ярлыка на рабочем столе можно открыть «Панель управления», перейти в раздел «Система и безопасность» и воспользоваться пунктом «Система».

При использовании Windows 10 нажимаем правой кнопкой мыши на ярлыке «Этот компьютер» для Windows 10 и открываем «Свойства». При отсутствии ярлыка на рабочем столе для перехода в нужное окно необходимо открыть «Параметры», ввести в поиск «О компьютере» без кавычек и нажать на появившийся раздел левой кнопкой мыши.

Нажимаем на кнопку «Дополнительные параметры системы».
В разделе «Дополнительно» находим пункт «Быстродействие» и нажимаем кнопку «Параметры».

Открываем вкладку «Дополнительно» и в пункте «Виртуальная память» нажимаем «Изменить».

Снимаем галочку с пункта «Автоматически выбирать объём файла подкачки» при наличии.

Выбираем в списке ниже желаемый жёсткий диск для установки файла подкачки (желательно использовать хранилище без файлов операционной системы) и активируем маркер «Указать размер». Вводим минимальное значение в пункт «Исходный размер (МБ)» и максимальное в «Максимальный размер (МБ)». Сохраняем результат при помощи кнопки «Задать» и нажимаем «ОК» для выхода из меню. Перезагружаем компьютер для применения изменений.

Для оптимальной работы устройства минимальный размер файла подкачки должен соответствовать размеру оперативной памяти, при этом максимальный размер чаще всего устанавливается в два раза больше. Например, при использовании в компьютере 4 Гб необходимо установить минимально 4 Гб, а максимально 8 Гб, как указано на скриншоте выше. При наличии большего объёма памяти рекомендуется установить размер файла подкачки по выбору системы.

Также можно установить статический объём файла подкачки. В этом случае он не может быть фрагментирован, а соответственно ни при каких обстоятельствах не снизит скорость работы Windows.
Как включить функцию очищения файла подкачки
При работе компьютера некоторые данные при необходимости попадают в файл подкачки. Избежать его полноценного заполнения можно при помощи своевременного очищения. Для этого достаточно установить функцию очищения файла подкачки перед каждым завершением работы компьютера. Для это потребуется выполнить несколько простых шагов (указанная ниже инструкция одновременно подходит для Windows 7 и Windows 10). Этот способ работает только для пользователей профессиональных версий Windows и выше, так как в более простых вариациях операционной системы, например, в Windows Домашняя (Home) отсутствуют локальные политики.
Зажимаем комбинацию клавиш «Win+R» для вызова окна «Выполнить» и вводим «secpol.msc» без кавычек. Нажимаем кнопку «ОК» для открытия окна «Локальная политики безопасности».

Раскрываем слева папку «Локальные политики» и открываем «Параметры безопасности».

Находим в списке политику «Завершение работы: очистка файла подкачки виртуальной памяти» и щёлкаем на неё двойным нажатием левой кнопки мыши.

Ставим маркер возле опции «Включён» и сохраняем изменения при помощи клавиши «Применить».

Теперь перед каждым выключением компьютера операционная система автоматически будет очищать файл подкачки.
Как перенести файл подкачки
Процесс переноса файла подкачки похож на вышеуказанные действия по его увеличению. К тому же в Windows можно одновременно создать вспомогательное хранилище для оперативной памяти на нескольких жёстких дисках. Стоит учесть, что это никак не повысит производительность компьютера, поэтому не рекомендуется использовать сразу несколько файлов подкачки. Для его переноса необходимо сделать несколько простых действий (инструкция для Windows 7 и Windows 10 отличается только начальным этапом).

При использовании Windows 7 нажимаем правой кнопкой мыши на ярлыке «Мой компьютер» и открываем «Свойства». При отсутствии ярлыка на рабочем столе открываем «Панель управления», переходим в раздел «Система и безопасность» и воспользуемся пунктом «Система».

При использовании Windows 10 нажимаем правой кнопкой мыши на ярлыке «Этот компьютер» для Windows 10 и открываем «Свойства». При отсутствии ярлыка на рабочем столе для перехода в нужное окно необходимо открыть «Параметры», ввести в поиск «О компьютере» без кавычек и нажать на появившийся раздел левой кнопкой мыши.

Нажимаем на кнопку «Дополнительные параметры системы».
В разделе «Дополнительно» находим пункт «Быстродействие» и нажимаем кнопку «Параметры».

Открываем вкладку «Дополнительно» и в пункте «Виртуальная память» нажимаем «Изменить».

Снимаем галочку с пункта «Автоматически выбирать объём файла подкачки» при наличии.

Выбираем в списке используемый диск с файлом подкачки, применяем маркер «Без файла подкачки» и сохраняем действие при помощи кнопки «Задать».

Выбираем отличный от предыдущего диск и устанавливаем все необходимые значения, как по инструкции выше.

Нажимаем поочерёдно кнопки «Задать» и «ОК» для сохранения изменений.
Как увеличить файл подкачки в Windows 11
Процесс увеличения файла подкачки в Windows 11 в значительной мере не отличается от предыдущих операционных систем. В инструкции ниже указаны все действия для его увеличения. Для начала откройте «Параметры» (Settings) Windows при помощи комбинации «Win+I» и перейдите в раздел «Система».

Переходим до самого низа по меню слева и нажимаем кнопку «О программе» (About). Пролистываем открывшееся окно вниз и используем пункт «Дополнительные параметры системы» (Advanced system settings) для перехода дальше.

Следуем во вкладку «Дополнительно» (Advanced) и в разделе «Быстродействие» (Performance) нажимаем на «Параметры» (Settings).

В новом окне также переходим в раздел «Дополнительно» (Advanced) и используем кнопку «Изменить» (Change) для входа в окно «Виртуальная память» (Virtual Memory).

Убираем галочку с пункта «Автоматически выбирать объём файла подкачки» и устанавливаем маркер «Указать размер» (Custom size). Вводим все данные по указанному принципу в разделе «Как увеличить файл подкачки в Windows 7 и Windows 10».

При наличии мощного оборудования устанавливать вручную размер файла подкачки не обязательно, поэтому достаточно оставить все настройки в автоматическом режиме.
- Windows 10 теперь будет сама удалять нежелательные приложения. В списке есть торрент-треккеры
- Microsoft запустила «облачную» Windows и раскрыла цены. Но через день отключила систему
- Microsoft показала новые версии классических приложений для Windows 11
Файл подкачки. Правильная настройка файла подкачки и его оптимальный размер.
Здравствуйте уважаемые читатели! Сегодня мы открываем цикл статей про оптимизацию компьютера на ОС Windows. Начнем мы с такой штуки как файл подкачки. 
Содержание
- 1 Файл подкачки. Терминология.
- 1.1 Как настроить файл подкачки и изменить его размер?
- 1.2 Размер файла подкачки Windows. Какой правильный?
- 1.3 Правильное расположение файла подкачки. На каком диске включить?
- 1.4 Итоги:
Файл подкачки. Терминология.
Файл подкачки (pagefile.sys) — это системный файл на жестком диске (как правило на системном диске) компьютера, который служит как бы дополнением (расширением) к оперативной памяти. Также эту дополнительную память называют виртуальной памятью компьютера.
Виртуальная память — метод управления памятью компьютера для выполнения программ требующих большие объемы оперативной памяти, чем есть реально на компьютере. Недостающую оперативную память такие программы получают из файла подкачки. Другими словами, файл подкачки разгружает оперативную память в периоды её сильной загрузки.
Оперативная память в разы быстрее чем память файла подкачки. Если одновременно запустить несколько приложений в системе, которые потребляют много оперативной памяти, то данные неиспользуемых из них будут выгружены из оперативной памяти в менее быструю виртуальную память. Активные же приложения будут обслуживаться непосредственно оперативной памятью (RAM). Также, если например свернутое приложение развернуть, то данные из виртуальной памяти вновь перейдут в RAM.
Как настроить файл подкачки и изменить его размер?
Грамотная, правильная настройка файла подкачки поможет значительно ускорить работу компьютера. Этим грех было бы не воспользоваться. Где можно его настроить?
- Для Windows XP:
Пуск > Настройка > Панель управления > Система > Дополнительно > Быстродействие > Параметры > Дополнительно > Изменить - Для Windows 7/8/Vista:
Пуск > Настройка > Панель управления > Система > Дополнительные параметры системы > Быстродействие > Параметры > Дополнительно > Виртуальная память > Изменить
До пункта Быстродействие можно дойти также введя команду sysdm.cpl в командной строке Выполнить (командную строку можно открыть нажав WIN+R).
Если вы все сделали правильно, то должны оказаться в окне Виртуальная память. 
Как видно на картинке, файл подкачки можно настроить для каждого раздела (и каждого диска) отдельно. Чтобы задать свой размер файла подкачки, нужно:
- В самом верху окна снять галочку с пункта Автоматически выбирать объём файла подкачки.
- Выберите раздел (либо физический диск) для которого настраивается файл подкачки.
- Поставьте переключатель в пункт Указать размер, укажите Исходный размер и Максимальный размер (указывается в мегабайтах)
- Обязательно нажмите на кнопку Задать.
Для отключения файла подкачки поставьте переключатель в пункт Без файла подкачки.
Размер файла подкачки Windows. Какой правильный?
На счет оптимального размера файла подкачки есть разные версии. Я выражу свою точку зрения на этот счет, которая основана на моих наблюдениях и опытах с файлом подкачки на различном оборудовании. Она может совпадать с мнениями некоторых IT-специалистов. Я приверженец версии, что если на компьютере установлено 6-8 Гб и более оперативной памяти, то файл подкачки можно вообще отключить. Считаю, что большие объёмы файла подкачки, только тормозит компьютер. Конечно если объём оперативной памяти менее 6 Гб, то лучше конечно задать определенный объём дополнительной виртуальной памяти.
Как правильно задать объём файла подкачки? Минимальный размер файла подкачки должен совпадать с максимальным. Например: 512-512, 1024-1024, 2048-2048 — это правильное заполнение, а 512-1024, 1024-2048 — неправильное заполнение.
Одинаковые показатели минимального и максимального размера файла подкачки, снижают фрагментацию этого файла, а это следовательно ускоряет процесс считывания информации из него.
Теперь, в зависимости от объёма оперативной памяти посмотрим какой размер файла подкачки нужно задать. Есть следующие примерные показатели:
- оптимальный размер файла подкачки для 512 Mb оперативной памяти, — 5012 Mb;
- оптимальный размер файла подкачки для 1024 Mb оперативной памяти, — 4012 Mb;
- оптимальный размер файла подкачки для 2048 Mb оперативной памяти, — 3548 Mb;
- оптимальный размер файла подкачки для 4096 Mb оперативной памяти, — 3024 Mb;
- оптимальный размер файла подкачки для 8 Гб оперативной памяти, — 2016 Mb;
- оптимальный размер файла подкачки для 16 Гб оперативной памяти (и больше), — без файла подкачки.
Конечно, это субъективный взгляд и данные показатели не могут быть абсолютно точными, рекомендуемыми, но на практике именно они давали эффект. Вы можете сами поэкспериментировать и найти лучшее сочетание для вашего компьютера. Тут есть и некоторые примечания.
Например:
- Некоторые приложения требуют наличия файла подкачки. Отключение его может привести к ошибкам в работе таких приложений. При отключении виртуальной памяти на системном диске, также станет невозможной запись дампа памяти при BSOD’ах (Синий экран смерти).
- Если вы, как правило, сворачиваете несколько приложений оставляя их запущенными, а сами переключаетесь на другие, то тут вам тоже может понадобиться большой объём файла подкачки, так как данные свернутых приложений записываются именно в него. Хотя, и здесь все зависит от объема RAM.
Правильное расположение файла подкачки. На каком диске включить?
Если у вас на компьютере несколько физических дисков, то устанавливать файл подкачки нужно на наиболее быстром диске. Считается, что файл подкачки делить на 2 части:
- Первая часть на системном диске (разделе) (как раз для записи информации отладочной записи при синих экранах смерти)
- Вторая часть на самом быстром диске
При этом система во время работы обращается к наименее загруженному разделу, не трогая первый.
Также рекомендуется, под файл подкачки создавать отдельный раздел, с объёмом памяти равной либо близкой размеру файла подкачки (например 2024мб). Эта хитрость позволяет избавиться от фрагментации данного файла.
Итоги:
Надеюсь приведенные в статье советы помогут вам правильно настроить файл подкачки на вашем компьютере и оптимизирует его работу. Если есть вопросы пишите в комментариях, постараюсь дать на них исчерпывающие ответы.
Если вам понравилась эта статья, то пожалуйста, оцените её и поделитесь ею со своими друзьями на своей странице в социальной сети.

Загрузка…
Файл подкачки, или виртуальная память — это системный файл на жестком диске компьютера, который Windows использует, чтобы компенсировать нехватку оперативной памяти, если приложениям ее не хватает. Что это за файл, как он работает, что о нем нужно знать, как увеличить файл подкачки в Windows 10, или, наоборот — как отключить файл подкачки в Windows 10, читайте в нашей шпаргалке. В конце статьи — короткое видео, в котором все показано.
Файл подкачки в Windows: зачем он нужен и как работает?
Всем известно, что запущенные приложения на компьютере выполняются в оперативной памяти (ОЗУ, RAM). Выражаясь образно, при запуске приложения считываются с жесткого диска и временно «переписываются» в оперативную память. Вся информация в приложениях тоже хранится в оперативной памяти до тех пор, пока вы их не закроете.
Когда количество оперативной памяти заполняется, в дело вступает так называемый «файл подкачки». Это скрытый системный файл на жестком диске, который может выполнять функции ОЗУ. Вместо того, чтобы закрыть приложение, которому не хватает RAM, Windows скидывает его в файл подкачки и при необходимости возвращает обратно.
Какие приложения отправлять в файл подкачки, система решает сама. К примеру, приложение, которое долго находится в свернутом состоянии, может быть помечено системой как неактуальное. При нехватке RAM оно отправится в файл на жестком диске, чтобы немного почистить память.
В современных компьютерах устанавливается достаточно много ОЗУ, поэтому файл подкачки используется редко. Но если вы замечаете, что приложение при открытии немного «подлагивает», а индикатор жесткого диска на ПК мигает, значит, Windows возвратила его в RAM из файла подкачки. Если это происходит часто, стоит задуматься о том, чтобы докупить немного памяти.
Файл подкачки в Windows 10: что такое pagefile.sys и swapfile.sys?
В Windows 10, в отличии от более старых версий Windows, используются два файла подкачки: pagefile.sys и swapfile.sys. Они хранятся в корне диске C: и найти их можно, если включить на своем компьютере отображение скрытых и системных файлов.
В файл pagefile.sys при нехватке памяти отправляются обычные приложения, которые вы устанавливаете из разных источников — браузер, графический редактор, мессенджеры и так далее. А в файл swapfile.sys — встроенные приложения Windows 10 и приложения, установленные из Магазина Windows.
Swapfile и Pagefile всегда работают в паре. Объем swapfile.sys не превышает пары десятков мегабайт, а вот pagefile.sys в процессе работы может «раздуваться» до нескольких гигабайт. Из-за этого некоторые ищут способ, как отключить файл подкачки в Windows 10, чтобы освободить место на диске. Но если сделать это, отключится и swapfile.sys — а без него многие встроенные приложения Windows 10 просто перестанут запускаться.
Файл подкачки Windows 10: оптимальный размер
Вообще-то, ваша «виндовс» сама решает, какой объем файла подкачки ей нужен, и стандартного объема хватает в большинстве случаев. Кроме того, на компьютерах с большим количеством RAM он вообще довольно редко используется.
Но можно высчитать, сколько составляет оптимальный объем файла подкачки в Windows 10 и самостоятельно. Расскажем, как сделать это правильно.
- Откройте все нужные вам приложения. Затем запустите Диспетчер задач (Ctrl+Alt+Delete) и посмотрите на занятый объем RAM на вкладке Производительность.
- Умножьте объем занятой памяти на 2. К примеру, 3 Гбайт из 4 Гбайт занято, значит — 6 Гбайт.
- Вычитаем из полученного значения количество вашей RAM. 6 минус 4 — 2 Гбайт. Это и есть оптимальный размер файла подкачки для вашего ПК. Если у вас получился отрицательный размер, значит вам не надо увеличивать, уменьшать или вообще как-то изменять стандартный объем файла подкачки.
Не рекомендуется поднимать и повышать размер файла подкачки более чем в три раза от актуального объема ОЗУ.
Как увеличить файл подкачки в Windows 10?
Расскажем, как поставить файл подкачки на Windows 10 в оптимальное значение.
- Откройте меню Пуск, найдите и запустите приложение «Настройка представления и производительности системы«.
- Перейдите на вкладку Дополнительно и в разделе Виртуальная память щелкните Изменить.
- Снимите отметку возле пункта Автоматически выбирать объем файла подкачки.
- Выделите системный диск из списка, а затем нажмите Указать размер.
- В строке Исходный размер (МБ) укажите минимальный размер файла подкачки — он не должен быть меньше 800 Мбайт, а в строку Максимальный размер (МБ) введите нужный объем, который вы разрешите системе отнять. Значения должны быть указаны в мегабайтах (1 Гбайт = 1 024 Мбайт).
- После ввода новых параметров нажмите Задать, а затем Ок.
Как отключить файл подкачки в Windows 10?
Вообще-то, отключать файл подкачки не рекомендуется. Во-первых, приложения начнут «вылетать» (самопроизвольно перезагружаться), а некоторые вообще не смогут запуститься. Но если у вас много RAM, а место на жестком диске осталось мало, то отключение файла подкачки позволит освободить пару Гбайт. Главное — потом не пожалеть о своем решении. Может быть, вам поможет очистка диска, или нужно почаще очищать кэш браузера?
Нижеприведенные инструкции можно использовать на свой страх и риск!
Отключаем pagefile.sys
- Откройте Проводник, нажмите правой кнопкой мыши по Этот Компьютер и выберите Свойства.
- Нажмите в левом меню Дополнительные параметры системы.
- На вкладке Дополнительно найдите раздел Быстродействие и нажмите Параметры.
- Снова откроется новое окно. На нем откройте вкладку Дополнительно. В области Виртуальная память нажмите Изменить.
- Снимите отметку возле Автоматически выбирать объем файла подкачки. Установите отметку в положение Без файла подкачки и кликните Задать и ОК.
Отключаем swapfile.sys
- Обязательно сделайте точку восстановления системы.
- Нажмите Win + R и введите regedit, чтобы зайти в редактор реестра.
- Скопируйте в адресную строку редактора реестра следующий адрес: КомпьютерHKEY_LOCAL_MACHINESYSTEMCurrentControlSetControlSession ManagerMemory Management
- В правой части окна редактора реестра нажмите правую кнопку мыши, выберите Создать – Значение DWORD (32-бита).
- Назовите его SwapfileControl и перезагрузите компьютер.
- После этого swapfile будет отключен. Включить файл подкачки в Windows 10 обратно можно, удалив созданный параметр.
Как переместить файл подкачки?
Есть небольшая хитрость, как настроить файл подкачки на Windows 10. Если в вашем компьютере стоят несколько дисков, можно перенести файл подкачки с системного диска (не раздела!) на другой диск.
- Для этого в уже знакомом приложении Настройка представления и производительности системы > Дополнительно > Виртуальная память нажмите Изменить.
- Снимите отметку возле пункта Автоматически выбирать объем файла подкачки. Затем выделите ваш системный диск и нажмите Без файла подкачки. Нажмите Задать > ОК.
- Выберите в том же списке диск, на котором вы хотите хранить файл подкачки. Нажмите Размер по выбору системы > Задать. Кликните ОК и перезагрузите компьютер, чтобы система применила ваши настройки.
ВАЖНО: не рекомендуется перемещать файл подкачки на накопитель типа SSD, так как это может сократить срок его службы, увеличив число циклов перезаписи.
Вот еще несколько полезных материалов по оптимизации:
- Освобождаем место на диске, переместив файл подкачки
- Сколько оперативной памяти нужно компьютеру?
- Как ускорить Windows: пошаговое руководство
Пользователям операционной системы Windows не раз приходилось слышать о некоем файле подкачки. В этой статье мы рассмотрим, что это такое, для чего используется и как правильно его настроить.
Содержание
- Что такое файл подкачки?
- Какой размер файла подкачки рекомендуется использовать?
- Как изменить размер файла подкачки?
- Как отключить файл подкачки в Windows 10?
- Как удалить файл подкачки (pagefile.sys и swapfile.sys) в Windows 10?
- Как снова включить файл подкачки в случае возникновения проблем?
- Как перенести файл подкачки на другой диск?
- Что делать, если из-за манипуляций с файлом подкачки были утеряны важные данные?
Что такое файл подкачки?
Файл подкачки (она же виртуальная память) это некий файл, который хранится на жестком (или SSD) диске и в который записываются данные оперативной памяти, когда ее начинает не хватать для нормальной работы операционной системы.
Чтобы лучше понять, что это такое, давайте рассмотрим принцип работы на реальном примере. Допустим вы в браузере некое количество вкладок. Для работы любой вкладки система выделяет количество оперативной памяти, необходимое для нормального отображения ее содержимого. Естественно, чем сложнее контент на странице, тем больше оперативной памяти нужно. Но что делать, если на компьютере запущено несколько «тяжелых» программ, несколько вкладок в браузере и вам нужно открыть еще, но компьютер начинает тормозить?
В такой ситуации система скопирует данные тех вкладок, которые не используются в данный момент и запишет их на жесткий диск в файл подкачки. После этого данные выгрузятся из оперативной памяти, и она освободится для других задач.
Если же вам снова нужно будет открыть любую из вышеописанных вкладок браузера — система прочтет данные из файла подкачки и снова скопирует их в оперативную память.
И тут возникает вполне разумный вопрос — зачем вообще использовать оперативную память, если данные можно читать прямо с накопителя? Ответ прост: жесткие (и даже SSD диски) слишком медленные и не позволяют обеспечить необходимую скорость обмена данными между процессором и памятью. Оперативная память в разы быстрее и позволяет обеспечить необходимую скорость. Но в то же время главным ее недостатком является полная потеря данных при отключении питания. Да и цена ощутимо дороже.
К примеру, на сегодняшний день за те деньги, которые стоит 16 Гб оперативной памяти — вы без проблем сможете приобрести SSD накопитель на 512Гб или обычный жесткий диск на 2 Терабайта. Однако, исключить использование оперативной памяти пока что нельзя в виду огромной (по сравнению даже с SSD накопителями) скорости передачи информации.
В старых версиях операционной системы Windows в качестве файла подкачки использовался файл pagefile.sys Начиная с версии Windows 10 используются два файла — pagefile.sys и swapfile.sys. Они всегда работают вместе и хранятся в корне диска C: Для их просмотра нужно включить отображение скрытых и системных файлов и папок. Для этого откройте диск C: выберите вкладку «Вид» и поставьте галочку возле «Скрытые элементы»
В первый файл (pagefile.sys) записываются данные из приложений, которые вы установили самостоятельно из сторонних источников, соответственно его размер может достигать нескольких Гигабайт. Во втором файле (swapfile.sys) записываются данные из системных приложений и тех, которые вы установили из Microsoft Store. Поэтому настоятельно не рекомендуется полностью отключать файл подкачки для экономии места на системном диске, так как многие системные приложения попросту перестанут запускаться. Ели же вам нужно освободить память на системном диске – для этого есть другие способы. Более детально вы можете прочесть в статье «Как освободить место на системном диске»
Какой размер файла подкачки рекомендуется использовать?
По умолчанию, в операционной системе Windows 10 установлен размер файла подкачки, который по мнению разработчиков является универсальным для всех целей пользователя. Помимо этого, если в компьютере установлен большой объем оперативной памяти – файл подкачки практически не используется.
Однако, иногда задачи пользователя требуют его увеличения. Создатели Windows предвидели это и добавили такую возможность. Перед тем, как приступить непосредственно к процессу изменения размера файла подкачки надо знать какой размер лучше всего установить, чтобы обеспечить максимальную производительность. Некоторые пользователи полагают, что чем выше размер файла подкачки – тем лучше для работоспособности системы. На самом деле это далеко не так.
Если пользователь установит слишком большой размер файла подкачки – система попросту начнет игнорировать оперативную память и вместо прироста производительности пользователь получит жутко лагающую операционную систему (так как жесткий диск в разу более медленный).
Если же наоборот – пользователь установит слишком маленький размер файла подкачки – это будет равноценно ее отключению и многие системные утилиты могут перестать работать.
Сегодня в интернете можно встретить разные рекомендации как рассчитать размер файла подкачки. Мы же выбрали две наиболее разумные концепции.
Первая гласит, что чем больше размер оперативной памяти, тем меньше размер файла подкачки. Это объясняется тем, что если объем оперативной памяти очень большой – все временные данные итак будут хранится в ней, а значит файл подкачки будет только нагружать жесткий диск. В таком случае рекомендуется использовать следующие параметры:
Вы, наверное, обратили внимание что значение размера указано два раза. Это исходный и максимальный размер файла подкачки. Когда-то, когда жесткие диски в компьютерах были очень маленького размера – имело смысл для файла подкачки задавать разные размеры – это позволяло экономить дисковое пространство. Однако в наше время лучше всего использовать одно и тоже значение для обеих граф. Таким образом вы снизите нагрузку — система не будет постоянно пересчитывать размер файла подкачки, плюс снизится уровень фрагментации.
Второй способ предполагает расчет оптимального размера файла подкачки. Для этого следует:
Шаг 1: Запустите все приложения, которые вам нужны. После этого нажмите комбинацию клавиш Ctrl + Alt + Delete
Шаг 2: Перед вами откроется «Диспетчер задач». Перейдите на вкладку «Производительность». Там вы увидите используемое количество оперативной памяти.
Шаг 3: Умножьте используемое количество оперативной памяти в два раза и отнимите от этого значения размер установленной оперативной памяти в вашем компьютере.
К примеру, в нашем примере установлено 6 ГБ оперативной памяти, а диспетчер задач показывает, что при необходимой для нас нагрузке используется 3,7 ГБ. Расчёт размера файла подкачки будет выглядеть следующим образом:
3,7 ГБ х 2 – 6 Гб = 1,4 ГБ
Исходя из расчета можно сделать вывод, что нам нужно установить значение 1400 МБ
Если после расчетов у вас получится отрицательное значение – значит у вас достаточный объем оперативной памяти и размер файла подкачки можно установить в автоматический режим.
Важно: размер файла подкачки ни в коем случае не должен превышать объем установленной оперативной памяти более чем в три раза. В противном случае вы наверняка получите неработоспособную операционную систему. Лучше всего воспользоваться любым из способов, описанным выше.
Как изменить размер файла подкачки?
Если вы произвели все необходимые расчеты и пришли к выводу, что вам нужно увеличить или уменьшить размер файла подкачки – выполните ряд простых действий:
Шаг 1: Щелкните правой кнопкой мышки по «Пуск» и выберите «Параметры»
Шаг 2: Перед вами откроется окно параметров Windows. Щелкните по «Система»
Шаг 3: Прокрутите все параметры в левой части окна в самый низ и выберите «О программе», а в правой части окна найдите пункт «Дополнительные параметры системы» и щелкните на нем.
Шаг 4: В окне дополнительных свойств системы, в поле «Быстродействие» щелкните на кнопке «Параметры»
Шаг 5: В открывшемся окне выберите вкладку «Дополнительно» и в поле «Виртуальная память» вы увидите какой размер файла подкачки используется сейчас. Если этот параметр вас не устраивает – нажмите кнопку «Изменить»
Перед вами откроется окно изменения размера файла подкачки. В первую очередь рекомендуем посмотреть на поле под названием «Общий размер файла подкачки на всех дисках». Там вы увидите три поля:
- Минимальный размер – минимально возможный размер, который вы можете установить. Использовать такое значение не рекомендуется, так как это может привести к неожиданным последствиям;
- Рекомендуется – размер файла подкачки, который система рекомендует использовать (сравните его с тем, который вы рассчитали самостоятельно);
- Текущий размер – размер файла подкачки, который сейчас используется в системе;
Шаг 6: Снимите галочку возле надписи «Автоматически выбирать объем файла подкачки», затем отметьте пункт «Указать размер», введите нужный размер файла подкачки в поле «Исходный размер» и «Максимальный размер» и нажмите кнопку «Задать», а затем кнопку «ОК».
В нашем случае система рекомендует использовать 1615 МБ (на 215 Мб больше чем мы предполагали), поэтому мы последуем рекомендации операционной системы и будем использовать 1615 Мб.
Если в вашем случае предложение системы будет сильно отличатся от ваших расчётов (к примеру, на 1 ГБ) – рассчитайте необходимый размер файла подкачки еще раз (используя инструкцию из предыдущего пункта этой статьи) и используйте то значение, которое у вас получилось, так как операционная система не всегда указывает правильные рекомендации.
После нажатия кнопки «ОК» перезагрузите компьютер, чтобы применить изменения.
Теперь, размер файла подкачки будет изменен. Чтобы это проверить снова выполните шаги с 1 по 5 и проверьте поле «Общий размер файла подкачки на всех дисках»
Как отключить файл подкачки в Windows 10?
Если вы решили полностью отключить файл подкачки – вы можете это сделать используя встроенные функции операционной системы.
Примечание: настоятельно не рекомендуется отключать файл подкачки в Windows 10, так как это может стать причиной сбое в работе операционной системы.
Если вы считаете, что количества установленной оперативной памяти в вашем компьютере достаточно абсолютно хватает для всех задач – лучше включить «Размер файла подкачки по выбору системы». Однако, если вы уверены, что хотите отключить файл подкачки – выполните следующие действия:
Шаг 1: Щелкните по иконке «лупы» возле кнопки «Пуск» и в поле поиска введите «Настройка представления и производительности системы» и нажмите на соответствующем результате поиска.
Шаг 2: Снимите галочку возле надписи «Автоматически выбирать объем файла подкачки», затем отметьте пункт «Без файла подкачки», и нажмите кнопку «Задать». После этого нажмите кнопку «ОК»
Шаг 3: Появится предупреждение о возможных последствия отключение файла подкачки. Нажмите «Да» и перезагрузите компьютер.
Теперь ваш файл подкачки будет отключен.
Как удалить файл подкачки (pagefile.sys и swapfile.sys) в Windows 10?
Файлы pagefile.sys и swapfile.sys являются системными файлами, поэтому удалить их при помощи проводника Windows 10 нельзя. Обычно, после отключения файла подкачки методом, описанным в предыдущем пункте этой статьи и перезагрузки операционной системы файлы pagefile.sys и swapfile.sys удаляются автоматически. Однако иногда возникают ситуации, когда файл подкачки остается на жестком диске даже после его отключения. Чаще всего это касается файла swapfile.sys
Чтобы удалить файл swapfile.sys вручную следует:
Шаг 1: Щелкните правой кнопкой мыши по «Пуск» и выберите «Выполнить» (можете также воспользоваться комбинацией клавиш «Win + R»). В открывшемся окне введите команду «regedit» и нажмите «Enter»
Шаг 2: Перед вами откроется редактор реестра. Перейдите по следующему адресу: КомпьютерHKEY_LOCAL_MACHINESYSTEMCurrentControlSetControlSession ManagerMemory Management (вы можете просто скопировать этот адрес, вставить в адресной строке редактора реестра и нажать «Enter»)
Шаг 3: Щелкните правой кнопкой мыши на свободном пространстве в правой части окна и выберите «Создать», а затем «Параметр DWORD 32-бита»
Дайте новому параметру имя «SwapfileControl». После этого перезагрузите ваш компьютер. Файл будет полностью удален с жесткого диска.
Если вы вдруг захотите снова его вернуть – удалите только что созданный параметр «SwapfileControl» используя редактор реестра Windows 10.
Как снова включить файл подкачки в случае возникновения проблем?
Если после того, как вы изменили размер, отключили или удалили файл подкачки у вас начались проблемы с операционной системой – прежде всего рекомендуется снова его включить.
Для того, чтобы снова включить файл подкачки следует:
Шаг 1: Откройте меню «Пуск» и нажмите «пробел». Перед вами откроется окно поиска. Введите запрос «Настройка представления и производительности системы» и щелкните на соответствующем результате.
Шаг 2: Выберите вкладку «Дополнительно» и в поле «Виртуальная память» нажмите кнопку «Изменить»
Шаг 3: Поставьте галочку возле пункта «Автоматически выбирать объем файла подкачки» и нажмите кнопку «ОК». Затем перезагрузите компьютер.
Если проблема была в файле подкачки – после перезагрузки она должна исчезнуть, так как операционная система автоматически подберет нужный объем файла подкачки.
Как перенести файл подкачки на другой диск?
Иногда пользователи хотят перенести файл подкачки на другой диск из-за малого объема системного диска, либо по другим причинам. Встроенные средства Windows позволяют это сделать. Выглядит это как удаление файла подкачки на системном диске и включение его на другом.
Для того, чтобы перенести файл подкачки на другой диск выполните:
Шаг 1: Нажмите комбинацию клавиш «Win + R», введите команду «systempropertiesadvanced» и нажмите «Enter»
Шаг 2: Перед вами откроются свойства системы. В поле «Быстродействие» нажмите кнопку «Параметры»
Шаг 3: Находясь в параметрах быстродействия выберите вкладку «Дополнительно» и в поле «Виртуальная память» нажмите «Изменить»
Шаг 4: Снимите галочку возле пункта «Автоматически выбирать объем файла подкачки». В списке подключенных дисков выберите тот, на котором находится файл подкачки на данный момент (в нашем случае это системный диск) и ниже отметьте пункт «Без файла подкачки» и нажмите кнопку «Задать»
Шаг 5: Не закрывая окно, выберите диск, на который хотите переместить файл подкачки (кликнув на нем) и ниже отметьте пункт «Задать размер». Затем укажите размер файла подкачки в соответствующих полях, либо отметьте пункт «Размер по выбору системы», чтобы Windows сама определяла размер файла подкачки и снова нажмите кнопку «Задать». После этого нажмите кнопку «ОК» и перезагрузите компьютер.
Во время следующей загрузки файл подкачки будет удален с диска, где он хранился ранее и создан на том, который вы указали.
Что делать, если из-за манипуляций с файлом подкачки были утеряны важные данные?
Часто манипуляции с файлом подкачки могут стать причиной выхода Windows из строя, причем восстановить ее работоспособность удается далеко не всегда. В такой ситуации обычно заново устанавливают операционную систему, что неизменно приводит к форматированию диска С: и если там хранилась важная информация – она будет утеряна.
Если такая ситуация приключилась с вами – сразу же воспользуйтесь профессиональной программой RS Partition Recovery. В противном случае важные файлы могут быть утеряны навсегда.
Программа обладает интуитивно понятным интерфейсом, благодаря чему, процесс восстановления не вызывает сложностей даже у неопытных пользователей ПК.
RS Partition Recovery поддерживает ВСЕ современные файловые системы, поэтому не имеет значения, в какой операционной системе использовался накопитель, главное, чтобы вы подключили диск, на котором хранился важный файл к рабочему компьютеру.
Хотелось бы также отметить наличие режима глубокого сканирования диска, благодаря чему вы сможете восстановить даже файлы, которые были утеряны несколько месяцев тому назад.
Итак, чтобы восстановить утерянный файл следует:
Шаг 1. Установите и запустите программу RS Partition Recovery.
Шаг 2. Выберите носитель или раздел диска, с которого необходимо восстановить данные.
Шаг 3. Выберите тип анализа.
Быстрый анализ стоит использовать, если файлы были удалены недавно. Программа проведет анализ и отобразит данные доступные для восстановления.
Полный анализ позволяет найти утерянные данные после форматирования, перераспределения диска или повреждения файловой структуры (RAW).
Шаг 4. Просмотр и выбор файлов для восстановления.
Шаг 5. Добавление файлов для сохранения в «Список Восстановления» или выбор всего раздела для восстановления.
Стоит отметить, что в качестве места для записи восстановленного файла лучше всего выбрать другой диск или раздел чтобы избежать перезаписи файла.
Часто задаваемые вопросы
Файл подкачки – это специальный системный файл, в который Windows записывает данные из оперативной памяти в случаях, когда ее начинает не хватать для обеспечения нормального функционирования операционной системы.
Размер файла подкачки следующий: для 1 ГБ оперативной памяти — файл подкачки – 2048 — 2048 Мб, для 2 ГБ оперативно памяти — файл подкачки – 1512 — 1512 Мб, для 4 ГБ оперативно памяти — файл подкачки – 1024 — 1024 Мб, для 8 ГБ оперативно памяти – лучше всего использовать автоматический режим файла подкачки;
Да. Однако восстановление утерянных файлов лучше производить до установки новой системы. Подключите ваш накопитель к рабочему компьютеру и используйте инструкцию с нашего сайта.
Файл pagefile.sys хранит данные оперативной памяти для приложения, которые вы установили из альтернативных источников, в то время как файл swapfile.sys хранит данные оперативной памяти для системных утилит и программ, которые были загружены из Microsoft Store.
Да. Можете. Процесс удаления файла swapfile.sys отдельно от pagefile.sys детально описан на нашем сайте.
Споры о том, нужен ли файл подкачки / можно ли / нужно ли его отключать не утихают и скорее всего не утихнут, и тому есть простое объяснение. Пользователи в большинстве своём примерно понимают, что это такое, но всё равно не могут определиться стоит ли им его отключать.
Когда вы спрашиваете, нужно ли отключать его – это говорит о том, что вы совершенно точно не поняли, что такое файл подкачки и что он делает. Если вам кто-то скажет Да или Нет, то с большой вероятностью вы, вместо доводов, будете говорить, что какой-то хер с горы, говорит иначе и лучше не так, а вот так. Прочтя всё ниже, вы уже не будете спрашивать, что нужно и не нужно. Вы сами сможете сделать правильный выбор для себя лично.
Итак, файл подкачки – это файл, по умолчанию, находящийся, на системном диске. Имя файла: pagefile.sys, В случае с Windows 10, это ещё и swapfile.sys. Их два и они в корне диска С по умолчанию. Размер pagefile.sys по умолчанию равен объёму вашей оперативной памяти. Этот размер Windows задаёт автоматически ещё на этапе установки Windows. Делает его Windows равным оперативной памяти для того, чтобы в случае заполнения оперативной памяти, можно было бы обратиться к файлу подкачки. Эта та же самая память, но уже не аппаратная в компьютере, а в виде файла. swapfile.sys нужен по тем же причинам, но уже не для основного ПО, а для фирменного плиточного от Microsoft.
И вот самый главный вопрос: а зачем кому-то вообще отключать файл подкачки, если он по сути удваивает оперативную память.
Да будет вам известно, если у вас оперативной памяти достаточно для комфортной работы одновременно запущенных программ, то вам не просто не нужен файл подкачки – он вам вреден. Всё дело в том, что любое приложение, которое Windows считает не важным может быть выгружено на ваш, упаси господи, SSD, а потом восстановлено вновь в оперативную память. Цена такого фокуса – это качественный износ вашего, упаси господи второй раз, SSD-накопителя. Потому что, чем больше обращений к накопителю, тем скорее выйдет срок его эксплуатации. А если программ много и какую-то нужно постоянно сворачивать, ожидайте, что Windows тупо посчитает приложение неактивным, чтобы сбросить данные из оперативной памяти в файл подкачки.
Кто-то может сказать, что отключая файл подкачки средство диагностики dxdiag считает, что виртуальная память всё равно таки используется. Таки нет. Она используется, но уже в оперативной памяти. Изменился лишь принцип. И вот тут все путаются, думая, что отключая ничего не отключается. Отключается. И больше Windows не насилует HDD / SSD.
HDD
Вы можете задаться вопросом о файле подкачки, будучи владельцем HDD. Но и для вас совет будет тот же – отключать файл подкачки. Да, на HDD всё то же самое, только количество циклов записи не ограничено самим HDD, однако износ идёт точно такой же.
Оперативка 4 ГБ
Это мазохизм, конечно, но если некуда деваться и вы ограничены всего 4 ГБ оперативной памяти, тогда да – не отключайте файл подкачки, ибо работать на компьютере с таким объёмом ОЗУ просто невозможно, если это не виртуалка. 4 ГБ недостаточно для одновременной работы браузера, плеера и графического редактора. Кто-то скажет: да нет, жить можно. Да нет, так жить нельзя. Это не жить, а страдать. Но это уже для тех, кому поспорить, порассуждать. А рассуждать тут не о чем.
Есть комп
Оперативка должны быть более 4 ГБ
Файл подкачки автоматически не нужен
_ _ _ _ _ _ _ _ _ _ _ _ _ _ _ _ _ _ _ _ _ _ _ _ _ _ _ _ _ _ _ _ _ _ _ _ _ _ _ _ _ _ _ _ _ _ _ _ _ _
Вывод
С каждым днём технология файла подкачки теряет свою актуальность, не смотря на то, что саму технологию довольно часто обновляла Microsoft. Принцип всё равно не меняется. Ценой относительно терпимой работы за ПК будет износ HDD / SSD. Поэтому, если у вас 8 ГБ ОЗУ или более, забудьте про файл подкачки. Его нужно выключать. Не забудем отметить кое-что для тех, кому скучно за компом и этот кто-то задаётся вопросом: а что будет, если у меня 32 ГБ и включён файл подкачки. Вот что я лично увижу, какую разницу обнаружу? Никакую разницу этот пользователь не увидит, потому что объёма ОЗУ будет достаточно для более чем комфортной работы ПК, однако Windows всё равно будет сгружать данные в файл подкачки, не смотря на то, что памяти у пользователя достаточно. Таков принцип работы виртуальной памяти. Этого не изменить и ваш HDD / SSD всё равно будет страдать от постоянного обращения.
P.S. Есть старые программы и даже встречаются древние игры, которые без файла подкачки не хотят работать. Тут рекомендация простая – искать альтернативу софту, а касаемо игр, то после того, как поиграли, отключите файл подкачки.
Источник: https://win10tweaker.pro/forum/topic/%d1%84%d0%b0%d0%b9%d0%bb-%d0%bf%d0%be%d0%b4%d0%ba%d0%b0%d1%87%d0%ba%d0%b8-2
Игра без этого треклятого файла подкачки не хочет работать, крашится это при 32х гигах озу то…
Есть варианты запуска без файла подкачки?
Часть места на системном диске занимает файл подкачки. Но перед настройкой или удалением стоит узнать, зачем он нужен и какие параметры для него предпочтительнее.
Для чего нужен файл подкачки (ФП)
Для работы приложений требуется оперативная память (RAM), которая хранит в себе данные, необходимые для выполнения происходящих в приложении процессов. Количество доступной физической памяти зависит от модели ОЗУ. Чем требовательней программа, тем больше RAM необходимо. Однако в определённый момент физическая память компьютера переполняется. Тогда активируется ФП — появляется дополнительная «виртуальная» оперативная память. Без ФП недостаток памяти приведёт к принудительному завершению приложения.
Если приложение потребует больше памяти, чем есть, появится ошибка
В действительности ФП включается в работу не только при отсутствии физической RAM, но и в других ситуациях. Главная задача файла подкачки — предоставить дополнительную память на тот случай, если физической памяти не хватает или нужно её срочно разгрузить.
В Windows 10 два ФП: pagefile.sys, созданный ещё в старых версиях ОС, и новый, появившийся с Windows 8, swapfile.sys. Каждый из них работает с определённым типом программ: классическими и универсальными (метро-приложениями) соответственно. Pagefile используется для хранения частей активного приложения, а Swapfile — для хранения целого приложения, что позволяет быстрее запустить программу при необходимости, но требует больше памяти. Поскольку файлы взаимосвязаны, отключение одного приведёт к деактивации другого.
В Windows 10 два файла подкачки — pagefile.sys и swapfile.sys
Оптимальные размеры ФП
По умолчанию Windows 10 автоматически создаёт и задаёт минимальный и максимальный размер ФП. Пользователь может изменить эти значения, а также переместить ФП на другой диск или удалить. Однако трогать параметры ФП не рекомендуется по нескольким причинам:
- система самостоятельно подбирает нужные параметры, а эксперименты могут привести к тому, что некоторые программы перестанут запускаться;
- если у вас хватает физической RAM (от 6–8 ГБ), отключение ФП ускорит работу компьютера, в противном случае это приведёт к нехватке памяти при запуске требовательных приложений. Удаление ФП иногда ускоряет выполнение задач, потому что физическая память работает быстрее, чем «виртуальная», полученная за счёт SSD или HDD диска;
- если решитесь изменять параметры ФП, то вам придётся вручную проверять, ускоряют или замедляют работу системы заданные значения.
Как вычислить вручную подходящий объем ФП
Чтобы узнать, какой размер ФП актуален в вашем случае, разверните диспетчер задач (комбинация клавиш Ctrl+Alt+Del) и перейдите к вкладке «Производительность». Запустите столько программ и игр, сколько вам потребуется в самый «загруженный» момент. Посмотрите, какое количество RAM используется, вычтите из этого значения физическую память, и вы получите объём задействованной памяти файла подкачки. Это значение станет минимальным, а максимальной планкой будет число, превышающее его в два раза. Если придерживаться таких условий, то о нехватке или избытке виртуальной памяти можно не волноваться.
Рассчитываем оптимальный размер файла подкачки
Для выяснения оптимального размера ФП также используется формула Y=X*2, где X — физическая память, Y — память ФП. Какой вариант выбрать, решать вам. Попробуйте разные значения при разных нагрузках, чтобы выяснить, когда компьютер работает быстрее.
Если вы используете HDD диск, а не SSD, попробуйте установить равные значения минимальной и максимальной планки. Это поможет избежать фрагментации файла и не даст замедлить работу в будущем.
Учтите, максимальная планка ФП — 8 ГБ. Если выделить больше места, оно не будет использоваться, а отданная под ФП память не резервируется и не подлежит заполнению другими файлами, поэтому будет попросту простаивать.
Работа с ФП
Чтобы перейти к настройке ФП, выполните следующие шаги:
- Зажмите комбинацию Win+R, чтобы открыть окошко «Выполнить», затем пропишите команду sysdm.cpl.
Выполняем команду sysdm.cpl
- Перейдите к вкладке «Дополнительно» и кликните по кнопке «Параметры» в блоке «Быстродействие».
Кликаем по кнопке «Параметры»
- В развернувшемся окошке перейдите к вкладке «Дополнительно» и в блоке «Виртуальная память» кликните по кнопке «Изменить».
Кликаем по кнопке «Изменить»
Редактирование размера
Убрав галочку напротив строки «Автоматически выбирать объём ФП», поставьте её в пункте «Указать размер». Пропишите обе планки и примените изменения, кликнув по кнопке «Задать». Готово, объём ФП изменён и сохранён. Как выбрать подходящий размер, описано выше.
Отключаем автоматический выбор памяти и устанавливаем собственные значения
После смены размера проверьте, не сказались ли ваши действия негативно на производительности компьютера или количестве запускаемых программ.
Деактивация файла
Если вы хотите отключить использование ФП (делать это не рекомендуется), то установите значение «Без ФП» и кликните по кнопке «Задать». Дождитесь, когда система автоматически применит изменения. Готово, вы деактивировали файл, но пропадёт он после перезагрузки системы.
Выбираем вариант «Без файла подкачки»
В будущем вы сможете включить ФП, установив автоматический способ выбора объёма или задав значения минимального и максимального объёма вручную.
Перенос на другой диск
Часто оказывается, что в системном диске C заканчивается память: либо в нём не осталось места, либо под него изначально выделили недостаточно объёма. Тогда лучше не отказываться от ФП, а перенести файл на другой диск. Для этого выберите стандартный диск (C SYSTEM) в списке и установите для него значение «Без ФП», затем выберите другой подходящий диск и кликните по строке «Размер по выбору системы» или пропишите объем ФП вручную.
Отключаем файл подкачки на одном разделе и включаем на другом
Видео: настройка ФП в Windows 10
Что делать, если ФП не работает
Если вы столкнулись с тем, что ФП не включается в нужный момент, попробуйт деактивировать его, перенести на другой диск, создать заново. Как это сделать, описано выше. Но сначала убедитесь, что на диске есть свободное место.
Если ФП не создаётся, то попробуйте оформить его вручную:
- Зажмите комбинацию Win+R, откроется окошко «Выполнить», и введите команду regedit.
Выполняем команду regedit
- В открывшемся окне пройдите по папкам HKEY_LOCAL_MACHINESYSTEMCurrentControlSetControlSession ManagerMemory Management. В конечном разделе откройте или создайте мультистроковый параметр PagingFiles. Установите для него значение «X:pagefile.sys Y Z», где X — раздел диска, Y и Z — минимальное и максимальное значение в МБ соответственно. Готово, перезагрузите компьютер для завершения создания файла.
Создаем параметр PagingFiles и устанавливаем в значении путь для файла
Файл подкачки необходим в тех случаях, когда физической RAM не хватает. Параметры ФП можно изменить: установить размер, отключить или перенести на другой диск или раздел диска. Главное, найти то значение, при котором производительность компьютера не упадёт.
- Распечатать
Оцените статью:
- 5
- 4
- 3
- 2
- 1
(4 голоса, среднее: 4 из 5)
Поделитесь с друзьями!
Здравствуйте, друзья сайта itswat.ru. На повестке дня – оптимизация Windows 10. Сегодня мы поговорим о быстродействии системы, точнее, о том, что будет, если увеличить файл подкачки, стоит ли и как это делать, какой выбрать размер и где расположить виртуальную память. Оговорюсь сразу, что моё мнение субъективное. Оно основано на личных наблюдениях, но пересекается с мнениями многих опытных IT-мастеров. Однако в сети есть также и те, кто думает иначе.
Содержание статьи:
1. Определение
2. Оптимальный размер
3. Выбор диска
4. Где и как настроить
- Читайте также: Как создать файл подкачки: обоснование и способы для Windows 7, 10 и Android >>>
Определение
Сначала определим, что такое файл подкачки и для чего он нужен на Windows 10. Файл подкачки (pagefile.sys, SWAP-файл, виртуальная память) – это определённое место на диске, размер которого выставляется системой автоматически или задаётся пользователем вручную, используемое ОС для временного хранения рабочих данных приложений.
Чтобы было понятно, разберём пример. Вы запускаете приложение. В процессе его работы системе требуется память, где она будет хранить данные этого приложения. В первую очередь ОС будет использовать ОЗУ, но если её не хватает, то для освобождения пространства часть данных (более старые или временно свёрнутых программ) будет скопирована в pagefile.sys и пролежит там вплоть до момента новой необходимости или закрытия программы.
Друзья, хотя такую память называют виртуальной, она вполне реальна и отнимает энное пространство на выбранном диске, поэтому возникает вопрос, что будет с компьютером, если её увеличить. Однозначного ответа нет. С одной стороны, система начнёт работать стабильней и быстрее, так как при запуске тяжёлых программ, будет достаточное пространство для хранения рабочих данных, с другой – при увеличении «виртуалки», уменьшается ОЗУ, значит, ОС придётся чаще обращаться к первой, скорость которой значительно ниже.
Сразу выскажу своё мнение – файл подкачки нужен, особенно для корректной работы игр. И я не сторонник его отключения, как советуют многие пользователи в сети, конечно, если у вас ОЗУ менее 16 ГБ. Тем более, многие приложения просто не могут функционировать без «виртуалки», например, графические и видеоредакторы.
Оптимальный размер
Изменять или нет файл подкачки, зависит от укомплектованности самой машины и от того, чем вы на ней занимаетесь, например, если вы любитель наоткрывать кучу приложений и держать их длительное время в свёрнутом состоянии, то вам стоит увеличить его размер минимум в 2 раза.
Рассмотрим, в каких случаях этого делать не стоит:
- Если у вас в настройках (где они находятся, напишу ниже) выставлено значение «выбор размера SWAP системой» и машина при этом не тормозит, нет подвисаний программ и так далее. Зачем вам что-то оптимизировать, если и так всё работает стабильно.
- Если вы не «пожадничали» и укомплектовали свой ПК оперативкой в 16 ГБ.
- Если у вас менее 16 ГБ (8, 6 или 4), но независимо от того, что вы делаете, в запасе всегда остаётся более 30% памяти.
- Если вы используете ПК исключительно для таких манипуляций, как создание и хранение текстовых документов, игра в пасьянс и просмотр электронной почты, то есть запускаете процессы, не отнимающие много памяти во время работы.
Тем, кто всё же решился вмешаться в работу windows 10, дабы самостоятельно выставить размер файла подкачки, дам несколько рекомендаций:
- Меняя SWAP, минимальное и максимальное значения выставляйте одинаковыми (512-512, 1024-1024 и так далее). В этом случае вы снизите фрагментацию файла, и соответственно избежите надобности делать дефрагментацию.
- Придерживайтесь следующих правил (оптимальные значения определены опытным путём и не являются обязательными, но в 90% случаях всё начинает работать как надо) – ОЗУ 512 Mb/ SWAP 5012-5012 Mb, 1024/4012-4012, 2048/3548-3548, 4096/3024-3024, 8 ГБ/2016-2016, 16 ГБ/не требуется.
Друзья, заметили тенденцию? Чем больше на ПК оперативной памяти, тем меньше нужен файл подкачки, так как система будет работать непосредственно с оперативкой. НО! Повторюсь, некоторые программы (игры, графические редакторы и т.д.) просто не функционируют без «виртуалки», а ещё в ней сохраняется дамп — сведения об ошибке при появлении синего экрана «смерти».
Выбор диска
По умолчанию pagefile.sys располагается на системном диске, но часто бывает, что его скорость из-за постоянной загруженности оставляет желать лучшего. Поэтому правильнее перенести файл на другой диск, не занятый работой самой ОС. Если в ПК используются HDD-диски, то оценить их скорость можно специальными программами (CrystalDiskMark, AS SSD Benchmark и другие). После мониторинга станет ясно, какой диск быстрее, именно на него следует ставить файл подкачки.
В идеале в Windows 10 лучше расположить файл подкачки на SSD-диске, так как считывание данных с него происходит практически мгновенно. Поэтому если в вашей машине имеется твёрдотельный диск, то смело выбирайте его. В этом случае скорость обращения ОС к SWAP будет максимальной.
Есть ещё один вариант – разделить виртуальную память надвое, то есть на носителе с системой оставить небольшой файлик, необходимый для работы самой операционки, а на более быстром диске создать ещё один большего размера, который будет использоваться Windows для сохранения данных приложений.
Где и как настроить
Друзья, вот мы и подошли к техническим моментам, тому, где и как изменять размер файла подкачки в «десятке»:
- Сначала нужно попасть в «Панель управления». Сделать это можно через «Пуск».
- В ней следует раскрыть содержимое раздела «Система и безопасность».
- А там перейти в подраздел «Система».
- Туда же есть короткий путь – просто нажмите единовременно на клавиатуре Windows+Pause.
- Через меню, расположенное слева, следует перейти к дополнительным параметрам ОС.
- Раскроется окно «Свойство системы» (сразу в него также есть короткий путь: запустите окошко «Выполнить» и вставьте в него значение sysdm.cpl).
- В «Свойствах» вам нужна вкладка «Дополнительно», в которой следует нажать на кнопку «Параметры», расположенную в разделе «Быстродействие».
- В окошке «Параметров быстродействия» также нужно перейти во вкладку «Дополнительно» и посредством специальной кнопки приступить к изменению размеров виртуальной памяти. Кстати, рядом с кнопкой вы сможете увидеть размер действующего на данный момент файла подкачки. В следующем окне вы сможете как увеличить SWAP выше рекомендуемого ОС, так и уменьшить его или вовсе отключить.
- Чтобы приступить к настройке SWAP, сначала отключите автоматический выбор его объёма, сняв галочку с соответствующего пункта.
- Ниже в белом окошке отметьте диск, на котором хотите создать pagefile.sys.
- Поставьте точку рядом с командой «указать размер» и введите выбранные вами значения.
- Подтвердите своё решение последовательным нажатием кнопок «Задать» и «ОК».
- Перезагрузите машину.
Друзья, хорошо всё обдумайте, прежде чем начинать вмешиваться в работу системы. Подумайте, может, лучшим вариантом станет замена ОЗУ на более объёмный вариант, если вам действительно не хватает имеющейся на ПК памяти. А для сомнительного увеличения производительности машины ради повышения собственной самооценки, проводить такие манипуляции не стоит. До свидания.
Компьютерщики знают, что есть постоянная и оперативная память. Первая медленная, но энергонезависимая. Вторая быстрая, но энергозависимая. Каждый владелец компьютера мечтает поставить как можно больше оперативки. Это та память, которая хранит данные нужные «здесь и сейчас».
Но одной RAM для выполнения сложных задач и открытия требовательных приложений порой недостаточно. Так появился файл подкачки – системный компонент, используемый Windows 10 с целью компенсации нехватки ОЗУ. В этой статье расскажем, зачем нужен файл подкачки и как выполнить с ним определенные действия – увеличить или уменьшить объем.
Содержание
- Что такое pagefile.sys и как работает файл подкачки в Windows 10
- Как увеличить или уменьшить файл подкачки в Windows 10
- Как отключить файл подкачки
- Как перенести файл на другой диск
- Заключение
Что такое pagefile.sys и как работает файл подкачки в Windows 10
Вокруг файла подкачки образовалось большое количество домыслов и мифов. Многие пользователи считают, что именно из-за него компьютер работает медленно. Отчасти они правы: ведь по скорости чтения жесткий диск в разы уступает RAM. Так RAM использует pagefile.sys с той целью, чтобы сбросить в него информацию. Когда происходит сброс информации на диск, производительность компьютера незначительно, но падает.
Виндовс способна определить, какую информацию следует перенести на SSD, а именно в pagefile.sys, когда ОЗУ полностью заполнена. То есть виртуальная память – это помощник и тесный партнер ОЗУ. Не будь ее, программы и игры просто внезапно закрывались при заполнении RAM.
Теперь мы знаем, для чего предусмотрено использование файла подкачки, но он не единственный в системе.

Кроме pagefile.sys есть еще один файл – swapfile.sys. В Windows этот файл появился с «восьмой» версии. Его основная задача заключается в работе не с обычными, а универсальными приложениями. Если pagefile.sys способен достигать в объеме несколько гигабайт, то его «коллега» по цеху обычно весит не больше десятка мегабайт.
Windows сбрасывает в swapfile.sys информацию с UWP-приложений и выгружает её, когда у пользователя нет потребности в работе этих программ. Оба файла работают только совместно. Если отключить pagefile.sys есть, то отключится и второй файл подкачки.
Как увеличить или уменьшить файл подкачки в Windows 10
С этим файлом можно работать, а именно уменьшать или увеличивать его объем. На этом фоне многих пользователей интересует вопрос, как увеличить файл подкачки в Windows 10. Многие полагают, что с увеличением его объема компьютер начнет работать быстрей, ведь при запуске тяжелых программ будет создан необходимый объем памяти. Но при этом не учитывается, что термин «виртуальная память» весьма условный, поскольку файл подкачки может занимать пару гигабайт свободного места на SSD.
Нажимаем Win+R и в строке пишем sysdm.cpl. Дальше жмем OK.
Действуем инструкции, приведенной ниже (открываем соответствующие вкладки).
В открывшемся окне нам нужно в очередной раз выбрать «Дополнительно». Здесь мы и увидим то, что искали.
Чтобы уменьшить или увеличить файл подкачки, нажмите кнопку «Изменить». Отметим, что этот способ подходит и для Windows 10, и для предыдущих версий операционной системы.
Дальше отключаем «Автоматически выбирать объем файла подкачки», выбираем нужный нам диск и жмем на «Указать размер».
В поле исходного размера указываем количество мегабайт памяти, которые будут выделены под нужды файла подкачки. В поле ниже указываем дополнительный резерв для виртуальной памяти на случай, если исходного объема оказалось недостаточно. Эти два значения могут быть идентичными.
Обычно специалисты рекомендуют ставить одинаковое значение – жесткий диск будет меньше фрагментироваться. Если указать разные значения, то он будет разбит на фрагменты, что вынудит систему больше тратить время для перехода от одной части к другой.
После внесенных изменений жмем Задать и ОК.
Как отключить файл подкачки
Если его отключить, то это никак не скажется на скорости работы системы. Часто пользователи интересуются, как отключить pagefile.sys, не понимая возможных последствий. Начнут появляться ошибки, указывающие на нехватку памяти. Некоторые приложения вовсе перестанут открываться.
С отключением файла подкачки можно освободить несколько гигабайт свободного места на диске, но вреда от такого решения больше, чем пользы. Если же вы четко намерены сделать это, тогда эта инструкция для вас.
Необходимо повторить все шаги из предыдущего раздела, но после открытия параметров включаем функцию «Без файла подкачки».
На этом все, файл pagefile.sys отключен и больше не будет отнимать место на вашем SSD диске.
Как перенести файл на другой диск
Мы знаем как создать файл подкачки в Windows 10, по умолчанию он создается на диске С, а вот как перенести файл подкачки на другой диск?
Вновь жмем Win+R, дальше вводим команду sysdm.cpl и переходим в раздел виртуальной памяти.
Порядок действий следующий:
- Выбираем диск, на котором есть файл подкачки.
- Дальше жмем «Без файла подкачки» > «Задать».
- Выбираем тот диск, где следует разместить sys.
- После «Указать размер».
- В поля исходного и максимального размера вписываем нужные значения.
- В завершении «Задать» и «Ок».
Дальше перезагружаем компьютер, чтобы внесенные изменения вступили в силу.
Заключение
В завершение статьи еще раз подчеркнем, что отключать полностью файл подкачки нет никакого смысла. Чтобы добиться прироста производительности ОС, должна быть выполнена настройка файла подкачки в Windows 10. Система как никто другой лучше знает, какой объем файла должен быть для стабильной работы ПК.
Если же вы решили изменить объем, то руководствуйтесь следующим правилом: открываем программы, которые используются на регулярной основе, дальше в диспетчере задач смотрим на количество используемой памяти. К примеру, используется 3 из 4 ГБ ОЗУ. Умножаем 3 на 2 и отнимаем 4 – файл подкачки должен быть минимум 2 ГБ.
Подписывайтесь на наш канал в Telegram, чтобы получать свежие статьи своевременно!