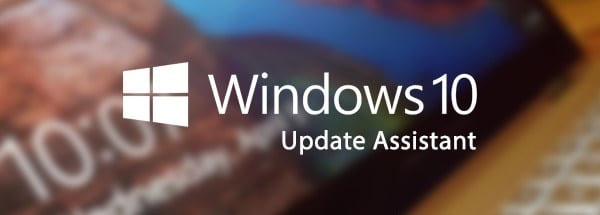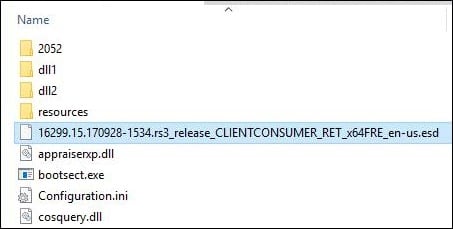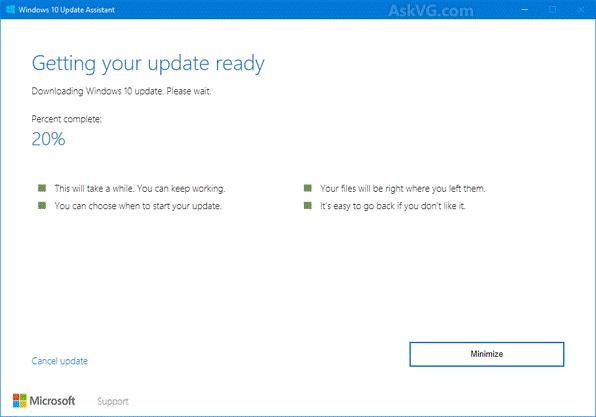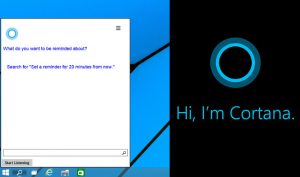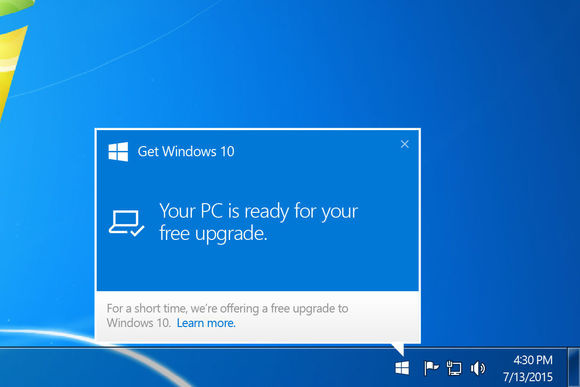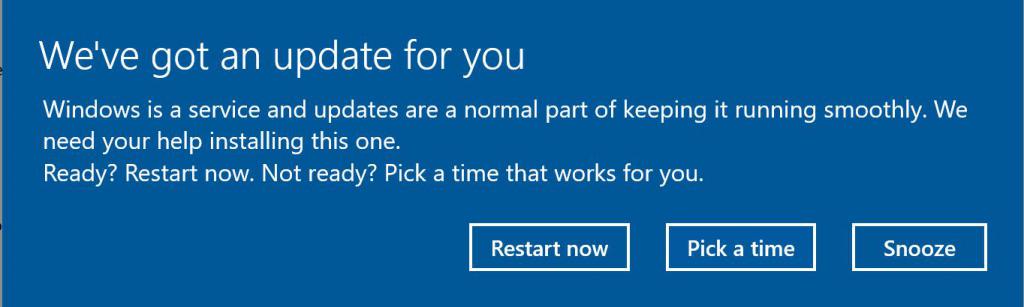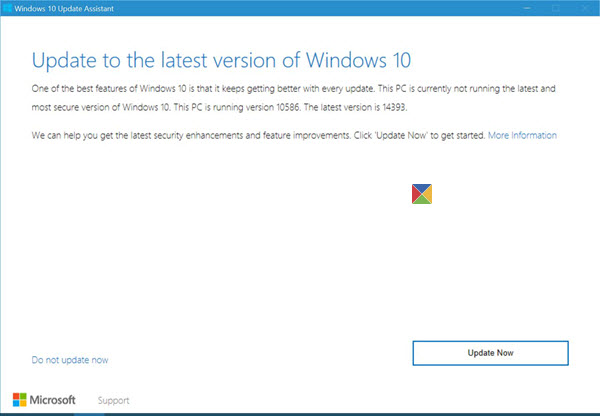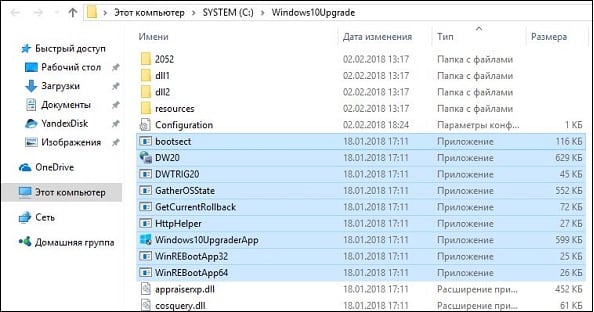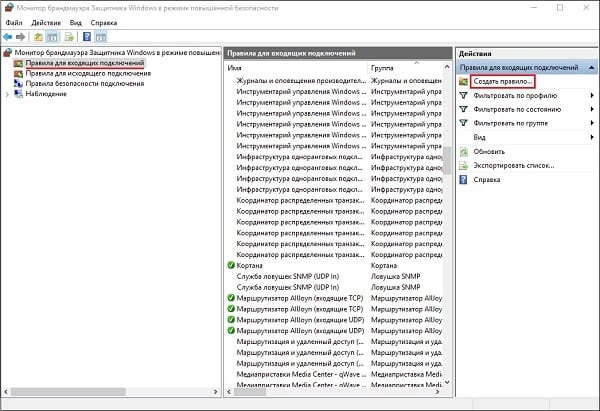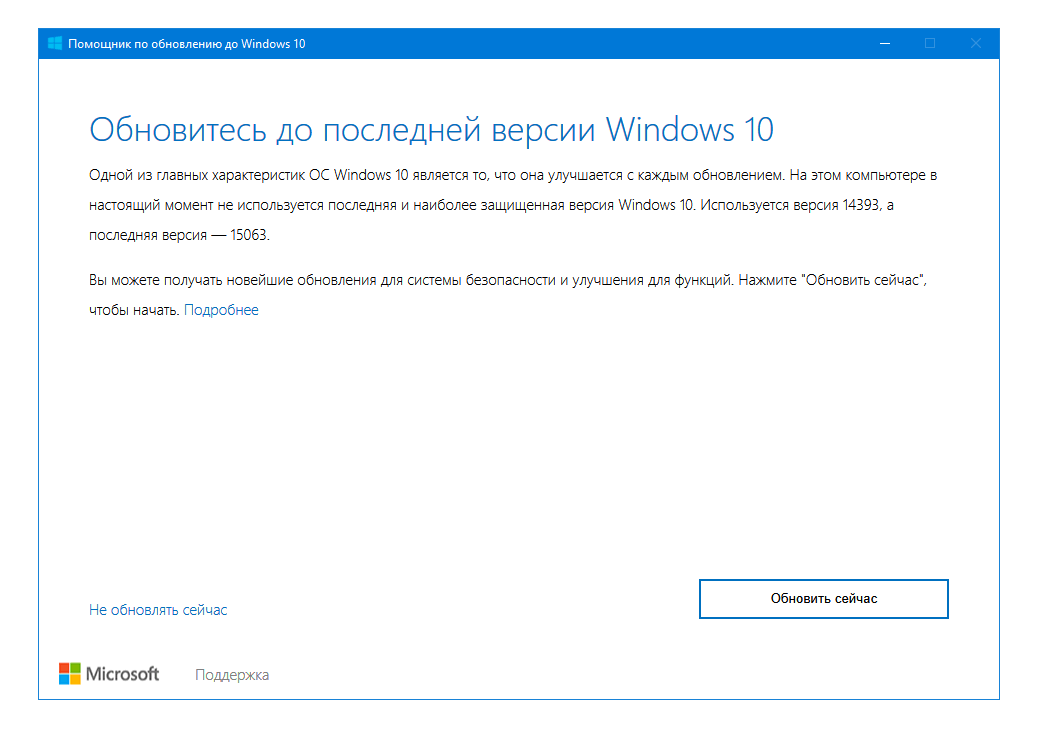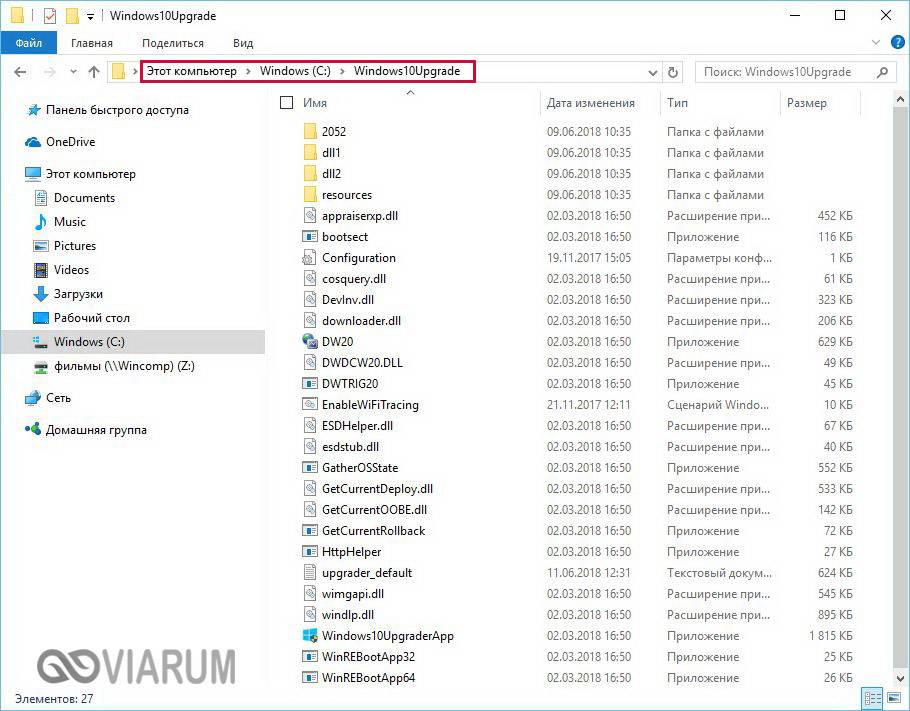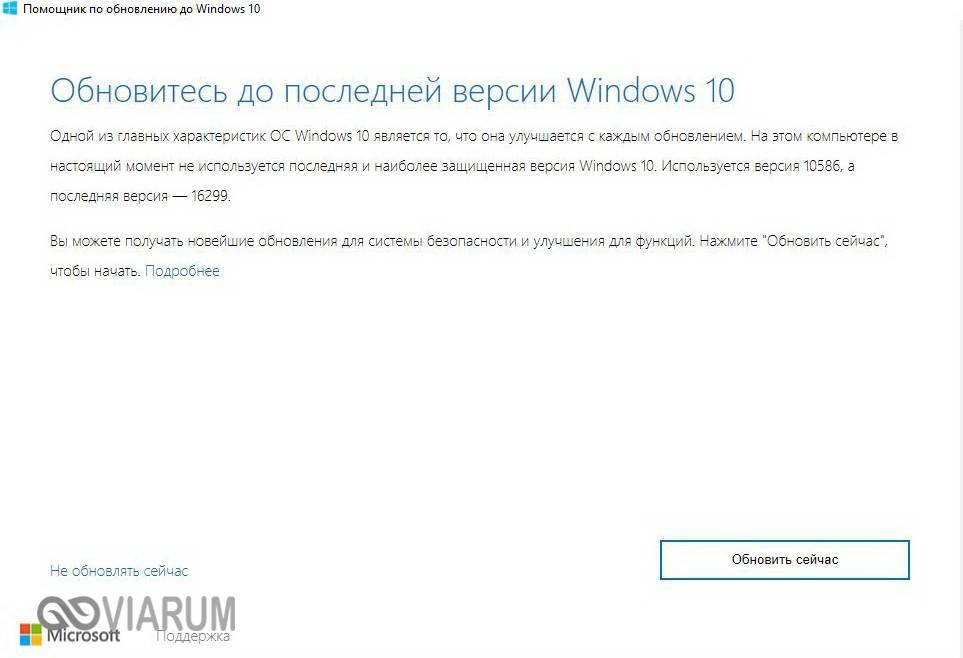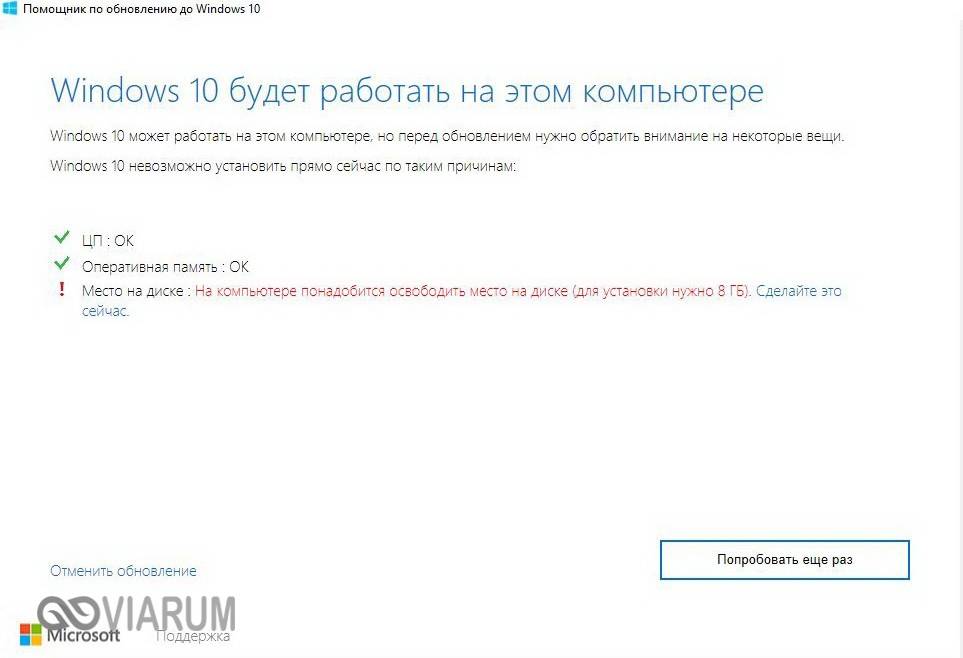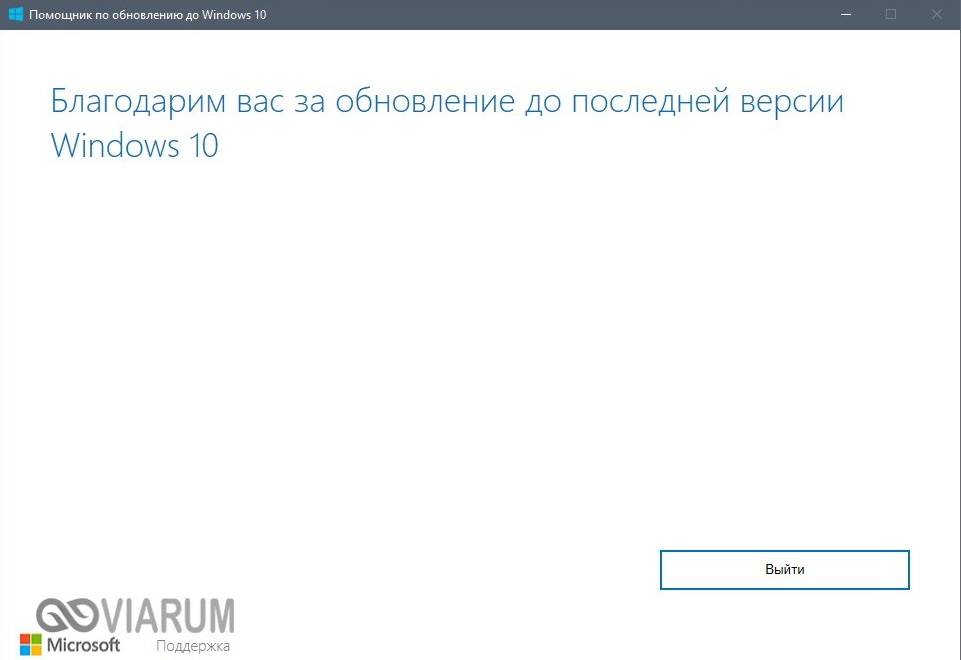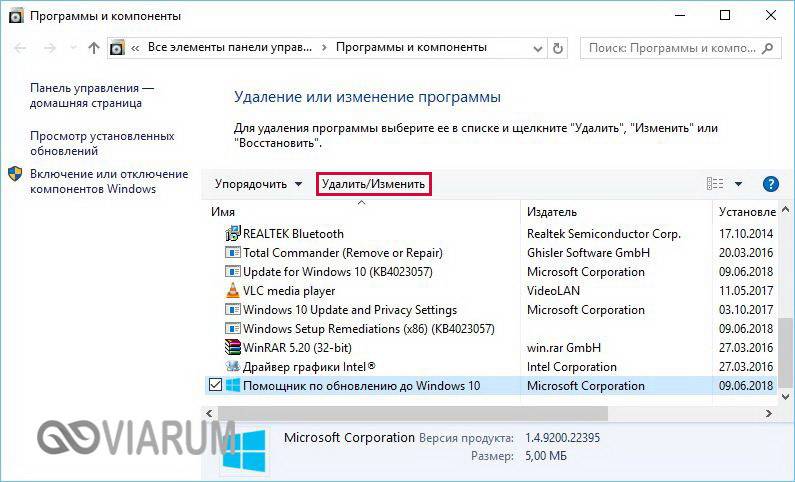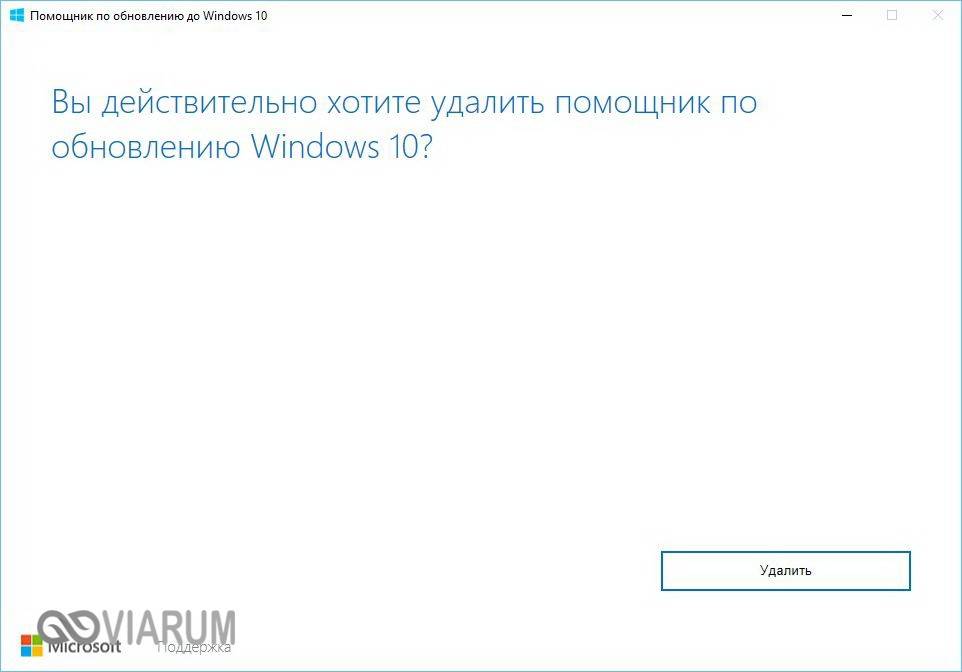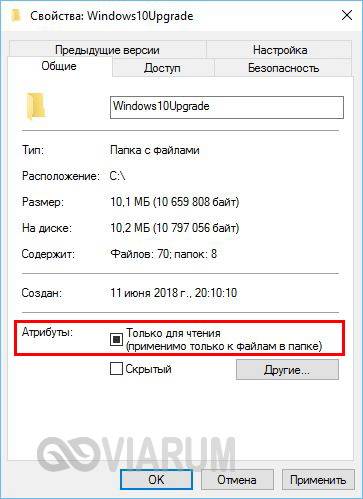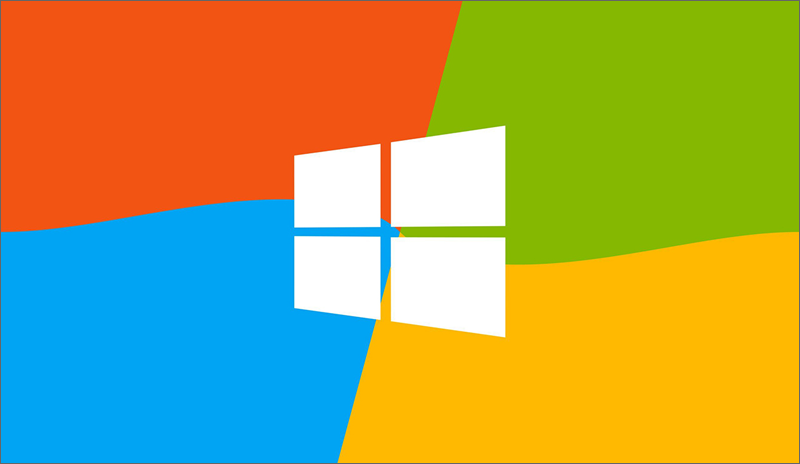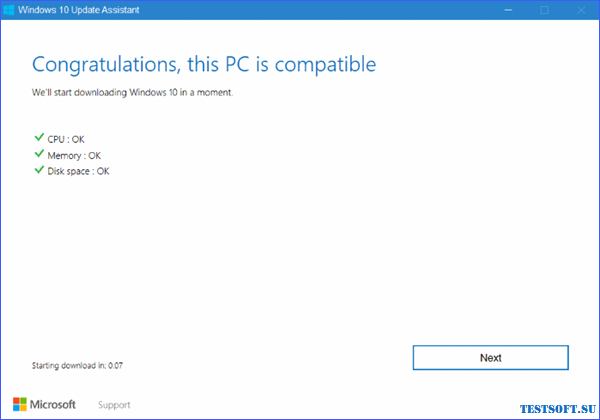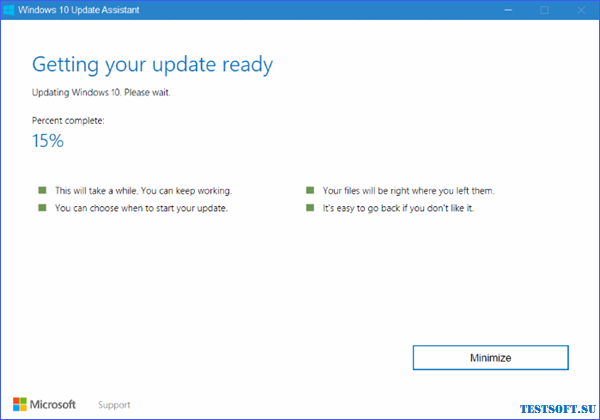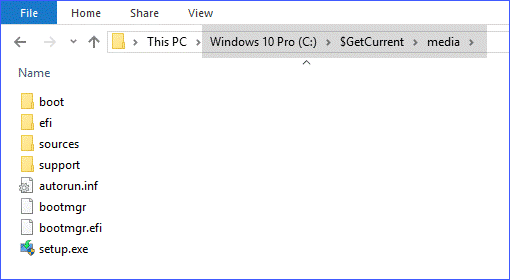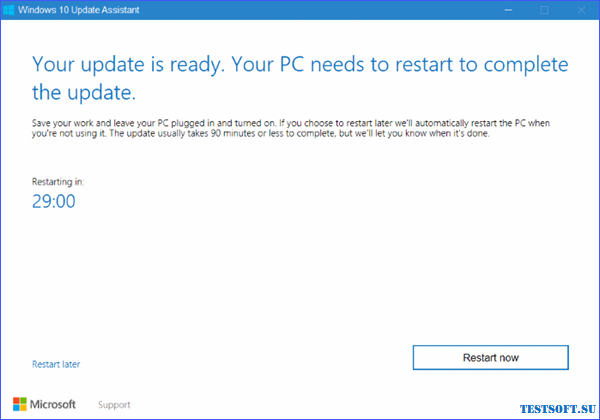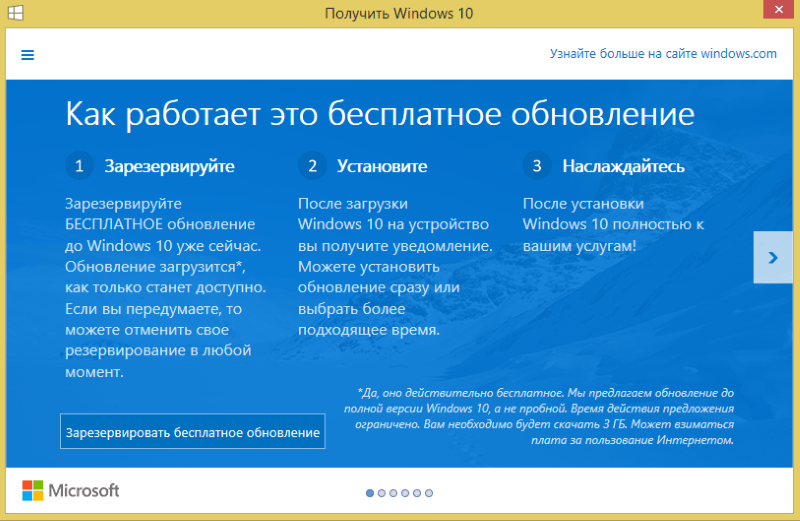Windows 10 Update Assistant загружает и устанавливает функциональные обновления для вашего устройства. Обновления функций, например Windows 10, версия 1909 (также называется обновлением для Windows 10 от ноября 2019) предлагают новые функциональные возможности и помогают защитить системы. Эти обновления автоматически устанавливаются после загрузки Центра обновлений.
Если вы не хотите ждать автоматического обновления, или если вы хотите проверить наличие обновлений качества (которые являются более частыми и включают небольшие исправления и обновления безопасности), вы можете обновить Windows 10 самостоятельно.
Если вы являетесь ИТ-специалистом, вы можете отложить обновления. Перейдите в Параметры обслуживания Windows 10.
Хотите узнать, какая версия Windows 10 работает на вашем устройстве? Вы можете проверить легко и быстро. В поле поиска на панели задач введите winver и выберите winver из результатов.
Хотите знать о требуемом дисковом пространстве, кодах ошибок, удалении установленных обновлений или других вопросах обновления? Узнайте больше в разделе Часто задаваемые вопросы по Центру обновления Windows.
Примечание: Центр обновления Windows 10 не работает на компьютерах на базе ARM. Поддерживаются только ПК с процессорами x86/64.
Нужна дополнительная помощь?
Содержание
- Как обновить Windows 10 через программу «Помощник по обновлению Windows 10»
- Для чего нужен «Помощник по обновлению Windows 10»
- Загрузка приложения
- Установка обновлений
- Видео: использование программы «Помощник по обновлению Windows 10»
- Удаление папки Windows 10 Upgrade
- Что это Windows 10 Update Assistant постоянно скачивается и устанавливается
- Что такое «Windows 10 Update Assistant»?
- Нужна ли «Виндовс 10 Апдейт Асистант» на ПК?
- Что делать, если Update Assistant загружается и самостоятельно устанавливается
- Как отключить Windows 10 Update Assistant
- Способ №1. Деактивация службы обновления
- Способ №2. Блокировка файлов Асистанта через брандмауэр
- Способ №3. Отключаем обновления Update Assistant через планировщик
- Заключение
- Помощник по обновлению до Windows 10 – как скачать и установить Update Assistant
- Как установить «Помощник по обновлению до Windows 10»
- Обновление с помощью Помощника
- Как удалить Помощник по обновлению Windows 10
- Помощник по обновлению Windows 10 — что это такое и как его удалить
- Что такое помощник по обновлению Windows 10?
- Что делает помощник по обновлению Windows 10
- Как удалить Windows 10 Update Assistant
- Как навсегда отключить или удалить помощник по обновлению Windows 10
- Что такое Помощник по обновлению
- Как отключить помощник по обновлению
- Как удалить помощник по обновлению
Как обновить Windows 10 через программу «Помощник по обновлению Windows 10»
Следить за обновлениями Windows 10 очень важно, так как они приносят в систему новые функции и устраняют найденные ошибки. Именно поэтому компания Microsoft предоставляет несколько способов, позволяющих устанавливать последние версии Windows. Один из них — программа «Помощник».
Для чего нужен «Помощник по обновлению Windows 10»
«Помощник» — небольшая программа, не требующая установки. Она автоматически сканирует систему, выявляет наличие доступных обновлений и предлагает их пользователю, если, конечно, они были найдены. После того как последние версии будут найдены, начнётся их загрузка и установка. Весь процесс утилита выполняет сама: пользователю нужно лишь запустить её и подтвердить перезагрузку компьютера, необходимую для окончания установки обновлений.
Приложение делает практически то же самое, что и «Центр обновлений», встроенный во все версии Windows. Однако оно имеет другой дизайн и может сработать в том случае, когда «Центр обновлений» по каким-то причинам не способен найти или установить новые версии.
Загрузка приложения
Приложение бесплатно, поэтому загружать его стоит только с официального сайта Microsoft. Учтите, на данной странице представлено две программы: средство Update Assistant для обновления установленной Windows 10 и программа для перехода с предыдущей версии ОС на «десятку», расположенная ниже. Нас интересует первый вариант.
Установка обновлений
Для установки обновлений выполните следующее:
Видео: использование программы «Помощник по обновлению Windows 10»
Удаление папки Windows 10 Upgrade
После использования программы на диске C или в другом системном разделе появится папка Windows 10 Upgrade. В ней будут храниться файлы, необходимые для обновления, и само приложение.
Если вы уверены в том, что оно вам больше не понадобится, а освободить место на диске хочется, то эту папку можно удалить, выполнив следующие действия:
«Помощник по обновлению Windows 10» — удобная программа, заменяющая «Центр обновлений», когда в этом есть необходимость. Она бесплатна, её можно использовать много раз, а когда надобность в ней пропадёт, её можно удалить.
Источник
Что это Windows 10 Update Assistant постоянно скачивается и устанавливается
Некоторые пользователи ОС Виндовс 10 могут заметить, что на их ПК постоянно загружается и инсталлируется программа «Windows 10 Update Assistant». Затем она пытается загрузить и установить различные обновления для ОС Виндовс, запрашивает перезагрузку, после чего вся процедура повторяется вновь и вновь. В данном материале я разберу, что это за программа, каков её функционал, и как её можно отключить или удалить.
Что такое «Windows 10 Update Assistant»?
Данный инструмент (сокращённо называемый «Update Assistant») – это утилита, предназначенная для обеспечения безопасности ОС Виндовс и установки свежих системных обновлений. Утилита скачивает и запускает инсталляционные файлы Виндовс 10, проводит их настройку и запуск. После чего перезагружает операционную систему для обеспечения её дальнейшей работы.
«Update Assistant» появляется на компьютере пользователя с одним из системных обновлений, после установки которого на рабочем столе ПК появляется ярлык данной программы. Последняя обычно работает в фоне, и напоминает о себе появлением различных табличек-уведомлений, предлагающих установить то или иное последнее обновление безопасности («latest security updates»). После нажатия на кнопку «Update Now» программа приступает к установке свежих обновлений, процесс которых может занять продолжительное время (в среднем пару часов).
Объём установочных файлов примерно равен от двух до восьми гигабайт, загружаются они в созданную программой директорию «Windows10Upgrade» с расширением «.esd». По мере загрузки данные файлы переносятся в следующую папку «$GetCurrentMedia», откуда и начинается сам процесс установки. Думаю вы поняли что за софт Windows 10 Update Assistant, а для чего он необходим обсудим далее.
По заявлениям Майкрософт, программа не работает на корпоративной (Enterprise) версии Виндовс 10.
Нужна ли «Виндовс 10 Апдейт Асистант» на ПК?
После того, как мы разобрались, что за программа «Update Assistant», разберёмся теперь, насколько она необходима в нашей системе. Если вы заинтересованы в стабильности и безопасности вашего ОС, тогда рекомендуется не препятствовать работе данного программного инструмента. Благодаря его возможностям на вашем ПК будут своевременно установлены самые свежие обновления, что гарантирует полноценный функционал вашей операционной системы.
Кроме того, установка свежих обновлений обычно несёт в себе свежие патчи, исправляющие различные ошибки разработчиков. Потому если вы заинтересованы в стабильности работы вашей системы, рекомендуются устанавливать в систему свежие апдейты, что реализуется, в том числе, за счёт работы упомянутого «Update Assistant».
Что делать, если Update Assistant загружается и самостоятельно устанавливается
Если в вашей системе наблюдается постоянная попытка скачать и установить «Виндовс 10 Апдейт Асистант», то, скорее всего, это связано с повреждением системных файлов и (или) осыпанием жёсткого диска. Для решения этой проблемы рекомендую воспользоваться одним из решений, представленных на форуме Майкрософт answers.microsoft.com.
Как отключить Windows 10 Update Assistant
Если же вы не хотите наблюдать на своём ПК постоянно работающий «Апдейт Асистант», есть несколько способов, позволяющих отключить помощник по обновлению Windows 10. Рассмотрим их пристальнее.
Способ №1. Деактивация службы обновления
Отключите службу центра обновлений
После этого введите в строке поиска appwiz.cpl, и попробуйте удалить программу «Update Assistant» стандартным путём.
Способ №2. Блокировка файлов Асистанта через брандмауэр
Другим вариантом избавиться от Update Assistant является блокировка файлов данной утилиты через системный брандмауэр. Выполните следующее:
Теперь вновь запустите «монитор брандмауэра» как было указано выше, выберите слева «Правила исходящего подключения». Затем «Создать правило» и выполните аналогичные операции для указанных 9 файлов.
Как примерно выглядит данная операция можно посмотреть на данном видео:
Способ №3. Отключаем обновления Update Assistant через планировщик
Ещё одним способом является отключение «Update Assistant» через планировщик. Выполните следующее:
Заключение
Прочитав данный материал можно сделать вывод, что за программа Windows 10 Update Assistant. Это специальная утилита от компании Майкрософт, позволяющая проводить своевременную загрузку и установку самых свежих обновлений. Если вы не нуждаетесь в её функционале, рекомендуется деактивировать «Update Assistant» с помощью способов, описанных мной в данном материале. Каждый из указанных способов на практике подтвердил свою эффективность, и может быть рекомендован пользователям, желающим избавиться от работы «Апдейт Асистант» на своих ПК.
Источник
Помощник по обновлению до Windows 10 – как скачать и установить Update Assistant
С недавнего времени обновление до последних версий Windows 10 стало производиться не с помощью привычного «Центра обновлений», а через специальную утилиту, называемую «Помощник по обновлению до Windows 10». Англоязычный вариант наименования приложения «Update assistant». Если вы используете самую свежую версию «десятки», то Помощник, скорее всего, уже установлен. По умолчанию после инсталляции он располагается на системном диске (обычно диск С) в папке Windows10Upgrade. Запуск приложения производится двойным кликом по файлу Windows10UpgraderApp.exe.
Как установить «Помощник по обновлению до Windows 10»
Если вы не обнаружили Помощник на своем компьютере, то можете легко скачать и установить его. Для этого перейдите на страницу https://www.microsoft.com/ru-ru/software-download/windows10 и нажмите кнопку «Обновить сейчас». Будет произведена загрузка установочного файла, который позволит инсталлировать утилиту. Как мы видим, все довольно просто.
Обновление с помощью Помощника
После запуска приложение определит текущую версию Windows 10 и предложит установить самую последнюю версию.
Апдейт инициируется кнопкой «Обновить сейчас», правда сначала будет проанализирована конфигурация компьютера на предмет соответствия требованиям операционной системы. Также Помощник проверит достаточно ли места на диске. Если будет выявлена какая-то проблема, то появится предупреждающая надпись, а сама процедура прервется. Наиболее часто загвоздка возникает из-за нехватки свободного дискового пространства для обновления. Пример появляющегося в этом случае сообщения приведен на скриншоте ниже.
После устранения всех несоответствий можно нажать «Попробовать еще раз», другой вариант – отменить обновление, а потом запустить его заново. Если Update Assistant на этот раз даст добро, начнется скачка и установка нужных файлов. Вы в это время можете работать с любыми приложениями, как если бы апдейт не производился.
Как удалить Помощник по обновлению Windows 10
Некоторые пользователи не видят необходимости в обновлении своей «десятки», поэтому стремятся удалить Update Assistant. Сделать это несложно, и никакой угрозы работоспособности системы подобная операция не несет. Удаляется Помощник так же, как и любое другое приложение. Открываем «Панель управления», а потом заходим в раздел «Программы и компоненты». В списке находим «Помощник по обновлению до Windows 10» и выделяем его.
Нажимаем сверху «Удалить/Изменить», после чего подтверждаем деинсталляцию нажатием кнопки «Удалить».
Папка Windows10Upgrade, содержащая файлы Update assistant, должна исчезнуть. Если этого не случилось, удаляем ее вручную, предварительно зайдя в свойства каталога и сняв на вкладке «Общие» отметку с пункта «Только для чтения».
Никаких отрицательных последствий для работы системы от удаления Помощника не будет.
Источник
Помощник по обновлению Windows 10 — что это такое и как его удалить
Если вы пользователь Windows 10, вы должны быть знакомы с Помощник по обновлению Windows 10. Этот пост покажет вам что-то о Windows 10 Update Assistant.
Что такое помощник по обновлению Windows 10?
Помощник по обновлению Windows 10 — это средство управления обновлениями в Windows 10, которое используется для предоставления последних обновлений функций Windows, уведомления пользователей об управлении последними обновлениями и обеспечения безопасности вашей системы Windows 10.
Помощник по обновлению Windows 10 — это полезный инструмент, который значительно облегчает процесс обновления, особенно для отдельных пользователей. В то время как для ИТ-специалистов, особенно в таких организациях, как больницы и образовательные учреждения, помощник по обновлению Windows 10 — это кошмар, так как он выдает уведомление о необходимости постоянно обновлять и обновлять компьютер, что вызывает неудобства.
Что делает помощник по обновлению Windows 10
Помощник по обновлению Windows 10 призван помочь пользователям управлять обновлениями Windows. Люди могут пропустить важные обновления безопасности, и они могут не устанавливать обновления, но это может привести к уязвимости компьютеров Windows. Но с помощью помощника по обновлению Windows 10 вы не пропустите ни одного важного обновления, поскольку оно отправляет уведомления о недавно выпущенных обновлениях. Вы можете выбрать, когда и как обновить. Затем Windows 10 Update Assistant проверит совместимость устройств и автоматически загрузит и установит обновления для вас.
Хотя это очень удобно для отдельных пользователей Windows, Помощник по обновлению Windows 10 рассматривается как неизбежный инструмент для установки обновлений Windows, поскольку многие пользователи сообщают, что Помощник по обновлению Windows 10 автоматически устанавливает обновления и перезапускает устройства, и для этого требуется много работы. быть прерванным или поврежденным. Кроме того, некоторые люди не хотят загружать последние обновления Windows, потому что новые обновления могут вызывать несовместимости и ошибки на их устройствах. Поэтому люди хотели бы отключить или удалить Помощник по обновлению Windows 10.
Для людей, которые отключить Windows Update Установив устройство в качестве измеряемого соединения или остановив службу Windows Update, Windows 10 Update Assistant по-прежнему автоматически устанавливает обновления Windows, несмотря на эти параметры, и даже изменяет параметры службы Windows Update. Единственный способ остановить это — удалить Помощник по обновлению Windows 10 с вашего устройства.
Как удалить Windows 10 Update Assistant
Если вы хотите удалить Помощник по обновлению Windows 10 и остановить обновление Windows, выполните следующие действия:
Затем вы должны успешно удалить Windows 10 Update Assistant.
Источник
Как навсегда отключить или удалить помощник по обновлению Windows 10
Практически всем известно, что обновиться на новую версию Windows 10 можно самыми разнообразными способами. Один из них – использовать утилиту «Помощник по обновлению Windows 10». К сожалению, после обновления это приложение остается в системе, и процедура его удаления может быть не совсем очевидной для всех, из чего вытекает логичный вопрос: как удалить Помощник по обновлению Windows 10.
Что такое Помощник по обновлению
Помощник по обновлению – это небольшое приложение, которое можно скачать на официальном сайте Windows 10. Нажав на кнопку «Обновить сейчас», вы скачиваете небольшой исполняемый файл. После его запуска приложение устанавливается в систему, не спрашивая вас при этом, куда его установить. Все делается в один клик и максимально быстро. Даже после обновления и удаления исполняемого файла приложение остается в системе и его можно найти в списке всех программ.
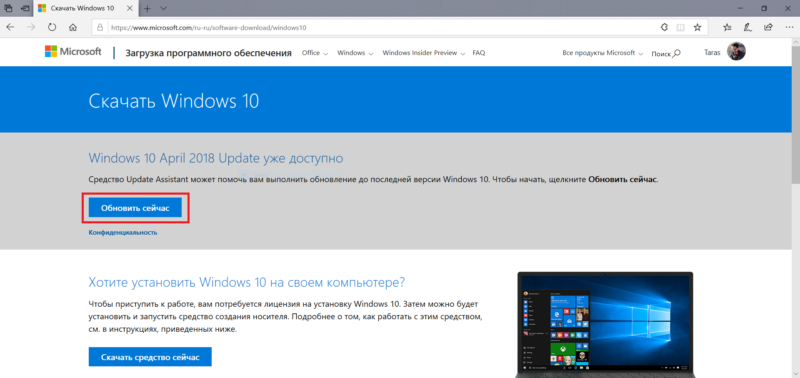
При запуске Помощника по обновлению приложение принуждает компьютер скачать актуальную версию Windows 10 и сразу же обновиться на нее. Иными словами, Помощник по обновлению – это ваш способ обновиться на новую Windows 10 здесь и сейчас (если обновление уже рассылается), поэтому многие используют его, чтобы не ждать, пока центр обновлений сам скачает обновление (может пройти пару месяцев, прежде чем апдейт прилетит на ваш ПК).
Установка и удаление Помощника по обновлению происходит только от имени Администратора, поэтому вам понадобится либо пользователь с соответствующими правами, либо пароль Администратора.
Как отключить помощник по обновлению
Отключить Помощник по обновлению нельзя. Его можно только полностью удалить, о чем ниже.
Как удалить помощник по обновлению
Удаляется Помощник по обновлению точно так же, как и любое другое приложение.
Альтернативный и более современный вариант:
Теперь можно отключить оставшиеся после Помощника по обновлению задачи (не обязательная процедура, поскольку на свежих версиях Windows 10 после удаления Помощника этих задач может не оказаться вообще.
Если в следующий раз вы захотите установить новую версию Windows 10 в числе первых (чего мы настоятельно не рекомендуем), просто загрузите Помощник по обновлению еще раз с официального сайта и запустите. Установщик вернет все задачи на места, восстановит нужные папки и будет готов к работе.
Источник
Помощник по обновлению Windows 10 — это встроенный инструмент управления обновлениями, предназначенный для того, чтобы помочь отдельным пользователям не отставать от обновлений ОС по мере их публикации корпорацией Майкрософт.
Пользователи могут настроить автоматическую загрузку обновлений и управлять сроками обновления с помощью этого инструмента.
Помощник по обновлению Windows 10. Посетите Microsoft.com и нажмите кнопку «Обновить сейчас», как показано ниже. Если вы нажмете кнопку «Загрузить сейчас», будет загружен Windows 10 Media Creation Tool. Вы также можете посетить страницу истории обновлений и нажать кнопку «Получить обновление сейчас».
Можно ли удалить помощника по обновлению Windows 10?
Помощник по обновлению Windows 10 позволяет пользователям обновлять Windows 10 до последних сборок. Таким образом, вы можете обновить Windows до последней версии с помощью этой утилиты, не дожидаясь автоматического обновления. Вы можете удалить Win 10 Update Assistant почти так же, как и большинство других программ.
Зачем мне нужен помощник по обновлению Windows 10?
Помощник по обновлению Windows 10 загружает и устанавливает обновления функций на ваше устройство. Обновления компонентов (например, обновление Windows 10 October 2018, версия 1809) предлагают новые функции и помогают обеспечить безопасность ваших систем. Если вы ИТ-специалист, вы можете отложить обновления — перейдите к параметрам обслуживания Windows 10.
Можно ли удалить помощника по обновлению Windows 10?
В списке установленных программ прокрутите вниз и нажмите «Помощник по обновлению Windows 10», затем нажмите «Удалить». Затем следуйте инструкциям на экране, чтобы закончить. Обычно вы можете найти папку помощника по обновлению Windows 10 здесь: Этот компьютер> диск C> Windows10Upgrade.
Могу ли я удалить помощника по обновлению Windows 10?
Если вы обновились до Windows 10 версии 1607 с помощью помощника по обновлению Windows 10, тогда на вашем компьютере останется помощник по обновлению Windows 10, на котором установлено юбилейное обновление, которое не будет использоваться после обновления, вы можете безопасно удалить его, вот как это можно сделать.
Стоит ли использовать помощник по обновлению Windows 10?
Помощник по обновлению Windows 10 может помочь вам настроить Windows 10 May 2019 Update v1903 на вашем компьютере. Помимо установки обновлений, он обеспечит безопасность вашей системы и предоставит последние функции и улучшения. Программу можно легко развернуть на ПК с Windows 10, на которых еще не установлено последнее обновление.
Как удалить помощника по обновлению Windows 10 без возможности восстановления?
1] Удалите Ассистент обновления до Windows 10.
- Нажмите WIN + R, чтобы открыть окно запуска. Введите appwiz.cpl и нажмите Enter.
- Прокрутите список и выберите «Помощник по обновлению Windows».
- Щелкните Удалить на панели команд.
Как остановить обновление Windows 10 навсегда?
Чтобы навсегда отключить автоматические обновления в Windows 10, выполните следующие действия:
- Откройте «Старт».
- Найдите gpedit.msc и выберите лучший результат, чтобы запустить опыт.
- Перейдите по следующему пути:
- Дважды щелкните политику «Настроить автоматическое обновление» справа.
- Отметьте опцию Disabled, чтобы отключить политику.
Как отключить обновления Windows 10 навсегда?
Как отключить обновления Windows в Windows 10
- Вы можете сделать это с помощью службы Windows Update. Через Панель управления> Администрирование вы можете получить доступ к Службам.
- В окне «Службы» прокрутите вниз до Центра обновления Windows и выключите процесс.
- Чтобы отключить его, щелкните процесс правой кнопкой мыши, выберите «Свойства» и выберите «Отключено».
Можете ли вы перейти на Windows 10 бесплатно?
Вы по-прежнему можете бесплатно перейти на Windows 10 в 2019 году. Короткий ответ — нет. Пользователи Windows по-прежнему могут перейти на Windows 10, не потратив 119 долларов. Страница обновления вспомогательных технологий все еще существует и полностью функциональна.
Может ли мой компьютер работать под управлением Windows 10?
Как проверить, может ли ваш компьютер работать с Windows 10
- Windows 7 SP1 или Windows 8.1.
- Процессор с тактовой частотой 1 ГГц или выше.
- 1 ГБ ОЗУ для 32-разрядной версии или 2 ГБ ОЗУ для 64-разрядной версии.
- На жестком диске 16 ГБ для 32-разрядной версии или 20 ГБ для 64-разрядной версии.
- DirectX 9 или новее с видеокартой WDDM 1.0.
- Дисплей 1024 × 600.
Как получить последнее обновление Windows 10?
Получите обновление Windows 10 October 2018 Update
- Если вы хотите установить обновление сейчас, выберите Пуск> Параметры> Обновление и безопасность> Центр обновления Windows, а затем выберите Проверить наличие обновлений.
- Если версия 1809 не предлагается автоматически с помощью функции «Проверить наличие обновлений», вы можете получить ее вручную с помощью помощника по обновлению.
Что такое помощник Центра обновления Windows?
Помощник по обновлению Windows 10 — это встроенный инструмент управления обновлениями, призванный помочь отдельным пользователям следить за обновлениями ОС по мере их публикации корпорацией Майкрософт. Пользователи могут настроить автоматическую загрузку обновлений и управлять сроками обновления с помощью этого инструмента.
Безопасно ли удалять обновления Windows 10?
Удалите Windows 10 May 2019 Update. Чтобы удалить это обновление функции, вам нужно будет открыть меню «Пуск». Затем нажмите ссылку «Настройки». Открыв панель «Настройки», нажмите «Обновление и безопасность» и выберите «Настройки восстановления».
Могу ли я удалить обновление Windows 10?
Щелкните ссылку Удалить обновления. Microsoft не переместила все в приложение «Настройки», поэтому теперь вы попадете на страницу «Удалить обновление» на панели управления. Выберите обновление и нажмите кнопку «Удалить». Нажмите «Перезагрузить сейчас», чтобы перезагрузить компьютер и выполнить задачу.
Следует ли мне удалить папку обновления Windows 10?
Если процесс обновления Windows прошел успешно и система работает нормально, вы можете безопасно удалить эту папку. Чтобы удалить папку Windows10Upgrade, просто удалите инструмент Windows 10 Upgrade Assistant. Примечание. Использование очистки диска — еще один способ удалить эту папку.
Как удалить все обновления Windows 10?
Как удалить обновления Windows 10
- Спуститесь к строке поиска в левом нижнем углу и введите «Настройки».
- Перейдите в параметры обновления и безопасности и перейдите на вкладку Восстановление.
- Перейдите к кнопке «Начать» под заголовком «Вернуться к предыдущей версии Windows 10».
- Следуй инструкциям.
Стоит ли удалять обновления Windows?
Обновления Windows. В настоящее время вы можете удалить обновление, что в основном означает, что Windows заменяет текущие обновленные файлы старыми из предыдущей версии. Если вы удалите эти предыдущие версии с помощью очистки, он просто не сможет вернуть их для выполнения удаления.
Обновление Windows 10 — это вирус?
«Обновление» до Windows 10 атаковало мой компьютер как вирус. Microsoft должна внимательно и внимательно посмотреть на себя после того, как заставила людей перейти на новую операционную систему. (Источник вирусного изображения: Юрий Самойлов, Flickr). Теперь, если я кое-чему научился со времен Windows 95 — НЕ ОБНОВЛЯЙТЕ WINDOWS.
Как загрузить бесплатное обновление до Windows 10?
Если у вас есть ПК с «подлинной» копией Windows 7/8 / 8.1 (правильно лицензированной и активированной), вы можете выполнить те же действия, что и я, чтобы обновить его до Windows 10. Чтобы начать, перейдите в раздел «Загрузить Windows 10». веб-страницу и нажмите кнопку Загрузить сейчас. После завершения загрузки запустите Media Creation Tool.
Как установить обновления в Windows 10?
Как загрузить и установить юбилейное обновление Windows 10
- Откройте меню «Настройки» и выберите «Обновление и безопасность»> «Центр обновления Windows».
- Щелкните «Проверить наличие обновлений», чтобы запросить на компьютере поиск последних обновлений. Обновление будет загружено и установлено автоматически.
- Нажмите «Перезагрузить сейчас», чтобы перезагрузить компьютер и завершить процесс установки.
Как навсегда отключить обновление Windows 10 2019?
Нажмите клавишу с логотипом Windows + R, затем введите gpedit.msc и нажмите ОК. Перейдите в «Конфигурация компьютера»> «Административные шаблоны»> «Компоненты Windows»> «Центр обновления Windows». Выберите «Отключено» в разделе «Настроенные автоматические обновления» слева и нажмите «Применить» и «ОК», чтобы отключить функцию автоматического обновления Windows.
Как остановить нежелательные обновления Windows 10?
Как заблокировать установку обновлений Windows и обновленных драйверов в Windows 10.
- Пуск -> Настройки -> Обновление и безопасность -> Дополнительные параметры -> Просмотр истории обновлений -> Удалить обновления.
- Выберите нежелательное обновление из списка и нажмите «Удалить». *
Как остановить обновление Windows 10?
Как отменить Центр обновления Windows в Windows 10 Professional
- Нажмите клавиши Windows + R, введите «gpedit.msc» и нажмите «ОК».
- Перейдите в Конфигурация компьютера> Административные шаблоны> Компоненты Windows> Центр обновления Windows.
- Найдите и либо дважды щелкните, либо коснитесь записи под названием «Настроить автоматические обновления».
Безопасно ли обновлять Windows 10 сейчас?
Обновление от 21 октября 2018 г. Установка обновления Windows 10 October 2018 Update на ваш компьютер по-прежнему небезопасна. Несмотря на то, что по состоянию на 6 ноября 2018 г. был выпущен ряд обновлений, установка обновления Windows 10 October 2018 Update (версия 1809) на ваш компьютер по-прежнему небезопасна.
Стоит ли обновлять Windows 10?
Windows 10 автоматически загружает и устанавливает обновления, чтобы ваш компьютер оставался в безопасности и обновлялся, но вы также можете сделать это вручную. Откройте «Настройки», нажмите «Обновление и безопасность». Вы должны смотреть на страницу Центра обновления Windows (в противном случае щелкните Центр обновления Windows на левой панели).
Почему моя Windows 10 не обновляется?
Нажмите «Центр обновления Windows», затем «Запустить средство устранения неполадок» и следуйте инструкциям, а затем нажмите «Применить это исправление», если средство устранения неполадок найдет решение. Во-первых, убедитесь, что ваше устройство с Windows 10 подключено к Интернету. Если возникла проблема, вам может потребоваться перезагрузить модем или маршрутизатор.
Фото в статье «Flickr» https://www.flickr.com/photos/dcmot/22786860142
Содержание
- Что такое помощник по обновлению Windows 10?
- Для чего нужен помощник по обновлению Windows 10 — Creators Update
- Где достать программу «Помощник по обновлению Windows 10»
- Мошенники
- В заключение
- Что это Windows 10 Update Assistant постоянно скачивается и устанавливается
- Что такое «Windows 10 Update Assistant»?
- Нужна ли «Виндовс 10 Апдейт Асистант» на ПК?
- Что делать, если Update Assistant загружается и самостоятельно устанавливается
- Как отключить Windows 10 Update Assistant
- Способ №1. Деактивация службы обновления
- Способ №2. Блокировка файлов Асистанта через брандмауэр
- Способ №3. Отключаем обновления Update Assistant через планировщик
- Заключение
- Зачем нужен и где скачать Помощник по обновлению Windows 10 (Update Assistant)
Что такое помощник по обновлению Windows 10?
Многие пользователи не обращают внимание на такую важную вещь, как обновление, от чего происходит множество различных ошибок, багов, лагов и прочего, а ведь разработчики изо дня в день стараются принести в операционную систему что-нибудь новое и весьма полезное, при этом убрав плохие моменты. Если вы никогда не использовали автоматическое обновление, то именно для таких людей и создан помощник по обновлению Windows 10 от самого разработчика данной ОС. Данная статья рекомендуется исключительно для начинающих пользователей операционной системы Windows.
Для чего нужен помощник по обновлению Windows 10 — Creators Update
Операционная система Windows практически каждые несколько месяцев совершает глобальные обновления как своего встроенного антивируса, так и других не менее важных компонентов, например, браузера Edge. В связи с новостью, что операционная система Windows следит за своими пользователями, многие пользователи тут же начали искать миллионы способов отключить любые обновления, а также антивирус, ведь куда лучше аналоги на рынке программного обеспечения.
В 2017 году вышло глобальное обновление под названием Creators Update. Оно ориентированно исключительно на собственные планшетные компьютеры от Microsoft. Его основное нововведение заключается в замене обычного Paint на Paint3D, поэтому если хотите поскорее установить его, то смело используйте помощник по обновлению Windows 10.
Но все же стоит разобраться, зачем эта программа? Дело в том, что для перехода от версии 1600 до 1700 невозможно без переустановки операционной системы заново, но это приложение доказывает обратное. Многие пользователи жалуются, что приложение мешает им выполнять повседневную работу, требует постоянную перезагрузку компьютера, но это не так, потому что один раз стоит сделать полное обновление, а уже потом оно не будет вас тревожить. В следующем пункте статьи мы разберемся, как достать данное приложение для своего Windows 10.
Где достать программу «Помощник по обновлению Windows 10»
Если же вас завлекли заманчивые предложения нового обновления, то программа обязательно поможет перейти с одной версии на другую. Пожалуй, каждый знает, как это муторно переустанавливать систему, поэтому добрые разработчики сжалились и добавили помощник по обновлению. Как получить приложение? Помощник по обновлению Windows 10 устанавливается на ваш компьютер с последними обновлениями системы, поэтому просто не блокируйте их.
К слову, если прочитать внимательно пользовательское соглашение Windows, то в одном из пунктов указано, что отключение обновлений может рассчитываться компанией как взлом, и передано советующим законодательным органам на рассмотрение, поэтому настоятельно рекомендуем молча соглашаться с обновлениями, такие уж правила, которые стоит соблюдать каждому, если не хочется оплачивать огромные штрафы.
Мошенники
Настолько не рекомендуем вам скачивать данное приложение со сторонних сайтов, поскольку есть очень большая вероятность скачать вирус, либо другое вирусное программное обеспечение. Чем это может грозить? Множеством неприятных проблем, среди которых похищение банковских карт, а если хакер достаточно хороший мастер, то есть возможность по ошибке следователей получить уголовную дело по статье «Мошенничество», т. к. такие истории в наше не редкость. Также если хотите скачать какое-либо приложение, то в Windows 10 присутствует свой собственный магазин приложений, где есть и бесплатные версии, а платные не такие уж и дорогие, несмотря на курс доллара, т. к. цены ориентированы на Россию.
В заключение
Надеемся, что после прочтения данной статьи вы поняли, что такое помощник по обновлению Windows 10. Рекомендуем использовать данное приложение, поскольку оно не требуется вмешательства пользователя для обновления компонентов системы, что в современном мире очень и очень важно.
Что это Windows 10 Update Assistant постоянно скачивается и устанавливается
Некоторые пользователи ОС Виндовс 10 могут заметить, что на их ПК постоянно загружается и инсталлируется программа «Windows 10 Update Assistant». Затем она пытается загрузить и установить различные обновления для ОС Виндовс, запрашивает перезагрузку, после чего вся процедура повторяется вновь и вновь. В данном материале я разберу, что это за программа, каков её функционал, и как её можно отключить или удалить.
Что такое «Windows 10 Update Assistant»?
Данный инструмент (сокращённо называемый «Update Assistant») – это утилита, предназначенная для обеспечения безопасности ОС Виндовс и установки свежих системных обновлений. Утилита скачивает и запускает инсталляционные файлы Виндовс 10, проводит их настройку и запуск. После чего перезагружает операционную систему для обеспечения её дальнейшей работы.
«Update Assistant» появляется на компьютере пользователя с одним из системных обновлений, после установки которого на рабочем столе ПК появляется ярлык данной программы. Последняя обычно работает в фоне, и напоминает о себе появлением различных табличек-уведомлений, предлагающих установить то или иное последнее обновление безопасности («latest security updates»). После нажатия на кнопку «Update Now» программа приступает к установке свежих обновлений, процесс которых может занять продолжительное время (в среднем пару часов).
Объём установочных файлов примерно равен от двух до восьми гигабайт, загружаются они в созданную программой директорию «Windows10Upgrade» с расширением «.esd». По мере загрузки данные файлы переносятся в следующую папку «$GetCurrentMedia», откуда и начинается сам процесс установки. Думаю вы поняли что за софт Windows 10 Update Assistant, а для чего он необходим обсудим далее.
По заявлениям Майкрософт, программа не работает на корпоративной (Enterprise) версии Виндовс 10.
Нужна ли «Виндовс 10 Апдейт Асистант» на ПК?
После того, как мы разобрались, что за программа «Update Assistant», разберёмся теперь, насколько она необходима в нашей системе. Если вы заинтересованы в стабильности и безопасности вашего ОС, тогда рекомендуется не препятствовать работе данного программного инструмента. Благодаря его возможностям на вашем ПК будут своевременно установлены самые свежие обновления, что гарантирует полноценный функционал вашей операционной системы.
Кроме того, установка свежих обновлений обычно несёт в себе свежие патчи, исправляющие различные ошибки разработчиков. Потому если вы заинтересованы в стабильности работы вашей системы, рекомендуются устанавливать в систему свежие апдейты, что реализуется, в том числе, за счёт работы упомянутого «Update Assistant».
Что делать, если Update Assistant загружается и самостоятельно устанавливается
Если в вашей системе наблюдается постоянная попытка скачать и установить «Виндовс 10 Апдейт Асистант», то, скорее всего, это связано с повреждением системных файлов и (или) осыпанием жёсткого диска. Для решения этой проблемы рекомендую воспользоваться одним из решений, представленных на форуме Майкрософт answers.microsoft.com.
Как отключить Windows 10 Update Assistant
Если же вы не хотите наблюдать на своём ПК постоянно работающий «Апдейт Асистант», есть несколько способов, позволяющих отключить помощник по обновлению Windows 10. Рассмотрим их пристальнее.
Способ №1. Деактивация службы обновления
- В строке поиска панели задач наберите services.msc и нажмите ввод.
- Откроется окно служб, где вам необходимо найти службу «Центр обновления Виндовс».
- Дважды кликните на ней, в её открывшемся окне нажмите на «Остановить», а затем выберите тип запуска «Отключена».
Отключите службу центра обновлений
После этого введите в строке поиска appwiz.cpl, и попробуйте удалить программу «Update Assistant» стандартным путём.
Способ №2. Блокировка файлов Асистанта через брандмауэр
Другим вариантом избавиться от Update Assistant является блокировка файлов данной утилиты через системный брандмауэр. Выполните следующее:
- Наведите курсор на иконку программы на рабочем столе, нажмите правую клавишу мышки, в открывшемся меню выберите «Расположение файла»;
- Там вновь нажмите правую клавишу мышки, и выберите «Сортировка» — «Тип». Нас интересуют 9 файлов, которые отмечены ниже.
- Теперь в строку поиска панели задач введите «Монитор брандмауэра», сверху отобразится найденный результат, кликните на нём;
- Выберите слева «Правила для входящих», а затем справа «Создать правило»;
- Появится меню с активной опцией «Для программы». Жмём на «Далее» внизу»;
- На следующей странице рядом с опцией «Путь программы» кликаем на «Обзор». Находим папку «Windows10Update» (обычно на диске С), и там выбираем первый из отмеченных 9 файлов (к примеру, это bootsect).
- Жмём на «Далее», выбираем опцию «Блокировать подключение». Вновь кликаем на «Далее», подтверждаем блокировку для всех профилей, затем даём нашей блокировке какое-либо имя, после чего кликаем на «Готово»
- Осуществите указанную операцию для каждого из указанных 9 файлов.
Теперь вновь запустите «монитор брандмауэра» как было указано выше, выберите слева «Правила исходящего подключения». Затем «Создать правило» и выполните аналогичные операции для указанных 9 файлов.
Как примерно выглядит данная операция можно посмотреть на данном видео:
Способ №3. Отключаем обновления Update Assistant через планировщик
Ещё одним способом является отключение «Update Assistant» через планировщик. Выполните следующее:
Заключение
Прочитав данный материал можно сделать вывод, что за программа Windows 10 Update Assistant. Это специальная утилита от компании Майкрософт, позволяющая проводить своевременную загрузку и установку самых свежих обновлений. Если вы не нуждаетесь в её функционале, рекомендуется деактивировать «Update Assistant» с помощью способов, описанных мной в данном материале. Каждый из указанных способов на практике подтвердил свою эффективность, и может быть рекомендован пользователям, желающим избавиться от работы «Апдейт Асистант» на своих ПК.
Зачем нужен и где скачать Помощник по обновлению Windows 10 (Update Assistant)

Зачем нужен Помощник по обновлению Windows 10 ?
Конечно, можно попытаться апгрейдить «операционку» традиционно через Центр обновления, см. «Параметры» → «Обновление и безопасность» → «Проверка наличия обновлений«. Однако ожидание появления апдейта обычно растягивается на дни, недели и даже месяцы, ведь развертывание происходит поэтапно для всего многомиллионного парка ПК. Второй вариант – с помощью Media Creation Tool («Средство создания носителя»), которое отлично зарекомендовало себя при установке ОС «с нуля». А третье решение проблемы, Windows 10 Update (Upgrade) Assistant мы в подробностях рассмотрим ниже.
Программа не только внедрит самую свежую версию «десятки», но и проследит, чтобы в процессе модернизации не пострадали личные файлы и инсталлированный софт. Как пишут разработчики, Помощник не поддерживает сборку для корпоративных клиентов (предприятий) Windows 10 Enterprise.
Как вручную обновить Windows 10
- Скачайте русифицированный UpdateAssistant по прямой ссылке в конце обзора и дважды кликните по загруженному Windows10Upgrade24074.exe. Запустив программу, нажмите кнопку «Update Now» («Обновить сейчас»).
- Помощник по обновлению Windows 10 проверит конфигурацию устройства и наличие свободного места на винчестере (размер скачанных файлов в зависимости от типа операционной системы, 32- или 64-bit, составит 3–4 Гб). Щелкнув по «Next» («Далее»), инициируйте процесс реинкарнации «Окон». На диске C: будет создана папка «Windows10Upgrade», куда Помощник загрузит все необходимые файлы.
- По мере загрузки размер папки будет увеличиваться. Когда скачается полный ESD-файл, т.е. процент загрузки достигнет примерно 80%, Update Assistant извлечет его в папку «C:$GetCurrentMedia».
- По окончании процесса в названной директории окажется весь набор установочных файлов «десятки». Их также можно использовать для инсталляции ОС на любой другой компьютер. Поэтому, если надо сделать резервную копию установочных файловWindows10 – скопируйте папку «C:$GetCurrentMedia» на флешку сразу после появления последнего диалогового окна (скриншот ниже).
- В финале Помощник предложит перезагрузить ПК (папка «Media» будет удалена!). Если все делалось правильно, смело жмите на кнопку «Restart now» («Перезагрузить») – и с установкой «обнов» на вашем десктопе или ноутбуке появится «десятка» актуальной версии.
Как видите, Помощник по обновлению Windows 10 – полезное приложение, которое предлагает, пожалуй, самый простой и быстрый способ корректно апгрейдить имеющуюся операционную систему.
Бесплатно скачать Windows 10 Update (Upgrade) Assistant здесь .
Дмитрий dmitry_spb Евдокимов
Содержание
- 1 Как обновить Windows 10 до последней версии?
- 2 Как установить «Помощник по обновлению до Windows 10»
- 3 Обновление с помощью Помощника
- 4 Как удалить Помощник по обновлению Windows 10
Как обновить Windows 10 до последней версии?
Windows 10 Creators Update – это самое ожидаемое, самое крупное обновление операционной системы от компании Microsoft, которое содержит в себе множество исправлений и новых функций, направленных в первую очередь на безопасность, а также сделать ваш компьютер ещё более удобным инструментом для творчества и развлечений.
Установив это обновление, ваша операционная система Виндовс 10, обновиться до самой последней версии. Не пропустите, сделать такой подарок себе и своему компьютеру!
Официальный релиз новой версии от компании Майкрософт вышел, как и планировалось, 11 апреля этого года. Счастливчики, которые уже успели получить эту обнову, могут и не читать данную статью, а самые нетерпеливые, для тех, кому еще эти обновления не поступили, могут обновиться прямо сейчас.
Для этого потребуется скачать новую версию «Помощника по обновлению Windows 10». После скачивания утилиты просто запустите её, нажмите на кнопку «Обновить сейчас» и следуйте дальнейшим инструкциям.
Обновление Windows 10 Creators Update стало распространяться через центр обновления Windows, но поскольку это поэтапный процесс, далеко не все пользователи увидят его там сразу. Однако может случиться так, что некоторые пользователи не увидят его вовсе.
Хотя компьютер может обладать аппаратной и программной совместимостью с Creators Update, для его получения через центр обновления Windows должно быть выполнено одно обязательное условие. Для начала должно быть скачано и установлено обновление KB4013214, так что пользователи должны убедиться в том, что не пропустили и не заблокировали его, если хотят установить Creators Update. И наоборот, если они не хотят устанавливать Creators Update, проще всего сделать это, заблокировав KB4013214.
Перед установкой KB4013214 также нужно выполнить условия. Должно быть установлено недавно выпущенное кумулятивное обновление KB4015583 или новее.
KB4013214 устанавливает в систему Upgrade and Privacy Experience (UPX). Также Creators Update можно установить вручную при помощи Update Assistant или образов ISO. В центре обновления Windows распространение будет идти в течение нескольких месяцев.
Перед началом обновления сделайте резервную копию важных документов и файлов. Помните о том, что в процессе из Сети будет загружено большое количество данных, поэтому необходимо быстрое и надёжное подключение. Сама процедура может занять несколько часов, поэтому запланируйте её на то время, когда компьютер вам не нужен.
Скачать «Помощник по обновлению Windows 10»
Скачать
Загрузка …
С недавнего времени обновление до последних версий Windows 10 стало производиться не с помощью привычного «Центра обновлений», а через специальную утилиту, называемую «Помощник по обновлению до Windows 10». Англоязычный вариант наименования приложения «Update assistant». Если вы используете самую свежую версию «десятки», то Помощник, скорее всего, уже установлен. По умолчанию после инсталляции он располагается на системном диске (обычно диск С) в папке Windows10Upgrade. Запуск приложения производится двойным кликом по файлу Windows10UpgraderApp.exe.
Как установить «Помощник по обновлению до Windows 10»
Если вы не обнаружили Помощник на своем компьютере, то можете легко скачать и установить его. Для этого перейдите на страницу https://www.microsoft.com/ru-ru/software-download/windows10 и нажмите кнопку «Обновить сейчас». Будет произведена загрузка установочного файла, который позволит инсталлировать утилиту. Как мы видим, все довольно просто.
Обновление с помощью Помощника
После запуска приложение определит текущую версию Windows 10 и предложит установить самую последнюю версию.
Апдейт инициируется кнопкой «Обновить сейчас», правда сначала будет проанализирована конфигурация компьютера на предмет соответствия требованиям операционной системы. Также Помощник проверит достаточно ли места на диске. Если будет выявлена какая-то проблема, то появится предупреждающая надпись, а сама процедура прервется. Наиболее часто загвоздка возникает из-за нехватки свободного дискового пространства для обновления. Пример появляющегося в этом случае сообщения приведен на скриншоте ниже.
После устранения всех несоответствий можно нажать «Попробовать еще раз», другой вариант – отменить обновление, а потом запустить его заново. Если Update Assistant на этот раз даст добро, начнется скачка и установка нужных файлов. Вы в это время можете работать с любыми приложениями, как если бы апдейт не производился.
Как удалить Помощник по обновлению Windows 10
Некоторые пользователи не видят необходимости в обновлении своей «десятки», поэтому стремятся удалить Update Assistant. Сделать это несложно, и никакой угрозы работоспособности системы подобная операция не несет. Удаляется Помощник так же, как и любое другое приложение. Открываем «Панель управления», а потом заходим в раздел «Программы и компоненты». В списке находим «Помощник по обновлению до Windows 10» и выделяем его.
Нажимаем сверху «Удалить/Изменить», после чего подтверждаем деинсталляцию нажатием кнопки «Удалить».
Папка Windows10Upgrade, содержащая файлы Update assistant, должна исчезнуть. Если этого не случилось, удаляем ее вручную, предварительно зайдя в свойства каталога и сняв на вкладке «Общие» отметку с пункта «Только для чтения».
Никаких отрицательных последствий для работы системы от удаления Помощника не будет.

Зачем нужен Помощник по обновлению Windows 10?
Конечно, можно попытаться апгрейдить «операционку» традиционно через Центр обновления, см. «Параметры» → «Обновление и безопасность» → «Проверка наличия обновлений«. Однако ожидание появления апдейта обычно растягивается на дни, недели и даже месяцы, ведь развертывание происходит поэтапно для всего многомиллионного парка ПК. Второй вариант – с помощью Media Creation Tool («Средство создания носителя»), которое отлично зарекомендовало себя при установке ОС «с нуля». А третье решение проблемы, Windows 10 Update (Upgrade) Assistant мы в подробностях рассмотрим ниже.
Программа не только внедрит самую свежую версию «десятки», но и проследит, чтобы в процессе модернизации не пострадали личные файлы и инсталлированный софт. Как пишут разработчики, Помощник не поддерживает сборку для корпоративных клиентов (предприятий) Windows 10 Enterprise.
Как вручную обновить Windows 10
- Скачайте русифицированный UpdateAssistant по прямой ссылке в конце обзора и дважды кликните по загруженному Windows10Upgrade9252.exe. Запустив программу, нажмите кнопку «Update Now» («Обновить сейчас»).
- Помощник по обновлению Windows 10 проверит конфигурацию устройства и наличие свободного места на винчестере (размер скачанных файлов в зависимости от типа операционной системы, 32- или 64-bit, составит 3–4 Гб). Щелкнув по «Next» («Далее»), инициируйте процесс реинкарнации «Окон». На диске C: будет создана папка «Windows10Upgrade», куда Помощник загрузит все необходимые файлы.
- По мере загрузки размер папки будет увеличиваться. Когда скачается полный ESD-файл, т.е. процент загрузки достигнет примерно 80%, UpdateAssistant извлечет его в папку «C:$GetCurrentMedia».
- По окончании процесса в названной директории окажется весь набор установочных файлов «десятки». Их также можно использовать для инсталляции ОС на любой другой компьютер. Поэтому, если надо сделать резервную копию установочных файлов Windows 10 – скопируйте папку «C:$GetCurrentMedia» на флешку сразу после появления последнего диалогового окна (скриншот ниже).
- В финале Помощник предложит перезагрузить ПК (папка «Media» будет удалена!). Если все делалось правильно, смело жмите на кнопку «Restart now» («Перезагрузить») – и с установкой «обнов» на вашем десктопе или ноутбуке появится «десятка» актуальной версии.
Как видите, Помощник по обновлению Windows 10 – полезное приложение, которое предлагает, пожалуй, самый простой и быстрый способ корректно апгрейдить имеющуюся операционную систему.
Бесплатно скачать Windows 10 Update (Upgrade) Assistant .
Дмитрий dmitry_spb Евдокимов
Используемые источники:
- https://noblefox.ru/windows-10-do-poslednej-versii/
- https://viarum.ru/update-assistant-windows-10/
- http://testsoft.su/zachem-nuzhen-i-gde-skachat-pomoshhnik-po-obnovleniyu-windows-10-update-assistant/
Следить за обновлениями Windows 10 очень важно, так как они приносят в систему новые функции и устраняют найденные ошибки. Именно поэтому компания Microsoft предоставляет несколько способов, позволяющих устанавливать последние версии Windows. Один из них — программа «Помощник».
«Помощник» — небольшая программа, не требующая установки. Она автоматически сканирует систему, выявляет наличие доступных обновлений и предлагает их пользователю, если, конечно, они были найдены. После того как последние версии будут найдены, начнётся их загрузка и установка. Весь процесс утилита выполняет сама: пользователю нужно лишь запустить её и подтвердить перезагрузку компьютера, необходимую для окончания установки обновлений.
Приложение делает практически то же самое, что и «Центр обновлений», встроенный во все версии Windows. Однако оно имеет другой дизайн и может сработать в том случае, когда «Центр обновлений» по каким-то причинам не способен найти или установить новые версии.
Загрузка приложения
Приложение бесплатно, поэтому загружать его стоит только с официального сайта Microsoft. Учтите, на данной странице представлено две программы: средство Update Assistant для обновления установленной Windows 10 и программа для перехода с предыдущей версии ОС на «десятку», расположенная ниже. Нас интересует первый вариант.
Установка обновлений
Для установки обновлений выполните следующее:
- Запустив приложение, подтвердите, что хотите выполнить обновление.
Нажимаем кнопку «Обновить сейчас» - Дождитесь, пока утилита убедится в том, что компьютер пригоден для установки последней версии Windows. Отказ вы получите только в том случае, если комплектующие ПК не соответствуют минимальным требованиям.
Дожидаемся окончания анализа компьютера - Начнётся загрузка обновлений. Процедура может длиться более часа: её длительность зависит от скорости интернета. После того как все файлы скачаются, вам предложат перезапустить компьютер или отложить его перезагрузку на определённое время.
Перезагружаем компьютер или устанавливаем время - Когда перезапуск окончится, обновления будут успешно установлены, а вы получите соответствующее уведомление от программы. На этом её задача выполнена, удалите её или отложите до следующего раза.
Программа уведомила вас, что обновления установлены
Видео: использование программы «Помощник по обновлению Windows 10»
Удаление папки Windows 10 Upgrade
После использования программы на диске C или в другом системном разделе появится папка Windows 10 Upgrade. В ней будут храниться файлы, необходимые для обновления, и само приложение.
Если вы уверены в том, что оно вам больше не понадобится, а освободить место на диске хочется, то эту папку можно удалить, выполнив следующие действия:
- Разверните «Панель управления».
Открываем «Панель управления» - Перейдите к блоку «Удаление программы».
Открываем раздел «Удаление программы» - Отыщите в списке программу Windows 10 Upgrade Assistant и выделите её, а после кликните по кнопке «Удалить» и подтвердите действие. После окончания зачистки папка пропадёт, но, возможно, потребуется перезагрузка компьютера.
Выбираем программу «Помощник по обновлению Windows 10» и кликаем «Удалить»
«Помощник по обновлению Windows 10» — удобная программа, заменяющая «Центр обновлений», когда в этом есть необходимость. Она бесплатна, её можно использовать много раз, а когда надобность в ней пропадёт, её можно удалить.
- Распечатать
Оцените статью:
- 5
- 4
- 3
- 2
- 1
(3 голоса, среднее: 2.7 из 5)
Поделитесь с друзьями!
Обновления Windows выходят с завидной регулярностью, однако не все пользователи ПК знают, что обновить систему до 10 версии поможет ассистент. Это программа, которую можно скачать на официальном сайте разработчиков. Она отличается интуитивно понятным интерфейсом. Однако на моментах, которые могут вызвать вопросы во время работы, хочется остановиться отдельно.
Почему бесплатное обновление до Windows 10 все еще работает
После того, как разработчики решили прекратить работать над софтом для Windows 7, у пользователей возникла дилемма. Они должны были выбрать: продолжить пользоваться ОС, для которой не будут выпускаться обновления, или установить 10 версию. Второй, казалось бы, привлекательный вариант оказался весьма дорогостоящим. Стоимость новой операционной системы составила более 100 долларов и многим оказалась не по карману.
Однако выход нашелся очень быстро – утилита, предназначенная для помощи тем, кто решился обновиться. Благодаря ей бесплатное обновление все еще работает. На протяжении нескольких лет пользователи скачивали эту программу и с ее помощью обновляли ОС, не платя за это ни копейки. Вряд ли сотрудники Microsoft не знают о существовании ассистента, но он до сих пор работает и помогает экономить.
О программе
Ассистент помогает обновить ОС до версии, которая считается последней. Однако стоит учесть несколько нюансов, из-за которых могут возникнуть трудности во время работы. Например, утилита не будет работать, если установка ведется с нуля. На ПК уже должен быть установлен продукт от «Майкрософт» одной из предыдущих версий – 7, 8, 8,1, иначе программа окажется бесполезной и не сможет поменять систему на более новую.
Первый год после выпуска 10 версии обновление было бесплатным. Для того чтобы его установить, было достаточно загрузить его с официального сайта или воспользоваться Центром обновления, доступным через кнопку «Пуск». Таким образом Microsoft мотивировала пользователей перейти на улучшенную версию, отказавшись от неперспективной «семерки». Однако бесплатный период закончился в 2017 году, а утилита доступна до сих пор.
Плюсы и минусы
Несомненным плюсом программы является экономия денег пользователя. Помощник установки помогает сэкономить около 9 тысяч рублей, которые необходимо потратить, чтобы купить официальное обновление от Microsoft. Такая сумма может сильно ударить по бюджету – не каждый готов отдать ее за то, чтобы перейти на новую версию ОС. Обновление, установленное с помощью утилиты, ничем не отличается от платного – оно обладает тем же функционалом и интерфейсом.
Основным минусом можно считать невозможность установить «десятку» опосредовано – без более старой версии, уже остановленной на ПК. В любом случае, для установки должна присутствовать база – «семерка» или «восьмерка», которые должны быть активированы с помощью ключа. Некоторые считают, что данная утилита – рекламный ход разработчиков «Майкрософт», привлекающих внимание к своей продукции, ведь платить придется в любом случае – если не за 10 версию, то за предыдущие.
Как обновиться до Windows 10 с Update Assistant
Первый шаг – скачивание программы. Ее можно скачать со сторонних ресурсов, однако лучше воспользоваться официальным сайтом «Майкрософт».
- Когда средство будет запущено, откроется меню, в левой части которого расположены следующие пункты: «Центр обновлений», «Оптимизация доставки», «Безопасность».
- Клик по первому откроет окно с предложением обновиться до последней версии и кнопкой «Обновить сейчас», находящейся в правом нижнем углу. Ее нажатие начнет установку, которая будет проходить автоматически. Единственное, что потребуется от пользователя, – кликнуть «Выйти», когда появится надпись с благодарностью, остальное советник по переходу сделает самостоятельно.
- Компьютер будет перезагружен, обновление вступит в силу и начнет работать.
Где скачать программу?
Прога скачивается с сайта разработчиков. Ее можно найти в соответствующем разделе, который называется «Скачать Windows 10». Помимо программы, присутствует краткое руководство, с которым можно ознакомиться, чтобы лучше понять принципы работы и требования, которые необходимы для того, чтобы мастер установки работал корректно.
Чуть ниже предоставлена информация о других вариантах загрузки, среди которых – четыре сайта, которыми можно воспользоваться, чтобы скачать утилиту. Они являются резервными – на случай, если скачивание с официального сайта по каким-то причинам не удалось. Это Volume и MSDN. Перейдя по указанным Microsoft ссылкам, можно начать загрузку помощника.
Помощник по обновлению Windows 10 является небольшим приложением, которому не требуется предварительная установка на ПК. Если запустить программу, то она мгновенно начнет поиск доступных обновлений. Если свежая версия операционки Windows 10 будет найдена, то утилита обязательно установит ее. Весь процесс осуществляется в автоматическом режиме. Пользователю стоит лишь запустить Помощника для Виндовс 10, а потом через некоторое время активировать перезагрузку операционной системы, чтобы изменения вступили в силу.
Данный Помощник, который также называется Windows 10 Update Assistant, доступен для скачивания с нашего сайта — загрузить его можно абсолютно бесплатно. Таким образом, рассматриваемое приложение установит обновленную сборку под названием Windows 10 May 2020 Update (версия 1903). Если не знаете, чем эта сборка выделяется на фоне остальных, то читайте далее.
«Помощник» — небольшая программа, не требующая установки. Она автоматически сканирует систему, выявляет наличие доступных обновлений и предлагает их пользователю, если, конечно, они были найдены. После того как последние версии будут найдены, начнётся их загрузка и установка. Весь процесс утилита выполняет сама: пользователю нужно лишь запустить её и подтвердить перезагрузку компьютера, необходимую для окончания установки обновлений.
Приложение делает практически то же самое, что и «Центр обновлений», встроенный во все версии Windows. Однако оно имеет другой дизайн и может сработать в том случае, когда «Центр обновлений» по каким-то причинам не способен найти или установить новые версии.
Загрузка приложения
Приложение бесплатно, поэтому загружать его стоит только с официального сайта Microsoft. Учтите, на данной странице представлено две программы: средство Update Assistant для обновления установленной Windows 10 и программа для перехода с предыдущей версии ОС на «десятку», расположенная ниже. Нас интересует первый вариант.
Преимущества сборки
- Разработчики расширили облачное хранилище и теперь каждый пользователь может рассчитывать на 7 ГБ свободного места для размещения любых файлов.
- Показатели производительности платформы значительно улучшились.
- Имеется светлая тема оформления, а также добавлены новые обои для рабочего стола.
- Windows Sandbox представляет собой абсолютно безопасную изолированную среду, предназначенную для запуска подозрительных утилит — это было сделано для того, чтобы ваш компьютер не имел возможности «подхватить» вредоносное ПО. Такое нововведение можно найти в редакциях Enterprise, Education, Pro.
- Есть возможность избавляться от встроенных программ — если какие-то утилиты от разработчиков Майкрософт вам не понравились, то теперь их можно будет удалить, чтобы освободить «оперативку».
- Доступно создание беспарольной учетной записи — здесь действует привязка к мобильному телефону владельца «учетки», пароль будет приходить автоматически по SMS. Когда войдете в свой аккаунт, то обязательно установите PIN-код и никому не говорите его. Такое нововведение не является обязательным, вы можете не создавать подобный аккаунт.
Хотите воспользоваться всеми возможностями виртуального Помощника, но не знаете, как грамотно обновить платформу Windows 10? Решить проблему поможет 16-минутный видеоролик, в котором автор показывает, как можно скачать Windows 10 Update Assistant с официального веб-ресурса разработчика. Выполняйте все действия последовательно, и тогда у вас получится обновиться без посторонней помощи.
Установка обновлений
Для установки обновлений выполните следующее:
- Запустив приложение, подтвердите, что хотите выполнить обновление.
- Дождитесь, пока утилита убедится в том, что компьютер пригоден для установки последней версии Windows. Отказ вы получите только в том случае, если комплектующие ПК не соответствуют минимальным требованиям.
- Начнётся загрузка обновлений. Процедура может длиться более часа: её длительность зависит от скорости интернета. После того как все файлы скачаются, вам предложат перезапустить компьютер или отложить его перезагрузку на определённое время.
- Когда перезапуск окончится, обновления будут успешно установлены, а вы получите соответствующее уведомление от программы. На этом её задача выполнена, удалите её или отложите до следующего раза.
Видео: использование программы «Помощник по обновлению Windows 10»
Как обновить Windows 10 с Update Assistant
Если вы не можете дождаться автоматического предложения версии 2004, перейдите на страницу загрузки поддержки программного обеспечения Microsoft и загрузите «Помощник по обновлению Windows 10», нажав кнопку «Обновить сейчас» .
Прежде чем продолжить, обязательно используйте это руководство, чтобы избежать проблем и ошибок в процессе обновления.
Затем дважды щелкните файл, чтобы запустить инструмент, и нажмите кнопку «Обновить сейчас».
Нужна ли «Виндовс 10 Апдейт Асистант» на ПК?
После того, как мы разобрались, что за программа «Update Assistant», разберёмся теперь, насколько она необходима в нашей системе. Если вы заинтересованы в стабильности и безопасности вашего ОС, тогда рекомендуется не препятствовать работе данного программного инструмента. Благодаря его возможностям на вашем ПК будут своевременно установлены самые свежие обновления, что гарантирует полноценный функционал вашей операционной системы.
Кроме того, установка свежих обновлений обычно несёт в себе свежие патчи, исправляющие различные ошибки разработчиков. Потому если вы заинтересованы в стабильности работы вашей системы, рекомендуются устанавливать в систему свежие апдейты, что реализуется, в том числе, за счёт работы упомянутого «Update Assistant».
Установка обновлений с помощью «Апдейт Асистант»
Как установить помощник с сайта в случае его отсутствия
- Переходим по вышеуказанной на ссылке на сайт Microsoft.
- Переходим по ссылке на установку помощника Update Assistant.
- Жмем на кнопку «Обновить сейчас».
- Выбираем директорию для сохранения файла ассистента.
- Программа автоматически установится. Если у вас уже работает помощник и установлена последняя версия системы, то обновления не произойдет.
Cкачать Update Assistant
Для получения очередного крупного апгрейда выполняем следующую инструкцию.
1. Переходим на официальную страницу загрузки «Ассистента» по адресу https://www.microsoft.com/ru-ru/software-download/windows10.
Загружать средство обновления со сторонних ресурсов крайне не рекомендуется — очень высок процент вирусного и прочего вредоносного ПО маскируется под помощника по обновлению. 2. Нажимаем по пиктограмме «Обновить сейчас».
3. Дожидаемся завершения скачивания утилиты Update Assistant.
При использовании Edge придется подтвердить загрузку исполняемого файла.
4. Запускаем полученный файл.
5. В окне помощника жмём «Обновить сейчас» для установки обновлений последней версии Windows 10.
Вследствие, программа запустит процесс проверки параметров компьютера и его состояния минимальным требованиям для работы Виндовс 10. Обычно этот этап проходит гладко, а проблемами становятся:
- отсутствие лицензионного ключа;
- недостаток свободного дискового пространства.
На эти моменты обращайте внимание заранее.
5. Если первая попытка была неудачной, после исправления ситуации жмем «Попробовать еще раз».
Процесс загрузки недостающих файлов и их установки запущен. Все пользовательские данные будут в целости и сохранности, а приложения — продолжат работать, как и до этого.
При необходимости (новая система не понравилась или ее работа проблематична) Windows 10 можно откатить в любое время. Главное, чтобы папка Windows.old не изменялась пользователем. Откат осуществляется через пункт Параметров «Обновление и безопасность».
Какими способами отформатировать флешку для установки windows 10?
Какими способами обновить Windows 10 до последней версии
Какие настройки нужно произвести после установки Windows 10?
Обновление с помощью Помощника
После запуска приложение определит текущую версию Windows 10 и предложит установить самую последнюю версию.
Апдейт инициируется кнопкой «Обновить сейчас», правда сначала будет проанализирована конфигурация компьютера на предмет соответствия требованиям операционной системы. Также Помощник проверит достаточно ли места на диске. Если будет выявлена какая-то проблема, то появится предупреждающая надпись, а сама процедура прервется. Наиболее часто загвоздка возникает из-за нехватки свободного дискового пространства для обновления. Пример появляющегося в этом случае сообщения приведен на скриншоте ниже.
После устранения всех несоответствий можно нажать «Попробовать еще раз», другой вариант – отменить обновление, а потом запустить его заново. Если Update Assistant на этот раз даст добро, начнется скачка и установка нужных файлов. Вы в это время можете работать с любыми приложениями, как если бы апдейт не производился.
Деинсталляция программы
После окончания работы это ПО нам уже не нужно. В системной области винчестера появилась папка, которая занимает место. Напрямую ее убирать не следует, так как удалить помощник по обновлению Windows 10 необходимо через системные средства – так не остаются «хвосты» в реестре.
- Вызовите список вспомогательных инструментов системы (пкм на главной кнопке) и тапните первый пункт, отвечающий за приложения.
- В списке ищите название «Update…».
- Чтобы удалить ненужное ПО кликните по строке и выберите соответствующую кнопку. Подтвердите действие.
- Дождитесь окончания операции.
На этом все. Теперь зайдите на системный диск и проверьте, была ли удалена папка «Upgrate» автоматически. Если нет – выделите ее и нажмите DELETE. Если у вас права администратора, то операция будет выполнена.
«Update Assistant» — что это и как его скачать
Итак, как видно из названия статьи рассматриваемое программное обеспечение именуется «Windows 10 Update Assistant», его основная задача в оказание помощи пользователем в процессе скачивания и установки файлов обновлений.
Скачать «Помощник по обновлению» можно с официального сайта компании Microsoft, пройдя по данной ссылке.
Не стоит искать утилиту на сторонних ресурсах, так как присутствует риск получить «пустышку» или заразить компьютер вирусным программным обеспечением.
Скаченный файл весит всего 6 МБ, а сама утилита не требует установки.
Где найти помощник
При предустановленных настройках помощник по обновлению скачивается в виде пака KB4023057. В зависимости от настроек системы он может быть запущен автоматически (активируется в трее рабочего стола). Также можно запустить его вручную из списка загруженных обновлений. Если его найти не удается, можно скачать ассистент с официального сайта компании Microsoft.
На официальном ресурсе компании выделена специальная страница, на которой представлен экскурс по переходу на новую операционную платформу. Здесь можно скачать новые обновления вручную (для установки на 10-ю версию), а также запустить средство обновления систем прошлых поколений. В числе загрузок полная версия системы и программа для установки и запуска помощника. Скачать приложение можно по прямой ссылке с сайта Microsoft.
$Windows.~BT — что это за папка?
«$Windows.~BT» находится внутри корневого каталога, где установлена операционная система, и ее размер зависит от отведенной для нее задачи. В основном она занимает от нескольких до десятка гигабайт, поэтому пользователи, у которых система установлена на накопителе «малого» объема частот обращают на нее внимание. Папка создается автоматически после обновления или в дни, предшествующие установке крупной сборки.
Майкрософт выпускает регулярные обновления, которые повышают производительность, и включают исправления ошибок. Они сначала загружаются из интернета в фоновом режиме, затем устанавливаются по усмотрению пользователя. Обновления сохраняются в этом каталоге и пару других в зависимости от их характера.
В ней также хранятся файлы журналов, которые могут быть использованы во время незначительного обновления. В некоторых случаях папка создается инструментом «Media Creation Tool», который используется для загрузки всей копии Windows на компьютер. Он временно сохраняет данные в этот каталог, который позже используется для создания программы установки ОС.
Файлы из предыдущих версий перемещаются в несколько папок на случай, если пользователю не понравится новая ОС или возникнуть ошибки при установке, и он решит вернуться к «старой». «$Windows.~BT» является одной из них, и часто содержит важные файлы журнала и данные предыдущей версии.
Содержание
- 1 Что такое помощник по обновлению Windows 10?
- 2 Что делает помощник по обновлению Windows 10
- 3 Как удалить Windows 10 Update Assistant
Если вы пользователь Windows 10, вы должны быть знакомы с Помощник по обновлению Windows 10. Этот пост покажет вам что-то о Windows 10 Update Assistant.
- Что такое помощник по обновлению Windows 10?
- Что делает помощник по обновлению Windows 10
- Как удалить Windows 10 Update Assistant
Что такое помощник по обновлению Windows 10?
Помощник по обновлению Windows 10 — это средство управления обновлениями в Windows 10, которое используется для предоставления последних обновлений функций Windows, уведомления пользователей об управлении последними обновлениями и обеспечения безопасности вашей системы Windows 10.
Помощник по обновлению Windows 10 — это полезный инструмент, который значительно облегчает процесс обновления, особенно для отдельных пользователей. В то время как для ИТ-специалистов, особенно в таких организациях, как больницы и образовательные учреждения, помощник по обновлению Windows 10 — это кошмар, так как он выдает уведомление о необходимости постоянно обновлять и обновлять компьютер, что вызывает неудобства.
Что делает помощник по обновлению Windows 10
Помощник по обновлению Windows 10 призван помочь пользователям управлять обновлениями Windows. Люди могут пропустить важные обновления безопасности, и они могут не устанавливать обновления, но это может привести к уязвимости компьютеров Windows. Но с помощью помощника по обновлению Windows 10 вы не пропустите ни одного важного обновления, поскольку оно отправляет уведомления о недавно выпущенных обновлениях. Вы можете выбрать, когда и как обновить. Затем Windows 10 Update Assistant проверит совместимость устройств и автоматически загрузит и установит обновления для вас.
Хотя это очень удобно для отдельных пользователей Windows, Помощник по обновлению Windows 10 рассматривается как неизбежный инструмент для установки обновлений Windows, поскольку многие пользователи сообщают, что Помощник по обновлению Windows 10 автоматически устанавливает обновления и перезапускает устройства, и для этого требуется много работы. быть прерванным или поврежденным. Кроме того, некоторые люди не хотят загружать последние обновления Windows, потому что новые обновления могут вызывать несовместимости и ошибки на их устройствах. Поэтому люди хотели бы отключить или удалить Помощник по обновлению Windows 10.
Для людей, которые отключить Windows Update Установив устройство в качестве измеряемого соединения или остановив службу Windows Update, Windows 10 Update Assistant по-прежнему автоматически устанавливает обновления Windows, несмотря на эти параметры, и даже изменяет параметры службы Windows Update. Единственный способ остановить это — удалить Помощник по обновлению Windows 10 с вашего устройства.
Как удалить Windows 10 Update Assistant
Если вы хотите удалить Помощник по обновлению Windows 10 и остановить обновление Windows, выполните следующие действия:
- На клавиатуре нажмите Ключ с логотипом Windows
а также р одновременно вызвать окно «Выполнить».
- Тип appwiz.cpl и нажмите Хорошо.
- В списке установленных программ прокрутите вниз и нажмите Помощник по обновлению Windows 10, затем нажмите Удалить.
- Затем следуйте инструкциям на экране, чтобы закончить.
- После удаления вам нужно будет удалить файлы и папки на диске C. Или он будет переустановлен при следующей перезагрузке устройства.
Обычно вы можете найти папку помощника по обновлению Windows 10 здесь:- Этот ПК> диск C> Windows10Upgrade
- Это ПК> Windows> UpdateAssistantV2
- Это ПК> Windows> UpdateAssistant
- Удалите эти связанные папки на вашем устройстве.
Затем вы должны успешно удалить Windows 10 Update Assistant.