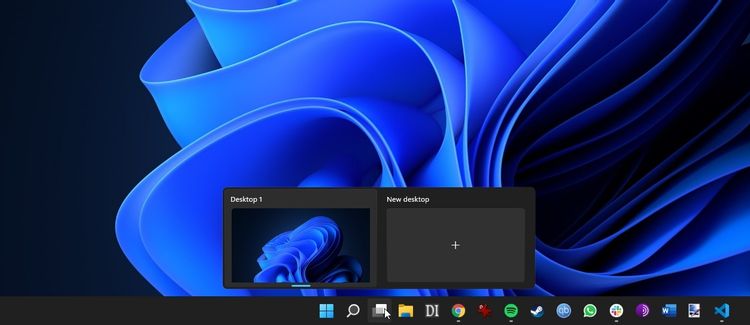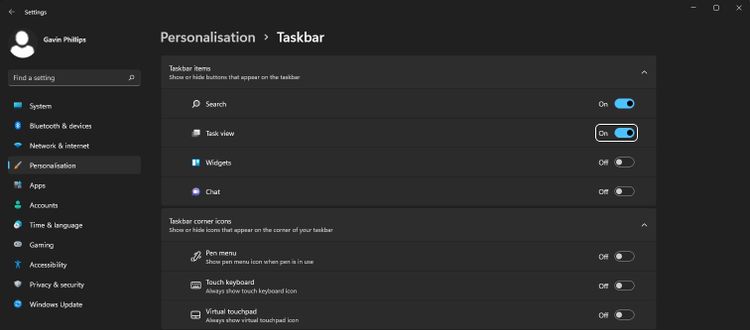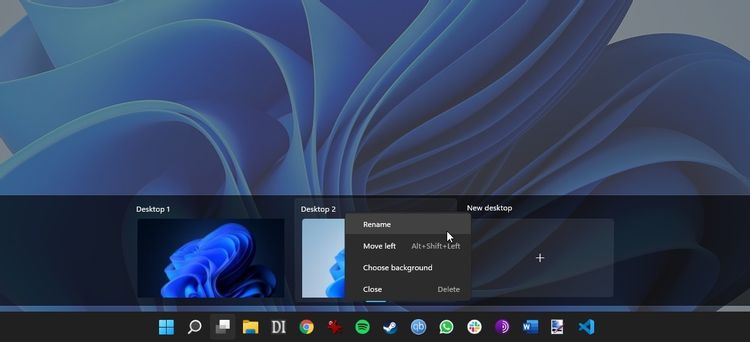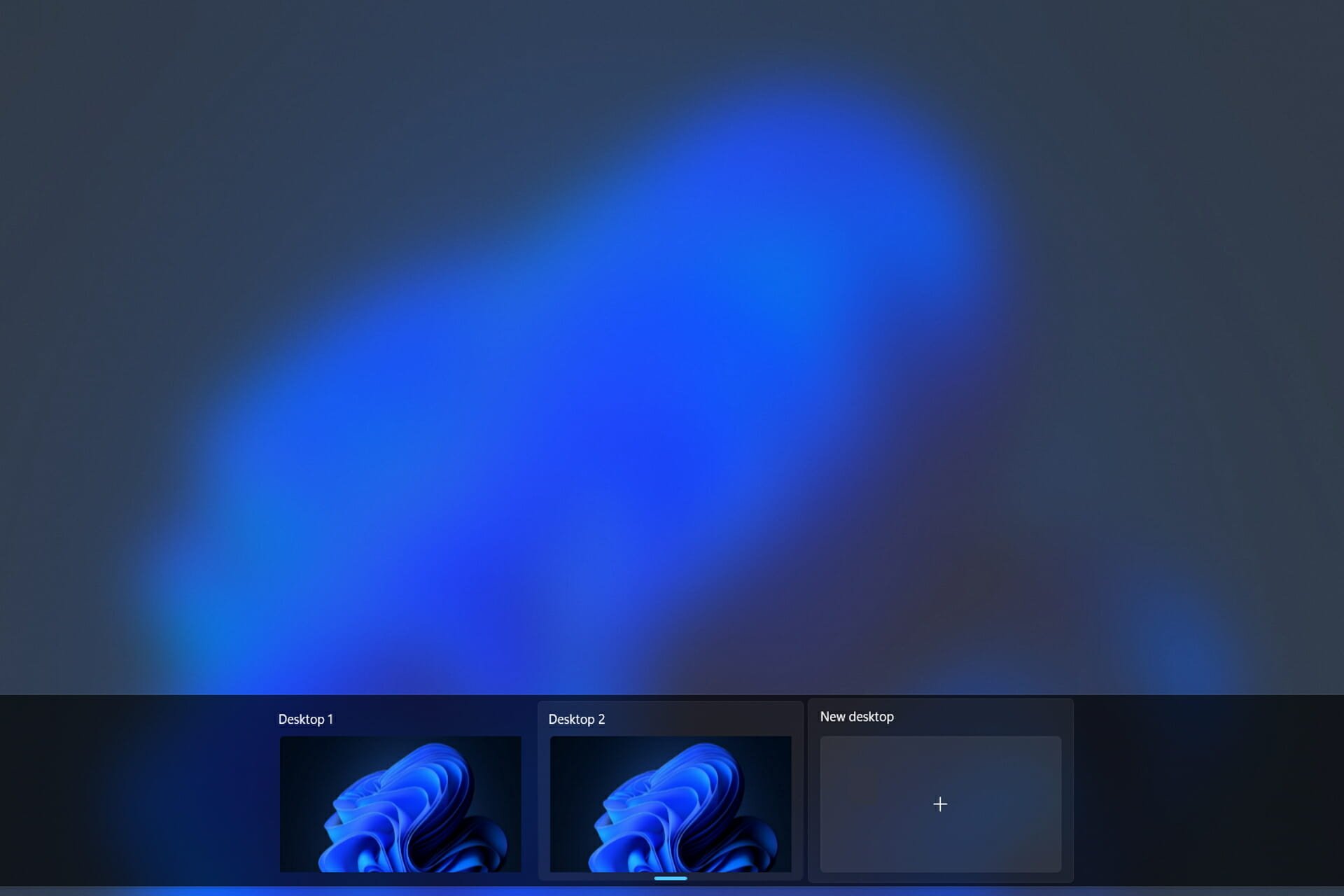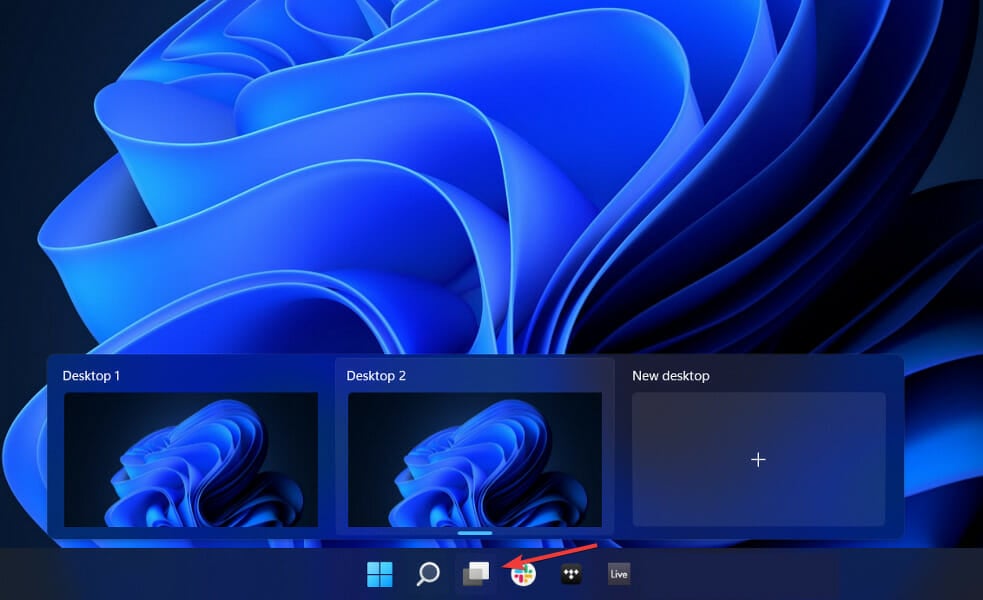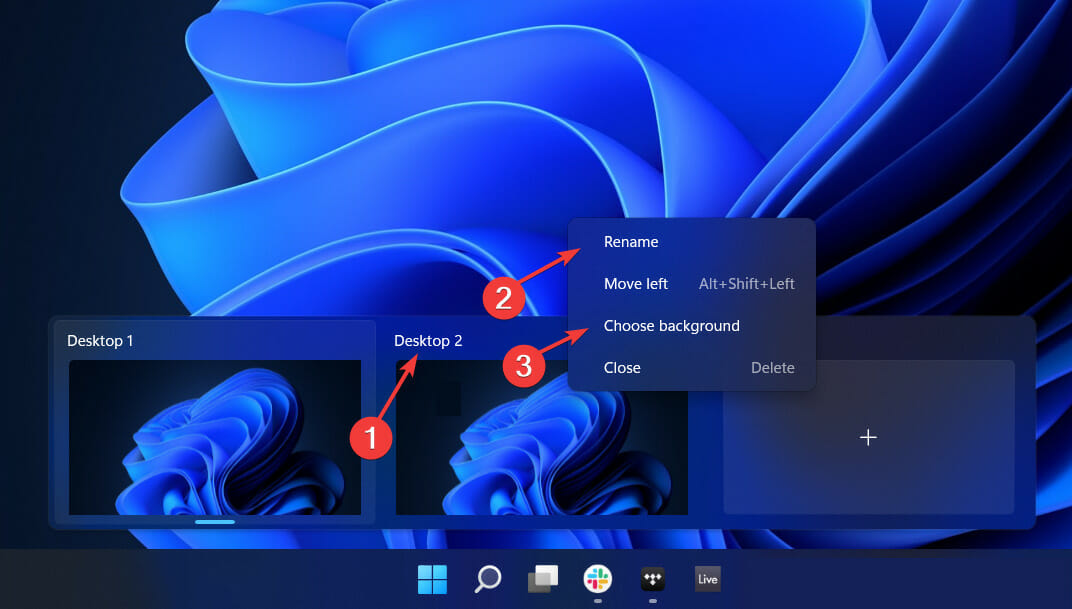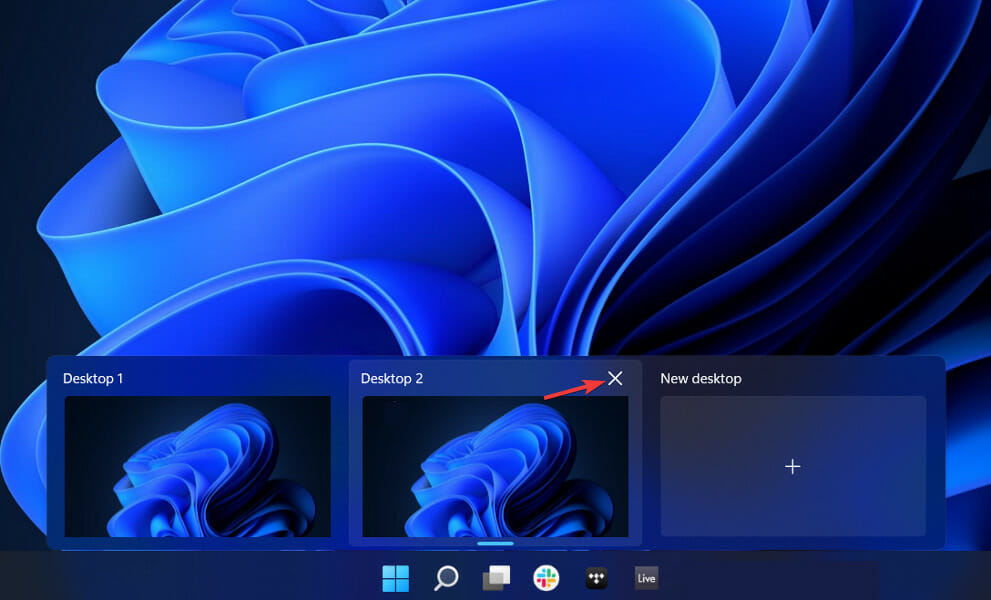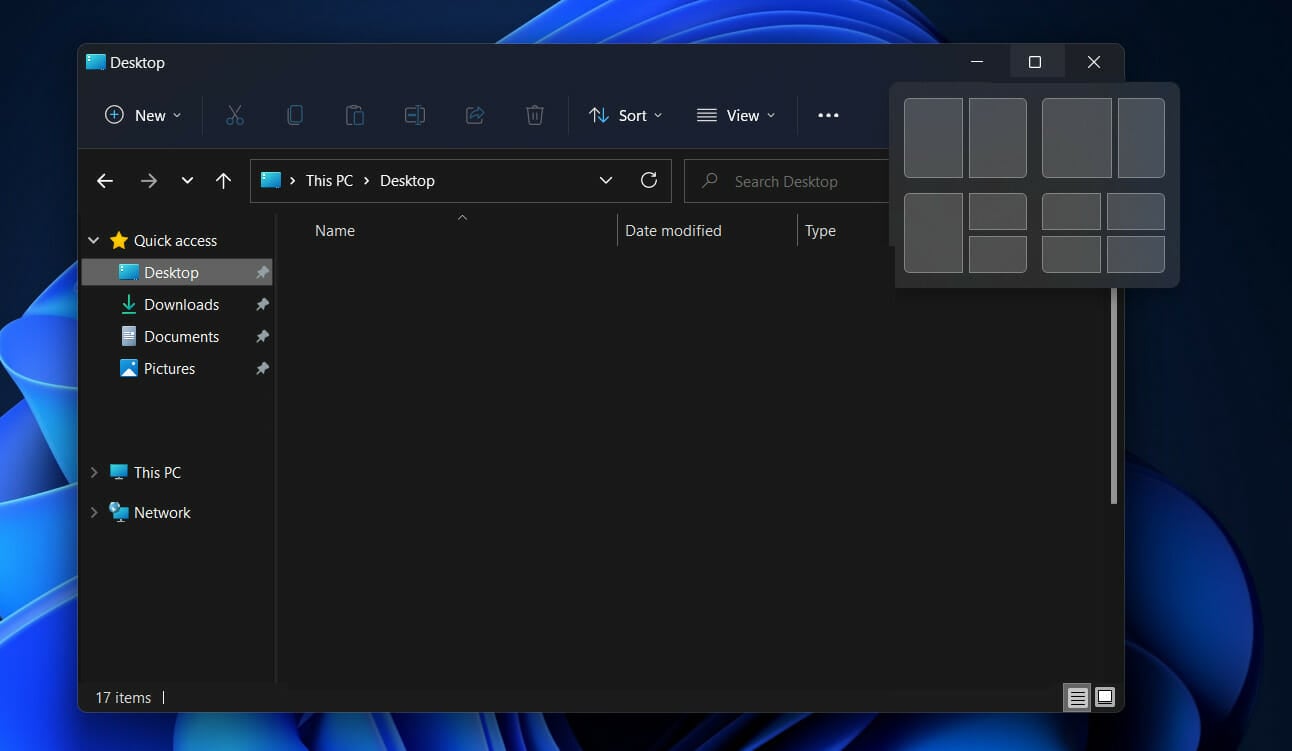Привет, друзья. В этой публикации предлагаю поговорить о виртуальных рабочих столах Windows 11. Новая операционная система не просто унаследовала их от Windows 10, в 11-й версии улучшена работа с ними – добавлен новый удобный способ переключения между столам в один клик, а также реализована возможность настройки для разных столов разных фоновых картинок. Давайте же посмотрим и на новинки рабочих столов Windows 11, и комплексно поговорим обо всех возможностях этой системной функции.
Итак, друзья, виртуальные рабочие столы, эта функция появилась впервые в Windows 10, дабы мы, пользователи могли более эффективно организовать активную работу на компьютере, распределяя её в зависимости от конкретных задач по разным рабочим столам. Обителью рабочих столов Windows 11, как и в Windows 10, является среда представления задач, запускаемая одной из предустановленных кнопок на системной панели задач или клавишами Win+Tab. В Windows 11 эта среда обрела лучшее юзабилити, она избавилась от функции временной шкалы, которая есть в Windows 10. И в представлении задач 11-й Windows область рабочих столов перенесена вниз. Перемещать окна приложений между рабочими столами в Windows 11, как и в Windows 10, можно обычным затаскиванием на нужный стол, а можно с помощью контекстного меню, вызываемого на окнах. В контекстном меню на окнах при необходимости можем настроить отображение нужных приложений синхронизировано на всех рабочих столах. А если это окно многовкладочного или многооконного приложения, как, например, браузер, то можем ещё решить, хотим ли, чтобы на всех столах такое приложение отображалось со всеми своими вкладками или окнами. Для создания нового рабочего стола в представлении задач жмём «Создать рабочий стол», либо используем клавиши Win+Ctrl+D.

Переключаться между виртуальными рабочими столами, как и в Windows 10, можно в представлении задач и клавишами Win+Ctrl+← и Win+Ctrl+→. Но в Windows 11 добавлен ещё один способ переключения между столами: при подведении курсора к кнопке представления задач на панели задач появляется панель рабочих столов. На этой панели и можно перейти на нужный стол буквально в один клик.
В представлении задач и на панели рабочих столов, появляющейся при подведении курсора к кнопке представления задач, можем управлять столами. Можем перемещать их местами, можем переименовывать их, это старые возможности из Windows 10. И есть новая возможность, появившаяся в Windows 11 – назначать столам разные фоновые картинки, т.е. обои. Чтобы установить для рабочего стола иной фон, переключившись на него, подводим курсор к кнопке представления задач, на этом столе вызываем контекстное меню и жмём «Выбрать фон».


Вот такой небольшой, но толковый апгрейд получили виртуальные рабочие столы в Windows 11. Ну и, друзья, если интересно, смотрите полный обзор новшеств Windows 11 в её инсайдерской сборке.

В этой инструкции подробно об использовании виртуальных рабочих столов Windows 11 — их создании, переименовании, настройке, переключении между рабочими столами.
Создание, удаление и настройка виртуальных рабочих столов
Создать новый виртуальный рабочий стол Windows 11 можно двумя быстрыми способами:
- Нажать по кнопке «Представление задач» в панели задач, а затем — по пункту создания нового рабочего стола.
- Нажать сочетание клавиш Win+Ctrl+D на клавиатуре, где Win — клавиша с эмблемой Windows (при этом вы автоматически перейдете на вновь созданный виртуальный рабочий стол).
Для предварительного просмотра содержимого разных рабочих столов достаточно поднести указатель мыши к кнопке «Представление задач», текущий рабочий стол будет иметь отметку внизу.
Удаление виртуального рабочего стола возможно следующими способами:
- Нажать горячие клавиши Win+Ctrl+F4 (будет удален активный виртуальный рабочий стол).
- Открыть представление задач, поднести указатель мыши к нужному рабочему столу и «Закрыть» его.
- Закрыть виртуальный рабочий стол, открыв его контекстное меню в представлении задач.
Доступные настройки виртуальных рабочих столов:
Доступные действия и горячие клавиши для работы с виртуальными рабочими столами
Сначала основные горячие клавиши, которые могут пригодиться:
- Win+Tab — открыть представление задач (Esc для выхода из просмотра задач)
- Win+Ctrl+D — создать новый виртуальный рабочий стол
- Win+Ctrl+стрелка влево или вправо — переключиться на предыдущий или следующий виртуальный рабочий стол.
- На тачпаде ноутбука — жест четырьмя пальцами слева направо или наоборот — переключение между виртуальными рабочими столами (при условии, что тачпад поддерживает такие жесты).
- Win+Ctrl+F4 — закрыть текущий виртуальный рабочий стол.
Для управления окнами программ на виртуальных рабочих столах используйте следующий подход:
- Откройте представление задач кнопкой в панели задач или сочетанием клавиш.
- Нажмите правой кнопкой мыши по миниатюре окна и выберите нужный пункт: «Переместить в» для перемещения на нужный виртуальный рабочий стол, «Показать это окно на всех рабочих столах» или «Показать окна этого приложения на всех рабочих столах», в зависимости от того, что именно требуется.
И, в завершение, ответ на частый вопрос: можно ли разместить разные значки на разных виртуальных рабочих столах. Ответ: нет, средства Windows 11 этого не позволяют (но теоретически это может быть возможно с помощью сторонних программ).
Видео
Пользуетесь ли вы виртуальными рабочими столами? Несмотря на то, что я лично считаю функцию полезной и удобной, сам себя так и не смог приучить к её регулярному использованию. Возможно, у читателей будет иной опыт.
На чтение 5 мин Просмотров 1.9к. Опубликовано 03.09.2021
Виртуальные рабочие столы Windows 11 вернулись, и вы можете узнать, как их создать прямо сейчас.
Виртуальные рабочие столы возвращаются в Windows 11, что дает вам возможность создать дополнительный рабочий стол, который поможет вам переключаться с работы на игру, создать другую рабочую среду для разных заданий и т. д.
В Windows 11 «Рабочие столы» — это то, что ранее называлось «Виртуальные рабочие столы», и это функция, позволяющая создавать несколько виртуальных рабочих столов для разделения различных задач, таких как игры, учеба и работа.
Функция работает практически так же, как и раньше, но интерфейс был переработан. Например, если вы нажмете кнопку «Просмотр задач» на панели задач или воспользуетесь сочетанием клавиш Windows + Tab, вы обнаружите, что рабочие столы теперь доступны в нижней части экрана.
Как и раньше, вы по-прежнему будете видеть список запущенных приложений, но шкала времени больше не будет доступна, так как она была удалена.
Как и остальные элементы системы, интерфейс соответствует новому стилю Windows 11 с закругленными углами и полупрозрачными материалами.
На рабочих столах вы можете реорганизовывать, создавать и настраивать столько виртуальных рабочих столов, сколько вам нужно, и каждый из них может иметь различный фон, чтобы лучше различать каждое пространство.
Чтобы изменить фоновое изображение, щелкните рабочий стол правой кнопкой мыши и выберите параметр «Выбрать фон», чтобы открыть настройки «Фон» и выбрать другой файл изображения.
Контекстное меню для рабочих столов также включает параметры для изменения положения рабочего стола влево или вправо.
Итак, как создать виртуальный рабочий стол в Windows 11 и стоит ли их использовать?
Как создать виртуальный рабочий стол в Windows 11
Виртуальные рабочие столы легко настроить в Windows 11 с добавлением новой задачи Посмотреть значок на панели задач. При наведении курсора на значок представления задач отображаются все активные виртуальные рабочие столы, а также возможность создания нового.
Итак, вот как вы создаете новый виртуальный рабочий стол в Windows 11.
- Наведите указатель мыши на значок представления задач.
- Выберите Новый рабочий стол.
Либо нажмите сочетание клавиш Windows + CTRL + D, чтобы создать новый виртуальный рабочий стол.
Вот и все — вас ждет новый виртуальный рабочий стол, доступный через кнопку «Просмотр задач».
Где находится значок представления задач?
Если вы не видите кнопку «Просмотр задач» на панели задач в Windows 11, скорее всего, она скрыта от просмотра. Вы можете восстановить его с помощью приложения «Настройки».
- В строке поиска меню «Пуск» введите параметры панели задач и выберите «Лучшее совпадение».
- Переключите представление задач, чтобы включить значок.
Теперь вы должны увидеть кнопку «Просмотр задач» на панели задач.
Если вы хотите разделить работу и домашнюю жизнь, вы можете дать своим виртуальным рабочим столам соответствующие имена .
В представлении задач щелкните правой кнопкой мыши и выберите «Переименовать».
Как изменить фон на виртуальном рабочем столе Windows 11
Одна из лучших новых функций для виртуальных рабочих столов в Windows 11 — это возможность устанавливать различный фон. Это давно запрашиваемая функция, которую Microsoft до сих пор сопротивлялась внедрению.
Установка отдельного фона позволяет с первого взгляда определить, какой виртуальный рабочий стол вам нужен, что очень удобно.
- Наведите указатель мыши на значок панели задач представления задач.
- Щелкните правой кнопкой мыши виртуальный рабочий стол, для которого хотите установить другой фон, и выберите «Выбрать фон».
- Приложение «Настройки» откроется на странице «Фон», на которой вы сможете выбрать фон для своего виртуального рабочего стола.
- Наведите указатель мыши на кнопку просмотра задач и выберите следующий виртуальный рабочий стол, или
- Нажмите клавиши Windows + TAB и выберите нужный виртуальный рабочий стол.
Также есть возможность использовать сочетание клавиш:
- Нажимайте клавиши Windows + CTRL + стрелка для перехода между виртуальными рабочими столами (используя клавишу со стрелкой влево или вправо).
Виртуальные рабочие столы Windows 11
Виртуальные рабочие столы — не новая функция Windows 11, но Microsoft работает над тем, чтобы сделать их более полезными.
Для Windows 10 итераций одного и того же инструмента было много недостатков, и в то время как вы можете использовать его для установки различных приложений на другой экран или создать другую среду для выполнения определенных задач, ему не хватало функции требуется , чтобы превратиться в полностью полезным инструментом для большинства.
Как вы можете видеть в нашей статье об улучшении виртуальных рабочих столов Windows 10 , некоторые идеи, которые тогда требовали стороннего приложения, теперь становятся стандартными функциями в версии Windows 11.
Однако некоторые функции, такие как запуск приложения непосредственно на конкретном виртуальном рабочем столе или возможность работы с разными виртуальными рабочими столами в мультимониторных настройках, по-прежнему недоступны, что ограничивает его использование и функциональность.
Как вы видели в статье о виртуальном рабочем столе Windows 10, указанной выше, вполне вероятно, что сторонние приложения начнут появляться для виртуальных рабочих столов Windows 11, добавляя некоторые дополнительные функции, которые нужны пользователям.
Кроме того, есть вероятность, что Microsoft реализует некоторые из этих дополнительных функций самостоятельно, не забывая, что Windows 11 все еще находится на этапе тестирования Insider Preview на момент написания.
В любом случае, возможность использовать виртуальные рабочие столы в Windows 11 есть, и теперь вы знаете, как это делать.
Читайте также:
- Windows 11: что нового
- Как работать с Windows 11: руководство для начинающих
- Официальный сайт Microsoft
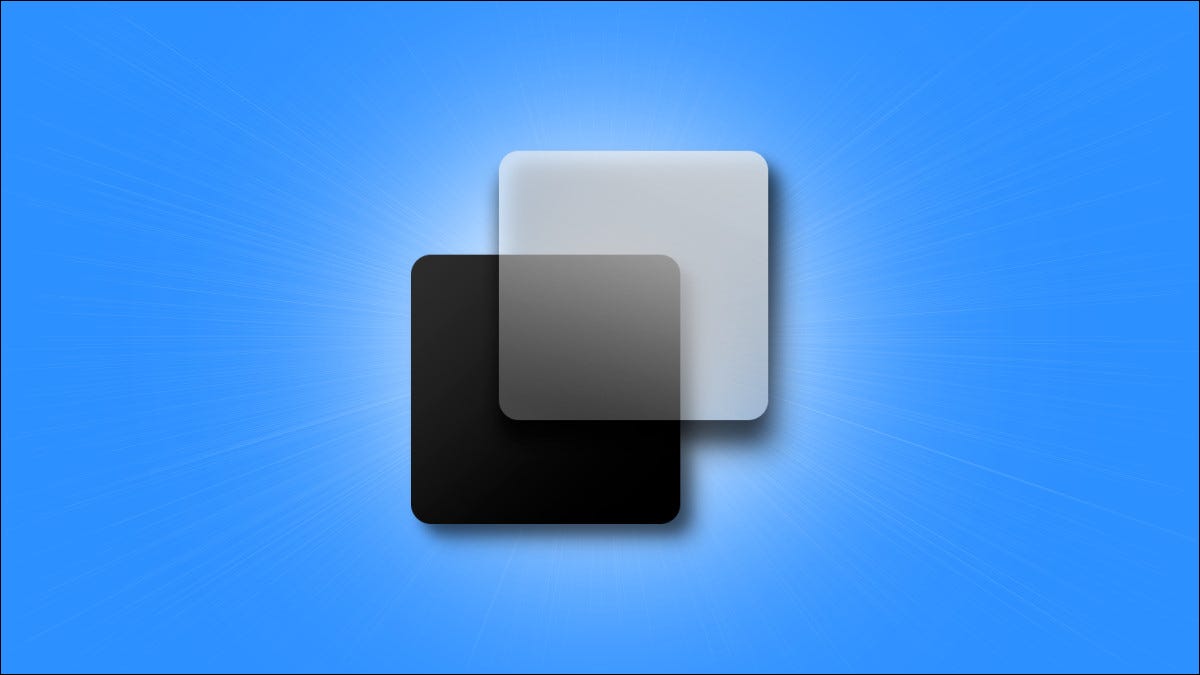
В Windows 11 вы можете настраивать расположения приложений в разных рабочих областях («виртуальных рабочих столах»), между которыми можно быстро переключаться с помощью кнопки «Просмотр задач». Мы расскажем, как их использовать.
Что такое виртуальные рабочие столы?
Как правило, когда мы говорим «рабочий стол» в Windows, мы обычно имеем в виду специальное пространство для хранения, расположенное за всеми окнами, которое также является папкой особого типа. Вы можете установить на этот рабочий стол фоновое изображение и хранить на нем иконки.
Но в еще более старом смысле истории дизайна пользовательского интерфейса термин «рабочий стол» также включает в себя определенное расположение открытых окон приложений на этом фоне. Так что, если представить себе настоящий деревянный стол, застеленный бумагами в разных положениях, всю композицию можно было бы назвать «рабочим столом». Именно к этому второму определению относится термин «виртуальные рабочие столы».
Вплоть до Windows 10 большинство ПК с Windows без нескольких экранов имели один рабочий стол. Благодаря функции «Просмотр задач» в Windows 11 вы можете иметь несколько «виртуальных рабочих столов» на одном ПК и легко переключаться между ними. Каждый рабочий стол содержит свое собственное расположение открытых окон и приложений, при этом иконки на «рабочем столе хранилища» остаются одинаковыми для всех виртуальных рабочих столов.
Как создавать и использовать виртуальные рабочие столы
В Windows 11 виртуальные рабочие столы находятся на расстоянии одного клика. Чтобы начать работу с ними, нажмите кнопку «Просмотр задач» на панели задач, которая выглядит как квадрат, перекрывающий другой. Или нажмите Windows+Tab на клавиатуре.
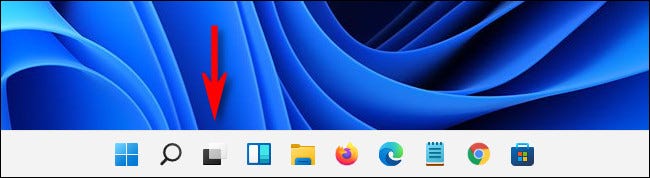
(Если вы не видите кнопку «Просмотр задач» на панели задач, щелкните правой кнопкой мыши панель задач и выберите «Настройки панели задач», затем переведите переключатель рядом с «Просмотр задач» в положение «Вкл.»).
После того, как вы откроете просмотр задач, вы увидите специальный экран, показывающий все открытые окна приложений в одной области вверху (если они у вас открыты). Вы также увидите ряд эскизов виртуального рабочего стола на панели, которая расположена в нижней части экрана.
Чтобы добавить новый виртуальный рабочий стол, нажмите кнопку «Новый рабочий стол» со знаком «плюс» («+») или Windows + Ctrl + D на клавиатуре.
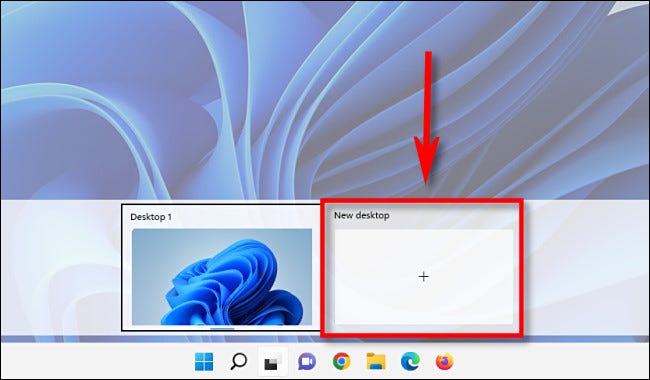
В списке появится новый рабочий стол (с порядковым номером, например «Рабочий стол 2»). Чтобы переключиться на него, щелкните его миниатюру в представлении задач.
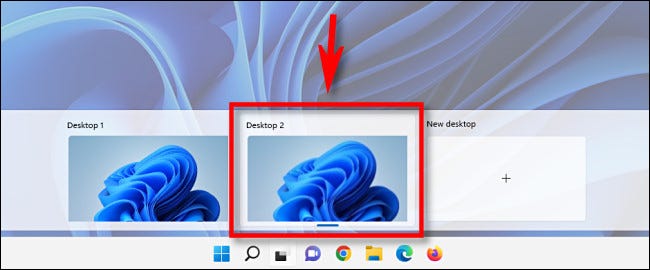
Новый рабочий стол займет ваше место на экране и будет вести себя так же, как ваш первый рабочий стол. Вы можете открывать приложения и располагать их окна как угодно. Приложения, которые вы открываете, также будут отображаться на панели задач виртуального рабочего стола.
Когда вы переключаетесь на другой виртуальный рабочий стол, это расположение будет сохранено, и вы сможете вернуться к нему позже, снова нажав «Просмотр задач» и выбрав миниатюру виртуального рабочего стола.
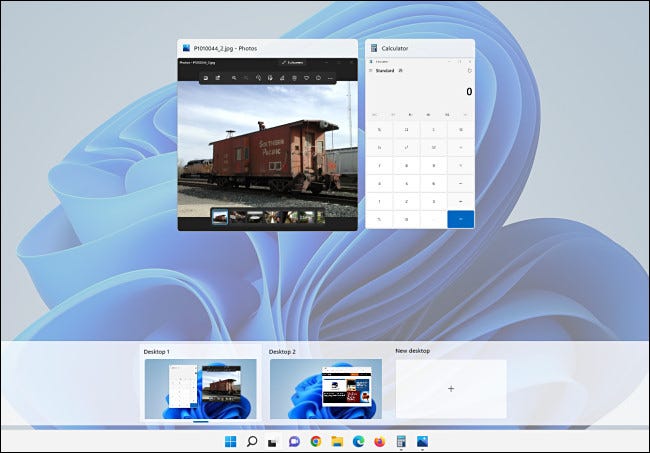
Кроме того, вы можете перетаскивать приложения между виртуальными рабочими столами в просмотре задач, щелкнув и перетащив миниатюру окна приложения на миниатюру виртуального рабочего стола в нижней части экрана. И что еще круче, вы можете установить разные фоны рабочего стола для каждого виртуального рабочего стола, что облегчит их быстрое различение в виде эскизов.
Как удалить виртуальный рабочий стол в Windows 11
Чтобы удалить виртуальный рабочий стол в Windows 11, сначала откройте просмотр задач, щелкнув его значок на панели задач (или нажав Windows + Tab на клавиатуре). Наведите курсор на миниатюру виртуального рабочего стола, который вы хотите закрыть, пока не увидите «X» (закрыть) в углу, затем щелкните «X».
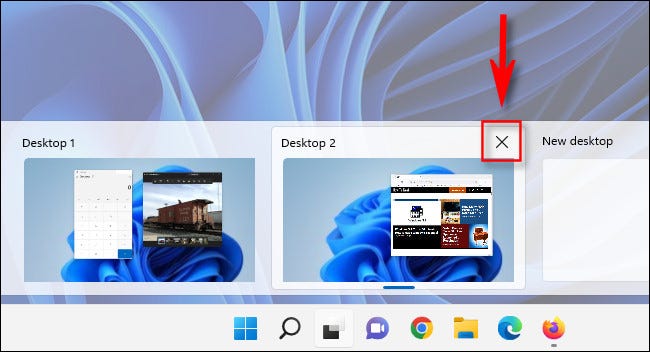
В качестве альтернативы вы можете открыть просмотр задач (Windows + Tab), использовать клавиши со стрелками, чтобы выбрать миниатюру виртуального рабочего стола, а затем нажать «Удалить» на клавиатуре, чтобы удалить выбранный виртуальный рабочий стол.
Повторите эти шаги с другими виртуальными рабочими столами, которые вы хотите закрыть. Окна приложений, открытые на закрытом виртуальном рабочем столе, переместятся на виртуальный рабочий стол слева от него (на одну цифру ниже) в списке.
Сочетания клавиш для виртуального рабочего стола
Windows 11 поставляется с набором простых в использовании сочетаний клавиш, которые могут сделать работу с виртуальными рабочими столами более эффективной — мышь не требуется. Вот несколько основных:
Windows+Tab: открыть просмотр задач
Windows+Ctrl+стрелка влево или вправо: переключение между виртуальными рабочими столами
Windows+Ctrl+D: создать новый виртуальный рабочий стол
Клавиши со стрелками и Enter: используйте в представлении задач для выбора виртуального рабочего стола.
Удалить: нажатие этой клавиши при открытом представлении задач удалит выбранный рабочий стол.
Escape: закрыть представление задач
Наслаждайтесь новыми (виртуальными) рабочими столами!
В Windows 10 появились виртуальные рабочие столы. Есть и в Windows 11. Опция интересна, но применяется преимущественно в сфере образования — школьными педагогами и преподавателями вузов.
Виртуальные рабочие столы Windows 11 делают интерфейс чище
Содержание
- Виртуальные рабочие столы Windows 11 делают интерфейс чище
- Как создать виртуальный рабочий стол в Windows 11 мышью и с клавиатуры
- Виртуальные рабочие столы Windows 11 — управление, перемещение, навигация, удаление
- Как установить обои виртуального рабочего стола Windows 11
Виртуальные рабочие столы удобны обладателям малых дисплеев. Поэтому данная опция (если научиться ею пользоваться), будет актуальна и более широкой аудитории — пользователям ноутбуков.
Преимущество виртуального рабочего стола — лишние в данный момент элементы отсутствуют на экране и не отвлекают внимания пользователя от текущих задач.
Облегчает задачи правки текстовых файлов и электронных таблиц, а также просмотр сайтов.
Как создать виртуальный рабочий стол в Windows 11 мышью и с клавиатуры
Создайте рабочий стол в панели задач. Нажмите на кнопке «Представление задач». Одновременное нажатие на клавиатуре Win + Tab также открывает «Представление задач».
Выберите опцию создания нового виртуального рабочего стола.
Быстрый способ — нажмите одновременно клавиши Win + Ctrl + D. Откроется новый виртуальный рабочий стол.
Виртуальные рабочие столы Windows 11 — управление, перемещение, навигация, удаление
Наведите курсор мыши на «Представление задач», чтобы посмотреть превью всех рабочих столов. Открытый в данный момент будет отмечен.
Одновременно нажмите Win + Ctrl + F4 для удаления открытого в данный момент рабочего стола.
Перейдите в «Представление задач». Наведите курсор мыши на рабочий стол, который надо закрыть. Щелкните «Закрыть».
Щелкните правой кнопкой мыши по «Представление задач» для расширенного управления рабочими столами. Контекстное меню содержит ряд опций, в том числе закрытия, переименования и выбора фонового изображения («обоев») виртуального рабочего стола.
Последовательность расположения виртуальных рабочих столов можно поменять. В «Представлении задач» выберите рабочий стол. Перетащите его мышью на новую позицию.
Одновременно нажмите клавиши Win + Ctrl + стрелка влево или стрелка вправо, чтобы переходить от одного рабочего стола к другому (по направлению стрелки на клавиатуре). Альтернатива — жест четырьмя пальцами справа налево или слева направо. Работает лишь при условии поддержки данного жеста вашим тачпадом.
Не забудьте подписаться на наш Дзен
Переместите окно на нужный рабочий стол. Щелкните правой кнопкой мыши по окну, которое собираетесь перенести с одного виртуального рабочего стола на другой. Щелкните по «Переместить в…» Выберите рабочий стол, куда перенесете данное окно.
Дополнительные опции:
- «Показать это окно на всех рабочих столах»
- «Показать окна этого приложения на всех рабочих столах»
Как установить обои виртуального рабочего стола Windows 11
У каждого виртуального рабочего стола в Windows 11 может быть собственный фон. Важный эстетический момент. Ведь первое, что видит пользователь после входа в Windows 11 — рабочий стол с фоновым рисунком и значками.
Читайте как очистить значки ярлыков от стрелок:
А на «обоях» виртуальных рабочих столов Windows 11 остановимся подробнее. Фоновый рисунок в данном случае не только и не столько декоративный элемент, а отличительный признак виртуального рабочего стола. Могут быть тематическим и содержать иллюстрацию того, для чего данный рабочий стол предназначен.
Для установки «обоев» виртуальных рабочих столов используйте один из двух методов.
В «Представлении задач» правым щелчком мыши откройте контекстное меню рабочего стола, который собираетесь кастомизировать. Выберите фон.
Или откройте рабочий стол, фон которого хотите поменять. Щелкните правой кнопкой мыши по файлу, который планируете сделать фоновым рисунком. Из контекстного меню выберите опцию «Сделать фоновым изображением рабочего стола».
У виртуальных рабочих столов Windows 11 есть ограничение, которое снижает привлекательность данной опции. Пользователи хотели бы разместить на каждом по отдельному набору значков. К сожалению, штатным функционалом ОС такая возможность не предусмотрена.
Помните, что виртуальные рабочие столы лишь очищают интерфейс. Не открывайте больше приложений и файлов, чем по силам железу вашего настольного ПК или ноутбука. Не переполняйте оперативную память — учитывайте ее объем.
Аппаратные характеристики нередко становятся тем узким местом, которое не позволяет использовать ряд функций новой ОС. Режим гибернации корректно работает далеко не на всех компьютерах.
Читайте как отключить гибернацию в Windows 11:
Вы применяете виртуальные рабочие столы в Windows? Напишите в комментариях зачем.
Microsoft анонсировала множество новых функций в новом и предстоящем большом выпуске операционной системы Windows, то есть Windows 11. От запуска приложений Android на вашем компьютере до нативной версии до полного пересмотра темы Windows, Windows 11 взволновала многих пользователей. . Одной из наиболее заметных функций, которые продемонстрировала Microsoft, являются виртуальные рабочие столы, и совершенно очевидно, что они уделяют ей много внимания. Несмотря на то, что в Windows 10 также присутствовало несколько рабочих столов, из-за недостаточной производительности и других проблем с интерфейсом он не соответствовал шумихе.
Виртуальные рабочие столы
Основная идея виртуальных рабочих столов заключается в том, что вы сможете разделить разные рабочие пространства. Это означает, что у вас может быть несколько рабочих столов, работающих в фоновом режиме, где у вас могут быть рабочие материалы на одном рабочем столе, в то время как ваши личные и развлекательные материалы могут быть на другом — разделенные ради загромождения. Это особенно удобно для людей, которые ограничены одним монитором, поскольку это позволяет вам настроить без помех и дает вам больше контроля над организацией вашей деятельности.
В этой статье мы проведем вас через процесс создания виртуальных рабочих столов в Windows 11 и покажем, как вы можете управлять или использовать несколько рабочих столов на своем компьютере с Windows 11. Итак, без лишних слов, приступим.
Создать виртуальный рабочий стол
Первое, что вам нужно знать, это, конечно же, как создать виртуальный рабочий стол. Это можно сделать с помощью кнопки «Просмотр задач» на панели задач, которая выглядит как два квадрата. Если вы его не видите, значит, вы его выключили, и вам нужно его включить. Чтобы включить кнопку просмотра задач, нажмите клавиши Windows + I, чтобы открыть окно настроек. В окне настроек перейдите в «Персонализация»> «Панель задач» и убедитесь, что «Просмотр задач» включен.
Включение просмотра задач
Нажмите кнопку «Просмотр задач», и она покажет вам все виртуальные рабочие столы, которые у вас запущены прямо сейчас. Вы также можете использовать сочетание клавиш, например, клавишу Windows + Tab для переключения в представление задач. Чтобы создать новый рабочий стол, щелкните параметр «Новый рабочий стол». Для вас будет создан новый рабочий стол, который будет пустым, и все ваши предыдущие программы и приложения будут работать на предыдущем рабочем столе.
Создание нового виртуального рабочего стола
Просмотр ваших рабочих столов
После того, как вы начали создавать несколько рабочих столов в Windows 11, вы можете легко просматривать их в любое время, если захотите переключаться между ними. Это можно сделать либо с помощью сочетания клавиш, например, Windows + Tab, либо вы можете просто нажать кнопку «Просмотр задач» на панели задач.
Создание нового виртуального рабочего стола
Переименуйте свои виртуальные рабочие столы
Windows 11 позволяет вам переименовывать виртуальные рабочие столы по своему усмотрению, чтобы вы могли легко отслеживать их и легко переключаться на нужный рабочий стол, если у вас работает несколько рабочих столов. Чтобы переименовать виртуальные рабочие столы, следуйте приведенным ниже инструкциям:
- Прежде всего, откройте представление задач, нажав соответствующую кнопку на панели задач или нажав клавиши Windows + Tab.
- После этого щелкните правой кнопкой мыши виртуальный рабочий стол, который вы хотите переименовать, и выберите параметр «Переименовать» в верхней части всплывающего меню.
Переименование виртуального рабочего стола
- Переименуйте его по своему вкусу, и все готово!
Изменить порядок виртуальных рабочих столов
Помимо переименования виртуальных рабочих столов, вы также можете изменить порядок виртуальных рабочих столов. Это дает вам возможность систематизировать свои виртуальные рабочие столы и следить за всем. Если у вас работает несколько рабочих столов, их может быть трудно различить, поэтому это один из способов решения проблемы. Кроме того, вы также можете изменить фоновые фотографии, но об этом мы поговорим ниже.
Этого можно добиться с помощью простых сочетаний клавиш. Прежде всего, откройте представление задач, нажав клавиши Windows + Tab. Теперь для переключения между виртуальными рабочими столами используйте сочетание клавиш Windows + Ctrl + стрелка влево / вправо. Выбрав требуемый виртуальный рабочий стол, вы можете перемещать его влево или вправо с помощью клавиш Alt + Shift + стрелка влево / вправо.
Изменение порядка виртуальных рабочих столов
Вы также можете использовать функцию перетаскивания. Вместо использования сочетаний клавиш в представлении задач щелкните виртуальный рабочий стол и перетащите его в нужное место. Перетаскивание виртуальных рабочих столов в этом случае определенно кажется более простым подходом.
Изменение фона виртуальных рабочих столов
Наконец, чтобы сделать работу еще лучше и без кластеров, даже когда у вас работает несколько рабочих столов, Windows 11 позволяет изменять фон каждого из виртуальных рабочих столов, которые вы используете. Это еще больше упрощает возможность быстрого определения правильного рабочего стола, на который вы хотите переключиться, и, таким образом, очень полезно, поскольку приводит к эффективной многозадачности. Чтобы изменить фон виртуальных рабочих столов, следуйте приведенным ниже инструкциям:
- Прежде всего, нажмите кнопку «Просмотр задач», чтобы увидеть свои виртуальные рабочие столы, или просто нажмите сочетание клавиш Windows + Tab.
- Затем щелкните правой кнопкой мыши рабочий стол, для которого вы хотите изменить фон, и выберите параметр «Выбрать фон».
Изменение фона виртуального рабочего стола
- Откроется окно настроек. Здесь вы можете выбрать фон, который поставляется с Windows 11, или просмотреть свою систему и выбрать собственный фон.
Фоновая персонализация
- Повторите этот процесс, если вы хотите сделать это для нескольких рабочих столов, и все будет хорошо.
Перемещение приложений между виртуальными рабочими столами
Еще одна замечательная функция виртуальных рабочих столов — это то, насколько легко перетаскивать приложения на другой рабочий стол. Идея довольно проста: если у вас открыто приложение и вы хотите переместить его на другой рабочий стол, вы можете сделать это довольно легко. Это означает, что вам не нужно закрывать приложение на одном из виртуальных рабочих столов, а затем открывать его где-нибудь, а решение — простое перетаскивание.
Поэтому просто откройте представление задач, чтобы увидеть все свои виртуальные рабочие столы. Там просто перетащите приложения, которые вы хотите переместить, с текущего рабочего стола на другой. Важно отметить, что если вы закроете рабочий стол, на котором запущены приложения, они будут автоматически удалены с одного рабочего стола на другой.
Windows 11 доступна уже сейчас, и, хотя она во многом похожа на Windows 10, обновленная операционная система предлагает множество новых функций, направленных на то, чтобы помочь вам лучше организовать и использовать свой компьютер. Хотя это не революция, а скорее усовершенствование. По сравнению с Windows 10 в Windows 11 есть одна интересная новая функция, о которой вам следует знать — виртуальные рабочие столы. В Windows 11 они называются просто рабочими столами и рассматриваются как копии вашего рабочего стола, которые вы можете создавать, настраивать и уничтожать по своему желанию. Эта функция виртуальных рабочих столов была фактически добавлена в Windows 10 некоторое время назад, но она никогда не была такой простой в использовании, как в Windows 11, где Microsoft размещает большую кнопку для доступа к вашим рабочим столам прямо на панели задач, расположенную рядом с кнопкой «Пуск». Эта новая кнопка называется «Представление задач», и хотя вы можете удалить ее с панели «Пуск» в Windows 11, щелкнув ее правой кнопкой мыши, выбрав «Параметры панели задач» и отключив кнопку «Просмотр задач», это полезная функция, которую стоит сохранить на панели задач. . Вы можете использовать несколько рабочих столов для управления своим рабочим процессом, отделить свою работу от любимых проектов и улучшить баланс между работой и личной жизнью. Ознакомьтесь с нашим пошаговым руководством ниже, чтобы узнать, как максимально эффективно использовать несколько рабочих столов в Windows 11.
Когда вы завершите чистую установку Windows 11, вы должны будете увидеть один рабочий стол, полный возможностей. Вот как создать больше и избавиться от них, если вы хотите сократить их количество. Наведите указатель мыши на кнопку «Просмотр задач» на панели задач или нажмите ее. Вы должны увидеть небольшой предварительный просмотр вашего текущего рабочего стола (ов), и если вы нажмете кнопку, вы также увидите предварительный просмотр приложений, которые вы открыли на своем текущем рабочем столе.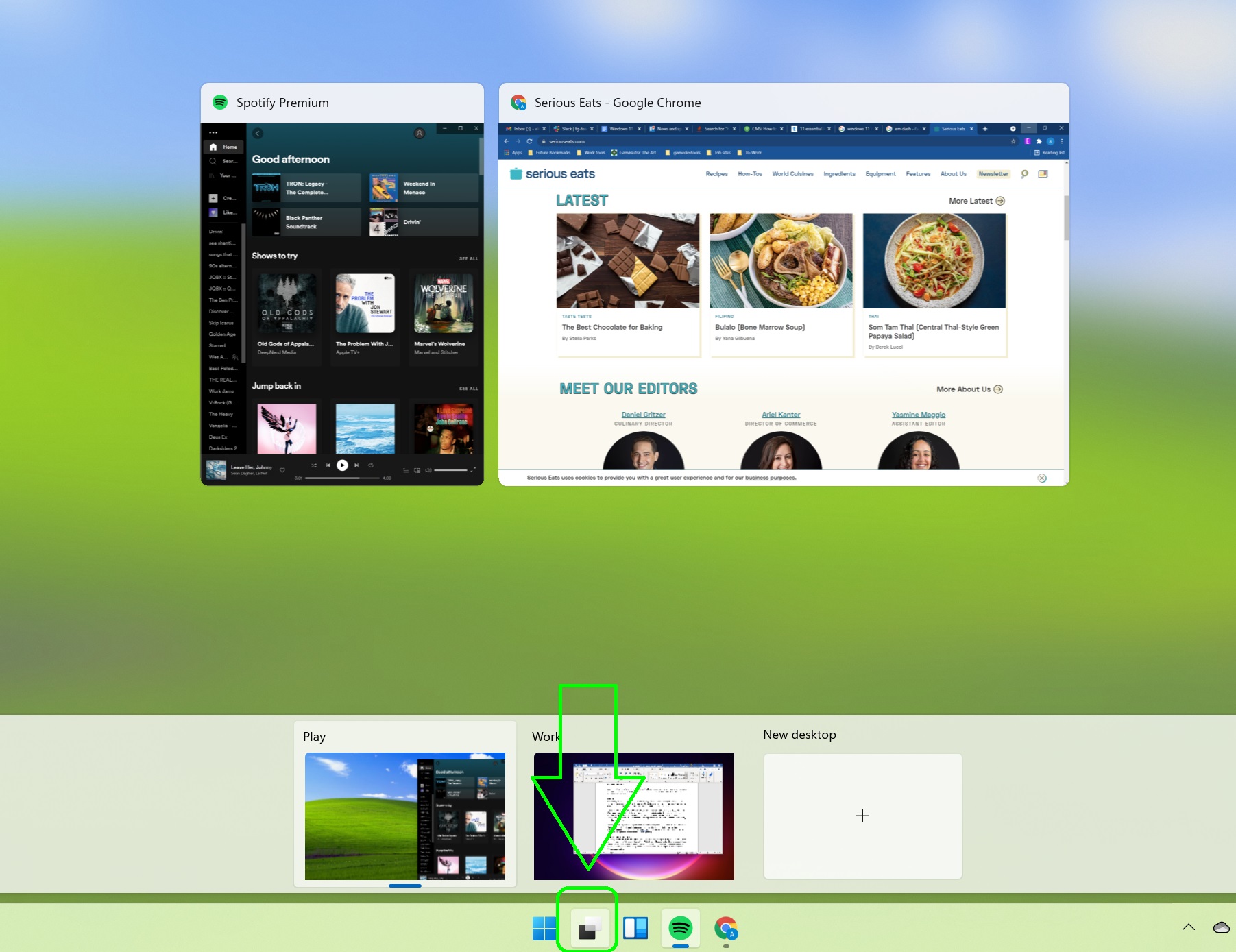
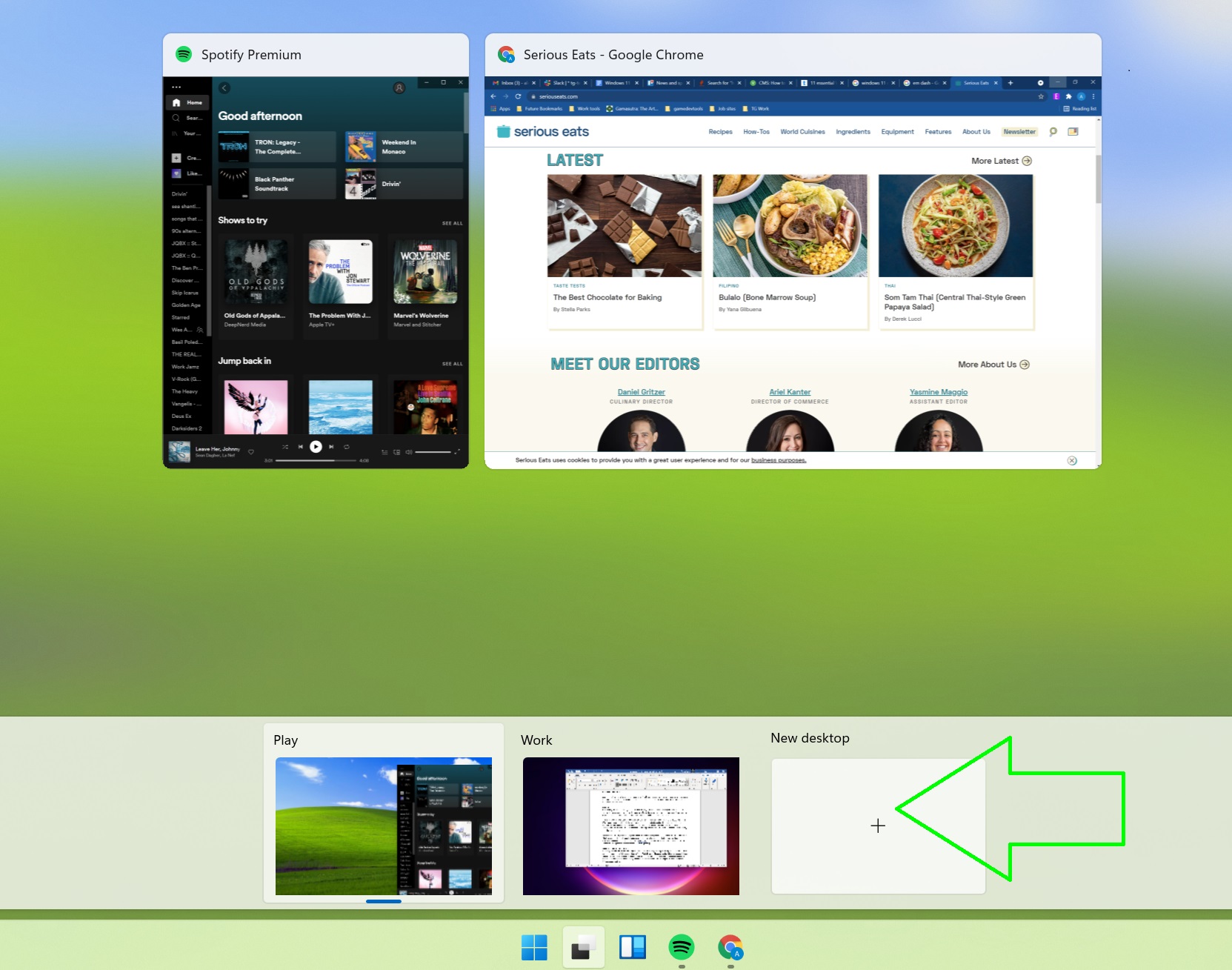
Как удалить рабочие столы в Windows 11
Если вы создали слишком много рабочих столов в Windows 11 и хотите сократить их количество, удалить их просто. Однако, если у вас только один рабочий стол, вы не сможете его удалить. Наведите указатель мыши на кнопку «Просмотр задач» на панели задач или нажмите ее.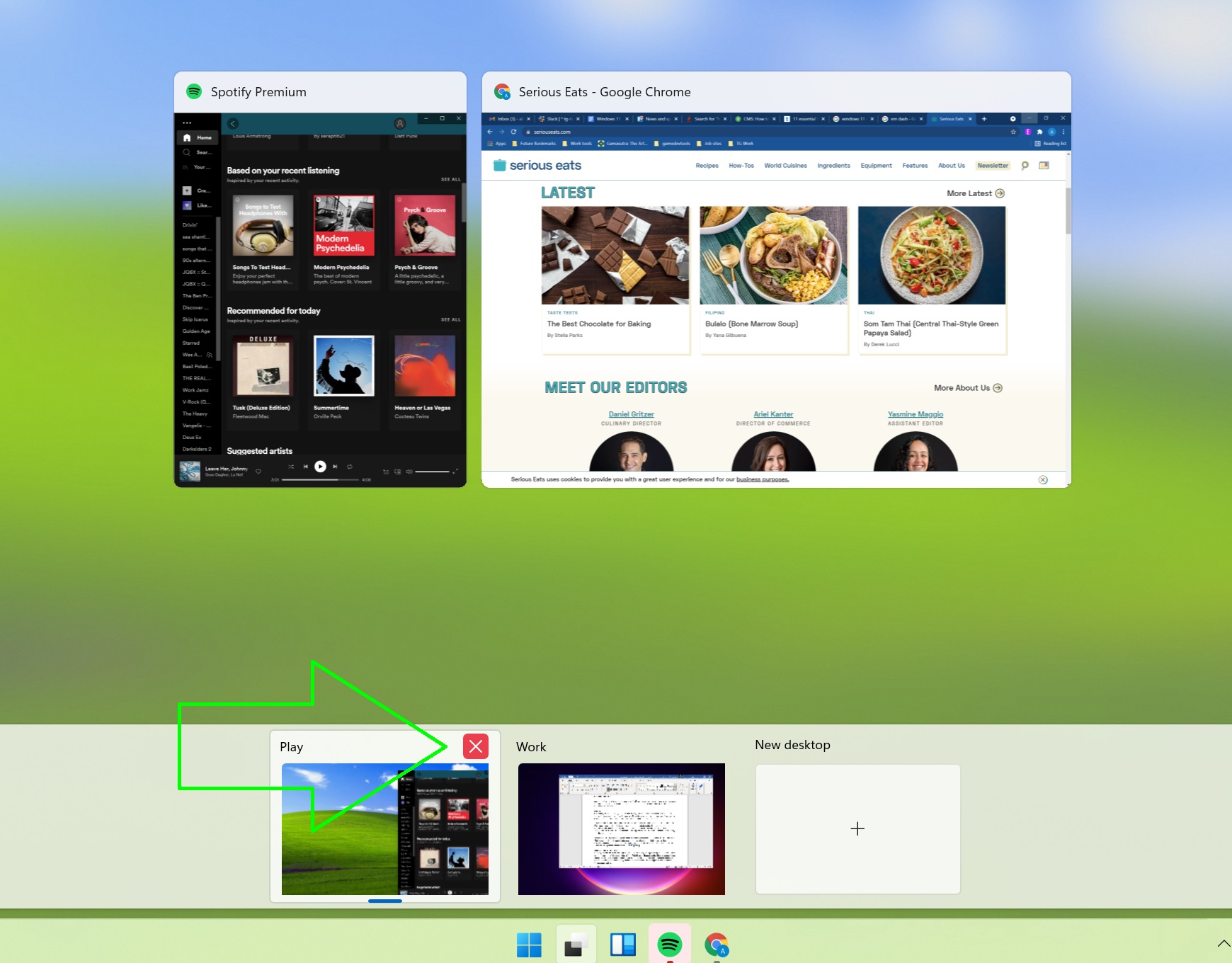
Как назвать свои рабочие столы с Windows 11
1. Наведите указатель мыши на кнопку «Просмотр задач» или нажмите ее, чтобы открыть предварительный просмотр ваших текущих рабочих столов. Щелкните прямо по имени рабочего стола, который хотите изменить. Кроме того, вы можете щелкнуть правой кнопкой мыши на рабочем столе и выбрать «Переименовать» в раскрывающемся меню.
Как установить собственный фон на рабочие столы с Windows 11
1. Наведите указатель мыши на кнопку «Просмотр задач» или нажмите ее, чтобы открыть предварительный просмотр ваших текущих рабочих столов.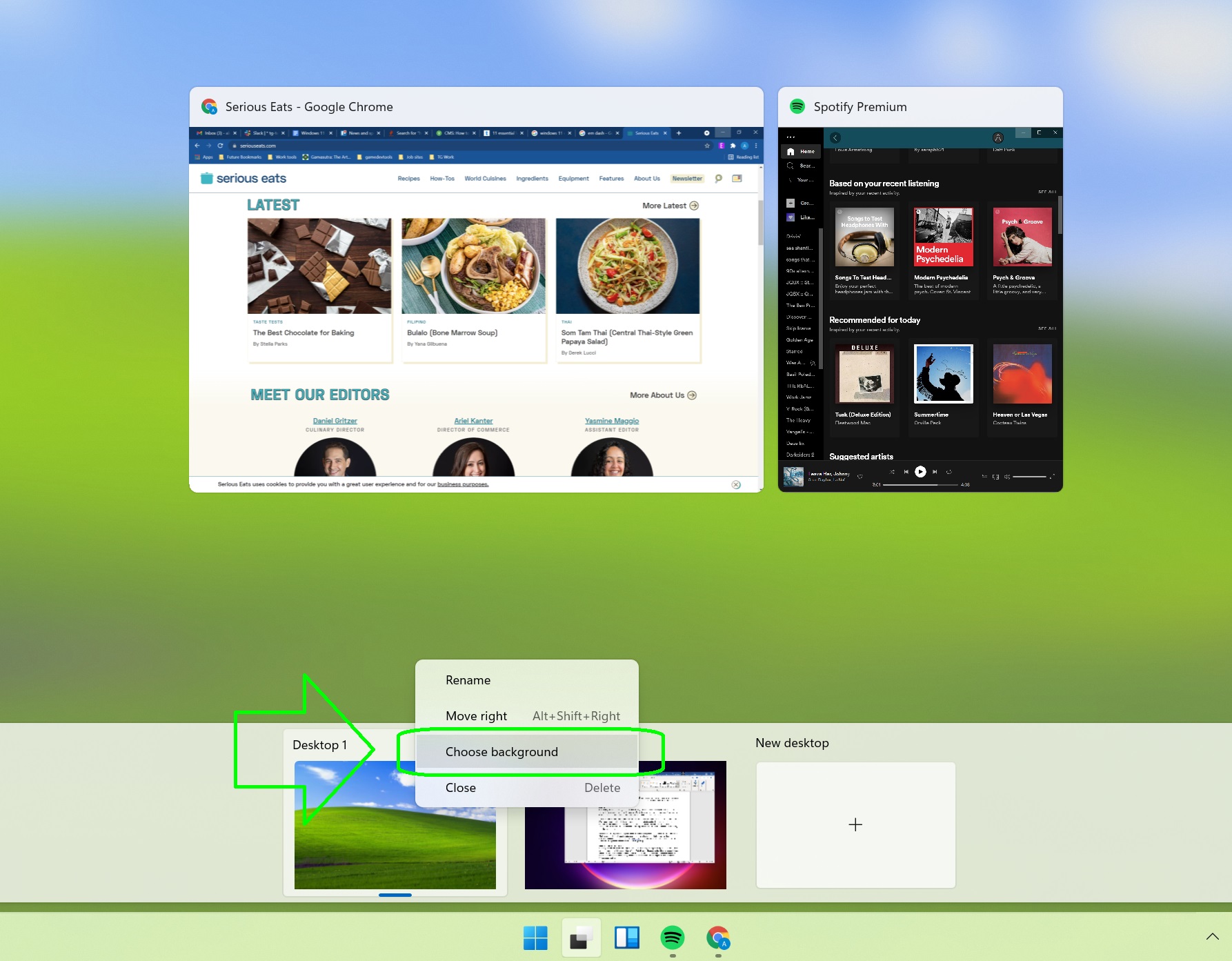
Как использовать одно и то же приложение на нескольких рабочих столах
Как уже отмечалось, если вы откроете одно и то же приложение на двух разных рабочих столах, Windows 11 по умолчанию будет рассматривать каждое как отдельный экземпляр. Если вы хотите, чтобы одно и то же приложение было открыто на нескольких рабочих столах и чтобы каждое приложение обращалось к одним и тем же данным — скажем, если у вас открыт Microsoft Word на двух рабочих столах и вы хотите, чтобы вы редактировали один и тот же документ на обоих, с внесением изменений между рабочими столами — вам понадобится специальная команда: 1. Нажмите кнопку «Просмотр задач»; это не сработает, если вы просто наведете на него указатель, поскольку вам нужен полный вид задач, который показывает, какие приложения вы открыли на своем текущем рабочем столе.
by Loredana Harsana
Loredana is a passionate writer with a keen interest in PC software and technology. She started off writing about mobile phones back when Samsung Galaxy S II was… read more
Updated on August 9, 2022
- Windows 11’s multiple desktops feature enables you to declutter and organize your apps.
- You can also use different backgrounds on your desktops to differentiate them more easily.
- Don’t miss out on our section with Windows 11 productivity features that you must know about.
XINSTALL BY CLICKING THE DOWNLOAD FILE
This software will repair common computer errors, protect you from file loss, malware, hardware failure and optimize your PC for maximum performance. Fix PC issues and remove viruses now in 3 easy steps:
- Download Restoro PC Repair Tool that comes with Patented Technologies (patent available here).
- Click Start Scan to find Windows issues that could be causing PC problems.
- Click Repair All to fix issues affecting your computer’s security and performance
- Restoro has been downloaded by 0 readers this month.
Microsoft’s latest operating system, Windows 11, includes a new design, improvements to Microsoft Teams, support for Android apps, and the ability to use multiple desktops, among other things.
Many of these new features are beneficial for increasing productivity and multitasking, whether you’re trying to organize files for school or trying to do three things at the same time for work.
Among these features are virtual desktops, which allow you to organize multiple workspaces on a single monitor.
Find out what you should know if you’re unsure about upgrading from Windows 10, and let’s move on to more productivity features that are included in Windows 11. Follow along!
Windows 11 Productivity features you should know about
Many professionals are hesitant to own two-in-one laptops or touchscreen displays because of their perceived security risks. This is due to the fact that navigating Windows with your fingers is less intuitive than it should be.
With Windows 11, this is no longer the case. Microsoft created the operating system to be usable with both your hands and a mouse. When used in computer mode, Windows 11 retains the familiar user interface.
In tablet mode, on the other hand, the interface is tweaked to make it more user-friendly. When compared to cursors, fingers are less precise, and we cannot see what we are tapping.
As a result, they increased the size of the touch targets and the amount of space between icons. Using visual cues to make resizing and moving apps is even more straightforward.
How to use multiple desktops in Windows 11
You can easily set up multiple desktops on your Windows 11 PC directly from the built-in Taskbar. All it takes is a few clicks, then you can enjoy this new Windows feature.
1. Hover over the Task View icon from your Taskbar. A small preview of your current desktop(s) should appear, and if you click the button, a preview of the apps that are currently open on your current desktop will appear as well.
2. Click on the New desktop button or alternatively use the Windows + CTRL + D shortcut.
3. You can also rename the desktops if you click on the Desktop X text. Or if you right-click on the desktop.
4. Moreover, you can use different backgrounds on multiple desktops in Windows 11 as well, by clicking on the Choose background option.
Some PC issues are hard to tackle, especially when it comes to corrupted repositories or missing Windows files. If you are having troubles fixing an error, your system may be partially broken.
We recommend installing Restoro, a tool that will scan your machine and identify what the fault is.
Click here to download and start repairing.
5. In order to remove a desktop, you can hover over the Task View icon, then hover again over the specific desktop and click on the X button.
Users have been asking if they can have different icons on multiple desktops in Windows 11, or if they can have a different Windows 11 Taskbar on multiple desktops.
Unfortunately, this is not supported as of now, but Microsoft might introduce this feature in the near future.
- How to Add Text in The Snipping Tool [Quickest Ways]
- How to Make Sticky Notes Stay on Top in Windows 11
When you group apps and windows together, Snap Layouts, a new feature in Windows 11, allows you to better organize your desktop.
It’s similar to how you can group your apps on Android and iOS devices, or how you can use Split Screen on a Mac computer.
Microsoft Teams, a messaging and collaboration application, is integrated into the OS. This new feature enables you to send messages and make video calls directly from your desktop computer.
Despite the fact that it is not as popular as other services such as Zoom and Messenger, it is a useful new feature. You can now communicate with anyone, regardless of whether or not they have a Teams account, directly from your desktop.
Additionally, Microsoft Teams is available on iOS and Android devices, which means it has the potential to reach a larger audience. However, only time will tell whether or not this feature will be adopted by the rest of the general public.
If you use our guide, your virtual desktops will look the same and function the same, the only difference being what apps or windows you have open.
For more information, check out our post on how to manage virtual desktops in Windows 10.
Alternatively, here are the best virtual desktop software tools for Windows 10/11 that will help you declutter and organize your apps and windows.
Leave us a comment in the section below and tell us what you think about our post. Thanks for reading!
Still having issues? Fix them with this tool:
SPONSORED
If the advices above haven’t solved your issue, your PC may experience deeper Windows problems. We recommend downloading this PC Repair tool (rated Great on TrustPilot.com) to easily address them. After installation, simply click the Start Scan button and then press on Repair All.
Newsletter
by Loredana Harsana
Loredana is a passionate writer with a keen interest in PC software and technology. She started off writing about mobile phones back when Samsung Galaxy S II was… read more
Updated on August 9, 2022
- Windows 11’s multiple desktops feature enables you to declutter and organize your apps.
- You can also use different backgrounds on your desktops to differentiate them more easily.
- Don’t miss out on our section with Windows 11 productivity features that you must know about.
XINSTALL BY CLICKING THE DOWNLOAD FILE
This software will repair common computer errors, protect you from file loss, malware, hardware failure and optimize your PC for maximum performance. Fix PC issues and remove viruses now in 3 easy steps:
- Download Restoro PC Repair Tool that comes with Patented Technologies (patent available here).
- Click Start Scan to find Windows issues that could be causing PC problems.
- Click Repair All to fix issues affecting your computer’s security and performance
- Restoro has been downloaded by 0 readers this month.
Microsoft’s latest operating system, Windows 11, includes a new design, improvements to Microsoft Teams, support for Android apps, and the ability to use multiple desktops, among other things.
Many of these new features are beneficial for increasing productivity and multitasking, whether you’re trying to organize files for school or trying to do three things at the same time for work.
Among these features are virtual desktops, which allow you to organize multiple workspaces on a single monitor.
Find out what you should know if you’re unsure about upgrading from Windows 10, and let’s move on to more productivity features that are included in Windows 11. Follow along!
Windows 11 Productivity features you should know about
Many professionals are hesitant to own two-in-one laptops or touchscreen displays because of their perceived security risks. This is due to the fact that navigating Windows with your fingers is less intuitive than it should be.
With Windows 11, this is no longer the case. Microsoft created the operating system to be usable with both your hands and a mouse. When used in computer mode, Windows 11 retains the familiar user interface.
In tablet mode, on the other hand, the interface is tweaked to make it more user-friendly. When compared to cursors, fingers are less precise, and we cannot see what we are tapping.
As a result, they increased the size of the touch targets and the amount of space between icons. Using visual cues to make resizing and moving apps is even more straightforward.
How to use multiple desktops in Windows 11
You can easily set up multiple desktops on your Windows 11 PC directly from the built-in Taskbar. All it takes is a few clicks, then you can enjoy this new Windows feature.
1. Hover over the Task View icon from your Taskbar. A small preview of your current desktop(s) should appear, and if you click the button, a preview of the apps that are currently open on your current desktop will appear as well.
2. Click on the New desktop button or alternatively use the Windows + CTRL + D shortcut.
3. You can also rename the desktops if you click on the Desktop X text. Or if you right-click on the desktop.
4. Moreover, you can use different backgrounds on multiple desktops in Windows 11 as well, by clicking on the Choose background option.
Some PC issues are hard to tackle, especially when it comes to corrupted repositories or missing Windows files. If you are having troubles fixing an error, your system may be partially broken.
We recommend installing Restoro, a tool that will scan your machine and identify what the fault is.
Click here to download and start repairing.
5. In order to remove a desktop, you can hover over the Task View icon, then hover again over the specific desktop and click on the X button.
Users have been asking if they can have different icons on multiple desktops in Windows 11, or if they can have a different Windows 11 Taskbar on multiple desktops.
Unfortunately, this is not supported as of now, but Microsoft might introduce this feature in the near future.
- How to Add Text in The Snipping Tool [Quickest Ways]
- How to Make Sticky Notes Stay on Top in Windows 11
- Reserved Storage on Windows 11: How to Enable or Disable It
- How to Remove Windows 11 File Explorer Please Sign In
When you group apps and windows together, Snap Layouts, a new feature in Windows 11, allows you to better organize your desktop.
It’s similar to how you can group your apps on Android and iOS devices, or how you can use Split Screen on a Mac computer.
Microsoft Teams, a messaging and collaboration application, is integrated into the OS. This new feature enables you to send messages and make video calls directly from your desktop computer.
Despite the fact that it is not as popular as other services such as Zoom and Messenger, it is a useful new feature. You can now communicate with anyone, regardless of whether or not they have a Teams account, directly from your desktop.
Additionally, Microsoft Teams is available on iOS and Android devices, which means it has the potential to reach a larger audience. However, only time will tell whether or not this feature will be adopted by the rest of the general public.
If you use our guide, your virtual desktops will look the same and function the same, the only difference being what apps or windows you have open.
For more information, check out our post on how to manage virtual desktops in Windows 10.
Alternatively, here are the best virtual desktop software tools for Windows 10/11 that will help you declutter and organize your apps and windows.
Leave us a comment in the section below and tell us what you think about our post. Thanks for reading!
Still having issues? Fix them with this tool:
SPONSORED
If the advices above haven’t solved your issue, your PC may experience deeper Windows problems. We recommend downloading this PC Repair tool (rated Great on TrustPilot.com) to easily address them. After installation, simply click the Start Scan button and then press on Repair All.