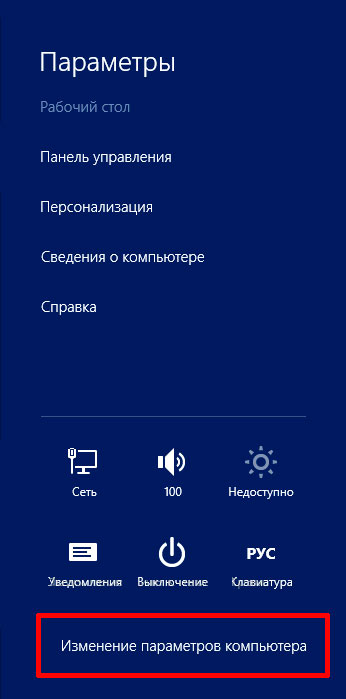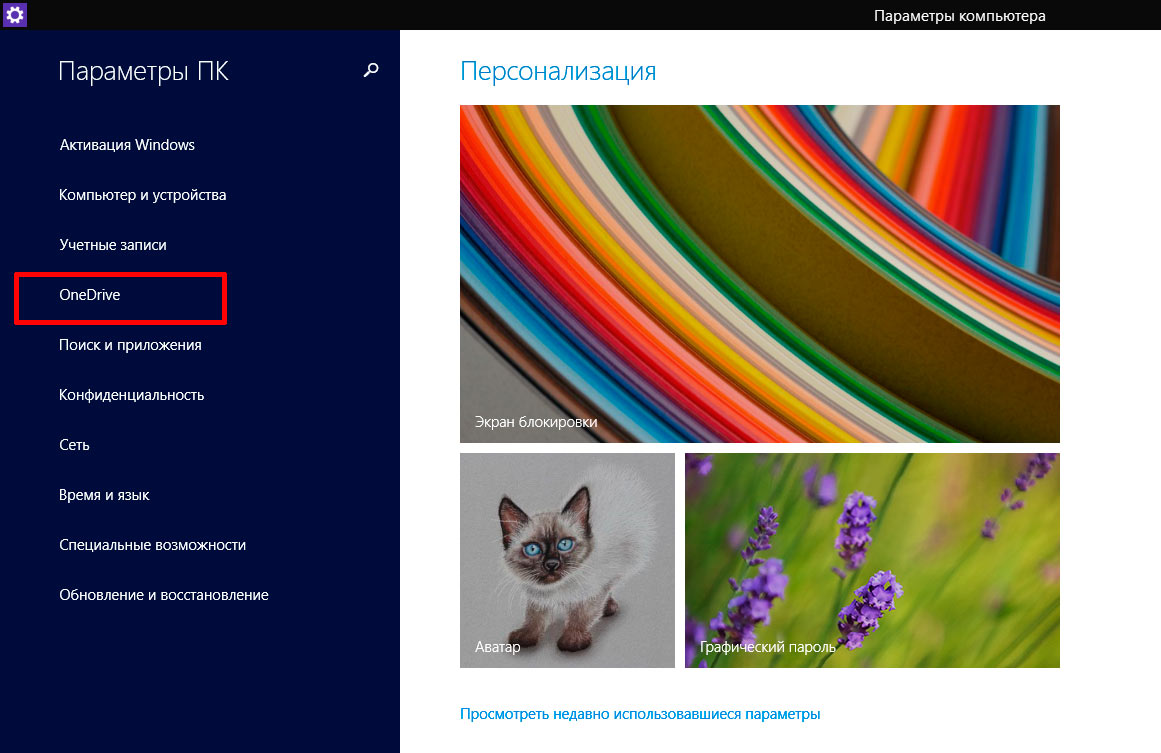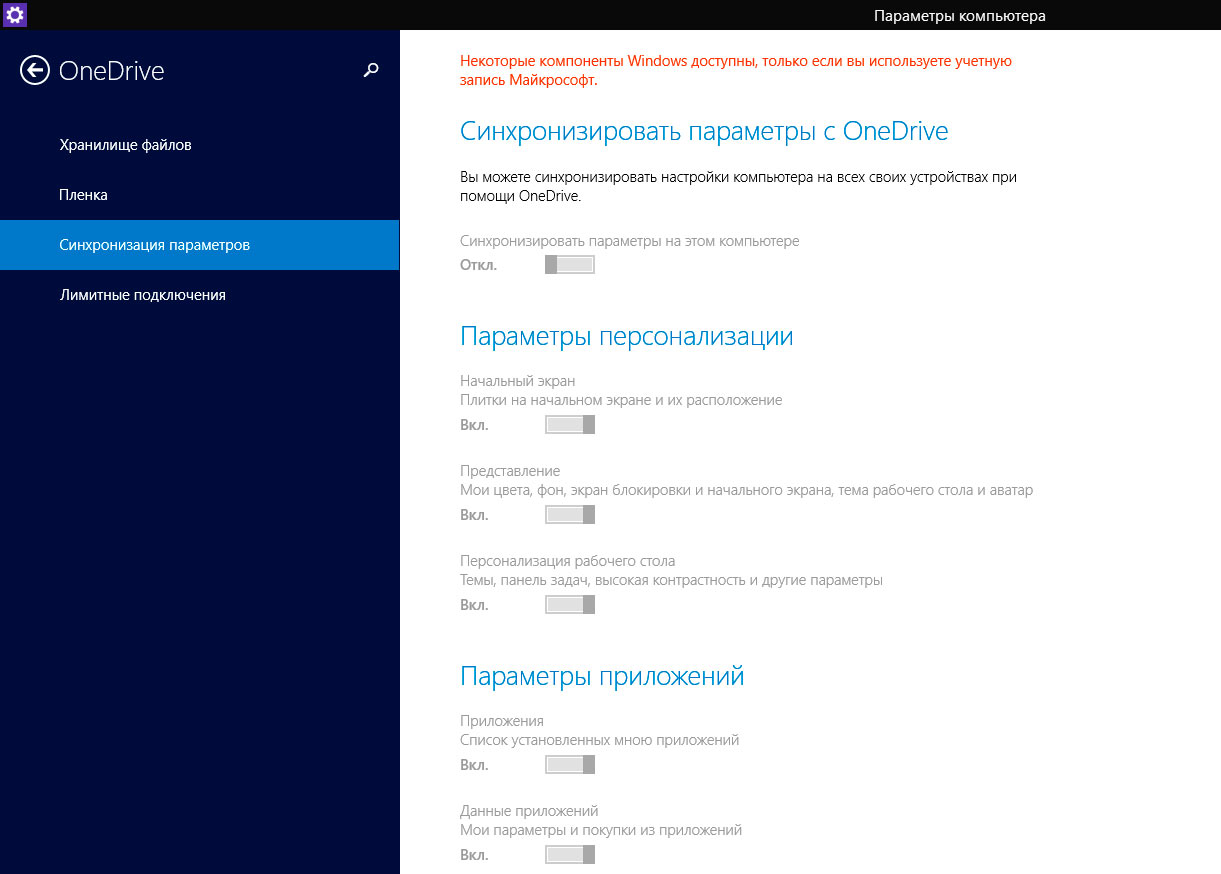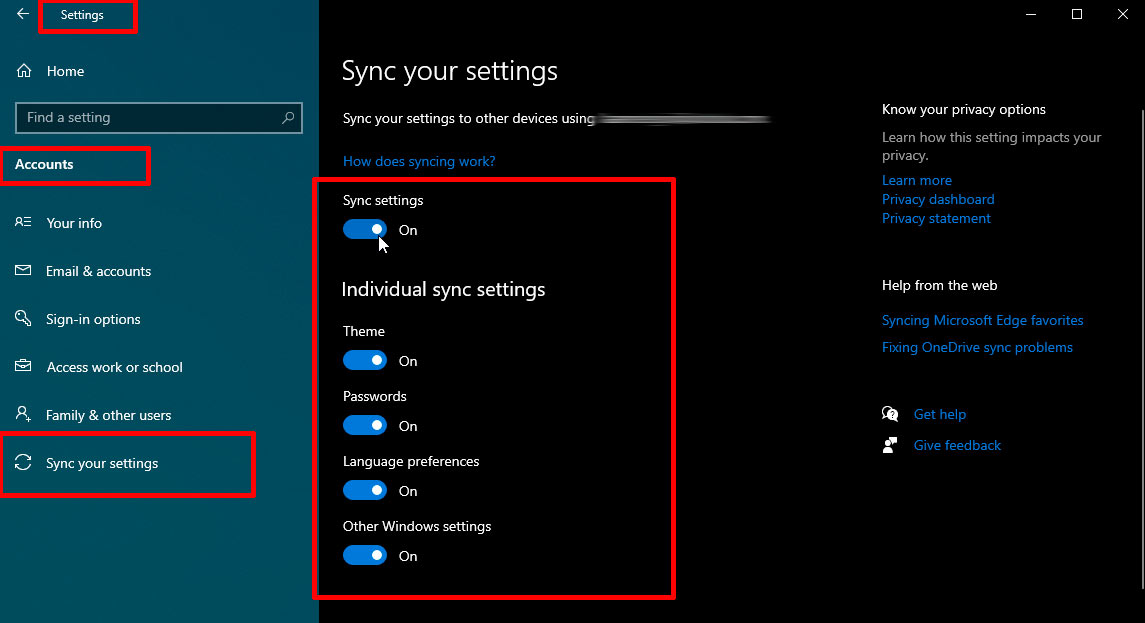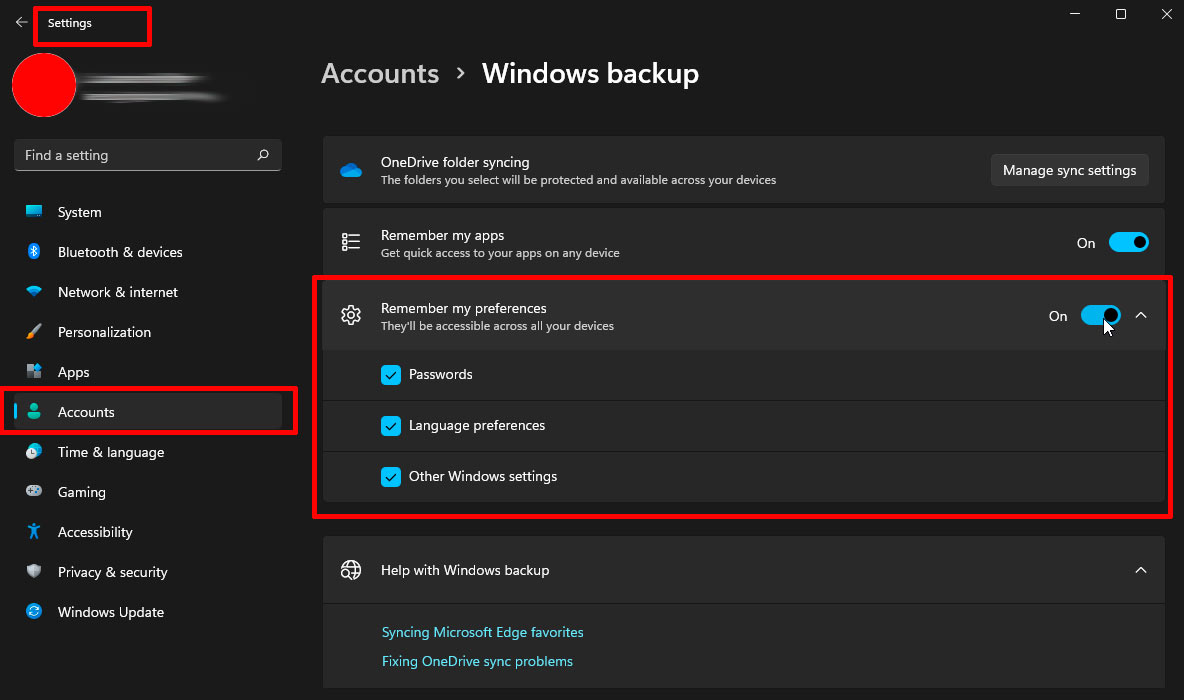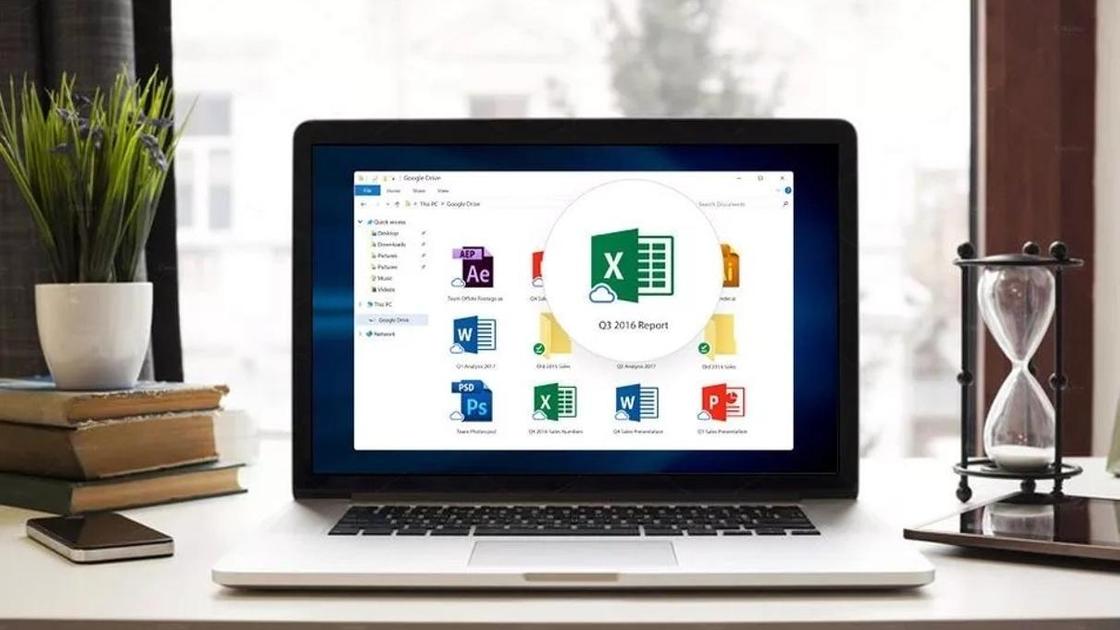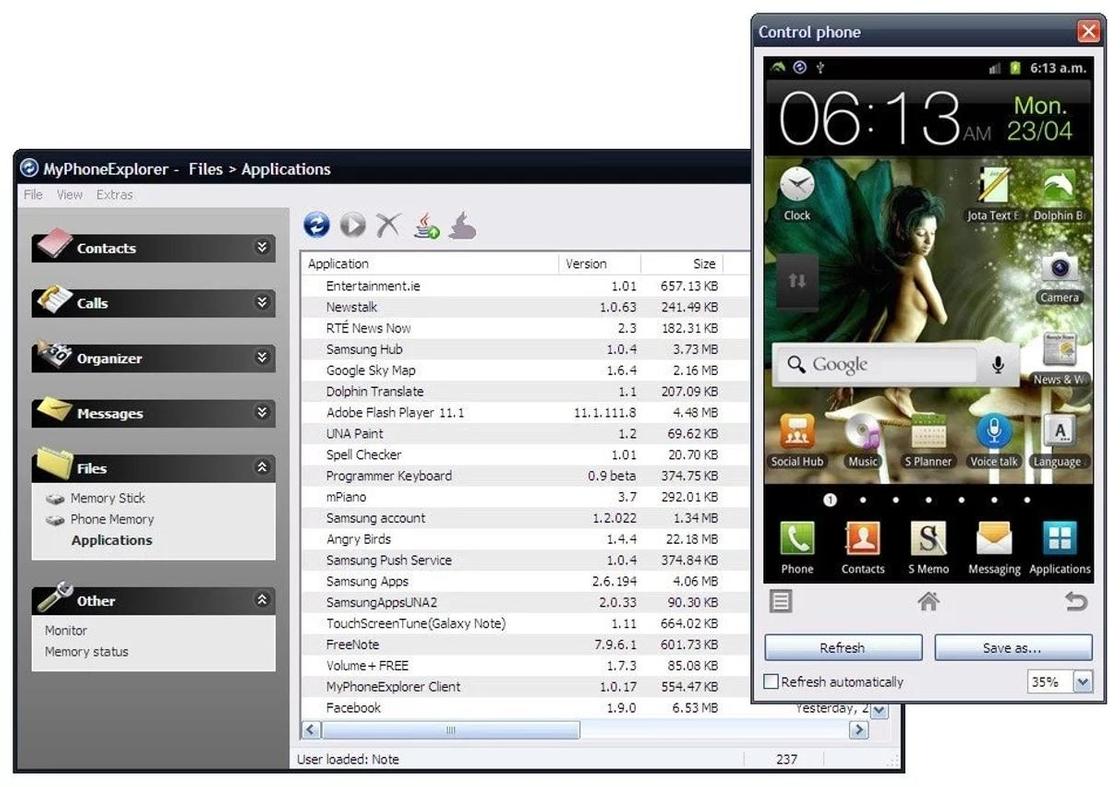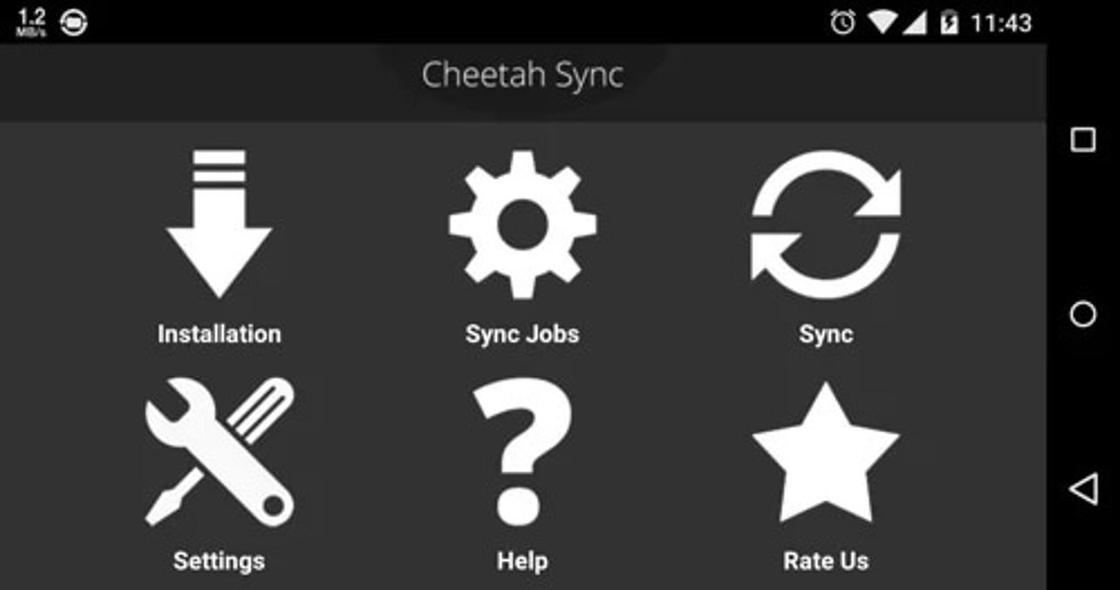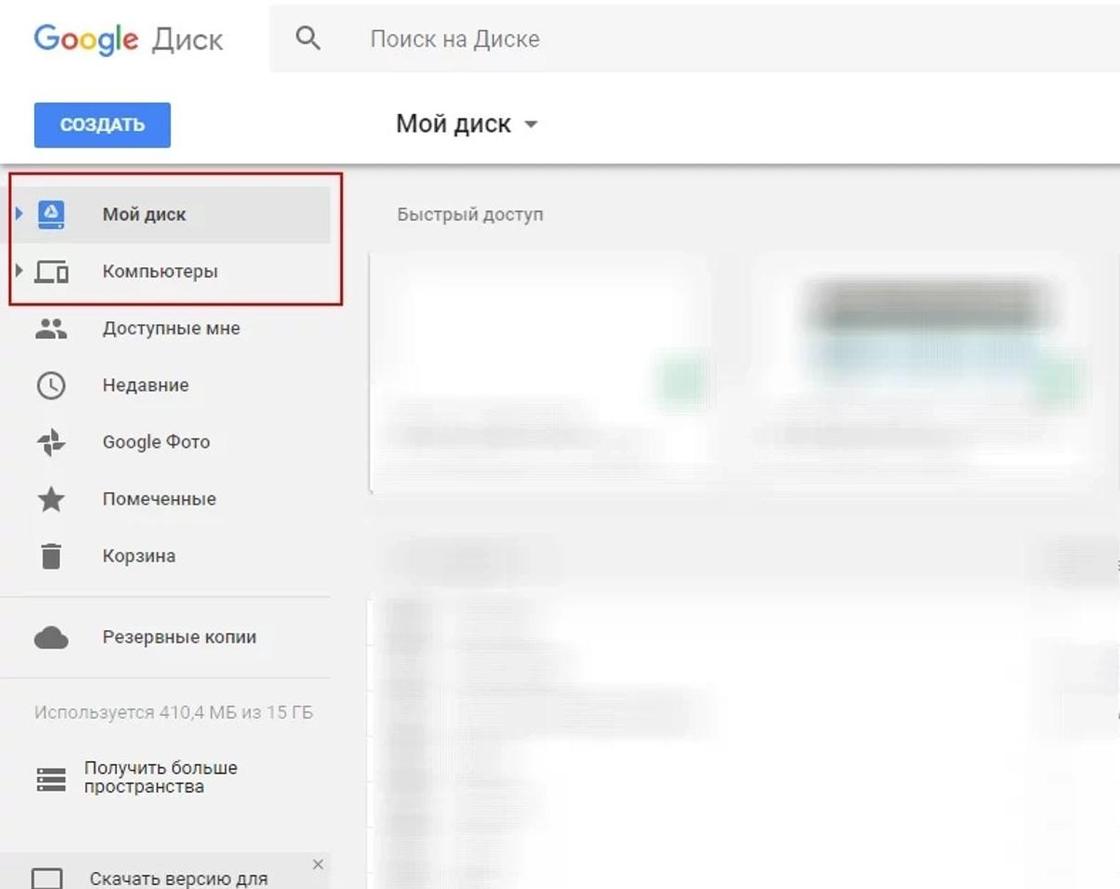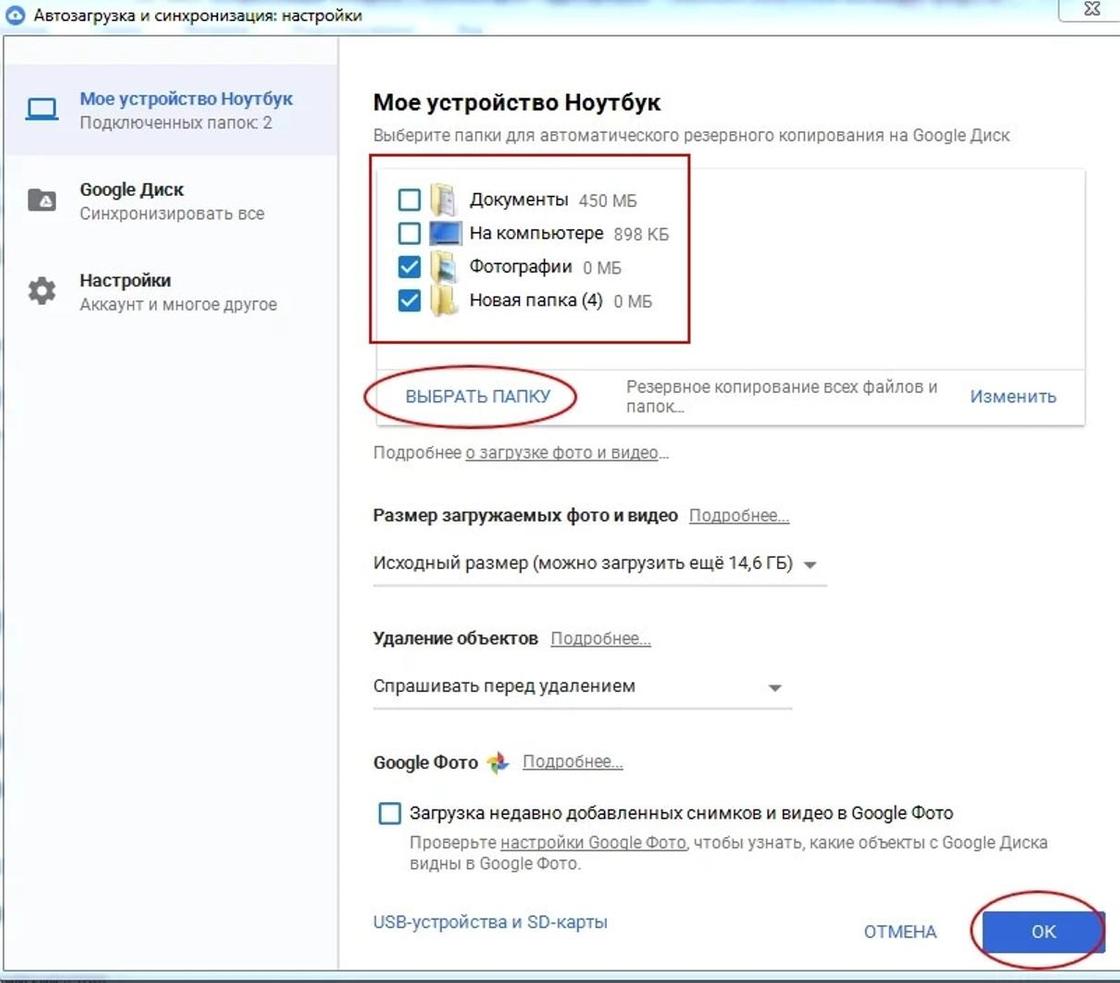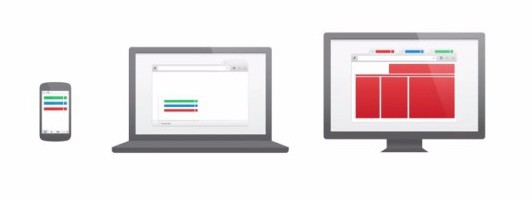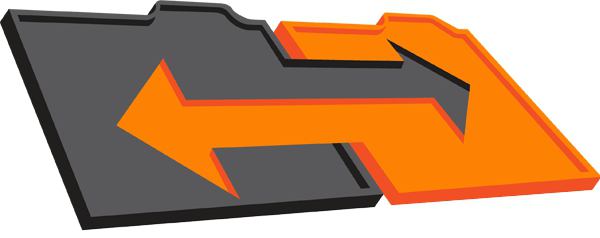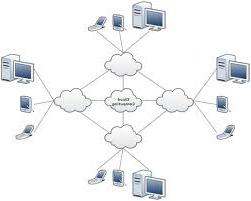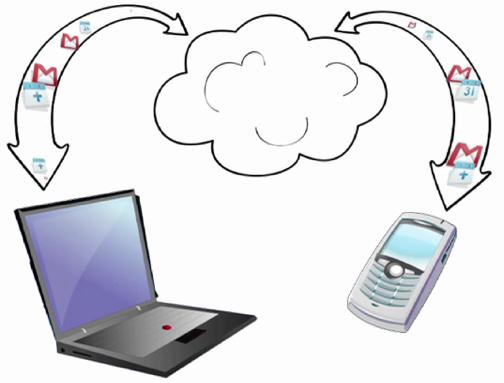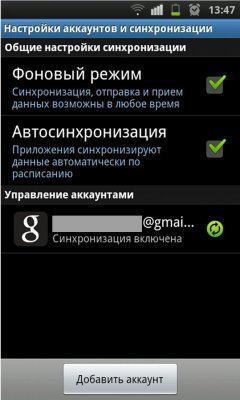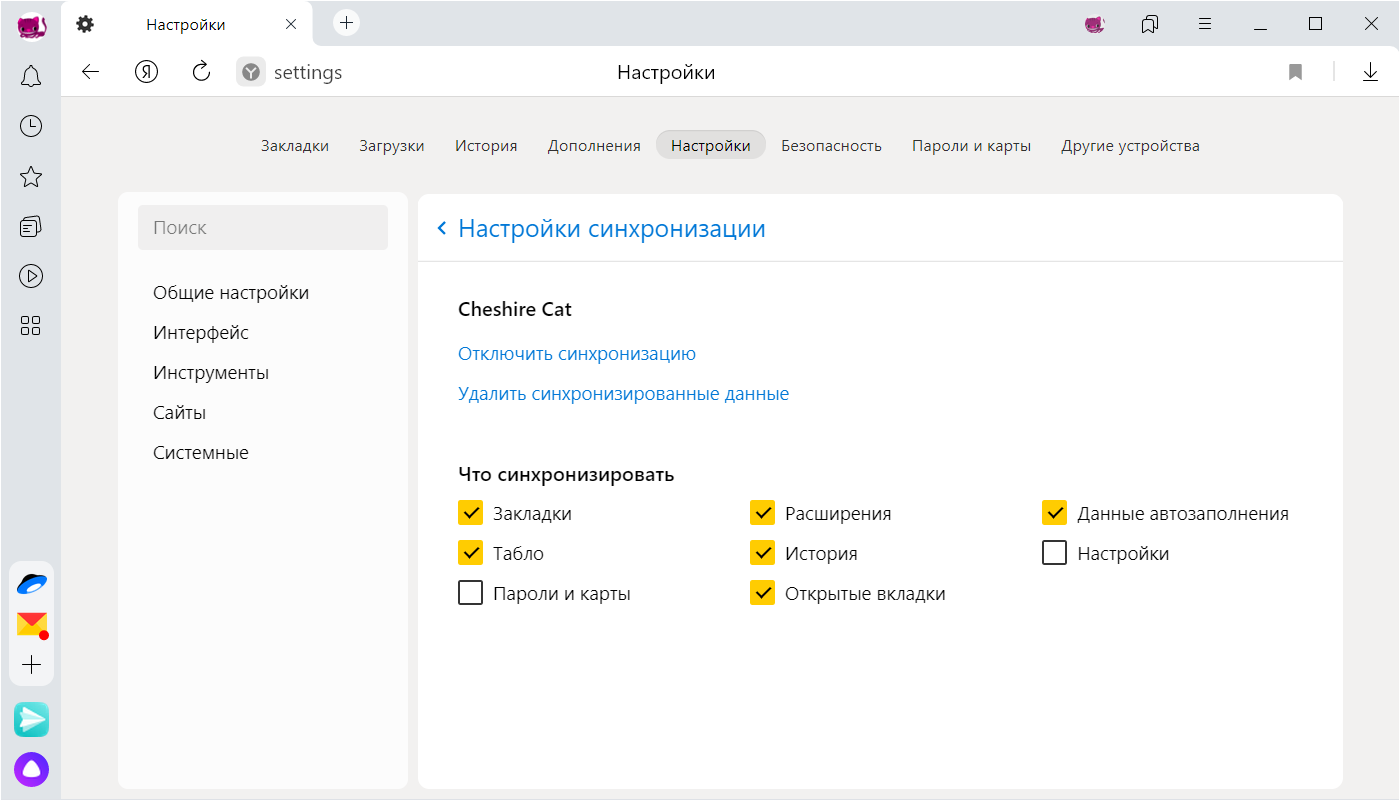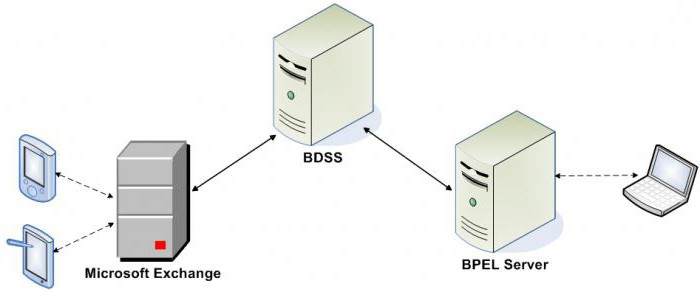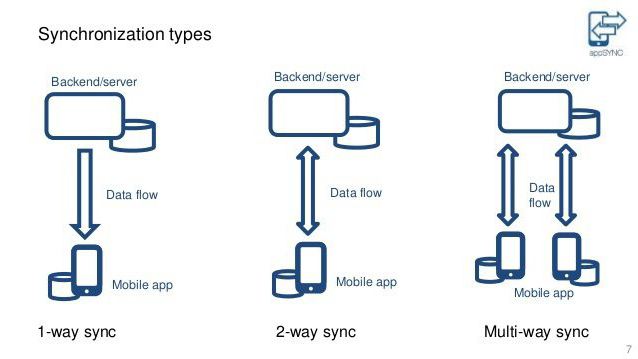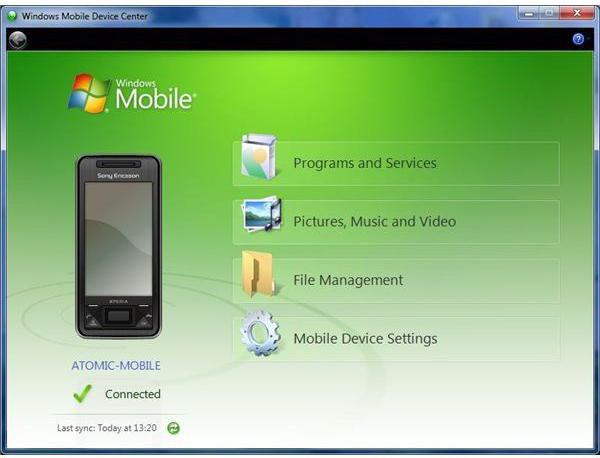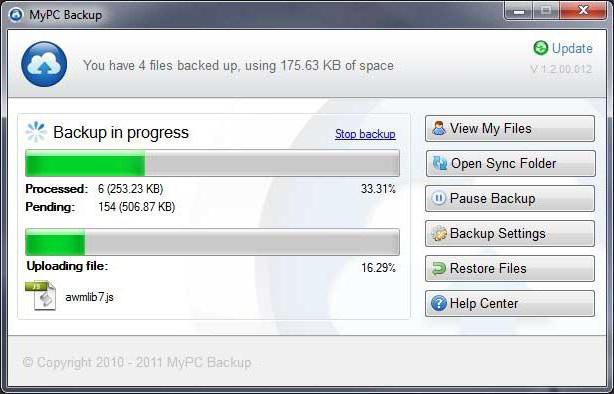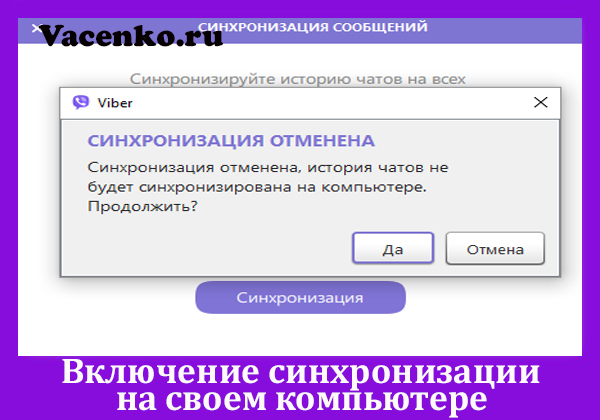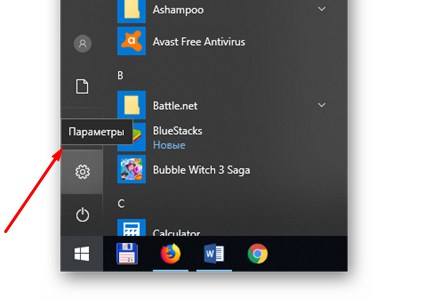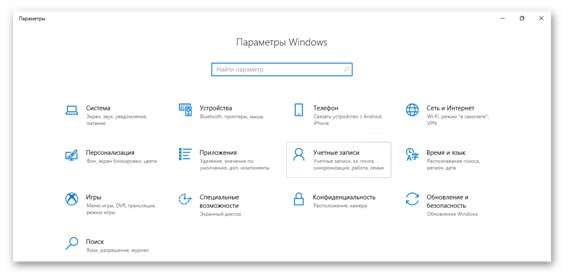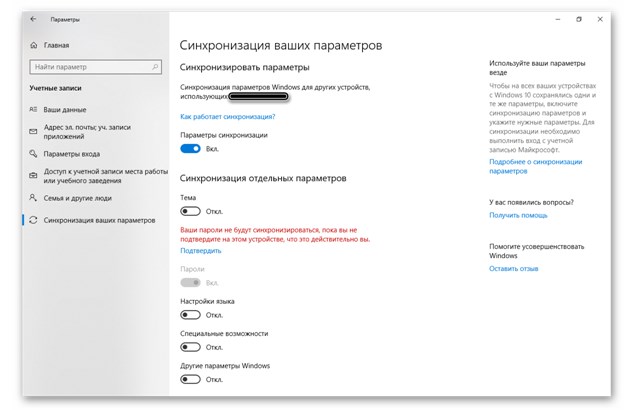Когда архивация данных Windows включена, Windows создает резервные копии выбранных вами параметров на всех устройствах с Windows 11, в которые вы вошли с учетной записью Майкрософт.
Включить архивацию данных Windows
Чтобы включить программу архивации данных и задать параметры архивации, выберите Пуск > Параметры > Учетные записи > Программа архивации данных.
Открыть параметры архивации данных Windows
Можно создавать резервные копии для следующих элементов:
-
Синхронизация папок OneDrive
Включите синхронизацию папок OneDrive, чтобы начать резервное копирование ваших файлов и папок прямо со страницы параметров. Этот параметр недоступен для рабочих или учебных учетных записей.
-
Запомнить мои приложения
Windows запоминает установленные приложения и помогает восстановить их из Microsoft Store на новых устройствах. Этот параметр недоступен для рабочих или учебных учетных записей, и Windows не запоминает ваши приложения для рабочих или учебных учетных записей.
-
Запомнить мои параметры
Вы можете создать резервные копии своих параметров, включая пароли, язык и другие параметры Windows. Если включить параметр Другие параметры Windows, Windows будет синхронизировать определенные параметры устройств (например, параметры принтера и мыши), параметры проводника и параметры уведомлений.
Примечание: Параметры Запомнить мои настройкидоступны для рабочей или учебной учетной записи (если это разрешено вашей организацией). Дополнительные сведения о принципах работы Azure Active Directory и Enterprise State Roaming в части синхронизации параметров пользователей и приложений в облаке см. в статье Обзор службы Enterprise State Roaming.
Как прекратить резервное копирование
Чтобы прекратить резервное копирование параметров и удалить их из облака, выключите параметры архивации данных Windows на всех устройствах, подключенных к вашей учетной записи Майкрософт. После этого вам потребуется удалить эти параметры из вашей учетной записи. Для этого выполните следующие действия.
-
Перейдите на сайт account.microsoft.com/devices.
-
В нижней части страницы нажмите Очистить сохраненные параметры.
Когда параметр Синхронизация включен, Windows синхронизирует выбранные вами параметры на всех устройствах с Windows 10, в которые вы вошли с учетной записью Майкрософт.
Примечание: Вы также можете синхронизировать параметры для рабочей или учебной учетной записи (если это разрешено вашей организацией). Дополнительные сведения о том, как Azure Active Directory и служба Enterprise State Roaming выполняют синхронизацию параметров пользователя и приложения с облаком см. в статье Обзор службы Enterprise State Roaming.
Чтобы найти параметры синхронизации, нажмите Пуск , а затем выберите Параметры > Учетные записи > Синхронизация параметров .

Например, можно выбрать такие параметры как настройки языка, пароли и цветовые темы. Если включить параметр Другие параметры Windows, Windows также будет синхронизировать некоторые параметры устройств (например, настройки принтера и мыши), параметры проводника и настройки уведомлений. Полный список параметров, которые можно синхронизировать в Windows, см. в статье Справочник по параметрам перемещения в Windows 10.
Открыть параметры синхронизации
Чтобы остановить синхронизацию параметров и удалить их из облака, выключите синхронизированные параметры на всех устройствах, подключенных к вашей учетной записи Майкрософт. После этого вам потребуется удалить их из своей учетной записи. Для этого выполните следующие действия.
-
Перейдите на сайт https://account.microsoft.com/devices.
-
Прокрутите страницу вниз и выберите пункт Очистить сохраненные параметры.
Синхронизация – что это такое и зачем используется
Перед расшифровкой данного термина, следует немного описать процессы, которые входят в эту функцию. Если говорить про современную технику с внешним управлением, то синхронизация – это объединение алгоритмов работы разного уровня, которые хранят определенные объекты или файлы без изменений для разных устройств и в разное время. Даже если происходят изменения в содержимом.
Однако при изменении данных происходит изменение состояния всех связующих элементов.
Если смотреть на вопрос с другой стороны, то синхронизацией называют процесс воспроизведения или пользования одинаковыми данными на разных аппаратах, когда между ними существует связь.
В современной технике процесс синхронизации выделяется в таких направлениях:
- Резервное копирование.
- Взаимодействие учетных записей, которые находятся в сети Интернет.
- Взаимодействие разных аппаратов между собой.
- Игры с онлайн режимами и прочие приложения.




История синхронизации
Впервые синхронизация между программами была продемонстрирована в 1985 году, в научном центре ЦЕРН (Швейцария). Две параллельно запущенные программы производили математические вычисления и обменивались информацией. Уже тогда было ясно, что синхронизация еще сыграет свою роль в развитии науки и техники.
Затем синхронизацию стали использовать в военных целях, для координации группы самолетов-истребителей. Система синхронизации каждого самолета отправляла сигналы (свои координаты) на спутник и получала расположение всех самолетов группы взамен.
В 1996 году компания Motorola впервые предложила механизм синхронизации мобильных устройств.
Суть синхронизации
Синхронизация данных обеспечивает идентичность выбранной информации на разных устройствах, которые подключены к сервису синхронизации. Если взять к примеру текстовый документ, то он будет одинаковым на всех ваших компьютерах. Если вы что допишите в этом документе, то файл автоматически обновится на других компьютерах. Происходит синхронизация в основном через интернет. Для этого нужно установить специальные программы на все компьютеры, планшеты или смартфоны, которые вы используете, например Dropbox. Программа создаст папку по имени Dropbox, в которой вы будете хранить ваши документы. Они будут закачиваться на специальное хранилище в интернете, после чего вы будете иметь к ним доступ из любого уголка планеты через веб-браузер, смартфон или планшет.
Отличительная особенность синхронизации данных в том, что вам не нужно следить за версиями файлов с которыми вы работаете. У вас всегда будет самая свежая версия вашего документа. Любой сервис синхронизации файлов позволяет загружать ваши документы, фото, музыку и другие файлы в облачное хранилище и потом получать к ним доступ через программы для компьютеров, планшетов, смартфонов или просто через веб-браузер. Для того, чтобы начать пользоваться синхронизацией файлов нужно зарегистрироваться и скачать бесплатную программу для синхронизации файлов. Про то как это сделать можно прочитать в статье про регистрацию, установку и настройку Dropbox. И пусть вас не пугает англоязычный интерфейс, можно воспользоваться замечательным плагином Instant Translate для Google Chrome для быстрого перевода непонятных слов.
Типы синхронизации
Однако термин синхронизация встречается не только в объединении компьютерной техники или современных гаджетов, он широко применяется и на производственных предприятиях или заводах. В качестве примера можно привести взаимодействие нескольких станков, которые работают по установленному алгоритму и в строгой временной последовательности. Но это только малая часть, поскольку в основном это понятие все-таки связано с компьютерной техникой.
В целом подобную функцию делят на два типа (два основных алгоритма функционирования): односторонний запуск, или двухсторонний обмен.
Одностороння работа включает в себя контроль информации на двух устройствах, одно из них является ведущим, второе ведомым. В качестве примера можно привести обмен Гугл сервисов и телефона, где сервер имеет первый приоритет, а телефон второй и полностью подчиняется серверу. В данном случае изменение параметров конфигурации приведет к изменению данных на всех устройствах, которые привязаны к серверу от имени пользователя (например, при замене смартфона на новый и т.д.).
Двусторонняя определяет приоритет устройства исходя из параметров работы. Преимущество – владелец сам может назначить приоритет, и определять на каком устройстве изменится содержимое.
Синхронизация в приложении
Условно информацию в приложении можно разделить на два вида — пользовательская и служебная. Пользовательская информация может быть синхронизирована с облаком, в котором хранится её копия. Например, текстовые файлы Microsoft Word можно поместить в облачное хранилище OneDrive и работать с ними при необходимости.
Служебная информация — это настройки. Некоторые приложения дают возможность сохранить настройки в облачном хранилище и при переустановке программы восстановить их одним кликом. Некоторым приложениям требуется синхронизировать данные в реальном времени, а иным — строго по указанию пользователя.
Изначально синхронизация присутствовала только в приложениях для персональных компьютеров, но с развитием технологий она появилась на мобильных устройствах под управлением iOS, Android и Windows, а также на игровых консолях, «умных» часах и во множестве других изобретений.
В режиме реального времени синхронизация происходит, например, в приложениях-мессенджерах. Если собеседник отправил вам сообщение, то его содержимое сразу же станет видно вам при условии подключения к интернету. В Telegram-канале моментально появляются самые свежие публикации от тех каналов, на которые вы подписаны.
Лучшим примером синхронизации являются современные веб-браузеры. Они способны сохранять историю просмотров, избранные страницы, пароли и некоторые другие данные в облачном хранилище. Благодаря этому после переустановки вы можете совершить процедуру синхронизации с облаком и работать с браузером, как и раньше.
Работа с синхронизацией
Для того, чтобы синхронизация работала её потребуется не только включить, но и настроить. Включение и настройку, а также объекты синхронизации рассмотрим отдельно. Каждый из этих моментов важен по-своему и пренебрегать ими не следует.
Включение
Достаточно простая и быстрая процедура. Единственным нюансом является обязательное её включение на всех устройствах, где используется указанная учётная запись. Ведь общие данные доступны только в пределах одной учётной записи.
Так, что потребуется создавать на каждом компьютере одинаковую «учётку» или выполнять вход с помощью учётной записи Microsoft. Благо, общемировой опыт использования подобной практики позволил максимально оптимизировать данный процесс.
Также необходимо учитывать тот факт, что синхронизация доступна только для устройств под управление Windows 10. Для Windows Mobile доступна частичная синхронизация настроек.
Настройка параметров
Теперь синхронизация для указанной учётной записи включена. Но одним включением настройка данной опции не ограничивается. Ведь есть ещё и общий перечень пунктов синхронизации, который можно подстроить «под себя». В список входят:
- Тема. Становится доступной после подтверждения учётной записи. Переносятся настройки рабочего стола и элементов всех меню. Так можно получить абсолютно одинаковый внешний вид системы на разных компьютерах.
- Пароли. Один из пунктов, который синхронизируется с мобильными устройствами. При использовании таких браузеров, как Internet Explorer и Microsoft Edge, сохранённые в них пароли тоже будут передаваться между устройствами. Это может существенно ускорить посещение определённых ресурсов.
- Настройки языка. Игнорируют установленный на компьютере язык. В перечень настроек языка входят, как настройки системного языка, так и раскладок клавиатуры для набора текста. Избавит от необходимости делать ненужные переключения.
- Специальные возможности. Позволяет переносить такие опции, как «Высокая контрастность» или «специальные возможности», а также «залипание клавиш». Речь идёт о специфических параметрах, которые не так уж и часто применяются людьми.
- Другие параметры Windows. Включают в себя перечень установленных приложений и даже подключённых принтеров. На практике это не позволит просто так печать на домашнем принтере находясь от него далеко, зато позволит сохранять параметры печати, которые для него установлены.
Это лишь обобщённый перечень параметров, которые можно переключить прямо в окне синхронизации. Прежде, чем запрещать резервное копирование определённой группы следует ознакомиться со списком функций, которые к нему привязаны.
Синхронизируемые элементы
Помимо указанных категорий, существует ещё и дополнительный лист, который можно найти на официальном сайте Microsoft. Хотя все эти пункты так или иначе подпадают под определения из предложенного выше перечня, есть и исключения. Рассмотрим их:
Данные приложений. На официальном сайте имеют маркер «Внутренние». То есть параметры этих приложений синхронизируются отдельно. Для того, чтобы получить доступ к собственным настройкам Photoshop предстоит иметь учётную запись Adobe Creative Cloud с включённой в ней синхронизацией.
Параметры командной строки. Такие настройки, как размер окна в командной строке или её цвет имеют отдельные настройки и тоже могут подлежать синхронизации. Впрочем, едва ли данная опция обязательна для кого-то.
Настройки браузеров. Речь идёт о браузере Internet Explorer. Остальные обозреватели интернет страниц имеют собственные инструменты синхронизации и скорее относятся к разделу «данные приложений». Для конкретных браузеров синхронизация выставляется отдельно, в их окнах.
Видео инструкции
В статье подробно описано, что такое синхронизация, где и как используется, а так же как активируется на различных устройствах. Процесс синхронизации процессов и данных становится нормой. Благодаря копиям в удаленном хранилище важная информация не пропадает и легко восстанавливается. Поэтому крупные компании и разработчики постепенно внедряют функцию синхронизации в различные устройства, для облегчения и автоматизации повседневных задач.
А как вы относитесь к синхронизации? Готовы доверить хранение личных данных в удаленном хранилище? Поделитесь мнением в комментариях.
Если у вас больше 1-го компьютера (к примеру настольный ПК и ноутбук), то скорее всего они настроены одинаково. У каждого свое представление об удобстве и поэтому так или иначе, каждый привык приводить все свои устройства к стандартизованному, удобному виду.
Зачем нужна синхронизация в Windows 8, 10, 11
Хорошая новость заключается в том, что если на ваших компьютерах стоят Windows 8, 10 или 11, вы можете не тратить время на настройку обоих устройств, а просто синхронизировать их между собой. Вы можете синхронизировать тему рабочего стола, внешний вид операционной системы, определенные пароли, языковые настройки и ряд других настроек. Кроме того в процессе синхронизации будут созданы резервные копии, чтобы вы не потеряли эти данные, если одно из устройств выйдет из строя.
Шаги для синхронизации настроек различаются для Windows 8, Windows 10 и Windows 11. Вот как это сделать во всех трех версиях Windows.
Первым делом, надо сделать одно и то же вне зависимости от версии Windows: войти на все свои устройства, которые нужно синхронизировать с одной и той же учетной записью Microsoft. Без этого, синхронизация не работает.
Если на разных устройствах используются разные учетные записи Microsoft, синхронизацию настроить не получится, потому что сама синхронизация осуществляется не напрямую между устройствами, а через облачное хранилище Microsoft (там же сохранится резервная копия данных) .
Вызвать панель параметров в windows 8.1 можно нажав Win+I
Чего нет в синхронизации данных Windows и что там есть
Синхронизация Windows это не полноценное клонирование всех настроек ПК с одного на другой, поэтому не думайте, что после синхронизации домашнего ПК и рабочего, на рабочем внезапно появятся MS Office и «фотошоп» уже установленные на домашнем. Все немного скромнее.
Что точно синхронизируется:
- Персонализация. Выбор цвета темы Windows, фон начального экрана, звуковой набор, изображение экрана блокировки, аватар учетной записи. Также сюда входит вид меню «пуск», параметры панели задач и т.п.
- Настройки приложений. Настройки приложений и покупок внутри приложений. Конечно речь идет о тех приложениях, что установлены из официального «магазина» Microsoft.
- Пароли. Пароли от приложений, веб-сайтов, домашней сетевой группы. Но опять же — только в том случае, если вы установили соответствующие настройки для своей учетной записи на https://account.live.com/. Для бесстрашных пользователей.
- Браузер – все настройки, а также история посещенных страниц и доступ к избранным страницам. К сожалению, только для Internet Explorer или Microsoft Edge. Альтернативные браузеры — хром, яндекс браузер, опера и т.п. не синхронизируются
- Языковые настройки и специальные возможности – синхронизируются язык клавиатуры, язык отображения, рассказчик windows, экранная лупа и т.п..
- Другие настройки Windows. Другие настройки операционной системы: настройки проводника, подключенные принтеры, а также размер и цвет курсора мыши и т.п.
Включаем синхронизацию настроек Windows 8.1
Синхронизация настроек Windows 8.1
Способ подходит для Windows 8.1, вряд ли кто-то сейчас продолжает использовать чистую Windows 8. На мой взгляд, в 8.1 синхронизация самая запутанная, зато и самая полная.
Нажмите Win+I на клавиатуре, чтобы открыть вкладку параметров Windows (или подведите курсор к нижнему правому углу экрана, а затем протяните его вверх). Когда справа появилась вкладка , в самом низу нажмите «Изменение параметров компьютера».
Теперь нас интересует уже левая сторона вновь появившегося окна «Параметры ПК». Найдите в списке OneDrive (раньше назывался SkyDrive, может быть и такой вариант) и нажмите на него. В настройках OneDrive нас интересует пункт «Синхронизация параметров».
В длинном списке того, что же именно синхронизировать можно выбрать интересующие пункты и выключить то, что на ваш взгляд в синхронизации не нуждается. По умолчанию основной флажок «Синхронизировать параметры на этом компьютере» установлен по умолчанию. Если его снять, механизм синхронизации будет полностью выключен.
Так как я не сижу в настоящий момент под учетной записью Microsoft, параметры синхронизации для меня заблокированы. Обратите внимания какие они подробные по сравнению с более новыми версиями Windows
Синхронизация настроек Windows 10
В Windows 10 до синхронизации добраться ещё быстрее, достаточно перейти по пути: Настройки> Учетные записи> Синхронизировать настройки.
Как можно заметить, в «десятке» опций заметно меньше, чем в «восьмерке». На самом деле набор возможностей точно такой же, просто они сгруппированы плотнее. На мой взгляд, это и правильнее.
По умолчанию опция синхронизации настроек включена, но вы можете отключить ее полностью или выборочно для каждой настройки. Давайте сохраним все настройки включенными на этом этапе и пройдемся по каждому из них, чтобы вы могли определить, какие из них вы хотите синхронизировать, а какие нет.
- Первый параметр — тема. Тема включает в себя фоновое изображение рабочего стола, цвет основных элементов Windows, звуки и заставки. Чтобы просмотреть и выбрать понравившуюся тему, перейдите в Настройки > Персонализация > Темы > Настройки темы. Вы можете применить существующую тему из встроенных в Windows 10 или загрузить другие темы с веб-сайта Microsoft Desktop Themes(открывается в новом окне).
- Настройка паролей синхронизирует учетные данные также как этол описано выше Windows.
- Языковые настройки, применяется к словарю и прочим настройкам языка или языков, используемых в Windows.
- Четвертый параметр, другие параметры Windows, звучит расплывчато, но сюда входят установленные приложения из магазина Windows, подключенные принтеры, а также размер и цвет курсора мыши.
Почему экран настроек такой темный и непривычный? Как раз это и называется тема оформления — автор посчитал, что так текст выглядит контрастней
Синхронизация настроек Windows 11
Видимо после «десятки», Microsoft решила, что пользователи много себе позволяют, поэтому немного урезала функционал синхронизации» виндовс» и переименовала все так, чтобы никто не догадался. То есть если раньше позиционировалась в первую очередь синхронизация и как дополнение к ней — «бэкап» (восстановление данных), то теперь на первый план вышел именно «бэкап», а синхронизация стала как бы полезным дополнением.
Итак, для синхронизации Windows 11 перейдите в Настройки > Учетные записи > Резервное копирование Windows.
После того как опция резервного копирования включена, синхронизация работает как обычно.
В Windows 11 разработчики посчитали, что безопасность важнее синхронизации и выдвинули её на первый план
Если развернуть пункт настроек, станет заметно, что синхронизировать теперь можно только пароли, языковые настройки и «другие параметры». Синхронизация темы оформления отсутствует. По какой-то причине Microsoft удалила эту возможность в Windows 11, очевидно посчитав, что даже если эти данные окажутся утраченными в ходе сбоя, пользователь как-нибудь переживет потерю любимой фоновой картинки рабочего стола.
Содержание
- Что такое синхронизация телефона с компьютером
- Что такое синхронизация и для чего она нужна
- Как синхронизировать телефон с компьютером
- Включение синхронизации на своем компьютере
- Назначение синхронизации
- На чём построен механизм?
- Работа с синхронизацией
- Включение
- Настройка параметров
- Синхронизируемые элементы
- Что такое синхронизация
- Зачем она нужна?
- Синхронизация телефона
- Синхронизация компьютера
- Синхронизация в играх
- Синхронизация папок
- Способы
- Чем чревато отсутствие синхронизации
- Синхронизация файлов и папок — зачем она нужна?
- Сегодня многие задаются вопросом – зачем нужна синхронизация файлов? У каждого человека, работающего за компьютером, есть важные файлы. Это могут быть электронные таблицы Excel, документы Word или семейные фотографии.
- Как синхронизировать файлы и папки?
- Суть синхронизации
- Какие выгоды дает синхронизация данных для обычных пользователей:
- Синхронизация браузера между устройствами
- Зачем нужна синхронизация?
- Как часто синхронизируются данные?
- Как включить синхронизацию?
- Изменение списка данных для синхронизации
- Удаление синхронизированных данных
- Отключение синхронизации
- Синхронизация браузера между устройствами
- Зачем нужна синхронизация?
- Как часто синхронизируются данные?
- Как включить синхронизацию?
- Изменение списка данных для синхронизации
- Удаление синхронизированных данных
Что такое синхронизация телефона с компьютером
Мы живем в эпоху информации, и доступ к ней из любой точки планеты приобретает все большую важность. Первое, что нужно для этого сделать, — провести синхронизацию смартфона и ПК. Но что такое синхронизация и как ее настроить? Разберемся.
Что такое синхронизация и для чего она нужна
Синхронизация — это привязка двух и более устройств к одному хранилищу данных. Это значит, что, работая на компьютере над текстом, всегда можно получить к нему доступ с мобильника или планшета.
Другой пример. Сделав удачную фотографию, хочется ею похвастаться, но вот беда: смартфон остался дома, а с собой только лэптоп. Если устройства синхронизированы, это не проблема.
Имеется в виду общее хранилище данных. Поэтому речь идет не только о постоянном доступе к ним с любого устройства. Иными словами, файл, изменяемый на ПК, поменяется на смартфоне и наоборот.
Пример: чтобы сделать привлекательный пост для Instagram, возможностей телефона недостаточно. Вы обрабатываете фото в редакторе изображений на ПК и сохраняете. Затем заходите со смартфона в хранилище и берете отредактированную картинку.
К другим преимуществам синхронизации относится:
Разработчики программного обеспечения предлагают софт, который сделает взлом аккаунта невыгодным, особенно если его владелец не звезда шоу-бизнеса или нефтяной магнат.
Если сохранить или удалить контакт на смартфоне, то данные изменятся и на ПК, если это предусмотрено в настройках.
Главное преимущество синхронизации — это спокойствие за сохранность информации. Она не удалится, ее не «сожрет» вирус, и никто не сотрет по невнимательности. Тогда как при выходе из строя традиционных носителей, восстановить данные удается далеко не всегда.
Как синхронизировать телефон с компьютером
С понятием и преимуществами закончили. Теперь разберемся, как синхронизировать смартфон и компьютер. Для этого применяют два метода:
Есть еще третий способ — через Bluetooth. Однако он не может похвастать высокой скоростью передачи данных, к тому же для его применения необходим блютуз-модуль на ПК. Поэтому подробно мы его рассматривать не будем.
Как провести синхронизацию по USB? Для согласования данных через USB-кабель необходимо мобильное приложение, например My Phone Explorer, которое легко найти в Play Market. Его установите на смартфон, а на ПК поставьте специальный клиент, который можно скачать с официального сайта разработчика.
Далее подключите телефон к компьютеру, выберите пункт «USB-кабель» и активируйте приложение. После этого начнется синхронизация. По завершении процесса сможете управлять данными телефона с ПК и наоборот. Также будут доступны такие функции, как:
После первичной синхронизации управлять данным можно будет по Wi-Fi и Bluetooth.
Как синхронизировать данные между устройствами по Wi-Fi? Можно пойти двумя путями — простым и попроще.
Первый — схож с предыдущим методом:
Примечание: на некоторых устройствах приложение может дать сбой. Поэтому проще воспользоваться вторым методом синхронизации по Wi-Fi.
Установите на смартфон приложение Google Диск. Оно позволяет использовать, изменять и обмениваться любыми файлами как с телефона, так и персонального компьютера. Кроме того, ни одна программа не дает столь обширного функционала:
С помощью Google Диска можно не только управлять общими данными — это полноценная рабочая станция.
Чтобы через смартфон получить доступ к файлам компьютера, установите на ПК программу «Автозагрузка и синхронизация». Вот что для этого нужно сделать:
После завершения синхронизации сможете управлять файлами компьютера через смартфон.
Некоторые считают синхронизацию прихотью тех, кто гонится за технологическими новинками. Это в корне неверная позиция. Все больше сфер жизни перемещается в Сеть: бизнес, работа, развлечения, общение.
Сегодня вопрос доступности информации стоит не так остро. Однако через 5‒10 лет это станет насущной необходимостью, без которой невозможно добиться ощутимого успеха.
Уникальная подборка новостей от нашего шеф-редактора
Источник
Включение синхронизации на своем компьютере
Разберёмся как включить синхронизацию на компьютере и зачем это нужно? Ведь данная процедура помогает получать доступ к нужным данным с разных компьютеров.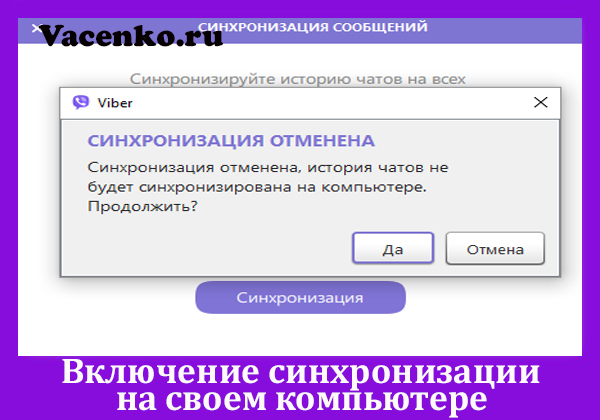
Назначение синхронизации
Эта функция предназначена для открытия доступа к программам и данным для разных устройств. От пользователя требуется только использовать одну учётную запись на всех необходимых компьютерах.
Если на втором компьютере выполнить первый вход, то потребуется некоторое время и наличие доступа к Интернет, чтобы применились указанные настройки.
Привыкнув пользоваться определённым набором программ, с помощью синхронизации пользователь будет использовать их в удобном месте. Также синхронизации подвергаются файлы. Это особенно удобно, когда приходится работать «на ходу», выполняя часть задач на стационарном компьютере, а другую на ноутбуке. Работу можно взять с собой.
На чём построен механизм?
В основе механизма синхронизации лежит знакомый многим пользователям принцип «резервное копирование». Он заключается в создании специальной копии всех настроек, программ и параметров, которая будет располагаться в облаке и может быть вызвана пользователем по требованию.
При выполнении синхронизации происходит создание такой копии и открытие доступа к ней для учётной записи. Дальше возможны 2 сценария:
На таких простых процедурах и базируется весь алгоритм синхронизации. При отсутствии копии на устройстве она создаётся. Если копия на устройстве есть: происходит сравнение с резервным образцом в облаке и состояние копии автоматически настраивается по этому образцу. Если изменений не производилось, то Windows запустится быстрее.
Работа с синхронизацией
Для того, чтобы синхронизация работала её потребуется не только включить, но и настроить. Включение и настройку, а также объекты синхронизации рассмотрим отдельно. Каждый из этих моментов важен по-своему и пренебрегать ими не следует.
Включение
Достаточно простая и быстрая процедура. Единственным нюансом является обязательное её включение на всех устройствах, где используется указанная учётная запись. Ведь общие данные доступны только в пределах одной учётной записи.
Так, что потребуется создавать на каждом компьютере одинаковую «учётку» или выполнять вход с помощью учётной записи Microsoft. Благо, общемировой опыт использования подобной практики позволил максимально оптимизировать данный процесс.
Также необходимо учитывать тот факт, что синхронизация доступна только для устройств под управление Windows 10. Для Windows Mobile доступна частичная синхронизация настроек.
Настройка параметров
Теперь синхронизация для указанной учётной записи включена. Но одним включением настройка данной опции не ограничивается. Ведь есть ещё и общий перечень пунктов синхронизации, который можно подстроить «под себя». В список входят:
Это лишь обобщённый перечень параметров, которые можно переключить прямо в окне синхронизации. Прежде, чем запрещать резервное копирование определённой группы следует ознакомиться со списком функций, которые к нему привязаны.
Синхронизируемые элементы
Помимо указанных категорий, существует ещё и дополнительный лист, который можно найти на официальном сайте Microsoft. Хотя все эти пункты так или иначе подпадают под определения из предложенного выше перечня, есть и исключения. Рассмотрим их:
Данные приложений. На официальном сайте имеют маркер «Внутренние». То есть параметры этих приложений синхронизируются отдельно. Для того, чтобы получить доступ к собственным настройкам Photoshop предстоит иметь учётную запись Adobe Creative Cloud с включённой в ней синхронизацией.
Параметры командной строки. Такие настройки, как размер окна в командной строке или её цвет имеют отдельные настройки и тоже могут подлежать синхронизации. Впрочем, едва ли данная опция обязательна для кого-то.
Настройки браузеров. Речь идёт о браузере Internet Explorer. Остальные обозреватели интернет страниц имеют собственные инструменты синхронизации и скорее относятся к разделу «данные приложений». Для конкретных браузеров синхронизация выставляется отдельно, в их окнах.
Источник
Синхронизация является достаточно емким понятием и применяется в самых различных сферах, от информатики до физики. Это явление может встречаться пользователям смартфонов, компьютеров, любители игр тоже сталкиваются с этим понятием.
Что такое синхронизация
Каждое устройство предусматривает присутствие определенных алгоритмов синхронизации по отношению к другим устройствам. При возникновении контакта между компьютером и смартфоном устанавливается синхронизация. Это позволяет вносить изменения на компьютере, которые также будут отражены и на телефоне, и наоборот.
При ежедневном использовании огромных массивов данных во избежание их деформации и защиты от вмешательства, которое может отразиться в виде некорректных параметров, препятствующих работоспособности устройства-реципиента, используется синхронизация.
Зачем она нужна?
Синхронизация телефона
На телефон «А» с аккаунта «Х» было установлено приложение для заметок. В ходе эксплуатации телефона туда заносили данные, но в один день телефон разбился, в том числе и устройство хранения информации было безвозвратно уничтожено. Владелец приобрел новый телефон «Б», на который установил то же самое приложение, используя тот же аккаунт «Х». Все прошлые заметки остались в приложении и могут быть использованы.
Синхронизация компьютера
Несмотря на различия между компьютером и телефоном, принципы и назначение синхронизации у них схожи. Различия лишь заключаются в объемах синхронизируемой информации и ее количестве.
Синхронизация в играх
Компьютерные игры бывают однопользовательскими и многопользовательскими. Игроки в многопользовательских играх зачастую задаются вопросами о том, зачем нужна синхронизация в игре, что это означает и почему она необходима.
Второй и перманентный контакт наступает с запуском игры. Все данные о накопленных игровых ценностях, прогрессе миссий и т.д хранятся на серверах разработчика, поэтому пользователи могут в любой момент покидать игру, сохраняя накопленные достижения. Также для обеспечения единовременного присутствия на игровых серверах большого количества людей происходит синхронизация данных каждого игрока и их компиляция через игровой движок на удаленном сервере.
Синхронизация папок
По сути, данный процесс мало отличим от синхронизации приложений и программ и предназначен по своей специфике для использования в закрытых системах, предусматривающих обмен информацией.
Целью исполнения данных алгоритмов является их защита от потери и искажения первичной версии в ходе передачи данной папки к другому, хранящему информацию устройству.
Способы
Чем чревато отсутствие синхронизации
Во многих случаях пользователю доверяется самостоятельно определить параметры синхронизации, в том числе и отключить ее или ограничить. Но чем может быть чревато такое решение?
Для тех, кто использует смартфоны, свойственно накопление большого количества контактных данных и персональной информации, утрата или порча устройства очень сильно огорчит владельца, а вдобавок пропадет вся собранная информация, если отключена синхронизация в телефоне. Что это означает? Необходимость восстановления всех данных вручную, что крайне неудобно и не всегда возможно.
Компьютерные хранилища накапливают еще больше информации, но синхронизацию можно отключать. Стоит ли это делать? Пожалуй, нет: если техника даст сбой, то результаты работы будут утрачены навсегда.
Источник
Синхронизация файлов и папок — зачем она нужна?
Сегодня многие задаются вопросом – зачем нужна синхронизация файлов? У каждого человека, работающего за компьютером, есть важные файлы. Это могут быть электронные таблицы Excel, документы Word или семейные фотографии.
Каждый из вас может решать вопрос сохранности этих данных по своему. Я же предлагаю вам взглянуть на то как обезопасить эти файлы с помощью синхронизации данных.
У моего друга недавно поломался ноутбук. Ударил он его случайно и тот перестал включаться. Оказалось, что полетел жесткий диск, а вся важная информация была на нем. Резервное копирование файлов он не делал, так как часто забывал, иногда было лень или просто трудно было уследить за всеми документами. Тогда у него было много проблем с восстановлением информации. Теперь, зная о синхронизации, он ничего не боится.
Теперь вы прекрасно понимаете, что в вопросе хранения данных полагаться только на свой компьютер, диски и флешки очень ненадежно и небезопасно. Еще можно учесть человеческий фактор, когда что случайно удаляется, забывается, теряется…
Если у вас уже начали появляться вопросы по поводу значений некоторых слов и фраз, вы всегда можете заглянуть в раздел Справка. Я буду собирать там ответы на часто задаваемые вопросы.
Как синхронизировать файлы и папки?

На этом блоге я попытался охватить самые популярные сервисы синхронизации файлов. С ними вы можете ознакомиться по этим ссылкам:
Сейчас наблюдается бурное развитие облачных сервисов, которые в борьбе за пользователей стараются придумать уникальные фишки и предложить выгодные условия пользования их услугами. В среднем предлагается около 5 гигабайт бесплатного облачного дискового пространства для синхронизации файлов. Это не так уж и много, но для самых важных файлов будет достаточно. Поэтому рекомендую также взглянуть на статью, где я постарался ответить на вопрос, какие файлы для вас являются важными, а какие неважными. Она поможет правильно выбрать файлы для синхронизации и резервного копирования.
Суть синхронизации
Синхронизация данных обеспечивает идентичность выбранной информации на разных устройствах, которые подключены к сервису синхронизации. Если взять к примеру текстовый документ, то он будет одинаковым на всех ваших компьютерах. Если вы что допишите в этом документе, то файл автоматически обновится на других компьютерах. Происходит синхронизация в основном через интернет. Для этого нужно установить специальные программы на все компьютеры, планшеты или смартфоны, которые вы используете, например Dropbox. Программа создаст папку по имени Dropbox, в которой вы будете хранить ваши документы. Они будут закачиваться на специальное хранилище в интернете, после чего вы будете иметь к ним доступ из любого уголка планеты через веб-браузер, смартфон или планшет.
Отличительная особенность синхронизации данных в том, что вам не нужно следить за версиями файлов с которыми вы работаете. У вас всегда будет самая свежая версия вашего документа. Любой сервис синхронизации файлов позволяет загружать ваши документы, фото, музыку и другие файлы в облачное хранилище и потом получать к ним доступ через программы для компьютеров, планшетов, смартфонов или просто через веб-браузер. Для того, чтобы начать пользоваться синхронизацией файлов нужно зарегистрироваться и скачать бесплатную программу для синхронизации файлов. Про то как это сделать можно прочитать в статье про регистрацию, установку и настройку Dropbox. И пусть вас не пугает англоязычный интерфейс, можно воспользоваться замечательным плагином Instant Translate для Google Chrome для быстрого перевода непонятных слов.
Какие выгоды дает синхронизация данных для обычных пользователей:
Во-первых — защита данных от потери важной информации. Вам не страшна поломка компьютера, утеря флешки, поломка жесткого диска. Ваши документы, фото, презентации, электронные таблицы и другие файлы всегда будет доступны откуда угодно, где есть интернет.
Во-вторых — вы сможете легко обмениваться файлами с другими людьми просто отправив им ссылку по электронной почте, Вконтакте, Facebook или любым удобным для вас способом.
В-третьих — синхронизация компьютеров через интернет. Вы сможете начать что-то делать на рабочем компьютере и продолжить на домашнем с того места, где закончили. Синхронизация данных на двух и более компьютерах значительно упростилась.
В-четвертых — можно не носить с собой постоянно флешку, часто забывая что-то скинуть на нее. Достаточно знать логин и пароль от сервиса синхронизации данных и ваши файлы будут вам всегда доступны через интернет.
Я не устаю повторять, что при современном ритме жизни синхронизация лишней не будет. Сейчас особенно легко потерять все ваши документы, файлы, фото из-за того что компьютеры стали мобильными, их легче поломать или потерять. Довольно часто важные документы просто лежат на Рабочем столе. Но это не будет вас волновать, пока вы не потеряете что-то важное. Так вот, обезопасить важную информацию вам помогут сервисы синхронизации и резервного копирования.
Я вас тут немного попугал, но думаю, что дал вам ответ на вопрос, зачем нужна синхронизация данных. Для кого-то это не будет новым, но именно сейчас эти сервисы стали доступными, понятными и массовыми. В одной из следующих статей мы подробно познакомимся с самыми популярными из них, а пока можете зарегистрироваться в Dropbox и начать понемножку изучать новые возможности.
Источник
Синхронизация браузера между устройствами
— это обмен данными между браузерами на ваших устройствах. Для промежуточного хранения данных используется сервер Яндекса, куда информация передается по защищенному каналу, а пароли — в зашифрованном виде. Данные на сервере защищены системой авторизации. Синхронизация обеспечивает доступ к данным со всех ваших устройств и восстановление данных, если устройство потерялось или сломалось.
Зачем нужна синхронизация?
По умолчанию синхронизируются вкладки, закладки, пароли, история, расширения, плагины и данные автозаполнения.
Синхронизация позволит вам:
В любой момент вы можете отключить синхронизацию или изменить список данных, которые хотите синхронизировать.
Как часто синхронизируются данные?
После того как вы включили синхронизацию, она будет выполняться каждый раз, когда вы меняете данные, хранящиеся на сервере. Например: вы добавляете на устройстве закладку — браузер отправляет ее на сервер и одновременно скачивает все изменения, сделанные вами на других устройствах (начиная с момента последней синхронизации).
Как включить синхронизацию?
Синхронизация работает при выполнении следующих условий:
Чтобы включить синхронизацию:
Изменение списка данных для синхронизации
Удаление синхронизированных данных
Как удалить данные со всех синхронизированных устройств:
После этого ваши данные будут удалены с сервера, а во время следующего сеанса синхронизации — со всех синхронизированных устройств, подключенных к вашему аккаунту.
Отключение синхронизации
Синхронизация браузера между устройствами
— это обмен данными между браузерами на ваших устройствах. Для промежуточного хранения данных используется сервер Яндекса, куда информация передается по защищенному каналу, а пароли — в зашифрованном виде. Данные на сервере защищены системой авторизации. Синхронизация обеспечивает доступ к данным со всех ваших устройств и восстановление данных, если устройство потерялось или сломалось.
Зачем нужна синхронизация?
По умолчанию синхронизируются вкладки, закладки, пароли, история, расширения, плагины и данные автозаполнения.
Синхронизация позволит вам:
В любой момент вы можете отключить синхронизацию или изменить список данных, которые хотите синхронизировать.
Как часто синхронизируются данные?
После того как вы включили синхронизацию, она будет выполняться каждый раз, когда вы меняете данные, хранящиеся на сервере. Например: вы добавляете на устройстве закладку — браузер отправляет ее на сервер и одновременно скачивает все изменения, сделанные вами на других устройствах (начиная с момента последней синхронизации).
Как включить синхронизацию?
Синхронизация работает при выполнении следующих условий:
Чтобы включить синхронизацию:
Изменение списка данных для синхронизации
Удаление синхронизированных данных
Как удалить данные со всех синхронизированных устройств:
После этого ваши данные будут удалены с сервера, а во время следующего сеанса синхронизации — со всех синхронизированных устройств, подключенных к вашему аккаунту.
Источник
Синхронизация (синхронизация) — это способ сохранения одинаковых настроек и данных на нескольких устройствах — вот что Microsoft должна сказать об этом: когда синхронизация включена, Windows отслеживает важные для вас настройки и устанавливает их для вас на всех ваших устройствах. Устройства с Windows 10.
Включить или выключить синхронизацию?
Синхронизация приложений Gmail — полезная функция, так как она может сэкономить вам много драгоценного времени. Но тот простой факт, что эта функция доступна, не означает, что вы должны ее использовать. Если вам удобно пользоваться, пользуйтесь! Если не, просто выключите его и сохраните данные об использовании.
Когда настройки синхронизации включены, Windows синхронизирует настройки, которые вы выбираете на всех своих устройствах с Windows 10, на которых вы вошли в свою учетную запись Microsoft. Вы также можете синхронизировать свои настройки для рабочей или учебной учетной записи, если это разрешено вашей организацией.
Что делает синхронизация на компьютере?
Синхронизировать два компьютера означает установить их на одно и то же время суток или скопировать данные с одного компьютера на другой.
Что произойдет, если я отключу синхронизацию в Windows 10?
Если вы используете учетную запись Microsoft для входа в Windows 10, операционная система синхронизирует ваши предпочтения между всеми устройствами, которые вы используете. Отключение параметра «Синхронизация настроек» остановит синхронизацию всех ваших настроек в Windows 10 сразу. …
Синхронизация безопасна?
Если вы знакомы с облаком, вы будете как дома с Sync, а если вы только начинаете, вы сможете защитить свои данные в кратчайшие сроки. Синхронизация упрощает шифрование, а это означает, что ваши данные безопасны, надежны и на 100% конфиденциальны, просто используя Sync.
В чем преимущество синхронизации?
Синхронизация может позволить вам загружать их каждый раз именно так, как вы хотите. При синхронизации ваш главный (идеальный) снимок файлов сравнивается с тем, что доступно на целевом компьютере. Если какие-либо файлы были изменены, они перезаписываются (или синхронизируются) с файлами из основной коллекции.
Как синхронизировать свой ноутбук с Windows 10?
Как легко синхронизировать ноутбук и рабочий стол в Windows 10?
- Включите свой ноутбук / настольный компьютер. Перейдите в Пуск> Настройки> Учетные записи.
- Щелкните Ваша учетная запись, а затем войдите в систему с учетной записью Microsoft. Введите данные своей учетной записи Microsoft. …
- Щелкните Синхронизировать настройки. …
- Выполните шаги 1–3 на втором устройстве с Windows 10.
Как изменить настройки синхронизации?
Синхронизируйте свою учетную запись вручную
- Откройте приложение «Настройки» вашего телефона.
- Коснитесь Аккаунты.
- Если на вашем телефоне несколько учетных записей, коснитесь той, которую хотите синхронизировать.
- Коснитесь Синхронизация учетной записи.
- Коснитесь Еще. Синхронизировать сейчас.
Как синхронизировать ноутбуки вместе?
Включите функцию синхронизации
- Чтобы включить функцию синхронизации, начните с нажатия Win + I, чтобы отобразить окно настроек.
- Щелкните Учетные записи, а затем щелкните Синхронизировать настройки.
- Нажмите кнопку включения / выключения параметров синхронизации, если она выключена, чтобы включить ее.
- Нажмите кнопку «Закрыть окно» (X), чтобы закрыть окно «Настройки» и применить настройки.
Как включить синхронизацию?
Чтобы включить синхронизацию, вам понадобится учетная запись Google.
- На телефоне или планшете Android откройте приложение Chrome. . …
- Справа от адресной строки нажмите «Еще настройки». Включите синхронизацию.
- Выберите учетную запись, которую хотите использовать.
- Если вы хотите включить синхронизацию, нажмите «Да, я в игре».
Что делает Google Sync?
Google Sync был двунаправленная служба. Изменения, сделанные на одном устройстве, будут скопированы в учетную запись Google пользователя. Все другие данные Google на устройствах, использующих ту же учетную запись Google, также будут автоматически синхронизированы. В случае потери мобильного устройства пользователя данные по-прежнему надежно хранятся.
Как мне синхронизировать мою учетную запись Google с моим компьютером?
Войдите и включите синхронизацию
- На вашем компьютере откройте Chrome.
- В правом верхнем углу нажмите Профиль.
- Войдите в свой аккаунт Google.
- Если вы хотите синхронизировать информацию на всех своих устройствах, нажмите Включить синхронизацию. Включить.
Многие из нас в повседневной жизни сталкиваются с таким понятием, как «синхронизация». Это что такое, и зачем она вообще нужна, сейчас и будет рассмотрено. Забегая вперед, можно отметить, что практически все люди знают об этом термине, разве что не обосновывают его с научной точки зрения и не вникают в суть вопроса. Для более точного понимания обратимся к компьютерной и мобильной технике.
Синхронизация: это что такое?
Для начала приведем краткое научное обоснование. Если рассматривать современные компьютеры или мобильные девайсы, под синхронизацией можно понимать совокупность алгоритмов, позволяющих хранить некие информационные объекты в одном и том же состоянии на разных устройствах и в разные промежутки времени даже при условии изменения в одном источнике.
Если хотя бы один из их повергается изменению, это затрагивает и все остальные связанные данные. С другой стороны, синхронизацией можно назвать отображение или использование одних и тех же данных на разных устройствах в момент осуществления связи между ними.
Если посмотреть на область применения таких средств, в IT-технологиях можно выделить несколько основных аспектов:
- резервное копирование;
- синхронизация аккаунтов при подключении к Интернету;
- синхронизация устройств между собой;
- многопользовательские игры и приложения.
Основные типы синхронизации
Впрочем, не только в компьютерных системах можно встретить термин «синхронизация». Это что такое на производстве? Да то же самое, например, когда в технологическом процессе задействовано несколько станков, которые должны выполнять заранее заданную последовательность операций в строго определенные моменты времени. Но вернемся к компьютерам и мобильным устройствам.
Вообще, в осуществлении всех этих процессов различают два основных типа применяемых алгоритмов синхронизации: одно- и двусторонняя.
Первый тип подразумевает проверку данных на двух устройствах, одно из которых является основным, а второе – подчиненным (например, синхронизация Google-сервисов со смартфоном, где сервер является приоритетным устройством, а телефон, на котором установлено приложение, исполняет роль подчиненного). В этом случае изменение параметров того же аккаунта или создаваемой резервной копии при условии сохранения их на сервере позволяет использовать данные на всех устройствах с аналогичным приложением (например, при замене смартфона на другую модель и входе в сервис под старым логином).
При двусторонней синхронизации используется несколько критериев, которые определяют приоритетный девайс, однако пользователь может сам принимать решение о том, на каком из них будет производиться изменение информации. Соответственно данные будут изменены и на другом устройстве. Для смартфонов или планшетов это может быть синхронизация с ПК, и при этом совершенно неважно, где будут производиться изменения.
Синхронизация данных на мобильных устройствах
На мобильных девайсах синхронизация представлена в нескольких вариациях. Во-первых, это связано с учетными записями (аккаунтами), используемыми для входа в некоторые приложения или интернет-сервисы.
Самым простым примером можно назвать синхронизацию аккаунта на Android-устройствах при входе в Google Play. Заметьте, происходит она автоматически в момент установки связи.
Во-вторых, если в системе включено резервное копирование данных, когда копия сохраняется в «облачном» хранилище на удаленном сервере, приложения, контакты и любые другие настройки можно восстановить с помощью зарегистрированного аккаунта на другом мобильном девайсе.
Синхронизация между устройствами
Явление синхронизации можно встретить и при подключении смартфона к компьютеру через USB-порт, с помощью Bluetooth или Wi-Fi.
Для изменения объектов, сохраненных на внутреннем и внешнем носителях, специальных приложений устанавливать не нужно. Для операций с файлами и папками подойдет обычный «Проводник» Windows или любой другой файловый менеджер.
Если требуется получить контроль над настройками или обеспечить доступ к списку контактов, понадобится какая-нибудь программа для синхронизации (Samsung Kies, Sony PC Companion, MyPhoneExplorer, Nokia PC Suite, iTunes и другие).
Резервное копирование
Теперь еще один взгляд на термин «синхронизация». Это что такое с точки зрения резервного копирования? По сути, здесь тоже подразумевается процесс одновременного изменения данных с последующим сохранением. Но тут может быть два варианта. Например, на компьютере копия может сохраняться в специально выделяемом дисковом разделе, а может использовать и «облачное» хранилище.
Что в первом, что во втором случае синхронизация происходит одновременно, но для использования «облака» главным условием является наличие бесперебойного интернет-соединения, а при сохранении резервной копии на винчестере задействуется дополнительное место на диске. Впрочем, что именно предпочесть, каждый решает сам.
В любом случае производить резервное копирование можно и средствами системы, и с помощью специальных программ. Однако, чтобы получить одновременное изменение данных, нужно будет выбирать соответствующие критерии (например, создание динамических разделов для увеличения объема при нехватке места). В этом отношении «облачные» технологии выглядят более привлекательными, однако и для таких хранилищ достаточно часто устанавливаются лимиты использования свободного дискового пространства без оплаты.
Зачем нужна настройка синхронизации в многопользовательских играх и приложениях
Наконец, еще один аспект. Не секрет, что современные компьютерные игры позволяют использовать командные режимы прохождения. Вспомнить хотя бы первые чемпионаты по Counter Strike или Quake.
Здесь синхронизация происходит между нескольким терминалами, за которыми находятся игроки противоборствующих команд. Кроме того, здесь можно проследить не только синхронизацию действий в самой игре, но и связь между игроками. Благодаря появлению специализированных программных продуктов вроде TeamViewer игроки смогли организовывать свои действия посредством приказов или согласования передвижения.
И здесь уже речь не идет, скажем, о создании и демонстрации презентаций, когда требуется удаленный доступ, или банковских операциях.
Заключение
Остается добавить, что это далеко не все ситуации, в которых можно встретить проявление процессов синхронизации. Здесь были рассмотрены только основные аспекты, касающиеся компьютерных технологий, а ведь само понятие этого процесса намного шире. И вообще, даже в организации общественной жизни или спорте такие технологии используются каждый день, вот только большинство из нас на них просто не обращает внимания, хотя и знает о таком явлении.
Разберёмся как включить синхронизацию на компьютере и зачем это нужно? Ведь данная процедура помогает получать доступ к нужным данным с разных компьютеров.
Назначение синхронизации
Эта функция предназначена для открытия доступа к программам и данным для разных устройств. От пользователя требуется только использовать одну учётную запись на всех необходимых компьютерах.
Если на втором компьютере выполнить первый вход, то потребуется некоторое время и наличие доступа к Интернет, чтобы применились указанные настройки.
Привыкнув пользоваться определённым набором программ, с помощью синхронизации пользователь будет использовать их в удобном месте. Также синхронизации подвергаются файлы. Это особенно удобно, когда приходится работать «на ходу», выполняя часть задач на стационарном компьютере, а другую на ноутбуке. Работу можно взять с собой.
На чём построен механизм?
В основе механизма синхронизации лежит знакомый многим пользователям принцип «резервное копирование». Он заключается в создании специальной копии всех настроек, программ и параметров, которая будет располагаться в облаке и может быть вызвана пользователем по требованию.
При выполнении синхронизации происходит создание такой копии и открытие доступа к ней для учётной записи. Дальше возможны 2 сценария:
- Перезапись копии. Происходит, когда выключается компьютер с включённой синхронизацией. Все изменения настроек, которые включены в список синхронизируемых перезаписываются в резервной копии.
- Чтение копии. Производится при включении любого из компьютеров. Помимо чтения состояние копии сравнивается. Все различия загружаются и записываются отдельно, чтобы все устройства работали синхронно.
На таких простых процедурах и базируется весь алгоритм синхронизации. При отсутствии копии на устройстве она создаётся. Если копия на устройстве есть: происходит сравнение с резервным образцом в облаке и состояние копии автоматически настраивается по этому образцу. Если изменений не производилось, то Windows запустится быстрее.
Работа с синхронизацией
Для того, чтобы синхронизация работала её потребуется не только включить, но и настроить. Включение и настройку, а также объекты синхронизации рассмотрим отдельно. Каждый из этих моментов важен по-своему и пренебрегать ими не следует.
Включение
Достаточно простая и быстрая процедура. Единственным нюансом является обязательное её включение на всех устройствах, где используется указанная учётная запись. Ведь общие данные доступны только в пределах одной учётной записи.
Так, что потребуется создавать на каждом компьютере одинаковую «учётку» или выполнять вход с помощью учётной записи Microsoft. Благо, общемировой опыт использования подобной практики позволил максимально оптимизировать данный процесс.
Также необходимо учитывать тот факт, что синхронизация доступна только для устройств под управление Windows 10. Для Windows Mobile доступна частичная синхронизация настроек.
Алгоритм простой:
- Открыть меню «Пуск» и выбрать раздел «Параметры».
- Перейти в управление учётной записью. Для этого выбирается пункт «Учётные записи».
- Перейти в категорию «Синхронизация ваших параметров» и поставить переключатель в положение «Вкл.»
Настройка параметров
Теперь синхронизация для указанной учётной записи включена. Но одним включением настройка данной опции не ограничивается. Ведь есть ещё и общий перечень пунктов синхронизации, который можно подстроить «под себя». В список входят:
- Тема. Становится доступной после подтверждения учётной записи. Переносятся настройки рабочего стола и элементов всех меню. Так можно получить абсолютно одинаковый внешний вид системы на разных компьютерах.
- Пароли. Один из пунктов, который синхронизируется с мобильными устройствами. При использовании таких браузеров, как Internet Explorer и Microsoft Edge, сохранённые в них пароли тоже будут передаваться между устройствами. Это может существенно ускорить посещение определённых ресурсов.
- Настройки языка. Игнорируют установленный на компьютере язык. В перечень настроек языка входят, как настройки системного языка, так и раскладок клавиатуры для набора текста. Избавит от необходимости делать ненужные переключения.
- Специальные возможности. Позволяет переносить такие опции, как «Высокая контрастность» или «специальные возможности», а также «залипание клавиш». Речь идёт о специфических параметрах, которые не так уж и часто применяются людьми.
- Другие параметры Windows. Включают в себя перечень установленных приложений и даже подключённых принтеров. На практике это не позволит просто так печать на домашнем принтере находясь от него далеко, зато позволит сохранять параметры печати, которые для него установлены.
Это лишь обобщённый перечень параметров, которые можно переключить прямо в окне синхронизации. Прежде, чем запрещать резервное копирование определённой группы следует ознакомиться со списком функций, которые к нему привязаны.
Синхронизируемые элементы
Помимо указанных категорий, существует ещё и дополнительный лист, который можно найти на официальном сайте Microsoft. Хотя все эти пункты так или иначе подпадают под определения из предложенного выше перечня, есть и исключения. Рассмотрим их:
Данные приложений. На официальном сайте имеют маркер «Внутренние». То есть параметры этих приложений синхронизируются отдельно. Для того, чтобы получить доступ к собственным настройкам Photoshop предстоит иметь учётную запись Adobe Creative Cloud с включённой в ней синхронизацией.
Параметры командной строки. Такие настройки, как размер окна в командной строке или её цвет имеют отдельные настройки и тоже могут подлежать синхронизации. Впрочем, едва ли данная опция обязательна для кого-то.
Настройки браузеров. Речь идёт о браузере Internet Explorer. Остальные обозреватели интернет страниц имеют собственные инструменты синхронизации и скорее относятся к разделу «данные приложений». Для конкретных браузеров синхронизация выставляется отдельно, в их окнах.
В повседневной жизни многие из нас сталкиваются с таким понятием, как «синхронизация». Что это такое? Для чего она нужна? Эти и многие другие вопросы мы и рассмотрим в данной статье. Забегая вперед можно отметить, что практически все пользователи знают о данном термине, однако они не вникают в суть вопроса и не обосновывают его с научной точки зрения. Для более точного понимания стоит обратиться к мобильной и компьютерной технике.
Что такое синхронизация?
Для начала следует привести краткое научное обоснование. Если рассматривать современные мобильные и компьютерные устройства, то под синхронизацией можно понимать совокупность алгоритмов, которые позволяют сохранять некоторые информационные объекты в одном и том же состоянии на различных устройствах и в разные промежутки времени даже при условии изменения в одном источнике. Если хотя бы один из источников подвергается изменениям, то это затрагивает и всю остальную связанную информацию. Синхронизацией с другой стороны можно назвать использование или отображение одних и тех же данных на различных устройствах в момент осуществления взаимодействия между ними. Если рассматривать область применения таких средств, то можно выделить несколько основных аспектов в IT-технологиях:
— резервное копирование;
— синхронизация устройств между собой;
— синхронизация аккаунтов при подключении к интернету;
— многопользовательские приложения и игры.
Синхронизация: основные типы
Термин «синхронизация» можно встретить не только в компьютерных системах. Также данный термин встречается на производстве. В технологическом процессе может быть задействовано сразу несколько станков, которые должны выполнять заданную заранее последовательность операций в строго определенные моменты времени. Но давайте вернемся к мобильным и компьютерным системам. В осуществлении всех этих процессов можно выделить два основных типа используемых алгоритмов синхронизации: одно- и двухсторонняя. В первом случае подразумевается проверка данных на двух устройствах, одно из которых является основным, а второе – подчиненным. В качестве примера можно привести синхронизацию Google-сервисов со смартфоном, где сервер представляет собой приоритетное устройство, а телефон с установленным приложением выполняет роль подчиненного устройства. Изменение параметров аккаунта или резервной копии в этом случае при использовании хранения на сервере позволяет использовать данные на всех устройствах, где установлено аналогичное приложение. Вы можете заменить телефон на другую модель и войти в сервис под старым логином. При двусторонней синхронизации может быть использовано несколько критериев, определяющих приоритетное устройство. Пользователь может самостоятельно принять решение о том, на каком из устройство будет выполнено изменение информации. Данные соответственно изменятся и на другом устройстве. Для планшетов и смартфонов это может быть синхронизация с персональным компьютером. При этом совершенно не имеет значения, где будут осуществляться изменения.
Синхронизация данных на мобильных устройствах
На мобильных устройствах синхронизация представлена только в нескольких вариациях. Прежде всего, это связано с аккаунтами, которые используются для входа в интернет-сервисы и некоторые приложения. В качестве самого простого примера можно привести синхронизацию аккаунта на устройствах Android при входе в Google Play.Стоит отметить, что она происходит в момент установки связи автоматически. Во-вторых, если в системе активирована опция резервного копирования информации, при котором копия хранится на удаленном сервере в «облачном» хранилище, контакты, приложения и любые другие настройки можно восстановить с помощью аккаунта, зарегистрированного на другом мобильном устройстве.
Синхронизация между устройствами
Синхронизация также осуществляется при подключении смартфона к компьютеру черезWi-Fi, Bluetooth или USB. Чтобы изменить объекты, сохраненные на внешнем и внутренних носителях, не нужно устанавливать специальные приложения. Для осуществления операций с папками и файлами будет вполне достаточно обычного «Проводника» или любого другого файлового менеджера. При необходимости получения контроля над настройками и обеспечения доступа к списку контактов пригодиться какая-нибудь программа для синхронизации, например, My Phone Explorer, Sony PC Companion, iTunes, Nokia PCSuite и другие.
Резервное копирование
Давайте рассмотрим еще одну сторону термина «синхронизация». Что это означает с точки зрения процедуры резервного копирования? Здесь по сути подразумевается процесс одновременного изменения информации с последующим сохранением. Здесь существует два возможных варианта. Так, например, копия на компьютере может сохраняться в специально выделенном дисковом разделе. Также может использоваться и «облачное хранилище». И в первом, и во втором случае синхронизация происходит одновременно. Основным условием для использования облака является наличие подключения к интернету. Для сохранения резервной копии на жестком диске используется дополнительное пространство. Каждому пользователю предстоит решить самостоятельно, что выбрать. В любом случае осуществлять резервное копирование можно как средствами самой системы, так и при помощи специального программного обеспечения. Чтобы получить одновременное изменение информации, нужно будет выбрать соответствующие критерии. «Облачные» технологии в этом плане выглядят более привлекательно, однако для таких хранилищ довольно часто устанавливаются ограничения использования свободного дискового пространства без внесения дополнительной платы.
Для чего нужна синхронизация в многопользовательских играх и приложениях
Затронем еще один аспект темы синхронизации.Ни для кого не секрет, что современные компьютерные игры дают возможность использовать командные режимы прохождения. Достаточно хотя бы вспомнить чемпионаты по Quake или Counter Strike. Тут синхронизация осуществляется между несколькими терминалами, за которыми находятся игроки противостоящих команд. Также здесь можно проследить не только синхронизацию действий в игре, но и взаимодействие между игроками. Благодаря появлению специальных программных продуктов типа Team Viewer игроки могут организовывать свои действия посредством указаний или согласовывать совместные передвижения. Здесь речь уже не идет о создании и демонстрации презентаций, когда необходим удаленный доступ.
Итоги
В заключение данного обзора можно только добавить, что здесь были рассмотрены далеко не все ситуации, в которых встречается проявление процессов синхронизации. Тут рассматривались только основные аспекты, которые касаются компьютерных технологий. Само по себе понятие синхронизации намного шире. Даже при организации общественной жизни и в спорте данные технологии используются ежедневно. Однако большинство из нас просто не обращает на них внимания, хотя и знакомы с данным явлением.
Рано или поздно каждый владелец телефона сталкивается с проблемой переноса данных с одного аппарата на другой. Это могут быть любые комбинации. Наиболее часто это актуально для копирования данных с телефона на компьютер или планшет, однако есть множество других девайсов, с которыми можно «свести» ваше устройство. Иногда выходит так, что нужно наладить контакт между двумя телефонами. Об этом и поговорим.
Для того чтобы предать данные с одного устройства на другое, нужна синхронизация. Отличие от стандартных протоколов в наличии внешнего сервера для хранения данных. Здесь все сильно зависит от того, какой именно у вас телефон и на какой нужно перебросить информацию. В этой статье мы рассмотрим, как синхронизировать телефоны, на платформе Android и Apple.
Синхронизация телефонных книг Android
Рассмотрим данную проблему на примере синхронизации телефонных книг старого и нового телефона. Для того чтобы синхронизировать их на этой платформе вам понадобится создать учётную запись в Google. Здесь все очень просто, если у вас есть электронная почта Gmail – значит, вы уже зарегистрированы и можете приступать к следующему шагу. Так же подойдёт регистрация в таких сервисах как:
- YouTube;
- Blogger;
- Документы;
- Picasa.
Если у вас есть аккаунт в перечисленных сайтах, просто зайдите в почту. Все эти ресурсы разрабатывались Google, как, впрочем, и сама платформа Android, поэтому у них отлично проработаны схемы синхронизации с помощью учётных записей.
Дальше немного поработаем со старым телефоном. Прежде всего, ваша телефонная книга — это информация, которая хранится в памяти в определённом виде. Для того чтобы загрузить эти данные сначала в Gmail, а потом и в новый телефон нужно отформатировать контакты, чтобы ресурс мог их воспринять. CSV и VCard – это два формата, пригодных для данной ситуации.
Необходимо зайти в телефонную книгу старого аппарата и выделить там все контакты. Далее нужно скопировать их на карту памяти. Во время этого процесса они автоматически сменят формат. После этого вы сможете их найти на карте памяти, зайдя в папку «Общие», а потом «Контакты». Последним шагом в этом этапе будет импорт этой информации на почту Gmail. Копировать контакты нужно по одному.
Теперь, когда телефонная книга у нас находится в аккаунте Google, её нужно перебросить на новое устройство на платформе Android. Более того, с помощь синхронизации можно настроить автоматическую передачу данных. Например, если вы удалили или добавили контакт на почте, то телефон получит эти данные и поступит так же.
Взяв новый телефон, действуем так:
- Заходим в Настройки.
- Ищем пункт Аккаунты, нажимаем – появляется меню.
- Во всплывшем окне сверху появляется вопрос «Добавить существующий аккаунт или создать новый?», а снизу варианты ответа. Выбираем «Существующий».
- Вводим данные Gmail почты, на которой сохранены контакты и входим.
- Потом синхронизируем и получаем готовую телефонную книгу на новом телефоне.
Проделав все эти действия, вы сможете быстро извлечь нужную вам информацию на новом устройстве, будь это телефон, планшет или другой девайс. Это очень удобно в любой ситуации и спасительно при потере аппарата.
Синхронизация снимков Android
О синхронизации фото мимоходом говорилось в обзоре о том, как почистить память телефона Android. Все фото из Google Фото могут быть загружены при наличии связи на сетевой Диск Google, видимый всем, у кого только имеется к нему доступ (устанавливается хозяином аккаунта). Для этого нужно войти в приложение Диск Google на телефоне, выбрать левое верхнее меню, войти в настройки и задать опцию Автодобавление.
Обратный процесс поддерживается со стороны Google Фото. Нужно зайти в приложение, развернуть меню в верхнем левом углу экрана, выбрать Автозагрузка и синхронизация (support.google.com/photos/answer/6193313?co=GENIE.Platform%3DAndroid&hl=ru). Обратите внимание, что инструкция работает только для старых сборок. В новых версиях Google Фото пункта такого не имеется. Авторы откатили обновления этого приложения до заводских настроек (версия 1.11.0.110496109), и тогда опция появилась.
Более подробные опции выставляются следующим образом:
Здесь можно настроить параметры роуминга, отдать предпочтение бесплатному WiFi, указать размер фотографий. Через Google Диск можно синхронизировать большую часть документов. Напротив тех из них, которые ещё не загружены на сервер, будет перечёркнутое облако.
Синхронизация Peer-to-Peer
Многие компании предлагают бесплатные и коммерческие версии синхронизаторов. Например, фирма Resilio предлагает клиент для передачи данных по технологии Peer-to-Peer, широко используемой в torrent-клиентах. Создаётся сервер с выделенным жёстким диском, куда синхронизируемые абоненты забрасывают информацию. Скачать приложение для компьютера можно на официальном сайте компании.
Мобильный телефон получает доступ к информации через сканирование QR-кода, который нужно будет затем открыть.
Мы использовали в качестве клиента приложение BitTorrent Sync с Гугл Плей. Хотя обеспечение достаточно молодое, оно всё-таки успело собрать немало положительных отзывов.
Имеется возможность работы с Диск Google. На передачу файлов приходит запрос на почту аккаунта, который нужно подтвердить, перейдя по ссылке, или проигнорировать.
Вместо платной синхронизации
Google даёт 15 ГБ пространства бесплатно, и нужно постоянно следить, чтобы было свободное место. Вместо этого иногда проще передавать файлы по беспроводным протоколам без участия мобильных сетей.
BlueTooth
Этот интерфейс не прижился в персональных компьютерах. Между тем в автоматическом режиме он позволяет сопрягать между собой не только смартфоны, но и обычные телефоны, лишённые операционных систем. Это самый лучший и быстрый способ передать небольшой объем информации. Что позволяет на простенькую технику загрузить красивые фотографии и качественную музыку. Для разработчиков важно то, что спецификация интерфейса доступна для свободного скачивания (bluetooth.com). Это значит, что каждый желающий (и умеющий программировать) может хоть сейчас начать писать приложения для связи устройств. Это важный факт, потому что многие стандарты (в т.ч. ANSI) продаются по весьма приличной цене, и найти их в свободном доступе не представляется возможным.
Название выбрано в честь древнего короля викингов Харальда Синезубого. Известного не только завоевания и попытками объединить земли, но и установкой рунических камней для описания своей территории, постройкой крепостей. Точно так же, как камни без надписей короля представляют собой горную породу, так и телефоны, лишённые программного обеспечения BlueTooth, не могут, как следует, связаться друг с другом. Харальд I в своё время сумел объединить королевства Дании и часть Норвегии. Разработчики из Стокгольма, конечно же, читали древние саги и надеялись, что их интерфейс сможет сделать то же, что BlueTooth сделал для своих подданных в X веке н.э.
Как и WiFi интерфейс работает на частоте 2,4 ГГц, а потому модули плат расширения зачастую выполняются комбинированными. Могут использовать и тот, и другой протокол. Это очень удобно, потому что та и другая технологии очень популярны, хотя, как это очевидно, WiFi понемногу вытесняет своего собрата. В борьбе с замиранием сигнала канал постоянно ищет более подходящие частоты, что обеспечивает известную гибкость и приспособляемость интерфейса.
В отличие от WiFi, скорость протокола не очень высока, едва превышает 1 Мбит/с. Но этого вполне достаточно для передачи файлов небольшого размера между телефонами. К примеру, качественная фотография разрешения 4К может весить порядка 5 МБ. То есть передача займёт от 10 секунд. Большинство же камер телефонов обладают намного меньшим разрешением, следовательно, информация передаётся практически мгновенно. BlueTooth 5, выпущенный в погоне за WiFi, гораздо более производителен, битрейт достигает 50 Мбит/с при расстоянии до 230 метров. Для синхронизации двух телефонов нужно проделать следующие действия:
Передача данных осуществляется через меню этих папок, вторым вариантом будет зайти в каталоги и действовать оттуда. Некоторым телефонам для успешного проведения операции потребуется дополнительно принять OPP профиль передачи данных. Это происходит в автоматическом режиме, но требует одобрения со стороны пользователя.
Использование WiFi
Под Android имеется возможность прямой передачи данных посредством WiFi Direct. Все телефоны, включившие опцию, будут друг друга видеть. Меню находится в настройках сети WiFi.
Но иногда удобнее связываться через дружелюбные приложения. Так например, на Alcatel Onetocuh устанавливается приложение Передача по WiFi. Мы не смогли отыскать его в Play Market, но совершенно точно оно присутствует на многих телефонах. В заблуждение может ввести интерфейс при первом включении.
Пользователю, привыкшему к Windows, логичным кажется перещёлкивать изображения, используя точечные указатели в нижней части экрана. Но при этом ничего не происходит! Только пользователь Андроид догадается, что нужно тащить влево, тогда появится следующий экран.
Наконец, на третьем экране появляется предложение начать работу… В частности, система требует, чтобы в ней не было анонимов. Для представления служит собственный ник пользователя и аватар на выбор из девяти предустановленных. Желающие могут загрузить любое фото.
После этого остаётся лишь создать свою группу или вступить в уже существующую, чтобы начать передачу информации.
Передавать, как это видно из скринов, можно музыку, видео, рисунки и пр. Ещё одной распространённой программой является Share.it. Мы рассказывали про неё в разделе о том, как скинуть фото с телефона на компьютер (не поддерживающий WiFi Direct).
Синхронизация Apple
Устройство на платформе iOS можно синхронизировать проводным способом с помощью специальной программы iTunes. Делается она с помощью родного кабеля USB, который идёт в комплекте с самим телефоном, и компьютера.
С программой iTunes синхронизируются все аппараты данной марки. Каждый раз, когда вы обновляете своё устройство, добавляете или удаляете новые данные, изображения или музыку, вам нужно будет синхронизировать его с компьютером, чтобы вся информация туда скопировались. Уже со стационарной машины обратным способом можно перебросить информацию на любое устройство Apple. Разберём это подробнее.
- для синхронизации нужна последняя версия iTunes. Откройте программу и убедитесь в том, что все обновления установлены.
- при помощи USB кабеля подсоедините ваш телефон к компьютеру через соответствующий разъем.
- отыщите на панели управления программой список подсоединённых устройств и выберите то, которое необходимо для работы
- после откройте это меню, слева у вас появится список вкладок, которые вы можете перенести на компьютер
- для того чтобы синхронизировать устройства нужно нажать на соответствующую кнопку внизу окна.
Подобное соединение с компьютером возможно и в обратном порядке. Так же вы можете осуществить подключение и синхронизацию без кабеля. Сделать это можно через беспроводной интернет, что, при хорошей скорости, значительно удобнее.
Осуществив эти несложные действия, вы здорово облегчите себе жизнь, при покупке нового телефона или любого другого устройства перечисленных фирм. Если вы до сих пор мучаетесь сложностью вопроса «как синхронизировать телефон с телефоном?» оставьте это. Всего несколько минут потерянного времени сэкономят вам в будущем целые часы бесполезного мучения над техникой.
2
оценок, среднее: 4,00
из 5)
Многие из нас в повседневной жизни сталкиваются с таким понятием, как «синхронизация». Это что такое, и зачем она вообще нужна, сейчас и будет рассмотрено. Забегая вперед, можно отметить, что практически все люди знают об этом термине, разве что не обосновывают его с научной точки зрения и не вникают в суть вопроса. Для более точного понимания обратимся к компьютерной и мобильной технике.
Синхронизация: это что такое?
Для начала приведем краткое научное обоснование. Если рассматривать современные компьютеры или мобильные девайсы, под синхронизацией можно понимать совокупность алгоритмов, позволяющих хранить некие информационные объекты в одном и том же состоянии на разных устройствах и в разные промежутки времени даже при условии изменения в одном источнике.
Если хотя бы один из их повергается изменению, это затрагивает и все остальные связанные данные. С другой стороны, синхронизацией можно назвать отображение или использование одних и тех же данных на разных устройствах в момент осуществления связи между ними.
Если посмотреть на область применения таких средств, в IT-технологиях можно выделить несколько основных аспектов:
- резервное копирование;
- синхронизация аккаунтов при подключении к Интернету;
- синхронизация устройств между собой;
- многопользовательские игры и приложения.
Основные типы синхронизации
Впрочем, не только в компьютерных системах можно встретить термин «синхронизация». Это что такое на производстве? Да то же самое, например, когда в технологическом процессе задействовано несколько станков, которые должны выполнять заранее заданную последовательность операций в строго определенные моменты времени. Но вернемся к компьютерам и мобильным устройствам.
Вообще, в осуществлении всех этих процессов различают два основных типа применяемых алгоритмов синхронизации: одно- и двусторонняя.
Первый тип подразумевает проверку данных на двух устройствах, одно из которых является основным, а второе – подчиненным (например, синхронизация Google-сервисов со смартфоном, где сервер является приоритетным устройством, а телефон, на котором установлено приложение, исполняет роль подчиненного). В этом случае изменение параметров того же аккаунта или создаваемой резервной копии при условии сохранения их на сервере позволяет использовать данные на всех устройствах с аналогичным приложением (например, при замене смартфона на другую модель и входе в сервис под старым логином).
При двусторонней синхронизации используется несколько критериев, которые определяют приоритетный девайс, однако пользователь может сам принимать решение о том, на каком из них будет производиться изменение информации. Соответственно данные будут изменены и на другом устройстве. Для смартфонов или планшетов это может быть синхронизация с ПК, и при этом совершенно неважно, где будут производиться изменения.
Синхронизация данных на мобильных устройствах
На мобильных девайсах синхронизация представлена в нескольких вариациях. Во-первых, это связано с учетными записями (аккаунтами), используемыми для входа в некоторые приложения или интернет-сервисы.
Самым простым примером можно назвать синхронизацию аккаунта на Android-устройствах при входе в Google Play. Заметьте, происходит она автоматически в момент установки связи.
Во-вторых, если в системе включено резервное копирование данных, когда копия сохраняется в «облачном» хранилище на удаленном сервере, приложения, контакты и любые другие настройки можно восстановить с помощью зарегистрированного аккаунта на другом мобильном девайсе.
Синхронизация между устройствами
Явление синхронизации можно встретить и при подключении смартфона к компьютеру через USB-порт, с помощью Bluetooth или Wi-Fi.
Для изменения объектов, сохраненных на внутреннем и внешнем носителях, специальных приложений устанавливать не нужно. Для операций с файлами и папками подойдет обычный «Проводник» Windows или любой другой файловый менеджер.
Если требуется получить контроль над настройками или обеспечить доступ к списку контактов, понадобится какая-нибудь программа для синхронизации (Samsung Kies, Sony PC Companion, MyPhoneExplorer, Nokia PC Suite, iTunes и другие).
Резервное копирование
Теперь еще один взгляд на термин «синхронизация». Это что такое с точки зрения резервного копирования? По сути, здесь тоже подразумевается процесс одновременного изменения данных с последующим сохранением. Но тут может быть два варианта. Например, на компьютере копия может сохраняться в специально выделяемом дисковом разделе, а может использовать и «облачное» хранилище.
Что в первом, что во втором случае синхронизация происходит одновременно, но для использования «облака» главным условием является наличие бесперебойного интернет-соединения, а при сохранении резервной копии на винчестере задействуется дополнительное место на диске. Впрочем, что именно предпочесть, каждый решает сам.
В любом случае производить резервное копирование можно и средствами системы, и с помощью специальных программ. Однако, чтобы получить одновременное изменение данных, нужно будет выбирать соответствующие критерии (например, создание динамических разделов для увеличения объема при нехватке места). В этом отношении «облачные» технологии выглядят более привлекательными, однако и для таких хранилищ достаточно часто устанавливаются лимиты использования свободного дискового пространства без оплаты.
Зачем нужна настройка синхронизации в многопользовательских играх и приложениях
Наконец, еще один аспект. Не секрет, что современные компьютерные игры позволяют использовать командные режимы прохождения. Вспомнить хотя бы первые чемпионаты по Counter Strike или Quake.
Здесь синхронизация происходит между нескольким терминалами, за которыми находятся игроки противоборствующих команд. Кроме того, здесь можно проследить не только синхронизацию действий в самой игре, но и связь между игроками. Благодаря появлению специализированных программных продуктов вроде TeamViewer игроки смогли организовывать свои действия посредством приказов или согласования передвижения.
И здесь уже речь не идет, скажем, о создании и демонстрации презентаций, когда требуется удаленный доступ, или банковских операциях.
Заключение
Остается добавить, что это далеко не все ситуации, в которых можно встретить проявление процессов синхронизации. Здесь были рассмотрены только основные аспекты, касающиеся компьютерных технологий, а ведь само понятие этого процесса намного шире. И вообще, даже в организации общественной жизни или спорте такие технологии используются каждый день, вот только большинство из нас на них просто не обращает внимания, хотя и знает о таком явлении.
fb.ru
Синхронизация браузера — Браузер — Яндекс.Помощь
Синхронизация — это возможность хранить на специальном сервере Яндекса основные настройки браузера и личные данные. Вся информация передается на сервер Яндекса по защищенному каналу. Пароли отсылаются только в зашифрованном виде. Доступ к вашим данным на сервере защищен той же системой авторизации, что и на других сервисах Яндекса.
По умолчанию синхронизируются закладки, пароли, история, приложения, модули и формы автозаполнения.
Синхронизация позволит вам:
- Открывать браузер с вашим личными настройками на любом компьютере или мобильном устройстве.
- Сохранить настройки браузера, даже если ваш компьютер выйдет из строя.
- Просматривать открытые вкладки и закладки на синхронизированных устройствах.
- Звонить по найденным в интернете номерам, не набирая их на смартфоне (см. Быстрый звонок).
В любой момент вы можете отключить синхронизацию или изменить список данных, которые хотите синхронизировать.
После того как вы включили синхронизацию, она будет выполняться каждый раз, когда вы меняете данные, хранящиеся на сервере. Например: вы добавляете на компьютер закладку — браузер отправляет ее на сервер и одновременно скачивает все изменения, сделанные вами на других устройствах (начиная с момента последней синхронизации).
Внимание. Если в вашем браузере используется несколько профилей, перед синхронизацией убедитесь, что вы находитесь в своем профиле (иначе вы можете смешать свои настройки и данные с данными чужого профиля, активного в данный момент).
Синхронизация работает при выполнении следующих условий:
- на всех устройствах (компьютер, смартфон, планшет) установлен Яндекс.Браузер;
- на всех устройствах используется один и тот же аккаунт на Яндексе.
При синхронизации вы можете использовать два варианта аутентификации:
- Аутентификация с помощью пароля
- Двухфакторная аутентификация
Чтобы включить синхронизацию:
- Нажмите → Синхронизация.
- Нажмите кнопку Закрыть.
На странице Синхронизация введите ваш логин и пароль на Яндексе. Если вы еще не зарегистрированы на Яндексе, в том же окне нажмите ссылку Завести учетную запись и следуйте дальнейшим инструкциям.
Механизм двухфакторной аутентификации позволяет защитить ваш аккаунт надежнее, чем традиционный пароль (который должен быть сложным, его нужно всегда помнить, хранить от посторонних глаз и достаточно часто менять). Даже если вы принимаете все меры по защите традиционного пароля, он все равно остается уязвимым — например, для вирусов, которые могут перехватить то, что вы набираете на клавиатуре. С двухфакторной аутентификацией вам нужно только запомнить четырехзначный пин-код и иметь доступ к смартфону или планшету, на котором установлено приложение Яндекс.Ключ с вашим аккаунтом.
Чтобы включить синхронизацию:
- Нажмите → Синхронизация.
- На смартфоне откройте приложение Яндекс.Ключ, которое можно установить из App Store или Google Play.
- На странице Синхронизация введите ваш логин и одноразовый пароль из приложения Яндекс.Ключ. Примечание. Если вы еще не зарегистрированы на Яндексе, нажмите ссылку Завести учетную запись и следуйте дальнейшим инструкциям. После регистрации выключите двухфакторную авторизацию.
- Нажмите кнопку Включить синхронизацию.
- Перейдите по ссылке Изменить настройки и укажите настройки, которые нужно синхронизировать.
На этом этапе браузер предлагает установить приложение для работы с Яндекс.Диском — сервисом, который позволяет бесплатно хранить файлы на серверах Яндекса. Если у вас уже установлено это приложение, браузер предложит включить его, чтобы вы могли сохранять файлы из браузера на Яндекс.Диск.
- Нажмите кнопку Закрыть.
Примечание. Когда вы включаете синхронизацию устройств в первый раз, она может занять от нескольких минут до получаса. Данные загружаются постепенно, чтобы не замедлять работу браузера.
- Нажмите → Синхронизация.
- Включите опции так, чтобы синхронизировать только нужные данные.
- Нажмите → Синхронизация.
- В блоке Синхронизация нажмите кнопку Показать параметры.
- Нажмите ссылку удалить под опциями блока.
- В окне Удалить данные? подтвердите удаление всех данных аккаунта с сервера синхронизации — для этого нажмите кнопку Да, удалить.
- Нажмите → Синхронизация.
- Нажмите кнопку Отключить.
yandex.ru
Что такое синхронизация?
Синхронизация — это процесс, с помощью которого Data Protection Manager (DPM) передает изменения данных с защищенного компьютера на сервер DPM, а затем применяет их к реплике защищенных данных. DPM использует синхронизацию для поддержания синхронности реплик с данными на защищенных компьютерах.
Интервал синхронизации может составлять от 15 минут до 24 часов. Можно также запускать синхронизацию только перед созданием точки восстановления. При защите данных, которые часто изменяются в течение дня, может потребоваться синхронизировать их каждые 15 минут. При защите данных, которые изменяются реже, можно запланировать меньшее число точек восстановления и синхронизировать данные только перед созданием каждой из них. Дополнительные сведения см. в разделе Как изменить параметры защиты.
DPM поддерживает следующие методы синхронизации реплики.
- Добавочная синхронизация
- Синхронизация с проверкой согласованности
Добавочная синхронизация (также называемая просто синхронизацией) передает изменения данных с защищенного компьютера на сервер DPM и применяет их к реплике. При создании группы защиты можно указать расписание синхронизации или использовать расписание по умолчанию. В целом, добавочную синхронизацию можно использовать для поддержания согласованности реплики со своими источниками данных. Этот метод быстрее и экономичнее, чем проверка согласованности, поскольку в нем применяется фильтр DPM для определения измененных блоков.
Синхронизация с проверкой согласованности (также называемая просто проверкой согласованности) передает изменения данных с защищенного компьютера на сервер DPM, а также выполняет поблочную проверку, чтобы гарантировать, что все данные реплики согласованы с защищаемыми данными. Эта процедура медленнее синхронизации, поскольку требуется сравнить все данные реплики с оригиналом, а не просто применить изменения данных к реплике.
Проверка согласованности может потребоваться в случае, когда DPM не может отследить изменения в защищенном источнике данных. Это может произойти, если для журнала изменений не хватило места на диске или защищенный компьютер был неожиданно выключен во время синхронизации. Снижение производительности как защищенного компьютера, так и сервера DPM при проверке согласованности зависит от загрузки сети, производительности ЦП и временных параметров. Если проверка согласованности должна выполняться ежедневно, следует планировать ее на период с низкой загрузкой сети.
DPM автоматически запускает проверку согласованности в качестве ежедневного задания, если выбран параметр автоматического выполнения проверки согласованности в случаях, когда реплика не согласована или запланирована ежедневная проверка согласованности для группы защиты. DPM также инициирует проверку согласованности, если создать группу защиты, остановить защиту этой группы, указав параметр «Сохранить данные», а затем вновь включить защиту этих данных.
Поскольку проверка согласованности повышает нагрузку как на сервер DPM, так и на защищенный компьютер, выполнять ее вручную следует только при необходимости восстановить согласованность реплики с источниками данных.
technet.microsoft.com
Синхронизация папок и файлов
Развитие технологий привело к тому, что в каждом доме есть несколько компьютеров. В этом случае идет речь не только о стационарном ПК, но и о ноутбуках, нетбуках, планшетах, смартфонах и т.д. Если вы часто работаете со всеми этими девайсами, то, скорее всего, нуждаетесь в синхронизации папок. О ней и поговорим.
Что это?
Итак, чтобы понять, что же это, нужно обратиться к информатике. В этой области есть несколько толкований понятия синхронизация. Речь может идти о согласовании процессов, данных или передачи.
Синхронизация процессов – это особые действия, которые помогают сохранить целостность документов, файлов, данных и прочего при одновременном их использовании. Такой механизм обычно активируется при нескольких процессах или потоках, которые происходят в случайном порядке.
Если говорить о синхронизации папок или, обобщенно, данных, то это скорее действие, которое помогает избавиться от различий в копиях данных. То есть если вы передали документ с текстом с одного ПК на другой, а после исправили пару букв, то синхронизация сделает то же самое и на втором ПК с этим документом.
Способы
Вопрос о способах синхронизации довольно спорный. Он явно зависит от каких-то дополнительных предположений. Но существует такая проблема, что те изменения, которые были сделаны, могут быть несовместимыми. Тогда возникает «конфликт правок». Что делать конкретно в этом случае, пока неизвестно.
И все же есть некоторые догадки, которые проливают свет на способы, которые применимы в разных ситуациях. В итоге есть предположения, что правки вносились в один из вариантов, а второй просто перезаписался её содержимым. Этот способ используют многие программы по синхронизации файлов и папок. Поскольку все правки в этом случае будут считаться необратимыми, тогда нужно выбрать, какой документ из двух будет главным.
Есть еще один способ, по которому может проходить этот процесс. Если в этом случае файлы представлены независимыми записями, типа телефонной книги, тогда это все дело объединяется во множество. Если в этом случае идет беспрерывная синхронизация, в такие наборы данных легко вводить дополнительную информацию. Этот вариант похож на то, как делает синхронизацию папок Outlook.
Последний способ – это обработка ошибок правок. Она происходит автоматизированно либо вручную. Такой вариант принят в системах контроля версий. Если такое программное обеспечение замечает ошибку, то либо самостоятельно её исправляет, либо дает возможность это сделать пользователю.
Зачем?
Зачем в целом нужен этот процесс? Вариантов применения его может быть много. Все зависит от того, для чего вы используете синхронизацию. Возможно, вам нужно периодически обновлять документы и доставлять их в другой офис либо на соседний компьютер. Осуществляться это может несколькими способами.
Предположим, что вы работаете и дома, и на работе. В этом случае вам необходима синхронизация данных, чтобы создавать копии папок. Это можно делать, к примеру, с компьютера на внешний накопитель, по локальной сети либо через удаленный сервер.
Именно действие, которое происходит периодически в этом случае и называется синхронизацией папок. Важно, чтобы первая и вторая папка были с идентичным наполнением, находились в одном и том же месте и именовались одинаково.
Программа
Утилиты, которые справляются с этой задачей, широко распространены. Их много, а поэтому найти удобную и любимую не составит труда. Мы рассмотрим парочку вариантов, они могли бы помочь осуществить задуманное.
Exiland Backup
Эта программа относится к софтам резервного копирования. Она простая в пользовании, может формировать сразу несколько вариантов резервных копий, один из них – это синхронизация. Работает она по простому принципу: в одной из папок появляется копия файла, в течение определенного периода программа зеркалирует исходные документы, добавляя их в конечную папку. Есть вариант обновления через FTP.
Exiland Backup – это программа для синхронизации папок, которая использует метод одностороннего копирования. Обновление проводится ежеминутно. Работает оперативно и корректно, сверяет все содержимое и изменения, которые произошли. Исходная папка при этом может быть не одна. То есть синхронизировать можно условно несколько проектов.
Утилита получила много дополнительных опций. Ведет последовательно журнал с изменениями. Можно отрегулировать расписание процесса. Запуск синхронизации происходит автоматически при входе ПК в систему. Можно осуществлять активацию командной строкой.
Настройка Exiland Backup
В целом любое «Новое задание» самостоятельно легко начать. Мастер настройки интуитивно понятен и легко описывает все ваши шаги. Сначала нужно дать имя заданию, чтобы не путаться во множестве проектов. Как уже говорилось ранее, существует четыре типа резервного копирования, последний из предложенных как раз и есть синхронизация.
После нужно указать адрес исходной папки. Сжатие в данном случае нам не нужно, поэтому пропускаем его. После нужно указать конечную папку, куда будут попадать документы. После можно настроить сам процесс синхронизации. В зависимости от того, когда вам нужно, чтобы происходило обновление данных.
Последний шаг настраивает уведомления. Тут индивидуально. Можно просто оставить все по умолчанию. Если же речь идет о синхронизации через FTP, нужно будет выбрать в конечной папке этот вариант.
Outlook
Это не специализированная программа для синхронизации. Это утилита, которая играет роль менеджера и легко работает как почтовый клиент. Но помимо написания писем, программа может работать с календарем, планировать задачи, использовать записную книжку, менеджер контактов. Также есть и работа с документами.
Когда вы добавляете в программу учетную запись IMAP, можно настроить синхронизацию папок с подпиской. Что это такое? Папки с подпиской отображаются в списке, поскольку регулярно синхронизируются с почтовым сервером. Если есть такие, которые вы нечасто используете, от них можно отписаться. Это нужно для того, чтобы процесс обновления был быстрее.
Вообще, эта программа универсальна. Она позволяет синхронизировать разного рода данные. Можно с одного почтового ящика обновлять письма на другом. Можно использовать контакты с Outlook на смартфоне. Можно переправлять данные с календаря, планировщика и многое другое.
Сервисы
Помимо классических утилит, которые мы описали ранее, можно использовать и разного рода сервисы. Такие программы синхронизации файлов и папок спасут вас в случае работы с компьютером и смартфоном.
К примеру, неплохой оказалась бизнес-версия «Яндекс.Диска». Бесплатно пользователю доступно 10 Гб. Бизнес-версия несколько лучше обычной благодаря особым протоколам защиты и безопасности. Это уже знакомое облачное хранилище позволяет не просто отправлять данные в облако, но и синхронизировать их между разными устройствами.
Zocalo – это аналогичный сервис. Он работает благодаря компании Amazon, которая выпустила его в 2014 году. В месяц пользователю нужно отдавать 5 долларов. При этом ему доступно 200 Гб виртуальной памяти. Механизм работы такой же, как у «Яндекс.Диска».
iCloud Drive также с относительно недавних пор может осуществлять синхронизацию папок Windows. Ранняя версия iCloud не нравилась даже владельцам «яблочных» гаджетов. Она синхронизировала только внутренние файлы, стоила аж 20 долларов за 20 Гб и функционировала только с устройствами Apple. Теперь же облако стало похоже на уже знакомый сервис Dropbox. Оно синхронизирует любые папки и документы. К поддерживаемым клиентам Mac и iOS добавились пользователи Windows.
Выводы
Синхронизация папок и файлов может быть полезна каждому пользователю компьютера. Даже если вы всерьез не занимаетесь какой-то бумажной работой, даже по учебе или личным делам вы рано или поздно придете к таким программам. Удобно, что их количество кажется неограниченным. Есть и бесплатные, и платные варианты.
Многие из нас в повседневной жизни сталкиваются с таким понятием, как «синхронизация». Это что такое, и зачем она вообще нужна, сейчас и будет рассмотрено. Забегая вперед, можно отметить, что практически все люди знают об этом термине, разве что не обосновывают его с научной точки зрения и не вникают в суть вопроса. Для более точного понимания обратимся к компьютерной и мобильной технике.
Синхронизация: это что такое?
Для начала приведем краткое научное обоснование. Если рассматривать современные компьютеры или мобильные девайсы, под синхронизацией можно понимать совокупность алгоритмов, позволяющих хранить некие в одном и том же состоянии на разных устройствах и в разные промежутки времени даже при условии изменения в одном источнике.
Если хотя бы один из их повергается изменению, это затрагивает и все остальные связанные данные. С другой стороны, синхронизацией можно назвать отображение или использование одних и тех же данных на разных устройствах в момент осуществления связи между ними.
Если посмотреть на область применения таких средств, в IT-технологиях можно выделить несколько основных аспектов:
- резервное копирование;
- синхронизация аккаунтов при подключении к Интернету;
- синхронизация устройств между собой;
- многопользовательские игры и приложения.
Основные типы синхронизации
Впрочем, не только в компьютерных системах можно встретить термин «синхронизация». Это что такое на производстве? Да то же самое, например, когда в технологическом процессе задействовано несколько станков, которые должны выполнять заранее заданную последовательность операций в строго определенные моменты времени. Но вернемся к компьютерам и мобильным устройствам.
Вообще, в осуществлении всех этих процессов различают два основных типа применяемых алгоритмов синхронизации: одно- и двусторонняя.
Первый тип подразумевает проверку данных на двух устройствах, одно из которых является основным, а второе — подчиненным (например, синхронизация Google-сервисов со смартфоном, где сервер является приоритетным устройством, а телефон, на котором установлено приложение, исполняет роль подчиненного). В этом случае изменение параметров того же аккаунта или создаваемой резервной копии при условии сохранения их на сервере позволяет использовать данные на всех устройствах с аналогичным приложением (например, при замене смартфона на другую модель и входе в сервис под старым логином).
При двусторонней синхронизации используется несколько критериев, которые определяют приоритетный девайс, однако пользователь может сам принимать решение о том, на каком из них будет производиться изменение информации. Соответственно данные будут изменены и на другом устройстве. Для смартфонов или планшетов это может быть синхронизация с ПК, и при этом совершенно неважно, где будут производиться изменения.
Синхронизация данных на мобильных устройствах
На мобильных девайсах синхронизация представлена в нескольких вариациях. Во-первых, это связано с используемыми для входа в некоторые приложения или интернет-сервисы.
Самым простым примером можно назвать синхронизацию аккаунта на Android-устройствах при входе в Google Play. Заметьте, происходит она автоматически в момент установки связи.
Во-вторых, если в системе включено когда копия сохраняется в «облачном» хранилище на удаленном сервере, приложения, контакты и любые другие настройки можно восстановить с помощью зарегистрированного аккаунта на другом мобильном девайсе.
Синхронизация между устройствами
Явление синхронизации можно встретить и при подключении смартфона к компьютеру через USB-порт, с помощью Bluetooth или Wi-Fi.
Для изменения объектов, сохраненных на внутреннем и внешнем носителях, специальных приложений устанавливать не нужно. Для операций с файлами и папками подойдет обычный «Проводник» Windows или любой другой файловый менеджер.
Если требуется получить контроль над настройками или обеспечить доступ к списку контактов, понадобится какая-нибудь программа для синхронизации (Samsung Kies, Sony PC Companion, MyPhoneExplorer, Nokia PC Suite, iTunes и другие).
Резервное копирование
Теперь еще один взгляд на термин «синхронизация». Это что такое с точки зрения По сути, здесь тоже подразумевается процесс одновременного изменения данных с последующим сохранением. Но тут может быть два варианта. Например, на компьютере копия может сохраняться в специально выделяемом дисковом разделе, а может использовать и «облачное» хранилище.
Что в первом, что во втором случае синхронизация происходит одновременно, но для использования «облака» главным условием является наличие бесперебойного интернет-соединения, а при сохранении резервной копии на винчестере задействуется дополнительное место на диске. Впрочем, что именно предпочесть, каждый решает сам.
В любом случае производить резервное копирование можно и средствами системы, и с помощью специальных программ. Однако, чтобы получить одновременное изменение данных, нужно будет выбирать соответствующие критерии (например, создание динамических разделов для увеличения объема при нехватке места). В этом отношении «облачные» технологии выглядят более привлекательными, однако и для таких хранилищ достаточно часто устанавливаются лимиты использования свободного дискового пространства без оплаты.
Зачем нужна настройка синхронизации в многопользовательских играх и приложениях
Наконец, еще один аспект. Не секрет, что современные компьютерные игры позволяют использовать командные режимы прохождения. Вспомнить хотя бы первые чемпионаты по Counter Strike или Quake.
Здесь синхронизация происходит между нескольким терминалами, за которыми находятся игроки противоборствующих команд. Кроме того, здесь можно проследить не только синхронизацию действий в самой игре, но и связь между игроками. Благодаря появлению специализированных программных продуктов вроде TeamViewer игроки смогли организовывать свои действия посредством приказов или согласования передвижения.
И здесь уже речь не идет, скажем, о создании и демонстрации презентаций, когда требуется удаленный доступ, или банковских операциях.
Заключение
Остается добавить, что это далеко не все ситуации, в которых можно встретить проявление процессов синхронизации. Здесь были рассмотрены только основные аспекты, касающиеся компьютерных технологий, а ведь само понятие этого процесса намного шире. И вообще, даже в организации общественной жизни или спорте такие технологии используются каждый день, вот только большинство из нас на них просто не обращает внимания, хотя и знает о таком явлении.
Сейчас уже никого не удивляет ситуация, когда у одного человека имеется несколько устройств под управлением Android, например телефон и планшет. При этом вполне может быть, что хотя на каждом из этих устройств и установлен одинаковый набор приложений, но модель использования они имеют несколько отличающуюся. Например, телефон используется на работе и в дороге, а планшет в качестве прикроватной читалки.
В таком случае встает вопрос синхронизации настроек и данных приложений между разными устройствами. Во многих программах, особенно завязанных на интернет, это реализовано с помощью создания единого онлайнового аккаунта. Однако, если вы захотите, например, продолжить игру в Angry Birds на планшете именно с того места, где вы остановились на телефоне, то ничего у вас не получится. Если, конечно, вы не используете программу DataSync
(требуются права суперпользователя
).
Настройка приложения DataSync для синхронизации данных любого приложения между разными устройствами не представляет собой ничего сложного и может быть настроено за несколько простых шагов.
1. Подключение своего аккаунта в Dropbox
После того, как вы скачали и установили DataSync на свой девайс, вам необходимо запустить приложение и открыть его настройки. Найдите в этом разделе секцию, касающиеся Dropbox, и разрешить приложению использовать вашу учетную запись.
2. Выбор приложений
Теперь откройте в DataSync экран Applications и вы увидите список всех программ, установленных на этом устройстве. Отметьте те приложения, состояние которых вы хотите синхронизировать с другим гаджетом.
Теперь щелкните кнопку начала синхронизации, которая выглядит в виде двух стрелок обращенных друг к другу и расположена в верхней панели инструментов приложения.
3. Укажите метод синхронизации
Перед вами появится еще один экран, предлагающий выбрать метод синхронизации. Нажмите на иконку с логотипом Dropbox, а затем выберите одну из трех опций — Automatic Two-way, Upload
или Download.
Так как это ваше первое устройство, то необходимо выбрать вариант Upload
для загрузки данных в ваш Dropbox. Синхронизация начнется немедленно и об ее окончании вы узнаете на специальном экране.
4. Подключение других устройств
Повторите предыдущие пункты для другого имеющегося у вас гаджета под управлением Android. В третьем пункте этого руководства выберите опцию Download
и состояние нужной вам программы будет синхронизировано. В дальнейшем на обоих устройствах можно активизировать опцию Automatic Two-way
для автоматической синхронизации данных.
Приложение DataSync
позволяет вам автоматически синхронизировать состояние различных приложений между различными устройствами даже в тех случаях, когда разработчиками такая функция не предусмотрена. Теперь вы сможете продолжать играть в игрушку на любом своем устройстве с последней точки сохранения, читать книги с того места, где остановились, и многое другое.