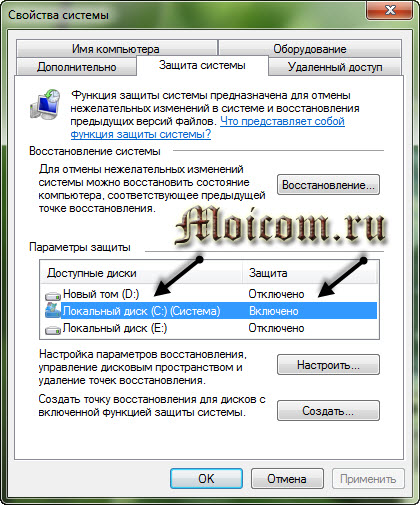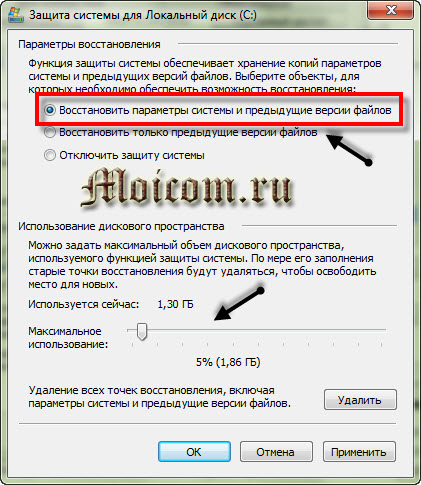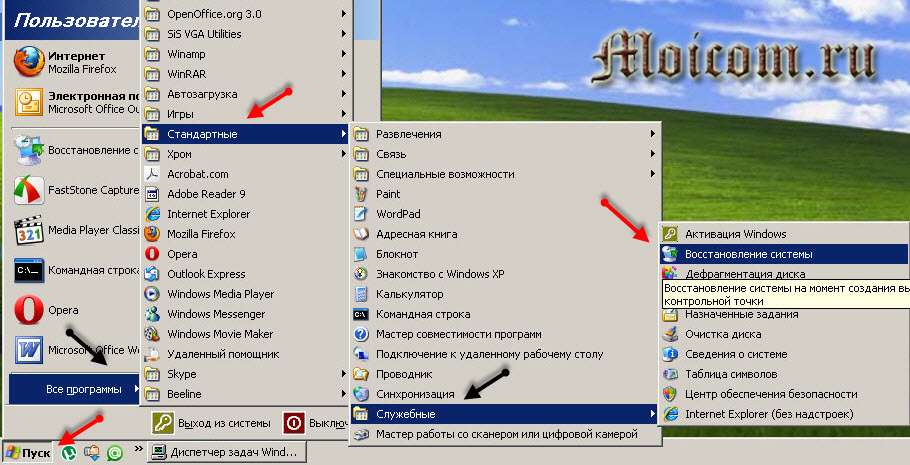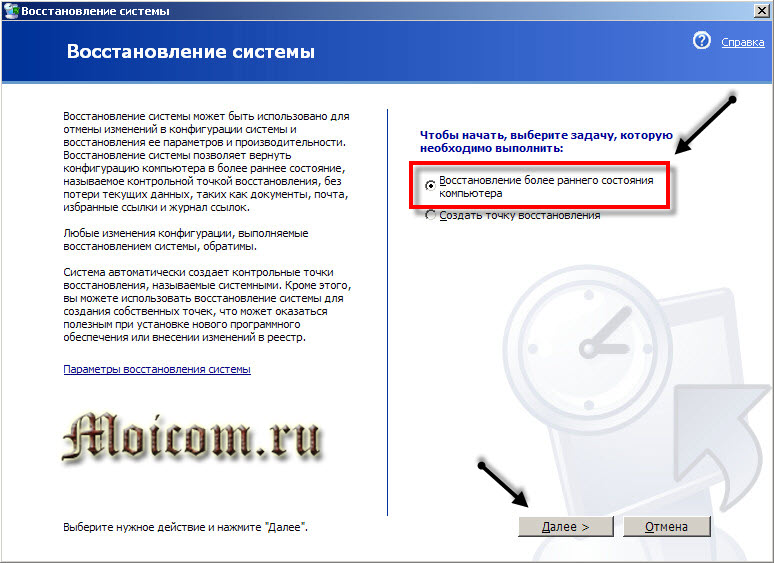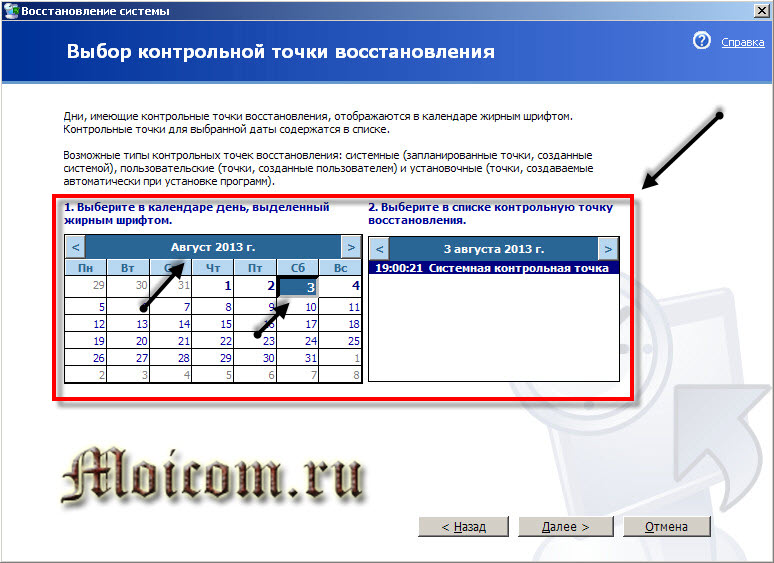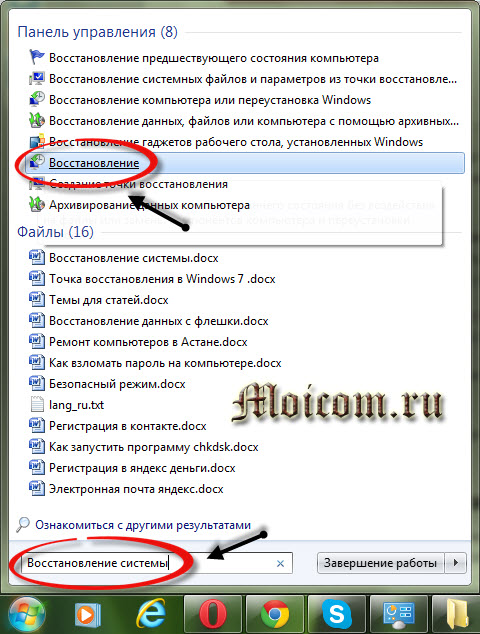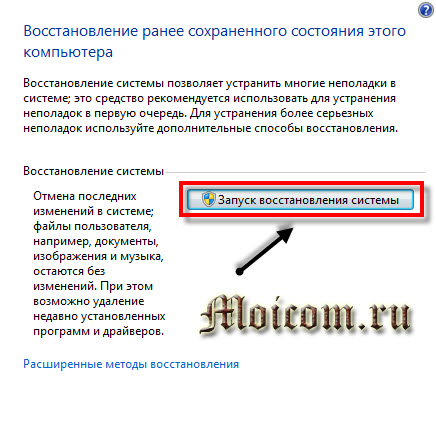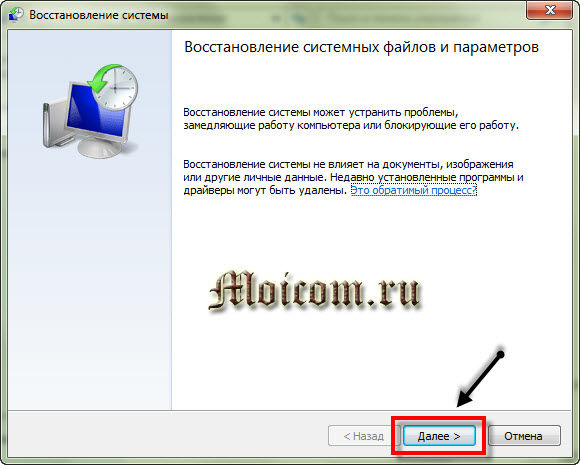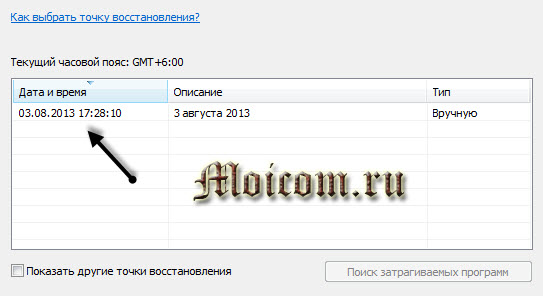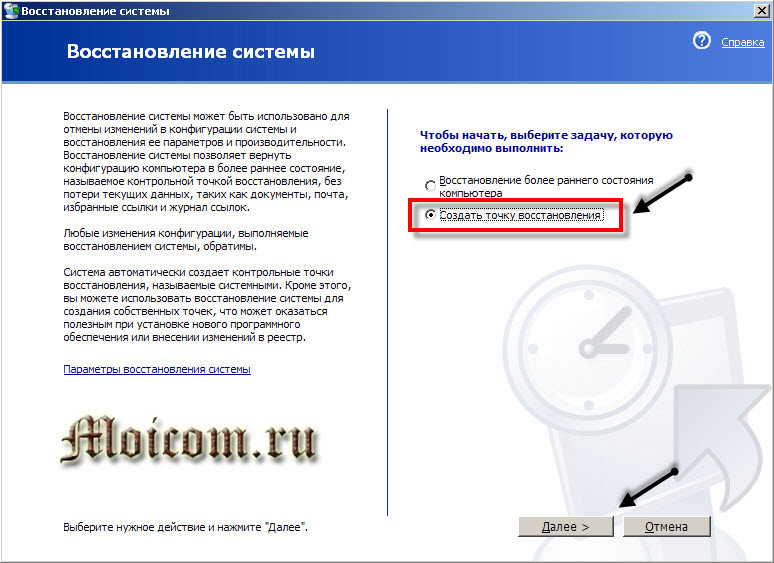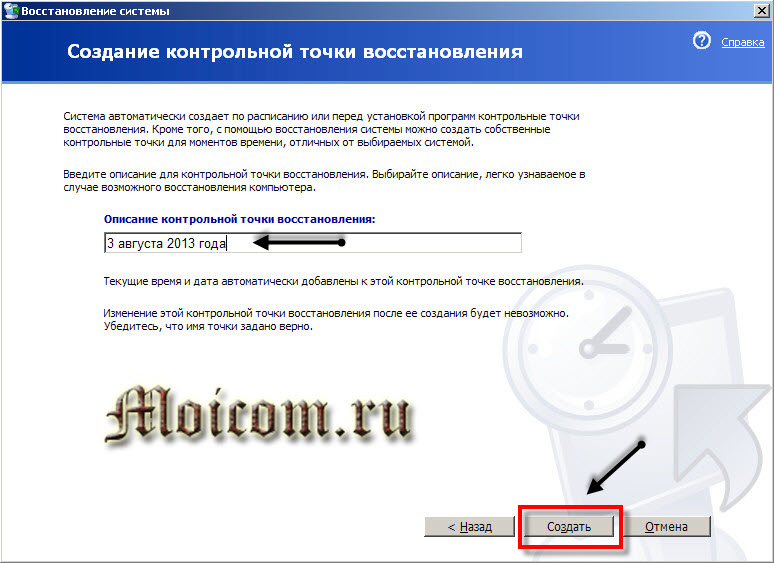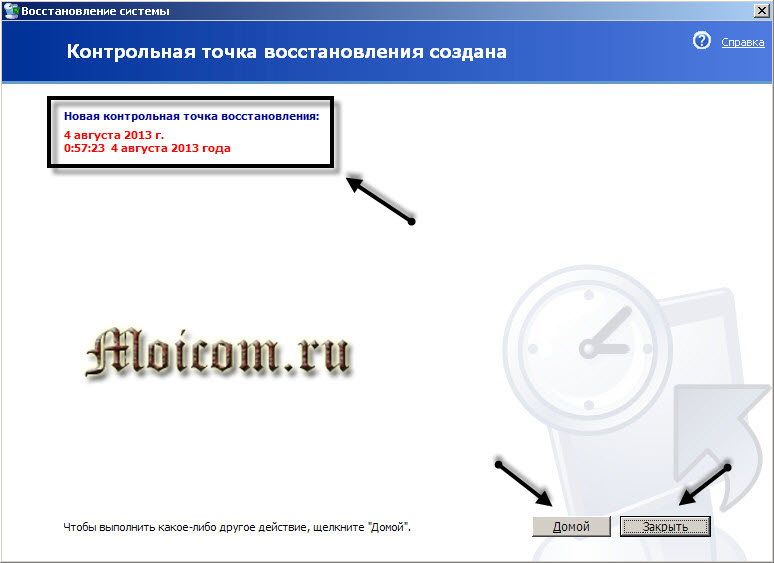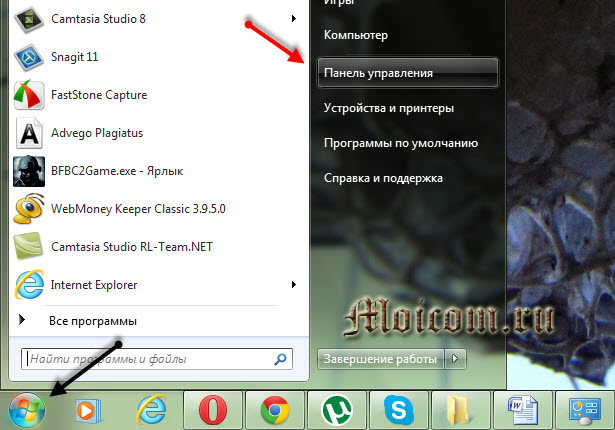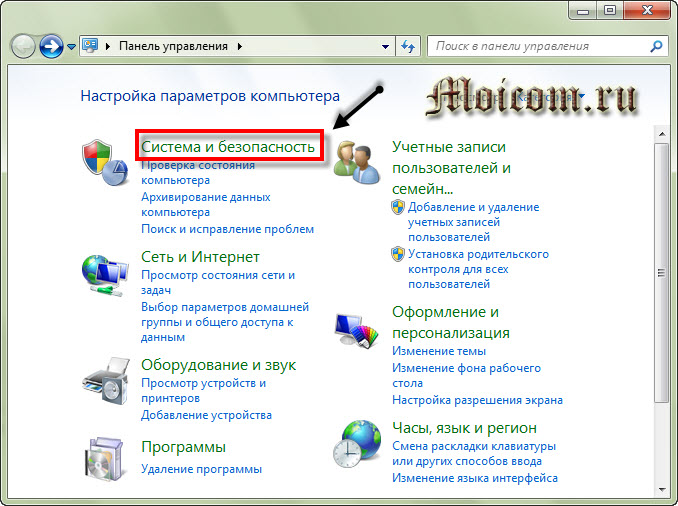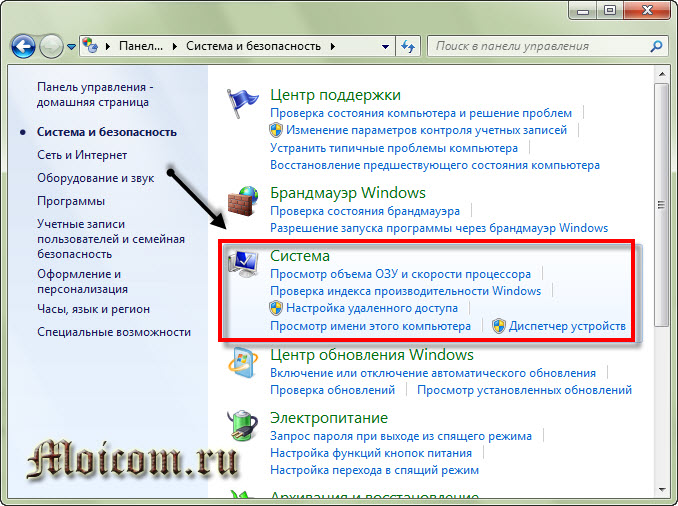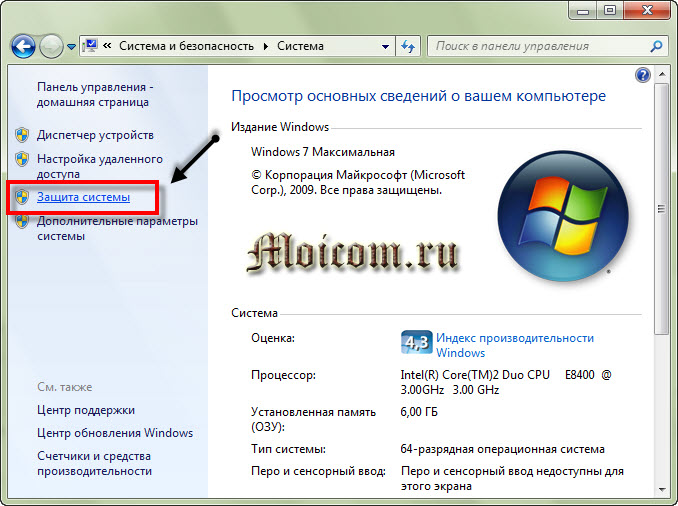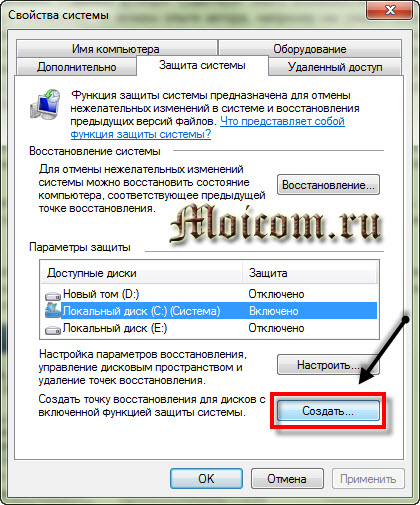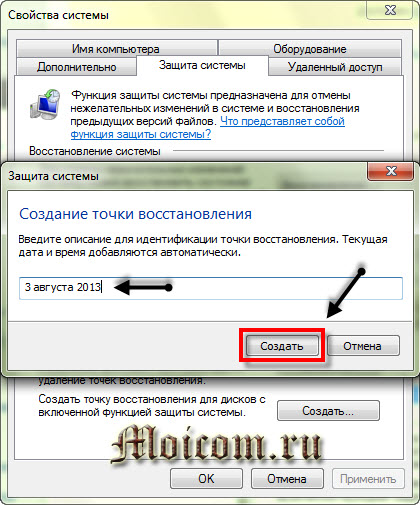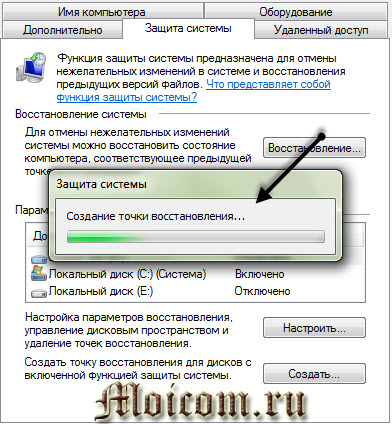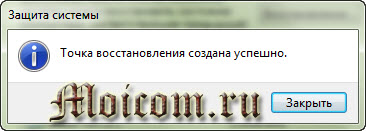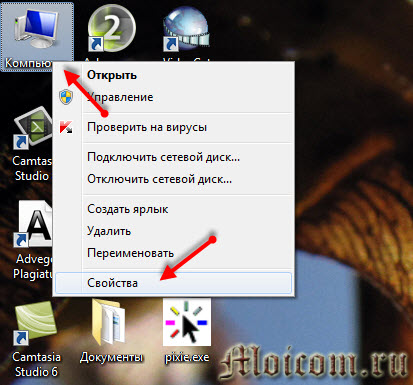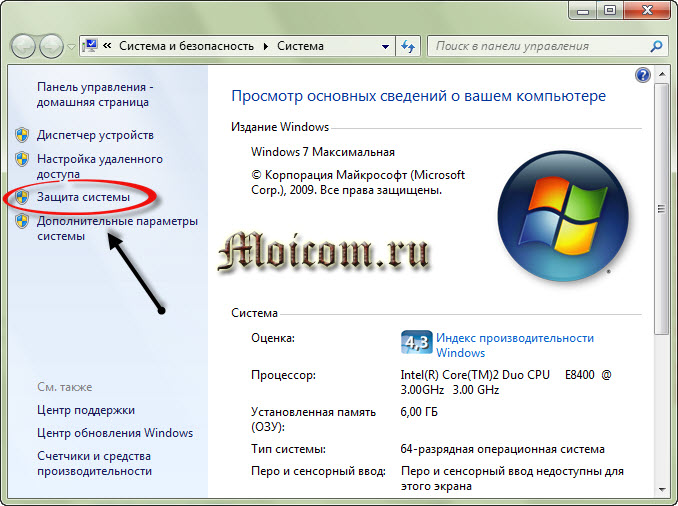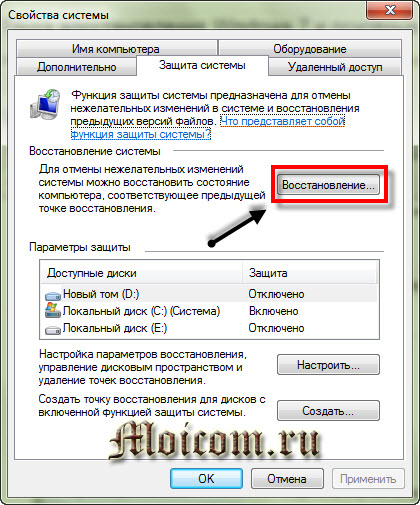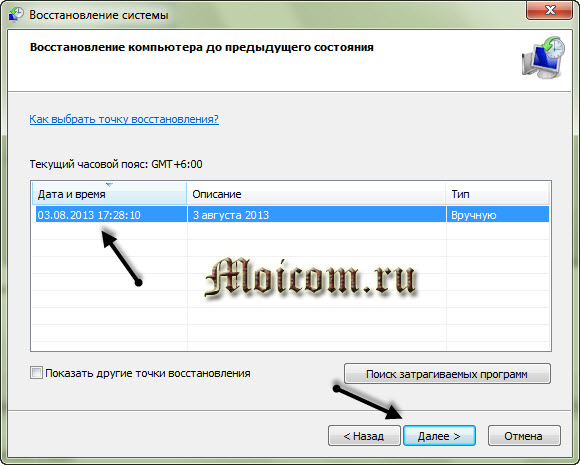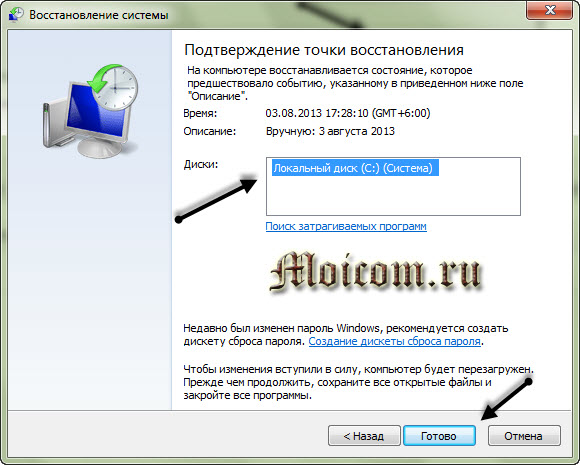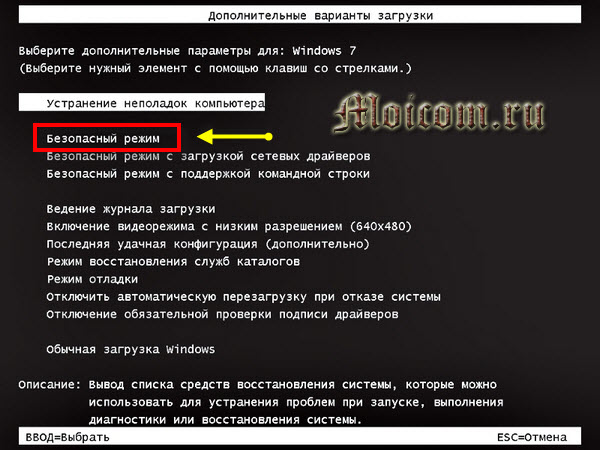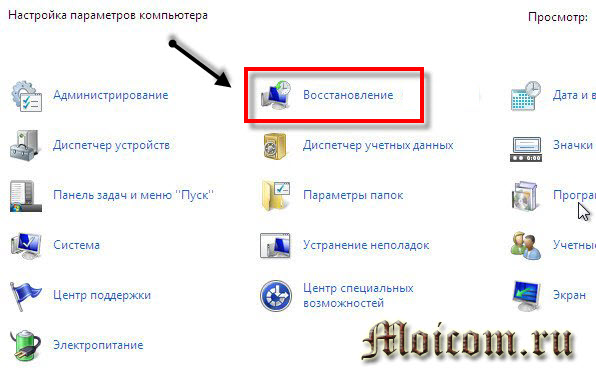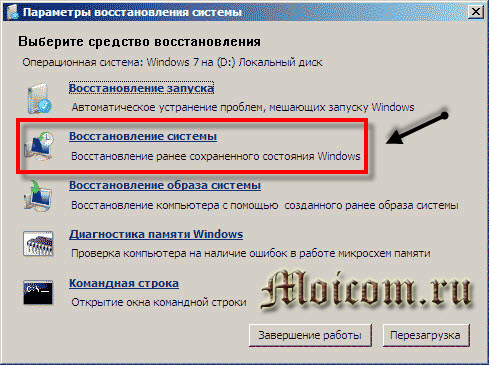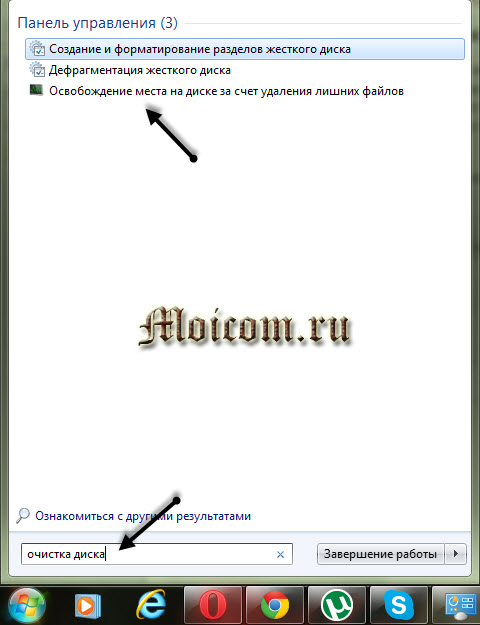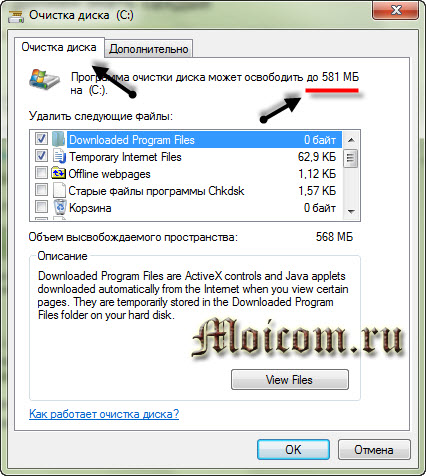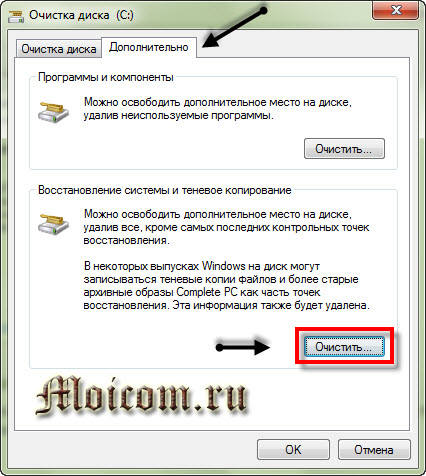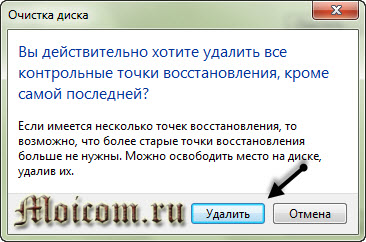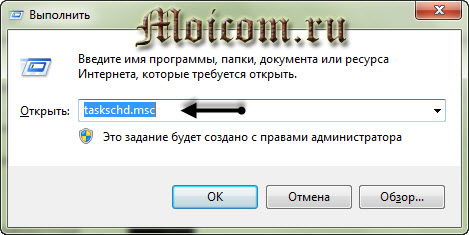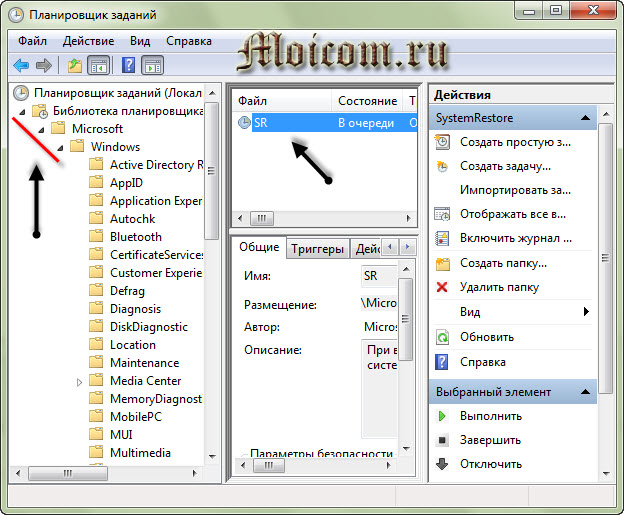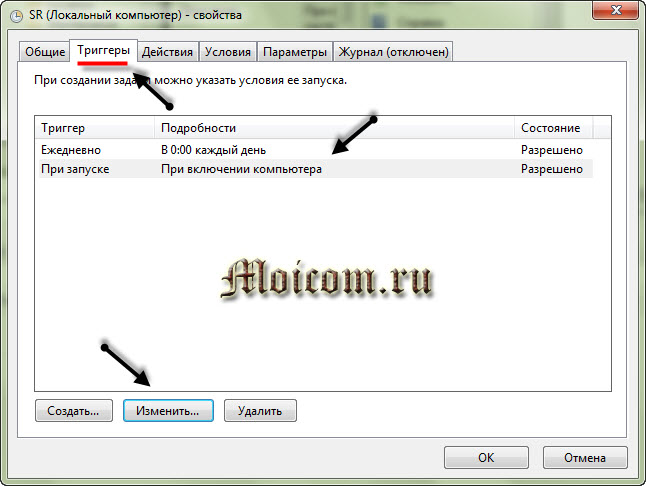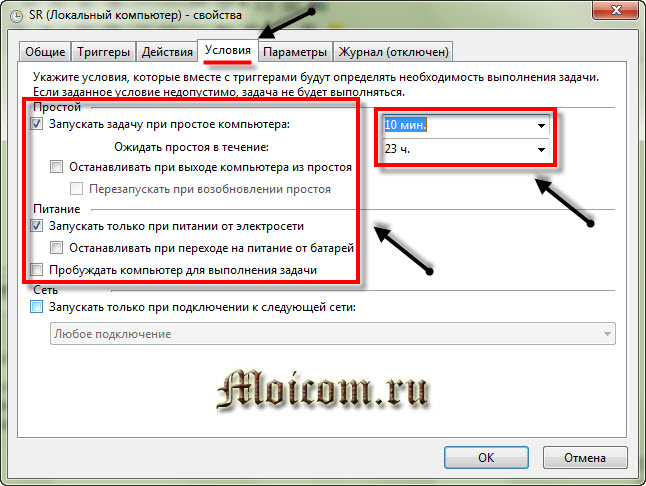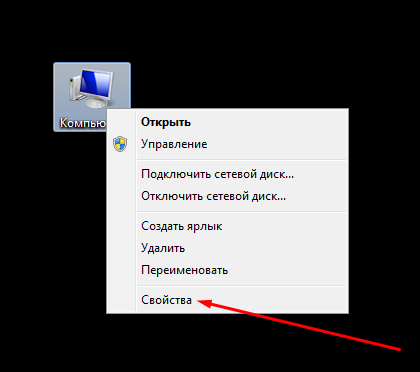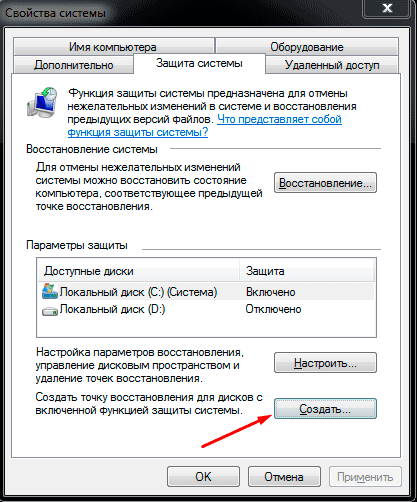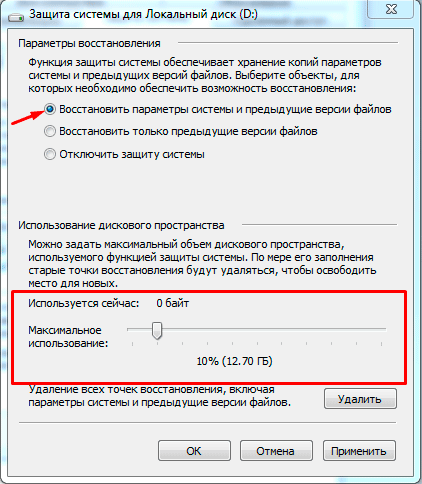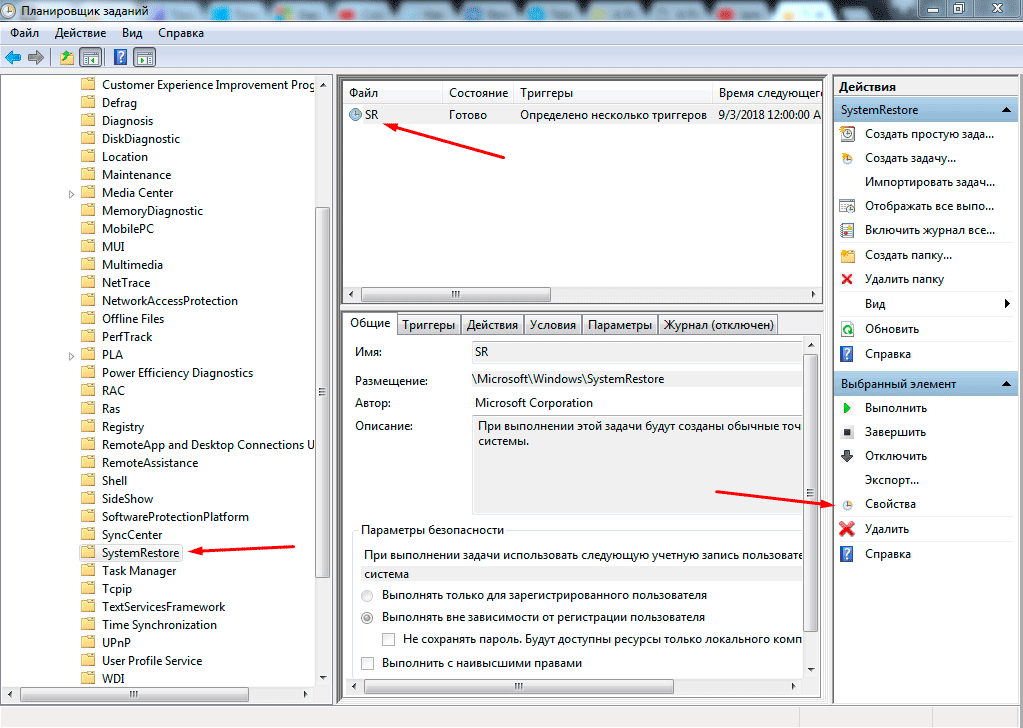A restore point, sometimes called a system restore point, is the name given to the collection of important Windows system files stored by System Restore on a given date and time.
What you do in System Restore is revert to a saved restore point. If no restore point exists on your computer, System Restore has nothing to revert to, so the tool won’t work for you. If you’re trying to recover from a major problem, you’ll need to move on to another troubleshooting step.
The amount of space that restore points can take up is limited (see Restore Point Storage below), so old restore points are removed to make room for newer ones as this space is filled up. This allotted space can shrink even more as your overall free space shrinks, which is one of several reasons why we recommend keeping 10 percent of your hard drive space free at all times.
Microsoft
Using System Restore will not restore documents, music, emails, or personal files of any kind. Depending on your perspective, this is both a positive and negative feature. The good news is that choosing a restore point two weeks old won’t erase the music you bought or any emails you’ve downloaded. The bad news is that it won’t restore that accidentally deleted file you wish you could get back, though a free file recovery program might solve that problem.
When Restore Points Are Created
A restore point is created automatically before:
- a program is installed, assuming the program’s installer tool is compliant with System Restore.
- an update is installed via Windows Update.
- an update to a driver.
- executing a System Restore, which allows for undoing the restore.
Restore points are also created automatically after a predetermined time, which differs depending on the version of Windows you have installed:
- Windows 11/10/8/7: Every 7 days if no other restore points exist over that time frame.
- Windows Vista: Every day if a restore point was not already created that day.
- Windows XP: Every 24 hours, no matter what restore points already exist.
You can also manually create a restore point at any time.
How to Use System Restore in Windows
If you’d like to change how often System Restore creates automatic restore points, you can do that, too, but it’s not an option built-in to Windows. You have to instead make some changes to the Windows Registry. To do that, back up the registry and then read this How-To Geek tutorial.
What’s In a Restore Point
All necessary information to return the computer to the current state is included in a restore point. In most versions of Windows, this includes all important system files, the Windows Registry, program executables, supporting files, and much more.
In Windows 11, Windows 10, Windows 8, Windows 7, and Windows Vista, a restore point is actually a volume shadow copy, a kind of snapshot of your entire drive, including all of your personal files. However, during a System Restore, only non-personal files are restored.
In Windows XP, a restore point is a collection of important files only, all of which are restored during the System Restore. The Windows Registry and several other important parts of Windows are saved, as well as files with certain file extensions in certain folders, as specified in the filelist.xml file located here:
C:WindowsSystem32Restore
Restore Point Storage
Restore points can only occupy so much space on a hard drive, the details of which vary greatly between versions of Windows:
- Windows 11, 10 & 8: Disk space usage for restore points can be as much as 100 percent of the hard drive to as little as 1 percent.
- Windows 7: On drives of 64 GB or less, restore points can take up to 3 percent of disk space. On drives over 64 GB, they can use up to 5 percent or 10 GB of space, whichever is less.
- Windows Vista: Restore points can occupy up to 30 percent of the free space on the drive, or 15 percent of the total space on the drive.
- Windows XP: On drives of 4 GB or less, only 400 MB of space can be reserved for restore points. On drives over 4 GB, it’s up to 12 percent of the disk space.
It’s possible to change these default restore point storage limits.
6 Things That are Taking up Too Much Space on Your PC
FAQ
-
How do I start a System Restore from the command prompt?
-
How do I access Windows Advanced Startup Options?
To bring up Advanced Startup Options, hold down the Shift key and restart your computer. Alternatively, enter shutdown /r /o in the command prompt. You can perform a System Restore from this menu.
-
How do I restore the Windows Registry?
To restore the Windows Registry, open Registry Editor and select File > Import, then locate the REG file you want to restore and choose Open. If you know where the registry keys were located, verify that the changes were made in the Registry Editor. You may need to restart your PC.
Thanks for letting us know!
Get the Latest Tech News Delivered Every Day
Subscribe
A restore point, sometimes called a system restore point, is the name given to the collection of important Windows system files stored by System Restore on a given date and time.
What you do in System Restore is revert to a saved restore point. If no restore point exists on your computer, System Restore has nothing to revert to, so the tool won’t work for you. If you’re trying to recover from a major problem, you’ll need to move on to another troubleshooting step.
The amount of space that restore points can take up is limited (see Restore Point Storage below), so old restore points are removed to make room for newer ones as this space is filled up. This allotted space can shrink even more as your overall free space shrinks, which is one of several reasons why we recommend keeping 10 percent of your hard drive space free at all times.
Microsoft
Using System Restore will not restore documents, music, emails, or personal files of any kind. Depending on your perspective, this is both a positive and negative feature. The good news is that choosing a restore point two weeks old won’t erase the music you bought or any emails you’ve downloaded. The bad news is that it won’t restore that accidentally deleted file you wish you could get back, though a free file recovery program might solve that problem.
When Restore Points Are Created
A restore point is created automatically before:
- a program is installed, assuming the program’s installer tool is compliant with System Restore.
- an update is installed via Windows Update.
- an update to a driver.
- executing a System Restore, which allows for undoing the restore.
Restore points are also created automatically after a predetermined time, which differs depending on the version of Windows you have installed:
- Windows 11/10/8/7: Every 7 days if no other restore points exist over that time frame.
- Windows Vista: Every day if a restore point was not already created that day.
- Windows XP: Every 24 hours, no matter what restore points already exist.
You can also manually create a restore point at any time.
How to Use System Restore in Windows
If you’d like to change how often System Restore creates automatic restore points, you can do that, too, but it’s not an option built-in to Windows. You have to instead make some changes to the Windows Registry. To do that, back up the registry and then read this How-To Geek tutorial.
What’s In a Restore Point
All necessary information to return the computer to the current state is included in a restore point. In most versions of Windows, this includes all important system files, the Windows Registry, program executables, supporting files, and much more.
In Windows 11, Windows 10, Windows 8, Windows 7, and Windows Vista, a restore point is actually a volume shadow copy, a kind of snapshot of your entire drive, including all of your personal files. However, during a System Restore, only non-personal files are restored.
In Windows XP, a restore point is a collection of important files only, all of which are restored during the System Restore. The Windows Registry and several other important parts of Windows are saved, as well as files with certain file extensions in certain folders, as specified in the filelist.xml file located here:
C:WindowsSystem32Restore
Restore Point Storage
Restore points can only occupy so much space on a hard drive, the details of which vary greatly between versions of Windows:
- Windows 11, 10 & 8: Disk space usage for restore points can be as much as 100 percent of the hard drive to as little as 1 percent.
- Windows 7: On drives of 64 GB or less, restore points can take up to 3 percent of disk space. On drives over 64 GB, they can use up to 5 percent or 10 GB of space, whichever is less.
- Windows Vista: Restore points can occupy up to 30 percent of the free space on the drive, or 15 percent of the total space on the drive.
- Windows XP: On drives of 4 GB or less, only 400 MB of space can be reserved for restore points. On drives over 4 GB, it’s up to 12 percent of the disk space.
It’s possible to change these default restore point storage limits.
6 Things That are Taking up Too Much Space on Your PC
FAQ
-
How do I start a System Restore from the command prompt?
-
How do I access Windows Advanced Startup Options?
To bring up Advanced Startup Options, hold down the Shift key and restart your computer. Alternatively, enter shutdown /r /o in the command prompt. You can perform a System Restore from this menu.
-
How do I restore the Windows Registry?
To restore the Windows Registry, open Registry Editor and select File > Import, then locate the REG file you want to restore and choose Open. If you know where the registry keys were located, verify that the changes were made in the Registry Editor. You may need to restart your PC.
Thanks for letting us know!
Get the Latest Tech News Delivered Every Day
Subscribe
Главная » Уроки и статьи » Windows
Увы, нестабильная работа – нередкая проблема в новейшей операционной системе. Новые версии часто вызывают сбои и могут негативно сказываться на приложениях. В подобном случае самый простой вариант заключается в том, чтобы откатить ОС. Кроме того, это может быть необходимо, если на компьютере присутствуют вирусы. Поэтому всем владельцам ПК важно понять, как создать точку восстановления в Windows 10.
Зачем нужна точка восстановления в Windows 10
Несложно догадаться, что под точкой подразумевается состояние ОС на определенный момент времени. Во время работы с компьютером пользователь постоянно вносит какие-то изменения. Точка восстановления, в свою очередь, позволяет создать копию операционной системы, которую при необходимости можно потом использовать с целью восстановления.
Следует отметить, что в новой ОС есть функция, создающая подобные точки автоматически. Однако срабатывает она только перед крупными обновлениями. Кроме того, еще одним немаловажным фактором является защита дисков: если она отключена, то система не будет ничего делать. Пользователь же может создать резервную копию в любой момент.
Где найти точки восстановления
Перед тем, как самому создавать точку, следует узнать, где они хранятся. Найти их не так уж и просто. Сначала необходимо открыть проводник и зайти в локальный диск. Далее требуется включить отображение скрытых папок. Отвечает за это вкладка «Вид» (можно обнаружить в верхней части окна). В ней требуется поставить галочку напротив соответствующего пункта.
После, если точки восстановления присутствуют, можно будет увидеть в перечне папок следующую:
В ней и хранятся желаемые файлы. Но открыть эту папку, скорее всего, будет нельзя. Поэтому необходимо изменить права. Нужно сразу предупредить, что сделать это можно только при наличии прав администратора. Чтобы внести изменения, следует:
- Нажать ПКМ по папке и выбрать «Свойства» (находятся в самом низу списка).
- В открывшихся настройках перейти в подчеркнутую на скриншоте вкладку и нажать на кнопку «Дополнительно».
- В новом окне в первом же разделе кликнуть добавить элемент.
- В первой строчке можно выбрать учетную запись. При нажатии на него потребуется ввести имя аккаунта.
- Если имя неизвестно, следует вновь кликнуть по кнопке «Дополнительно». Справа можно будет увидеть поиск.
- Выбрав учетную запись, следует вернуться к правам. Тип должен быть «Разрешить». В перечне разрешений необходимо установить галочку рядом с обведенным на скриншоте пунктом.
После проблема с отсутствием доступа должна исчезнуть. Файлы, расположенные в данной папке, нельзя открыть, однако можно будет понять, когда была сделана та или иная точка восстановления.
Как сделать с помощью встроенных функций
Создать самостоятельно резервную копию можно двумя способами, а именно при помощи PowerShell и панели управления. Второй метод пользуется большей популярностью, т. к. он максимально прост и понятен даже для новичков.
Панель управления
Для начала требуется ее открыть. Чтобы это сделать, следует нажать Win+R и в единственной доступной строке написать «control». Среди большого количества разделов должен присутствовать следующий:
Копии относятся к защите системы, поэтому искать их нужно в соответствующей вкладке, найти которую можно в левой части окна. При нажатии на нее откроется новое окно. Выглядеть оно будет так:
Если нажать по выделенной кнопки, то можно будет указать название файла. Процесс создания копии может занять некоторое время. После ОС обязательно сообщит, как прошла процедура.
PowerShell
Открыть командную строку можно, нажав ПКМ по меню «Пуск» и выбрав соответствующий пункт. При этом следует всегда запускать ее от имени администратора.
Далее следует ввести код Checkpoint-Computer -Description «RestorePoint1» -RestorePointType «MODIFY_SETTINGS». Также, как и в предыдущем случае, создание резервной копии Windows 10 может потребовать некоторого времени. По завершению процедуры об успешности результата будет указано в той же консоли.
Понравилось? Поделись с друзьями!
Дата: 06.06.2021
Автор/Переводчик: Wolf
Точками восстановления Windows называют сохраненные системные файлы операционной системы, которые, в случае сбоев в работе, могут быть использованы для возобновления правильной работоспособности ОС. При помощи точек восстановления любой пользователь сможет быстро «откатить» свою операционную систему до функционирующего состояния, а не заниматься достаточно длительным процессом переустановки. В этой статье мы детально расскажем о том, как создавать и работ ать с точками восстановления, как их удалять и восстанавливать операционную систему при помощи встроенного и стороннего программного обеспечения.
Содержание
- Создание точек восстановления Windows
- Как пользоваться точками восстановления Windows?
- Как удалить ненужные точки восстановления?
- Использование программы для восстановления данных
Создание точек восстановления Windows
ОС Windows создает точки восстановления в автоматическом режиме. Это происходит при важных обновлениях системы, установки драйверов, а также установке различных приложений, которые могут повлиять на работоспособность системы. Помимо этого, в Windows любой пользователь может создавать точки восстановления вручную. Для этого следует выполнить следующие шаги:
Шаг 1. Ищем иконку меню «Пуск» в левом нижнем углу и нажимаем по ней правой клавишей мыши. В открывшемся списке выбираем пункт «Панель управления».
Шаг 2. Выбираем пункт «Система и безопасность», после чего переходим в пункт «Центр безопасности и обслуживания» и уже там находим меню «Восстановление».
Также данное меню можно быстро найти, набрав в поиске по панели управления слово «Восстановление».
Шаг 3. В открывшемся окне выбираем пункт «Настройка восстановления».
Шаг 4. В открывшемся окне, переходим в раздел «Защита системы» и выбираем пункт «Создать».
Шаг 5. В открывшемся окне достаточно написать имя точки восстановления, нажать на кнопку «Создать» и подождать до момента завершения создания.
После завершения создания, точка восстановления будет готова для использования.
Как пользоваться точками восстановления Windows?
Для восстановления системы при помощи точек, пользователю необходимо проследовать следующим шагам:
Шаг 1. Открыть Панель Управления и выбрать пункт «Восстановление», в открывшемся окне необходимо найти пункт «Запуск восстановления» и нажать Далее.
Шаг 2. Находим необходимую точку восстановления и нажимаем кнопку «Далее»
Шаг 3. Подтверждаем кнопкой «Готово» восстановление системы из выбранной точки восстановления Windows.
На восстановление системы потребуется какое-то время, после чего Windows автоматически перезагрузиться и вернется в исходное положение.
Как удалить ненужные точки восстановления?
Для удаление ненужных точек восстановления необходимо проследовать следующим шагам:
Шаг 1. Открыть Панель Управления, перейти в раздел «Восстановление», после чего находим пункт «Настройка восстановления системы».
Шаг 2. В следующем меню, необходимо выбрать пункт «Настроить»:
Шаг 3. В открывшемся меню выбираем пункт «Удалить».
Важно: данный способ удалит все точки восстановления на компьютере!
После нажатия кнопки «Применить» точки для восстановления Windows будут удалены.
Использование программы для восстановления данных
Точки восстановления Windows предназначены для восстановления состояния системы, поэтому после отката системы на компьютере пользователя больше не будет программ, которые были установлены после создания точки восстановления.
Помимо этого, точки восстановления не восстановят удаленные или отформатированные файлы, документы, видео и фотографии.
Для этих целей используйте специальное программное обеспечение для восстановления утерянных данных RS Partition Recovery, которая поможет восстановить всю информацию.
Часто задаваемые вопросы
Точки восстановления Windows находятся в системной папке System Volume Information.
Windows хранит точки восстановления системы пока не будет заполнено выделенное дисковое пространство. Старые точки восстановления Windows удаляются при создании новых.
Нет. Личные файлы останутся в сохранности. Будут удалены программы и обновления установленные после даты создания точки.
Windows будет использовать указанный вами объём дискового пространства.
Авг
4
2013
Здравствуйте посетители компьютерного блога moicom.ru. Тема нашего сегодняшнего выпуска точка восстановления Windows 7. Возможно кто-то из вас уже слышали об этом ранее.
Так вот, в данной статье, мы с вами узнаем что такое точки восстановления Windows, зачем они нужны, как их создать, запустить восстановление системы и многое другое, если ваш компьютер стал работать некорректно.
Откат системы
В конце публикации, да всем рекомендую дочитать до конца, я выложил два видео урока как создавать контрольные точки восстановления Windows XP и Windows 7.
Вся информация, которая представлена в данной статье была взята из моего личного опыта работы.
Пишу этот пост и слушаю классную музыку норвежской группы Röyksopp. Если у вас есть музыкальные файлы, которые вы хотите записать на диск, чтобы слушать их на компьютере, плеере, музыкальном центре, в машине или другом месте, но вы не знаете как это сделать, или у вас возникли трудности и вопросы, то прочитайте материал на тему Как записать музыку на диск.
Разберем следующие вопросы:
- Что такое точка восстановления и зачем она нужна
- Что нужно знать для восстановления
- Как посмотреть точки восстановления
- Создаем точку восстановления Windows XP
- Как создать точку восстановления Windows 7
- Запуск восстановления системы
- Восстановление через безопасный режим
- Удаление точек восстановления Windows 7
- Проблемы при создании контрольных точек восстановления
Начнем по порядку. Компьютер — это сложный механизм, которому свойственно ломаться, но чаше всего проблемы возникают не с самим компьютером, а с его операционной системой.
Допустим у вас на загружается программа Windows, можно воспользоваться классной штукой, безопасным режимом компьютера или полезной F8. Если же ни один из этих вариантов вам не помог, то можете попробовать оживить ваш ПК с помощью точек восстановления Windows. О том как это сделать я напишу ниже, так что читайте далее.
Что такое точка восстановления и зачем она нужна
Это специальные файлы (точки времени), которые создаются операционной системой или пользователем вручную, для сохраняется важной информация о работоспособности Windows в определенный момент времени.
Точки восстановления Windows могут пригодиться для того, чтобы восстановить нормальную работоспособность вашего компьютера, если с ним произошел какой-то сбой. Наверняка кто-то из вас уже слышали что есть функция восстановления системы, но правильно ею пользоваться могут не все.
Что нужно знать для восстановления
На первый взгляд сложного ничего нет, но у данной функции есть свои тонкости, которые должен знать каждый человек, перед тем как приступить к восстановлению системы Windows 7 и других. Некоторые из них вы сейчас узнаете.
Перед тем, как запускать данную функцию, вы должны быть в курсе, что сделанные изменения в большинстве случаев относятся к системным и программным настройкам операционных систем линейки Windows. Все программы, которые вы загрузили после конкретной точки восстановления автоматически удалятся. Помните об этом, когда будите восстанавливать свой Windows.
Допустим у нас есть созданная контрольная точка восстановления 25 июля, а сегодня 3 августа и вы хотите вернуть предыдущее состояние Windows на 25 июля. Для этого нужно зайти в восстановление системы, выбрать дату 25 июля и приступить к процессу отката. Программы, которые были загружены и установлены в данный промежуток времени соответственно удалятся, а все данные должны остаться без изменений.
Если вы хотите с помощью восстановления Windows 7 вернуть удаленные ранее файлы, то у вас это не получиться. Для этого можно воспользоваться информацией восстановление данных — реально работает.
Так же можно прибегнуть к помощи функции Предыдущие версии файлов, но для этого, у вас на локальном диске должна быть включена Защита системы, еще в Настройках параметров восстановления, должна быть отмечена и включена функция Восстановления параметров вашей системы и предыдущих версий файлов.
При нажатии на кнопку Настроить, в моей операционной системе Windows 7 (локальный диск <C:>) выделено всего лишь пять процентов. Рекомендую переместить ползунок на 10 или 15 %, все зависит от размеров объема вашего физического жесткого диска.
От выделенного пространства на жестком диске будет зависеть сколько времени будут храниться точки восстановления, соответственно чем больше места, тем дольше хранение. При создании Windows 7 новой точки восстановления, если будет недостаточно места, то удаляется старая точка и на её место записывается новая.
Если у вас сломался компьютер и вы не знаете что с ним делать, рекомендую для ознакомления — Ремонт компьютеров в Астане.
Как посмотреть наличие точек восстановления
Если вы пользуетесь операционной системой Windows XP, то необходимо зайти в меню Пуск > Все программы > Стандартные > Служебные > Восстановление системы.
Выбрать восстановление более раннего состояния компьютера и нажать Далее.
Перед нами появится обычный календарь, в котором есть даты, числа и месяца. Заходим в нужный месяц и смотрим на даты. Если число выделено жирным, то на этой дате есть системная контрольная точка восстановления. На всех не выделенных жирным датах точек восстановления не записано.
Если вы работаете в операционной системе Windows 7, то процедура почти не отличается от XP, единственно существует несколько способов чтобы посмотреть контрольные точки восстановления.
Можно зайти через меню Пуск > Все программы > и так далее. А можно воспользоваться умным поиском, для этого необходимо опять же нажать на меню Пуск и там где написано Найти программы и файлы (поиск) ввести слово восстановление системы.
После чего, перед нами откроется окно Восстановление раннего сохраненного состояния этого компьютера, нужно нажать Запуск восстановления системы.
Выйдет следующее окно Восстановление системных файлов и параметров — жмем Далее.
После этого появится вкладка, где можно посмотреть наличие контрольных точек восстановления Windows 7.
Вот таким образом можно посмотреть наличие контрольных точек отката в двух операционных системах.
Создание точки восстановления Windows XP
Для того, чтобы создать системную контрольную точку восстановления нужно проделать несложные шаги. Открываем меню Пуск > Все программы > Стандартные > Служебные > Восстановление системы.
Выбираем Создать точку восстановления и нажимаем Далее.
Следующим шагом необходимо написать описание нашей новой контрольной точки восстановления. Например пишем Август и жмем Создать.
В течении одной или двух минут, создается наша новая контрольная точка восстановления. После чего нажимаем Домой или Закрыть.
Таким образом можно создавать точки восстановления в Windows XP.
Создаем точку восстановления Windows 7
Процедура создания точки отката в Windows 7, в корне отличается от Windows XP, но смысл остается один и тот же.
Заходим в Меню Пуск, переходим в Панель управления.
Попадаем в настройки параметров компьютера, здесь заходим в Система и безопасность > Система > Защита системы.
Перед нами открывается окно свойства системы, где можно создать точку восстановления, нажимаем кнопку Создать.
Нас просят ввести описание для идентификации точки восстановления, я написал сегодняшнюю дату 3 августа 2013, вы можете написать что-то свое и нажать Создать.
После этого нужно немного подождать пока создается новая контрольная точка восстановления. У меня этот процесс занял несколько минут, у вас это время может отличаться.
В заверении процедуры должно выйти такое окно Точка восстановления создана успешно.
Все, новая точка восстановления готова.
Запускаем восстановление системы Windows 7
Допустим мы установили какую-либо программу, после этого она работает не корректно, зависает или вообще тормозит ваш компьютер. Как раз для этого и есть, недавно созданная нами, точка восстановления, еще до того момента, когда была установлена это программа.
Нажимаем правой кнопкой мыши по моему компьютеру на рабочем столе или меню Пуск и переходим по нижней вкладке Свойства.
Далее возвращаемся в Защиту системы.
Переходим к Восстановлению системы и нажимаем Восстановление…
Открывается окно восстановление системных файлов и параметров, жмем Далее.
Выбираем нужную точку восстановления Windows 7 и нажимаем Далее.
В следующем появившемся окне Подтверждение точки восстановления жмем Готово.
Появляется последнее предупреждение — Восстановление системы будет невозможно прервать, если оно будет запущенно. Нажимаем Да и ждем пока система откатиться к указанной точке восстановления.
После перезагрузки компьютера, проблемной установленной программы уже нет. Вот в принципе и весь несложный процесс восстановления Windows 7.
Восстановление через безопасный режим
Если ваш компьютер не загружается или загружается и работает некорректно, то можно воспользоваться точкой восстановления Windows 7. Для этого нужно зайти в безопасный режим, здесь создать контрольную точку не получится, но вот воспользоваться ею и вернуться к более раннему состоянию компьютера вполне реально.
Чтобы зайти в безопасный режим нужно при запуске компьютера нажимать кнопку F8 (дополнительные варианты загрузки), подробнее об этом можете прочитать в статье полезная F8.
В появившемся окне дополнительных вариантов загрузки, необходимо выбрать Безопасный режим и нажать Enter.
Далее идем в меню Пуск > Панель управления > Восстановление, где появится Восстановление системы и Запуск восстановления. Выбираем нужную контрольную точку и приступаем к откату системы.
Если вам безопасный режим нам не помог, или вы не смогли в него зайти, то не стоит расстраиваться.
Можно выбрать нужные точки восстановления Windows 7, воспользовавшись Дополнительными вариантами загрузки > Устранением неполадок компьютера > Восстановлением системы.
Если вы меняли пароль на вход в Windows, после того как были созданы точки восстановления, то придется напрячь свой мозг и вспомнить старый пароль. Вспомнили старый пароль — хорошо, если не можете вспомнить, специально для этого, у меня на блоге написана статья Как взломать пароль на компьютере.
Удаляем точки восстановления Windows 7
Бывают случаи, что на диске заканчивается свободное пространство, а вам срочно нужно что-то установить или закачать информацию. Можно удалить все контрольные точки восстановления Windows 7, кроме последней. И у вас наверняка сразу возникает вопрос, как это сделать. Как говориться нет ничего невозможного, просто нужно включить мозг и все получиться, а если серьезно, то сейчас я вам объясню как это можно сделать :).
Как обычно идем в меню Пуск и в строке поиска набираем Очистка диска. В предложенных вариантах ответов, заходим в Освобождение места на диске, за счет удаления лишних файлов.
Выбираем диск, на котором следует выполнить очистку.
После этого начинается оценка диска, она может длиться от нескольких минут и более.
Вот оценка завершена и перед нами окно Очистка диска (С:). На первой вкладке очистки диска можно удалить следующие не нужные файлы. В моем случае программа очистки диска может освободить до 581 МБ, у вас эта цифра может отличаться. У меня мало места на жестком диске, поэтому я решил освободить не лишние пол Гигабайта :).
Но нам нужно перейти на вкладку Дополнительно, где можно очистить Программы и компоненты, а так же удалить все, кроме последних точек восстановления.
Опять выходит предупреждение, Вы действительно хотите удалить все контрольные точки, кроме последней. Нажимаем удалить и прощаемся с нашими старыми контрольными точками восстановления Windows 7.
Вот так вот, можно удалить старые контрольные точки и освободить немного места на жестком диске.
Не создаются точки восстановления Windows 7
Теперь давайте рассмотрим основные возможные причины почему могут не создаваться контрольные точки восстановления.
Отключено питание на ноутбуке
Если вы работаете на ноутбуке от батареи без основного питания, то вы не сможете создать точку восстановления. Данная опция включена по умолчанию на всех ноутбуках. Если ваш ноутбук держит заряд батареи более 4 часов, то можно отключить данную опцию в Планировщике заданий. Для этого нужно вызвать окно Выполнить, я нажимаю сочетание клавиш на клавиатуре <Win> + <R>, или Пуск > Выполнить и набрать команду <taskschd.msc>.
В появившемся окне заходим в Библиотеку планировщика заданий > Microsoft > Windows > SustemRestore, после чего заходим в <SR>.
Попали в свойства <SR>, заходим на вкладку Триггеры и настраиваем (изменяем) расписание.
По умолчанию эта задача запускается спустя 10 минут после простоя компьютера, другими словами пока вы работаете на компьютере, точки восстановления создаваться не будут. Если вы хотите поменять время, то переходим на вкладку Условия и меняем его на предложенные варианты.
В операционной системе Windows 7, все так скрыто и замудрено, что без бутылки не разберешься. Это конечно же была шутка :).
Утилиты для очистки реестра и жесткого диска
Большинство утилит для очистки реестра, принимают контрольные точки за мусор и поэтому смело их удаляют. Для того чтобы не удалить точки восстановления, необходимо указать в качестве исключения папку System Volume Information, в которой и хранятся наши контрольные точки. Желательно зайти в настройки программы-утилиты и настроить все вручную.
Разные операционные системы
Есть такие люди, у которых на компьютере установлено несколько операционных систем, например Windows 7 и Windows XP и так далее. Так вот, когда при запуске более новой (старшей) версии операционной системы Windows XP, все контрольные точки восстановления, которые были созданы Windows 7, автоматически удаляются.
Устаревшие файловые системы
При работе в файловых системах FAT и FAT 32, создание точек восстановления невозможно. В этих файловых системах отсутствует поддержка теневых копий, в которых располагается информация об изменениях в пользовательских и системных файлах. А вот операционная системе Windows 7, использует теневые копии для создания своих точек восстановления.
В заключении предлагаю посмотреть два видео урока как создавать контрольные точки восстановления в Windows XP и Windows 7. И еще кое-что, для более удобного просмотра в хорошем качестве смотрите видео в полноэкранном режиме.
Точка восстановления Windows XP
Точка восстановления Windows 7
Подведем итоги
Ну вот друзья и подошла к концу большая и познавательная статья точка восстановления Windows 7.
Сегодня мы с вами узнали что такое точки восстановления, зачем они нужны, что нужно знать перед тем как запускать восстановление системы, разобрались как смотреть и создавать точки восстановления в двух операционных системах Windows XP и Windows 7, научились делать восстановление через безопасный режим, так же удалили старые контрольные точки и разобрали возможные причины проблем при создании точек восстановления.
Возможно у вас появились вопросы связанные с точками восстановления Windows 7. Можете задавать их ниже в комментариях к этой статье, а так же воспользоваться формой обратной связи со мной.
Благодарю вас что читаете меня в Твиттере.
Оставайтесь на связи — мой канал You Tube.
Если приведенная выше информация оказалась для вас полезной, тогда рекомендую подписаться на обновления моего блога, чтобы всегда быть в курсе свежей и актуальной информации компьютерной грамотности.
Не забудьте поделиться этой информацией с вашими знакомыми и друзьями. Нажмите на социальные кнопки — поблагодарите автора.
С уважением, Дмитрий Сергеев 4 августа 2013
Навигация по блогу
Вы можете поделиться своим мнением, или у вас есть что добавить, обязательно оставьте свой комментарий.
Прошу поделитесь ссылками в социальных сетях.
Получайте новые выпуски на почту
Во время работы на компьютере мы устанавливаем туда новые программы, изменяем его настройки «под себя». Во время проведения всех таких операций существует вероятность сделать что-либо не так, в результате чего компьютер может начать выдавать различные ошибки или же вовсе перестать работать. Очень часто в таком случае постает вопрос о новой установке системы. Однако вернуть работоспособность ПК можно и другим способом.
Итак, рассмотрим этот метод более подробно. Вернуть рабочее состояние компьютера можно с помощью функции «восстановление системы». Она позволяет вернуть последнее рабочее состояние системы Windows.
Используя восстановление, компьютер автоматически создает копию своих работоспособных параметров, ее называют «точка восстановления». В ней содержатся все данные о состоянии системы, программах, которые в ней установлены, а также информация о настройках Windows XP. То есть в этой копии системы содержится информация о состоянии Windows в данное время.
Точка восстановления создается и тогда, когда на компьютер устанавливаются драйвера или программы.
Однако кроме автоматического создания точки, с помощью которой восстанавливается система, её можно сделать и самостоятельно. Для пользования восстановлением системы нужно проверить, можно ли создавать такую точку восстановления на вашем компьютере. Для этого нужно открыть свойства компьютера, открыв контекстное меню ярлыка «Мой компьютер» и выбрав там пункт «Свойства». В окне, которое откроется, нужно открыть вкладку «Восстановление системы» и проверить, чтобы напротив пункта отключения восстановления системы не было галочки.
В том случае, если точка восстановления Windows XP будет создаваться вручную, для этого нужно в главном меню выбрать «Все программы», затем «Стандартные», далее «Служебные» и в завершении «Восстановление системы». В окне, которое открылось, нужно открыть закладку «Восстановление системы», а в новом окне выбрать пункт «Новая точка восстановления системы» и нажать «Далее».
В окне, открывшемся далее, нужно описать новую точку восстановления и нажать кнопку «Создать». Через некоторое время появится сообщение о создании новой контрольной точки.
Таким образом, вы уже знаете, как самостоятельно создать точку восстановления. Теперь нужно разобраться, как с её помощью вернуть работоспособность системы.
Для этого переходим в окно «Восстановление системы» способом, аналогичным созданию новой точки восстановления. Здесь отмечаем пункт «Вернуть предыдущее состояние компьютерной системы» и нажимаем кнопку «Далее». Затем отмечается точка восстановления, при создании которой компьютер работал без сбоев, и снова нажимаем «Далее».
Система Windows XP проинформирует вас об общем состоянии компьютера, в котором он находился в то время, когда создавалась новая контрольная точка восстановления, а затем вам необходимо будет подтвердить запуск начала восстановления системы нажатием кнопки «Далее».
В результате этого компьютер самостоятельно перезагрузится. После его включения система будет находиться в таком же состоянии, как и в то время, когда была создана контрольная точка, с помощью которой система была восстановлена.
Наверное каждому из нас хотелось повернуть время вспять. Забрать назад сказанные слова, не допустить каких-то действий… Увы, машину времени ещё не придумали. Зато придумали точки восстановления Windows! Эта невероятно полезная штука поможет вам: исправить лёгкие системные неполадки, быстро очистить компьютер от файлов, которые могли быть загружены в следствии попадания в систему вируса и ещё многое другое!
Сегодня мы расскажем, что такое точки восстановления, зачем они нужны и как правильно ими пользоваться. Поехали!
Как работают точки восстановления Windows
Система в автоматическом режиме записывает информацию о состоянии файлов и параметрах реестра. Делается это для вашего удобства. Если вы удалили нужный файл (не дай Бог жизненно важный для системы) — вы можете с лёгкостью вернуть его. Всего-то нужно запустить восстановление системы Windows.
Удобно, не правда ли? Однако такая функция может быть отключена на вашем компьютере или очень скована жёсткими ограничениями. Давайте посмотрим, какие параметры следует настроить и обезопасим себя от возможных неприятностей.
Многие думают, что создать точку восстановления Windows сложно. Не стоит страшиться! Для создания точки восстановления не нужно особых навыков. Процесс может быть как автоматическим, так и ручным. В первую очередь рассмотрим ручное создание, так как нам нужно обезопасить себя от нежелательных последствий. Мало ли, сейчас чего не так настроите… А с бэкапом всё вернётся к былому состоянию как по велению волшебной палочки.
Как создать точку восстановления в Windows 7
Сейчас мы с вами создадим бэкап. Это дело не требует особых знаний, справится даже новичок. Разберём всё пошагово:
- Щёлкаем правой кнопкой по иконке компьютера и открываем его свойства;
- В левом меню переходим в Защиту Системы;
- Выбираем системный локальный диск и нажимаем «Создать»;
- Вводим любое имя и нажимаем «Ок», но имя должно быть осмысленное (это для вашего же удобства);
- Ваша точка восстановления успешно создана, теперь можно закрывать это окно.
Как создать точку восстановления Windows 10, 8
Благодаря тому, что Windows 7, 8 и 10 имеют лишь небольшие отличия в интерфейсе — настройка происходит почти идентично. Используя эту же инструкцию вы сможете создать точку восстановления системы и в других версиях Windows.
Кстати есть и другой путь к окну «Защита системы». Однако он длиннее, поэтому решили показать вам короткий путь. Но если интересно, могу вкратце осветить его. Сначала нужно зайти в «Панель управления». Чтобы долго не искать ее, просто найдите ее через поиск по компьютеру. Далее в панели управления переключите вид на значки и среди них ищите значок с подписью «Восстановление». Кликаете на него и попадаете на то же самое окошко, в котором можно создать точку восстановления Windows или откатиться к уже созданной точке восстановления.
Защита системы
Наверняка вы заметили, что система защищает только «родной» диск. Если у вас 2 локальных диска и более, которые вы желаете защитить — установите необходимые настройки. Делается это вот так:
- Заходим в защиту системы, нажимаем на нужный нам диск и кликаем на «Настроить»;
- Активируйте бэкапы на диске и установите объём используемой памяти;
- После выполнения этих действий система начнёт создавать бэкапы и для ваших личных файлов.
Автоматические точки восстановления Windows
Эта функция должна быть включена у каждого, кто хочет обезопасить себя. Ситуации бывают разные и никогда не знаешь, что случится завтра. Так что давайте же приступим к настройке автоматического создания точек восстановления. Бояться теперь и вовсе нечего, даже если вы накосячите — можно будет вернуть компьютер к исходным настройкам, которые были актуальны на момент создания точки восстановления (её мы создали в первой половине статьи).
Как же настроить автоматическое создание точек восстановления Windows? Тут всё несколько сложнее, но вы справитесь!
- Открываем: Пуск → Панель управления → Администрирование → Планировщик заданий;
- В открывшемся окне слева находим библиотеку планировщика заданий и открываем её;
Планировщик заданий Windows
- Далее ищем папку «System Restore». Находится она в Microsoft → Windows;
- В найденной папке выбираем файл «SR» и открываем его свойства.
SR — system restore
Во вкладке «триггеры» вы можете задать все настройки, что придутся вам по душе. Рекомендуется создавать точки восстановления как минимум при каждом запуске Windows.
Не забудьте настроить максимальный объём памяти, который могут занимать наши порталы в прошлое. Если пренебречь этим фактом — существует риск изрядно засорить память своего компьютера. Установить желанные параметры можно открыв свойства компьютера → Защита системы → Настройки. В общем, это можно увидеть несколькими скриншотами выше.
Внимание! Выделяйте на бекапы минимум 2-5гб пространства (а лучше даже все 10), дабы вы всегда могли вернуться туда, куда вам нужно. В противном случае памяти не хватит и нужного бекапа попросту не будет в наличии.
Где находятся точки восстановления системы Windows?
По умолчанию точки восстановления системы хранятся на системном диске. Чаще всего это «Локальный диск C:». Бэкапы от глаз скрыты системными папками, что не будут отображаться, пока не выставить определённые настройки. Нам они ни к чему, мы можем найти наши порталы в прошлое с помощью специальной опции.
Всё в тех же настройках, что представлены в прошлом пункте можно удалить все точки доступа. После очистки рекомендуется перезагрузить компьютер или создать новый бэкап вручную (мало ли что у вас случится за эту сессию).
Как их использовать?
Открыв всё те же свойства компьютера переходим в защиту системы. Там есть кнопка «Восстановление системы». Нажимаем на неё, выбираем необходимую точку восстановления Windows и доводим процесс до конца. Компьютер перезагрузится и попытается восстановить сохраненную копию системы и ее настроек.
Подводя итог
Сегодня мы узнали про точки восстановления системы Windows и научились правильно ими пользоваться. Теперь вы умеете восстанавливать систему после неудачных попыток что-то установить, исправлять проделки вирусов и т.д. Безопасность — прежде всего!
Друзья, если вы заметили на сайте какой-нибудь баг, то напишите об этом в комментариях или отправьте сообщение на почту через
контакты, и мы его исправим.
А также мы будем рады услышать ваши пожелания, если вам по какой-то причине неудобно пользоваться сайтом.
Не будьте равнодушными к проекту. Спасибо! 
Понравилась статья?
Нам очень приятно! Не могли бы вы поделиться этой статьей с друзьями? А также мы будем рады, если вы оставите комментарий.
Обещаем исправиться! Если вам есть, чем дополнить статью, напишите об этом в комментариях. А также будем благодарны за конструктивную критику. Спасибо!
В работе каждого ПК могут случаться сбои: зависание системы, медленная реакция на клики и т. д. Сбои могут быть единичными либо же постоянными. В последнем случае пользователь уже начинает искать причину неполадок и способ решения. Может дойти даже до переустановки «операционки», но стоит ли прибегать сразу к данному методу? Если у вас установлена «Виндовс», во многих случаях вне зависимости от причины сбоя может помочь откат до определённой точки восстановления.
Что такое точки восстановления системы
Во время работы на ПК мы постоянно вносим какие-либо изменения в системе (обновляем компоненты и ПО, устанавливаем программы и т. д.). Точка восстановления — это рабочее состояние устройства («операционки») на определённый период времени использования ПК, которое сохраняется в отдельный файл. По сути, это резервная копия системы до внесения тех или иных изменений.
В «десятке» точки восстановления создаются автоматически перед какими-то важными событиями для системы, например, перед обновлением, но только в том случае, если для дисков активирована защита. «Операционка» оставляет за собой пути отступления. Пользователь также может самостоятельно создать точку раньше срока, не дожидаясь, когда система сделает это по плану.
Зачем они нужны
Точка восстановления используется для отката системы до состояния ПК, когда на нём всё хорошо функционировало, при возникновении неполадок по различным причинам. Метод применяется как новичками, так и профессионалами — он позволяет обходиться малой кровью при решении проблемы, то есть без переустановки «Виндовс».
По этой причине точку настоятельно рекомендуется создавать перед инсталляцией каждой программы, в безопасности которой вы не уверены, а также в других ситуациях — удалении софта, очистке системы от «мусорных файлов», так как существует риск убрать из системы что-то важное.
Важно при этом знать, что изменения, которые вносятся при откате до точки, касаются только файлов «операционки», то есть системных компонентов — возврат программных настроек, файлов к рабочему состоянию определённого периода. Если системные файлы были ранее испорчены вирусами, система заменит их на «здоровые» (если до момента создания точки на ПК не было вируса). При этом вирус должен быть предварительно удалён обновлённой защитной программой. Также могут быть удалены какие-либо пользовательские программы при откате.
Не стоит переживать по поводу исчезновения пользовательских файлов (изображения, фото, видео, фильмы и т. д.) — они не изменятся и не удалятся.
Где хранятся точки и как посмотреть их
Все ранее сохранённые состояния ОС находятся в каталоге System Volume Information на том локальном диске, где установлена «операционка», то есть на системном диске. Посмотреть их можно в «Проводнике» Windows, но только в том случае, если у вас открыт доступ к этой папке (изначально он закрыт):
- Щёлкните дважды по ярлыку «Этот компьютер», расположенном на «Рабочем столе», чтобы запустить главный экран «Проводника Windows» с перечнем носителей.
Отыщите значок «Этот компьютер» на «Рабочем столе» и дважды кликните по нему для запуска «Проводника» - Запустите корневую папку системного локального диска.
Откройте разделы системного диска в «Проводнике» - Сразу в перечне отыщите каталог System Volume Information и попытайтесь открыть его — кликните по нему два раза.
Одной из корневых папок системного диска будет каталог System Volume Information - Скорее всего, у вас на дисплее появится маленькое белое окно с сообщением о том, что доступ к данной папке закрыт, если ранее он не был открыт вами либо другим пользователем данного ПК. Щёлкните по ОК.
Наверняка система откажет вам в доступе к этой папке - Кликните по той же папке, но уже правой клавишей мышки — в перечне на сером фоне щёлкните сразу по последнему объекту «Свойства».
В контекстном меню выберите последний пункт «Свойства» - В диалоговом окне с параметрами перейдите в раздел «Безопасность», а затем кликните по клавише внизу «Дополнительно».
Щёлкните по кнопке «Дополнительно» во вкладке «Безопасность» - В новом окне щёлкните по клавише «Продолжить» с изображением щита.
Кликните по клавише «Продолжить» - Под списком субъектов найдите кнопку «Добавить» и кликните по ней.
Перейдите в окно, в котором можно добавить субъект в перечень - Перейдите сразу по синей ссылке «Выбрать субъект», чтобы добавить себя (свою «учётку») в перечень. Учтите, что при этом вы должны работать в данный момент в «учётке» администратора этого ПК.
Кликните по ссылке «Выберите субъект» - В свободное поле напишите название своего текущего аккаунта. Нажмите на «Проверить имена», если не уверены, что правильно написали имя. Если вы не знаете названия, кликните по «Дополнительно».
Введите название своей учётной записи либо нажмите на «Дополнительно», если не помните его - В новом окне щёлкните по клавише «Поиск». В перечне ниже выберите себя и кликните по ОК.
Кликните по клавише «Поиск» и выберите в списке ниже свою «учётку» - Для выпадающего меню «Тип» выберите «Разрешить» — щёлкните по ОК.
Выберите в первом меню значение «Разрешить» и кликните по ОК - В окне с дополнительными параметрами окончательно добавьте себя в список субъектов — нажмите на «Применить», а затем на ОК.
Для сохранения изменения щёлкните по «Применить» - Откройте папку с точками и ознакомьтесь с файлами в корневой папке. Запустить вы их не сможете, но сможете узнать о дате их создания исходя из информации в столбце «Дата изменения». Если у вас нет ни одной точки, значит, система не создаёт их автоматически. Вам нужно самостоятельно сделать точку, а также включить защиту системы. Как выполнить эти две процедуры, читайте далее в статье.
Ознакомьтесь с файлами внутри папки System Volume Information
Посмотреть подробную информацию о конкретных точках восстановления можно в программе CCleaner, которую обычно используют для очистки системы от «мусора», деинсталляции приложений и исправления записей в реестре. Ещё один способ — системное окно для запуска восстановления до точки. Об этих двух интерфейсах мы будем говорить в следующих разделах статьи.
Как создать новую точку восстановления Windows 10 через «Панель управления» и PowerShell
Сделать новую точку сможет даже начинающий пользователь ПК, так как процесс довольно простой и не требует каких-то глубоких знаний:
- Отыщите на «Рабочем столе» стандартный значок «Этот компьютер» — вызовите его контекстное меню правой клавишей мышки. Выберите последний пункт «Свойства». Откроется большое окно с общей информацией о ПК и «операционке».
В контекстном меню «Этот компьютер» щёлкните по пункту «Свойства» - Это же окно можно запустить по-другому: откройте для начала «Панель управления». Можете воспользоваться панелью «Поиск» либо зажать две кнопки Win и R, а уже в окошке «Выполнить» написать простой код control и кликнуть по ОК.
Введите в строку «Открыть» слово control и кликните по ОК - На панели найдите раздел «Система» и перейдите по ссылке.
На «Панели управления» найдите и откройте раздел «Система» - В окне со сведениями о системе нажмите на четвёртую ссылку «Защита системы» в левом столбце.
Перейдите по ссылке «Защита системы» в левом столбце окна - Кликните по самой последней клавише «Создать».
Нажмите на последнюю кнопку «Создать» в новом окне - В маленьком окошке с пустым полем напишите название для своей точки восстановления, чтобы вы могли её сразу распознать среди других. Дату создания писать не нужно — она будет выставлена автоматически. Щёлкните по «Создать».
Дайте своей точке восстановления имя, чтобы вы смогли в будущем быстро её найти среди остальных - Ждите, пока система сделает новую точку. Продолжительность процедуры зависит от объёма файлов в системе.
Подождите, пока система создаст новую точку восстановления - В этом же окошке вас уведомят об успешно проведённой процедуре создания — кликните по ОК.
Щёлкните по «Закрыть», чтобы убрать с дисплея сообщение об успешно завершённой процедуре
Ещё один метод создания подразумевает работу в консоли «десятки» под названием PowerShell. Этот способ желательно применять уже более продвинутым юзерам:
- В первую очередь нужно запустить саму консоль на правах администратора. Для этого просто кликните правой клавишей мышки по системному меню «Пуск» и выберите в чёрном перечне строку «Power Shell (администратор)».
В контекстном меню кнопки «Пуск» выберите Windows PowerShell с правами администратора - Если контекстное меню «Пуска» не появляется, откройте панель «Поиск», напишите в пустом поле запрос PowerShell. Щёлкните по пункту в результатах, а затем выберите «Запуск от имени администратора».
Выберите первый пункт «Запуск от имени администратора» - Кликните по «Да» в системном окне, чтобы подтвердить, что вы разрешаете консоли вносить изменения на данном ПК.
Щёлкните по кнопке «Да», чтобы разрешить Windows PowerShell вносить изменения в системе - Теперь скопируйте с помощью комбинации Ctrl + C или соответствующего действия в контекстном меню следующий длинный код: Checkpoint-Computer -Description «RestorePoint1» -RestorePointType «MODIFY_SETTINGS». Через комбинацию Ctrl + V вставьте команду в окно консоли. Нажмите на Enter.
В синем редакторе вставьте команду и запустите её выполнение с помощью клавиши Enter - Подождите, пока система завершит процесс создания точки. Прогресс будет отмечаться в процентах. Об успешной операции вам сообщат в консоли — после этого можете уже её закрывать.
Подождите, пока консоль выполнит команду — создаст точку восстановления
Видео: как самому сделать точку восстановления в «десятке»
Что делать, если точка не создаётся
Попытки создать точку могут оказаться неудачными по таким причинам:
- Вирусы на ПК — они тормозят работу «операционки» в целом, портят системные файлы, таким образом, препятствуя созданию новых точек.
- Заполненный каталог System Volume Information. В этой ситуации можно увеличить максимально допустимый объём для этой папки либо удалить старые точки.
- Деактивированная защита система — включите её. Как правило, в этом случае, кнопка «Создать» во вкладке диалогового окна «Защита системы» оказывается некликабельной — она не выражена по сравнению с другими клавишами в разделе.
Если вы видите, что кнопка «Создать» некликабельная, включите защиту системы - Точка, созданная в текущий день. Пользователь имеет право делать только одну точку в сутки. Нужно удалить эту точку, подождать, пока пройдут сутки, либо снять ограничение в «Редакторе реестра».
По умолчанию в системе Windows можно создавать только одну точку восстановления в сутки
Проверка системы на вирусы
Причиной многих проблем на ПК является вредоносный софт или файл, проникший на ПК даже несмотря на то, что в системе установлен антивирус. Обычно такое случается, когда база вирусов в защитной программе требует обновления, поэтому перед запуском антивируса, обязательно сделайте апдейт (как самой утилиты, так и, собственно, базы).
Проверкой может заняться любая качественная сторонняя программа для удаления вирусов либо же «Защитник Windows» — встроенный инструмент системы, который обновляется вместе с ней. Опишем процедуру запуска и очистки дисков от вирусов на его примере:
- Запустите «Центр Защитника» (иконка в виде белого щита) через трей «Виндовс» (стрелка рядом с датой, сетевой иконкой и прочими значками) в правом нижнем углу дисплея.
В трее Windows отыщите значок в виде белого щита и щёлкните по нему - Откройте первый блок для защиты от вирусов и угроз.
Кликните по плитке «Защита от вирусов и угроз» - Перейдите по ссылке для запуска расширенной проверки под серой клавишей «Выполнить проверку сейчас».
Кликните по ссылке «Запустить расширенное сканирование» - Определитесь с типом проверки — полная или автономная. Первая займёт много времени, а последняя будет подразумевать сканирование при отключённом ПК, то есть работать в этом время вы на нём не сможете, однако при этом проверка будет длиться минут 15, а то и меньше, как показывает практика. Запустите один из видов проверки.
Выберите первый или третий вид сканирования и запустите проверку - Если вы выбрали полную, сверните окно «Защитника» и продолжайте работать на устройстве. Ждите, когда сканирование завершится.
Дождитесь окончания проверки и удалите вирусы, которые были найдены - При обнаружении каких-либо угроз система уведомит вас об этом в окошке с результатами. Для всех угроз выберите удаление в качестве действия.
Включение защиты системы и изменение максимального объёма для папки System Volume Information
Активировать опцию защиты так же просто, как и создать точку. Выполните несколько шагов:
- Откройте окно «Свойства системы» и раздел в нём «Защита системы», используя инструкцию из раздела о создании точки восстановления в этой статье.
- Над кнопкой «Создать» будет располагаться клавиша «Настроить» — щёлкните уже по ней. Установите круглую отметку рядом с первым пунктом для активации защиты.
Установите отметку рядом с пунктом «Включить» и выберите нужное пространство - Во втором меню для настройки дискового пространства переместите бегунок вправо, если, например, ваша папка с точками уже переполнена. Обычно достаточно 5 – 10% от всего объёма.
Удаление точек
Убрать из памяти ПК файлы с точками восстановления в «Проводнике» не получится — нужно прибегать к другим способам:
- В том же окне «Защита системы», которое мы открывали в предыдущей инструкции с помощью кнопки «Настроить», кликните по клавише «Удалить» под уровнем с бегунком.
- В диалоговом окне подтвердите своё намерение. Этот метод позволит удалить сразу все точки, включая последнюю, поэтому его не следует применять, если вы боитесь за систему. Либо же сразу после удаления создайте самостоятельно точку.
Кликните по «Продолжить», чтобы подтвердить, что вы хотите сохранить изменения - Ещё один способ заключается в использовании стандартного средства «Виндовс» «Очистка диска». Он удалит безвозвратно все точки кроме самой последней. Откройте главную страницу «Проводника Виндовс» с перечнем всех накопителей. Кликните по системному локальному диску правой клавишей — щёлкните по последней строке «Свойства».
Кликните по «Свойства», чтобы открыть дополнительное диалоговое окно - В первой открытой вкладке кликните по клавише «Очистка диска».
Щёлкните по кнопке «Очистка диска» - В окне средства нажмите на клавишу внизу «Очистить системные файлы».
Запустите очистку системных файлов - Подождите, пока инструмент оценит количество информации, которое можно удалить без каких-либо последствий для системы.
Подождите, пока система отыщет ненужные файлы в системе - Перейдите на второй раздел «Дополнительно». Щёлкните по второй клавише для очистки.
Кликните по «Очистить» в разделе о восстановлении системы - В новом небольшом окне подтвердите действие очистки системы от копий. Заодно можете удалить и ненужные системные файлы — для этого вернитесь в первую вкладку и нажмите на ОК.
Кликните по «Удалить» в новом маленьком окошке с предупреждением
Удаление точек возможно провести в специальных утилитах, например, в программе CCleaner — бесплатном, удобном и простом софте от компании Piriform:
- Откройте официальный ресурс приложения по этой ссылке. Кликните по первой кнопке для загрузки бесплатного варианта. Запустите скачанный установщик и поставьте программу на ПК, выполняя несложные действия в окне мастера инсталляции.
Загрузите на официальном сайте бесплатную версию CCleaner - Раскройте сам интерфейс программы и перейдите сразу на третью вкладку «Сервис». В ней выберите раздел «Восстановление системы». Подождите, пока система отыщет все точки восстановления, которые есть в данный момент у вас на ПК.
В разделе «Сервис» перейдите на предпоследнюю вкладку «Восстановление системы» - Выделите левой клавишей мышки все точки, от которых вы хотите избавиться, затем кликните по синей кнопке «Удалить» под списком.
Выделите левой клавишей все точки, которые хотите удалить и запустите процесс очистки - Щёлкните по ОК, чтобы дать знать приложению, что вы действительно хотите удалить всё. Последняя точка (самая последняя) будет специально заблокирована — её убрать вы не сможете в целях безопасности системы.
Подтвердите, что хотите удалить выбранные точки
Снятие ограничения на создание точки только один раз в сутки
Если вам необходимо по тем или иным причинам создавать точки восстановления больше одного раза в день, установите своё ограничение в «Редакторе реестра»:
- Раскройте окошко «Выполнить» — зажмите сразу Win и R. Напишите код regedit (вручную либо скопируйте и вставьте). Разрешите запускаемому редактору вносить изменения в «операционке».
Введите или вставьте команду regedit в строку «Открыть» - На левой панели откройте сразу третью по счёту ветку.
В «Редакторе реестра» запустите третью главную ветку HKLM - Теперь запускайте следующие каталоги, вложенные друг в друга: Software — Microsoft — Windows NT — CurrentVersion — SystemRestore. В крайней открытой папке кликните правой клавишей мышки по свободному от записей полю — наведите на «Создать», а затем кликните по типу параметра DWORD.
Создайте с помощью контекстного меню параметр DWORD в каталоге SystemRestore - Назовите новую запись SystemRestorePointCrеаtionFrequency (здесь уже лучше точно скопировать). Кликните дважды по этому параметру.
Дайте название параметру SystemRestorePointCrеаtionFrequency - В маленьком окошке для смены значения введите количество минут — максимально допустимый интервал между созданием точек (больше 1440 минут — это значение стоит для системы по умолчанию).
В диалоговом сером окошке поставьте количество минут больше 1440 (сутки)
Если вдруг ваш «Виндовс» стал часто давать сбои, запустите восстановление с помощью ранее созданной точки (вами или системой). Если «операционка» у вас загружается, используйте первый метод — интерфейс Windows. Если вы не можете попасть на «Рабочий стол», воспользуйтесь инструментом диагностики или консолью «Командная строка».
Через интерфейс Windows
Самый простой метод заключается в запуске мастера восстановления через сам интерфейс «операционки»:
- Запустите вкладку «Защита системы», используя подробную инструкцию из раздела о создании точки восстановления в этой статье. Кликните по первой клавише «Восстановить».
Щёлкните по кнопке «Восстановить» во вкладке «Защита системы» - На дисплее раскроется окно встроенного мастера восстановления «Виндовс». На главном экране вам нужно определиться: использовать сразу рекомендуемое восстановления (то есть самую последнюю точку) либо же выбрать из списка оставшихся, более ранних точек. Для примера установим галочку рядом со вторым пунктом. Кликните по «Далее».
Выберите точку и кликните по «Далее» - Выберите в перечне необходимую точку, принимая во внимание дату её создания.
Если вы захотели выбрать какую-то старую точку восстановления, а не последнюю, перед вами появится список - Чтобы увидеть, какие программы и компоненты системы будут затронуты, выделите левой клавишей точку и кликните по кнопке справа для запуска поиска.
Выделите точку и нажмите на «Поиск затрагиваемых программ» - Подождите, пока процесс поиска завершится.
Подождите, пока система выполнит поиск затрагиваемых программ - Ознакомьтесь с перечнем, который нашла для вас программа восстановления и щёлкните по «Закрыть». Выберите окончательно точку и кликните по «Далее».
Посмотрите, какие программы, будут затронуты при восстановлении и кликните по «Закрыть» - Посмотрите информацию о восстановлении и кликните по «Готово».
С помощью кнопки «Готово» запустите процесс восстановления до выбранной точки - Подтвердите в окне с предупреждением, что вы действительно хотите сделать откат «операционки».
Прочитайте предупреждение и кликните по «Да» - После этого запустится восстановление — это займёт некоторое время. В процессе отката ПК будет перезагружен несколько раз. Подождите, пока система сама всё сделает. По окончании процедуры компьютер запустится в обычном режиме и вы сможете на нём работать.
Видео: как запустить откат системы до точки восстановления в системе Windows 10
С помощью инструментов диагностики, если не загружается «операционка»
Если даже «Виндовс» не запускается, не стоит паниковать, вы сможете сделать откат и без интерфейса ОС:
- Если у вас не загружается «операционка», при включении ПК вы можете увидеть сообщение о том, что «Виндовс» неправильно загрузилась. Щёлкните мышкой по кнопке для просмотра дополнительных вариантов восстановления.
Кликните по «Дополнительные варианты восстановления» - Вы попадёте в меню специальных режимов загрузки. Его же можно открыть при включённом «Рабочем столе». Для этого кликните по кнопке «Пуск» — щёлкните по значку шестерёнки для запуска окна «Параметры Виндовс». Его же можно раскрыть с помощью комбинации Win и I.
Нажмите на знак шестерни в меню «Пуск», если Windows у вас запускается - Теперь откройте плитку под названием «Обновление и безопасность».
В параметрах запустите раздел «Обновление и безопасность» - Перейдите тут же в раздел «Восстановление» и нажмите на вторую серую клавишу для запуска перезагрузки. Компьютер включится в режиме восстановления.
Щёлкните по кнопке «Перезагрузить сейчас» - В меню специальных загрузок выберите пункт «Диагностика».
Кликните по «Диагностика» в меню «Выбор действия» - Перейдите в блок с дополнительными параметрами, а затем выберите опцию «Восстановление системы». Перед вами запустится всё тот же мастер восстановления. Как поступать дальше, описано в предыдущем разделе статьи.
Кликните по «Восстановление системы» в дополнительных параметрах
Через «Командную строку»
Ещё один способ, который поможет дать старт восстановлению без загрузки «Виндовс», заключается в использовании «Командной строки»:
- При включении ПК нажимайте на клавишу F8 (она находится в верхней части клавиатуры) — должно появиться меню на тёмном фоне с перечнем видов загрузки «Виндовс». Вам необходимо выделить белой строкой пункт «Безопасный режим с поддержкой «Командной строки».
Запустите ПК в безопасном режиме с «Командной строкой» - Когда запустится консоль, напишите вручную код rstrui.exe — будьте предельно внимательны при вводе. Нажмите после этого на Enter, чтобы команда выполнилась.
Выполните команду rstrui.exe в редакторе для запуска мастера восстановления - Результат её выполнения — появление окна уже знакомого мастера восстановления «Виндовс». Повторите те же действия, что были описаны в разделе «В интерфейсе Windows» в этой статье.
Вы также можете выбрать вариант с простой безопасной загрузкой, чтобы система попыталась всё-таки запустится. Если запустится, откройте стандартный инструмент для восстановления до точки, описанный в предыдущих разделах статьи.
С созданными точками восстановления юзеры «Виндовс» получают право на ошибку: они смогут восстановить рабочее состояние системы, отменив прошлые действия, которые привели к сбоям. Новую точку сможет быстро создать даже новичок, поэтому этой процедурой не стоит никому пренебрегать. В будущем сделать откат можно как с включённым «Виндовс», так и в ситуации, когда «операционка» не загружается. В последнем случае используйте средство диагностики в меню дополнительных вариантов восстановления либо же консоль «Командная строка».
- Распечатать
Оцените статью:
- 5
- 4
- 3
- 2
- 1
(4 голоса, среднее: 5 из 5)
Поделитесь с друзьями!