Microsoft account Windows 10 Xbox One Office 365 Outlook.com Microsoft 365 Панель мониторинга учетной записи Майкрософт Еще…Меньше
При входе в учетнуюзапись Майкрософт у вас есть полный доступ к службам Microsoft Premier. Если вы используете любую из этих служб, у вас уже должна быть учетная запись Майкрософт: Outlook.com, Office, Skype, OneDrive, Xbox Live, Bing, Microsoft Store, Windows или MSN.
Учетная запись Майкрософт позволяет управлять всем необходимым из одного места. Следите за своими подписками и журналом заказов, управляйте жизнью своей семьи в цифровом пространстве, обновляйте параметры конфиденциальности и безопасности, отслеживайте работоспособность и уровень защиты своих устройств, а также получайте вознаграждения.
Все сведения и параметры остаются доступны для вас в облаке и на всех устройствах, включая устройства с iOS и Android. Связывайтесь с наиболее важными для вас людьми и получайте доступ к содержимому и развлекательным материалам с помощью учетной записи Майкрософт. Одна учетная запись для всех возможностей, предлагаемых корпорацией Майкрософт.
Нужна дополнительная помощь?
Что лучше для Windows: локальная учетная запись или учетная запись Microsoft? Вот что вам нужно знать, чтобы сделать правильный выбор.
Он позволяет пользователям, у которых есть учетная запись, входить в широкий спектр служб и приложений с помощью одной учетной записи, но его наибольшая сила, вероятно, проявляется в сочетании с Windows.
Но стоит ли использовать его с флагманской операционной системой? А как насчет других преимуществ, которые он дает? MakeUseOf разбирается в плюсах и минусах…
Во-первых, давайте рассмотрим некоторые преимущества использования учетной записи Microsoft в Windows.
Синхронизация настроек на всех устройствах
Вы знаете, каково это, когда вы покупаете новый компьютер — могут потребоваться часы, дни или даже недели, чтобы настроить его именно так, как вам нравится. Операционные системы становятся все более сложными, а это означает, что количество настраиваемых параметров практически безгранично, в то время как индивидуальную настройку таких вещей, как меню «Пуск», фон рабочего стола и сетевые параметры невозможно легко обойти.
Вход в систему с помощью вашей учетной записи Microsoft означает, что вся эта персонализация перемещается вместе с вами и автоматически отображается на вашем новом ПК.
Синхронизация также распространяется не только на ПК. Например, если вы используете планшет Surface, Windows Phone или любое другое устройство под управлением Windows, ваши настройки также переместятся туда.
Приложения Магазина Windows
Приложения Магазина Windows подвергались сильной критике с момента их появления в 2012 году, но правда в том, что они значительно улучшились за последние несколько лет — теперь вы можете найти целый ряд отличных приложений для Windows 10, спрятанных в пределах магазина.
В первые дни Windows 10 можно было использовать Магазин Windows без полноценной учетной записи Microsoft. Те дни прошли.
По крайней мере, использование вашей учетной записи дает некоторые преимущества. Например, если вы устанавливаете приложение на свой ноутбук, значок этого приложения будет автоматически помещен в меню «Пуск» на рабочем столе, и вам просто нужно щелкнуть его, чтобы установить. Вам не нужно будет искать в магазине второй раз.
Cortana
Cortana — это ответ Microsoft на Google Assistant и Siri от Apple. Это «умный персональный помощник», который делает все: от помощи в поиске файлов на компьютере до рассказов лучших анекдотов дня.
Загвоздка в том, что Cortana нужно, чтобы вы использовали учетную запись Microsoft для работы. Как пишет Microsoft на своем собственном сайте, причина, по которой Cortana в настоящее время требует, чтобы вы использовали свою учетную запись, заключается в том, что:
Cortana работает лучше всего, когда вы входите в систему и разрешаете использовать данные со своего устройства и из служб Microsoft, а также из сторонних служб и навыков, которые вы выбираете для подключения. Чтобы предоставить вам персонализированный опыт, Cortana учится на определенных данных о вас, таких как ваши поисковые запросы, календарь, контакты и местоположение. Вы контролируете, сколько данных вы передаете Cortana. Если вы решите не входить в Cortana в Windows, вы все равно сможете общаться с Cortana и выполнять поиск в Интернете, а также в документах и сообщениях электронной почты, хранящихся в службах Microsoft, таких как OneDrive и Outlook, и на вашем устройстве Windows. Если вы не войдете в систему или решите выйти, ваши возможности будут более ограниченными, и они не будут персонализированы с вашими данными Cortana. На устройствах iOS и Android Cortana работает только при входе в систему.
Страшно, а? Мы вернемся к этому позже.
OneDrive
Использование учетной записи Microsoft в Windows также раскрывает весь потенциал OneDrive.
Служба начала свое существование как облачное решение для хранения данных, но ее список функций вырос в геометрической прогрессии, и теперь она предлагает пользователям учетной записи Microsoft множество преимуществ, которые выходят за рамки мгновенного доступа к их файлам.
Например, использование вашей учетной записи позволит вам получить доступ ко всем файлам, сохраненным на вашем компьютере, удаленно с любого другого компьютера в мире, и вы даже сможете получить доступ к сетевым папкам, если они включены в библиотеки ПК или сопоставлены как диски.
Кроме того, при правильной настройке вы можете автоматически отправить фотографию, сделанную на вашем телефоне, в облако, а затем в папку OneDrive на вашем компьютере. Это удобно и экономит время.
Наконец, это также позволит вам совместно работать над документами Office в режиме реального времени.
Собственные приложения Windows
Хотя можно удалить некоторые из «встроенных» приложений Windows, они предназначены для того, чтобы оставаться частью операционной системы и, по-видимому, со временем будут получать новые важные функции и обновления. К таким приложениям относятся Карты, Edge и Люди.
Неудивительно, что ваш опыт работы со всеми новыми приложениями значительно улучшится, если вы будете использовать их вместе с учетной записью Microsoft. Например, если вы используете свою учетную запись в приложении «Люди», ваши контакты будут доступны и синхронизированы на всех ваших устройствах Microsoft.
Другие службы Microsoft
Природа современных вычислений означает, что границы между отдельными сервисами становятся все более размытыми.
Ранее автономные продукты, такие как Skype, Microsoft Office, Bing и Outlook, теперь сильно интегрированы с Windows и друг с другом.
В результате вход в эти службы с помощью вашей учетной записи Microsoft обеспечивает плавный и беспроблемный пользовательский интерфейс, при этом ваши предпочтения и данные в одном приложении используются для настройки вашего участия в другом.
Например, вы можете взаимодействовать со своими друзьями из Xbox в Windows через приложение, синхронизировать контакты из адресной книги с контактами в Skype или использовать историю поиска Bing для улучшения машинного обучения Cortana.
Минусы учетной записи Microsoft
Все идет нормально. Но как насчет минусов?
Конфиденциальность
Один «минус» превосходит все остальные, когда люди обсуждают обратную сторону использования учетной записи Microsoft — конфиденциальность.
Хотя в целом Windows 10 была хорошо встречена критиками, в некоторых кругах Windows 10 подверглась критике из-за своего подхода к конфиденциальности и конфиденциальным личным данным. Ранее мы рассмотрели более широкие аспекты критики конфиденциальности Windows, но использование учетной записи Microsoft, несомненно, вызывает собственные опасения.
Мы упоминали формулировку Заявления о конфиденциальности Microsoft в отношении Cortana ранее, и формулировка раздела об их учетной записи Microsoft не намного лучше. Вот несколько отрывков из их заявления:
Создание учетной записи Microsoft: некоторые данные, которые вы предоставляете, такие как ваше отображаемое имя, адрес электронной почты и номер телефона, можно использовать, чтобы помочь другим найти вас и связаться с вами в продуктах Microsoft. Вход в учетную запись Microsoft: когда вы входите в свою учетную запись Microsoft, мы создаем запись о вашем входе, которая включает дату и время, информацию о продукте, в который вы вошли, ваше имя для входа, уникальный номер присвоенный вашей учетной записи, уникальный идентификатор, присвоенный вашему устройству, ваш IP-адрес, а также вашу операционную систему и версию браузера. Используя рабочие или учебные аккаунты: Если вы используете продукт Microsoft с учетной записью, предоставленной организацией, с которой вы связаны, такой как ваша рабочая или учебная учетная запись, эта организация может […] контролировать и администрировать ваш продукт Microsoft и учетную запись продукта, включая управление настройками, связанными с конфиденциальностью. продукта или учетной записи продукта [и] доступ и обработка ваших данных, включая данные взаимодействия, диагностические данные, а также содержимое ваших сообщений и файлов, связанных с вашими продуктами Microsoft и учетными записями продуктов.
Здесь явно есть противопоставление. Хотя очевидно, что чтение вышеизложенного может вызвать у вас дрожь по спине, для Microsoft важно собрать некоторые данные, чтобы предоставить вам качественный опыт использования сервисов, которые вы используете.
Они собирают слишком много информации? Возможно. Только вы можете решить, стоит ли этот компромисс. И вы можете изменить некоторые настройки Windows 10 по умолчанию, используя инструменты конфиденциальности.
Безопасность
Потенциальные подводные камни, связанные с безопасностью, вызывают почти такое же беспокойство, как и вышеупомянутые проблемы конфиденциальности.
Если вы используете свою учетную запись Microsoft в Windows, вор или потенциальный хакер может получить доступ ко всем вашим приложениям и службам, просто зная ваш пароль. Точно так же, если вы оставите себя авторизованным и неправильно настроили различные параметры тайм-аута, кто-то может сесть за ваш компьютер и свободно управлять всеми вашими учетными записями.
Microsoft попыталась обойти это, разрешив пользователям устанавливать ПИН-код для входа в систему, вместо того, чтобы использовать свой общий пароль Microsoft, но явно все еще существуют неотъемлемые опасности.
Помните, вы можете использовать локальную учетную запись
Если вы не хотите беспокоиться о негативных последствиях для безопасности при использовании учетной записи Windows 10, вы все равно можете использовать локальную учетную запись в операционной системе.
Вы даже можете полностью удалить свою учетную запись Microsoft, но при этом потеряете свои данные.
Не все хотят иметь онлайновую учетную запись для использования Windows 11.
Microsoft очень хочет, чтобы у вас была учетная запись для Windows 11. Очень скоро будет невозможно установить ОС, используя вашу локальную учетную запись. Это касается Pro-версии, так как Home-версия уже накладывает это ограничение.
Согласно Windows Latest, Windows 11 22H2 принесёт это нововведение Без подключения к Интернету операционная система просто не сможет быть установлена на вашем компьютере. В домашней версии Windows 11 уже требуется использование учетной записи Microsoft. Когда пользователь впервые устанавливает ОС, он должен быть подключен к Интернету, чтобы ввести свой адрес электронной почты. Невозможно использовать локальную учетную запись, как в случае с Windows 10.
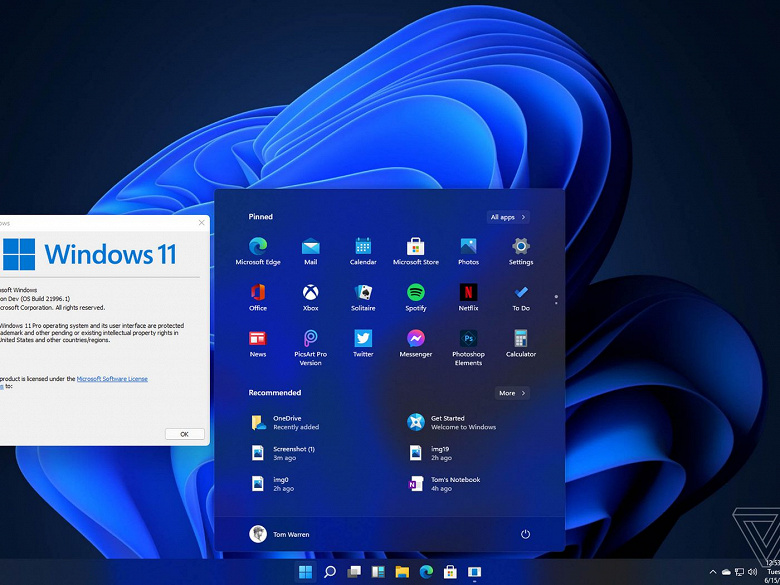
Это дает такие преимущества, как OneDrive или автоматическое подключение к программному обеспечению Microsoft, а именно к приложению Xbox или Outlook. Однако не все хотят иметь онлайновую учетную запись для использования Windows 11. Пользователям всегда удавалось найти уловки для создания локальной учетной записи, например, отсутствие Интернета во время установки или удаление своей учетной записи Microsoft после запуска ОС в первый раз. Однако Microsoft очень тщательно удаляет эти альтернативы.
Поэтому в ближайшем будущем для использования инструмента Microsoft потребуется учетная запись Microsoft. Напоминаем, что это большое обновление 22H2 должно появиться в октябре.
10 мая 2022 в 09:13
| Теги: Microsoft, Windows
| Источник: Windows latest
Хотя Microsoft агрессивно продвигает онлайн-учетные записи для начинающих пользователей Windows, существуют обходные пути, которые позволяют вам использовать локальную учетную запись в качестве основной. От установки до обновления вашего устройства Windows локальная учетная запись может помочь вам выполнить практически все, что делает онлайн-учетная запись. Следуйте приведенному ниже руководству, чтобы использовать Windows 11 (или Windows 10) без учетной записи Microsoft.
Что такое локальная учетная запись Windows 11/10?
При первой установке Windows 11/10 вам будет предложено создать учетную запись администратора Microsoft для пользователя root. Он имеет самые высокие привилегии среди всех других учетных записей на вашем устройстве и напрямую синхронизируется с серверами Microsoft, как только вы подключаетесь к Интернету.
Локальная учетная запись сильно отличается, поскольку она отключена от серверов Microsoft. Как следует из названия, локальная учетная запись пользователя зависит от того ПК, на котором она создана. Вы всегда можете настроить учетную запись Microsoft внутри локального имени пользователя.
Преимущества локальной учетной записи
- Повышенная конфиденциальность : локальная учетная запись передается на ваш компьютер и не может быть легко обнаружена внешними серверами. Это дает вам больше конфиденциальности и контроля.
- Не потребляет дополнительных ресурсов : с меньшим количеством приложений и отсутствием проблем с синхронизацией Microsoft локальная учетная запись является удобной в использовании. A Режим Windows киоске является отличным примером локальных учетных записей , находящихся в эксплуатации.
- Легко переключаться : все, что требуется, — это комбинация клавиш Win + L для переключения между входом в систему с учетной записью администратора и локальной учетной записью.
- Доступны обновления устройства : доступны те же преимущества обновления устройства, что и для ПК с включенной учетной записью Microsoft.
Недостатки локальной учетной записи
- Не удается синхронизировать устройства : вы больше не можете синхронизировать свое устройство Windows с другими компьютерами.
- Microsoft Store запрещен : локальная учетная запись несовместима с Microsoft Store, так как вам нужна учетная запись Microsoft для загрузки приложений. Но даже имея локальную учетную запись, вы можете установить на свой компьютер что угодно из Интернета.
- В какой-то момент вам понадобится учетная запись Microsoft: это очевидно, но если вы интенсивно пользуетесь локальной учетной записью, в какой-то момент вам понадобится учетная запись Microsoft для использования функций и обновлений, которые показывают зависимость.
Хотя по умолчанию локальная учетная запись является вторичной по отношению к онлайн-учетной записи Microsoft, с некоторыми изменениями вы можете заменить ее своей основной учетной записью администратора. В приведенных ниже шагах есть только скриншоты Windows 11, но все инструкции совместимы с Windows 10.
Как включить локальную учетную запись во время установки Windows
Если вы подключены к Интернету, Microsoft не рекомендует настраивать локальную учетную запись в качестве пользователя root. Вот почему один из обходных путей — отключить Интернет перед установкой.
Для установки локальной учетной записи по умолчанию вам понадобится USB-накопитель, чтобы выполнить действия по установке средства создания носителя.
- Загрузите установочный носитель Windows 11 из официального источника. Если вы хотите установить Windows 10, воспользуйтесь этой ссылкой.
- Щелкните загруженный файл, чтобы начать установку. Вставьте в компьютер USB-накопитель объемом не менее 16 ГБ. Запишите загруженный установочный носитель на этот USB-накопитель.
- Отключите подключение к Интернету. Если вы используете ноутбук, выключите кнопку Wi-Fi, чтобы серверы Microsoft не подхватили его.
- Перезагрузитесь с диска, USB с образом вставлен в компьютер, нажмите клавишу вызова меню загрузки, которая, в зависимости от производителя, может меняться: F2, F12, Escи т.д. Вы должны сделать это очень быстро , чтобы выбрать установку Windows с носителя,
- Windows 10 OOBE обычно просит вас ввести язык, время и формат валюты, а также клавиатуру / метод ввод.
В Windows 11 OOBE есть изменение дизайна, которое требует от вас сначала выбрать страну или регион, а затем раскладку клавиатуры и указать, хотите ли вы добавить дополнительную клавиатуру.
- Следуйте инструкциям на экране, пока не дойдете до места где вас попросят, присвоить имя своему компьютеру.
- Вас также могут спросить, хотите ли вы настроить устройство для личного использования или для работы / учебы. (Некоторые пользователи могут видеть эту опцию ближе к концу.)
- Следуйте инструкциям, пока не дойдете до страницы входа ниже.
- Для входа выберите «Параметры входа».
- Выберите вариант «автономная учетная запись». Если он отключен в вашей системе, просто нажмите кнопку «стрелка назад», чтобы перейти в автономное локальное поле имени пользователя.
- Во время настройки вы можете увидеть другую версию автономного доступа к учетной записи. В этом случае автономное меню выделяется под полем имени пользователя. Нажмите «Автономная учётная запись» вместо «Далее».
- Вы можете увидеть экран, который показывает, что у вас будет ограниченное взаимодействие с пользователем на устройстве. Нажмите «Ограниченный доступ».
- На одном из последних шагов вам будет предложено ввести имя пользователя для ПК. Введите ваше имя.
- Выберите настройки конфиденциальности для устройства, затем расслабьтесь и дождитесь завершения установки Windows 11 (для локальной учетной записи).
Что вы можете сделать, если вы уже подключены к Интернету?
Если вы были подключены к Интернету во время установки Windows 11, проверьте, предоставляется ли опция «автономная учетная запись». Если да, продолжайте установку, как есть.
В противном случае прервите установку на полпути с помощью кнопок питания. После этого вернитесь к своему источнику Интернета и отключите его. После этого появится вариант с локальной учетной записью.
Как включить локальную учетную запись после установки Windows
- Выберите меню «Выполнить» с помощью Win + R и введите «netplwiz».
- Как только откроется панель управления netplwiz, вы увидите свою учетную запись основного администратора Microsoft в качестве имени пользователя по умолчанию.
- Чтобы добавить новое имя пользователя (локальное или онлайн), нажмите «Добавить».
- Есть несколько вариантов, которые позволят вам войти в систему. Вы, конечно, можете использовать адрес электронной почты для онлайн-аккаунта, который установлен по умолчанию. Но вы также можете игнорировать это, чтобы «войти в систему без учетной записи Microsoft», даже если это не рекомендуется.
- Для дальнейшей регистрации выберите «Локальная учетная запись» вместо «Учетная запись Microsoft».
- Новая локальная учетная запись будет отображаться в вашем списке учетных записей пользователей вместе с учетной записью администратора. Вы можете переключиться на него с помощью простой комбинации клавиш + . WinL
Часто задаваемые вопросы
1. Можете ли вы использовать локальную учетную запись в качестве основной?
да. Недавно созданная локальная учетная запись поставляется с привилегиями «Стандартный пользователь», которые ниже «Администратор».
Однако, если вы нажмете «Свойства» локальной учетной записи, вы сможете изменить локальную учетную запись, чтобы она работала как администратор.
2. Меняет ли использование локальной учетной записи статус существующей учетной записи Microsoft?
Создание локальной учетной записи вообще не влияет на учетную запись Microsoft, при условии, что вы по ошибке не решили удалить учетную запись Microsoft (см. Ниже).
3. Можно ли удалить свою основную учетную запись пользователя Microsoft в Windows 11/10?
Хотя мы не рекомендуем это делать, вы можете удалить вашу основную учетную запись Microsoft и использовать только локальную учетную запись для Windows 11/10. Microsoft предоставляет такую возможность, но настоятельно рекомендуется не использовать ее, поскольку она удалит ваши оплаченные опции.
Вы не можете удалить основную учетную запись Microsoft как администратор. Эта опция неактивна.
Чтобы решить эту проблему, сначала войдите на рабочий стол пользователя с локальной учетной записью с помощью Win + L, затем перейдите к «netplwiz» с помощью командного меню Windows «Выполнить». Здесь вы можете удалить основную учетную запись администратора Microsoft.
4. Доступна ли опция локальной учетной записи во всех выпусках Windows?
По умолчанию параметр локальной учетной записи доступен во всех выпусках Windows — Education, Pro, Home и Enterprise — как для Windows 10, так и для Windows 11. Однако в последних версиях операционной системы этот параметр может быть отключен во время первоначальной установки. Как показано в этом руководстве, лучший способ получить локальную учетную запись — отключить источник Интернета во время установки.
Снова привет, друзья. Пользователи Windows 10 (а так же Windows 8.1) давно заметили, как настойчиво разработчики этих операционных систем предлагают при каждом удобном случае пользоваться учетной записью Майкрософт. Если Вы ее себе еще не завели, то уж точно замечали на своем компьютере эти довольно частые уведомления.
Может быть, пора обратить внимание на эту интересную функцию? При правильной настройке учетная запись позволяет не только получить доступ к функциям и сервисам Майкрософт. Она позволит Вам контролировать, отслеживать действия Ваших детей в Интернете.
На Вашу почту будут приходить отчеты со списком сайтов, которые посещал ребенок, а Вы при необходимости можете с помощью своей учетной записи разрешать или запрещать доступ к сайтам, приложениям. Для малышей можно настроить пользование компьютером строго по расписанию. Читайте, как это можно сделать.
Мы все давно привыкли уже к тому, что везде надо регистрироваться. Чтобы скачать приложение в Play Market на телефон, пользоваться социальной сетью, войти в какой-нибудь онлайн-сервис, сначала надо пройти регистрацию. То есть, получить учетную запись. Долгое время Windows была свободна от этого правила. Для многих создание еще одной учетной записи — дело непривычное и сомнительное именно в силу привычки.
Содержание
- Что такое учетная запись Майкрософт и для чего она нужна?
- В чем разница между учетной записью Microsoft и обычной учетной записью в Windows?
- Создание учетной записи Майкрософт на компьютере с Windows 10
- Создание учетной записи Майкрософт на телефоне (Windows Phone)
- Как войти в учетную запись Майкрософт на телефоне c Android?
Что такое учетная запись Майкрософт и для чего она нужна?
Майкрософт создает программное обеспечение для большого числа компьютеров на планете в течение десятилетий. Так уж вышло что их система завоевала в свое время лидирующие позиции . У нас в России подавляющее большинство населения использует компьютеры Windows еще с незапамятных времен 🙂 — когда Интернета у многих из нас не было вовсе. Так было наверное, не только в нашей стране.
Интернет раскидывал свои сети, число пользователей росло. Появились у Майкрософт свои различные сервисы — электронной почты, обмена файлами, поисковых систем, на которых и регистрировались (кто где) разные граждане нашей планеты. Толчком для создания единой учетной записи, которая бы объединила все существующие сервисы в одну систему, послужило бурное развитие мобильных платформ Андроид и Яблоко (Apple), которые активно начали переманивать доверчивый народ на свои новые красивые продукты.
Начиная с Windows 8, разработчики делают уже операционную систему «заточенную» под использование человеком единой учетной записи Майкрософт. Без ее использования функционал реализуется не полностью, хотя использование ее не является обязательным. Но, если Вы решитесь использовать учетку, то весь заявленный функционал современной Windows 10 будет у Вас в распоряжении.
В чем разница между учетной записью Microsoft и обычной учетной записью в Windows?
Когда Вы пользуетесь учетной записю Microsoft вы на своем компьютере получаете доступ :
- OneDrive — «облачное» хранилище файлов, музыки, видео, документов — нужных Вам файлов со всех устройств;
- OneNote — приложения для заметок вместо бумажной записной книжки. Можно на компьютере заранее составлять планы покупок, поездок, планы на день и так далее. Информация хранится в Интернете, Вы пошли в магазин, достали телефон посмотрели, отметили;
- Доступ к Вашей электронной почте, контактам мобильного со всех устройств под Вашей учетной записью везде, где есть Интернет;
- Возможность вести календарь и планировать день — можно на компьютере спланировать день, неделю, месяц ,год. Ваш мобильный телефон

- Ваши личные настройки рабочего стола, тема оформления меняются на всех Ваших устройствах Windows. Если Вы изменили их на каком то одном — изменения произойдут и на остальных устройствах.
Короче говоря, с учетной записью Майкрософт Ваш компьютер превращается в полноценное мобильное устройство, его можно без проблем синхронизировать с Вашим мобильным телефоном, планшетом. Ваши привычные «компьютерные» приложения устанавливаются и на мобильный телефон. В результате, Вы пользуясь телефоном, ведёте ранее спланированные дела, просматриваете напоминания, документы.
Можно телефоном сделать фотографию — она сама сразу попадает в Ваш офис на компьютер. Что такое обычная учетная запись, как создать для нее пароль, как настроить вход без ввода пароля от учетной записи на компьютере — читайте здесь и здесь.
Создание учетной записи Майкрософт на компьютере с Windows 10
Для создания учетной записи Майкрософт, Вам понадобиться мобильный телефон, компьютер и адрес Вашей электронной почты. Можно использовать на компьютере программы — Skype, OneDrive или Word, Outlook, X-Box.
А можно создать учетную запись, зайдя на их сайт, или через «Учетные записи» в «Настройках» компьютера.
Это очень просто. Заполняем форму используя для регистрации адрес своей электронной почты (или номер мобильного):

Обратите внимание, что служба на которую будет зарегистрирована Ваша учетная запись — «outlook» или «hotmail». Если Вы используете уже существующий, Ваш личный почтовый адрес в качестве учетной записи Майкрософт — помните, что это псевдоним. Настоящее имя выглядит как ****@outlook.com, или ****@hotmail.com — в зависимости от того, что Вы выбираете в форме выше.
Продолжим. После того, как вошли в учетную запись, можно заполнить данные своего профиля, указать свои персональные данные, адрес почты, фотографию. Настраивается и безопасность входа в аккаунт и действия по восстановлению пароля от учетки в случае утери. При необходимости, так же можно создать здесь же учетные записи членов Вашей семьи:
Обратите внимание, что после создания учетной записи ребенка, можно управлять разрешениями. Вы можете контролировать со своего компьютера доступ к сайтам:
Так же можно получать отчеты за выбранный период, какие сайты посещались в последнее время. Отчеты в виде сообщений электронной почты будут приходить на Ваш компьютер :
Для маленьких подойдет функция ограничения времени, проводимого за компьютером:
Когда Ваш ребенок разберется, что к чему, он будет присылать Вам на Ваш компьютер просьбы об увеличении лимита времени. Вы можете при получении этого письма сразу порешать этот вопрос. 🙂 , продлить ему еще на часик, или нет. Такое же ограничение времени можно наложить на игры, которые получены из Магазина Windows.
Майкрософт имеет свой магазин приложений (как у Андроид или Яблока), который называется теперь Windows Store. Если Вы любитель приложений от Майкрософт, Вы так же можете привязать счет своей банковской карты к учетной записи и совершать покупки. Часть денег можно переводить на счет ребенка, а потом смотреть, какие игры он купил, и так далее.
Еще одна функция, это поиск ребенка. Например, если в устройстве включена функция определения местоположения, Вы можете найти его владельца, система подскажет, где он примерно сейчас находится. Для пользователей мобильных телефонов, планшетов с установленной Windows 10 эта функция может быть полезна. К сожалению, функции контроля доступны только на устройствах с Windows 10. После настройки учетных записей на устройствах, Вам будет доступен и список Ваших устройств. Дополнительно смотрим видео, как быстро создать учетную запись:
Создание учетной записи Майкрософт на телефоне (Windows Phone)
Для владельцев мобильных устройств с Windows 10 наличие учетной записи Майкрософт такое же желательное, как и для владельцев телефонов на Андроид. Многие давно уже привыкли пользоваться своим Play Market. Правда, огорчает, что Майкрософт пока не может похвастать таким обилием разнообразных и качественных приложений. С каждым годом их больше, но Андроид пока остается бесспорным лидером. Чтобы завести учетную запись на телефоне Windows 10 — нужно зайти в «Параметры»,затем в учетные записи:
Затем, используя номер своего телефона, быстро можно создать учетную запись (действуем так же, как на обычном компьютере), через Интернет . После чего произойдет синхронизация данных Вашего телефона с Вашей учетной записью и серверами Майкрософт. Смотрим видео:
Впечатления от Windows 10 на мобильном телефоне или планшете — хорошие. Обновления идут часто, глюков я пока не замечал. Огорчает только, (как уже упоминалось), что у них мало приложений. Тут уж ничего не поделаешь — для Google приложения пишутся на программах с открытым исходным кодом, а у Майкрософт-нет. Поэтому, на Google работает гораздо больше народу. Разрабатывать приложения может любой желающий и умеющий.
Создать учетную запись Майкрософт и пользоваться ею можно не только с телефона, планшета, компьютера Windows. Сейчас много приложений Майкрософт написано под устройства Андроид. Установив приложения на телефон и подключив их к учетной записи, Вы получите доступ к их данным.
Как войти в учетную запись Майкрософт на телефоне c Android?
Для чего это может понадобится? Это бывает жизненно необходимо , когда Вам надо быстро получить Ваши контакты с компьютера на новый, только что купленный телефон. Заносить вручную адресную книгу телефона в 200 записей — это занятие долгое. Например, у Вас на компьютере (или телефоне с Windows) есть контакты, номера телефонов, Скайп. А Вы купили новый телефон на Андройд. Что делать? С телефона на телефон напрямую контакты не всегда быстро переносятся.
Можно войти в Вашу учетную запись Майкрософт на телефоне. После чего Вы получите все свои контакты, вход в Скайп и в почту на новый телефон. Чтобы не вводить каждый раз пароли от учетной записи, сначала найдем приложения, с помощью которых можно подтвердить вход . Для Андроид скачиваем на телефон Microsoft Authentificator.
Осуществляем вход в Вашу учетную запись:
С помощью этого приложения можно подтверждать вход в учетные записи с помощью кода подтверждения:
Вводим логин и пароль своей учетной записи. Чтобы никто кроме Вас не смог ничего сделать в этом приложении, придумываем ПИН-код:
Приложение готово к работе.
Теперь, если Вы скачаете Скайп, OneDrive, или другое приложение от Майкрософт — Вам не обязательно нужно будет каждый раз вводить пароль. Это приложение будет подтверждать Вашу личность без пароля. А мы далее будем скачивать приложение — Outlook.
Оно тоже работает под Вашей учетной записью. Управляет почтой, календарем и контактами. После установки на телефон все контакты с компьютера переносятся в Вашу адресную книгу в телефоне.
Начинаем работу. Вводим логин Вашей учетной записи, пароль. Можно воспользоваться приложением Microsoft Authentificator и пароль не вводить.
Касаемся нужного варианта кода (будет в форме) , и утверждаем вход:

В списке контактов Outlook выбираем любой и как бы пытаемся его изменить. Тут же получим запрос на синхронизацию контактов Майкрософт и Андроид:
По такому же методу можно переносить контакты с телефона Андроид на новый телефон Майкрософт. Для верности еще можно зайти в Скайп, OneDrive, чтобы убедиться в том, что все на месте. В некоторых случаях иногда требуется добавить созданный аккаунт Outlook к аккаунтам в соответствующих настройках вашего мобильного телефона.
Что можно сказать в заключение? Майкрософт не отстает от своих соперников. В Windows 10 учетная запись делает устройство мобильным, еще более тесно ориентированным на Интернет — как у конкурентов. Заслуживает уважения попытка защитить детей от всякой заразы в Интернете, без дополнительных, платных программ, возможность настройки ограниченного пользования компьютером, даже когда Вас нет дома. Надо только самому сесть и все настроить.
Не лишним будет поставить хороший платный отечественный антивирус со своей пополняемой базой вредоносных сайтов. Это избавит Вас от необходимости много вручную добавлять сайты в черный список. Сегодня мы разобрались, что такое учетная запись, как ей можно пользоваться на телефоне или компьютере. Не хуже чем у других, к ней быстро привыкаешь. Но, создавать ее или нет — решать Вам, я только поделился тем, что по моему мнению может когда-нибудь пригодиться. На сегодня все. Пока!
Windows 11 можно использовать как с локальной учетной записью, так и с учетной записью Microsoft, но компания настаивает на втором варианте. Windows 11 Home заставляет пользователей подключаться к Интернету для завершения настройки устройства или новой установки.
На данный момент по-прежнему можно легко выбирать между учетными записями Microsoft и локальными учетными записями в выпусках Windows 11 Pro и Enterprise. В будущем выпуске не будет опции для локальной учетной записи при настройке Windows 11 Pro, и все станет сложнее, поскольку Microsoft также хочет, чтобы пользователи сохраняли свои устройства подключенными к Интернету.
С Windows 11 Build 22557 Microsoft теперь экспериментирует с теми же изменениями, похожими на Windows 11 Home, для Windows 11 Pro.
Как вы можете видеть на скриншоте выше, Microsoft ожидает, что ее пользователи будут иметь учетную запись Microsoft и подключение к Интернету для завершения OOBE.
Некоторых может раздражать требование подключения к Интернету, поскольку установка не будет продолжена, если вы не подключены к Интернету.
Конечно, есть обходные пути для снятия ограничений Windows 11, но новичкам это явно будет сложно. Например, если вы хотите настроить Windows 11 без учетной записи Microsoft или подключения к Интернету, вам необходимо внести изменения в установочный носитель и вместо этого использовать файлы из Windows 10.
Почему Windows 11 настаивает на учетной записи Microsoft
Интеграция с учетной записью Microsoft действительно улучшает работу, если вы полагаетесь на ее Office или Teams, а также на другие ее продукты, такие как OneDrive. В то же время Microsoft хочет использовать свою учетную запись на всех устройствах, чтобы зарабатывать больше денег, предлагая персонализированную рекламу на основе ваших действий.
Судя по недавним изменениям, пользователи могут устанавливать только Windows 11 Enterprise, Education и некоторые другие специальные выпуски без учетной записи Microsoft.
Хотя учетная запись Microsoft станет новым стандартом, вы по-прежнему сможете создать локальную учетную запись пользователя. После прохождения первоначального процесса установки, когда вам нужно ввести свои учетные данные Microsoft, вы можете открыть настройки Windows 11 и вместо этого настроить локальную учетную запись.
После того, как вы настроили локальную учетную запись, вы можете отменить связь с учетной записью Microsoft и продолжать использовать локальную версию.
Тем не менее, Windows 11 будет использовать всплывающие окна, чтобы приуменьшить ваши предпочтения и рекомендовать учетную запись Microsoft для доступа к Office 365, OneDrive и другим продуктам с бесплатной пробной версией.
В Windows 11 локальная учетная запись — индивидуальный аккаунт пользователя, отличающийся хранением на конкретном ПК / ноутбуке. Имеет индивидуальные права и разрешения. Предназначена для повышения уровня безопасности, удобного управления доступом и решения иных задач. Ниже рассмотрим правила создания, максимальное количество и назначение подобных профилей.
Как создать
Существует несколько способов, как создать локальную учетную запись Windows 11. Базовый методы подразумевает следующие шаги:
- Жмите на «Пуск».
- Войдите в «Параметры».
- Кликните на «Учетные записи».
- Жмите на «Семья и другие …» или «Другие …».
- Возле пункта «Добавить другого …» жмите «Добавить учетную запись».
- Выберите «У меня нет учетных данных этого …».
- Кликните «Добавить пользователя без учетной записи Microsoft».
- Укажите имя и пароль, а также выберите секретный вопрос.
- Кликните на «Далее».
После создания локальной учетной записи Windows 11 можно придать ей права администратора. Для этого пройдите следующие шаги:
- Войдите в «Пуск».
- Выберите раздел «Параметры», а там «Учетные записи».
- Зайдите в раздел «Семья и другие …».
- Жмите на имя владельца.
- Кликните на «Изменить тип …».
- Установите «Администратор» и кликните «ОК».
- Войдите в систему под новыми данными.
Существует альтернативный вариант, как создать нового локального пользователя в Виндовс 11. Для этого можно использовать командную строку, а общий алгоритм такой:
- Войдите в командную строку с правами администратора.
- Введите команду: net user имя пароль /add, где вместо «имя» и «пароль» введите свои данные. Если вы входите без пароля, это поле можно не заполнять.
- Для присвоения человеку статуса администратора введите еще одну строку: net localgroup Администраторы имя /add. Здесь укажите свое имя.
Зная, как создать учетную запись на Windows 11, вы сможете в любой момент получить индивидуальный аккаунт. При этом результат будет идентичным вне зависимости от используемого метода. Второй просто более удобный и подразумевает меньше шагов.
Сколько учеток можно добавить
Перед тем как добавить нового пользователя в Windows 11, необходимо разобраться с ограничениями операционной системы. В условиях применения Виндовс не предусмотрено лимитов, поэтому каждый член семьи может сделать свою локальную запись. Это удобно и позволяет пользоваться одним ПК / ноутбуком, но с разными настройками.
В Интернете можно найти информацию, что максимальное количество учеток составляет немногим более 4,29 миллиардов. Это проверено на 32-битной системе много лет назад. На текущем этапе это количество еще больше с учетом перехода на 64-битные ОС и увеличение памяти.
Ограничение касается только пользователя, который имеет администраторский доступ к данным в системе. Он получает доступ к закрытым для других пользователей файлам и может нарушить работу операционной системе. Вот почему такой доступ необходимо предоставлять только людям с опытом, к которым имеется полное доверие.
Для чего нужна учетка
Локальная учетная запись Windows 11 — индивидуальный аккаунт пользователя или автономная «учетка». Рекомендуется к созданию для всех людей, которые пользуются ПК / ноутбуком. Позволяет получить быстрый доступ к службам Майкрософт, своим файлам и приложениям. Локальный пользователь может быть администратором, но применением такой опции лучше не злоупотреблять.
Необходимость добавить локального пользователя Windows 11 обусловлена следующими преимуществами:
- Доступ к привычным программам и предсказуемость системы. После входа человек видит софт, которым он чаще всего пользуется. Ему не нужно тратить время на поиск, что делает работу на ПК / ноутбуке более комфортной. Другим локальным участникам не придется разбираться в тонкостях вашего рабочего стола.
- Быстрый / простой доступ к файлам. Своя локальная учетная запись Windows 11 позволяет быстро получить доступ к интересующим файлам. Когда необходимая информация под рукой, скорость использования ПК / ноутбука также существенно возрастает. Человек сразу получает доступ к текущим документам, любимым файлам / папкам, закладке и истории браузера.
- Удобное оформление. После входа в локальную учетку Windows 11 можно сразу окунуться в удобную для себя среду. После загрузки человек видит обои, цветовую схему, звуки и другие элементы интерфейса, которые ему привычны. Такая особенность напрямую влияет на продуктивность работы и повышает уровень комфорта.
- Защита от посторонних. Зная, как добавить локальную учетную запись в Windows 11, можно защитить личную информацию от лишних глаз. При этом никто не сможет установить какие-то посторонние программы, драйвера и ПО.
- Сохранение конфиденциальности. Кроме защиты личной информации, локальная учетка Windows 11, позволяет защитить персональные данные. Такое разделение позволяет забыть о необходимости установки паролей на папки, ведь разные пользователи не будет иметь к ним доступа. Также можно не переживать, что кто-то увидит активность в Интернете и не придется чистить личную историю.
- Родительский контроль. Создание отдельной локальной учетки в Windows 11 позволяет защитить ребенка от «взрослого» ПО и посещения «плохих» сайтов. Также можно настроит для несовершеннолетнего определенные часты для входа, а также использовать другие возможности.
Локальная учетная запись Windows 11 — уникальная опция, позволяющая сохранить индивидуальные настройки и сделать пользование ПК / ноутбуком удобным для двух и более пользователей. Создание аккаунта занимает две-три минуты, после чего можно входить в операционную систему со своими настройками и оформлением, а также сразу получать доступ к интересующим файлам.
В комментариях расскажите, приходилось ли вам создавать локальную учетную запись на Windows 11, какой способ вы использовали, и какие еще методы можно задействовать для решения вопроса.
Отличного Вам дня!
На чтение 5 мин Просмотров 5.3к. Опубликовано 13.11.2019
Разработчики нескольких IT-продуктов стремятся упростить жизнь своим пользователям. Так, например, Microsoft создала единую учетную запись для авторизации в своих продуктах. Но в процессе использования возникают разные ситуации, из-за которых встает необходимость удалить аккаунт. Как это сделать –читайте в нашем материале.
Содержание
- Что такое учетная запись Майкрософт
- Удаляем учетную запись Майкрософт в Windows 8.1 и 10
- Удаляем учетную запись Microsoft на телефоне Nokia Lumia
- Как удалить Xbox LIVE из учетной записи Microsoft
- Как полностью удалить учетную запись Майкрософт
Что такое учетная запись Майкрософт
Чтобы облегчить и синхронизировать работу для пользователей в своих программных продуктах, Майкрософт создал единое окно авторизации или учетную запись. Теперь вход в Office, Skype, Xbox, OneDrive, операционные системы Windows и другие продукты или приложения от Майкрософт осуществляется с одним паролем и логином. Скачав приложение «You Phone», вы также сможете получить доступ с вашего десктопа к своим устройствам на базе Android. Такая система управления упрощает работу с вашими файлами и данными на расстоянии. Ваши фото, видео, контакты, переписки и так далее, теперь всегда под рукой — нужен только доступ к личному кабинету.
Возможность привязывать свой компьютер к единому логину впервые появилась у ОС Windows 8. Теперь при первом запуске система запрашивает данные единого кабинета Майкрософт. Но такой вариант удобен не для всех. Ведь, чтобы зайти на рабочий стол, приходится вводить длинные и сложные пароли. Упростить его не удастся – Microsoft строго следит за безопасностью ваших данных. Но есть другой выход – можно отвязать это устройство от учетки, а для входа использовать более привычную локальную учетную запись.
Удаляем учетную запись Майкрософт в Windows 8.1 и 10
Статус учетки в Windows 10 меняется в ее настройках. Чтобы перейти к этому меню, кликните на «Пуск», а затем на имя пользователя. Перед вами появится список возможных действий. Нам нужна опция – «Изменить параметры…». В открывшемся меню в правой колонке выбираем вариант «Войти вместо этого с локальной учетной записью».
Откроется диалоговое окно для переключения статуса. Чтобы изменить его, сначала нужно ввести пароль от действующего кабинета Microsoft, а затем ввести новое имя пользователя и пароль. Если поля для пароля оставить пустым, то при входе в систему он не будет запрашиваться. В дальнейшем пароль всегда можно установить. Нам остается нажать на клавишу «Выйти из системы и закончить работу», а при следующем входе уже использовать новую локальную учетку. Теперь при входе в систему вам не нужен пароль от единого аккаунта, но при этом доступ к нему по-прежнему будет возможен с вашего ПК.
Чтобы полностью закрыть учетку на ПК, снова зайдите в «Изменить параметры…», кликнув на имя пользователя в меню «Пуск». Там в правом блоке будет находиться блок управления учетками. Напротив нужного аккаунта нажмите кнопку «Удалить».
Для ОС Windows 8.1 все шаги идентичны, только путь к управлению будет через «Параметры». Там находим «Изменение параметров компьютера». В этом разделе находится вкладка для управления учетными записями. Далее делаем все по инструкции выше.
Удаляем учетную запись Microsoft на телефоне Nokia Lumia
Смартфоны Nokia Lumia используют операционную систему Windows Phone, и поэтому их тоже можно подключить к единому кабинету. Но если вы по какой-то причине хотите удалить его из телефона – это тоже возможно. Для этого откройте список приложений и тапните на иконку «Настройки». Там нам нужна опция «Почта и учетные записи». Нажмите и удерживайте строку с удаляемой учеткой. На экране появится меню с возможностью удалить ее.
Этот вариант подойдет только если эта учетка не была основной. В противном случае придется сбросить все настройки до заводских. Для этого следуем по такому пути «Настройки» — «Сведения об устройстве» — «Сброс настроек». Такой вариант удалит и ваши персональные данные – позаботьтесь заранее о резервных копиях.
Как удалить Xbox LIVE из учетной записи Microsoft
К сожалению, никак. Дело в том, профиль Xbox, следовательно, и тег игрока, привязаны к кабинету Майкрософт. Если вы хотите удалить профиль в консоли и освободить тег, то придется закрыть свою единую учетку. Но можно очистить личные данные профиля Xbox, при этом аккаунт Microsoft и тег игрока сохранятся.
Что можно удалить из профиля Xbox LIVE:
- Список друзей;
- Персональные данные профиля;
- Способ оплаты;
- Контактные данные.
Возможно решить вашу проблему сможет изменение имени для своей учетной записи. Радикальный способ – удаление всей учетки Microsoft.
Как полностью удалить учетную запись Майкрософт
Microsoft бережно относится к вашим персональным данным и поэтому процесс полного удаления аккаунта не совсем прост. Во-первых, компания запросит у вас подтверждение того, что именно вы владелец закрываемого аккаунта. Во-вторых, необходимо будет сохранить все данные, так как после удаления учетки доступ к остальным сервисам Майкрософт будет закрыт. В-третьих, окончательное закрытие кабинета произойдет только после 60 дней после того, как вы пометили его для закрытия.
Еще раз подумайте – действительно ли необходимо удалять весь аккаунт Microsoft, ведь доступ к файлам облачных сервисов и учеткам других приложений будет зарыт. Но порой Майкрософт сам не оставляет выбора – ведь удалить один профиль конкретного приложения нельзя.
Перед закрытием аккаунта проверьте:
- Отменены ли все подписки;
- Сделаны ли резервные копии важных данных;
- Использованы все ли средства со счета;
- Установлены ли на устройствах корпорации новые учетки;
- Подготовлены ли к удалению привязанные профили ваших детей.
Если все готово для закрытия, то откройте в браузере сайт Microsoft, авторизуйтесь в удаляемом кабинете и перейдите по ссылке: https://account.live.com/closeaccount.aspx. Еще раз убедитесь, что выбран тот самый аккаунт и кликнете на кнопку «Далее». Перед вами откроется список важных сведений, с которыми необходимо ознакомиться. Корпорация должна получить ответ, что вы уведомлены о них. Внимательно перечитайте чек-лист и расставьте галочки, в поле внизу страницы укажите причину закрытия, а затем выберите «Пометить для закрытия». Через 60 дней ваш аккаунт будет удален. В течение этого периода аккаунт можно восстановить без утери ваших данных.














































