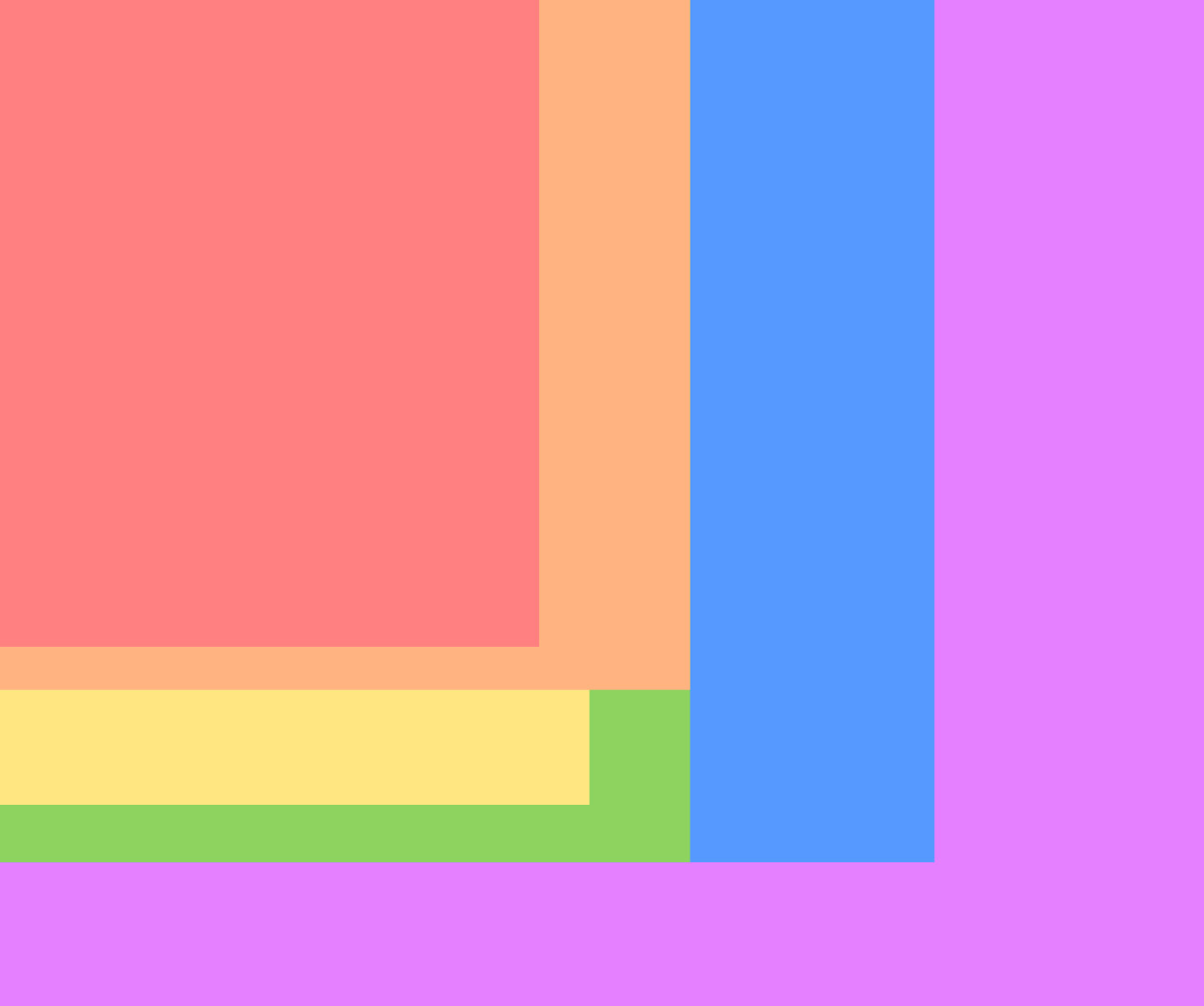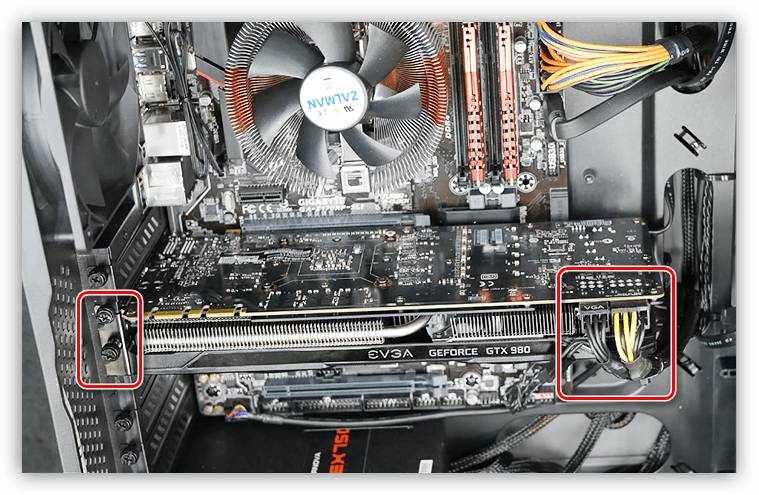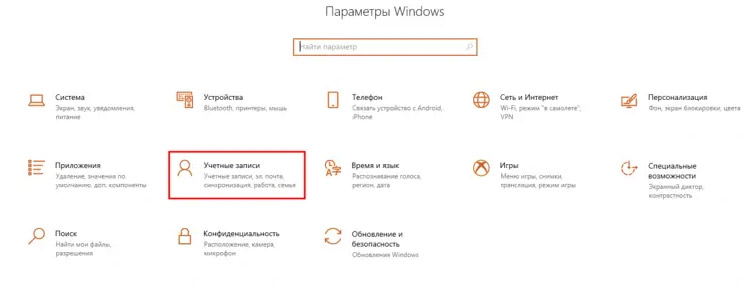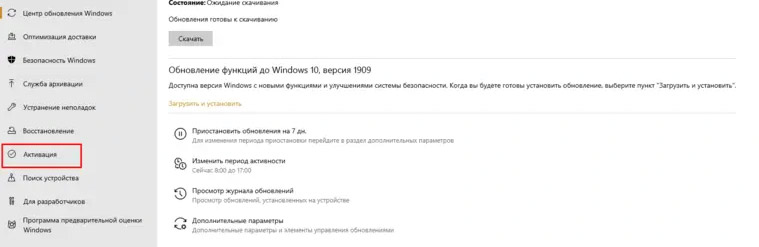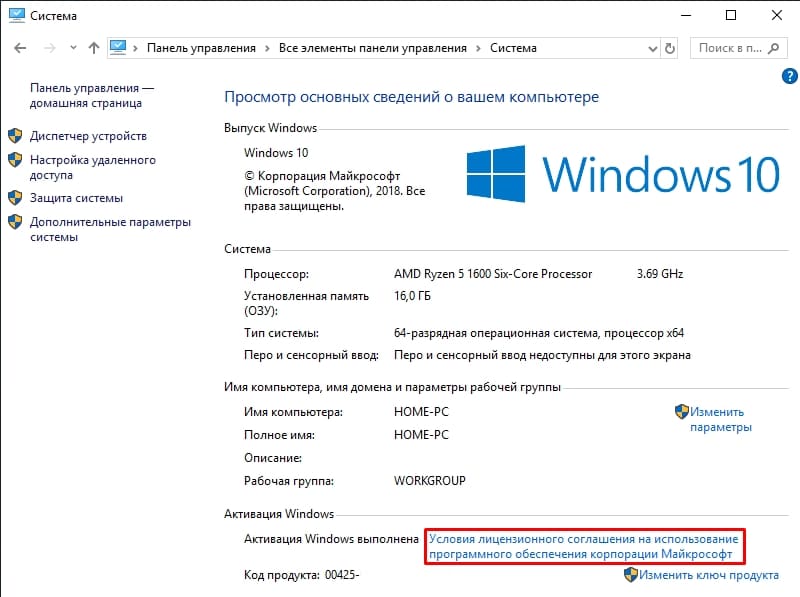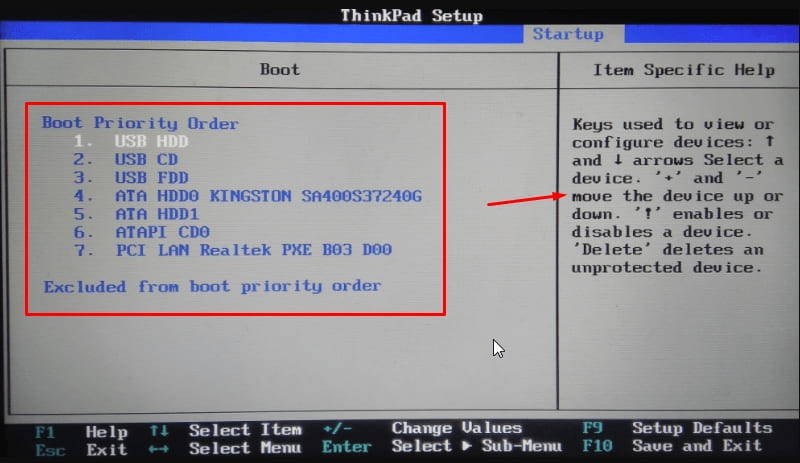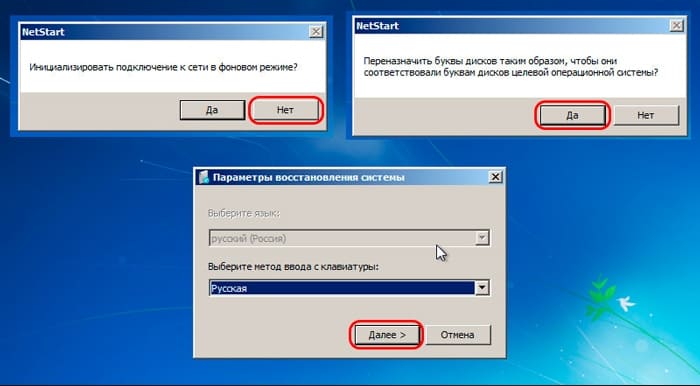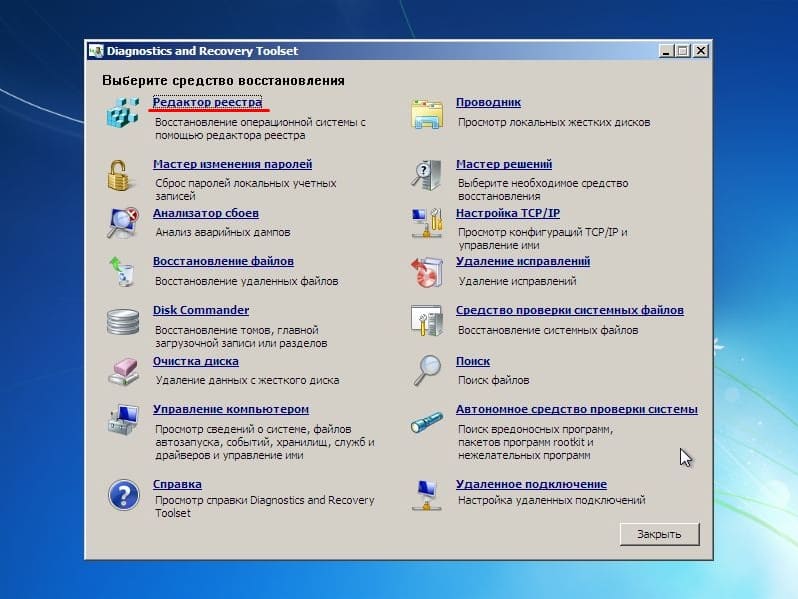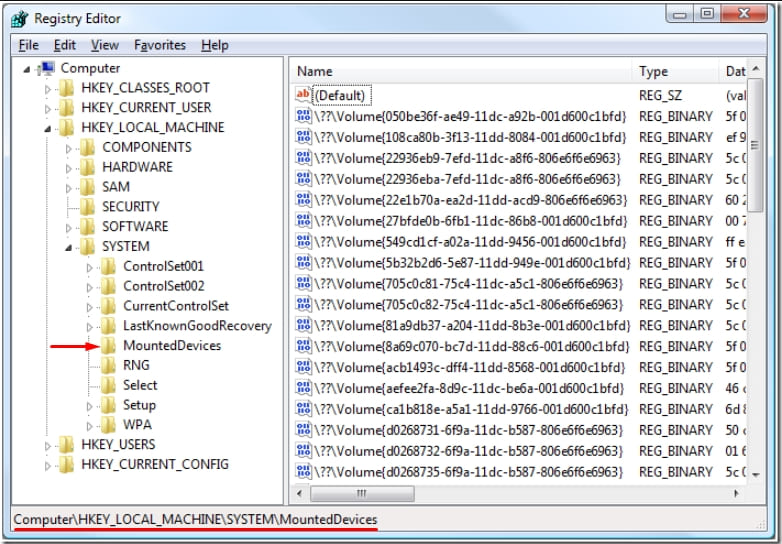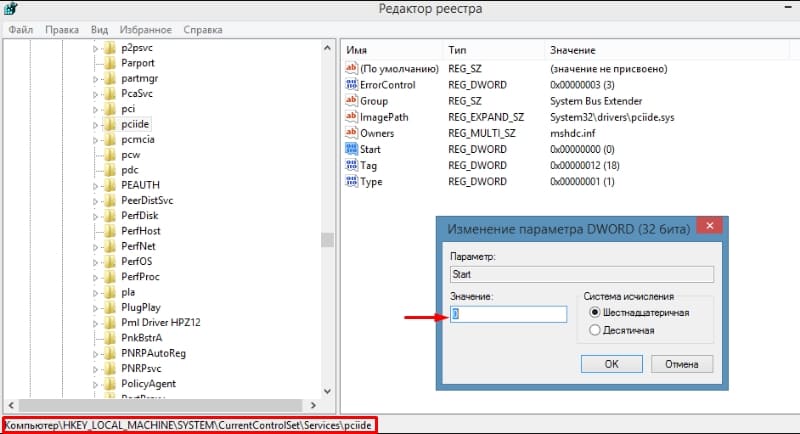Комментарий удален модератором
Развернуть ветку
Fake
3.09.2021
не нужно, но если есть время — то переставь, новая система почище и пободрее старой будет
Ответить
Развернуть ветку
EveryDayTomorrow
3.09.2021
В целом нет, но не мешало бы уточнить: какую версию Windows и какие модели у материнок.
Раньше проблемы возникали по следующим частым причинам:
1. Требовалось новое ядро системы. Windows 2k/XP, установленные на систему с одноядерным процессором, не могли нормально работать при запуске на многоядерном ЦП. Сейчас уже не актуально. Ну и для перехода с 32 бит на 64 без чистой переустановки было не обойтись.
2. Требовались специфичные драйвера для SATA контроллера. В Windows 2k/XP/Vista/7 не всегда найдутся подходящие драйвера, из-за чего операционная система не загружалась, ибо не обнаруживала диск с собой. Не актуально, если переносится Win10, а железо не старше 10 лет (т.е. подходит универсальный SATA драйвер). Теперь базовые компоненты совместимы с универсальными драйверами. Можно даже перенести Win10 с SATA диска на NVMe накопитель и с высокой долей вероятности система запустится, если ранее запускалась в UEFI режиме (об этом п. 4).
3. В операционных системах были установлены драйвера, негативно влияющие на стабильность системы и ломающие её при отключении соответствующего устройства. У меня так было с драйвером на чипсет nForce3. Так как я постоянно перетыкал туда-сюда жёсткий диске между двумя ПК (между nForce3 и nForce4), приходилось каждый раз удалять драйвера на первом ПК и позже ставить заново на втором, иначе на первом система не запускалась. Это дела очень давних дней и вряд ли такое применимо к современным операционным системам.
4. При переходе с матплаты без UEFI на плату, поддерживающую только с UEFI. Второе бывает у ноутбуков, как правило, и довольно редко. Суть в том, что используются разные способы загрузки систем. На настольных материнках в UEFI (BIOS по-старому) можно включить режим совместимости и система запустится как и раньше. Ну или да, переустановка Windows с полным стиранием диска (ибо нужно преобразовать в GPT таблицу разделов и создать загрузочный раздел, но это ненужные технические подробности) тоже решает данную проблему, но это крайность. Проще документацию к материнке глянуть и настройку поменять, в режиме совместимости компьютер хуже работать не станет.
Самая частая проблема, с которой можешь столкнуться — система попросит повторную активацию. Это нормально, ибо лицензия привязывается к комплектации и после замены трёх компонентов потребуется бесплатная переактивация. Если винда лицензионная, проблем не будет.
Ответить
Развернуть ветку
Аккаунт удален
3.09.2021
Комментарий недоступен
Ответить
Развернуть ветку
Аккаунт удален
3.09.2021
Комментарий недоступен
Ответить
Развернуть ветку
1 комментарий
Quantum
3.09.2021
Ненужно, менял всё кроме винтов и видяхи пару месяцев назад. Всё просто запустилось и работает без проблем.
Ответить
Развернуть ветку
anyiome
3.09.2021
Забил еще на 7/8, десятка работает вообще с момента ее релиза и после двух переездов прекрасно себя чувствует.
Ответить
Развернуть ветку
3 комментария
GGreK
3.09.2021
Нужно. Я когда новую мать ставил, то и Windows 10 заново накатывал. В итоге потерял лицензию, которую в универе давали
Ответить
Развернуть ветку
Nikita Mendeleev
3.09.2021
Для того чтобы не слетела, нужно было лицензию подвязать к учётке майкрософт.
Ответить
Развернуть ветку
2 комментария
Аккаунт удален
3.09.2021
Комментарий недоступен
Ответить
Развернуть ветку
Fake
3.09.2021
цена _любого_ вопроса — 10 минусов
Ответить
Развернуть ветку
Ivan Beany
3.09.2021
Если только материнка, то не обязательно, но желательно. На новой материнке будет много новых чипов, под которые могут некорректно установиться/подтянуться драйвера.
Если меняется мать с процем синих на мать с процем красных, то крайне желательно ибо там драйвера ну совсем разные.
Ну и, если винда на новой материнке корректно запуститься, то желательно установить драйвера на материнку, загруженные с оффсайта
Ответить
Развернуть ветку
GreenRoma
3.09.2021
Автор
Сейчас стоит Gigabyte H110m-s2v и проц i3-6100. Буду менять на ASRock B560m pro4 и i5 11400
Ответить
Развернуть ветку
2 комментария
Namor Surnameless
3.09.2021
А чеб и нет. Всегда нужно переустанавливать винду.
Когда на 98 винде переключился цвет на 16 бит из 32, я раза три переустановил пока все не починилось.
Ответить
Развернуть ветку
Maks-arr
3.09.2021
Переустановка винды, конечно, одно из лучших лекарств для компа, но тем не менее, это не обязательно, особенно с последним итерациями винды. В порядке эксперимента и от лени при смене одного ноута на другой просто переставил жёсткие диски. Дрова докачались — спокойно заработал.
Ответить
Развернуть ветку
Подробный фонарь
3.09.2021
Вообще, при установке нового железа (за исключением какой-нибудь плашки оперативки) лучше всё же переставлять винду. Cейчас это вообще, минутное дело.
Ответить
Развернуть ветку
GreenRoma
3.09.2021
Автор
У меня просто на диске C есть определённое количество файлов, которые очень трудно перенести, а нем же и стоит винда
Ответить
Развернуть ветку
Американский волк
3.09.2021
Только при смене материнки/системного диска. Остальное железо вообще пофигу.
Ответить
Развернуть ветку
RAVEN
3.09.2021
Необязательно, можно даже проц заменять без переустановки. Главное правильно подготовить ОС, чтобы при запуске на новом железе, она сама установила нужные компоненты.
Как это делать, описывать не вижу смысла, в интернете много информации.
Ответить
Развернуть ветку
Skyimp
3.09.2021
Можно, по крайней мере я апгрейдил маме ПК, там по сути всё кроме ЖД поменялось. Никаких проблем не было по итогу, главное выключить а не отправить в гибернацию)
Ответить
Развернуть ветку
GreenRoma
3.09.2021
Автор
Бля, где-то пишут можно, где-то нельзя, где-то с какими-то условиями
Ответить
Развернуть ветку
4 комментария
Александр
3.09.2021
Нет, не нужно. Я менял всю начинку кроме харда, + была миграция винды на SSD и была смена проца с AMD на Intel и смена BIOS на UEFI, то есть пришлось еще менять раздел на GPT. Проблем не было
Ответить
Развернуть ветку
A X
3.09.2021
Перед сменой материнки снеси драйвера чипсета и все что шло со старой матерью вроде дров звука, сети и тд. и должно все норм работать, особенно если переходишь с интела на интел или амд на амд. Если переходишь с интела на амд или наоборот то выше вероятность проблем, но не факт что они будут.
Ответить
Развернуть ветку
Отдаленный ящик
3.09.2021
От знакомого компьютерного мастера знаю, что если не переустановить, то она может начать глючить в 90% случаев. Поэтому лучше перестраховаться.
Ответить
Развернуть ветку
Klark27
3.09.2021
Нет .Но вообще лучше переустановить что бы не было костылей.Ну это уже выбор каждого.
Ответить
Развернуть ветку
Американский волк
3.09.2021
Да, можно не переставлять.
Да, лучше переставить.
Ответить
Развернуть ветку
alkvin
3.09.2021
Лучше переустановить винду. Иначе 50/50 будет работать.
Ответить
Развернуть ветку
wavan2012
3.09.2021
Можно не переустанавливать, но могут возникнуть проблемы, в конце концов даже у процессора своя память есть
Ответить
Развернуть ветку
Книжный звук
4.09.2021
Я бы переставил, вообще всем советую хотя бы раз в год переустанавливать винду, т.к. столько ненужных файлов собирается, что проще переустановить, чем пытаться что-то почистить, да и работать чистая винда будет быстрее
Ответить
Развернуть ветку
Вадим Виноградов
3.09.2021
Пока чайнить закипает я сутра винду переставляю — на всякий случай вдруг ошибки полезут а я буду грешить на другое
Ответить
Развернуть ветку
Содержание
- Правда при замене материнки нужно переустанавлиивать винду? Почему же жесткий с системой можно запустить на другом ПК
- Не запускается комп после апгрейда системника. Нужно ли переустанавливать windows после обновления железа?
- [Помощь] Переустановка Windows при замене материнской платы и ЦП.
- Переустановка винды после замены материнки.
- Комментарии 33
- Как заменить материнскую плату без переустановки Windows
- Как заменить материнскую плату без переустановки Windows
- Windows 11
- Не отображается текст в ячейке Excel
- Как отобразить строки в Excel
- Как закрыть Эксель, если не закрывается
- Как сделать, чтобы Эксель не округлял числа
- Изменение реестра перед обновлением материнской платы (Windows загружается нормально)
- Windows не загружается: Изменение реестра с помощью автономного редактора
Правда при замене материнки нужно переустанавлиивать винду? Почему же жесткий с системой можно запустить на другом ПК
В большинстве случаев после замены материнской платы Windows перестает загружаться. При загрузке windows появляется синий экран (BSOD) с ошибкой STOP 0x0000007B. Это связано со сменой контроллера шины ATA/SATA.
Дело в том, что Windows не может самостоятельно изменить драйвер контроллера при загрузке. В результате при загрузке операционная система просто теряет жесткий диск и не может продолжить загрузку.
Встает вопрос: как произвести замену материнской платы без переустановки Windows? Ведь переустановить Windows не сложно, но при этом потеряются все программы и настройки. А это зачастую недопустимо!
Если со старой материнской платой возможно загрузиться в Windows XP, то нужно заменить драйвера контроллеров IDE и SATA на стандартные.
В появившемся окне выбираем из списка Стандартный двухканальный контроллер PCI IDE и нажимаем Далее.
После завершения установки драйвера нажимаем Готово и перезагружаем компьютер.
После загрузки проверяем в Диспетчере устройств, что установлен стандартный драйвер контроллера IDE и выключаем компьютер.
Если в списке выбора драйвера нет Стандартного драйвера контроллера IDE (например в случае с контроллером SATA), можно просто удалить установленный драйвер контроллера старой материнской платы. Для этого в диспетчере устройств нажмите правой кнопкой мыши на устройстве и выберите в контекстном меню Удалить. После удаления выключите компьютер.
Теперь произведите замену материнской платы на новую. Windows XP должна загрузиться без всяких проблем. После этого остается лишь установить все драйвера на новую материнскую плату с диска и всё!
Второй вариант замены материнской платы без переустановки Windows XP дольше первого и использовать его следует, если компьютер со старой материнкой не включается или загрузка невозможна. Нам понадобится установочный диск Windows XP. Если диска нет, можно скачать образ диска (WinXP Professional SP3 с интегрированным пакетом драйверов контроллеров жестких дисков) здесь и записать его на болванку CD-R, например, с помощью программы DeepBurner 1.9.
Для восстановления Windows XP после замены материнской платы необходимо сделать следующее:
Установите новую материнскую плату и подключите все устройства.
Начните загрузку с установочного диска Windows XP. На первом экране установки (рисунок ниже) нажмите ENTER, чтобы приступить к установке Windows XP.
На следующем экране нажмите F8, чтобы принять лицензионное соглашение.
После этого программа установки произведет поиск установленных операционных систем и выведет их список.
Выберите операционную систему для восстановления и нажмите кнопку R. Дальнейший процесс не сильно отличается от обычной установки Windows XP. Отличия в том, что программа установки не будет спрашивать на какой раздел жесткого диска устанавливать ОС и не будет предлагать ввести имя компьютера и имя пользователя. Будьте готовы ввести лицензионный код Windows XP и активировать ее после установки через интернет.
После завершения установки, необходимо установить все драйвера на новую материнскую плату. Все программы, файлы пользователя и настройки операционной системы останутся прежними.
В случае замены материнской платы без переустановки Windows 7 все немного сложнее. Предыдущие 2 варианта не прокатывают. Восстановить Windows 7 с помощью ее обновления с установочного диска тоже не получится, так как запустить эту функцию можно только из уже загруженной ОС.
Но не стоит расстраиваться! Нам поможет ERD Commander (качаем образ CD-диска здесь, либо делаем загрузочную флешку USB ERD Commander). С его помощью мы внесем коррективы в реестр Windows 7, необходимые для загрузки на новом контроллере.
Приступим! Загружаемся с записанного диска или флешки. В меню загрузки выбираем версию ERD Commander 6.5 for Windows 7.
На вопрос «Инициализировать подключение к сети в фоновом режиме?» отвечаем Нет.
На вопрос «Переназначить буквы дисков. » отвечаем Да.
Выбираем раскладку клавиатуры и жмем кнопку Далее. Затем выбираем из списка нашу операционную систему и жмем Далее.
В случае, если предыдущая загрузка Windows 7 завершилась неудачно, начнется поиск проблемм загрузки.
Нажимаем Отмена, чтобы не тратить напрасно время, так как это средство восстановления запуска в случае смены материнской платы не поможет. На вопрос «Прекратить устранение неполадок?» отвечаем Да. Следующего сообщения, что не удалось устранить неполадки, не пугаемся и нажимаем кнопку Готово.
В появившемся окне выбираем пункт Microsoft Diagnostics and Recovery Toolset.
Теперь запускаем редактор реестра.
Если он равен 0х00000003 щелкаем два раза на имя параметра (Start) и меняем значение на 0 и нажимаем ОК. После того, как start будет установлен в значение 0 у всех указанных выше разделов реестра, закрываем редактор реестра и перезагружаем компьютер в обычном режиме. В большинстве случаев этого достаточно для удачной загрузки Windows 7. Теперь нужно установить драйвера на новую материнку.
Если не помогло
Если проделанные действия не помогли и Windows 7 все равно не загружается и выдает ошибку STOP 0x0000007b, значит необходимый драйвер контроллера не загружается. Попробуем включить загрузку всех известных операционной системе драйверов.
Для этого ставим значение параметра Start равным 0 в следующих сервисах: adp94xx, adpahci, adpu320, aic78xx, amdsbs, arc, arcsas, elxstor, HpSAMD, iaStorV, iirsp, LSI_FC, LSI_SAS, LSI_SAS2, LSI_SCSI, megasas, MegaSR, nfrd960, nvraid, nvstor, ql2300, ql40xx, SiSRaid2, SiSRaid4, vhdmp, vsmraid, aliide, cmdide, nvraid, viaide.
Перезагружаем компьютер в обычном режиме. ОС должна загрузиться.
Источник
Не запускается комп после апгрейда системника. Нужно ли переустанавливать windows после обновления железа?
Здравствуйте, поставил в комп новые материнку, процессор и озу, при включении загрузка идёт до значка windows 7, логотип начинается прогружаться, потом на доли секунды экран смерти (только с др. надписями), и по новой запуск системы. Жёсткий диск в компе стоит старый. Вопрос, может ли эта проблема быть из-за старых драйверов, или старой виндовс? Поможет ли переустановка винды в данной сиутации?
(p.s. ставил обратно старое железо, всё работает)
Ссылка на изображение – https://ibb.co/ZWHxsvP
Простой 1 комментарий
На старом замените драйвера контроллера дисков на стандартные.
На новом установите соответствующие драйвера.
Удалите неиспользуемые драйвера.
Вид, Показать скрытые устройства.
Да, при замене материнки обычно требуется переустановка.
Есть способы завести старую систему на новом оборудовании, но это не так просто и не всегда надежно, может после нестабильно работать.
Рекомендую сделать образ текущей системы, например с помощью Macrium Reflect, и ставить винду по новой. Из образа сможете после скопировать нужные файлы и настройки программ. Либо даже попытаться его запустить в виртуальной машине (для копирования настроек).
Ну а раз речь о установке винды, ставьте уже современную систему, пора как бы, и только оригинальные MSDN образы, либо с официального сайта установщик.
Источник
[Помощь] Переустановка Windows при замене материнской платы и ЦП.
17 Feb 2017 в 20:16
17 Feb 2017 в 20:16 #1
Почему при замене процессора и материнской плате нужно переустанавливать Виндовс? Помимо несовместимости драйверов, остаток драйверов предыдущего железа, и версии BIOS, нестабильной работе самой ОС.
Например: был компьютер на Celeron 4-го поколения и тут я ставлю i3-6100, разумеется Виндовс нужно переустановить, но по каким ещё причинам кроме тех, что я назвал?
P.S. необходим технический ответ, сформулированный правильно и корректно, либо ответить по-существу и формулировкой займусь позже.
Сабж.
17 Feb 2017 в 20:22 #2
Не парься. Тебе это не нужно и не вдавайся в подробности. Иначе на моем месте будешь ты
17 Feb 2017 в 20:26 #3
А тебе этих причин недостаточно?
Можно и не переустанавливать, если лень.
Можешь просто из старого компа выдернуть жесткий диск и присобачить к новой сборке. Все будет работать. Недавно так делал. Но если ты хочешь сделать красиво, то проще переустановить, это займет минут 20 + время на установку программ, которыми ты пользуешься, что так же не очень много.
У тебя же чистенький новенький процессор с матплатой, неужели он не достоин девственной винды?:cry:
17 Feb 2017 в 20:28 #4
Только из за драйвера на чипсет, если он есть на мамке вроде
17 Feb 2017 в 20:30 #5
Я когда с и5 на и7 пересел(на том же сокете) ничего не переустанавливал.Просто когда пека запустился,вылезло окошко об изменении оборудования.
Источник
Переустановка винды после замены материнки.
Привет ребят. Собственно снова я, в тот раз писал что у меня черный экран после запуска, сходил в магазин проверили оказалось у него биос боле обновленный но сама материнка нече не видит ( брак ) потому посоветовали взят другой, то что я и сделал взял боле крутую + доплатил немножко.
Ну вот сам вопрос у меня ща стоит материнка на чипсете Z68 на 1155 сокете, взял материнку 1150 сокета но под чипсетом В85. Так вот после смены надо заново винду ставит? А то начитался всякого.
Комментарии 33
если Винда тебя не бесит (работает, не тормозит, не глючит, не висит) просто ставь мамку и ничего не сноси. если винда Win 7 или новее, дрова на чипсет она сама поставит, ничего ставить вообще не надо будет (конечно же при условии, что мамки одного производителя).
но, единственное, что у тебя произайдёт: — слетит активация с винды. это 99% если не сборка и не левак. но активировать винду по новой ровно 7 секунд, если есть интернет. не бойся ничего, комп перебрать, это тебе не калаш на время разбирать и собирать, тут думать не надо. всё само делается
Если заработала, то нечего и парится. С диска от матери, или в сайта матери скачать дрова и накатить).
Замена дров и всё, и не слушай никого про установку заново, ты же машину не меняешь, если с 92 на 95 перейдёшь или наоборот
потрать лишних пару часов, поставь «с нуля» нормальную винду, не сборку и радуйся. Даже если она и стартанет без переустановки — не факт что в дальнейшем не подкинет еще каких косяков…
потрать лишних пару часов, поставь «с нуля» нормальную винду, не сборку и радуйся. Даже если она и стартанет без переустановки — не факт что в дальнейшем не подкинет еще каких косяков…
нафига ставить заново чем отличается замена материнки от замены например видеокарты, по большому счету ничем. Используется другой набор команд (драйверов), установи драйвера, нормально и не заморачивайся, ну будет у тебя лишних несколько десятков мелких файлов на диске С валятся и сотня неиспользуемых записей в реестре, ты же после того как несколько программ установишь и снесешь не переустанавливаешь операционку из-за лишнего мусора.
Да закидывать файлы, заново скачиват не хочется. Реестр принципе можно почистит CСCleaner не так ли?
да, по большому счету и мешать это все тебе не будет главное драйвера установи на чипсет остальное пойдет по маслу)
нафига ставить заново чем отличается замена материнки от замены например видеокарты, по большому счету ничем. Используется другой набор команд (драйверов), установи драйвера, нормально и не заморачивайся, ну будет у тебя лишних несколько десятков мелких файлов на диске С валятся и сотня неиспользуемых записей в реестре, ты же после того как несколько программ установишь и снесешь не переустанавливаешь операционку из-за лишнего мусора.
ну ну … и потом будешь человеку объяснять «а почему оно не стартует»…
и тот и тот процессор интел, стартанет за милую душу а проблемы со стартом при замене лечатся в безопасном режиме за 1 минуту
на вкус и цвет конечно все фломастеры разные, но «для себя» поставил бы заново, нахрена потом этот лишний огород…к тому же тут еще вопрос софта, а то видели, что некоторый привязывается к конфигу…
проще попробовать поставить и стартануть и проверить и софт и работоспособность компа, в идеале поменять конечно Ось, но бывают моменты когда установлено стольтко всего и настроено что заново все перенастроить занимает не один день, поэтому оба способа имеют место быть. На работе я не переустанавливаю практически никогда системы на клиентских компах некоторые живут по 10 лет в отличном состоянии если учесть что железо сменилось там не одно, в нормальном состоянии поддерживать надо и все. Да есть программы которые привязываются к конкретному железу или к макадресу сетевой и т.д. (лицензионные оси, и т.д.) тут разговор другой с ними)
в идеале нужно, но можно запустить и под новой матерью
Да вот тут 50 на 50 спорно )) нектрые говорят что вовсе есть шанс что не запустится, синий экран.
так пробуй запустить и гугли как сказали ниже)))
Да вот тут 50 на 50 спорно )) нектрые говорят что вовсе есть шанс что не запустится, синий экран.
синий экран возникает из-за несовместимости набора драйверов которые в безопасном режиме удаляются и все гуд, еще случаи при переходе с интела на амд (наоборот если с амд на интел синего практически не бывает) это правится удалением одной строки с реестра после чего запускается все и драйвера устанавливаются.
Источник
Как заменить материнскую плату без переустановки Windows
Как заменить материнскую плату без переустановки Windows
Windows 11
Не отображается текст в ячейке Excel
Как отобразить строки в Excel
Как закрыть Эксель, если не закрывается
Как сделать, чтобы Эксель не округлял числа
Это руководство предназначено для пользователей, которые хотели бы заменить материнскую плату на своих компьютерах без переустановки системы. В частности, статья может пригодиться вам, если:
Причиной этого неприятного инцидента является неспособность Windows найти надлежащие драйверы для SATA-контроллера. К счастью, проблему можно обойти, тем самым избежав переустановки Windows. Для этого нужно лишь «сказать» операционной системы, чтобы она использовала стандартный драйвер контроллера SATA при запуске, а помочь нам в этом может редактор реестра.
Чтобы внести соответствующие изменения в реестре Windows, просто следуйте инструкциям ниже.
Прежде чем мы начнем, пожалуйста, ознакомьтесь с информацией в двух нижеприведенных пунктах, поскольку от одного из них зависит ваш план действий:
1. Замена материнской платы еще не произведена, поэтому Windows загружается нормально. В этом случае вам нужно внести изменения в реестр в обычной рабочей среде Windows и только затем преступать к обновлению системной платы.
2. Операционная система не загружается, потому что вы уже установили другую материнскую плату, или потому, что изменили режим SATA в BIOS. В этом случае вам придется использовать автономный редактор реестра.
Изменение реестра перед обновлением материнской платы (Windows загружается нормально)
Эти инструкции только для тех, у кого Windows запускается в обычном режиме, потому что материнская плата еще не заменена. Если у вас уже стоит другая плата и Windows не загружается, тогда следуйте инструкциям в следующем разделе статьи.
Итак, включите компьютер в обычном режиме, а затем откройте редактор реестра Windows. Для этого нажмите 
Внутри реестра проследуйте (в левой панели окна) по этому пути:
В правой панели окна дважды щелкните на параметре Start и измените его значение на 0 (ноль). Затем нажмите OK.
Теперь выполните то же самое в следующей ветке реестра:
Если вы используете RAID (иначе пропустите этот шаг), то вам нужно выполнить ту же модификацию в этом разделе:
Вот и все. Теперь ваша машина готова к обновлению. Выключите компьютер, установите новую материнскую плату и подключите к ней все необходимые компоненты. Затем запустите систему, войдите в BIOS и задайте режим ATA (IDE-ATA, AHCI или RAID) или оставьте значение по умолчанию. Запуск Windows должен будет пройти без проблем. Когда операционная система закончит установку драйвера контроллера, продолжите установку драйверов для остальных устройств новой материнской платы.
Windows не загружается: Изменение реестра с помощью автономного редактора
Используйте эту инструкцию, если операционная система не загружается, потому что вы уже заменили материнскую плату, или изменили режим контроллера SATA в BIOS.
В этом случае нужно использовать автономный редактор реестра. Для решения этой задачи я предпочитаю использовать среду восстановления, куда можно попасть, например, с помощью диска для установки операционной системы.
Чтобы открыть редактор реестра с помощью установочного DVD или USB накопителя, выполните следующие шаги:
Загрузите компьютер с помощью установочного диска. Возможно, вам потребуется выбрать DVD/CD или USB в качестве первого загрузочного устройства в настройках BIOS. Для этого:
Перезагрузившись, компьютер начнет загрузку с установочного диска.
После загрузки, на самом первом экране нажмите «Далее», а затем выберите «Восстановление системы».
Если у вас Windows 7, в окне опций восстановления нажмите «Далее», а на следующем экране запустите командную строку.
В командной строке введите regedit и нажмите Enter.
В редакторе реестра выделите ветку HKEY_LOCAL_MACHINE, а в меню «Файл» нажмите «Загрузить куст».
Откройте диск, на котором установлена операционная система.
Перейдите в каталог Windowssystem32config, выберите файл system и нажмите «Открыть».
Введите имя раздела (например, Offline) и нажмите OK.
Раскрыв ветку HKEY_LOCAL_MACHINE, вы увидите созданный раздел (в нашем примере он называется Offline).
Разверните новый раздел и перейдите в следующий подраздел:
Откройте параметр Start, измените его значение на 0 (ноль), нажмите OK.
Выполните ту же операцию в подразделе:
Если вы используете RAID (иначе пропустите этот шаг), сделайте то же самое здесь:
Далее выделите созданный раздел (в нашем примере он называется Offline) и в меню «Файл» нажмите «Выгрузить куст».
Закройте редактор реестра, командную строку и перезагрузите компьютер. Извлеките установочный диск, чтобы операционная система могла загрузиться в обычном режиме. Теперь Windows должна без каких-либо проблем запуститься и затем установить необходимые драйверы контроллера жесткого диска.
Источник
На чтение 6 мин Просмотров 61.9к. Опубликовано 04.03.2017 Обновлено 17.11.2020
Содержание
- Почему Windows не загружается после замены материнской платы автоматически
- Подготовка Windows перед заменой материнской платы
- Восстановление Windows после замены материнской платы
Замена материнской платы всегда влечет за собой появление ряда закономерных вопросов. Вроде бы, что тут может быть сложного, бери и меняй, ориентируясь на требуемые характеристики, но как это сделать без переустановки Windows, чтобы после не пришлось тратить время на инсталляцию операционной системы, полную ее настройку и установку необходимого пакета прочего программного обеспечения? Именно об этом мы и поговорим в данной теме и постараемся подробно рассмотреть, как поменять материнскую плату компьютера без переустановки Windows, сохранив все ее настройки и ранее установленное ПО.
Почему Windows не загружается после замены материнской платы автоматически
Итак, нужно ли переустанавливать операционную систему Windows после замены материнской платы? Конечно же нет, если речь идет о полностью стабильно рабочей ОС, не поврежденной вирусами и не замусоренной разного рода ненужными файлами, которые со временем приводят к снижению производительности работы ПК.
Но для начала давайте разберемся, почему вообще операционная система не способна запускаться автоматически на новой материнской плате. Вроде бы все файлы ОС хранятся на жестком диске в целости и сохранности, а системная плата играет лишь роль связующего звена для всех компонентов системного блока. Что тогда ей мешает благополучно грузиться на обновленной системе?
Дело в том, что в ОС при установке драйверов на материнскую плату прописываются сведения об оборудовании, а точнее о SATA-контроллере системной платы, к которому и подключается жесткий диск. Поэтому при замене материнской платы Windows не обнаруживает нужных драйверов для новоиспеченного контроллера и происходит сбой, чаще всего выражаемый в виде синего «экрана смерти» с кодом ошибки «0x0000007B INACCESSABLE_BOOT_DEVICE».
Поэтому перед тем, как поменять старую материнскую плату на новую, без переустановки операционной системы, нужно выполнить ряд подготовительных действий, описанных ниже.
Подготовка Windows перед заменой материнской платы
Если, читая данную инструкцию, вы уже произвели замену МП со всеми вытекающими последствиями, то переходим к следующему ее разделу, где описаны действия по восстановлению Windows при помощи автономного редактора. Если же нет, и компьютер находится в рабочем состоянии, то выполняем следующие действия.
Первое. Необходимо открыть редактор реестра, где в последствие будут внесены корректировки запуска драйверов SATA-контроллера «msahci» и «pciide». Способ его открытия прост, нужно лишь воспользоваться командной «regedit» и системной утилитой «Выполнить». Для этого одновременно нажимаем сочетание клавиш Windows+R и в поле ввода вписываем команду «regedit».
Обратите внимание: выполняя инструкцию по открытию и последующей корректировке реестра, версия операционной системы не имеет значения. То есть, описываемые действия справедливы как для Windows 7, так и для Windows 8, 10.
Второе. В левой колонке открывшегося редактора переходим в ветку:
HKEY_LOCAL_MACHINESYSTEMCurrentControlSetservices
где выбираем папку драйвера «msahci». Далее переходим в правое поле редактора и правой клавишей мыши дважды нажимаем по параметру «Start», после чего меняем его значение на нулевое «0».
Третье. Повторяем процедуру корректировки параметра «Start» в той же ветке реестра, но уже выбираем папку драйвера «pciide»
Обратите внимание: если дисковая система вашего ПК работает в режиме RAID, то корректировку параметра «Start» нужно провести и в папке «iaStor», расположенной все в той же ветке реестра.
Выставленный параметр «0» для всех драйверов SATA-контроллера означает, что их загрузка должна выполняться системным загрузчиком при запуске операционной системы. Поэтому, внеся данные коррективы, загрузка ОС после замены материнской платы должна пройти без проблем. Вам осталось только лишь выключить ПК, снять старую системную плату, установить новую, включить компьютер и, после удачной загрузки Windows, инсталлировать новые драйвера для всех компонентов материнской платы, идущих в комплекте на диске.
Восстановление Windows после замены материнской платы
Итак, если новая материнская плата уже установлена, без соответствующих подготовительных действий, описанных выше, и при загрузке Windows появляется «синий экран смерти» (BSOD) с соответствующей ошибкой, которую мы так же ранее упоминали, то необходимо приступить к процедуре восстановления ОС.
На самом деле, в сложившейся ситуации нам нужно лишь посредством командной строки запустить все тот же редактор реестра и выполнить аналогичные действия по корректировке параметра «Start» в соответствующих ветках драйверов SATA-контроллера.
Для этого потребуется установочный диск или загрузочный носитель (флешка) с нужной операционной системой. Как его создать мы подробно описывали в статье «Как записать Windows 7 на флешку». Далее необходимо включить ПК и загрузиться с созданного носителя. Здесь есть два варианта как это сделать. Первый – указать его в качестве приоритетного устройства при загрузке системы в BIOS, второй — в момент прохождения системой режима «POST» выбрать его из предложенных системой устройств, нажав определенную клавишу клавиатуры. В большинстве случаев функция запуска меню загрузки возложена на клавишу F12, но бывают исключения.
После, загрузившись с выбранного носителя, системой будет предложена возможность установить ОС.
Нажав далее, системой будет предложено продолжить установку ОС или провести процедуру ее восстановления. Выбираем второй вариант.
Обратите внимание: все ниже описанные действия по восстановлению загрузки операционной системы в следствие замены материнской платы, одинаково подходят как для Windows 7, так и Windows 8 и Windows 10, за исключением некоторых интерфейсных различий. Принцип везде одинаков.
На следующем этапе появится экран выбора действия, где выбираем пункт «Поиск и устранение неисправностей». Далее мы попадем в раздел «Диагностика», содержащий пункт «Дополнительные параметры». Перейдя в него производим запуск командной строки.
Запустив командую строку вписываем в нее уже известную нам команду запуска редактора реестра «regedit».
В открывшемся редакторе сразу выделяем ветку реестра «HKEY_LOCAL_MACHINE» и во вкладке «Файл» нажимаем «Загрузить куст».
Выполнив последнее действие, системой будет предложено выбрать системный диск, на котором установлена операционная система Windows. Открываем его и следуем в раздел «Windowssystem32config», в котором находим и запускаем файл «system».
Далее новому разделу в выбранной ветке реестра «HKEY_LOCAL_MACHINE» будет предложено присвоить произвольное имя. В нашем случае это «recovery».
Следующим шагом открываем созданный раздел, находим в нем драйвера SATA-контроллера «msahci» и «pciide» и редактируем в них параметр «Start», выставляя все тоже нулевое значение, как это описано выше.
Путь их размещения, согласно вновь созданного раздела реестра, будет следующим:
HKEY_LOCAL_MACHINErecoveryControlSet001services
После выполнения всех операций, выделите созданный раздел и во вкладке редактора «Файл» нажмите «Выгрузить куст». Далее, произведите замену материнской платы, загрузите компьютер в штатном режиме и установите драйвера чипсета и интернет-контроллера, идущие в комплекте с МП.
Содержание
- Нужно ли переустанавливать Windows после замены материнской платы?
- Содержание
- Содержание
- Как спасти пользовательскую лицензию
- Восстановление лицензии
- Подготовка реестра
- Как восстановить операционную систему после замены материнской платы
- Альтернативный вариант
- Совместимость с процессором
- Совместимость с блоком питания
- Питание процессора на материнской плате
- Что будет, если подключить вместо 8 Pin всего 4 Pin?
- Совместимость оперативной памяти
- Процессоры с 4 каналами памяти
- Форм-фактор материнской платы
- Сравнение форм-факторов материнских плат
- Как заменить материнскую плату
- Действия при замене материнской платы
- Снять крышку
- Достать видеокарту
- Отключить разъемы питания и вентиляторы
- Вынуть блок питания
- Снять радиатор с процессора
- Снять процессор
- Вынуть планки оперативной памяти
- Отсоединить NVMe накопитель
- Снять материнскую плату
- Установка новой материнской платы
- Когда и как устанавливать заднюю планку (заглушку)?
- Что делать после замены материнской платы
- Замена материнской платы на ноутбуке
Нужно ли переустанавливать Windows после замены материнской платы?
Содержание
Содержание
После покупки нового ПК или замены материнской платы возникает логичный вопрос: «Будет ли работать мой старый накопитель с новым оборудованием?» А должен был возникнуть до!
Но не все потеряно — слетевшую лицензию можно восстановить, потерянные драйвера найти, операционную систему запустить. Даже если, после загрузки BIOS, монитор вас радует картиной Малевича, старенький HDD или SSD легко заработает с новым оборудованием. Надо только внести пару корректировок.
Перед запуском накопителя с новым оборудованием следует подготовиться. Если новое оборудование уже на столе, а старое кануло в небытие, переходите сразу к пункту «Восстановление реестра». Приведенные инструкции универсальны для всего семейства Windows.
Как спасти пользовательскую лицензию
Если по какой-то причине вы еще не создали учетную запись Майкрософт — сейчас самое время. Поскольку лицензионное соглашение привязывается к оборудованию пользователя, ключ слетает моментально и почти со 100% гарантией.
Кликаем на иконку уведомлений в трее или открываем контекстное меню через «Пуск», жмем на пункт «Панель управления». В открывшемся меню выбираем «Учетные записи», затем «Войти с учетной записью Майкрософт». Регистрируемся, переходим по ссылке «Создайте ее!» Указываем электронную почту или номер телефона, вводим присланный в сообщении код.
Возвращаемся на главную страницу, кликнув по вкладке «Обновление и безопасность», в меню слева выбираем «Активация».
Нажимаем ссылку «Добавить учетную запись», вводим данные.
Восстановление лицензии
Открываем уже знакомую «Панель управления», пункт «Обновления и безопасность». Переходим на вкладку «Активация», выбираем пункт «Устранение неполадок». В диалоговом окне кликаем по надписи «На этом устройстве недавно были изменены аппаратные компоненты».
Затем жмем «Активировать». Возможно понадобится ввести лицензионный ключ повторно.
Подготовка реестра
Зажимаем Win+R на клавиатуре или в меню выбираем «Выполнить», нажав кнопку «Пуск». В появившемся окне вводим команду «regedit».
В открывшемся редакторе реестра ищем папку «pciide» и «storahci». Путь до нее не близкий. Облегчить себе жизнь можно скопировав эту строку:
Вставьте текст в строку адреса после слова «Компьютер».
Для тех, кто не ищет легких путей и любит все делать сам — дважды кликните на «HKEY_LOCAL_MACHINE», выберите подкатегорию «SYSTEM», в ней папку «CurrentControlSet», подпапку «Services» и наконец «pciide».
Справа откроется список, в котором надо найти файл «Start». Дабл-клик для перехода в окно изменения параметров, в строке «Значение» ставим «0», если уже стоит — ничего не трогаем, все ок!
Повторяем то же самое для другой папки.
В некоторых случаях пользователи не находят у себя «storahci». Ничего страшного, система все равно должна запуститься.
Если не запускается — Ковальский, переходим к плану «Б»!
Как восстановить операционную систему после замены материнской платы
Из-за сменившихся прописей SATA-контроллеров операционка может выкинуть фортель, называемый экраном смерти. Чаще всего на синем фоне высвечивается ошибка «0x0000007B INACCESSABLE_BOOT_DEVICE».
Без паники! Улыбаемся и машем.
Махать лучше загрузочной USB-флешкой или диском с копией операционной системы. Зайдя в BIOS (кнопка «Delete»), необходимо выставить приоритет загрузки на CD-ROM или USB. Подробнее в статье.
Альтернативный вариант
В режиме «POST» после первого загрузочного экрана до запуска операционной системы необходимо нажать F12, в некоторых случаях F8 — для выбора способа загрузки. Далее указываем носитель с OS. В появившемся окне будет предложено указать язык, формат времени, раскладку, установить систему заново — игнорируем сообщение, переходим к пункту «Восстановление системы». В открывшемся меню выбираем «Дополнительные параметры», «Командная строка» или нажимаем «Shift+F10».
Пишем белым по черному: X:Source>regedit — нажимаем «Enter».
В правом поле выбираем третью строчку «HKEY_LOCAL_MACHINE». Открываем меню «Файл», кликаем «Загрузить куст».
Перед нами откроется святая святых OS — папка «System32». В ней ищем подпапку «config» с файлом «SYSTEM» внутри. Двойной щелчек вызовет диалоговое окно с предложением создать новый раздел. Название может быть произвольное, например, «NewPC». В только что созданном разделе ищем «ControlSet001», раскрываем его, чтобы найти «Services», затем «pciide». В файле «Start» ставим значение «0». Все проделываем снова для папки «storahci» в том же подкаталоге. Сохраняем изменения, кликнув на «HKEY_LOCAL_MACHINE», затем на «Файл» и строку «Выгрузить куст».
Можно перезагружать и пользоваться своей любимой OS!
Источник
Материнская плата – базис для всей системы. Выбирается она под процессор, все остальные компоненты универсальны и могут быть подключены к любой материнке.
Сокет и поддержка чипсетом конкретного процессора – основной критерий выбора этого элемента системы. Также важна совместимость с блоком питания и оперативкой, на следующих местах стоят охлаждение и качество/наличие дополнительных модулей, таких как звуковая карта, Wi-Fi/Bluetooth, дополнительный сетевой разъем и т.д.
Совместимость с процессором
Совпадение сокета на процессоре и материнской плате еще не означает их совместимость, материнка может спокойно не поддерживать вашу модель ЦП. Обратите внимание на чипсет – более старые модели чипсетов могут просто не уметь работать с новой моделью процессора. Чтобы убедиться в совместимости, посмотрите спецификации материнской платы.
Если вы не нашли такой информации, то сравните модель чипсета с вашим процессором. Это можно сделать на официальном сайтах:
У AMD, к сожалению, нет удобных инструментов для поиска совместимых решений. Но они и не производили такое количество разнообразных линеек, которые не имеют совместимости между собой, как Intel.
Совместимость с блоком питания
Еще один параметр выбора материнки – разъем питания самой платы и процессора. Блок питания бывает с припаянными проводами или модульный (на фото).
Если провода припаяны, то поменять разъемы вы не сможете. Допустимо использование переходников, но тут есть свои особенности. Самый первый недостаток – уменьшение количества разъемов питания, так они будут заняты переходниками для питания платы.
Второй минус данного типа подключения – ненадежность, переходники могут иметь плохой контакт или просто отсоединяться в процессе работы. В лучшем случае компьютер выключится, в худшем – сгорит материнская плата. Так что если блок питания не подходит по разъемам к материнской плате, то лучше его не использовать.
Модульный БП немного дороже стандартного, но эти траты оправданы. Тут опять же есть несколько причин:
Наиболее распространены материнские платы с питанием 20 Pin и 24 Pin, и большинство блоков питания имеет выход 20+4 Pin, то есть при желании их можно совместить и получить 24 Pin, а можно использовать отдельно. На фото – разъем питания на материнской плате 24 Pin и штекер питания материнки на БП 20+4 Pin.
С такими платами у вас скорее всего не возникнет никаких проблем, но есть специфические материнки с питанием 12 Pin, такой штекер не предусмотрен производителями БП. Выхода из этой ситуации два – переходник или можно купить сам штекер и перебросить провода по схеме распиновки.
Питание процессора на материнской плате
Разъемы под питание процессора бывают разные. Самый простой – 4 контакта, потом идет 6, 8, 6+4, 8+4, 8+8. Их количество определяется тем, насколько много питания нужно процессору при работе.
Что будет, если подключить вместо 8 Pin всего 4 Pin?
Ничего хорошего. Чтобы вы не увидели то, что показано на фото, нужно подключать все разъемы на свои места.
Для понимания процессов нужно разобраться в том, что такое электричество и как оно работает. Дабы не описывать курс физики за 8 класс, упростим.
Чем больше ампер (А), тем толще нужны провода. В ваттах (Вт) определяется мощность подключенного прибора. Ватты – это амперы, умноженные на вольты (В). Чтобы передать на 10 метров 1000 Ватт энергии в час с напряжением сети 220 Вольт, нужен медный провод диаметром 1,38мм. Если же мы используем сеть с напряжением 12 вольт и хотим передать столько же энергии, нам нужен медный проводник толщиной 5,64 мм.
Все дело в количестве ампер. Если при 220В нам нужно всего 4,5А, то при напряжении 12В – 83А. Обычный компьютерный процессор работает на напряжении от 1,1 до 1,7 Вольт, а потребляет 65-135 Ватт. Возьмем, например, Intel Core i7-11700K – он имеет пиковое энергопотребление 125 Ватт на штатных частотах. В разгоне он работает с такими параметрами – 1,36В при энергопотреблении примерно 310 Вт.
Путем нехитрых математических вычислений получаем цифру в 227А, не каждый сварочный аппарат способен выдать такое количество ампер на электрод. Бытовые сварки колеблются в районе от 120 до 200А. Еще один пример – 200А это верхний предел, на котором плавится электрод толщиной 5 мм. Такие электроды используются для сварки металла толщиной до 16 мм. Хотя на сварочном инверторе больше напряжение (40-80В), схема преобразования напряжения на инверторе очень похожа на ту, которая находится в материнской плате.
Чтобы материнская плата не плавилась и там не нужно было использовать провода толщиной с палец, она потребляет 12В и трансформирует их максимально близко к процессору, чтобы выдать нужный уровень напряжения.
Поэтому очень важно обеспечить хороший обдув и достаточное количество параллельных линеек питания. Это значит, что нельзя подключать разветвитель одного разъема, они подходят только для накопителей и периферии. К процессору и видеокарте должны обязательно идти отдельные провода из блока питания – на одном проводе не должно находится питание на два таких прожорливых разъема.
Совместимость оперативной памяти
Тут гораздо проще, оперативка отличается по версии – DDR3 или DDR4. Третья версия уже активно вымирает, четверка захватывает мир и уже скоро нам представят DDR5. Они не совместимы совсем, да это и не нужно. Главное – чтобы совпадала частота. То есть максимально допустимая частота памяти на материнке и процессоре должны быть равными штатным настройками планок оперативной памяти, которые вы туда ставите.
Желательно не ставить планки памяти разных производителей или с разными таймингами в одну материнку, если же другого выбора нет, то нужно разделить их на разные каналы, Распределяйте планки памяти так, чтобы они были в разных каналах, даже если они одинаковые, так вы повысите скорость записи и чтения данных.
Логика проста – большинство десктопных процессоров имеют два канала памяти, некоторые топовые модели могут работать с четырьмя каналами, то есть слотов может быть 6 или даже 8, но количество каналов ограничено. Если вы поставите две планки в один канал, то они вынуждены будут использовать ширину одного канала вдвоем.
Каналы памяти на материнке разделены по цветам, на фото – плата с шестью слотами и двумя каналами.
Процессоры с 4 каналами памяти
Из современных моделей только Intel Core i9 и i7 серии X обладают поддержкой четырех каналов памяти. Из модельного ряда AMD это Ryzen Threadripper 3000. Все они достаточно дорогие и находятся в сегменте топовых решений. В игровом компьютере без такой мощности можно с легкостью обойтись.
У таких процессоров свой сокет и материнские платы под него делаются с четырьмя каналами и 8 слотами, в редких случаях слотов может быть до 16.
Форм-фактор материнской платы
Сейчас есть около трех десятков разновидностей форм-факторов материнских плат. Вот примерный список:
Сравнение форм-факторов материнских плат
Чтобы вам было проще понять, смотрите картинку. Расшифровка:
Как заменить материнскую плату
Вам потребуется такой набор инструментов:
Важно! Не используйте шуруповерт, из-за высокой скорости вращения и мощности легко можно повредить нежные компоненты на плате, если бита соскользнет. Допустимо использовать аккумуляторные отвертки вроде Xiaomi Mijia Electric Screwdriver или Bosch IXO IV. У них не такая большая скорость вращения и мощность заметно ниже.
Действия при замене материнской платы
Материнская плата – это основа всего компьютера и к ней подключено все. Перед тем, как ее вытаскивать, обязательно нужно отключить питание. Отсоедините все провода сзади корпуса, отключайте все, от мышки до монитора, там не должно остаться ничего.
Снять крышку
Нас интересует левая крышка, если смотреть спереди корпуса. Открутите винты (они сзади) и сдвиньте влево, она легко отсоединится от корпуса. Если у вас крышка корпуса стеклянная, то она прикручена четырьмя винтами по краям. Они могут быть как под отвертку, так и с накаткой для того, чтобы открутить их вручную.
Достать видеокарту
Она прикручена к поддерживающей стойке. Там может быть безвинтовой зажим, но она точно прикреплена к нему. Не забудьте отжать защелку на PCI-E разъеме: если этого не сделать, можно легко повредить как материнку, так и саму карту.
Более подробную инструкцию можно посмотреть здесь.
Отключить разъемы питания и вентиляторы
Также выдерните все подключенные вентиляторы. Если они подключены напрямую к блоку питания по MOLEX, их также следует отключить.
Вынуть блок питания
В большинстве корпусов он не препятствует замене материнки, но, чтобы вам было удобнее орудовать отверткой, его лучше вытянуть. Открутите винты на задней крышке системного блока. На фото красными стрелочками показаны блоки питания в корпусе с верхним расположением БП (слева) и с нижним (справа). Они прикручены четырьмя винтами – откручивайте и вынимайте.
Важно! Блок питания – одно из самых запыленных мест в компьютере, так как там много магнитных полей, которые притягивают к себе пыль. Если уж вы его сняли, лучше открыть крышку и продуть его сжатым воздухом или хотя бы почистить кисточкой, после чистки он будет работать тише и станет меньше греться.
Снять радиатор с процессора
Отогните прижимной механизм, если у вас AMD, или поверните 4 пластиковых прижима, если вы используете процессор Intel. Если у вас дорогая система охлаждения с большим количеством трубок, она может быть прикреплена на усиливающую плану винтами. В таком случае нужно открутить винты, чтобы снять радиатор.
После того как сняли радиатор с процессора, нужно почистить радиатор и крышку процессора от термопасты, повторно ее использовать нельзя, а если оставить ее там, она может запачкать вам что-то.
Снять процессор
Для этого нужно отогнуть лапку и достать его из гнезда. Если у вас AMD, то он тут же выпадет, поэтому желательно проводить все эти манипуляции, положив материнскую плату на бок, чтобы процессор не упал на пол или в корпус. Если это произойдет, он может повредиться, или ножки контактов могут погнуться, а то и вообще отпасть.
Камушки Intel прижаты металлической рамочкой (на фото). После того, как отогнули лапку, нужно открыть прижимную рамочку.
Вынуть планки оперативной памяти
Достаточно нажать на пластиковые защелки по бокам самой платки, и она выскочит из гнезда. Лучше всего нажимать их одновременно, чтобы плату не перекосило, но это не критично. Если компьютер уже старый и давно не чистился, на контактах оперативной памяти могут быть темные пятнышки, их легко можно убрать при помощи спирта, а затем протереть обычным ластиком для карандаша. После чистики контакт станет лучше и надежнее.
Отсоединить NVMe накопитель
Если у вас такой есть, конечно. Открутите болтик и достаньте плату из гнезда.
Снять материнскую плату
У вас могли остаться подключенные вентиляторы или накопители, к разъемам которых вам было неудобно подлезать. Но сейчас нужно отключить абсолютно все провода.
Чтобы достать плату из корпуса, нужно открутить болтики. На разных платах могут быть разное количество болтиков, это зависит от форм фактора, откручивайте все.
Важно! Не откручивайте радиаторы чипсета. Они крепятся напрямую к материнской плате и не участвуют в креплении материнки к корпусу.
На фото – крепление радиатора чипсета и отверстия для болтиков крепления материнки к корпусу. Нам нужны только вторые, они очерчены и имеют армирование в месте контакта со шляпкой болта.
Последним штрихом будет демонтаж заглушки сзади корпуса. Она крепится на защелках, вам нужно подковырнуть их сзади корпуса и выдавить ее изнутри корпуса наружу. Не применяйте силу, слабый тонкий металл корпуса легко выгнуть, а загнуть его ровно обратно будет непросто, скорее всего останется вмятина.
Установка новой материнской платы
Вам нужно повторить все те же действия в обратном порядке. Помните, что лучше подключить все неудобные разъемы вначале, а уже потом закрывать их массивным радиатором охлаждения процессора, планками памяти и видеокартой.
Новая материнская плата не нуждается в каких-либо действиях с вашей стороны, она уже готова к установке, главное – не перепутать, какой стороной ее нужно ставить. Чтобы не допустить такой ошибки помните – процессор всегда сверху, а PCI-E слоты – снизу.
Когда и как устанавливать заднюю планку (заглушку)?
Заглушку можно установить в любой момент, она защелкивается снаружи и не требует доступа к задней крышку изнутри корпуса. Просто совместите вырезанные отверстия и выходы уже установленной материнской платы и плотно прижмите до характерного щелчка. Планочка должна стать на свое место без проблем, все они стандартные.
Что делать после замены материнской платы
Windows 10 нормально относится к замене любого оборудования и должен запускаться в любом случае. Однако есть ряд нюансов, связанных с лицензированием, которое подвязывается к MAC-адресу вашего компьютера так, что использовать его после изменения конфигурации невозможно.
Чтобы сохранить за собой пользовательскую лицензию, вам нужно создать учетную запись Microsoft и связать ее со своим компьютером. Сделать это можно, перейдя в параметры Windows – «Учетные записи».
Далее вам предложат войти или создать учетную запись Microsoft. Сделайте все, о чем вас попросит мастер регистрации. Обязательно нужно привязать почту и номер телефона, принять код и ввести его. Только так можно активировать запись и связать ее с вашим мобильным, чтобы восстановить свой ключ после изменения конфигурации системы.
Потом возвращайтесь на главную страницу настроек и кликайте на «Обновление и безопасность», а потом «Активация». Нажмите «Добавить учетную запись» и введите те данные, которые от вас потребуют.
Теперь нужно перейти в «Панель управления» – «Обновление и безопасность» – «Активация» и кликнуть на пункте «Устранение неполадок». Выбираем надпись «На этом устройстве недавно были изменены аппаратные компоненты», нажимаем «Активировать». После этих действий ваша лицензия будет сохранена и подвязана к вашему аккаунту Microsoft, вы сможете ее восстановить в любой момент.
Замена материнской платы на ноутбуке
Поменять материнку на ноуте сложнее, чем на компьютере, придется полностью разобрать свой ноут. Сложность заключается в том, что каждая модель ноутбука разбирается по-разному. Лучше всего иметь под руками другое устройство с видео о разборке вашего аппарата. Это поможет вам разобраться с тем, как разобрать ноутбук и как его собрать. Причем собрать его гораздо сложнее, чем разобрать.
Платы на ноутбуке не стандартизированы, как на десктопных ПК, так что вам нужно точно такая плата, как у вас уже есть. Исключением могут быть модели в одном корпусе с разной мощностью и слотами. В таком случае чаще всего есть возможность установить более продвинутую материнскую плату в простенький корпус. Но вам нужно точно знать, что она подойдет.
Еще один нюанс – не всегда процессор и видеокарта присоединены к материнке с помощью разъема. Иногда их припаивают (как это выглядит – на фото). Дело в том, что обычно производителям нет смысла устанавливать разъем и паять к процессору ножки для контакта, проще на заводе склепать плату на один только припой и так продавать готовое устройство. Очень небольшое число моделей ноутбуков используют съемный процессор и видеокарту.
Если вас интересует, сможете ли вы припаять самостоятельно процессор, то ответ однозначный – нет, не сможете. Чтобы снять процессор, вам потребуется инфракрасная паяльная станция. Стоимость нормального экземпляра уходит далеко за тысячу долларов, а самые простые начинаются от 500$. К такому оборудованию нужно еще и умение, оно не будет снимать камушек за вас.
Чтобы припаять обратно процессор, нужен припой в шариках соответствующего диаметра и трафарет для его нанесения.
Когда каждый шарик станет на свое место, нужно прогреть припой и расплавить его, лудя таким образом контакты. Потом нужно совместить процессор со своим местом на плате и отправить для припаивания на паяльную станцию.
Такие действия требуют профессионального подхода, очень легко при установке закоротить выходы процессора или попросту сжечь плату вместе с самим камушком.
Источник
Любой апгрейд комплектующих компьютера предполагает определённые познания основ работы Windows и компьютера в целом. При вынужденной замене материнской платы перед пользователями встаёт один ключевой вопрос: как сохранить операционную систему и всё установленное программное обеспечение. Данный вопрос имеет множество подводных камней, которые при определённых обстоятельствах превращаются в критические ошибки, не позволяющие системе загрузиться корректным образом. Настоящая статья призвана помочь в решение подобного вопроса и в предотвращение возможных проблем после замены материнской платы.
Проблематика вопроса
Как уже было сказано ранее, сохранение операционной системы после замены материнской платы – это достаточно сложный вопрос, предполагающий определённые подготовительные шаги, о которых и пойдёт речь далее. Сразу же стоит отметить, что существуют десятки различных рекомендаций и инструкций по переносу операционной системы. Некоторые из них предлагают вполне обоснованный список манипуляций, некоторые чрезвычайно сложны и не несут фактической пользы. Также необходимо сказать, что операционная система может с успехом запуститься и без осуществления подготовительного этапа, так как в некоторых случаях достаточно просто поменять комплектующие, и Windows самостоятельно произведёт оптимизацию под новую конфигурацию. Но некоторые пользователи могут столкнуться с появлением «синего экрана смерти», который нивелирует все попытки включить компьютер. Кроме того, существуют определённые нюансы в вопросе сохранения лицензии, в особенности если она была получена при бесплатном обновлении. И именно об этом пойдёт речь далее.
Будет ли потеряна лицензия
Несколько лет назад компания Microsoft проводила агрессивную рекламную компанию своего основного продукта с версией под номером «10», предоставляя любому желающему провести автоматическое обновление с Windows 7/8 до последней версии операционной системы. К сожалению, лишь единицы потратили время на прочтение условий лицензионного соглашения, что необходимо было сделать обязательно, так как ограничения, которыми была наделена подобная бесплатная лицензия, имеют далеко идущие последствия. Начать следует с того, что, согласно установленным вариантам каналов поставки лицензии, при бесплатном обновлении до «Десятки» (ранее упомянутая акция), а также при покупке устройства с предустановленной OS, пользователю предоставляет OEM-лицензия, если иное не будет указано производителем.
Обращаясь к УСЛОВИЯМ ЛИЦЕНЗИОННОГО СОГЛАШЕНИЯ НА ИСПОЛЬЗОВАНИЕ ПРОГРАММНОГО ОБЕСПЕЧЕНИЯ MICROSOFT с последними обновлениями от 2016 года:
а. Предустановленное на устройстве программное обеспечение. Если программное обеспечение было приобретено предустановленным на устройстве (а также если программное обеспечение было обновлено с версии, предустановленной на устройстве), вы можете передать лицензию на использование программного обеспечения непосредственно другому пользователю только вместе с лицензированным устройством. Передаваться должно программное обеспечение, а также подлинная наклейка Windows с ключом продукта, если таковая имеется на устройстве. До любой разрешенной передачи другая сторона должна согласиться с тем, что настоящее соглашение применяется при передаче и использовании программного обеспечения.
Ещё большую смысловую нагрузку несёт выдержка из условий лицензирования OEM:
«При замене любого компонента компьютера, кроме материнской платы, пользователь сохраняет право использования ОЕМ-лицензии. При замене материнской платы требуется новая лицензия на операционную систему, за исключением случаев замены материнской платы на аналогичную или идентичную при гарантийном ремонте».
Соответственно, принимая во внимание вышеприведённую информацию, выводы однозначны – обладатели Windows с OEM не могут сохранить за собой право на лицензию при замене материнской платы. Подобным правом обладают только пользователи с автономным программным обеспечением, то есть с лицензией (FPP), которая приобреталась отдельно в виде цифровой или коробочной копии. Строго говоря, нужно отдельно потратить деньги на коробочную или электронную легальную копию продукта.
Как сохранить Windows 10
Как уже было сказано выше, право переноса распространяется на обладателей «FPP-лицензии» и, согласно официальной инструкции от Microsoft, пользователям при замене комплектующих потребуется сделать следующее:
На этом всё, так как никаких проблем при замене материнской платы на последней версии ОС не фиксируется, всё работает стабильно и без появления BSOD. Если же критическая ошибка появится, то способы её решения будут зависеть от кода и сути возникшей проблемы.
Как сохранить Windows 7
Ранее уже было сказано, что с переносом более ранних версий операционной системы подобных проблем с активацией не наблюдается, это же распространяется и на «подхват» Windows 7 при первом старте после замены материнской платы, которая в большей степени подвержена появлению ошибок. Например, наиболее часто «синий экран смерти» появляется с ошибкой STOP «0x0000007B», основная причина которой заключается в смене контроллера шины ATA/SATA. Для исправления данной проблемы потребуется загрузочный носитель с программой «ERD-Commander», так как решение предусматривает внесение определённых изменений в реестр, а именно:
- Используя «Boot-меню» или настройки приоритета в «BIOS», загрузитесь с носителя с «ERD C» на борту.
- В открывшемся меню загрузки выберите нужную операционную систему.
- Нажмите «Нет» в «Инициализировать подключение к сети в фоновом режиме» и «Да» в «Переназначить буквы дисков».
- Дополнительные параметры в виде раскладки клавиатуры выберите по желанию.
- Выберите вашу «OS» и нажмите «Далее», что инициирует поиск проблем с загрузкой Windows.
- В отрывшемся после сканирования окне «Параметры восстановления», откройте последний вариант «Microsoft Diagnostics and Recovery Toolset» и после открытия нажмите на пункт «Редактор реестра ERD».
- В окне редактора найдите ветку «HKLMSYSTEMMountedDevices», кликните по конечной папке правой кнопкой мышки и нажмите «Удалить».
- Далее откройте ветку «HKLMSYSTEMCurrentControlSetservices» и найдите параметры: amdide, amdsata, amdxata, atapi, intelide, msahci, pciide.
- Для каждого из них в записи «Start» должно быть указано значение «0».
После проверки значений указанных параметров перезагрузите компьютер и проверьте его работоспособность.
Заключение
В завершении стоит ещё раз повторить, что рассматриваемый вопрос не однозначный, и для кого-то описанные выше действия могут показаться избыточными. Главное – это своевременно позаботиться о сохранении лицензии, если замена материнской платы — не вынужденное явление.