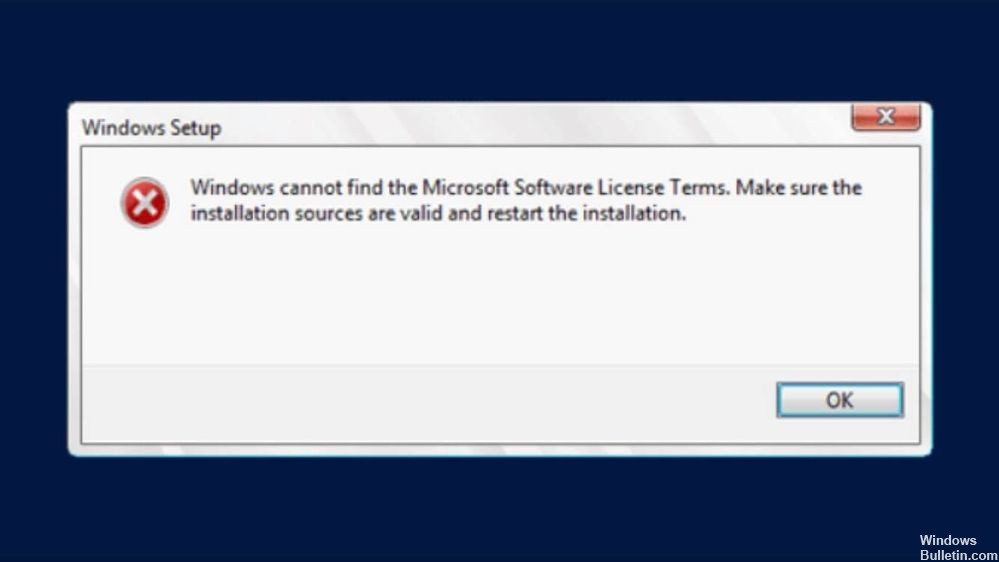Содержание
- Что делать, если при установке Windows появляется ошибка «Не удалось найти лицензионное соглашение»
- Ошибка «Не удалось найти лицензионное соглашение» в процессе установки Windows
- Проблемный источник установки Windows
- Проблемы лицензии Windows
- Что делать, если Windows не может найти условия лицензионного программного обеспечения Microsoft
- Windows не может найти условия лицензионного программного обеспечения Microsoft, как это исправить?
- Решение 1. Сброс BIOS
- Решение 2. Отключите установочный носитель во время установки
- Решение 3 – Используйте Rufus для создания установочного носителя
- Решение 4. Попробуйте использовать другую флешку
- Решение 5 – Проверьте ваше оборудование
- Решение 6 – Используйте Diskpart для очистки вашего диска
- Решение 7 – Изменить настройки виртуальной машины
- Решение 8. Увеличьте объем оперативной памяти и извлеките дисковод гибких дисков из виртуальной машины.
- Решение 9 – Создайте свой собственный файл ei.cfg
- Ошибка при установке Windows «Не удалось найти лицензионное соглашение»
- Повреждённый дистрибутив
- Проблемы с носителем
- Нюансы с Hyper-V
- Не удалось найти лицензионное соглашение — oшибка установки Windows
- Способы решения проблемы
Что делать, если при установке Windows появляется ошибка «Не удалось найти лицензионное соглашение»
Эта редкая ошибка может появляться при установке Windows как на виртуальную машину, так и на «железо».
Попытки начать установку заново ни к чему не приводят, ошибка повторяется раз за разом. Причин у столь странной неполадки может быть несколько, в том числе с лицензированием никаким образом не связанных. При установке Windows на гипервизор Hyper-V ошибка может возникать, если виртуальной машине выделено недостаточно оперативной памяти.
При установке системы на «железо» описанная выше ошибка может возникнуть, если дистрибутив Windows оказался поврежденным. Сверьте контрольные суммы используемого образа, если они совпадают с оригиналом, перезапишите его на носитель, а еще лучше воспользуйтесь другим установочным образом или диском. Если установка производится с оптического носителя, проверьте посадку DVD-диска в приводе, не исключено, что он расположился не совсем правильно, из-за чего лазеру не удалось считать часть данных.
[Channel]
OEM
Источник
Ошибка «Не удалось найти лицензионное соглашение» в процессе установки Windows
Что это за ошибка, и как её устранить?
Проблемный источник установки Windows
Итак, ошибка в процессе установки Windows на этапе прохода лицензионных условий системы.
Если флешка заюзанная, у неё могут быть плохо читаемые ячейки. Можно для начала просто попробовать перезапустить компьютер с флешки, возможно, со второго раза данные, отвечающие за этап принятия лицензионных условий, будут прочитаны. Если нет, можно ещё попытаться подвергнуть флешку низкоуровневому форматированию. Ну и, наконец, если и это не поможет, тогда ничего не останется, как поменять флеш-устройство.
Это всё то, что касается технических моментов, когда, повторимся, этап принятия лицензионных условий являет собой сбойный компонент установочного носителя Windows. Проблемы могут быть и в самой лицензии.
Проблемы лицензии Windows
Скачав такой дистрибутив и записав его на носитель, мы на этапе лицензионного соглашения в процессе установки системы обнаружим рассматриваемую в статье ошибку, только в данном случае в англоязычной её формулировке, поскольку дистрибутив системы англоязычный.
Источник
Что делать, если Windows не может найти условия лицензионного программного обеспечения Microsoft
Существуют различные проблемы, которые могут помешать вам установить Windows на вашем компьютере. Говоря о проблемах установки, вот некоторые распространенные проблемы, о которых сообщили пользователи:
Windows не может найти условия лицензионного программного обеспечения Microsoft, как это исправить?
Решение 1. Сброс BIOS
Распространенной причиной для Windows не может найти условия лицензионного программного обеспечения Microsoft может быть ваш BIOS. Иногда определенные настройки BIOS могут мешать работе вашей системы и препятствовать установке Windows. Чтобы решить эту проблему, пользователи предлагают зайти в BIOS и восстановить настройки по умолчанию.
Это довольно просто сделать, но если вы не знаете, как это сделать правильно, мы советуем вам проверить руководство к вашей материнской плате для получения подробных инструкций. После восстановления настроек по умолчанию попробуйте снова установить Windows.
Решение 2. Отключите установочный носитель во время установки
Для этого выполните следующие действия:
Некоторые пользователи утверждают, что это решение может помочь с этой проблемой, поэтому обязательно попробуйте его и проверьте, решает ли оно вашу проблему.
Решение 3 – Используйте Rufus для создания установочного носителя
Многие пользователи предпочитают использовать Media Creation Tool для создания установочного носителя. Несмотря на то, что Media Creation Tool прост и понятен в использовании, иногда могут возникнуть проблемы. Многие пользователи сообщили, что Windows не может найти сообщение об условиях лицензионного программного обеспечения Microsoft при использовании установочного носителя, созданного с помощью Media Creation Tool.
Ключевое различие между ними заключается в том, что Rufus не будет загружать файл ISO самостоятельно, поэтому вам необходимо сначала загрузить его с веб-сайта Microsoft или с помощью средства создания мультимедиа. После загрузки файла ISO добавьте его в Rufus и создайте установочный носитель.
Многие пользователи сообщали, что использование установочного носителя, созданного Rufus, решило эту проблему для них, поэтому мы настоятельно рекомендуем вам попробовать этот метод.
Решение 4. Попробуйте использовать другую флешку
Если у вас есть дополнительный USB-накопитель, попробуйте использовать его для создания установочного носителя и попробуйте установить Windows 10 с него. Это не самое надежное решение, но оно может работать для вас, поэтому не стесняйтесь попробовать.
Решение 5 – Проверьте ваше оборудование
По словам пользователей, иногда Windows не может найти сообщение об условиях лицензионного программного обеспечения Microsoft может появляться из-за аппаратных проблем на вашем ПК. Несколько пользователей сообщили, что их жесткий диск был проблемой, но после замены они смогли установить Windows 10 без проблем.
Другой причиной может быть ваш ЦП, и лишь немногие пользователи сообщили, что проблема была решена после замены их ЦП, поэтому вы можете также проверить ваш процессор. Выяснить, какой аппаратный компонент является проблемой, может быть немного сложно, поэтому, если ваш ПК находится на гарантии, или если вы не знаете, как это сделать правильно, возможно, вам следует обратиться к профессионалу.
Решение 6 – Используйте Diskpart для очистки вашего диска
Примечание. Используя это решение, вы удалите все файлы с жесткого диска, поэтому обязательно создайте резервную копию важных файлов. Кроме того, вы можете использовать это решение на новом жестком диске, на котором нет файлов без каких-либо забот.
Чтобы использовать инструмент diskpart, вам нужно просто сделать следующее:
После этого закройте командную строку и перезагрузите компьютер. Теперь попробуйте установить Windows снова. Еще раз, будьте особенно осторожны при использовании diskpart и имейте в виду, что этот метод удалит все файлы с выбранного жесткого диска, поэтому обязательно сделайте резервные копии важных файлов заранее.
Решение 7 – Изменить настройки виртуальной машины
Если вы получаете сообщение Windows не удается найти условия лицензионного программного обеспечения Microsoft при установке Windows на виртуальной машине, возможно, возникли проблемы с настройками. Чтобы решить эту проблему, вам просто нужно создать новую виртуальную машину и внести несколько изменений. Для этого выполните следующие действия:
После этого вы можете запустить виртуальную машину, и установка Windows должна работать без проблем.
Решение 8. Увеличьте объем оперативной памяти и извлеките дисковод гибких дисков из виртуальной машины.
Кроме того, некоторые пользователи предлагают отключить функцию Динамическая ОЗУ и вместо этого установить фиксированный объем ОЗУ, который будет использовать виртуальная машина, поэтому обязательно попробуйте это. Некоторые пользователи предлагают увеличить объем оперативной памяти, которую использует виртуальная машина, поэтому не стесняйтесь попробовать это тоже.
Решение 9 – Создайте свой собственный файл ei.cfg
Если вы не можете установить Windows из-за этого сообщения об ошибке, возможно, проблема в файле ei.cfg. Чтобы устранить проблему, создайте новый файл ei.cfg со следующими значениями:
Кроме того, вы можете открыть файл ei.cfg на установочном носителе и убедиться, что он имеет те же значения, что и выше. После перезаписи или изменения файла ei.cfg попробуйте снова установить Windows, и сообщение об ошибке больше не должно появляться.
Сообщение Windows не может найти условия лицензионного программного обеспечения Microsoft может быть довольно проблематичным, но мы надеемся, что вам удалось решить проблему с помощью одного из наших решений.
Источник
Ошибка при установке Windows «Не удалось найти лицензионное соглашение»
О причинах ошибки установочного процесса Windows «Не удалось найти лицензионное соглашение» и способах решения проблемы.
При установке Windows могут возникать разного рода проблемы, и одна из них – это появление на определённом установочном этапе сообщения:
Не удалось найти лицензионное соглашение.
И далее процесс, соответственно, завершается неудачей.
Что это за ошибка? Благо, в большинстве случаев она далеко не критическая и очень просто решаемая. В самом сообщении ошибки говорится, что нужно проверить правильность указания источника установки. Однако информация эта изложена как-то некорректно. И может запутать обывателя. Здесь Microsoft, говоря об источнике установки, очевидно, имеет в виду загрузочный носитель с системой. Однако тогда неясно, как отсутствие этапа принятия лицензионных условий может касаться правильности его указания в качестве приоритетного загрузочного устройства. Например, когда пользователь по ошибке запускает компьютер не с нужных DVD или флешки.
Даже если к компьютеру и подключено несколько загрузочных носителей с установочными процессами Windows, каким образом выбор неправильного DVD, флешки или даже сети влияет на отсутствие этапа принятия лицензионных условий на другом, правильном носителе? Безусловно, здесь можно говорить только о проблемах:
Повреждённый дистрибутив
Образы дистрибутива Windows могут быть повреждены. И чаще это касается, естественно, пиратских сборок системы, вышедших, так сказать, из-под пера сборщиков-новичков или сборщиков-экспериментаторов. Экспериментирующих, увы, на нас с вами. В таком случае необходимо просто скачать системный дистрибутив на официальном веб-ресурсе Microsoft и переписать установочный носитель. Для этих целей софтверный гигант специально предусмотрел на своём сайте утилиту MediaCreationTool. С её участием можно всегда скачать свежий дистрибутив Windows 10 и даже (в едином процессе со скачиванием) записать его на флешку.
Проблемы с носителем
Может быть и так, что проблемы на этапе принятия лицензионных условий появляются из-за плохой читаемости отвечающих за этот этап процесса файлов образа. Необходимо убедиться, что с загрузочным устройством всё в порядке. В частности, попробовать другие варианты – взять другую болванку или флешку. Если запасной флешки нет, можно попробовать разобраться с единственной и, например, подвергнуть её низкоуровневому форматированию.
Нюансы с Hyper-V
В случае с виртуальными машинами Hyper-V, для которых настроено задействование динамического изменения объёма оперативной памяти, ошибка на этапе принятия лицензионного соглашения может возникать и при условии, что с установочным ISO-файлом Windows всё в порядке. В таком случае нужно просто перезапустить процесс установки ОС на виртуальную машину, приостановив при этом работу других машин, если они активны.
Источник
Не удалось найти лицензионное соглашение — oшибка установки Windows
Ошибка при установке windows 10 “Не удалось найти лицензионное соглашение. Проверьте, что источник установки указан правильно и перезапустите установку” Posted on 05.01.2017 in Программные ошибки, решение проблем, Установка и восстановление ОС
Начиналось всё просто: поставить для системы быстрый и надежный ssd-шник, хорошую видеокарту и windows 10 для большей производительности в играх.
До этого стояла 7-ка. Пересобрал системник, начал установку.
При установки 10-ки на новый диск выдал такую ошибку: “Не удалось найти лицензионное соглашение. Проверьте, что источник установки указан правильно и перезапустите установку”.
Столкнулся с этим в первый раз. Пробовал 5 разных версий 10-ки, с дисков и флешки, результат тот же. Делал по разному образ на флешку (с помощью Rufus или Windows USB/DVD Download Tool), ради интереса. Результат тот же.
Проблема не в оперативной памяти или жестком диске (проверял) как можно увидеть на форумах погуглив.
Способы решения проблемы
У меня был 1-й вариант, образ с которого я ставил был битый. Перезаписал и всё поставилось без проблем. Если у Вас есть другие варианты решений, хотите оставить комментарий, вопрос или предложение, чтобы другим было легче решить эту проблему – буду только рад! Пишите ниже.
Решение распространённой ошибки при установке ОС Windows — «Не удалось найти лицензионное соглашение. Проверьте, что источник установки указан правильно и перезапустите установку» — на примере чистой установки лицензионной Windows Server 2019 на новый сервер HPE Proliant.
select disk (где Х — это номер вашего USB диска)
format fs=ntfs quick или format fs=fat32 quick (в зависимости от настроек UEFI вашего сервера)
5. Запустите свою программу для работы с ISO-образами. Смонтируйте на неё ваш дистрибутив с инсталляционным пакетом Windows Server и скопируйте всё содержимое данного диска на данную флешку.
ВАЖНО! Копировать не сам образ ISO, а его содержимое.6. ИНЪЕКЦИЯ ФАЙЛОВ. Может потребоваться вам во время процесса установки ОС (см. рис.2), когда кнопка «Далее» просто недоступна.
6.1. Подключите к USB-портам сервера 2 внешних DVD — дисковода (на данном этапе можно использовать флешки).7. С этой страницы (https://support.hpe.com/hpsc/swd/public/detail?swItemId=MTX_16d787338ac1492fab47e5545e#tab3) скачайте файл cp037222.exe (1.6 MB) и распакуйте его в папку на рабочем столе. Потом содержимое этой папки запишите на 1 DVD-диск и во время установки сделйте инъекцию соотв. файла через внешний ДВД, подключенный к серверу. Имя файла для инъекции вам придется уточнять в техподдержке производителя вашего «железа».
С этой страницы (https://support.hpe.com/hpsc/swd/public/detail?swItemId=MTX_5e75fa313d5342d498bff6df6e#tab3) скачайте файл cp037451.exe (659 KB) и распакуйте его в папку на рабочем столе. Потом содержимое этой папки запишите на 2 DVD и во время установки сделайте инъекцию через второй внешний ДВД, подключенный к серверу. Имя файла для инъекции вам придется уточнять в техподдержке производителя вашего «железа».
После инъекций Ваша инсталляция примет примерно такой вид (см. рис.3)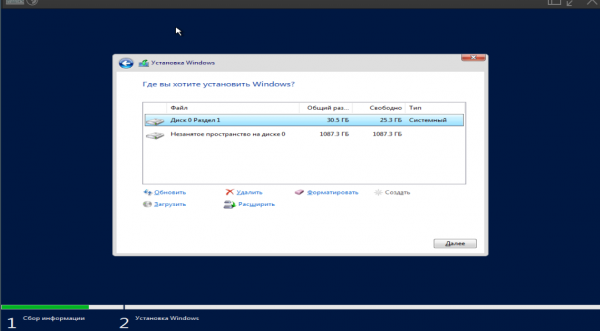
При установке Windows 10 в качестве операционной системы на новой виртуальной машине под управлением гипервизора Hyper-V, столкнулся с ситуацией, когда установка Windows с установочного образа прерывается после выбора ОС с ошибкой:
Windows cannot find the Microsoft Software License Terms. Make sure the installation sources are valid and restart the installation.
В русской версии Windows ошибка выглядит так:
Установка Windows отменена.
Не удалось найти лицензионное соглашение. Проверьте, что источник установки указан правильно и перезапустите установку.
После нажатия ОК, выполняется перезагрузка компьютера и повторный запуска установки Windows, ошибка «Не удалось найти лицензионное соглашение» при этом повторяется и так по кругу.
Данная ошибка, как оказалась, может быть связана с двумя совершенно различными причинами (я сталкивался с обоими вариантами):
Источник
Содержание
- Подтверждение легальности программного обеспечения Microsoft
- Как подтвердить лицензионность установленной на компьютере ОС Windows?
- Что подтверждает лицензионность Microsoft Office 2010?
- Как подтвердить лицензионность серверных продуктов Microsoft?
- Подтверждение легальности различных вариантов поставки*
- Что является подтверждением подлинности коробочных (FPP) продуктов?
- Что подтверждает легальность OEM-продуктов?
- Что поможет мне при проверке подтвердить легальность продуктов, приобретенных по программе Open Value или Open Value Subscription?
- Как подтвердить легальность продуктов, приобретенных по программе Microsoft Open License?
- Что служит подтверждением лицензий Microsoft Enterprise Agreement и Microsoft Enterprise Agreement Subscription?
- Как подтвердить подлинность моей лицензии Get Geniune Windows Agreement, Get Genuine Solution или Get Genuine Kit?
- Что подтверждает подлинность «академических» лицензий – Academic and School Agreement и Academic Open License?
- Нужно ли сохранять дистрибутив на CD или DVD для подтверждения подлинности лицензии?
- Насколько важны ключи продукта для доказательства его подлинности?
- Лицензии для нашей организации закупала головная компания. Что нам потребуется предъявить при проверке легальности продуктов?
- Есть ли отличие между соглашением, заключенным с Microsoft через веб-сайт, и соглашением в бумажном виде?
- Где найти дополнительную информацию о законодательстве в области защиты авторских прав?
Подтверждение легальности программного обеспечения Microsoft
Как подтвердить лицензионность установленной на компьютере ОС Windows?
Сохраняйте все документы из приведенной таблицы.
| Вид лицензии | Подтверждение |
|---|---|
| ОЕМ, Get Genuine Kit | Сертификат подлинности (СОА), наклеенный на корпус компьютера. На сертификате указывается наименование продукта и 25-значный ключ продукта. |
| FPP (коробка) | Помимо сертификата подлинности (СОА), наклеенного на упаковку, необходимо сохранять платежные документы, подтверждающие приобретение, а также отдельные компоненты продукта. |
| Get Genuine Windows Agreement, Get Genuine Solution | Сертификат подлинности (СОА), наклеенный на корпус компьютера, а также пакет документов, подтверждающий право на использование корпоративных лицензий: лицензионный сертификат, соглашение Open License, дополнение к соглашению Microsoft Open License. |
| Open License | Соглашение Open License; лицензионный сертификат. Дополнительное подтверждение можно получить на сайте eOpen. |
| Enterprise Agreement/Enterprise Agreement Subscription | Соглашение EA; соглашение о регистрации; подтверждение заказов; подтверждение платежей. |
| Open Value/Open Value Subscription/OSL/MYO | Open Value/Open Value Subscription/OSL/MYO; уведомление о согласии заключить соглашение (Acceptance Letter); ежегодные заказы; подтверждение заказов; подтверждение платежей. |
Обратите внимание: так как по корпоративным лицензиям ОС Windows поставляется только в виде обновления, необходимо иметь также и одну из перечисленных выше лицензий на полную версию ОС, как основу. Права на их использование подтверждаются путем, который описан выше, в зависимости от варианта приобретения.
Для дополнительного подтверждения лицензионных прав и целей бухгалтерского учета настоятельно рекомендуется сохранять упаковку, информационные носители (диски с голограммой, если они есть в составе продукта) и документы, подтверждающие покупку.
Что подтверждает лицензионность Microsoft Office 2010?
Сохраняйте все документы из приведенной таблицы.
| Вид лицензии | Подтверждение |
|---|---|
| ОЕМ, FPP (коробка) | Достаточно сертификата подлинности (СОА), наклеенного на упаковку или коробку. В этом сертификате указывается и наименование продукта. |
| Open License | Соглашение Open License; лицензионный сертификат. Дополнительное подтверждение можно получить на сайте eOpen. |
| Enterprise Agreement/Enterprise Agreement Subscription | Соглашение EA; соглашение о регистрации; подтверждение заказов; подтверждение платежей. |
| Open Value/Open Value Subscription/OSL/MYO | Open Value/Open Value Subscription/OSL/MYO; уведомление о согласии заключить соглашение (Acceptance Letter); ежегодные заказы; подтверждение заказов; подтверждение платежей. |
Для дополнительного подтверждения лицензионных прав и целей бухгалтерского учета настоятельно рекомендуется сохранять упаковку, информационные носители (диски с голограммой, если они есть в составе продукта) и документы, подтверждающие покупку.
Как подтвердить лицензионность серверных продуктов Microsoft?
Сохраняйте все документы из приведенной таблицы.
| Вид лицензии | Подтверждение |
|---|---|
| ОЕМ | Сертификат подлинности (СОА), наклеенный на корпус компьютера. На сертификате должно быть указано наименование продукта и количество клиентских лицензий, входящих в поставку. |
| FPP (коробка) | Нанесенный на коробку сертификат подлинности (СОА), где указано название продукта и количество клиентских лицензий входящих в поставку. |
| Microsoft License Pack (MLP) | Лицензионный сертификат. |
| Open License | Соглашение Open License; лицензионный сертификат. Дополнительное подтверждение можно получить на сайте eOpen. |
| Enterprise Agreement/Enterprise Agreement Subscription | Соглашение EA; соглашение о регистрации; подтверждение заказов; подтверждение платежей. |
| Open Value/Open Value Subscription/OSL/MYO | Open Value/Open Value Subscription/OSL/MYO; уведомление о согласии заключить соглашение (Acceptance Letter); ежегодные заказы; подтверждение заказов; подтверждение платежей. |
Для дополнительного подтверждения лицензионных прав и целей бухгалтерского учёта настоятельно рекомендуется сохранять упаковку, информационные носители (диски с голограммой, если они есть в составе продукта) и документы, подтверждающие покупку.
Подтверждение легальности различных вариантов поставки*
Что является подтверждением подлинности коробочных (FPP) продуктов?
Подтверждением лицензионных прав пользователя является сертификат подлинности (СОА), если иное не оговорено в лицензионном соглашении конечного пользователя (EULA). Сертификат подлинности (СОА) наклеен на коробку, на нем указано наименование продукта.
Что подтверждает легальность OEM-продуктов?
Для подтверждения легальности ОЕМ-версии операционной системы и настольных приложений достаточно сертификата подлинности (СОА), прикрепленного на корпус ПК.
Что поможет мне при проверке подтвердить легальность продуктов, приобретенных по программе Open Value или Open Value Subscription?
Необходимые для подтверждения лицензии компоненты:
- Соглашение. Для заключения соглашения Open Value/Open Value Subscription используется простая письменная форма сделки. Клиент подписывает соглашение на защищенном сайте eAgreements или подписывает копию соглашения, распечатанную с этого сайта. В свою очередь, Microsoft присылает электронное уведомление о согласии заключить соглашение с указанием даты вступления в силу. Таким образом, у клиента должны быть следующие документы:
Текст соглашения, распечатанный с сайта eAgremeents; либо текст соглашения в режиме онлайн непосредственно на сайте eAgreements.
Бумажная копия письма о согласии Microsoft заключить соглашение на бланке Microsoft; либо электронное письмо с уведомлением о согласии Microsoft заключить соглашение; либо распечатанная копия этого электронного письма. - Подтверждение заказа. Оно содержит список лицензированных продуктов, количество лицензий и срок их использования. Подтверждение отправляется клиенту после размещения заказа.
Бумажная копия подтверждения заказа на бланке Microsoft; либо электронное письмо с подтверждением заказа; либо распечатанная копия этого письма. - Документ, подтверждающий осуществление платежа.
- Для любой разрешенной передачи – документация, подтверждающая передачу.
Как подтвердить легальность продуктов, приобретенных по программе Microsoft Open License?
Необходимые для подтверждения лицензии компоненты:
- Бумажное лицензионное свидетельство (сертификат) Microsoft Open License, в котором указывается список и количество лицензий.
- Соглашение Microsoft Open License в бумажном виде.
Что служит подтверждением лицензий Microsoft Enterprise Agreement и Microsoft Enterprise Agreement Subscription?
Необходимые для подтверждения наличия лицензии компоненты:
- Бумажные копии лицензионных соглашений с Microsoft Ireland Operations Limited (MIOL), подписанные клиентом и MIOL: Microsoft Business and Services Agreement, Соглашение Enterprise Agreement или Enterprise Agreement Subscription, Соглашение о регистрации через торгового посредника EA или EAS и др. Каждое из соглашений EA/EAS версии 6.5 и более ранней подписывалось отдельно; соглашения EA/EAS версии 6.6 подписываются с использованием единой формы для подписей.
- Подтверждение заказа. Подтверждение заказа содержит список лицензированных продуктов, количество лицензий и срок их использования; отправляется клиенту после размещения заказа.
- Электронное письмо с подтверждением заказа; либо распечатанная копия этого письма.
- Договор с торговым посредником.
- Документы, подтверждающие осуществление платежа; акт приема-передачи.
Как подтвердить подлинность моей лицензии Get Geniune Windows Agreement, Get Genuine Solution или Get Genuine Kit?
Подтверждением лицензионных прав пользователя Get Genuine Windows Agreement / Get Genuine Solution является сертификат подлинности (СОА), наклеенный на корпус компьютера, а также соглашение Microsoft Open License и бумажный лицензионный сертификат.
Подтверждением лицензионных прав пользователя Get Genuine Kit является Сертификат подлинности (СОА), наклеенный на корпус персонального компьютера.
Что подтверждает подлинность «академических» лицензий – Academic and School Agreement и Academic Open License?
Подтверждением заключения соглашения по программе Academic and School Agreement является наличие следующих документов:
- распечатанной и подписанной бумажной версии соглашения (Campus and School Agreement);
- соответствующего соглашения о регистрации и подтверждения заказа;
- подтверждающих оплату документов.
Подтверждением заключения соглашения по программе Academic Open License является наличие оригинальной бумажной лицензии Academic Open License и соглашения Microsoft Open License в бумажном виде. Дополнительными способами подтверждения наличия могут считаться:
- Электронное подтверждение заказа в формате MS Excel, которое может быть предоставлено торговым посредником после размещения заказа.
- Подтверждение на сайте VLSC. Для проверки потребуются номер лицензии и номер авторизации, указанные в лицензионном свидетельстве (сертификате), либо электронном подтверждении заказа
*) Помимо перечисленных для каждого варианта поставки документов настоятельно рекомендуется сохранять упаковку, информационные носители (диски с голограммой, если они есть в составе продукта) и документы, подтверждающие покупку, для дополнительного подтверждения лицензионных прав и целей бухгалтерского учёта.
Нужно ли сохранять дистрибутив на CD или DVD для подтверждения подлинности лицензии?
В зависимости от варианта приобретения лицензий дистрибутивы продуктов Microsoft могут поставляться на CD или DVD-дисках, быть доступными для скачивания в электронном виде на специальных сайтах, либо записанными непосредственно на компьютер.
Так что отсутствие у клиента подлинного диска с дистрибутивом не является признаком контрафактности. Хотя его наличие может послужить косвенным доказательством приобретения легального продукта. Microsoft рекомендует пользоваться именно официальным дистрибутивом.
Насколько важны ключи продукта для доказательства его подлинности?
Для установки некоторых продуктов Microsoft требуются специальные ключи разных типов: ключ продукта (Product Key), ключи многократной установки (VLK-key); ключи активации и т.д. Они могут указываться на сертификате подлинности (Certificate of Authenticity), в сопроводительных документах, на закрытых сайтах, могут быть получены клиентом устно через Центр активации продуктов.
Права клиентов на использование продуктов Microsoft предоставляются лицензионными соглашениями и не зависят от использования для установки ключа, сопровождавшего поставку.
В некоторых случаях, одни и те же ключи могут применяться клиентом для установки продукта на одном, нескольких или всех своих компьютерах. То есть, само по себе совпадение ключа продукта на нескольких компьютерах не может являться признаком контрафактности. Иногда лицензия подразумевает возможность повторного воспроизведения ключа. Так что не является признаком контрафактности также и несовпадение ключа продукта с тем, который указан на сертификате подлинности или в сопроводительных документах.
Лицензии для нашей организации закупала головная компания. Что нам потребуется предъявить при проверке легальности продуктов?
Если лицензии стоят на балансе у организации, заключившей соглашение с уполномоченным аффилированным лицом Microsoft (MIOL), то понадобятся:
- Копии всех документов, подтверждающих наличие лицензии у организации, заключившей соглашение с MIOL.
- Письмо или копия приказа по компании о распределении лицензий между аффилированными лицами или филиалами организации, заключившей соглашение с MIOL.
Если лицензии переданы на баланс аффилированным лицам, им понадобятся:
- Копии всех документов, подтверждающих наличие лицензии у организации, заключившей соглашение с уполномоченным аффилированным лицом Microsoft (MIOL).
- Договор, на основании которого происходила передача лицензий.
- Документы об оплате лицензий, акт приема-передачи.
Есть ли отличие между соглашением, заключенным с Microsoft через веб-сайт, и соглашением в бумажном виде?
Соглашения между корпорацией Microsoft, как правообладателем, и клиентами, как пользователями, могут заключаться с использованием электронных средств – например, специальных закрытых веб-сайтов. Такая форма соглашений полностью соответствует российскому законодательству и не требует дублирования соглашений и информации в бумажной форме.
Где найти дополнительную информацию о законодательстве в области защиты авторских прав?
Microsoft сознательно не дает собственных юридических консультаций по вопросам защиты авторских прав, оставляя это на долю профессиональных компаний.
Однако, отвечая на многочисленные запросы пользователей, Некоммерческое партнерство поставщиков программных продуктов (НП ППП) разработало сборник «Актуальные ответы и разъяснения по вопросам законодательства и правоприменительной практики в области защиты авторских прав на программное обеспечение». В нем можно найти ответы на вопросы, касающиеся хода возможной проверки, прав проверяющих и проверяемых. Ознакомиться с электронной версией сборника можно на сайте НП ППП.

Пока самые легкомысленные фанаты Microsoft с щенячьим восторгом устанавливают Windows 10, их более мудрые коллеги внимательно изучают текст лицензионного соглашения. Напомним, ознакомительная версия Windows 10 содержала много неприемлемых для здравомыслящего человека условий. Сохранились ли эти пункты в итоговой версии?
Проблема №1: Microsoft собирает и хранит у себя историю посещенных пользователем web-страниц, пароли к сайтам, названия точек доступа, к которым подключался пользователь, и пароли к ним. Проблема в том, что данные привязываются к аккаунту Microsoft, пароль к которому можно взломать или похитить. В этом случае злоумышленник сможет узнать о своей жертве буквально всё. К тому же, законодательство США предписывает IT-компаниям раскрывать сведения о своих клиентах по требованию суда и разведслужб. Получается, что фактически пользователь сам собирает и отправляет на себя досье, которое может быть использовано против него же.
Разумеется, синхронизацию данных можно (и нужно) отключить. В Microsoft решили включить эту опцию по умолчанию. Видимо, в надежде, что большинство пользователей Windows 10 вряд ли станут интересоваться подробностями реализации этой так называемой синхронизации.
Проблема №2: виртуальный ассистент Cortana, который уже многие успели назвать виртуальным шпионом Cortana. По лицензионному соглашению Windows 10, Microsoft для работы Кортаны имеет право собирать различные типы пользовательских данных:
координаты пользователя;
фрагменты почтовой переписки и SMS;
данные о совершенных звонках: кто кому звонил, как часто.
данные о запланированных событиях из пользовательского календаря;
данные из контактной книги;
и др.
Кроме этого, для работы сервиса будет собираться информация об использовании вашего устройства: на какое время установлен будильник, какая музыка имеется на устройстве, какие программы были установлены, какие делались поисковые запросы и т.д. Разумеется, образцы голоса пользователя тоже будут передаваться на сервера Microsoft для обработки.
Следует отметить, что для российских пользователей часть функций традиционно работать не будет, включая Cortana.
Проблема №3: отслеживание пользователей третьей стороной. Уже известно, что Windows 10 напичкают рекламой. Этим и объясняется «щедрость» компании Microsoft, решившей раздавать Windows 10 бесплатно. Для того, чтобы инвентаризировать всех потребителей рекламы им будет присвоен уникальный идентификационный номер (advertising ID). Доступ к этому номеру получат рекламодатели. Другими словами, маркетологи смогут отслеживать поведение пользователей. Как и все остальные «инновации» в Windows 10, отслеживание пользователей по уникальному номеру было позаимствовано (см. статью «А вы уже получили свой инвентаризационный номер от Google?»).
Не забудьте отключить передачу advertising ID на всех с.в.о.и.х у.с.т.р.о.й.с.т.в.а.х с Windows 10!
Проблема №4. Ключ шифрования тоже хранится у Microsoft. Это удивительно, но если вы зашифровали свои данные на устройстве с помощью штатной программы BitLocker, то ключ доступа к данным будет не только у вас, но еще и у Microsoft. В лицензии Windows 10 указано, что пароль будет скопирован на сервера OneDrive, контролируемые Microsoft. Как уже было сказано ранее, компания будет обязана выдать этот ключ по запросу уполномоченных органов, что лишает шифрование в Windows 10 всякого смысла.
Не забудьте установить стороннюю программу шифрования, которой можно доверять.
Проблема №5. Microsoft может распоряжаться вашими данными. Это просто изумительный пункт в лицензии Windows 10:
We will access, disclose and preserve personal data, including your content (such as the content of your emails, other private communications or files in private folders), when we have a good faith belief that doing so is necessary to protect our customers or enforce the terms governing the use of the services.
Личная переписка, локальные файлы и другая персональная информация может быть раскрыта не только по требованию властей, а просто если Microsoft покажется, что это необходимо для некой защиты их клиентов.
6 августа: после юристов соглашение прочитали фанаты компьютерных игр. Они выяснили, что к Windows 10 будут выпускаться автоматические обновления, которые займутся чисткой компьютера от нелицензионных игр. Кроме этого, в лицензии присутствует очень странный пункт, который наделяет Microsoft правом отключать на вашем компьютере некие несанкционированные устройства. Возможно, речь идет о компьютерной периферии, которая несертифицирована Microsoft. Например, сторонние контроллеры для Xbox.
С такой скоростью распространяется Windows 10. Похоже, людей совсем не пугает перспектива оказаться в цифровом рабстве у Microsoft.
Другие интересные факты о скорости распространения Windows 10 можно узнать тут.

Начиналось всё просто: поставить для системы быстрый и надежный ssd-шник, хорошую видеокарту и windows 10 для большей производительности в играх.
До этого стояла 7-ка. Пересобрал системник, начал установку.
При установки 10-ки на новый диск выдал такую ошибку: “Не удалось найти лицензионное соглашение. Проверьте, что источник установки указан правильно и перезапустите установку”.
Столкнулся с этим в первый раз. Пробовал 5 разных версий 10-ки, с дисков и флешки, результат тот же. Делал по разному образ на флешку (с помощью Rufus или Windows USB/DVD Download Tool), ради интереса. Результат тот же.
Проблема не в оперативной памяти или жестком диске (проверял) как можно увидеть на форумах погуглив.
Способы решения проблемы
- Другой дистрибутив, есть вероятность, что записанные дистрибутивы – битые или не верно подготовлен загрузочный носитель. Скачайте оригинальный образ и установите его. А если сборку, то только с хорошими отзывами. Это самый быстрый вариант.
- Образ, который Вы скачали не предназначен для установки из под установленной ОС и на компьютерах с UEFI с GPT дисками, т.е. только начисто и желательно с файловой системой MBR. На компьютерах с UEFI и дисковой системой GPT сборки такого типа не поддерживаются. Лучше включить стандартный интерфейс BIOS, а GPT диск преобразовать в MBR (в опции Secure Boot поставить Disable, в опции OS Mode Selection поставить Uefi and Legacy Boot)
- При обновлении системы (с Xp до 7/8.1 до 10 или 7/8.1 до 10) ключ установки можно указать установщику, как описано на http://forum.oszone.net/thread-303601-2.html:
- через подготовленный файл ответов, правильно названный и размещенный в структуре образа или явно указанный установщику setup.exe /unattend:”путь_до_файла_ключей”
- или принудительно указанный через установщик код установки продукта setup.exe /pkey XXXXX-XXXXX-XXXXX-XXXXX-XXXXX
У меня был 1-й вариант, образ с которого я ставил был битый. Перезаписал и всё поставилось без проблем. Если у Вас есть другие варианты решений, хотите оставить комментарий, вопрос или предложение, чтобы другим было легче решить эту проблему – буду только рад! Пишите ниже.
Решение распространённой ошибки при установке ОС Windows — «Не удалось найти лицензионное соглашение. Проверьте, что источник установки указан правильно и перезапустите установку» — на примере чистой установки лицензионной Windows Server 2019 на новый сервер HPE Proliant.
diskpart
list disk
select disk (где Х — это номер вашего USB диска)
clean
create part pri
select part 1
format fs=ntfs quick или format fs=fat32 quick (в зависимости от настроек UEFI вашего сервера)
active
exit
5. Запустите свою программу для работы с ISO-образами. Смонтируйте на неё ваш дистрибутив с инсталляционным пакетом Windows Server и скопируйте всё содержимое данного диска на данную флешку.
ВАЖНО! Копировать не сам образ ISO, а его содержимое.6. ИНЪЕКЦИЯ ФАЙЛОВ. Может потребоваться вам во время процесса установки ОС (см. рис.2), когда кнопка «Далее» просто недоступна.
6.1. Подключите к USB-портам сервера 2 внешних DVD — дисковода (на данном этапе можно использовать флешки).7. С этой страницы (https://support.hpe.com/hpsc/swd/public/detail?swItemId=MTX_16d787338ac1492fab47e5545e#tab3) скачайте файл cp037222.exe (1.6 MB) и распакуйте его в папку на рабочем столе. Потом содержимое этой папки запишите на 1 DVD-диск и во время установки сделйте инъекцию соотв. файла через внешний ДВД, подключенный к серверу. Имя файла для инъекции вам придется уточнять в техподдержке производителя вашего «железа».
С этой страницы (https://support.hpe.com/hpsc/swd/public/detail?swItemId=MTX_5e75fa313d5342d498bff6df6e#tab3) скачайте файл cp037451.exe (659 KB) и распакуйте его в папку на рабочем столе. Потом содержимое этой папки запишите на 2 DVD и во время установки сделайте инъекцию через второй внешний ДВД, подключенный к серверу. Имя файла для инъекции вам придется уточнять в техподдержке производителя вашего «железа».
После инъекций Ваша инсталляция примет примерно такой вид (см. рис.3)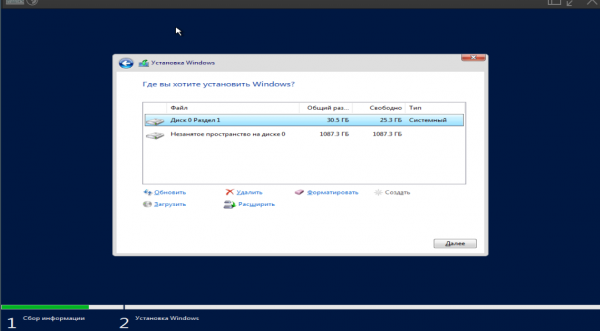
При установке Windows 10 в качестве операционной системы на новой виртуальной машине под управлением гипервизора Hyper-V, столкнулся с ситуацией, когда установка Windows с установочного образа прерывается после выбора ОС с ошибкой:
Windows cannot find the Microsoft Software License Terms. Make sure the installation sources are valid and restart the installation.
В русской версии Windows ошибка выглядит так:
Установка Windows отменена.
Не удалось найти лицензионное соглашение. Проверьте, что источник установки указан правильно и перезапустите установку.
После нажатия ОК, выполняется перезагрузка компьютера и повторный запуска установки Windows, ошибка «Не удалось найти лицензионное соглашение» при этом повторяется и так по кругу.
Данная ошибка, как оказалась, может быть связана с двумя совершенно различными причинами (я сталкивался с обоими вариантами):
- В том случае, если установка Windows 10 / Windows Server 2016 (и более старых версий ОС) производится внутри виртуальной машины, убедитесь, что вы выделили данной машине достаточно оперативной памяти. В моем случае, на сервере Hyper-V для данной ВМ было выделено всего 512 Мб памяти и включена опция использования динамической памяти (Enable Dynamic memory) с возможной ситуацией Memory overcommitment. Увеличьте размер выделенной ВМ памяти хотя бы до 1024 Мб и перезапустите процесс установки.
Примечание. В качестве небольшого обходного решения, можно воспользоваться таким трюком. Перед началом установки Windows нажмите сочетание клавиш Shift+F10 и в окне командной строки выполнить команду, создающую файл подкачки:
wpeutil createpagefile /path=C:pf.sys. После этого переключитесь в окно установки и начните установку Windows. Установка должна продолжится без ошибок даже при маленьком объеме памяти. - В том случае, если данная ошибка возникает при установке Windows непосредственно на железо (на компьютер, ноутбук), а не в виртуальной машине, убедитесь, что в системе имеется достаточное количество оперативной памяти. Если памяти достаточно, скорее всего проблема с самим установочным образом (дистрибутивом) Windows (возможно он поврежден, и стоит попробовать воспользоваться другим диском или образом), либо проблема в несоответствии редакции продукта в файле ei.cfg и ключа продукта в файле pid.txt. В этом случае можно на установочном диске в каталоге sources создать текстовый файл с именем ei.cfg и следующим содержимым:
[Channel]OEMЕсли в указанной папке уже есть файл ei.cfg, смените значение Channel с Retail на OEM (т.к. похоже, что вы пытаетесь установить Enterprise редакцию с розничного дистрибутива). Необходимо вручную отредактировать ISO файл установочного образа Windows с помощью любого ISO редактора (WinISO), добавив указанный файл и перезаписать установочный DVD / USB диск.
Либо можно указать ключ установки Windows так:
setup.exe /pkey XXXXX-XXXXX-XXXXX-XXXXX-XXXXX
Используемые источники:
- https://komp.msk.ru/ne-udalos-najti-licenzionnoe-soglashenie/
- https://maksim-garmash.livejournal.com/118870.html
- https://winitpro.ru/index.php/2018/03/26/ne-udalos-najti-licenzionnoe-soglashenie-oshibka-ustanovki-windows/
Планировал купить ключ для активации Windows 10 Pro, дабы скинуть с себя клеймо пирата, однако, полазив по форумам, наткнулся на следующий факт: покупка ключа и последующая активация не является приобретением лицензии. Действительно, у Microsoft есть раздел в соглашении, где утверждается, что активация неподлинного ПО не делает систему подлинной. В связи с этим несколько вопросов: 1) Является ли скачанная с сайта Microsoft (но не активированная при установке) подлинной? 2) Предоставляется ли мне лицензия Windows после установки (после принятия лицензионного соглашения)? 3) Если я активирую скачанную с официального сайта версию Windows с помощью купленного ключа, будет ли считаться это соблюдением лицензионного соглашения?
Прикрепляю ниже фото фрагмента лицензионного соглашения, о котором я упомянул выше.
Сердечно благодарю.
Программе установки не удалось найти лицензионное. Лицензионное соглашение — это что такое? Условия лицензионных соглашений. «Не удалось найти лицензионное соглашение» — ошибка Windows при установке
При установке win xp с флешки пишет на синем экране — «Не найдена лицензия» или типа того, предлагает нажать F3 для выхода из установки. Пробовал два разных дистрибутива, при том один — конкретно проверенный. Диски, кстати, на этих устройствах форматнул с загрузочной установочной флешки с windows 7 — не помогает. Этап проверки и загрузки, затем предлагает нажать enter для установки windows.
Редактировать Профиль Сообщение Цитировать Сообщить модераторуставлю с разных дистрибутивов, при копировании фалов на компутер инсталятор останавливается. Продолжение установки не возможно» Помогите!
Статьи с решениями различных проблем с Windows
Имеется сервер IBM System x3650. С помощью ServerGuide создала RAID10. И когда пришло время для установки самой системы, вышло сообщение о том, что не может найти лиц. соглашение.
Подробное изложение работы системы автоматического восстановления Windows с программами и драйверами до состояния на момент покупки ноутбука.
Корпорация Майкрософт проводит интернет-опрос, чтобы выяснить ваше мнение о веб-сайте Technet.
Другой дистрибутив, есть вероятность, что записанные дистрибутивы — битые или не верно подготовлен загрузочный носитель.
UniWinSetup 1.2UniWinSetup — программа для создания универсальных установщиков Windows XP/7/8/10, Server 2003/2008/2012 c поддержкой UEFI, на USB устройстве. А так же, для записи обычной, полноценной установки любых Windows от 7 и выше, как оригигинальных образов, так и «сборок». Если предложенный ei.cfg сработает на всех системах, то можно и использовать X:setup.exe. PE оригинальных образов, могут работать только с файлами своей разрядности.
Здравствуйте администратор сайта remontcompa
.ru
, у меня к вам вопрос — как установить Windows 7 на новый компьютер, то есть на чистый
жёсткий диск без разделов? Наверняка есть какие-то правила и если их не
соблюдать, обязательно возникнут проблемы, которые хочется избежать.
Георгий.
Установка Windows 7
Привет друзья! Установка Windows 7 на ваш стационарный компьютер или ноутбук с диска, а также с флешки, не должна сопровождаться какими-либо трудностями после прочтения нашей статьи. Мы подготовили для Вас подробное описание каждого шага и приложили много иллюстраций. Пройдя все этапы установки вместе с нами, в следующий раз вы установите Windows 7 без посторонней помощи.
- Во-первых, официальный дистрибутив Windows 7 64-бит можно скачать на официальном .
- Во-вторых, если у вас UEFI BIOS
и вы хотите установить Windows 7 на GPT-диск, но не знаете как это сделать, читайте нашу статью . - В-третьих, если вы купили новый ноутбук с Windows 8.1 и хотите вместо неё установить Windows 7, то все манипуляции с БИОСом UEFI и процесс дальнейшей установки системы .
- В-четвёртых, при проблемах в установке Windows 7 обратитесь к нашей статье — .
- В-пятых, если у вас нет дисковода, можете воспользоваться нашей инструкцией и .
- В-шестых, если вы устанавливаете Windows 7 с флешки, то знайте, Windows 7 не поддерживает USB 3.0 (порты обычно закрашены синим цветом), если ваша флешка USB 3.0, вставляйте её в порт USB 2.0.
Итак, последние приготовления перед установкой операционной системы. Что нужно сделать в первую очередь?
Если вы устанавливаете Windows 7 на жёсткий диск с уже существующими разделами, то нужно с копировать все ваши данные с раздела, на который вы будете устанавливать Windows 7. В процессе установки этот раздел будет форматироваться и информация с него будет удалена.
Если вы устанавливаете Windows 7 на чистый жёсткий диск, то ничего делать не нужно, просто читайте статью дальше.
Вообще ничего сложного во всём этом нет, в самом начале загрузки нажимаем на клавиатуре, в большинстве случаев это клавиши F2
или Delete,
вошли в BIOS, здесь нам нужен раздел «Boot Sequence
» или «Boo
t». BIOS бывает в основном двух видов, данное окно Ami BIOS
, его настройку мы и рассмотрим в нашей статье, если окно будет отличаться интерфейсом, значит у вас — Award BIOS
, о том как в нём работать, написано в нашей статье «BIOS загрузка с диска».
Как мы видим, первым загрузочным устройством выставлен жёсткий диск — HDD: PM-MAXTOR STM3
, выделяем стрелочками первый пункт 1st Boot Devise
и нажимаем Enter.
В данном меню мы с вами выставим первым загрузочным устройством (First Boot Device
) CD-ROM, выделяем его с помощью стрелок на клавиатуре, далее Enter.
Итак первый дисковод, а вторым получился жёсткий диск, то что нужно.
Сохраняем настройки (жмём F10) и перезагружаемся.
Если вы правильно выставили загрузку в BIOS с дисковода и в нём у вас находится установочный диск с Windows 7, то при следующей загрузке компьютера у нас выйдет на мониторе предложение загрузиться с установочного диска Windows 7 — Press any key to boot from CD or DVD
. Нажимаем любую клавишу на клавиатуре, учтите если не успеете нажать в течении нескольких секунд, система уйдет в перезагрузку и начнётся всё с начала.
Начинается процесс установки операционной системы, терпеливо ждём
Здесь нужно выбрать язык системы.
Установить
Принимаем условия соглашения
Выбираем полную установку
В данном окне мы видим пространство моего жёсткого диска объёмом 500 ГБ (Диск 0
) поделённое на два раздела (Раздел 1 и Раздел 2). На винчестере находится уже установленная операционная система Windows 7, лично мне она не нужна и я хочу её переустановить. Перед установкой я удалю все существующие разделы на винчестере и создам их заново. Вообще есть правило, если вы хотите избежать ошибок при установке Windows 7, лучше удалять все существующие разделы перед установкой и создавать их заново или устанавливать операционную систему прямо в нераспределённое пространство.
Выделяем левой мышью Диск 0 Раздел 2
и жмём на кнопку Удалить
.
Выделяем левой мышью
Диск 0 Раздел 1
и жмём на кнопку
Удалить
.
Старые разделы удалены, создаём новые.
Выделяем левой мышью Незанятое место на диске 0
и жмём Создать
.
В данном окне необходимо выбрать объём нашего будущего диска (C:), на нём будет установлена Windows 7. Выберем размер в 200 ГБ, думаю этого будет вполне достаточно. Жмём Применить
.
Для корректной работы Windows 7 необходимо создать скрытый раздел объёмом 100 Мб с файлами загрузки.
Поэтому на предложение «Чтобы обеспечить корректную работу всех своих возможностей, Windows может создать дополнительные разделы для системных файлов» жмём ОК.
На Диске 0 у нас появился скрытый раздел Раздел 1: Зарезервировано системой
(объём 100 мегабайт) с файлами загрузки Win 7.
Также появился второй Раздел 2, он будет системным диском (C:), его объём 196.1 ГБ.
Незанятое место преобразуем в раздел. Выделяем его левой мышью и жмём Создать, это будет у нас диск (D:).
Применить
Windows 7 будем устанавливать на Диск 0 Раздел 2: (будущий диск C:), выделяем его левой мышью и жмём кнопку Далее.
Многие из нас хоть раз, но устанавливали на компьютер какие-либо программы, так вот в начале установки любого приложения предлагается прочесть некий текст с подпунктами и ниже поставить галочку «ознакомлен и согласен с требованиями». Именно такой текст и называется лицензионным соглашением на программное обеспечение. Большинство людей даже не читает подобного рода информацию, а происходит это потому, что нынешнему человеку гораздо проще будет не обратить на это внимание, чем уделить 10 минут своего времени на прочтение. Давайте поближе рассмотрим данный вопрос и убедимся, что читать и вникать в суть таких текстов обязательно для каждого пользователя программного обеспечения.
Общие понятия
Начнем с самого понятия лицензионного соглашения (далее ЛС)- о передаче прав на использование лицензий, «ноу-хау», товарных знаков и др.
Владельца изобретения, который дает свое согласие на использование патента, называют лицензиаром, а того, кто получает разрешение — лицензиатом.
Кратко обозначим обязанности и тех и других.
Лицензиар отвечает за:
- обеспечение возможности осуществлять переданные им права;
- новизну и актуальность изобретения;
- экономическую эффективность патента в рамках контракта;
- своевременную уплату ;
- передачу всех нововведений, разработанных в время действия соглашения.
Лицензиат отвечает за:
- своевременную оплату вознаграждения;
- соблюдение технических и качественных стандартов, с целью поддержания репутации лицензиара;
- немедленное оповещение в случае нарушения патентных прав;
- сохранность секретных данных, при потере которых лицензиат обязан возместить весь ущерб, связанный с данной ситуацией.
Классификация
Различают следующие типы договоренностей:
- Патентные лицензии. Соглашения данного типа зачастую используются в промышленном производстве, при передаче неких технологий с последующим правом на их использование. Зачастую договоренности такого типа юридически защищены. Также лицензии данного типа можно разделить на несколько- на товарные знаки, изобретения, изделия промышленного характера и прочие…
- Лицензии на «ноу-хау». Здесь в качестве патентов могут выступать новейшие технологии, техника, находящаяся на стадии разработки, но имеющая перспективу, уникальные сведения о том или ином изобретении. Так как ноу-хау относится к патентам, которые можно создать любому человеку, то и его регистрация, и передача прав оформляются отдельными ЛС. Например, в США, принято, что многие компании передают свои разработки путем заключения договоренности, а не в виде патента. Потому что в случае с патентом приходится раскрывать суть технологии.
- Смешанные лицензии (комплексные). В мире лицензирование в чистой форме мало применяется в каких-либо отраслях. Чтобы воспользоваться тем или иным изобретением придется приложить максимум усилий для прохождения проверок и т.д. В таких ситуациях и проявляются плюсы смешанной лицензии. Суть данной договоренности заключается в том, что сначала выполняется сам прототип «ноу-хау», и только затем, при проверке его работоспособности, уже заключается сделка. С юридической точки зрения этот подход идеален, так как в случае провала можно отменить ранее оговоренную ситуацию, а также по договору (если в нем это прописано) получить компенсацию за неправильно вложенные средства. С другой стороны, минус заключается в том, что данная процедура будет проходить долго, и является затратной со стороны финансовой составляющей.
Виды соглашений по объему передаваемых прав
- Простая — также иногда ее называют неисключительной. Здесь лицензиар как сам может воспользоваться своими знаниями и разработками, так и может передать их лицензиатам. Допускаются многоразовые сделки с одним и тем же соглашением на соответствующем рынке. То есть сделка которая была совершена, не носит за собой характер привязанности одной лицензии к определенному владельцу. За лицензиаром сохраняется право продать свою разработку кому угодно, помимо тех, чьи фамилии указаны в договоренности. Отсюда следует, что возможно, продающий и покупающий технологию, могут встретиться на одном и том же рынке и столкнуться с конкуренцией.
- Исключительная — такой тип лицензии накладывает вето на использование лицензиаром своей же технологии, а в свою очередь, лицензиат имеет полное право после заключения соглашения выходить на рынок. В данном случае риск встретиться на одном рынке между ними сводится к нулю, но если же кто-то из участников, нарушит правила, то нарушитель должен будет возместить ущерб.
- Полная — отказ лицензиара от своей идеи, все права на владение таковой переходят к лицензиату на время договора.
- Открытые — лицензия оформляется в специальном патентном ведомстве. На нее имеет право любое заинтересованное лицо, при этом патентная пошлина в два раза ниже исходного значения.
- Принудительные — передача прав пользования объектом другим заинтересованным пользователям посредством компетентных органов.
Теперь поговорим непосредственно о ЛС в компьютерной сфере. Суть ничем не отличается от обычных договоренностей, описанных выше. С помощью лицензии создатель программного обеспечения (далее ПО) ставит ультиматумы, при соблюдении которых пользователю дается право использовать приложение.
В основном, их можно разделить на две большие группы: свободного пользования (бесплатные и открытая) и несвободного (коммерческая, то есть платная). Также существует тип, который относится и к первой, и ко второй группе, это условно-бесплатная лицензия, фишка в том, что вы можете пользоваться продуктом, но не в полном спектре его возможностей, пока не оплатите полную версию.
- Бесплатные — Freeware, GPL, Adware, Postcardware, Donationware, Nagware/Begware.
- Открытые — программы с Open source открытым кодом, которые подвержены модифицированию и изменению
- Условно-бесплатные — ShareWare, TrialWare, Demoware.
- Коммерческие — цель таковых извлечь выгоду, получить прибыль от пользователя и выдать ему ключ продукта, с помощью которого он сможет работать с ПО.
Виды лицензирования
OEM (с англ.Original Equipment Manufacturer — оригинальный производитель продукта). Зачастую этот вид используется в отношении операционной системы Windows. Его особенность в том, что он доступен только сборщикам и продавцам компьютерной техники. Цена таковой на порядок ниже и идет она вкупе с самим компьютером. То есть при покупке компьютера пользователь может работать с определенной программой, которая уже зарегистрирована. Использовать его можно только на одном компьютере.
Full Package Product — это так называемая «коробочная» версия продукта. Она представляет собой полный комплект ПО для дальнейшей установки и пользования. Она включает в себя:
- упаковку с наклеенным сертификатом подлинности COA;
- документацию с лицензионным договором EULA;
- установочный диск ПО;
- регистрационный 25-значный ключ продукта.
Данная версия подойдет ко всем категориям пользователей. Среди всех видов лицензирования FPP считается самым дорогим, но стоимость зависит от версии, которую вы хотите приобрести. К примеру, бизнес будет порядком дороже, чем домашняя или же академическая. Но особенностью является то что «коробочную» версию можно устанавливать на разные компьютеры, но определенное количество раз.
VolumeLicensing — очень удобный выход из ситуации, когда у тебя штаб в сто человек, и у каждого есть по ПК. При заказе одной такой версии лицензию получает определенное количество устройств, которое было указано в заявке. Регистрируется все на определенного человека, и ему также выдаются ключи с целью активации продуктов на компьютерах.
Зачастую при таких заказах компании пытаются делать всевозможные скидки для клиентов и обеспечивать их качественной техподдержкой. Это лучшее решение на данный момент для какой-либо компании. Существует два вида таких лицензий:
- Company-wide (выкуп прав для всех устройств, числящихся на предприятии в рассрочку, иными словами стандартизация предприятия).
- Noncompany-wide (приобретение для нескольких групп компьютеров).
Разница между ними заключается в том, что для первого типа чаще всего предоставляются скидки и выгоды. Плюсы данного вида лицензирования:
- Общая электронная лицензия на все предприятие, которая позволяет делать новые заказы.
- Уменьшение трат на покупку оригинального ПО.
- Своевременная и качественная техническая поддержка с возможностью вызова специалиста.
- Бесплатное обновление программного обеспечения, возможность устанавливать продукты Office на другие девайсы с возможностью переноса данных и сохранения лицензии продукта.
Выгодная версия, которая подойдет для крупных компаний, которые время от времени нуждаются в качественной техподдержке и нестандартном решении той или иной ситуации.
Subscription- пользователь покупает свой продукт и расплачивается за него, образно говоря, в «кредит». Подписка на данного рода приобретение предусматривает внесение ежемесячных или ежегодных платежей. Такой вид удобен компаниям, которые покупают более десяти лицензий. Преимущества:
- Легкость в управлении всеми лицензиями.
- Возможность использования всех обновлений ПО сразу после их выпуска.
- Скидка от 5% за регистрирование более 250 ПК, либо же за приобретение всех трех видов.
- Скидка 50% при первом платеже, если на аппаратах уже установленные старые версии обеспечения.
- Выгодная программа для государственных учреждений.
Версия для тех, кто не уверен, на какой срок понадобится ему этот продукт, или тех, кому данное ПО пригодится на короткий срок.
Соглашение EULA
EULA (End User License Agreement — лицензионное соглашение»>лицензионное соглашение с пользователем) — при установке ПО появляется окошко, в котором вам предлагается принять определенные условия для того, чтобы получить доступ к той или иной программе. Это документ, который регулирует права пользователя в предоставляемой ему лицензии. В ней содержится информация такого рода, как количество возможных установок софта, возможность переноса его на другой компьютер, присутствие технической поддержки Microsoft, нужно ли активировать данное ПО.
Условия лицензионного соглашения Windows
В качестве примера мы рассмотрим условия версии OEM. Права на использование таких версий контролируется соглашением EULA. Оно включает в себя следующие правила лицензионного соглашения:
- открывать коробку с версией OEM продуктов должны только производители или те, кто собирал ПК;
- в свою очередь. сборщик не имеет права пользоваться продуктом, который он устанавливает на устройство, он продает его третьим лицам (исключением является операционная система Windows Server, она может быть передана без установки другим лицам);
- покупатель, который приобрел компьютер, обязан будет получить техническую поддержку ПО от компании-производителя;
- сборщик передает пользователю полный комплект лицензии.
В комплект лицензии входят:
- Носитель (диск) для восстановления данных на устройстве (в последнее время крупные производители компьютерной техники отказываются от этой практики, но если они потребуют запрос в Microsoft, то для определенной версии OEM будут подготовлены физические дистрибутивы).
- Сертификат, подтверждающий подлинность операционной системы. Для стационарных ПК он клеится либо на монитор, либо на системный блок, для ноутбуков или переносных — на нижнюю часть корпуса, если же устройство имеет съемную крышку, то значок лицензии крепится под него и сообщается информация, что он находится именно там.
- Документы и памятки по работе с ПО, куда входит условие лицензионного соглашения, которое должно быть в печатном и в электронном виде;
В случае непредвиденных обстоятельств, дабы убедиться, что на вашем устройстве была официальная версия продукта, производитель может потребовать показать наклейку, о которой говорилось выше.
Особенности и обновления ЛС Windows 10
С выходом новой версии Windows многие пользователи сломя голову начали скачивать и устанавливать ее. Действительно, обновленный интерфейс, красивые анимации, многозадачность, быстродействие новой операционной системы — все это на высшем уровне. Также обновилось лицензионное соглашение Windows 10. Но на самом-то деле есть и отрицательные качества у Windows 10, которые заставят вас призадуматься, прежде чем ставить ее в качестве ОС. Ниже опишем, какие плюсы и какие минусы у нового ЛС.
Начнем с плюсов в официальных договоренностях:
- Право переноса лицензии Windows 10 на другой компьютер. Действительно, очень заманчивая функция, ведь раньше нельзя было перенести свою систему на другие машины. Но не повезло тем, кто приобрел свою операционную систему (OEM версия) вместе с ПК, в данном случае перенос будет невозможен. Такие же правила действуют для 7 и 8.1.
- Право перехода на более старую версию. Если вы покупаете, к примеру, ноутбук с заранее установленной OEM-версией, то вас ждет приятный сюрприз. Если вам не понравилась новая ОС или же хотите видеть старую добрую семерку и удобнее с ней работать, то благодаря этой функции вы имеете законные полномочия сделать даунгрейд до предыдущей версии, если не истек десятилетний срок действия поддержки. То есть Windows 7 будет доступна для перехода до 2020 года, а Windows 8 — до 2023.
- Согласно условиям нового лицензионного соглашения «Виндовс», пользователь не имеет права отменить загрузку автоматического обновления Windows 10, теперь этот процесс будет проходить автоматически. Программа Windows Update, время от времени будет проверять ваш компьютер на наличие обновлений, и устанавливать их без разрешения. С одной стороны, данный подход облегчает работу за компьютером, так как не нужно искать какие-либо обновления в интернете и мучиться потом с их установкой, с другой стороны, это может привести к некоторым сбоям в работе устройства. «Приняв эти правила, вы соглашаетесь получать автоматические обновления без дополнительного уведомления» — говорится в пользовательском соглашении.
Теперь разберем минусы:
- Функция синхронизации данных пользователя с сервером Microsoft. Честно сказать, не самая удачная идея завоевать доверие пользователей по всему миру. Она позволяет сохранять ваши личные данные, такие как история браузера и введенные в нем пароли, названия и пароли беспроводных точек доступа которыми вы пользуетесь. Разумеется, синхронизацию можно отменить, но с самого начала пользования она в режиме по умолчанию.
- Многих удивило то, что для Cortana разрешено собирать различные типы пользовательских данных, такие как:
Координаты местонахождения пользователя;
Данные о телефонных звонках, в какое время и сколько их было;
Фрагменты переписок по почте и sms-сообщениях;
Мероприятия, запланированные в вашем календаре.
- Ключи шифрования, которыми вы можете зашифровать все данные на вашем компьютере с помощью известной программы BitLocker, как говорится в лицензии, будут сохранятся в облаке One Drive, которое, в свою очередь, подчиняется Microsoft. Эти действия со стороны компании лишают всякого смысла шифрование в Windows 10. Советуем вам установить стороннюю программу шифрования данных, которой можно доверять.
- И самое что ни на есть пикантное, так это то, что теперь корпорация может распоряжаться вашими данными. Цитата из ЛС:
We will access, disclose and preserve personal data, including your content (such as the content of your emails, other private communications or files in private folders), when we have a good faith belief that doing so is necessary to protect our customers or enforce the terms governing the use of the services.
Личная переписка, локальные файлы и другая персональная информация может быть раскрыта не только по требованию властей, а просто если Microsoft покажется, что это необходимо для некой защиты их клиентов.
«Не удалось найти лицензионное соглашение» — ошибка Windows при установке.
Порой пользователи, которые хотят установить новенькую ОС, сталкиваются с одной проблемой, которую впоследствии оказывается решить очень легко. «Программе не удалось найти лицензионное соглашение»>лицензионное соглашение» — примерно такова формулировка нашей неурядицы. Чаще всего данная проблема происходит по трем причинам:
- Проблемы с ISO-файлом — такие неполадки случаются из-за того, что пользователь скачивает сборку с пиратских ресурсов, где их собирают новички и любители, не сильно отличающиеся от нас с вами, и экспериментируют на пользователях. Решением этой проблемы будет скачанный дистрибутив с официального сайта, записанный заново на другой носитель.
- Некорректная запись образа дистрибутива — проблема возникает из-за мелкой ошибки при монтировании его на твердотельный накопитель. Данного рода ошибку можно исправить путем новой записи либо же сменой программы для прожига дисков.
- Неисправность или неполадки с флеш- или DVD-носителями — название раскрывает саму суть. Неисправность в самом устройстве, с которого устанавливаются загрузочные файлы. Логично решением будет смена устройства, но следует отметить, что для подобного действия требуются хорошие, купленные в специализированном магазине гаджеты. Потому что покупая флеш-карту где-нибудь на улице, вы не только рискуете остаться без денег, но и занести вредоносный вирус.
Резюме
В заключение хотелось бы отметить, что в современном мире очень важно соблюдать права тех, кто старается сделать жизнь проще для обычного народа. В киберсфере это можно сделать при помощи правил, лицензий и условий, которые соблюдать не так уж и сложно. Надеемся, что вы, прочитав данную статью, разобрались во всех аспектах деятельности лицензионных соглашений, и у вас не будет возникать вопросов, связанных с этой темой.
При установке Windows могут возникать разного рода проблемы, и одна из них – это появление на определённом установочном этапе сообщения:
Не удалось найти лицензионное соглашение.
Что это за ошибка? Благо, в большинстве случаев она далеко не критическая и очень просто решаемая. В самом сообщении ошибки говорится, что нужно проверить правильность указания источника установки. Однако информация эта изложена как-то некорректно. И может запутать обывателя. Здесь Microsoft, говоря об источнике установки, очевидно, имеет в виду загрузочный носитель с системой. Однако тогда неясно, как отсутствие этапа принятия лицензионных условий может касаться правильности его указания в качестве приоритетного загрузочного устройства. Например, когда пользователь по ошибке запускает компьютер не с нужных DVD или флешки.
Даже если к компьютеру и подключено несколько загрузочных носителей с установочными процессами Windows, каким образом выбор неправильного DVD, флешки или даже сети влияет на отсутствие этапа принятия лицензионных условий на другом, правильном носителе? Безусловно, здесь можно говорить только о проблемах:
- с самим ISO-файлом дистрибутива,
- некорректной записи дистрибутива;
- используемых DVD или флешки, в частности, об их повреждении.
Повреждённый дистрибутив
Образы дистрибутива Windows могут быть повреждены. И чаще это касается, естественно, пиратских сборок системы, вышедших, так сказать, из-под пера сборщиков-новичков или сборщиков-экспериментаторов. Экспериментирующих, увы, на нас с вами. В таком случае необходимо просто скачать системный дистрибутив на официальном веб-ресурсе Microsoft и переписать установочный носитель. Для этих целей софтверный гигант специально предусмотрел на своём сайте утилиту MediaCreationTool . С её участием можно всегда скачать свежий дистрибутив Windows 10 и даже (в едином процессе со скачиванием) записать его на флешку.
Проблемы с носителем
Может быть и так, что проблемы на этапе принятия лицензионных условий появляются из-за плохой читаемости отвечающих за этот этап процесса файлов образа. Необходимо убедиться, что с загрузочным устройством всё в порядке. В частности, попробовать другие варианты – взять другую болванку или флешку. Если запасной флешки нет, можно попробовать разобраться с единственной и, например, подвергнуть её низкоуровневому форматированию.
Нюансы с Hyper-V
В случае с виртуальными машинами Hyper-V, для которых настроено задействование динамического изменения объёма оперативной памяти, ошибка на этапе принятия лицензионного соглашения может возникать и при условии, что с установочным ISO-файлом Windows всё в порядке. В таком случае нужно просто перезапустить процесс установки ОС на виртуальную машину, приостановив при этом работу других машин, если они активны.
Метки: ,
Ошибка при установке Windows «Не удалось найти лицензионное соглашение»
При установке Windows могут возникать разного рода проблемы, и одна из них – это появление на определённом установочном этапе сообщения:
Не удалось найти лицензионное соглашение.
И далее процесс, соответственно, завершается неудачей.
Что это за ошибка? Благо, в большинстве случаев она далеко не критическая и очень просто решаемая. В самом сообщении ошибки говорится, что нужно проверить правильность указания источника установки. Однако информация эта изложена как-то некорректно. И может запутать обывателя. Здесь Microsoft, говоря об источнике установки, очевидно, имеет в виду загрузочный носитель с системой. Однако тогда неясно, как отсутствие этапа принятия лицензионных условий может касаться правильности его указания в качестве приоритетного загрузочного устройства. Например, когда пользователь по ошибке запускает компьютер не с нужных DVD или флешки.
Даже если к компьютеру и подключено несколько загрузочных носителей с установочными процессами Windows, каким образом выбор неправильного DVD, флешки или даже сети влияет на отсутствие этапа принятия лицензионных условий на другом, правильном носителе? Безусловно, здесь можно говорить только о проблемах:
- с самим ISO-файлом дистрибутива,
- некорректной записи дистрибутива;
- используемых DVD или флешки, в частности, об их повреждении.
Повреждённый дистрибутив
Образы дистрибутива Windows могут быть повреждены. И чаще это касается, естественно, пиратских сборок системы, вышедших, так сказать, из-под пера сборщиков-новичков или сборщиков-экспериментаторов. Экспериментирующих, увы, на нас с вами. В таком случае необходимо просто скачать системный дистрибутив на официальном веб-ресурсе Microsoft и переписать установочный носитель. Для этих целей софтверный гигант специально предусмотрел на своём сайте утилиту MediaCreationTool. С её участием можно всегда скачать свежий дистрибутив Windows 10 и даже (в едином процессе со скачиванием) записать его на флешку.
Проблемы с носителем
Может быть и так, что проблемы на этапе принятия лицензионных условий появляются из-за плохой читаемости отвечающих за этот этап процесса файлов образа. Необходимо убедиться, что с загрузочным устройством всё в порядке. В частности, попробовать другие варианты – взять другую болванку или флешку. Если запасной флешки нет, можно попробовать разобраться с единственной и, например, подвергнуть её низкоуровневому форматированию.
Нюансы с Hyper-V
В случае с виртуальными машинами Hyper-V, для которых настроено задействование динамического изменения объёма оперативной памяти, ошибка на этапе принятия лицензионного соглашения может возникать и при условии, что с установочным ISO-файлом Windows всё в порядке. В таком случае нужно просто перезапустить процесс установки ОС на виртуальную машину, приостановив при этом работу других машин, если они активны.
Источник
Исправить Windows не может найти ошибку условий лицензии на программное обеспечение Microsoft
Windows не находит условия лицензии Microsoft. Иногда ошибка может возникать при попытке установить Windows. Эта ошибка не позволит вам установить Windows, но есть способ решить эту проблему.
Некоторые проблемы могут помешать вам установить Windows на свой компьютер.
Как исправить ошибку Windows Не удается найти условия лицензионного соглашения на использование программного обеспечения Microsoft
Сброс значений BIOS по умолчанию
Вы обнаружите, что причиной вашей проблемы является повреждение BIOS. Возможно, сбой питания вызвал его сбой, или вы попытались обновить BIOS и столкнулись с проблемой. Однако, начиная с BIOS и перезагружая его, вы сможете решить эти проблемы и начать все сначала. Вот основная идея.
Сначала включите компьютер и найдите кнопку [X], чтобы войти в BIOS, или кнопку [X] для кнопки настройки. Обычно это клавиши F2, F12, Delete или аналогичные. Продолжайте нажимать эту клавишу при запуске компьютера для доступа к BIOS или UEFI. Если вы не знали, UEFI является современным преемником BIOS. Он позволяет использовать мышь для навигации и предлагает гораздо больше возможностей, чем старый BIOS.
Оказавшись внутри, вы можете увидеть клавишу ниже, которая отображает настройки по умолчанию — F9 на многих ПК. Нажмите эту кнопку и подтвердите, нажав Да, чтобы восстановить настройки BIOS по умолчанию. На некоторых машинах это находится на вкладке Безопасность. Найдите такой параметр, как «Восстановить заводские настройки по умолчанию» или «Сбросить все настройки».
Используйте другой порт USB.
Второе решение обойти «Windows не находит условий лицензии на программное обеспечение Microsoft» во время настройки Windows 10 — это подключить USB-устройство к другому USB-порту, а лучше к USB-порту v2.0 (если на вашем ПК есть USB v2.0 порт).
Обновить:
Теперь мы рекомендуем использовать этот инструмент для вашей ошибки. Кроме того, этот инструмент исправляет распространенные компьютерные ошибки, защищает вас от потери файлов, вредоносных программ, сбоев оборудования и оптимизирует ваш компьютер для максимальной производительности. Вы можете быстро исправить проблемы с вашим ПК и предотвратить появление других программ с этим программным обеспечением:
- Шаг 1: Скачать PC Repair & Optimizer Tool (Windows 10, 8, 7, XP, Vista — Microsoft Gold Certified).
- Шаг 2: Нажмите «Начать сканирование”, Чтобы найти проблемы реестра Windows, которые могут вызывать проблемы с ПК.
- Шаг 3: Нажмите «Починить все», Чтобы исправить все проблемы.
Попробуйте использовать другую флешку.
Если вы неоднократно замечаете, что Windows не находит сообщения, связанные с условия Microsoft при лицензировании программного обеспечения может быть проблема с USB-накопителем. Ваша флешка может иногда быть проблемой, и чтобы решить эту проблему, вы должны попытаться заменить ее.
Если у вас есть дополнительный USB-накопитель, попробуйте использовать его для создания установочного носителя и попробуйте установить с него Windows 10. Это не самое надежное решение, но оно может сработать для вас, поэтому не стесняйтесь попробовать его.
Запросить новый установочный образ
Могут быть проблемы с вашим установочным образом, такие как неправильные или незаконные изменения. Или созданное загрузочное запоминающее устройство может иметь поврежденные сектора или установки.
Вы можете попробовать загрузить новую копию установочного образа Windows 10, используя инструмент создания носителя, или вы можете просто использовать образ ISO отдельно и создать загрузочную флешку.
Отключить динамическое ОЗУ (только для пользователей виртуальных машин)
Если вы пытаетесь установить Windows или Windows Server на виртуальную машину Hyper-V, рекомендуется отключить динамическую память в диспетчере Hyper-V. Многие пользователи решили проблему таким образом, поэтому внимательно следуйте этим шагам.
- Откройте диспетчер Hyper-V, дважды щелкнув значок на рабочем столе или выполнив поиск в меню «Пуск» и щелкнув по первой появившейся опции.
- Выберите ваш узел в левом меню навигации, и список виртуальных машин должен появиться справа. Щелкните правой кнопкой мыши точку, где возникает проблема, и выберите «Настройки» во всплывающем меню.
- В правом меню навигации перейдите на вкладку «Память». Справа снимите флажок «Включить динамическую память». Убедитесь, что вы назначаете достаточно статической оперативной памяти для виртуальной машины.
- Примените внесенные изменения и попробуйте снова установить Windows на виртуальной машине. Проверьте, сохраняется ли проблема.
Вот и все! Дайте мне знать, если это руководство помогло вам, оставив мне свои комментарии о методе, который подходит именно вам. Спасибо за то, что вы получили удовольствие и поделились этим руководством, чтобы помочь другим.
CCNA, веб-разработчик, ПК для устранения неполадок
Я компьютерный энтузиаст и практикующий ИТ-специалист. У меня за плечами многолетний опыт работы в области компьютерного программирования, устранения неисправностей и ремонта оборудования. Я специализируюсь на веб-разработке и дизайне баз данных. У меня также есть сертификат CCNA для проектирования сетей и устранения неполадок.
Источник
Легальная Windows 10 — как установить не потратив ни копейки и сохранив все данные (не кликбейт)
Друзья, листая Яндекс Дзен наткнулся на один канал, в котором автор призывал людей устанавливать только лицензионное ПО, в частности речь шла об ОС Windows. Лично я согласен с автором, так как только оригинальная система может дать ту безопасность, которую все мы заслуживаем, ведь никому не хочется, чтобы все его пароли и реквизиты от тех или иных платежных систем были украдены.
Однако ни автор, ни многочисленные комментаторы не упомянули вариант с получением лицензионной Windows с легальным ключем абсолютно бесплатно. Для справки, такой вариант приобретения Windows существует еще с 2016 года и я был крайне удивлен, что еще кто-то не в курсе этого способа и продолжает ломать систему при помощи активаторов, самым популярным из которых является, конечно же, KMS Auto Net.
Обновление до лицензионной Windows 10 бесплатно
Сразу оговорюсь — способ работает только для Windows 10, никакую другую версию Windows получить с лицензионным ключом не получится. Итак, как выглядит сам процесс (сможет любой, даже новичок, процедура быстрая и несложная) .
1. При установке системы с нуля для начала потребуется накатить любую Windows от 7 до 8.1 и немного настроить ее (получить доступ в интернет и активировать при помощи KMS Auto Net);
СуперВАЖНО! Для корректного обновления до Windows 10 необходимо ранее устанавливать только ОРИГИНАЛЬНЫЕ образы Windows 7, 8 или 8.1, которые не испачканы кривыми ручонками любителей кастомизации. В описании таких систем должно быть строго-настрого указано, что это оригинальный образ без единого вмешательства (а то любят антивирусы поставить, повырезать кое-какие файлы и т.д.).
2. После того, как Windows 7, 8 или 8.1 установлена и активирована (если все было уже сделано давно, то первый пункт вам НЕ НУЖЕН ), качаете с официального сайта Microsoft утилиту Windows 10 Media Creation Tool;
3. Запускаете Media Creation Tool, принимаете условия лицензионного соглашения;
4. Нажимаете на Обновить этот компьютер сейчас (для создания загрузочной флешки для установки на другом ПК выбираете ВТОРОЙ вариант — сторонний ПК также должен иметь активированную любым способом Win 7, 8 или 8.1);
5. Ждете загрузку образа Windows 10;
6. Жмете Установить!
7. Ждете конца установки системы и радуетесь лицензионной Win 10 с легальным электронным ключом 🙂
Источник
В операционных системах Windows 10 и Windows Server есть ряд общих системных файлов. Эти файлы отличаются от файлов, поддерживающих установку, загрузку и не относящихся к операционной системе. Но повреждение некоторых файлов может вызвать блокировку установки операционной системы Windows 10. Одна из таких ошибок — Windows не может найти условия лицензионного соглашения на использование программного обеспечения Microsoft.
Windows не может найти условия лицензионного соглашения на использование программного обеспечения Microsoft. Убедитесь, что источники установки действительны, и перезапустите установку.
Единственное, что вам здесь нужно сделать, это нажать кнопку ОК, и установка будет прервана.
Windows не может найти условия лицензионного соглашения на использование программного обеспечения Microsoft
Следующие методы эффективны для решения этой проблемы:
- Получите новый установочный образ.
- Переключите порты.
- Исправьте файл CFG.
1]Получите новый установочный образ
Возможно, ваш установочный образ поврежден или незаконно изменен. Или созданное загрузочное запоминающее устройство могло иметь поврежденные сектора или установку.
Вы можете попробовать загрузить новую копию установочного образа Windows 10 с помощью Media Creation Tool или просто получить ISO-образ отдельно и создать загрузочный USB-накопитель.
2]Порты коммутатора
Подключение к USB-порту может быть нестабильным из-за ряда факторов, что снижает производительность установки. Вы можете попробовать переключить порт USB или, в случае использования оптического привода, получить внешний оптический привод USB или подключить его к другому внутреннему порту, чтобы проверить, устранена ли проблема.
3]Исправить файл CFG
CFG — это формат файла конфигурации, используемый для хранения настроек. Теперь вам нужно загрузить созданный мной файл ei.cfg.
Извлеките содержимое zip-файла и затем скопируйте этот файл в корень загрузочного диска.
Если вы по-прежнему сталкиваетесь с той же ошибкой, попробуйте скопировать ее в / sources / папка внутри корня диска, и это наверняка исправит вашу ошибку.
Это должно сделать процесс установки безошибочным.
.
- Особенности лицензирования FPP (коробочных) версий ПО
- OEM (OEI) — предустановленное программное обеспечение и его особенности
- ESD лицензии – электронные версии ПО и их преимущества
- Особенности программы корпоративного лицензирования Open License (OLP)
- Open Value License (OVL) – корпоративное лицензирование в несколько платежей
- Open Value Subscription (OVS) – аренда программных продуктов
- Лицензирование по Microsoft SPLA
- Software Assurance – особенности и преимущества данной программы
- Как доказать, что лицензионное ПО легально?
Особенности лицензирования FPP (коробочных) версий ПО
FPP, или же — Full Packaged Product – это коробочная версия программного обеспечения, которая предоставляет пользователю полный комплект необходимых элементов для установки и дальнейшего использования ПО:
— упаковку с наклеенным на нее сертификатом подлинности СОА;
— носитель, с которого устанавливается продукт;
— лицензионное соглашение (EULA);
Чаще всего на внутренней части упаковки имеется наклейка с 25-значным кодом (Product Key), который необходимо ввести при установке.
Коробочная версия программ подойдет для использования дома, в офисах, а также в образовательных, государственных организациях и в небольших компаниях. Так как пользователю поставляются все элементы, нужные для установки, включая дистрибутив с ПО и упаковку с голограммой, этот тип лицензирования – самый дорогой. При этом Microsoft предлагает продукты для академического использования, а также настольные домашние версии продуктов, которые стоят дешевле бизнес-аналогов. Для компаний, которым необходимо 5 и больше лицензий на продукты Microsoft, рекомендуется пользоваться программами корпоративного лицензирования.
Что такое лицензионное соглашение (EULA)?
EULA (или же End User License Agreement) – это документ, который регулирует права использования продукта на основе приобретенной лицензии. Обычно с ним можно ознакомиться в электронном виде при установке ПО. EULA раскрывает такие особенности использования, как количество легальных установок ПО, возможность переноса программы на другой компьютер, наличие или отсутствие технической поддержки от Microsoft, необходимость активации, перечень компонентов, которые подтверждают легальность ПО и т.д.
Главные преимущества коробочных лицензий:
• возможность установки продукта на другой ПК, при условии удаления с предыдущего;
• в некоторых продуктах есть возможность установить копию ПО на второй компьютер, переносное устройство владельца продукта;
• в некоторых средствах разработки и в серверах есть возможность пользоваться предыдущими версиями продукта (Downgrade);
Особенности активации продуктов
Обратите внимание, что некоторые продукты, приобретенные в коробочной версии, защищены от копирования, поэтому прежде, чем появится возможность пользоваться всеми функциями ПО, нужно пройти процедуру активации. Активировать продукт можно через Интернет (процедура займет всего несколько минут), или позвонив по телефону местного центра активации продуктов Майкрософт. В каждом регионе телефоны отличаются, поэтому Вы можете воспользоваться Мастером Активации (советы по запуску мастера для различных продуктов — http://support2.microsoft.com/kb/950929). При переносе ПО на другой компьютер, или значительном изменении конфигурации ПК, на котором установлено ПО, активацию стоит проходить повторно. Активировать продукт не обязательно сразу же после покупки. Например, программы Microsoft Office можно запускать до пятидесяти раз, а Microsoft Windows можно активировать в течение 30 дней.
OEM (OEI) — предустановленное программное обеспечение и его особенности
Предложения Microsoft могут реализовываться в виде уже предустановленных на компьютере версий OEM (OEI). Это значит, что если ПО уже установлено на ПК, и перенести его на другое устройство невозможно. Ассортимент продуктов, поставляющихся в этой версии, ограничен.
Основным преимуществом OEM (OEI) лицензирования является его цена: предустановленные версии стоят значительно дешевле коробочных вариантов. Программы поставляются в обычной картонной коробке без цветной картинки, и предназначены для фирм-сборщиков серверов и ПК, которые в последствие продают новое компьютерное оборудование. На ПК разрешается менять любые комплектующие, кроме самого главного — материнской платы, чтобы установленная OEM (OEI) версия и дальше работала.
Условия лицензионного соглашения
Версии OEM (OEI) в розницу поставляются только сборщикам ПК или серверов, поэтому не распространяются обычным покупателям без аппаратного обеспечения. Покупатель может получить OEM (OEI) версию ПО только приобретя ПК. Права на использование таких версий регулируется Лицензионным соглашением (EULA). В нем значится, что:
— вскрывать упаковку ОЕМ продуктов должны сборщики системы*
— клиент после покупки ПК будет получать техническую поддержку программного продукта от компании-сборщика.
— новое соглашение, выпущенное в марте 2008 года, не разрешает пользоваться программными продуктами сборщику, установившему ОЕМ-версию на компьютер. Компания обязана продать ПК третьему лицу.
Исключением из этих правил является только ОЕМ-лицензия на Windows Server, ее разрешается продавать без предварительной установки профессионалом.
Сборщик должен передать конечному пользователю комплект лицензии на OEM (OEI) продукт. В него входят:
• физический дистрибутив (диск). Крупные сборщики и компании составляют договоры с Microsoft , согласно которым они могут не предоставлять диск восстановления вместе с ПК, но по письменному запросу они обязаны будут его предоставить. Многие изготовители записывают на жесткий диск ПК средство восстановления ОС.
• Сертификат подлинности, который клеится на видное место корпуса (для стационарных ПК), нижнюю часть корпуса (для переносных ПК). Если у мобильного компьютера съемный корпус, лицензия клеится под него, с указанием на сменных корпусах, что лицензия наклеена под ними.
• документация. В частности – лицензионное соглашение, которое поставляется как в печатном, так и в электронном виде.
Microsoft рекомендует сохранять всю документацию и диски, поставляемые сборщиком. Но для подтверждения подлинности предустановленного ПО достаточно иметь наклеенный на корпус сертификат.
*согласно лицензии, сборщик – это «изготовитель оборудования, лицо, производящее доводку и обновление или лицо, производящее предустановку программного обеспечения на компьютеры для продажи полностью собранной системы/систем третьему лицу»).
ESD лицензии – электронные версии ПО и их преимущества
ESD (Electronic Software Delivery) – это метод поставки программного обеспечения по электронной почте, который обрел широкую популярность среди покупателей интернет-магазинов. После того, как Вы оформите покупку нужного Вам ПО и оплатите продукт, на Вашу почту придет ссылка на инсталлятор продукта и серийный номер продукта, благодаря которому Вы скачиваете в полной комплектации только тот продукт, который оплатили. Для активации скачанного ПО Вам нужно ввести ключ, который также высылается Вам по электронной почте.
Преимущества ESD лицензий:
· ключ поставляется всего за 5-10 минут;
· цена на электронную версию обычно ниже, чем на коробочную, за счет того, что ПО не упаковывается и не доставляется на склад продавца;
· заказ в интернете подразумевает большой выбор способов оплаты электронных версий ПО;
· экономия времени – нет необходимости идти в магазин или ждать коробочную версию в виде посылки;
· при потере диска с записью дистрибутива, Вы сможете снова скачать программный продукт на личной страничке Microsoft;
· электронная версия – полноценный аналог коробочной в плане функций, подлинности;
Доказательством подлинности купленной электронной версии программы является ключ, который Вы вводили для активации, и документ, подтверждающий совершение покупки. Старайтесь избегать сотрудничества с компаниями, которые и не имеют подробной информации в контактах (адреса, телефоны).
Особенности программы корпоративного лицензирования Open License (OLP)
Open License (OLP) является самой распространенной программой на сегодняшний день среди заказчиков, которым требуется приобрести лицензии на один или несколько продуктов компании Microsoft. Главными преимуществом OLP являются существенные скидки на другие корпоративные заказы у производителя в течение 2 лет после оформления заказа. По прошествии двух лет новый заказ снова будет расцениваться, как первый без скидки. Вы можете заказать любое ПО от Microsoft – операционные системы, серверные ОС, приложения (Windows, Office и т.д.).
В стоимость OLP входит только плата за лицензионное соглашение, Вы не переплачиваете за упаковку, носитель и печатную документацию (эти компоненты при необходимости могут приобретаться отдельно). Ассортимент открытых лицензий так же широк, как и коробочных версий — Вы можете приобрести открытую лицензию на настольные приложения, ОС, серверные операционные системы с возможностью последующего апгрейда или даунгрейда до предыдущих версий. Срок действия лицензии – неограниченный. Также Вы можете приобрести программу поддержки Software Assurance, чтобы получить множество бонусов, таких как: консультации по развертыванию ПО от специалистов, ваучеры на онлайн обучение, возможность пользоваться новыми версиями приобретенного ПО и многое другое.
Почему Open License – это выгодно?
Преимущества открытой лицензии Open License:
1. экономия при лицензировании для любого бизнеса;
2. большой ассортимент предлагаемых продуктов (в отличие, например, от ОЕМ);
3. возможность пользоваться предыдущими версиями заказанного ПО (downgrade), использовать другую языковую версию ПО, если ее цена не выше приобретенной версии (например, купив Office на английском, Вы сможете пользоваться русской версией, но при приобретении ПО с русским интерфейсом, пользоваться английской версией нельзя);
4. при покупке Software Assurance вместе с лицензией можно получать новые версии ПО и улучшения функционала текущих версий, пользоваться бесплатными услугами, онлайн тренингами на протяжении действия соглашения — в течение 2 лет;
5. возможность переносить ПО на другой компьютер, устанавливать копию ПО на переносной ПК (для приложений);
6. техническая поддержка русских и английский версий настольных продуктов;
7. оформление OLP на Office 365 возможно даже при заказе даже одной лицензии;
Как лицензируются продукты по Open License?
После оформления и оплаты заказа Вы получаете приглашение на сайт VLSC — Центр управления корпоративными лицензиями, где Вы сможете ознакомиться с лицензионным соглашением и принять его. С 2013 года все лицензии OLP распространяются в электронном виде, что облегчает развертывание ПО в компаниях любого размера. Обратите внимание, что для разных целевых групп пользователей имеются выгодные предложения OLP: для образовательных учреждений имеется предложение Open Academic с выгодными ценами и рядом преимуществ, также можно приобрести открытую лицензию для государственных учреждений Open Government.
Open Value License (OVL) – корпоративное лицензирование в несколько платежей
Microsoft Open Value – удобная программа лицензирования, позволяющая снизить начальные затраты на лицензионное ПО за счет рассрочки платежа. Приобретая 5 и более лицензий, заказчик выплачивает не всю стоимость лицензий, а разделяет оплату на равные части, выплачиваемые за 3 года. Особенно выгодна данная программа для тех заказчиков, которые хотят лицензировать все компьютеры предприятия, для таких клиентов действуют специальные скидки.
Существует два варианта приобретения лицензий OVL:
— Company-Wide (закупка лицензий в рассрочку для всего парка устройств, т.е. стандартизация предприятия);
— Non Company-Wide (покупка от лицензий для некоторых ПК);
Для государственных учреждений предлагается выгодный договор OVL Government с выгодными ценами.
Разница между OVL Company-Wide и Non Company-Wide
Существует три типа продуктов, которые можно заказать по программе OVL– приложения MS Office, настольные ОС и клиентские лицензии. При Non Company-Wide скидки не предусмотрены, а цены на покупку дополнительных лицензий не фиксированы. Фиксирована только цена на последующие платежи за сделанный заказ. Но при увеличении количества ПК лицензии докупаются по необходимости, в отличие от Non Company-Wide, где выбранную категорию «базовых» продуктов нужно лицензировать в обязательном порядке.
При лицензировании всех устройств предприятия клиент получает скидки: 10%-30% при покупке одной категории «базовых» продуктов на все ПК. Дополнительная скидка в 15%, если на устройствах всего предприятия лицензируются продукты трех категорий. Также скидки предлагаются пользователям, заказывающим лицензии на более чем 250 персональных компьютеров.
Преимущества OVL:
• общая электронная лицензия на всю организацию, что позволяет удобно управлять всеми оплатами и делать новые заказы;
• единая цена на сделанный заказ на время выплаты всех платежей;
• снижение трат во время приобретения большого количества ПО: ежегодные выплаты позволяют избежать больших трат при единовременном заказе ПО;
• техническая поддержка;
• множество преимуществ от Software Assurance, которая позволяет:
— получать все только вышедшие версии ПО, на которые приобреталась лицензия (тем самым Вы застрахованы от роста цен на обновления);
— использовать приложения Office на домашнем компьютере, устанавливать копию ПО на переносной компьютер;
— пользоваться бесплатными преимуществами SA, такими как онлайн обучение, TechNet ресурсы и т.д. пока действует соглашение;
Процедура оформления заказа и получения лицензий
После того, как пользователь оформляет заказ, реализатор оформляет на Microsoft eAgreements соглашение OVL, ссылка на которое пересылается заказчику. На странице eAgreements покупатель может ознакомиться с условиями соглашения и подписать его. Подписать соглашение можно двумя способами:
1. Посредством электронной подписи на Microsoft eAgreements. Для этого нужна учетная запись Windows Live ID, которая привязана к электронной почте покупателя. Во время подписания указываются Ф.И.О., должность заказчика, дата оформления.
2. Подписав распечатанную копию соглашения OVL и отправив отсканированную копию продавцу, который отправляет документ в Microsoft.
После активации соглашения, Microsoft высылает покупателю подтверждающее письмо и приглашение на сайт Volume Licensing Service Center с подробными инструкциями. Продавец ПО размещает Ваш заказ, где указывает нужные продукты и количество лицензий, а Microsoft подтверждает заказ. После этого на сайте VLSC покупателю открывается доступ к ключам активации. Заказные продукты можно загрузить на сайте или получить носитель от продавца.
Open Value Subscription (OVS) – аренда программных продуктов
Open Value Subscription – это идеально подходящая для малых и средних предприятий программа лицензирования, которая позволяет взять в аренду лицензии и каждый год вносить платеж только за те программы, которые нужны компании в данный момент. Вы можете как увеличивать количество лицензий, так и отказываться от тех, которые стали не нужны бизнесу. Главное преимущество и отличие от других программ лицензирования – это возможность уменьшать нужное количество лицензий, что идеально подойдет для предприятий, которые не могут на данном этапе строить долгосрочные планы касательно нужного ПО.
Особенности лицензирования OVS
При оформлении соглашения все компьютеры компании стандартизируются, т.е. оплачиваются лицензии на базовые продукты (хотя бы на одну категорию – ОС, клиентские лицензии или приложения) для всех ПК предприятия. Количество необходимых базовых лицензий регулируется каждый год, и зависит от количества ПК. Т.е. если компания приобрела дополнительные ПК, в соглашение добавляются лицензии, если ПК стало меньше – количество лицензий уменьшается (минимальное количество устройств на компанию должно быть не меньше 5). Подписка на дополнительные, не базовые продукты, оформляется в любое время, а оплачивается в месяц заказа.
Преимущества OVS
Программа OVS имеет все преимущества Open Value, а также несколько дополнительных особенностей:
• удобное управление всеми лицензиями;
• преимущества использования Software Assurance, например, возможность использовать последние версии ПО сразу после их выпуска;
• скидки от 5%, при лицензировании продуктов из всех трех категорий, а также скидки за лицензирование более 250 ПК;
• скидка 50% во время выплаты первого платежа за наличие уже лицензированного ПО текущей или предыдущей версии;
• OVS Government – выгодные цены для государственных предприятий;
• возможность выкупа лицензии для постоянного использования по завершению срока договора по цене 1.75 годового платежа. Также после завершения договора Вы можете его продлить, или же отказаться от использования ПО;
Процедура составления договора идентична процедуре при OVL лицензировании. Ключи и дистрибутивы Вы сможете получить с веб-ресурса VLSC, ссылку на который Вы получаете в письме от Microsoft.
Лицензирование по Microsoft SPLA
Программа SPLA – это единственное предложение по лицензированию от Microsoft, которое позволяет платить только за то программное обеспечение, которым пользуется клиент. Согласно SPLA-соглашению, компании могут предоставлять своим клиентам доступ к ПО на собственном или арендованном оборудовании, отчитываясь за использованные лицензии каждый месяц и внося платеж за использованные продукты. Длительность соглашения – 3 года, с возможностью дальнейшего продления.
Microsoft SPLA подойдет для таких клиентов, как:
— поставщики облачных услуг;
— интернет-провайдеры;
-коммерческие компании, предоставляющие услуги хостинга;
— телекоммуникационные организации;
— операторы связи;
— арендодатели серверов и ПК с продуктами Microsoft;
и других компаний, предлагающих пользователю ПО как услугу, без возможности установки лицензированного продукта на устройства, не принадлежащие компании. Оплата за использованные продукты вносится раз в месяц.
Особенности Microsoft SPLA
Чтобы принять участие в программе лицензирования SPLA, нужно зарегистрироваться в Microsoft Partner Network и стать участником сообщества Microsoft Hosting Community (авансовые выплаты при регистрации не требуются). Устанавливать продукты Microsoft можно только на собственном оборудовании компании, которая предоставляет услуги, или же на арендованном этой компанией оборудовании.
Преимущества SPLA:
· цены могут повышаться только раз в год (в январе), а понижаться – в любой момент;
· Вы пользуетесь последними версиями программных продуктов, но за Вами закреплено право использования предыдущих версий;
· Вы сможете оказывать услуги по использованию ПО всем своим клиентам, где бы они не находились, и раз в месяц оплачивать лицензии только на то ПО, которое использовалось конечным пользователем;
· программа предусматривает бесплатные пробные лицензии для тестирования;
· 50% лицензий, предоставленных для использования конечным потребителям, можно использовать для нужд Вашей организации;
Существует три модели лицензирования, из которых Вы можете выбрать подходящие для своей компании:
1. На пользователей (SAL) – лицензируется все пользователи или устройства, имеющие право открывать и пользоваться ПО;
2. На процессор (Proc) – лицензируется процессор, лицензии на каждого пользователя не требуется, а пользоваться программными продуктами может неограниченное количество клиентов. Такой тип лицензирования доступен не для всех продуктов.
3. На ядро» (Core) – лицензируется физическое или виртуальное ядро, а доступ к ПО получает неограниченное количество пользователей, так как лицензии на пользователя приобретать не нужно. Такой тип лицензирования доступен только для SQL Server и BizTalk Server.
После подписания соглашения пользователь может загрузить программу и ключи к ней на сайте VLSC, или же запросить у продавца физический носитель с программами. Важно помнить, что для разворачивания на рабочих станциях приложений Microsoft, на каждом из ПК должна быть установлена одна из ОС Windows (Windows Vista Business, Windows 7 Prefessional или Windows 8.1 Professional).
Software Assurance – особенности и преимущества данной программы
Microsoft Software Assurance – это программа от Microsoft, предназначенная для того, чтобы помочь пользователям корпоративных лицензий пользоваться приобретенным ПО максимально эффективно.
Вы получите:
• уникальную возможность получать все обновления ПО, когда они выходят в продажу в течение действия соглашения (для Open License — два года, для Open Value и Open Value Subscription – 3 года), + доступ ко всем функциональным обновлениям текущих версий Таким образом Вы застрахованы от повышения цены на новые версии;
• доступ к TechNet;
• помощь специалистов в составлении плана развертывания нового ПО, а также в проведении точного анализа текущих задач, описании процессов установки ПО. Количество дней, когда Вы получаете бесплатное обслуживание, регулируется в соглашении (1-15 дней). Консультации распространяются на три категории продуктов на выбор: приложения и ОС, SharePoint Server или Exchange Server. Специалисты помогут избежать ошибок при внедрении и использовать максимум функций приложений и программ;
• ваучеры на обучение и тренинги от Microsoft, позволяющие разобраться с новым ПО и использовать все возможные функции (включая практику по использованию нового ПО);
• возможность пользоваться программами даже дома. На каждую лицензию SA с Office, установленную на рабочем ПК, можно установить копию ПО на домашнем компьютере. Также сотрудники могут пользоваться Microsoft Office, Project или Visio удаленно, запуская программу в виртуальной среде;
Помимо этого Вы получаете круглосуточную техническую поддержку. При покупке 2 серверных лицензий с SA Вы сможете обратиться за помощью бесплатно только с одним инцидентом. Дополнительные бесплатные обращения предлагаются за каждые 20 тысяч долларов, потраченные на лицензирование серверов. При этом Вы в любой момент можете обратиться за помощью на технический форум, ответ Вы гарантировано получаете в течение суток.
*Для реализации всех преимуществ Microsoft Software Assurance, их необходимо активировать на сайте Центра управления корпоративными лицензиями — https://www.microsoft.com/Licensing/servicecenter/default.aspx.
Как доказать, что лицензионное ПО легально?
1. Для коробочных версий
Подтверждением лицензии FPP или же коробочной версии продукта служит: сертификат подлинности, который клеится на коробку, а также документ, который подтверждает покупку (чек), упаковка, в которой Вы получили ПО, и все документы, которые поставлялись в составе продукта. На сайте Microsoft (http://www.microsoft.com/ru-ru/howtotell/Software.aspx#Packaging) Вы можете найти полную информацию о проверке подлинности дисков, сертификата подлинности и упаковки.
2. Для OEM-продуктов
Главным доказательством подлинности ОЕМ-версии приложений или ОС является сертификат подлинности, который клеится на видное место корпуса компьютера, или под чехол (в случае съемного корпуса, например, в ноутбуках). В последнем случае на всех съемных корпусах должна быть уточняющая надпись, сообщающая, где наклеен сертификат. Обратите внимание что,согласно лицензионному соглашению, сборщик не может легально пользоваться установленной им на ПК ОЕМ-версией продукта, устройство с предустановленными продуктами обязательно должно перепродаваться третьим лицам.
3. Для электронных лицензий
Для подтверждения легальности ESD-продукта, нужно предоставить проверяющим органам лицензионный ключ продукта, который пересылается на почту заказчика, и документ, подтверждающий покупку, выданный поставщиком электронных версий ПО от Microsoft. (подлинность чека при необходимости проверяется в записях продавца). Также для самостоятельной проверки легальности электронного ключа для Office 2013, Вы можете воспользоваться сайтом http://office.microsoft.com/.
4. Для программы корпоративного лицензирования
· Open License — подтверждением легальности используемого ПО служит лицензионный сертификат, который клиент получает после оплаты заказа. Сертификат имеет номер авторизации Open License, действующий в двух лет, который определяет срок действия самого соглашения, а также Software Assurance или подписки на TechNet.
· Open Value – для подтверждения легальности ПО в течение действия программы, необходимо иметь соглашение Open Value, письмо о согласии заключить соглашение, которое высылает на почту Microsoft, а также все подтверждения оформленных заказов и подтверждения внесенных платежей за ПО.
· Open Value Subscription – Легальность использования программных продуктов на протяжении действия соглашения подтверждается письмом о согласии заключить соглашение, и подтверждением заказа, Соглашением Open Value Subscription, ежегодными/ежемесячными подтвержденными заказами и подтверждениями платежей. Легальность использования ПО является временной, постоянные права можно выкупить по окончании 3 лет действия соглашения.
Дополнительным подтверждением служит информация пользователя на сайте VLSC.
К продуктам Microsoft












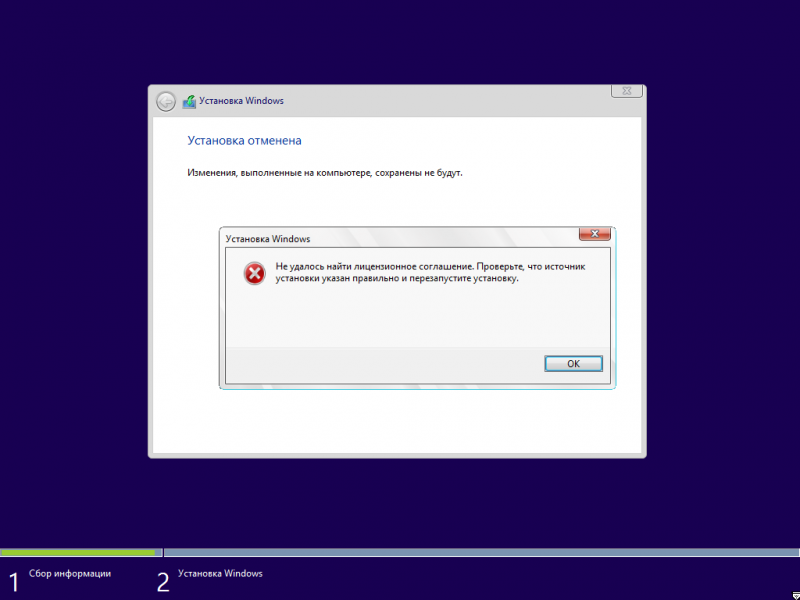
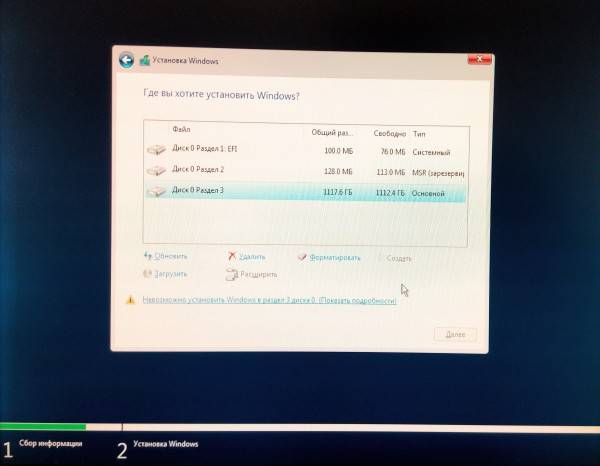
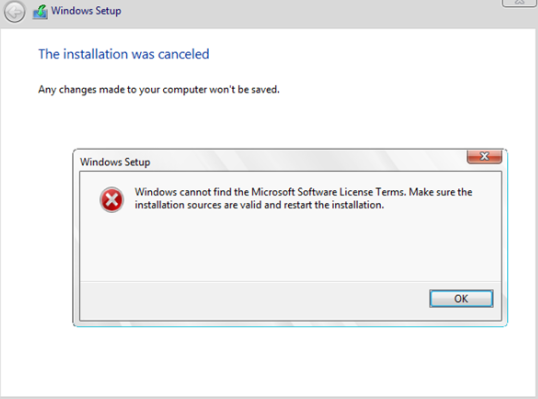
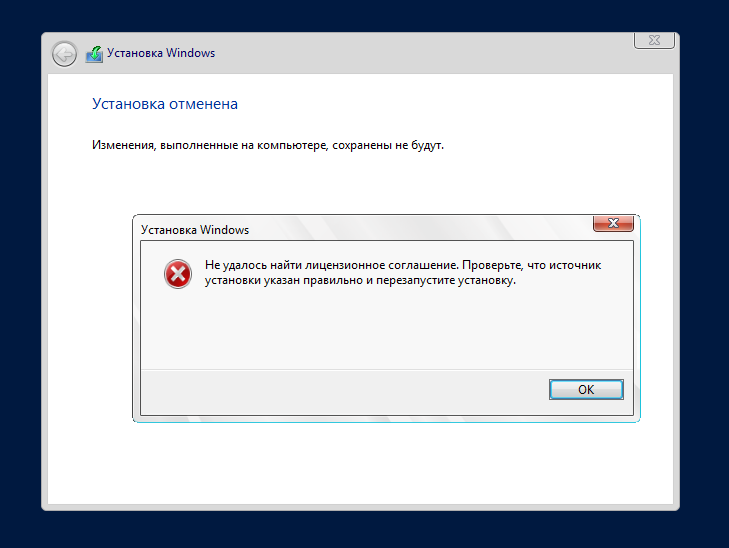

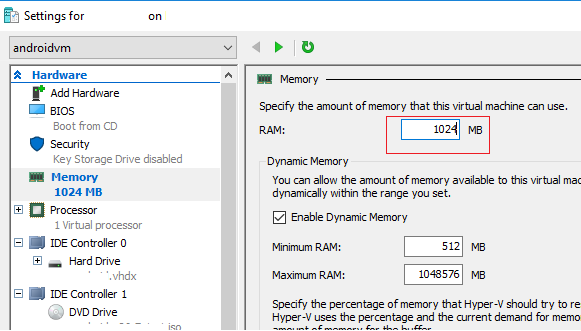 Примечание. В качестве небольшого обходного решения, можно воспользоваться таким трюком. Перед началом установки Windows нажмите сочетание клавиш Shift+F10 и в окне командной строки выполнить команду, создающую файл подкачки:
Примечание. В качестве небольшого обходного решения, можно воспользоваться таким трюком. Перед началом установки Windows нажмите сочетание клавиш Shift+F10 и в окне командной строки выполнить команду, создающую файл подкачки:  Если в указанной папке уже есть файл ei.cfg, смените значение Channel с Retail на OEM (т.к. похоже, что вы пытаетесь установить Enterprise редакцию с розничного дистрибутива). Необходимо вручную отредактировать ISO файл установочного образа Windows с помощью любого ISO редактора (WinISO), добавив указанный файл и перезаписать установочный DVD / USB диск.
Если в указанной папке уже есть файл ei.cfg, смените значение Channel с Retail на OEM (т.к. похоже, что вы пытаетесь установить Enterprise редакцию с розничного дистрибутива). Необходимо вручную отредактировать ISO файл установочного образа Windows с помощью любого ISO редактора (WinISO), добавив указанный файл и перезаписать установочный DVD / USB диск.