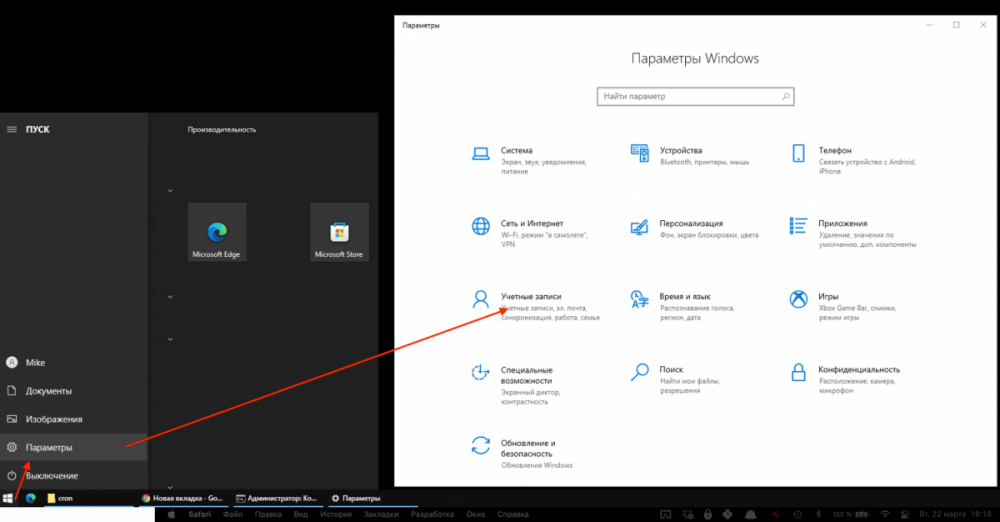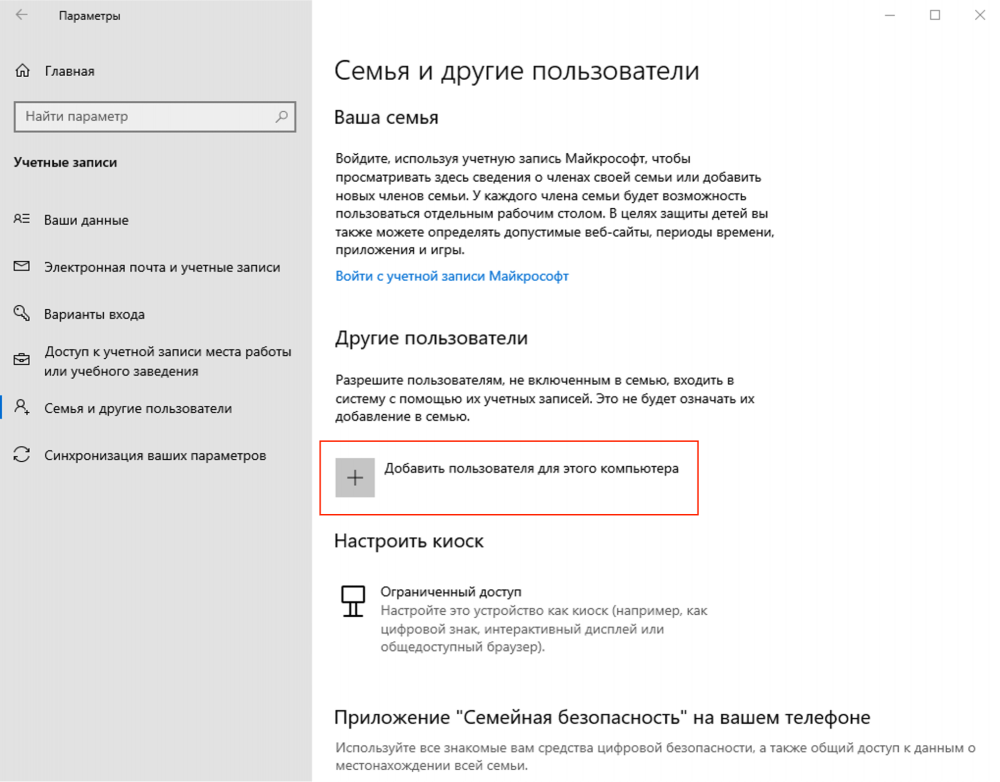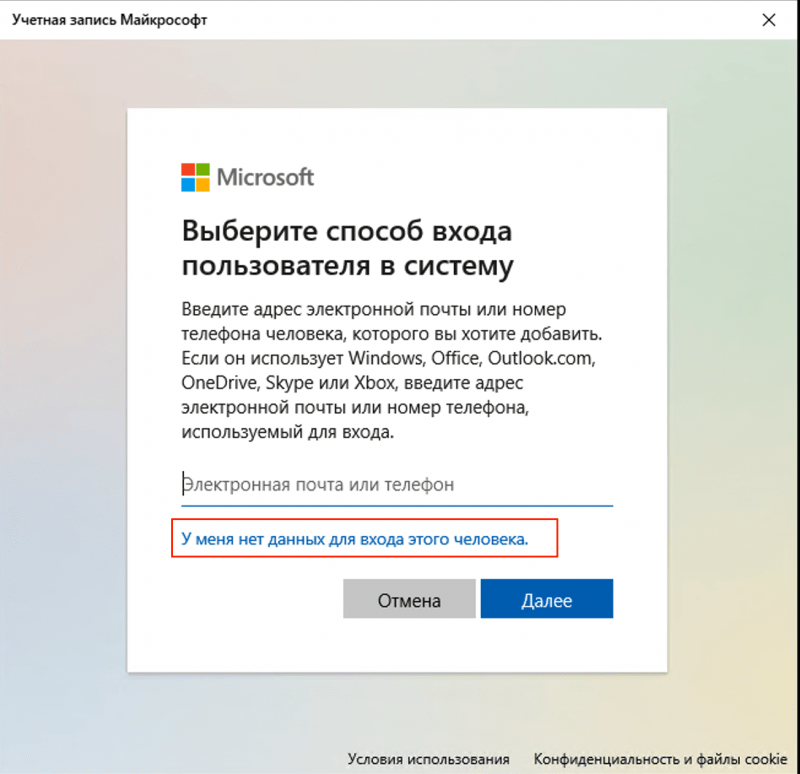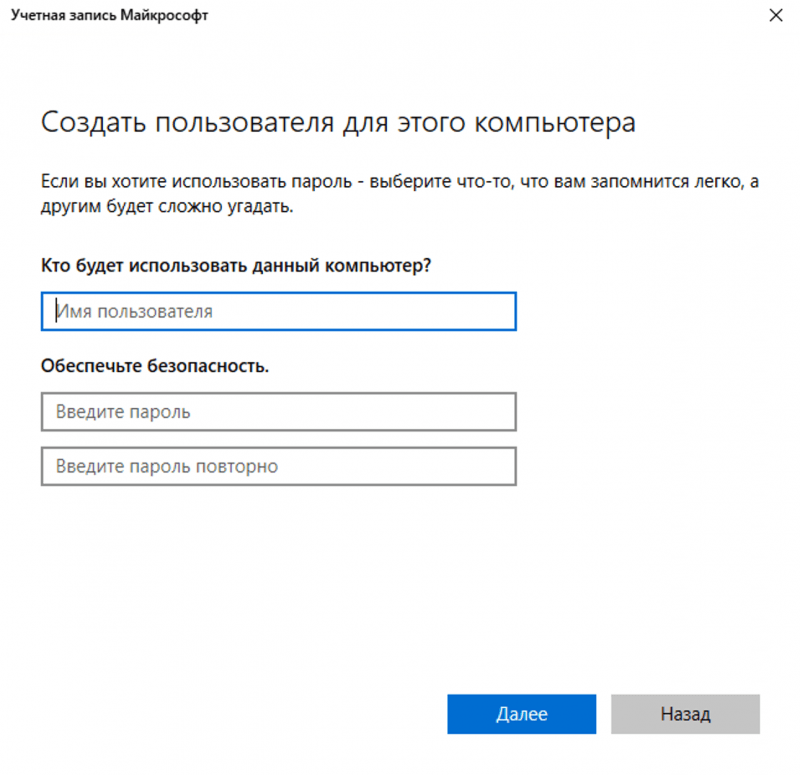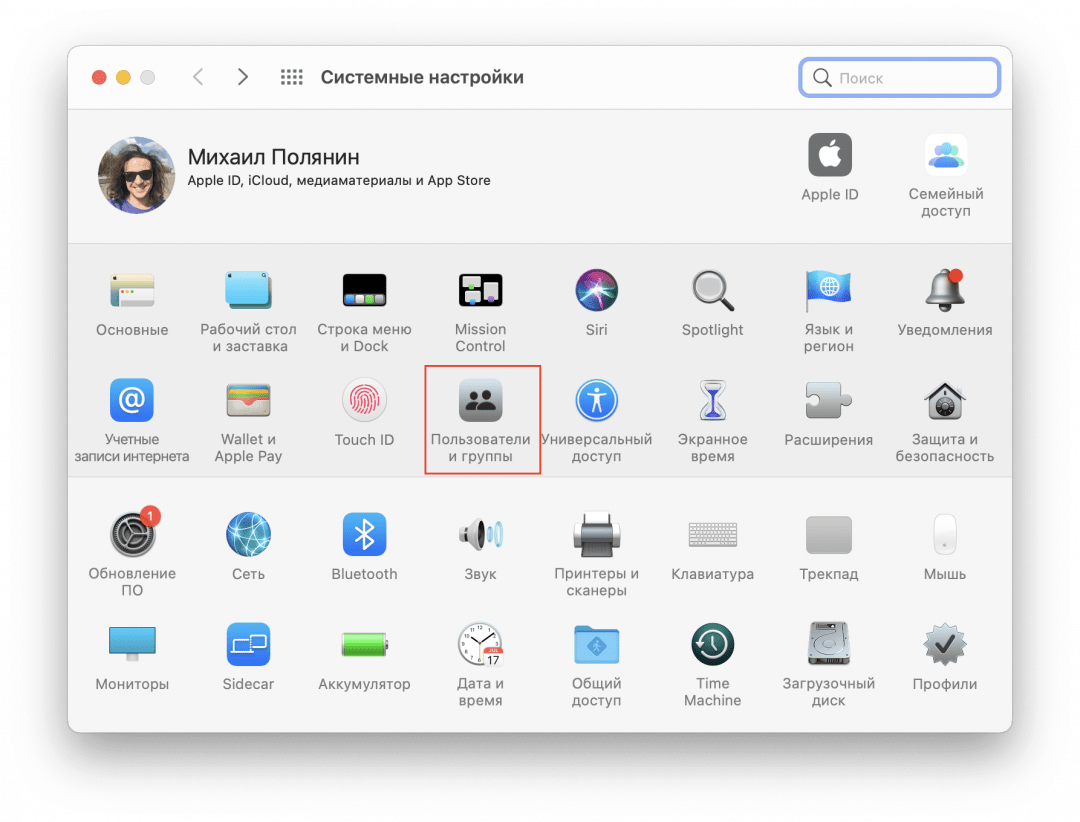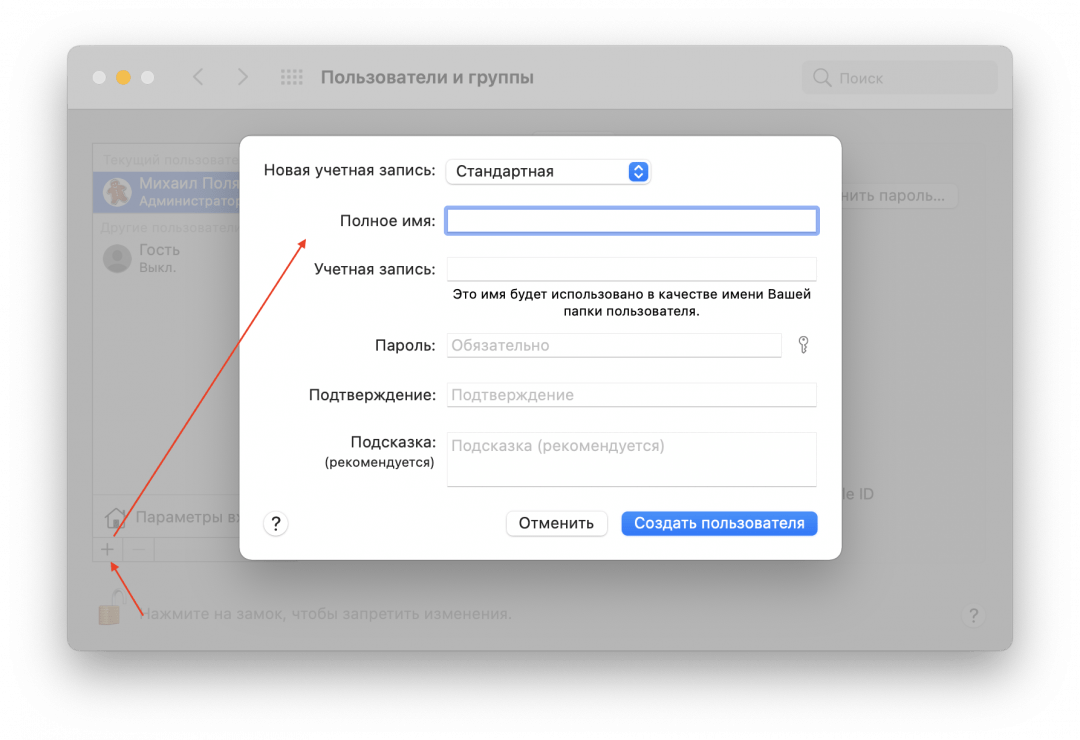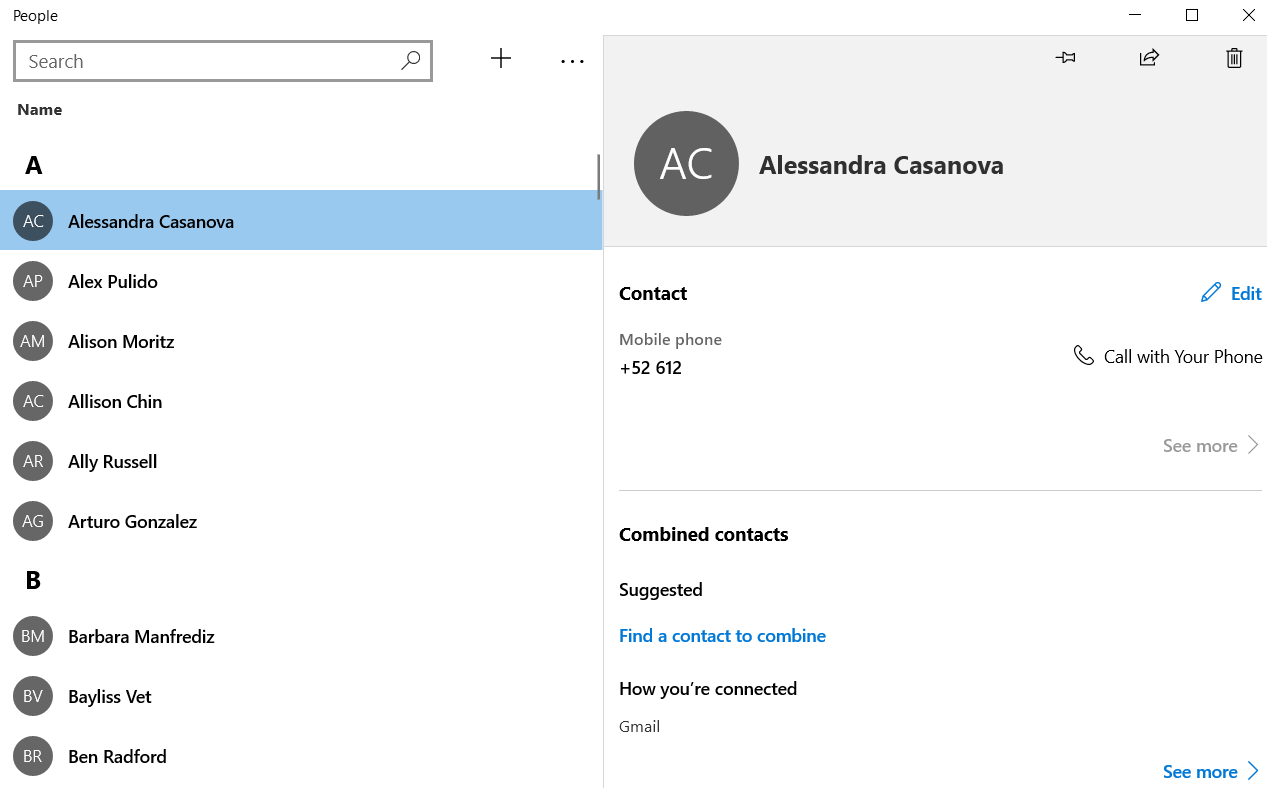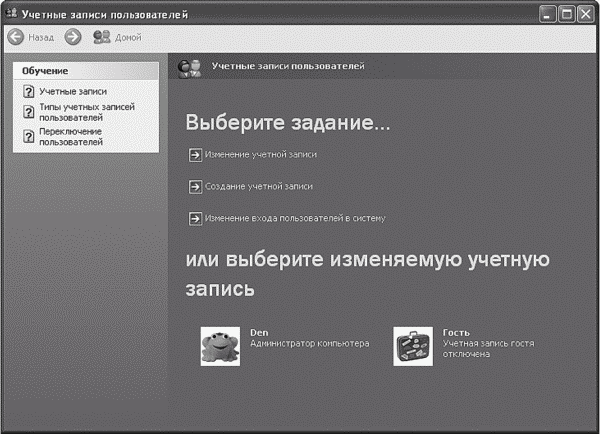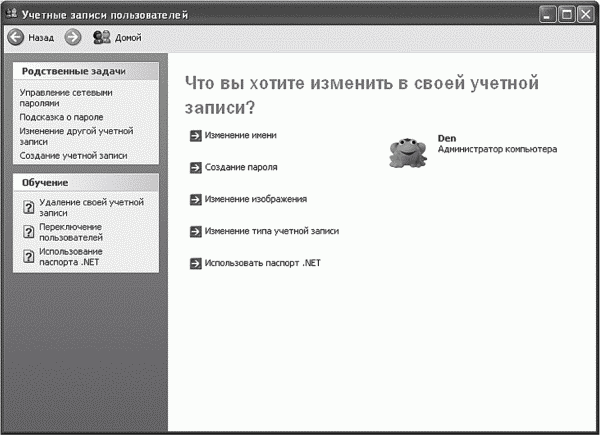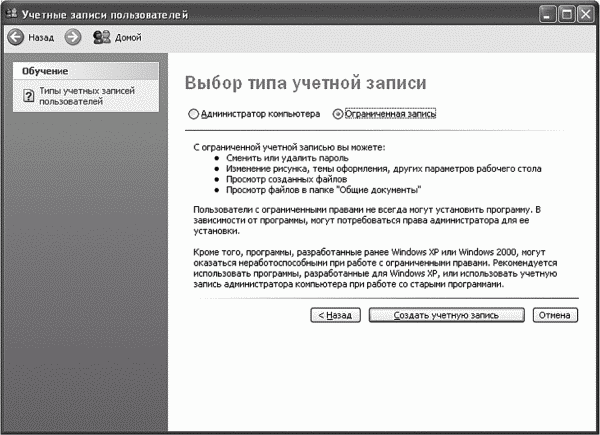Операционная система Windows предоставляет очень удобную и крайне полезную функциональность для совместной работы нескольких человек за одним компьютером. Это так называемые учетные записи пользователей в компьютере. Мы уже рассматривали работу с учетными записями пользователей раньше, здесь мы рассмотрим более подробно преимущества от использования для каждого пользователя компьютера отдельной учетной записи пользователя.
Итак, вкратце напомним, что учетная запись пользователя в Windows представляет собой набор настроек компьютера определяющие права доступа, внешний вид операционной системы, доступные программы и так далее. Другими словами это виртуальная среда внутри ОС Windows в которой работает человек. Имя учетной записи (логин) используется для идентификации ее в операционной системе.
Домашними компьютерами чаще всего пользуются все члены семьи, а иногда и друзья, но учетная запись при этом часто используется одна на всех, особенно это характерно для начинающих пользователей компьютера. Давайте разберемся, почему желательно иметь для каждого члена семьи отдельную учетную запись пользователя и как это может облегчить и ускорить работу особенно новичков.
Защита от ошибочных действий
Благодаря наличию в ОС Windows групп пользователей и возможности настройки прав доступа к файлам и настройкам, можно обеспечить защиту компьютера от случайных ошибок неопытных пользователей и шаловливых рук ваших детей. Достаточно, чтобы самый опытный член семьи имел аккаунт администратора компьютера, а остальные обычные. Теперь их возможности нанести фатальный вред всему компьютеру будут сильно ограниченны.
Однако надо помнить, что некоторые действия теперь сможете выполнять только вы, такие как глобальные настройки системы, установка некоторых программ и драйверов, поэтому будьте внимательны к просьбам своих домочадцев. Для друзей и совсем не разбирающихся в компьютерах людей можно использовать учетную запись типа «Гость».
Конфиденциальность
Использование нескольких учетных записей обеспечивает определенную конфиденциальность ваших данных и действий в компьютере. Обычный пользователь имеет доступ только к своим собственным файлам, хранящимся в его пользовательской папке и не может получить доступ к папка и файлам других пользователей компьютера, если учетные записи имеют пароль.
Дополнительно администратор может настроить права доступа к любым папкам и файлам, расположенным в других частях компьютера. Например, можно сделать так, что никто кроме жены не сможет получить доступ к папкам с ее бухгалтерскими документами с работы или, например, муж и жена имеют полный доступ к фотографиям из отпуска, а дети могут только просматривать их, без возможности редактирования и удаления.
Менее очевидно для начинающих, что другие пользователи не смогут увидеть ваши типичные действия на компьютере, такие как последние открытые файлы, часто используемые программы, а главное они не будут знать, чем вы занимаетесь в сети интернет. История посещенных сайтов, ваши сохраненные пароли в браузере, электронная почта сохраненная на компьютере и так далее хранятся в вашем профиле пользователя и другие простые пользователи не имеют к ним доступа.
Родительский контроль
Если у вас есть дети и вы хотите иметь возможность ограничить их некоторые действия за компьютером, то использование отдельной учетной записи для ребенка является той основой, на которой можно реализовать ваши желания, используя встроенные возможности или сторонние программы.
Например, можно ограничить часы, в которые ребенок сможет пользоваться компьютером или ограничить общее время его использования. Можно запретить посещение «плохих» сайтов в веб.
Общий контроль
Возможность тонкой настройки прав отдельных пользователей или целых групп. Данная возможность немного перекликается с конфиденциальностью, в тоже время давая возможность ограниченного доступа к данным, например, только просмотр или запрет создания новых и тому подобное. Можно указать перечень доступных пользователю программ для работы.
Максимальные возможности контроля предоставляют старшие версии Windows 7 «Профессиональная» и «Максимальная», в младших версиях Windows 7 и более старых версиях операционной системы Windows таких как XP и Vista возможности тонкой настройки более ограниченны.
Следует иметь в виду, что существуют некоторые способы обхода пользователями наложенных на них ограничений! Поэтому владелец аккаунта администратора, должен быть самым грамотным компьютерным пользователем за этим компьютером, чтобы уметь закрыть возможные лазейки, которые может использовать другой член семьи, чтобы незаконно повысить уровень своих прав.
Привычная среда для работы
Всем нам нравится, когда вещи лежат на своих привычных местах и ведут себя предсказуемо. То же самое правило полностью относится и к работе за компьютером. Когда мы четко знаем, где расположены нужные нам данные и программы, как они работают и нам знакомо и приятно внешнее оформление операционной системы, то работать за компьютером быстро и комфортно. Однако, если мы вдруг оказываемся за чужим компьютером с непривычным нам интерфейсом, файлами отсутствующими там, где мы ожидаем их увидеть, незнакомыми программами или знакомыми, но ведущими себя несколько не привычно скорость работы может сильно замедлиться, вплоть до полного ступора особенно у чайников.
Рассмотрим данную ситуацию более подробно и начнем с внешнего вида интерфейса. У всех людей разное представление о прекрасном и члены одной семьи не исключение. Кому то нравятся цветочки, другой предпочитает машины, а третий обожает тяжелый рок и темное цветовое оформление. Возможность настроить индивидуальные обои рабочего стола, цветовую схему, скринсейвер, звуковую схему можно только в независимых учетных записях. Следует помнить и о физиологических особенностях зрения разных людей то, что вам комфортно для другого будет слишком контрастно или мелко и наоборот.
Использование отдельных учетных записей позволяет увеличить скорость работы за компьютером, поскольку ускоряется доступ к своим документам, список последних открытых файлов только ваш, закладки и история в браузере только ваши, ярлыки только на нужные вам программы и папки в привычном месте. Отсутствует необходимость переключаться в другой аккаунт в программах общения через интернет. Нет проблем с запоминанием паролей к одному и тому же сайту в браузере, а так же можно настроить свою начальную страницу.
Операционная система и программы работают ожидаемым образом. Другими словами по клику на файле с фильмом он открывается в привычном Windows Media Player, а не в непонятном вам Media Player Classic. Кто-то может сказать, что это не существенно, но следует помнить, что уровень владения компьютером даже в пределах одной семьи может быть очень разный и для начинающего пользователя компьютера обычно важнее не возможности программы, а ее привычный внешний вид и простота управления. Использование возможности «открыть с помощью» решает данную ситуацию только частично.
Другим примером может служить привычная программа, которая ведет себя не так как ожидает пользователь. Например, неопытный пользователь привык пользоваться браузером Firefox, но в один прекрасный момент, браузер перестал спрашивать, куда сохранять скачиваемый файл и он не может самостоятельно разобраться, что произошло с ним и где найти данный файл. Данная ситуация исключена, если он имеет отдельный профиль, так как действия других пользователей компьютера по настройке программ, установке дополнений к ним не влияют на его профиль.
Использование отдельных учетных записей на компьютере позволяет проявить свою индивидуальность, увеличить скорость и комфортность работ, произвести тонкую настройку системы под свои потребности и повысить безопасность и конфиденциальность. В случае, если вас вдруг смущает закрытость и недоступность профилей друг друга, просто используйте учетные записи пользователей без паролей, тем самым вы получаете почти все плюсы и решаете психологическую проблему тайн в семье.
Вы тут: Главная → Windows → 7 причин использовать отдельные учетные записи для каждого члена семьи
В корпоративной среде у каждого работника есть своя учетная запись, но в домашних условиях члены семьи нередко пользуются одним аккаунтом на всех. Если к вашему компьютеру никто и никогда кроме вас не подходит, в создании нескольких учетных записей нет необходимости. Но если хоть иногда ваши близкие или друзья, например, выходят с него в Интернет, свою учетную запись им для этого лучше не предоставлять.
Сегодня вы узнаете семь причин, по которым в Windows у каждого члена семьи должна быть своя учетная запись. Вы увидите и услышите в подкасте, почему это ускоряет работу всех пользователей системы, а также познакомитесь с различными способами для контроля над ними.
1. Привычные программы и предсказуемая работа системы
Как вы думаете, может смутить человека, привыкшего к Windows Media Player, интерфейс проигрывателей AIMP или VLC, несмотря на все их чудесные преимущества? И уверены ли вы в том, что измененная вами до неузнаваемости Opera нужна в качестве браузера по умолчанию дедушке?
photo credit: jonrawlinson
Одна моя знакомая не могла разобраться, куда сохраняются скачанные из Интернета файлы. Дело было в том, что установленный сыном менеджер закачек перехватывал их и сохранял в заданные расположения. К сожалению, сын забыл рассказать маме, как сохранять файлы на рабочий стол. Знакомая ситуация?
Таких примеров можно привести немало, но вовсе не для того, чтобы посмеяться над человеком, не умеющим работать с менеджером закачек. Мораль в том, что когда одной учетной записью пользуются люди с разным уровнем владения Windows, в проигрыше всегда оказывается менее опытный пользователь.
Отдельные учетные записи обеспечивают комфорт вам, одновременно упрощая работу в системе и программах другим членам семьи.
Кроме того, вы проявляете уважение ко всем пользователям системы, т.к. им не придется работать на ваших условиях. Они ответят вам взаимностью, если вы сделаете их работу в Windows понятнее и удобнее.
2. Быстрый и удобный доступ к своим файлам и данным
Когда свои файлы и данные находятся под рукой, неизменно растет скорость работы в системе.
photo credit: Mariano Kamp
За счет раздельных учетных записей каждый пользователь работает быстрее, потому что доступны свои:
- текущие документы
- любимые файлы, папки и поиски
- закладки и история браузера
- ярлыки нужных программ и т.д
Если в одной учетной записи разные люди пользуются одним браузером, возникают неудобства в виде чужой истории, закладок и поисков, не говоря уж о домашней странице и запоминанием паролей к сайтам. Точно так же неудобно пользоваться в одной учетной записи двумя аккаунтами Skype или любой другой программой для общения, т.к. приходится все время выходить и вводить имя и пароль. С отдельными учетными записями таких проблем не возникает.
Windows и почти все программы запоминают последние папки и файлы, к которым вы обращались. В операционной системе это списки переходов, недавние места и история поиска, а в программах — меню «Файл» и последние открытые папки в окнах «Открыть» и «Сохранить как».
Навигация сильно упрощается, когда работаешь только со своей историей файлов и папок, т.е. повышается скорость работы в системе без всякого апгрейда железа.
Поиск тоже работает в пределах своей учетной записи, и никому не будут мешать чужие документы, картинки и медиа-файлы. Однако домашние коллекции фильмов и музыки логично поместить в общие пользовательские папки. В этом случае они автоматически включаются в стандартные библиотеки. Таким образом, каждый пользователь сможет найти как свои, так и общие файлы поиском в библиотеке.
Расположение элементов рабочего стола и панели задач также играет огромную роль в скорости работы – все должно быть на своих местах, от ярлыков рабочего стола до программ в панели задач и области уведомлений.
Увеличить рисунок
Этого редко удается достичь при совместной работе в одной учетной записи. Я не раз видел, как доступ к файлам осуществляется через папку «Моё» на рабочем столе или в корне диска. Но ведь при этом не задействуются библиотеки и пользовательские папки, дающие выигрыш в скорости работы с файлами и документами.
3. Подходящее оформление
Раз уж речь зашла о рабочем столе, нельзя пройти мимо оформления операционной системы — это обои, цветовая схема, звуки и т.д. Одним приятнее видеть на рабочем столе цветочек, другим — аниме в обрамлении темной цветовой гаммы окон, а третьи предпочтут обои с Ferrari и оформление Windows в красных тонах.
Работать в оформленной на свой вкус системе так же приятно, как и спать в своей кровати. И не надо ходить к гадалке или к социологам, чтобы увидеть прямую связь между комфортом и высокой продуктивностью работы.
Помимо комфорта не стоит забывать и о так называемых специальных возможностях. Так, людям со слабым зрением может понадобиться контрастная тема оформления, либо увеличенный размер шрифта в окнах. Отдельная учетная запись в этом случае просто необходима.
Пара слов о паролях

Если же вам нужно контролировать пользователей, без паролей не обойтись (по крайней мере, на административные учетные записи). И дальше речь как раз пойдет о защите данных и системы, а также о контроле над ее пользователями.
4. Защита от шаловливых рук
Если вы читаете эту статью, то либо являетесь самым опытным пользователем в семье, либо жаждете им стать. Для этого нужно быть администратором домашней системы, причем не просто иметь полные права, а обеспечивать ей стабильную и безопасную работу.
С большой долей вероятности это означает, что ваши домочадцы должны работать с обычными правами. А чтобы им не требовались права администратора, за своевременную установку всех нужных им программ и настройку системных параметров отвечаете вы. Да-да, а вы как думали?
В Windows права администратора требуются фактически только для установки программ, драйверов и настройки системы. С ограниченными правами вполне комфортно проводить время в Интернете, качать файлы, общаться всевозможными способами, слушать музыку, смотреть фильмы, и т.д.
Став единственным пользователем с полными правами, вы исключаете вариант потери контроля над системой по вине или недосмотру ваших домочадцев и гостей.
Изменить системные параметры и файлы они не смогут, а в случае заражения вредоносный код не продвинется дальше их профиля, что несложно исправить.
Начните с создания учетной записи с обычными правами для каждого члена семьи, а также добавьте еще один ограниченный аккаунт — для гостей.
Для друзей и знакомых можно использовать учетную запись «Гость», но я обхожусь без нее. Если вы все же решите пойти таким путем, задайте гостевой учетной записи пароль. Для этого в командной строке, запущенной от имени администратора, выполните net user guest * и введите пароль (чтобы удалить его, повторите команду и дважды нажмите Enter).
5. Конфиденциальность
Помимо защиты от шаловливых рук отдельные учетные записи спасают и от любопытных глаз.
photo credit: fmmr
Во-первых, автоматически решается вопрос с разграничением доступа пользователей к папкам и файлам. В форумах OSZone регулярно всплывает вопрос «Как поставить пароль на папку?» В пароле нет необходимости, если у вас в системе созданы отдельные ограниченные учетные записи. В этом случае обычные пользователи не имеют доступа ни к файлам друг друга, ни к папкам администратора. Однако если вы переносите пользовательские папки на другой раздел, придется вручную настроить права доступа.
Во-вторых, можно не волноваться, что домочадцам попадется на глаза любая активность в Интернете, будь-то посещение сайтов или обмен сообщениями. Все эти сведения хранятся в профиле и недоступны другим пользователям, если учетные записи защищены паролями.
Если же вы хотите дополнительно защитить ваши личные данные, их можно зашифровать. Программ для этой цели существует великое множество (я использую TrueCrypt с открытым исходным кодом).
6. Родительский контроль
Отдельные учетные записи создают отличный плацдарм для контроля над пользователями системы. Когда родители считают, что чаду нужно поменьше сидеть за компьютером и/или в Интернете, либо хотят запретить посещение «плохих» сайтов (из дома :), на помощь приходит родительский контроль.
photo credit: Cath Schneider
Эта возможность входила в состав Windows 7, но со временем переехала в облако. Впрочем, не все задачи можно решить этими средствами.
Так, если вы хотите разрешить выход в Интернет только в определенные часы (скажем, с 16 до 21), средства Microsoft вам помогут. Но если при этом необходимо ограничить общее время в Интернете тремя часами в день, придется использовать сторонние программы. С такой задачей успешно справляется, например, пакет Kaspersky Internet Security.
У каждой программы в этой сфере есть свои возможности и фирменные технологии. Тем, кто интересуется этой темой, я рекомендую сравнительный обзор программ для родительского контроля, который опубликовал в своем блоге Владимир Безмалый, MVP по безопасности.
Если вы являетесь счастливым обладателем издания Pro и выше, ваши возможности по контролю над пользователями значительно расширяются и становятся удобнее.
photo credit: Ev0luti0nary
В вашем распоряжении тысячи параметров групповой политики, снабженной редактором (gpedit.msc), в то время как в домашних изданиях приходится использовать реестр. В Windows XP Professional локальные групповые политики применялись ко всем пользователям, включая администраторов, поэтому приходилось предпринимать дополнительные шаги, чтобы не ограничить себя любимого. Начиная с Windows 7 эта проблема не стоит, поскольку можно задействовать несколько объектов локальной групповой политики. Это позволяет вам применять политики к группам пользователей (например, ко всем не администраторам), и даже к избранным учетным записям.
В корпоративных изданиях с помощью технологии AppLocker можно определять, с какими программами могут работать пользователи вашей системы. Стандартный сценарий – это использование списка разрешенных программ и запрет на запуск остальных. В отличие от политик ограниченного использования программ, в AppLocker можно настроить собственные правила для различных пользователей. Подробный рассказ об AppLocker есть на сайте OSZone.
Не оставляйте лазеек

Чтобы защититься от особо «продвинутого» пользователя, нужно установить запрет на загрузку с оптических и съемных носителей в BIOS, а также задать административный пароль на вход в BIOS.
В особо тяжелых случаях придется опечатать системный блок или ноутбук. Если печать окажется сорванной, стоит задуматься о других воспитательных мерах, либо над покупкой человеку отдельного компьютера – пусть учится отвечать за свою систему.
Как у вас организована работа в системе?
Если вы не единственный пользователь своего компьютера, расскажите, как у вас налажена работа нескольких пользователей. Имеются ли отдельные учетные записи для всех членов семьи или все вы пользуетесь одним аккаунтом?
Возможно, вы уже пытались создать отдельные учетные записи, но столкнувшись с некой проблемой, отказались от этой идеи. В этом случае расскажите, что явилось непреодолимым препятствием к работе с индивидуальными аккаунтами. Не исключено, что у проблемы есть решение!
Представьте такое: в семье есть ноутбук, которым пользуются все: папа пишет программы на Go, мама рендерит трёхмерные пространства в Unity, ребёнок учится в школе и играет в Minecraft (не признана экстремистской организацией на момент публикации статьи).
У каждого свои представления, как должен выглядеть и работать комп: что на рабочем столе, какой фон, какие настройки горячих клавиш и т. д. Когда один человек перестаёт пользоваться компьютером, другому нужно всё перенастраивать под себя. Чтобы такого не было, каждому члену семьи нужно сделать отдельные учётные записи.
Что такое учётная запись
Учётную запись можно представить как досье на каждого пользователя компьютера. В него входят:
- все документы этого пользователя;
- его настройка операционной системы — горячие клавиши, фон рабочего стола, оформление окон и др.;
- права доступа к файлам и папкам;
- объекты автозапуска;
- могут быть программы, которыми может пользоваться только этот пользователь;
- и другие технические нюансы.
В современных операционках к учётной записи может быть привязана папка, в которой будут лежать все файлы пользователя. Эту папку можно зашифровать, чтобы другие пользователи не могли подглядывать друг за другом.
Откуда появились пользователи в компьютерах
Первые компьютеры были огромными, занимали площадь примерно со школьный спортзал и были очень дороги в обслуживании. При этом их вычислительные мощности часто простаивали — либо их не могли нагрузить на полную, либо лаборанты не успевали подготовить новые перфокарты или ленты с программами.
Чтобы компьютеры не стояли зря и отрабатывали все вложенные деньги, придумали разделять выполнение программ на уровне пользователей. Проще говоря, компьютеру объяснили, что к нему могут подойти одновременно несколько человек (или по очереди, как было сначала) и каждому нужно выполнить что-то своё, не мешая остальным. Для этого к компьютеру подключили несколько мониторов и клавиатур и добавили разделение пользователей в операционной системе. Получилось, что в любой момент каждый лаборант мог использовать компьютер, не мешая остальным, и система работала на полную мощность.
С тех пор в каждом компьютере есть поддержка множества пользователей, чтобы можно было максимально использовать возможности железа. Даже сейчас можно взять обыкновенный системник, подключить к нему через переходник несколько мониторов с клавиатурами и получить целый компьютерный класс. Мощность, конечно, разделится на всех, но если задачи будут простыми, например отредактировать документ или составить отчёт, то один системный блок справится.
Что это даёт
В бытовом смысле у каждого пользователя появляется своё «хозяйство»: свои документы, программы, настройка, куки, вкладки, история браузера и т. д. Выглядит это так, будто для каждого пользователя открывается собственный компьютер, хотя железо и софт одни и те же.
В некоторой степени это даёт приватность: например, на машинах с UNIX-подобными операционными системами один пользователь не может подглядеть в папку к другому.
В профессиональном смысле это позволяет разграничить права доступа разным пользователям на сервере. Например, у вас может быть системный администратор, который может делать с сервером всё что угодно; а может быть менеджер, который может только загружать отчёты, но не может их скачивать. И может быть гость, который может скачать публичные документы, но не может забрать секретные. Всё это возможно благодаря разделению на пользователей и присвоению им прав.
Как добавить нового пользователя
В Windows 10 для этого заходим в Пуск → Параметры → Учётные записи и нажимаем «Добавить пользователя для этого компьютера»:
Компьютер два раза нам предложит использовать учётные данные Microsoft — от этого можно отказаться, чтобы создать обычного пользователя:
В Mac OS новый пользователь добавляется так — заходим в системные настройки и выбираем «Пользователи и группы»:
Нажимаем на замок и вводим пароль, чтобы можно было вносить изменения, а потом нажимаем на плюсик, чтобы добавить нового пользователя:
Как компьютер разбирается, что кому можно делать
У каждой учётной записи есть какие-то права: что можно и что нельзя делать в системе. Про права и доступы у нас будет отдельная статья, а пока можно сказать так: операционная система должна не давать залезть на чужую территорию. Если ваши файлы защищены вашей учётной записью, то другой пользователь не должен иметь к ним доступ.
А ещё на компьютере кроме обычных пользователей есть служебные — они работают незаметно и следят за внутренними настройками и параметрами. Про них поговорим в другой раз.
Вёрстка:
Кирилл Климентьев
Почему бы просто не использовать одну учетную запись?
Если вы используете одну учетную запись пользователя на своем компьютере, все будут использовать одни и те же настройки приложения, файлы и системные разрешения.
- Настройки приложения : когда вы используете одну учетную запись пользователя, все, кто использует компьютер, будут использовать один и тот же браузер. Это позволяет другим людям использовать ваши онлайн-аккаунты, если вы остаетесь в системе, просматриваете историю браузера, просматриваете закладки и многое другое. Если вы используете несколько учетных записей пользователей, у каждого будет свой собственный браузер, в который они смогут без проблем войти. То же самое верно и для других приложений, таких как почтовые клиенты. Большинство программ будут использовать разные настройки для каждой учетной записи пользователя.
- Файлы : так как несколько человек используют одну учетную запись, ни у кого нет личных файлов. Любой пользователь, использующий одну и ту же учетную запись, может просматривать ваши файлы. Если вы используете несколько учетных записей, другие пользователи не смогут просматривать файлы, хранящиеся в вашей папке пользователя по адресу C: Users Name. Вы также не сможете просматривать их файлы. Это обеспечивает дополнительную конфиденциальность, если другие пользователи являются стандартными учетными записями пользователей. Обратите внимание, что пользователи с правами администратора имеют полные системные права и могут просматривать все файлы на компьютере.
- Системные разрешения . Другие учетные записи пользователей могут быть стандартными или учетными записями администратора. Если они являются стандартными учетными записями, вы можете использовать встроенный родительский контроль Windows, чтобы установить ограничения для использования детьми вашего компьютера и просматривать информацию о нем. Любой другой пользователь, которому вы разрешаете использовать ваш компьютер, может иметь ограниченные разрешения, поэтому он не может просматривать ваши файлы, устанавливать программное обеспечение или вносить другие изменения в ваш компьютер. Это может быть особенно полезно, если вы хотите заблокировать компьютер, чтобы менее опытные пользователи не устанавливали вредоносное ПО.
Это еще более важно в Windows 8, где по умолчанию вы входите с учетной записью Microsoft (например, с учетной записью Hotmail). Если вы войдете в свою учетную запись Hotmail, вы останетесь вошедшим в современное почтовое приложение при использовании компьютера. Любой, использующий вашу учетную запись, может открыть приложение «Почта», даже если вы вышли из Hotmail или Microsoft Outlook.com в своем браузере.
Имея несколько учетных записей, вы даже можете видеть, когда конкретный пользователь последний раз заходил на ваш компьютер .
Как работают несколько учетных записей
Когда вы создадите дополнительные учетные записи пользователей, вы сможете войти в них с экрана входа в Windows. Вы можете войти в несколько учетных записей одновременно — если вы заблокируете экран, а другой пользователь войдет в систему, программы на вашем исходном рабочем столе будут работать, пока они используют отдельный рабочий стол.
Учетные записи пользователей могут быть системными администраторами или стандартными учетными записями пользователей. Системные администраторы имеют полный доступ к системе, в то время как стандартные учетные записи пользователей имеют ограниченный доступ и нуждаются в разрешении администратора для установки программного обеспечения, изменения определенных системных настроек, просмотра файлов, к которым у них нет доступа, и так далее.
Например, если вы создаете стандартные учетные записи пользователей на своем компьютере и резервируете права администратора для своей учетной записи, вам придется вводить пароль своей учетной записи всякий раз, когда обычный пользователь хочет установить программное обеспечение, внести изменения в системные настройки или сделать что-либо еще, что отключено. -пределов.
Каждая учетная запись пользователя имеет свою отдельную папку в папке C: Users. Здесь хранятся личные файлы учетной записи пользователя, такие как папки «Мои документы», «Загрузки» и «Рабочий стол». Большинство приложений хранят свои данные и настройки в пользовательской папке данных приложения, поэтому у каждого пользователя могут быть свои собственные настройки программы и данные. Обратите внимание, что некоторые плохо разработанные приложения (особенно старые игры) могут хранить свои файлы сохранения в одном месте для всех пользователей системы, так как это было то, сколько приложений Windows функционировало в прошлом.
Гостевые аккаунты
Гостевые учетные записи — это специальный тип учетной записи, предназначенный для людей, временно использующих ваш компьютер. Если у вас есть гость, который хочет использовать ваш компьютер для просмотра веб-страниц или проверки своей электронной почты, вы можете предоставить им доступ к гостевой учетной записи, а не разрешать им использовать вашу текущую учетную запись или создавать новую учетную запись только для них.
Это гарантирует, что они не будут просматривать ваши личные данные, даже случайно. Компьютеры — это личные вещи, и предоставление кому-либо доступа через гостевую учетную запись позволит вам расслабиться, вместо того чтобы оглядываться через плечо и беспокоиться, что они случайно откроют вашу электронную почту или увидят входящее личное сообщение. Гостевые учетные записи также имеют ограниченный доступ, поэтому люди не могут устанавливать программное обеспечение или изменять настройки системы.
Благодаря возможности одновременного входа в несколько учетных записей, вам даже не придется выходить из системы, чтобы позволить им использовать ваш компьютер. Просто заблокируйте экран и позвольте гостю войти в гостевую учетную запись. Ваши программы будут работать в фоновом режиме, и вы сможете выйти из гостевой учетной записи и разблокировать сеанс рабочего стола своей основной учетной записи, когда они будут завершены.
Учетная запись «Гость» по умолчанию отключена в Windows 7 и 8. Чтобы использовать учетную запись «Гость» , ее необходимо включить на экране «Учетные записи пользователей» на панели управления. Для этого выберите «Учетные записи пользователей» на панели управления, нажмите «Изменить тип учетной записи» и выберите гостевую учетную запись. Нажмите Включить, чтобы включить его. Он появится на экране блокировки, как и любая другая учетная запись.
ПРИМЕЧАНИЕ. Учетная запись «Гость» недоступна в Windows 10. Однако вы можете создать новую учетную запись, которая будет имитировать учетную запись «Гость» и предоставляет ограниченный доступ для ваших гостевых пользователей.
СВЯЗАННЫЕ: Как разрешить кому-либо еще использовать ваш компьютер, не предоставляя им доступ ко всем вашим вещам
Интересно, что поддержка Windows для нескольких учетных записей пользователей работает так хорошо, когда у очень многих людей есть свои личные ноутбуки. В те времена, когда в Windows 98 все больше людей пользовались настольными компьютерами в одном доме, была бы полезна хорошая поддержка нескольких учетных записей пользователей.
Содержание
- Для чего нужна учетная запись и как ее создать!
- Учетная запись, ее типы и функции.
- Создание учетной записи
- Зачем нужно использовать разные учетные записи на компьютере
- Защита от ошибочных действий
- Конфиденциальность
- Родительский контроль
- Общий контроль
- Привычная среда для работы
- Как создать учетную запись Microsoft и для чего она нужна?
- Что такое учетная запись Майкрософт и для чего она нужна?
- В чем разница между учетной записью Microsoft и обычной учетной записью в Windows?
- Создание учетной записи Майкрософт на компьютере с Windows 10
- Создание учетной записи Майкрософт на телефоне (Windows Phone)
- Как войти в учетную запись Майкрософт на телефоне c Android?
- Плюсы и минусы использования учетной записи Microsoft в Windows
- Синхронизация настроек на всех устройствах
- Приложения Магазина Windows
- Кортана
- Один диск
- Собственные приложения Windows
- Другие службы Microsoft
- Конфиденциальность
- Безопасность
Для чего нужна учетная запись и как ее создать!

Сегодня мы поговорим о том, что такое учетная запись пользователя, для чего нужна и как ее создать!
Учетная запись – это запись, которая хранит в себе какую-либо личную информацию и настройки, заданные определенным пользователем, как правило, такие записи защищаются паролем!
Обычно их используют на компьютере, которым пользуются несколько человек, но даже если Вы единственный пользователь, советую дочитать эту статью, т.к. возможно Вы найдете для них собственное применение.
Учетная запись, ее типы и функции.
Изначально на любом компьютере имеется хотя бы одна учетная запись! Так как она автоматически создается при установке Windows, и имеет статус администратора.
Владелец такой записи Царь и Бог!
Он может производить любые изменения на данном компьютере, а так же создавать “стандартные” учетные записи, для других пользователей.
Владельцы таких учетных записей несколько ограничены в своих возможностях, но они могут пользоваться большинством установленными программами и производить настройки Windows, которые не распространяются на других пользователей и безопасность компьютера.
Несомненным плюсом является и то, что каждый пользователь может закрыть доступ к своим личным файлам.
Поэтому, если Вы хотите свой собственный уголок на компьютере, то создайте отдельную учетную запись и поставьте на нее пароль.
Создание учетной записи
Зайдите в “Панель управления” через меню «Пуск».
В открывшемся окне найдите пункт “Добавление и удаление учетных записей пользователей”.
Нажмите “Создание учетной записи”.
В следующем окне задайте имя и выберите какого типа она будет.
После чего ее значок появится рядом с Вашим.
Можете щелкнуть по нему для редактирования. Можете установить пароль, поменять рисунок и т.д.
Ну и всё, теперь при загрузке Windows можно будет выбирать учетную запись!
А для того чтобы сменить пользователя не выключая компьютер, зайдите в меню “Пуск” и нажмите на стрелку в правой части кнопки питания.
В открывшемся меню нажмите либо “Сменить пользователя”, либо “Выйти из системы”.
Сменить пользователя – если нажать эту кнопку, то работающие на этот момент программы и открытые окна не закроются, и когда Вы вернетесь в свой профиль, то сможете продолжить недоделанную работу.
Выйти из системы – если нажать эту кнопку, то будет произведен полный выход, следовательно все работающие программы закроются.
Поэтому используйте эту кнопку только тогда, когда Вы закончили работу и сохранили все файлы!
Если Вы считаете эту информацию полезной то, пожалуйста поделитесь ей с друзьями в социальных сетях! При возникновении вопросов, обязательно задавайте их в комментариях!
Источник
Зачем нужно использовать разные учетные записи на компьютере
Операционная система Windows предоставляет очень удобную и крайне полезную функциональность для совместной работы нескольких человек за одним компьютером. Это так называемые учетные записи пользователей в компьютере. Мы уже рассматривали работу с учетными записями пользователей раньше, здесь мы рассмотрим более подробно преимущества от использования для каждого пользователя компьютера отдельной учетной записи пользователя.
Итак, вкратце напомним, что учетная запись пользователя в Windows представляет собой набор настроек компьютера определяющие права доступа, внешний вид операционной системы, доступные программы и так далее. Другими словами это виртуальная среда внутри ОС Windows в которой работает человек. Имя учетной записи (логин) используется для идентификации ее в операционной системе.
Домашними компьютерами чаще всего пользуются все члены семьи, а иногда и друзья, но учетная запись при этом часто используется одна на всех, особенно это характерно для начинающих пользователей компьютера. Давайте разберемся, почему желательно иметь для каждого члена семьи отдельную учетную запись пользователя и как это может облегчить и ускорить работу особенно новичков.
Защита от ошибочных действий
Благодаря наличию в ОС Windows групп пользователей и возможности настройки прав доступа к файлам и настройкам, можно обеспечить защиту компьютера от случайных ошибок неопытных пользователей и шаловливых рук ваших детей. Достаточно, чтобы самый опытный член семьи имел аккаунт администратора компьютера, а остальные обычные. Теперь их возможности нанести фатальный вред всему компьютеру будут сильно ограниченны.
Однако надо помнить, что некоторые действия теперь сможете выполнять только вы, такие как глобальные настройки системы, установка некоторых программ и драйверов, поэтому будьте внимательны к просьбам своих домочадцев. Для друзей и совсем не разбирающихся в компьютерах людей можно использовать учетную запись типа «Гость».
Конфиденциальность
Использование нескольких учетных записей обеспечивает определенную конфиденциальность ваших данных и действий в компьютере. Обычный пользователь имеет доступ только к своим собственным файлам, хранящимся в его пользовательской папке и не может получить доступ к папка и файлам других пользователей компьютера, если учетные записи имеют пароль.
Дополнительно администратор может настроить права доступа к любым папкам и файлам, расположенным в других частях компьютера. Например, можно сделать так, что никто кроме жены не сможет получить доступ к папкам с ее бухгалтерскими документами с работы или, например, муж и жена имеют полный доступ к фотографиям из отпуска, а дети могут только просматривать их, без возможности редактирования и удаления.
Менее очевидно для начинающих, что другие пользователи не смогут увидеть ваши типичные действия на компьютере, такие как последние открытые файлы, часто используемые программы, а главное они не будут знать, чем вы занимаетесь в сети интернет. История посещенных сайтов, ваши сохраненные пароли в браузере, электронная почта сохраненная на компьютере и так далее хранятся в вашем профиле пользователя и другие простые пользователи не имеют к ним доступа.
Родительский контроль
Если у вас есть дети и вы хотите иметь возможность ограничить их некоторые действия за компьютером, то использование отдельной учетной записи для ребенка является той основой, на которой можно реализовать ваши желания, используя встроенные возможности или сторонние программы.
Например, можно ограничить часы, в которые ребенок сможет пользоваться компьютером или ограничить общее время его использования. Можно запретить посещение «плохих» сайтов в веб.
Общий контроль
Возможность тонкой настройки прав отдельных пользователей или целых групп. Данная возможность немного перекликается с конфиденциальностью, в тоже время давая возможность ограниченного доступа к данным, например, только просмотр или запрет создания новых и тому подобное. Можно указать перечень доступных пользователю программ для работы.
Максимальные возможности контроля предоставляют старшие версии Windows 7 «Профессиональная» и «Максимальная», в младших версиях Windows 7 и более старых версиях операционной системы Windows таких как XP и Vista возможности тонкой настройки более ограниченны.
Следует иметь в виду, что существуют некоторые способы обхода пользователями наложенных на них ограничений! Поэтому владелец аккаунта администратора, должен быть самым грамотным компьютерным пользователем за этим компьютером, чтобы уметь закрыть возможные лазейки, которые может использовать другой член семьи, чтобы незаконно повысить уровень своих прав.
Привычная среда для работы
Всем нам нравится, когда вещи лежат на своих привычных местах и ведут себя предсказуемо. То же самое правило полностью относится и к работе за компьютером. Когда мы четко знаем, где расположены нужные нам данные и программы, как они работают и нам знакомо и приятно внешнее оформление операционной системы, то работать за компьютером быстро и комфортно. Однако, если мы вдруг оказываемся за чужим компьютером с непривычным нам интерфейсом, файлами отсутствующими там, где мы ожидаем их увидеть, незнакомыми программами или знакомыми, но ведущими себя несколько не привычно скорость работы может сильно замедлиться, вплоть до полного ступора особенно у чайников.
Рассмотрим данную ситуацию более подробно и начнем с внешнего вида интерфейса. У всех людей разное представление о прекрасном и члены одной семьи не исключение. Кому то нравятся цветочки, другой предпочитает машины, а третий обожает тяжелый рок и темное цветовое оформление. Возможность настроить индивидуальные обои рабочего стола, цветовую схему, скринсейвер, звуковую схему можно только в независимых учетных записях. Следует помнить и о физиологических особенностях зрения разных людей то, что вам комфортно для другого будет слишком контрастно или мелко и наоборот.
Использование отдельных учетных записей позволяет увеличить скорость работы за компьютером, поскольку ускоряется доступ к своим документам, список последних открытых файлов только ваш, закладки и история в браузере только ваши, ярлыки только на нужные вам программы и папки в привычном месте. Отсутствует необходимость переключаться в другой аккаунт в программах общения через интернет. Нет проблем с запоминанием паролей к одному и тому же сайту в браузере, а так же можно настроить свою начальную страницу.
Операционная система и программы работают ожидаемым образом. Другими словами по клику на файле с фильмом он открывается в привычном Windows Media Player, а не в непонятном вам Media Player Classic. Кто-то может сказать, что это не существенно, но следует помнить, что уровень владения компьютером даже в пределах одной семьи может быть очень разный и для начинающего пользователя компьютера обычно важнее не возможности программы, а ее привычный внешний вид и простота управления. Использование возможности «открыть с помощью» решает данную ситуацию только частично.
Другим примером может служить привычная программа, которая ведет себя не так как ожидает пользователь. Например, неопытный пользователь привык пользоваться браузером Firefox, но в один прекрасный момент, браузер перестал спрашивать, куда сохранять скачиваемый файл и он не может самостоятельно разобраться, что произошло с ним и где найти данный файл. Данная ситуация исключена, если он имеет отдельный профиль, так как действия других пользователей компьютера по настройке программ, установке дополнений к ним не влияют на его профиль.
Использование отдельных учетных записей на компьютере позволяет проявить свою индивидуальность, увеличить скорость и комфортность работ, произвести тонкую настройку системы под свои потребности и повысить безопасность и конфиденциальность. В случае, если вас вдруг смущает закрытость и недоступность профилей друг друга, просто используйте учетные записи пользователей без паролей, тем самым вы получаете почти все плюсы и решаете психологическую проблему тайн в семье.
Источник
Как создать учетную запись Microsoft и для чего она нужна?
Снова привет, друзья. Пользователи Windows 10 (а так же Windows 8.1) давно заметили, как настойчиво разработчики этих операционных систем предлагают при каждом удобном случае пользоваться учетной записью Майкрософт. Если Вы ее себе еще не завели, то уж точно замечали на своем компьютере эти довольно частые уведомления.
Может быть, пора обратить внимание на эту интересную функцию? При правильной настройке учетная запись позволяет не только получить доступ к функциям и сервисам Майкрософт. Она позволит Вам контролировать, отслеживать действия Ваших детей в Интернете.
На Вашу почту будут приходить отчеты со списком сайтов, которые посещал ребенок, а Вы при необходимости можете с помощью своей учетной записи разрешать или запрещать доступ к сайтам, приложениям. Для малышей можно настроить пользование компьютером строго по расписанию. Читайте, как это можно сделать.
Мы все давно привыкли уже к тому, что везде надо регистрироваться. Чтобы скачать приложение в Play Market на телефон, пользоваться социальной сетью, войти в какой-нибудь онлайн-сервис, сначала надо пройти регистрацию. То есть, получить учетную запись. Долгое время Windows была свободна от этого правила. Для многих создание еще одной учетной записи — дело непривычное и сомнительное именно в силу привычки.
Что такое учетная запись Майкрософт и для чего она нужна?
Интернет раскидывал свои сети, число пользователей росло. Появились у Майкрософт свои различные сервисы — электронной почты, обмена файлами, поисковых систем, на которых и регистрировались (кто где) разные граждане нашей планеты. Толчком для создания единой учетной записи, которая бы объединила все существующие сервисы в одну систему, послужило бурное развитие мобильных платформ Андроид и Яблоко (Apple), которые активно начали переманивать доверчивый народ на свои новые красивые продукты.
Начиная с Windows 8, разработчики делают уже операционную систему «заточенную» под использование человеком единой учетной записи Майкрософт. Без ее использования функционал реализуется не полностью, хотя использование ее не является обязательным. Но, если Вы решитесь использовать учетку, то весь заявленный функционал современной Windows 10 будет у Вас в распоряжении.
В чем разница между учетной записью Microsoft и обычной учетной записью в Windows?
Когда Вы пользуетесь учетной записю Microsoft вы на своем компьютере получаете доступ :

Короче говоря, с учетной записью Майкрософт Ваш компьютер превращается в полноценное мобильное устройство, его можно без проблем синхронизировать с Вашим мобильным телефоном, планшетом. Ваши привычные «компьютерные» приложения устанавливаются и на мобильный телефон. В результате, Вы пользуясь телефоном, ведёте ранее спланированные дела, просматриваете напоминания, документы.
Можно телефоном сделать фотографию — она сама сразу попадает в Ваш офис на компьютер. Что такое обычная учетная запись, как создать для нее пароль, как настроить вход без ввода пароля от учетной записи на компьютере — читайте здесь и здесь.
Создание учетной записи Майкрософт на компьютере с Windows 10
Для создания учетной записи Майкрософт, Вам понадобиться мобильный телефон, компьютер и адрес Вашей электронной почты. Можно использовать на компьютере программы — Skype, OneDrive или Word, Outlook, X-Box.
А можно создать учетную запись, зайдя на их сайт, или через «Учетные записи» в «Настройках» компьютера.
Это очень просто. Заполняем форму используя для регистрации адрес своей электронной почты (или номер мобильного):

Обратите внимание, что служба на которую будет зарегистрирована Ваша учетная запись — «outlook» или «hotmail». Если Вы используете уже существующий, Ваш личный почтовый адрес в качестве учетной записи Майкрософт — помните, что это псевдоним. Настоящее имя выглядит как ****@outlook.com, или ****@hotmail.com — в зависимости от того, что Вы выбираете в форме выше.
Продолжим. После того, как вошли в учетную запись, можно заполнить данные своего профиля, указать свои персональные данные, адрес почты, фотографию. Настраивается и безопасность входа в аккаунт и действия по восстановлению пароля от учетки в случае утери. При необходимости, так же можно создать здесь же учетные записи членов Вашей семьи:
Обратите внимание, что после создания учетной записи ребенка, можно управлять разрешениями. Вы можете контролировать со своего компьютера доступ к сайтам:
Так же можно получать отчеты за выбранный период, какие сайты посещались в последнее время. Отчеты в виде сообщений электронной почты будут приходить на Ваш компьютер :
Для маленьких подойдет функция ограничения времени, проводимого за компьютером:
Майкрософт имеет свой магазин приложений (как у Андроид или Яблока), который называется теперь Windows Store. Если Вы любитель приложений от Майкрософт, Вы так же можете привязать счет своей банковской карты к учетной записи и совершать покупки. Часть денег можно переводить на счет ребенка, а потом смотреть, какие игры он купил, и так далее.
Еще одна функция, это поиск ребенка. Например, если в устройстве включена функция определения местоположения, Вы можете найти его владельца, система подскажет, где он примерно сейчас находится. Для пользователей мобильных телефонов, планшетов с установленной Windows 10 эта функция может быть полезна. К сожалению, функции контроля доступны только на устройствах с Windows 10. После настройки учетных записей на устройствах, Вам будет доступен и список Ваших устройств. Дополнительно смотрим видео, как быстро создать учетную запись:
Создание учетной записи Майкрософт на телефоне (Windows Phone)
Для владельцев мобильных устройств с Windows 10 наличие учетной записи Майкрософт такое же желательное, как и для владельцев телефонов на Андроид. Многие давно уже привыкли пользоваться своим Play Market. Правда, огорчает, что Майкрософт пока не может похвастать таким обилием разнообразных и качественных приложений. С каждым годом их больше, но Андроид пока остается бесспорным лидером. Чтобы завести учетную запись на телефоне Windows 10 — нужно зайти в «Параметры»,затем в учетные записи:
Впечатления от Windows 10 на мобильном телефоне или планшете — хорошие. Обновления идут часто, глюков я пока не замечал. Огорчает только, (как уже упоминалось), что у них мало приложений. Тут уж ничего не поделаешь — для Google приложения пишутся на программах с открытым исходным кодом, а у Майкрософт-нет. Поэтому, на Google работает гораздо больше народу. Разрабатывать приложения может любой желающий и умеющий.
Создать учетную запись Майкрософт и пользоваться ею можно не только с телефона, планшета, компьютера Windows. Сейчас много приложений Майкрософт написано под устройства Андроид. Установив приложения на телефон и подключив их к учетной записи, Вы получите доступ к их данным.
Как войти в учетную запись Майкрософт на телефоне c Android?
Осуществляем вход в Вашу учетную запись:
С помощью этого приложения можно подтверждать вход в учетные записи с помощью кода подтверждения:
Вводим логин и пароль своей учетной записи. Чтобы никто кроме Вас не смог ничего сделать в этом приложении, придумываем ПИН-код:
Приложение готово к работе.
Теперь, если Вы скачаете Скайп, OneDrive, или другое приложение от Майкрософт — Вам не обязательно нужно будет каждый раз вводить пароль. Это приложение будет подтверждать Вашу личность без пароля. А мы далее будем скачивать приложение — Outlook.
Оно тоже работает под Вашей учетной записью. Управляет почтой, календарем и контактами. После установки на телефон все контакты с компьютера переносятся в Вашу адресную книгу в телефоне.
Начинаем работу. Вводим логин Вашей учетной записи, пароль. Можно воспользоваться приложением Microsoft Authentificator и пароль не вводить.

В списке контактов Outlook выбираем любой и как бы пытаемся его изменить. Тут же получим запрос на синхронизацию контактов Майкрософт и Андроид:
По такому же методу можно переносить контакты с телефона Андроид на новый телефон Майкрософт. Для верности еще можно зайти в Скайп, OneDrive, чтобы убедиться в том, что все на месте. В некоторых случаях иногда требуется добавить созданный аккаунт Outlook к аккаунтам в соответствующих настройках вашего мобильного телефона.
Что можно сказать в заключение? Майкрософт не отстает от своих соперников. В Windows 10 учетная запись делает устройство мобильным, еще более тесно ориентированным на Интернет — как у конкурентов. Заслуживает уважения попытка защитить детей от всякой заразы в Интернете, без дополнительных, платных программ, возможность настройки ограниченного пользования компьютером, даже когда Вас нет дома. Надо только самому сесть и все настроить.
Не лишним будет поставить хороший платный отечественный антивирус со своей пополняемой базой вредоносных сайтов. Это избавит Вас от необходимости много вручную добавлять сайты в черный список. Сегодня мы разобрались, что такое учетная запись, как ей можно пользоваться на телефоне или компьютере. Не хуже чем у других, к ней быстро привыкаешь. Но, создавать ее или нет — решать Вам, я только поделился тем, что по моему мнению может когда-нибудь пригодиться. На сегодня все. Пока!
Источник
Плюсы и минусы использования учетной записи Microsoft в Windows
Он позволяет пользователям, у которых есть учетная запись, входить в широкий спектр служб и приложений, используя одну единственную учетную запись, но его наибольшая сила, вероятно, проявляется в сочетании с Windows.
Но стоит ли использовать его с флагманской операционной системой? А как насчет других преимуществ, которые он дает? MakeUseOf рассматривает плюсы и минусы…
Плюсы учетной записи Microsoft
Во-первых, давайте рассмотрим некоторые преимущества использования учетной записи Microsoft в Windows.
Синхронизация настроек на всех устройствах
Вы знаете, каково это, когда вы покупаете новый компьютер — могут потребоваться часы, дни или даже недели, чтобы настроить его именно так, как вам нравится. Операционные системы становятся все более сложными, а это означает, что количество настраиваемых параметров практически безгранично, в то время как персонализацию таких вещей, как меню «Пуск», фон рабочего стола и параметры сети, невозможно легко обойти.
Вход в систему с помощью учетной записи Microsoft означает, что вся эта персонализация перемещается вместе с вами и автоматически отображается на вашем новом ПК.
Синхронизация также распространяется не только на ПК. Например, если вы используете планшет Surface, Windows Phone или любое другое устройство под управлением Windows, ваши настройки также переместятся туда.
Приложения Магазина Windows
Приложения Магазина Windows подвергались сильной критике с момента их появления в 2012 году, но правда в том, что они значительно улучшились за последние несколько лет — теперь вы можете найти целый ряд отличных приложений для Windows 10, спрятанных в пределах магазина.
В первые дни Windows 10 можно было использовать Магазин Windows без полноценной учетной записи Microsoft. Те дни прошли.
По крайней мере, использование вашей учетной записи дает некоторые преимущества. Например, если вы устанавливаете приложение на свой ноутбук, значок этого приложения будет автоматически помещен в меню «Пуск» на рабочем столе, и вам просто нужно щелкнуть его, чтобы установить. Вам не нужно будет искать в магазине второй раз.
Кортана
Cortana — это ответ Microsoft на Google Assistant и Siri от Apple. Это «умный персональный помощник», который может делать все: от помощи в поиске файлов на компьютере до рассказов лучших анекдотов дня.
Загвоздка в том, что Кортане нужно, чтобы вы использовали учетную запись Microsoft для работы. Как Microsoft пишет на собственном сайте, причина, по которой Кортана в настоящее время требует, чтобы вы использовали вашу учетную запись, заключается в следующем:
Кортана работает лучше всего, когда вы входите в систему и разрешаете использование данных со своего устройства и из служб Microsoft, а также из сторонних служб. и навыки, которые вы выбираете для подключения. Чтобы предоставить вам персонализированный опыт, Кортана учится на определенных данных о вас, таких как ваши поисковые запросы, календарь, контакты и местоположение. Вы контролируете, сколько данных вы передаете Кортане.Если вы решите не входить в Cortana в Windows, вы все равно сможете общаться с Cortana и выполнять поиск в Интернете, а также в документах и сообщениях электронной почты, хранящихся в службах Microsoft, таких как OneDrive и Outlook, и на вашем устройстве Windows. Если вы не войдете в систему или решите выйти, ваши возможности будут более ограниченными, и они не будут персонализированы с вашими данными Кортаны. На устройствах iOS и Android Кортана работает только при входе в систему.
Страшно, а? Мы вернемся к этому позже.
Один диск
Использование учетной записи Microsoft в Windows также раскрывает весь потенциал OneDrive.
Служба начала свою жизнь как облачное хранилище, но ее список функций вырос в геометрической прогрессии, и теперь она предлагает пользователям учетной записи Microsoft множество преимуществ, выходящих за рамки мгновенного доступа к их файлам.
Например, использование вашей учетной записи позволит вам получить доступ ко всем файлам, сохраненным на вашем компьютере, удаленно с любого другого компьютера в мире, и вы даже сможете получить доступ к сетевым папкам, если они включены в библиотеки ПК или сопоставлены как диски.
Кроме того, при правильной настройке вы можете автоматически отправить фотографию, сделанную на вашем телефоне, в облако, а затем в папку OneDrive на вашем компьютере. Это удобно и экономит время.
Наконец, это также позволит вам совместно работать над документами Office в режиме реального времени.
Собственные приложения Windows
Хотя есть возможность удалить некоторые из «встроенных» приложений Windows, они предназначены для того, чтобы оставаться частью операционной системы и, по-видимому, со временем будут получать важные новые функции и обновления. К таким приложениям относятся Карты, Edge и Люди.
Неудивительно, что ваш опыт работы со всеми новыми приложениями значительно улучшится, если вы будете использовать их вместе с учетной записью Microsoft. Например, если вы используете свою учетную запись в People, ваши контакты будут доступны и синхронизированы на всех ваших устройствах Microsoft.
Другие службы Microsoft
Природа современных вычислений означает, что границы между отдельными сервисами становятся все более размытыми.
Ранее автономные продукты, такие как Skype, Microsoft Office, Bing и Outlook, теперь сильно интегрированы с Windows и друг с другом.
В результате вход в эти службы с использованием вашей учетной записи Microsoft обеспечивает плавный и беспроблемный пользовательский интерфейс, при этом ваши предпочтения и данные в одном приложении используются для настройки вашего участия в другом.
Например, вы можете взаимодействовать со своими друзьями из Xbox в Windows через приложение, синхронизировать контакты из адресной книги с контактами в Skype или использовать историю поиска Bing для улучшения машинного обучения Кортаны.
Минусы учетной записи Microsoft
Все идет нормально. А как насчет минусов?
Конфиденциальность
Один «недостаток» превосходит все остальные, когда люди обсуждают обратную сторону использования учетной записи Microsoft — конфиденциальность.
Хотя в целом Windows 10 была хорошо встречена критиками, некоторые круги критиковали ее из-за своего подхода к конфиденциальности и конфиденциальным личным данным. Ранее мы рассмотрели более широкие аспекты критики конфиденциальности Windows, но использование учетной записи Microsoft, несомненно, вызывает собственные опасения.
Мы упомянули формулировку Заявление о конфиденциальности Microsoft относительно Cortana ранее, и формулировка раздела их учетной записи Microsoft не намного лучше. Вот несколько отрывков из их заявления:
Создание учетной записи Microsoft: Некоторые предоставляемые вами данные, такие как ваше отображаемое имя, адрес электронной почты и номер телефона, могут быть использованы, чтобы помочь другим найти вас и связаться с вами в продуктах Microsoft. Вход в учетную запись Microsoft: Когда вы входите в свою учетную запись Microsoft, мы создаем запись о вашем входе в систему, которая включает дату и время, информацию о продукте, в который вы вошли, ваше имя для входа, уникальный номер, присвоенный вашей учетной записи, уникальный идентификатор, присвоенный вашему устройству, вашему IP-адресу, вашей операционной системе и версии браузера.Используя рабочие или учебные аккаунты: Если вы используете продукт Microsoft с учетной записью, предоставленной организацией, с которой вы связаны, например, с вашей рабочей или учебной учетной записью, эта организация может […] контролировать и администрировать ваш продукт и учетную запись продукта Microsoft, включая управление настройками продукта или продукта, связанными с конфиденциальностью [and] получать доступ и обрабатывать ваши данные, включая данные взаимодействия, диагностические данные, а также содержимое ваших сообщений и файлов, связанных с вашим продуктом Microsoft и учетными записями продуктов.
Здесь явно есть противопоставление. Хотя очевидно, что чтение вышеизложенного может вызвать у вас дрожь по спине, для Microsoft важно собрать некоторые данные, чтобы предоставить вам качественный опыт использования сервисов, которые вы используете.
Они собирают слишком много информации? Возможно. Только вы можете решить, стоит ли этот компромисс. И вы можете изменить некоторые настройки Windows 10 по умолчанию, используя инструменты конфиденциальности.
Безопасность
Потенциальные подводные камни, связанные с безопасностью, вызывают почти такое же беспокойство, как и вышеупомянутые проблемы конфиденциальности.
Если вы используете свою учетную запись Microsoft в Windows, вор или потенциальный хакер может получить доступ ко всем вашим приложениям и службам, просто зная ваш пароль. Точно так же, если вы оставите себя авторизованным и неправильно настроили различные параметры тайм-аута, кто-то может сесть за ваш компьютер и свободно управлять всеми вашими учетными записями.
Microsoft попыталась обойти это, разрешив пользователям устанавливать ПИН-код для входа в систему, вместо того, чтобы использовать свой общий пароль от Microsoft, но очевидно, что опасность все еще существует.
Помните, вы можете использовать локальную учетную запись
Если вы не хотите беспокоиться о негативных последствиях использования учетной записи Windows 10 для безопасности, вы все равно можете использовать локальную учетную запись в операционной системе.
Вы даже можете полностью удалить свою учетную запись Microsoft, но при этом потеряете свои данные.
Источник
Windows 10 позволяет нескольким людям использовать один и тот же компьютер. Для этого вы создаете отдельные учетные записи для каждого человека, который будет использовать компьютер. Каждый человек получает собственное хранилище, приложения, рабочие столы, настройки и так далее. … На данный момент мы предполагаем, что у человека, которого вы хотите добавить, есть учетная запись Microsoft.
Имея несколько учетных записей в Windows 10, вы можете, не беспокоясь о посторонних глазах. Шаг 1. Чтобы настроить несколько учетных записей, перейдите в «Настройки», затем «Учетные записи». Шаг 2. Слева выберите «Семья и другие пользователи‘. Шаг 3. В разделе «Другие пользователи» нажмите «Добавить кого-нибудь на этот компьютер».
Как добавить несколько пользователей в домашнюю Windows 10?
Добавить людей на домашний компьютер
В выпусках Windows 10 Домашняя и Windows 10 Профессиональная: выберите Пуск> Настройки> Учетные записи> Семья и другие пользователи. В разделе «Другие пользователи» выберите «Добавить кого-нибудь на этот компьютер». Введите данные учетной записи Microsoft этого человека и следуйте инструкциям.
Как мне добавить пользователя в домашнюю Windows 10?
Создайте локальную учетную запись пользователя или администратора в Windows 10
- Выберите «Пуск»> «Настройка»> «Учетные записи», а затем выберите «Семья и другие пользователи». …
- Выберите Добавить кого-нибудь на этот компьютер.
- Выберите У меня нет данных для входа этого человека и на следующей странице выберите Добавить пользователя без учетной записи Microsoft.
Есть ли у дома Windows 10 локальные пользователи и группы?
В Windows 10 Home Edition нет параметра «Локальные пользователи и группы» так что это причина, по которой вы не можете увидеть это в Управлении компьютером. Вы можете использовать учетные записи пользователей, нажав Window + R, набрав netplwiz и нажав OK, как описано здесь.
Как создать несколько пользователей в Windows 10?
Как создать вторую учетную запись пользователя в Windows 10
- Щелкните правой кнопкой мыши кнопку меню «Пуск» Windows.
- Выберите Панель управления.
- Выберите Учетные записи пользователей.
- Выберите Управление другой учетной записью.
- Выберите Добавить нового пользователя в настройках ПК.
- Используйте диалоговое окно «Учетные записи» для настройки новой учетной записи.
Могут ли два пользователя использовать один и тот же компьютер одновременно?
И не путайте эту настройку с Microsoft Multipoint или двумя экранами — здесь два монитора подключены к одному и тому же процессору, но это два разных компьютера. …
Почему у меня две учетные записи в Windows 2?
Эта проблема обычно возникает у пользователей, которые включили функцию автоматического входа в Windows 10, но впоследствии изменили пароль для входа или имя компьютера. Чтобы решить проблему «Повторяющиеся имена пользователей на экране входа в Windows 10», вам необходимо снова настроить автоматический вход или отключить его.
Можете ли вы сделать гостевую учетную запись в Windows 10?
В отличие от своих предшественников, Windows 10 не позволяет создать гостевую учетную запись в обычном режиме. Вы по-прежнему можете добавлять учетные записи для локальных пользователей, но эти локальные учетные записи не помешают гостям изменять настройки вашего компьютера.
Как включить несколько пользователей в Windows 10?
msc), чтобы включить политику «Ограничить количество подключений» в разделе «Конфигурация компьютера» -> «Административные шаблоны» -> «Компоненты Windows» -> «Службы удаленного рабочего стола» -> «Узел сеанса удаленного рабочего стола» -> «Подключения». Измените его значение на 999999. Перезагрузите компьютер, чтобы применить новые параметры политики.
Могу ли я иметь одновременно учетную запись Microsoft и локальную учетную запись в Windows 10?
Вы можете по желанию переключаться между локальной учетной записью и учетной записью Microsoft, используя параметры в Настройки> Учетные записи> Ваша информация. Даже если вы предпочитаете локальную учетную запись, подумайте о том, чтобы сначала войти в систему с учетной записью Microsoft.
Как мне перейти с Windows 10 для дома на профессиональную?
Нажмите кнопку «Пуск», затем выберите «Настройки»> Обновить & Безопасность> Активация. Выберите Изменить ключ продукта, а затем введите 25-значный ключ продукта Windows 10 Pro. Нажмите Далее, чтобы начать обновление до Windows 10 Pro.
В Windows 7 каждый человек, который пользуется вашим компьютером, может иметь свою учетную запись. Это позволяет каждому иметь собственные настройки и установить родительский контроль, чтобы ограничивать доступ к играм или программам, к которым ваш ребенок имеет доступ.
Создание нескольких учетных записей
На этом уроке вы узнаете, как создать новую учетную запись и изменить настройки учетной записи, и настроить родительский контроль для учетных записей ваших детей.
Зачем нужно создавать несколько учетных записей?
Если вы хотите, то можете иметь на компьютере одну учетную запись, которую смогут использовать все. Однако наличие нескольких учетных записей имеет ряд преимуществ. Если у каждого пользователя есть своя учетная запись, тогда у каждого будет свой рабочий стол, на котором можно по-своему организовать файлы и папки. Также они смогут выбрать свой фон рабочего стола и другие настройки Персонализации. Более того, родители смогут настроить родительский контроль для учетных записей своих детей.
Обычная учетная запись или администратор?
Перед тем, как начать создавать новые учетные записи, нужно понять разницу между двумя типами учетной записи:
Стандарт: Стандартные учетные записи подходят для нормальной ежедневной работы. Пользователь с таким доступом может выполнять рядовые задачи, например, запускать программы или изменять настройки персонализации рабочего стола. Также, на стандартные учетные записи можно настроить родительский контроль.
Администратор: Учетные записи с правами Администратора используются для внесения изменений в настройки системы и управление учетными записями пользователей. Они обладают полным доступом ко всем настройкам компьютера. На каждом компьютере есть по крайней мере одна учетная запись администратора.
Таким образом, видно, что учетная запись администратор имеет больше возможностей. Но, в то же время, стандартные учетные записи безопаснее, поэтому для повседневных задач лучше использовать их.
К тому же, вы можете использовать опцию «Запуск от имени администратора» в стандартной учетной записи. Вам нужно будет только ввести Пароль администратора, чтобы сделать какие-либо изменения.
Чтобы перейти к учетным записям:
- Из меню Пуск перейдите в Панель управления.
- Нажмите Добавление и удаление учетных записей пользователей.
- Появится панель управления учетными записями. Здесь вы увидите все учетные записи, сможете добавить новые или изменить существующие.
Чтобы создать новую учетную запись:
- На панели управления учетными записями нажмите Создание новой учетной записи.
- Введите Имя учетной записи.
- Выберите Обычный доступ или Администратор.
- Нажмите Создание учетной записи.
Изменение настроек учетной записи
После того, как вы создали учетную запись, вы можете добавить пароль или внести другие изменения в настройках учетной записи.
Чтобы создать пароль:
- На панели управления учетными записями нажмите на имя учетной записи или ее изображение.
- Нажмите Создание пароля.
- Введите пароль в поле Новый пароль и в поле Подтверждение пароля.
- При желании, вы можете создать подсказку для пароля, чтобы легче было вспомнить пароль, если вдруг забудете.
- Нажмите Создать пароль.
- Чтобы вернуться на панель управления учетными записями, нажмите Управление другой учетной записью.
Пароли являются также зависят от регистра букв, то есть заглавные и строчные буквы считаются разными символами. Например, aBc1 не тоже самое, что abc1.
Чтобы изменить рисунок учетной записи:
Вы можете изменить рисунок любой учетной записи. Этот рисунок отображается рядом с именем и позволяет легко находить учетную запись.
- На панели управления учетными записями нажмите на имя учетной записи или ее изображение.
- Нажмите Изменение рисунка.
- Выберите рисунок или нажмите Поиск других рисунков, чтобы выбрать из ваших личных рисунков.
- Нажмите Изменение рисунка.
Родительский контроль
Windows 7 предлагает функцию родительский контроль, чтобы помочь вам управлять типами контента, к которому имеют доступ дети. Вы можете назначить родительский контроль на любую стандартную учетную запись, при этом у каждой из учетных записей могут быть свои настройки. Если у вас несколько детей, то каждому из них вы можете разрешить пользоваться разными типами контента. Также, вы можете менять настройки по мере взросления детей.
Перед тем как установить родительский контроль
Вам нужно создать учетную запись для вашего ребенка, если вы не сделали этого ранее. Это должна быть учетная запись с обычным доступом. Вы не сможете установить родительский контроль на учетную запись администратора.
Когда вы устанавливаете родительский контроль, не важно под какой учетной записью вы вошли. Однако, если вы зашли под учетной запись с обычным доступом, вам нужно будет ввести пароль администратора, чтобы сделать какие-либо изменения.
Убедитесь, что вашим детям неизвестен пароль администратора, в противном случае они смогут обойти ограничения родительского контроля.
Чтобы установить родительский контроль:
- Из меню Пуск перейдите в Панель управления.
- Нажмите Установка родительского контроля для всех пользователей.
- Кликните по любой учетной записи с обычным доступом.
- Нажмите Включить, используя текущие параметры.
- Теперь вам доступны Ограничения по времени, Игры и Разрешение и блокировка отдельных программ. О настройке родительского контроля, читайте дальше.
Изменение настроек родительского контроля
Ограничения по времени
Настройки ограничений по времени позволяют вам контролировать, когда ваш ребенок будет пользоваться компьютером. Кликните по любому блоку, чтобы разрешить или заблокировать доступ в это время. Если хотите, то можно задать разные ограничения времени на разные дни. Например, вы можете разрешить больше пользоваться компьютером в выходные.
Игры
Настройка «Игры», позволяет выбрать какие категории игр или определенные игры разрешить или запретить. Сначала следует нажать Да, чтобы разрешить детям играть в игры, затем можно изменить настройки доступа к Играм.
Здесь мы выбрали «Для всех» в качестве высшей категории разрешенных игр. Это означает, что ребенок может играть в игры категорий «Для всех» или «Для детей».
Разрешите и заблокируйте определенные неигровые программы, с которыми пользуется ваш ребенок. По умолчанию ваш ребенок может использовать все неигровые программы. Но могут быть программы, доступ к которым лучше ограничить, например, электронная почта или финансовые программы.
Чтобы заблокировать определенные программы:
- Нажмите «….может работать только с разрешенными программами».
- Нажмите Отметить все.
- Затем Снимите выбор с блокируемых программ.
10.8. Зачем и как создавать и удалять учетные записи пользователей ПК
Если вы работаете за компьютером в гордом одиночестве, то апплет Учетные записи пользователей вам не нужен. Однако если за компьютером работают несколько пользователей (например, дети и родители, муж и жена и т. д.), целесообразно для каждого пользователя создать отдельную учетную запись. Во-первых, пользователи смогут раздельно работать с документами. Никто не сможет просмотреть ваши документы, а вы не сможете просмотреть документы ваших родственников или коллег по работе. Правда, тут есть ограничения, но о них чуть позже. Во-вторых, у вас будут раздельные параметры меню, рабочего стола, графическая тема и т. д. В-третьих, вы можете назначить, кто является администратором компьютера, т. е. имеет право устанавливать и удалять программы и устройства, а кто — обычным пользователем, который имеет право только использовать уже установленные программы. Понятно, что если за компьютер садится ребенок, то для него нужно создать обычную пользовательскую учетную запись, чтобы он не смог ненароком уничтожить Windows.
Итак, запустите апплет Учетные записи пользователей (рис. 95). Выберите одну из задач:
изменение учетной записи — используется для изменения учетной записи, например изменения имени, изображения, создания пароля (если он еще не установлен), изменения пароля (если он уже установлен);
создание учетной записи — используется для создания новой учетной записи;
изменение входа пользователей в систему — позволяет изменить параметры входа в систему (обычно их не нужно изменять).
Рис. 95. Учетные записи пользователей.
Поскольку за компьютером будут работать несколько пользователей, нужно сначала установить пароль для своей учетной записи (по умолчанию Windows использует автоматический вход в систему с пустым паролем). Выберите задачу Изменение учетной записи или щелкните по вашей учетной записи внизу окна. Для установки пароля выберите команду Создание пароля (рис. 96). После этого введите свой пароль и подтвердите его. Если вы уже установили пароль, то команда Создание пароля не появится, вместо нее будет Изменение пароля. Вы также можете изменить изображение, которое ассоциируется с вашей учетной записью, а также изменить ее имя, пока вы единственный администратор в системе. Однако вы не можете изменить тип учетной записи.
Рис. 96. Изменение учетной записи.
После установки пароля выберите задачу Создание учетной записи. Система сначала запросит имя учетной записи, а затем — тип учетной записи (рис. 97). Если вы создаете учетную запись для своего ребенка, целесообразно установить тип Ограниченная запись. Пользователь, который работает под такой учетной записью, имеет право сменить или удалить свой пароль, изменить оформление пользовательского интерфейса, создавать файлы в своем домашнем каталоге, просматривать файлы в папке «Общие документы», запускать установленные программы. То есть может все, что нужно для нормальной работы в системе.
Рис. 97. Создание новой учетной записи.
После создания учетной записи можно установить для нее пароль и изменить изображение (если нужно).
Теперь, как я и обещал, поговорим об ограничениях. Пользователь не может получить доступа к домашнему каталогу другого пользователя, только если используется файловая система NTFS. Если же используется файловая система FAT32, это ограничение действовать не будет.
Данный текст является ознакомительным фрагментом.
Читайте также
Учетные записи пользователей и семейная безопасность
Учетные записи пользователей и семейная безопасность
В группе Учетные записи пользователей и семейная безопасность можно создать учетные записи пользователей, определить их права и настроить параметры родительского контроля.Часто одним компьютером пользуются
9.1. Учетные записи и профили пользователей
9.1. Учетные записи и профили пользователей
Особенности управления учетными записямиДля настройки параметров учетных записей на Панели управления имеется специальное окно, которое можно открыть, щелкнув на рисунке вашей учетной записи в меню Пуск. В окне Учетные записи
Учетные записи пользователей
Учетные записи пользователей
Система учетных записей была создана, чтобы за одним компьютером автономно могли работать несколько пользователей. Входя в систему под собственной учетной записью, каждый пользователь получает в распоряжение набор личных папок и имеет
3 Учетные записи пользователей
3
Учетные записи пользователей
3.1. Вход в систему
Linux — это многозадачная и многопользовательская система. А это значит, что в системе могут одновременно работать несколько пользователей, которые будут использовать многозадачный интерфейс (запускать несколько программ
7.3.1. Учетные записи пользователей
7.3.1. Учетные записи пользователей
Система учета пользователей опирается на следующие конфигурационные файлы:? /etc/passwd — учетная информация о пользователе;? /etc/shadow — скрытая информация о пользователях: пароли в зашифрованном виде;? /etc/group — информация о группах;? /etc/gshadow
Учетные записи
Учетные записи
Windows – система не только многозадачная, но и МНОГОПОЛЬЗОВАТЕЛЬСКАЯ, рассчитанная на работу с несколькими пользовательскими конфигурациями. Причем каждая из них может не просто хранить в себе настройки интерфейса, но и обладать собственным набором
Учетные записи пользователей
Учетные записи пользователей
Аналогичный инструмент существовал и в предыдущих версиях Windows. Главное его предназначение – управление учетными записями пользователей, которые работают на данном компьютере. Здесь можно создавать, удалять учетные записи, ограничивать их
10.2. Учетные записи пользователей в Windows 7
10.2. Учетные записи пользователей в Windows 7
Из соображений безопасности рекомендуется задать пароль для своей учетной записи, если вы этого не сделали при установке системы. Для домашнего стационарного компьютера пароль не обязателен (если, конечно, вы не хотите закрыть
Учетные записи
Учетные записи
Чтобы скрыть команду «Учетные записи» в Outlook Express (Сервис-Учетные записи), нужно добавить в раздел HKLMSoftwareMicrosoftOutlook Expressключ типа DWORD ·No modify accts· со значением
Учетные записи
Учетные записи
Отключите или удалите все лишние учетные записи пользователей.В окне Панель управления дважды щелкаем на значке Учетные записи пользователей. В открывшемся окне щелкаем на ссылке Изменение входа пользователей в систему и снимаем флажок Использовать
5.1. Учетные записи пользователей
5.1. Учетные записи пользователей
В этом разделе мы рассмотрим настройку учетных записей. Вы узнаете, как зарегистрировать или удалить пользователя MySQL, как изменить его пароль и как получить информацию о зарегистрированных пользователях.Общие сведения об учетных
Глава 6 Учетные записи пользователей
Глава 6
Учетные записи пользователей
6.1. Учетная запись root
В Windows мы привыкли, что нам разрешено все. Конечно, не всегда, но в большинстве случаев именно так. В Linux все иначе — максимальными полномочиями обладает только пользователь root. Система полностью подвластна этому
Учетные записи
Учетные записи
В состав меню Сервис программы Почта Windows входит команда Учетные записи.Возможности реестра позволяют удалить команду Учетные записи из меню Сервис. Для этого в разделе реестра HKEY_LOCAL_MACHINESOFTWAREMicrosoftWindows Mail необходимо создать REG_DWORD-параметр No modify accts и
5. Учетные записи пользователей
5. Учетные записи пользователей
Из соображений безопасности рекомендуется задать пароль для своей учетной записи, если вы этого не сделали при установке. Для домашнего стационарного компьютера пароль не обязателен (если, конечно, вы не хотите закрыть доступ к компьютеру
Стереть старые учетные записи
Стереть старые учетные записи
Обновляйте ваше системное хозяйство. Учетные записи неактивных пользователей, как, например, записи уволенных или долго отсутствующих сотрудников, представляют широко распространенный вид риска для безопасности. Как раз такой учетной