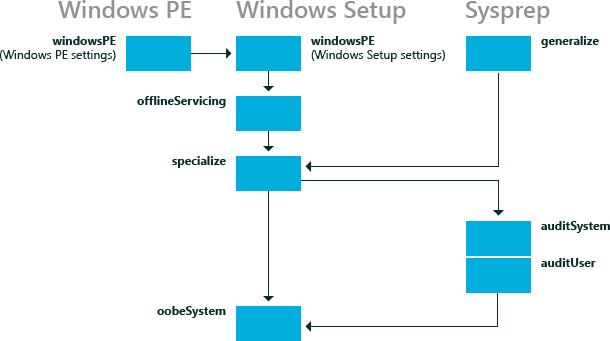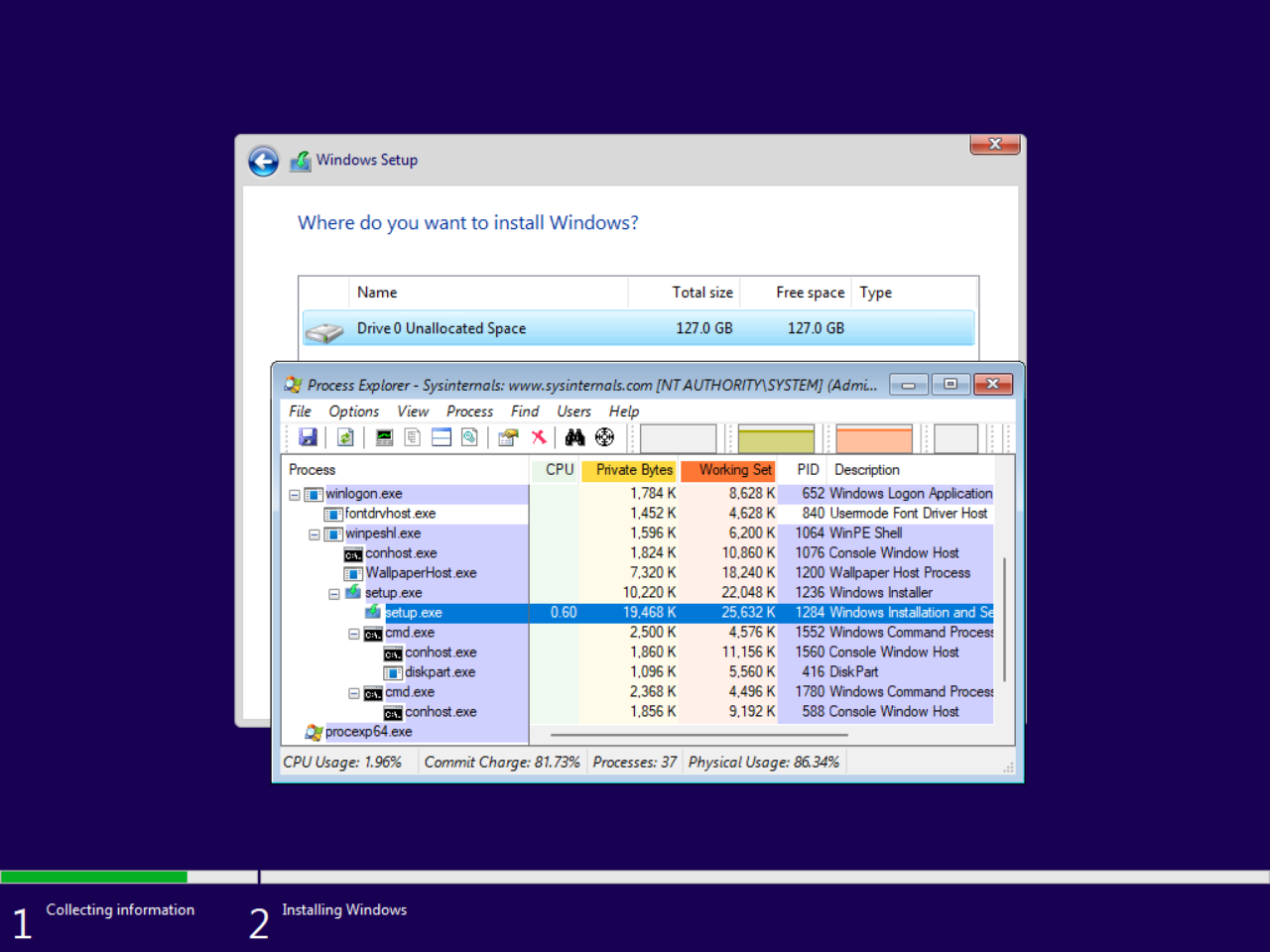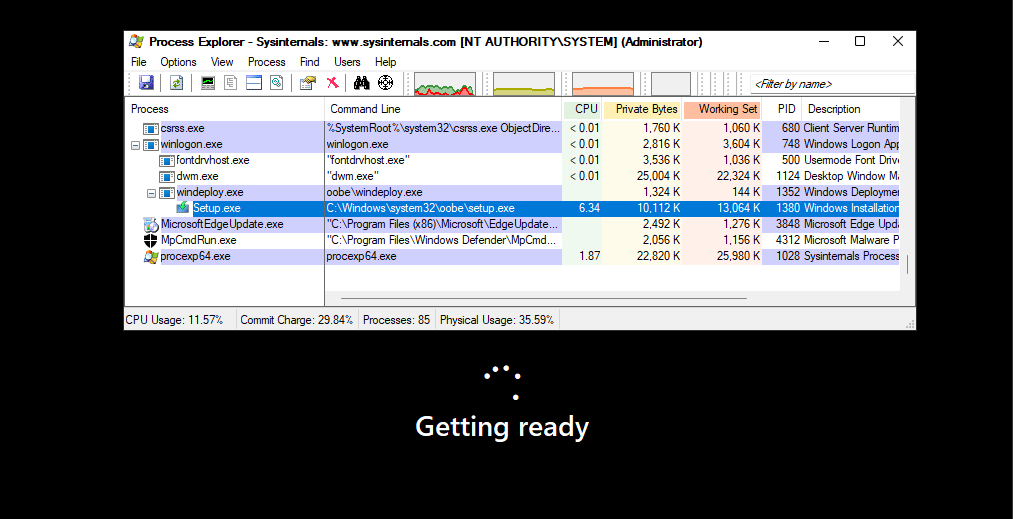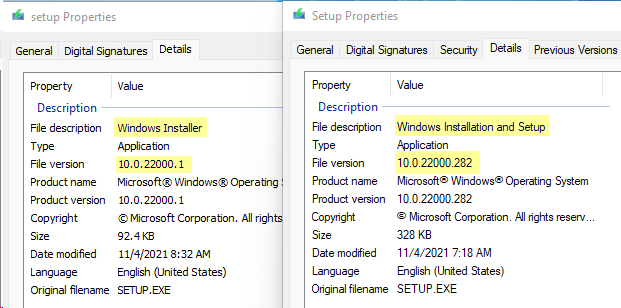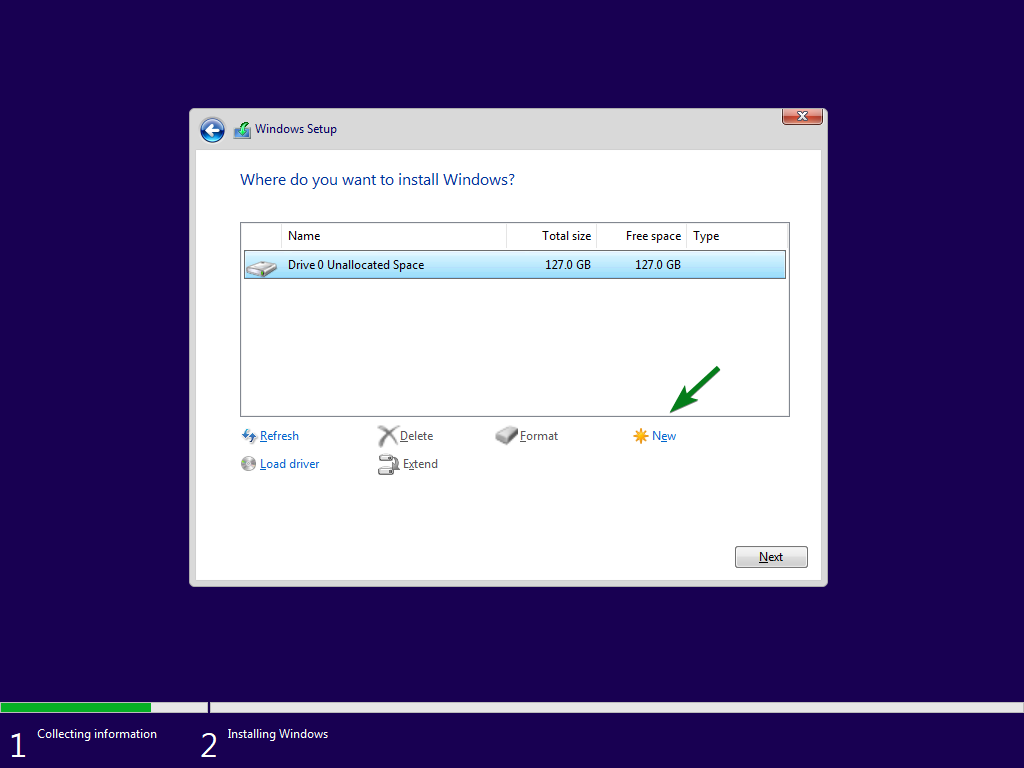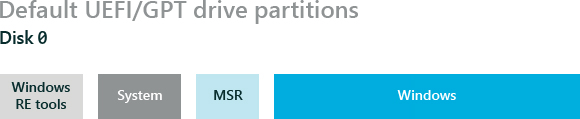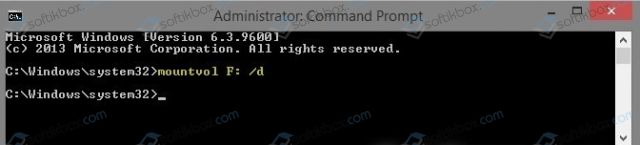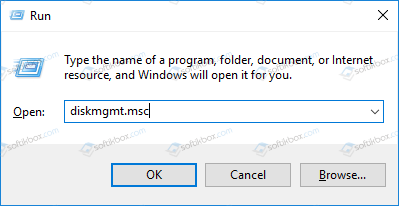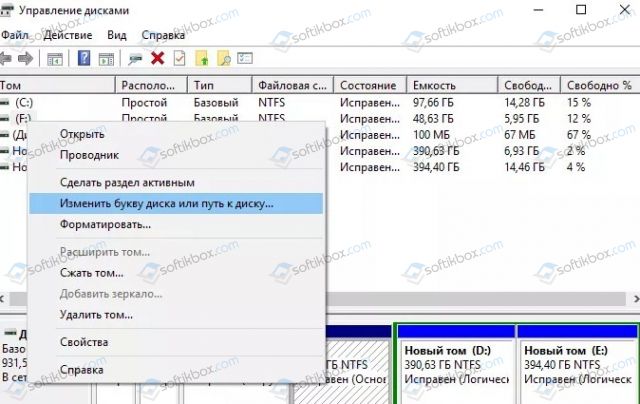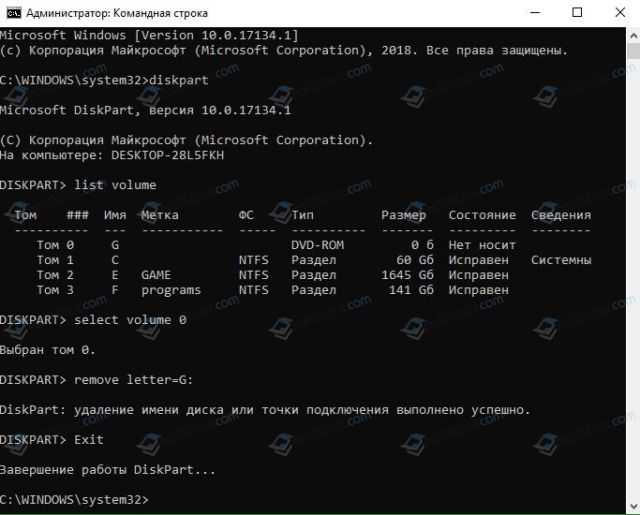Содержание
- Windows 10 v1803 создает дополнительный раздел диска
- Способы решения, когда создается дополнительный раздел диска в Windows 10
- 1. Скрыть логический диск
- 2. Использование стороннего программного обеспечения для его удаления
- 3. Использовать Diskpart
- 4. Удалить точку монтирования
- Windows научилась размечать жесткие диски правильно. До этого их годами размечали вопреки рекомендациям Microsoft
- Исправлена ошибка в инсталляторе Windows
- Особенности управления разделами дисков в Windows 10
- Жесткие диски и разделы
- Новые возможности в Windows 10
- Типы дисков
- Твердотельные накопители
- Диски расширенного формата
- Жесткие диски, зашифрованные с завода
- Несколько жестких дисков
- Partition
- Системные и служебные разделы
- Зарезервированный раздел Майкрософт (MSR)
- Разделы восстановления
- Секции данных
- См. также
- Установка Windows 10. Самая подробная пошаговая инструкция
- Создание загрузочного накопителя
- Установка системы
- Важные настройки перед первым запуском Windows 10
- Скачайте драйвера для материнской платы и установите их
- Минимальный набор программ для работы
Windows 10 v1803 создает дополнительный раздел диска
Способы решения, когда создается дополнительный раздел диска в Windows 10
Чтобы устранить проблему, попробуйте следующие рекомендации.
1. Скрыть логический диск
Диск необходим для восстановления Windows 10, но он фактически занимает место. Мы могли бы скрыть раздел, чтобы он не отображался в Проводнике. Однако, если вы действительно хотите удалить дополнительный раздел, это невозможно через Управление дисками.
2. Использование стороннего программного обеспечения для его удаления
Стороннее программное обеспечение Partition Manager сможет помочь вам удалить раздел.
3. Использовать Diskpart
Вы можете воспользоваться командной строкой, вместо управления дисками, чтобы сжать или удалить дополнительный раздел. Запустите командную строку от имени администратора и выполните следующие команды. Смотрите на скриншот ниже, как я удалял раздел диска и ориентируйтесь по нему. Неправильные действия могут привести к потери всех данных.
4. Удалить точку монтирования
Запустите командную строку от имени администратора mountvol G: / D и нажмите Enter, где G: это буква диска.
Источник
Windows научилась размечать жесткие диски правильно. До этого их годами размечали вопреки рекомендациям Microsoft
Исправлена ошибка в инсталляторе Windows
Microsoft решила многолетнюю проблему, из-за которой апгрейд Windows мог вызывать появление «лишних» разделов на системном накопителе, используемых для восстановления работоспособности ОС (Recovery Partition) в случае сбоя, пишет ресурс Windowslatest.
Корень проблемы лежал в особенностях работы программы установки Windows. Ранее при выполнении «чистой» установки инсталлятор ОС по умолчанию размечал системный жесткий диск таким образом, что изменение размера Recovery-раздела становилось невозможным. То есть при возникновении нехватки свободного пространства на таком разделе в ходе установки обновления ОС была вынуждена создавать новый, большего размера, «откусывая» при этом свободное место у «соседей». Старый же Recovery-раздел при этом более не использовался системой и не был доступен для хранения пользовательских файлов.
Стоит отметить, что подобный порядок разметки системного диска в корне противоречит собственным рекомендациям Microsoft, которые адресованы OEM-партнерам, пользователям и системным администраторам Windows 10. Они, в частности, зафиксированы в статье, опубликованной на портале документации Microsoft не позднее 2 мая 2017 г., то есть более чем три года назад.
С релизом Windows 10 2004 в конце мая 2020 г. установщик ОС «научился» разбивать системный жесткий диск, располагая разделы в соответствии с рекомендациями Microsoft, то есть помещая Recovery Partition в самый конец таблицы разделов.
Особенности управления разделами дисков в Windows 10
При установке Windows 10 на современные компьютеры с интерфейсом UEFI (вместо BIOS) необходимо, чтобы системный жесткий диск был размечен в соответствии со стандартом GPT (вместо MBR). Во-первых, должен быть предусмотрен системный (EFI) раздел, с которого происходит загрузка операционной системы, причем размером не менее 100 МБ и отформатированный для использования файловой системы FAT32. Такой раздел обслуживается исключительно ОС и не должен содержать посторонних файлов.
Также Windows 10 необходим так называемый MSR (Microsoft Reserved Partition), размер которого составляет 16 МБ. Раздел может использоваться для хранения скрытой от глаз пользователя системной информации.
Раздел, на который устанавливается Windows 10 должен быть размером не меньше 20 ГБ для 64-битных версий ОС и не менее 16 ГБ для 32-битных, а также содержать файловую систему NTFS.
Наконец, отдельный (Recovery) раздел может быть предусмотрен под размещение образа среды восстановления системы на базе Windows Recovery Environment (WinRE). Она представляет собой минимальную сборку ОС, основанную на среде предустановки Windows (WinPE), в которую встроен ряд инструментов для восстановления, сброса и диагностики Windows 10.
Согласно документации Microsoft, при разметке системного диска перед установкой Windows 10 последовательность разделов в соответствующей таблице должна быть следующей: системный или EFI; MSR; Windows; Recovery.
Разметка диска в соответствии с данной схемой гарантирует, что при нехватке места на Recovery-разделе Windows 10, которая умеет перераспределять пространство только между двумя соседствующими разделами, спокойно его расширит вместо того, чтобы создавать совершенно новый и полностью «забывать» старый.
Стоит также отметить, что многие OEM-партнеры Microsoft – производители ПК с предустановленной Windows 10 – самостоятельно и корректно разбивают системные жесткие диски на разделы перед инсталляцией ОС. Для владельцев таких устройств проблема множащихся Recovery-разделов и раньше не была актуальной.
Тем, кому повезло меньше, в случае возникновения этой проблемы на форуме поддержки Microsoft рекомендовали удалить «лишние» разделы с помощью консольной утилиты diskpart или сторонних инструментов с графическим интерфейсом.
Источник
Жесткие диски и разделы
узнайте о методах развертывания Windows на разных дисках, включая жесткие диски, твердотельные накопители (ssd) или виртуальные жесткие диски (vhd), а также с различными структурами разделов, включая разделы данных и служебные программы.
Новые возможности в Windows 10
Используйте Compact OS и один источник для экономии места на жестком диске: Compact OS, единый источник и оптимизация изображений.
используйте формат образа ффу для ускорения применения изображений к устройствам: развертывание Windows с помощью полного обновления Flash (ффу)
в Windows 10 для настольных выпусков (главная, Pro, Enterprise и образование) мы изменили макет раздела. хотя мы по-прежнему используем отдельный образ средств восстановления, Windows больше не требуется отдельный образ полного восстановления системы для использования функций сброса кнопки. Это может сэкономить несколько ГБ дискового пространства.
теперь рекомендуется поместить раздел Windows средства восстановления сразу после раздела Windows. это позволяет Windows изменить и повторно создать секцию позже, если для последующих обновлений требуется более крупный образ восстановления.
если вы используете скрипты для развертывания Windows, ознакомьтесь с примерами сценариев, которые мы создали для различных типов встроенного по устройства (более новая версия bios на основе UEFI или устаревшая версия bios). Дополнительные сведения см. в разделах Жесткие диски на основе UEFI/GPT и разделы жесткого диска на основе BIOS/MBR.
больше не требуется запускать тесты оценки системы Windows (WinSAT) на дисках SSD. Windows обнаруживает накопители SSD и соответствующим образом выполняет их настройку.
На дисках на основе UEFI и GPTмы уменьшили рекомендуемый размер раздела MSR с 128 МБ до 16 МБ.
Типы дисков
Windows можно установить на жесткий диск, например жесткий диск или твердотельный накопитель. Для обеспечения дополнительной безопасности можно использовать жесткие диски, предварительно зашифрованные с помощью фабрики. Один компьютер может содержать несколько дисков.
Твердотельные накопители
Твердотельный накопитель (SSD) — это жесткий диск, использующий твердотельную память для хранения постоянных данных. Для установки Windows SSD-диск должен иметь не менее 16 гигабайт (ГБ) пространства. Дополнительные сведения о дисковом пространстве и ОЗУ см. в статье Оптимизация использования дисковых операционных систем, одного источника данных и изображения.
Диски расширенного формата
Для дополнительного дискового пространства можно использовать некоторые дополнительные диски формата.
Диски с улучшенным форматом эмуляции 512 (512e) поддерживаются на компьютерах на базе BIOS или UEFI.
Расширенный формат 4 КБ Native (4Kn) диски поддерживаются только на компьютерах на основе UEFI.
Предупреждение
Для расширенного формата дисков объемом в машинном формате (4 КБ на сектор) минимальный размер раздела составляет 260 Мб из-за ограничения формата файла FAT32. Минимальный размер раздела для дисков FAT32 вычисляется как размер сектора (4 КБ) x 65527 = 256 МБ. Дополнительные сведения см. в разделе Настройка разделов жесткого диска на основе UEFI/GPT.
Жесткие диски, зашифрованные с завода
для защиты среды развертывания можно использовать предварительно зашифрованный жесткий диск фабрики, чтобы предотвратить несанкционированный доступ до установки Windows или другого программного обеспечения. Дополнительные сведения см. в статье заводские зашифрованные диски.
Несколько жестких дисков
при установке Windows на устройстве с несколькими жесткими дисками можно использовать путь к расположению диска, чтобы обеспечить применение образов к нужным дискам.
Для этого используйте diskpart SELECT DISK= команду, чтобы выбрать каждый диск. Пример:
Примечание
Системный диск может не отображаться как диск 0 в средстве DiskPart. При перезагрузке система может назначать устройствам разные номера. Разные компьютеры с одинаковой конфигурацией дисков могут иметь разные номера дисков.
Partition
Жесткий диск можно разделить на несколько разделов. можно создать отдельные разделы системы, восстановления, Windows или данных.
чтобы повысить безопасность раздела Windows или секции данных, можно использовать BitLocker для шифрования раздела. Дополнительные сведения см. в разделе Шифрование диска BitLocker.
Типы секций должны соответствовать встроенному по компьютера. вы можете установить Windows на жестких дисках, которые основаны на одном из следующих типов встроенного по:
Базовая система ввода-вывода (BIOS). Использует структуру разделов основной загрузочной записи (MBR).
Расширяемый интерфейс микропрограмм (EFI) (класс 1): использует структуру разделов таблицы разделов GUID (GPT).
Единый интерфейс EFI (UEFI) класс 2. использует структуру разделов GPT. Также включает модуль поддержки совместимости (CSM), позволяющий использовать функции BIOS, включая структуру разделов MBR. Этот модуль можно включить или отключить в встроенном по.
Единый интерфейс EFI (UEFI) класс 3. использует структуру разделов GPT.
Чтобы определить тип системы, обратитесь к производителю оборудования.
Системные и служебные разделы
Системный раздел — это раздел, содержащий аппаратно-зависимые файлы, необходимые для загрузки Windows.
по умолчанию во время программа установки Windows Windows сохраняет эти файлы, относящиеся к оборудованию, в отдельном разделе. Это позволяет компьютеру использовать следующие действия:
Средства безопасности. Для некоторых средств безопасности, таких как BitLocker, требуется отдельный системный раздел.
Средства восстановления. для некоторых средств восстановления, например Windows среды восстановления (Windows RE), требуется отдельный системный раздел.
Несколько операционных систем. если компьютер имеет несколько операционных систем, например Windows 10 для выпусков настольных компьютеров и Windows 7, на компьютере отображается список операционных систем. Затем пользователь может выбрать операционную систему для загрузки. если системные загрузочные файлы находятся в отдельной секции, проще удалить Windows раздел или заменить раздел новой копией Windows.
рекомендуется добавлять разделы служебной программы перед разделом Windows, поскольку в случае, если требуется полное восстановление системы, этот порядок секционирования помогает предотвратить перезапись системных и служебных разделов средствами восстановления.
сведения о настройке системных разделов при применении образов см. в разделе захват и применение Windows, системы и разделов восстановления.
Зарезервированный раздел Майкрософт (MSR)
MSR используется в системах UEFI/GPT для поддержки программных компонентов, ранее использовавших скрытые сектора.
Дополнительные сведения о настройке разделов MSR см. в разделе Настройка разделов жесткого диска на основе UEFI/GPT.
дополнительные сведения о секциях MSR см. в разделе вопросы и ответы по Windows и GPT
Разделы восстановления
добавьте отдельную секцию для Windows среды восстановления (Windows RE) в конце жесткого диска сразу после раздела Windows. в этом порядке разделов, если для будущих обновлений требуется добавить или заменить раздел средств Windows RE, Windows сможет автоматически управлять размером раздела.
для систем на основе BIOS/MBR по-прежнему можно объединить раздел Windows RE tools с системным разделом. Чтобы сэкономить место на диске, рассмотрите возможность создания логических секций, чтобы обойти ограничение в четырех разделах. Дополнительные сведения см. в разделе Настройка более четырех разделов на жестком диске с BIOS/MBR.
для Windows 10 выпусках настольных компьютеров больше не требуется создавать и обслуживать отдельный образ полного восстановления системы. Windows может выполнять сброс принудительной кнопки с помощью встроенных средств.
Секции данных
можно включить отдельный раздел данных, чтобы упростить обслуживание в ситуациях, когда основная операционная система может быть заменена или если на одном устройстве существует несколько операционных систем, например Windows 10 и Windows 7. Если устройство имеет несколько жестких дисков, раздел данных может храниться на другом диске.
Предупреждение
Для типичных конфигураций с одним диском не рекомендуется использовать отдельный раздел данных. Существует две основные причины.
См. также
Развертывание
Несколько дисков
Использование небольших дисков
Источник
Установка Windows 10. Самая подробная пошаговая инструкция
Для установки Windows 10 вам в первую очередь понадобится утилита Media Creation Tool. С ее помощью вы создадите загрузочные DVD, флэшку или образ ISO.
Создание загрузочного накопителя
Загрузите ее с сайта Microsoft. Созданный с помощью утилиты установочный накопитель может использоваться даже при отсутствии доступа к интернету. Для загрузки утилиты и системы соединение с Сетью необходимо.
Запустите программу. Для продолжения потребуется согласиться с условиями использования.
Выберите пункт «Создать установочный носитель (USB-устройство флэш-памяти, DVD-диск или ISO-файл)». Щелкните мышью по кнопке «Далее».
Выберите язык системы и ее архитектуру: 32- или 64-битную. При объеме оперативной памяти 4 Гб и более, выбирайте x64, при меньшем объеме – x32. «Далее».
Следующий экран предлагает вам сразу создать загрузочный USB-носитель или образ ISO. Его вы сможете записать на DVD или флэшку.
В первом варианте вам будет предложено выбрать подключенный к компьютеру накопитель, емкость которого должна быть не менее восьми гигабайт. Во втором — указать место на жестком диске или твердотельном накопителе, где станет располагаться ISO-файл.
Далее экран показывает вам ход процесса загрузки системы. И это может продлиться довольно долго, поскольку объем Windows 10 — более четырех гигабайт.
Следующим шагом стартует создание носителя. В ходе выполнения этого действия данные размещаются на флэшке или формируется ISO-образ.
Установка системы
Вставьте установочную флэшку в USB-порт компьютера. Если используется DVD, он должен быть помещен в оптический привод. После перезагрузки компьютера перейдите в UEFI или BIOS так, как это предусмотрено в вашей модели. В перечне носителей устройства поменяйте приоритет загрузки таким образом, чтобы созданный вами накопитель находился на первом месте.
Компьютер стартует с загрузочного накопителя. Первым действием инструмент установки системы предложит вам определить язык, формат денежных единиц и приоритетную раскладку клавиатуры. Нажмите «Далее».
Щелкните мышью по кнопке «Установить».
Введите ключ активации системы. Если на данный момент он у вас отсутствует, выберите пункт «У меня нет ключа активации». Вы сможете активировать систему потом.
Вам будет предложен выбор версий системы для установки. В их числе: Домашняя, Домашняя для одного языка, для образовательных учреждений, Pro (базовая, для образовательных учреждений и для рабочих станций).
Рассмотрю на примере установки Windows 10 Pro. «Далее».
Вам будет предложено ознакомиться с лицензионным соглашением и принять его условия.
Установку вы сможете продолжить лишь после того, как подтвердите свое согласие, поставив «птичку» перед надписью «Я принимаю условия лицензии». «Далее».
Перед вами появится перечень из двух пунктов. Если у вас уже установлена Windows, вы можете выбрать «Обновление: установка Windows с сохранением файлов, параметров и приложений». В этом варианте ваши файлы и софт будут перенесены в новую систему.
«Выборочная: только установка Windows (для опытных пользователей)». Я рассмотрю этот вариант, при котором ваши данные, параметры и программы не сохранятся. Перед этим рекомендую еще раз вспомнить, сохранена ли на дополнительном носителе вся важная для вас информация. Если вы уверены в том, что нужные файлы сохранены, щелкните по данному пункту.
На экране появится инструмент работы с разделами. Вы можете выбрать один из доступных дисков для установки системы, создать новый, удалить, отформатировать существующий (что ведет к потере всех данных на нем) или расширить виртуальный диск. Фактический объем физического носителя не может быть увеличен программно. «Далее».
Стартует процесс установки, который включает в себя копирование файлов системы, их подготовку к установке, а также установку компонентов и обновлений. Он займет длительное время, которое во многом зависит от производительности вашего компьютера. Обладателям старых и слабых машин предстоит запастись терпением. В ходе установки на экране будет отображаться степень завершенности каждого процесса (в процентах).
После завершения всех процессов, которые необходимы для инсталляции системы, компьютер будет автоматически перезагружен. После этого начнется настройка системы, которая состоит в запуске компонентов и ее подготовке к первому включению. На это также потребуется немалое время.
Важные настройки перед первым запуском Windows 10
Выберите регион и подтвердите нажатием кнопки «Да».
Прежде всего выберите дополнительную раскладку клавиатуры. Английскую добавлять не нужно, она предусмотрена по умолчанию. Нажмите «Да».
Следующим действием является установка необходимых системе компонентов. Здесь вам ничего не нужно делать, только подождать некоторое время.
После вам будет предложено узнать, что нового в Windows.
На экране определения способа настройки выберите пункт «Для личного использования». Нажмите «Далее».
Вы можете войти в свою учетную запись Microsoft, использовав электронную почту, номер телефона или логин Skype. Я рассмотрю вариант с использованием локальной (автономной) учетной записи.
Выберите пункт «Автономная учетная запись» – «Далее».
Вход в систему с использованием учетной записи даст вам доступ к сервисам Microsoft. Но мы используем локальную учетную запись, поэтому жмите «Нет».
Введите имя пользователя. «Далее».
Создайте пароль. При этом позаботьтесь о том, чтобы надежно сохранить его, не забыть и не потерять. Важно, чтобы он не был доступен никому, кроме вас. «Далее».
На следующем экране вам будет предложено включить отправку Microsoft своего журнала активности. Это позволяет продолжить на другом устройстве работу, начатую на данном компьютере. Если вы не желаете отправлять эти данные, нажмите «Нет».
На экране параметров конфиденциальности вы сможете включить или отключить распознавание голоса в сети, поиск устройства, определение местоположения и отправку диагностических данных. Если вы не хотите делиться этой информацией, переведите переключатели в положение «Нет». Я всегда отключаю все пункты. Подтвердите установки нажатием экранной кнопки «Принять».
Если процесс установки системы и ее первоначальная настройка прошли успешно, перед вами откроется сначала экран приветствия..
…а затем и рабочий стол ОС.
Скачайте драйвера для материнской платы и установите их
Может оказаться, что после установки некоторые компоненты не работают или работают некорректно. В первую очередь это относится к видеоадаптерам и сетевым адаптерам. Зайдите на сайт производителя материнской платы вашего компьютера и загрузите оттуда драйвера для своей модели. Установите их. Если версия для Windows 10 отсутствует, то обычно подходит та, которая предназначена для Windows 8.1.
Минимальный набор программ для работы
Операционная система без программного обеспечения не имеет смысла. Вы не сможете открыть документы или архивы, будут проблемы с воспроизведением фильмов и редактированием изображений.
В этой статье я постарался рассказать о бесплатных программах, которые перекроют базовые потребности пользователей: Список бесплатного программного обеспечения.
Если вы нашли ошибку, пожалуйста, выделите фрагмент текста и нажмите Ctrl+Enter.
Источник
Если вы владеете компьютером или ноутбуком с Windows 7, 8 или 10, то, возможно, замечали, что на диске, помимо привычных разделов C и D, имеются и другие, скрытые разделы. Лайфхакер объясняет, для чего они нужны и можно ли их удалить.
Виды системных разделов
Количество и содержимое скрытых разделов разнятся от производителя к производителю. Но как правило, на компьютерах с Windows можно найти следующие разделы.
Раздел «Зарезервировано системой»
Windows 7, 8 и 10 создают раздел «Зарезервировано системой», когда вы устанавливаете их. Windows не назначает этому разделу букву, так что обычно его не видно в «Проводнике». Но если вы запускали «Управление разделами» или аналогичную утилиту, то наверняка заметили этот раздел. Зачем он системе?
Раздел «Зарезервировано системой» выполняет две функции.
- Во-первых, он содержит менеджер и данные системной загрузки. Именно отсюда начинается загрузка системы.
- Во-вторых, здесь находятся файлы, используемые системной утилитой для шифрования BitLocker. Это необходимо для загрузки системы, если вы решили зашифровать системный раздел.
Раздел «Зарезервировано системой» занимает 100 МБ пространства в Windows 7, 350 МБ в Windows 8 и 500 МБ в Windows 10. Обычно раздел создаётся в течение установки системы и располагается перед основным системным разделом.
Раздел восстановления
Этот раздел содержит образы системы от производителя, необходимые для восстановления системы и возврата к заводским настройкам. Если вы удалите этот раздел, то сделаете невозможным возврат к заводским настройкам в среде восстановления Windows или через утилиты восстановления от производителя.
Разделы производителя
Некоторые производители ноутбуков, например HP и ASUS, создают на своих дисках ещё один дополнительный раздел. Он может содержать драйверы для ноутбука, дополнительное ПО, прошивки для обновления BIOS и прочие системные данные.
Как удалить или скрыть системные разделы
Перед тем как изменять или удалять системные разделы, учтите такие моменты.
- Этого не следует делать, если ваш компьютер или ноутбук на гарантии.
- Стоит сделать копию раздела на всякий случай. Например, чтобы сохранить лицензию на систему, приобретённую вместе с ноутбуком.
- Имейте при себе загрузочный диск с Windows, чтобы переустановить систему, если что-то сломаете.
Как удалить раздел
Если вы всё-таки хотите удалить системные разделы, чтобы высвободить место или избавиться от предустановленных приложений, которые вам не нужны, это можно сделать несколькими способами.
Во-первых, можно воспользоваться такими программами для управления разделами, как Acronis Disk Director или Paragon Partition Manager. Либо удалить раздел в стандартном «Управлении разделами» Windows.
Во-вторых, можно просто удалить ненужные разделы через командную строку.
Откройте командную строку от имени администратора и введите:
diskpart
Затем выводим список разделов:
list disk
Запомните номер вашего раздела и введите:
select partition номер_раздела
Наконец, вводим:
delete partition override
И ненужный раздел удаляется.
Как скрыть раздел
Обычно системные разделы не отображаются в «Проводнике» и не особенно заметны пользователю. Но если один из системных разделов почему-то стал видимым и раздражает вас, его можно легко скрыть.
Вызовите «Управление разделами». Для этого можно нажать Windows + R и ввести diskmgmt.msc. Затем отыщите нужный раздел, щёлкните по нему правой кнопкой мыши и выберите пункт меню «Изменить букву диска или путь к диску». Затем удалите букву диска.
Теперь ненужный раздел перестанет отображаться в «Проводнике».
Как предотвратить создание зарезервированного раздела
Вы можете предотвратить создание зарезервированного раздела при установке Windows, хотя делать этого и не рекомендуется. Но вы можете установить загрузочные файлы прямо в системный раздел.
- Начните устанавливать Windows и нажмите Shift + F10, чтобы вызвать окно командной строки.
- Введите diskpart и нажмите Enter.
- Создайте новый раздел в неразмеченном пространстве. Например, если вы устанавливаете систему на пустой диск, вы можете просто выбрать его целиком. Или создать отдельный раздел для документов и прочих ваших данных, если хотите.
- Продолжите установку. Когда вам предложат создать новый раздел для системы, просто выберите тот, что создали в предыдущем пункте.
Так вы уместите и загрузочные файлы, и систему в один раздел. Правда, вы не сможете пользоваться BitLocker. Зато уменьшите количество разделов, занимаемых системой. Это может быть полезно, если вы устанавливаете Windows второй системой и не хотите, чтобы она плодила разделы.
|
0 / 0 / 0 Регистрация: 16.12.2013 Сообщений: 74 |
|
|
1 |
|
|
27.03.2015, 21:54. Показов 33007. Ответов 3
Здравствуйте. Подскажите пожалуйста почему при распределении памяти создается столько дисков. Была 7 ка, решил переустановить на 10 ку. Комп новый поэтому снес все диски в мастере установки 10 ки. Начал заново распределять память, создал один диск только а оно целую кучу дополнительных создало. Установил windows система видет только С диск а остальные нет. Подскажите пожалуйста как решить проблему. Спасибо
__________________
0 |
|
10565 / 5529 / 864 Регистрация: 07.04.2013 Сообщений: 15,660 |
|
|
27.03.2015, 23:25 |
2 |
|
Решение
2 |
|
8446 / 2968 / 494 Регистрация: 14.04.2011 Сообщений: 7,361 |
|
|
28.03.2015, 09:33 |
3 |
|
Подскажите пожалуйста как решить проблему Проблемы никакой нет, всё у вас в порядке, вы устанавливате систему в режиме UEFI. Подробности в ссылке, которую дал vavun.
2 |
|
6 / 6 / 0 Регистрация: 05.02.2016 Сообщений: 35 |
|
|
18.02.2016, 05:36 |
4 |
|
да отруби в биосе уефи и будет как обычно)
0 |
Здравствуйте, вопрос! Если установить Windows 10 на диск MBR, то обязательно в процессе установки создаётся скрытый раздел System Reserved, размер 500 МБ (Зарезервировано системой), на данном разделе находятся файлы загрузки операционной системы: хранилище конфигурации загрузки — файл «BCD» и менеджер загрузки «bootmgr». Так как я устанавливаю Windows 10 на твердотельный накопитель SSD объёмом 32 Гб, то хочу сэкономить дисковое пространство и установить Windows 10 без создания этого раздела, как это можно сделать? Или по другому поставлю вопрос — Каким способом мне создать только диск (C:) и на нём разместить файлы загрузки операционной системы?
Самостоятельно избавиться от скрытого раздела при установке ОС у меня не получается. Когда я на начальном этапе установки Windows 10 дохожу до выбора раздела для установки и устанавливаю OS прямо в нераспределённое пространство, то скрытый раздел System Reserved создаётся автоматически.
Если я пытаюсь создать диск (C:) на твердотельном накопителе и уже затем установить на него Windows 10, то система всё равно предлагает мне сначала создать этот скрытый раздел.
А если я отказываюсь, то выходит другая ошибка.
Как установить Windows 10 без создания скрытого раздел System Reserved, размер 500 МБ (Зарезервировано системой)
Автор Владимир!
Привет друзья! Вопрос думаю понятен всем. Дело в том, что при стандартной установке Windows 10 скрытый раздел System Reserved (500 МБ) создаётся автоматически, но раздел (Зарезервировано системой) не создаётся, если мы перед установкой системы создадим раздел для OS и сделаем его активным. В результате мы получим и OS и загрузчик на одном разделе.
В начальной фазе установки Windows 10 жмём клавиатурное сочетание Shift + F10,
откроется окно командной строки, вводим команды:
X:Sources>diskpart
DISKPART> lis dis (выводим в список все подключенные к компьютеру накопители)
Диск ### Состояние Размер Свободно Дин GPT
——— ————- ——- ——- — —
Диск 0 В сети 500 Gбайт 1024 Kбайт
DISKPART> sel dis 0 (выбираем единственный жёсткий диск)
DISKPART> clean (производим очистку диска)
DISKPART> creat par prim (создаём основной раздел, будущий диск C:)
DISKPART> activ (делаем его активным)
Закрываем командную строку и жмём «Установить»
Доходим до окна выбора раздела для установки Windows 10 и видим созданный нами раздел (Основной, Активный) будущий диск (C:).
Выделяем его левой мышью и жмём «Далее», начинается процесс инсталляции Windows 10.
Windows 10 устанавливается нам на компьютер или ноутбук.
После инсталляции операционной системы идём в «Управление дисками» и видим, что на нашем твердотельном накопителе находится один диск (C:) без скрытого раздела System Reserved, размер 500 МБ (Зарезервировано системой).
Обновление Windows 10 April v1803 принесло в систему много новых функций. Как и обычно, бывает проблемы после обновлений от microsoft. Многие пользователи начали жаловаться на такую проблему, что система создает сама дополнительный раздел OEM или системный диск восстановления. Они не могут быть удалены сразу, так как у них есть буква логического диска. Этот лишний раздел отображается в проводнике файлов и управлении дисками, и занимает свободное пространство. В некоторых случаях система запускается с уведомлением о том, что диск заполнен. Кроме того, при проверке использования диска в диспетчере задач вы можете обнаружить, что он почти приближается к 100%, что замедляет работу системы.
Способы решения, когда создается дополнительный раздел диска в Windows 10
Чтобы устранить проблему, попробуйте следующие рекомендации.
1. Скрыть логический диск
Диск необходим для восстановления Windows 10, но он фактически занимает место. Мы могли бы скрыть раздел, чтобы он не отображался в Проводнике. Однако, если вы действительно хотите удалить дополнительный раздел, это невозможно через Управление дисками.
2. Использование стороннего программного обеспечения для его удаления
Стороннее программное обеспечение Partition Manager сможет помочь вам удалить раздел.
3. Использовать Diskpart
Вы можете воспользоваться командной строкой, вместо управления дисками, чтобы сжать или удалить дополнительный раздел. Запустите командную строку от имени администратора и выполните следующие команды. Смотрите на скриншот ниже, как я удалял раздел диска и ориентируйтесь по нему. Неправильные действия могут привести к потери всех данных.
diskpart — запускаем работу с дисками
list volume — список разделов
select volume — выбрать том который хотите удалить, поставить цифру
remove letter=G: — выбрать имя (букву) диска
Exit — завершение процесса
4. Удалить точку монтирования
Запустите командную строку от имени администратора mountvol G: / D и нажмите Enter, где G: это буква диска.
Смотрите еще:
- Разбить флешку на разделы через Диспетчер дисков в Windows 10
- Не удается создать раздел при установке Windows
- Исправлена ошибка VCRUNTIME140.dll Windows 10
- Как исправить ошибку Inaccessible Boot Device в Windows 10
- Решено: SYSTEM THREAD EXCEPTION NOT HANDLED atikmpag.sys, nvlddmkm.sys в Windows 10
[ Telegram | Поддержать ]
«Здравствуйте, снова вранье у Вас», ворвался ко мне в личку Telegram читатель Антон. Так его возмутила викторина про количество разделов, создаваемых программой установки Windows в разметке GPT.
Назначенный мной правильный ответ «4» выбрал лишь каждый пятый читатель. Думаю, что большинство из 46%, проголосовавших за «3» в лучшем случае заглянули в оснастку управления дисками. Но она не показывает раздел MSR в отличие от diskpart.
Однако Антон принес отличный аргумент! До первой перезагрузки создается только три раздела, а потом – это уже не программа установки. Ведь установочную флэшку можно вытащить без ущерба для процесса.
[+] Сегодня в программе
О чем эта статья
Если вынести эмоции за скобки, такая позиция вполне имеет право на жизнь. Здорово, что читатель заметил существенное изменение под капотом программы установки – новый порядок создания разделов. О чем я ему и сказал, попутно доставив свою позицию более развернуто, но без технических нюансов. Их удобнее излагать в блоге, и сегодня я разберу:
- что считается программой установки
- какие именно разделы создаются на каком этапе установки актуальных версий Windows
- в какой версии Windows 10 произошли значимые изменения в этой сфере
- почему поведение системы изменилось
Отталкиваться надо от setup.exe на установочном диске. Бесспорно, это программа, которая может выполнять разнообразные задачи:
- Чистая установка Windows путем загрузки с флэшки, на чем мы фокусируемся сегодня
- Обновление или переустановка ОС поверх путем запуска setup.exe из-под работающей системы
- Проверка совместимости
- Загрузка в среду восстановления
- Сжатие системных файлов
- и многое другое
Определение программы установки
Я всегда вкладывал в понятие программа установки Windows (Windows setup) более широкий смысл нежели приложение или процесс setup.exe. Программа установки работает от загрузки с флэшки до входа на рабочий стол. Она документирует свой процесс в различных журналах, из которых нам сегодня интересны файлы setupact.log в папках %windir%panther и %windir%pantherunattendGC.
В документации процесса установки Windows сейчас говорится так. Программа установки Windows запускает и перезапускает компьютер, собирает информацию, копирует файлы и создает или настраивает конфигурационные параметры. На странице в таблицу сведены три этапа программы установки: Windows PE, Online Configuration и Windows Welcome.
Здесь нет противоречий моему видению. Однако давайте рассмотрим эти этапы детальнее.
Ключевые этапы установки
Изучение автоустановки ОС хорошо прокачивает понимание процесса установки. Я давно вижу его через призму конфигурационных проходов.
Эта картинка живет в документации со времен Windows 8. Интересно, что в эпоху Vista она слегка отличалась — тогда просто забыли нарисовать маршрут generalize → specialize.
windowsPE
При запуске с флэшки или ISO загрузчик передает управление процессом программе установки, реализованной с помощью файла setup.exe из корня флэшки.
Выполняется загрузка Windows PE, задаются языковые настройки этого этапа, указывается издание ОС, ключ продукта и т.д. В конце прохода windowsPE создается структура разделов и к разделу с системой применяется install.wim. Этап венчает перезагрузка, первая в серии.
specialize
После перезагрузки установочная флэшка действительно не нужна, потому что все необходимое уже есть на диске. Начинается проход specialize. Тезис читателя программа установки работает ровно до первой перезагрузки, видимо, подразумевал setup.exe. Это утверждение проверяется визуальным анализом или по логам.
На виртуальной машине я заранее подключил второй VHDX с Process Explorer. В начале этапа я нажал Shift+F10 и запустил утилиту.
Но это необязательное упражнение, потому что куда проще посмотреть лог установки. Здесь и далее фрагменты лога публикуются с купюрами для экономии места.
2022-02-20 10:27:50, Info [0x0601dc] IBS Setup has completed phase 2 at 2022-02-20 10:27:50 2022-02-20 10:27:50, Info [0x090009] PANTHR CBlackboard::Close: f:$windows.~btsourcespanthersetupinfo. 2022-02-20 10:28:20, Info IBS ------------------------------------------------ 2022-02-20 10:28:20, Info [0x0601c1] IBS InstallWindows:Install Path = C:Windowssystem32oobe 2022-02-20 10:28:20, Info [0x0601c2] IBS InstallWindows:Setup Phase = 4 2022-02-20 10:28:20, Info [0x0601cb] IBS InstallWindows:Continuing Setup after completing WinPE phase. Working directory = C:WindowsPanther 2022-02-20 10:28:20, Info [0x0601ce] IBS Setup has started phase 4 at 2022-02-20 10:28:20 2022-02-20 10:28:20, Info [0x0601cf] IBS Install source is C:Windowssystem32oobe
Как видите, сразу запускается setup.exe, но из папки C:Windowssystem32oobe! Этот файл (на картинке справа) содержится в WIM-образе и отличается от одноименного файла в корне ISO (слева) не только размером и версией, но и описанием.
Антон, конечно, прав в том, что setup.exe из корня флэшки не задействован в процессе после первой перезагрузки. Но программа установки продолжается, и делает это при участии одноименного файла.
Впрочем, сначала в игру с пакетами APPX вступает sysprep. А самая заметная работа setup.exe на этом проходе – создание раздела со средой восстановления! После инвентаризации имеющихся разделов выполняется попытка создания раздела RE. Перед этим раздел с ОС сжимается.
2022-02-20 10:30:19, Info [setup.exe] Attempting to create a new partition for WinRE
2022-02-20 10:30:19, Info [setup.exe] winreGetNewPartitionWithCoInit CoInitialize error hr = 0x80010106
2022-02-20 10:30:19, Info [setup.exe] winreGetNewPartitionWithCoInit Will shrink the OS volume with : 634388480
2022-02-20 10:30:19, Info [setup.exe] winreGetNewPartitionWithCoInit Will create partition with size: 633339904
2022-02-20 10:30:19, Info [setup.exe] winreGetVolumeGUIDPath returning \?Volume{81c6049a-d88c-4340-baa1-21f77a8efdca}
2022-02-20 10:30:19, Info [setup.exe] winreGetNewPartition root: C:Windows OS volume GUID: \?Volume{81c6049a-d88c-4340-baa1-21f77a8efdca}
2022-02-20 10:30:20, Info [setup.exe] winreShrinkVolume Shrinking the OS volume with: 634388480
2022-02-20 10:30:24, Info [setup.exe] winreShrinkVolume returning TRUE
2022-02-20 10:30:24, Info [setup.exe] winreProcessVolume returning TRUE
2022-02-20 10:30:24, Info [setup.exe] winreEnumerate returning TRUE
2022-02-20 10:30:24, Info [setup.exe] winreCreatePartition Will create partition at offset: 135729774592 with size: 633339904
2022-02-20 10:30:24, Info [setup.exe] winreCreatePartition create partition successfully, actual offset is: 0x1F9A200000
2022-02-20 10:30:25, Info [setup.exe] winreCreatePartition returning TRUE
2022-02-20 10:30:25, Info [setup.exe] New WinRE partition created
Обратите внимание, что все операции предваряются временем и названием процесса. Это не всегда исполняемый файл, но в случае с setup.exe так и есть. Создав раздел, программа установки перекидывает в него winre.wim и настраивает среду восстановления как по нотам.
2022-02-20 10:30:25, Info [setup.exe] Found target partition: use the new WinRE partition, offset: 135729774592
2022-02-20 10:30:25, Info [setup.exe] --Install on target OS step 5: set WinRE settings and restore system to a good state when hitting any errors
2022-02-20 10:30:25, Info [setup.exe] Enter SetWinRESettings
2022-02-20 10:30:25, Info [setup.exe] Copying WinRE from C:Windowssystem32Recovery to staging location on \?GLOBALROOTdeviceharddisk0partition4
2022-02-20 10:30:35, Info [setup.exe] Copied WinRE to staging location
2022-02-20 10:30:35, Info [setup.exe] Creating BCD entry
2022-02-20 10:30:35, Info [setup.exe] WinRE created BCD entry: : {E4D8F2EF-9279-11EC-98A3-DA5CDA31F70A}
2022-02-20 10:30:35, Info [setup.exe] Moving Winre and boot.sdi from staging location to target
2022-02-20 10:30:35, Info [setup.exe] Moved Winre and boot.sdi from staging location to target
2022-02-20 10:30:35, Info [setup.exe] Updating reagent.xml
2022-02-20 10:30:35, Info [setup.exe] Set WinRE location path to: RecoveryWindowsRE
2022-02-20 10:30:35, Info [setup.exe] Set recovery guid
2022-02-20 10:30:35, Info [setup.exe] Set OS build version: 22000.1.amd64fre.co_release.210604-1628
2022-02-20 10:30:35, Info [setup.exe] Set Wimboot state: 0
2022-02-20 10:30:35, Info [setup.exe] Set install state to: enabled
2022-02-20 10:30:36, Info [setup.exe] WinRE is installed
Этап specialized завершают операции CBS. Приложение setup.exe дальнейшего участия в установке не принимает.
OOBE
Программа установки продолжается. Система уже полностью установлена, и красочным процессом пользовательской настройки рулят файлы с однокоренными OOBE именами. Сначала отрабатывает конфигурационный проход oobeSystem, если обнаруживается файл ответов. Затем запускается msoobe.exe для формирования последовательности окон в мастере – регион, раскладки клавиатуры, учетная запись и т.д.
2022-02-20 10:32:08, Info [windeploy.exe] Launching [C:Windowssystem32oobeoobeldr.exe /system]... 2022-02-20 10:32:08, Info [oobeldr.exe] OOBELdr.exe launched with command-line [/system]... 2022-02-20 10:32:08, Info [oobeldr.exe] Parsing command line arguments... 2022-02-20 10:32:08, Info [oobeldr.exe] Parsing the following command line: [/system] 2022-02-20 10:32:08, Info [oobeldr.exe] Status for unattend pass [oobeSystem] = 0x0 2022-02-20 10:32:08, Info [oobeldr.exe] Found no unattend file for oobeSystem pass; skipping pass. 2022-02-20 10:32:08, Info [oobeldr.exe] Successfully ran oobeSystem pass. 2022-02-20 10:32:08, Info [oobeldr.exe] Waiting for essential OOBE services to start... 2022-02-20 10:32:08, Info [oobeldr.exe] OrchestrateWaitForOOBEServices: Wait was already done; not waiting again 2022-02-20 10:32:08, Info [oobeldr.exe] Essential OOBE services started successfully. 2022-02-20 10:32:08, Info [oobeldr.exe] Launching [C:Windowssystem32oobemsoobe.exe]... 2022-02-20 10:32:09, Info [msoobe.exe] ---------------------------------------------------------- 2022-02-20 10:32:09, Info [msoobe.exe] Starting OOBE
Создание разделов в разметке GPT программой установки
В своем гайде по ручному созданию разделов я когда-то советовал diskpart из-за проблемы с размером раздела со средой восстановления в Windows 8.1. Когда ее исправили, я стал рекомендовать программу установки.
Это было проще всего для неопытных пользователей и сводило к минимуму ущерб от кривых рук. Загрузился с диска, дошел до управления разделами, выделил неразмеченное пространство и нажал кнопку «Создать». Красота!
В этом сценарии создавалось четыре раздела, причем раздел Windows RE шел первым слева. На картинке конфигурация разделов по умолчанию из документации времен Windows 8.х.
Рекомендации Microsoft
Microsoft еще с 2015 года декларировала в блогах, документации и опубликованном там скрипте diskpart новый подход – раздел Windows RE должен быть крайним справа. Предполагалось обновление среды восстановления при установке новой версии ОС поверх старой. Расположение справа от раздела с ОС позволяло при необходимости отжать место у системы и увеличить за его счет раздел RE.
Однако в программе установки все оставалось по-прежнему еще почти пять лет. Как объяснил ПМ Windows RE, они не видели срочности. В Microsoft считают, что подавляющее большинство систем не проходят через чистую установку, т.к. настраиваются изготовителями ноутбуков или ИТ-специалистами в организациях. Утверждение выглядит спорно, но оно не лишено смысла, если ограничиться системами, приносящими деньги Microsoft.
Изменения в Windows 10 20H1
Своим рекомендациям Microsoft начала следовать начиная с Windows 10 20H1. Теперь до первой перезагрузки создается только три раздела – EFI (на картинке — System), MSR и Windows. А раздел Windows RE (на картинке — Recovery) создается на этапе specialize, лог вы видели выше.
По той же причине отныне нажатие кнопки «Создать» на этапе управления дисками не приведет к появлению раздела Windows RE. Можно, конечно, дождаться окончания этапа specialize, но потом надо будет зачищать разделы от файлов. Тогда уж проще и быстрее в diskpart все сделать.
Поэтому в своей статье я уже не рекомендую тот или иной способ. Если вам нужна среда восстановления на отдельном разделе нежели на разделе с ОС, логично сразу создавать структуру с помощью diskpart. Но ничто не мешает сделать это впоследствии.
Остается открытым вопрос, почему раздел Windows RE создается только после первой перезагрузки. Ведь можно было бы создавать его справа одновременно с другими разделами. В логах этапа specialize я не нашел ответа, там стандартная рутина – ищем выделенный раздел среды восстановления, и если не находим, пытаемся создать.
2022-02-20 10:30:19, Info [setup.exe] Get downlevel ReAgent config 2022-02-20 10:30:19, Info [setup.exe] Downlevel config file path: RecoveryReAgentOld.xml 2022-02-20 10:30:19, Info [setup.exe] Checking for downlevel WinRE installation. 2022-02-20 10:30:19, Info [setup.exe] DisableUpdateEnhancedConfigInfo 2022-02-20 10:30:19, Info [setup.exe] First round search 2022-02-20 10:30:19, Info [setup.exe] Get ReAgent config 2022-02-20 10:30:19, Info [setup.exe] GetReAgentConfig Config file path: C:Windowssystem32RecoveryReAgent.xml 2022-02-20 10:30:19, Warning [setup.exe] Failed to get recovery entries: 0xc0000225 2022-02-20 10:30:19, Info [setup.exe] winreGetWinReGuid returning 0X490 2022-02-20 10:30:19, Info [setup.exe] ReAgentConfig::ReadBcdAndUpdateEnhancedConfigInfo WinRE disabled, WinRE Guid could not be determined (0x490) 2022-02-20 10:30:19, Info [setup.exe] FindWinReSourceImageAndPartition No source winre.wim was specified. Checking for a staged winre.wim. 2022-02-20 10:30:19, Info [setup.exe] FindWinReSourceImageAndPartition using winre.wim from C:Windowssystem32Recovery 2022-02-20 10:30:19, Info [setup.exe] --Install on target OS step 2: detect and fix if there is any issue for winre settings 2022-02-20 10:30:19, Info [setup.exe] DetectAndFixWinReIssues nothing to do because winre is not enabled. 2022-02-20 10:30:19, Info [setup.exe] --Install on target OS step 3: check if we can keep winre.wim in the same partition if it is staged. 2022-02-20 10:30:19, Info [setup.exe] --Install on target OS step 4: check if we can put winre.wim in other partitions or create one if needed. 2022-02-20 10:30:19, Info [setup.exe] CanPutWinREOnOtherPartitions WinRE is not staged. Searching for a suitable partition for WinRE. 2022-02-20 10:30:19, Info [setup.exe] Entering FindTargetPartition 2022-02-20 10:30:19, Info [setup.exe] Start looping through each partition and initialize os partition, recovery partition and system partition for MBR 2022-02-20 10:30:19, Info [setup.exe] Checking partition at offset 1048576, partition number: 1 2022-02-20 10:30:19, Info [setup.exe] skip GPT Partition which type is not PARTITION_MSFT_RECOVERY_GUID 2022-02-20 10:30:19, Info [setup.exe] Checking partition at offset 16777216, partition number: 2 2022-02-20 10:30:19, Info [setup.exe] skip partition because it is not on the same disk as staging partition 2022-02-20 10:30:19, Info [setup.exe] Checking partition at offset 122683392, partition number: 3 2022-02-20 10:30:19, Info [setup.exe] find OS partition 2022-02-20 10:30:19, Info [setup.exe] Complete looping through each partition 2022-02-20 10:30:19, Info [setup.exe] ----Search target partition option #1: try existing WinRE partition 2022-02-20 10:30:19, Info [setup.exe] ----Search target partition option #2: try first recovery partition 2022-02-20 10:30:19, Info [setup.exe] ----Search target partition option #3: try system partition for MBR 2022-02-20 10:30:19, Info [setup.exe] ----Search target partition option #4: try new recovery partition if allowed 2022-02-20 10:30:19, Info [setup.exe] Attempting to create a new partition for WinRE
Возможно, текущая реализация призвана обеспечить максимальную совместимость. Между проходами windowsPE и specialize есть еще offlineServicing. Он служит для применения изменений к распакованному WIM-образу – установки языковых пакетов, драйверов и т.д. Поэтому инвентаризацию разделов решили выполнять уже после этих действий.
Заключение
Процесс установки Windows весьма консервативный. Этап Windows PE не менялся уже много лет, если не считать легкий макияж окон. Изменения под капотом конфигурационных проходов наверняка происходят, но отслеживать их можно лишь скрупулезным сравнением журналов программы установки.
Новый порядок создания разделов, пожалуй, одно из самых заметных изменений в последние годы. Хотя и оно фактически скрыто от глаз пользователя, а обнаруживается лишь прерыванием установки или изучением лога.
03.07.2018
Просмотров: 3798
После обновления Windows 10 до Windows 10 April 2018 Update 1803, многие пользователи заметили, что на жестком диске появился еще один раздел с присвоенной буквой. Это ОЕМ раздел, на котором хранятся файлы восстановления системы. Зачастую он составляет 500 Мб и заполнен на 92%. Поэтому на панели задач Windows 10 часто появляется уведомление о том, что диск заполнен. Это мешает и заставляет прибегать к очистке диска. Однако файлы этого раздела не стоит удалять, если вы собираетесь когда-то прибегать к восстановлению системы. Решить эту задачу лучше другими способами.
Содержание:
- Немного о созданном дополнительном разделе ОЕМ
- Что делать с появившимся дополнительным разделом в Windows 10?
Читайте также: Настройка автоматической очистки диска на Windows 10
Немного о созданном дополнительном разделе ОЕМ
Дополнительный раздел, который появился в Windows 10 1803 после обновления, отображается как в Проводнике, так и в других файловых менеджерах. На нем размещены только две папки: Recovery и System Volume Information.
Если выполнить команду «reagentc /info» через командную строку или строку «Выполнить», то можно убедиться, что созданный дополнительный раздел в Windows 10 используется для размещения образа среды восстановления Windows Recovery Environment (WinRE).
Причина такого размещения и необходимости отделения для двух папок целого диска неизвестна. Компания Microsoft никогда не объясняет своих действий.
Что делать с появившимся дополнительным разделом в Windows 10?
Удалять дополнительный раздел ОЕМ в Windows 10 1803 не стоит. Нужно безопасно скрыть данный раздел, чтобы уведомления о нехватке места перестали появляться. Для этого существует несколько способов.
Способ №1
Удаление точки монтирования диска позволит избавиться от надоедливых уведомлений. Для того, чтобы её удалить, стоит запустить командную строку с правами Администратора. Далее нужно ввести команду mountvol E: /D, где вместо Е вводим букву диска.
Способ №2
Скрыть дополнительный OEM раздел можно, удалив букву диска. Для этого выполняем следующее:
-
Нажимаем «Win+R» и в строке «Выполнить» вводим «diskmgmt.msc» (без кавычек).
-
Появится окно утилиты «Управление дисками». Здесь находим наш диск. Нажимаем на нем правой кнопкой мыши и выбираем «Изменить букву диска или путь к диску».
-
В появившимся окне удаляем букву и сохраняем результат.
Важно отметить, что в данном случае диск просто перестанет отображаться в Проводнике, но на жестком диске он будет присутствовать и работать.
Способ №3
Удалить дополнительный раздел можно через командную строку. Для этого нужно запустить командную строку с правами Администратора и выполнить следующие команды:
- Diskpart – запуск утилиты для работы с дисками;
- list volume – посмотреть созданные разделы;
- select volume – выбрать том, который нужно удалить, поставить цифру;
- remove letter=G: — выбор имени (буквы) диска;
- Exit – завершение процесса.
После удаления тома стоит перезагрузить систему и проверить на работоспособность.
ВАЖНО! Поскольку с каждой установкой программ или с обновлением системы раздел восстановления будет расти, то, естественно, 500 Мб будет маловато. Рекомендуем просто присоединить к этому диску немного свободного места и не трогать без надобности. Это будет лучшее решение. В дальнейшем вы сможете восстановить Windows 10 после критичной ошибки.
Содержание
- 1 Как разбить диск на разделы в уже установленной Windows 10
- 2 Создание разделов при установке Windows 10
- 3 Программы для разделения дисков на разделы
- 4 Встроенная утилита для разделения диска на разделы
- 5 С помощью сторонних программ
- 6 Разбиение диска на логические разделы при установке/переустановке ОС Windows

Несмотря на то, что имеющихся средств Windows 10 вполне достаточно для совершения базовых операций над разделами, некоторые действия с их помощью выполнить не так просто. Наиболее типичная из таких задач — увеличение системного раздела: если вас интересует именно это действие, то рекомендую воспользоваться другим руководством: Как увеличить диск C за счет диска D.
Как разбить диск на разделы в уже установленной Windows 10
Первый сценарий, который мы рассмотрим — ОС уже установлена на компьютере, всё работает, но было принято решение разделить системный жесткий диск на два логических раздела. Сделать это можно без программ.
Нажмите правой кнопкой мыши по кнопке «Пуск» и выберите «Управление дисками». Также эту утилиту можно запустить нажатием на клавиатуре клавиш Windows (клавиша с эмблемой) + R и вводом diskmgmt.msc в окно «Выполнить». Откроется утилита «Управление дисками» Windows 10.
В верхней части вы увидите список всех разделов (Томов). В нижней — список подключенных физических накопителей. Если на вашем компьютере или ноутбуке имеется один физический жесткий диск или SSD, то вероятнее всего вы увидите его в списке (в нижней части) под именем «Диск 0 (ноль)».
При этом, в большинстве случаев он уже содержит несколько (два или три) разделов, лишь один из которых соответствует вашему диску C. Не следует совершать действий над скрытыми разделами «без буквы» — они содержат данные загрузчика Windows 10 и данные восстановления.
Для того, чтобы разделить диск C на C и D, кликните правой кнопкой мыши по соответствующему тому (по диску С) и выберите пункт «Сжать том».
По умолчанию, вам будет предложено сжать том (высвободить место для диска D, другими словами) на все доступное свободное пространство жесткого диска. Делать этого не рекомендую — оставьте по крайней мере 10-15 гигабайт свободными на системном разделе. То есть, вместо предложенного значения введите то, которое сами считаете нужным для диска D. В моем примере на скриншоте — 15000 мегабайт или чуть менее 15 гигабайт. Нажмите «Сжать».
В управлении дисками появится новая нераспределенная область диска, а диск C уменьшится. Кликните по области «не распределена» правой кнопкой мыши и выберите пункт «Создать простой том», запустится мастер создания томов или разделов.
Мастер запросит размер нового тома (если хотите создать только диск D, то оставляйте полный размер), предложит назначить букву диска, а также отформатировать новый раздел (оставьте значения по умолчанию, поменяйте метку на свое усмотрение).
После этого, новый раздел будет автоматически отформатирован и смонтирован в системе под заданной вами буквой (т.е. появится в проводнике). Готово.
Примечание: разбить диск в установленной Windows 10 можно и с помощью специальных программ, о чем написано в последнем разделе этой статьи.
Создание разделов при установке Windows 10
Разделение дисков на разделы возможно также при чистой установке Windows 10 на компьютер с флешки или диска. Однако тут следует отметить один важный нюанс: сделать это без удаления данных с системного раздела не получится.
При установке системы, после ввода (или пропуска ввода, подробнее в статье Активация Windows 10) ключа активации, выберите «Выборочная установка», в следующем окне вам будет предложен выбор раздела для установки, а также инструменты для настройки разделов.
В моем случае диск C — это раздел 4 на диске. Для того, чтобы вместо него сделать два раздела, требуется сначала удалить раздел с помощью соответствующей кнопки ниже, в результате он преобразуется в «незанятое пространство на диске».
Второй шаг — выбрать незанятое пространство и нажать «Создать», затем задать размер будущего «Диска C». После его создания у нас останется свободное незанятое пространство, которое тем же способом (с помощью «Создать») можно превратить во второй раздел диска.
Рекомендую также после создания второго раздела, выделить его и нажать «Форматировать» (в противном случае он может не появиться в проводнике после установки Windows 10 и его придется форматировать и назначать букву диска через Управление дисками).
И, наконец, выбираем раздел, который был создан первым, нажимаем кнопку «Далее» для продолжения установки системы на диск C.
Программы для разделения дисков на разделы
Помимо собственных инструментов Windows, имеется множество программ для работы с разделами на дисках. Из хорошо зарекомендовавших себя бесплатных программ такого рода могу рекомендовать Aomei Partition Assistant Free и Minitool Partition Wizard Free. В примере ниже рассмотрим использование первой из указанных программ.
На самом деле, разделить диск в Aomei Partition Assistant настолько просто (и к тому же все на русском языке), что я даже толком не знаю, что здесь писать. Порядок выглядит следующим образом:
- Установили программу (с официального сайта) и запустили ее.
- Выделили диск (раздел), который нужно разбить на два.
- Слева в меню выбрали пункт «Разделить раздел».
- Установили новые размеры для двух разделов с помощью мышки, двигая разделитель или ввода числе в гигабайтах. Нажали Ок.
- Нажали кнопку «Применить» слева вверху.
Если же тем не менее при использовании какого-либо из описанных способов у вас возникнут проблемы — пишите, а я буду отвечать.
Наверняка данным вопросом задавался каждый человек, хоть немного разбирающийся в компьютерной тематике.
В windows 10, как и в его предшественниках, есть возможность раздела жесткого диска на части определенного размера, то есть на разделы. К примеру, C и D, чтобы все поняли.
В этой статье мы поговорим о том, как же сделать дополнительные отсеки на Hard Disk Driver в операционной системе Windows 10. Надеемся, что у Вас все получится!
Для чего все это нужно?
Перед тем, как приступить к работе по разделению жесткого диска на тома, давайте разберемся, для чего это вообще может быть нужно?
Во-первых , это отличная возможность разделить все системные файлы и документы пользователя.
Это делать достаточно полезно, ведь, во-первых, будет удобнее работать, а во-вторых при чистке Вы гарантированно не удалите никакие системные файлы, которые поддерживают стабильную работу компьютера.
Во-вторых , так можно сделать, если требуется переустановить операционную систему с сохранением некоторых файлов.
Допустим, Вам необходимо поставить новую десятку, но Вы не хотите потерять какие-либо фотографии, аудиозаписи или что-то другое. Можно, конечно, воспользоваться физическим носителем в виде флешки или винчестера, но проще, быстрей и эффективнее будет разбить HDD на тома.
Как повысить производительность Windows 10 с помощью Retpoline
Деление жесткого диска
Что рекомендуется делать перед началом работы.
Перед началом работы убедитесь, что на томе, который будет разделен, нет никакой ненужной информации.</h6>
После того, как том будет очищен, запустите процесс дефрагментации (Это обязательное действие).
Не забывайте !Без дополнительного программного обеспечения Вы не создадите больше четырех разделов. То есть кроме двух существующих (По умолчанию C и D) Вы сможете иметь всего два раздела.</h6>
Нужны ли дополнительные разделы на Hard disk driver?
Стоит ли разделять hdd на разделы? Этот вопрос пестрит на просторах компьютерных форумов уже несколько лет, но однозначного ответа на него так и не нашлось.
Но, на данный момент, большинство профессионалов считают, что чем меньше разделов – тем лучше.
Раньше, во времена предыдущих операционных систем, люди считали, что разделение на тома ускоряет работу системы в целом, но в последствии профессионалы поняли, что этот процесс просто бесполезен. Он никак не ускоряет работу ОС.
Единственное его достоинство – психологическое удобство пользователя.
Да, юзерам, как правило, удобнее хранить личную информацию на другом, отдельном томе. Но мы находимся в 2019 году, сейчас проще купить дополнительный HDD, или даже SSD, который ускорит процесс обмена и обработки информации в несколько раз.
Использование двух HDD или HDD и SSD (Твердотельного накопителя), скорее всего улучшит общую производительность компьютера. А вот два тома на одном HDD, скорее всего, наоборот ухудшат ситуацию со скоростью работы компьютера.
Эти размышления, возможно, убедят некоторых пользователе отказаться от разделения жесткого диска, но если Вы все-таки твердо решили разделить свой жесткий диск, то ниже будет пошаговая инструкция, которая, скорее всего, Вам поможет.
Как включить автозагрузку в Windows 10
Начинаем!
Чтобы разбить жесткий диск на несколько томов, Вам не понадобятся дополнительные программные обеспечения. В операционную систему Windows 10 встроены специальные инструменты, которые позволят завершить этот процесс в лучшем виде.</h6>
Для его запуска нажмите с помощью правой кнопкой мыши на (1) меню «Пуск» .
В появившемся небольшом каталоге выберите пункт (2) «Управление дисками» .
В этой программке, как Вы можете заметить, показаны не только все носители, которые в данный момент подключены к компьютеру, но и все разделы или тома, которые созданы на каждом из них. Это значительно упрощает ситуацию, ведь с инструментом становится гораздо проще работать.
Итак, кликните (3) на нужны раздел правой кнопкой мыши.
В появившемся каталоге выбираем пункт (4) «Сжать том» . Через несколько секунд всплывет окно, в котором будет пункт (5) «Размер сжимаемого пространства МБ» .
Установка обновлении WIndows 10 до последней версий
В нем укажите размер (в мегабайтах) нового тома. Указанное Вами количество будет вычтено из большого раздела, с которым Вы сейчас работаете (По которому вы кликали в самом начале).
Помните, что 1ГБ = 1024Мб и 100ГБ = 102400Мб.</h6>
После того, как Вы определились с размером будущего раздела и вписали нужное число, нажмите на кнопку (6) «Сжать» . Это значит, что Вы сократите размер раздела, с которым работаете в данный момент.
Сократить раздел больше, чем на предлагаемое системой максимальное значение, не получится.
Если Вам нужен том, имеющий размер больше, чем предлагает утилита «Управление дисками», воспользуйтесь какими-либо сторонними программами, предлагаемые интернетом. Одну из них мы разберем ниже.
Итак, когда процесс сжатие завершится, в структуре дисков произойдут некоторые изменения. Во-первых, появится (7) «Нераспределенное пространство» . Оно будет выделено полосой черного цвета. Это пространство можно пустить еще на один или несколько дисков.
Для этого:
1.Нажмите на него правой кнопкой мыши (7)
Windows 10 лучше: 32х или 64х-разрядная версия
2.В появившемся каталоге найдите и выберите пункт (8) «Создать простой том»
3.Нажмите (9) «далее»
4.Укажите размер создаваемого тома жесткого диска в мегабайтах (10)
5.Нажмите «далее» (11)
6.При желании поменяйте букву диска (12)
7.Нажмите «далее» (13)
8.Повторите пункт семь (14)
9.На завершающем этапе создания раздела нажмите (15) «Готово»
10.В программе «Управление дисками» проверьте, появился ли новый том (16) . Если да – то процесс завершен.
Если после этого процесс у Вас останется еще нераспределенное пространство, Вы можете создать еще один раздел. Либо добавить это место к какому-то из существующих.
Для этого нажмите по тому D правой кнопкой мыши и, в появившемся каталоге, выберите пункт «Расширить том».
Учитывайте, что стандартными средствами Windows 10 расширить может только тот раздел, который стоит слева, вплотную с нераспределенным пространством.
Для того, чтобы была возможность расширить любой раздел, воспользуйтесь определенной программой. Об этом читайте ниже.
Выключить центр обновления в Windows 10
AOMEI Partition Assistant Standart
Эта бесплатная утилита помогает в тех случаях, когда заводские инструменты операционной системы не справляются с поставленной им задачей.
Допустим, программа «Управление дисками» не позволяет расширить определённый раздел, потому что он находится через один раздел от нераспределенного пространства.
При помощи, рассматриваемой нами утилиты AOMEI Partition Assistant Standart эту задачу возможно разрешить.
Разберем принцип ее работы на конкретном примере.
Представим, что нам необходимо добавить нераспределенное место к разделу, который находится в противоположном углу от блока «Не распределено».
Итак, приступим:
1.Первым делом наведите курсор на том C и кликните правой кнопкой мыши
2.В появившемся меню выберите пункт «Слияние разделов»
Самый лёгкий бесплатный антивирус для Windows 10
3.Поставьте галочки напротив тех блоков, которые требуется соединить в одно целое
4.Нажмите «ОК»
5.После того, как перечисленные выше пункты выполнены, переходите к главному. Нажмите на галочку зеленого цвета «Применить». Если используете английскую версию, кнопка будет называться «Apply». Нажимая на нее, Вы примените все изменения.
6.Затем Вам понадобится подтвердить действие с помощью кнопки «Перейти». Если используете другую версию программы, она будет называться «Продолжить».
7.Проверьте, принес ли процесс свои результаты. Если тома объединились – поздравляем, все сделано правильно.
Кроме слияния разделов эта утилита позволяет разделять тома, объединять их и выполнять с ними различные другие операции.
Учитывайте, что для выполнения некоторых запрашиваемых Вами действий программа потребует перезагрузку компьютера.
Программа будет выполнять их в то время, пока компьютер будет перезагружаться, то есть в режиме PreOS.
Благодаря этой программе у Вас получится совершить большое количество действий, которые не позволяет делать утилита «Управление дисками».</h6>
P.s. Если у Вас возникнут какие-нибудь вопросы по поводу использования программы, смело обращайтесь в техническую поддержу и связывайтесь с разработчиком. Либо поищите информацию в интернете, чтобы разобраться во проблеме самостоятельно.
Убрать пароль при входе в Windows 10
Вывод
Проведя черту над всем сказанным выше, становится понятно, что все дежурные операции с дисками в операционной системе Windows 10 можно сделать и без дополнительного ПО. Однако встроенные инструменты обладают максимально скудным спектром возможностей, именно поэтому все большую популярность набирают программы, похожие на AOMEI Partition Assistant Standart.
Мы не призываем Вас пользоваться именно это утилитой, она выступает лишь в роли примера для этой статьи. Также, перед разделением Hard disk driver на разделы, подумайте, нужно ли Вам это делать. О том, почему этого делать не стоит, мы говорили выше.
Рассмотрите возможность приобретения дополнительного жесткого диска или твердотельного накопителя. Это не только поможет Вам хранить разную информацию в разных местах, но еще и значительно ускорит скорость обмена и обработки информации.
Если все-таки надумаете делить жесткий диск, с точностью сделайте инструкциям, чтобы не сделать чего-то лишнего. Это может плохо сказаться на будущей работе компьютера.
Вверх</h6>
<center>Автор: Amil | Дата публикации: 14-05-2018 | В разделе: Windows инструкцииНовые компьютеры или ноутбуки продаются с установленной операционной системой, но зачастую с неразбитым на логические диски HDD. В меню проводника или «Мой компьютер» отображается только System C. Но даже если жесткий диск разделен на разделы, их число и емкостные характеристики зачастую не удовлетворяют потребностям пользователя. Настроить комфортную работу с техникой можно, если самостоятельно разделить HDD на логические разделы. Выясним что нужно сделать, чтобы разбить жесткий диск на разделы в Windows 10, и как выполнить эту процедуру при переустановке операционной системы.
Встроенная утилита для разделения диска на разделы
Операционная система Windows 10 предоставляет пользователям возможность самостоятельно управлять работой с дисками с помощью встроенной функции «Управление дисками». Получить к ней доступ можно несколькими способами:
- Ввести команду (без пробелов, английскими буквами) «diskmgmt.msc» в поле окна после одновременного нажатия комбинаций клавиш Win (кнопка пуска) + R.
- Зайти в меню Пуск с помощью нажатия правой кнопкой мыши на значке Windows на панели. Выбрать «Управление …».
- В строке поиска ввести «Управление компьютером». В появившемся окне выбрать из списка слева меню «Запоминающие устройства» и перейти по «Управление …».
Работа со встроенной утилитой проста. После ее загрузки нужно проделать следующее:
Процесс форматирования и создания файловой структуры на новом диске займет некоторое время — от 1 мин. до 3-7 мин. Это нормально. Длительность процедуры зависит от того, как давно пользователь проводил дефрагментацию и чистку. Чтобы все прошло быстро и без ошибок, эти мероприятия лучше выполнить до разбиения пространства.
С помощью сторонних программ
Можно использовать для разделения жесткого диска на разделы и функциональные программные продукты. Например: Acronis Disk Director, MiniTool Partition Wizard, Paragon Partition Manager и другие средства. Среди всех предлагаемых продуктов для новичков наиболее понятным и простым в использовании будет софт AOMEI Partition Assistant. У него русскоязычный интерфейс, схожая с Windows система команд и папок. Но главное — программный продукт бесплатно распространяется в сети, инсталлируется на жесткий диск компьютера и ноутбука стандартным способом.После установки AOMEI, оборудование лучше перезагрузить. Затем открыть программу, и выполнить следующие действия:
- Кликнуть по нему правой кнопкой мыши;
- Выбрать из выпавшего меню пункт «Разделение раздела»;
- В новом окне указать размеры будущих логических областей, перемещая стрелку в поле «Новый размер раздела»;
- Нажать «Ок»;
- Найти в главном горизонтальном меню пункт «Применить»;
- В новом окне нажать «Перейти»;
- Нажать «Ок», подтверждая согласие с требованиями работы программы.
Во время процесса компьютер или ноутбук будет перезагружаться. Вмешиваться в работу программы не стоит, иначе разбиение пройдет с ошибками, которые могут повлечь за собой пропажу данных и даже переустановку ОС. О завершении процедуры будет сигнализировать появившееся на экране главное окно программы с активными дисками, среди которых будет и новый.Важно! В ОС Windows 10 (начиная с седьмой версии семейства) какие-либо системные действия может выполнять только администратор — пользователь с правами Администратора. Если их нет, программа начнет прогонять процесс, но пространство не будет разбито.
Разбиение диска на логические разделы при установке/переустановке ОС Windows
Проще и безопаснее разделять пространство HDD в момент установки операционной системы. Процесс несложен и займет не более 25-35 минут. После установки флешки в USB разъем (или установочного диска) и назначения ее в BIOS «главной», начнется загрузка файлов. На этапе «Где вы хотите установить Windows» действуют так:
- Выделить объект для разделения в центральном блоке установщика;
- В нижнем блоке с меню выбрать «Настройка диска»;
- В обновившемся меню нажать «Создать» (если HDD уже разбит, то первоначально все диски, у которых размер будет изменяться, удаляют — нажать соответствующую кнопку в меню);
- В обновившемся окне в поле «Размер» указать емкость будущего раздела;
- Нажать «Применить»;
- Нажать «Далее»;
- Дождаться установки операционной системы.
Важно! При разделении локального С обычно приведенную процедуру повторяют 2-3 раза. Зависит от необходимого числа разделов. Каждому новому объекту назначают свой объем. Как только в центральном блоке установщика отобразилось нужное пользователю число системных объектов, нажимают «Далее» для продолжения установки.Выбирая способ разделения на логические разделы, лучше предпочесть встроенный функционал, особенно тем пользователям, которые сталкиваются с процедурой впервые. Утилиты ОС выполнят операцию без ошибок, поскольку осуществляют ее под руководством самой ОС. При применении сторонних средств нужно внимательно следить за корректностью их установки, последовательностью выполнения действий и т.д. И самое главное — не вмешиваться в процесс, иначе потери данных (могут привести и к необходимости переустанавливать ОС) не избежать.Используемые источники:
- https://remontka.pro/razdelit-disk-windows-10/
- https://windows10all.ru/help/razbit-zhestkij-disk-v-windows-10.html
- https://droidway.net/437-kak-v-windows-10-razbit-zhestkiy-disk-na-razdely.html


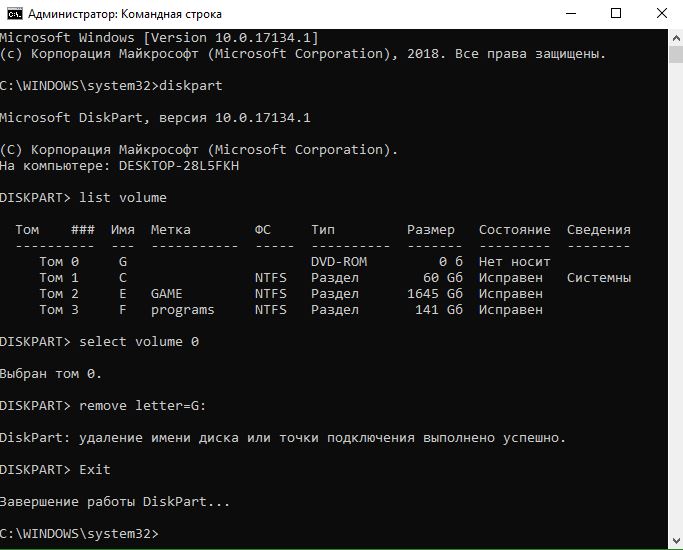

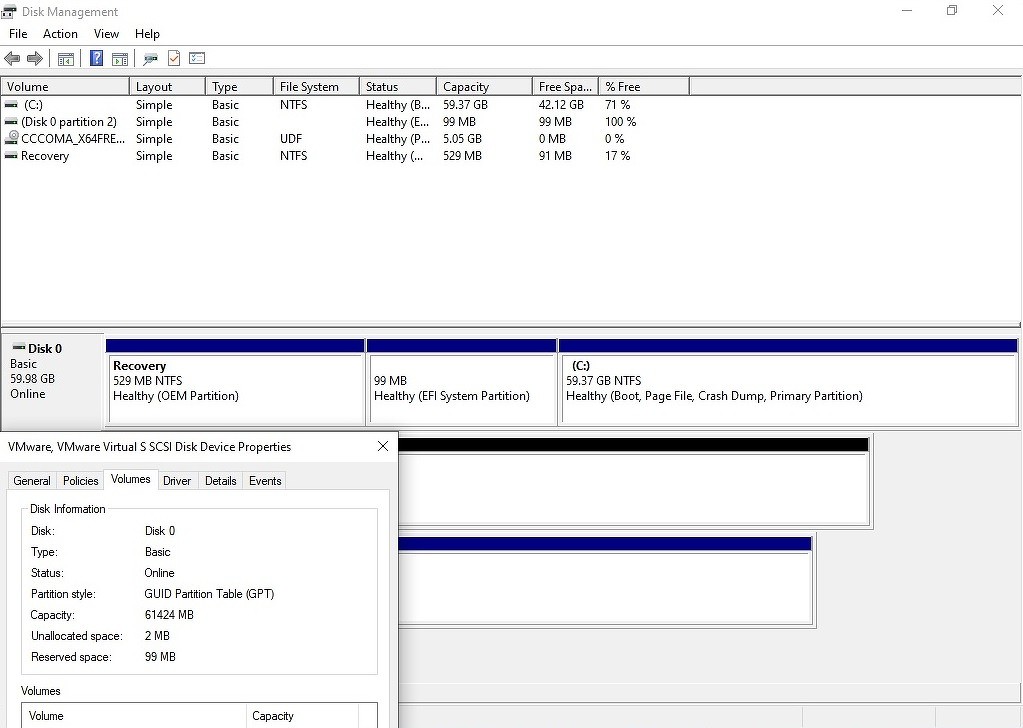
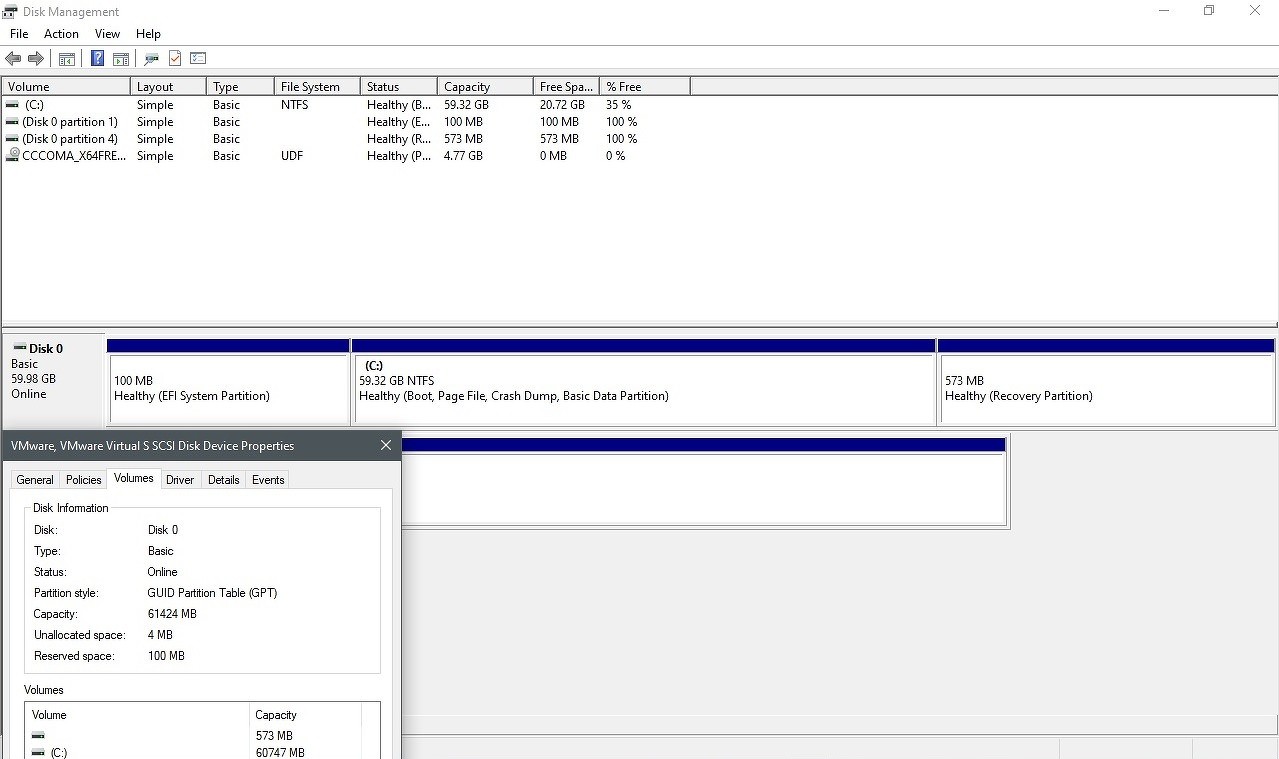































 Сообщение было отмечено Larus15 как решение
Сообщение было отмечено Larus15 как решение