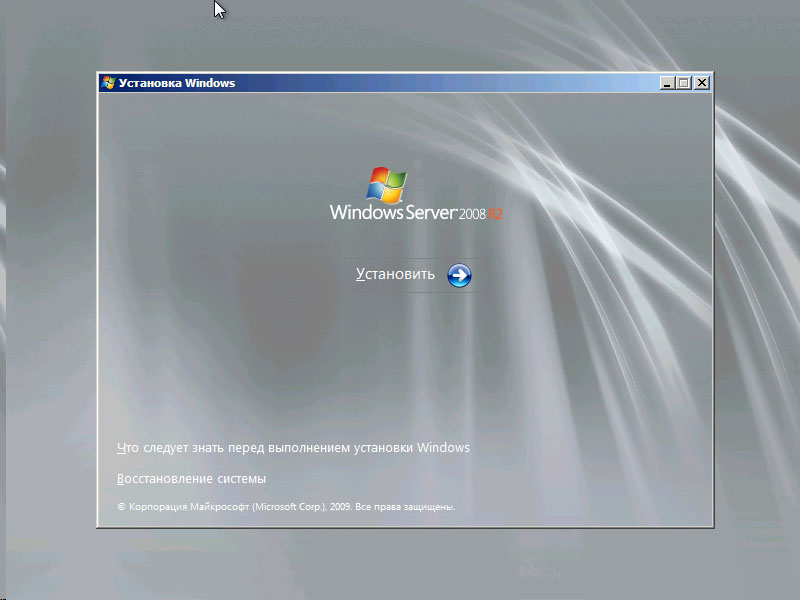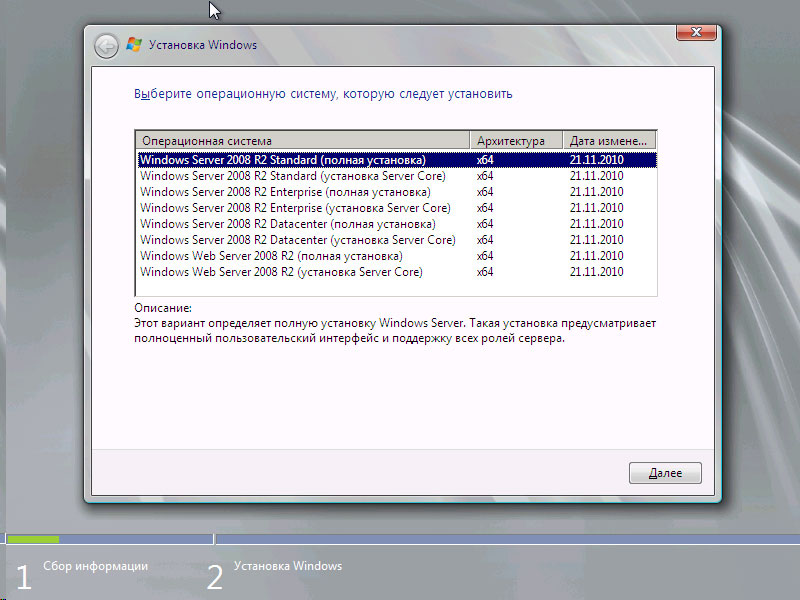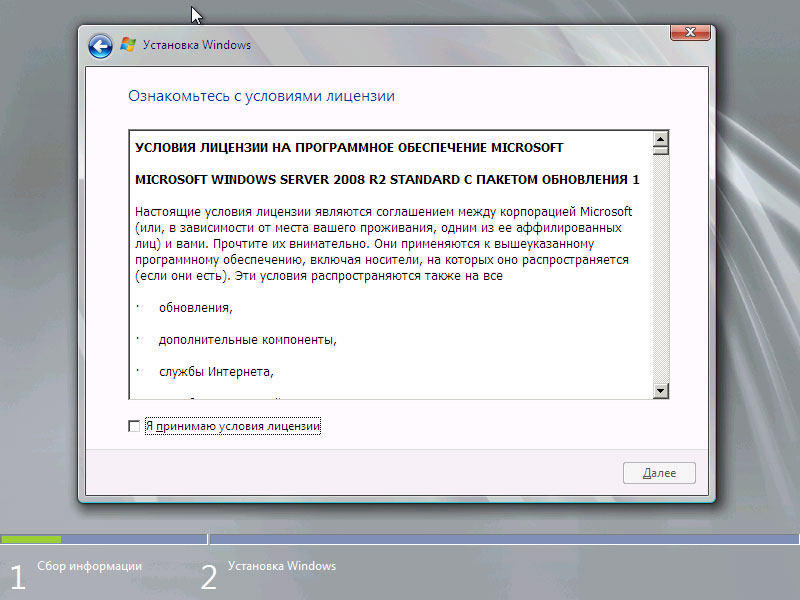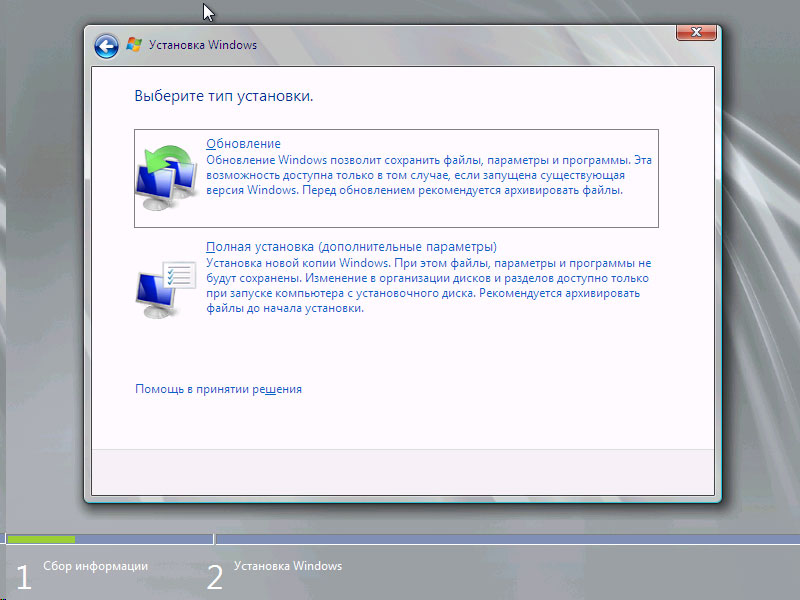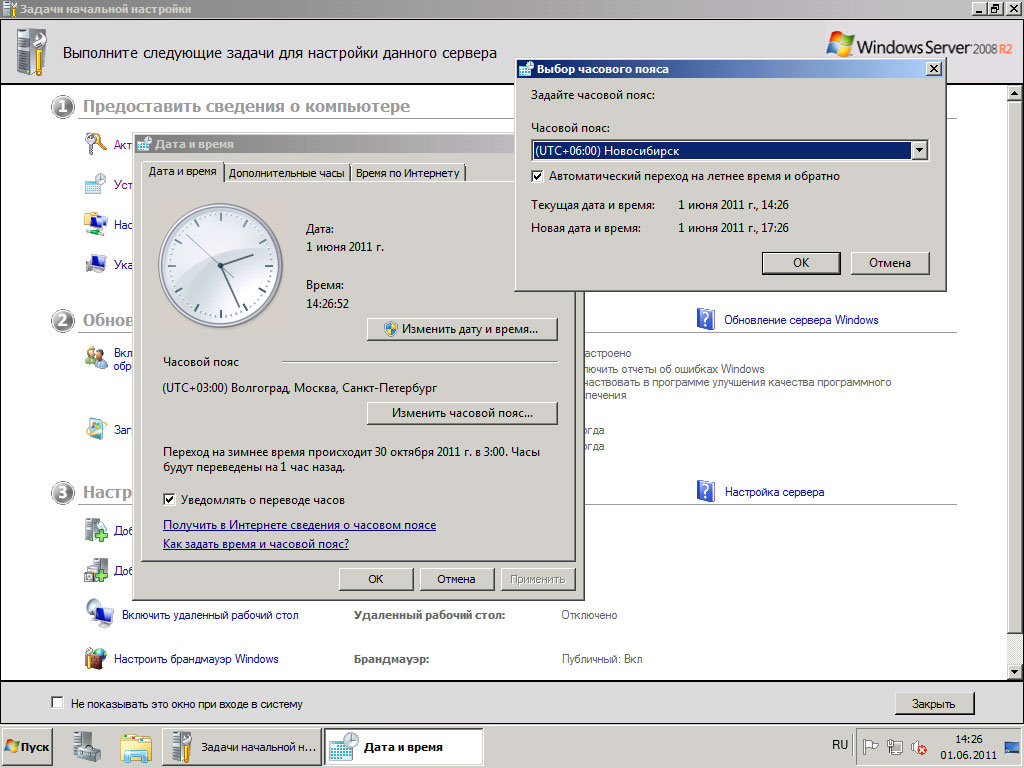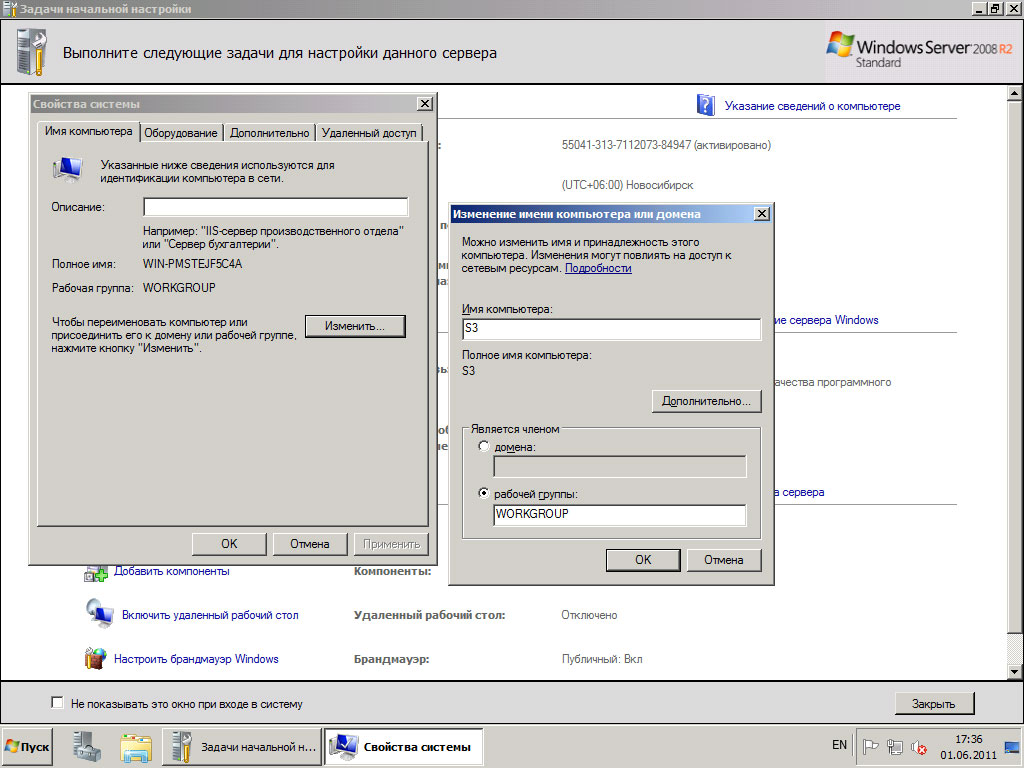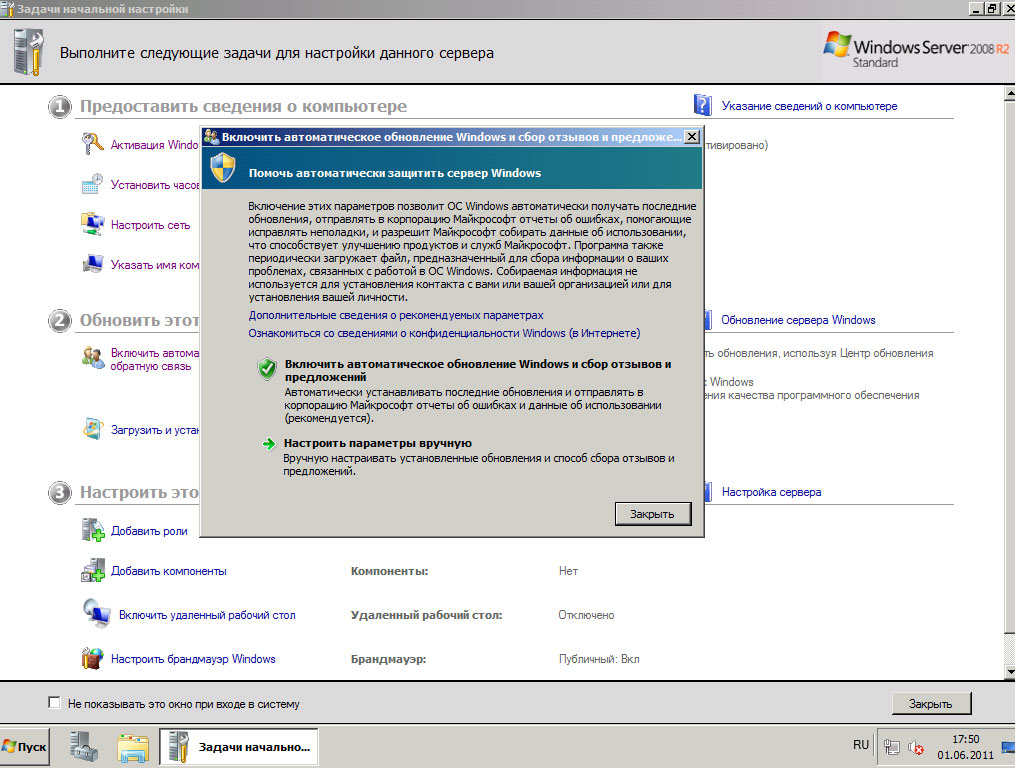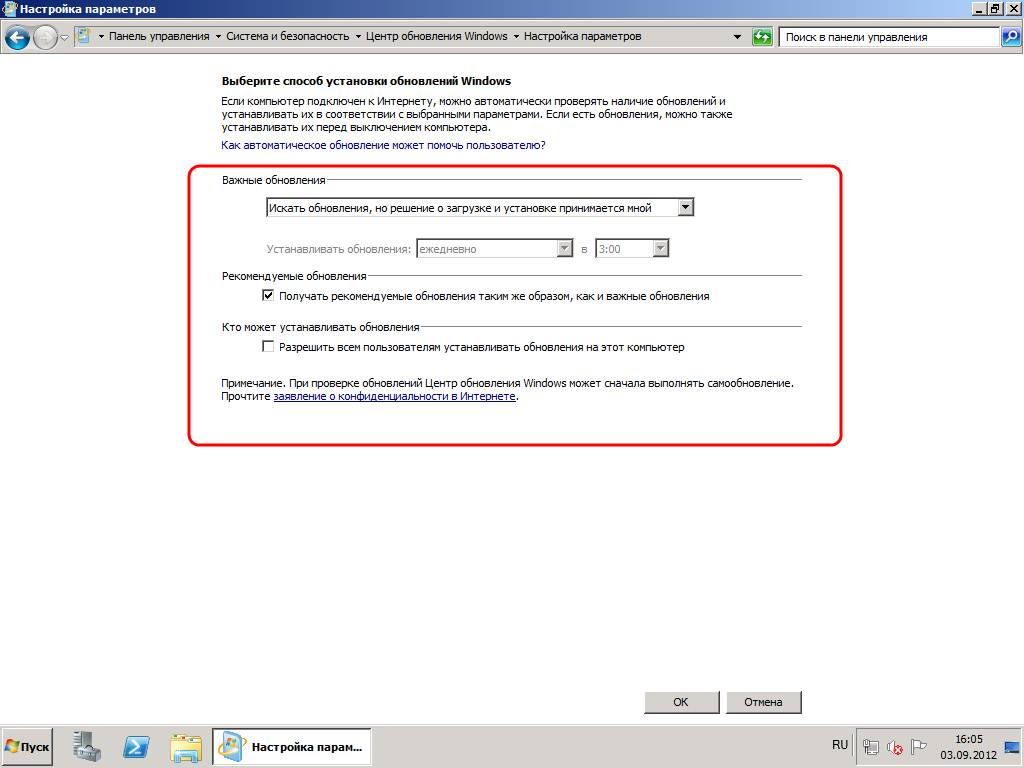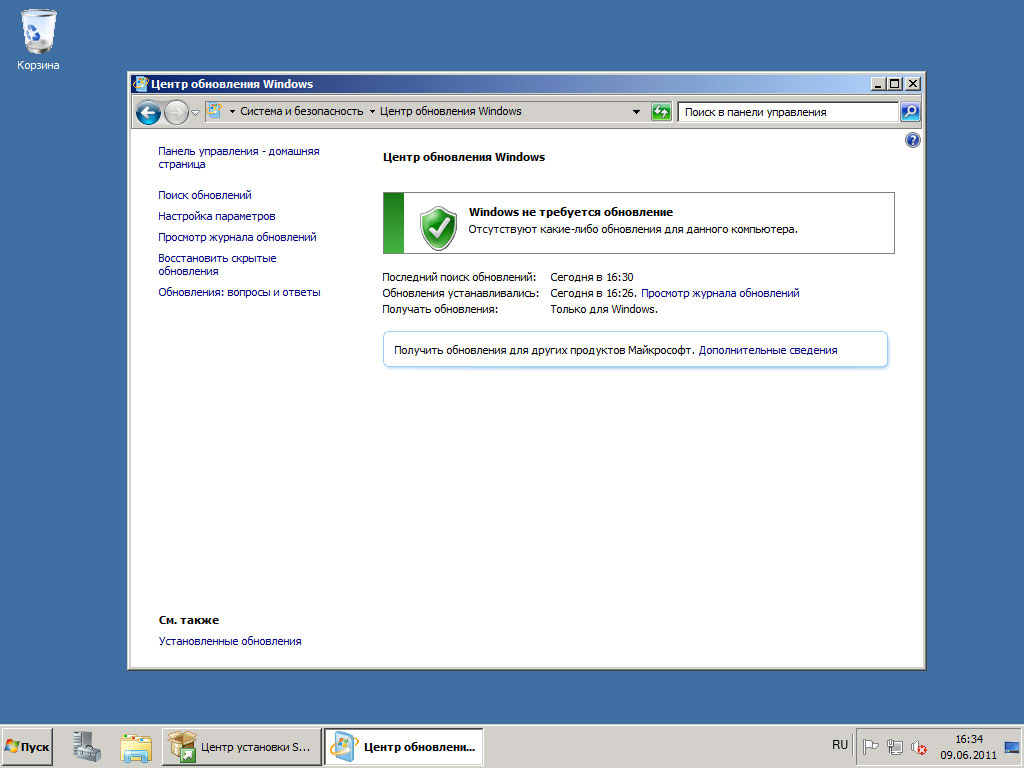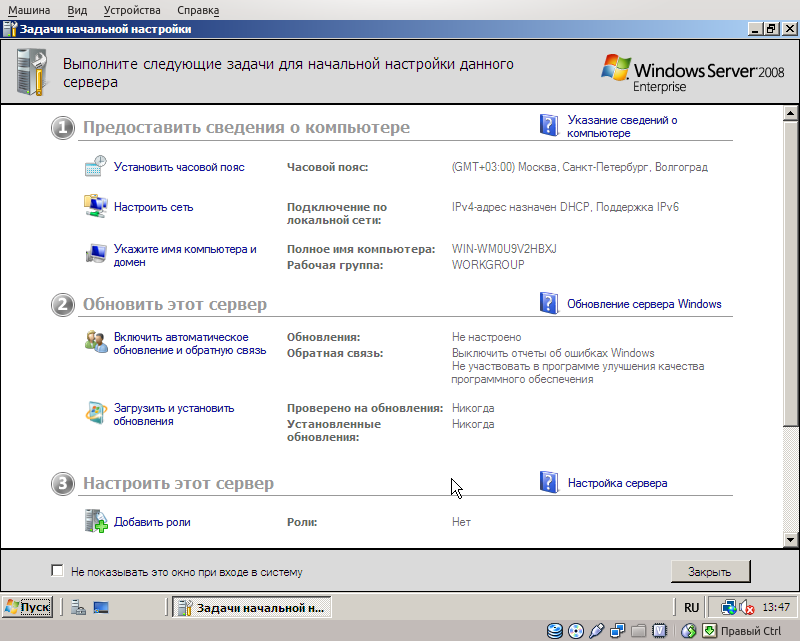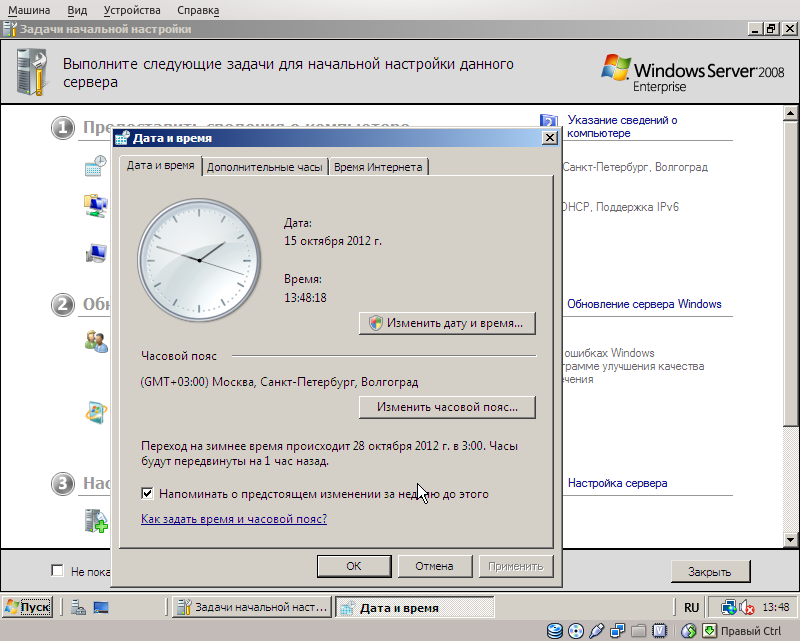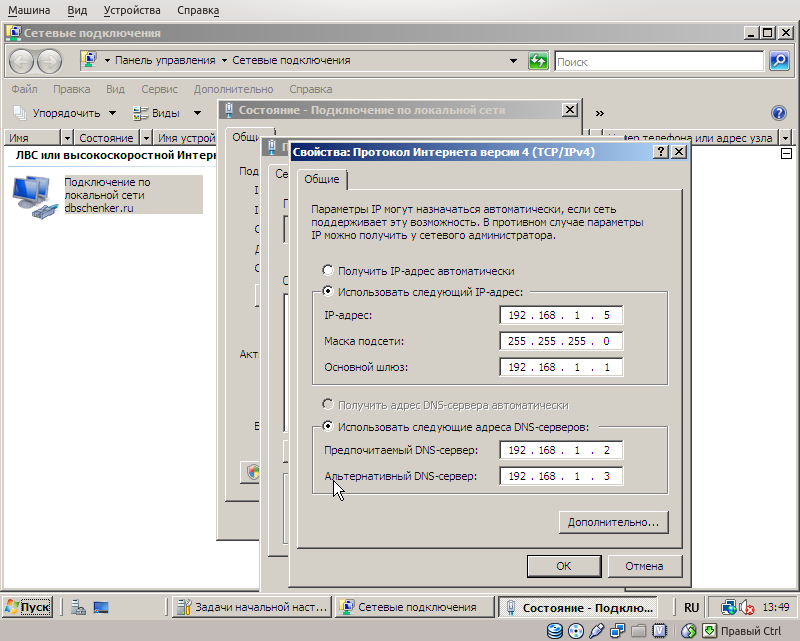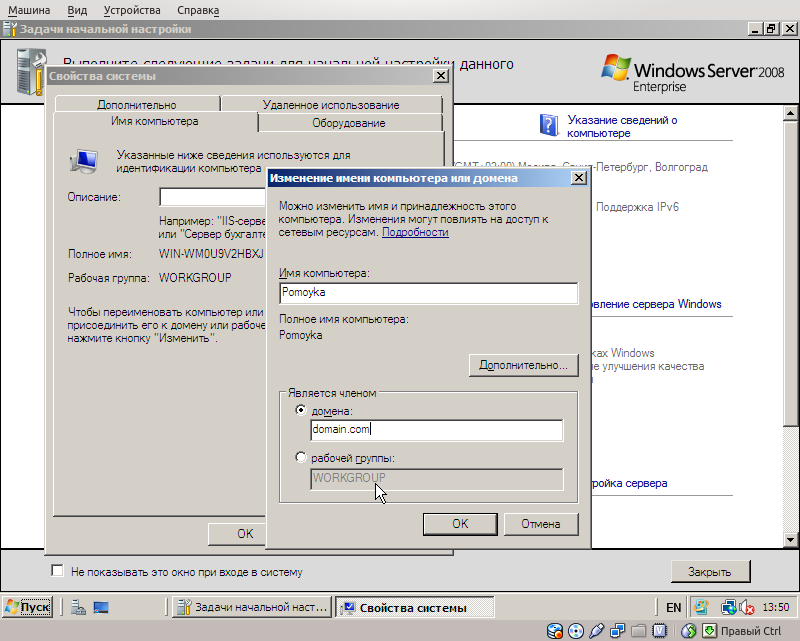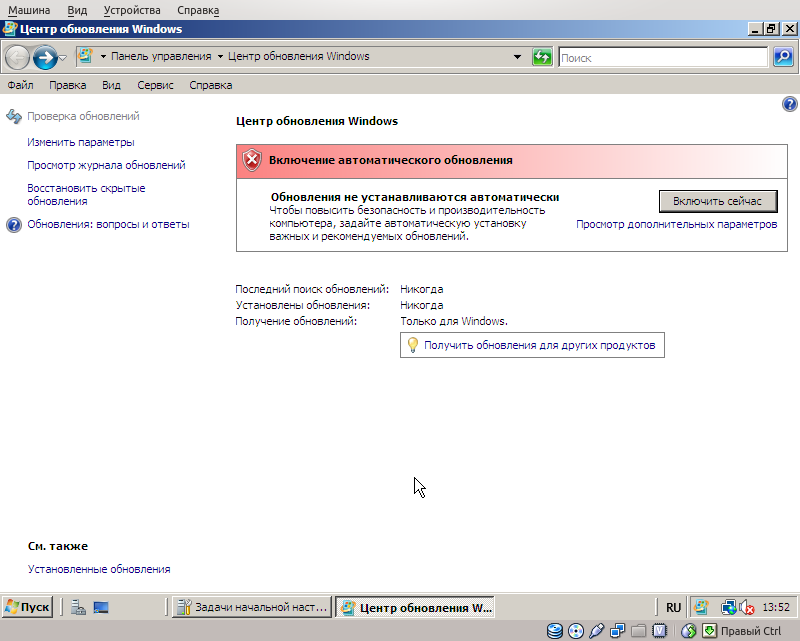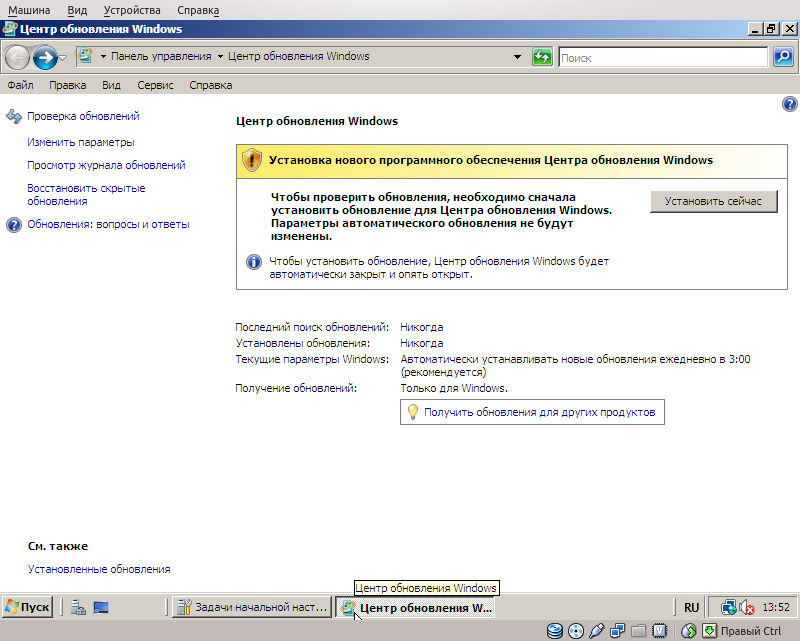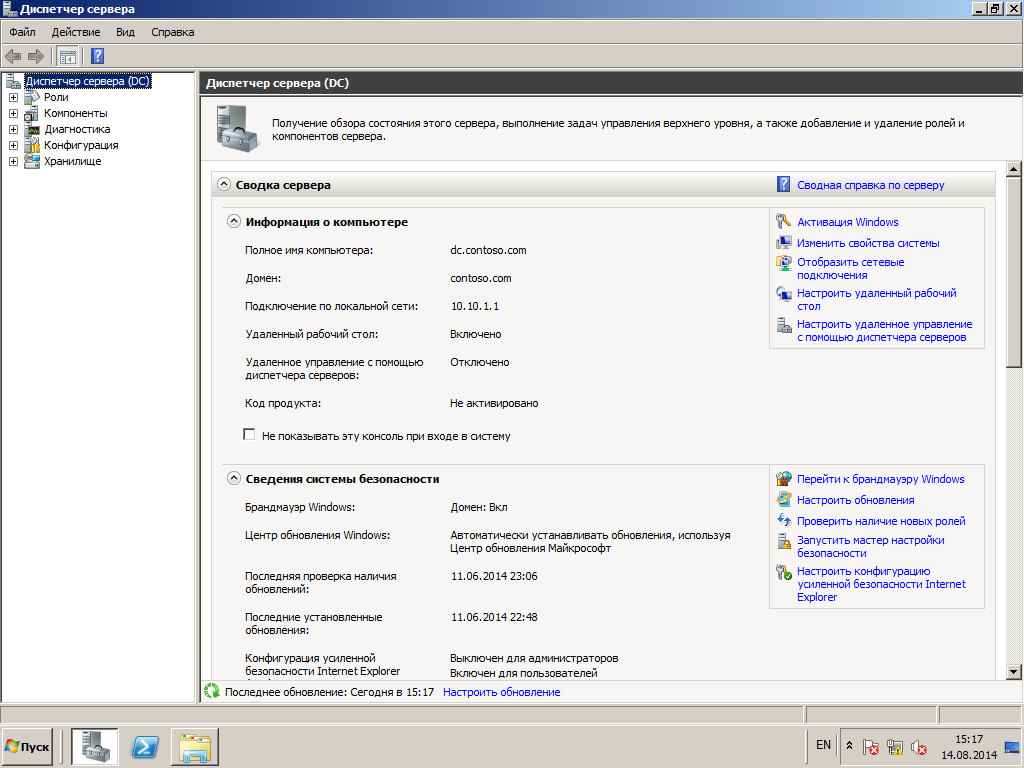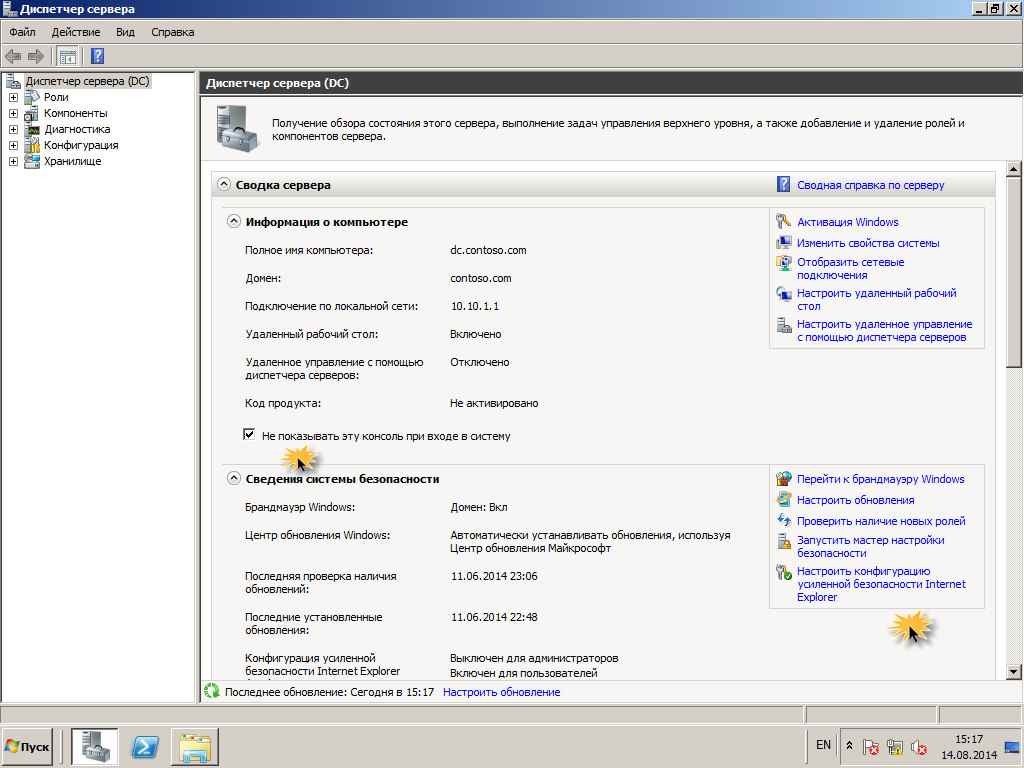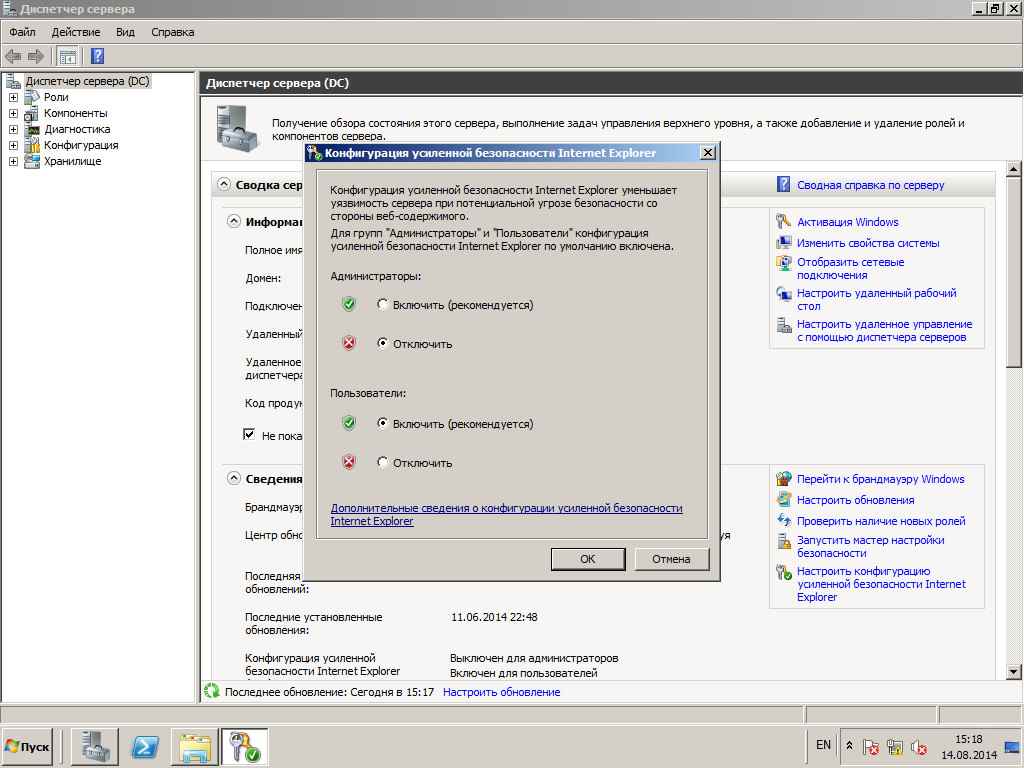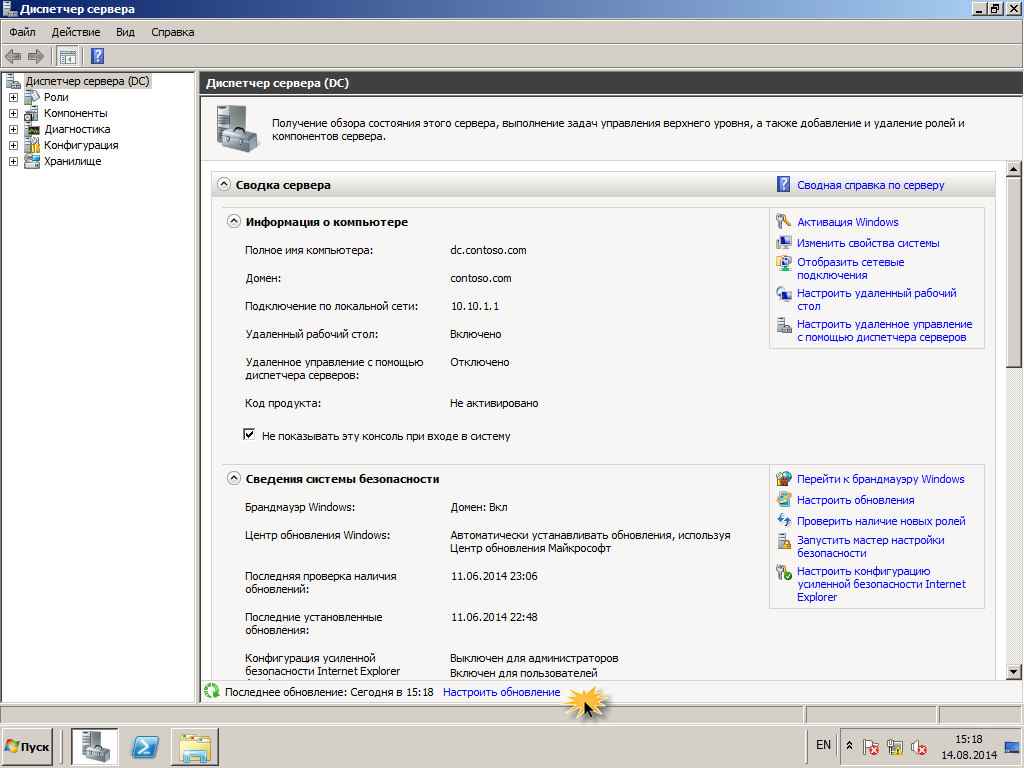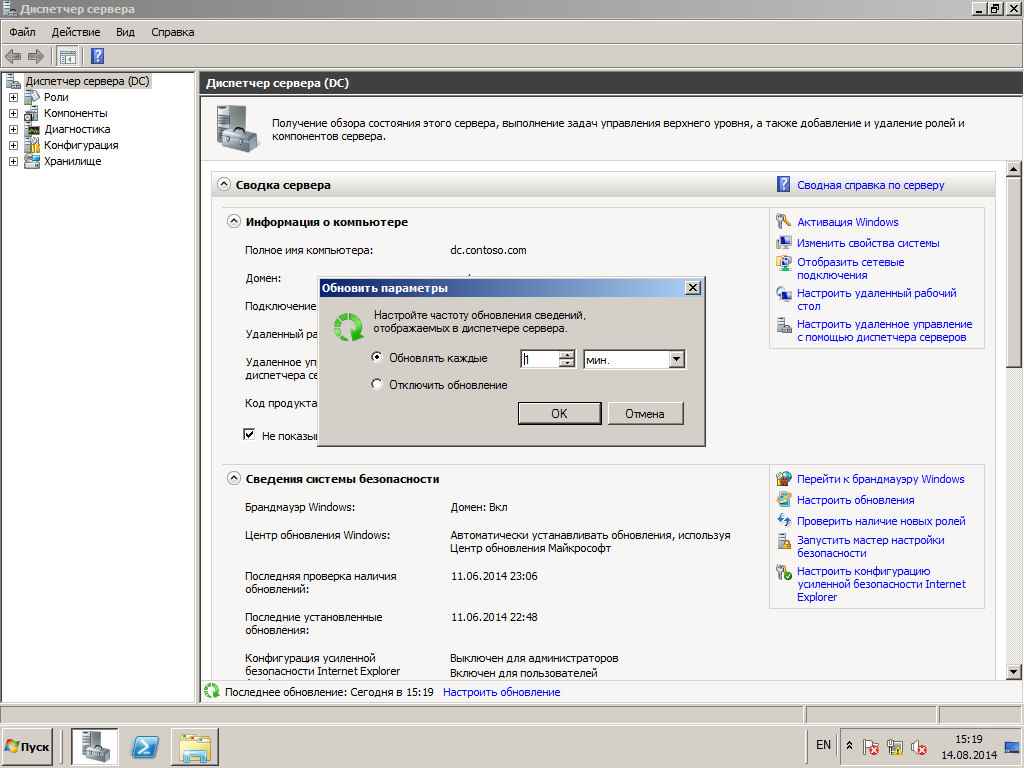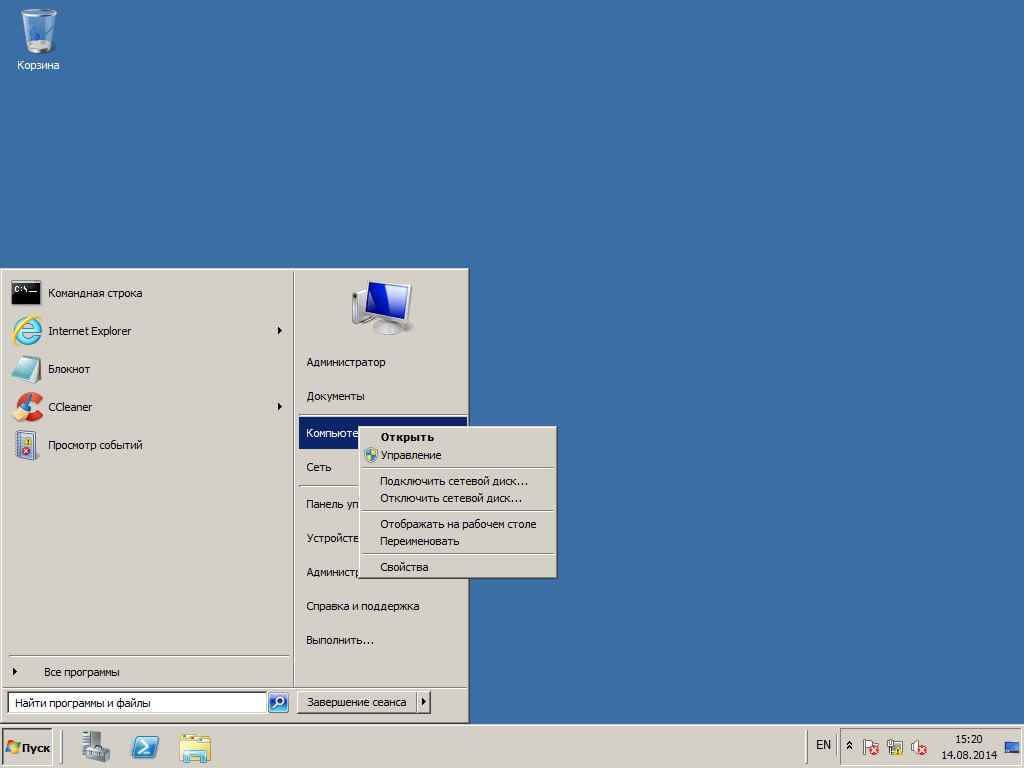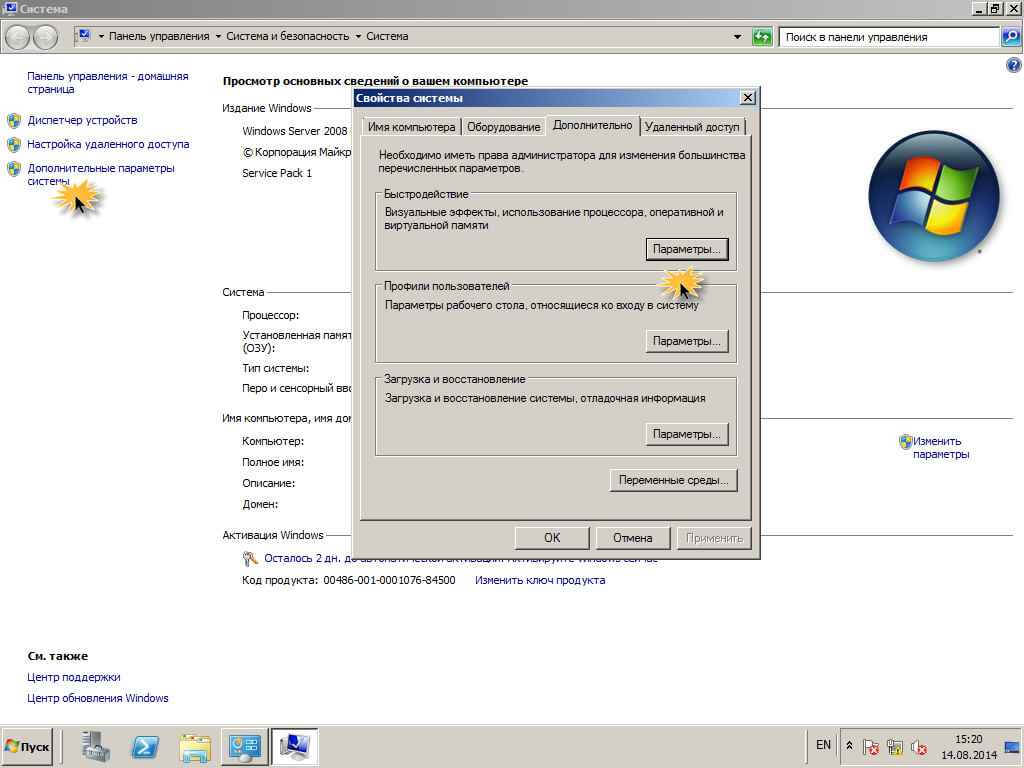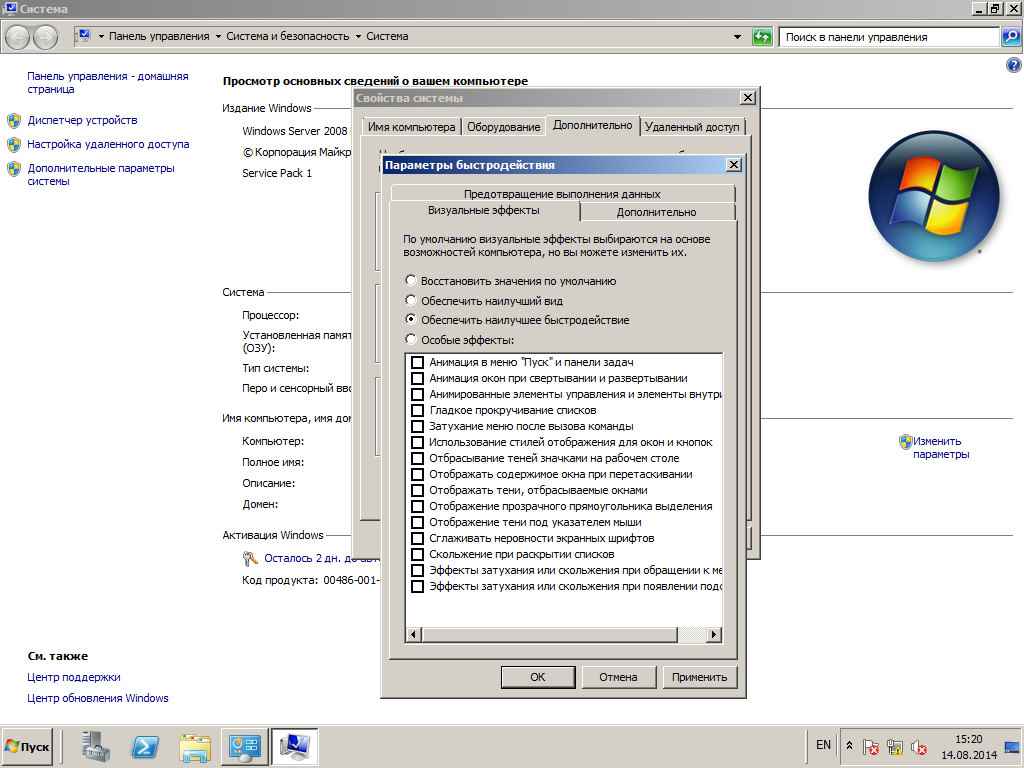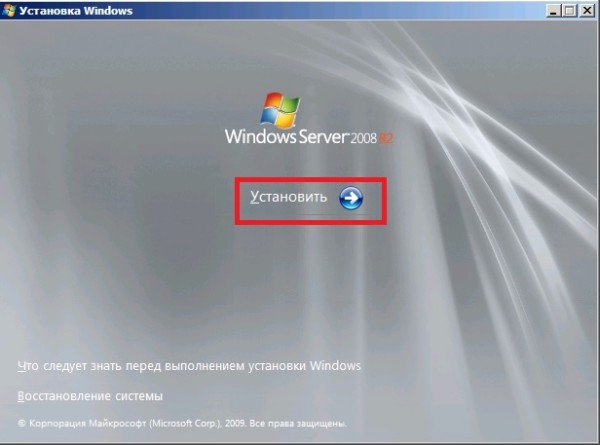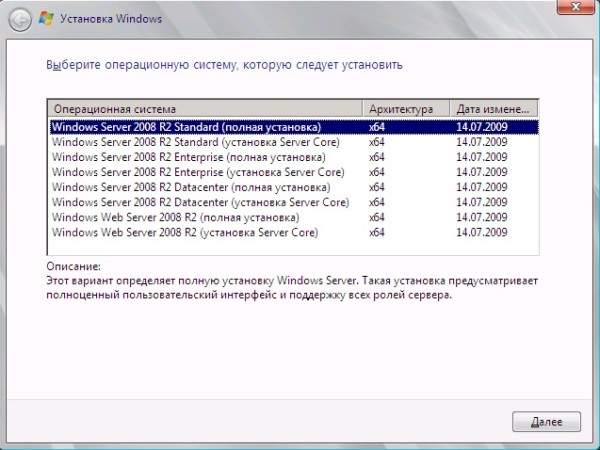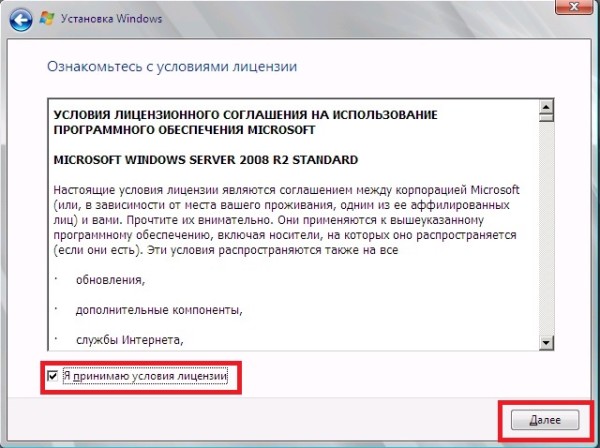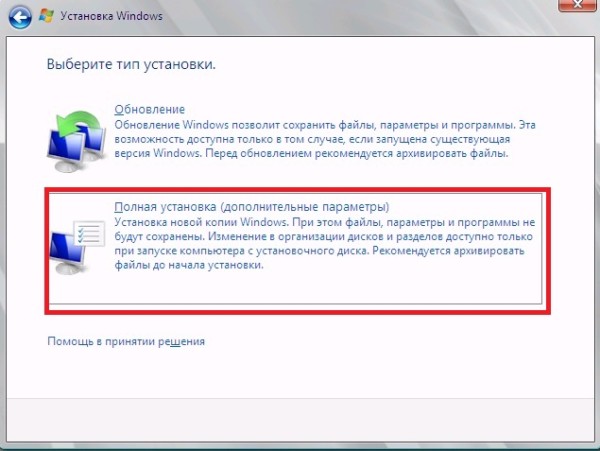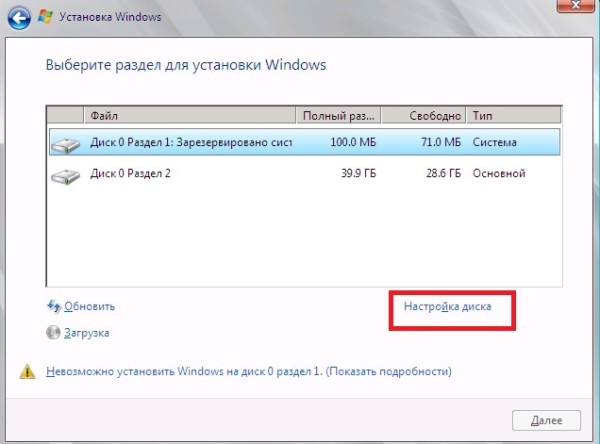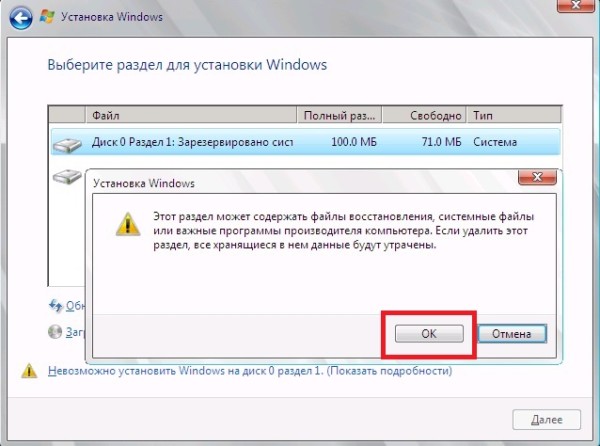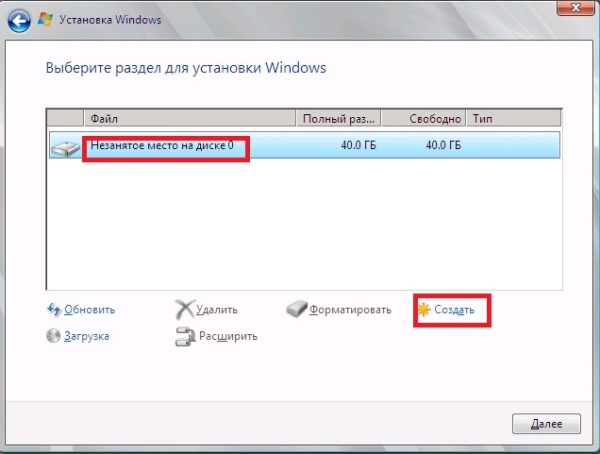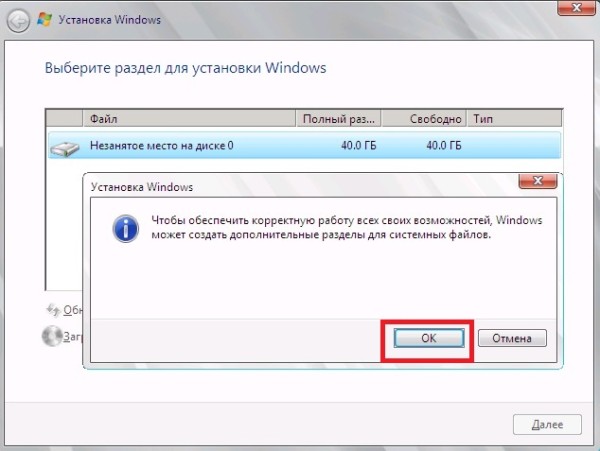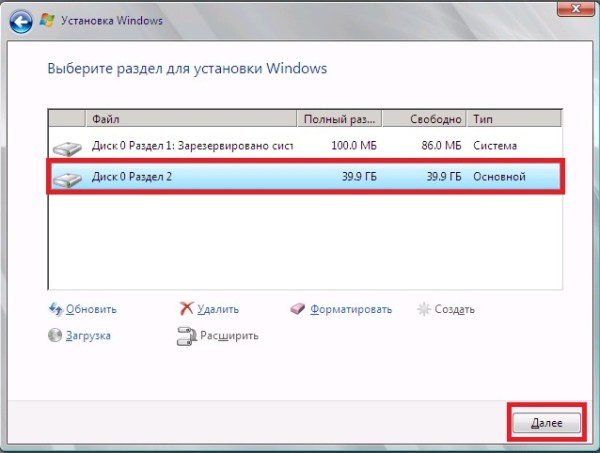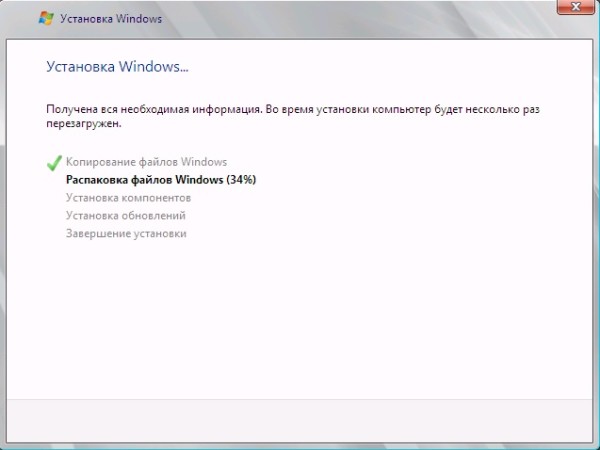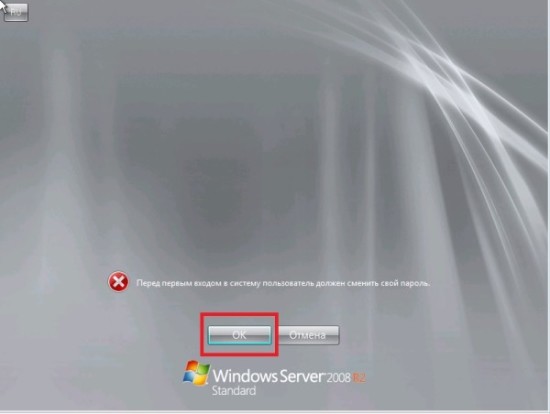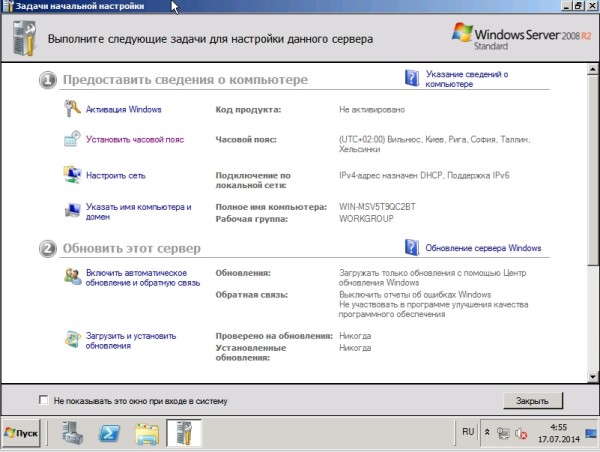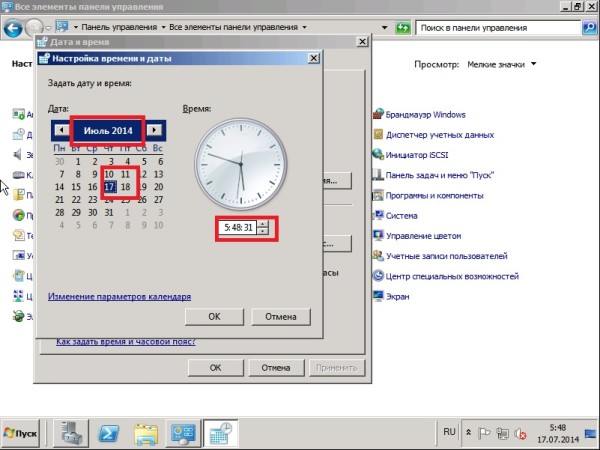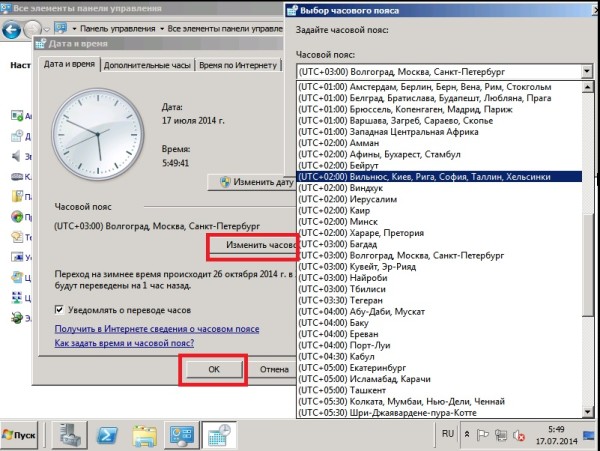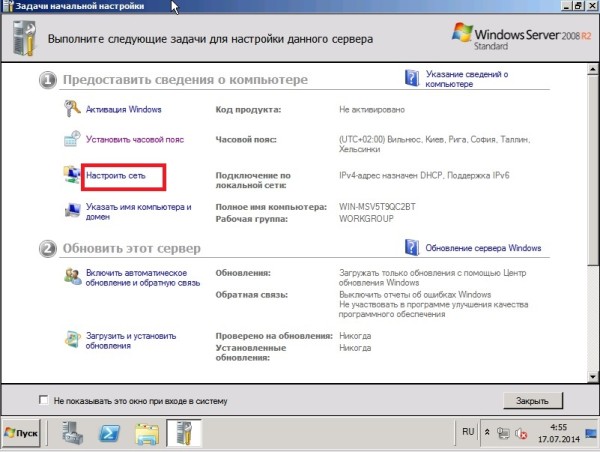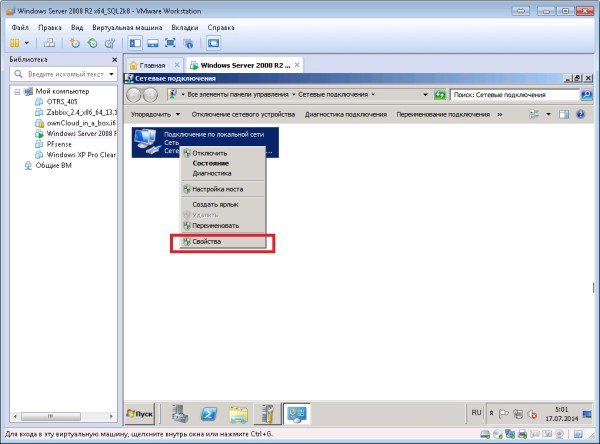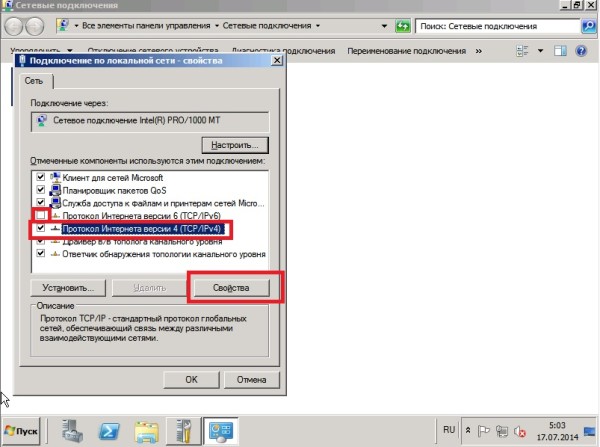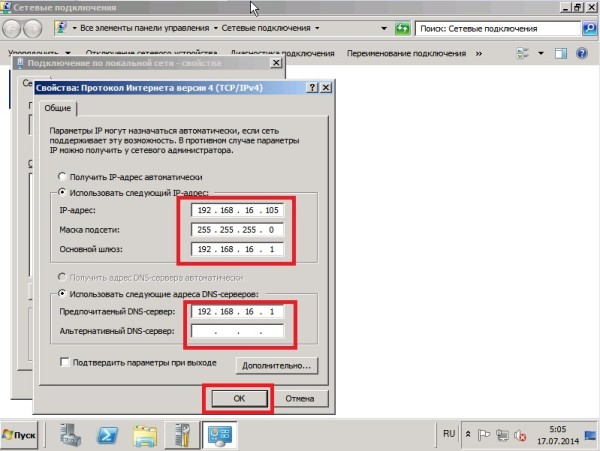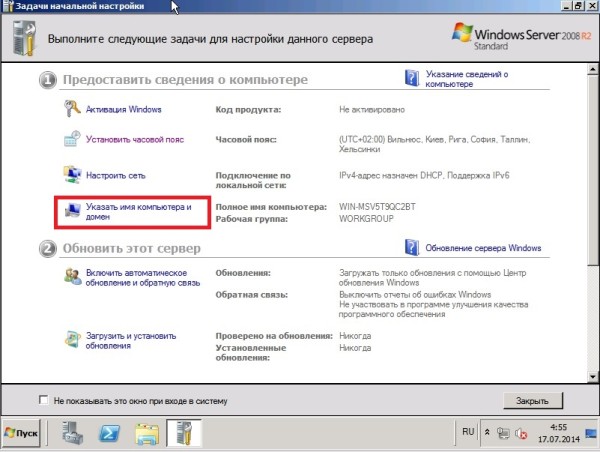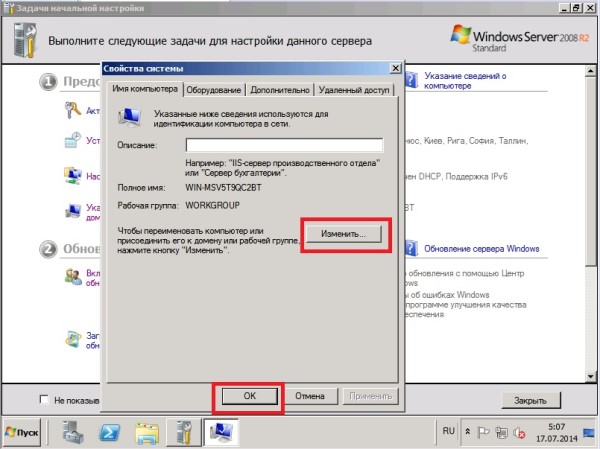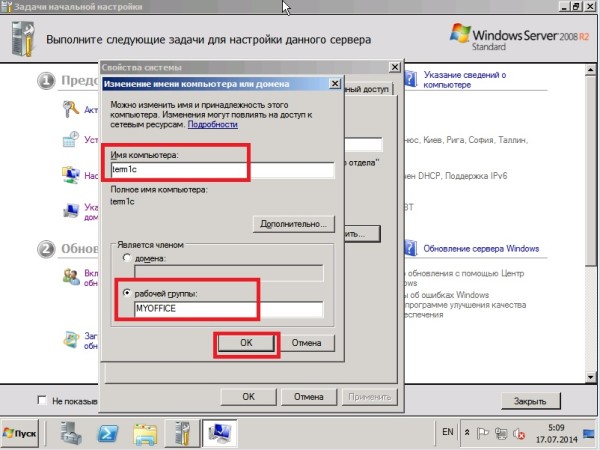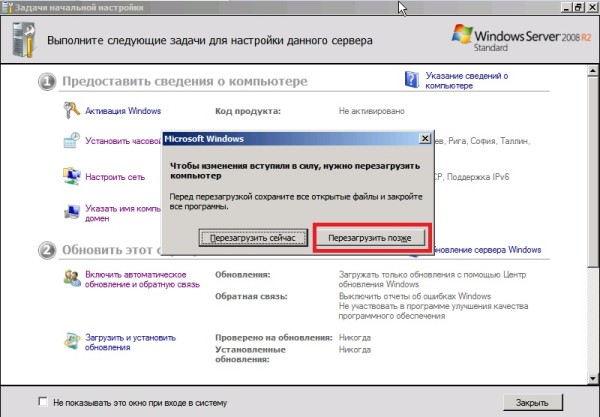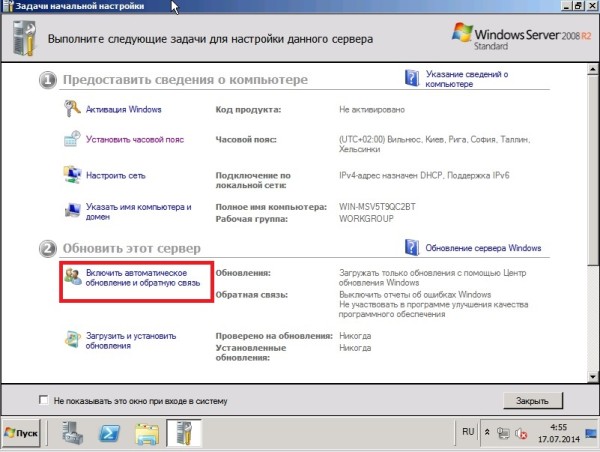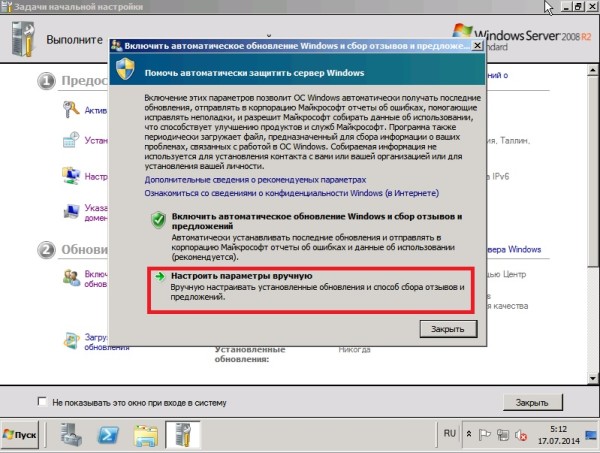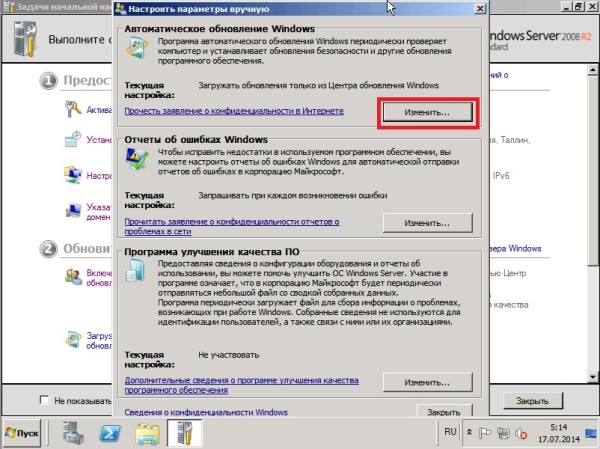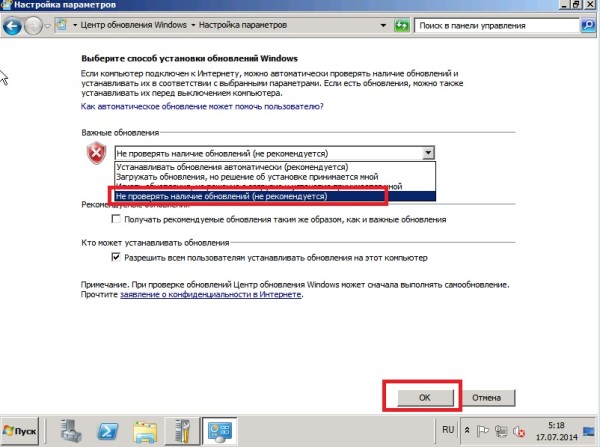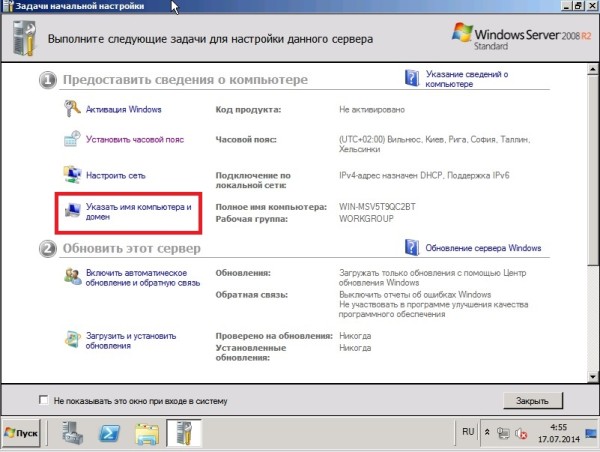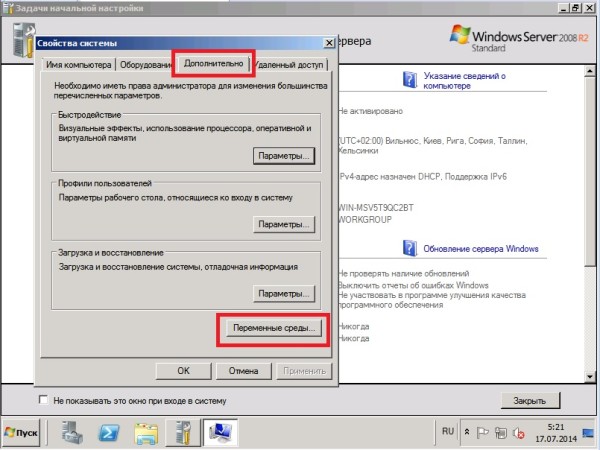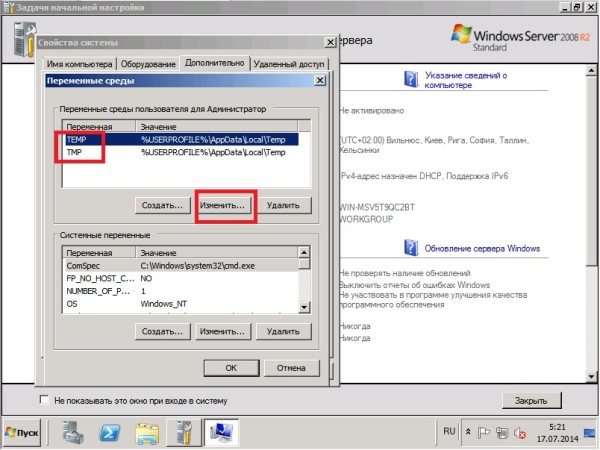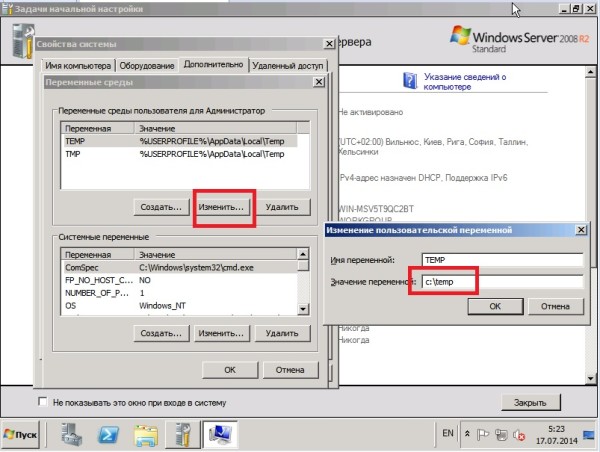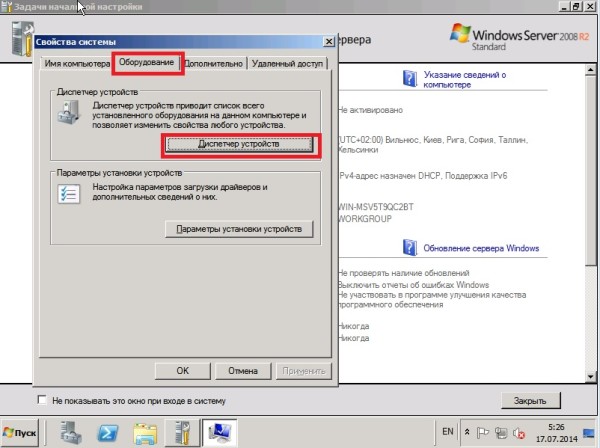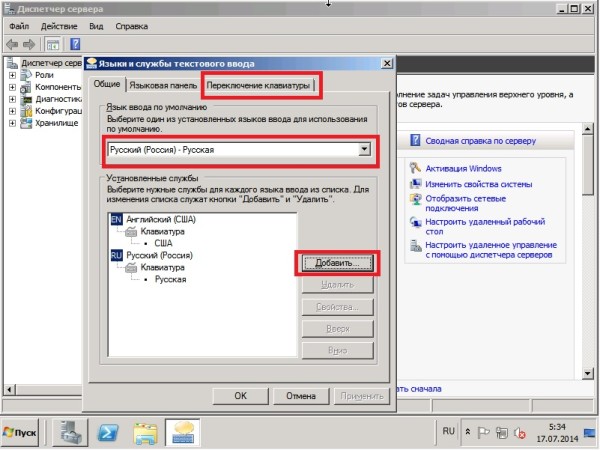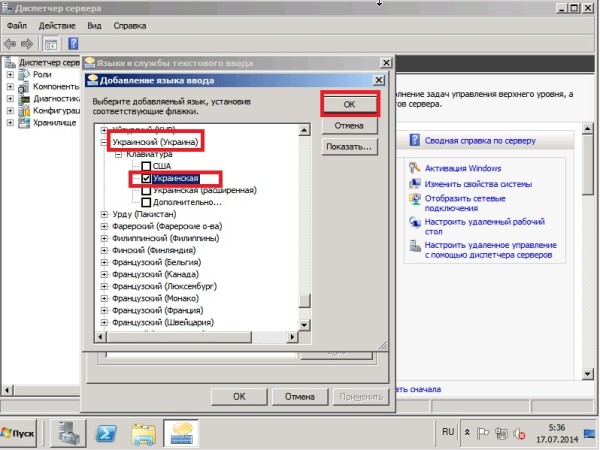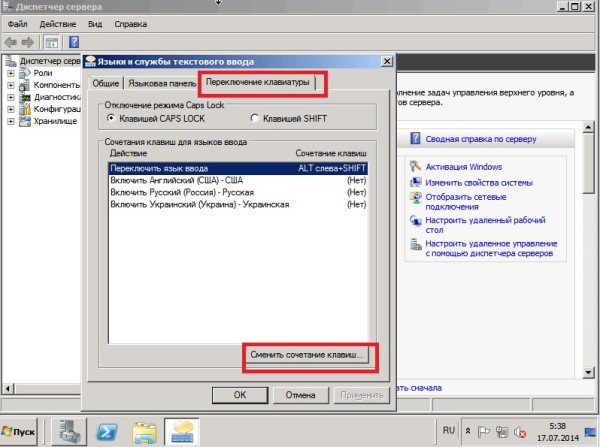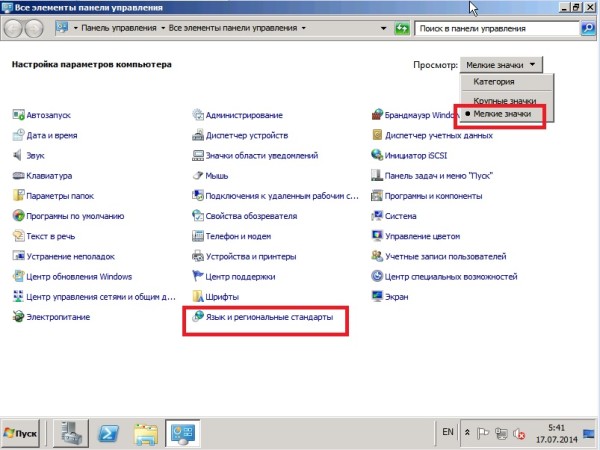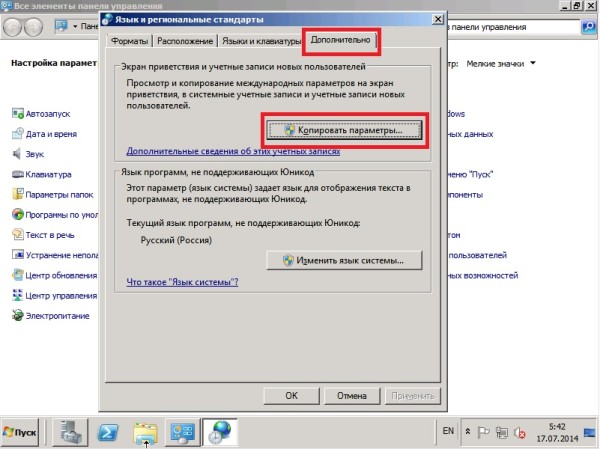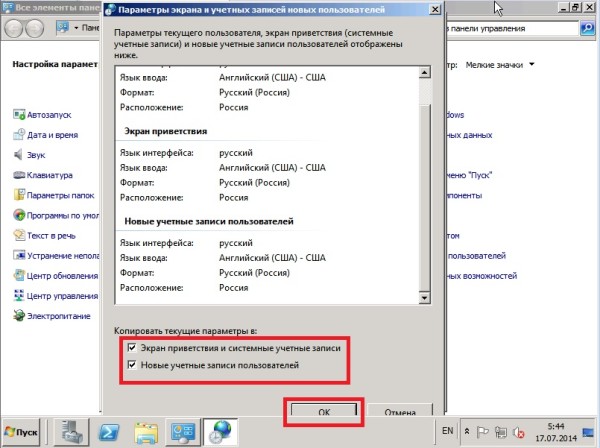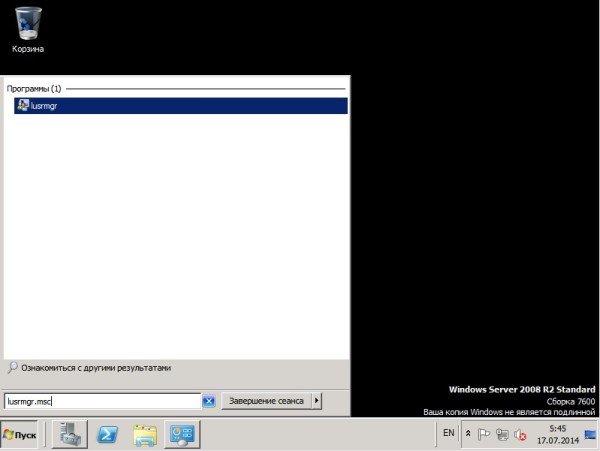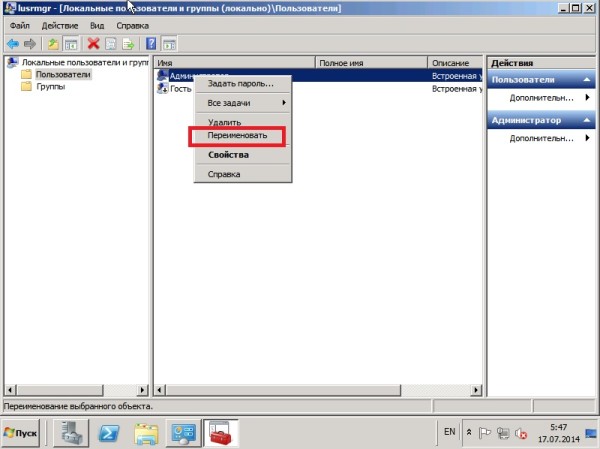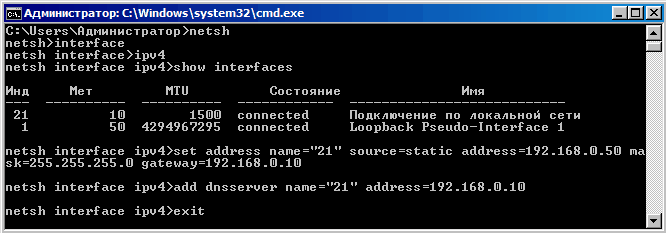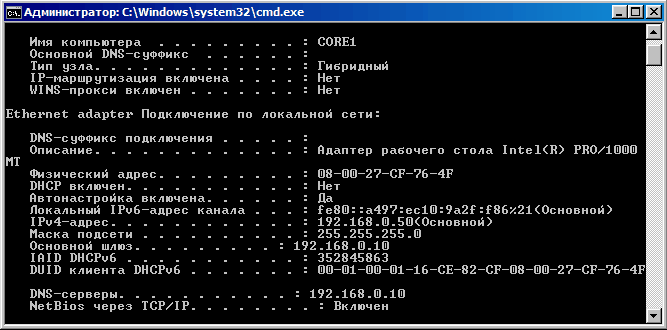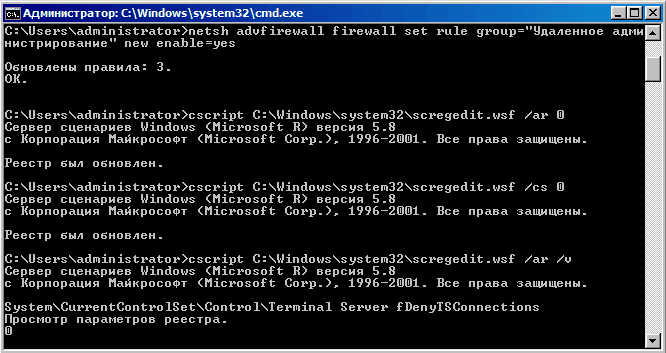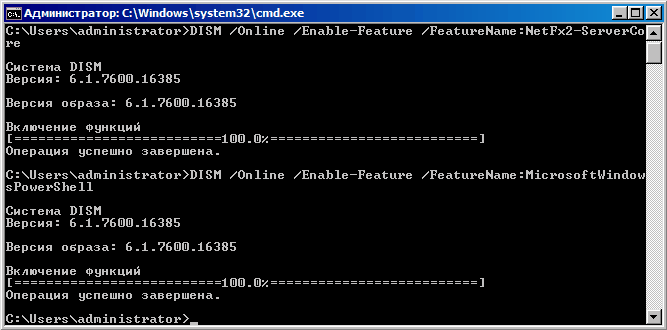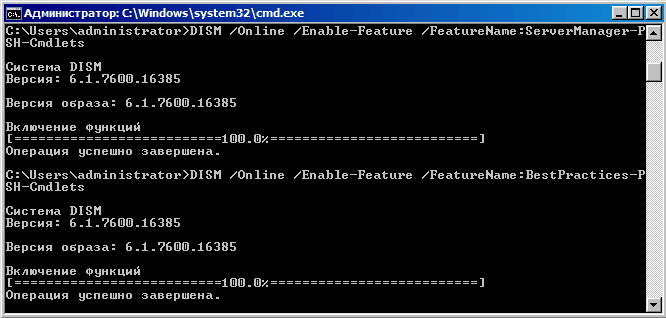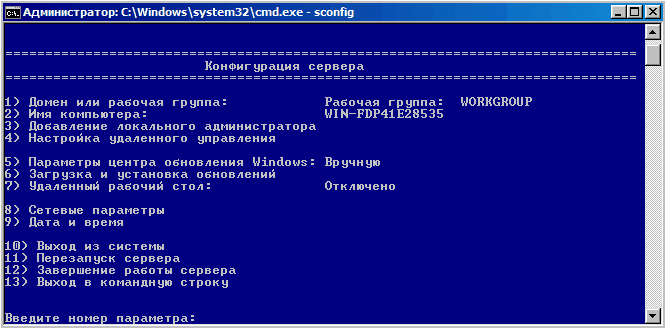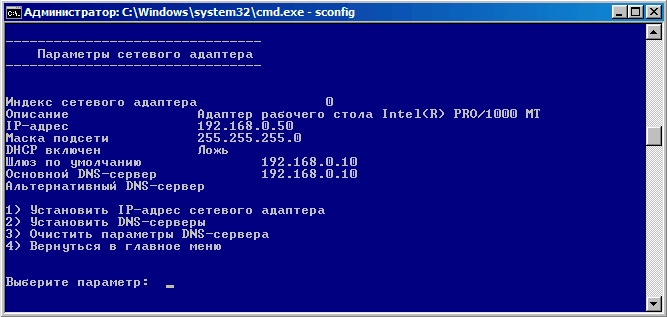Консоль Задачи начальной настройки (Initial Configuration Tasks), поможет быстро настроить новый, сервер, Windows Server 2008 автоматически запускает эту консоль после завершения установки операционной системы. Если вы не хотите, чтобы консоль запускалась при каждом входе в систему, установите флажок Не показывать это окно при входе в систему (Do Not Show This Window At Logon) в ее левом нижнем углу. Если вы отменили автоматический запуск консоли или закрыли консоль и хотите снова открыть ее, щелкните кнопку Пуск (Start), введите oobe в поле Начать поиск (Search) и нажмите Enter.
Консоль Задачи начальной настройки (Initial Configuration Tasks) применяется для выполнения следующих настроек:
• Установить часовой пояс (Set Time Zone) Щелкнув эту ссылку, вы откроете диалоговое окно Дата и время (Date And Time). Чтобы настроить часовой пояс сервера, щелкните кнопку Изменить часовой пояс (Change Time Zone), выберите нужный пояс и дважды щелкните ОК. Вы также можете открыть диалоговое окно Дата и время (Date And Time), щелкнув правой кнопкой мыши часы в панели задач рабочего стола и выбрав команду Настройка даты/времени (Adjust Date/Tune). Хотя все серверы настроены на автоматическую синхронизацию с сервером времени в Интернете, процесс синхронизации не изменяет часовой пояс компьютера.
• Настроить сеть (Configure Networking) Щелкнув эту ссылку, вы откроете консоль Сетевые подключения (Network Connections). Чтобы настроить сетевое подключение, дважды щелкните его, щелкните кнопку Свойства (Properties) и задайте нужные параметры в открывшемся диалоговом окне. По умолчанию серверы настроены на использование динамической адресации как для IPv4, так и для IPv6. Вы также можете открыть консоль Сетевые подключения (Network Connections), щелкнув ссылку Управление сетевыми подключениями (Manage Network Connections) в разделе Задачи (Tasks) окна Центра управления сетями и общим доступом (Network And Sharing Center).
• Указать имя компьютера и домен (Provide Computer Name And Domain) С помощью этой ссылки вы откроете диалоговое окно Свойства системы (System Properties) на вкладке Имя компьютера (Computer Name). Чтобы изменить имя компьютера и информацию о домене, щелкните кнопку Изменить (Change), задайте имя компьютера и информацию о домене, затем щелкните ОК. По умолчанию серверам назначается случайно выбранное имя, и они включаются в рабочую группу WORKGROUP. В классическом представлении панели управления вы можете открыть диалоговое окно Свойства системы (System Properties) на вкладке Имя компьютера (Computer Name), дважды щелкнув значок Система (System) и затем щелкнув ссылку Изменить параметры (Change Settings) в разделе Имя компьютера, имя домена и параметры рабочей группы (Computer Name, Domain, And Workgroup Settings).
• Включить автоматическое обновление и обратную связь (Enable Automatic Updating And Feedback) Используйте эту ссылку, чтобы разрешить автоматическое обновление Windows и обратную связь. По умолчанию на сервере автоматическое обновление не конфигурируются, но обратная связь разрешена. Это означает, что при помощи компонента Отчеты об ошибках Windows (Windows Error Reporting) в Майкрософт будут посылаться отчеты об ошибках. Эта информация посылается анонимно в рамках Программы улучшения качества программного обеспечения (Customer Experience Improvement Program). Майкрософт рекомендует включать все эти компоненты, чтобы серверы гарантированно получали обновления, а также в целях усовершенствования будущих версий ОС Windows.
• Загрузить и установить обновления (Download And Install Updates) Используйте эту ссылку, чтобы открыть утилиту Центр обновления Windows (Windows Update) панели управления, которая затем может быть использована для включения автоматического обновления (если оно выключено), либо для проверки наличия обновлений (если оно включено). По умолчанию автоматическое обновление выключено. В классическом представлении панели управления вы можете открыть Центр обновления Windows (Windows Update), дважды щелкнув одноименный значок.
• Добавить роли (Add Roles) Используйте эту ссылку для запуска Мастера добавления ролей (Add Roles Wizard), который используется для установки ролей на сервер. По умолчанию после установки на сервере роли не настроены. В Диспетчере сервера (Server Manager) команды для добавления или удаления ролей появляются при выборе узла Роли (Roles).
• Добавить компоненты (Add Features) Используйте эту ссылку для запуска Мастера добавления компонентов (Add Features Wizard). По умолчанию на сервере компоненты не устанавливаются. В Диспетчере сервера (Server Manager) команды для добавления или удаления при выборе узла Компоненты (Features).
• Включить удаленный рабочий стол (Enable Remote Desktop) Используйте эту ссылку, чтобы открыть диалоговое окно Свойства системы (System Properties) на вкладке Удаленное использование (Remote). Настройте Удаленный рабочий стол (Remote Desktop), установив нужный переключатель, и щелкните ОК. По умолчанию удаленные подключения к серверу запрещены. В классическом режиме панели представления, чтобы открыть диалоговое окно Свойства системы (System Properties) на вкладке Удаленное использование (Remote), дважды щелкните значок-Система (System) и выберите команду Настройка удаленного доступа (Remote Settings) в группе Задачи (Tasks).
• Настроить брандмауэр Windows (Configure Windows Firewall) Используйте эту ссылку, чтобы открыть Брандмауэр Windows (Windows Firewall). Чтобы настроить брандмауэр, щелкните ссылку Изменить параметры (Change Settings). По умолчанию брандмауэр Windows включен. В классическом режиме панели представления, чтобы открыть окно Брандмауэр Windows (Windows Firewall), дважды щелкните одноименный значок.
Вчера наконец отремонтировал МКПП, теперь скорости переключаются просто шикарно. Производил ремонт мкпп в Москве, по ул.Левобережная, д.4а строение 7. Парни знают своё дело.
В данной статье мы рассмотрим самые начальные настройки Windows Server 2008 R2, данные настройки подходят для любой редакции (Standard, Enterprise и т.п). Мы рассмотрим самые популярные настройки, которые подходят для большинства задач, для которых устанавливают Windows Server. Это настройка сети, DNS, DHCP, настройка удаленных рабочих столов (RDP) и добавление пользователей.
Ознакомиться с процессом установки и активации Windows Server 2008 R2 можете в нашей прошлой статье.
1) Итак, первым делом, нам нужно сменить имя сервера на свой, для более удобного его обозначения. Заходим в меню «Свойства» компьютера => Изменить параметры => В меню «Свойства системы» нажимаем кнопку «Изменить». Далее вводим в поле «Имя компьютера» свое желаемое наименование Вашего сервера. И нажимаем «ОК», Ваш компьютер должен перезагрузиться для применения параметров.
2) Теперь нам нужно задать серверу статический локальный IP адрес. К примеру если у Вас сервер присоединен к маршрутизатору (роутеру), то IP адрес выданный Вашим роутером можете проверить через терминал, путем нажатия кнопки «Выполнить» => CMD => В в ответе командной строки можете посмотреть Ваш локальный IP.
Далее заходим в «Панель управления» => Сеть и интернет => Центр управления сетями и общим доступом => Подключение по локальной сети.
Выбираете Вашу сетевую карту => Свойства.
IPv4 => Свойства
Теперь задаете Ваш локальный IP адрес. После применения настроек проверьте доступ в интернет, чтобы убедиться, что все сделано правильно.
3) Теперь приступим к установке ролей. Заходим в диспетчер серверов, нажимаем на пункт «Роли» => Добавить роли.
Здесь выбираем то, что для Вас нужно именно в работе сервера, большинство настроек ролей задаются сразу из установки роли. Поэтому мы рассмотрим варианты в случае когда определенная роль устанавливается, или пропускается. На примере мы установим DHCP сервер и зададим ему диапазон IP адресов для раздачи в локальную сеть, зададим домен и службы удаленных рабочих столов.
В службах ролей выбираем пункты для работоспособности RDP.
Если у Вас нет SSL сертификата, нажимаете «Не требовать проверку …».
Здесь нужно выбрать пункт в зависимости от Вашего ключа активации для лицензирования удаленных рабочих столов. На устройство, или на пользователя. Их настройка ничем не отличается друг от друга, разница лишь в том, какой ключ Вы будете вводить. Если Вы пока не уверены в способе лицензирования можете выбрать «Настроить позже» к настройкам RDP мы вернемся чуть позже. А так же, если у Вас нет ключа для лицензирования RDP, то приобрести ключ активации Windows Server CAL на 20 пользователей можете в нашем каталоге.
Пропускаем пункт сертификатов.
В меню «Взаимодействие с пользователями разрешаем аудио и видео.
Доходим до параметров DHCP, указываете в нем названием Вашего домена, и Ваш локальный IP адрес для подключениям к данному DNS.
Теперь добавим области (диапазоны) DHCP.
Задайте имя для Вашего DHCP сервера, начальный IP адрес и конечный, который будет раздавать Ваш сервер.
Отключаем IPv6
Если Вы в установке ролей выбрали службу печати (если она Вам нужна), то установке служб так же выбираете «Сервер печати».
Доходим до подтверждения и устанавливаем роли.
После установки ролей необходимо перезагрузиться.
4) Теперь настроим DNS (домен). Открываем дерево «Диспетчер сервера» => DNS-сервер => DNS => Ваше имя сервера (в нашем случае «Server») => Глобальные журналы => Зоны обратного просмотра => Создать новую зону.
Выбираем пункт «Основная зона».
Зона обратного просмотра IPv4.
Выбираете Ваш идентификатор сети, под которым будет работать данный домен.
Для Windows Server 2008r2 рекомендуем отключать динамические обновления, лучше делать обновления в ручную.
5) Приступим к настройкам удаленных рабочих столов (RDP) Windows Server 2008 R2. Не важно, задали ли вы тип лицензирования (на устройство или на пользователя) в процессе установки, мы пройдемся по всем настройкам и определим тип уже в них.
Заходим в меню «Пуск» => Администрирование => Службы удаленных рабочих столов => Конфигурация узла сеансов удаленных рабочих столов.
Внизу будет выбор параметров, из пункта «Лицензирование» выбираем пункт «Режим лицензирования удаленных рабочих столов».
Теперь здесь уже выбираем Ваш тип лицензирования в зависимости от Вашего ключа активации RDS User или Device CAL. Если у Вас нет ключа активации, приобрести его можете в нашем каталоге. Настройки «на пользователя», или «на устройство» ничем не отличаются друг от друга, кроме выбора непосредственно самого пункта лицензирования и Вашего ключа активации.
На примере выберем «На устройство» и нажимаем «Добавить».
Добавляем Ваш сервер из «Известных» в «Указанные», после нажимаем «ОК».
После, видим, что сервер добавлен, но не лицензирован. И находится пока в режиме ожидания.
Заходим в меню «Пуск» => Администрирование => Службы удаленных рабочих столов => Диспетчер лицензирования удаленных рабочих столов.
В новом окне у Вас будет Ваш сервер, на котором будет указано состояние активации — «Не активирован». Нажимаете правой кнопкой мыши => Активировать сервер.
Рекомендуем выбрать «Автоматический режим».
Вводите данные Вашей организации. (Можно вводить любые данные, они не требуют проверки).
Запускаем мастер установки лицензий.
При лицензировании — выбираем «Пакет лицензий в розницу» => Далее.
И теперь вводите Ваш ключ активации для лицензирования RDP (удаленных рабочих столов).
В зависимости от типа лицензирования у Вас может выйти следующее окно, в нем нужно будет ввести количество пользователей или устройств, которое указано в Вашей лицензии.
Завершаем работу мастера установки лицензий. Если все прошло успешно, то у Вас выйдет следующее окно.
Теперь Вы можете увидеть, что Ваш сервер настроен на определенное число подключений, в заивимости от Вашего сервера.
6) Но чтобы подключаться по RDP нам нужны пользователи, а точнее, нам нужно их завести. Заходим в «Диспетчер серверов» => Открываем дерево «Конфигурация» => Локальные пользователи и группы => Выбираем «Пользователи», далее в окне пользователей нажимаем правой кнопкой мыши => Новый пользователь.
Заполняем карточку пользователя и задаем ему пароль.
На этом все. Теперь Вы можете подключить первого клиента к серверу Windows Server 2008 R2.
В этой статье я расскажу, как установить Windows Server 2008. Как правило, установка проходит без каких-либо трудностей и мало чем отличается от установки Windows 7. Но многие вещи, о которых я собираюсь написать, происходят именно в этой среде. Поэтому, для того чтобы быть последовательным, я и решил начать свой блог именно с этой инструкции. Итак:
0. Оглавление
- Что понадобится
- Установка Windows Server
- Начальная настройка
1. Что понадобится
- Установочный диск Microsoft Windows 2008 R2.
- Рабочий код, для активации Microsoft Windows 2008 R2.
2. Установка Windows Server
Вставляем диск в DVD-ROM и грузимся с него (Для этого в BIOS надо поставить первичную загрузку с CD-ROM). После непродолжительной загрузки мы попадем на окно с выбором языка:
Выбираем нужные параметры (По умолчанию язык, формат времени и раскладку клавиатуры оставляем русскую) и нажимаем «Далее» .
Нажимаем кнопку «Установить» и попадаем в меню выбора редакций операционной системы:
О том чем отличаются редакции Windows Server можно почитать на официальном сайте. Выбираем нужный нам пункт и жмем «Далее»
Ставим галочку «Я принимаю условия лицензии» и нажимаем «Далее»
Тип установки выбираем «Полная установка». Теперь нам нужно выбрать раздел, куда мы установим операционную систему. Перед установкой с разделом можно выполнить некоторые операции, список которых можно просмотреть нажав на «Настройка диска»
После того, как раздел готов, нажимаем «Далее» и ждем, пока установщик выполнит все необходимые операции.
3. Начальная настройка
После завершения установки компьютер перезагрузится, и мы попадем на окно авторизации, которое сразу потребует ввести пароль Администратора. По умолчанию пароль должен отвечать требованиям сложности, а именно:
- Не содержать имени учетной записи пользователя или частей полного имени пользователя длиной более двух рядом стоящих знаков
- Иметь длину не менее 6 знаков
- Содержать знаки трех из четырех перечисленных ниже категорий:
- Латинские заглавные буквы (от A до Z)
- Латинские строчные буквы (от a до z)
- Цифры (от 0 до 9)
- Отличающиеся от букв и цифр знаки (например, !, $, #, %)
О том, как потом изменить политику паролей можно прочитать здесь.
Рекомендую сразу запись введенный пароль в определенное для этого место. Для хранения паролей удобно использовать различные менеджеры паролей, например, бесплатную программу — KeePass.
Вводим 2 раза пароль, нажимаем «Ввод» и, после загрузки учетных данных, откроется окно «Задачи начальной настройки»
Пройдемся по всем пунктам. Начнем мы с сети. Нажимаем на «Настроить сеть«. Откроются «Сетевые подключения«, кликаем 2 раза по активному подключению, в появившемся списке выделяем «Протокол Интернета версии 4 (TCP/IPv4)» и нажимаем «Свойства«. Вводим необходимые для подключения параметры и через «ОК» закрываем окна.
Теперь нажимаем «Активировать Windows«. В появившемся окне вводим наш ключ активации.
Нажимаем 2 раза «Далее» и, если все прошло хорошо, то мы должны увидеть сообщение об успешной активации Windows.
Закрываем окно и устанавливаем время, дату и часовой пояс.
Затем нажимаем на «Изменить имя компьютера», в открывшемся окне нажимаем на «Изменить» и вводим новое имя компьютера.
Нажимаем 2 раза «ОК» и затем идем на «Включить автоматическое обновление...»
Можно выбрать «Включить автоматическое обновление…» , но я советую нажать «Настроить параметры вручную» и установить настройки как показано на скриншоте ниже.
Затем нажимаем на «Загрузить и установить обновления…»
Далее, в открывшемся «Центре обновления Windows» рекомендую нажимать на «Установить обновления» и «Поиск новых обновлений» до тех пор, пока Windows не сообщит, что нет новых обновлений. При этом может потребоваться не одна перезагрузка.
Ну и наконец нам осталось включить удаленный рабочий стол. Нажав на соответствующую кнопку в окне «Задачи начальной настройки» выбираем пункт «Разрешить подключение от компьютера с любой версией удаленного рабочего стола«, нажимаем «Применить» и соглашаемся на внесение исключения в брандмауэр.
Ну вот и все. На этом установка Windows завершена и можно переходить к добавлению пользователей, установке необходимых ролей и компонент и пр.
Итак мы установили систему согласно статье — «установка windows server 2008» Какие необходимо произвести дальнейшие действия по настройке, чтобы наш сервер был полноценно готов работать в качестве файл-сервера, контролера домена или сервера DNS?! Здесь все очень просто, после установки, мы получаем окно помощи с названием «Задачи первоначальной настройки». Все дальнейшие действия будем производить из него, хотя это можно сделать например из панели управления, но усложнять не будем.
Если вы успели заменить, в отличии от других версий операционной системы Windows, версия 2008 при установке на запросила у нас настройки времени и часового пояса, поэтому это будет первым, что мы сделаем. Итак, открываем пункт «Установить часовой пояс» и проверяем временные настройки. Если в Вашей сети уже есть работающий NTP-сервер, то настраивать ничего не придется, т.к. настройки подхватятся автоматически, в обратном случае, время придется ставить вручную. Правильная установка времени очень важна при работе в домене.
Далее мы переходим к настройке сети, нажав пункт «Настроить сеть». Если мы поставили серверную ОС, то она должна исполнять серверные роли, а не быть десктопом. Поэтому мы выделяем для него свободный статический ip-адрес и вбиваем его в свойствах протокла IPv4. IPv6 пока распространен мало, поэтому его можно отключить вообще. Также вводим адрес нашего шлюза и ДНС-серверов.
При установке по умолчанию мы получили очень некрасивое имя сервера и рабочую группу по умолчанию — «workgroup», поэтому открываем пункт «Укажите имя компьютера и домена» и вводим понравившееся нам имя, естественно на английском языке. Также вводим имя домена, если таковой существует, если нет, то исправляем имя рабочей группы. Без перезагрузки данные параметры применены не будут.
Ну и последнее что мы сделаем в рамках первоначальной настройки, это произведем обновление системы, т.к. количество дыр в программном обеспечение растет в геометрической прогрессии, а закрывают они их очееень медленно, то установим хотя бы то, что предлагается, дабы уменьшить риски утери информации или незаконного проникновения. Идем в пункт «Загрузить и установить обновления» и нажимаем «Включить сейчас»
После чего будет предложено установить сначала обновления для Центра обновления Windows, а после перезапуска и обновления для всей системы.
После окончания обновления, Вам будет предложено перезагрузиться. На этом первоначальная настройка закончена, далее переходим к настройке ролей сервера.
Обновлено 28.07.2016

Итак после загрузки вылетает Диспетчер сервера. Который в первый раз очень полезен и дает возможность активировать, зайти в свойства и все такое.
Первоначальная настройка сервера windows server 2008 R2-01
Предположим, что мы конектимся за день не по одному разу, это окно изрядно поднадоест предлагаю его не показывать при загрузке и если вы попатаетесь вдруг зайти в браузер на данном сервере, то будите удивлены на сколько жесток и недружелюбен IE, который находится в усиленном режиме, снимем его, советую на серверах не ставить дополнительные браузеры, зачем вам лишние возможные дыры, браузеры обновляются с очень большой периодичностью.
Первоначальная настройка сервера windows server 2008 R2-02
Для рядовых пользователей можете оставить.
Первоначальная настройка сервера windows server 2008 R2-03
Настроим обновление событий в консоли диспетчер сервера, по умолчанию 2 минуты, я обычно выставляю одну.
Первоначальная настройка сервера windows server 2008 R2-04
Можете вообще отключить, если у вас есть в компании система мониторинга.
Первоначальная настройка сервера windows server 2008 R2-05
Дальше настройка windows server 2008 r2, подразумевает, что мы уберем все юзабилити, и сделаем максимальную производительность, нечего на сервере использовать анимированность.. Для этого переходим в свойства моего компьютера
Первоначальная настройка сервера windows server 2008 R2-06
Жмем Дополнительные параметры-Параметры быстродействия
Первоначальная настройка сервера windows server 2008 R2-07
На вкладке Визуальные эффекты ставим Обеспечить наилучшее быстродействие.
Первоначальная настройка сервера windows server 2008 R2-08
На этом все, про оптимизацию мы еще поговорим дальше, советую следующим пунктом прописать статический ip адрес, так как любой сервер должен им обладать, на случай поломки DNS сервера, всякое бывает..
Материал сайта Pyatilistnik.org
Установку Windows Server 2008R2 проведем по таким этапам:
- Установка Windows Server 2008R2 Enterprise x64
- Разбивка дискового пространства на разделы
- Процесс установки Windows
- Установка пароля учетной записи Администратора
- Настройка установленной Windows
Начнем с установки операционной системы Windows 2008 server Enterprise English x64. На данной ОС помимо терминального сервера будет работать платформа 1С:Предприятие 8.2 и MS SQL Server 2008. Для маленькой или средней компании данный сценарий подходит, но если у вас большая компания и много пользователей, будет эффективней разнести все роли на разные сервера для более продуктивной работы.
-
Установка Windows Server 2008R2 Enterprise x64
Будем устанавливать Windows 2008R2 x64.
Запишите образ на DVD диск или примонтируйте его. Вставим в дисковод DVD наш установочный диск с ОС Windows 2008 и включим машину (сервер).
Нам предлагают нажать любую клавишу для начала установки Windows 2008.
Нажимаем любую кнопку.
Если у вас нет Windows разделов, установка начнется сразу без нажатия кнопки.
Появляется окно загрузки первичных файлов.
- Устанавливаемый язык: «Русский»
- Формат времени и денежных единиц: «Русский»
- Раскладка клавиатуры или метод ввода: «Русская»
- Нажимаем кнопку «Далее»
Для английской версии установки:
- Выбираем язык установки — «English»
- В поле «время и валюта» («Time and currency format») ставим — «Russian»
- «Клавиатура и метод ввода» устанавливаем «английская» — «United Kingdom»
Нажимаем кнопку «Установить»
Для английской версии — «Install Now»
Выбираем «Windows Server 2008 R2 Standard (полная установка)»
Нажимаем кнопку «Далее»
Принимаем соглашение и ставим галочку «Я принимаю условия лицензии»
Жмем кнопку «Далее»
- Для английской версии установки:
- Ставим галочку — «I accept the license terms»
- Нажимаем кнопку — «Next»
-
Разбивка дискового пространства на разделы
Выбираем вариант установки:
- Обновление — «Upgrade»
- Полная установка (дополнительные параметры) — «Custom advanced»
Так как установка производится на новый сервер, мы выбираем второй вариант установки – «Полная установка» — «Custom (advanced)»
При выборе «Полной установки», нам станут доступны средства по работе с дисками, такие как:
- — Создание раздела
- — Форматирование
- — Удаление раздела
- — Расширение раздела
Из этого мы будем использовать только форматирование и создание разделов.
У нас один диск. Создадим два раздела:
- Метка раздела (имя) — SYSTEM
- Метка раздела — DATA
- Нажимаем кнопку «Настройка диска» для того, чтобы появились нужные кнопки.
- Для английского варианта — «Drive options (advanced)»
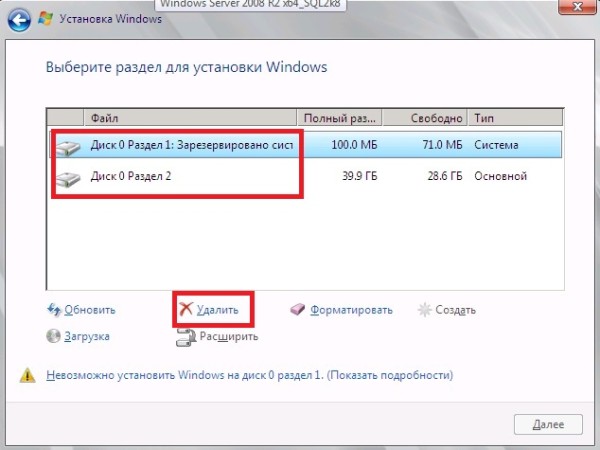
Нажимаем «Удалить»
Нажимаем «ОК»
Создадим первый раздел SYSTEM, для этого щелкните кнопку «Создать»
Для английской версии – «New»
Вводим 40958 и нажимаем «Применить»
Для английского варианта — «Apply»
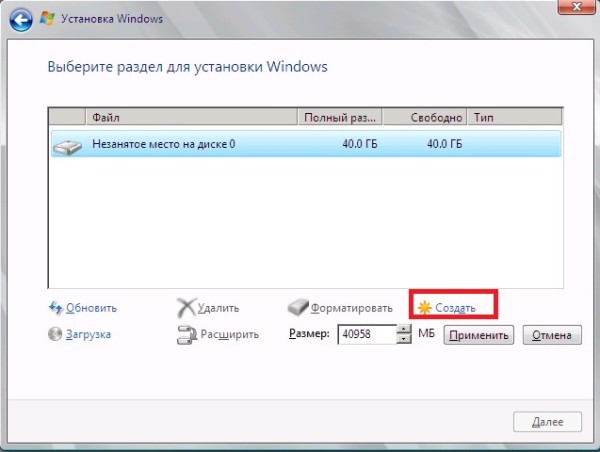
Первый раздел создан.
Теперь делаем второй раздел с именем DATA
Выбираем раздел для установки
Нажимаем «Далее» или «Next»
-
Процесс установки Windows
Здесь видим состояние установки ОС.
Производится поэтапная установка Windows.
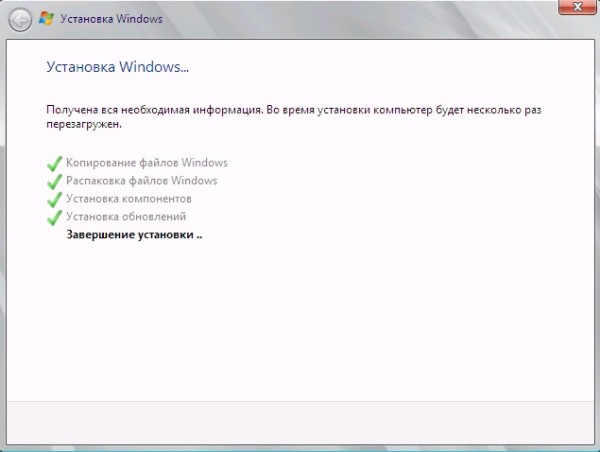
Обязательно активируйте свою копию Windows.
-
Установка пароля учетной записи Администратора
Перед первым входом в систему Windows пользователю необходимо установить пароль для учетной записи администратора:
Нажимаем «ОК»
Пароль Администратора надо задать для того, чтобы на сервер не могли заходить посторонние лица, так как у нас там будут важные данные и настройки, которые влияют на работу операционной и учетной системы.
В обоих окнах вводим одинаковый пароль. 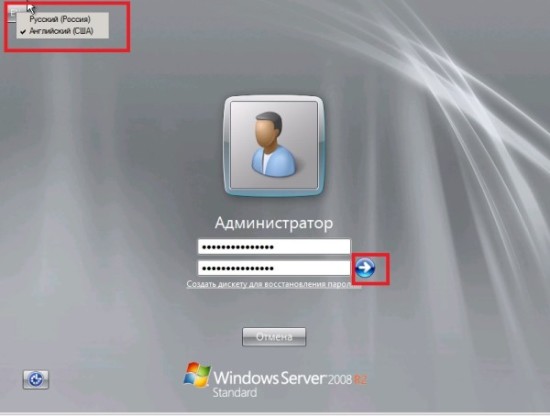
Потом нажать кнопку с синей стрелкой либо Enter.
-
Настройка установленной Windows
Здесь мы произведем базовую настройку, которая производится после установки Windows.
Совершим такие действия c Windows:
— Настроим часовой пояс
— Настроим сетевые адаптеры
— Зададим имя хоста
— Отключим автоматическое обновление
— Укажем новое место для каталога временных файлов — Temp
— Настроим RDP доступ
— Настроим языковую панель
— Переименуем учетную запись Администратора
Первый пункт – время, должно быть правильное. Начнем с него настройку Windows.
— Настройка часового пояса
Здесь нам предлагают сделать первые шаги по настройке системы. Через это конфигурационное окно «Задачи начальной настройки» («Initial Configuration Tasks») мы настроим основные параметры системы. Первое что мы сделаем, это зададим правильный часовой пояс и актуальное время. Это важно, чтобы Ваш сервер правильно выполнял задания, также правильное время и дату используют в своей работе программы, в том числе 1С берет системное время.
Нажимаем – «Установить часовой пояс»
В английской версии — «Set time zone»
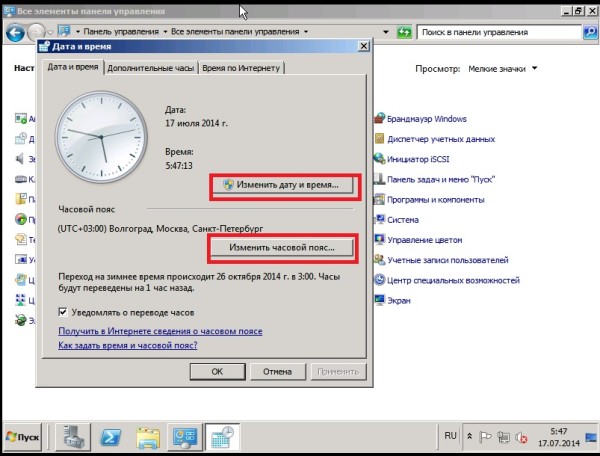
Для настройки времени и даты нажимаем «Изменить дату и время…»
Устанавливаем дату и время и нажимаем «ОК»
Аналогично для настройки часового пояса жмем «Изменить часовой пояс…»
Выбираем соответствующий часовой пояс
В английском варианте будут кнопки «Change date and time…»
и «Change time zone…» соответственно.
— Настроим сетевые адаптеры
Выбираем «Настроить сеть»
В английском варианте – «Configure networking»
Если Вы используете сервер как Интернет шлюз, то один из адаптеров, подключенный к Интернет, полезно называть как — WAN.
Теперь надо прописать статический IP адрес, маску сети, адрес шлюза и DNS сервера. При этом карта, которая настраивается, должна быть подключена.
Для этого отрываем правой кнопкой мыши контекстное меню сети и выбираем «Свойства».
В английском варианте – «Properties».
Выделяем «Протокол Интернета версии 4 (TCP/IPv4)» и нажимаем «Свойства»
В английской версии – «Internet Protocol Version 4 (TCP/IPv4)» и жмем – «Properties»
Прописываем статический IP адрес и другие реквизиты, по окончанию нажимаем «ОК».
— Задаем имя хоста
Выбираем «Указать имя компьютера и домен».
На английском – «Provide computer name and domain»
В этом окошке нажимаем «Изменить», или – «Change».
Задаем сетевое имя для компьютера – «term1c» и нажимаем «ОК».
Сервера именуют понятными именами, такими как: «company-1c», «company-gw», «company-mail» и т.д.
Имя хоста «company-1c» говорит администратору, что сервер несет на себе платформу и конфигурацию 1С, а может даже MS SQL.
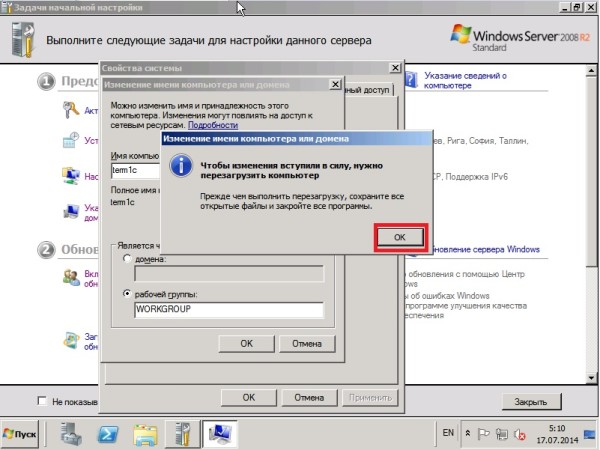
Чтобы изменения вступили в силу, надо перезагрузить компьютер.
Нажимаем «Перезагрузить позже»
— Включаем автоматическое обновление
Выбираем «Включить автоматическое обновление и обратную связь».
В английском варианте – «Enable automatic updating and feedback»
Выбираем «Настроить параметры вручную»
В разделе «Автоматическое обновление Windows» нажимаем «Изменить» или «Change»
Выбираем «Не проверять наличие обновлений (не рекомендуется)» и жмем «ОК»
В английской версии – «Never check for updates (not recommended)» и «ОК»
— Укажем новое место для каталога временных файлов – Temp
Выбираем «Указать имя компьютера и домен».
На английском – «Provide computer name and domain»
Во вкладке «Дополнительно» нажимаем «Переменные среды».
Или во вкладке «Advanced» выбираем «Environment Variables…»
Нажимаем «Изменить» или «Edit…»
Для ТЕМР: Имя переменной – ТЕМР, значение переменной – с:temp, потом «ОК»
Для ТМР: Имя переменной – ТМР, значение переменной – с:temp|,
потом «ОК»
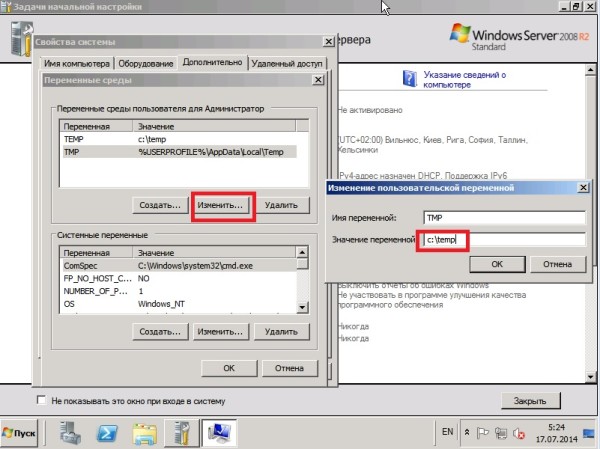
Во вкладке «Оборудование» нажимаем «Диспетчер устройств»
Выбираем «Другие устройства» — «Основное системное устройство»
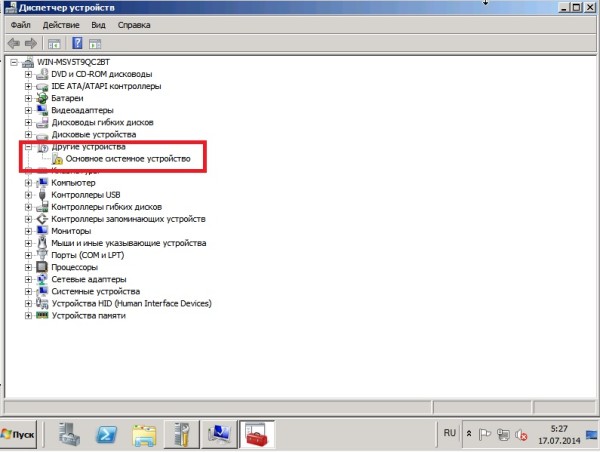
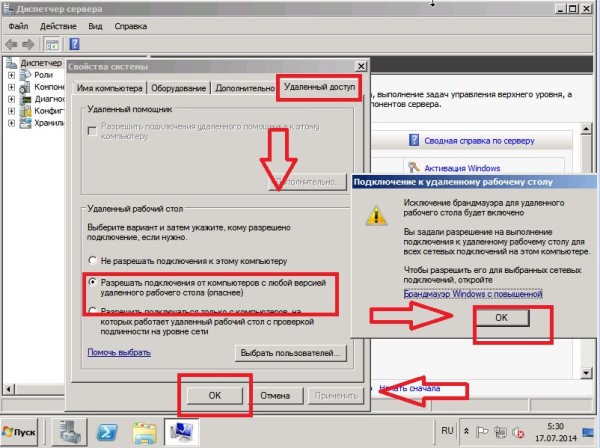
В окошке «Подключение к удаленному рабочему столу» нажимаем «ОК».
Возвращаемся во вкладку «Удаленный доступ» и жмем «ОК»
Теперь можно подключиться к серверу, используя RDP client.
Логин/пароль: Administrator/MyPassword
— 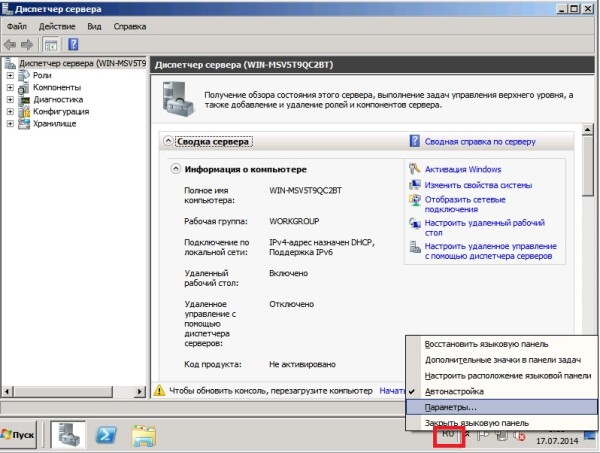
На иконку «Язык ввода» нажимаем правой клавишей и в контекстном меню выбираем «Параметры…»
Нажимаем конку «Добавить»
Выбираем из списка «Украинский (Украина)», Клавиатура – ставим галочку «Украинская», потом «ОК»
Выбираем язык ввода по умолчанию – «Английский
(США) – США» — нажимаем «Применить»
Во вкладке «Переключение клавиатуры» нажимаем кнопку «Сменить сочетание клавиш…»
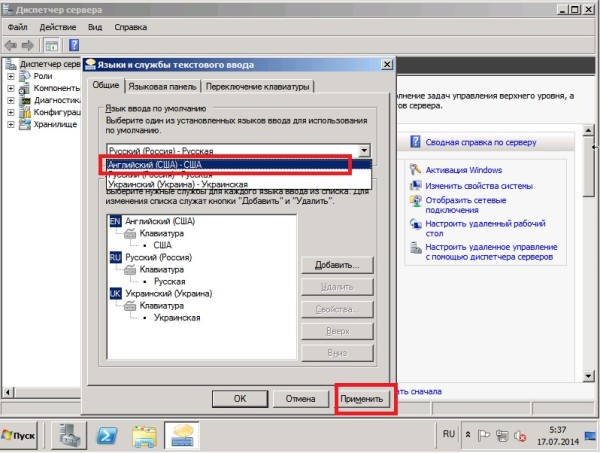
Для «Смена раскладки клавиатуры» ставим «Не назначено».
Нажимаем «ОК» и сохраняем настройки – «ОК»
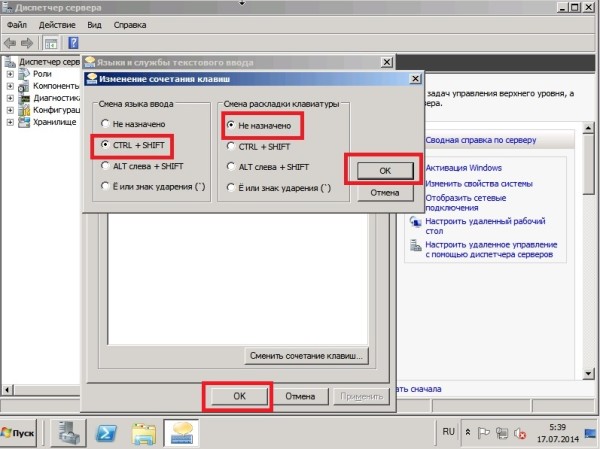
Выбираем «Язык и региональные стандарты»
Сохраняем поставленные настройки.
Во вкладке «Дополнительно» нажимаем «Копировать параметры».
Ставим галочки в: «Экран приветствия и системные учетные записи» и «Новые учетные записи пользователей».
Нажимаем «ОК».
— Переименуем учетную запись Администратора
В целях повышения безопасности желательно переименовать стандартную учетную запись Администратора.
Обычно роботы или хакеры подбирают пароль именно к учетной записи Администратора, которая создается системой Windows по умолчанию.
Поэтому рекомендуется переименовать системную учетную запись. После переименования Вы должны будете указывать везде новую переименованную учетную запись, чтобы произвести настройки.
Заходим в меню Пуск -> Выполнить -> lusrmgr.msc
Здесь выбираем с левой стороны «Пользователи», далее выделяем учетную запись «Администратор». Правой кнопкой мыши вызываем контекстное меню и выбираем «Переименовать» и задаем новое имя.
Второй главный инструмент настройки сервера — Server Manager (Диспетчер сервера). После первых шагов настройки эта консоль станет Вашим основным помощником при работе с Windows.
К тому же, терминальный сервер настраивается именно через это окно.
Обязательно активируйте свою копию Windows.
Даная пошаговая инструкция «Установка и настройка Windows Server 2008R2» призвана максимально помочь Вам в этой задаче.
Однако, если Вам необходима профессиональная помощь, то опытные специалисты компании «IT-Допомога» решат задачи любой сложности по установке и настройке Windows и серверов.
В рамках услуги «Абонентское обслуживание компьютеров» Киев Вы получаете работы по установке и настройке серверов, а также другие виды работ, предусмотренные условиями договора.
Все что мы видим после установки Windows Server 2008 в режиме Server Core — это пустой рабочий стол и командная строка. Для того чтобы управлять сервером, нам надо будет произвести некоторые первоначальные настройки — задать имя и IP-адрес, открыть нужные порты на файерволе и установить инструменты для удаленного управления. Настройку можно произвести двумя способами. Итак, способ первый:
Командная строка
В первую очередь настраиваем сеть. Последовательно вводим команду netsh, затем interface, затем ipv4 (после каждой команды жмем Ввод) и попадаем в строку управления сетевыми интерфейсами. Смотрим имеющиеся в наличии:
show interfaces
Выбираем нужный нам и задаем его сетевые настройки (name — индекс выбранного сетевого интерфейса, в нашем случае 21):
set address name=″21″ source=static address=192.168.0.50 mask=255.255.255.0 gateway=192.168.0.10
И адрес DNS-сервера (если сервер не один, то задаем index=1,2…):
add dnsserver name=″21″ address=192.168.0.10 index=1
Теперь дадим нашему серверу имя. Вводим команду hostname и узнаем текущее имя, сгенерированное при установке. Поскольку оно нас не устраивает, зададим нашему серверу новое имя CORE1 :
netdom renamecomputer WIN-FDP41E28535 /newname:CORE1
Проверяем получившиеся настройки: ipconfig /all
Затем обязательно перезагружаем сервер: shutdown -r -t 0
Теперь наш сервер виден в сети.
Идем дальше и выставляем дату и время на сервере. Хоть в ServerCore и нет графической оболочки, но некоторыми оснастками панели управления воспользоваться можно. Так, введя команду control timedate.cpl мы откроем оснастку ″Дата и время″, а командой control intl.cpl — ″Региональные настройки″.
Активируем сервер с помощью менеджера лицензий slmgr.vbs :
slmgr -ipk <ключ продукта>
slmgr -ato
И теперь самое время вводить наш сервер в домен:
netdom join CORE1 /domain:contoso.com /UserD:administrator@contoso.com /PasswordD:*
Еще раз перезагружаемся.
Теперь устанавливаем и настраиваем инструменты удаленного управления. В первую очередь открываем на файерволе порты, необходимые для удаленного управления помощью оснасток MMC:
netsh advfirewall firewall set rule group=″Удаленное администрирование″ new enable=yes
Примечание. Если у вас английская версия ОС, то вместо ″Удаленное администрирование″ вводим ″Remote administration″
Затем разрешаем подключение к удаленному рабочему столу:
cscript C:windowssystem32scregedit.wsf /ar 0
Для возможности подключения к серверу с клиентов ниже, чем Windows Vista/Windows Server 2008, отключаем высокий уровень безопасности, установленный по умолчанию:
cscript C:windowssystem32scregedit.wsf /cs 0
И проверяем результат:
cscript C:windowssystem32scregedit.wsf /ar /v
Еще один инструмен удаленного управления — Windows Remote Management (WinRM). Настроим его командой:
WinRM quickconfig
И теперь настроим удаленное управление сервером с помощью оснастки Server Manager. Для этого нам прийдется установить NetFramework и PowerShell:
DISM /Online /Enable-Feature /FeatureName:NetFx2-ServerCore
DISM /Online /Enable-Feature /FeatureName:MicrosoftWindowsPowerShell
Устанавливаем остальные недостающие компоненты:
DISM /Online /Enable-Feature /FeatureName:ServerManager-PSH-Cmdlets
DISM /Online /Enable-Feature /FeatureName:BestPractices-PSH-Cmdlets
Перезагружаемся и вводим команду powershell. Затем меняем политику выполнения скриптов в PowerShell (по умолчанию выполнение скриптов запрещено):
Set-EsecutionPolicy RemoteSigned
И разрешаем удаленное управление в PowerShell:
Configure-SMRemoting.ps1 -force -enable
На этом первоначальная настройка закончена.
А теперь для тех, кто не переносит командную строку, второй способ настройки:
Скрипт первоначальной конфигурации Sconfig
Просто вводим в командной строке команду sconfig и попадаем в окно настроек:
Выбрав пункт 1, можем изменить имя компьютера. Однако, можно не делать этого отдельно, при вводе в домен программа сама выдаст запрос на изменение имени.
Для настройки сети выбираем номер параметра 8. Здесь задаем IP-адрес, маску и шлюз по умолчанию, а также DNS сервера.
Выбрав пункт 7 мы включаем удаленный рабочий стол:
А пункт 4 позволяет нам настроить удаленное управление. Сначала устанавливаем открываем порты на файерволе (пункт 1), затем устанавливаем PowerShell (пункт 2). При этом все компоненты устанавливаются автоматически. После этого потребуется перезагрузка, а потом выбираем пункт 3 и разрешаем удаленное управление:
Вот и все. Теперь можно управлять сервером удаленно, с помощью любого из вышеперечисленных способов.