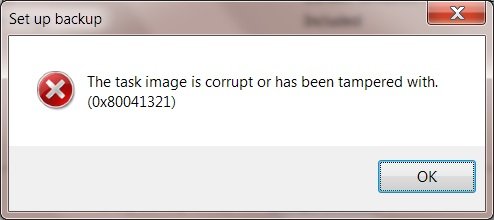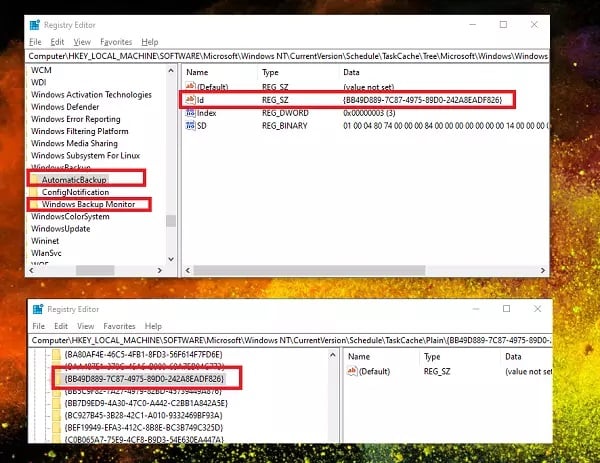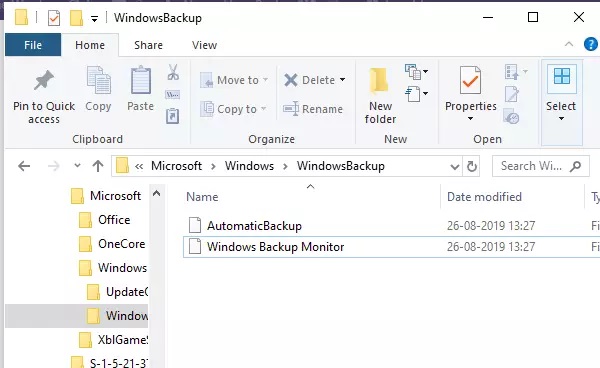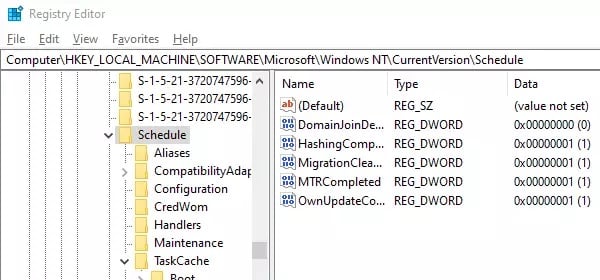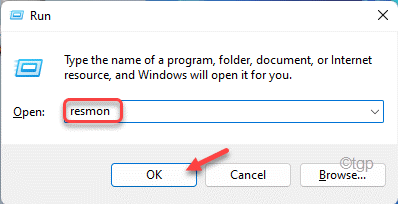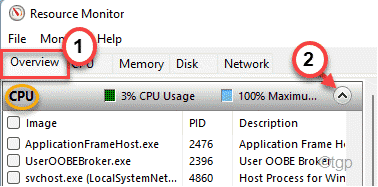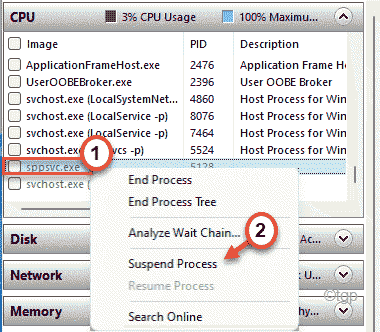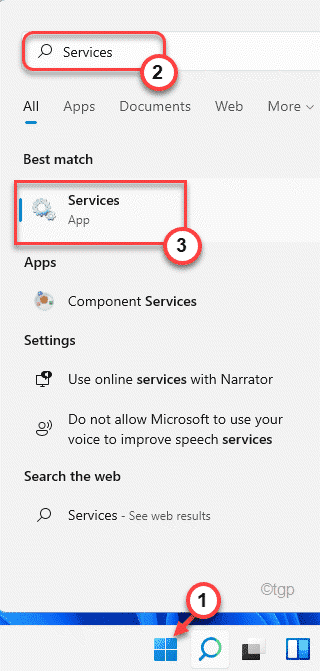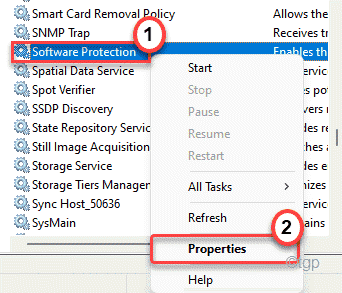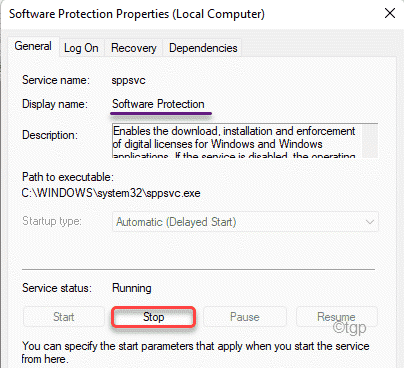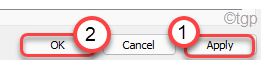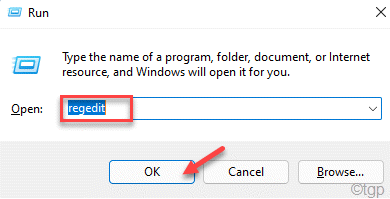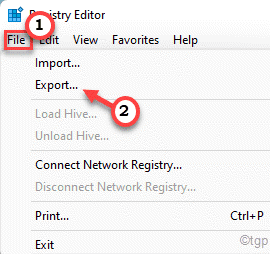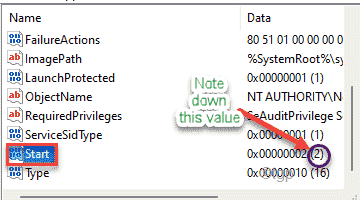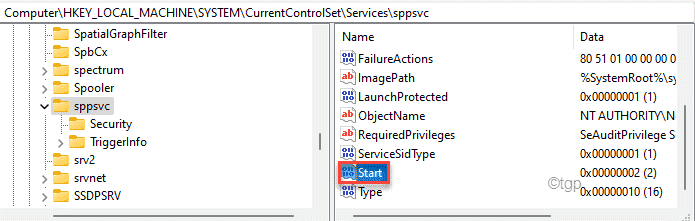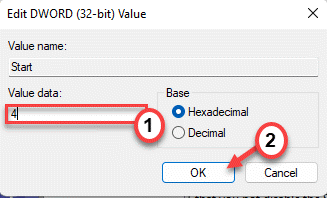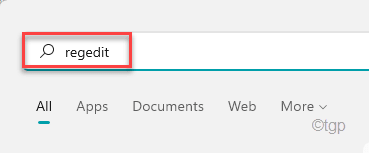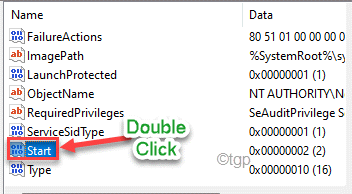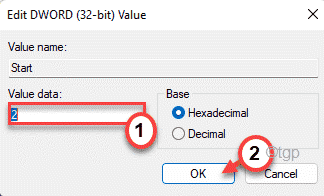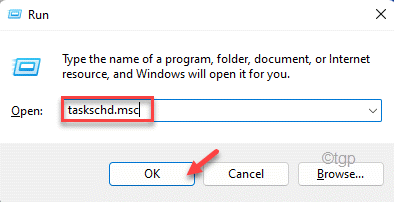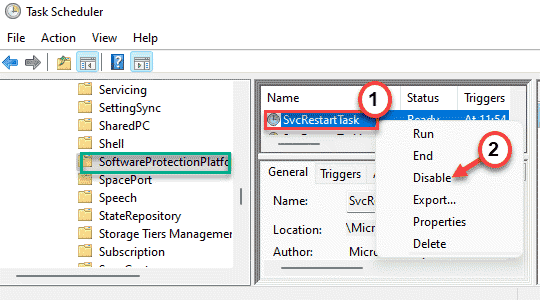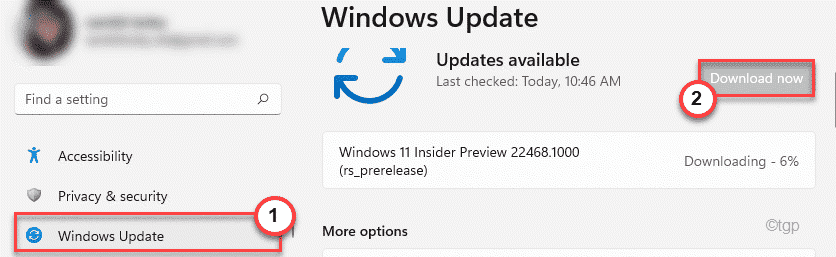Как исправить ошибку 0x80041321 на Windows 8.1 и Windows 10?
Сообщение «Образ задачи поврежден или изменен (0x80041321)» возникает перед пользователями тогда, когда их Windows не удается выполнить задачу по созданию своей резервной копии. Происходит это, как правило, из-за проблем с самой задачей в Планировщике заданий.
Когда система планирует выполнить задачу, она проводит проверку определенных вещей. Если ОС обнаруживает какие-то отклонения в своем реестре касательно этой задачи, то она отмечается в качестве поврежденной. Хорошие новости заключаются в том, что подобную проблему запросто можно исправить.
Содержание
- Образ задачи поврежден или изменен (0x80041321)
- Метод №1 Чиним поврежденные задачи в реестре Windows
- Шаг №1 Удаление записей реестра, относящихся к задаче
- Шаг №2 Создание временной копии файлов проблемной задачи
- Шаг №3 Удаление поврежденной задачи
- Шаг №4 Повторное создание задачи при помощи ранее сохраненной копии
- Метод №2 Удаление записей задачи в реестре
- Метод №3 Удаление файла WindowsBackup
- Метод №4 Обновление User_Feed_Synchronization
Прежде всего, вам необходимо проверить параметры нужной задачи. Внимательно просмотрите ее каждую опцию и убедитесь, что она никак не связана с какими-то подозрительными файлами. Некоторые пользователи утверждают, что ошибка 0x80041321 может возникать в результате работы вредоносного ПО или вирусов в системе.
Метод №1 Чиним поврежденные задачи в реестре Windows
Зачастую от ошибки 0x80041321 избавляются при помощи определенных манипуляций внутри реестра системы. Вы должны знать, что записи, относящиеся к задачам по созданию резервных копий, можно найти в самых разных местах системы.
В Планировщике заданий:
- ↓Планировщик заданий (Локальный)
- ↓Библиотека планировщика заданий
- ↓Microsoft
- ↓Windows
- ↓WindowsBackup
В реестре системы (regedit):
- HKEY_LOCAL_MACHINESOFTWAREMicrosoftWindows NTCurrentVersionScheduleWindowsBackupAutomaticBackup
В системной папке Windows:
- C:WindowsSystem32TasksMicrosoftWindowsWindowsBackup
Убедитесь, что название нужной вам задачи совпадает во всех вышеуказанных местах. Все проверили? Отлично, тогда пора переходить непосредственно к самому методу.
Шаг №1 Удаление записей реестра, относящихся к задаче
Итак, откройте реестр (Win+R→regedit) и перейдите в следующую ветку:
- ComputerHKEY_LOCAL_MACHINESOFTWAREMicrosoftWindows NTCurrentVersionScheduleTaskCacheTreeMicrosoftWindowsWindowsBackup
Как только перейдете в указанную ветку, скопируйте значение записи «id» в таких папках, как AutomaticBackup и Windows Backup Monitor — оно должно будет совпасть. Теперь перейдите в эти ветки реестра и избавьтесь от разделов, которые будут подписаны ранее копированным значением записи «id»:
- HKEY_LOCAL_MACHINESOFTWAREMicrosoftWindows NTCurrentVersionScheduleTaskCachePlain
- HKEY_LOCAL_MACHINESOFTWAREMicrosoftWindows NTCurrentVersionScheduleTaskCacheLogon
- HKEY_LOCAL_MACHINESOFTWAREMicrosoftWindows NTCurrentVersionScheduleTaskCacheBoot
Шаг №2 Создание временной копии файлов проблемной задачи
Перейдите в следующую директорию системы, воспользовавшись Проводником:
- C:WindowsSystem32TasksMicrosoftWindowsWindowsBackup
Найдите файлы задачи по созданию резервной копии (AutomaticBackup и Windows Backup Monitor) и скопируйте их в какой-то удобное для вас место.
Шаг №3 Удаление поврежденной задачи
Удалите поврежденные задачи, из-за которых возникает ошибка 0x80041321, из следующей директории:
- C:WindowsSystem32TasksMicrosoftWindowsWindowsBackup
Шаг №4 Повторное создание задачи при помощи ранее сохраненной копии
Теперь мы займемся импортированием задач, что можно осуществить двумя способами: через Планировщик задания и через Командную строку.
Планировщик заданий
- Откройте Планировщик заданий и перейдите в следующую директорию:
- MicrosoftWindowsWindowsBackup
- нажмите на опцию «Импортировать задачу…» в правой части окошка;
- выберите ранее сохраненные копии задач и нажмите на кнопку «Открыть».
Командная строка
- Откройте Командную строку с правами администратора (Win+X/Win+R→cmd);
- впишите команду Schtasks.exe /CREATE /TN <имя_новой_задачи> /XML <имя_XML_файла> и нажмите Enter;
Как только задачи будут созданы, зайдите в Планировщик заданий и вручную запустите задачу по созданию резервной копии, чтобы проверить наличие ошибки 0x80041321.
Метод №2 Удаление записей задачи в реестре
Откройте регистр системы и перейдите в:
- HKEY_LOCAL_MACHINESOFTWAREMicrosoftWindows NTCurrentVersionSchedule
Удалите все подразделы раздела «Schedule», после чего перезагрузите компьютер и проверьте наличие ошибки 0x80041321.
Метод №3 Удаление файла WindowsBackup
В первом методе мы пытались восстановить с вами поврежденные записи реестра Windows. Если это не помогло, то проблема может заключаться непосредственно в поврежденных файлах (XML) самой задачи. Планировщик заданий не сможет выполнить ту или иную задачу, если ее файлы повреждены — логично, согласитесь.
Избавиться от поврежденной задачи можно двумя путями.
Через Проводник:
- перейдите в директорию C:WindowsSystem32TasksMicrosoftWindowsWindowsBackup;
- удалите все файлы, которые находятся в этой папке.
Через Планировщик заданий:
- Откройте Планировщик заданий;
- перейдите в MicrosoftWindowsWindowsBackup;
- удалите такие задачи, как AutomaticBackup и Windows Backup Monitor;
- перезагрузите компьютер, а затем повторно настройте создание резервной копии Windows.
Метод №4 Обновление User_Feed_Synchronization
На форумах Microsoft сообщалось, что в борьбе с ошибкой 0x80041321 помогает выключение и включение задачи User_Feed_Synchronization. Если ничего из вышеуказанного не помогло — пробуйте. Возможно, именно подобный метод и избавит вас от ошибки.
- Нажмите Windows+S;
- пропишите PowerShell;
- нажмите ПКМ на найденный результат и выберите «Запустить от имени администратора»;
- впишите в появившемся окошке команду msfeedssync disable и нажмите Enter;
- далее напишите команду msfeedssync enable и нажмите Enter.
Система не подаст никакого знака, тем не менее вам необходимо перезагрузить компьютер после проведенных действий. Хочется верить, что данный материал помог вам избавиться от ошибки 0x80041321.
- Что это?
- Что делать?
- Заключение
Приветствую. В планировщике задач могут быть разные записи — от стороннего софта, от антивируса например, но разумеется большая часть заданий — системные. Об одном таком сегодня пойдет речь.
Задание, которое предположительно нужно для проверки лицензии софта. Если запуститься не может, то каждую минуту в журнале будут создаваться сообщения об ошибке.
SvcRestartTask расположено в планировщике в такой группе:
MicrosoftWindowsSoftwareProtectionPlatform
Задание запускает службу sppsvc командой:
sc.exe start sppsvc
Эта служба нужна для защиты софта от пиратства. Предположительно имеется ввиду софт Microsoft.
Нашел информацию, что задание может запускать службу 1 раз в день в 12:00.
Также узнал что существует служба, название которой очень похоже на SoftwareProtectionPlatform и служба нужна для защиты Офиса от пиратства, вот свойства службы:
Также у вас может быть ошибка:
SvcRestartTask: Образ задачи поврежден или отменен
В таком случае вам нужно посетить сайт Microsoft, где описывается решение подобной проблемы.
Файл задания в папке планировщика:
SvcRestartTask — что делать?
Мой совет:
- Создаете точку восстановления. Так и называете ее — до удаления SvcRestartTask.
- Потом открываете планировщик задач (Win + R > taskschd.msc).
- И удаляете задание.
РЕКЛАМА
В случае проблем вы сможете восстановить ПК до состояния, когда SvcRestartTask удалено не было.
Из минусов — думаю могут быть проблемы с работой софта Офис, или другого от Microsoft.
Заключение
- SvcRestartTask — задание, предположительно нужно для проверки лицензии софта.
- Если и отключать/удалять, то только при заранее созданной точки восстановления.
Удачи.
Сообщение от vavun
Tasks.zip
Сравнил файлы со своими. Отличия только в StartBoundary, RunOnlyIfNetworkAvailable и у ValidationTask <WaitTimeout>P1DT23H0M</WaitTimeout> — не думаю, что это существенно.
Добавлено через 3 минуты
Сообщение от vavun
Кто знает, что оно еще начистить захочет.
Я согласен на использования только тех, которые показывают, что именно они собираются чистить (прям конкретно по ключам).
А так-то да, я помню, как Wise решил, что уймы файлов не существует из-за того, что они в реестре были записаны без расширения exe.
Но среди всех имеющихся я не видел ни одного, содержащего раздел под планировщик заданий.
Добавлено через 19 минут
Сообщение от vavun
Как получить доступ к разделу реестра или папке и вернуть все на свои места
Вроде дал права на полный доступ (их не было), владельцем и так назначена группа администраторов, но при попытке применения reg-файла всё равно ошибка:
[Window Title]
Редактор реестра
[Content]
Не удается импортировать «C:UsersПользовательDocuments2014_07_21delete d11.reg». Ошибка при доступе к реестру.
[ОК]
Ссылка на скачивание PsTools для запуска от имени системы не работает.
Добавлено через 1 минуту
Стоп. Похоже, работает, но надо делать через меню Импорт, а не просто открытием reg-файла. о_О
В чём разница между этими способами?
Как исправить ошибку планировщика заданий в Windows 10 (06.13.22)
Планировщик задач — это компонент Microsoft Windows, который предоставляет пользователям возможность планировать запуск приложений или скриптов в соответствии с заранее определенным расписанием или через определенные промежутки времени. Это называется планированием заданий или планированием задач.
Эта функция впервые была представлена в Microsoft Plus для Windows 95 как системный агент. Позже он был переименован в Планировщик заданий в Windows 98 и остается таким же до текущей Windows 10.
Однако планировщик заданий страдает от проблем, особенно с пользователями Windows 10. Что может случиться, так это то, что планировщик задач обнаружит ошибку и будет полностью сломан. Одна из ошибок, с которой вы можете столкнуться, — это «Задача SvcRestartTask: XML-файл задачи содержит неожиданный узел».
Что такое «Ошибка SvcRestartTask задачи: XML-файл задачи содержит неожиданный узел»?
Сообщение об ошибке «Задача SvcRestartTask: XML-код задачи содержит непредвиденный узел» появляется, когда пользователь пытается открыть Планировщик задач. Это означает, что запланированное задание не удалось запустить из-за некоторых проблем. В сообщении об ошибке не уточняется, почему не удалось выполнить задачу, что усложняет устранение неполадок.
Совет от профессионалов: просканируйте свой компьютер на наличие проблем с производительностью, ненужных файлов, вредоносных приложений и угроз безопасности
, которые могут вызвать системные проблемы или снизить производительность.
Проблемы с бесплатным сканированием для ПК. Об Outbyte, инструкции по удалению, лицензионное соглашение, политика конфиденциальности.
Когда пользователи смотрят на средство просмотра событий, обычно повторно отображается следующее сообщение:
img: Microsoft-Windows-Security-SPP
Идентификатор события: 16385
Не удалось запланировать повторный запуск службы защиты программного обеспечения в 2113-03-03T12: 35: 05Z.
Код ошибки: 0x80041316.
По словам пострадавшего пользователя, уведомление об ошибке появляется неожиданно без какого-либо предупреждения. Ошибка появляется, даже если в Планировщик заданий не внесены изменения и нет очевидных триггеров для ошибки.
Эта проблема существует с тех пор, как Планировщик заданий был представлен в Windows, но ее количество увеличилось. в недавних инцидентах среди пользователей Windows 10. Но это не означает, что это уникально для Windows 10. Есть также инциденты, связанные с другими версиями операционной системы Windows.
Что вызывает «Задача SvcRestartTask: XML задачи содержит неожиданный узел»?
Когда появляется сообщение об ошибке, соответствующая задача не запускается по расписанию, поэтому ее необходимо создать заново. Эта проблема в основном связана с платформой защиты программного обеспечения или SPP. Эта функция является неотъемлемой частью операционной системы Windows 10, поскольку она отвечает за возможность загрузки, установки и принудительного применения цифровых лицензий для ОС Windows и приложений Windows. SPP был разработан для борьбы с пиратством и контролем за программным обеспечением. Это также улучшает способ активации Windows и другого программного обеспечения Microsoft, такого как MS Office. Он проверяет лицензии онлайн и запускает предупреждение при обнаружении какой-либо проблемы с активацией лицензии.
В случае ошибки «Задача SvcRestartTask: XML-файл задачи содержит непредвиденный узел», SPP мог столкнуться некоторые проблемы лицензирования с XML задачи, не позволяющие планировщику задач запустить запланированную задачу.
Согласно Microsoft, эта проблема может возникнуть по следующим причинам:
- Служба планировщика заданий была отключена по какой-то причине.
- Служба платформы защиты программного обеспечения не работает под учетной записью СЕТЕВОЙ СЛУЖБЫ.
- Разрешения на чтение для учетной записи СЕТЕВОЙ СЛУЖБЫ есть отсутствует в папке SoftwareProtectionPlatform
Бывают также случаи, когда эта ошибка возникает при обновлении или понижении версии. Однако пользователи, которые еще не сделали ни того, ни другого, не исключаются полностью. При обновлении Windows с 7, 8 или 8.1 до Windows 10 или при переходе с Windows 10 на любую из предыдущих версий эта проблема возникает чаще. К сожалению, Microsoft не выпустила патч для исправления этой ошибки.
Как исправить «Task SvcRestartTask: XML-файл задачи содержит неожиданный узел»
При появлении этой ошибки сначала необходимо проверить, запущена ли служба планировщика заданий. Для этого найдите Планировщик заданий в меню «Начать поиск» и проверьте, включен ли он. Если он не запущен, щелкните его правой кнопкой мыши и запустите. Если он был отключен, обязательно установите для него значение «Автоматически».
И прежде чем пытаться устранить эту ошибку, обязательно оптимизируйте Windows с помощью Outbyte PC Repair. Это значительно ускоряет и упрощает устранение неполадок. Теперь давайте перейдем к действиям по устранению этой ошибки.
Способ 1. Используйте образ восстановления системы
Одним из решений этой ошибки является использование функции восстановления системы, чтобы вернуть вашу систему к состоянию, когда планировщик задач работал должным образом. Однако этот метод не для всех. Для этого необходимо, чтобы вы создали полностью работающую точку восстановления системы в то время, когда не было проблем с планировщиком задач.
Точку восстановления также следует создавать в той операционной системе, которую вы используете. Поэтому, если вы обновились до Windows 10, а затем перешли на Windows 7 и столкнулись с этой проблемой, точка восстановления, которую вы должны использовать, должна быть до того, как вы обновились до Windows 10. Большинство людей обычно создают точку восстановления системы в какой-то момент, поскольку она — распространенная мера предосторожности перед обновлением.
Чтобы использовать Восстановление системы для исправления Планировщика заданий, следуйте приведенным ниже инструкциям:
Следуйте инструкциям мастера восстановления системы, пока Windows не предложит перезагрузить компьютер. Это должно начать процесс восстановления. Не прерывайте его, это может навлечь на вас еще больше неприятностей. Если вы используете ноутбук, убедитесь, что вы подключены к сети, чтобы он не отключился в середине процесса.
После этого проверьте, правильно ли работает планировщик задач.
Способ 2. Проверьте настройки часового пояса.
Иногда неправильная установка часового пояса может вызвать ряд проблем, таких как ошибки в планировщике задач, невозможность запуска обновлений Windows и другие проблемы. Однако это легко решить, изменив настройки времени и даты. Для этого:
Эта проблема также может быть вызвана устаревшей операционной системой, поэтому необходимо убедиться, что все обновлено. Выполните следующие действия, чтобы обновить свой компьютер:
Если проблема в вызвано SPP, то вам нужно проверить, запущена ли служба. Помните, что SPP имеет решающее значение для сетевой безопасности вашего компьютера, поэтому вам не следует вмешиваться в его работу в максимально возможной степени. Для этого:
Планировщик задач значительно упрощает работу, поскольку вы можете запускать задачи, когда они вам нужны. Например, вы можете настроить антивирус на выполнение глубокого сканирования, когда ваш компьютер не используется, чтобы это не повлияло на вашу работу. Но если вы столкнетесь с сообщением об ошибке «Задача SvcRestartTask: XML-код задачи содержит непредвиденный узел», приведенные выше решения должны помочь вам обойти эту проблему.
SvcRestartTask — что это в планировщике за программа? (sc.exe)
Приветствую. В планировщике задач могут быть разные записи — от стороннего софта, от антивируса например, но разумеется большая часть заданий — системные. Об одном таком сегодня пойдет речь.
SvcRestartTask — что это такое?
Задание, которое предположительно нужно для проверки лицензии софта. Если запуститься не может, то каждую минуту в журнале будут создаваться сообщения об ошибке.
SvcRestartTask расположено в планировщике в такой группе:
Задание запускает службу sppsvc командой:
sc.exe start sppsvc
Эта служба нужна для защиты софта от пиратства. Предположительно имеется ввиду софт Microsoft.
Нашел информацию, что задание может запускать службу 1 раз в день в 12:00.
Также узнал что существует служба, название которой очень похоже на SoftwareProtectionPlatform и служба нужна для защиты Офиса от пиратства, вот свойства службы:
Также у вас может быть ошибка:
SvcRestartTask: Образ задачи поврежден или отменен
В таком случае вам нужно посетить сайт Microsoft, где описывается решение подобной проблемы.
Файл задания в папке планировщика:
SvcRestartTask — что делать?
- Создаете точку восстановления. Так и называете ее — до удаления SvcRestartTask.
- Потом открываете планировщик задач (Win + R > taskschd.msc).
- И удаляете задание.
В случае проблем вы сможете восстановить ПК до состояния, когда SvcRestartTask удалено не было.
Из минусов — думаю могут быть проблемы с работой софта Офис, или другого от Microsoft.
Служба платформы защиты программного обеспечения Microsoft использует высокую загрузку ЦП в Windows 11
Служба Microsoft Software Protection Platform или sppsvc.exe всегда запускается в фоновом режиме для проверки легитимности ключей активации Windows, лицензионных ключей Office и т. Д. Обычно эта служба потребляет незначительное количество аппаратных ресурсов (менее 5%). Но в некоторых необычных случаях этот sppsvc.exe, кажется, съедает огромный кусок компьютерных ресурсов.
Исправление 1. Приостановить процесс sppsvc.exe
Вы можете использовать монитор ресурсов, чтобы приостановить процесс sppsvc.exe.
1. Сначала нажмите одновременно клавиши Windows + R.
2. Затем введите «resmon» и нажмите Enter.
3. Когда появится монитор ресурсов, перейдите на вкладку «Обзор».
4. Затем разверните вкладку «ЦП».
5. Затем найдите «sppsvc.exe».
6. После этого щелкните процесс правой кнопкой мыши и нажмите «Приостановить процесс».
После приостановки процесса закройте окно монитора ресурсов. Откройте диспетчер задач и проверьте, не расходует ли он все еще ваши ресурсы.
Исправление 2 — Остановите службу sppsvc
Если приостановка службы не работает, вы можете попробовать остановить службу защиты программного обеспечения.
1. Сначала нажмите клавишу Windows и начните вводить «службы».
2. Затем нажмите «Службы» в результатах поиска, чтобы открыть Службы.
3. Когда откроются Службы, найдите службу «Защита программного обеспечения».
4. Затем щелкните службу правой кнопкой мыши и выберите «Свойства».
5. Вы не можете изменить «Тип запуска:», т.е. вы не можете отключить эту конкретную службу.
6. Если служба запущена, нажмите «Стоп».
7. Наконец, нажмите «Применить» и «ОК», чтобы сохранить изменения.
После этого закройте экран Services.
Исправление 3 — навсегда отключить sppsvc
Вы можете отключить службу защиты программного обеспечения.
1. Сначала нажмите клавишу Windows вместе с клавишей R.
2. Затем введите «regedit» и нажмите Enter, чтобы открыть редактор реестра.
Отказ от ответственности — вы собираетесь изменить определенный раздел реестра на своем компьютере. Эти изменения могут вызвать дополнительные проблемы и даже привести к необратимому блокированию системы. Итак, обратите пристальное внимание на эти инструкции.
После открытия редактора реестра нажмите «Файл». Затем нажмите «Экспорт», чтобы создать новую резервную копию на вашем компьютере.
3. Сделав резервную копию реестра, перейдите в это место —
4. Теперь с правой стороны вы увидите значение с именем «Start».
5. Внимательно запишите значение этого «Пуска». Пригодится позже.
[In our case, it is “2”]
6. Просто дважды щелкните значение, чтобы изменить его.
6. Установите значение «4».
7. Наконец, нажмите «ОК», чтобы сохранить его.
Как только вы закончите, закройте редактор реестра и перезагрузите компьютер.
После перезапуска sppsvc не будет работать в фоновом режиме, поскольку он уже отключен.
Отключение службы защиты программного обеспечения или sppsvc навсегда остановит систему защиты программного обеспечения, легитимизирует ключи активации, динамические лицензии. Итак, вы увидите на вашем экране сообщение об ошибке «Windows не удалось запустить службу защиты программного обеспечения на локальном компьютере».
Более того, вы увидите на своем компьютере водяной знак «Windows не активирована». Word, OneNote, Excel перестанут работать. Итак, если вы решите снова включить защиту программного обеспечения.
1. Сначала нажмите клавишу Windows, введите «regedit» и нажмите Enter.
Откроется редактор реестра.
2. Затем снова поверните в это место с левой стороны
HKEY_LOCAL_MACHINE SYSTEM CurrentControlSet Services sppsvc
3. Теперь с правой стороны дважды щелкните значение «Пуск», чтобы отредактировать его.
4. Теперь введите значение, которое вы отметили перед его изменением.
[In my case, it was set to “2“. ]
5. Затем нажмите «ОК».
Наконец, закройте редактор реестра и перезагрузите систему один раз. После перезагрузки снова запустится служба защиты программного обеспечения.
Исправление 4 — Удалите задачу из Планировщика заданий.
Windows действительно создает задачу запуска службы защиты программного обеспечения через определенный промежуток времени.
1. Сначала нажмите одновременно клавиши Windows + R.
2. Вставьте эту команду UTR и нажмите Enter.
3. Когда откроется Планировщик заданий, разверните левую часть таким образом
4. Теперь на правой панели вы найдете «SvcRestartTask».
5. Затем щелкните задачу правой кнопкой мыши и нажмите «Отключить».
После отключения задачи вы можете закрыть Планировщик задач.
Теперь перезагрузите компьютер.
Исправление 5 — Обновите вашу систему
Если система не обновлена до последней версии, выполните следующие действия.
1. Сначала нажмите одновременно клавиши Windows + I.
2. Затем нажмите «Центр обновления Windows» в конце левой части.
3. Затем с правой стороны нажмите «Загрузить сейчас».
Windows загрузит обновление для вашей системы и установит его. После этого перезагрузите компьютер.
Планировщик заданий не работает? Вот как это исправить
На чтение 3 мин. Просмотров 2.2k. Опубликовано 03.09.2019
Планировщик заданий помогает планировать (так же, как вы планируете задания) программы и сценарии.
Когда он не работает, программы и сценарии в Windows не могут быть запущены в запланированное время или через определенные промежутки времени.
Прежде чем разрешить проблему, проверьте, когда она работала в последний раз, и вносили ли вы какие-либо последние изменения в аппаратное и/или программное обеспечение на вашем компьютере.
Вот несколько решений, которые помогут вам исправить планировщик задач, когда он не работает.
Содержание
- Как исправить планировщик заданий в Windows 10
- 1. Запустите планировщик задач из командной строки
- 2. Проверьте, действительно ли запущен планировщик задач
- 3. Запустите проверку проверки системных файлов
- 5. Удалить поврежденную задачу
- 6. Перезапустите планировщик задач.
- 7. Изменить конфигурацию сервиса
- 8. Выполните чистую загрузку
Как исправить планировщик заданий в Windows 10
1. Запустите планировщик задач из командной строки
Вот как это сделать:
- Нажмите Пуск .
- Введите CMD в поле поиска.
- Щелкните правой кнопкой мыши Командная строка .
- Нажмите Запуск от имени администратора .

- Когда откроется командная строка, введите Планировщик задач сетевого запуска .
Он открывается? Если нет, попробуйте следующее решение.
Научитесь работать в командной строке, как настоящий техник, с нашим подробным руководством!
2. Проверьте, действительно ли запущен планировщик задач
- Нажмите Пуск .
- В поле поиска введите services. msc

- Нажмите Enter .
- Ищите Планировщик заданий

- Нажмите правой кнопкой мыши и выберите Свойства .
- В списке Тип запуска выберите Автоматически .

- Нажмите Пуск .
- Нажмите Применить .
- Нажмите Хорошо .
3. Запустите проверку проверки системных файлов
Сканирование проверки системных файлов проверяет или сканирует все защищенные системные файлы, а затем заменяет неправильные версии подлинными и правильными версиями Microsoft.
Вот как это сделать:
- Нажмите Пуск .
- Перейдите в поле поиска и введите CMD .
- Выберите Командная строка .

- Нажмите правой кнопкой мыши и выберите Запуск от имени администратора .

- Введите sfc/scannow
- Нажмите Enter .
- Перезагрузите компьютер
Если планировщик задач по-прежнему не работает, попробуйте следующее решение.
5. Удалить поврежденную задачу
Вот как это сделать:
- Нажмите Пуск .
- Введите Планировщик задач в поле поиска.
- Нажмите Enter .
- На левой панели нажмите Библиотека планировщика заданий .

- Выберите задачу резервного копирования в средней панели и удалите ее
Если вы не можете найти поврежденную задачу, сделайте следующее:
- Нажмите Пуск .
- Введите CMD в поле поиска.
- Нажмите правой кнопкой мыши на Командную строку .
- Нажмите Запуск от имени администратора .
- Выполните эту команду: schtasks/query | findstr/i
После выполнения команды найдите одну из следующих ошибок:
- ОШИБКА. Образ задачи поврежден или был изменен
- ОШИБКА: задача не может быть загружена: имя задачи
Наконец, попробуйте запланировать задачу и проверьте, сохраняется ли проблема.
6. Перезапустите планировщик задач.
- Нажмите Пуск .
- В поле поиска введите Услуги .
- Нажмите правой кнопкой мыши Услуги .

- Нажмите Запуск от имени администратора .
- Введите необходимый пароль или разрешения или нажмите «Продолжить»
- Щелкните правой кнопкой мыши Службу планировщика заданий .
- Выберите Перезагрузить .
7. Изменить конфигурацию сервиса
- Нажмите Пуск .
- В поле поиска введите CMD .
- Нажмите правой кнопкой мыши на Командную строку .
- Выберите Запуск от имени администратора .

- Выберите продолжить в приглашении UAC
- В окне консоли введите SC Comfit schedule start = auto .
- Если вы получите ответ [SC] ChangeServiceConfig SUCCESS , сервис будет изменен на автоматический после перезагрузки.
Эти решения слишком сложны?Упростите свою работу, установив один из инструментов планировщика задач из нашего списка!
8. Выполните чистую загрузку
Выполнение чистой загрузки для вашего компьютера уменьшает конфликты, связанные с программным обеспечением, которые могут выявить основные причины неработающего планировщика задач.
Эти конфликты могут быть вызваны приложениями и службами, которые запускаются и работают в фоновом режиме, когда вы обычно запускаете Windows.
Если вы внезапно столкнулись с ошибкой, которая гласит: «Образ задачи поврежден или был подделан», а также с кодом ошибки 0x80041321, читайте дальше, поскольку этот пост расскажет, что вы можете сделать, чтобы решить эту проблему в вашей Windows. 10 комп. По мнению экспертов по безопасности, этот вид ошибки имеет какое-то отношение к поврежденной запланированной задаче резервного копирования, в которой каждый раз, когда служба задач планирует выполнение задачи, она проверяет несколько вещей. И если он обнаружит какие-либо проблемы с целостностью или повреждением реестра, он пометит эти задачи как поврежденные и выдаст ошибку 0x80041321.
Есть несколько вариантов, которые вы можете проверить, чтобы решить проблему. Вы можете попробовать использовать редактор реестра для редактирования и исправления поврежденных задач, а также удалить ключи расписания или файл WindowsBackup, а также попытаться удалить задачу из планировщика задач или обновить User_Feed_Synchronization. Но прежде, чем вы обнаружите эти потенциальные исправления, убедитесь, что вы проверили каждый параметр и убедитесь, что он не связан или пытается запустить файл, который не должен. Кроме того, убедитесь, что вы также создали точку восстановления системы, чтобы можно было отменить любые изменения, которые вы будете вносить, если что-то пойдет не так. После того, как вы разберетесь с этими вещами, обратитесь к каждому из вариантов, представленных ниже.
Вариант 1. Попробуйте использовать редактор реестра для редактирования и исправления поврежденных задач.
Первое, что вы можете сделать, чтобы решить проблему, — это отредактировать эти задачи с помощью редактора реестра, а также исправить поврежденные в System32. Прежде чем продолжить, имейте в виду, что, поскольку вы имеете дело с резервным копированием, запускаемым планировщиком задач, вы можете найти записи для задач в разных местах. Вы можете найти Планировщик заданий в Библиотеке планировщика заданий> Microsoft> Windows> Резервное копирование Windows, тогда как вы можете найти его по этому пути в редакторе реестра, HKEY_LOCAL_MACHINE SOFTWARE Microsoft Windows NT CurrentVersion Schedule WindowsBackup AutomaticBackup. С другой стороны, вы можете найти системную папку Windows по адресу C: / Windows / System32 / Tasks / MicrosoftWindows / WindowsBackup. Вам нужно убедиться, что название задачи такое же, как и везде, и запомнить название. После того, как вы их освоите, выполните следующие действия.
- Нажмите клавиши Win + R, чтобы открыть «Выполнить», введите «Regedit» в поле и нажмите «Ввод», чтобы открыть редактор реестра.
- Далее перейдите к этому ключу: ComputerHKEY_LOCAL_MACHINESOFTWAREMicrosoftWindows NTCurrentVersionScheduleTaskCacheTreeMicrosoftWindowsWindowsBackup
- Оттуда обратите внимание на значение GUID в записи идентификатора задачи в папке AutomaticBackup и Windows Backup Monitor.
- После этого вам необходимо удалить записи реестра задач, связанные с идентификатором, из этих мест.
- HKEY_LOCAL_MACHINESOFTWAREMicrosoftWindows NTCurrentVersionScheduleTaskCachePlain
- HKEY_LOCAL_MACHINESOFTWAREMicrosoftWindows NTCurrentVersionScheduleTaskCacheLogon
- HKEY_LOCAL_MACHINESOFTWAREMicrosoftWindows NTCurrentVersionScheduleTaskCacheBoot
- После этого вам нужно создать временную копию поврежденного файла задачи, перейдя в это место: C: / Windows / System32 / Tasks / MicrosoftWindows / WindowsBackup.
- Оттуда найдите задачи AutomaticBackup и Windows Backup Monitor и скопируйте их в место, где вы можете хранить их в безопасности.
- Затем вам нужно исправить поврежденную задачу, удалив ее из этого места: C: / Windows / System32 / Tasks / MicrosoftWindows / WindowsBackup
- После этого вам нужно воссоздать задачу, перейдя в Планировщик задач> Microsoft> Windows> Windows Backup.
- Теперь нажмите на меню «Действие» и «Задача импорта», перейдите к файлам резервных копий и импортируйте их.
- После того, как вы создали задачи, запустите их вручную и посмотрите, исправлена ли ошибка.
Вариант 2. Попробуйте удалить ключи расписания в реестре.
- Запустите редактор реестра и перейдите к этому ключу: HKLMSOFTWAREMicrosoftWindows NTCurrent VersionSchedule
- Оттуда удалите все его подразделы.
- После этого выйдите из редактора реестра и проверьте, работают ли теперь задачи резервного копирования.
Вариант 3. Попробуйте удалить файл WindowsBackup.
Следующее, что вы можете сделать, чтобы решить проблему, — это удалить файл WindowsBackup, если первые два варианта не сработали. Возможно, проблема связана с поврежденными файлами задач. Файлы задач — это файлы XML, которые включают параметры, программы для использования и многое другое. Если какой-либо из этих файлов окажется поврежденным, у планировщика задач возникнут проблемы с его запуском, и появится сообщение об ошибке «Образ задачи поврежден или был подделан».
- Чтобы удалить его, перейдите к C: WindowsSystem32TasksMicrosoftWindowsWindowsBackup.
- С этого места избавьтесь от всех файлов. Вы можете также эти файлы через командную строку, используя команду DEL.
- После этого перейдите в раздел «Резервное копирование и восстановление» на панели управления и снова настройте резервную копию Windows.
Вариант 4. Попробуйте удалить задачу из Планировщика заданий.
Если вы не хотите удалять файлы из Windows Explorer, вы можете удалить их вместо этого с помощью Планировщика задач.
- Откройте планировщик заданий и перейдите в библиотеку расписаний заданийMicrosoftWindowsWindowsBackup.
- Оттуда удалите обе задачи и снова настройте Windows Backup.
- После этого перейдите в диспетчер задач и снова запустите задачу AutomaticBackup и посмотрите, работает ли она.
Вариант 5. Попробуйте перезапустить службу планировщика заданий.
Как уже упоминалось, возможно, что служба планировщика заданий может быть отключена. Вы могли бы отключить его при попытке повысить производительность вашего компьютера и еще много чего. Таким образом, вам нужно проверить, работает он или нет, а затем перезапустить его.
- Сначала вам нужно нажать клавиши Win + R на клавиатуре, чтобы открыть диалоговое окно «Выполнить».
- Затем введите «services.msc» в поле и нажмите «ОК» или нажмите «Ввод», чтобы открыть диспетчер служб Windows.
- Вы увидите список служб и оттуда, найдите службу планировщика задач и дважды щелкните по ней.
- После этого перейдите на вкладку «Общие» и нажмите «Тип запуска», а затем выберите «Автоматически» из данного списка.
- Нажмите на «RUN» и выберите «Restart the Service».
- И нажмите на опцию «После второго сбоя», а затем снова выберите опцию «Перезапустить-службу».
- Теперь нажмите на вкладку «После последующих сбоев» и выберите «Перезапустить сервис».
- Наконец, нажмите на кнопки «Применить» и «ОК», затем запустите планировщик задач и посмотрите, исправлена ли проблема.
Вариант 6. Попробуйте обновить User_Feed_Synchronization
По мнению экспертов по безопасности, включение и отключение синхронизации ленты пользователей, также известной как задача User_Feed_Synchronization, может помочь решить проблему.
- Нажмите клавиши Win + X и выберите в меню пункт PowerShell (admin).
- Затем введите команду «msfeedssync disable» и нажмите «Ввод».
- Повторите тот же процесс, но на этот раз выполните команду «msfeedssync enable».
Расширенный ремонт системы Pro
Автоматизированное решение для ремонта ПК в один клик
С Advanced System Repair Pro вы можете легко
Замените поврежденные файлы
Восстановить производительность
Удалить вредоносные программы
СКАЧАТЬ
Advanced System Repair Pro совместим со всеми версиями Microsoft Windows, включая Windows 11.
Поделиться этой статьей:
Вас также может заинтересовать
Если у вас есть или в настоящее время возникает неприятная ошибка, говорящая: «Не удалось выбрать загрузку, поскольку требуемое устройство недоступно» при загрузке компьютера, продолжайте чтение, так как этот пост даст вам несколько советов, которые могут помочь вам устранить ошибку. Эта надоедливая ошибка появляется во время процесса загрузки вашего компьютера и не позволяет вам загрузиться на ПК с Windows 10 и вместо этого отображает сообщение об ошибке на черном экране. Чтобы решить эту проблему, вот несколько советов, которые вам нужно проверить.
Вариант 1. Попробуйте проверить порядок загрузки в BIOS.
- Включите компьютер и несколько раз каждую секунду нажимайте клавишу «Настройка», пока не увидите утилиту настройки компьютера или настройки BIOS.
- Затем с помощью клавиши со стрелкой вправо выберите меню «Безопасность», затем с помощью клавиши со стрелкой вниз выберите параметр «Настройка безопасной загрузки» и нажмите «Ввод».
- Прежде чем вы сможете использовать безопасную конфигурацию загрузки, появится предупреждение. Просто нажмите F10, чтобы перейти к меню. После его открытия используйте клавишу со стрелкой вниз, чтобы выбрать Безопасная загрузка, а затем клавишу со стрелкой вправо, чтобы установить для параметра значение Отключить.
- Затем выберите опцию Legacy Support, используя клавишу со стрелкой вниз, а затем правую клавишу, чтобы установить для параметра значение «Включить».
- Теперь нажмите F10, чтобы подтвердить изменения, затем используйте клавишу со стрелкой, чтобы выбрать меню «Файл», а затем клавишу со стрелкой вниз, чтобы выбрать «Сохранить изменения», а затем «Выйти» и нажмите «Ввод», чтобы выбрать «Да». Оттуда ваш компьютер должен перезагрузиться, и когда это произойдет, используйте кнопку питания, чтобы выключить его.
Если вы теперь можете загружаться с жесткого диска, вам нужно знать, какой вариант выбрать, как только появится меню загрузки. Следуйте приведенным ниже инструкциям, чтобы легко загрузиться с жесткого диска.
- Нажмите кнопку питания, чтобы загрузить компьютер. После запуска компьютера появится сообщение о том, что режим загрузки изменился.
- Затем вы увидите экран безопасности с четырехзначным кодом. Введите этот четырехзначный код и нажмите Enter.
- После этого нажмите кнопку питания, чтобы выключить компьютер, подождите пару секунд, а затем включите компьютер и сразу же нажимайте клавишу ESC, пока не появится меню «Пуск».
- Теперь нажмите F9, чтобы открыть меню загрузки, и с помощью клавиши со стрелкой вниз выберите жесткий диск и выберите его, нажав Enter на клавиатуре.
- Перезагрузите компьютер и проверьте.
Вариант 2. Попробуйте запустить проверку DSKCHK с носителя для восстановления.
Утилита DSKCHK сканирует ваш жесткий диск на наличие ошибок, поврежденных файлов или поврежденных секторов, поэтому это должно помочь в решении проблемы.
- Первое, что вам нужно сделать, это загрузить Media Creation Tool от Microsoft, а затем открыть его после загрузки. Файл должен быть «MediaCreationTool.exe».
- Затем нажмите «Принять», чтобы принять условия, а затем на начальном экране выберите «Создать установочный носитель (USB-накопитель, DVD-диск или файл ISO) для другого ПК». Имейте в виду, что язык, архитектура и версия загрузочного диска будут выбираться в зависимости от настроек вашего ПК, но вы должны снять флажок Использовать рекомендуемые опции для этого ПК, чтобы выбрать правильные настройки для вашего собственного компьютера, который получает ошибка.
- Теперь нажмите кнопку «Далее», а затем выберите один из вариантов USB-накопителя или DVD-диска, чтобы выбрать между USB или DVD-диском в зависимости от того, на каком устройстве вы храните это изображение. Затем нажмите «Далее» и выберите нужные драйверы из списка устройств хранения, подключенных к компьютеру в данный момент.
- Нажмите кнопку «Далее. После этого Media Creation Tool продолжит загрузку файлов, необходимых для установки, и создаст установочное устройство.
- Следующее, что вам нужно сделать, это вставить установочный диск.
- После этого вы увидите окно «Выберите раскладку клавиатуры», поэтому выберите тот, который вы предпочитаете, а затем появится экран «Выбор варианта».
- Перейдите в раздел Устранение неполадок> Дополнительные параметры> Командная строка. После открытия командной строки введите следующую команду и нажмите Enter.
CHKDSK / R / XC:
- Теперь загрузите ваш компьютер без диска восстановления и проверьте, устранена ли проблема.
Вариант 3 — попробуйте сбросить BIOS
- Откройте корпус компьютера и найдите аккумулятор в материнской плате. Если вы не можете найти его, вы можете найти документацию к материнской плате или компьютеру вашего ПК, а также просмотреть Интернет или связаться с производителем для получения дополнительной помощи.
- Извлечение батареи должно быть легко, особенно если ваш компьютер использует батарейку типа «таблетка». Просто прикоснитесь пальцами к краю батареи, затем вытяните ее из гнезда, которое удерживает ее на месте.
- Выньте аккумулятор примерно на 10 минут, затем вставьте его обратно и попробуйте загрузиться в BIOS.
Вариант 4. Попробуйте воспользоваться функцией восстановления при загрузке.
- Вставьте установочный диск, который вы создали ранее, и загрузите компьютер.
- Выберите раскладку клавиатуры в окне «Выберите раскладку клавиатуры».
- Оттуда появится экран «Выберите вариант». Перейдите к Устранению неполадок> Дополнительные параметры> Восстановление при загрузке.
Узнать больше
В последнее время некоторые пользователи сообщали об ошибке, которая гласит: «В системе нет варианта загрузки с USB, выберите другой вариант загрузки в меню диспетчера загрузки», когда они пытались переустановить операционную систему Windows 10 на своих ПК или загрузиться с установки. СМИ. Если у вас такая же проблема, то этот пост должен помочь. Этот тип ошибки применим к нескольким устройствам от различных OEM-производителей и в основном связан с включенной безопасной загрузкой или отключенной поддержкой Legacy или CSM. Также может быть неправильно создано загрузочное USB-устройство и так далее. Какой бы ни была причина, вот несколько советов, которые вам нужно проверить, чтобы устранить ошибку «В системе нет варианта загрузки с USB, выберите другой вариант загрузки в меню диспетчера загрузки» и успешно переустановить Windows 10.
Вариант 1. Отключите безопасную загрузку в BIOS.
Отключение безопасной загрузки в настройках BIOS определенно рекомендуется для устранения ошибки. Чтобы отключить безопасную загрузку, вот что вам нужно сделать:
- Сначала загрузите компьютер в Windows 10.
- Затем перейдите в Настройки> Центр обновления Windows. Оттуда проверьте, есть ли что-нибудь, что вам нужно загрузить и установить, если вы видите какие-либо доступные обновления. Обычно OEM-производители отправляют и обновляют список надежного оборудования, драйверов и операционных систем для вашего компьютера.
- После этого зайдите в BIOS вашего компьютера.
- Затем перейдите в Настройки> Обновление и безопасность> Дополнительные параметры запуска. Если вы нажмете «Перезагрузить сейчас», он перезагрузит компьютер и предоставит вам все дополнительные параметры.
- Затем выберите Устранение неполадок> Дополнительные параметры. Как видите, этот экран предлагает дополнительные параметры, включая восстановление системы, восстановление при запуске, возврат к предыдущей версии, командную строку, восстановление образа системы и настройки прошивки UEFI.
- Выберите настройки прошивки UEFI, которые перенесут вас в BIOS.
- Оттуда перейдите на вкладку Security> Boot> Authentication, где вы должны увидеть Secure Boot. Обратите внимание, что каждый OEM-производитель использует свой собственный способ реализации опций, поэтому он варьируется.
- Затем установите для параметра «Безопасная загрузка» значение «Отключено» и установите для параметра «Поддержка предыдущих версий» значение «Вкл.» Или «Включено».
- Сохраните внесенные изменения и выйдите. После этого ваш компьютер перезагрузится.
Вариант 2. Попробуйте сбросить настройки BIOS или UEFI.
Если обновление BIOS не помогло исправить ошибку 0199, вместо этого вы можете выполнить сброс BIOS.
- Запустите компьютер и нажмите клавишу F10 во время загрузки, чтобы войти в BIOS. Если это не работает, вы можете попробовать нажать клавишу F1 или F2, а также клавишу Del.
- После того, как вы уже находитесь в BIOS, нажмите клавишу F9, чтобы получить запрос на восстановление конфигурации по умолчанию для BIOS.
- Затем нажмите Да и следуйте инструкциям на экране, чтобы вернуть BIOS к настройкам по умолчанию.
- После того, как вы восстановите настройки BIOS по умолчанию, перезагрузите компьютер и проверьте, правильно ли он загружается.
Вариант 3. Сделайте правильный загрузочный USB-накопитель / флешку.
Чтобы сделать правильный загрузочный USB-накопитель, вам необходимо использовать инструмент Windows Media Creation. Средство создания мультимедиа в Windows позволяет использовать установочный файл ISO для создания загрузочного устройства, которое можно использовать для установки Windows на свой компьютер. Обратите внимание, что это немного отличается от обычного процесса установки, так как он может стереть текущие настройки вашего компьютера и данные на основном диске. Таким образом, прежде чем продолжить, вам необходимо создать резервную копию всех ваших данных на каком-либо съемном диске, а затем использовать Media Creation Tool для создания загрузочного диска.
- После создания загрузочного диска вам необходимо подключить его к компьютеру, а затем перезагрузить.
- Затем нажмите клавишу F10 или Esc, чтобы открыть параметры загрузки.
- Теперь установите приоритет загрузки съемного диска на самый высокий. После завершения установки следуйте следующим инструкциям на экране и без проблем установите Windows.
Вариант 4. Попробуйте включить поддержку загрузки Legacy или CSM.
Если поддержка загрузки Legacy или CSM отключена, то неудивительно, почему вы получаете сообщение об ошибке. Таким образом, вам нужно включить его, выполнив следующие действия:
- Откройте «Настройки» и перейдите в «Обновление и безопасность»> «Дополнительные параметры запуска».
- Затем нажмите «Перезагрузить сейчас», чтобы перезагрузить компьютер.
- После этого выберите «Устранение неполадок»> «Дополнительные параметры», где вы увидите дополнительные параметры, такие как «Восстановление системы», «Восстановление при загрузке», «Вернуться к предыдущей версии», «Командная строка», «Восстановление образа системы» и «Параметры прошивки UEFI».
- Оттуда включите Legacy Support, а затем сохраните изменения и выйдите. Это перезагрузит компьютер.
- После перезагрузки компьютера убедитесь, что ошибка исправлена.
Узнать больше
В октябре для инсайдеров и в ноябре для всех в обновлении Microsoft подготовила серию обновлений, которые они называют «дополнительным набором возможностей».
Эти обновления рассматриваются Паносом Панаем, вице-президентом Microsoft и директором по продуктам для Windows и устройств, как своего рода тесты косметики. Они будут состоять из новых дополнений, самым большим из которых будет версия Проводника с вкладками.
В последнем обновлении File Explorer был изменен пользовательский интерфейс, но интерфейс с вкладками отсутствовал, чего ожидали многие пользователи, поэтому он появится после следующего обновления.
Остальные функции, которые мы получим, — это обновленное приложение «Фотографии», предлагаемые действия в оболочке Windows, меню «Переполнение» для панели задач и улучшенный «Обмен с окружением».
Интерфейс File Explorer с вкладками — это, по сути, версия Sets в File Explorer, оконный интерфейс с вкладками, который Microsoft тестировала несколько лет назад. При тестировании интерфейс с вкладками оказался удобным для перемещения и копирования файлов, и мы ожидаем того же, когда эта функция будет официально запущена. Разница между наборами и интерфейсом проводника с вкладками заключается в том, что наборы позволяют объединять несколько приложений вместе с помощью вкладок.
Приложение «Фотографии» будет включать в себя «новый опыт управления фотографиями, который предлагает великолепную галерею, упрощая просмотр, поиск, управление и использование вашей коллекции фотографий». Это позволит «легко создавать резервные копии в OneDrive» и «восхитительно использовать воспоминания».
Что касается других функций, ничего конкретного не было сказано, кроме как дать несколько советов о том, что они принесут, очевидно, что File Explorer и приложение для фотографий были в центре внимания MS в этом предстоящем обновлении.
Узнать больше

Узнать больше
Как вы знаете, Microsoft последовательно выпускает обновления для своих поддерживаемых версий операционных систем Windows, чтобы улучшить их и защитить от различных видов уязвимостей. А запускать время от времени миллиарды активных компьютеров Windows — действительно непростая задача, поскольку для этого требуется сложный модуль доставки Центра обновления Windows. Эти сложности часто приводят к различным ошибкам, таким как код ошибки Центра обновления Windows 0x80004005.
Когда вы сталкиваетесь с такого рода ошибкой Центра обновления Windows, вы увидите следующее сообщение об ошибке на вашем экране:
«При установке некоторых обновлений возникли проблемы, но мы попробуем позже. Если вы продолжаете видеть это и хотите поискать информацию в Интернете или обратиться в службу поддержки, это может помочь 0x80004005 ».
Этот вид ошибки Центра обновления Windows возникает из-за проблемы при установке или загрузке обновления. Есть несколько способов решить проблему. Вы можете попробовать заменить файл dpcdll.dll, сбросить службы, связанные с Центром обновления Windows, запустить средство устранения неполадок Центра обновления Windows или вручную установить Центр обновления Windows. Для более подробной информации, проверьте параметры, приведенные ниже.
Вариант 1. Попробуйте заменить файл DLL из надежного источника.
Первое, что вы можете сделать, это заменить файл dpcdll.dll надежным источником.
- Во-первых, вам нужно получить новый файл dpcdll.dll с другого компьютера, желательно с тем же номером версии файла, что и у вашего компьютера.
- После этого вам необходимо загрузить компьютер в безопасном режиме и перейти по нижеуказанным путям, а затем заменить файл с помощью USB-накопителя или других внешних устройств хранения.
- Для x86: Этот компьютер> C: / Windows / System32
- Для x64: Этот компьютер> C: / Windows / SysWOW64
- Затем введите «cmd» в поле поиска Cortana, щелкните правой кнопкой мыши командную строку и выберите «Запуск от имени администратора», чтобы открыть ее с правами администратора.
- Теперь введите команду «regsvr32 dpcdll.dll» и нажмите Enter.
- Перезагрузите компьютер и проверьте, исправлена ли ошибка.
Вариант 2. Попробуйте сбросить компоненты Центра обновления Windows.
Если по какой-либо причине третий вариант не сработал, попробуйте сбросить компоненты Центра обновления Windows, поскольку это также поможет устранить ошибку Центра обновления Windows. Как? Обратитесь к следующим шагам:
- Откройте командную строку с правами администратора.
- После этого введите каждую из следующих команд и нажмите Enter после ввода одной за другой.
- net stop wuauserv
- net stop cryptsvc
- чистые стоповые бит
- net stop msiserver
Примечание: Введенные вами команды остановят компоненты Центра обновления Windows, такие как служба Центра обновления Windows, Криптографические службы, BITS и установщик MSI.
- После отключения компонентов WU необходимо переименовать папки SoftwareDistribution и Catroot2. Чтобы сделать это, введите каждую из следующих команд ниже и не забудьте нажать Enter после ввода одной команды за другой.
- ren C: WindowsSoftwareDistribution SoftwareDistribution.old
- ren C: WindowsSystem32catroot2 Catroot2.old
- Затем перезапустите службы, которые вы остановили, введя другую серию команд. Не забудьте нажать Enter после ввода одной команды за другой.
- net start wuauserv
- net start cryptsvc
- чистые стартовые биты
- net start msiserver
- Закройте командную строку и перезагрузите компьютер.
Вариант 3. Запустите средство устранения неполадок Центра обновления Windows.
Вы также можете запустить средство устранения неполадок Центра обновления Windows, поскольку оно также может помочь в устранении ошибки Центра обновления Windows 0x80004005. Чтобы запустить его, перейдите в «Настройки», а затем выберите «Устранение неполадок» в настройках. Оттуда нажмите Центр обновления Windows, а затем нажмите кнопку «Запустить средство устранения неполадок». После этого следуйте следующим инструкциям на экране, и все будет хорошо.
Вариант 4. Попробуйте загрузить и установить обновления Windows вручную.
Ошибка Центра обновления Windows 0x80004005 может быть связана с ошибкой Центра обновления Windows. Поэтому, если это не обновление функций, а только накопительное обновление, вы можете загрузить Центр обновления Windows и установить его вручную. Но сначала вам нужно выяснить, какое обновление не удалось, и для этого выполните следующие действия:
- Перейдите в Настройки и оттуда перейдите в Обновление и безопасность> Просмотреть историю обновлений.
- Затем проверьте, какое именно обновление не удалось. Обратите внимание, что обновления, которые не удалось установить, будут отображаться в столбце «Состояние» с меткой «Ошибка».
- После этого перейдите в Центр загрузки Microsoft и найдите это обновление по номеру КБ, а после того, как найдете его, загрузите, а затем установите его вручную.
Примечание: Вы также можете использовать каталог обновлений Microsoft — службу от Microsoft, которая предоставляет список обновлений программного обеспечения, которые можно распространять по корпоративной сети. С помощью этой службы вам может быть проще найти обновления программного обеспечения Microsoft, драйверы, а также исправления.
Узнать больше
Экран мерцает черным цветом, затем снова появляется и на экране появляется сообщение Драйвер перестал отвечать и восстановился. Если вы прошли через это, вы знаете, что проблема не серьезна, но она может быстро стать довольно раздражающей, поскольку вы не знаете, когда это произойдет снова, и это произойдет снова. В этом руководстве мы рассмотрим обычные причины этой ошибки и предложим их решения. Следуйте инструкциям шаг за шагом, чтобы решить проблему.
- Очистите ваш компьютер
Грязь и пыль — ваш враг №1, грязная графическая карта не может быть должным образом вызвана и может вызвать перегрев, который может привести к этой конкретной ошибке, убедитесь, что ваш компьютер чистый и аккуратный, чтобы исключить пыль и грязь как причину неисправности. - Отключите несколько приложений и попробуйте запускать только по одному.
Перегрузка графического процессора может вызвать появление этой ошибки, поскольку графическая карта не может обрабатывать все запросы, которые она получает от нескольких активных приложений. Попробуйте запускать только одно приложение за раз в течение некоторого периода времени, чтобы увидеть, появится ли ошибка снова. - Обновить драйвер
Обновите драйвер графического процессора до последней версии с веб-сайта производителя, ошибка драйвера дисплея перестала отвечать и восстановилась в Windows 10 может быть из-за устаревших драйверов, не способных справиться с современными задачами. - Получите новый графический процессор
Каким бы сложным ни был этот совет, иногда причина кроется в старой видеокарте, которая просто не успевает за современными играми и приложениями, обновите ее до более современного графического процессора и смотрите, как ошибки исчезают.
Узнать больше
Этот пост поможет вам исправить еще одну досадную ошибку Blue Screen of Death, «BUGCODE_USB_DRIVER». Эта конкретная ошибка BSOD возникает из-за какой-то проблемы с файлом системного драйвера usbhub.sys, winusb.sys или usbport.sys. Когда вы сталкиваетесь с такой стоп-ошибкой на ПК с Windows 10, это указывает на то, что произошла ошибка в универсальной последовательной шине или драйвере USB. Драйвер USB выпущен самой Microsoft и поставляется вместе с системой Windows 10, поэтому загрузить его последнюю версию с помощью веб-браузера сложно. Таким образом, вам необходимо предпринять некоторые основные шаги для решения проблемы. Внимательно следуйте приведенным ниже исправлениям, чтобы исправить ошибку синего экрана BUGCODE_USB_DRIVER, и прежде чем продолжить, вам необходимо создать точку восстановления системы, чтобы у вас была резервная копия на случай, если что-то выйдет из-под контроля.
Вариант 1 — Обновите драйверы USB-контроллера
- Сначала нажмите кнопку «Пуск» и введите «диспетчер устройств».
- Затем нажмите «Диспетчер устройств» в результатах поиска, чтобы открыть его.
- Оттуда найдите параметр «Контроллеры универсальной последовательной шины», затем щелкните правой кнопкой мыши каждый из драйверов USB и выберите в меню «Обновить драйвер».
- Перезагрузите компьютер и нажмите «Автоматически искать обновленное программное обеспечение драйвера».
У вас также есть возможность обновить материнскую плату и драйвер USB с официального сайта производителя.
Вариант 2. Проверьте наличие доступных обновлений Windows.
Еще вы можете попробовать проверить, доступны ли какие-либо обновления Windows, чтобы убедиться, что на вашем ПК с Windows 10 установлены все последние обновления. Все, что вам нужно сделать, это перейти в «Настройки»> «Обновление и безопасность». Оттуда просто нажмите кнопку Проверить наличие обновлений.
Вариант 3. Удалите конфликтующие программы и службы.
Существуют определенные программы, такие как VMWare, Virtual Box, службы виртуализации Hyper-V, которые могут конфликтовать с драйверами порта USB в родительской операционной системе. Таким образом, вы можете попробовать удалить вышеупомянутые программы и другие подобные программы, чтобы увидеть, исправляет ли это ошибку BSOD.
- В поле поиска введите «control» и нажмите «Панель управления» (приложение для ПК) среди результатов поиска.
- После этого выберите «Программы и компоненты» из списка, который предоставит вам список всех программ, установленных на вашем компьютере.
- Оттуда найдите соответствующую программу и выберите ее, а затем удалите ее.
Примечание: Если вы загрузили приложение из Магазина Windows, вы можете просто щелкнуть его правой кнопкой мыши в списке приложений, а затем удалить. Если удаление программ, упомянутых выше, не помогло, вы можете попробовать перевести компьютер в состояние чистой загрузки, чтобы помочь вам найти неисправную программу.
- Войдите на свой компьютер как администратор.
- Введите MSConfig в Начальном поиске, чтобы открыть утилиту конфигурации системы.
- Оттуда перейдите на вкладку Общие и нажмите «Выборочный запуск».
- Снимите флажок «Загрузить элементы запуска» и убедитесь, что установлены флажки «Загрузить системные службы» и «Использовать исходную конфигурацию загрузки».
- Затем щелкните вкладку «Службы» и установите флажок «Скрыть все службы Microsoft».
- Нажмите Отключить все.
- Нажмите Apply / OK и перезагрузите компьютер. (Это переведет ваш компьютер в состояние чистой загрузки. И настройте Windows на обычный запуск, просто отмените изменения.)
Вариант 4 — изменение параметров питания
- В поле поиска Cortana введите «параметры питания», а затем выберите «Параметры питания» в результатах поиска.
- После открытия параметров электропитания нажмите «Изменить параметры плана» для выбранного плана электропитания.
- Затем нажмите «Изменить дополнительные параметры питания».
- Затем найдите «Настройки USB» и щелкните по нему, чтобы развернуть.
- Теперь разверните параметр выборочной приостановки USB и затем отключите его.
- После этого нажмите кнопку «Применить», а затем кнопку «ОК», чтобы сохранить внесенные изменения.
Вариант 5. Проверьте наличие ошибок на жестком диске.
- На рабочем столе щелкните правой кнопкой мыши значок «Этот компьютер» или компьютер и выберите «Управление», чтобы открыть «Управление дисками». Здесь вы можете проверить состояние вашего диска.
- Затем нажмите «Управление дисками» на левой боковой панели.
- Оттуда, проверьте состояние ваших дисков. Если он показывает, что все ваши разделы исправны, это означает, что все хорошо и что проблема может быть связана с некоторыми физическими проблемами на вашем жестком диске.
Возможно, вы также захотите запустить утилиту CHKDSK, чтобы помочь вам решить любые проблемы с вашим жестким диском. Если на вашем жестком диске есть проблемы с целостностью, обновление действительно завершится сбоем, так как система будет считать, что она неработоспособна, и именно здесь появляется утилита CHKDSK. Утилита CHKDSK исправляет ошибки жесткого диска, которые могут вызывать проблему.
- Откройте командную строку с правами администратора.
- После открытия командной строки выполните следующую команду и нажмите Enter:
CHKDSK / F / R
- Дождитесь завершения процесса и перезагрузите компьютер.
Узнать больше
Одним из важных процессов в операционной системе Windows является Настройка синхронизации или SettingSyncHost.exe. Этот процесс отвечает за синхронизацию настроек вашего компьютера с другими устройствами. Это тот, который копирует настройки, такие как OneDrive, Internet Explorer, обои и т. д., в другие системы. Однако известно, что это вызывает высокую загрузку ЦП в Windows 10, и бывают случаи, когда это приводит к зависанию или зависаниям системы. Поэтому, если вы заметили, что процесс SettingSyncHost.exe вызывает высокую загрузку ЦП на вашем компьютере, не беспокойтесь, этот пост поможет вам их исправить. Вы должны быть осторожны, когда замечаете высокую загрузку ЦП, вызванную системными процессами, поскольку киберпреступники в большинстве случаев устанавливают имена вирусов таким образом, что система или пользователь не смогут их идентифицировать. Киберпреступники могут назвать вирус и вредоносное ПО так же, как один из системных процессов, например SettingSyncHost.exe, чтобы создать впечатление, что это законный процесс. Таким образом, вам нужно иметь в виду, что исходные системные процессы, такие как файл SettingSyncHost.exe, находятся в папке System32. Исходный файл SettingSyncHost.exe находится в папке System32. Чтобы проверить то же самое, щелкните правой кнопкой мыши проблемный процесс в диспетчере задач и выберите «Открыть расположение файла». Если это любое другое место, кроме папки System32, запустите полную антивирусную проверку системы. SettingSyncHost.exe вызывает высокую загрузку ЦП, когда он застревает в процессе синхронизации и не может выйти из цикла. Чтобы решить эту проблему, вам необходимо следовать решениям, предлагаемым ниже, но прежде чем продолжить, убедитесь, что вы сначала создали точку восстановления системы.
Вариант 1. Примените некоторые настройки реестра.
Первое, что вы можете сделать, это применить некоторые настройки в реестре Windows. Для начала выполните следующие действия:
- Нажмите клавиши Win + R, чтобы открыть служебную программу «Выполнить», введите в поле «Regedit» и затем нажмите «Ввод», чтобы открыть редактор реестра.
- Затем перейдите к этому пути реестра: HKEY_CURRENT_USERSoftwareMicrosoftInputPersonalizationTrainedDataStore
- Оттуда щелкните правой кнопкой мыши ключ и выберите Разрешения.
- После этого установите флажок «Разрешить» для полного разрешения для каждой группы пользователей.
- Теперь нажмите кнопку «Применить» и «ОК», чтобы сохранить сделанные изменения.
- Затем перезагрузите компьютер.
Вариант 2 — Закройте хост-процесс для настройки синхронизации
Если настройка реестра не сработала, вы можете попытаться закрыть хост-процесс для настройки синхронизации, особенно если этот процесс продолжает занимать ресурсы. Вы можете прервать этот процесс, открыв диспетчер задач. Оттуда завершите процесс или задачу хост-процесса. С другой стороны, вы также можете отключить процесс хоста для синхронизации, открыв «Настройки»> «Учетные записи»> «Настройки синхронизации», расположенные на левой панели. После этого отключите настройку синхронизации.
Вариант 3. Запустите средство устранения неполадок оборудования и устройств или средство устранения неполадок производительности.
Устранение неполадок оборудования и устройств:
- Первое, что вам нужно сделать, это нажать на Пуск, а затем на иконку в виде шестеренки, чтобы открыть окно настроек.
- После открытия настроек найдите параметр «Обновление и безопасность» и выберите его.
- Оттуда перейдите к варианту устранения неполадок, расположенному в левой части списка.
- Далее выберите «Оборудование и устройства» из списка, откройте средство устранения неполадок и запустите его. Когда он выполнит свою работу, подождите, пока он завершит процесс, а затем перезапустите систему.
- После перезагрузки системы проверьте, не устранена ли проблема. Если нет, обратитесь к следующей опции, приведенной ниже.
Устранение неполадок производительности:
- Нажмите клавиши Win + R, чтобы открыть диалоговое окно «Выполнить».
- Тип «exe / id PerformanceDiagnostic”И нажмите Enter, чтобы открыть средство устранения неполадок с производительностью.
- Затем нажмите Next, чтобы начать. Подождите, пока процесс не будет завершен.
Вариант 4. Попробуйте просканировать компьютер с помощью Защитника Windows.
Как уже упоминалось, возможно, что SettingSyncHost.exe может быть заражен вирусом или вредоносным ПО. Чтобы устранить это, вы должны сканировать свой компьютер с помощью программ безопасности, таких как Защитник Windows.
- Нажмите клавиши Win + I, чтобы открыть Обновление и безопасность.
- Затем нажмите «Безопасность Windows» и откройте Центр безопасности Защитника Windows.
- Затем нажмите Защита от вирусов и угроз> Запустить новое расширенное сканирование.
- Теперь убедитесь, что в меню выбрано «Полное сканирование», а затем нажмите кнопку «Сканировать сейчас», чтобы начать.
Узнать больше
Windows использует 2 типа ключей для своей активации, KMS или MAK. Эти ключи должны работать без каких-либо проблем, поскольку они повышены с более высокими разрешениями, но в некоторых случаях они случайно запускаются без их надлежащего разрешения, и тогда у нас есть ошибка отказа в доступе или ошибка 0x80070005. Чтобы решить эту проблему, сначала проверьте, если нет возможно, ваш антивирус или брандмауэр не позволяет файлу slmgr.bs получить доступ к правильным разрешениям, при этом, если предыдущее решение не работает, обратите внимание, что вы должны быть администратором системы или иметь права администратора. Как администратор, вам придется использовать инструмент управления лицензированием программного обеспечения или короткий SLMGR.VBS, файл VBS в Windows, используемый для целей его активации. Как администратор, откройте командную строку с правами администратора, а затем запустите slmgr.vbs. Это обеспечит выполнение активации, обязательно используйте правильные параметры, такие как:
/ ipk или / ato [ ]
Узнать больше
Драйверы устройств необходимы для взаимодействия аппаратного и программного обеспечения в операционной системе. Некоторые из этих драйверов имеют цифровую подпись. Эти виды драйверов являются драйверами, которые подписаны органом, выпустившим их, таким образом, что конечный пользователь или любая третья сторона не смогут их изменить. И бывают случаи, когда вы сталкиваетесь с ошибкой «Для Windows требуется драйвер с цифровой подписью» при попытке установить или обновить драйверы устройств. Подписание драйвера — это процесс связывания цифровой подписи с пакетом драйвера. Цифровые подписи используются при установке устройств Windows для проверки подлинности поставщика, поставляющего пакеты драйверов, а также для проверки целостности пакетов драйверов. Все драйверы, которые вы обычно устанавливаете на свой компьютер из Центра обновления Windows, производителей оригинального оборудования или какого-либо другого стороннего программного обеспечения для загрузки драйверов и т. д., должны быть проверены Microsoft в цифровом виде с помощью цифровой подписи. Цифровая подпись — это электронный знак безопасности, который проверяет издателя для драйвера и всей соответствующей информации, связанной с ним. Вот почему Windows не будет запускать драйвер, если он не сертифицирован Microsoft, будь то 32-разрядная или 64-разрядная система — это называется принудительным применением подписи драйверов. Единственные драйверы режима ядра, которые Windows 10 загрузит, — это те, которые имеют цифровую подпись Dev Portal. Однако изменения затрагивают только новые установки операционной системы с включенной безопасной загрузкой, в то время как для свежих установок без обновлений потребуются драйверы, подписанные Microsoft. Ошибка «Windows требует драйвер с цифровой подписью» указывает на то, что драйвер, который вы пытаетесь обновить или установить, не имеет цифровой подписи выдавшего его органа, что не позволяет вам установить или обновить его. Для решения этой проблемы можно попробовать обновить драйвера прямо с сайта производителя. Вы также можете отключить подпись драйвера через редактор групповой политики.
Вариант 1. Обновите драйверы устройств прямо с сайта производителя.
Причина, по которой вы получаете сообщение об ошибке «Windows требует драйвера с цифровой подписью», заключается в том, что вы могли загрузить драйверы с внешнего носителя. Также может быть, что драйверы не обновлялись в течение некоторого времени, и орган, выдающий сертификат, изменил свою политику. Таким образом, вы можете попробовать обновить драйверы прямо с сайта производителя и установить их. Если этот параметр не сработал, вам придется отключить подписывание драйвера или его распознавание в Windows 10. Имейте в виду, что делать это не рекомендуется, если вам нужно использовать соответствующий драйвер.
Вариант 2. Отключить подпись драйверов через редактор групповой политики.
- Нажмите клавиши Win + R, чтобы открыть утилиту «Выполнить», введите «gpedit.msc» в поле и нажмите «Ввод», чтобы открыть редактор групповой политики.
- После этого перейдите к этому параметру политики: Конфигурация пользователя> Административные шаблоны> Система> Установка драйвера.
- Затем дважды щелкните запись «Подписывание кода для драйверов устройств», расположенную на правой панели, чтобы открыть ее свойства, где вы увидите следующее описание:
«Этот параметр определяет, как система реагирует, когда пользователь пытается установить файлы драйверов устройств без цифровой подписи. Он устанавливает наименее безопасный ответ, разрешенный в системах пользователей в группе. Пользователи могут использовать Систему на Панели управления, чтобы выбрать более безопасный параметр, но когда этот параметр включен, система не реализует какой-либо менее безопасный параметр, чем установленный параметром.
При включении этого параметра используйте раскрывающийся список, чтобы указать нужный ответ.
«Игнорировать» указывает системе продолжить установку, даже если она содержит неподписанные файлы.
«Предупредить» уведомляет пользователя о том, что файлы не имеют цифровой подписи, и позволяет пользователю решить, следует ли остановить или продолжить установку и разрешить ли установку неподписанных файлов. «Предупреждать» используется по умолчанию.
«Блок» указывает системе отказаться от установки неподписанных файлов. В результате установка останавливается, и ни один из файлов в пакете драйвера не устанавливается.
Чтобы изменить безопасность файла драйвера без указания параметра, используйте Система на панели управления. Щелкните правой кнопкой мыши «Мой компьютер», выберите «Свойства», перейдите на вкладку «Оборудование» и нажмите кнопку «Подпись драйвера». »
- Теперь выберите переключатель «Включено» и выберите «Игнорировать» в раскрывающемся меню под заголовком «Когда Windows обнаруживает файл драйвера без цифровой подписи».
- Затем нажмите кнопку «Применить» и «ОК», чтобы сохранить внесенные изменения. Это избавит от ошибки «Windows требует драйвер с цифровой подписью», но учтите, что это также сделает вашу систему менее безопасной.
Узнать больше
Авторское право © 2022, ErrorTools, Все права защищены
Товарные знаки: логотипы Microsoft Windows являются зарегистрированными товарными знаками Microsoft. Отказ от ответственности: ErrorTools.com не аффилирован с Microsoft и не претендует на прямую аффилированность.
Информация на этой странице предоставлена исключительно в информационных целях.
Ремонт вашего ПК одним щелчком мыши
Имейте в виду, что наше программное обеспечение необходимо установить на ПК с ОС Windows. Откройте этот веб-сайт на настольном ПК и загрузите программное обеспечение для простого и быстрого устранения ваших проблем.
SvcRestartTask: Изображение поврежденной или отмененной задачи — при запуске Планировщика заданий
Добрый день.
Решение этой проблемы описано здесь — https://support.microsoft.com/ru-ru/kb/2305420/en?wa=wsignin1.0
Источник: https://answers.microsoft.com/ru-ru/windows/forum/all/svcrestarttask-image/51291d38-25a1-4e0f-93bb-b18bad1b0113