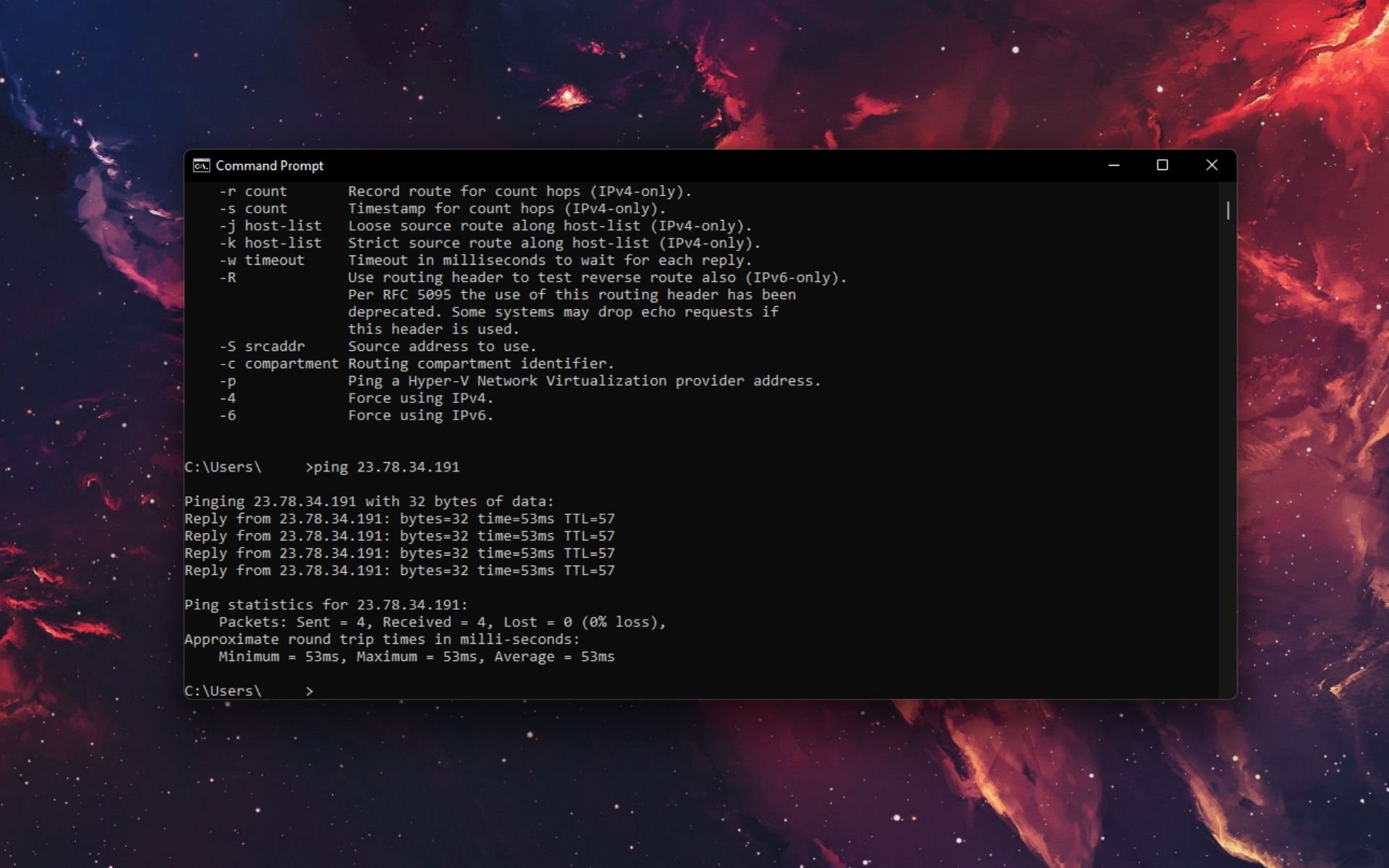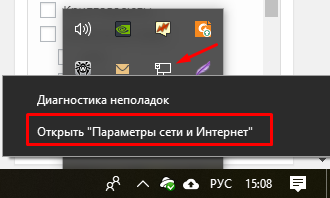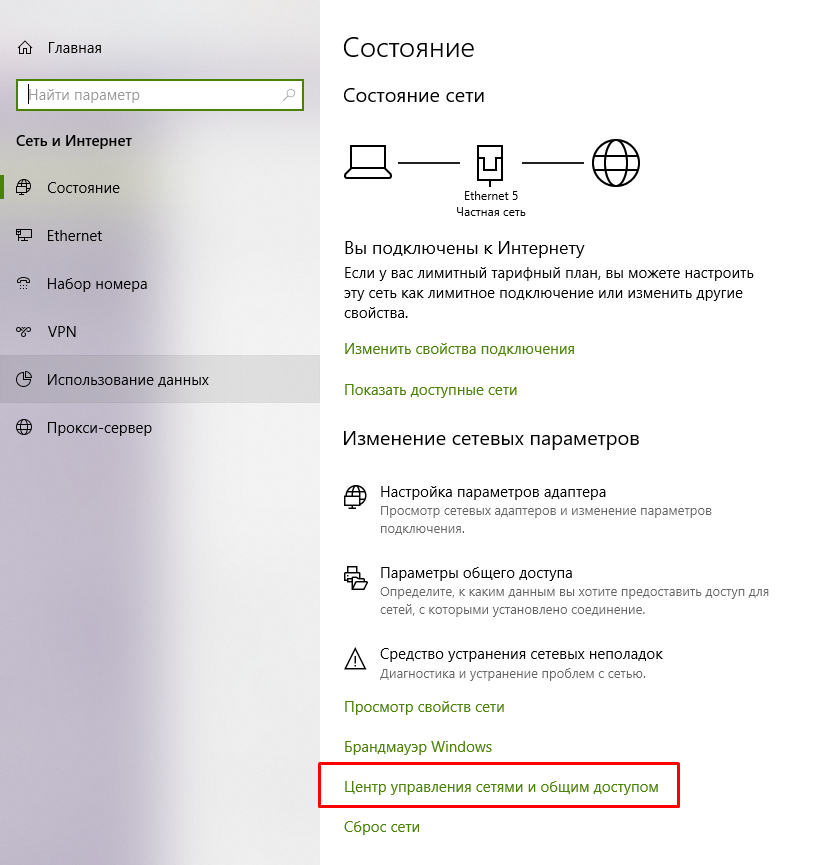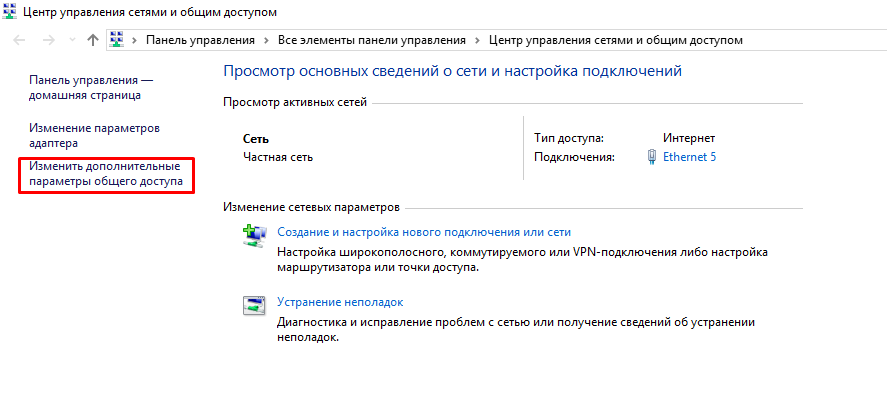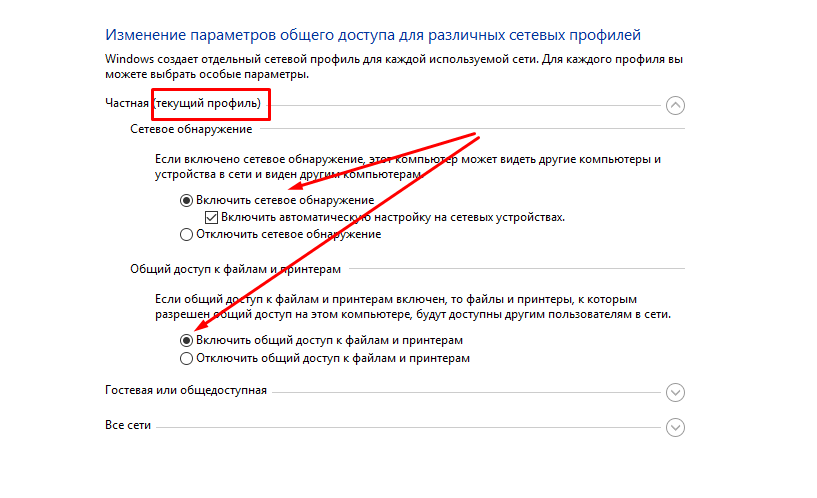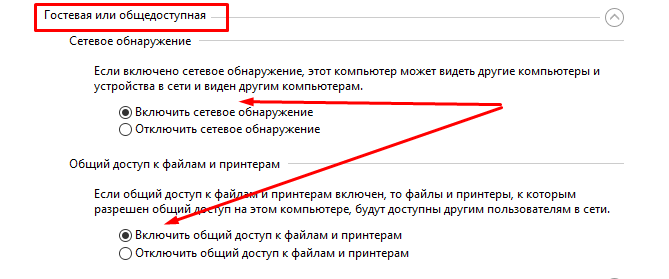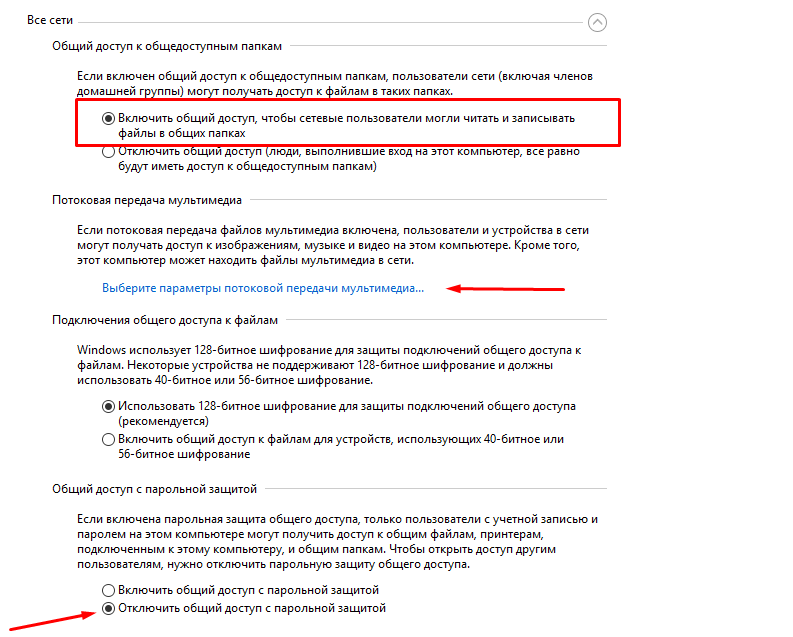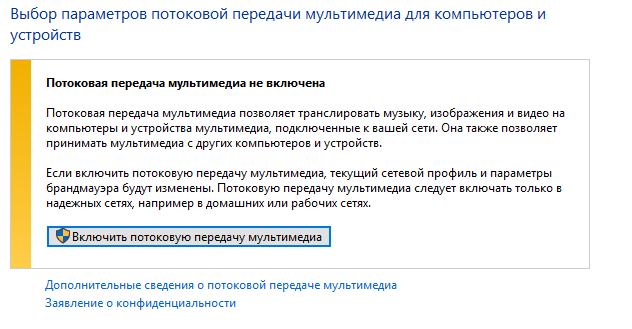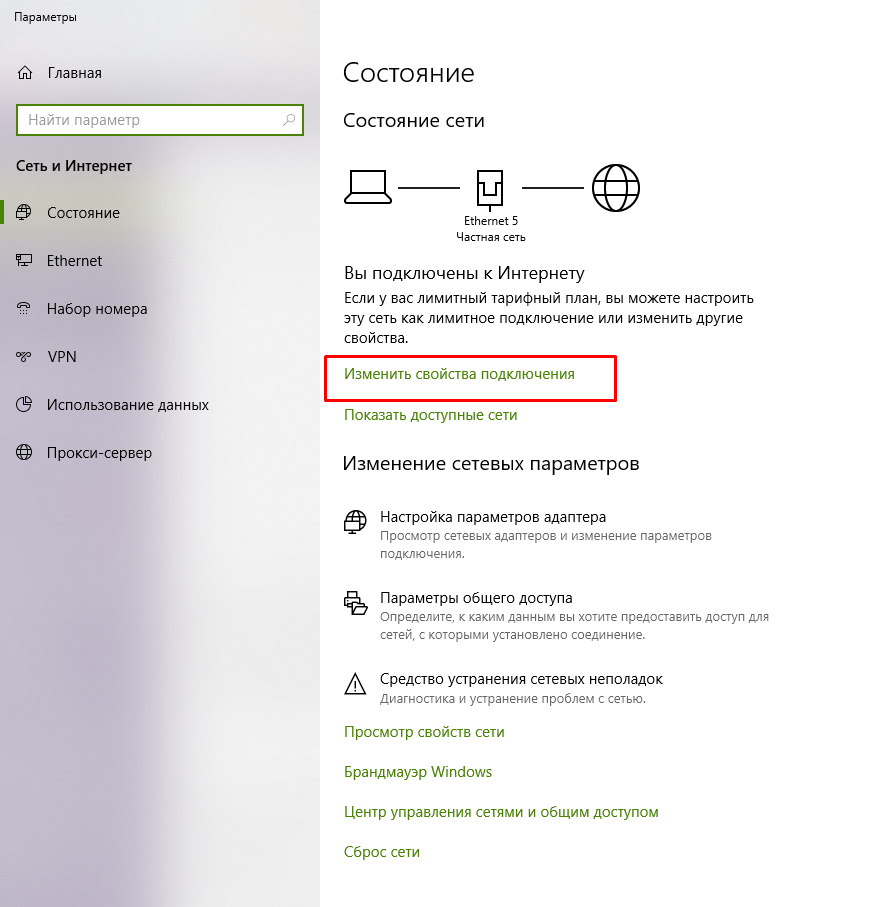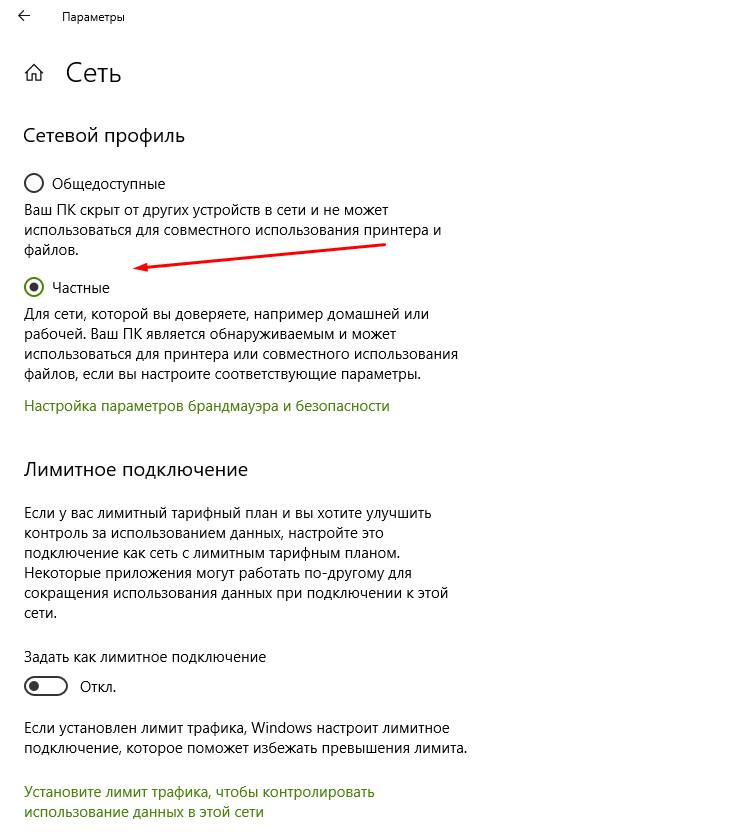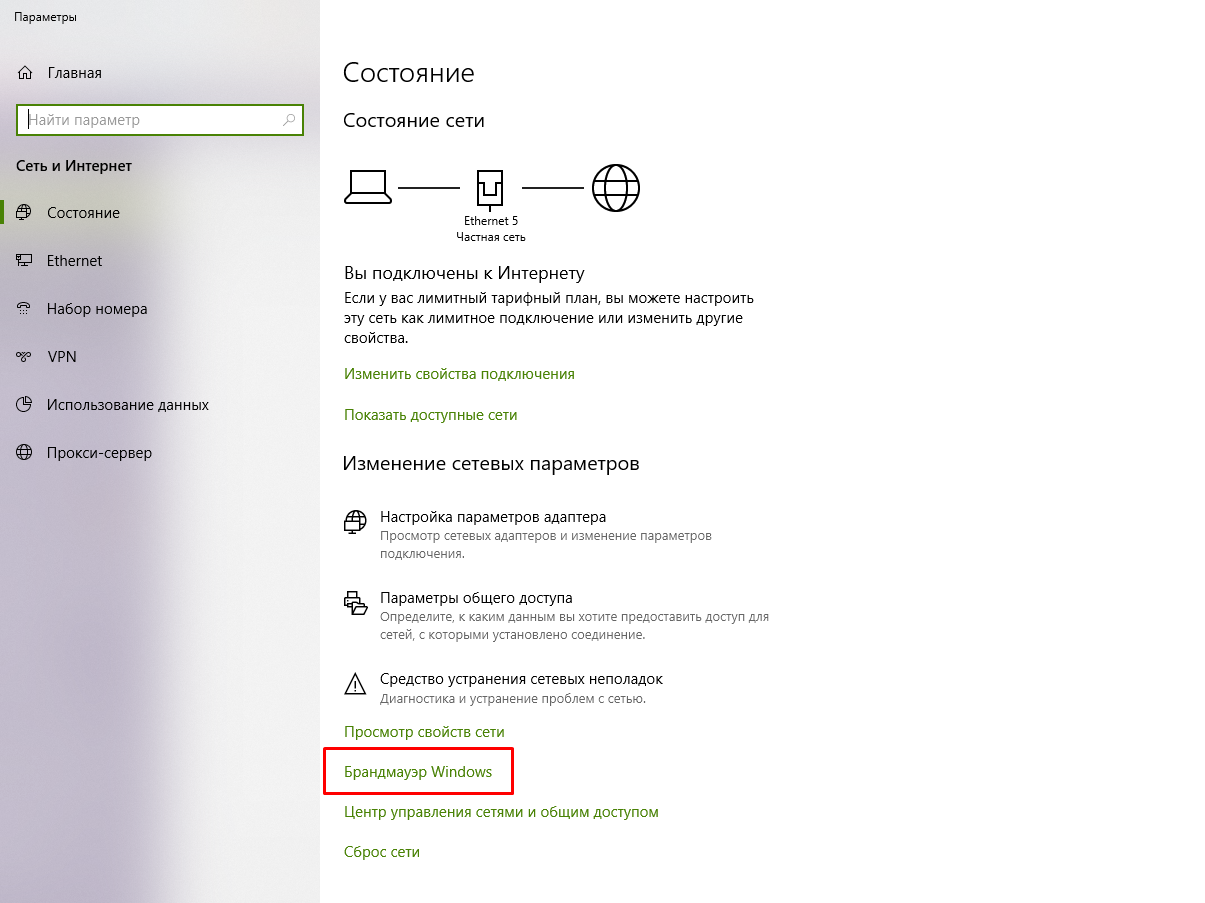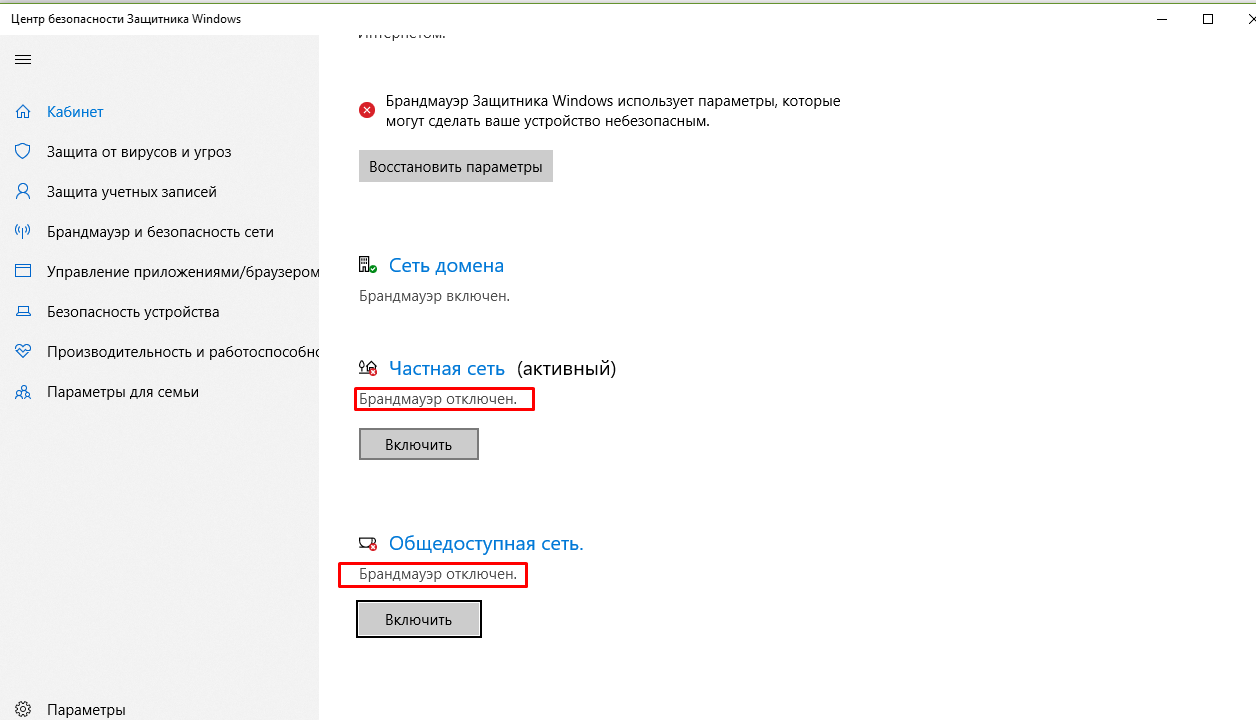Содержание
- Записки it Guy
- вторник, 27 ноября 2018 г.
- Не пингуются компьютер Windows 10 в локальной сети
- Заданный узел недоступен при пинге в локальной сети windows 10
- Заданный узел недоступен при пинге в локальной сети windows 10
- Windows 10 не может пинговать другие компьютеры, как это исправить?
- Решение 1. Проверьте свой антивирус
- Решение 5. Перезапустите службы обнаружения функций и службы обнаружения функций.
- Решение 6. Убедитесь, что установлена поддержка общего доступа к файлам SMB 1.0 / CIFS
- Решение 7. Убедитесь, что ПК является членом того же домена
- Странная ситуация в локальной сети
- Твой Сетевичок
- Все о локальных сетях и сетевом оборудовании
- Не пингуется компьютер в локальной сети: что делать?
- Как проверить пинг на компьютере?
- Компьютер пингуется, но не виден в сети
- Почему не пингуется компьютер внутри сети?
Записки it Guy
Пометки, заметки, записки, приписки, переписки, просто куча информации 🙂
вторник, 27 ноября 2018 г.
Не пингуются компьютер Windows 10 в локальной сети
Если вы точно уверены, что компьютер находится в сети, что он получает правильные настройки IP и пр., попробуйте выполнить ещё 2 дополнительных действия.
1. Проверьте, включено ли Брандмауэре правило, которое разрешает ответ на пинги.
Перейдите в «Параметры Windows», далее «Сеть и Интернет».
В открывшемся окне (справа или внизу), найдите пункт Брандмаэр Windows.
Далее, в окне Брандмауэра, выберите пункт «Дополнительные параметры».
Проверьте, появился ли пинг по IP и имени компьютера (хоста).
Если пинг по имени хоста не включился, то, на компьютере который не пингуется выполните второе действие.
2. Перейдите в «Параметры Windows» и выберите пункт «Сеть и Интернет».
Далее выберите пункт «Ethernet».
Далее «Настройка параметров адаптера»
Найдите интерфейс, который подключен к вашей локальной сети. Нажмите на нём правой кнопкой мыши и выберите пункт «Свойства».
В свойствах сетевого интерфейса отключите протокол IPv6.
Источник
Заданный узел недоступен при пинге в локальной сети windows 10
Сообщения: 5
Благодарности:
Изображения
 |
01.png |
| (34.4 Kb, 3 просмотров) | |
 |
02.png |
| (66.5 Kb, 2 просмотров) | |
 |
03.png |
| (69.2 Kb, 2 просмотров) | |
 |
04.jpg |
| (269.4 Kb, 2 просмотров) |
Добавлю своё решение данной проблемы. Может кому-то пригодится.
У меня было следующее: ПК linux и ПК Windows 10 соединены по сети напрямую. Из Windows 10 я linux пингую нормально, а linux не видит Window 10.
Заходим Пуск-Параметры
http://forum.oszone.net/attachment.p. 1&d=1606475980
В панели управления выбираем «Брандмауэр Защитника Windows» затем в левой части окна ищем «Дополнительные параметры»
http://forum.oszone.net/attachment.p. 1&d=1606476521
В левой части открывшегося окна выбираем «Правила для входящих подключений» и затем в центральной части ищем «Диагностика основных сетей – запрос проверки связи ICMP (входящий трафик ICMPv4)«. Будет два пункта с одинаковым названием они отличаются тем что используются для разных профилей (столбец «Профиль»). Я у себя включил для профилей «Частный, Общий» и пинг стал проходить.
http://forum.oszone.net/attachment.p. 1&d=1606477059
Источник
Заданный узел недоступен при пинге в локальной сети windows 10
Невозможность пропинговать другие компьютеры в вашей сети может быть большой проблемой для каждого пользователя, у которого есть домашняя или деловая сеть. Эта проблема может вызвать проблемы при совместном использовании файлов в вашей сети и другие различные проблемы, однако, есть способ решить эту проблему.
Многие пользователи сообщили, что они не могут пинговать другие компьютеры. Это может быть проблемой, и, говоря о проблемах проверки связи, вот некоторые дополнительные проблемы, о которых сообщили пользователи:
Windows 10 не может пинговать другие компьютеры, как это исправить?
Решение 1. Проверьте свой антивирус
Если вы не можете проверить связь с другими компьютерами в сети, возможно, это проблема с антивирусом. В зависимости от конфигурации антивируса, вы не сможете правильно увидеть или проверить связь с другими ПК в вашей сети.
Чтобы решить эту проблему, рекомендуется проверить настройки антивируса и отключить определенные функции. После этого убедитесь, что проблема все еще существует. Если это не сработает, возможно, вам придется полностью отключить антивирус. В худшем случае вам может даже понадобиться удалить антивирус.
Если удаление стороннего антивируса решает проблему, возможно, вам следует рассмотреть возможность использования другого антивирусного решения. На рынке есть много отличных антивирусных приложений, но если вы ищете надежное антивирусное программное обеспечение, которое не будет мешать вашей системе, тогда Bitdefender может быть именно тем, что вам нужно.
— Получить сейчас Bitdefender 2019 (скидка 35%)
По словам пользователей, если ваш компьютер с Windows 10 не может пропинговать другие компьютеры, проблема может быть в IPv6. Тем не менее, вы можете легко отключить IPv6 на вашем компьютере. Для этого просто выполните следующие действия:
После отключения IPv6 проверьте, сохраняется ли проблема. Имейте в виду, что вам, возможно, придется отключить IPv6 на других компьютерах в сети, чтобы решить эту проблему.
Многие пользователи используют VPN на своих ПК для защиты своей конфиденциальности. Хотя хороший VPN является одним из лучших способов защитить вашу конфиденциальность в Интернете, иногда ваш VPN может лишить вас возможности пинговать другие компьютеры в вашей сети.
По словам пользователей, если вы не можете пропинговать другие компьютеры, вы можете решить проблему, выполнив одну команду в командной строке. Эта команда должна удалить различные настройки сети и восстановить настройки по умолчанию. Чтобы запустить эту команду, просто сделайте следующее:
После выполнения команды проверьте, сохраняется ли проблема. Многие пользователи сообщили, что они исправили проблему, просто выполнив эту команду и перезагрузив свой ПК, так что вы можете попробовать это.
Решение 5. Перезапустите службы обнаружения функций и службы обнаружения функций.
Чтобы увидеть другие компьютеры в вашей сети, вам нужно будет запустить определенные службы. Однако, если службы не работают должным образом, возможно, вы не сможете пропинговать другие компьютеры в вашей сети. Это может быть проблемой, но вы можете это исправить, перезапустив необходимые службы на всех ваших ПК. Для этого просто выполните следующие действия:
После перезапуска обеих этих служб проблема должна быть полностью решена. Имейте в виду, что вам нужно применить это решение на всех ПК в вашей сети. Если вы хотите, вы можете настроить автоматический запуск этих служб на ПК, и проблема должна быть решена навсегда.
Решение 6. Убедитесь, что установлена поддержка общего доступа к файлам SMB 1.0 / CIFS
Если вы не можете пропинговать другие компьютеры в сети, проблема может заключаться в отсутствии определенных функций. Чтобы успешно обмениваться файлами и видеть другие ПК, важно включить необходимые функции. Это относительно просто, и вы можете включить эти функции, выполнив следующие действия:
После установки этой функции проверьте, сохраняется ли проблема. Имейте в виду, что вам может потребоваться включить эту функцию на всех ПК в вашей сети, чтобы решить эту проблему.
Решение 7. Убедитесь, что ПК является членом того же домена
Если вы не можете пропинговать другие компьютеры в вашей сети, проблема может быть связана с именем вашего компьютера. Иногда могут возникать определенные глюки, и эти глюки могут помешать вам пинговать другие ПК. Однако несколько пользователей сообщили, что они решили проблему, просто изменив имя своего ПК. Это довольно просто сделать, и вы можете сделать это, выполнив следующие действия:
После сохранения изменений вы сможете пропинговать другие компьютеры в вашей сети.
По словам пользователей, если вы не можете пропинговать другие компьютеры, проблема может быть связана с вашей сетью. Чтобы устранить проблему, убедитесь, что ваши компьютеры правильно подключены и имеют доступ к Интернету.
Кроме того, вы можете попробовать перезапустить сетевые устройства и проверить, решает ли это проблему. Если вы опытный пользователь, вы можете также проверить конфигурацию вашего маршрутизатора и убедиться, что все в порядке.
В худшем случае возможно, что ваш маршрутизатор сломан. Несколько пользователей сообщили, что они исправили проблему, заменив маршрутизатор, поэтому вам может потребоваться замена маршрутизатора.
Windows 10 автоматически обновляется, но вы всегда можете проверить наличие обновлений вручную. Для этого просто выполните следующие действия:
После загрузки обновлений перезагрузите компьютер, чтобы установить обновления. После установки обновлений проверьте, не устранена ли проблема.
Отсутствие возможности проверки связи с другими компьютерами может быть большой проблемой, но мы надеемся, что вам удалось решить эту надоедливую проблему с помощью решений из этой статьи.
ЧИТАЙТЕ ТАКЖЕ:
Источник
Странная ситуация в локальной сети
Помощь в написании контрольных, курсовых и дипломных работ здесь.
Странная ситуация в сети
Доброго всем! Считаю себя не глупым в сетях, однако столкнулся с проблемой, которую не могу пока.
странная ситуация
Всем привет. не работает данная конструкция. #include void insert(char *items, int.
Странная ситуация.
Здравствуйте! Помогите плиз. Сайту уже больше полугода. С 7-го числа трафф с Яндекса.
Помощь в написании контрольных, курсовых и дипломных работ здесь.
1. Пропадают сегментами (коммутаторы), или компы пропадают? или и так и так?
2. или могут несколько одновременно вываливаться?
Добавлено через 34 секунды
DHCP в сети есть? один? и что за он если есть?
Добавлено через 7 минут
Dhcp один сложно представить что ip начал дает один а потом спустя некоротое время узлы пропали-левый dhcp выдал левый ip итак по кругу.
Добавлено через 1 минуту
перетыкивание порта тут в помощь, раз я перетыкиваю порт это разве означает что ветка подключилась к локальной сети и пора раздавать ипы,? но ипы же раздаются раз в несколько дней а тут каждый день.
Так эта картина с вашего компа. А с компа в другом конце сети картина такая же?
т.е. к чему я веду. Если картина только с вашего компа такая, то и проблема в вашем компе, если во всей сети сразу пропадает связь, или пропадает всязь в ветке сети (пару десятков компов ), то это уже другое.
Добавлено через 1 минуту
Или вы передергиваете порт один и тотже что идет от сервера?
Проверял все узлы они не доступны, заменил сетевую на серваке пока без изменений. Проверю еще раз
Добавлено через 1 минуту
Комп 1 и DIR 300 пока временно исключил из сети
Добавлено через 8 минут
Если в сети вообще в момент глюка никто ни кого не видит и не пингует по IP, то я вам могу предложить прописать на паре устройств статические IP. И если при глюке ранее эти устройства друг-друга не пинговали, а при статических настройках вдруг пропингуются, то возможно дело в DHCP, возможно.
Я не яблоко люб, поэтому чую что дело связано с девайсом от огрызка))). Или виною всему провод по воздушке.
Добавлено через 26 секунд
Ну хоть какие-то мыли по этому поводу приходят, может и поможет.
Источник
Твой Сетевичок
Все о локальных сетях и сетевом оборудовании
Не пингуется компьютер в локальной сети: что делать?
Проверка сетевого компьютера с помощью специальной Ping-утилиты (запускаемой в окне командной строки), пожалуй, наиболее простой способ оценить доступность каждого узла локальной сети.
Если команда-пинг выполняется без ошибок, то соединение между компьютерами исправно и можно отследить скорость и качество передачи данных в локальной сети, в противном случае система выдает сообщение об ошибке («Превышен интервал ожидания для запроса» или «Заданный узел недоступен»).
И в данной статье мы разберем, что делать, когда не пингуется компьютер в локальной сети, и в чем может быть причина подобной неполадки.
Как проверить пинг на компьютере?
Компьютер пингуется, но не виден в сети
Если комп пингуется но не виден в сети, следует убедиться, что имя рабочей группы на обоих компьютерах полностью совпадает.
в открывшемся окне введите команду \ххх.ххх.ххх.ххх и нажмите клавишу «Enter» (здесь ххх.ххх.ххх.ххх – IP адрес компьютера, с котором устанавливается сетевое соединение).
Также когда компьютер пингуется, но не найден среди доступных функциональных узлов, можно установить специальную программу обнаружения доступных устройств локальной сети (например, бесплатный софт LANScope), где потребуется указать диапазон возможных IP адресов вашей локальной сети и запустить поиск доступных устройств.
Почему не пингуется компьютер внутри сети?
В противном случае (когда отсутствует пинг между 2 компьютерами сети) не спешите «лезть в дебри» и «грешить» на операционную систему или устаревшую сетевую карту. Здесь в первую очередь стоит проверить:
Итак, среди наиболее распространенных причин того, что не пингуется компьютер в локальной сети, можно отметить:
На каждом пингуемом компьютере зайдите в настройки сетевой карты и установите корректные параметры используемого сетевого протокола. Обратите внимание, что маска подсети, шлюз и ip адрес подсети у всех компьютеров должны быть полностью идентичны.
Также проблема «не пингуется статический ip» нередко возникает вследствие различных технических неисправностей. Если ошибка локального подключения возникла при первичной настройке домашней сети, в первую очередь стоит проверить целостность сетевого кабеля и корректность оконцовки витой пары коннектором 45.
Однако наиболее точным способом диагностики витой пары является проверка кабеля с помощью специального аппарата LAN-тестера (в простонародье – «прозвонки»).
Помимо сетевого кабеля неисправность локального соединения может быть связана с используемым разъемом сетевой карты компьютера. Если вышеописанные мероприятия не помогли, убедитесь, что сетевой порт находится в рабочем состоянии. Подобную диагностику можно осуществить как с помощью специального оборудования, так и экспериментально – путем установления связи с другим заведомо рабочим компьютером.
Кроме того, проблема «не пингуется компьютер в сети», может быть следствием работы различных систем безопасности данного компьютера. Особо здесь стоит выделить:
Чтобы настроить пинг на компьютере следует полностью отключить работу антивирусной программы (в некоторых случаях потребуется удаление софта), после чего повторить попытку пингования «проблемного» ПК.
Чтобы настроить нормальный пинг компьютеров в сети следует отключить брандмауэр и проверить сетевое соединение между компьютерами в «незащищенном» режиме.
Источник
Невозможность пропинговать другие компьютеры в вашей сети может быть большой проблемой для каждого пользователя, у которого есть домашняя или деловая сеть. Эта проблема может вызвать проблемы при совместном использовании файлов в вашей сети и другие различные проблемы, однако, есть способ решить эту проблему.
Многие пользователи сообщили, что они не могут пинговать другие компьютеры. Это может быть проблемой, и, говоря о проблемах проверки связи, вот некоторые дополнительные проблемы, о которых сообщили пользователи:
- Тайм-аут запроса Windows 10 истек — по словам пользователей, иногда наш запрос пинга будет только тайм-аут. Это может произойти из-за вашего антивируса, поэтому обязательно отключите его и попробуйте снова.
- Не видит мой компьютер, не может пропинговать компьютер в сети Windows 10 — Эти проблемы могут возникать по разным причинам, но вы можете исправить их, используя решения из этой статьи.
- Windows 10 не может пропинговать локальный IP-адрес, LAN — иногда эта проблема может возникать из-за функции IPv6, поэтому обязательно отключите ее.
Windows 10 не может пинговать другие компьютеры, как это исправить?
- Проверьте свой антивирус
- Отключить IPv6
- Отключи свой VPN
- Используйте команду netcfg -d
- Перезапустите службы обнаружения функций и службы обнаружения функций
- Убедитесь, что установлена поддержка общего доступа к файлам SMB 1.0 / CIFS
- Убедитесь, что ПК является членом того же домена
- Проверьте ваши сетевые устройства
- Установите последние обновления
Решение 1. Проверьте свой антивирус
Если вы не можете проверить связь с другими компьютерами в сети, возможно, это проблема с антивирусом. В зависимости от конфигурации антивируса, вы не сможете правильно увидеть или проверить связь с другими ПК в вашей сети.
Чтобы решить эту проблему, рекомендуется проверить настройки антивируса и отключить определенные функции. После этого убедитесь, что проблема все еще существует. Если это не сработает, возможно, вам придется полностью отключить антивирус. В худшем случае вам может даже понадобиться удалить антивирус.
Если удаление стороннего антивируса решает проблему, возможно, вам следует рассмотреть возможность использования другого антивирусного решения. На рынке есть много отличных антивирусных приложений, но если вы ищете надежное антивирусное программное обеспечение, которое не будет мешать вашей системе, тогда Bitdefender может быть именно тем, что вам нужно.
— Получить сейчас Bitdefender 2019 (скидка 35%)
- ЧИТАЙТЕ ТАКЖЕ: Почему мой компьютер переходит на другие сайты? Вот ответ
Решение 2 — Отключить IPv6
По словам пользователей, если ваш компьютер с Windows 10 не может пропинговать другие компьютеры, проблема может быть в IPv6. Тем не менее, вы можете легко отключить IPv6 на вашем компьютере. Для этого просто выполните следующие действия:
- Нажмите значок сети на панели задач и выберите свою сеть из списка.
- Выберите Изменить параметры адаптера в правой панели.
- Теперь вы увидите все доступные соединения на вашем ПК. Щелкните правой кнопкой мыши ваше сетевое подключение и выберите Свойства.
- Найдите Интернет-протокол версии 6 (TCP / IPv6) и отключите его. Теперь нажмите OK, чтобы сохранить изменения.
После отключения IPv6 проверьте, сохраняется ли проблема. Имейте в виду, что вам, возможно, придется отключить IPv6 на других компьютерах в сети, чтобы решить эту проблему.
Решение 3 — Отключите ваш VPN
Многие пользователи используют VPN на своих ПК для защиты своей конфиденциальности. Хотя хороший VPN является одним из лучших способов защитить вашу конфиденциальность в Интернете, иногда ваш VPN может лишить вас возможности пинговать другие компьютеры в вашей сети.
Чтобы решить эту проблему, пользователи предлагают отключить VPN и проверить, помогает ли это. Если отключение VPN решит вашу проблему, возможно, вам следует подумать о переходе на другое антивирусное решение. Cyberghost VPN — отличный инструмент VPN, и он никак не повлияет на вашу систему, поэтому, если вы ищете новый антивирус, вы можете попробовать Cyberghost VPN.
- Загрузить сейчас Cyber Ghost VPN (сейчас скидка 73%)
Решение 4. Используйте команду netcfg -d
По словам пользователей, если вы не можете пропинговать другие компьютеры, вы можете решить проблему, выполнив одну команду в командной строке. Эта команда должна удалить различные настройки сети и восстановить настройки по умолчанию. Чтобы запустить эту команду, просто сделайте следующее:
- Нажмите клавишу Windows + X или щелкните правой кнопкой мыши кнопку « Пуск». Теперь выберите Командная строка (Admin) или PowerShell (Admin) из списка.
- Когда запускается командная строка, введите команду netcfg -d и нажмите Enter, чтобы запустить ее.
После выполнения команды проверьте, сохраняется ли проблема. Многие пользователи сообщили, что они исправили проблему, просто выполнив эту команду и перезагрузив свой ПК, так что вы можете попробовать это.
- Читайте также: Исправлено: Ошибка одноранговой сети 1068 в Windows 10
Решение 5. Перезапустите службы обнаружения функций и службы обнаружения функций.
Чтобы увидеть другие компьютеры в вашей сети, вам нужно будет запустить определенные службы. Однако, если службы не работают должным образом, возможно, вы не сможете пропинговать другие компьютеры в вашей сети. Это может быть проблемой, но вы можете это исправить, перезапустив необходимые службы на всех ваших ПК. Для этого просто выполните следующие действия:
- Нажмите Windows Key + R и введите services.msc. Теперь нажмите Enter или нажмите ОК.
- Когда откроется окно « Службы», найдите Хост поставщика функций обнаружения и дважды щелкните его.
- Когда откроется окно « Свойства», нажмите кнопку « Стоп», чтобы остановить службу. Теперь нажмите кнопку « Пуск», чтобы запустить его, затем нажмите « Применить» и « ОК», чтобы сохранить изменения.
- Теперь сделайте то же самое для службы Provider Function Discovery.
После перезапуска обеих этих служб проблема должна быть полностью решена. Имейте в виду, что вам нужно применить это решение на всех ПК в вашей сети. Если вы хотите, вы можете настроить автоматический запуск этих служб на ПК, и проблема должна быть решена навсегда.
Решение 6. Убедитесь, что установлена поддержка общего доступа к файлам SMB 1.0 / CIFS
Если вы не можете пропинговать другие компьютеры в сети, проблема может заключаться в отсутствии определенных функций. Чтобы успешно обмениваться файлами и видеть другие ПК, важно включить необходимые функции. Это относительно просто, и вы можете включить эти функции, выполнив следующие действия:
- Нажмите Windows Key + S и введите функции Windows. Выберите « Включить или отключить функции Windows» из списка результатов.
- Когда откроется окно « Функции Windows», проверьте поддержку общего доступа к файлам SMB 1.0 / CIFS и нажмите « ОК», чтобы сохранить изменения.
После установки этой функции проверьте, сохраняется ли проблема. Имейте в виду, что вам может потребоваться включить эту функцию на всех ПК в вашей сети, чтобы решить эту проблему.
- Читайте также: Как обнаружить домашнюю сеть в Windows 10, 8.1
Решение 7. Убедитесь, что ПК является членом того же домена
Если вы не можете пропинговать другие компьютеры в вашей сети, проблема может быть связана с именем вашего компьютера. Иногда могут возникать определенные глюки, и эти глюки могут помешать вам пинговать другие ПК. Однако несколько пользователей сообщили, что они решили проблему, просто изменив имя своего ПК. Это довольно просто сделать, и вы можете сделать это, выполнив следующие действия:
- Нажмите Windows Key + S и введите дополнительные настройки. Выберите Просмотр расширенных настроек системы.
- Перейдите на вкладку « Имя компьютера » и нажмите « Изменить».
- Убедитесь, что компьютер является членом того же домена и нажмите кнопку ОК.
После сохранения изменений вы сможете пропинговать другие компьютеры в вашей сети.
Решение 8 — Проверьте ваши сетевые устройства
По словам пользователей, если вы не можете пропинговать другие компьютеры, проблема может быть связана с вашей сетью. Чтобы устранить проблему, убедитесь, что ваши компьютеры правильно подключены и имеют доступ к Интернету.
Кроме того, вы можете попробовать перезапустить сетевые устройства и проверить, решает ли это проблему. Если вы опытный пользователь, вы можете также проверить конфигурацию вашего маршрутизатора и убедиться, что все в порядке.
В худшем случае возможно, что ваш маршрутизатор сломан. Несколько пользователей сообщили, что они исправили проблему, заменив маршрутизатор, поэтому вам может потребоваться замена маршрутизатора.
Решение 9 — Установите последние обновления
Если вы все еще не можете проверить связь с другими компьютерами, возможно, проблема в вашей системе. Иногда могут возникать ошибки и другие проблемы, и лучший способ их исправить — поддерживать систему в актуальном состоянии.
Windows 10 автоматически обновляется, но вы всегда можете проверить наличие обновлений вручную. Для этого просто выполните следующие действия:
- Откройте приложение «Настройки». Вы можете сделать это, нажав Windows Key + I. Теперь перейдите в раздел « Обновление и безопасность ».
- На правой панели нажмите кнопку Проверить наличие обновлений. Любые доступные обновления будут загружены автоматически.
После загрузки обновлений перезагрузите компьютер, чтобы установить обновления. После установки обновлений проверьте, не устранена ли проблема.
Отсутствие возможности проверки связи с другими компьютерами может быть большой проблемой, но мы надеемся, что вам удалось решить эту надоедливую проблему с помощью решений из этой статьи.
ЧИТАЙТЕ ТАКЖЕ:
- Исправлено: Broadcom WiFi не может найти беспроводную сеть
- ИСПРАВЛЕНИЕ: Обнаружение сети отключено в Windows 10
- Исправлено: проблемы с Windows 10 HomeGroup
Содержание
- при запросе пинга выходит «заданный узел недоступен».
- Не печатает сетевой принтер — поиск проблемы
- Не печатает сетевой принтер
- 1. Проверка доступности принтера в сети
- 2. Проверка статуса через «Устройства и принтеры» и Web интерфейс
- 3. очищаем зависшую очередь печати
- 4. Перезапуск службы диспетчера печати и очищаем очередь печати
- 5. Ремонт
- Заданный узел недоступен при пинге принтера
при запросе пинга выходит «заданный узел недоступен».
Ошибка 800 появляется из-за того, что клиентский компьютер не может найти ВПН сервер в сети.
1. Неправильно указан адрес ВПН сервера.
Открыть Пуск/Настройка/Панель управления/Сетевые подключения. Щелкнуть по Подключению к Интернету правой кнопкой, выбрать Свойства, закладка Общие. IP адрес назначения должен быть таким же как указано в договоре.
2. Выключена сетевая карта компьютера.
Открыть Пуск/Настройка/Панель управления/Сетевые подключения. Щелкнуть по Подключение по локальной сети (или Беспроводное сетевое подключение) правой кнопкой, выбрать Включить.
3. Неправильный IP адрес сетевой карты компьютера.
Адрес должен определяться по DHCP протоколу, если выставлен вручную, исправить на автоматический.
3.1. На компьютере установлены программные сетевые фильтры (файерволлы, брандмауэры и т. п.) . Проверить правильную настройку этих программ (или временно отключить для проверки) . Примечание: встроенный брандмауэр Windows XP не препятствует получению IP адреса и исходящим соединениям. Его выключать не нужно.
3.2. Если компьютер подключен по кабелю: Открыть Пуск/Настройка/Панель управления/Сетевые подключения. Щелкнуть по Подключение по локальной сети правой кнопкой, выбрать Состояние, затем Поддержка. Должен быть правильный для этой сети IP адрес. Если неправильный, нажать Исправить. Если адрес не восстановился, см. п. 4.
3.3. Если компьютер подключен по WiFi (только точка доступа, не роутер. ) . Открыть Пуск/Настройка/Панель управления/Сетевые подключения. Щелкнуть по Беспроводное сетевое подключение правой кнопкой, выбрать Состояние, затем Поддержка. Должен быть правильный для этой сети IP адрес. Если неправильный, нажать Исправить. Если адрес не восстановился, выключить/включить точку доступа (по питанию) , проверить что горит лампочка LAN на точке доступа (если не горит, см. п. 4), проверить, что включена беспроводная карта на компьютере, проверить что есть подключение компьютера к беспроводной точке доступа и повторить исправление адреса.
3.4. Если компьютер подключен по WiFi или по проводам через роутер (только роутер, не точка доступа. ) . Открыть Пуск/Настройка/Панель управления/Сетевые подключения. Щелкнуть по Беспроводное сетевое подключение (или Подключение по локальной сети) правой кнопкой, выбрать Состояние, затем Поддержка. Должен быть IP адрес который выдан роутером (обычно 192.168.0.ххх или 192.168.1.ххх, редко 10.ххх. ууу. zzz, НЕ должен быть 169.254.ххх. ууу или 0.0.0.0). Зайти в панель управления роутера через WEB – интерфейс и проверить статус WAN соединения.
Отключаем службу APIPA
Служба APIPA (Automatic Private IP Addressing — автоматическая адресация для частных IP-адресов) применяется в небольших сетях для автоматического распределения IP-адресов из диапазона 169.254.x.x, когда нет возможности подсоединиться к серверу DHCP.
Иногда возникает необходимость в отключении этой службы, для чего необходимо выполнить следующие действия.
1. Откройте редактор системного реестра (REGEDIT.EXE).
2. Перейдите к разделу — HKEY_LOCAL_MACHINESYSTEMCurrentControlSetServicesTcpipParametersInterfaces.
3. Выберите необходимый интерфейс.
4. В меню Правка (Edit) выберите команду Создать > Параметр DWORD (New > DWORD Value).
5. Введите имя записи IPAutoconfigurationEnabled и нажмите клавишу .
6. Дважды кликните на новой записи и присвойте ей значение 0. Кликните на кнопке OK.
7. Завершите работу с редактором.
Если в системе установлено несколько сетевых адаптеров и необходимо отключить службу APIPA для всех без исключения адаптеров, создайте запись HKEY_LOCAL_MACHINESYSTEMCurrentControlSetServicesTcpipParametersIPAutoconfigurationEnabled и присвойте ей значение 0.
Источник
Не печатает сетевой принтер — поиск проблемы
Не печатает сетевой принтер
Ну вот мы и подошли к углубленному изучению причин почему может не печатать принтер, в данном разделе будут представлены варианты проблем и их решения конкретно для принтеров которые подключены через LAN сеть (Ethernet см. рис. 1) Эти варианты стоит пробовать, только после того как вы прошлись по вариантам выше и ничего не получилось (инструкция почему не печатает принтер USB).
В нашей организации мы используем следующие сетевые принтеры:
- Kyocera: ecosys m2040dn, ecosys m2540dn, ecosys m2035dn, ecosys m2135dn, ecosys m2235dn, ecosys m2735dn
- Xerox: workcentre 3025, workcentre 3045, workcentre 3225, workcentre 5020, 3350 и 3300
- HP: HP Color LaserJet Pro M281fdw, HP LaserJet Pro MFP M426fdn, HP OfficeJet Pro 7740, HP LaserJet Pro M132nw
Как видите у нас огромный парк печатающих устройств который может выйти из строя в любой момент и наша задача сделать диагностику и устранить неполадку в максимально короткий срок, чтобы не создавать пользователям неудобства в работе.
1. Проверка доступности принтера в сети
Сетевой принтер или сетевое МФУ который подключен к сети представляет из себя независимый узел который имеет собственный сетевой адрес (IP адрес ) по средствам которого он обозначен в сети и общается с другими узлами.
Если отступить от непонятных слов и терминов и объяснить все на пальцах, то это примерно выглядит так:
Вы дома настроили Wi-Fi и каждое устройство которые вы подключаете к вашему роутеру будет находится в одной сети с вашими другими устройствами работающими от этого же wifi, значит у каждого вашего устройства будет тот адрес который был настроен по умолчанию на роутере (по умолчанию это 192.168.0.* )
Далее: возвращаемся обратно к нашему принтеру, когда его подключают к сети ему тоже выдают адрес (вы, администратор или сам принтер берет адрес по dhcp) и уже зная этот адрес можно понять доступен принтер или нет.
Примечание: сетевой ip адрес принтера можно посмотреть несколькими способами:
- в настройках принтера посмотреть порт подключения
- На дисплее принтера или МФУ вывести сведенья об аппарате (если есть дисплей)
- если на принтере или МФУ есть дисплей можно через кнопки управления посмотреть его ip адрес в настройках (см инструкцию к аппарату)
- распечатать страницу сведенья об аппарате
- если у вас большая фирма , то в них системные администраторы на передней панели крепят бумажку с адресом принтера
теперь мы знаем ip принтера, как можно его проверить на работоспособность? И тут я Вам подскажу как минимум три способа как это просто сделать:
- способ: большинство современных принтеров имеет web интерфейс и что бы зайти на принтер достаточно открыть любой браузер (Chrome, Mozilla Firefox или Яндекс Браузер) и в адресной строке ввести адрес принтера в таком формате http://ip адрес (если ориентироваться на мое видео где у принтера был адрес 192.168.204.100 то в адресную строку надо ввести так: http://192.168.204.100)
и если вы увидите что то типа этого в браузере, то значит принтер доступен и он работает
но если будет такая картинка, то это указывает на то, что принтер не доступен (если у него конечно есть web интерфейс ) - способ: Открыть командную строку в windows и сделать ping устройства, для этого делаем следующее. Нажимаем кнопку ПУСК (если у Вас windows) и в адресной строке набираем cmd и выбираем в результатах фильтра черный ярлык cmd.exу
В появившемся черном окне набираем команду ping и адрес устройства (в моем случает ping 192.168.204.100) и если у вас будет такая картинка на экране, то все хорошо
а если будет такая картинка с текстом Заданный узел недоступен то это очень плохо, потому как принтер не доступен.
Кульминация: если после данной операции у Вас все говорит о том что принтер доступен, значит переходим к следующей проблеме.
2. Проверка статуса через «Устройства и принтеры» и Web интерфейс
Иногда сам windows нам может дать ответ, почему может не печатать принтер. Для этого откроем Устройства и принтеры и выберем принтер из списка, после чего внизу экрана можно будет посмотреть статус устройства (в нашем случае это проблемы с открытым корпусом) для решение данной проблемы нужно подойти и открыть закрыть крышку люка с картриджем. 

Если у Вас была обнаружена ошибка в статусе принтера, то уже отталкиваясь от текста сообщения решаем проблему, если и в статусе все нормально, тогда читаем дальше 🙂
3. очищаем зависшую очередь печати
Иногда бывают ситуации когда в следствии сбоя или «глюка» драйвера печати документ посланный на печать зависает и не пускает другие посланные на печать задания. В таком случае необходимо очистить очередь печати. Для этого зайдем в Устройства и принтера и два раза кликнем на нашем принтере в зависимости от модели принтера у Вас либо сразу откроется Просмотр очереди печати, либо как на принтерах HP откроется доп окно в котором надо выбрать Просмотр очереди печати и у нас откроется такое окно:
в нем можно увидеть всю очередь печати, для исправления ситуации выделяем все документы и удаляем их (правой кнопкой мыши — Отменить как на рис. 3) Кстати как видим в очереди печати тоже отображается статус неисправности.

После удаления зависшей очереди, выключить и включите принтер и попробуйте снова напечатать, если и после этого принтер не заработал, тогда переходим к след способу.
4. Перезапуск службы диспетчера печати и очищаем очередь печати
Если у Вас зависла очередь печать (как мы описывали в инструкции выше) и при отмене задания у вас вылетает ошибка или очередь не очищается, тогда придется переходить к крайним мерам очищая все вручную.
Данная операция делается независимо от модели принтера (если у вас не печатает принтер samsung, HP, Kyocera, canon, Xerox и другие модели ) данная операция стандартная для всех устройств.
- Для начала остановим диспетчер печати
- Теперь идем в папку C:WindowsSystem32spoolPRINTERS и удаляем все что там есть
- После этого запускаем диспетчер печати и проверяем очередь на принтере, она должна быть пустой!
Вот видео снял кому лень читать:
у кого и после этого принтер не запечатал, тогда идем дальше
5. Ремонт
Данный вариант последний в этом списке и Вам нужно вызывать мастера по ремонту принтера. Если у Вас таких нет, звоните или пишите нам и мы вам направим специалиста для решения данного вопроса.
Источник
Заданный узел недоступен при пинге принтера
Здравствуйте.
У моего провайдера есть локальная сеть. сеть работает через адсл модемы. IP в сети 10.34.128-133.*, шлюз на ip 129, мой ip 128. Пока стояла ХР не было никаких проблем, с переходом на 7 они появились (.
для того чтобы заходить на локальные ресурсы других пользователей (в частности на сервера кс) нужно вручную добавлять маршруты: route -p -4 add 10.34.128.0 mask 255.255.254.0 10.34.129.254 и так на весь диапазон ip 128-133. но при попытке пропинговать ip 128 и 129 ничего не выходит, в командной строке написано что мой ип 128.96 говорит что узел не доступен, хотя вроде бы это шлюз должен говорить. как сделать чтобы все работало?
при попытке пинга:
Обмен пакетами с 10.34.129.8 по с 32 байтами данных:
Ответ от 10.34.128.96: Заданный узел недоступен.
Ответ от 10.34.128.96: Заданный узел недоступен.
Ответ от 10.34.128.96: Заданный узел недоступен.
Ответ от 10.34.128.96: Заданный узел недоступен.
где 128.96 мой ip
ipconfig:
Ethernet adapter Подключение по локальной сети:
DNS-суффикс подключения . . . . . :
IPv4-адрес. . . . . . . . . . . . : 10.34.128.96
Маска подсети . . . . . . . . . . : 255.255.254.0
Основной шлюз. . . . . . . . . : 10.34.129.254
Состояние среды. . . . . . . . : Среда передачи недоступна.
DNS-суффикс подключения . . . . . :
Туннельный адаптер Teredo Tunneling Pseudo-Interface:
DNS-суффикс подключения . . . . . :
IPv6-адрес. . . . . . . . . . . . : 2001:0:5ef5:79fd:1:3696:f5dd:7f9f
Локальный IPv6-адрес канала . . . : fe80::1:3696:f5dd:7f9f%13
Основной шлюз. . . . . . . . . : ::
| Меню пользователя derschlsngen |
| Посмотреть профиль |
| Найти ещё сообщения от derschlsngen |
Сеть с addr 10.34.128.0 mask 255.255.254.0 имеет диапазон аддр с 10.34.128.0 до 10.34.129.254 ,соотвественно 10.34.129.255 широковещательный пакет,а 10.34.128.0 addr сети.
Можно предположить что у провайдера существует ещё сети (по аддр)
10.34.130.0 маской 255.255.254.0 ( 10.34.130.0 до 10.34.131.254 )
10.34.132.0 маской 255.255.254.0 ( 10.34.132.0 до 10.34.133.254 )
10.34.134.0 маской 255.255.254.0 ( 10.34.134.0 до 10.34.135.254 )
Теоритечески эти строки в таблице постоянных маршрутов не нужны
—-10.34.129.0—255.255.254.0—10.34.129.254——1
—-10.34.131.0—255.255.254.0—10.34.129.254——1
—-10.34.133.0—255.255.254.0—10.34.129.254——1
При данной форме адресации мы указываем addr сети,а не addr конкретного интересуещего нас хоста.
Было бы не плохо конечно взглянуть на настройки маршрутизаторов.
А шлюз нормально пингуется ?
В принципе записи в таблице маршрутизации
—-10.34.130.0———255.255.254.0———-10.34.129.254————10.34.128.96———-21
—10.34.132.0———255.255.254.0———10.34.129.254———-10.34.128.96————21
—10.34.134.0———255.255.254.0———10.34.129.254———-10.34.128.96————21
вообще исключают необходимость прописывать постоянные маршруты.
Источник
Your antivirus might be blocking the outgoing connections
by Milan Stanojevic
Milan has been enthusiastic about technology ever since his childhood days, and this led him to take interest in all PC-related technologies. He’s a PC enthusiast and he… read more
Updated on January 12, 2023
Reviewed by
Alex Serban
After moving away from the corporate work-style, Alex has found rewards in a lifestyle of constant analysis, team coordination and pestering his colleagues. Holding an MCSA Windows Server… read more
- If you can’t ping other computers in your network it’s always a big problem because it’s a sign of a lost connection.
- You will also not be able to share files in your network but this guide will help you fix the problem.
XINSTALL BY CLICKING THE DOWNLOAD FILE
This software will repair common computer errors, protect you from file loss, malware, hardware failure and optimize your PC for maximum performance. Fix PC issues and remove viruses now in 3 easy steps:
- Download Restoro PC Repair Tool that comes with Patented Technologies (patent available here).
- Click Start Scan to find Windows issues that could be causing PC problems.
- Click Repair All to fix issues affecting your computer’s security and performance
- Restoro has been downloaded by 0 readers this month.
Being unable to ping other computers in your network can be a big problem for every user that has a home or a business network.
This issue can cause problems while sharing files in your network and other various issues, however, there’s a way to fix this problem.
Many users reported that they are unable to ping other computers. This can be an issue, and speaking of pinging problems, here are some additional problems that users reported:
- Windows 10 ping request timed out – Sometimes the ping request will just time out due to your antivirus, so make sure to disable it and try again.
- Can’t see my computer, cannot ping a computer on network Windows 10 – This can occur for various reasons, but you can fix them by using the solutions from this article.
- Windows 10 cannot ping the local IP address, LAN – This can occur due to the IPv6 feature, so be sure to disable it.
- What can I do if I can’t ping other computers in Windows 10?
- 1. Check your antivirus
- 2. Disable your VPN
- 3. Disable IPv6
- 4. Use the netcfg -d command
- 5. Restart the Function Discovery Provider and Function Discovery Host
- 6. Make sure that the SMB 1.0/CIFS File Sharing Support is installed
- 7. Be sure that the PC is a member of the same domain
- 8. Check your network devices
- 9. Install the latest updates
What can I do if I can’t ping other computers in Windows 10?
1. Check your antivirus
If you’re unable to ping other computers in your network, the issue might be your antivirus.
Depending on your antivirus configuration, you might not be able to properly see or ping other PCs in your network.
To fix this problem, it’s advised to check your antivirus settings and disable certain features. After doing that, check if the problem is still there.
If that doesn’t work, you might have to disable your antivirus completely. In the worst-case scenario, you might even have to remove your antivirus.
If the antivirus is at blame in this case, the security tool is most likely incompatible with doing such tasks.
If deleting a third-party antivirus solves the problem, you might think about switching to a new antivirus solution.
The efficiency of antivirus software is determined by the unique system settings, which include hardware, installed applications, and online behaviors. The most reliable antivirus is the one that works for you.
Most free ones are equally as good as premium ones, albeit you may have to put up with adverts, manual updates, or scans. Even so, trying a different antivirus solution could resolve the issue.
2. Disable your VPN
Many users use a VPN on their PC in order to protect their privacy.
Although a good VPN is one of the best ways to protect your privacy online, sometimes your VPN can make you unable to ping other computers in your network.
To fix this problem, users are suggesting disabling your VPN and checking if that helps. If disabling the VPN solves your problem, perhaps you should consider switching to a different VPN solution.
When the VPN is connected without specifying the domain, the computer may display strange behavior, such as presenting the available shares but failing to connect.
Some PC issues are hard to tackle, especially when it comes to corrupted repositories or missing Windows files. If you are having troubles fixing an error, your system may be partially broken.
We recommend installing Restoro, a tool that will scan your machine and identify what the fault is.
Click here to download and start repairing.
This might also be an issue, but if you’re using VPN software that provides private DNS or specific IP addresses, it shouldn’t happen.
For file sharing, it appears that the VPN credentials are used, rather than your credentials currently connected to the other computer.
3. Disable IPv6
- Click the network icon on your Taskbar and choose your network from the list.
- Select Change adapter options in the right pane.
- Right-click your network connection and choose Properties.
- Locate Internet Protocol Version 6 (TCP/IPv6) and disable it. Click OK to save the changes.
Note: Keep in mind that you might have to disable IPv6 on other computers in your network in order to fix the problem.
4. Use the netcfg -d command
- Type cmd in Windows Search and click on Run as administrator under Command Prompt.
- Enter the netcfg -d command and press Enter to run it.
5. Restart the Function Discovery Provider and Function Discovery Host
- Press Windows Key + R and enter services.msc. Now press Enter or click OK.
- Locate Function Discovery Provider Host and double-click it.
- When the Properties window opens, click the Stop button to stop the service.
- Click the Start button to start it and then click Apply and OK to save changes.
- Do the same for the Function Discovery Provider service.
Note: Keep in mind that you need to apply this solution to all PCs in your network. If you want, you could set these services to start automatically with your PC and the problem should be resolved for good.
6. Make sure that the SMB 1.0/CIFS File Sharing Support is installed
- Press Windows Key + S, type windows features, and click on Turn Windows features on or off from the results.
- Check the SMB 1.0/CIFS File Sharing Support and then click OK to save changes.
Note: You might need to enable this feature on all PCs in your network in order to fix the problem.
7. Be sure that the PC is a member of the same domain
- Press Windows Key + S, type advanced settings, and select View advanced system settings.
- Go to the Computer name tab and click Change.
- Make sure that the PC is a member of the same domain and click OK.
8. Check your network devices

According to users, if you’re unable to ping other computers, the issue might be related to your network. To fix the problem, be sure that your PCs are properly connected and able to access the Internet.
In addition, you might want to try restarting your network devices and check if that solves the issue.
If you’re an advanced user, you might as well check your router’s configuration and make sure that everything is in order.
In the worst-case scenario, it’s possible that your router is broken. Several users reported that they fixed the problem by replacing the router, so you might want to consider router replacement.
9. Install the latest updates

If you’re still unable to ping other computers, the issue might be a glitch on your system. Sometimes bugs and other issues can occur, and the best way to fix them is to keep your system up to date.
Windows 10 keeps itself up to date automatically, but you can always check for updates manually.
To do that open the Settings app, go to the Update & Security section, and click on the Check for updates button. Any available updates will be downloaded automatically.
After you download the updates, restart your PC in order to install the updates. Once the updates are installed, check if the problem is still there.
Being unable to ping other computers can be a big issue, but we hope that you managed to solve this annoying problem by using the solutions from this article.
Leave us a line in the comments section below if you have any additions or suggestions.
Newsletter
Your antivirus might be blocking the outgoing connections
by Milan Stanojevic
Milan has been enthusiastic about technology ever since his childhood days, and this led him to take interest in all PC-related technologies. He’s a PC enthusiast and he… read more
Updated on January 12, 2023
Reviewed by
Alex Serban
After moving away from the corporate work-style, Alex has found rewards in a lifestyle of constant analysis, team coordination and pestering his colleagues. Holding an MCSA Windows Server… read more
- If you can’t ping other computers in your network it’s always a big problem because it’s a sign of a lost connection.
- You will also not be able to share files in your network but this guide will help you fix the problem.
XINSTALL BY CLICKING THE DOWNLOAD FILE
This software will repair common computer errors, protect you from file loss, malware, hardware failure and optimize your PC for maximum performance. Fix PC issues and remove viruses now in 3 easy steps:
- Download Restoro PC Repair Tool that comes with Patented Technologies (patent available here).
- Click Start Scan to find Windows issues that could be causing PC problems.
- Click Repair All to fix issues affecting your computer’s security and performance
- Restoro has been downloaded by 0 readers this month.
Being unable to ping other computers in your network can be a big problem for every user that has a home or a business network.
This issue can cause problems while sharing files in your network and other various issues, however, there’s a way to fix this problem.
Many users reported that they are unable to ping other computers. This can be an issue, and speaking of pinging problems, here are some additional problems that users reported:
- Windows 10 ping request timed out – Sometimes the ping request will just time out due to your antivirus, so make sure to disable it and try again.
- Can’t see my computer, cannot ping a computer on network Windows 10 – This can occur for various reasons, but you can fix them by using the solutions from this article.
- Windows 10 cannot ping the local IP address, LAN – This can occur due to the IPv6 feature, so be sure to disable it.
- What can I do if I can’t ping other computers in Windows 10?
- 1. Check your antivirus
- 2. Disable your VPN
- 3. Disable IPv6
- 4. Use the netcfg -d command
- 5. Restart the Function Discovery Provider and Function Discovery Host
- 6. Make sure that the SMB 1.0/CIFS File Sharing Support is installed
- 7. Be sure that the PC is a member of the same domain
- 8. Check your network devices
- 9. Install the latest updates
What can I do if I can’t ping other computers in Windows 10?
1. Check your antivirus
If you’re unable to ping other computers in your network, the issue might be your antivirus.
Depending on your antivirus configuration, you might not be able to properly see or ping other PCs in your network.
To fix this problem, it’s advised to check your antivirus settings and disable certain features. After doing that, check if the problem is still there.
If that doesn’t work, you might have to disable your antivirus completely. In the worst-case scenario, you might even have to remove your antivirus.
If the antivirus is at blame in this case, the security tool is most likely incompatible with doing such tasks.
If deleting a third-party antivirus solves the problem, you might think about switching to a new antivirus solution.
The efficiency of antivirus software is determined by the unique system settings, which include hardware, installed applications, and online behaviors. The most reliable antivirus is the one that works for you.
Most free ones are equally as good as premium ones, albeit you may have to put up with adverts, manual updates, or scans. Even so, trying a different antivirus solution could resolve the issue.
2. Disable your VPN
Many users use a VPN on their PC in order to protect their privacy.
Although a good VPN is one of the best ways to protect your privacy online, sometimes your VPN can make you unable to ping other computers in your network.
To fix this problem, users are suggesting disabling your VPN and checking if that helps. If disabling the VPN solves your problem, perhaps you should consider switching to a different VPN solution.
When the VPN is connected without specifying the domain, the computer may display strange behavior, such as presenting the available shares but failing to connect.
Some PC issues are hard to tackle, especially when it comes to corrupted repositories or missing Windows files. If you are having troubles fixing an error, your system may be partially broken.
We recommend installing Restoro, a tool that will scan your machine and identify what the fault is.
Click here to download and start repairing.
This might also be an issue, but if you’re using VPN software that provides private DNS or specific IP addresses, it shouldn’t happen.
For file sharing, it appears that the VPN credentials are used, rather than your credentials currently connected to the other computer.
3. Disable IPv6
- Click the network icon on your Taskbar and choose your network from the list.
- Select Change adapter options in the right pane.
- Right-click your network connection and choose Properties.
- Locate Internet Protocol Version 6 (TCP/IPv6) and disable it. Click OK to save the changes.
Note: Keep in mind that you might have to disable IPv6 on other computers in your network in order to fix the problem.
4. Use the netcfg -d command
- Type cmd in Windows Search and click on Run as administrator under Command Prompt.
- Enter the netcfg -d command and press Enter to run it.
5. Restart the Function Discovery Provider and Function Discovery Host
- Press Windows Key + R and enter services.msc. Now press Enter or click OK.
- Locate Function Discovery Provider Host and double-click it.
- When the Properties window opens, click the Stop button to stop the service.
- Click the Start button to start it and then click Apply and OK to save changes.
- Do the same for the Function Discovery Provider service.
Note: Keep in mind that you need to apply this solution to all PCs in your network. If you want, you could set these services to start automatically with your PC and the problem should be resolved for good.
6. Make sure that the SMB 1.0/CIFS File Sharing Support is installed
- Press Windows Key + S, type windows features, and click on Turn Windows features on or off from the results.
- Check the SMB 1.0/CIFS File Sharing Support and then click OK to save changes.
Note: You might need to enable this feature on all PCs in your network in order to fix the problem.
7. Be sure that the PC is a member of the same domain
- Press Windows Key + S, type advanced settings, and select View advanced system settings.
- Go to the Computer name tab and click Change.
- Make sure that the PC is a member of the same domain and click OK.
8. Check your network devices

According to users, if you’re unable to ping other computers, the issue might be related to your network. To fix the problem, be sure that your PCs are properly connected and able to access the Internet.
In addition, you might want to try restarting your network devices and check if that solves the issue.
If you’re an advanced user, you might as well check your router’s configuration and make sure that everything is in order.
In the worst-case scenario, it’s possible that your router is broken. Several users reported that they fixed the problem by replacing the router, so you might want to consider router replacement.
9. Install the latest updates

If you’re still unable to ping other computers, the issue might be a glitch on your system. Sometimes bugs and other issues can occur, and the best way to fix them is to keep your system up to date.
Windows 10 keeps itself up to date automatically, but you can always check for updates manually.
To do that open the Settings app, go to the Update & Security section, and click on the Check for updates button. Any available updates will be downloaded automatically.
After you download the updates, restart your PC in order to install the updates. Once the updates are installed, check if the problem is still there.
Being unable to ping other computers can be a big issue, but we hope that you managed to solve this annoying problem by using the solutions from this article.
Leave us a line in the comments section below if you have any additions or suggestions.
Newsletter
Содержание
- 1 Компьютер с Windows 10 пингуется, но не виден в сети для других компьютеров
- 2 Windows 10 не виден в сети
- 3 Решение. Windows 10 не видит в сети
Многим пользователям сразу не привыкнуть к новому внешнему виду «крайней» операционной системы и ее настройкам безопасности. Когда ставишь систему с нуля, рекомендуемые настройки уже сделаны разработчиками так, что не видны компьютеры в сети с Windows 10.
Часто бывает , что после очередного большого обновления сделанные ранее настройки опять слетают на «рекомендуемые» и приходится все быстренько возвращать назад. Коротко пробежимся по ним и по плану будем их проверять..
Будем исходить из того, что IP адрес в проблемном компьютере , настройки DHCP на роутере сделаны корректно, компьютер отвечает на команду ping. Первое, что делаем — кликаем правой кнопкой мыши по значку «телевизора» в панели задач и идем как на фото:
Переходим в «Центр управления сетями и общим доступом»:
Нам нужно сначала проверить параметры общего доступа. Начнем:
Начните делать настройки с вашего текущего профиля. Сейчас мы включаем для него сетевое обнаружение и при желании можно настроить доступ к общим папкам и принтерам:
Это еще не все; рекомендую сделать те же настройки в «гостевой или общедоступной» сети…
… и в разделе «Все сети» делаем следующие настройки:
Если на компьютере будут общие папки и принтера, то доступ к ним можно организовать либо с вводом пароля текущего пользователя ПК, либо без. Для беспрепятственного доступа к ресурсам компьютера общий доступ с парольной защитой можно отключить.
Для доступа к общим фото ( необязательно) и видео можно настроить потоковую передачу их по сети — при желании другие пользователи будут их просматривать. То, что сейчас показал — эти настройки смотрим в первую очередь.
Следующий пункт — свойство подключения. Вы обратили внимание, что в системе предусмотрено три вида сети — домашняя, частная и общедоступная? Для каждой предусмотрен свой уровень приватности и настройки безопасности. Иногда достаточно переключить вид сети с одного на другой:
Выбираем нужный профиль (см выше) такой, на котором у вас все настройки уже сделаны для сетевого доступа: (у меня «Частная):
И последнее, что осталось проверить — это брандмауэр. Нередко и он начинает блокировать соединения:
Если у Вас в сети сетевой общий сканер, то пока рекомендую выключить брандмауэр совсем (но позже можно пробовать настраивать исключения для ПО сканера):
Здесь же недавно появилась настройка «Сброс сети». Если вдруг заглючили сетевые карты на вашем ПК, то данная опция удаляет их из системы, после в процессе перезагрузки ставит их в систему заново, как бы с нуля. Помогает разобраться, когда совсем ничего не понятно 😛 . . Как видите, ничего сложного. Весь процесс занимает минут пять.
Раньше сталкивался с подобными проблемами когда были установлены файрволы и антивирусы, в т.ч платные. После обновлений все соединения блокировались. При наличии такового то что не нужно — отключить. Удачи Вам!
Если вы точно уверены, что компьютер находится в сети, что он получает правильные настройки IP и пр., попробуйте выполнить ещё 2 дополнительных действия. 1. Проверьте, включено ли Брандмауэре правило, которое разрешает ответ на пинги. Перейдите в «Параметры Windows», далее «Сеть и Интернет». В открывшемся окне (справа или внизу), найдите пункт Брандмаэр Windows.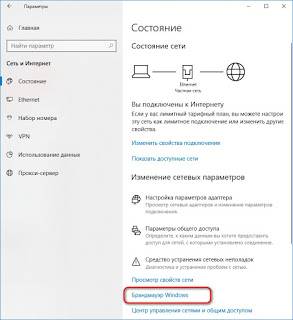
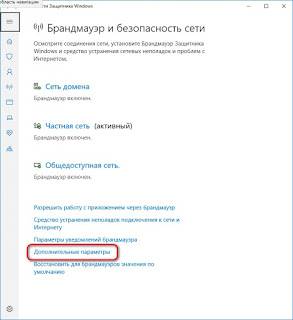
Windows 10 не виден в сети
- Подробности
- Создано: 11 сентября 2018
- Обновлено: 11 сентября 2018

После обычной настройки сетевой папки (по аналогии с Windows 7) компьютер не обнаруживался и не проходила команда ping. После настройки доверительных зон и сетей в антивирусе «им. Касперского :)» (отдельная история) и отключения всяких Брандмауэров компьютер начал пинговаться, но после этого — тупик на несколько часов (часов, Карл!).
Просидел в бухгалтерии до двух часов ночи, а когда обнаружил причину — ненормативная лексика раздавалась звонким эхо в помещении.
Решение. Windows 10 не видит в сети
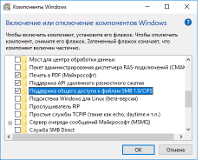
Решение подсказал Petya V4sechkin, здесь. Мог подумать все что угодно, но только не это.
Не буду генерировать информационный шум, адекватная инструкция о том, как открыть доступ к папке по сети в Windows 10 уже ждет Вас в сети, одна из них находится здесь.
Единственное, что хочется добавить — обращайте внимание на Брандмауэр и Касперского, эти ребята любят блокировать работу сети без уведомления пользователя.
Добавить комментарий
- Вы здесь:
- Главная >>
- Блог >>
- Софт >>
- Windows 10 не виден в сети
Используемые источники:
- https://fast-wolker.ru/windows-10-ne-vidit-kompyutery.html
- http://itguy-note.blogspot.com/2018/11/windows-10_27.html
- https://raboj.su/блог/софт/103-windows-10-ne-viden-v-seti.html
- Remove From My Forums
-
Вопрос
-
Здравствуйте!
Поставил на длительный пинг один адрес. Сначала получал ответ от какого то другого адреса, что заданный узел недоступен. В течение этого времени с ним не было связи. Потом пинги пошли. Прервал пинг и в отчете оказалось 0% потерь. Получается
что он не учел те потери, когда узел был недоступен. Как после этого доверять пингу? если он напишет, что все хорошо, а на самом деле несколько часов например связи с сервером не было? Как это исправить?-
Изменено
27 августа 2015 г. 10:35
-
Изменено
Ответы
-
Вы можете спросить у вашего соседа «у тебя есть красная ручка?» на что сосед вам может дать 3 варианта ответа 1) «Да, есть» 2) «Нет, нету» 3) «» (не ответить)
1 и 2 варианты являются ответами
3 — ответом не является
Отвечал вам скорее всего ваш же хост (можете посмотреть ipconfig), если сеть будет недоступна получите потерю пакетов
The opinion expressed by me is not an official position of Microsoft
-
Помечено в качестве ответа
it-eng
3 сентября 2015 г. 14:39
-
Помечено в качестве ответа








































 В появившемся черном окне набираем команду ping и адрес устройства (в моем случает ping 192.168.204.100) и если у вас будет такая картинка на экране, то все хорошо
В появившемся черном окне набираем команду ping и адрес устройства (в моем случает ping 192.168.204.100) и если у вас будет такая картинка на экране, то все хорошо