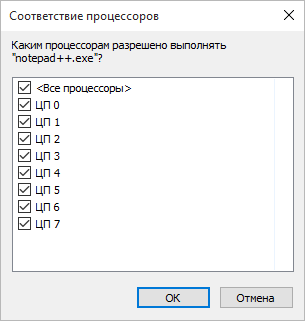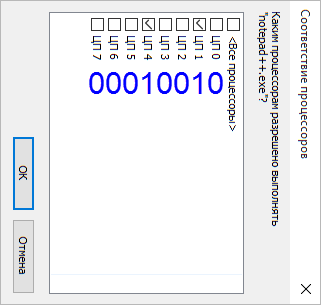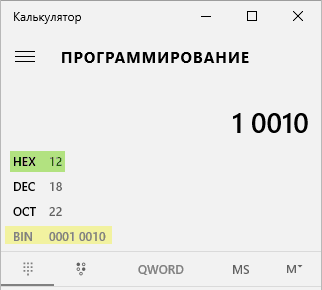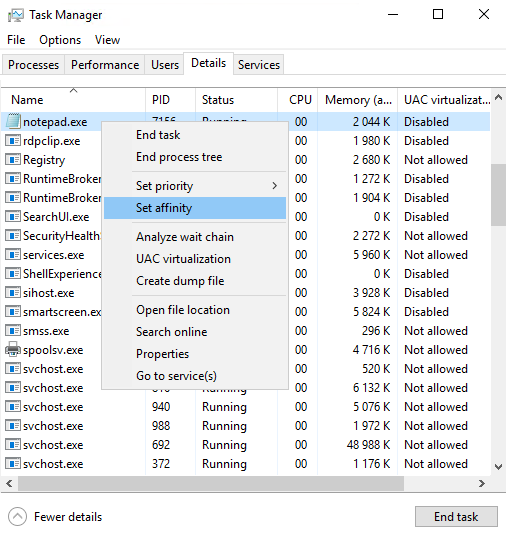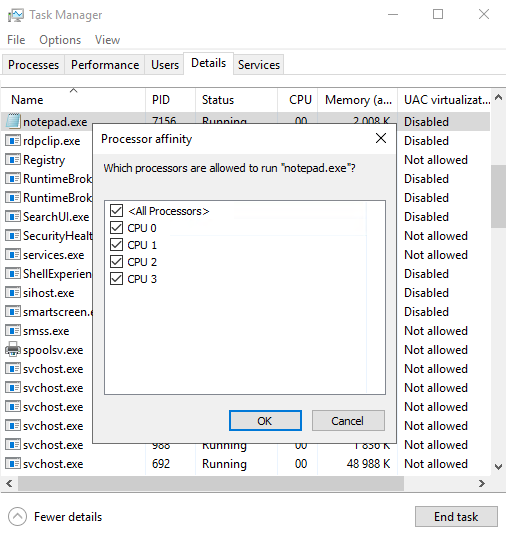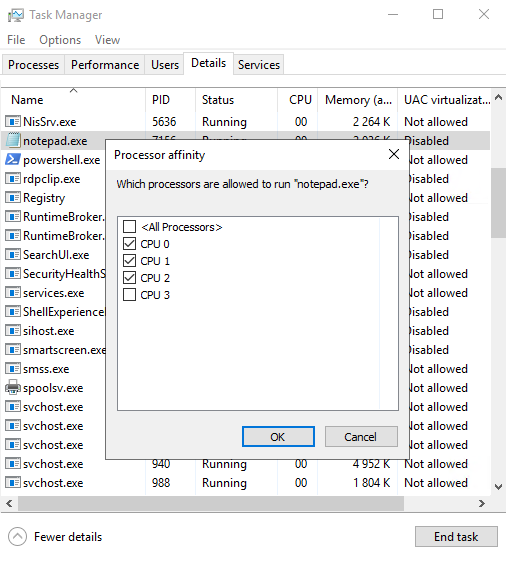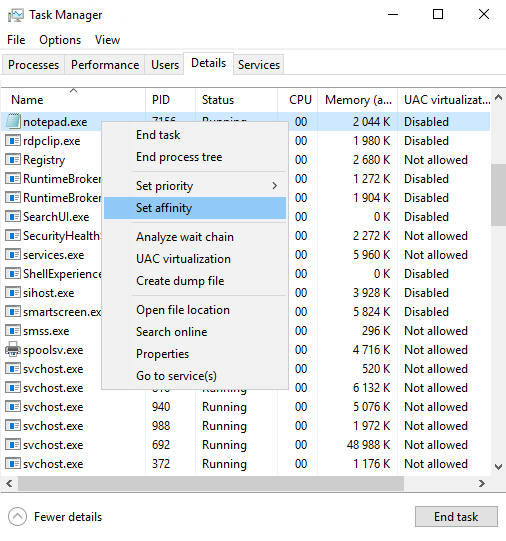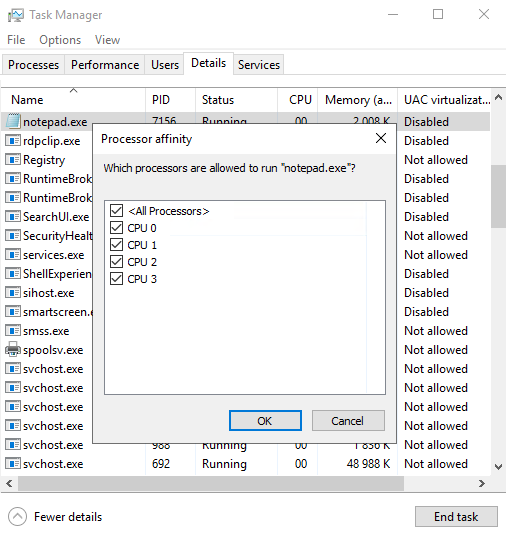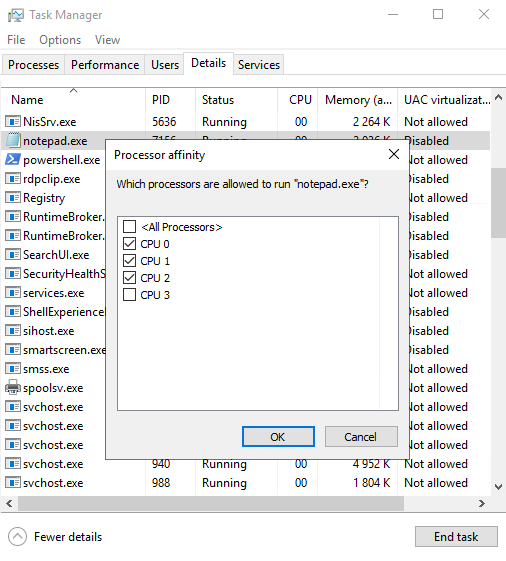Содержание
- Что такое сходство процессоров и как установить сходство процессоров в Windows 10
- Что такое сходство процессоров в Windows 10
- Как установить сходство процессов в Windows 10
- Диспетчер задач задать соответствие что это?
- Как я могу постоянно устанавливать сходство процесса?
- 3 ответов
- Вадим Стеркин
- 1. Определите двоичное число
- 2. Конвертируйте двоичное число в шестнадцатеричное
- 3. Сформируйте команду для ярлыка
- Настройка Processor Affinity с помощью PowerShell
Что такое сходство процессоров и как установить сходство процессоров в Windows 10
Когда программа работает в Windows 10, она использует процессор. Большинство компьютеров имеют многоядерный процессор. Любая запускаемая вами программа использует все ядра ЦП. Проще говоря, ОС Windows решает, как использовать ядра для любой программы. Тем не менее, можно настроить программы на использование только одного или двух ядер вместо всех ядер. В этом посте мы объясним, что такое Processor Affinity и как установить Processor Affinity для любой программы в Windows 10.
Что такое сходство процессоров в Windows 10
Процессор Affinity полезен, если у вас тяжелая программа, такая как рендеринг видео. Когда вы выделяете ядро для программы редактирования видео, оно гарантирует, что ядро процессора всегда выделено для выполнения задачи. Это повышает производительность, поскольку уменьшает проблему с кешем, поскольку нет задержки с выделенным ядром.
Однако это также означает, что программа не может использовать любое другое ядро, которое влияет на балансировку нагрузки.
Обычно Windows 10 уравновешивает нагрузку на процессор, распределяя несколько потоков по нескольким ядрам процессора. Поэтому, если вы не уверены в том, что делаете, мы настоятельно рекомендуем вам запускать программы с настройками по умолчанию.
Как установить сходство процессов в Windows 10
В Windows 10 пользователь с правами администратора может указать, какие ядра процесс может использовать при каждом запуске. Вот как это сделать.
После этого ваша программа будет использовать не только это ядро процессора.
Я бы порекомендовал вам следить за тем, как работает программа, если она замедляется, лучше всего назначить больше ядер для использования всех ядер.
Процессор Affinity в Windows 10 должен использоваться профессиональными пользователями. Измените его, только если вы знаете, что и для чего вы делаете.
Источник
Диспетчер задач задать соответствие что это?
Вообще как бы функция хорошая, если бы не одно но. В процессорах Intel, как и у AMD, есть не только ядра, но и потоки. Поток как бы слабее ядра. Но Windows определяет потоки как ядра и разницы между ними не видит. Я не знаю, но может быть как-то можно определить в диспетчере где ядро, а где поток, но.. я лично не знаю как это сделать.
Так, ладно, пошли в диспетчер. Вот например есть программа AnVir Task Manager и я хочу разрешить этой программе использовать только 1 ядро, так как всего у меня в процессоре — 2 (кстати у меня Pentium G3220). Нажимаю правой кнопкой по AnVir Task Manager и выбираю Подробно:
Открылась вкладка Подробности, на которой выделен процесс AnVir.exe, это и есть процесс программы. Нажимаю по нему правой кнопкой и выбираю пункт Задать сходство:
Появится окошко Соответствие процессоров:
Теперь смотрите, тут стоят галочка. Каждый пункт — это ядро (ну или поток). В моем случае чтобы программа могла использовать только одно ядро, то мне нужно оставить только одну галочку, я сниму с ЦП 0 и оставлю только ЦП 1:
Нажали ОК и все — теперь программа работает на одном ядре. В работе программы вы можете ничего не заметить, если программа немного использует ресурсов или если у вас мощный топовый процессор с высокой частотой. Но вообще полезно — например могут быть программы, которые ну очень много хотят ресурсов, и таким способом можно им утихомирить аппетит так бы сказать.
Вот и все ребята. Надеюсь что информация кому-то пригодилась. Удачи и до новых встреч!
Источник
Как я могу постоянно устанавливать сходство процесса?
У меня есть игра, которая имеет проблемы с использованием процессора, так что одно из исправлений, чтобы отключить одно ядро из четырехъядерного процессора. Поскольку каждый раз, когда я запускаю игру, мне приходится вручную входить в Диспетчер задач и вручную вводить affinity, что отстой, так как игра недавно выпущена, но склонна к частым сбоям.
есть не программное решение?
Я посмотрел некоторые решения в интернете, и они, кажется, ориентированы только на Windows 7. Есть ли решение для Пользователи Windows 8.1, как я?
3 ответов
можно создать ярлык для назначения сходства.
Y является шестнадцатеричным и является битовой маской:
если под «не программным обеспечением» вы имеете в виду не требующее дополнительного программного обеспечения, есть. Вы можете запустить программу из командного сценария и использовать affinity switch «Start /AFFINITY 20 process.exe»
для тех, кто ищет ответы на этот вопрос и не находит, решение, которое я нашел, было использовать приложение под названием WinAFC (или AffinityChanger). Это частичный графический интерфейс, частичное приложение командной строки, которая позволяет указать профили для некоторых исполняемых файлов, и будет опрашивать список процессов для них. Если он находит совпадающие процессы, он изменит сходство этих процессов в соответствии с настройками в загруженном профиле.
для моих целей, я создал профиль, который выглядел вот так:
этот профиль устанавливает любые преобразования.exe процесс использовать первые две пары ядра процессора (CPU0, CPU1, CPU2 и CPU3), опрос каждую секунду. TestMode это переключатель, который позволяет вам видеть, работает ли ваш профиль, фактически не устанавливая сходства.
Источник
Вадим Стеркин
Узнал о возможности задавать соответствие процессам, на нагрузку одного или нескольких ядер процессора. А вот чтобы этот параметр закрепить за *.exe файлом, такого нигде нет (за исключением использования сторонней программы, но это не вариант). В итоге приходится постоянно при загрузке задавать соответствие этому процессу. Может есть способ через ярлык или реестр указать, сколько ядер разрешено использовать тому или иному процессу?
Windows вполне эффективно управляет сходством процесса, поэтому менять это следует только в том случае, если в этом есть насущная необходимость, т.е. вы четко понимаете, что вы делаете и что это дает.
Для формирования ярлыка нужно знать шестнадцатеричное число, определяющее комбинацию желаемых процессоров.
1. Определите двоичное число
В диспетчере задач щелкните правой кнопкой мыши на процессе → Задать сходство.
Появится диалог со списком ЦП. Допустим, их 8 — от ЦП0 до ЦП7.
Выбранные ЦП обозначаются двоичным числом, в котором столько цифр, сколько у вас ЦП. Выбранные ЦП обозначаются единицами, не выбранные — нулями. Самая правая цифра — ЦП0, самая левая — ЦП7.
При стандартном запуске (картинка выше) выбраны все ЦП, поэтому число состоит из восьми единиц: 11111111. Если вы хотите только ЦП1 и ЦП4, число будет 00010010.
2. Конвертируйте двоичное число в шестнадцатеричное
Соответствующее шестнадцатеричное число — HEX. В данном случае — 12.
3. Сформируйте команду для ярлыка
Используйте команду start, чтобы указать шестнадцатеричное число в качестве значения для ключа /affinity
В Windows XP команда start не поддерживает ключ /affinity. В этом случае надо использовать утилиту psexec с ключом /a из набора Systinternals PSTools.
Источник
Настройка Processor Affinity с помощью PowerShell
По умолчанию запущенное в Windows приложение может выполняться на любом из ядер процессора, а распределением процессорных мощностей занимается операционная система. Обычно она неплохо справляется с этой задачей, но иногда все же требуется ручная настройка. Для этой цели в Windows есть функционал Processor Affinity, который позволяет осуществлять привязку вычислительных процессов к ядрам процессора.
При помощи этого функционала можно указать сходство (affinity) процесса с определенными ядрами процессора, тем самым привязав процесс к этим ядрам. Если вы установили для процесса привязку к определенным ядрам, то он будет выполняться только на этих ядрах.
В какой ситуации может потребоваться настройка Processor Affinity:
• Для ограничения потребления ресурсов конкретным приложением. Самый простой и эффективный, хотя и достаточно грубый способ ограничить для приложения потребляемую процессорную мощность.
• Для обеспечения совместимости. К примеру требуется запустить устаревшее приложение, которое работает некорректно в многопроцессорной системе.
• Для повышения производительности. В случае с ресурсоемкими приложениями (напр. рендеринг видео) иногда рекомендуют выделить программе отдельные ядра процессора. Это гарантирует, что ядра будут всегда доступны для выполнения задачи и не будет задержек, связанных с выбором и переключением между ядрами.
Проще всего осуществить привязку с помощью диспетчера задач (Task Manager). Для этого надо на вкладке Details (Подробности) найти нужный процесс, кликнуть на нем правой клавишей мыши и в контекстном меню выбрать пункт Set Affinity (Задать сходство).
В открывшемся окне буду показаны все имеющиеся ядра процессора. Те, которые процесс может использовать, отмечены галочкой. Для изменения просто убираем галочку с ненужных ядер и жмем ОК.
Можно осуществлять привязку и с помощью PowerShell. Для примера запустим Блокнот (notepad) и выведем его текущее значение командой:
Get-Process notepad | fl ProcessorAffinity
А теперь давайте разберемся, откуда взялась цифра 15. Дело в том, что ProcessorAffinity представляет из себя битовую маску (bitmask), где каждому биту соответствует ядро процессора. Если для ядра отмечено сходство (affinity), то бит выставляется в 1, если нет — то в 0. В нашем случае отмечены все ядра, поэтому маска выглядит так:
| CPU3 | CPU2 | CPU1 | CPU0 |
| 1 | 1 | 1 | 1 |
Примечание. При использовании технологии HyperThreading каждое физическое ядро определяется операционной системой как два отдельных процессора (два логических ядра).
Теперь переведем двоичные значения в десятичные и получим:
| CPU | BitMask | Dec |
| CPU0 | 0001 | 1 (2 0 ) |
| CPU1 | 0010 | 2 (2 1 ) |
| CPU2 | 0100 | 4 (2 2 ) |
| CPU3 | 1000 | 8 (2 3 ) |
Складываем полученные десятичные значения и получаем:
1 + 2 + 4 +8 = 15
Таким образом число 15 означает, что используются все 4 ядра процессора. Если мы хотим это изменить и привязать процесс к определенным ядрам, то складываем только те значения, которые соответствуют этим ядрам. Например, требуется привязать процесс к первым трем ядрам, соответственно значение будет складываться так:
1 + 2 + 4 = 7
Значение получено, теперь осуществим привязку. Для этого выполним следующие команды:
$process = Get-Process notepad
$process.ProcessorAffinity = 7
Проверим результат и в графической оснастке. Как видите, нашему процессу сопоставлены три ядра процессора, как и было задумано 🙂
Таким образом можно осуществить привязку уже запущенного процесса, а можно ли запустить процесс сразу с привязкой к определенным ядрам? Можно, с помощью утилиты командной строки start с ключом /affinity. Например, для запуска блокнота с привязкой к первому ядру достаточно выполнить команду:
start /affinity 1 notepad
Эта команда отлично работает в командной консоли, но если вы попытаетесь выполнить ее при помощи PowerShell, то получите ошибку. Дело в том, что в PowerShell команда start является алиасом для командлета Start-Command, для которого указанные параметры являются недопустимыми.
Поэтому, если все же требуется запуск именно из PowerShell, то команду придется немного видоизменить. Например так:
Указывать значение маски в данном случае надо не в десятичном, а в шестнадцатеричном виде. К примеру десятичное значение 15 в шестнадцатеричном виде будет равно F, а команда для запуска процесса с привязкой к четырем ядрам будет выглядеть так:
И еще, если требуется уточнить количество ядер процессора, то это можно сделать с помощью переменной окружения, командой:
Источник
Диспетчер задач задать соответствие что это?

Вообще как бы функция хорошая, если бы не одно но. В процессорах Intel, как и у AMD, есть не только ядра, но и потоки. Поток как бы слабее ядра. Но Windows определяет потоки как ядра и разницы между ними не видит. Я не знаю, но может быть как-то можно определить в диспетчере где ядро, а где поток, но.. я лично не знаю как это сделать.
Так, ладно, пошли в диспетчер. Вот например есть программа AnVir Task Manager и я хочу разрешить этой программе использовать только 1 ядро, так как всего у меня в процессоре — 2 (кстати у меня Pentium G3220). Нажимаю правой кнопкой по AnVir Task Manager и выбираю Подробно:
Открылась вкладка Подробности, на которой выделен процесс AnVir.exe, это и есть процесс программы. Нажимаю по нему правой кнопкой и выбираю пункт Задать сходство:
Появится окошко Соответствие процессоров:
Теперь смотрите, тут стоят галочка. Каждый пункт — это ядро (ну или поток). В моем случае чтобы программа могла использовать только одно ядро, то мне нужно оставить только одну галочку, я сниму с ЦП 0 и оставлю только ЦП 1:
Нажали ОК и все — теперь программа работает на одном ядре. В работе программы вы можете ничего не заметить, если программа немного использует ресурсов или если у вас мощный топовый процессор с высокой частотой. Но вообще полезно — например могут быть программы, которые ну очень много хотят ресурсов, и таким способом можно им утихомирить аппетит так бы сказать.
Вот и все ребята. Надеюсь что информация кому-то пригодилась. Удачи и до новых встреч!
На главную!
19.10.2017
Когда программа работает в Windows 10, она использует процессор. Большинство компьютеров имеют многоядерный процессор. Любая запускаемая вами программа использует все ядра ЦП. Проще говоря, ОС Windows решает, как использовать ядра для любой программы. Тем не менее, можно настроить программы на использование только одного или двух ядер вместо всех ядер. В этом посте мы объясним, что такое Processor Affinity и как установить Processor Affinity для любой программы в Windows 10.
Что такое сходство процессоров в Windows 10

Сродство к процессору , также называемое закрепление процессора , позволяет пользователю назначить процесс для использования только нескольких ядер. Технически вы можете привязывать и отсоединять процесс или поток к ЦП или ЦП, которые здесь можно назвать ядрами ЦП. Но реальный вопрос заключается в том, почему такая опция доступна, и есть ли преимущество настройки привязки процессора.
Процессор Affinity полезен, если у вас тяжелая программа, такая как рендеринг видео. Когда вы выделяете ядро для программы редактирования видео, оно гарантирует, что ядро процессора всегда выделено для выполнения задачи. Это повышает производительность, поскольку уменьшает проблему с кешем, поскольку нет задержки с выделенным ядром.
Однако это также означает, что программа не может использовать любое другое ядро, которое влияет на балансировку нагрузки.
Обычно Windows 10 уравновешивает нагрузку на процессор, распределяя несколько потоков по нескольким ядрам процессора. Поэтому, если вы не уверены в том, что делаете, мы настоятельно рекомендуем вам запускать программы с настройками по умолчанию.
Как установить сходство процессов в Windows 10
В Windows 10 пользователь с правами администратора может указать, какие ядра процесс может использовать при каждом запуске. Вот как это сделать.
- Щелкните правой кнопкой мыши на панели задач.
- Нажмите на опцию диспетчера задач.
- В диспетчере задач перейдите на вкладку Подробности. Он покажет список запущенных программ.
- Щелкните правой кнопкой мыши на программе, для которой вы хотите установить сходство процессов.
- Выберите Установить сходство в меню.
- Откроется окно привязки процессора.
- Выберите, какое ядро может использовать процесс, и отмените выбор остальных.
- Нажмите OK, чтобы завершить задачу.
После этого ваша программа будет использовать не только это ядро процессора.
Я бы порекомендовал вам следить за тем, как работает программа, если она замедляется, лучше всего назначить больше ядер для использования всех ядер.
Процессор Affinity в Windows 10 должен использоваться профессиональными пользователями. Измените его, только если вы знаете, что и для чего вы делаете.
Windows вполне эффективно управляет сходством процесса, поэтому менять это следует только в том случае, если в этом есть насущная необходимость, т.е. вы четко понимаете, что вы делаете и что это дает.
Для формирования ярлыка нужно знать шестнадцатеричное число, определяющее комбинацию желаемых процессоров.
1. Определите двоичное число
В диспетчере задач щелкните правой кнопкой мыши на процессе → Задать сходство.
Появится диалог со списком ЦП. Допустим, их 8 — от ЦП0 до ЦП7.
Выбранные ЦП обозначаются двоичным числом, в котором столько цифр, сколько у вас ЦП. Выбранные ЦП обозначаются единицами, не выбранные — нулями. Самая правая цифра — ЦП0, самая левая — ЦП7.
При стандартном запуске (картинка выше) выбраны все ЦП, поэтому число состоит из восьми единиц: 11111111. Если вы хотите только ЦП1 и ЦП4, число будет 00010010.
2. Конвертируйте двоичное число в шестнадцатеричное
- Откройте калькулятор и переведите его в режим программирования.
- Нажмите BIN и вставьте скопированное число.
Соответствующее шестнадцатеричное число — HEX. В данном случае — 12.
Если калькулятор очень сложен, конвертируйте онлайн, например, тут http://www.mathsisfun.com/binary-decimal-hexadecimal-converter.html
3. Сформируйте команду для ярлыка
Используйте команду start, чтобы указать шестнадцатеричное число в качестве значения для ключа /affinity
cmd.exe /c start "Notepad ++" /affinity 12 "C:Program Files (x86)Notepad++notepad++.exe"
В Windows XP команда start не поддерживает ключ /affinity. В этом случае надо использовать утилиту psexec с ключом /a из набора Systinternals PSTools.
psexec /a 12 "C:Program Files (x86)Notepad++notepad++.exe"
4. Создайте ярлык
- Щелкните правой кнопкой мыши на рабочем столе и выберите Создать → Ярлык.
- Вставьте сформированную команду.
Дополнительная информация
Processor affinity — Wikipedia, the free encyclopedia
Диспетчер задач задать соответствие что это?

Вообще как бы функция хорошая, если бы не одно но. В процессорах Intel, как и у AMD, есть не только ядра, но и потоки. Поток как бы слабее ядра. Но Windows определяет потоки как ядра и разницы между ними не видит. Я не знаю, но может быть как-то можно определить в диспетчере где ядро, а где поток, но.. я лично не знаю как это сделать.
Так, ладно, пошли в диспетчер. Вот например есть программа AnVir Task Manager и я хочу разрешить этой программе использовать только 1 ядро, так как всего у меня в процессоре — 2 (кстати у меня Pentium G3220). Нажимаю правой кнопкой по AnVir Task Manager и выбираю Подробно:
Открылась вкладка Подробности, на которой выделен процесс AnVir.exe, это и есть процесс программы. Нажимаю по нему правой кнопкой и выбираю пункт Задать сходство:
Появится окошко Соответствие процессоров:
Теперь смотрите, тут стоят галочка. Каждый пункт — это ядро (ну или поток). В моем случае чтобы программа могла использовать только одно ядро, то мне нужно оставить только одну галочку, я сниму с ЦП 0 и оставлю только ЦП 1:
Нажали ОК и все — теперь программа работает на одном ядре. В работе программы вы можете ничего не заметить, если программа немного использует ресурсов или если у вас мощный топовый процессор с высокой частотой. Но вообще полезно — например могут быть программы, которые ну очень много хотят ресурсов, и таким способом можно им утихомирить аппетит так бы сказать.
Вот и все ребята. Надеюсь что информация кому-то пригодилась. Удачи и до новых встреч!
Как изменить приоритет процесса и как его сохранить (высокий, низкий)

Первый и самый главный вопрос, с которого следовало бы начать данную статью: зачем вообще менять приоритет и стоит ли это делать. 👀
Представьте, вот вы запускаете тяжелую игру (или редактор видео, или еще что-то. ) далеко на не самом мощном компьютере. Причем, помимо вашей игры в Windows (обычно) запущено достаточно большое количество процессов, приложений. И в определенное время они могут «забирать» часть ресурсов себе — в результате игра время от времени притормаживает. 😥
Смена приоритета процесса же позволяет указать Windows, что запущенная игра — это первоочередная задача, которой нужно выделить все основные ресурсы (а все остальное может подождать. ) . Благодаря заданию приоритетов для самых «главных» для вас программ — можно снизить количество притормаживаний и лагов, ускорить их работу. 👌
Т.е. тема достаточно интересна, и может быть очень полезна как для любителей игр, так и для работы с видео, фото и пр. ресурсоемкими задачами.
Теперь ближе к сути.
Работа с приоритетами
Какие они бывают (основы)
У каждой запускаемой программы или процесса в Windows есть приоритет. Обычно, ОС Windows «сама знает» кому и что выделять, и делает это автоматически (без участия пользователя). Вообще разнообразие приоритетов не такое уж и большое:
- Idle (низкий) — программы, выполнение которых может и подождать (при выставлении данного приоритета некоторый софт может тормозить);
- Below Normal (ниже среднего);
- Normal (средний) — большинство программ запускаются со средним приоритетом;
- Above Normal (выше среднего);
- High (высокий);
- Real Time (реального времени) — самый высокий приоритет. При его выставлении — в первую очередь будет выполняться именно эта программа.
📌 Отмечу, что с приоритетом Real Time нужно быть крайне осторожным: в некоторых случаях при его выставлении — компьютер может зависнуть или Windows завершит работу с ошибкой. Поэтому, предпочтение стоит отдать варианту High !
📌 Еще один совет : нет необходимости выставлять приоритет каждой запускаемой программе (с этим Windows хорошо справляется в авто-режиме). Как правило, есть смысл указать приоритет для 2÷5 часто-используемых приложений, которые для вас наиболее важны (например, для любимой игры 😉).
Изменение приоритета
Итак, чтобы поменять приоритет работающей программы (процесса) в Windows — необходимо воспользоваться диспетчером задач. Для того, чтобы его вызвать — нажмите сочетание кнопок Ctrl+Shift+Esc (либо Ctrl+Alt+Del).
Для вызова диспетчера задач — нажмите Ctrl+Shift+Esc
Далее откройте вкладку «Подробности» (это для Windows 11/10, для Windows 7 — «Процессы» ) и найдите в списке нужный процесс ( прим. : название программы совпадает с названием процесса).
После, на нужном процессе кликните правой кнопкой мышки: в появившемся меню перейдите во вкладку «Задать приоритет» и укажите нужный вам. 👇
Задание приоритета для запущенного процесса
Собственно, на этом всё! Теперь запущенная программа будет работать с новым приоритетом. 📌 При выставлении приоритета реального времени — возможно, компьютер начнет тормозить и зависать!
Сохранение приоритета с помощью настроек реестра
После перезагрузки компьютера (или при перезапуске программы) — установленный вами приоритет сбрасывается (т.е. Windows снова задает его автоматически). И это не очень удобно.
Но с помощью настроек реестра можно «сохранить» указанный вами приоритет (т.е. Windows будет «знать», что эту программу нужно запустить с таким-то приоритетом).
Как это сделать:
- сначала необходимо открыть 👉 редактор реестра (нажмите Win+R , и введите команду regedit , нажмите OK);
regedit — открыть редактор реестра
Какую ветку в реестре нужно открыть
Узнаем название исполняемого файла игры / Кликабельно
Создание раздела / Реестр
Создать параметр DWORD32
Что получилось в итоге!
📌 Кстати!
Для Windows 7 есть спец. программа Prio, позволяющая задавать (и сохранять) приоритеты для практически любых программ и процессов. Правда, в Windows 10/11 она не работает (поэтому выше я и привел универсальный рабочий способ для всех современных ОС Windows).
Запуск приложения с нужным приоритетом (через командную строку)
Есть еще один вариант задания приоритета приложению — речь идет о командной строке (разумеется, если создать «BAT» файл — то запуская его, можно всегда иметь программу с нужным приоритетом).
Как это сделать:
- создать на рабочем столе (например) обычный текстовый файл;
Как в Windows 8.1 заставить приложения использовать одно ядро
Почти все современные компьютеры обладают процессорами с двумя и большим количеством ядер, что даёт им немалые преимущества перед их одноядерными предшественниками. Чем же так хороши многоядерные процессоры?
Наличие нескольких ядер позволяет распределять протекающие в операционной системе фоновые задачи, что в свою очередь увеличивает отклик приложений и скорость обработки информации в целом.
Например, одно ядро может отвечать за процесс антивирусной программы, тогда как второе ядро заниматься какой-нибудь другой программой. Есть ошибочное мнение, что двуядерные процессоры работают в два раза быстрее одноядерных, но это не так. Само по себе количество ядер не увеличивает мощность процессора,она зависит, прежде всего, от тактовой частоты. К тому же управление параллельными задачами также задействует ресурсы компьютера и требует определённого времени.
Кроме того, скорость работы приложения на оснащённых многоядерными процессорами компьютерах зависит и от других факторов. По идее, установленные пользователем сторонние программы на компьютерах с многоядерными процессорами должны работать быстрее. Но это не обязательно. Прирост производительности наблюдается только в тех приложениях, которые были оптимизированы разработчиком под многопоточность.
Сегодня с учётом многопоточности разрабатывается большая часть приложений. Если раньше это были в основном аудио- и видеоредакторы, мультимединые плееры, поддерживающие воспроизведение видео высокого разрешения и некоторые компьютерные игры, то сейчас использовать все имеющиеся в процессоре ядра могут даже простые текстовые редакторы. Все возможности многоядерных процессоров используют и системные программы.
Убедиться в этом вы можете сами. Откройте Диспетчер задач, переключитесь на вкладку «Производительность» и вы увидите, что все ядра используются одновременно. Это замечательно, но с другой стороны при определённых обстоятельствах это может снизить производительность системы и сторонних приложений. Это можно наблюдать на примере выполнения некоторых фоновых задач.
Когда вы выполняете дефрагментацию диска, системная утилита дефрагментатор использует все имеющиеся ядра. Если «отобрать» у неё несколько ядер, другие приложения получат больше ресурсов, а значит, начнут работать немного быстрее. Осуществить это очень просто. Опять же открываем Диспетчер задач, переходим на вкладку «Подробности» и отыскиваем нужный процесс. Далее кликаем по нему правой кнопкой мыши и в открывшемся меню выбираем опцию «Задать сходство». При этом появится небольшое окошко с нескольким чекбоксами, каждый из которых будет соответствовать одному конкретному ядру. Нумеруются они с нуля. Снимаем лишние галочки и оставляем только одну. Какую из них именно оставлять, выбирайте сами.
Точно так же можно изменить параметры любого системного процесса, но вот только делать этого не рекомендуется. Зато с процессами сторонних приложений можете экспериментировать, не боясь что-то напортить. К тому же при перезагрузке компьютера все настройки автоматически сбрасываются к значениям по умолчанию.
Примечание. Процедура настройки многопоточности в Windows 8.1 ничем не отличается от её настройки в Windows 7. Только опция «Задать сходство» в Windows 7 называется «Задать соответствие», а сами настройки выполняются во вкладке «Процессы».
Если же вы хотите автоматизировать процедуру назначения процессорных ядер программе, вам придется изменить параметры её запуска. Сделать это можно в свойствах ярлыка исполняемого файла. Для примера возьмем какую-нибудь программу, скажем, браузер Opera. По умолчанию она использует все ядра. Оставим ей одно ядро, а остальные освободим. Откройте свойства ярлыка и замените содержимое поля «Объект» строкой c:windowssystem32cmd.exe /C start /affinity 2 opera.exe.
Сохраните изменения и запустив саму программу двойным кликом по ярлыку. Теперь откройте Диспетчер задач и убедитесь, что браузер работает на одном ядре. За назначение ядра отвечает ключ affinity. Значение 2 означает, что браузер будет «посажен» на третье первое ядро 1 (CPU1). Почему на первое, а не на второе? Потому что нумерация ядер начинается с нуля.
По идее, если поставить значение 3, программе должно быть присвоено второе ядро, но это не так. В этом случае программа получит сразу два ядра — CPU0 и CPU1. В общем, чтобы вы не путались, прилагаем небольшую таблицу соотношений ключа affinity и его значений. Пример приведен для четырехядерного процессора.
И еще один момент. Редактируемый ярлык обязательно должен указывать на исполняемый файл программы. Если это будет копия с другого ярлыка, программа запустится с параметрами, которые прописаны в оригинальном ярлыке.
По умолчанию запущенное в Windows приложение может выполняться на любом из ядер процессора, а распределением процессорных мощностей занимается операционная система. Обычно она неплохо справляется с этой задачей, но иногда все же требуется ручная настройка. Для этой цели в Windows есть функционал Processor Affinity, который позволяет осуществлять привязку вычислительных процессов к ядрам процессора.
При помощи этого функционала можно указать сходство (affinity) процесса с определенными ядрами процессора, тем самым привязав процесс к этим ядрам. Если вы установили для процесса привязку к определенным ядрам, то он будет выполняться только на этих ядрах.
В какой ситуации может потребоваться настройка Processor Affinity:
• Для ограничения потребления ресурсов конкретным приложением. Самый простой и эффективный, хотя и достаточно грубый способ ограничить для приложения потребляемую процессорную мощность.
• Для обеспечения совместимости. К примеру требуется запустить устаревшее приложение, которое работает некорректно в многопроцессорной системе.
• Для повышения производительности. В случае с ресурсоемкими приложениями (напр. рендеринг видео) иногда рекомендуют выделить программе отдельные ядра процессора. Это гарантирует, что ядра будут всегда доступны для выполнения задачи и не будет задержек, связанных с выбором и переключением между ядрами.
Проще всего осуществить привязку с помощью диспетчера задач (Task Manager). Для этого надо на вкладке Details (Подробности) найти нужный процесс, кликнуть на нем правой клавишей мыши и в контекстном меню выбрать пункт Set Affinity (Задать сходство).
В открывшемся окне буду показаны все имеющиеся ядра процессора. Те, которые процесс может использовать, отмечены галочкой. Для изменения просто убираем галочку с ненужных ядер и жмем ОК.
Можно осуществлять привязку и с помощью PowerShell. Для примера запустим Блокнот (notepad) и выведем его текущее значение командой:
Get-Process notepad | fl ProcessorAffinity
А теперь давайте разберемся, откуда взялась цифра 15. Дело в том, что ProcessorAffinity представляет из себя битовую маску (bitmask), где каждому биту соответствует ядро процессора. Если для ядра отмечено сходство (affinity), то бит выставляется в 1, если нет — то в 0. В нашем случае отмечены все ядра, поэтому маска выглядит так:
| CPU3 | CPU2 | CPU1 | CPU0 |
| 1 | 1 | 1 | 1 |
Примечание. При использовании технологии HyperThreading каждое физическое ядро определяется операционной системой как два отдельных процессора (два логических ядра).
Теперь переведем двоичные значения в десятичные и получим:
| CPU | BitMask | Dec |
| CPU0 | 0001 | 1 (20) |
| CPU1 | 0010 | 2 (21) |
| CPU2 | 0100 | 4 (22) |
| CPU3 | 1000 | 8 (23) |
Складываем полученные десятичные значения и получаем:
1 + 2 + 4 +8 = 15
Таким образом число 15 означает, что используются все 4 ядра процессора. Если мы хотим это изменить и привязать процесс к определенным ядрам, то складываем только те значения, которые соответствуют этим ядрам. Например, требуется привязать процесс к первым трем ядрам, соответственно значение будет складываться так:
1 + 2 + 4 = 7
Значение получено, теперь осуществим привязку. Для этого выполним следующие команды:
$process = Get-Process notepad
$process.ProcessorAffinity = 7
Проверим результат и в графической оснастке. Как видите, нашему процессу сопоставлены три ядра процессора, как и было задумано 🙂
Таким образом можно осуществить привязку уже запущенного процесса, а можно ли запустить процесс сразу с привязкой к определенным ядрам? Можно, с помощью утилиты командной строки start с ключом /affinity. Например, для запуска блокнота с привязкой к первому ядру достаточно выполнить команду:
start /affinity 1 notepad
Эта команда отлично работает в командной консоли, но если вы попытаетесь выполнить ее при помощи PowerShell, то получите ошибку. Дело в том, что в PowerShell команда start является алиасом для командлета Start-Command, для которого указанные параметры являются недопустимыми.
Поэтому, если все же требуется запуск именно из PowerShell, то команду придется немного видоизменить. Например так:
Invoke-Command -ScriptBlock {cmd /c start /affinity 1 notepad}
Указывать значение маски в данном случае надо не в десятичном, а в шестнадцатеричном виде. К примеру десятичное значение 15 в шестнадцатеричном виде будет равно F, а команда для запуска процесса с привязкой к четырем ядрам будет выглядеть так:
Invoke-Command -ScriptBlock {cmd /c start /affinity F notepad}
И еще, если требуется уточнить количество ядер процессора, то это можно сделать с помощью переменной окружения, командой:
$env:NUMBER_OF_PROCESSORS
Содержание
- — Как задать постоянное сходство процесса Affinity ядрам процессора?
- — Как использовать все ядра процессора в играх?
- — Как задать количество ядер для процесса Windows 10?
- — Как сделать чтобы приложение использовало только одно ядро?
- — Как заставить программу использовать все ядра процессора?
- — Как ограничить ядра процессора?
- — Что будет если включить все ядра процессора?
- — Как заставить работать все ядра процессора?
- — Как включить второе ядро процессора?
- — Как задать соответствие в диспетчере задач?
- — Сколько ядер задействовано в играх?
- — Как узнать сколько ядер работает в игре?
Как задать постоянное сходство процесса Affinity ядрам процессора?
Как задать постоянное сходство процесса (affinity) ядрам процессора?
- Определите двоичное число В диспетчере задач щелкните правой кнопкой мыши на процессе → Задать сходство. …
- Конвертируйте двоичное число в шестнадцатеричное …
- Сформируйте команду для ярлыка …
- Создайте ярлык
Как использовать все ядра процессора в играх?
Перейдем к инструкции…
- Далее в небольшом открывшемся окошке пишем «msconfig» и жмем «Ок».
- Откроется новое окно, переходим во вкладку «Загрузка» и нажимаем на «Дополнительные параметры».
- После ставим галочку на «Число процессоров» и чуть ниже выбираем максимальное количество ядер. …
- В этом окошке тоже нажимаем на «Ок».
16 дек. 2019 г.
Настроить количество ядер на Windows 10 можно в параметрах Конфигурации системы. Для этого откройте окно Выполнить (Win+R) и введите команду msconfig. Откройте вкладку Загрузка и нажмите на Дополнительные параметры… Перед нами появится окно настройки памяти и ядер процессора.
Как сделать чтобы приложение использовало только одно ядро?
Кликните правой клавишей мыши по интересующему Вас процессу и выберите в контекстном меню пункт «Задать сходство». Появится окно «Соответствие процессоров», в котором Вы можете указать, какими ядрами процессора (или, вернее, логическими процессорами) программе разрешено пользоваться.
Как заставить программу использовать все ядра процессора?
Вот необходимые действия:
- Откройте меню «Выполнить», нажав на сочетание клавиш Windows + R. …
- Перейдите во вкладку «Загрузка», выберите нужную ОС и нажмите на функцию «Дополнительные параметры».
- Выберите строку «Число процессоров» и в развернутом списке найдите максимальное допустимое количество ядер.
5 февр. 2018 г.
Как ограничить ядра процессора?
Перейдите во вкладку «Загрузка», выберите нужную ОС и нажмите на функцию «Дополнительные параметры загрузки».
- Выберите строку «Число процессоров» и в развернутом списке выберите максимальное доступное количество ядер.
- Кроме этого следует повысить «Максимум памяти», отключить опцию «Блокировка PCI».
17 апр. 2019 г.
Что будет если включить все ядра процессора?
Дело в том, что при большом количестве ядер, происходит лишь оптимизация работы, то есть, данные обрабатываются быстрее. Еще один момент. Если программа не оптимизирована под несколько ядер, то, сколько бы их не было в компьютере, программа все равно будет использовать только определенное количество.
Как заставить работать все ядра процессора?
Как задействовать все ядра?
- Введите в строке поиска Windows команду: msconfig.
- В окне «Конфигурация системы» → вкладка «Загрузка» → Дополнительные параметры.
- Установите галочку на пункте «Число процессоров» и выберите максимальное число в раскрывающемся ниже списке.
Как включить второе ядро процессора?
Включить все ядра с помощью windows
- Нажмите Win+R и введите в окне msconfig.
- Перейдите во вкладку «Загрузка», потом перейдите в «Дополнительные параметры».
- Ставим галочку на «Число процессоров» и «Максимум памяти», остальные галочки снимаем.
- В пункте «Максимум памяти» указываем максимальное значение.
Как задать соответствие в диспетчере задач?
Вот как это сделать.
- Щелкните правой кнопкой мыши на панели задач.
- Нажмите на опцию диспетчера задач.
- В диспетчере задач перейдите на вкладку Подробности. …
- Щелкните правой кнопкой мыши на программе, для которой вы хотите установить сходство процессов.
- Выберите Установить сходство в меню.
Сколько ядер задействовано в играх?
Таким образом, в настоящий момент разработчики игровых движков, похоже, не спешат оптимизировать свои «творения» для полного задействования 8 ядер/16 потоков, поэтому оптимальным выбором для геймера станет современный процессор с количеством ядер от 4 до 6 и поддержкой многопоточности.
Как узнать сколько ядер работает в игре?
Увидеть количество ядер процессора можно в Диспетчере устройств. Разворачиваете вкладку «Процессоры» и смотрите количество записей. Именно это количество и есть количество ядер.
Интересные материалы:
Как сохранить страницу в автономном режиме?
Как сохранить свеклу в погребе до весны?
Как сохранить цветную капусту свежей?
Как сохранить цветную капусту в холодильнике?
Как сохранить цветы в вазе подольше хризантемы?
Как сохранить урожай свеклы?
Как сохранить урожай цветной капусты?
Как сохранить в зиму Ампельную клубнику?
Как сокращается срок ипотеки при досрочном погашении?
Как составить дефектную ведомость на ремонт автомобиля?
Главная Вопросы Старые игры и приложения не запускаются на Windows 10, что делать?
Для начала, рекомендую ознакомится со статьей “Как запустить старые игры на Windows 10 различными способами“. Если перечисленные способы не помогли, можете попробовать распределить ядра процессора для выполнения конкретной программы:
- Запустите приложение и сверните окно.
- Зайдите в “Диспетчер задач” (Ctrl+Shift+Esc) и откройте вкладку “Подробности”.
- Нажмите правой кнопкой мыши по приложению и выберите пункт “Задать сходство”.
- Укажите одно ядро, которое будет использовать приложение и нажмите ОК.
Учтите, что изменения утратят свою силу после выключения приложения.
Популярное за неделю

Отображается панель задач в играх на Windows 10
Здравствуйте! Попробуйте один из этих способов:
В настройках самой игры найдите пункт «Полноэкранный режим» и активируйте его. Чаще всего он находится в разделе «Графика».
…

Установщик Windows запускается заново после перезагрузки
Здравствуйте, Илья! Проблема заключается в том, что флешка запускается заново из-за того, что находится в приоритете. Устанавливаются основные компоненты, потом происходит перезагрузка. В этот…

Сброс программы по умолчанию для неподдерживаемого расширения файла
Чтобы это исправить, нужно воспользоваться редактором реестра. Чтобы случайно не нарушить работу системы, сделайте backup реестра и создайте точку восстановления Windows.
Покажу на примере файла с…