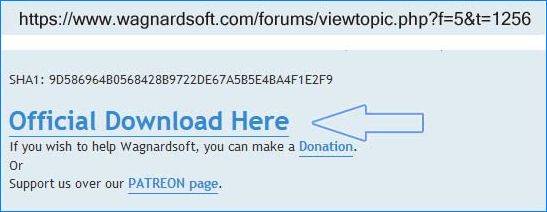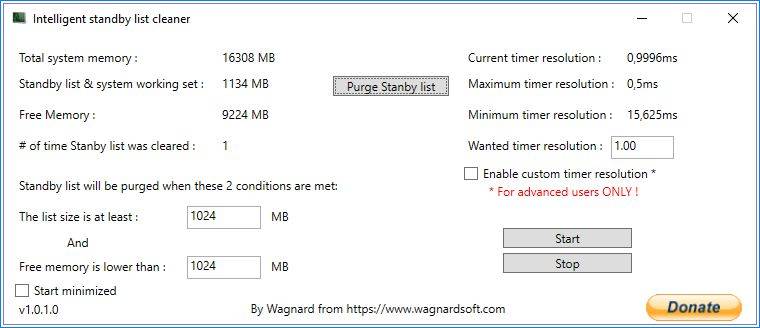Как избавиться от разрыва кадров и задержки ввода в играх
Разрыв кадров (screen tear) или задержка ввода (input lag)? Использовать ли vsync? Очень долгое время в мире игр для PC это был вопрос «или-или». Можно добиться или картинки без разрыва кадров, или низкой задержки ввода. Но невозможно получить и то, и другое. Или можно?
Ответ на этот вопрос неоднозначен. Если у вас уже есть современный игровой монитор с поддержкой переменной частоты обновления (FreeSync или G-Sync), то вам эта статья вообще не нужна. Но если у вас обычный монитор с постоянной частотой обновления или если вы любите играть в игры на телевизоре, то данная статья поможет вам снизить разрыв кадров и задержку ввода.
Используя ограничение кадров с миллисекундной точностью в RTSS (Rivatuner Statistics Server), можно обеспечить vsync с низкой задержкой. Что мы получим в результате? Чёткую картинку без разрывов кадров и задержку ввода на 50 мс меньше, чем при обычном vsync.
Это одно из тех немногих улучшений PC, которые могут значительно повысить удобство в играх с минимальными компромиссами и совершенно бесплатно. Что же это такое? И как этого добиться? В этой статье мы расскажем всё подробно и шаг за шагом.
Ужасный разрыв кадров с отключенным vsync
Что такое задержка ввода?
Прежде чем приступать к решению проблемы, неплохо бы понять, что конкретно мы будем делать. Vsync с низкой задержкой — это методика, позволяющая снизить задержку ввода. Что это означает? Когда вы печатаете на клавиатуре или перемещаете мышь, существует небольшая, почти неразличимая задержка между вашим действием и выводом на экран. Эта задержка настолько мала, что измеряется в миллисекундах. Если вы используете компьютер для чтения Интернета или казуальных игр, это не влияет на процесс ощутимым образом.
Однако в напряжённых ситуациях, например, в киберспортивных шутерах, важна каждая миллисекунда. Несколько миллисекунд задержки ввода могут решить судьбу хедшота или смерти вашего героя.
У всех мониторов (и телевизоров) по умолчанию добавляется определённая величина задержки ввода. Обычно она зависит от типа используемой панели. Панели IPS и TN с высокой частотой обновления по умолчанию обеспечивают наименьшую задержку ввода. У некоторых мониторов она составляет всего 0,5 мс. Панели VA обычно имеют задержку ввода побольше, у многих она достигает 8-10 мс. Телевизоры (в которых часто используют панели VA) обычно проявляют себя хуже всего, у некоторых задержка составляет до 30 мс или даже больше.
Когда vsync отключен, GPU компьютера отправляет отрендеренные кадры на дисплей с максимально возможной скоростью. Так как скорость вывода кадров на дисплей ограничена (у дисплеев с частотой 60 Гц это один кадр раз в 16,66 мс), разрыв кадров происходит, когда новый кадр прибывает до того, как с экрана пропал предыдущий.
Когда включен традиционный vsync, GPU больше не может заменять содержимое буфера монитора новым кадром, прежде чем старый кадр не получит свои 16,66 мс славы. Это означает, что каждый кадр удаётся отобразить полностью и устранить разрыв кадров. Однако это заставляет GPU составлять очередь из кадров, а не отправлять их максимально быстро.
Из-за создания очереди традиционный vsync может добавлять до 50 мс задержки вдобавок к стандартной задержке дисплея. Здесь на сцене появляется vsync с низкой задержкой.
С помощью vsync с низкой задержкой (low-lag vsync) мы, по сути, ограничиваем частоту кадров (скорость, с которой GPU передаёт кадры) числом, которое слегка ниже частоты обновления монитора. Это мешает GPU отправлять новые кадры до того, как монитор будет готов их выводить. Что мы получим в результате? Игру без разрывов кадров и почти такой же задержкой, как и при отключенном vsync. Теперь поговорим о том, как этого достичь…
Что нам понадобится
Прежде чем приступать, вам нужно скачать последнюю версию Rivatuner Statistics Server (RTSS). Также вам понадобится подключение к Интернету, чтобы перейти на эти две страницы для запуска тестов:
- UFO Refresh Rate Test
- vsync Tester
В BIOS вашего компьютера должен быть включен HPET (High Precision Event Timer). Если вы по каким-то причинам его выключили, то включите.
Приступаем к работе
Первым делом нам нужно определить истинную частоту обновления монитора. Если у вас дисплей на 60 Гц, то она, вероятно, очень близка к 60, но отличается на несколько сотых секунды. Используйте или UFO Refresh Rate Test, или vsync Tester. Если у вас есть свободное время, то запустите оба и проверьте, совпадают ли значения.
Чтобы протестировать частоту обновления вашего монитора, закройте все остальные вкладки браузера и все фоновые процессы, а затем подождите от 30 секунд до 1 минуты. Тестовая страница покажет частоту обновления вашего дисплея с точностью до нескольких десятичных разрядов. Для следующего шага округлите их до трёх цифр.
Используем UFO Test для определения истинной частоты обновления
Установка и запуск Rivatuner
После установки Rivatuner запустите программу с правами администратора. Затем нажмите на зелёную кнопку «Add» в левом нижнем углу. Перейдите в папку, где установлена нужная игра. (Стоит учесть, что можно задать параметры и глобально, но мы предпочитаем настраивать их индивидуально для каждой игры).
Выберите исполняемый файл игры, а затем добавьте его в Rivatuner.
Добавляем новую игру в RTSS
Вычисляем величину ограничения кадров
Возьмите частоту обновления с тремя знаками после запятой и вычтите из неё 0,01. Например, если ваша частота обновления равна 60,001, то ограничение кадров будет равно 59,991.
В левой части интерфейса Rivatuner выберите игру. Затем введите значение ограничения частоты кадров в поле рядом с Frame rate limit. Так мы ограничили частоту кадров игры значением ниже частоты обновления монитора. Возможно, с этим значением придётся немного поэкспериментировать. Некоторые игры более чувствительны к ограничению кадров, чем другие: если вы замечаете сильное дрожание, то попытайтесь увеличивать ограничение частоты кадров с инкрементом 0,002.
Включение vsync и запуск
Запустите игру, а затем включите vsync в её настройках. Если вы не можете этого сделать, то включите принудительный vsync на уровне драйвера из панели управления AMD или Nvidia. Вот и всё!
После включения vsync с низкой задержкой вы получите значительно лучшую задержку ввода без разрыва кадров. Однако существуют тонкости, на которые стоит обратить внимание. Vsync с низкой задержкой лучше всего работает, если ваша система способна устойчиво работать с частотой выше частоты кадров монитора. Если она достигает отметки только в 60 FPS, то включение этой функции может вызвать дополнительные рывки при снижении частоты кадров.
Scanline sync: ещё более удобная альтернатива
Если вы не хотите экспериментировать с дробными ограничениями частоты кадров, то у RTSS есть альтернатива: scanline sync. Синхронизация строк развёртки (Scanline sync) позволяет управлять тем, где на экране происходит разрыв кадров с отключенным vsync.
Как это поможет? Разрыв кадра отображается как одна строка, которую мы сможем переместить на край экрана, в самый верх или низ, где он, по сути, исчезнет. Для включения scanline sync нужно отключить ограничение частоты кадров, задав в RTSS Framerate limit равным 0 и отключив внутриигровой или драйверный vsync.
Теперь решим, где мы хотим разместить строку развёртки. Можно с этим поэкспериментировать, но в идеале стоит взять вертикальное разрешение монитора (1440, если это монитор 1440p), а затем вычесть 10-20. Введите это число в поле Scanline Sync. S-Sync часто обеспечивает даже меньшую задержку ввода, чем vsync с низкой задержкой.
Однако для оптимальной работы потребуется мощная система (или не очень требовательная игра). В играх, где уровень загрузки GPU постоянно выше 80 процентов, S-Sync не имеет достаточной производительности для удерживания линии разрыва на одном месте, что может вызвать значительные рывки.
Эмпирическое правило: используйте S-Sync для не очень требовательных игр, в которых средняя частота кадров может быть значительно выше 60 FPS. Vsync с низкой задержкой следует использовать в играх, которые работают близко к 60 FPS.
Беспроблемная настройка
Некоторые способы настройки производительности PC могут обладать эффектом плацебо или иметь издержки, как, например, в случае с масштабированием разрешения. Но в случае vsync с низкой задержкой вы на самом деле получаете более качественный игровой процесс без всяких компромиссов. Если у вас есть дополнительный ресурс производительности, но вы играете не на игровом мониторе с VRR, то включенный low-lag vsync может изменить ощущения от шутеров и соревновательных игр, в то же время избавив от разрыва кадров.
Для этого не требуется специальное оборудование, а из ПО нужен только RTSS. Если последуете нашим инструкциям, то сможете заметить значительное снижение задержки ввода и повышение отзывчивости во всех ваших играх.
На правах рекламы
Поиграть — всегда хорошо, но иногда и работать нужно. Эпичные серверы — прекрасный вариант не только для работы, а и для размещения игровых серверов. Вы можете выбрать абсолютно любую ОС или установить систему со своего ISO.
Содержание
- 1. Как снизить системные задержки (инпут лаг)
- 2. Как снизить сетевые задержки
- 3. Как проверить пинг
- 4. Настройка сетевого адаптера
- 5. Программы для снижения пинга
- 6. Общие советы
Чтобы успешно играть и побеждать в сетевых играх, важно добиться максимальной отзывчивости управления и плавности картинки. Ощущения от игры полностью зависят от нескольких независящих друг от друга факторов. Сюда можно отнести производительность оборудования, задержки системы и ввода на стороне пользователя (т.е. время от нажатия на клавишу мыши до отображения выстрела на экране) и качество сетевого соединения. Чтобы добиться идеального отклика, нужно оптимизировать каждый из этих пунктов.

В рамках этого материала мы не будем подробно рассказывать о необходимости мощного железа — это и так понятно. Чем больше FPS выдает игра, тем лучше. Если у вас есть проблемы с производительностью, ознакомьтесь с нашими гайдами: «Как ускорить слабый или старый ПК для игр» и «Что делать, если тормозят игры». Если проблем с производительностью нет и, например, CS: GO выдает хороший FPS, можно идти дальше.
Как снизить системные задержки (инпут лаг)
Системные задержки — это время, которое проходит от нажатия клавиши до отображения результата на экране. Если максимально упростить, то это инпут лаг. Однако только задержками ввода дело не ограничивается. Системные задержки зависят еще и от особенностей работы компонентов ПК и быстроты монитора.
Используйте проводные клавиатуру и мышь. По проводу подключение всегда будет быстрее и стабильнее. Впрочем, беспроводные геймерские модели тоже есть, но они стоят дороже проводных аналогов.

Выключите обработку картинки (шумоподавление, уплавнялка и т.п.) или переключите режим изображения на игровой. Если вы играете на телевизоре, то это особенно актуально. Но на мониторе тоже может быть переключатель режимов. Например, у MSI есть специальный игровой режим, который называется Zero Latency. Чтобы понять, если такой режим на вашей модели монитора, обратитесь к инструкции или на официальный сайт производителя.
Выставьте максимально возможную частоту обновления дисплея. Некоторые дисплеи могут не поддерживает частоту более 60 Гц при максимальном разрешении, в таком случае стоит опуститься до 1080p. Например, именно так работают консоли PlayStation 5 и Xbox Series X с телевизорами, у которых есть только вход HDMI 2.0. В совместимых играх таким образом можно выставить режим 120 Гц. Кроме того, некоторые мониторы могут работать при повышенной частоте, даже если она официально не поддерживается. К примеру, монитор BenQ GW 2470 может работать при 75 Гц, если выставить кастомный режим изображения в драйверах видеокарты.

Отключите вертикальную синхронизацию в настройках игры. Из-за этого картинка может быть менее приятной, так как будут возникать разрывы кадра — так называемый тиринг. Однако отзывчивость может увеличиться. Обратите внимание, что при наличии у вашего монитора и видеокарты функций VRR, G-Sync или FreeSync разрывов быть не должно.
Включите технологию NVIDIA Reflex. Чтобы снизить задержку на стороне пользователя, стоит включить технологию NVIDIA Reflex, которая поддерживается многими сетевыми играми. Она работает на всех видеокартах GeForce начиная с 900 серии. Кроме того, для нее не нужно специальное оборудование вроде монитора и мышки. Наибольший эффект технология дает на высоких настройках графики. Подробнее о работе технологии мы писали в отдельной статье «Как перестать сливать катки и начать тащить».

Включите режим низкой задержки. Также в панели управления NVIDIA можно включить режим низкой задержки. По своему эффекту он похож на NVIDIA Reflex, но работает только в DirectX 11. Про все настройки панели управления мы писали в гайде «Как настроить видеокарту NVIDIA для игр». У видеокарт AMD есть схожая функция — Radeon Anti-Lag, которую тоже можно включить в настройках дрйвера.

Как снизить сетевые задержки
Другой вид задержек — сетевые. Качество соединения в основном зависит от вашего провайдера. В первую очередь здесь важен такой показатель, как пинг.
Важно! Высокий пинг и нестабильное соединение — разные вещи. Если часть пакетов теряется, то это ощутимо влияет на геймплей. К примеру, вас отбрасывает назад или игровой мир замирает на некоторое время. При плохом пинге, как правило, таких проблем нет, но есть ощутимая задержка в действиях. Грубо говоря, вас будут убивать раньше, чем вы сможете среагировать.
Как проверить пинг
Проверить пинг можно с помощью специализированных сайтов или мобильных приложений. Один из наиболее популярных — speedtest.net. Однако этот инструмент лучше подходит для измерения скорости. Именно пинг лучше проверить штатными средствами операционной системы Windows.

На примере европейских серверов Fortnite это можно сделать следующим образом. Откройте командную строку. Для этого нажмите Win + R и введите CMD. В появившемся окне наберите команду ping qosping-aws-eu-west-3.ol.epicgames.com -n 50 и нажмите Enter. Программа передаст 50 пакетов и покажет ваш минимальный и максимальный пинг. Обратите внимание, что после команды ping можно прописать любой адрес, например vgtimes.ru.
Как настроить сетевой адаптер для снижения пинга
Если у вас проблемы с пингом, то стоит настроить сетевой адаптер. Перейдите в диспетчер устройств и найдите свой сетевой адаптер. Как правило, это Realtek, Intel, Qualcomm, Killer или другой. Также в списке может быть беспроводной Wi-Fi адаптер.

Зайдите в свойства адаптера и перейдите на вкладку «Управление электропитанием». Снимите галочку с «Разрешить отключение устройства для экономии энергии». Далее перейдите в дополнительно и отключите следующие пункты:
- Advanced EEE;
- Gigabit Lite;
- Power Saving Mode;
- Wake on magic packet (нужна для удаленного доступа);
- Автоотключение гигабитной скорости;
- Большой кадр;
- Зеленый Ethernet;
- Управление потоком (также можно отключить все пункты контрольная сумма разгрузки);
- Модерация прерывания;
- Энергосберегающий Ethernet.
Буферы передачи и приема нужно поставить на максимальное значение — 128 и 512 соответственно. Максимальное число очередей RSS должно быть выставлено на доступный максимум. Выгрузка протокола ARP и NS должны быть включены.

От адаптера Wi-Fi тоже зависит качество соединения. Лучше выбирать модели с внешними антеннамиОт адаптера Wi-Fi тоже зависит качество соединения. Лучше выбирать модели с внешними антеннами
Можно настроить и Wi-Fi адаптер, если вы им пользуетесь для игр. Сначала нужно также выключить «Разрешить отключение устройства для экономии энергии» и далее перейти на вкладку «Дополнительно». Здесь нужно также отключить настройки, связанные с энергосбережением. Для «Режима энергосбережения MIMO» выберите «Нет SMPS». Отключите также:
- Пробуждение при соответствии шаблона;
- Wake on magic packet или пробуждение пакетом Magic Packet;
- Объединение пакетов;
- Увеличение пропускной способности.
Программы для снижения пинга

В сети можно найти множество программ для снижения пинга. Суть их работы можно свести к выбору оптимального маршрута соединения, благодаря чему и снижается задержка. Одна из популярных программ — ExitLag. Она платная, но есть бесплатный трехдневный период для теста. Чудес от нее ждать не стоит и если у вас уже неплохой пинг, то программа вряд ли существенно его уменьшит. Однако попробовать все же стоит. В настройках программы вам нужно выбрать игру и регион сервера, для которого требуется оптимизация.
Общие советы
Если дело не в провайдере, то кое-что все же можно сделать для уменьшения задержек. Как правило, проблемы с соединением связаны с роутером.
Перейдите на диапазон 5 ГГц. Многие современные роутеры работают в двух диапазонах: 2,4 ГГц и 5 ГГц. Последний — более продвинутый. Он устойчив к помехам и лучше работает в многоквартирных домах, где в каждой квартире по роутеру. Если ваше оборудование поддерживает 5 ГГц, попробуйте переключиться на эту частоту. Обратите внимание, что приемник сигнала тоже должен поддерживать этот стандарт.
Смените канал Wi-Fi. При помощи бесплатной утилиты WifiInfoView можно проверить, насколько загружены разные каналы Wi-Fi в вашем доме. В настройках роутера стоит выбрать наименее загруженный канал.

Обновите прошивку роутера. Стоит также обновить прошивку роутера. Если вы купили новое устройство, то это стоит сделать первым делом. Зайдите на официальный сайт производителя и найдите свежую прошивку для своей модели роутера. Обратите внимание, что нужно точно выяснять модель устройства, включая ревизии. Возможно, наилучшим вариантом будет установить стороннюю прошивку. Если у вашей модели роутера мощное комьюнити, стоит поискать информацию на профильных форумах.
Измените DNS-сервер. Также можно попробовать поменять стандартный DNS-сервер от провайдера на альтернативный от Google. Предпочитаемый сервер — 8.8.8.8, альтернативный — 8.8.4.4.

Перезагрузите роутер. Если возникают какие-либо неполадки с роутером, стоит его перезагрузить. Возможно, после этого проблема уйдет сама собой.
Подключитесь к роутеру по проводу. Если размещение роутера и вашего ПК позволяет подключиться по проводу, то именно так и стоит сделать. Проводное соединение — самое стабильное.
Кроме того, не забывайте про банальные причины, по которым сеть может работать хуже — использование VPN, высокая нагрузка на сеть другими пользователями или устройствами, автоматические фоновые обновления и т.п. Также в сетевых играх выбирайте ближайший к вам сервер. В идеале российский или европейский.
- Что делать, если игры фризят и тормозят. Решаем проблемы с низким FPS
- Как настроить мониторинг MSI Afterburner в играх: узнаем температуру и загрузку процессора и видеокарты
- Что делать, если ПК не тянет игры. Как ускорить быстродействие слабого или старого компьютера
На чтение 10 мин. Просмотров 3.7k. Опубликовано 03.09.2019
Windows 10 является последней версией Windows, и хотя Windows 10 принесла много улучшений, некоторые пользователи испытывают проблемы. Одной из проблем, о которых сообщили пользователи, является высокая задержка после обновления Windows 10, поэтому мы решили посмотреть, есть ли способ решить эту проблему.
Содержание
- Как решить проблемы пинга с играми в Windows 10
- Решение 1. Изменить способ доставки обновлений в Windows 10
- Решение 2. Используйте диспетчер задач, чтобы определить, какие приложения используют ваше сетевое соединение
- Решение 3. Измените настройки адаптера беспроводной сети
- Решение 4 – отключить Wi-Fi Sense
- Решение 5 – Отключить функцию отслеживания местоположения
- Решение 6 – Проверьте ваш беспроводной сигнал
- Решение 7. Используйте команду netsh, чтобы отключить автоматическую настройку
- Решение 8. Отключите сторонние антивирусные программы/брандмауэры
- Решение 9 – Изменить ваш реестр
Как решить проблемы пинга с играми в Windows 10
Высокая задержка может быть большой проблемой во время ваших игровых сессий, и многие пользователи также сообщали о следующих проблемах:
- Windows 10 пинговые пики . По словам пользователей, иногда они могут испытывать высокие пинговые пики. Пинги пинга встречаются довольно часто, но если они происходят часто, вы можете попробовать использовать некоторые из наших решений.
- Windows 10 с высоким пингом WiFi . Проблемы с задержкой обычно возникают в беспроводных соединениях. Существуют различные факторы, которые могут повлиять на ваше соединение WiFi и вызвать высокий пинг.
- Высокая задержка DCP в Windows 10 . Это стандартное изменение этой проблемы, и многие пользователи сообщают о высокой задержке DCP на своих ПК.
- Ddis.sys с высокой задержкой Windows 10 . В некоторых случаях проблемы с задержкой могут быть вызваны определенными файлами. Многие пользователи Windows 10 сообщили, что ddis.sys был ответственен за проблемы задержки на их ПК.
- Случайные окна с высоким пингом 10 . Обычно высокий пинг происходит по определенной причине, однако многие пользователи сообщают, что высокий пинг происходит через случайные интервалы. Это может быть большой проблемой, но вы сможете исправить ее с помощью одного из наших решений.
- High-ping Ethernet . Высокий пинг чаще всего возникает при использовании беспроводных подключений, но он также может появляться и при проводных подключениях. Многие пользователи сообщали о проблемах проверки связи даже при использовании соединения Ethernet.
- Высокий пинг и потеря пакетов . Другая распространенная проблема, которая может возникнуть при большом пинге, – потеря пакетов. Это может быть большой проблемой, особенно если вы смотрите онлайн-трансляции или играете в онлайн-игры.
Прежде чем приступить к устранению этой проблемы, убедитесь, что ваши драйверы обновлены, а также Windows 10. Что касается драйверов, если вы используете внешнюю WiFi или сетевую карту, убедитесь, что вы посещаете веб-сайт производителя и загружаете последние версии драйверов. ,
Если у вас нет внешней сетевой карты или WiFi, убедитесь, что у вас установлены последние версии драйверов материнской платы. Если ваши драйверы обновлены, но у вас все еще возникают проблемы, попробуйте эти решения.
Решение 1. Изменить способ доставки обновлений в Windows 10
Windows 10 загружает обновления на одноранговой основе, что означает, что вы будете загружать обновления от других пользователей Windows 10 по всему миру. Это хорошая идея, но она может вызвать проблемы с задержкой, потому что вы будете отправлять обновления другим пользователям, поэтому давайте посмотрим, как мы можем отключить их.
-
Перейдите в Настройки> Обновление и безопасность .
-
Перейдите в Центр обновления Windows и нажмите Дополнительные параметры .
-
Нажмите Выберите способ доставки обновлений .
-
Выключите Обновления из нескольких мест в положение .
Помимо изменения способа доставки обновлений в Windows 10, вы также можете переключать дозированное соединение, чтобы увеличить время ожидания. Если вы установите соединение как дозированное, вы предотвратите нежелательную фоновую загрузку, поэтому вот как это сделать:
- Перейдите в Настройки> Сеть и Интернет> Wi-Fi> Дополнительные параметры .
-
Найдите Измеренное соединение и включите его.
- После того, как вы это сделали, рекомендуется вернуть его в неизмеренное соединение после того, как вы это сделали.
Решение 2. Используйте диспетчер задач, чтобы определить, какие приложения используют ваше сетевое соединение
- Запустите диспетчер задач, нажав Ctrl + Shift + Esc .
-
В списке процессов нажмите Сеть , чтобы отсортировать процессы по использованию сети.
- Найдите процессы, которые используют вашу сеть, и отключите их. Кроме того, вы можете перейти на вкладку «Автозагрузка» и отключить запуск этих процессов с Windows 10.
Решение 3. Измените настройки адаптера беспроводной сети
- Щелкните правой кнопкой мыши значок беспроводной сети в левом нижнем углу панели задач Windows 10.
-
Выберите Открыть центр управления сетями и общим доступом .
-
Выберите Изменить настройки адаптера с левой стороны.
-
Нажмите правой кнопкой мыши на беспроводное соединение с задержками и выберите Свойства .
-
Нажмите Настроить .
- Затем перейдите на вкладку Дополнительно , измените следующие значения и сохраните настройки:
- Ширина канала 802.11n только для подключения 2,4 ГГц до 20 МГц.
- Предпочтительная полоса до 2,4 ГГц.
- Агрессивность роуминга до 1.
- Беспроводной режим до 802.11b/g.
Некоторые пользователи утверждают, что вы также можете решить эту проблему, отключив функцию модерации прерываний. Чтобы сделать это, просто следуйте приведенным выше инструкциям, чтобы открыть окно конфигурации, найдите функцию Модификация прерываний и установите для нее Отключено .
После изменения конфигурации вашего адаптера проблема с задержкой должна быть решена.
- ЧИТАЙТЕ ТАКЖЕ: Исправлено: невозможно отправить или получить данные Bluetooth между ноутбуком и смартфоном
Решение 4 – отключить Wi-Fi Sense
По словам пользователей, вы можете решить проблемы с высокой задержкой, просто отключив функцию Wi-Fi Sense. Эта функция поделится информацией о вашей сети с вашими контактами, и это может иногда вызывать проблемы с задержкой. Чтобы устранить эту проблему, необходимо отключить ее, выполнив следующие действия:
- Нажмите Ключ Windows + I , чтобы открыть Приложение настроек .
- Когда откроется Приложение настроек , перейдите в раздел Сеть и Интернет .
- Перейдите в раздел Wi-Fi в меню слева. Теперь на правой панели нажмите Управление настройками Wi-Fi .
- Отключить все доступные варианты.
После этого функция Wi-Fi Sense будет отключена, и у вас больше не возникнет проблем с задержкой.
Решение 5 – Отключить функцию отслеживания местоположения
Windows 10 поставляется с функцией определения местоположения, которая может быть довольно полезной, но иногда эта функция может вызвать большую задержку в играх. Чтобы отключить эту функцию, вам нужно сделать следующее:
-
Откройте приложение Настройки и перейдите в раздел Конфиденциальность .
-
На левой панели нажмите Местоположение . Теперь нажмите кнопку Изменить .
-
Установите для Местоположение для этого устройства значение Выкл. .
После отключения этой функции ваши приложения не смогут получить доступ к вашему местоположению, и проблемы с высоким пингом должны быть решены.
Решение 6 – Проверьте ваш беспроводной сигнал
В некоторых случаях могут возникнуть проблемы с высокой задержкой из-за вашего беспроводного сигнала. Несколько пользователей сообщили, что их беспроводной сигнал был слишком слабым, и это было причиной этой проблемы. Чтобы устранить проблему, пользователи предлагают переместить ваш компьютер ближе к маршрутизатору и проверить, решает ли это проблему.
Если вы не можете переместить свой ПК ближе к маршрутизатору, вы можете подумать о приобретении удлинителя Wi-Fi или использовании соединения Ethernet.
- ЧИТАЙТЕ ТАКЖЕ: Исправлено: Windows 10 WiFi не подключается автоматически
Решение 7. Используйте команду netsh, чтобы отключить автоматическую настройку
По словам пользователей, проблемы с высокой задержкой в играх возникают из-за конфигурации беспроводного адаптера. По умолчанию ваш адаптер всегда будет искать близлежащие сети, что может повлиять на ваш пинг. Чтобы устранить проблему, необходимо отключить автоматическую настройку, выполнив следующие действия:
-
Нажмите Windows Key + X , чтобы открыть меню Win + X. Теперь выберите в меню Командная строка (Admin) . Если Командная строка недоступна, вы также можете выбрать PowerShell (Администратор) .
- Когда откроется Командная строка , вам нужно будет ввести настройки netsh wlan show . После выполнения этой команды вы увидите, включена ли автоматическая настройка для вашего сетевого адаптера. Во время этого шага вы также увидите имя вашего беспроводного соединения. Обязательно запомните его или запишите, так как он понадобится вам на следующем шаге.
- Теперь введите команду netsh wlan set autoconfig enabled = no interface = ” Имя вашего беспроводного подключения » и нажмите Enter . запустить его.
После выполнения этих команд проблема должна быть полностью решена. Имейте в виду, что ваш компьютер больше не будет искать близлежащие сети Wi-Fi в фоновом режиме.
Если вы хотите подключиться к беспроводной сети, вам нужно открыть командную строку от имени администратора и запустить netsh wlan set autoconfig enabled = yes interface = ” Имя вашего беспроводного подключения «.Это сложный обходной путь, но многие пользователи сообщили, что он работает для них, поэтому вы можете попробовать его.
Решение 8. Отключите сторонние антивирусные программы/брандмауэры
По словам пользователей, если вы испытываете большие задержки в играх, вы можете решить эту проблему, просто отключив антивирус или брандмауэр. Иногда ваше антивирусное программное обеспечение может помешать подключению к сети и вызвать эту и другие ошибки. Чтобы устранить проблему, необходимо отключить ее и проверить, сохраняется ли проблема.
Если отключение антивируса не помогает, его необходимо удалить с помощью специального инструмента для удаления. Многие антивирусные компании предлагают средства для удаления своего программного обеспечения, поэтому обязательно загрузите один из них для своего антивируса. После удаления антивируса убедитесь, что проблема все еще появляется. Если нет, вы можете обновить антивирус или перейти на другое решение безопасности.
- ЧИТАЙТЕ ТАКЖЕ: исправлено: на моем ноутбуке не отображается значок WiFi
Сторонние брандмауэры также могут вызывать эту проблему, и многие пользователи сообщали, что ZoneAlarm является причиной этой проблемы. После удаления ZoneAlarm проблема была полностью решена.
Решение 9 – Изменить ваш реестр
Если вы испытываете большие задержки в играх, вы можете решить эту проблему, изменив реестр. Ваш реестр содержит конфиденциальную информацию, и вы можете редактировать ее, выполнив следующие действия:
-
Нажмите Windows Key + R и введите regedit . Нажмите Enter или нажмите ОК .
-
Необязательно . Перед внесением любых изменений в реестр рекомендуется создать резервную копию. Для этого нажмите Файл> Экспорт .
Теперь выберите Экспортировать диапазон как Все и установите желаемое имя файла. Выберите безопасное место и нажмите Сохранить .
Если после модификации реестра что-то пойдет не так, запустите только что созданный файл, чтобы восстановить его в исходное состояние. -
На левой панели перейдите к HKEY_LOCAL_MACHINESOFTWAREMicrosoftWindows NTCurrentVersionMultimediaSystemProfile . На правой панели дважды нажмите NetworkThrottlingIndex DWORD.
-
Введите FFFFFFFF как Значение данных и нажмите ОК , чтобы сохранить изменения.
-
Теперь перейдите к HKEY_LOCAL_MACHINESYSTEMCurrentControlSetServicesTcpipParametersInterfaces и разверните его. Теперь выберите подраздел, который представляет ваше сетевое соединение. Обычно правильным является тот, в котором содержится наибольшее количество информации, например ваш IP-адрес, шлюз и т. Д. Щелкните правой кнопкой мыши по подразделу и выберите Новый> Значение DWORD (32-разрядное) . Введите TCPackFreqency в качестве имени DWORD. Теперь создайте другой DWORD и установите его имя в TCPNoDelay . Установите значение данных для обоих DWORD на 1.
-
Перейдите к HKEY_LOCAL_MACHINESOFTWAREMicrosoftMSMQ , создайте новый DWORD с именем TCPNoDelay и установите для его Значения данных значение 1 .
- Теперь разверните ключ MSMQ и выберите Параметры . Если ключ Параметры недоступен, нажмите правую кнопку MSMQ , выберите Новый> Ключ и введите Параметры в качестве его. название. В ключе Параметры создайте новый DWORD с именем TCPNoDelay и установите для его Значения данных значение 1 .
После внесения этих изменений проблемы с высокой задержкой должны быть решены.
Вот и все, я надеюсь, что хотя бы некоторые из этих решений помогли вам решить проблему с ping в Windows 10, и что теперь у вас будет приятный игровой опыт. Если у вас есть какие-либо вопросы или комментарии, просто запишите их в разделе комментариев ниже.
Чтобы повысить производительность игры и избавиться от замедлений, лагов, низкого FPS и других раздражающих проблем, мы рекомендуем загрузить Game Fire (бесплатно) .
Если у вас есть другие проблемы с играми в Windows 10, вы можете прочитать нашу статью о решении проблем с играми в Windows 10. Кроме того, поскольку мы говорим об играх, если у вас есть какие-либо проблемы с частотой кадров на вашем компьютере, проверьте из этой статьи.
Примечание редактора . Этот пост был первоначально опубликован в сентябре 2015 года и с тех пор был полностью переработан и обновлен для обеспечения свежести, точности и полноты.
Содержание
- Что делать, если на Windows 10 тормозят игры
- Почему на Windows 10 тормозят игры и что с этим делать
- Чистка ПК от лишних программ и файлов
- Удаление сомнительных приложений из автозагрузки
- Дефрагментация диска
- Изменение размера файла подкачки
- Видео: как изменить файл подкачки
- Отключение режима DVR
- Включение игрового режима в Windows 10
- Обновление важных игровых драйверов
- Переустановка графических библиотек
- Видео: как скачать и установить DirectX
- Оптимизация настроек игры
- Приложения для ускорения работы игр и Windows 10 в целом
- Wise Game Booster
- CCleaner
- Как настроить Windows 10 для игр: максимальная производительность, игровой режим и другие советы
- Технические гайды для геймеров на ПК
- Отключите запись экрана в фоновом режиме
- Включите планирование графического процессора с аппаратным ускорением
- Установите режим максимальной производительности
- Активируйте игровой режим
- Отключите акселерацию мыши
- Что делать с лагами из-за нестабильного пинга
- Совет 1
- Совет 2
- Совет 3
- Совет 4
- Совет 5
- Совет 6
- Высокая задержка/пинг в играх после обновления до Windows 10
- Как решить проблемы пинга с играми в Windows 10
- Решение 1. Изменить способ доставки обновлений в Windows 10
- Решение 2. Используйте диспетчер задач, чтобы определить, какие приложения используют ваше сетевое соединение
- Решение 3. Измените настройки адаптера беспроводной сети
- Решение 4 – отключить Wi-Fi Sense
- Решение 5 – Отключить функцию отслеживания местоположения
- Решение 6 – Проверьте ваш беспроводной сигнал
- Решение 7. Используйте команду netsh, чтобы отключить автоматическую настройку
- Решение 8. Отключите сторонние антивирусные программы/брандмауэры
- Решение 9 – Изменить ваш реестр
- Что такое Input Lag и как он влияет на впечатления от игры
- Как устроен Input Lag?
- Для кого важен Input Lag?
- Как снизить Input Lag?
Что делать, если на Windows 10 тормозят игры
Большое число пользователей Windows использует свой ПК в качестве игровой платформы. Но они часто сталкиваются с проблемой «тормозов», «лагов», невозможности запуска и прочим при попытке провести время за любимой игрой. Не стоит отчаиваться, в большинстве случаев ситуацию можно исправить в домашних условиях.
Почему на Windows 10 тормозят игры и что с этим делать
Существует всего три причины, из-за которых в работе игр возникают неполадки и они начинают тормозить:
С первой причиной справиться сложнее всего — для этого придётся менять комплектующие ПК, а тут нужно задуматься, стоит ли этого игра. Узнать параметры компьютера очень просто:
Если проблема заключена в самой игре, например, она установилась с ошибкой или неполадку содержат игровые файлы, необходимо:
Если мощности ПК достаточно и игра не содержит ошибок, проблема заключается в некорректных настройках операционной системы. Для того чтобы исправить ситуацию, потребуется прибегнуть к комплексным действиям: очистить ПК от «мусора», убрать из системы всё лишнее, а также настроить игру на меньшие графические характеристики.
Чистка ПК от лишних программ и файлов
«Мусор», т. е. неиспользуемые приложения, журналы программ, кэш браузеров и многое другое, тормозит работу операционной системы. Все эти файлы затрудняют навигацию по секторам винчестера, отчего последний отвечает на запросы медленнее, а это сказывается при запуске игр — они работают с задержкой и зависаниями. Потому очень важно периодически проводить чистку ОС.
Удаление мусора может длиться довольно долго. Всё зависит от объёма выбранных данных.
Удалять лишние программы необходимо по тем же причинам, что и мусор. Некоторые приложения устанавливаются без ведома пользователя как сопутствующее ПО. В лучшем случае это просто навязанная программа, но может быть и новомодный вирус-майнер (программа, которая производит криптовалюту, используя ресурсы вашего ПК в пользу третьего лица).
В большинстве случае процесс проходит без вмешательства пользователя, но иногда нужно нажимать кнопки «Далее» и «Готово» при работе мастера удаления программ.
Удаление сомнительных приложений из автозагрузки
В целом снятие программы из автозагрузки несёт тот же смысл, что и рассмотренное ранее удаление приложения. За одним исключением — не все программы на компьютере установлены и отображаются в апплете «Приложения и возможности». Некоторые утилиты могут работать фоново, представлять собой Portable-версию (полностью работающая версия программы, которая не инсталлирована в систему, а потому не оставляет следов в реестре). Для запуска без ведома пользователя и интеграции в систему таким программам необходимо попасть в среду «Автозагрузки».
Дефрагментация диска
При сохранении файлов на диске данные дробятся и записываются во все свободные места подряд. Это позволяет экономить место и уменьшить время записи. Однако считывание информации становится затруднительным, так как система должна сначала «склеить» файл воедино и лишь потом прочитать. Исправление ситуации заключается в дефрагментации — процессе перезаписи файлов в последовательно идущие сектора диска. После этой процедуры информация с винчестера считывается быстрее.
Изменение размера файла подкачки
Файл подкачки (ФП) — это специальная область жёсткого диска, основной задачей которой является посильная помощь в записи данных, если для этого не хватает оперативной памяти. Однако работа с ним замедляет работу компьютера, поэтому использовать ФП нужно осторожно. Если в компьютере установлено 8 и больше гигабайт оперативной памяти, файл подкачки стоит уменьшить до 2 ГБ или убрать полностью. В случае когда на ПК имеется 2–8 ГБ памяти, лучше всего выделить для ФП объём до 6 ГБ.
Видео: как изменить файл подкачки
Отключение режима DVR
DVR (Digital Video Recorder) — это встроенная в Windows 10 возможность быстрого захвата видео и аудиоконтента во время игры. Естественно, что даже в «спящем» режиме программа потребляет ресурсы компьютера, потому её лучше отключить.
Включение игрового режима в Windows 10
Игровой режим в Windows 10 — это специальная настройка, которая позволяет сконцентрировать ресурсы ПК на игре, тем самым улучшая её производительность.
Обновление важных игровых драйверов
Драйверы — это программные продукты, которые обеспечивают связь между операционной системой и «внутренностями» компьютера. Чем более актуальна программа, тем быстрее и эффективнее будет работать устройство. Основными девайсами, которые критически влияют на скорость игры, являются видеокарты и винчестеры. Именно эти драйверы и необходимо обновить до последней версии.
Переустановка графических библиотек
Графические библиотеки (библиотеки трёхмерной графики) — это важные инструменты для написания игр. Соответственно, для качественного воспроизведения подобных приложений необходимы все доступные компоненты графического движка. В большинстве случаев библиотеки поставляются совместно с играми, но эта традиция постепенно выходит из моды. Основные графически компоненты содержатся в DirectX, Net.Framework и Microsoft Visual C ++.
Для того чтобы установить правильные и актуальные библиотеки, нужно перейти на сайт Microsoft, скачать онлайн-установщик, и, пользуясь подсказками, инсталлировать недостающие файлы.
Ссылки для скачивания библиотек:
Видео: как скачать и установить DirectX
Оптимизация настроек игры
В каждой игре есть несколько настроек, которые можно изменить и выиграть в производительности за счёт ухудшения качества изображения. Для этого заходим в настройки игры, апплет «Графика» или «Видео», и делаем следующее:
Затем сохраняем изменения и ожидаем, пока игра перезагрузит все текстуры.
Приложения для ускорения работы игр и Windows 10 в целом
Помимо стандартных возможностей ручной настройки существуют специальные приложения, которые выполняют все действия автоматически. Это исключает вероятность того, что копаясь в настройках системы, вы случайно заденете что-то важное. К тому же возможности для оптимизации системы весьма объёмны, если всё делать вручную, можно потерять не один час. А при помощи специальной программы настройка ОС проходит в считанные минуты.
Wise Game Booster
Wise Game Booster — это небольшая, но мощная утилита, которая направлена на оптимизацию ПК в сторону лучшей производительности для игр. Своими действиями программа помогает полностью раскрыть потенциал компьютера. Приложение распространяется бесплатно, скачать его можно по ссылке.
Возможности программы Wise Game Booster:
CCleaner
CCleaner — это специальная программа для оптимизации компьютера. Основной упор идёт на очистку системы от мусора. Программа также имеет широкие возможности для деинсталляции приложений, настройки автозагрузки, поиска дубликатов файлов и многого другого. Имеется бесплатная версия с базовой функциональностью, а также два усовершенствованных варианта, которые можно приобрести за деньги. Все ссылки на скачивание и заказ коммерческой версии находятся здесь.
Исправить проблемы с лагами в игре довольно просто. Необходимо лишь оптимизировать настройки приложения и операционной системы.
Источник
Как настроить Windows 10 для игр: максимальная производительность, игровой режим и другие советы
Технические гайды для геймеров на ПК
В прошлом гайде мы рассказали, как настроить видеокарту NVIDIA для игр. Теперь рассмотрим, какие настройки нужно сделать в Windows 10 для игровой оптимизации системы. В отличие от многочисленных гайдов в сети, следуя которым вы сломаете систему полностью или убьете часть функционала, мы не будем лезть в дебри. Только те настройки и методы, которые автор статьи лично использует на домашнем ПК.
Прежде всего убедитесь, что у вас установлены свежие драйверы для материнской платы и других комплектующих. Зайдите на официальный сайт производителя и поищите актуальные драйверы в разделе поддержки. Кроме того, имеет смысл переустановить Windows 10, если она уже захламлена и подлагивает.
Отключите запись экрана в фоновом режиме
Система может записывать геймплей игр в фоновом режиме, что влияет на производительность. Причем вы даже можете не замечать, что запись идет. Ощущаться это будет только в снижении производительности и подтормаживаниях, особенно если компьютер у вас слабый.
Перейдите в параметры Windows. Сделать это можно по-разному:
Далее перейдите в пункт «Игры». На левой панели выберите пункт «DVR для игр». Отключите ползунок «Вести запись для игр в фоновом режиме».
Также по желанию можно и вовсе отключить «Меню игры» и запись видео силами системы. На наш взгляд, удобнее пользоваться оверлеем от производителя видеокарты. Но выбор программы для записи видео и скриншотов целиком на ваше усмотрение.
Включите планирование графического процессора с аппаратным ускорением
Это относительно новая функция, которая появилась с обновлением до версии 2004. Кроме того, работает она только на видеокартах 10-го поколения и выше, начиная с GT 1030. Чудес от нее ожидать не стоит, но минимальный FPS может немного подрасти. Убедитесь, что у вас нужная версия ОС. Проверить это можно в параметрах Windows. Перейдите в пункт «Обновления и безопасность», далее в правой части экрана перейдите по ссылке «Сведения о сборке ОС».
Чтобы включить планирование, перейдите в параметры Windows и далее «Система». Выберите пункт «Дисплей» в левой части экрана и пролистайте в самый низ. Перейдите по ссылке «Настройки графики». Включите переключатель «Уменьшить время задержки и увеличить производительность». Перезагрузите компьютер.
Установите режим максимальной производительности
Перейдите в параметры Windows, далее «Система» и «Питание и спящий режим». В правой части экрана перейдите по ссылке «Дополнительные параметры питания». Включите режим «Высокая производительность». Теперь можно быть уверенным, что никакие настройки энергосбережения не будет сдерживать производительность.
Если хотите пойти еще дальше, то открывайте PowerShell от имени администратора (просто пишите название в поиске системы). Введите следующий код.
После этого появится дополнительный режим «Максимальная производительность». Чтобы восстановить исходные режимы, наберите в PowerShell следующее.
Не мешает проверить и ограничение по использованию процессора. Не выходя из настроек электропитания, кликните по ссылке «Настройка схемы электропитания» и далее «Изменить дополнительные параметры питания». Далее «Управление питанием процессора» и «Максимальное состояние процессора». Убедитесь, что стоит 100%.
Однако этот пункт можно и снизить, если у вас, например, не самый дорогой ноутбук и он перегревается. Таким образом, система не даст процессору работать на полную мощность.
Активируйте игровой режим
В Windows есть специальный игровой режим, который оптимизирует распределение ресурсов для игровых приложений. Таким образом, фоновые задачи не смогут помешать игре. Кроме того, вас не будут беспокоить всплывающие уведомления во время игры.
Чтобы его активировать перейдите в параметры Windows, затем «Игры». Слева будет пункт, который так и называется «Игровой режим». Активируйте ползунок. На более старых версиях Windows режим игры нужно дополнительно запускать из игрового оверлея (Win + G).
Если у вас слабый компьютер, да еще и нагруженный многочисленными фоновыми процессами, то режим может помочь. Но для слабых систем лучше предварительно закрывать все мешающие процессы: не оставлять открытым браузер, выгружать из автозагрузки ненужные процессы. Но в случае снижения производительности или других проблем, режим лучше выключить.
Отключите акселерацию мыши
Функция «Повышенная точность установки указателя» известна также как «Акселерация». Вопреки названию, в играх она скорее мешает, так как мышь становится непредсказуемая. Но при повседневной работе это может быть, наоборот, полезно. Действует она так: чем резче вы поведете мышкой, тем дальше передвигается курсор. То есть достаточно просто резко двинуть мышью, чтобы курсор оказался на другой стороне экрана. Когда у вас маленький коврик, это полезно.
Перейдите в параметры Windows, далее «Устройства». В левой части экрана выберите пункт «Мышь» и далее перейдите по ссылке «Дополнительные параметры мыши». На вкладке «Параметры указателя» снимите галочку с «Включить повышенную точность установки указателя», если она установлена.
Источник

Ну что же, граждане любители игр — сегодняшняя заметка будет для вас. 😉
При подключении ноутбука (ПК) к Интернет с помощью Wi-Fi сети — в определенных случаях могут наблюдаться скачки пинга: он то нормальный (20-50 мс), то раз в 5-10 сек. начинает прыгать и вырастать до 2000 мс! (как это проверить)
Сразу отмечу, что такая «загвоздка» с Wi-Fi подключением часто возникает от одной особенности работы адаптера — он периодически обновляет и ищет «близлежащие» сети, из-за этого и может возникать задержка. и как следствие, лаги (само собой, ниже, мы это попробуем исправить 👌).
Что делать с лагами из-за нестабильного пинга
Совет 1
Для начала пару слов о том, как проверить свой пинг:
Важно!
Если у вас пинг высокий постоянно (т.е. нет отдельных скачков) — то 👉 порекомендую ознакомиться с этой инструкцией.
Совет 2
Как сказал выше, первое, что желательно сделать — это отключить поиск сетей у беспроводного адаптера Wi-Fi (это сделает пинг стабильнее, и может немного его снизить).
Для этого нам понадобиться запустить командную строку от имени администратора (либо в Windows 10 можно открыть PowerShell, кликнув ПКМ по меню ПУСК / или нажав на Win+X).
Первая команда, которую нужно ввести: netsh wlan show interfaces
There is 1 interface on the system:
Name: Wi-Fi
Description: Intel(R) Dual Band Wireless-AC 8260
State: connected
SSID: Asus_wifi
Network type: Infrastructure
Radio type: 802.11n.
Чтобы отключить авто-поиск сетей — введите netsh wlan set autoconfig enabled=no interface=»Wi-Fi» (где вместо «Wi-Fi» нужно указать свое название сети) и нажмите Enter. ☝
👉 Важно!
После отключения авто-поиска близлежащих сетей — ваш адаптер Wi-Fi не будет находить новые сети. И если вы отключитесь от текущей Wi-Fi сети — вы не сможете подключиться к др. сетям, пока не включите эту опцию снова!
Команда для включения: netsh wlan set autoconfig enabled=yes interface=»Wi-Fi»
Совет 3
netsh interface ip delete arpcache
ipconfig /flushdns
Как сбросить настройки сети в Windows 10 (до «заводских» настроек) — см. пошаговую инструкцию
Совет 4
Обратите внимание на драйвер для сетевого адаптера : обновляли ли вы его после установки Windows? Дело в том, что тот драйвер, который подбирает Windows в процессе ее инсталляции — далеко не всегда корректно работает.
В ряде случаев из-за не «родного» драйвера — скорость сети может быть ниже (да и «прыжки» пинга не исключены!).
Лучший вариант : загрузить драйвер с офиц. сайта вашего ноутбука (Wi-Fi адаптера). Также можно воспользоваться спец. утилитой Driver Booster — она помимо драйверов, также обновит все часто-используемые библиотеки (DirectX, NET FrameWork и др.). ссылочки ниже в помощь! 👇
Совет 5
Проверить этот момент лучше с помощью утилиты NetLimiter — она не только видит «всё», что подкл. к сети, но и может ограничить доступ любому приложению (ссылка ниже на статью с инструкцией 👇).
Чем и какими программами нагружена моя сеть интернет, куда пропадает трафик? Ставим ограничение!
Сортируем по скорости загрузки — NetLimiter
Совет 6
Если вышеприведенное не помогло, стоит обратить внимание на следующие моменты:
Всем низкого пинга, и без задержек!
Источник
Высокая задержка/пинг в играх после обновления до Windows 10
Windows 10 является последней версией Windows, и хотя Windows 10 принесла много улучшений, некоторые пользователи испытывают проблемы. Одной из проблем, о которых сообщили пользователи, является высокая задержка после обновления Windows 10, поэтому мы решили посмотреть, есть ли способ решить эту проблему.
Как решить проблемы пинга с играми в Windows 10
Высокая задержка может быть большой проблемой во время ваших игровых сессий, и многие пользователи также сообщали о следующих проблемах:
Если у вас нет внешней сетевой карты или WiFi, убедитесь, что у вас установлены последние версии драйверов материнской платы. Если ваши драйверы обновлены, но у вас все еще возникают проблемы, попробуйте эти решения.
Решение 1. Изменить способ доставки обновлений в Windows 10
Windows 10 загружает обновления на одноранговой основе, что означает, что вы будете загружать обновления от других пользователей Windows 10 по всему миру. Это хорошая идея, но она может вызвать проблемы с задержкой, потому что вы будете отправлять обновления другим пользователям, поэтому давайте посмотрим, как мы можем отключить их.
Помимо изменения способа доставки обновлений в Windows 10, вы также можете переключать дозированное соединение, чтобы увеличить время ожидания. Если вы установите соединение как дозированное, вы предотвратите нежелательную фоновую загрузку, поэтому вот как это сделать:
Решение 2. Используйте диспетчер задач, чтобы определить, какие приложения используют ваше сетевое соединение
Решение 3. Измените настройки адаптера беспроводной сети
После изменения конфигурации вашего адаптера проблема с задержкой должна быть решена.
Решение 4 – отключить Wi-Fi Sense
По словам пользователей, вы можете решить проблемы с высокой задержкой, просто отключив функцию Wi-Fi Sense. Эта функция поделится информацией о вашей сети с вашими контактами, и это может иногда вызывать проблемы с задержкой. Чтобы устранить эту проблему, необходимо отключить ее, выполнив следующие действия:
После этого функция Wi-Fi Sense будет отключена, и у вас больше не возникнет проблем с задержкой.
Решение 5 – Отключить функцию отслеживания местоположения
Windows 10 поставляется с функцией определения местоположения, которая может быть довольно полезной, но иногда эта функция может вызвать большую задержку в играх. Чтобы отключить эту функцию, вам нужно сделать следующее:
После отключения этой функции ваши приложения не смогут получить доступ к вашему местоположению, и проблемы с высоким пингом должны быть решены.
Решение 6 – Проверьте ваш беспроводной сигнал
В некоторых случаях могут возникнуть проблемы с высокой задержкой из-за вашего беспроводного сигнала. Несколько пользователей сообщили, что их беспроводной сигнал был слишком слабым, и это было причиной этой проблемы. Чтобы устранить проблему, пользователи предлагают переместить ваш компьютер ближе к маршрутизатору и проверить, решает ли это проблему.
Если вы не можете переместить свой ПК ближе к маршрутизатору, вы можете подумать о приобретении удлинителя Wi-Fi или использовании соединения Ethernet.
Решение 7. Используйте команду netsh, чтобы отключить автоматическую настройку
По словам пользователей, проблемы с высокой задержкой в играх возникают из-за конфигурации беспроводного адаптера. По умолчанию ваш адаптер всегда будет искать близлежащие сети, что может повлиять на ваш пинг. Чтобы устранить проблему, необходимо отключить автоматическую настройку, выполнив следующие действия:
После выполнения этих команд проблема должна быть полностью решена. Имейте в виду, что ваш компьютер больше не будет искать близлежащие сети Wi-Fi в фоновом режиме.
Если вы хотите подключиться к беспроводной сети, вам нужно открыть командную строку от имени администратора и запустить netsh wlan set autoconfig enabled = yes interface = ” Имя вашего беспроводного подключения «.Это сложный обходной путь, но многие пользователи сообщили, что он работает для них, поэтому вы можете попробовать его.
Решение 8. Отключите сторонние антивирусные программы/брандмауэры
По словам пользователей, если вы испытываете большие задержки в играх, вы можете решить эту проблему, просто отключив антивирус или брандмауэр. Иногда ваше антивирусное программное обеспечение может помешать подключению к сети и вызвать эту и другие ошибки. Чтобы устранить проблему, необходимо отключить ее и проверить, сохраняется ли проблема.
Если отключение антивируса не помогает, его необходимо удалить с помощью специального инструмента для удаления. Многие антивирусные компании предлагают средства для удаления своего программного обеспечения, поэтому обязательно загрузите один из них для своего антивируса. После удаления антивируса убедитесь, что проблема все еще появляется. Если нет, вы можете обновить антивирус или перейти на другое решение безопасности.
Сторонние брандмауэры также могут вызывать эту проблему, и многие пользователи сообщали, что ZoneAlarm является причиной этой проблемы. После удаления ZoneAlarm проблема была полностью решена.
Решение 9 – Изменить ваш реестр
Если вы испытываете большие задержки в играх, вы можете решить эту проблему, изменив реестр. Ваш реестр содержит конфиденциальную информацию, и вы можете редактировать ее, выполнив следующие действия:
После внесения этих изменений проблемы с высокой задержкой должны быть решены.
Вот и все, я надеюсь, что хотя бы некоторые из этих решений помогли вам решить проблему с ping в Windows 10, и что теперь у вас будет приятный игровой опыт. Если у вас есть какие-либо вопросы или комментарии, просто запишите их в разделе комментариев ниже.
Если у вас есть другие проблемы с играми в Windows 10, вы можете прочитать нашу статью о решении проблем с играми в Windows 10. Кроме того, поскольку мы говорим об играх, если у вас есть какие-либо проблемы с частотой кадров на вашем компьютере, проверьте из этой статьи.
Примечание редактора . Этот пост был первоначально опубликован в сентябре 2015 года и с тех пор был полностью переработан и обновлен для обеспечения свежести, точности и полноты.
Источник
Что такое Input Lag и как он влияет на впечатления от игры
Объясняем и показываем, как устроен Input Lag и почему это важно.
Input Lag — задержка ввода. Время, которое проходит с момента получения команды до отображения того или иного действия на экране. После нажатия кнопки на контроллере электронике требуется время на просчёт сигнала и вывода картинки на дисплей — из-за этого и происходит задержка ввода.
Как устроен Input Lag?
Задержка ввода состоит из обработки сигнала контроллером, компьютером и дисплеем.
Объяснение от NVIDIA
Сценарист и копирайтер. Утверждает, что видел все фильмы и прошёл все игры, но редакция отказывается ему верить.
Для кого важен Input Lag?
Максимально важен для киберспортивных дисциплин — шутеров, файтингов, MOBA. Запаздывание реакции персонажа на команды влияет на соревнования не меньше, чем скорость реакции игрока. Input Lag — один из важнейших параметров в киберспорте наравне с частотой кадров в секунду. Про FPS мы писали ранее в другой статье.
Киберспортсмен Джордан n0thing Гилберт объясняет важность низкого Input Lag
Задержка ввода влияет на регистрацию выстрелов, низкий лаг позволяет делать фликшоты — это техника, при которой игрок в шутере очень резко целится во врага и метко стреляет.
В соревновательных дисциплинах существует понятие Peeker’s Advantage — преимущество подглядывающего. Заглядывающий за угол игрок имеет преимущество перед противником с другой стороны, что влияет на тактику в шутерах. Peeker’s Advantage зависит от задержки ввода.
Как снизить Input Lag?
Input Lag не прописывают в официальных спецификациях, параметр меняется в зависимости от «железа». На любом ПК есть несколько способов снизить лаг:
Чтобы снизить Input Lag на ТВ и консоли, следует отключить все программные средства улучшения видеосигнала — например, искусственное повышение плавности в динамичных сценах. По умолчанию все подобные параметры включены.
На время считывания данных из буфера кадров влияет скорость обновления дисплея. У монитора с высокой скоростью обновления задержка будет меньше.
Стоит использовать соответствующее ЖК-панели разрешение. Например, лаг повышается, если 4К-монитор сжимает изображение до Full HD.
Во многих современных телевизорах есть особый игровой режим. При подключении консоли используйте вход HDMI Game.
Для большей скорости отклика на любой платформе имеет смысл отключить HDR — о том, как устроен высокий динамический диапазон, мы писали в другом материале.
Производители «железа» разрабатывают технологии, специально заточенные под киберспорт. Например, NVIDIA Reflex измеряет и оптимизирует задержки системы в соревновательных играх.
обложка: Абрикос Абрикосовый для Skillbox Media
Источник
Исправлено: медленный ответ мыши в Windows 10
Работа с медленной или лагающей мышью может быть неприятной, особенно если вы пытаетесь выполнить работу в короткие сроки. Ниже приведены инструкции по исправлению медленного отклика мыши в Windows 10.
 Медленный отклик мыши в Windows 10
Медленный отклик мыши в Windows 10
Проблема медленного отклика мыши в Windows 10 может быть вызвана множеством причин, начиная от слабой батарейки, неисправной мыши, неправильных настроек и заканчивая проблемами, связанными с программным обеспечением.
Надеюсь, вы сможете повысить скорость мыши, выполнив действия по устранению неполадок, указанные ниже.
1. Проверьте мышь и коврик для мыши
Начните с осмотра и очистки нижней части мыши, чтобы убедиться, что в отверстии для лазера не застрял мусор/грязь.
Кроме того, внимательно посмотрите на коврик для мыши и проверьте, нужно ли его заменить (изношенный, грязный).
2. Замените батарейки
Самая простая причина того, что мышь работает медленно или зависает — это слабый заряд батареи. Следовательно, замените батарейки на новые и посмотрите, поможет ли это решить проблему.
3. Отключите USB-устройства
Иногда другие устройства, подключенные к компьютеру, могут мешать правильному функционированию мыши. Это особенно актуально, если к компьютеру подключено устройство USB 3.0.
Пользователи сообщили об исправлении проблемы с медленным откликом мыши в Windows 10 путем отключения портативного жесткого диска и USB-накопителей, подключенных к компьютеру.
4. Подключите приемник мыши к порту USB 2.0
Убедитесь, что USB-приемник мыши подключен к порту USB 2.0, а не к порту USB 3.0. Пользователи сообщили об исправлении задержки мыши путем подключения приемника беспроводной мыши к порту USB 2.0.
5. Измените порт USB
Подключите мышь к другому USB-порту и посмотрите, станет ли она работать лучше.
Если вы используете USB-концентратор, попробуйте подключить мышь непосредственно к USB-порту компьютера и посмотрите, улучшит ли это ее производительность.
6. Обновите драйвер мыши
1. Щелкните правой кнопкой мыши кнопку Пуск и выберите Диспетчер устройств .
2. На экране диспетчера устройств разверните пункт Мыши и иные указывающие устройства > щелкните правой кнопкой мыши HID-совместимая мышь и выберите параметр Обновить драйвер .
3. На следующем экране нажмите Автоматический поиск драйверов и разрешите Windows автоматически искать и обновлять программное обеспечение драйвера.
7. Отключить улучшение рукописного ввода и ввода с клавиатуры
Пользователи сообщили об улучшении реакции мыши после отключения опции Улучшение рукописного ввода и ввода с клавиатуры.
1. Выберите Параметры > Конфиденциальность > Диагностика и отзывы .
2. Прокрутите вниз на правой панели и отключите параметр Улучшение рукописного ввода и ввода с клавиатуры .
8. Отключить прокрутку в неактивном состоянии
1. Перейдите в Параметры > Устройства > Мышь .
2. Прокрутите вниз на правой панели и отключите параметр Прокручивать неактивные окна при наведении на них .
9. Отключите быстрый запуск
Хотя быстрый запуск полезен для жестких дисков, он также может вызывать проблемы с внешней клавиатурой и мышью.
Отключите быстрый запуск на компьютере, выполнив действия, описанные в этом руководстве: Как отключить быстрый запуск в Windows 10.
После отключения быстрого запуска перезагрузите компьютер и посмотрите, правильно ли работает мышь.
10. Не позволяйте компьютеру выключать мышь
1. Щелкните правой кнопкой мыши кнопку Пуск и выберите Диспетчер устройств .
2. На экране диспетчера устройств разверните пункт Мыши и иные указывающие устройства > щелкните правой кнопкой мыши HID-совместимая мышь и выберите Свойства .
3. На следующем экране перейдите на вкладку Управление электропитанием и снимите флажок Разрешить отключение этого устройство для экономии энергии .
 11. Проверьте наличие обновлений
11. Проверьте наличие обновлений
Ваш компьютер и мышь могут работать медленнее, если они готовятся или ожидают установки обновлений.
1. Перейдите в Параметры > Обновления и безопасность .
2. На экране Обновление и безопасность нажмите Центр обновления Windows в боковом меню и нажмите кнопку Проверить наличие обновлений .
3. Разрешите Windows проверить наличие доступных обновлений и установить их на компьютер.
12. Возможно мышь неисправна?
1. Подключите к компьютеру еще одну беспроводную/Bluetooth мышь.
Если новая мышь отлично работает, это указывает на возможность неисправности вашей мыши.
2. Теперь подключите неисправную мышь к другому компьютеру (ПК, Mac или Chromebook).
Если мышь по-прежнему не работает должным образом, это подтверждает, что мышь неисправна. Если вы недавно купили мышь, верните или обменяйте ее как можно скорее.
Как исправить лаги мыши в Windows 10 (и сделать это снова быстро)
Отставание мыши – это серьезное препятствие, которое повлияет на ваш пользовательский опыт, и похоже, что некоторые пользователи Windows 10 сталкиваются с этой проблемой, поэтому давайте посмотрим, есть ли способ ее исправить.
В Windows 10 может возникнуть много проблем, связанных с мышью, и в этой статье мы рассмотрели следующие проблемы:
- Отставание мыши в Windows 10 в играх . По мнению пользователей, эта проблема часто возникает в играх. Это может быть большой проблемой, поскольку производительность вашей игры может снизиться.
- Заикание мыши в Windows 10 . Это еще одна проблема, о которой сообщили пользователи. По их словам, их мышь часто заикается, что затрудняет выполнение повседневных задач.
- Замораживание мыши в Windows 10 . Еще одна распространенная проблема, которая может возникнуть при использовании мыши. Многие пользователи сообщили, что их мышь продолжает зависать на их ПК. Это может быть большой проблемой, но вы сможете исправить ее с помощью одного из наших решений.
- Отставание беспроводной мыши в Windows 10 . Эта проблема может касаться как проводных, так и беспроводных мышей, но, по мнению пользователей, эта проблема возникает чаще при использовании беспроводной мыши.
- Ввод с помощью мыши, задержка указателя Windows 10 . Другая проблема, которая может появиться, – это указатель мыши или задержка указателя. Это обычная проблема, но вы можете легко решить ее с помощью одного из наших решений.
- Мышь не двигается . Несколько пользователей сообщили, что их мышь вообще не двигается. Эта проблема обычно вызывается поврежденным драйвером или конфигурацией вашей мыши.
По словам пользователей, эта проблема возникает после перехода на Windows 10, и проблема сохраняется при использовании Windows 10, а также при использовании любого другого программного обеспечения. Задержка мыши также является серьезной проблемой, когда речь идет об играх, и она серьезно влияет на ваш пользовательский опыт и производительность, но не волнуйтесь, есть несколько решений, которые вы можете попробовать.
Как я могу решить лаги мыши в Windows 10?
- Включить/отключить прокрутку неактивных Windows
- Изменить порог проверки Palm
- Установите для сенсорной панели значение No Delay
- Выключить Кортану
- Отключить звук высокой четкости NVIDIA
- Изменить частоту мыши
- Отключить быстрый запуск
- Изменить настройки Clickpad
- Установите официальный драйвер мыши
- Откатить ваши драйверы
- Подключите приемник мыши к порту USB 2.0
- Отключите другие USB-устройства
- Используйте удлинитель USB
- Изменить параметры управления питанием
Решение 1 – включить/отключить прокрутку неактивных Windows
- Перейдите в Настройки> Устройства> Мышь и сенсорная панель .
- Теперь найдите параметр Прокрутка неактивного Windows и отключите/включите его.
- Попробуйте отключить и включить эту опцию несколько раз и проверить, решена ли проблема.
Если вы не можете получить доступ к приложению «Настройка», ознакомьтесь с этим руководством, которое поможет вам решить проблему.
Решение 2 – Изменить порог проверки Palm
- Перейдите в настройки Мышь и сенсорная панель , как мы показали в Решение 1 .
- Нажмите Дополнительные параметры мыши .
- Затем выберите вкладку сенсорной панели .
- Нажмите Настройки и перейдите на вкладку “Дополнительно” .
- Найдите Порог проверки ладони и переместите его полностью влево.
Решение 3. Установите для сенсорной панели значение «Без задержки».
Для этого перейдите в настройки Мышь и сенсорная панель , как мы объясняли в предыдущих шагах. Теперь найдите раздел Touchpad и установите задержку перед кликами на Без задержки (всегда включена). 
Решение 4 – Выключить Кортану
Это кажется необычным решением, но многие пользователи сообщают, что после отключения Cortana проблемы с задержкой мыши также исчезают. Чтобы отключить Кортану, сделайте следующее:
- Откройте Cortana и перейдите в Настройки в верхнем левом углу.
- В разделе Настройки найдите, что Cortana может предложить вам варианты, идеи, напоминания, оповещения и многое другое и установите для него выкл. .
Все еще не можете избавиться от Кортаны? Заставь ее уйти с этим простым руководством.
Решение 5 – Отключить звук высокой четкости NVIDIA
Некоторые пользователи утверждают, что эти проблемы могут иногда вызывать NVIDIA High Definition Audio и другие аудио драйверы. Если вы используете карту NVIDIA, попробуйте выполнить следующие действия:
- Удалите приложение GeForce Experience .
- После этого перейдите в Диспетчер устройств и найдите Аудио высокой четкости NVIDIA .
- Нажмите правой кнопкой мыши и выберите Отключить.
То же самое может работать для других аудио драйверов, таких как Realtek, поэтому попробуйте отключить их. Если отключение аудио драйверов не помогает, вы можете удалить их.
Если вы используете Realtek audio, вы должны знать, что эта проблема может быть вызвана Realtek Audio Manager. По словам пользователей, это приложение запускается автоматически с Windows и вызывает эту проблему.
Чтобы устранить эту проблему, необходимо открыть диспетчер задач и отключить Realtek Audio Manager на вкладке Автозагрузка . После этого проблема должна быть решена.
Вы также можете решить эту проблему, просто перейдя в каталог C: Program Files RealtekAudio HDA и переименовав FMAPP.exe . После переименования файла Realtek Audio Manager не запустится автоматически с вашего ПК, и проблема будет решена.
Не можете получить доступ к диспетчеру задач? Вот несколько решений, которые вы должны попробовать.
Решение 6 – Изменить частоту мыши
Иногда проблемы отставания мыши могут быть связаны с его частотой. Эта проблема обычно затрагивает беспроводных мышей, и если ваша мышь отстает, вы можете решить проблему, отрегулировав ее частоту.
Для этого откройте программное обеспечение для настройки мыши и измените его частоту с 500 до 250 Гц. После этого ваша мышь начнет работать нормально.
Если ваша мышь подключена через Bluetooth и она не работает, эта статья может помочь вам исправить это.
Решение 7 – Отключить быстрый запуск
Чтобы решить эту проблему, многие пользователи рекомендуют отключить функцию быстрого запуска. Это полезная функция, но пользователи сообщили, что она может вызвать определенные проблемы с вашим компьютером, такие как зависание мыши. Чтобы решить проблему, вам необходимо сделать следующее:
- Нажмите Windows Key + S и войдите в панель управления . Выберите Панель управления из списка.
- Когда откроется Панель управления , выберите Параметры питания .
- Теперь нажмите Выберите, что делает кнопка питания .
- Нажмите Изменить настройки, которые в данный момент недоступны .
- Снимите флажок Включить быстрый запуск (рекомендуется) и нажмите Сохранить изменения .
После отключения быстрого запуска проблема должна быть решена, и ваша мышь снова начнет работать. Не можете войти в панель управления? Ознакомьтесь с этим пошаговым руководством для решения проблемы.
Не можете отключить быстрый запуск? Не беспокойтесь, мы вас обеспечим.
Решение 8 – Изменить настройки Clickpad
Чтобы устранить проблемы с задержкой мыши на вашем компьютере, вам просто нужно изменить настройки Clickpad. Это относительно просто, и вы можете сделать это, выполнив следующие действия:
- Перейдите в раздел Мышь на Панели управления .
- Перейдите в Настройки сенсорной панели . Перейдите в Дополнительно> Smart Sense и установите для Фильтр значение 0 .
После внесения этих изменений проблема с задержкой мыши должна быть решена. Имейте в виду, что это не универсальное решение, и если вы не можете найти раздел Настройки Clickpad , это решение к вам не относится.
Иногда настройки мыши сбрасываются сами собой. Если у вас возникла эта проблема, у нас есть подробное руководство, которое поможет вам ее исправить.
Решение 9 – Установите официальный драйвер мыши
Несколько пользователей сообщили, что они исправили проблемы с задержкой мыши, просто установив официальный драйвер для своей мыши. В большинстве случаев Windows 10 автоматически устанавливает драйвер мыши по умолчанию, и хотя этот драйвер обычно работает, иногда могут возникать определенные проблемы.
Если вы используете фирменную мышь, посетите веб-сайт производителя и загрузите последние версии драйверов для вашей мыши.
Важное примечание: ручная установка и загрузка драйвера может привести к повреждению системы в случае, если это не та версия. Чтобы предотвратить это, мы настоятельно рекомендуем Средство обновления драйверов TweakBit (одобрено Microsoft и Norton) автоматически загружать все устаревшие драйверы на ваш компьютер.
Отказ от ответственности : некоторые функции этого инструмента не являются бесплатными.
Чтобы избежать проблем с драйверами в будущем, держите их в курсе с помощью этого удивительного руководства!
Решение 10. Откатите ваши драйверы
Если вы испытываете задержку мыши, вы можете решить эту проблему, просто откатив драйверы. Пользователи сообщали о проблемах как с мышью, так и с драйверами Realtek Audio, и после их отката проблема была решена.
Чтобы откатить ваши драйверы, вам нужно сделать следующее:
- Откройте меню Win + X, нажав Ключ Windows + X . Теперь выберите Диспетчер устройств из списка.
- Когда откроется Диспетчер устройств , найдите мышь или аудиодрайвер Realtek и дважды щелкните его.
- Перейдите на вкладку Драйвер и нажмите кнопку Откатить драйвер , если она доступна. Если кнопка Откатить драйвер неактивна, это решение не применимо к вам.
После отката проблемных драйверов проверьте, появляется ли проблема. Стоит отметить, что Windows может попытаться автоматически обновить ваши драйверы.
Если это произойдет, проблема появится снова. Чтобы увидеть, как это остановить, обязательно ознакомьтесь с нашей статьей о том, как запретить Windows автоматически обновлять определенные драйверы.
Кроме того, если курсор мыши внезапно исчез, вы можете вернуть его, выполнив следующие простые действия.
Решение 11. Подключите приемник мыши к порту USB 2.0
Пользователи сообщали о задержке мыши при использовании беспроводной мыши, и для решения этой проблемы вам просто нужно подключить приемник к порту USB 2.0. После этого проблема была решена, и отставание мыши полностью исчезло.
Знаете ли вы, что большинство пользователей Windows 10 используют мышь USB-C? Получите ваш сейчас!
Решение 12. Отключите другие USB-устройства.
Иногда другие USB-устройства могут мешать работе мыши и вызывать задержку мыши. Эта проблема преобладает, если вы используете USB-концентратор для подключения нескольких USB-устройств.
По словам пользователей, после отключения их портативного жесткого диска от USB-порта проблема была решена. Имейте в виду, что другие USB-устройства также могут вызывать эту проблему.
Решение 13 – Используйте удлинитель USB
Если вы испытываете задержку мыши при использовании беспроводной мыши, это может быть связано с помехами. Другие устройства могут создавать помехи, и для решения этой проблемы пользователи предлагают использовать удлинитель USB.
Просто подключите ресивер к удлинителю и отодвиньте его от компьютера и других устройств, которые могут создавать помехи. После этого проблемы с лагом мыши должны исчезнуть. Многие пользователи сообщили, что это решение работает для них, поэтому обязательно попробуйте его.
Решение 14 – Изменить параметры управления питанием
По словам пользователей, задержка мыши может иногда происходить из-за ваших настроек управления питанием. Тем не менее, вы должны быть в состоянии решить проблему, выполнив следующие действия:
- Перейдите в Диспетчер устройств и дважды нажмите USB-концентратор , чтобы открыть его свойства.
- Когда откроется окно Свойства , перейдите на вкладку Управление питанием и снимите флажок Разрешить компьютеру выключать это устройство для экономии энергии . Нажмите ОК , чтобы сохранить изменения.
Имейте в виду, что вам нужно повторить эти шаги для всех USB-концентраторов на вашем ПК. После внесения необходимых изменений проблемы с мышью будут решены.
Не забудьте проверить ваш порт USB. Если он не работает должным образом, вы можете исправить это, следуя этому руководству.
Как вы можете видеть, отставание мыши может быть большой проблемой в Windows 10, но мы надеемся, что некоторые из этих решений были вам полезны. Если у вас есть какие-либо вопросы, оставьте их в разделе комментариев ниже.
Как исправить задержки мыши в Windows 10 (и снова сделать это быстро)
Задержка мыши является серьезным препятствием, которое повлияет на ваш пользовательский интерфейс, и похоже, что у некоторых пользователей Windows 10 возникает эта проблема, поэтому давайте посмотрим, есть ли способ ее исправить.
В Windows 10 может возникнуть множество проблем, связанных с мышью, и в этой статье мы рассмотрели следующие проблемы:
- Отставание мыши в Windows 10 в играх
- По словам пользователей, эта проблема часто может появляться в играх.
- Это может быть большой проблемой, поскольку производительность вашей игры может снизиться.
- Это еще одна проблема, о которой сообщили пользователи.
- По их словам, их мышь часто заикается, что затрудняет выполнение повседневных задач.
- Еще одна распространенная проблема, которая может возникнуть с вашей мышью.
- Многие пользователи сообщили, что их мышь постоянно зависает на ПК.
- Это может быть большой проблемой, но вы сможете решить ее с помощью одного из наших решений.
- Эта проблема может затронуть как проводные, так и беспроводные мыши, но, по словам пользователей, эта проблема чаще возникает при использовании беспроводной мыши.
- Другая проблема, которая может возникнуть, — это задержка ввода мыши или указателя.
- Это обычная проблема, но вы сможете легко решить ее с помощью одного из наших решений.
- Несколько пользователей сообщили, что их мышь вообще не двигается.
- Эта проблема обычно вызвана поврежденным драйвером или конфигурацией вашей мыши.
По словам пользователей, эта проблема присутствует после перехода на Windows 10, и проблема сохраняется при использовании Windows 10, а также при использовании любого другого программного обеспечения.
Задержка мыши также является серьезной проблемой, когда дело доходит до игр, и она серьезно влияет на ваш пользовательский интерфейс и производительность, но не волнуйтесь, есть несколько решений, которые вы можете попробовать.
Как я могу решить проблемы с задержкой мыши в Windows 10?
- Установите официальный драйвер мыши
- Включение / отключение прокрутки неактивных окон
- Изменить порог проверки ладони
- Установите тачпад в режим без задержки
- Отключить Кортану
- Отключить NVIDIA High Definition Audio
- Измените частоту мыши
- Отключить быстрый запуск
- Измените настройки Clickpad
- Откатите ваши драйверы
- Подключите приемник мыши к порту USB 2.0.
- Отключите другие USB-устройства
- Используйте USB-удлинитель
- Изменить параметры управления питанием
1. Установите официальный драйвер мыши
Несколько пользователей сообщили, что они исправили проблемы с задержкой мыши, просто установив официальный драйвер для своей мыши. В большинстве случаев Windows 10 автоматически устанавливает драйвер мыши по умолчанию, и хотя этот драйвер обычно работает, иногда могут возникать определенные проблемы.
Если вы используете фирменную мышь, посетите веб-сайт производителя и загрузите для нее последние версии драйверов.
Автоматическое обновление драйверов
Загрузка драйверов вручную — это процесс, сопряженный с риском установки неправильного драйвера, что может привести к серьезным сбоям в работе.
Более безопасный и простой способ обновить драйверы на компьютере с Windows — использовать автоматический инструмент, например DriverFix .
- Скачать DriverFix
- Запустить программу
- Предварительной настройки не требуется, поскольку DriverFix полностью портативен.
- DriverFix продолжит сканирование вашего ПК на предмет отсутствия неисправных или устаревших драйверов.
- Выберите, какие драйверы обновлять или ремонтировать
- Подождите, пока DriverFix займется вашими драйверами
- Перезагрузите компьютер
Driverfix
2. Включение / отключение прокрутки неактивных окон
- Перейдите в Настройки> Устройства> Мышь и сенсорная панель .
- Теперь найдите опцию Scroll Inactive Windows и отключите / включите ее.
Если вы не можете получить доступ к приложению «Настройка», ознакомьтесь с этим руководством, которое поможет вам решить проблему.
3. Изменить порог проверки ладони
- Перейдите в настройки мыши и сенсорной панели , как мы показали вам в решении 1 .
- Щелкните Дополнительные параметры мыши .
- Затем выберите вкладку TouchPad .
- Нажмите « Настройки» и перейдите на вкладку «Дополнительно» .
- Найдите порог проверки ладони и сдвиньте его до упора влево.
4. Установите сенсорную панель в режим без задержки.
Для этого перейдите к настройкам « Мышь и сенсорная панель» , как мы объясняли в предыдущих шагах. Теперь найдите раздел « Сенсорная панель » и установите для задержки перед щелчком значение « Без задержки» (всегда включено).
Если вы используете проводную или беспроводную мышь и вам не нужна сенсорная панель, вы можете легко отключить ее, выполнив следующие действия.
5. Выключите Кортану.
Это кажется необычным решением, но многие пользователи сообщают, что после выключения Кортаны проблемы с задержкой мыши также исчезают. Чтобы выключить Кортану, сделайте следующее:
- Откройте Кортану и перейдите в Настройки в левом верхнем углу.
- В настройках найдите Cortana, который может давать вам предложения, идеи, напоминания, предупреждения и многое другое, и отключите его .
Все еще не можете избавиться от Кортаны? Заставьте ее уйти с этим простым руководством.
6. Отключите NVIDIA High Definition Audio.
Некоторые пользователи утверждают, что эти проблемы могут иногда вызывать NVIDIA High Definition Audio и другие аудиодрайверы. Если вы используете карту NVIDIA, вы можете попробовать следующие шаги:
- Удалите приложение GeForce Experience .
- После этого перейдите в Диспетчер устройств и найдите NVIDIA High Definition Audio .
- Щелкните его правой кнопкой мыши и выберите « Отключить».
То же самое может работать и с другими аудиодрайверами, такими как Realtek, поэтому попробуйте отключить и их. Если отключение аудиодрайверов не помогает, вы можете удалить их.
Если вы используете Realtek audio, вы должны знать, что эта проблема может быть вызвана Realtek Audio Manager. По словам пользователей, это приложение запускается автоматически с Windows и вызывает эту проблему.
Чтобы решить эту проблему, вам необходимо открыть диспетчер задач и отключить Realtek Audio Manager на вкладке « Автозагрузка ». После этого проблема должна быть решена.
Вы также можете решить проблему, просто перейдя в каталог C: Program FilesRealtekAudioHDA и переименовав FMAPP.exe . После переименования файла Realtek Audio Manager не запустится автоматически с вашим ПК, и проблема будет решена.
Нет доступа к диспетчеру задач? Вот несколько решений, которые вам стоит попробовать.
7. Измените частоту мыши.
Иногда проблемы с задержкой мыши могут быть связаны с ее частотой. Эта проблема обычно касается беспроводных мышей, и если ваша мышь тормозит, вы можете решить проблему, настроив ее частоту.
Для этого откройте программу настройки мыши и измените ее частоту с 500 до 250 Гц. После этого ваша мышь начнет нормально работать.
Если ваша мышь подключена через Bluetooth и не работает, эта статья может помочь вам исправить это.
8. Отключите быстрый запуск.
Чтобы решить эту проблему, многие пользователи рекомендуют отключить функцию быстрого запуска. Это полезная функция, но пользователи сообщают, что она может вызвать определенные проблемы с вашим ПК, такие как задержка мыши. Чтобы устранить проблему, необходимо сделать следующее:
- Нажмите Windows Key + S и войдите в панель управления .
- Выберите Панель управления из списка.
После отключения быстрого запуска проблема должна быть решена, и ваша мышь снова начнет работать. Не можете войти в панель управления? Ознакомьтесь с этим пошаговым руководством, чтобы решить проблему.
Возникли проблемы с отключением быстрого запуска? Не беспокойтесь, мы вас прикрыли.
9. Измените настройки Clickpad.
Чтобы исправить проблемы с задержкой мыши на вашем ПК, вам просто нужно изменить настройки Clickpad. Это относительно просто, и вы можете сделать это, выполнив следующие действия:
- Перейдите в раздел « Мышь » на панели управления .
- Перейдите в настройки Clickpad . Перейдите в Advanced> Smart Sense и установите для фильтра значение 0 .
После внесения этих изменений проблема с задержкой мыши должна быть решена. Имейте в виду, что это не универсальное решение, и если вы не можете найти раздел настроек Clickpad, это решение к вам не подходит.
Иногда настройки мыши сбрасываются сами по себе. Если у вас возникла эта проблема, у нас есть подробное руководство, которое поможет вам ее исправить.
Чтобы избежать проблем с драйверами в будущем, обновляйте их все с помощью этого замечательного руководства!
10. Откатите свои драйверы
Если вы испытываете задержку мыши, вы можете решить проблему, просто откатив назад свои драйверы. Пользователи сообщали о проблемах как с мышью, так и с драйверами Realtek Audio, и после их отката проблема была решена.
Чтобы откатить драйверы, вам необходимо сделать следующее:
- Открыть меню Win + X, нажав клавиши Windows Key + X . Теперь выберите Диспетчер устройств из списка.
После отката проблемных драйверов проверьте, сохраняется ли проблема. Стоит отметить, что Windows может попытаться автоматически обновить ваши драйверы.
Если это произойдет, проблема появится снова. Чтобы узнать, как это остановить, обязательно ознакомьтесь с нашей статьей о том, как предотвратить автоматическое обновление Windows определенных драйверов.
Кроме того, если курсор мыши внезапно исчез, вы можете вернуть его, выполнив следующие простые шаги.
11. Подключите приемник мыши к порту USB 2.0.
Пользователи сообщали о задержке мыши при использовании беспроводной мыши, и для решения проблемы вам просто нужно подключить приемник к порту USB 2.0. После этого проблема была решена, и отставание мыши полностью исчезло.
Знаете ли вы, что большинство пользователей Windows 10 используют мышь USB-C? Получите прямо сейчас!
12. Отключите другие USB-устройства.
Иногда другие USB-устройства могут мешать работе мыши и вызывать отставание мыши. Эта проблема является преобладающей, если вы используете USB-концентратор для подключения нескольких USB-устройств.
По словам пользователей, после отключения портативного жесткого диска от USB-порта проблема была решена. Имейте в виду, что другие USB-устройства также могут вызывать эту проблему.
13. Используйте USB-удлинитель.
Если при использовании беспроводной мыши возникает задержка мыши, это может быть связано с помехами. Другие устройства могут вызывать помехи, и для решения проблемы пользователи предлагают использовать USB-удлинитель.
Просто подключите приемник к повторителю и отодвиньте его от компьютера и других устройств, которые могут вызывать помехи. После этого проблемы с лагом мыши должны исчезнуть. Многие пользователи сообщили, что это решение им помогло, поэтому обязательно попробуйте его.
14. Измените параметры управления питанием.
По словам пользователей, задержка мыши иногда может возникать из-за ваших настроек управления питанием. Однако вы сможете решить проблему, выполнив следующие действия:
- Перейдите в Диспетчер устройств и дважды щелкните USB-концентратор, чтобы открыть его свойства.
Имейте в виду, что вам необходимо повторить эти шаги для всех устройств USB-концентраторов на вашем ПК. После внесения необходимых изменений проблемы с мышью будут решены.
Не забудьте проверить свой USB-порт. Если это не работает должным образом, вы можете исправить это, следуя этому руководству.
Как видите, задержка мыши может быть большой проблемой в Windows 10, но мы надеемся, что некоторые из этих решений были вам полезны. Если у вас есть какие-либо вопросы, оставьте их в разделе комментариев ниже.
Примечание редактора: этот пост был первоначально опубликован в апреле 2019 года и с тех пор был переработан и обновлен в июле 2020 года для обеспечения свежести, точности и полноты.
Заикание игры — это нерегулярные задержки между кадрами графического процессора, которые могут оказать заметное влияние на игровой процесс и, в зависимости от интенсивности, даже сделать игру неиграбельной.
Игра, которая заикается, будет казаться медленной или запаздывающей и на мгновение задержит действия игрока. Эта задержка еще более раздражает, если вы играете в онлайн-игру, но она также применима к однопользовательской игре.
Некоторые игроки заявляют на форумах, что их игры тормозят после обновлений сборки Windows, как в системах Windows 10, так и в Windows 11.
Другие просто сообщали, что их игры тормозили при воспроизведении с более высокой частотой кадров. Несмотря на то, что ситуации похожи, их причины и конкретные действия будут различаться.
Прежде всего, давайте рассмотрим, что на самом деле может вызвать заикание, так как это поможет нам лучше понять, что мы можем сделать, чтобы исправить, а также предотвратить его.
Что вызывает заикание игры?
Заикание игры обычно происходит, если ваша система недостаточно мощна для запуска конкретной игры, но для этого есть и другие возможные причины.
Мы обсудим каждый из них, тем самым предоставив вам возможность определить, какие из них применимы к вашему делу, и принять соответствующие меры.
➡ Устаревшие драйверы
Как мы все знаем, отсутствие последних версий драйверов на вашем ПК повлияет на то, как ваше оборудование будет справляться с играми и другими процессами.
Наиболее распространенным драйвером устройства, который необходимо проверить, является драйвер графического процессора (GPU), но убедитесь, что другие драйверы защищены, чтобы не возникло проблем.
➡ Отсутствие оптимизации системы
Если ваша система работает медленнее из-за беспорядка, такого как кэши браузера и временные файлы, это сильно повлияет на скорость работы игр и других приложений.
Исправить это чрезвычайно просто, если вы используете правильное программное обеспечение для оптимизации, что позволяет вам быть уверенным, что никакие полезные файлы не были удалены или изменены.
➡ Полное хранилище
Если ваш SSD или HDD заполнен играми, приложениями и файлами, то места, необходимого для запуска игры и даже ОС, может быть недостаточно.
Вот почему всегда рекомендуется очищать ваш компьютер от любого неиспользуемого программного обеспечения и игр, так как любые установленные программы, которые не использовались в последнее время, только замедляют работу вашего компьютера.
➡ Несоответствие системным требованиям
Если рекомендуемые системные требования вашей игры не соблюдены, в большинстве случаев игра будет тормозить и даже полностью закрываться.
Проверка страницы разработчика на предмет информации об оборудовании, необходимом для оптимальной работы игры, является обязательной, и если вы этого не сделаете, это будет означать трату денег и времени на игру, в которую вы не можете играть.
Как исправить зависание игр в Windows 11?
1. Уменьшите настройки графики в игре.
Другим важным фактором, влияющим на заикание вашей игры, являются графические настройки, которые вы используете для ее запуска.
Если возможности вашей системы не соответствуют требованиям для оптимальной работы игры, то это значительно повлияет на заикание вашей игры.
Чтобы изменить этот параметр, просто откройте игру, перейдите к ее настройкам, выберите «Графика» и обязательно установите более низкое общее значение или отключите некоторые функции, такие как сглаживание, значения теней и другие.
2. Обновите драйвер видеокарты.
- Нажмите Win key +X и выберите Диспетчер устройств из списка.
- Переключите параметр «Адаптеры дисплея».
- Щелкните правой кнопкой мыши свой графический процессор и выберите «Обновить драйвер».
- Выберите Автоматический поиск драйверов.
- Дождитесь завершения процесса.
Если вы хотите избежать выполнения всех этих шагов, вы можете добиться тех же результатов, используя специализированное программное обеспечение для обновления драйверов, такое как DriverFix.
3. Отключите игровую панель Windows и DVR.
- Нажмите кнопку «Пуск» и выберите «Настройки».
- Нажмите «Игры» на левой панели, затем выберите «Игровая панель Xbox» справа.
- Отключите опцию Xbox Game Bar.
- Вернитесь к предыдущему экрану и нажмите Захваты.
- Отключите опцию Записать, что произошло.
4. Включите вертикальную синхронизацию
➡ Графика Нвидиа
- Щелкните правой кнопкой мыши рабочий стол и выберите Панель управления NVIDIA.
- Нажмите «Настройки 3D» и выберите «Управление настройками 3D».
- Прокрутите список вниз, нажмите «Вертикальная синхронизация» и откройте раскрывающееся меню.
- Выберите «Вкл.» в раскрывающемся меню.
- Нажмите кнопку Применить.
➡ графика AMD
- Щелкните правой кнопкой мыши рабочий стол и выберите параметр «Настройки AMD Radeon».
- Щелкните вкладку Игры.
- Выберите Глобальные настройки.
- Нажмите «Подождать вертикального обновления» и выберите параметр «Всегда включен».
5. Отключите Intel Turbo Boost.
- Введите powercfg.cpl в «Выполнить» и выберите вариант «ОК».
- Щелкните Изменить параметры плана рядом с выбранным планом.
- Затем нажмите «Изменить дополнительные параметры питания».
- Дважды щелкните Управление питанием процессора, чтобы развернуть эту категорию.
- Затем дважды щелкните Максимальное состояние процессора.
- Отрегулируйте значения «От батареи» и «От сети» до 99 %.
- Нажмите кнопку ОК.
6. Отключите динамическую галочку
- Щелкните правой кнопкой мыши меню «Пуск» и выберите «Терминал Windows (администратор)». В Windows 10 вместо этого вы можете использовать Windows PowerShell или командную строку от имени администратора.
- Введите следующую команду и нажмите Enter :
bcdedit /set disabledynamictick yes - Введите эту строку и нажмите Enter :
bcdedit /set useplatformclock true - Выполните следующую команду:
bcdedit /set tscsyncpolicy Enhanced - Закройте командное окно и перезагрузите систему.
Обратите внимание, что существует несколько программ-ускорителей игр, которые оптимизируют системные ресурсы для игр.
Программное обеспечение, такое как Game Fire 6, Razer Cortex и Wise Game Booster, содержит множество ресурсов для улучшения игр. Это программное обеспечение также закроет лишние сторонние программы и сервисы для пользователей.
Заикание игры более вероятно, когда игроки не оптимизируют системные ресурсы для игр. Поэтому перед запуском игры убедитесь, что не слишком много фоновых программ потребляют системные ресурсы.
7. Отключите службу диагностической политики.
- Нажмите Win клавишу + R , чтобы открыть диалоговое окно «Выполнить».
- Введите services.msc в поле «Выполнить» и нажмите «ОК».
- Дважды щелкните Служба политик диагностики.
- Выберите «Отключено» в раскрывающемся меню «Тип запуска».
- Нажмите кнопку ОК и перезагрузите систему.
Как исправить зависание игр в Windows 10?
Новая ОС мало чем отличается от старой Windows 10. Таким образом, все представленные выше решения будут работать и на Windows 10.
Некоторые окна будут выглядеть по-другому, и в меню «Настройки» в Решении 3 вам нужно будет выполнить дополнительный шаг и выбрать «Игры» в параметрах «Настройки».
Кроме того, в некоторых решениях вы также увидите рекомендации для Windows 10, где они применимы.
Самые эффективные способы предотвратить заикание в игре
➡ Купить новые компоненты
Чтобы не сталкиваться с такими же проблемами в будущем, лучше всего инвестировать в более качественные компьютерные компоненты для вашей игровой установки.
Оценки роста рынка компонентов для ПК неуклонно растут с течением времени, но они показывают выравнивание, когда речь идет о 2022 и 2023 годах, поэтому вы можете как можно скорее инвестировать в некоторые новые компоненты.
Поскольку это мозг вашего ПК, хороший процессор (ЦП) может иметь огромное значение, когда речь идет о плавности игрового процесса и общем опыте.
Конечно, мощный процессор даст вам преимущество не только в играх, но и в повседневном использовании.
Помимо возможностей обработки, ПК, который позволит вам играть в игры, не сталкиваясь с заиканиями, также будет оснащен хорошим графическим процессором (GPU).
Вклад в оптимизированный игровой процесс также включает наличие достаточного количества оперативной памяти, а также высокоскоростного хранилища, такого как SSD.
➡ Обновите свою игру с помощью последних патчей
Поскольку могут быть ситуации, когда компоненты вашего ПК достаточно надежны, чтобы запустить игру без проблем, может возникнуть проблема с самой игрой.
Разработчики игр регулярно выпускают патчи и исправления для известных ошибок, поэтому, если вы попали в эту категорию, просто проверьте веб-сайты производителя на наличие обновлений.
Бонус: игры тормозят на мощных ПК.
Эта очень конкретная ситуация привлекла наше внимание, и она тесно связана с упомянутыми выше. Другими словами, игра или игры могут просто быть неподходящими, содержать ошибки или иным образом сломаны.
Однако есть и другие потенциальные виновники, которые могут вызвать серьезное отставание даже на компьютерах с превосходными характеристиками.
Например, заражение вирусами и вредоносными программами обычно связано с таким ненормальным поведением. Таким образом, выполнение полного сканирования системы с помощью надежной антивирусной программы, такой как ESET, имеет смысл.
Вы также можете попробовать эти методы и посмотреть, помогут ли они решить или уменьшить заикание:
- Отбросьте все промежуточные провода и подключите GPU напрямую к источнику питания.
- Проверьте, обновлена ли прошивка вашего графического процессора, и примите соответствующие меры, если это не так.
- Очистите часть хранилища и памяти (удалите временные файлы, ненужные файлы, оптимизируйте разделы и т. д.)
- Проверить наличие признаков повреждения на системном уровне
Как видите, исправить зависание игры в Windows 10 и Windows 11 совсем несложно, если вы знаете, что делаете.
Наши решения охватывают все основы, от наименее до более инвазивных методов устранения неполадок, что позволяет вам получить максимальный результат с наименьшими усилиями.
Вам не нужно беспокоиться о возникновении каких-либо дополнительных проблем, если вы точно следуете инструкциям.
Не стесняйтесь поделиться с нами своими мыслями на эту тему. Вы можете сделать это легко, используя раздел комментариев ниже.
Компьютер давно перестал считаться устройством, предназначенным исключительно для работы. ПК позволяет занять свободное время виртуальными боями и перестрелками. Однако многие пользователи жалуются на то, что у них тормозят игры на компьютере с Windows 10, и сложно понять, как исправить подобные неполадки. В большинстве случаев проблема поддается решению. Для этого придется вникнуть в тему, разобравшись с основными причинами лагов.
Возможные причины
Зачастую лаги в процессе игры не являются проблемой. Особенно если компьютер использует старые комплектующие в виде слабого процессора и видеокарты. Но в случае, когда тормозит современный ПК на базе операционной системы Windows 10, пользователь имеет дело с серьезными неполадками, которые можно устранить встроенными средствами.
Вот главные причины лагов и тормозов:
- несовместимость системных требований;
- большое количество программ, работающих в фоне;
- плохая оптимизация игры;
- перегрев элементов ПК;
- устаревшие драйверы графического адаптера;
- воздействие вирусов;
- активация режима энергосбережения (на ноутбуке).
Получается, проблему легко можно решить, если компьютер соответствует системным требованиям, которые заявлены разработчиком игры. Главное – внимательно проанализировать фоновые процессы ПК и активировать функции, способные увеличить производительность.
Что делать, если лагают игры на Windows 10
В процессе устранения неполадок пользователь одновременно с этим может побороть другие проблемы, которые проявляются при эксплуатации компьютера. Словом, ни одна из предложенных рекомендаций не будет лишней. В то же время необходимо действовать строго по инструкции, начав рассмотрение наиболее простых вариантов решения.
Важно. Перед обращением к проверенным способам обязательно сопоставьте характеристики ПК с системными требованиями игры. Получить соответствующую информацию можно на сайте разработчика.
Чистка ПК от лишних программ
Случается, что игры тормозят даже на мощном компьютере. В этой ситуации сложно придраться к «железу», и устранить неполадку помогает оптимизация программного обеспечения. Располагая мощным ПК, пользователи редко заботятся о расходе ресурсов устройства. Они нагружают компьютер огромным количеством приложений, которые не останавливаются ни на секунду. Поэтому даже с хорошей видеокартой в процессе игры возникают лаги.
Проблема решается удалением лишних приложений и файлов. Обязательно воспользуйтесь встроенной утилитой «Установка и удаление программ», с помощью которой можно быстро избавиться от лишнего ПО. Если все используемые приложения являются для вас важными – выполните очистку мусора:
- Откройте «Этот компьютер».
- Щелкните ПКМ по названию системного диска.
- Нажмите кнопку «Очистка диска».
- Запустите тест ОС.
- Дождитесь окончания операции.
В конце Windows 10 покажет, от каких файлов можно избавиться без серьезных последствий. Весь мусор удален, после чего ПК начнет работать более стабильно, что скажется на процессе гейминга.
Совет. Стабильная работа компьютера обеспечивается за счет наличия достаточного количества свободного места на внутреннем накопителе. Его должно быть не меньше 20 % от общей вместимости.
Удаление лишнего из автозагрузки
Многие программы работают в режиме автозагрузки. Это значит, что они автоматически запускаются после включения компьютера. В комбинации с ресурсоемкой игрой ПК приходится работать на износ, в связи с чем игры зависают.
Удалите сомнительные приложения из автозагрузки, используя инструкцию:
- Откройте «Диспетчер задач» («Ctrl + Shift + Esc»).
- Перейдите во вкладку «Автозагрузка».
- Щелкните ПКМ по названию приложения, для которого нет необходимости в использовании автоматической загрузки.
- Нажмите кнопку «Отключить».
Аналогичным образом следует поступить со всеми программами. Чем меньше приложений останется в автозагрузке, тем быстрее будет работать компьютер, а игры перестанут лагать.
Дефрагментация жесткого диска
Часто игры виснут из-за проблем с внутренним накопителем. Когда пользователь загружает огромные массивы информации, файлы распределяются по секторам жесткого диска в случайном порядке. Из-за этого снижается скорость чтения, которая вызывает тормоза и лаги при гейминге.
Решается проблема путем дефрагментации (перезаписи) накопителя:
- Используя поисковую строку, найдите утилиту «Оптимизация дисков».
- Кликните ЛКМ по названию диска.
- Нажмите кнопку «Оптимизировать».
Теперь остается дождаться завершения операции, после которой повысится стабильность ПК. Если этого не произошло – переходите к следующему пункту.
Файл подкачки
Также убрать лаги помогает изменение размера файла подкачки в меньшую или большую сторону. Это позволит оптимизировать расход оперативной памяти:
- Через поисковую строку найдите утилиту «Настройка представления и производительности операционной системы».
- Перейдите во вкладку «Дополнительно».
- Нажмите кнопку «Изменить».
- Кликните по названию диска.
- Пропишите оптимальный объем файла подкачки.
- Сохраните настройки.
Оптимальным размером файла подкачки является то количество оперативной памяти, которое остается свободным при повседневном использовании. Проверить текущие показатели можно через Диспетчер задач.
Отключение режима DVR
Следующее, что нужно сделать для повышения производительности, – отключить функцию Digital Video Recorder, которая предназначена для фиксации картинки и аудиодорожки в процессе гейминга:
- Откройте параметры операционной системы «Win + I».
- Перейдите в раздел «Игры».
- Напротив заголовка «Вести запись в фоновом режиме, пока идет игра» передвиньте ползунок в положение «Выкл.».
- Сохраните изменения.
Не исключено, что данная функция по умолчанию была деактивирована. Однако все равно не лишним будет проверить этот факт, поскольку работа DVR негативным образом сказывается на игровой производительности.
Включение игрового режима в Windows 10
Если игра все равно виснет, рекомендуется активировать специальный режим, направленный на принудительное повышение производительности во время игровой сессии:
- Запустите игру.
- Нажмите клавиши «Win + G».
- Кликните по значку, отвечающему за активацию игрового режима (спидометр).
После этого поиграйте в течение 10-20 минут. Если лаги исчезнут – продолжайте пользоваться соответствующим режимом при гейминге. В противном случае нужно рассмотреть еще несколько вариантов решения проблемы.
Обновление драйверов
Основным элементом ПК, отвечающим за игровую производительность, является видеокарта. Игры глючат не только из-за слабого графического адаптера, но и вследствие отсутствия актуальных драйверов:
- Запустите «Диспетчер устройств» через меню «Пуск» или поисковую строку.
- Откройте вкладку «Видеоадаптеры».
- Щелкните ПКМ по названию графической карты.
- Нажмите кнопку «Обновить драйвер».
На заметку. Желтая иконка с восклицательным знаком – подсказка, свидетельствующая о том, что ПО нуждается в обновлении.
Даже если Диспетчер устройств не дает установить апдейт, вы можете обновить драйвер самостоятельно, скачав дистрибутив с официального сайта разработчика.
Переустановка графических библиотек
За обработку графики в играх отвечают специальные библиотеки вроде DirectX, Net. Framework или Visual C++. Можно попробовать удалить их через утилиту «Установка и удаление программ», а затем – загрузить заново. В некоторых случаях после повторной установки лаги исчезают.
Оптимизация настроек игры
Когда нет уверенности в том, что компьютер способен справиться с максимальными параметрами графики, есть смысл немного понизить их через настройки игр. Но лучше всего выбрать в опциях автоматическое определение конфигурации. Так программа самостоятельно проанализирует характеристики ПК, а затем предложит оптимальные настройки графики.
Программы для ускорения работы игр
Заключительным способом решения проблемы является использование специального софта для увеличения производительности. Среди доступных программ следует выделить следующие:
- Wise Game Booster;
- Razer Cortex: Game Booster;
- Game Fire.
Эти приложения выступают в качестве аналога встроенному средству ускорения Windows 10. Программы закрывают фоновые процессы при гейминге, оптимизируя тем самым расход ресурсов ПК в пользу игры.
Содержание
- 1 Причины снижения FPS
- 2 Влияние контроля памяти Windows 10 на производительность игр
- 3 Intelligent Standby List Cleaner для устранения фризов в играх на Windows 10
- 4 Решения для устранения фризов и низкого FPS на Windows 10
- 5 Почему на Windows 10 тормозят игры и что с этим делать
- 6 Приложения для ускорения работы игр и Windows 10 в целом
<index>
При прохождении игр ощущаются микрофризы несмотря на то, что установлена оптимальная конфигурация компьютера? Микро зависания в мощных высокопроизводительных ПК, полностью удовлетворяющие системные требования той или иной игры, появились после обновления Creators Update. Есть решение, как убрать фризы (статтеринг) в играх на Windows 10.
Причины снижения FPS
Статтеринг в играх – термин, который относится к неприятному эффекту микро зависаний и кратковременным провалам в игровом процессе. В настройках игры установлен высокий FPS, но при повороте камеры происходит кратковременный фриз или незначительное снижение производительности. Это раздражает и портит удовольствие, особенно в многопользовательских играх, где нужна точность и меткость.
Проблема с фризами, или в широком понимании со статтерингом, не являются чем-то новым и причин на это может быть множество:
- Неверно настроенная графика.
- Чрезмерная нагрузка на процессор.
- Недостаточный объем оперативной памяти.
- Медленный жесткий диск, который не успевает считывать текстуры.
- Ошибки в драйверах и другое.
Оказывается, появился еще один источник причины, из-за которого возникают фризы и задержки (лаги) в играх – это функция контроля памяти Windows.
Влияние контроля памяти Windows 10 на производительность игр
После обновления Creators Update для Windows 10 пользователи столкнулись с тем, что функция контроля памяти на мощных аппаратных конфигурациях ПК вызывает микро фризы в играх, в частности разработанных на движке Frostbite (например, Battlefield 1).
В чем суть проблемы?
Когда процесс игры перестает пользоваться блоком данных, записанным в память, то система теоретически должна от него избавиться, чтобы освободить место для новых данных. Но это не происходит. Вместо этого неиспользуемый блок попадает в список ожидания, где сохраняется на случай, если в дальнейшем потребуется игре.
Когда процессу снова нужны данные из этой ячейки, то он считывает их из списка ожидания. Когда Windows обнаружит, что ему недостаточно памяти, начнет освобождать ее, удаляя неиспользуемые элементы и создавая место для новых блоков.
Теоретически функция контроля памяти является хорошим решением, так как у системы и процессов всегда будет быстрый доступ к недавно использованным данным.
К сожалению, в играх такой принцип работы может привести к микро зависаниям и фризам, поскольку список ожидания может разрастаться до огромных размеров, а система начнет удалять неиспользуемые блоки памяти только тогда, когда обнаружит недостаток места.
Intelligent Standby List Cleaner для устранения фризов в играх на Windows 10
Решить проблему со статтерингом можно с помощью программы Intelligent Standby List Cleaner, которая работает в фоновом режиме и постоянно очищает неиспользуемые данные из памяти. Ее автором является Wagnard, который разработал известное приложение DDU (Display Driver Uninstaller) для удаления графических драйверов.
Приложение позволяет автоматически очищать содержимое памяти при выполнении двух условий:
- список ожидания превышает указанный размер;
- объем допустимой памяти меньше предельного значения.
По умолчанию программа начинает очистку, когда список ожидания превышает размер 1 ГБ (1024 МВ), а на жестком диске будет меньше 1 ГБ свободного места. Эти пороговые значения можно поменять в любую минуту.
Для запуска нажмите кнопку Start и сверните программу в область уведомлений. Она работает в фоновом режиме, постоянно следит за памятью и не нагружает ее при чистке.
Пользователи на форумах подтверждают, что такое решение значительно сокращает количество зависаний, стабилизирует FPS, предотвращая внезапные микро обрывы. Это приложение будет кстати в масштабных играх, например Kingdom Come: Deliverance, которые сильно нагружают оборудование.
Если программа приносит положительные эффекты, можно включить ее автоматический запуск при загрузке системы. Для этого отметьте флажком поле «Start minimized».
</index>
Возможно, где-то в параллельной вселенной, геймеры не страдают от лагов в играх. Однако, в нашей вселенной — это является насущной проблемой, которая не дает покоя огромному множеству игроков на ПК. Да что там: от лагов и низкой кадровой частоты могут страдать и игроки на консолях. Однако, сегодня мы сконцентрируемся на этой проблеме для пользователей операционной системы Windows 10.
Несмотря на желания геймеров, «десятка» медленно становиться предпочитаемой ОС для гейминга, так как она все чаще и чаще является частью системных требований к той или иной игре. Однако, если вы проведете небольшое исследование форумов на тему Windows 10, то обнаружите, что многие недовольные пользователи жалуются на ужасную производительность в играх.
Если вы тоже заметили, что при переходе на Windows 10 у вас начались проблемы в играх в виде различных тормозов, лагов, низкого FPS и случайных рывков, то в данной статье вы найдете перечень решений, которые, возможно, помогут вам исправить эти проблемы.
Решения для устранения фризов и низкого FPS на Windows 10
Соответствие системным требования
Возможно, следующий совет покажется вам невероятно банальным, тем не менее его попросту необходимо озвучить: убедитесь, что вы сверились с системными требованиями для запускаемой игры. В современной игроиндустрии на системные требования крайне сложно полагаться, так как, в большинстве случаев, они не соответствуют действительности. Однако, системные требования той или иной игры по крайней мере дают вам хоть какое-то минимальное представление о том, будет ли она работать на вашем компьютере или же нет.
Так же нам нужно рассказать вам кое-что о минимальных системных требованиях: если ваш компьютер подходит под них, то это еще не означает, что игра будет отлично работать. По-сути, в большинстве случаев, минимально необходимое железо должно обеспечить запуск игры и ее худо-бедную работу. Чтобы добиться более менее приемлемой производительности — и не наблюдать бесконечные лаги и фризы на своем мониторе — ваш компьютер должен подходить по рекомендованные системные требования. Более того, даже если ваш ПК будет подходить к рекомендуемым требованиям — это не гарантирует плавной работы игры.
Проверка охлаждения
Перегревы могут привести к огромному списку проблем с вашим ПК, в том числе и лаги, фризы и низкая производительность в играх. Возможно, вы столкнулись с данными проблемами не из-за операционной системы Windows 10, а из-за того, что какие-то аппаратные компоненты вашего компьютера начали испытывать значительные перегревы.
Например, наиболее часто перегреваются такие компоненты компьютера, как видеокарта и центральный процессор. Их постоянные перегревы могут привести к нестабильной работе, что можно наблюдать в виде замедленной работы компьютера, зависаний или даже внезапной перезагрузки. Чтобы проверить температуру компонентов своего ПК, вы можете воспользоваться услугами различного программного обеспечения, например, AIDA64 и другими.
Поняв, что ваш компьютер действительно подвергается значительным перегревам, вам нужно немедленно исправить эту ситуацию. Снизить температуру железа можно с помощью нескольких решений: замена термопасты, очистка аппаратных составляющих от пыли, установка более мощного охлаждения и даже снижение рабочих частот железа, например, видеокарты и процессора.
Проверка жесткого диска
Жесткий диск может являться еще одной причиной, по которой вы начали наблюдать лаги и зависания в играх. На вашем жестком диске могли появиться поврежденные сектора, что вполне может замедлить работу Windows 10 и, вследствие этого, вызвать лаги в играх. Также не стоит забывать, что со временем жесткие диски могут терять свою изначальную производительность, т.е. они могут попросту износиться.
К счастью, провести проверку HDD можно с помощью системной программы под название Check Disk, которая проведет сканирование, а также попытается восстановить поврежденные сектора, но только если это возможно. Нажмите правой кнопкой мыши на Пуск и выберите «Командная строка(администратор)». Далее впишите в ней команду chkdsk с: /f /r и нажмите Enter. Дождитесь окончания процесса и проверьте, исправило ли это проблему с фризами и лагами в играх. Также мы рекомендуем вам воспользоваться программой Victoria HDD, если Check Disk не справилась, и выполнить процесс дефрагментации диска, чтобы оптимизировать его работу.
Обновление драйвера для видеокарты
Огромное множество пользователей даже и не задумываются о том, чтобы время от времени обновлять версию драйвера для своего графического ускорителя. А ведь установив новую версию драйвера, вы можете устранить множество проблем с производительностью в играх, а также улучшить ее в целом. Более того, стоит сказать, что во многих случаях драйвера для видеокарты могут оптимизироваться производителями ГП, чтобы обеспечить максимальную производительность в каких-то новинках.
Найти свежие версии драйверов для своей видеокарты вы можете на сайте производителя вашего графического чипа. Всего, на данный момент, существует три производителя: Nvidia, AMD и Intel. Вам нужно пройти на официальные ресурсы этих компаний, пройти в раздел загрузки драйверов и загрузить драйвер, подходящий для вашей видеокарты. Воспользуйтесь нижеуказанными ссылками:
Загрузите нужный установочный пакет и запустите его, после чего просто следуйте инструкциям на экране, чтобы обновить драйвер для своей видеокарты. Вполне возможно, что вы с помощью этого шага устраните лаги, фризы и низкий FPS на Windows 10, которые вас тревожат в настоящее время.
Сканирование на наличие вирусов
Вирусы — это еще одна возможная причина возникновения лагов в играх на вашем компьютере. Поверьте, ваша система может быть заражена всевозможными вирусами, о который вы и не подозреваете. Рекомендуется, чтобы вы проводили регулярные сканирования своей операционной системы, дабы избежать заражений.
Просканировать свою систему можно с помощью любого доступного для вас антивируса. Если вас не установлен никакой антивирусной программы, то знайте, что в Windows 10 присутствует свой антивирус — Защитник Windows. Давайте посмотрим, как выполнить сканирование системы с помощью системного антивируса:
- нажмите Windows+S;
- впишите «Центр безопасности Защитника Windows»;
- перейдите в «Защита от вирусов и угроз».
- кликните на опцию «Расширенная проверка»;
- выберите «Полное сканирование», и начните сканирование системы.
Стоит заметить, что вирусы все же редко становятся причиной появления лагов в играх или ухудшения производительности системы в целом. Тем не менее при отсутствии иных обнаруженных вами проблем — выполните сканирование системы.
Изменение графических настроек
Может это прозвучит очередным советом от Капитана Очевидности, но все же: убедитесь, что вы не выставили слишком высокие графические настройки для игры. Если вы испытываете чрезвычайно сильные лаги в игре, то почему бы не попробовать снизить для нее графику? Конечно, неприятно признавать тот факт, что ваш компьютер с чем-то не справляется, но попробуйте все же снизить графические настройки. Также не стоит забывать, что некоторые игры сами по себе могут постоянно тормозить из-за ужасной оптимизации от разработчиков, что в данном случае попросту неисправимо.
Отключение программ на заднем фоне
Давайте теперь поговорим о том, что действительно может заставить лагать ваши игры на Windows 10: куча программ, которые одновременно открыты на заднем фоне. Если у вас открыто с десяток вкладок в браузере, работает куча сторонних программ, выполняющие всевозможный полезный для вас функционал, а также загружается раздача в торрент-клиенте, то неудивительно, что ваши игры вдруг стали лагать.
Всегда рекомендуется перед запуском какой-то игры закрыть все программное обеспечение, работающее на заднем плане, чтобы обеспечить максимальную производительность во время игрового процесса. Вызовите перед собой Диспетчер задач и посмотрите, какие из программ потребляют больше всего ресурсов. Найдя такие, закройте их и попробуйте снова поиграть во что-то. Такие действия также рекомендуется выполнять тогда, когда у вас в системе установлен довольно сильно поношенный жесткий диск или малое количество оперативной памяти.
Установка обновлений для Windows 10
Майкрософт постоянно выпускает для Windows 10 кучу обновлений, которые улучшают производительность данной операционной системы. Ну, есть такие, что могут и ухудшить ее, но случается это крайне редко. В общем, если вы давненько не устанавливали обновления для ОС Windows, постоянно откладывая их в Центре обновления, то попробуйте установить их и посмотрите, улучшится ли производительность.
Установка новой версии игры
Как правило, разработчики выпускают несколько обновлений для своих проектов, чтобы улучшить или починить те или иные ее аспекты. Если вы наблюдаете постоянные фризы и лаги при игре во что-то, то почему бы не поискать новую и улучшенную версию? Возможно, вы все это время пытались играть в старую версию игры, не пропатченную, в которой присутствует множество проблем, включая проблемы с производительностью. Поищите новую версию для своей игры, если таковая имеется в наличии, установите ее и протестируйте на своем компьютере. Как правило, разработчики в патчах, дополнениях и обновлениях стараются улучшить производительность своей игры, если на оную поступали жалобу от пользователей.
Нашли опечатку? Выделите текст и нажмите Ctrl + Enter
Большое число пользователей Windows использует свой ПК в качестве игровой платформы. Но они часто сталкиваются с проблемой «тормозов», «лагов», невозможности запуска и прочим при попытке провести время за любимой игрой. Не стоит отчаиваться, в большинстве случаев ситуацию можно исправить в домашних условиях.
Почему на Windows 10 тормозят игры и что с этим делать
Существует всего три причины, из-за которых в работе игр возникают неполадки и они начинают тормозить:
- недостаточная мощность компьютера;
- проблемы с самой игрой;
- некачественная настройка операционной системы и параметров игры.
С первой причиной справиться сложнее всего — для этого придётся менять комплектующие ПК, а тут нужно задуматься, стоит ли этого игра. Узнать параметры компьютера очень просто:
- Щёлкаем правой кнопкой иконке «Этот компьютер» и выбираем «Свойства».
- На коробке с игрой или в интернете узнаём её системные требования и сравниваем с возможностями компьютера.
В меню «Свойства» раздела «Мой компьютер» есть графа «Система», в которой приведены основные параметры ПК
Если проблема заключена в самой игре, например, она установилась с ошибкой или неполадку содержат игровые файлы, необходимо:
- попробовать удалить игру и установить её снова;
- воспользоваться другим дистрибутивом, загрузив его с другого источника.
Если мощности ПК достаточно и игра не содержит ошибок, проблема заключается в некорректных настройках операционной системы. Для того чтобы исправить ситуацию, потребуется прибегнуть к комплексным действиям: очистить ПК от «мусора», убрать из системы всё лишнее, а также настроить игру на меньшие графические характеристики.
Чистка ПК от лишних программ и файлов
«Мусор», т. е. неиспользуемые приложения, журналы программ, кэш браузеров и многое другое, тормозит работу операционной системы. Все эти файлы затрудняют навигацию по секторам винчестера, отчего последний отвечает на запросы медленнее, а это сказывается при запуске игр — они работают с задержкой и зависаниями. Потому очень важно периодически проводить чистку ОС.
- Открываем «Пуск», среди списка программ выбираем «Средства администрирования» — «Очистка диска».
Открываем меню «Пуск», среди списка программ выбираем «Средства администрирования» — «Очистка диска» - Выбираем для очистки диск C, нажимаем OK.
Выбираем для очистки диск C, нажимаем OK - Ожидаем, пока программа проанализирует раздел и создаст список файлов на удаление. Отмечаем необходимые категории и запускаем очистку кнопкой OK.
Проставляем галочки у категорий файлов, которые хотим удалить, и нажимаем OK
Удаление мусора может длиться довольно долго. Всё зависит от объёма выбранных данных.
Удалять лишние программы необходимо по тем же причинам, что и мусор. Некоторые приложения устанавливаются без ведома пользователя как сопутствующее ПО. В лучшем случае это просто навязанная программа, но может быть и новомодный вирус-майнер (программа, которая производит криптовалюту, используя ресурсы вашего ПК в пользу третьего лица).
- Нажимаем комбинацию клавиш Win+X, затем в выпавшем меню выбираем пункт «Приложения и возможности».
Нажимаем комбинацию клавиш Win+X, затем в выпавшем меню выбираем пункт «Приложения и возможности» - Щёлкаем на приложение и выбираем «Удалить».
Щёлкаем на ненужном приложении и выбираем «Удалить»
В большинстве случае процесс проходит без вмешательства пользователя, но иногда нужно нажимать кнопки «Далее» и «Готово» при работе мастера удаления программ.
Удаление сомнительных приложений из автозагрузки
В целом снятие программы из автозагрузки несёт тот же смысл, что и рассмотренное ранее удаление приложения. За одним исключением — не все программы на компьютере установлены и отображаются в апплете «Приложения и возможности». Некоторые утилиты могут работать фоново, представлять собой Portable-версию (полностью работающая версия программы, которая не инсталлирована в систему, а потому не оставляет следов в реестре). Для запуска без ведома пользователя и интеграции в систему таким программам необходимо попасть в среду «Автозагрузки».
- Щёлкаем ПКМ (правой кнопкой мыши) по панели с окнами внизу экрана и выбираем «Диспетчер задач».
Щёлкаем правой кнопкой мыши по панели с окнами внизу экрана и выбираем «Диспетчер задач» - В окне диспетчера переходим во вкладку «Автозагрузка» и, щёлкнув правой кнопкой по приложению, отключаем его запуск.
Переходим во вкладку «Автозагрузка», щёлкаем правой кнопкой по приложению и выбираем «Отключить»
Дефрагментация диска
При сохранении файлов на диске данные дробятся и записываются во все свободные места подряд. Это позволяет экономить место и уменьшить время записи. Однако считывание информации становится затруднительным, так как система должна сначала «склеить» файл воедино и лишь потом прочитать. Исправление ситуации заключается в дефрагментации — процессе перезаписи файлов в последовательно идущие сектора диска. После этой процедуры информация с винчестера считывается быстрее.
- Открываем папку «Средства администрирования» и кликаем по элементу «Оптимизация дисков».
Запуск процесса оптимизации дисков производится по ссылке, расположенной в папке «Средства администрирования» - В окне мастера выбираем раздел диска и нажимаем кнопку «Оптимизировать».
В окне мастера поочерёдно выбираем разделы диска и для каждого из них нажимаем кнопку «Оптимизировать» - Не закрываем программу, пока она не закончит свою работу.
Изменение размера файла подкачки
Файл подкачки (ФП) — это специальная область жёсткого диска, основной задачей которой является посильная помощь в записи данных, если для этого не хватает оперативной памяти. Однако работа с ним замедляет работу компьютера, поэтому использовать ФП нужно осторожно. Если в компьютере установлено 8 и больше гигабайт оперативной памяти, файл подкачки стоит уменьшить до 2 ГБ или убрать полностью. В случае когда на ПК имеется 2–8 ГБ памяти, лучше всего выделить для ФП объём до 6 ГБ.
- В поиске прописываем слово «производительности» и выбираем лучшее соответствие.
В поиске Windows вводим слово «производительности» и выбираем лучшее соответствие - В открывшихся настройках переходим во вкладку «Дополнительно» и щёлкаем на «Изменить» в графе виртуальной памяти.
На вкладке «Дополнительно» в разделе «Виртуальная память» выбираем «Изменить» - Снимаем галочку с пункта «Автоматически выбирать объём», переставляем тумблер на пункт «Указать размер». Далее задаём минимальный (исходный) и максимальные размеры виртуальной памяти и сохраняем изменения кнопкой OK.
Задаём исходный и максимальный размер файла подкачки и сохраняем их кнопкой OK - После внесения изменений в виртуальную память перезагружаем компьютер.
Видео: как изменить файл подкачки
Отключение режима DVR
DVR (Digital Video Recorder) — это встроенная в Windows 10 возможность быстрого захвата видео и аудиоконтента во время игры. Естественно, что даже в «спящем» режиме программа потребляет ресурсы компьютера, потому её лучше отключить.
- Нажимаем комбинацию клавиш Win+I, затем переходим в апплет «Игры».
Для доступа к апплету «Игры» необходимо нажать комбинацию клавиш Win+I - Переводим тумблер у пункта «Вести запись в фоновом режиме» в положение «Откл.».
Отключаем опцию «Вести запись в фоновом режиме», переведя переключатель в положение «Откл.»
Включение игрового режима в Windows 10
Игровой режим в Windows 10 — это специальная настройка, которая позволяет сконцентрировать ресурсы ПК на игре, тем самым улучшая её производительность.
- Открываем игру, затем комбинацией клавиш Win+G вызываем специальную панель.
- Щёлкаем на значке включения игрового режима (похож на спидометр машины). Если он стал белым, значит, функция активирована.
В активном окне игры нажимаем комбинацию клавиш Win+G и включаем игровой режим нажатием на специальный значок в виде спидометра
Обновление важных игровых драйверов
Драйверы — это программные продукты, которые обеспечивают связь между операционной системой и «внутренностями» компьютера. Чем более актуальна программа, тем быстрее и эффективнее будет работать устройство. Основными девайсами, которые критически влияют на скорость игры, являются видеокарты и винчестеры. Именно эти драйверы и необходимо обновить до последней версии.
- Нажимаем комбинацию клавиш Win+X и открываем «Диспетчер устройств».
Нажимаем Win+X и открываем «Диспетчер устройств» - Открываем вкладку «Видеоадаптеры» (другие возможные названия: видеоконтроллеры, видеокарты), щёлкаем правой кнопкой по устройству и выбираем «Обновить драйвер».
В разделе «Видеоадаптеры» находим установленную видеокарту, щёлкаем по ней правой кнопкой и выбираем «Обновить драйвер» - В открывшемся мастере выбираем «Автоматический поиск» и ожидаем, пока программа закончит свою работу.
В открывшемся окне выбираем «Автоматический поиск обновлённых драйверов» и ожидаем окончания работы мастера - Повторяем процедуру для всех устройств вкладки «Видеоадаптеры» и «Контроллеры IDE», затем перезагружаем компьютер.
Переустановка графических библиотек
Графические библиотеки (библиотеки трёхмерной графики) — это важные инструменты для написания игр. Соответственно, для качественного воспроизведения подобных приложений необходимы все доступные компоненты графического движка. В большинстве случаев библиотеки поставляются совместно с играми, но эта традиция постепенно выходит из моды. Основные графически компоненты содержатся в DirectX, Net.Framework и Microsoft Visual C ++.
Для того чтобы установить правильные и актуальные библиотеки, нужно перейти на сайт Microsoft, скачать онлайн-установщик, и, пользуясь подсказками, инсталлировать недостающие файлы.
Ссылки для скачивания библиотек:
- DirectX;
- Net.Framework;
- Visual C++.
Видео: как скачать и установить DirectX
Оптимизация настроек игры
В каждой игре есть несколько настроек, которые можно изменить и выиграть в производительности за счёт ухудшения качества изображения. Для этого заходим в настройки игры, апплет «Графика» или «Видео», и делаем следующее:
- отключаем дополнительные эффекты;
- делаем разрешение игры меньше;
- изменяем настройки графики на минимальные.
При ухудшении качества изображения игра потребляет существенно меньше ресурсов
Затем сохраняем изменения и ожидаем, пока игра перезагрузит все текстуры.
Приложения для ускорения работы игр и Windows 10 в целом
Помимо стандартных возможностей ручной настройки существуют специальные приложения, которые выполняют все действия автоматически. Это исключает вероятность того, что копаясь в настройках системы, вы случайно заденете что-то важное. К тому же возможности для оптимизации системы весьма объёмны, если всё делать вручную, можно потерять не один час. А при помощи специальной программы настройка ОС проходит в считанные минуты.
Wise Game Booster
Wise Game Booster — это небольшая, но мощная утилита, которая направлена на оптимизацию ПК в сторону лучшей производительности для игр. Своими действиями программа помогает полностью раскрыть потенциал компьютера. Приложение распространяется бесплатно, скачать его можно по ссылке.
Возможности программы Wise Game Booster:
- оптимизация системы;
- управление процессами и службами Windows;
- настройка работы служб;
- ручной режим оптимизации;
- оптимизация всех параметров в один клик;
- защитные механизмы, которые позволяют вернуть систему в исходное состояние.
Программа Wise Game Booster автоматически находит все недочёты системы и предлагает исправить их в несколько кликов
CCleaner
CCleaner — это специальная программа для оптимизации компьютера. Основной упор идёт на очистку системы от мусора. Программа также имеет широкие возможности для деинсталляции приложений, настройки автозагрузки, поиска дубликатов файлов и многого другого. Имеется бесплатная версия с базовой функциональностью, а также два усовершенствованных варианта, которые можно приобрести за деньги. Все ссылки на скачивание и заказ коммерческой версии находятся здесь.
Возможности программы:
- автоматическая очистка ПК;
- отключение автозагрузки программ;
- удаление дополнений и надстроек браузеров;
- очистка дисков;
- анализ заполнения дисков;
- управление приложениями.
Программа CCleaner автоматически очищает реестр компьютера от следов удалённых или установленных с ошибками программ
Исправить проблемы с лагами в игре довольно просто. Необходимо лишь оптимизировать настройки приложения и операционной системы.
Используемые источники:
- http://instcomputer.ru/win10/kak-ubrat-frizy-v-igrah.html
- https://gamesqa.ru/games/kak-izbavitsya-ot-lagov-v-igrax-na-windows-10-9658/
- https://winda10.com/igry/tormozyat-igryi-na-windows-10-kak-ispravit.html
Большое число пользователей Windows использует свой ПК в качестве игровой платформы. Но они часто сталкиваются с проблемой «тормозов», «лагов», невозможности запуска и прочим при попытке провести время за любимой игрой. Не стоит отчаиваться, в большинстве случаев ситуацию можно исправить в домашних условиях.
Существует всего три причины, из-за которых в работе игр возникают неполадки и они начинают тормозить:
- недостаточная мощность компьютера;
- проблемы с самой игрой;
- некачественная настройка операционной системы и параметров игры.
С первой причиной справиться сложнее всего — для этого придётся менять комплектующие ПК, а тут нужно задуматься, стоит ли этого игра. Узнать параметры компьютера очень просто:
- Щёлкаем правой кнопкой иконке «Этот компьютер» и выбираем «Свойства».
- На коробке с игрой или в интернете узнаём её системные требования и сравниваем с возможностями компьютера.
В меню «Свойства» раздела «Мой компьютер» есть графа «Система», в которой приведены основные параметры ПК
Если проблема заключена в самой игре, например, она установилась с ошибкой или неполадку содержат игровые файлы, необходимо:
- попробовать удалить игру и установить её снова;
- воспользоваться другим дистрибутивом, загрузив его с другого источника.
Если мощности ПК достаточно и игра не содержит ошибок, проблема заключается в некорректных настройках операционной системы. Для того чтобы исправить ситуацию, потребуется прибегнуть к комплексным действиям: очистить ПК от «мусора», убрать из системы всё лишнее, а также настроить игру на меньшие графические характеристики.
Чистка ПК от лишних программ и файлов
«Мусор», т. е. неиспользуемые приложения, журналы программ, кэш браузеров и многое другое, тормозит работу операционной системы. Все эти файлы затрудняют навигацию по секторам винчестера, отчего последний отвечает на запросы медленнее, а это сказывается при запуске игр — они работают с задержкой и зависаниями. Потому очень важно периодически проводить чистку ОС.
- Открываем «Пуск», среди списка программ выбираем «Средства администрирования» — «Очистка диска».
Открываем меню «Пуск», среди списка программ выбираем «Средства администрирования» — «Очистка диска» - Выбираем для очистки диск C, нажимаем OK.
Выбираем для очистки диск C, нажимаем OK - Ожидаем, пока программа проанализирует раздел и создаст список файлов на удаление. Отмечаем необходимые категории и запускаем очистку кнопкой OK.
Проставляем галочки у категорий файлов, которые хотим удалить, и нажимаем OK
Удаление мусора может длиться довольно долго. Всё зависит от объёма выбранных данных.
Удалять лишние программы необходимо по тем же причинам, что и мусор. Некоторые приложения устанавливаются без ведома пользователя как сопутствующее ПО. В лучшем случае это просто навязанная программа, но может быть и новомодный вирус-майнер (программа, которая производит криптовалюту, используя ресурсы вашего ПК в пользу третьего лица).
- Нажимаем комбинацию клавиш Win+X, затем в выпавшем меню выбираем пункт «Приложения и возможности».
Нажимаем комбинацию клавиш Win+X, затем в выпавшем меню выбираем пункт «Приложения и возможности» - Щёлкаем на приложение и выбираем «Удалить».
Щёлкаем на ненужном приложении и выбираем «Удалить»
В большинстве случае процесс проходит без вмешательства пользователя, но иногда нужно нажимать кнопки «Далее» и «Готово» при работе мастера удаления программ.
Удаление сомнительных приложений из автозагрузки
В целом снятие программы из автозагрузки несёт тот же смысл, что и рассмотренное ранее удаление приложения. За одним исключением — не все программы на компьютере установлены и отображаются в апплете «Приложения и возможности». Некоторые утилиты могут работать фоново, представлять собой Portable-версию (полностью работающая версия программы, которая не инсталлирована в систему, а потому не оставляет следов в реестре). Для запуска без ведома пользователя и интеграции в систему таким программам необходимо попасть в среду «Автозагрузки».
- Щёлкаем ПКМ (правой кнопкой мыши) по панели с окнами внизу экрана и выбираем «Диспетчер задач».
Щёлкаем правой кнопкой мыши по панели с окнами внизу экрана и выбираем «Диспетчер задач» - В окне диспетчера переходим во вкладку «Автозагрузка» и, щёлкнув правой кнопкой по приложению, отключаем его запуск.
Переходим во вкладку «Автозагрузка», щёлкаем правой кнопкой по приложению и выбираем «Отключить»
Дефрагментация диска
При сохранении файлов на диске данные дробятся и записываются во все свободные места подряд. Это позволяет экономить место и уменьшить время записи. Однако считывание информации становится затруднительным, так как система должна сначала «склеить» файл воедино и лишь потом прочитать. Исправление ситуации заключается в дефрагментации — процессе перезаписи файлов в последовательно идущие сектора диска. После этой процедуры информация с винчестера считывается быстрее.
- Открываем папку «Средства администрирования» и кликаем по элементу «Оптимизация дисков».
Запуск процесса оптимизации дисков производится по ссылке, расположенной в папке «Средства администрирования» - В окне мастера выбираем раздел диска и нажимаем кнопку «Оптимизировать».
В окне мастера поочерёдно выбираем разделы диска и для каждого из них нажимаем кнопку «Оптимизировать» - Не закрываем программу, пока она не закончит свою работу.
Изменение размера файла подкачки
Файл подкачки (ФП) — это специальная область жёсткого диска, основной задачей которой является посильная помощь в записи данных, если для этого не хватает оперативной памяти. Однако работа с ним замедляет работу компьютера, поэтому использовать ФП нужно осторожно. Если в компьютере установлено 8 и больше гигабайт оперативной памяти, файл подкачки стоит уменьшить до 2 ГБ или убрать полностью. В случае когда на ПК имеется 2–8 ГБ памяти, лучше всего выделить для ФП объём до 6 ГБ.
- В поиске прописываем слово «производительности» и выбираем лучшее соответствие.
В поиске Windows вводим слово «производительности» и выбираем лучшее соответствие - В открывшихся настройках переходим во вкладку «Дополнительно» и щёлкаем на «Изменить» в графе виртуальной памяти.
На вкладке «Дополнительно» в разделе «Виртуальная память» выбираем «Изменить» - Снимаем галочку с пункта «Автоматически выбирать объём», переставляем тумблер на пункт «Указать размер». Далее задаём минимальный (исходный) и максимальные размеры виртуальной памяти и сохраняем изменения кнопкой OK.
Задаём исходный и максимальный размер файла подкачки и сохраняем их кнопкой OK - После внесения изменений в виртуальную память перезагружаем компьютер.
Видео: как изменить файл подкачки
Отключение режима DVR
DVR (Digital Video Recorder) — это встроенная в Windows 10 возможность быстрого захвата видео и аудиоконтента во время игры. Естественно, что даже в «спящем» режиме программа потребляет ресурсы компьютера, потому её лучше отключить.
- Нажимаем комбинацию клавиш Win+I, затем переходим в апплет «Игры».
Для доступа к апплету «Игры» необходимо нажать комбинацию клавиш Win+I - Переводим тумблер у пункта «Вести запись в фоновом режиме» в положение «Откл.».
Отключаем опцию «Вести запись в фоновом режиме», переведя переключатель в положение «Откл.»
Включение игрового режима в Windows 10
Игровой режим в Windows 10 — это специальная настройка, которая позволяет сконцентрировать ресурсы ПК на игре, тем самым улучшая её производительность.
- Открываем игру, затем комбинацией клавиш Win+G вызываем специальную панель.
- Щёлкаем на значке включения игрового режима (похож на спидометр машины). Если он стал белым, значит, функция активирована.
В активном окне игры нажимаем комбинацию клавиш Win+G и включаем игровой режим нажатием на специальный значок в виде спидометра
Обновление важных игровых драйверов
Драйверы — это программные продукты, которые обеспечивают связь между операционной системой и «внутренностями» компьютера. Чем более актуальна программа, тем быстрее и эффективнее будет работать устройство. Основными девайсами, которые критически влияют на скорость игры, являются видеокарты и винчестеры. Именно эти драйверы и необходимо обновить до последней версии.
- Нажимаем комбинацию клавиш Win+X и открываем «Диспетчер устройств».
Нажимаем Win+X и открываем «Диспетчер устройств» - Открываем вкладку «Видеоадаптеры» (другие возможные названия: видеоконтроллеры, видеокарты), щёлкаем правой кнопкой по устройству и выбираем «Обновить драйвер».
В разделе «Видеоадаптеры» находим установленную видеокарту, щёлкаем по ней правой кнопкой и выбираем «Обновить драйвер» - В открывшемся мастере выбираем «Автоматический поиск» и ожидаем, пока программа закончит свою работу.
В открывшемся окне выбираем «Автоматический поиск обновлённых драйверов» и ожидаем окончания работы мастера - Повторяем процедуру для всех устройств вкладки «Видеоадаптеры» и «Контроллеры IDE», затем перезагружаем компьютер.
Переустановка графических библиотек
Графические библиотеки (библиотеки трёхмерной графики) — это важные инструменты для написания игр. Соответственно, для качественного воспроизведения подобных приложений необходимы все доступные компоненты графического движка. В большинстве случаев библиотеки поставляются совместно с играми, но эта традиция постепенно выходит из моды. Основные графически компоненты содержатся в DirectX, Net.Framework и Microsoft Visual C ++.
Для того чтобы установить правильные и актуальные библиотеки, нужно перейти на сайт Microsoft, скачать онлайн-установщик, и, пользуясь подсказками, инсталлировать недостающие файлы.
Ссылки для скачивания библиотек:
- DirectX;
- Net.Framework;
- Visual C++.
Видео: как скачать и установить DirectX
Оптимизация настроек игры
В каждой игре есть несколько настроек, которые можно изменить и выиграть в производительности за счёт ухудшения качества изображения. Для этого заходим в настройки игры, апплет «Графика» или «Видео», и делаем следующее:
- отключаем дополнительные эффекты;
- делаем разрешение игры меньше;
- изменяем настройки графики на минимальные.
При ухудшении качества изображения игра потребляет существенно меньше ресурсов
Затем сохраняем изменения и ожидаем, пока игра перезагрузит все текстуры.
Приложения для ускорения работы игр и Windows 10 в целом
Помимо стандартных возможностей ручной настройки существуют специальные приложения, которые выполняют все действия автоматически. Это исключает вероятность того, что копаясь в настройках системы, вы случайно заденете что-то важное. К тому же возможности для оптимизации системы весьма объёмны, если всё делать вручную, можно потерять не один час. А при помощи специальной программы настройка ОС проходит в считанные минуты.
Wise Game Booster
Wise Game Booster — это небольшая, но мощная утилита, которая направлена на оптимизацию ПК в сторону лучшей производительности для игр. Своими действиями программа помогает полностью раскрыть потенциал компьютера. Приложение распространяется бесплатно, скачать его можно по ссылке.
Возможности программы Wise Game Booster:
- оптимизация системы;
- управление процессами и службами Windows;
- настройка работы служб;
- ручной режим оптимизации;
- оптимизация всех параметров в один клик;
- защитные механизмы, которые позволяют вернуть систему в исходное состояние.
Программа Wise Game Booster автоматически находит все недочёты системы и предлагает исправить их в несколько кликов
CCleaner
CCleaner — это специальная программа для оптимизации компьютера. Основной упор идёт на очистку системы от мусора. Программа также имеет широкие возможности для деинсталляции приложений, настройки автозагрузки, поиска дубликатов файлов и многого другого. Имеется бесплатная версия с базовой функциональностью, а также два усовершенствованных варианта, которые можно приобрести за деньги. Все ссылки на скачивание и заказ коммерческой версии находятся здесь.
Возможности программы:
- автоматическая очистка ПК;
- отключение автозагрузки программ;
- удаление дополнений и надстроек браузеров;
- очистка дисков;
- анализ заполнения дисков;
- управление приложениями.
Программа CCleaner автоматически очищает реестр компьютера от следов удалённых или установленных с ошибками программ
Исправить проблемы с лагами в игре довольно просто. Необходимо лишь оптимизировать настройки приложения и операционной системы.
- Распечатать
Здравствуйте! Меня зовут Алексей. Мне 27 лет. По образованию — менеджер и филолог.
Оцените статью:
- 5
- 4
- 3
- 2
- 1
(29 голосов, среднее: 3.8 из 5)
Поделитесь с друзьями!






















 Теперь выберите Экспортировать диапазон как Все и установите желаемое имя файла. Выберите безопасное место и нажмите Сохранить .
Теперь выберите Экспортировать диапазон как Все и установите желаемое имя файла. Выберите безопасное место и нажмите Сохранить . 





















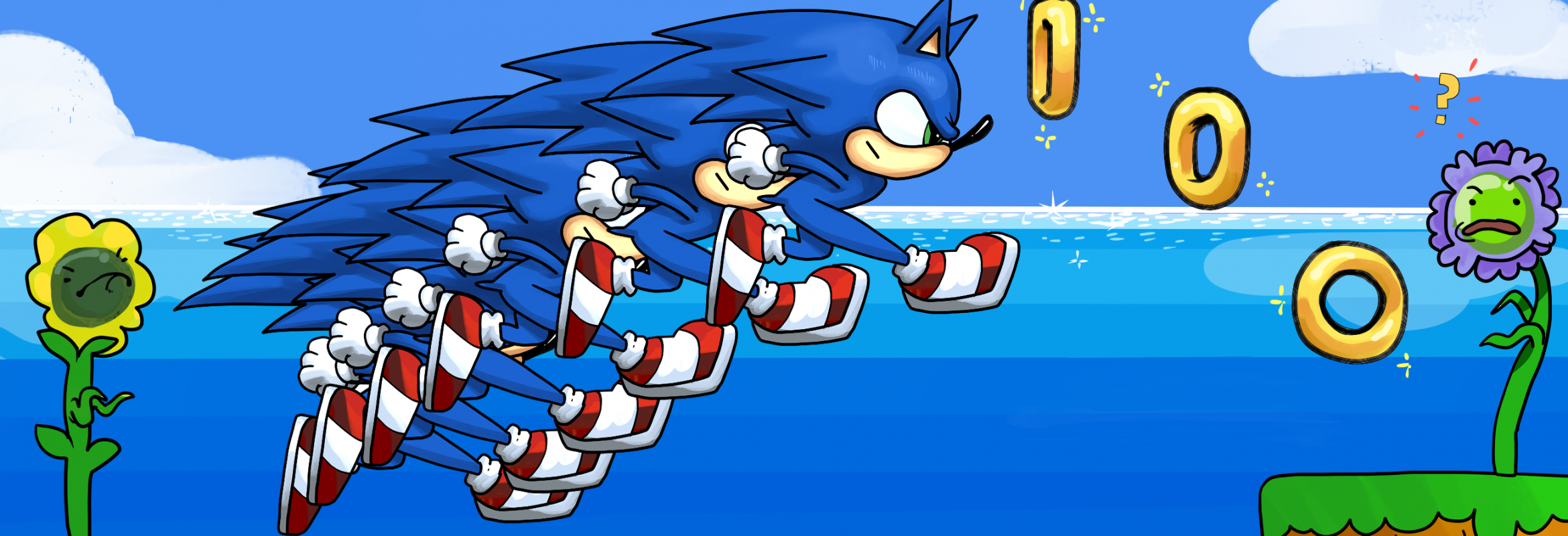



 Медленный отклик мыши в Windows 10
Медленный отклик мыши в Windows 10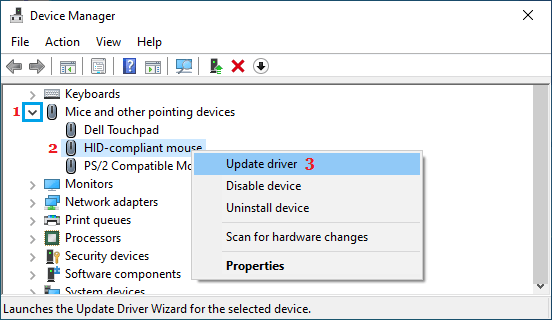
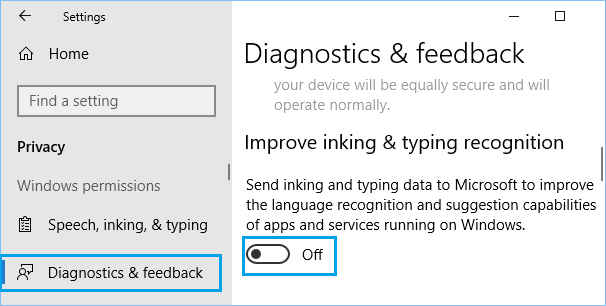
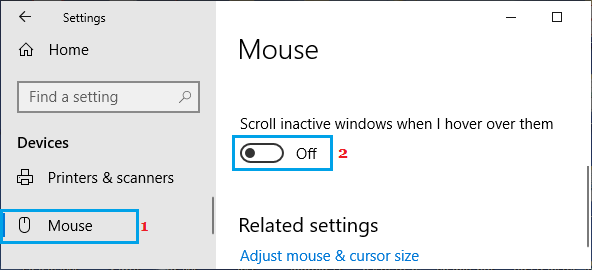

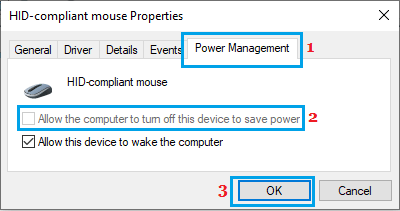 11. Проверьте наличие обновлений
11. Проверьте наличие обновлений
















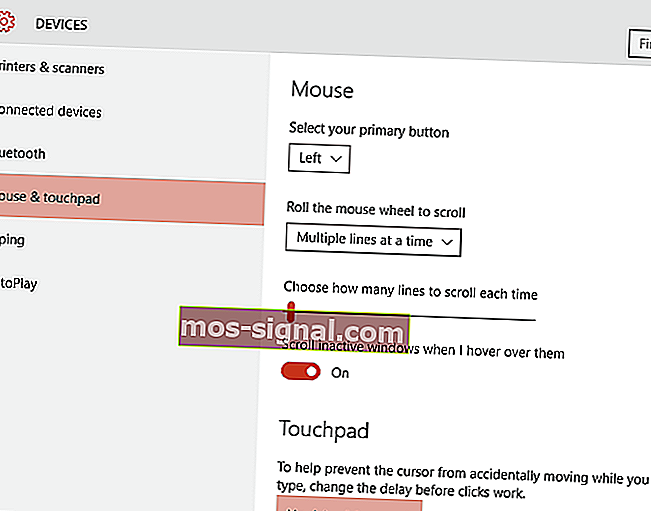 Если вы используете проводную или беспроводную мышь и вам не нужна сенсорная панель, вы можете легко отключить ее, выполнив следующие действия.
Если вы используете проводную или беспроводную мышь и вам не нужна сенсорная панель, вы можете легко отключить ее, выполнив следующие действия.