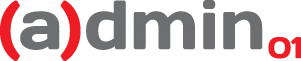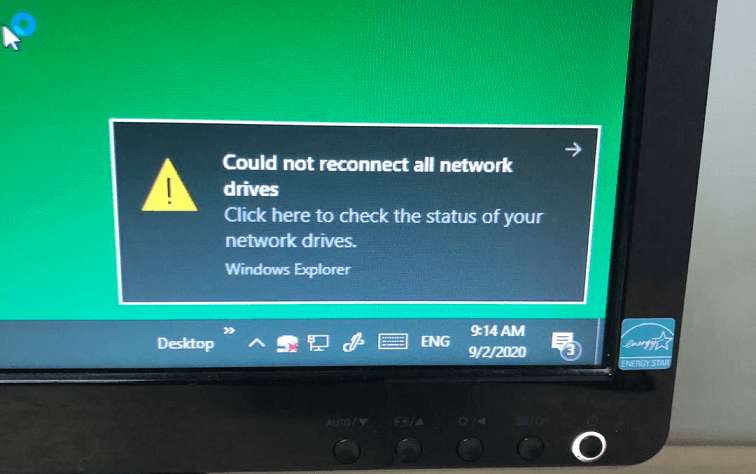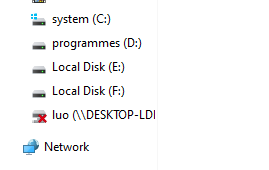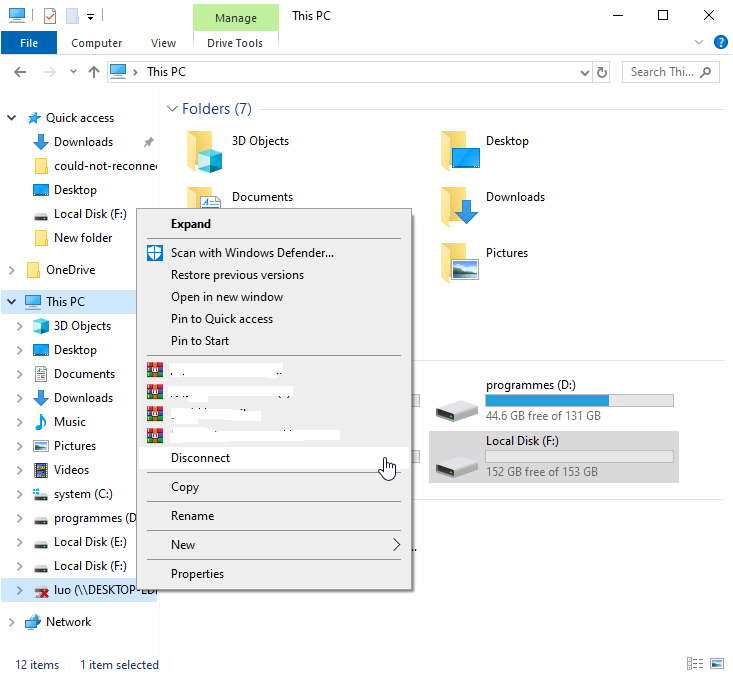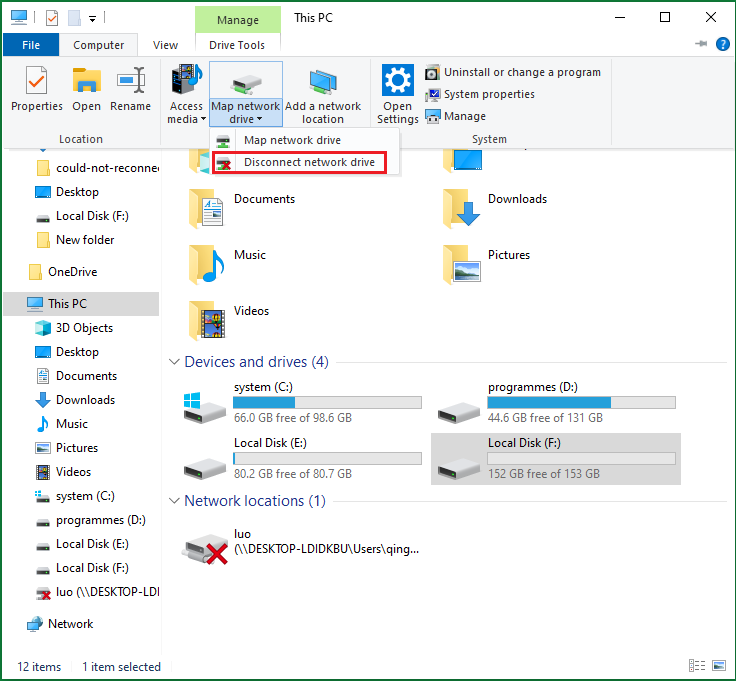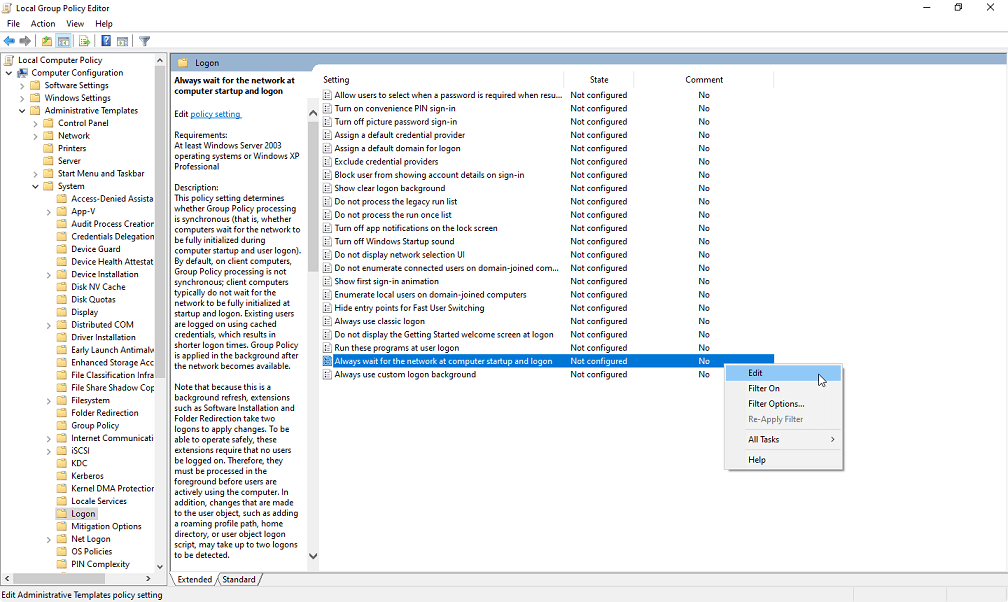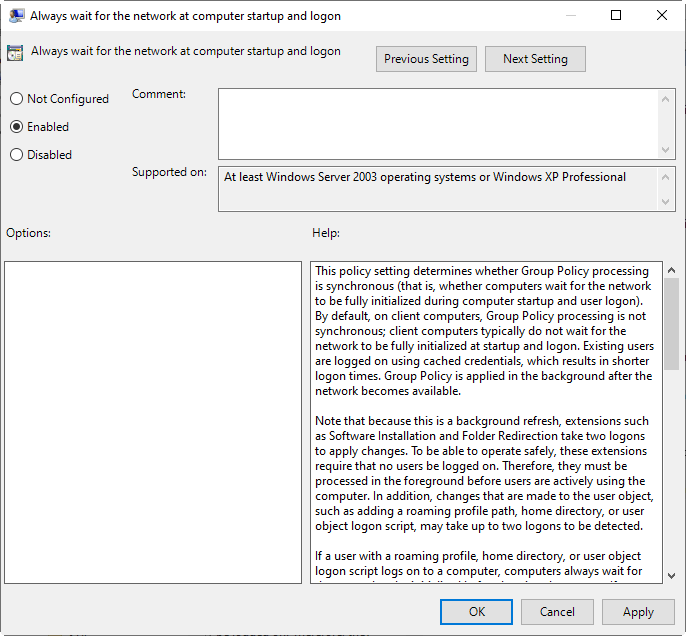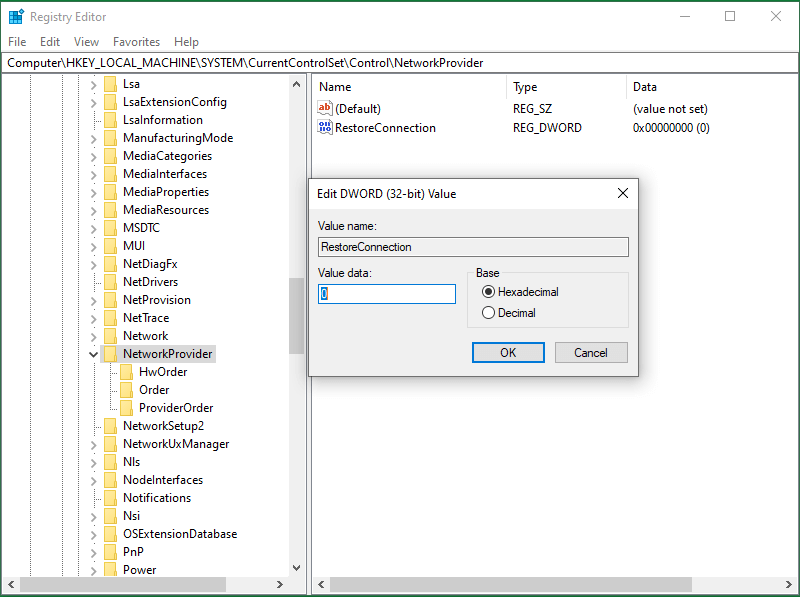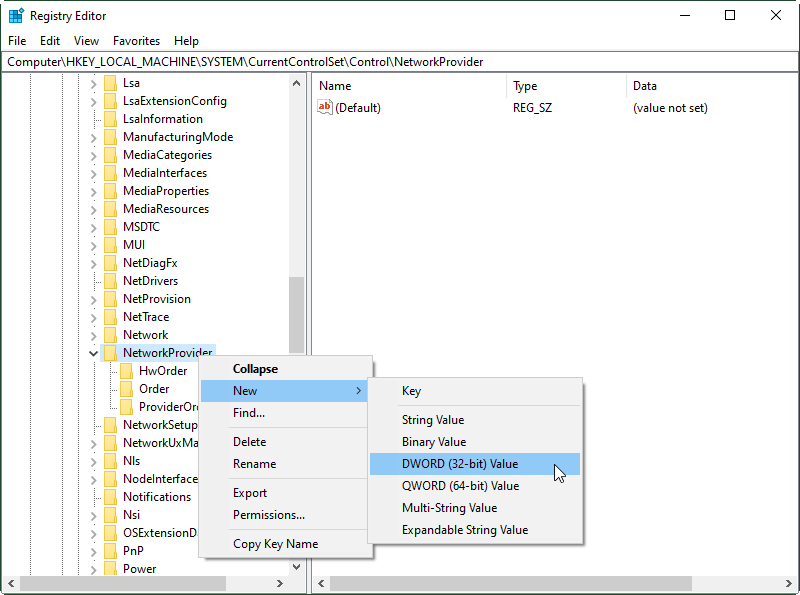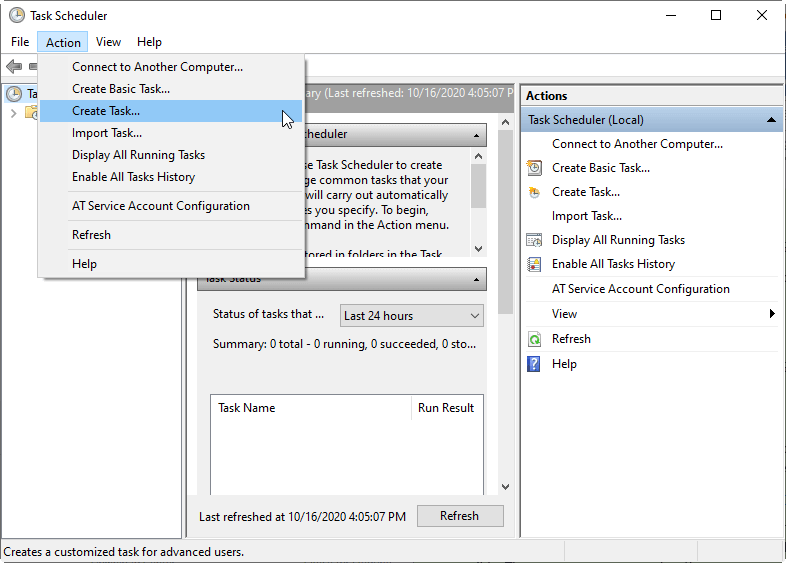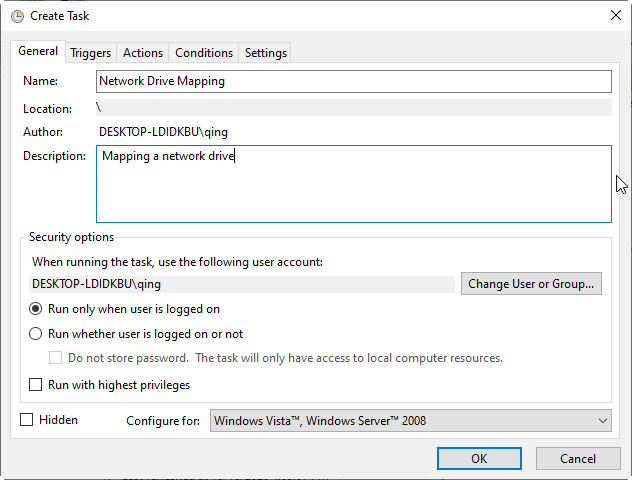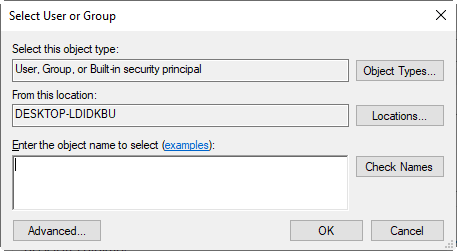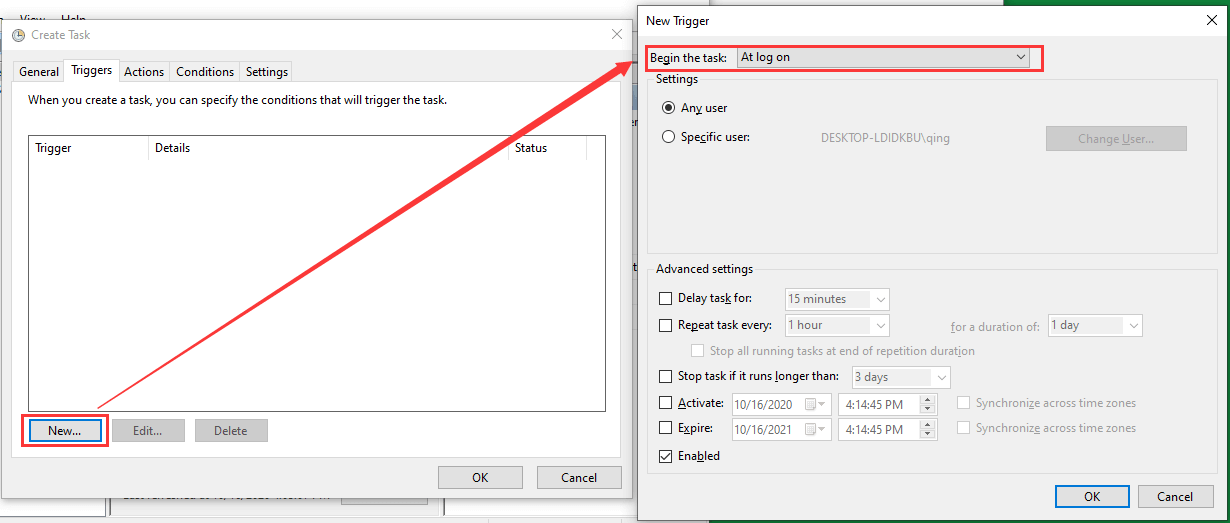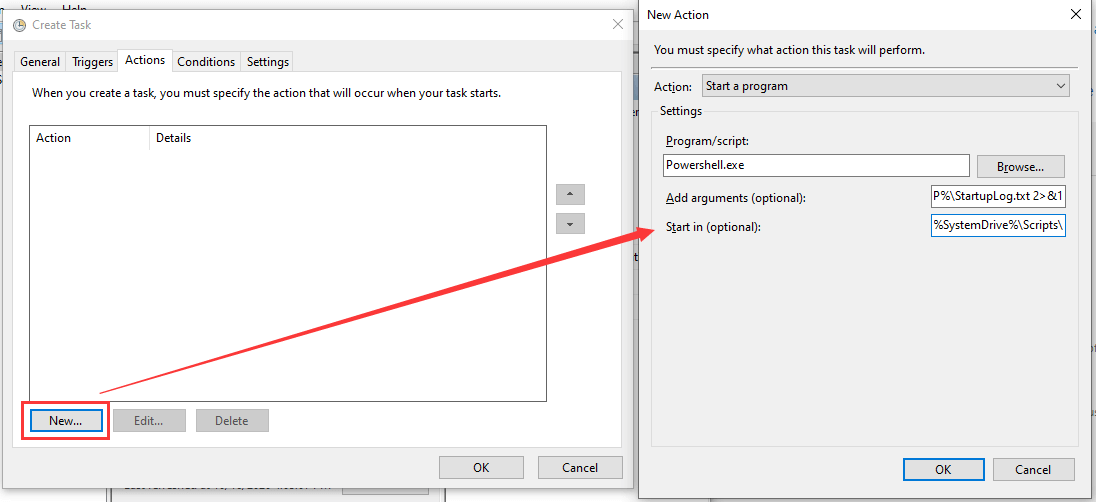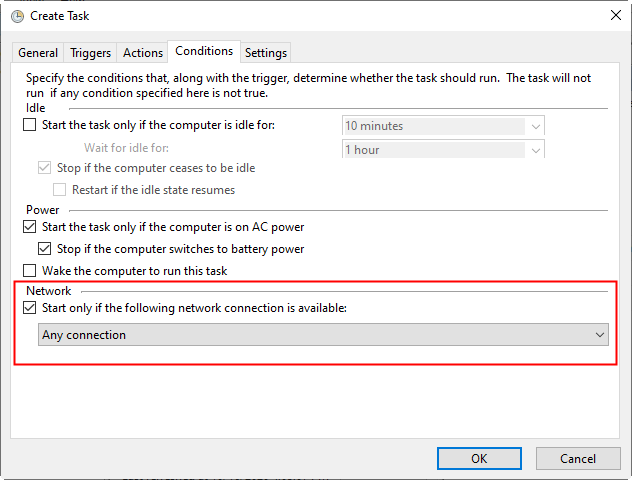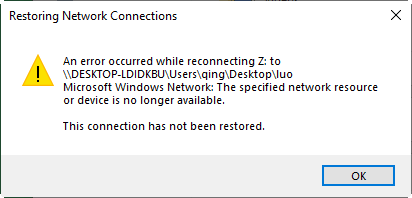В последних билдах Windows 10 встречался неприятный баг, из-за которого перестают подключаться сетевые диски после перезагрузки компьютера. После входа в систему пользователь в проводнике Windows видит красный крест на иконках всех подключенных сетевых дисков. Если в командой строке выполнить команду net use, то напротив всех подключенных дисков вы увидите статус Недоступны (Unavailable). Автоматически не переподключаются как сетевые диски, подключенные пользователем, так и диски, подключаемые через GPO.
Впервые эта проблема была обнаружена в Windows 10 1809, но она встречается и в более новых билдах, в том числе в Windows 10 2004.
Содержание:
- Windows 10 не восстанавливает подключение к сетевым дискам
- PowerShell скрипт для автоматического переподключения сетевых дисков
- Подключение сетевых дисков через GPO
- Не подключаются сетевые диски в Windows 10 2004
- Настроить задержку подключения сетевых дисков в Windows через GPO
- Отключить уведомление “Не удалось восстановить подключение ко всем сетевым дискам”
Windows 10 не восстанавливает подключение к сетевым дискам
Windows 10 по какой-то причине перестает автоматически подключать сетевые диски после перезагрузки компьютера. Сетевые диски отображаются в проводнике, но подключиться к ним нельзя.
При этом в области уведомлений появляется всплывающее окно с текстом:
Could not reconnect all network drives.
Не удалось восстановить подключения ко всем сетевым дискам.
Проблема возникает как с дисками, подключенных с NAS устройств, так и с сетевыми папками на других компьютерах Windows/Linux. Этот баг впервые появился в Windows 10 1809 и по словам Microsoft исправлен обновлением KB469342 выпущенным 5 декабря 2018 года (addresses an issue that may cause mapped drives to fail to reconnect after starting and logging onto a Windows device). Но проблема встречается и в других билдах Windows 10.
Также Microsoft предлагает обходное решение проблемы с восстановлением подключения к сетевым дискам (см. KB4471218 — Mapped network drive may fail to reconnect in Windows 10). Для этого при входе пользователя в систему предлагается запускать PowerShell скрипт, который должен переподключить все недоступные сетевые диски. Если сетевые диски подключаются через групповые политики, нужно изменить настройки GPO.
PowerShell скрипт для автоматического переподключения сетевых дисков
Рассмотрим, как использовать PowerShell скрипт для автоматического переподключения сетевых дисков при входе пользователя в Windows.
Откройте блокнот (notepad.exe), скопируйте в него следующий PowerShell код и сохраните файл в каталог C:PS с именем MapDrives.ps1:
$i=3
while($True){
$error.clear()
$MappedDrives = Get-SmbMapping |where -property Status -Value Unavailable -EQ | select LocalPath,RemotePath
foreach( $MappedDrive in $MappedDrives)
{
try {
New-SmbMapping -LocalPath $MappedDrive.LocalPath -RemotePath $MappedDrive.RemotePath -Persistent $True
} catch {
Write-Host "Ошибка подключения сетевого каталога $MappedDrive.RemotePath в диск $MappedDrive.LocalPath"
}
}
$i = $i - 1
if($error.Count -eq 0 -Or $i -eq 0) {break}
Start-Sleep -Seconds 30
}
Данный скрипт выбирает все недоступные сетевые диски и пытается их переподключить в постоянном режиме (ключ Persistent).
Создайте еще один файл сценария MapDrives.cmd с кодом:
PowerShell -Command "Set-ExecutionPolicy -Scope CurrentUser Unrestricted" >> "%TEMP%StartupLog.txt" 2>&1
PowerShell -File "%SystemDrive%PSMapDrives.ps1" >> "%TEMP%StartupLog.txt" 2>&1
Данный код позволяет корректно вызвать PowerShell скрипт, описанный выше.
Вы можете поместить файл в автозагрузку пользователя, скопировав файл MapDrives.cmd в каталог %ProgramData%MicrosoftWindowsStart MenuProgramsStartUp.
Также вы можете создать задание планировщика, которое дожно запускать файл MapDrives.cmd при входе пользователя в систему. Вы можете создать задание планировщика с помощью PowerShell или из графического интерфейса консоли планировщика Windows (Taskschd.msc).
Создайте новое задание, укажите его имя, выберите что задание должно запускаться от имени встроенной группы Пользователи (BuiltinUsers).
На вкладке Триггеры выберите, что задание должно выполняться при входе в систему любого пользователя (At logon -> Any user).
На вкладке действие в поле Программа укажите путь к файлу MapDrives.cmd.
На вкладке Условие можно включить опцию Сеть -> Запускать только при подключении к следующей сети -> Любое подключение.
Перезайдите в систему или выполните перезагрузку компьютера. При входе пользователя должен запуститься PowerShell скрипт, которые пересоздаст все подключения к сетевым дискам.
Подключение сетевых дисков через GPO
Если вы подключаете сетевые диски пользователям с помощью доменной GPO, то для корректного переподключения дисков нужно изменить настройки политики.
Откройте политику, подключающую диски, и в разделе User Settings -> Preferences -> Windows Settings -> Drive maps найдите вашу политику (политики) назначения сетевых дисков и измените тип действия с Update на Replace.
После обновления параметров групповых политик на клиентах при входе пользователя в систему, сетевые диски будут удалены и назначены снова.
Не подключаются сетевые диски в Windows 10 2004
Проблема с подключением сетевых дисков также наблюдается в билде Windows 10 2004. Проблема возникает с сетевыми дисками, подключенных с legacy устройств с поддержкой только протокола SMBv1 (Windows XP/2003, старые NAS устройства).
Для решения этой проблемы нужно прописать в реестре пользователя для каждого подключенного сетевого диска параметр ProviderFlags =1.
Например, если у пользователя в сессии подключен сетевой диск U:, перейдите в раздел реестра HKEY_CURRENT_USERNetworkU. Создайте параметр типа DWORD с именем ProviderFlags и значением 1.
Или выполните команду:
REG ADD "HKCUNetworkU" /v "ProviderFlags" /t REG_DWORD /d "1" /f
Настроить задержку подключения сетевых дисков в Windows через GPO
Windows может пытаться переподключить сетевые диски при входе пользователя до полноценной инициализации сетевого интерфейса. Чтобы предотвратить подключение сетевых дисков до полного включения сети, вы можете включить специальный параметр групповой политики.
Вы можете настроить этот параметр через редактор локальной групповой политики (
gpedit.msc
) или из редактора доменных GPO (
gpmc.msc
). Перейдите в раздел Computer Configuration -> Administrative Templates -> System -> Logon и включите политику Always wait for the network at computer startup and logon (Всегда ожидать инициализации сети при загрузке и входе в систему).
Перезагрузите компьютер.
Также эту проблему можно решить, если просто подождать 15 секунд после загрузки компьютера (или выхода его из режима гибернации/спящего режима), прежде чем логиниться. Этого времени будет достаточно, чтобы Windows инициализировала сеть.
Отключить уведомление “Не удалось восстановить подключение ко всем сетевым дискам”
Если ваш компьютер находится не в сети предприятия (сетевые диски не доступны по определению), и вам мешает назойливое уведомление “Не удалось восстановить подключение ко всем сетевым дискам” при каждой загрузке Windows, вы можете его отключить.
Для этого в ветке реестра HKEY_LOCAL_MACHINESYSTEMCurrentControlSetControlNetworkProvider нужно создать параметр типа DWORD с именем RestoreConnection и значением 0.
Каждое внешнее устройство на вашем компьютере использует определенные сетевые драйверы. Драйверы обычно отображаются при запуске, и это делает их распознаваемыми вашим компьютером. Но иногда могут возникнуть проблемы при подключении дисков. Если вы столкнулись с ошибкой «Не удалось переподключить все сетевые диски» на вашем компьютере, есть способы ее исправить.
Ошибка в основном возникает, если есть задержка при подключении к диску. Это также может произойти, если внешнее устройство неисправно или отключено. Вы можете попробовать эти шесть исправлений, чтобы устранить ошибку.
Если ошибка возникает из-за того, что Windows пыталась сопоставить диски до того, как они стали доступны, вы можете заставить Windows ждать подключения к сети. Для этого измените локальную групповую политику.
Шаг 1: Нажмите клавиши Windows + R, чтобы открыть диалоговое окно.
Шаг 2: Введите gpedit.msc в текстовом поле и нажмите OK, чтобы открыть окно редактора локальной групповой политики.
Шаг 3: Нажмите «Конфигурация компьютера», нажмите «Административные шаблоны», затем выберите «Система» и, наконец, нажмите «Войти».
Шаг 4: На правой панели найдите «Всегда ждать запуска компьютера и входа в сеть». Щелкните его правой кнопкой мыши и выберите параметр «Редактировать».
Шаг 5: Нажмите кнопку «Включено», затем нажмите «ОК» и «Применить».
Шаг 6: Перезагрузите компьютер, чтобы обновить изменения.
2. Используйте командные сценарии для подключения дисков
Другим решением было бы создание сценариев, которые запускаются при запуске. Вот как вы можете это сделать.
Шаг 1: Откройте Блокнот и вставьте этот скрипт.
PowerShell -Command «Set-ExecutionPolicy -Scope CurrentUser Unrestricted» >> «%TEMP%StartupLog.txt» 2>&1 PowerShell -File «%SystemDrive%ScriptsMapDrives.ps1» >> «%TEMP%StartupLog.txt » 2>&1
Шаг 2: Нажмите «Файл», выберите «Сохранить как» и назовите файл как .cmd, чтобы сохранить его на своем компьютере.
Шаг 3: Откройте другой блокнот и скопируйте и вставьте этот скрипт.
$i=3 while($True){ $error.clear() $MappedDrives = Get-SmbMapping |где -статус свойства -значение недоступно -EQ | выберите LocalPath, RemotePath foreach ($MappedDrive в $MappedDrives) { try { New-SmbMapping -LocalPath $MappedDrive.LocalPath -RemotePath $MappedDrive.RemotePath -Persistent $True} catch {Write-Host «Произошла ошибка сопоставления $MappedDrive.RemotePath в $MappedDrive.LocalPath» } } $i = $i — 1 if($error.Count -eq 0 -Or $i -eq 0) {break} Start-Sleep -Seconds 30 }
Шаг 3: Назовите файл как Карта диска.ps1.
Перезагрузите компьютер, и эти сценарии будут запускаться при запуске.
3. Отключить сетевой диск
Иногда отключение всех ваших сетевых дисков может быть решением, которое вам нужно для устранения ошибки. Вот как вы можете это сделать.
Шаг 1. Откройте проводник, щелкните правой кнопкой мыши параметр «Этот компьютер» и нажмите «Отключить сетевой диск».
Шаг 2: Найдите проблемный сетевой диск. Щелкните его правой кнопкой мыши и выберите параметр «Отключить».
Примечание. Обычно проблемный диск имеет красный значок X.
Шаг 3: Перезагрузите компьютер, и ваша сеть сопоставит только подключенные устройства.
4. Повторно подключите фактический внешний диск
Если ошибка вызвана отключенным внешним устройством, возможное решение может заключаться в повторном подключении фактического диска. Повторно подключив или правильно расположив диск, вы позволяете компьютеру снова сопоставить его.
5. Отключить уведомление при запуске Windows
Отключение уведомлений также может помочь исправить ошибку «не удалось повторно подключить все сетевые диски». Выполните следующие действия, чтобы изменить настройки.
Шаг 1: Нажмите клавиши Windows + R и введите regedit в диалоговом окне «Выполнить».
Шаг 2: Найдите следующий ключ и нажмите на него.
HKEY_LOCAL_MACHINESYSTEMCurrentControlSetControlNetworkProvider
Шаг 3: На правой панели дважды щелкните «Восстановить соединение» и установите значение 0. Нажмите «ОК», чтобы сохранить изменения.
Если восстановление соединения недоступно, вы можете добавить его с помощью параметра «Сетевой провайдер». Вот как вы можете это сделать.
Шаг 1. Прокрутите вниз до пункта «Сетевой провайдер».
Шаг 2: Щелкните правой кнопкой мыши по нему, чтобы выбрать «Создать», затем значение D-Word и переименуйте новую папку в «Восстановить соединение». Установите значение 0.
Далее перезагрузите компьютер.
6. Используйте планировщик заданий для подключения дисков при запуске
Вы также можете исправить ошибку, планирование задачи который запускается при запуске. Используйте эти шаги для создания и выполнения задач.
Шаг 1: Откройте проводник и используйте вкладку поиска, чтобы найти Карта диска.ps1 папка, созданная в решении выше. Скопируйте файл.
Шаг 2. Перейдите к строке поиска Windows, введите Планировщик задач и откройте приложение.
Шаг 3. Разверните параметр «Действие» и выберите «Создать задачу».
Шаг 4: Перейдите на вкладку «Общие» и назовите файл.
Шаг 5: Нажмите кнопку «Изменить пользователя или группу», чтобы выбрать локального пользователя или группу.
Шаг 6: Перейдите к нижней части страницы и установите флажок «Выполнить с наивысшими привилегиями», затем нажмите «ОК».
Шаг 7: Перейдите к верхней части страницы и выберите вкладку «Триггеры».
Шаг 8: В параметре «Начать задачу» выберите «При входе в систему» и нажмите «ОК».
Шаг 9: Перейдите на вкладку «Действия» и нажмите «Создать».
Шаг 10: Укажите, какие действия следует предпринять, выбрав параметр «Запустить программу».
Шаг 11: Найдите или вставьте сценарий PowerShell и нажмите OK.
Шаг 12: Выберите вкладку «Условия» и прокрутите вниз до пункта «Сеть».
Шаг 13: Установите флажок «Пуск», только если доступна следующая сеть.
Шаг 14: В раскрывающемся меню выберите «Любая сеть» и нажмите «ОК».
Перезагрузите компьютер, чтобы убедиться, что ошибка устранена.
Повторное подключение всех сетевых дисков
Можно устранить ошибку «не удалось переподключить все сетевые диски», заставив Windows ждать подключения к сети. Иногда отключение и повторное подключение внешних драйверов может помочь устранить ошибку. В других случаях выполнение сценариев может помочь подключить диски при запуске.
Post Views: 193
Содержание
- Не подключаются сетевые диски в Windows 10 после перезагрузки
- Windows 10 не восстанавливает подключение к сетевым дискам
- PowerShell скрипт для автоматического переподключения сетевых дисков
- Подключение сетевых дисков через GPO
- Не подключаются сетевые диски в Windows 10 2004
- Настроить задержку подключения сетевых дисков в Windows через GPO
- Отключить уведомление “Не удалось восстановить подключение ко всем сетевым дискам”
- Как предотвратить отключение сетевого диска в Windows 10
- Как предотвратить отключение сетевого диска
- Настроить сетевую карту
- Отключить офлайн-файлы
- Сбросить сетевые учетные данные
- Сбросить сеть
- Отключить быстрый запуск системы
- Windows 10 не видит компьютеры в сети и общие папки. Почему и что делать?
- Включаем поддержку протокола SMB1 в Windows 10
- Проверка параметров общего доступа в Windows 10
- Подключенный сетевой диск может не восстановиться в Windows 10, версия 1809
- Симптомы
- Обходной путь
- Создание файла скрипта с именем MapDrives.cmd
- Создание файла скрипта с именем MapDrives.ps1
- Временные решения
- Обходное решение 1. Создание элемента запуска
- Виндовс 10 отваливается сетевой диск
- Вопрос
- Ответы
Не подключаются сетевые диски в Windows 10 после перезагрузки
В последних билдах Windows 10 встречался неприятный баг, из-за которого перестают подключаться сетевые диски после перезагрузки компьютера. После входа в систему пользователь в проводнике Windows видит красный крест на иконках всех подключенных сетевых дисков. Если в командой строке выполнить команду net use, то напротив всех подключенных дисков вы увидите статус Недоступны (Unavailable). Автоматически не переподключаются как сетевые диски, подключенные пользователем, так и диски, подключаемые через GPO.
Впервые эта проблема была обнаружена в Windows 10 1809, но она встречается и в более новых билдах, в том числе в Windows 10 2004.
Windows 10 не восстанавливает подключение к сетевым дискам
Windows 10 по какой-то причине перестает автоматически подключать сетевые диски после перезагрузки компьютера. Сетевые диски отображаются в проводнике, но подключиться к ним нельзя.
При этом в области уведомлений появляется всплывающее окно с текстом:
Проблема возникает как с дисками, подключенных с NAS устройств, так и с сетевыми папками на других компьютерах Windows/Linux. Этот баг впервые появился в Windows 10 1809 и по словам Microsoft исправлен обновлением KB469342 выпущенным 5 декабря 2018 года (addresses an issue that may cause mapped drives to fail to reconnect after starting and logging onto a Windows device). Но проблема встречается и в других билдах Windows 10.
Также Microsoft предлагает обходное решение проблемы с восстановлением подключения к сетевым дискам (см. KB4471218 — Mapped network drive may fail to reconnect in Windows 10). Для этого при входе пользователя в систему предлагается запускать PowerShell скрипт, который должен переподключить все недоступные сетевые диски. Если сетевые диски подключаются через групповые политики, нужно изменить настройки GPO.
PowerShell скрипт для автоматического переподключения сетевых дисков
Рассмотрим, как использовать PowerShell скрипт для автоматического переподключения сетевых дисков при входе пользователя в Windows.
Откройте блокнот (notepad.exe), скопируйте в него следующий PowerShell код и сохраните файл в каталог C:PS с именем MapDrives.ps1:
Данный скрипт выбирает все недоступные сетевые диски и пытается их переподключить в постоянном режиме (ключ Persistent).
Создайте еще один файл сценария MapDrives.cmd с кодом:
Данный код позволяет корректно вызвать PowerShell скрипт, описанный выше.
Вы можете поместить файл в автозагрузку пользователя, скопировав файл MapDrives.cmd в каталог %ProgramData%MicrosoftWindowsStart MenuProgramsStartUp.
Также вы можете создать задание планировщика, которое дожно запускать файл MapDrives.cmd при входе пользователя в систему. Вы можете создать задание планировщика с помощью PowerShell или из графического интерфейса консоли планировщика Windows (Taskschd.msc).
Создайте новое задание, укажите его имя, выберите что задание должно запускаться от имени встроенной группы Пользователи (BuiltinUsers).
На вкладке действие в поле Программа укажите путь к файлу MapDrives.cmd.
Перезайдите в систему или выполните перезагрузку компьютера. При входе пользователя должен запуститься PowerShell скрипт, которые пересоздаст все подключения к сетевым дискам.
Подключение сетевых дисков через GPO
Если вы подключаете сетевые диски пользователям с помощью доменной GPO, то для корректного переподключения дисков нужно изменить настройки политики.
После обновления параметров групповых политик на клиентах при входе пользователя в систему, сетевые диски будут удалены и назначены снова.
Не подключаются сетевые диски в Windows 10 2004
Проблема с подключением сетевых дисков также наблюдается в билде Windows 10 2004. Проблема возникает с сетевыми дисками, подключенных с legacy устройств с поддержкой только протокола SMBv1 (Windows XP/2003, старые NAS устройства).
Для решения этой проблемы нужно прописать в реестре пользователя для каждого подключенного сетевого диска параметр ProviderFlags =1.
Например, если у пользователя в сессии подключен сетевой диск U:, перейдите в раздел реестра HKEY_CURRENT_USERNetworkU. Создайте параметр типа DWORD с именем ProviderFlags и значением 1.
Или выполните команду:
REG ADD «HKCUNetworkU» /v «ProviderFlags» /t REG_DWORD /d «1» /f
Настроить задержку подключения сетевых дисков в Windows через GPO
Windows может пытаться переподключить сетевые диски при входе пользователя до полноценной инициализации сетевого интерфейса. Чтобы предотвратить подключение сетевых дисков до полного включения сети, вы можете включить специальный параметр групповой политики.
Также эту проблему можно решить, если просто подождать 15 секунд после загрузки компьютера (или выхода его из режима гибернации/спящего режима), прежде чем логиниться. Этого времени будет достаточно, чтобы Windows инициализировала сеть.
Отключить уведомление “Не удалось восстановить подключение ко всем сетевым дискам”
Если ваш компьютер находится не в сети предприятия (сетевые диски не доступны по определению), и вам мешает назойливое уведомление “Не удалось восстановить подключение ко всем сетевым дискам” при каждой загрузке Windows, вы можете его отключить.
Для этого в ветке реестра HKEY_LOCAL_MACHINESYSTEMCurrentControlSetControlNetworkProvider нужно создать параметр типа DWORD с именем RestoreConnection и значением 0.
Источник
Как предотвратить отключение сетевого диска в Windows 10
Мы можем подключить сетевые диски на нашем компьютере. Это очень полезно, и многие пользователи это принимают во внимание. Это позволяет нам иметь носитель данных, на котором мы можем создавать резервные копии, хранить файлы, которые мы можем легко открывать с компьютера, как если бы это был жесткий диск, принадлежащий этому компьютеру. По сути, он действует как еще одна единица этого компьютера, но физически он находится на другом устройстве, хотя мы можем получить к нему доступ в обычном режиме. Однако иногда у пользователей возникают проблемы и сетевой диск постоянно отключен. Мы объясним, как этого избежать.
Как предотвратить отключение сетевого диска
Эта проблема может раздражать. Мы видим, что сетевой диск продолжает отключаться в Windows 10. Это обычная проблема, которая возникает, например, при перезагрузке компьютера. У нас есть возможность выполнить несколько простых действий, чтобы этого избежать. Следует учитывать, что это наиболее часто используемая операционная система на настольных компьютерах, поэтому многие пользователи могут столкнуться с этой проблемой, и мы должны принять меры, чтобы ее избежать.
Настроить сетевую карту
Если же линия индикатора сетевая карта неправильно настроен, может случиться так, что при перезагрузке компьютера сетевые диски автоматически отключаются. Это обычное явление, но его легко решить, просто изменив некоторые параметры. Как мы всегда говорим, мы должны правильно настраивать и обновлять сетевые устройства, чтобы избежать проблем, влияющих на производительность, а также безопасность.
Для этого нам нужно перейти в Пуск, найти Диспетчер устройств, нажать на Cеть переходники, выберите тот, который нас интересует, и щелкните второй кнопкой мыши для входа в Свойства. Оказавшись здесь, вы должны нажать на Управление энергопотреблением и убедитесь, что опция «Разрешить компьютеру выключать это устройство для экономии энергии» не активирована.
Мы должны применить изменения, а затем перезагрузить компьютер, чтобы они вступили в силу. Таким образом вы не отключите сетевую карту для экономии энергии.
Отключить офлайн-файлы
На этот раз мы снова пойдем в Пуск, войдем в Панель управления и поищем Центр синхронизации.
Позже мы должны предоставить последний из возможных вариантов. Управляйте файлами в автономном режиме. Мы должны убедиться, что он отключен.
Сбросить сетевые учетные данные
Как только это будет сделано, мы должны перезагрузить систему, и когда мы ее запустим, мы вернемся к учетным данным Windows, но на этот раз мы дадим Добавить учетные данные Windows. Выполняем следующие шаги и завершаем его. Таким образом, мы успешно сбросим учетные данные и сможем проверить, действительно ли они обслуживаются, чтобы эта ошибка не появлялась в системе.
Сбросить сеть
Другой альтернативой, которую мы можем рассмотреть для решения таких проблем, как отключение сетевых дисков, является перезагрузка сети. Иногда возможен какой-то сбой, если мы установили VPN, Например. Мы можем решить это простым способом.
Чтобы восстановить сеть в Windows 10, мы должны перейти в меню «Пуск», «Настройки», «Сеть и Интернет», щелкнуть «Состояние» и, оказавшись внутри, перейти к низу. Там мы увидим Сброс сети кнопка. Мы должны получить доступ и нажать «Сброс» сейчас. Компьютер перезагрузится.
Сброс сети в Windows может быть очень полезным для устранения неисправностей этого типа, которые могут иногда появляться. Это может произойти, если, например, мы недавно что-то настроили и возникла какая-то проблема. Это может привести к тому, что устройства, подключенные к сети, и программы, которые мы также подключили, будут иметь проблемы в работе. Следовательно, мы можем принять во внимание эту опцию, которая доступна в Windows 10 и которую мы можем выполнить простым и быстрым способом.
Отключить быстрый запуск системы
Быстрый запуск полезен для ускорения процесса запуска системы. Это приводит к тому, что операционная система прерывает определенные операции, связанные с сетью, и вызывает эту ошибку, когда сетевые диски отключаются в Windows. Это одна из проблем, которые могут возникнуть, если мы включим эту опцию.
Мы легко можем это отключить. Для этого надо зайти в Пуск, посмотреть для плана электропитания и откройте его. Мы нажимаем на опцию Выбрать поведение кнопок запуска / остановки. Там мы должны снять галочку с опции Активировать быстрый старт. Это выглядит так, как мы видим на изображении ниже.
Когда мы сняли этот флажок, нам просто нужно принять и перезагрузить компьютер. С этого момента он будет запускаться нормально, без включения этой опции. Мы можем увидеть, устранена ли проблема и сетевой диск не отключается.
Вкратце, это некоторые шаги, которые мы можем выполнить, чтобы избежать проблемы с отключением сетевого диска в Windows 10. Как мы видели, есть разные альтернативы, которые мы можем выполнить простым способом, если увидим, что эта проблема появляется в наше оборудование, и мы не можем его нормально использовать.
Источник
Windows 10 не видит компьютеры в сети и общие папки. Почему и что делать?
Самая популярная проблема при настройке локальной сети – когда компьютер не видит другие компьютеры, общие папки, сетевые накопители и т. д. Эта проблема чаще всего решается настройкой общего доступа и отключением антивируса (брандмауэра), но не всегда. В этой статье я хочу рассказать о нескольких решениях данной проблемы в Windows 10, которые я уже не раз применял на практике. Если у вас компьютер с установленной Windows 10 не видит компьютеры и папки в локальной сети, то первым делом нужно проверить, включена ли поддержка SMB1, так как после одного из обновлений этот протокол отключили. Как бы для безопасности. И это основная причина, по которой на вкладке «Сеть» в проводнике а не появляются сетевые устройства. Как правило, это более старые устройства, которые используют этот самый протокол SMB1, который в десятке отключен.
Открываем мы значит вкладку «Сеть» в проводнике Windows 10, где должны отображаться все сетевые устройства. Но видим там в лучшем случае свой Wi-Fi роутер, свой компьютер и может еще какие-то устройства мультимедиа. Другие компьютеры в локальной сети и сетевые папки не отображаются. А с других компьютеров они обычно видны и можно на них зайти. В том числе на этот компьютер с установленной Windows 10.
Как правило, все компьютеры подключены через один маршрутизтор. И многие почему-то думают, что локальная сеть не работает именно из-за настроек маршрутизатора. Но по своему опыту могу сказать, что это не так. Если на маршрутизаторе вы не настраивали какие-то особые функции и ничего не отключали, то все подключенные к нему устройства автоматически находятся в одной локальной сети.
Отдельно хочу рассказать об общем доступе к USB-накопителям через роутер. Если вы подключили к роутеру в USB-порт флешку, или внешний жесткий диск и Windows 10 не видит сетевой накопитель на вкладке «Сеть», то проблема так же может быть в отключенном протоколе SMB1. Так как роутер использует этот протокол для общего доступа к накопителю (сетевой папке).
Включаем поддержку протокола SMB1 в Windows 10
Откройте Пуск (или нажмите на кнопку поиска) и введите «компонентов». Откройте «Включение или отключение компонентов Windows». Или можно открыть это окно через «Панель управления» – «Программы и компоненты» и слева переходим в «Включение или отключение компонентов Windows».
Открываем пункт «Поддержка общего доступа к файлам SMB 1.0/CIFS». Нужно поставить галочку возле «Клиент SMB 1.0/CIFS» и нажать «Ok».
Поддержка старого протокола SMB 1.0 в Windows 10 включена. Теперь система должна видеть все сетевые папки, доступ к которым осуществляется через SMB 1. Можете еще выполнить перезагрузку компьютера.
Проверка параметров общего доступа в Windows 10
Возможно, конечно, на вашем компьютере отключен, или неправильно настроен общий доступ. Из-за чего Windows 10 не может обнаружить другие компьютеры и накопители в локальной сети. Сейчас покажу, как проверить эти настройки.
В Windows 10 (версия 1803) домашняя группа была удалена. Достаточно просто настроить общий доступ к принтерам и файлам.
Открываем меню «Пуск» (или нажав на кнопку поиска) и пишем «общего доступа». Открываем «Управление расширенными параметрами общего доступа».
Или можно открыть это окно в параметрах «Сеть и Интернет» – «Параметры общего доступа».
Дальше для текущего профиля (скорее всего это будет частная сеть) установите переключатель возле «Включить сетевое обнаружение» и «Включить общий доступ к файлам и принтерам». А так же поставьте галочку возле «Включить автоматическую настройку на сетевых устройствах».
Нажмите на кнопку «Сохранить изменения».
Если это не поможет – попробуйте установить такие настройки для вкладки «Все сети».
Но не рекомендую составлять такие настройки, особенно если вы часто подключаетесь к общественным Wi-Fi сетям.
Еще несколько решений:
Буду рад видеть ваши комментарии с другими решениями и вопросами по теме данной статьи!
Источник
Подключенный сетевой диск может не восстановиться в Windows 10, версия 1809
В этой статье данная статья предоставляет обходные пути для проблемы, которая может привести к сбойу подключения сетевого диска в Windows 10, версия 1809.
Применяется к: Windows 10, версия 1809
Исходный номер КБ: 4471218
Симптомы
Вы испытываете следующие проблемы в Windows 10, версия 1809:
Не удалось восстановить подключение всех сетевых дисков.
Обходной путь
Создание файла скрипта с именем MapDrives.cmd
Файл должен запускаться на регулярной, но не на повышенных командных запросах, так как он должен запускаться с той же привилегией, что и Windows Explorer:
Создание файла скрипта с именем MapDrives.ps1
Файл должен запускаться на регулярной, но не на повышенных командных запросах, так как он должен запускаться с той же привилегией, что и Windows Explorer:
Временные решения
Все обходные пути должны выполняться в стандартном контексте безопасности пользователей. Выполнение сценариев в контексте повышенной безопасности не позволит мешать доступу к драйверам в стандартном пользовательском контексте.
Обходное решение 1. Создание элемента запуска
Это обходное решение работает только для устройства, которое имеет доступ к сети в logon. Если устройство не установило сетевое подключение к моменту логона, сценарий запуска не будет автоматически переподключения сетевых дисков.
Источник
Виндовс 10 отваливается сетевой диск
Вопрос
После обновления до Windows 10 2004 при загрузке компьютера не подключаются сетевые диски. Ошибка идентична версии Windows 10 1809.
Если диск отключить вручную и тут же подключить, не меняя параметров, то все нормально работает. А после перезагрузки диск уже не подключается.
Скрип из статьи не учитывает, что диск может подключаться от другой учетки.
Как исправить эту ошибку?
Ответы
Нужно прописать в раздел реестра пользователя для уже подключённых сетевых дисков следующий параметр: Используется как временное решение, пока не выйдет патч.
«ProviderFlags» = 1 (тип REG_DWORD)
Использую как временное решение, пока не выйдет патч (если он, вообще, выйдет к SMB1).
Как вариант могу предложить следующий алгоритм.
Если у вас в текущий момент диски весят, выполняете
netsh interface ipv4 show subinterfaces
Смотрите имя вашего локальный интерфейса.
Далее выполняете скрипт
netsh interface set interface name=»Ethernet» admin=DISABLED
net use o: /delete /y
netsh interface set interface name=»Ethernet» admin=ENABLED
Далее, выполняете скрипт подключения сетевых дисков, типа
NET USE O: \MyServCommon$
Смотрите в проводнике все ли ваши диски сетевые отображаются.
Далее скрипт, который для каждого вашего сетевого диска прописывает в реестре ключ
HKEY_CURRENT_USERNetwork > «ProviderFlags» = 1 (тип REG_DWORD)
Как вариант могу предложить следующий алгоритм.
Если у вас в текущий момент диски весят, выполняете
netsh interface ipv4 show subinterfaces
Смотрите имя вашего локальный интерфейса.
Далее выполняете скрипт
netsh interface set interface name=»Ethernet» admin=DISABLED
net use o: /delete /y
netsh interface set interface name=»Ethernet» admin=ENABLED
Далее, выполняете скрипт подключения сетевых дисков, типа
NET USE O: \MyServCommon$
Смотрите в проводнике все ли ваши диски сетевые отображаются.
Далее скрипт, который для каждого вашего сетевого диска прописывает в реестре ключ
HKEY_CURRENT_USERNetwork > «ProviderFlags» = 1 (тип REG_DWORD)
Источник
Если вы сталкиваетесь с задержками при доступе к документам или файлам на сетевом ресурсе из Windows 10, этот пост сможет вам помочь. В этом посте мы определим потенциальную причину этой проблемы, а также предложим решение и обходной путь, который вы можете попробовать, чтобы помочь вам смягчить проблему.
Давайте рассмотрим типичный сценарий, при котором вы можете столкнуться с этой проблемой.
Вы обновляете компьютер с Windows 10 до гнездовой версии. После завершения обновления вы получаете доступ к общему сетевому ресурсу, содержащему тысячи файлов и папок, и открываете документ, расположенный на этом общем ресурсе. Во время обеих этих операций вы столкнетесь со значительными задержками. Однако, если вы удалите / откатите версию Windows 10, вы сможете без задержек получить доступ к сетевым ресурсам.
Эта проблема влияет на способность Windows 10 к кешировать большие каталоги.
Если вы столкнулись с задержками при доступе к документам в общей сетевой папке с компьютера с Windows 10, вы можете попробовать рекомендованное решение или обходной путь, описанный ниже, чтобы решить проблему.
Чтобы решить эту проблему, убедитесь, что вы установили все последние обновления Windows и обновили до последней стабильной версии Windows 10.
Если по какой-то причине вы не можете обновить компьютер до более поздней версии Windows 10, вы можете обойти проблему настроив следующий подраздел реестра:
DirectoryCacheLifetime: REG_DWORD: 0
Поскольку это операция реестра, рекомендуется создать резервную копию реестра или создать точку восстановления системы.
После того, как вы примете необходимые меры предосторожности, вы можете действовать следующим образом:
Нажмите клавишу Windows + Р. В диалоговом окне «Выполнить» введите regedit и нажмите Enter, чтобы открыть редактор реестра.
Перейдите по пути к ключу реестра ниже или перейдите к нему:
HKLMSystemCurrentControlSetServicesLanmanWorkstationParameters
Определить DirectoryCacheLifetime Вход.
Если запись отсутствует, щелкните правой кнопкой мыши пустое место на правой панели и выберите Новый > DWORD (32 бита) Значение. Затем переименуйте имя значения как DirectoryCacheLifetime и нажмите Enter.
- Теперь дважды щелкните запись, чтобы изменить ее свойства.
- Тип 0 в Данные значения поле и нажмите Enter, чтобы сохранить изменения.
Теперь вы можете выйти из редактора реестра и перезагрузить компьютер. Проблема с задержками сетевого ресурса должна быть решена сейчас.
Вот и все!
- Remove From My Forums

Как сделать задержку подключения сетевых дисков при загрузке?
-
Вопрос
-
Ситуация такова: у меня по WiFi подключены сетевые диски. При загрузке компьютера, соответственно, Windows 7 пытается их подключить, но не может этого сделать, пока не начнет работать сеть. Вопрос: можно ли отложить подключение дисков до момента, когда
уже будет сеть?
Ответы
-
как вариант — задание в Task Scheduler, как триггер используйте либо событие из eventlog, свидетельствующее о подключении сети (если драйвер или ОС пишет такое событие), либо At log on и задержку на 1-2 минуты
-
Предложено в качестве ответа
4 февраля 2011 г. 9:49
-
Помечено в качестве ответа
Nikita Panov
5 февраля 2011 г. 11:02
-
Предложено в качестве ответа
-
Это:
Конфигурация компьютера/Windows Settings/Сценарий(запуск/завершения)
Автозагрузка
Тогда скрипт:
On Error Resume Next
dim objShell
set objShell = CreateObject(«WScript.Shell»)
objShell.Sleep 100
set objShell = nothing‘ Drive letters and paths
strDriveLetter1 = «G:»
strDriveLetter2 = «H:»
strRemotePath1 = «\coputrer1test1»
strRemotePath2 = «\pomputer2test1»Dim objNetwork
Set objNetwork = CreateObject(«Wscript.network»)‘ Remove all network drives
objNetwork.RemoveNetworkDrive strDriveLetter1, True, True
objNetwork.RemoveNetworkDrive strDriveLetter2, True, True‘ Map network drives
objNetwork.MapNetworkDrive strDriveLetter1, strRemotePath1
objNetwork.MapNetworkDrive strDriveLetter2, strRemotePath2‘ Quit wscript process
Wscript.Quit
————————————1. objShell.Sleep и задать какое время ждать
-
Помечено в качестве ответа
Nikita Panov
5 февраля 2011 г. 11:02
-
Помечено в качестве ответа
- Главная
- Вопрос-ответ
На windows 10 сетевой диск после входа в систему монтируется через раз.
Решение проблемы оказалось на уровне локальной политики.
Откройте gpedit.msc (нажмите win+r и наберите там или просто нжмите пуск и наберите gpedit.msc) и пройдите по пути
«Конфигурация компьютера» — «Административные шаблоны» — «Система» — «Вход в систему».
Надо включить пункт «Всегда ожидать инициализации сети при загрузке и входе в систему».
И перегрузить компьютер.
Всё, теперь диск будет монтироваться всегда.
Каждое внешнее устройство на вашем компьютере использует определенные сетевые драйверы. Драйверы обычно отображаются при запуске, и это делает их распознаваемыми вашим компьютером. Но иногда могут возникнуть проблемы при подключении дисков. Если вы столкнулись с ошибкой «Не удалось переподключить все сетевые диски» на вашем компьютере, есть способы ее исправить.
Ошибка в основном возникает, если есть задержка при подключении к диску. Это также может произойти, если внешнее устройство неисправно или отключено. Вы можете попробовать эти шесть исправлений, чтобы устранить ошибку.
Если ошибка возникает из-за того, что Windows пыталась сопоставить диски до того, как они стали доступны, вы можете заставить Windows ждать подключения к сети. Для этого измените локальную групповую политику.
Шаг 1: Нажмите клавиши Windows + R, чтобы открыть диалоговое окно.
Шаг 2: Тип gpedit.msc в текстовом поле и нажмите OK, чтобы открыть окно редактора локальной групповой политики.
Шаг 3: Нажмите «Конфигурация компьютера», нажмите «Административные шаблоны», затем выберите «Система» и, наконец, нажмите «Войти».
Шаг 4: На правой панели найдите «Всегда ждать запуска компьютера и входа в сеть». Щелкните его правой кнопкой мыши и выберите параметр «Редактировать».
Шаг 5: нажмите кнопку «Включено», затем нажмите «ОК» и «Применить».
Шаг 6: Перезагрузите компьютер, чтобы обновить изменения.
2. Используйте командные сценарии для подключения дисков
Другим решением было бы создание сценариев, которые запускаются при запуске. Вот как вы можете это сделать.
Шаг 1: Откройте Блокнот и вставьте этот скрипт.
PowerShell -Command "Set-ExecutionPolicy -Scope CurrentUser Unrestricted" >> "%TEMP%StartupLog.txt" 2>&1 PowerShell -File "%SystemDrive%ScriptsMapDrives.ps1" >> "%TEMP%StartupLog.txt" 2>&1
Шаг 2: Нажмите «Файл», выберите «Сохранить как» и назовите файл как .cmd, чтобы сохранить его на своем компьютере.
Шаг 3: Откройте другой Блокнот и скопируйте и вставьте этот скрипт.
$i=3
while($True){
$error.clear()
$MappedDrives = Get-SmbMapping |where -property Status -Value Unavailable -EQ | select LocalPath,RemotePath
foreach( $MappedDrive in $MappedDrives)
{
try {
New-SmbMapping -LocalPath $MappedDrive.LocalPath -RemotePath $MappedDrive.RemotePath -Persistent $True
} catch {
Write-Host "There was an error mapping $MappedDrive.RemotePath to $MappedDrive.LocalPath"
}
}
$i = $i - 1
if($error.Count -eq 0 -Or $i -eq 0) {break}
Start-Sleep -Seconds 30
}
Шаг 3: Назовите файл как Карта диска.ps1.
Перезагрузите компьютер, и эти сценарии будут запускаться при запуске.
3. Отключить сетевой диск
Иногда отключение всех ваших сетевых дисков может быть решением, которое вам нужно для устранения ошибки. Вот как вы можете это сделать.
Шаг 1: Откройте проводник, щелкните правой кнопкой мыши параметр «Этот компьютер» и нажмите «Отключить сетевой диск».
Шаг 2: Найдите сетевой диск, на котором возникла проблема. Щелкните его правой кнопкой мыши и выберите параметр «Отключить».
Примечание: Обычно проблемный диск имеет красный значок X.
Шаг 3: Перезагрузите компьютер, и ваша сеть сопоставит только подключенные устройства.
4. Повторно подключите фактический внешний диск
Если ошибка вызвана отключенным внешним устройством, возможное решение может заключаться в повторном подключении фактического диска. Повторно подключив или правильно расположив диск, вы позволяете компьютеру снова сопоставить его.
5. Отключить уведомление при запуске Windows
Отключение уведомлений также может помочь исправить ошибку «не удалось повторно подключить все сетевые диски». Выполните следующие действия, чтобы изменить настройки.
Шаг 1: Нажмите клавиши Windows + R и введите regedit в диалоговом окне «Выполнить».
Шаг 2: Найдите следующий ключ и нажмите на него.
HKEY_LOCAL_MACHINESYSTEMCurrentControlSetControlNetworkProvider
Шаг 3: На правой панели дважды щелкните «Восстановить соединение» и установите значение 0. Нажмите «ОК», чтобы сохранить изменения.
Если восстановление соединения недоступно, вы можете добавить его с помощью параметра «Сетевой провайдер». Вот как вы можете это сделать.
Шаг 1: Прокрутите вниз до провайдера сети.
Шаг 2: Щелкните ее правой кнопкой мыши, чтобы выбрать «Создать», затем значение D-Word и переименуйте новую папку в «Восстановить соединение». Установите значение 0.
Далее перезагрузите компьютер.
6. Используйте планировщик заданий для подключения дисков при запуске
Вы также можете исправить ошибку, запланировав задачу, которая запускается при запуске. Используйте эти шаги для создания и выполнения задач.
Шаг 1: Откройте проводник и используйте вкладку поиска, чтобы найти Карта диска.ps1 папка, созданная в решении выше. Скопируйте файл.
Шаг 2: Перейдите к строке поиска Windows, введите Планировщик задач и откройте приложение.
Шаг 3: Разверните параметр «Действие» и выберите «Создать задачу».
Шаг 4: Перейдите на вкладку «Общие» и назовите файл.
Шаг 5: Нажмите кнопку «Изменить пользователя или группу», чтобы выбрать локального пользователя или группу.
Шаг 6: Перейдите к нижней части страницы и установите флажок «Выполнить с наивысшими привилегиями», затем нажмите «ОК».
Шаг 7: Перейдите к верхней части страницы и выберите вкладку «Триггеры».
Шаг 8: В параметре «Начать задачу» выберите «При входе в систему» и нажмите «ОК».
Шаг 9: Перейдите на вкладку «Действия» и нажмите «Создать».
Шаг 10: Укажите, какие действия следует предпринять, выбрав опцию Запустить программу.
Шаг 11: Найдите или вставьте свой сценарий PowerShell и нажмите OK.
Шаг 12: Выберите вкладку «Условия» и прокрутите вниз до пункта «Сеть».
Шаг 13: Установите флажок «Пуск», только если доступна следующая сеть.
Шаг 14: В раскрывающемся меню выберите «Любая сеть» и нажмите «ОК».
Перезагрузите компьютер, чтобы убедиться, что ошибка устранена.
Повторное подключение всех сетевых дисков
Можно устранить ошибку «не удалось переподключить все сетевые диски», заставив Windows ждать подключения к сети. Иногда отключение и повторное подключение внешних драйверов может помочь устранить ошибку. В других случаях выполнение сценариев может помочь подключить диски при запуске.
This article from Partition Wizard provides you with 6 ways to fix the “could not reconnect all network drives in windows 10/11” issue and disable the warning message. These methods have helped thousands of users.
Could not reconnect all network drives
Click here to check the status of your network drives.
Windows Explorer
Have you ever been notified with this warning message when you boot up your computer? if so, do you know what it means and how to fix this issue? Or, how to disable this kind of reminding?
About Network Drive Reconnection Failure
“Could not reconnect all network drives” just indicates that the network drives that you mapped before can’t be connected to your machine. If you go to Windows Explorer, you will see a red X icon on the mapped network hard drive icon. And, when you run the net use command in a command prompt, the mapped network disks will be displayed as Unavailable.
How to Fix «Could Not Reconnect All Network Drives Windows 10/11»?
- Disconnect Network Drive
- Force Windows “Always wait for the network at computer startup and logon”
- Disable the Notification at Windows Startup
- Command Script Fixes from Microsoft Support
- Reconnect Related Hard Drive
- Remap Network Drive
Then, how to fix the “could not reconnect all network drives” problem? It is recommended to try the following methods.
Solution 1. Disconnect Network Drive
To fix the issue, you can disconnect all the network drives. Just right-click on a target network drive in Windows Explorer and select Disconnect.
Or, double-click This PC on desktop and click Computer on the top menu of the pop-up window. In the drop-down toolbar, click Map network drive and choose Disconnect network drive.
Solution 2. Force Windows “Always wait for the network at computer startup and logon”
When you start up your PC, the policy that maps your hard disks should be initiated and completed before you log into the operating system. If there isn’t active connectivity by that moment, the network drives can’t be loaded before you completely log into the system. So, the above error message appears.
To solve the problem, you can set up a local group policy to make Windows wait for the connection before enabling the mapping process.
Step 1. Search “edit group policy” in Windows; find and open Local Group Policy Editor.
Step 2. In the Editor window, navigate to Computer Configuration > Administrative Templates > System > Logon.
Step 3. Find and right-click on “Always wait for the network at computer startup and logon”, then choose Edit.
Step 4. In the pop-up window, select Enabled and save the changes by clicking Apply. Click OK to exit.
Step 5. Finally, reboot your computer.
Solution 3. Disable the Notification at Windows Startup
For could not reconnect all network drives disable message Windows 10/11, you can set it in Windows Registry Editor.
Step 1. Key in regedit in Windows Run box and click OK to trigger the Registry Editor.
Step 2. Then, move to HKEY_LOCAL_MACHINESYSTEMCurrentControlSetControlNetworkProvider.
Step 3. Find and double-click RestoreConnection on the right section of the window. Set the RestoreConnection value data to “0” to turn off the mapped network drive message. Click OK to save changes.
Note: If there isn’t RestoreConnection file on the right area, right-click NetworkProvider folder on the left panel and select New > DWORD Value. Then, name the new file with “RestoreConnection”.
Step 4. Finally, Restart your machine.
Solution 4. Command Script Fixes from Microsoft Support
Way 1. Create a Startup Log File
Tip: Make sure there is a network connection during the operations.
Step 1. Write the below script in a notepad and save it as say NetworkDriveMap.cmd.
PowerShell -Command «Set-ExecutionPolicy -Scope CurrentUser Unrestricted» >> «%TEMP%StartupLog.txt» 2>&1
PowerShell -File «%SystemDrive%ScriptsMapDrives.ps1» >> «%TEMP%StartupLog.txt» 2>&1
Step 2. Put the notepad file NetworkDriveMap.cmd into this location: C:ProgramDataMicrosoftWindowsStart MenuProgramsStartUp.
Step 3. Copy and paste the following command into another notepad, save and name it as NetworkDriveMap.ps1.
$i=3
while($True){
$error.clear()
$MappedDrives = Get-SmbMapping |where -property Status -Value Unavailable -EQ | select LocalPath,RemotePath
foreach( $MappedDrive in $MappedDrives)
{
try {
New-SmbMapping -LocalPath $MappedDrive.LocalPath -RemotePath $MappedDrive.RemotePath -Persistent $True
} catch {
Write-Host «There was an error mapping $MappedDrive.RemotePath to $MappedDrive.LocalPath»
}
}
$i = $i — 1
if($error.Count -eq 0 -Or $i -eq 0) {break}
Start-Sleep -Seconds 30
}
Step 4. Copy NetworkDriveMap.ps1 file to %SystemDrive%Scripts.
Step 5. Then, a log file will be created in C:UsersqingAppDataLocalTemp.
Step 6. Restart your computer.
Way 2. Create a Scheduled Task
Step 1. Copy NetworkDriveMap.ps1 file to %SystemDrive%Scripts.
Step 2. Click Action and select Create Task in Task Scheduler.
Step 3. In the Create Task window, in the General tab, specify a name and description for this task, and click OK.
Step 4. Click Change User or Group in the above picture and the below window will pop up. Within the popup, click on the Object Types button and select Groups or Users in the new pop-up window. Then, click OK to save the selection and OK again to exit the below window.
Step 5. Move to the Triggers tab, click New. In the next window, choose At log on in Begin the task column.
Step 6. Go to the Actions tab and choose New. Next, pick Start a program in the Action field; type Powershell.exe under Program/script; input below script behind Add arguments; and write the location (%SystemDrive%Scripts) of the script file behind Start in.
-windowsstyle hidden -command .MapDrives.ps1 >> %TEMP%StartupLog.txt 2>&1
Step 7. On the Conditions tab, check Start only if the following network connection is available, and choose Any connection.
Step 8. Finally, reboot your computer to run the scheduled task.
View more details on Microsoft Support.
If the network drive is mapped from an external disk, you can try to reconnect the external drive to make it recognized by its hold computer. therefore, the network connecting problem may be solved.
If the network drive is mapped from a hard disk in another computer and the machine is disconnected from the network, you can reconnect the PC with the network and make the physical disk in it accessible. Thus, on your own computer, the error message won’t appear.
Solution 6. Remap Network Drive
Sometimes, you can’t reach the mapped network drive for it is no longer available. The possible causes are either the physical hard disk is removed from its original place, or its owner has stopped sharing it with others. Anyhow, if it is possible, you can reconnect it physical disk to the original location and with the same network address, or ask its owner to reshare it with you.
Most people can solve their issues by one of the above methods. If you have other fixes that can handle the “Windows 10/11 could not reconnect all network drives” message, please feel free and be kind to share them with our readers in the below comment zone.
Also read:
- Top 5 Color Combination Generators Worth Trying in 2023
- Video Game Sound Effects: Definition/History/Download/Creation
- [Solved] How to Tag/Name People/Someone in iPhone Photos?
- Windows 11 Video Editor Fade out/in: Movie Maker/Photos/Clipchamp
- YouTube Introduces New Handles: What Is It & How to Use It?
This article from Partition Wizard provides you with 6 ways to fix the “could not reconnect all network drives in windows 10/11” issue and disable the warning message. These methods have helped thousands of users.
Could not reconnect all network drives
Click here to check the status of your network drives.
Windows Explorer
Have you ever been notified with this warning message when you boot up your computer? if so, do you know what it means and how to fix this issue? Or, how to disable this kind of reminding?
About Network Drive Reconnection Failure
“Could not reconnect all network drives” just indicates that the network drives that you mapped before can’t be connected to your machine. If you go to Windows Explorer, you will see a red X icon on the mapped network hard drive icon. And, when you run the net use command in a command prompt, the mapped network disks will be displayed as Unavailable.
How to Fix «Could Not Reconnect All Network Drives Windows 10/11»?
- Disconnect Network Drive
- Force Windows “Always wait for the network at computer startup and logon”
- Disable the Notification at Windows Startup
- Command Script Fixes from Microsoft Support
- Reconnect Related Hard Drive
- Remap Network Drive
Then, how to fix the “could not reconnect all network drives” problem? It is recommended to try the following methods.
Solution 1. Disconnect Network Drive
To fix the issue, you can disconnect all the network drives. Just right-click on a target network drive in Windows Explorer and select Disconnect.
Or, double-click This PC on desktop and click Computer on the top menu of the pop-up window. In the drop-down toolbar, click Map network drive and choose Disconnect network drive.
Solution 2. Force Windows “Always wait for the network at computer startup and logon”
When you start up your PC, the policy that maps your hard disks should be initiated and completed before you log into the operating system. If there isn’t active connectivity by that moment, the network drives can’t be loaded before you completely log into the system. So, the above error message appears.
To solve the problem, you can set up a local group policy to make Windows wait for the connection before enabling the mapping process.
Step 1. Search “edit group policy” in Windows; find and open Local Group Policy Editor.
Step 2. In the Editor window, navigate to Computer Configuration > Administrative Templates > System > Logon.
Step 3. Find and right-click on “Always wait for the network at computer startup and logon”, then choose Edit.
Step 4. In the pop-up window, select Enabled and save the changes by clicking Apply. Click OK to exit.
Step 5. Finally, reboot your computer.
Solution 3. Disable the Notification at Windows Startup
For could not reconnect all network drives disable message Windows 10/11, you can set it in Windows Registry Editor.
Step 1. Key in regedit in Windows Run box and click OK to trigger the Registry Editor.
Step 2. Then, move to HKEY_LOCAL_MACHINESYSTEMCurrentControlSetControlNetworkProvider.
Step 3. Find and double-click RestoreConnection on the right section of the window. Set the RestoreConnection value data to “0” to turn off the mapped network drive message. Click OK to save changes.
Note: If there isn’t RestoreConnection file on the right area, right-click NetworkProvider folder on the left panel and select New > DWORD Value. Then, name the new file with “RestoreConnection”.
Step 4. Finally, Restart your machine.
Solution 4. Command Script Fixes from Microsoft Support
Way 1. Create a Startup Log File
Tip: Make sure there is a network connection during the operations.
Step 1. Write the below script in a notepad and save it as say NetworkDriveMap.cmd.
PowerShell -Command «Set-ExecutionPolicy -Scope CurrentUser Unrestricted» >> «%TEMP%StartupLog.txt» 2>&1
PowerShell -File «%SystemDrive%ScriptsMapDrives.ps1» >> «%TEMP%StartupLog.txt» 2>&1
Step 2. Put the notepad file NetworkDriveMap.cmd into this location: C:ProgramDataMicrosoftWindowsStart MenuProgramsStartUp.
Step 3. Copy and paste the following command into another notepad, save and name it as NetworkDriveMap.ps1.
$i=3
while($True){
$error.clear()
$MappedDrives = Get-SmbMapping |where -property Status -Value Unavailable -EQ | select LocalPath,RemotePath
foreach( $MappedDrive in $MappedDrives)
{
try {
New-SmbMapping -LocalPath $MappedDrive.LocalPath -RemotePath $MappedDrive.RemotePath -Persistent $True
} catch {
Write-Host «There was an error mapping $MappedDrive.RemotePath to $MappedDrive.LocalPath»
}
}
$i = $i — 1
if($error.Count -eq 0 -Or $i -eq 0) {break}
Start-Sleep -Seconds 30
}
Step 4. Copy NetworkDriveMap.ps1 file to %SystemDrive%Scripts.
Step 5. Then, a log file will be created in C:UsersqingAppDataLocalTemp.
Step 6. Restart your computer.
Way 2. Create a Scheduled Task
Step 1. Copy NetworkDriveMap.ps1 file to %SystemDrive%Scripts.
Step 2. Click Action and select Create Task in Task Scheduler.
Step 3. In the Create Task window, in the General tab, specify a name and description for this task, and click OK.
Step 4. Click Change User or Group in the above picture and the below window will pop up. Within the popup, click on the Object Types button and select Groups or Users in the new pop-up window. Then, click OK to save the selection and OK again to exit the below window.
Step 5. Move to the Triggers tab, click New. In the next window, choose At log on in Begin the task column.
Step 6. Go to the Actions tab and choose New. Next, pick Start a program in the Action field; type Powershell.exe under Program/script; input below script behind Add arguments; and write the location (%SystemDrive%Scripts) of the script file behind Start in.
-windowsstyle hidden -command .MapDrives.ps1 >> %TEMP%StartupLog.txt 2>&1
Step 7. On the Conditions tab, check Start only if the following network connection is available, and choose Any connection.
Step 8. Finally, reboot your computer to run the scheduled task.
View more details on Microsoft Support.
If the network drive is mapped from an external disk, you can try to reconnect the external drive to make it recognized by its hold computer. therefore, the network connecting problem may be solved.
If the network drive is mapped from a hard disk in another computer and the machine is disconnected from the network, you can reconnect the PC with the network and make the physical disk in it accessible. Thus, on your own computer, the error message won’t appear.
Solution 6. Remap Network Drive
Sometimes, you can’t reach the mapped network drive for it is no longer available. The possible causes are either the physical hard disk is removed from its original place, or its owner has stopped sharing it with others. Anyhow, if it is possible, you can reconnect it physical disk to the original location and with the same network address, or ask its owner to reshare it with you.
Most people can solve their issues by one of the above methods. If you have other fixes that can handle the “Windows 10/11 could not reconnect all network drives” message, please feel free and be kind to share them with our readers in the below comment zone.
Also read:
- Top 5 Color Combination Generators Worth Trying in 2023
- Video Game Sound Effects: Definition/History/Download/Creation
- [Solved] How to Tag/Name People/Someone in iPhone Photos?
- Windows 11 Video Editor Fade out/in: Movie Maker/Photos/Clipchamp
- YouTube Introduces New Handles: What Is It & How to Use It?