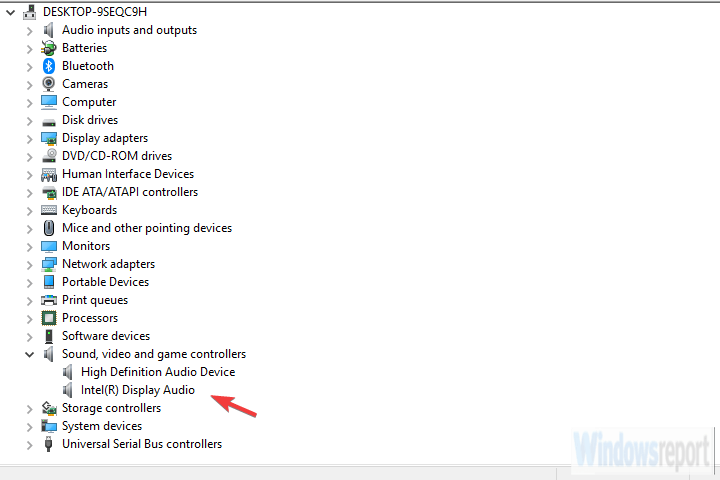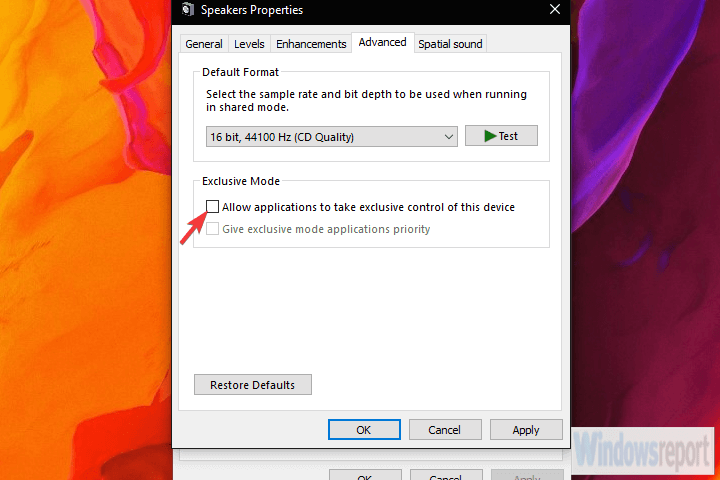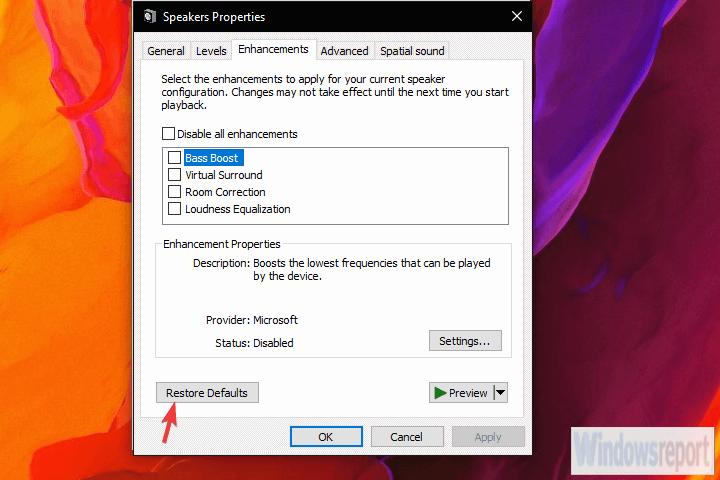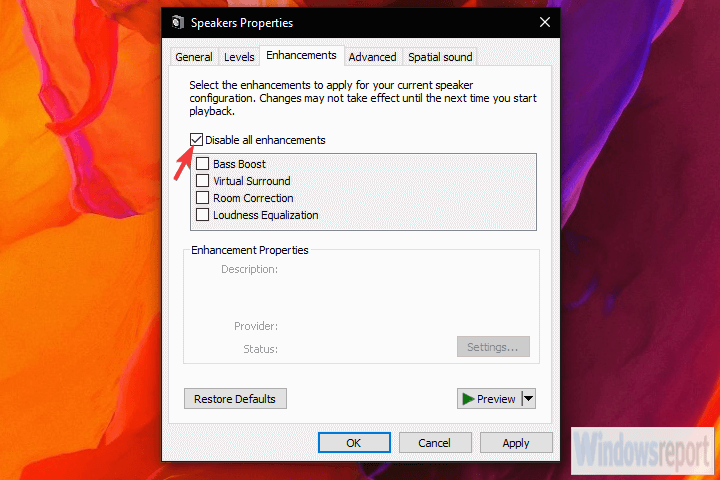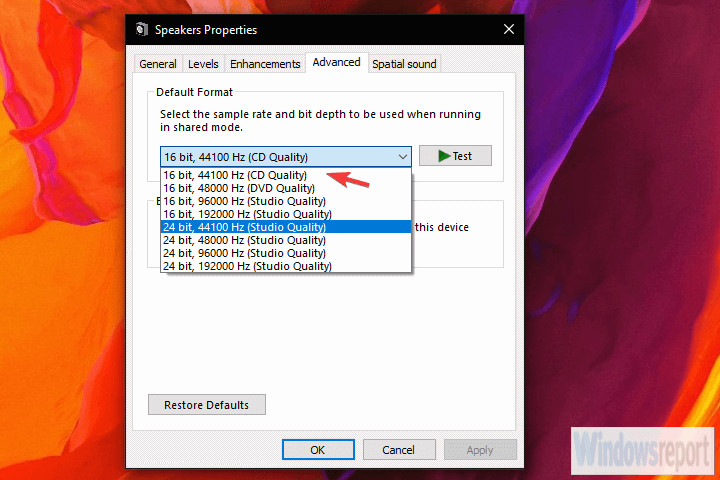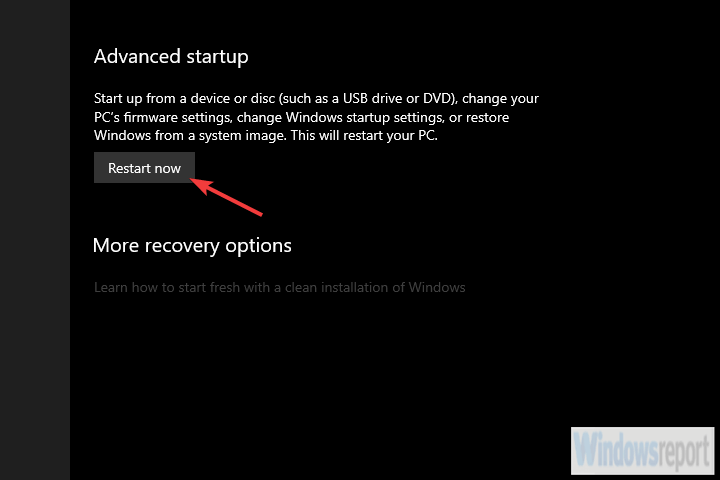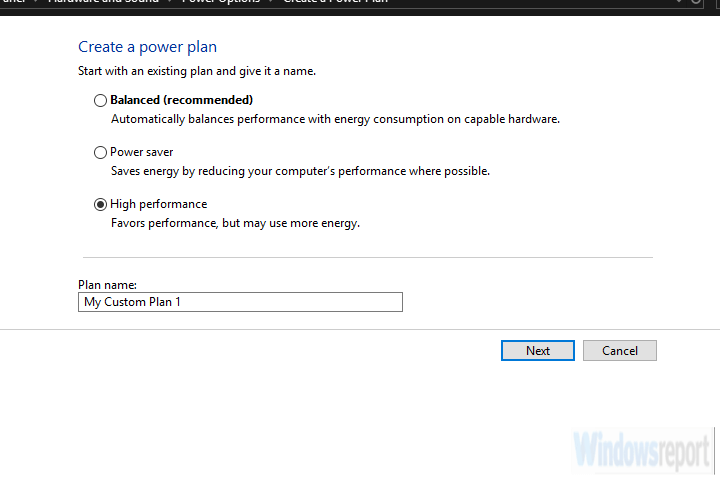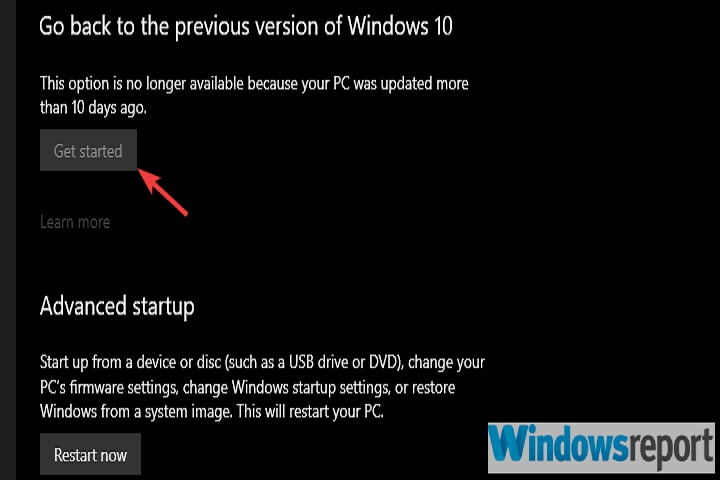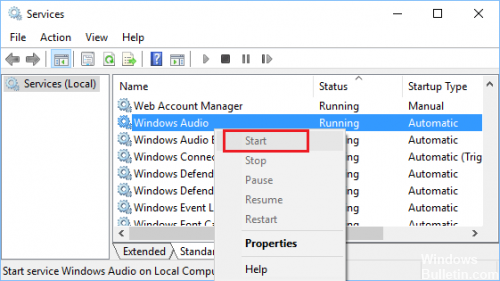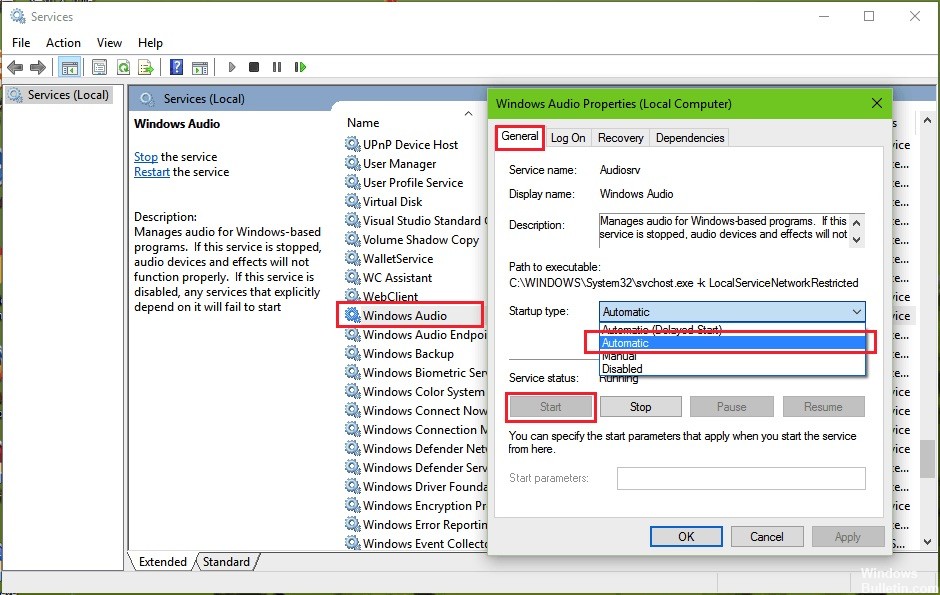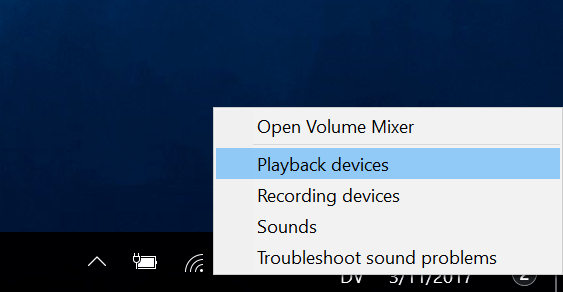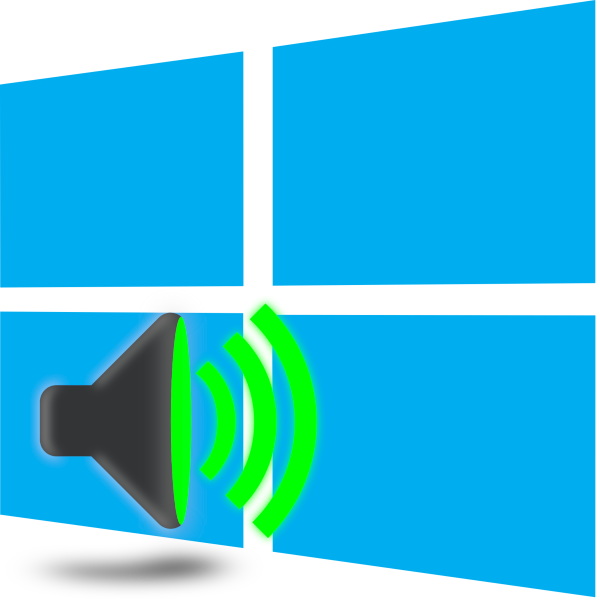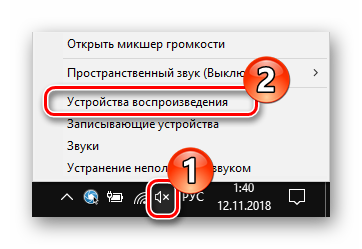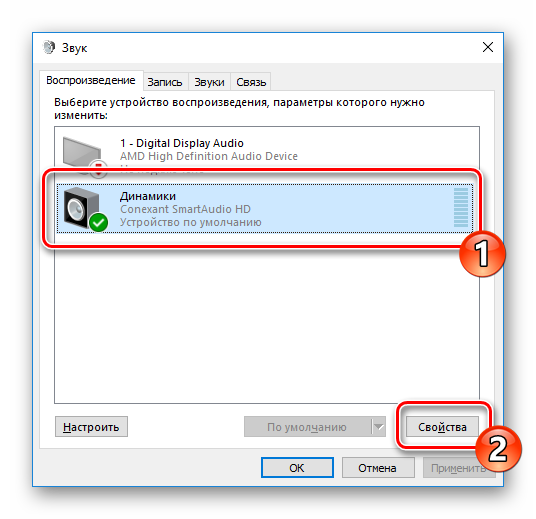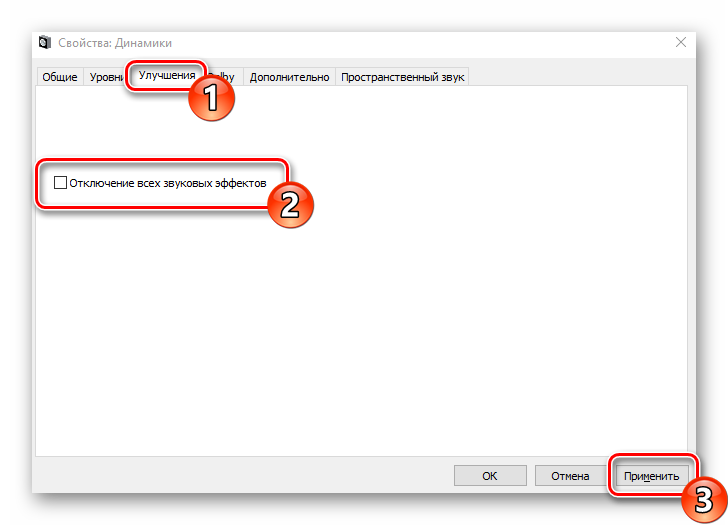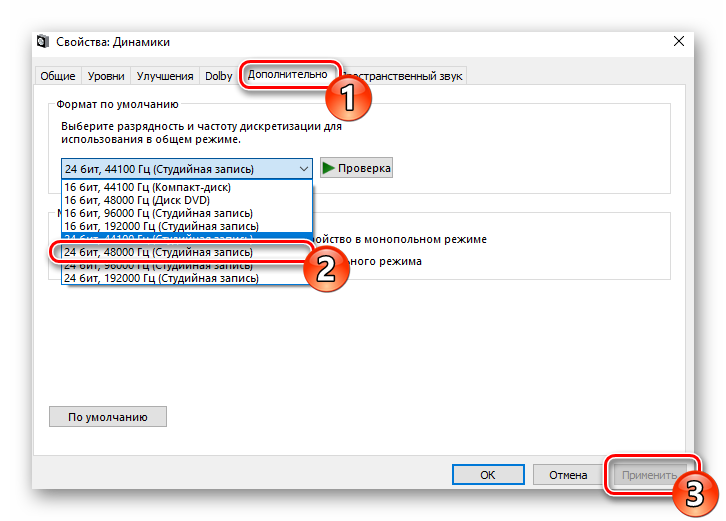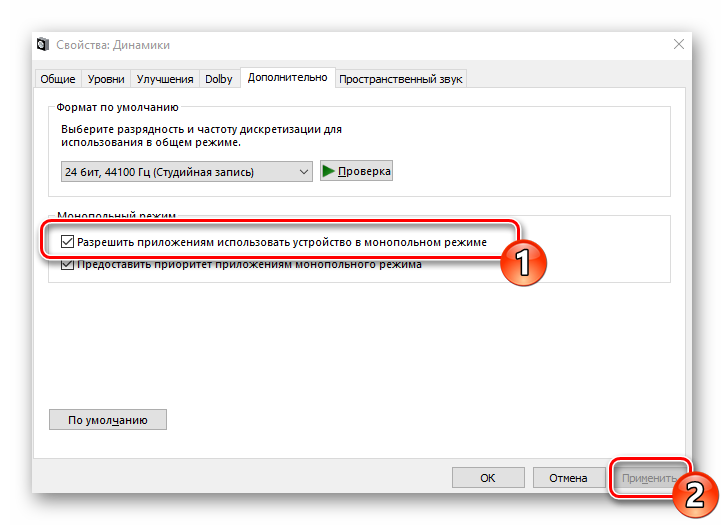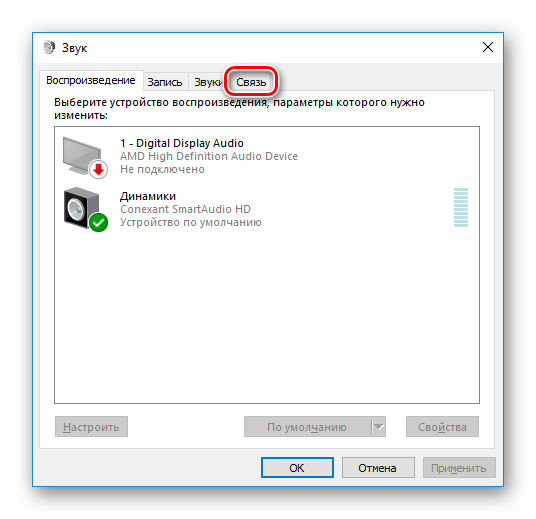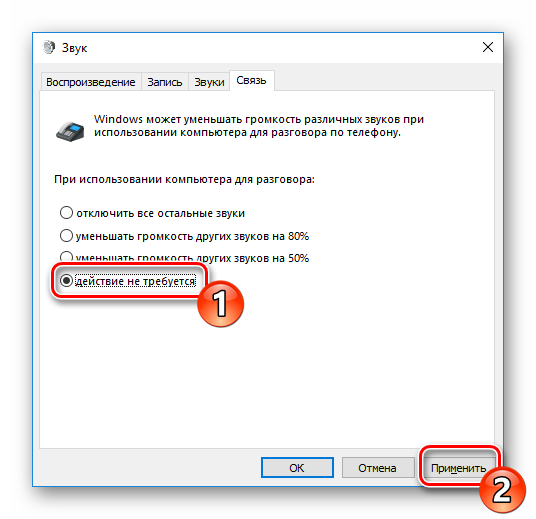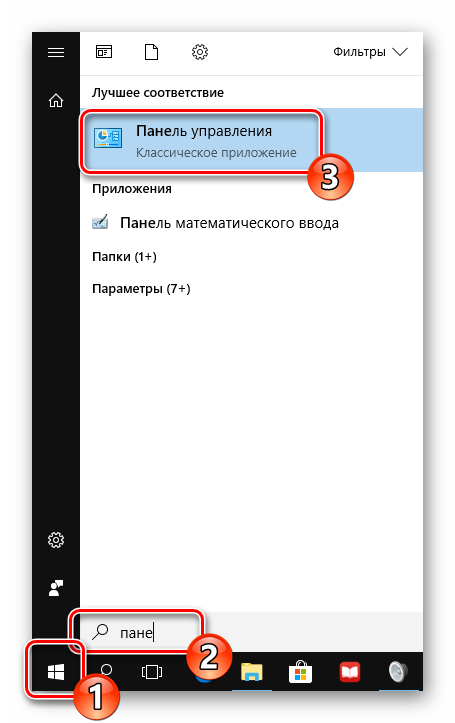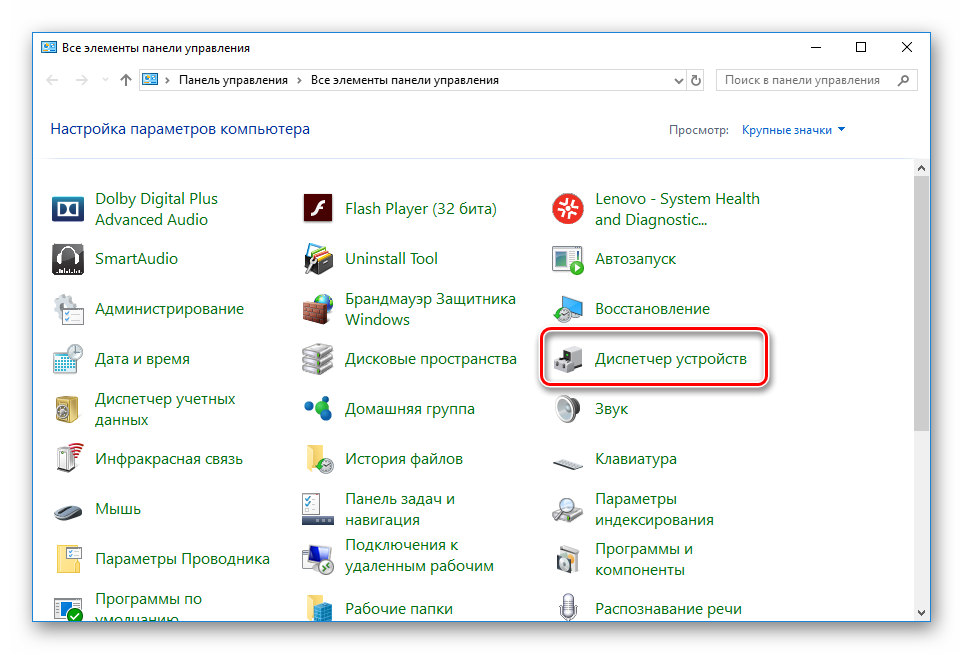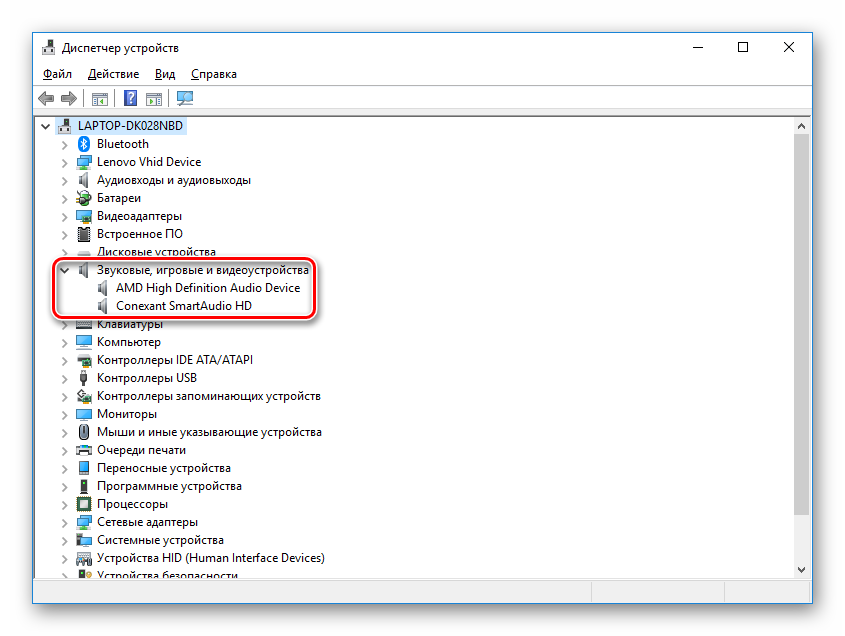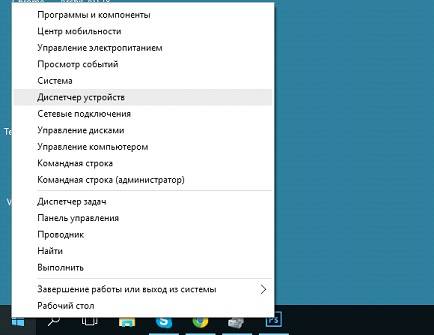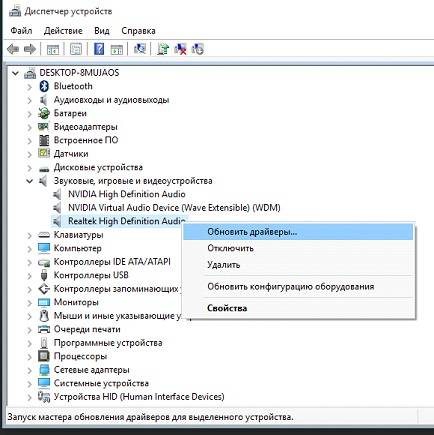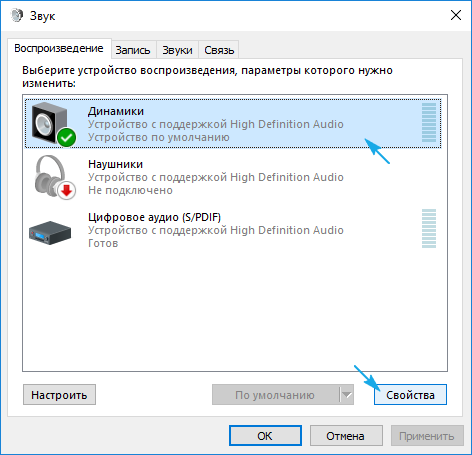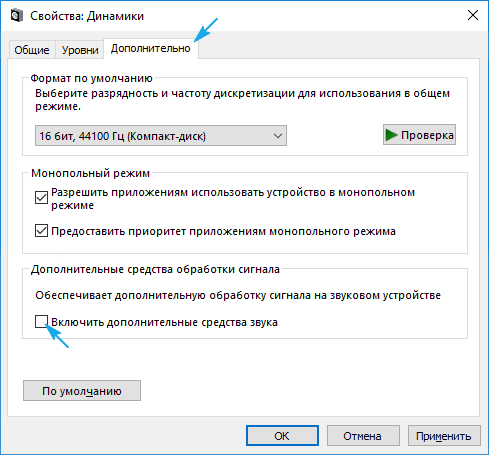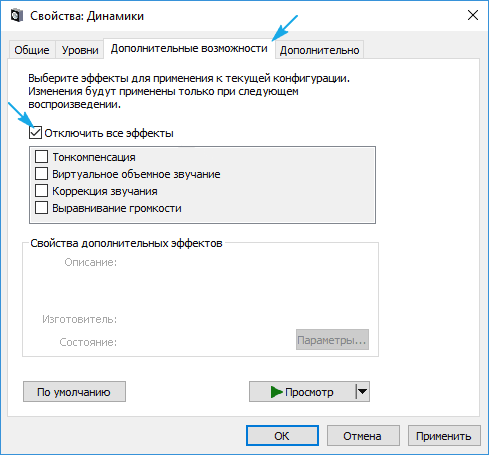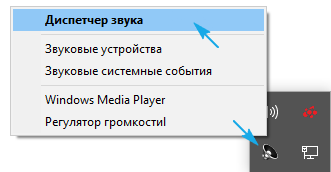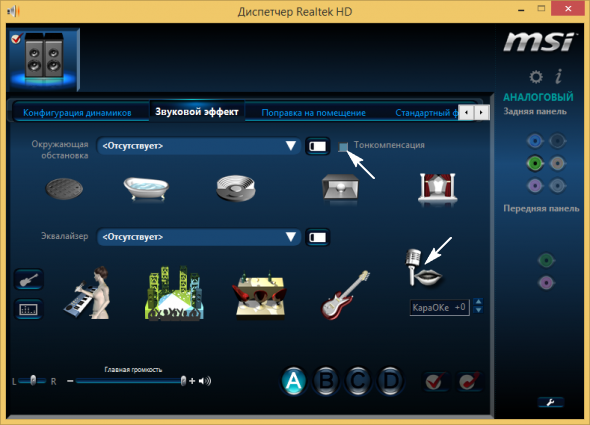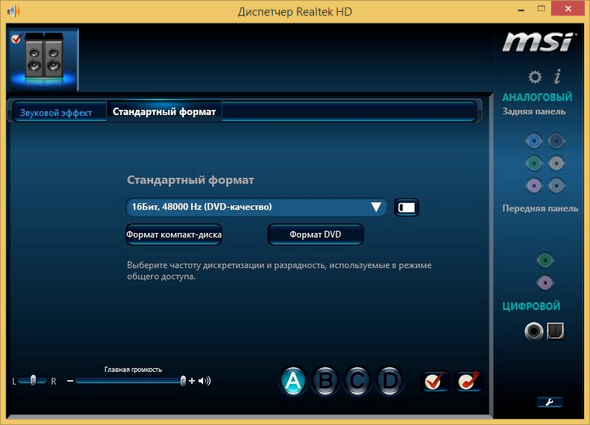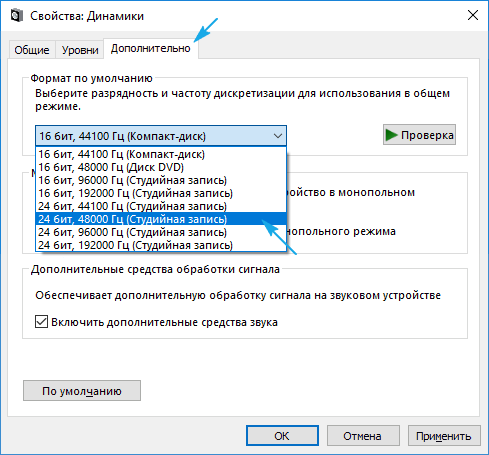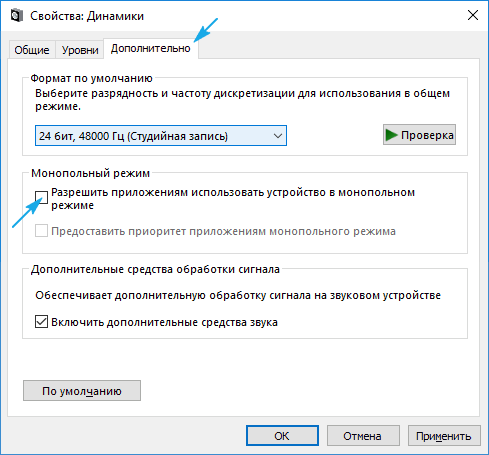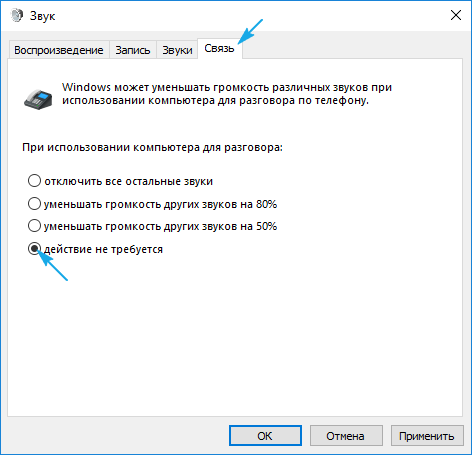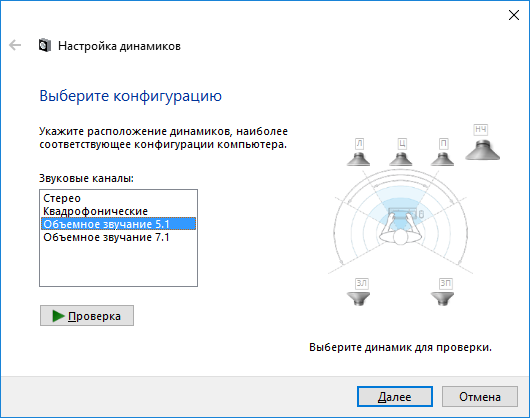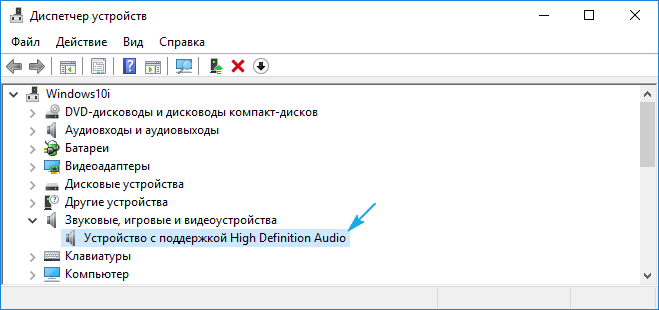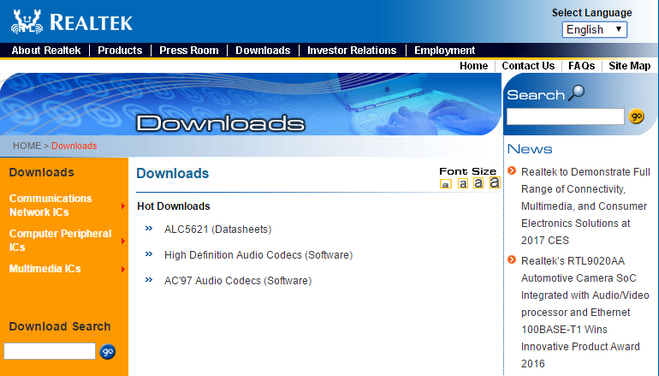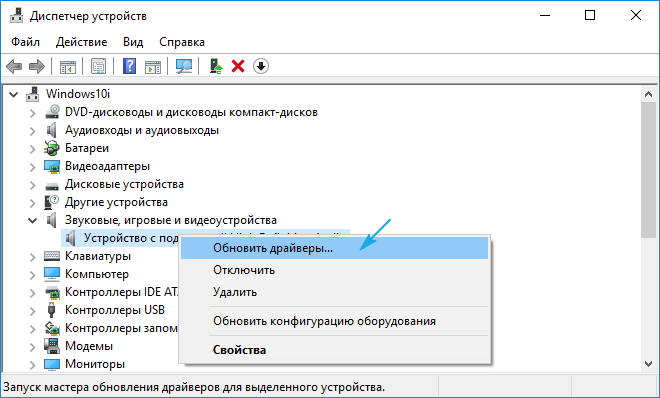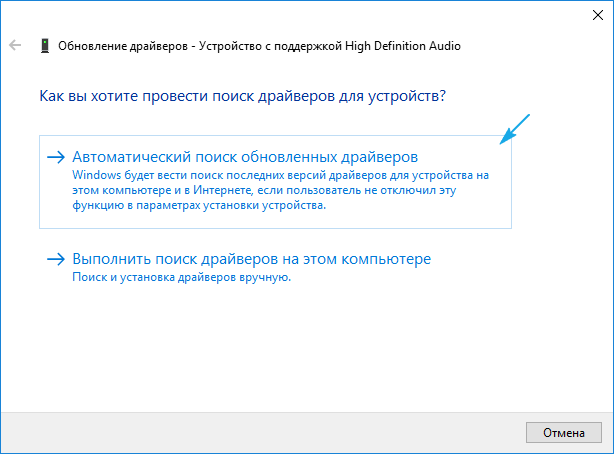На чтение 8 мин. Просмотров 20.9k. Опубликовано 03.09.2019
Надлежащий вывод звука не должен быть чем-то, ради чего мы должны сломаться. Но, несмотря на то, что Windows 10 с каждой итерацией вносит что-то новое, основы, похоже, страдают.
Многие пользователи сообщают, что в Windows 10 звук отстает, отставая от видео. Это, конечно, полностью разрушает впечатление от воспроизведения, поэтому мы постарались показать вам, как исправить задержку звука ниже.
Содержание
- Как исправить отставание звука в Windows 10
- Решение 1. Запустите средство устранения неполадок звука
- Решение 2. Переустановите аудио драйвер Realtek или замените его универсальным драйвером.
- Решение 3 – Отключить эксклюзивное управление и приоритет эксклюзивных приложений
- Решение 4 – Восстановить устройство воспроизведения по умолчанию
- Решение 5. Измените аудиоформат и отключите улучшения
- Решение 6. Отключите ErP и/или HPET в BIOS
- Решение 7. Установите flash player, если проблема возникает в браузере
- Решение 8. Изменение плана электропитания на высокую производительность
- Решение 9. Обновите Windows или удалите обновления
- Решение 10 – Переустановите Windows
Как исправить отставание звука в Windows 10
- Средство устранения неполадок Run Sound
- Переустановите звуковой драйвер Realtek или замените его универсальным драйвером
- Отключить аппаратное ускорение и приоритет эксклюзивных приложений
- Восстановить настройки устройства воспроизведения по умолчанию
- Измените аудиоформат и отключите улучшения .
- Отключить ErP и/или HPET в BIOS
- Установите flash player, если проблема возникает в браузере
- Измените план энергопотребления на Высокая производительность
- Обновление Windows или удаление обновлений
- Переустановите Windows
Решение 1. Запустите средство устранения неполадок звука
Давайте начнем с запуска встроенного средства устранения неполадок со звуком. Windows 10 поставляется с набором специализированных средств устранения неполадок, и один из них касается проблем со звуком. Это включает проблемы воспроизведения, с которыми сталкиваются многие пользователи, такие как искажение звука, задержка или даже полное отсутствие звука в системе.
После запуска средство устранения неполадок должно либо решить проблему, либо, по крайней мере, показать, что вызывает задержку звука.
Вот как запустить средство устранения неполадок «Воспроизведение аудио» в Windows 10:
- Нажмите Пуск правой кнопкой мыши и откройте Настройки .
- Выберите Обновление и безопасность .
- Выберите Устранение неполадок на левой панели.
-
Разверните средство устранения неполадок Воспроизведение аудио и нажмите Запустить средство устранения неполадок .
Решение 2. Переустановите аудио драйвер Realtek или замените его универсальным драйвером.
Большинство проблем со звуком начинаются с плохого набора драйверов. И существует так много возможных комбинаций, поэтому мы не можем с уверенностью сказать, в чем именно проблема. Некоторые пользователи решили проблемы с переустановкой драйвера.
Другие, полностью удалите встроенный звуковой драйвер Realtek и придерживайтесь универсального драйвера Windows (High Definition Audio Device). Наконец, третья группа использует ручной подход для установки официального драйвера Realtek. Мы предлагаем попробовать все 3 и искать улучшения.
Кроме того, если вы используете USB-наушники, обязательно скачайте подходящий драйвер. Универсальный драйвер, предоставляемый Windows, не будет работать большую часть времени.
Вот как переустановить аудио драйвер Realtek/Intel:
- Нажмите правой кнопкой мыши Пуск и откройте Диспетчер устройств .
-
Разверните раздел S ound , видео и игровые устройства .
- Щелкните правой кнопкой мыши звуковой драйвер Realtek/Intel и удалите его.
- Перезагрузите компьютер, и драйвер должен установить автоматически.
И вы можете найти официальный звуковой драйвер Realtek здесь.
- ЧИТАЙТЕ ТАКЖЕ: 5 программ для наушников, обеспечивающих наилучшее звучание даже на дешевых устройствах
Решение 3 – Отключить эксклюзивное управление и приоритет эксклюзивных приложений
Есть дюжина встроенных опций, которые позволяют настраивать элементы управления звуком. Ради устранения проблемы с задержкой звука мы начнем с отключения двух из них. Это эксклюзивный контроль и приоритет эксклюзивных приложений.
Однажды некоторые пользователи увидели улучшения. Эксклюзив отдает приоритет настройкам звука программы над системными, в то время как «приоритет эксклюзивных приложений» сокращает задержку звука для различных приложений. По некоторым причинам, оба, кажется, вызывают задержку звука для некоторых пользователей.
Вот что вам нужно сделать:
- Нажмите правой кнопкой мыши значок звука в области уведомлений и откройте Звуки .
- Выберите вкладку Воспроизведение .
- Нажмите правой кнопкой мыши на устройстве воспроизведения по умолчанию и откройте Свойства .
- Выберите вкладку Дополнительно .
-
В Эксклюзивном режиме снимите флажки « Разрешить приложениям получать эксклюзивный контроль над этим устройством » и « Предоставить приоритет приложениям в эксклюзивном режиме ».
- Сохранить изменения и выйти.
Решение 4 – Восстановить устройство воспроизведения по умолчанию
Если вы недавно внесли некоторые изменения в устройство воспроизведения по умолчанию (динамики или наушники), попробуйте восстановить его до значений по умолчанию.Если вы не уверены в том, что вы настроили, восстановление всех значений до заводских должно сделать эту работу. Наконец, если после этого у вас все еще возникают проблемы, перейдите к следующим шагам.
А вот как восстановить заводские настройки устройства воспроизведения:
- Нажмите правой кнопкой мыши значок звука в области уведомлений и откройте Звуки .
- Выберите вкладку Воспроизведение .
- Нажмите правой кнопкой мыши на устройстве воспроизведения по умолчанию и откройте Свойства .
-
На вкладках “Улучшения” и “Дополнительно” нажмите Восстановить настройки по умолчанию .
- Сохранить изменения.
- ЧИТАЙТЕ ТАКЖЕ: это лучшие расширения для эквалайзера аудио для Chrome
Решение 5. Измените аудиоформат и отключите улучшения
На предыдущем шаге мы объяснили, как восстановить настройки по умолчанию. Однако это может не помочь, и есть некоторые вещи, которые вы можете изменить, надеюсь, уменьшить или даже полностью устранить задержку звука или задержку. Два оставшихся параметра в настройках звука, которые стоит рассмотреть, – это формат аудио и улучшения. Первый вариант, Аудиоформат по умолчанию, может работать с слишком высокой частотой дискретизации. Последний вариант, Улучшения, должен быть полностью отключен.
Вот что вам нужно сделать:
- Щелкните правой кнопкой мыши значок звука в области уведомлений и откройте Звуки , откройте вкладку «Воспроизведение», щелкните правой кнопкой мыши устройство по умолчанию и откройте Свойства .
-
На вкладке Расширения установите флажок Отключить все улучшения .
-
Теперь на вкладке Дополнительно измените текущий аудиоформат по умолчанию на качество CD или DVD. Значения битрейта находятся в контекстном меню.
- Сохраните изменения и перезагрузите компьютер.
Решение 6. Отключите ErP и/или HPET в BIOS
Теперь, если предыдущие системные изменения не помогли, перейдем к настройкам UEFI/BIOS. Еще две опции нужно отключить, чтобы исправить задержку звука. Вряд ли обе опции будут доступны в настройках, но если нет ErP, HPET обычно есть и наоборот.
- ЧИТАЙТЕ ТАКЖЕ: 6 лучших виртуальных программ объемного звучания для отличного звучания
Просто загрузитесь в BIOS и отключите ErP/HPET, и, надеюсь, задержка воспроизведения звука больше не будет вас беспокоить. Если вы не знаете, как загрузить BIOS в Windows 10, выполните следующие действия:
- Нажмите клавишу Windows + I, чтобы открыть Настройки .
- Выберите Обновление и безопасность .
- Выберите Восстановление на левой панели.
-
В разделе Расширенный запуск нажмите Перезагрузить сейчас .
- Выберите Troubleshoot .
- Выберите Дополнительные параметры .
- Выберите Настройки прошивки UEFI и нажмите Перезагрузить .
- Оказавшись там, отключите ErP или HPET и сохраните изменения.
- Выйдите и перезагрузите компьютер.
Решение 7. Установите flash player, если проблема возникает в браузере
В настоящее время большинству браузеров не требуется установка Flash Player для успешной потоковой передачи мультимедиа. Обычно они поставляются с предустановленным флеш-плеером, и все должно работать как положено с самого начала. За исключением некоторых пользователей, это не так. В этом случае мы предлагаем либо перейти на альтернативный браузер, либо установить Adobe Flash Player.
В любом случае, связанные с браузером задержки аудио, задержки и подобные проблемы с воспроизведением обычно решаются таким образом. Также не забудьте отключить аппаратное ускорение в меню настроек браузера.
Решение 8. Изменение плана электропитания на высокую производительность
Другой возможной причиной задержки звука в Windows 10 является набор расширенных параметров энергосбережения, которые включаются, если вы используете энергосберегающий или даже сбалансированный режим. То, что мы хотим сделать, это перейти на высокопроизводительный план и придерживаться его.
Таким образом, никакие опции энергосбережения не повлияют на воспроизведение звука. Это относится в основном к ноутбукам, но вы можете следить за этим и на настольных ПК.
Вот как переключать режимы питания в Windows 10:
- Нажмите правой кнопкой мыши значок батареи и откройте Параметры питания .
- Выберите план Высокопроизводительный из списка.
-
Если он недоступен, нажмите ссылку Создать план питания на левой панели.
-
Выберите Высокая производительность и назовите план.
- Нажмите Далее , выберите предпочтительные настройки и нажмите Создать .
- Установите его в качестве плана по умолчанию и ищите изменения.
Решение 9. Обновите Windows или удалите обновления
Windows 10 иногда просто ломается, без постороннего воздействия. Как и многие из нас, принудительные обновления иногда вызывают проблемы, а не исправляют их. Каждый переход к следующему крупному обновлению несет риск возникновения проблем. И, в этом случае, некоторые пользователи, которые имели превосходный звук на предыдущих итерациях Windows 10, внезапно сталкиваются с изнурительной задержкой звука после обновления.
- ЧИТАЙТЕ ТАКЖЕ: как добавить эквалайзер для Windows 10
Мы предлагаем сначала обновить Windows. Да, Microsoft обычно требуется некоторое время, чтобы исправить ошибки в неполированном крупном обновлении. Если это не поможет, рассмотрите возможность возврата к предыдущей версии. Вот как это сделать:
- Нажмите клавишу Windows + I, чтобы открыть Настройки .
- Выберите Обновление и безопасность .
- Выберите Восстановление на левой панели.
-
Нажмите Начало работы в разделе « Вернуться к предыдущей версии Windows 10 ».
Решение 10 – Переустановите Windows
Наконец, если ни один из шагов не помог, единственное, что остается у меня на уме, это чистая переустановка. Это, конечно, не должно быть решением, так как в игре так много дополнительных факторов. Однако вы, по крайней мере, удалите систему как возможную причину задержки звука.
Вы можете узнать, как переустановить Windows 10, здесь. И, с учетом сказанного, мы можем завершить это. Не забудьте поделиться своими мыслями в разделе комментариев ниже. Если у вас есть альтернативное решение или вопрос, расскажите о них нам и нашим читателям.
by Aleksandar Ognjanovic
Aleksandar’s main passion is technology. With a solid writing background, he is determined to bring the bleeding edge to the common user. With a keen eye, he always… read more
Updated on March 13, 2022
- The Windows 10 audio latency problem is especially annoying when you’re trying to watch a movie.
- Learn how to fix audio delay problems by running the Sound troubleshooter.
- A great idea is to check the sound driver that is known to cause this problem.
- Another important solution is to prevent any apps from taking exclusive control over the sound.
XINSTALL BY CLICKING THE DOWNLOAD FILE
This software will repair common computer errors, protect you from file loss, malware, hardware failure and optimize your PC for maximum performance. Fix PC issues and remove viruses now in 3 easy steps:
- Download Restoro PC Repair Tool that comes with Patented Technologies (patent available here).
- Click Start Scan to find Windows issues that could be causing PC problems.
- Click Repair All to fix issues affecting your computer’s security and performance
- Restoro has been downloaded by 0 readers this month.
The proper sound output shouldn’t be something we should break our back for. But, even though Windows 10, with every iteration, brings in something new, the essentials are seemingly suffering.
A lot of users report audio lagging in Windows 10, falling behind the video. This audio lag in Windows 10 completely ruins the playback experience so we made sure to show you how to fix the audio lag below.
Why do I get audio delay in Windows 10?
To keep ourselves entertained, we use streaming platforms and browsers to get movies and videos on demand. It is possible, however, that our entertainment experience would be hampered if the audio and visuals are not in sync.
On many occasions, you may notice the audio is playing before the video and vice versa, or even get an audio delay in software applications such as Skype. If you experience image issues, we recommend that you take a look at how to fix Skype video lags behind audio on Windows 10 & 11.
A faulty or outdated audio driver can cause a sound delay in the same way that it does in many other situations. We have two options for dealing with this: either manually or with the assistance of a driver updater program.
In other cases, the audio or video may lag if the internet connection speed is slower than required, which we have addressed in the following list of methods that you can try in order to fix the Windows 10 audio delay in software issue.
How can I fix audio lag in Windows 10?
- Run the Sound troubleshooter
- Reinstall Realtek audio driver or replace it with a generic driver
- Disable Hardware Acceleration and Exclusive applications priority
- Restore Playback device to defaults
- Change the Audio format and disable Enhancements
- Disable ErP and/or HPET in BIOS
- Install the Flash player if the problem occurs in a browser
- Change Power plan to High Performance
- Update Windows or uninstall updates
- Reinstall Windows
1. Run the Sound troubleshooter
- Right-click Start and open Settings.
- Choose Update & Security.
- Select Troubleshoot from the left pane.
- Expand the Playing Audio troubleshooter and click Run the troubleshooter.
Let’s start by running the built-in Sound troubleshooter. Windows 10 comes with a set of dedicated troubleshooters and one of those deals with audio issues.
This includes playback issues so many users experience, like sound distortion, delay, or even complete absence of the system sound.
Once run, the troubleshooter should either deal with the problem or, at least, show you what’s causing audio lag.
2. Reinstall Realtek audio driver or replace it with a generic driver
- Right-click Start and open Device Manager.
- Expand the Sound, video, and game controllers section.
- Right-click on the Realtek/Intel sound driver and uninstall it.
- Restart your PC and the driver should install automatically.
The majority of sound issues start with a bad set of drivers. And there are so many possible combinations so we can’t say with certainty what’s exactly the issue. Some users resolved issues with driver reinstallation.
Others, completely remove the Realtek onboard sound driver and stick with the generic Windows driver (High Definition Audio Device).
Finally, the third group uses a manual approach for installing an official Realtek driver. We suggest trying all 3 and looking for improvements.
Also, in case you’re using USB headphones, make sure to download the proper driver. The generic driver provided by Windows won’t work most of the time.
And you can find the official sound driver on the Realtek website.
The easiest solution that we recommend is to use a dedicated driver updater program that will automatically search for drivers and update them for you safely and fast.
Some of the most common Windows errors and bugs are a result of old or incompatible drivers. The lack of an up-to-date system can lead to lag, system errors or even BSoDs.
To avoid these types of problems, you can use an automatic tool that will find, download, and install the right driver version on your Windows PC in just a couple of clicks, and we strongly recommend DriverFix. Here’s how to do it:
- Download and install DriverFix.
- Launch the application.
- Wait for DriverFix to detect all your faulty drivers.
- The software will now show you all the drivers that have issues, and you just need to select the ones you’d liked fixed.
- Wait for DriverFix to download and install the newest drivers.
- Restart your PC for the changes to take effect.

DriverFix
Drivers will no longer create any problems if you download and use this powerful software today.
Disclaimer: this program needs to be upgraded from the free version in order to perform some specific actions.
3. Disable Exclusive control and Exclusive applications priority
- Right-click the Sound icon in the Notification area and open Sounds.
- Select the Playback tab.
- Right-click on your default playback device and open Properties.
- Choose the Advanced tab.
- Under the Exclusive mode, uncheck both Allow applications to take exclusive control of this device and Give exclusive mode applications priority boxes.
- Save changes and exit.
There are a dozen built-in options that allow you to tweak sound controls. For the sake of troubleshooting the audio lag issue, we’ll start by disabling two of them. Those are Exclusive control and Exclusive applications priority.
Once off, some users have seen improvements. Exclusive prioritizes program’s sound settings over system ones, while Exclusive applications priority to reduce sound latency for a variety of applications.
For some reason, both seem to cause audio lag for some users.
4. Restore Playback device to defaults
- Right-click Sound icon in the Notification area and open Sounds.
- Select the Playback tab.
- Right-click on your default playback device and open Properties.
- Under Enhancements and Advanced tabs, click Restore Defaults.
- Save changes.
If you’ve recently made some changes to your default playback device (speakers or headphones), try restoring it to default values. If you’re not sure what you’ve tweaked, restoring all values to factory should do the job.
Finally, if you’re still experiencing issues afterward, continue with the steps above.
5. Change the audio format and disable enhancements
- Right-click the Sound icon in the Notification area and open Sounds, open the Playback tab, right-click on your default device, and open Properties.
- Under the Enhancements tab, check the Disable all enhancements box.
- Now, under the Advanced tab, change the current default audio format to CD or DVD quality. The bitrate values are under the contextual menu.
- Save changes and restart your PC.
In the previous step, we explained how to restore defaults. However, that might not help and there are still some things you can change to, hopefully, reduce or even completely fix audio lag or latency.
Some PC issues are hard to tackle, especially when it comes to corrupted repositories or missing Windows files. If you are having troubles fixing an error, your system may be partially broken.
We recommend installing Restoro, a tool that will scan your machine and identify what the fault is.
Click here to download and start repairing.
The two remaining options in Sound settings worth considering are Audio format and Enhancements. The first option, Default audio format, might be running on a too high sample rate quality.
The latter option, Enhancements, should be completely disabled.
6. Disable ErP and/or HPET in BIOS
- Press Windows key + I to open Settings.
- Choose Update & Security.
- Select Recovery from the left pane.
- Under the Advanced startup, click Restart now.
- Choose Troubleshoot.
- Select Advanced options.
- Choose UEFI Firmware Settings and click Restart.
- Once there, disable ErP or HPET and save changes.
- Exit and reboot your PC.
If the previous system-based changes haven’t helped you, we need to move to UEFI/BIOS settings. Another two options you need to disable in order to fix the audio lag.
Hardly both options will be available in settings, but if there’s no ErP, HPET usually is and vice versa.
Just boot into BIOS and disable ErP/HPET and, hopefully, the playback audio lag shouldn’t bother you anymore. If you’re not sure how to boot into BIOS on Windows 10, follow the steps above.
7. Install the Flash player if the problem occurs in a browser
Nowadays, most browsers don’t require Flash player installation in order to successfully stream media. They usually come with a preinstalled flash player and everything should work as intended from the get-go.
Except, for some users, it doesn’t. What we suggest in that case is to either switch to an alternative browser or install Adobe Flash Player.
Either way, the browser-related audio lag, latency, and similar playback issues are usually resolved that way. Also, don’t forget to disable the Hardware Acceleration under the browser settings menu.
- Download Adobe Flash Player free on Windows 10/11
- How to enable Adobe Flash Player for Google Chrome
- How to unblock Adobe Flash Player [Chrome, Edge, Firefox]
8. Change Power plan to High Performance
- Right-click on the Battery icon and open Power Options.
- Select the High-Performance plan from the list.
- If it’s not available, click on the Create a power plan link in the left pane.
- Choose High performance and name the plan.
- Click Next, select preferred settings, and click Create.
- Set it as your default plan and look for changes.
Another possible reason for the audio lag in Windows 10 is the set of advanced power-saving options which kick in if you use Power Saving or even Balanced mode.
What we want to do is switch to a High-Performance plan and stick with it.
That way, nothing no power-saving options would affect the audio playback. This applies to laptops mostly, but you can follow it through on desktop PCs as well.
9. Update Windows or uninstall updates
- Press Windows key + I to open Settings.
- Choose Update & Security.
- Select Recovery from the left pane.
- Click Get started under the Go back to the previous version of Windows 10 section.
Windows 10 is sometimes just breaking itself, without any foreign impact. Enforced updates are, as many of us have experienced, sometimes starting issues instead of fixing them.
Every transition to a next major update bears the risk of emerging issues. And, in this case, some users who have had perfect sound output on earlier Windows 10 iterations, suddenly run into a debilitating audio lag after an update.
What we suggest is to update Windows firstly. Yes, Microsoft usually needs some time to fix bugs on an unpolished major update. If that doesn’t help, consider rolling back to a previous release.
10. Reinstall Windows
Finally, if none of the steps helped, the only remaining thing which falls on my mind is a clean reinstallation. This, of course, doesn’t have to be a solution, as there are so many additional factors in play.
However, you’ll at least remove the system as a possible culprit for the audio lag.
If you don’t know how to do it, we have an excellent guide on how to reinstall Windows 10 that will get you through with it.
And, with that said, we can wrap it up. Don’t forget to share your thoughts in the comments section below. If you have an alternative solution or question, consider sharing them with us and our readers.
Newsletter
by Aleksandar Ognjanovic
Aleksandar’s main passion is technology. With a solid writing background, he is determined to bring the bleeding edge to the common user. With a keen eye, he always… read more
Updated on March 13, 2022
- The Windows 10 audio latency problem is especially annoying when you’re trying to watch a movie.
- Learn how to fix audio delay problems by running the Sound troubleshooter.
- A great idea is to check the sound driver that is known to cause this problem.
- Another important solution is to prevent any apps from taking exclusive control over the sound.
XINSTALL BY CLICKING THE DOWNLOAD FILE
This software will repair common computer errors, protect you from file loss, malware, hardware failure and optimize your PC for maximum performance. Fix PC issues and remove viruses now in 3 easy steps:
- Download Restoro PC Repair Tool that comes with Patented Technologies (patent available here).
- Click Start Scan to find Windows issues that could be causing PC problems.
- Click Repair All to fix issues affecting your computer’s security and performance
- Restoro has been downloaded by 0 readers this month.
The proper sound output shouldn’t be something we should break our back for. But, even though Windows 10, with every iteration, brings in something new, the essentials are seemingly suffering.
A lot of users report audio lagging in Windows 10, falling behind the video. This audio lag in Windows 10 completely ruins the playback experience so we made sure to show you how to fix the audio lag below.
Why do I get audio delay in Windows 10?
To keep ourselves entertained, we use streaming platforms and browsers to get movies and videos on demand. It is possible, however, that our entertainment experience would be hampered if the audio and visuals are not in sync.
On many occasions, you may notice the audio is playing before the video and vice versa, or even get an audio delay in software applications such as Skype. If you experience image issues, we recommend that you take a look at how to fix Skype video lags behind audio on Windows 10 & 11.
A faulty or outdated audio driver can cause a sound delay in the same way that it does in many other situations. We have two options for dealing with this: either manually or with the assistance of a driver updater program.
In other cases, the audio or video may lag if the internet connection speed is slower than required, which we have addressed in the following list of methods that you can try in order to fix the Windows 10 audio delay in software issue.
How can I fix audio lag in Windows 10?
- Run the Sound troubleshooter
- Reinstall Realtek audio driver or replace it with a generic driver
- Disable Hardware Acceleration and Exclusive applications priority
- Restore Playback device to defaults
- Change the Audio format and disable Enhancements
- Disable ErP and/or HPET in BIOS
- Install the Flash player if the problem occurs in a browser
- Change Power plan to High Performance
- Update Windows or uninstall updates
- Reinstall Windows
1. Run the Sound troubleshooter
- Right-click Start and open Settings.
- Choose Update & Security.
- Select Troubleshoot from the left pane.
- Expand the Playing Audio troubleshooter and click Run the troubleshooter.
Let’s start by running the built-in Sound troubleshooter. Windows 10 comes with a set of dedicated troubleshooters and one of those deals with audio issues.
This includes playback issues so many users experience, like sound distortion, delay, or even complete absence of the system sound.
Once run, the troubleshooter should either deal with the problem or, at least, show you what’s causing audio lag.
2. Reinstall Realtek audio driver or replace it with a generic driver
- Right-click Start and open Device Manager.
- Expand the Sound, video, and game controllers section.
- Right-click on the Realtek/Intel sound driver and uninstall it.
- Restart your PC and the driver should install automatically.
The majority of sound issues start with a bad set of drivers. And there are so many possible combinations so we can’t say with certainty what’s exactly the issue. Some users resolved issues with driver reinstallation.
Others, completely remove the Realtek onboard sound driver and stick with the generic Windows driver (High Definition Audio Device).
Finally, the third group uses a manual approach for installing an official Realtek driver. We suggest trying all 3 and looking for improvements.
Also, in case you’re using USB headphones, make sure to download the proper driver. The generic driver provided by Windows won’t work most of the time.
And you can find the official sound driver on the Realtek website.
The easiest solution that we recommend is to use a dedicated driver updater program that will automatically search for drivers and update them for you safely and fast.
Some of the most common Windows errors and bugs are a result of old or incompatible drivers. The lack of an up-to-date system can lead to lag, system errors or even BSoDs.
To avoid these types of problems, you can use an automatic tool that will find, download, and install the right driver version on your Windows PC in just a couple of clicks, and we strongly recommend DriverFix. Here’s how to do it:
- Download and install DriverFix.
- Launch the application.
- Wait for DriverFix to detect all your faulty drivers.
- The software will now show you all the drivers that have issues, and you just need to select the ones you’d liked fixed.
- Wait for DriverFix to download and install the newest drivers.
- Restart your PC for the changes to take effect.

DriverFix
Drivers will no longer create any problems if you download and use this powerful software today.
Disclaimer: this program needs to be upgraded from the free version in order to perform some specific actions.
3. Disable Exclusive control and Exclusive applications priority
- Right-click the Sound icon in the Notification area and open Sounds.
- Select the Playback tab.
- Right-click on your default playback device and open Properties.
- Choose the Advanced tab.
- Under the Exclusive mode, uncheck both Allow applications to take exclusive control of this device and Give exclusive mode applications priority boxes.
- Save changes and exit.
There are a dozen built-in options that allow you to tweak sound controls. For the sake of troubleshooting the audio lag issue, we’ll start by disabling two of them. Those are Exclusive control and Exclusive applications priority.
Once off, some users have seen improvements. Exclusive prioritizes program’s sound settings over system ones, while Exclusive applications priority to reduce sound latency for a variety of applications.
For some reason, both seem to cause audio lag for some users.
4. Restore Playback device to defaults
- Right-click Sound icon in the Notification area and open Sounds.
- Select the Playback tab.
- Right-click on your default playback device and open Properties.
- Under Enhancements and Advanced tabs, click Restore Defaults.
- Save changes.
If you’ve recently made some changes to your default playback device (speakers or headphones), try restoring it to default values. If you’re not sure what you’ve tweaked, restoring all values to factory should do the job.
Finally, if you’re still experiencing issues afterward, continue with the steps above.
5. Change the audio format and disable enhancements
- Right-click the Sound icon in the Notification area and open Sounds, open the Playback tab, right-click on your default device, and open Properties.
- Under the Enhancements tab, check the Disable all enhancements box.
- Now, under the Advanced tab, change the current default audio format to CD or DVD quality. The bitrate values are under the contextual menu.
- Save changes and restart your PC.
In the previous step, we explained how to restore defaults. However, that might not help and there are still some things you can change to, hopefully, reduce or even completely fix audio lag or latency.
Some PC issues are hard to tackle, especially when it comes to corrupted repositories or missing Windows files. If you are having troubles fixing an error, your system may be partially broken.
We recommend installing Restoro, a tool that will scan your machine and identify what the fault is.
Click here to download and start repairing.
The two remaining options in Sound settings worth considering are Audio format and Enhancements. The first option, Default audio format, might be running on a too high sample rate quality.
The latter option, Enhancements, should be completely disabled.
6. Disable ErP and/or HPET in BIOS
- Press Windows key + I to open Settings.
- Choose Update & Security.
- Select Recovery from the left pane.
- Under the Advanced startup, click Restart now.
- Choose Troubleshoot.
- Select Advanced options.
- Choose UEFI Firmware Settings and click Restart.
- Once there, disable ErP or HPET and save changes.
- Exit and reboot your PC.
If the previous system-based changes haven’t helped you, we need to move to UEFI/BIOS settings. Another two options you need to disable in order to fix the audio lag.
Hardly both options will be available in settings, but if there’s no ErP, HPET usually is and vice versa.
Just boot into BIOS and disable ErP/HPET and, hopefully, the playback audio lag shouldn’t bother you anymore. If you’re not sure how to boot into BIOS on Windows 10, follow the steps above.
7. Install the Flash player if the problem occurs in a browser
Nowadays, most browsers don’t require Flash player installation in order to successfully stream media. They usually come with a preinstalled flash player and everything should work as intended from the get-go.
Except, for some users, it doesn’t. What we suggest in that case is to either switch to an alternative browser or install Adobe Flash Player.
Either way, the browser-related audio lag, latency, and similar playback issues are usually resolved that way. Also, don’t forget to disable the Hardware Acceleration under the browser settings menu.
- Download Adobe Flash Player free on Windows 10/11
- How to enable Adobe Flash Player for Google Chrome
- How to unblock Adobe Flash Player [Chrome, Edge, Firefox]
8. Change Power plan to High Performance
- Right-click on the Battery icon and open Power Options.
- Select the High-Performance plan from the list.
- If it’s not available, click on the Create a power plan link in the left pane.
- Choose High performance and name the plan.
- Click Next, select preferred settings, and click Create.
- Set it as your default plan and look for changes.
Another possible reason for the audio lag in Windows 10 is the set of advanced power-saving options which kick in if you use Power Saving or even Balanced mode.
What we want to do is switch to a High-Performance plan and stick with it.
That way, nothing no power-saving options would affect the audio playback. This applies to laptops mostly, but you can follow it through on desktop PCs as well.
9. Update Windows or uninstall updates
- Press Windows key + I to open Settings.
- Choose Update & Security.
- Select Recovery from the left pane.
- Click Get started under the Go back to the previous version of Windows 10 section.
Windows 10 is sometimes just breaking itself, without any foreign impact. Enforced updates are, as many of us have experienced, sometimes starting issues instead of fixing them.
Every transition to a next major update bears the risk of emerging issues. And, in this case, some users who have had perfect sound output on earlier Windows 10 iterations, suddenly run into a debilitating audio lag after an update.
What we suggest is to update Windows firstly. Yes, Microsoft usually needs some time to fix bugs on an unpolished major update. If that doesn’t help, consider rolling back to a previous release.
10. Reinstall Windows
Finally, if none of the steps helped, the only remaining thing which falls on my mind is a clean reinstallation. This, of course, doesn’t have to be a solution, as there are so many additional factors in play.
However, you’ll at least remove the system as a possible culprit for the audio lag.
If you don’t know how to do it, we have an excellent guide on how to reinstall Windows 10 that will get you through with it.
And, with that said, we can wrap it up. Don’t forget to share your thoughts in the comments section below. If you have an alternative solution or question, consider sharing them with us and our readers.
Newsletter
Обновлено 2023 января: перестаньте получать сообщения об ошибках и замедлите работу вашей системы с помощью нашего инструмента оптимизации. Получить сейчас в эту ссылку
- Скачайте и установите инструмент для ремонта здесь.
- Пусть он просканирует ваш компьютер.
- Затем инструмент почини свой компьютер.
Почти все действия Windows 10 сопровождаются звуком, особенно на ноутбуках. Что если вы заметите заметную задержку в этом звуке? Я не говорю о минутной задержке, но о замечательной задержке, которая может длиться от одной до двух секунд. Если это так, то в этом посте мы предлагаем вам решение, позволяющее исправить задержки звука на ПК с Windows 10.
Проблемы со звуком под Windows 10
Существует ряд симптомов, но наиболее распространенными и раздражающими проблемами со звуком, которые можно решить с помощью этого руководства, являются:
- После периода тишины для воспроизведения звука требуется от одной до двух секунд. Хорошим примером этого является приглашение Windows 10 UAC, в котором может отображаться окно сообщения, но соответствующая вещь не читается до секунды спустя. Это можно легко проверить, щелкнув значок аудио на панели задач и изменив громкость: если для звукового уведомления, которое указывает уровень громкости, который требуется воспроизвести, требуется больше 100 мс, вероятно, вы столкнулись с этой проблемой.
- Полоскание первой половины секунды звука после периода молчания.
- Аудио и видео не синхронизируются ни в одном приложении или видеоклипе.
Обновление за январь 2023 года:
Теперь вы можете предотвратить проблемы с ПК с помощью этого инструмента, например, защитить вас от потери файлов и вредоносных программ. Кроме того, это отличный способ оптимизировать ваш компьютер для достижения максимальной производительности. Программа с легкостью исправляет типичные ошибки, которые могут возникнуть в системах Windows — нет необходимости часами искать и устранять неполадки, если у вас под рукой есть идеальное решение:
- Шаг 1: Скачать PC Repair & Optimizer Tool (Windows 10, 8, 7, XP, Vista — Microsoft Gold Certified).
- Шаг 2: Нажмите «Начать сканирование”, Чтобы найти проблемы реестра Windows, которые могут вызывать проблемы с ПК.
- Шаг 3: Нажмите «Починить все», Чтобы исправить все проблемы.
Запустить устранение неполадок воспроизведения звука
Начнем с выполнения комплексного поиска проблем со звуком. Windows 10 поставляется с рядом специальных средств решения проблем, одно из которых касается проблемы со звуком, К ним относятся проблемы с чтением, с которыми сталкиваются многие пользователи, такие как искажение звука, задержки или даже полное отсутствие системы.
После его выполнения средство устранения неполадок должно либо решить проблему, либо хотя бы показать, что вызывает задержку звука.
Для устранения неполадок воспроизведения звука в Windows 10:
- Щелкните правой кнопкой мыши Пуск, затем откройте Настройки.
- Выберите «Обновление и безопасность».
- На левой панели выберите Устранение неполадок.
- Разверните магазин для воспроизведения аудио, затем нажмите «Запустить магазин».
Перезапустите аудио сервис Windows
Одной из причин задержки звука является проблема с аудиослужбой Windows. Вы можете попробовать перезапустить его, чтобы решить проблему. Для этого выполните следующие действия:
- Нажмите Windows + R на клавиатуре. Это должно открыть диалоговое окно Run.
- Теперь введите «services.msc» (без кавычек). Щелкните ОК.
- Когда будет предложено разрешить приложение, нажмите Да.
- Прокрутите вниз, пока не найдете Windows Audio. Щелкните правой кнопкой мыши и выберите Свойства из вариантов.
- Перейдите на вкладку Общие.
- Если вы заметили, что служба не запущена, нажмите кнопку «Пуск», чтобы активировать ее.
- Затем щелкните раскрывающийся список рядом с «Тип запуска» и выберите «Автоматически» из списка.
- Нажмите на вкладку Восстановление.
- Выберите Restart Service из выпадающего списка рядом с First Failure.
- Сохраните изменения, нажав OK.
- В окне «Службы» найдите создателя аудиоустройств Windows. Повторяйте те же шаги, пока не дойдете до этой записи.
- Перезагрузите компьютер.
Изменить аудио свойства
- Прокрутите вниз и найдите Windows Audio в списке.
- Дважды щелкните, чтобы отобразить диалоговое окно Windows Audio Properties.
- Выберите вкладку General.
- Если служба отключена, нажмите кнопку «Пуск», чтобы активировать ее.
- В списке типов запуска выберите Автоматически.
- Выберите вкладку «Восстановить».
- Выберите Restart service из списка первых ошибок. То же самое относится к следующим двум спискам.
- Нажмите кнопку OK.
Переустановка или сброс аудио драйверов
Я предлагаю вам выполнить следующие шаги, чтобы удалить аудиодрайвер.
- Щелкните правой кнопкой мыши кнопку «Пуск» и выберите «Диспетчер устройств».
- Разверните звук, видео и игровые контроллеры из окна.
- Щелкните правой кнопкой мыши на драйвере Realtek High Definition Audio и выберите Свойства.
- Нажмите на вкладку «Драйверы», затем нажмите «Удалить».
- Перезагрузите компьютер, и драйверы будут автоматически установлены на вашем Windows 10.
Если проблема не исчезнет, я рекомендую вам загрузить и установить последние версии аудиодрайверов в режиме совместимости для веб-сайта производителя и проверить, совместимы ли они с вашим компьютером.
https://answers.microsoft.com/en-us/windows/forum/all/sound-lag-after-windows-10-october-update/61bf211f-3f0f-4cf5-a286-dee5494df53c
Совет экспертов: Этот инструмент восстановления сканирует репозитории и заменяет поврежденные или отсутствующие файлы, если ни один из этих методов не сработал. Это хорошо работает в большинстве случаев, когда проблема связана с повреждением системы. Этот инструмент также оптимизирует вашу систему, чтобы максимизировать производительность. Его можно скачать по Щелчок Здесь
CCNA, веб-разработчик, ПК для устранения неполадок
Я компьютерный энтузиаст и практикующий ИТ-специалист. У меня за плечами многолетний опыт работы в области компьютерного программирования, устранения неисправностей и ремонта оборудования. Я специализируюсь на веб-разработке и дизайне баз данных. У меня также есть сертификат CCNA для проектирования сетей и устранения неполадок.
Сообщение Просмотров: 276
Обновлено февраль 2023: остановите эти сообщения об ошибках и устраните распространенные проблемы с помощью этого инструмента. Получить сейчас в эту ссылку
- Скачайте и установите программного обеспечения.
- Он просканирует ваш компьютер на наличие проблем.
- Затем инструмент исправить проблемы которые были найдены.
Вы когда-нибудь замечали, что видео, которое вы смотрите, находится на совершенно другой дорожке, чем ваш звук? Может быть много причин, по которым ваш звук не синхронизируется в Windows 10. В этом блоге мы рассмотрим несколько способов без особых усилий решить проблемы с задержкой звука в Windows 10 и синхронизировать звук с видео, которое вы смотрите.
Если вы столкнулись с задержкой, задержкой или задержкой звука в Windows 10, вот причина и шаги, которые вы можете предпринять для решения проблемы.
Итак, вы смотрите отличный фильм, чтобы насладиться им в течение дня, но обнаруживаете, что звук появляется на несколько секунд позже, чем видео. Такая проблема рассинхронизации довольно раздражает, но на самом деле ее можно решить за несколько простых шагов. Здесь мы собрали 5 проверенных решений проблемы задержки звука в Windows 7, 8 и 10.
Windows 10 всегда имела и управляла низкой задержкой, не вдаваясь в технические подробности, но это никогда не должно быть заметно. С выпуском Windows 10 Microsoft теперь позволяет вашему звуковому драйверу обнаруживать низкую задержку.
Если приложению требуется использование небольших буферов, звуковой движок начнет передачу звука с использованием буфера определенного размера. В этом случае все приложения, использующие один и тот же терминал (устройство) и режим (эксклюзивный или общий), будут автоматически переключаться на этот небольшой размер буфера.
Есть несколько симптомов, но наиболее распространенными и раздражающими проблемами со звуком, которые можно решить с помощью этого руководства, являются:
- После периода тишины звук начинает воспроизводиться в течение одной или двух секунд. Хорошим примером является приглашение UAC в Windows 10, где может появиться окно сообщения, но сопровождающий его сигнал вызова не будет звучать целую секунду. Это легко проверить, щелкнув значок звука на панели задач и изменив громкость: если звуковая подсказка с указанием уровня громкости доходит до вас более 100 мс, вы, вероятно, столкнулись с этой проблемой.
- Затухание первого ~ половины второго звука после периода тишины.
- Аудио и видео не синхронизированы в приложении или видеоклипе.
Задержка звука и Windows 10
Прежде чем мы пойдем дальше, давайте разберемся в причине задержки. По словам Microsoft, небольшая задержка в Windows 10 является обычным явлением, но она не должна быть заметной. До Windows 10 задержка звукового движка составляла ~12 мс~6 мс, теперь она снижена до 1.3 мс для всех приложений.
До Windows 10 этот буфер всегда был установлен на ~ 10 мс. Начиная с Windows 10 размер буфера задается звуковым драйвером. Бинго! Так что ответственность лежит не только на Windows 10, но и на драйвере.
Хорошая новость заключается в том, что Microsoft также говорит, что если приложению необходимо использовать небольшие буферы, ему необходимо использовать новые настройки AudioGraph или интерфейс WASAPI IAudioClient3. Однако, если приложение изменяет это, это относится ко всем приложениям.
Диагностика проблем со звуком и задержек в Windows 10
Вышеупомянутые сбои и задержки звука в Windows 10 полностью связаны с драйверами. К сожалению, плохие драйверы долгое время были бичом аудиоустройств Windows, и хотя мы, наконец, достигли точки, когда большинство ПК и ноутбуков передают звук напрямую, без необходимости установки сторонних драйверов, эти аудиодрайверы, сертифицированные WHQL, часто все еще встают. царапать и вызывать серьезные проблемы.
В данном конкретном случае эти проблемы со звуком можно отнести к новой функции Windows 10, которая называется «аппаратное ускорение звука». Хотя аппаратное ускорение аудио и видео в принципе может обеспечить гораздо лучшую производительность, чем воспроизведение аудио/видео с программным ускорением, если оно не реализовано идеально, это может привести к серьезным проблемам и побочным эффектам. В этом случае включение аппаратного ускорения звука в Windows 10 приводит к задержкам и лагам при настройке аппаратного ускорения и запуске аппаратного ускорения звука.
Устранение проблем со звуком и задержек в Windows 10
Обновлено: февраль 2023 г.
Этот инструмент настоятельно рекомендуется, чтобы помочь вам исправить вашу ошибку. Кроме того, этот инструмент обеспечивает защиту от потери файлов, вредоносных программ и аппаратных сбоев, а также оптимизирует работу вашего устройства для достижения максимальной производительности. Если у вас уже есть проблема с компьютером, это программное обеспечение может помочь вам решить ее и предотвратить повторение других проблем:
- Шаг 1: Установите инструмент восстановления и оптимизации ПК. (Виндовс 10, 8, 7, ХР, Виста).
- Шаг 2: Нажмите Начать сканирование чтобы определить, какие проблемы вы испытываете с вашим компьютером.
- Шаг 3: Нажмите Починить всечтобы решить все проблемы.
Решение 1
Исправить проблемы с воспроизведением звука и задержки в Windows 10 на самом деле довольно просто после диагностики проблемы. Сначала щелкните правой кнопкой мыши значок аудио на панели задач и выберите «Play Devices»:
Дважды щелкните основное аудиоустройство, чтобы открыть диалоговое окно «Свойства динамика/гарнитуры», и перейдите на вкладку «Дополнительно»:
Внизу этого диалогового окна найдите параметр «Разрешить аппаратное ускорение звука на этом устройстве» и снимите флажок. По умолчанию эта опция включена, что приводит к проблемам, описанным выше. Снимите этот флажок и нажмите «ОК», чтобы сохранить изменения.
Эффект должен быть заметен сразу. Вы можете повторить тесты, описанные выше в разделе «Описание проблемы», чтобы увидеть, уменьшилась ли задержка звука.
Решение 2
Начнем со встроенной аудиодиагностики. Windows 10 поставляется с рядом специальных пакетов для устранения неполадок, и один из них касается проблем со звуком. К ним относятся проблемы с воспроизведением, с которыми сталкивались многие пользователи, такие как искаженный звук, задержка звука или даже полное отсутствие звука.
Как только это будет сделано, специалист по устранению неполадок должен либо устранить проблему, либо, по крайней мере, показать причину задержки звука.
Вот как устранить проблемы с воспроизведением звука в Windows 10:
- Щелкните правой кнопкой мыши «Пуск» и откройте «Параметры».
- Выберите Обновление и безопасность.
- На левой панели выберите Устранение неполадок.
- Разверните Устранение неполадок воспроизведения аудио и нажмите Запустить устранение неполадок.
Решение 3
Большинство проблем со звуком начинаются с плохого набора драйверов. А поскольку возможных комбинаций очень много, мы не можем точно сказать, в чем проблема. Некоторые пользователи решают проблемы переустановкой драйвера.
Другие полностью удаляют встроенный звуковой драйвер Realtek и используют стандартный драйвер Windows (аудиоустройство высокой четкости). Наконец, третья группа использует ручной подход для установки официального драйвера Realtek. Мы рекомендуем попробовать все три и искать улучшения.
Если вы используете USB-наушники, вам также следует убедиться, что вы загружаете правильный драйвер. Универсальный драйвер, предоставляемый Windows, в большинстве случаев не работает.
Чтобы переустановить драйвер Realtek/Intel:
- Щелкните правой кнопкой мыши «Пуск» и откройте «Диспетчер устройств».
- Разверните раздел «Звуковые, видео и игровые устройства».
- Щелкните правой кнопкой мыши аудиодрайвер Realtek/Intel и удалите его.
- Перезагрузите компьютер, и драйвер должен установиться автоматически.
Решение 4
Есть дюжина встроенных опций, позволяющих настроить управление звуком. Чтобы решить проблему задержки звука, мы сначала отключим две из этих опций. Это исключительный контроль и исключительный приоритет приложений.
После их отключения некоторые пользователи заметили улучшения. Звук с исключительным приоритетом приложений над системными настройками, а исключительный приоритет приложений уменьшает задержку звука для различных приложений. По какой-то причине оба они вызывают задержки звука у некоторых пользователей.
Вот что вам нужно сделать:
- Щелкните правой кнопкой мыши значок «Звуки» в области уведомлений и откройте «Звуки».
- Выберите вкладку «Воспроизведение».
- Щелкните правой кнопкой мыши устройство воспроизведения по умолчанию и откройте «Свойства».
- Перейдите на вкладку «Дополнительно».
- В монопольном режиме снимите два флажка «Разрешить приложениям монопольно управлять этим устройством» и «Отдать приоритет приложениям в монопольном режиме».
- Сохраните изменения и выйдите.
Решение 5
Если вы недавно вносили изменения в устройство воспроизведения по умолчанию (динамики или наушники), попробуйте сбросить его до настроек по умолчанию. Если вы не уверены, что изменили, восстановление заводских значений по умолчанию должно помочь. Если после этого у вас все еще возникают проблемы, выполните следующие действия.
А пока вот как сбросить устройство воспроизведения до заводских настроек по умолчанию:
- Щелкните правой кнопкой мыши значок «Звуки» в области уведомлений и откройте раздел «Звуки».
- Выберите вкладку «Воспроизведение».
- Щелкните правой кнопкой мыши устройство воспроизведения по умолчанию и откройте «Свойства».
- На вкладках «Расширения» и «Дополнительно» нажмите «Восстановить значения по умолчанию».
- Сохраните изменения.
Решение 6
На предыдущем шаге мы объяснили, как восстановить настройки по умолчанию. Тем не менее, есть еще несколько вещей, которые вы можете изменить, чтобы уменьшить или даже полностью исправить задержки или задержки звука. Два оставшихся параметра в настройках звука, которые следует учитывать, — это «Формат аудио» и «Расширения». Первый вариант, Standard Audio Format, может работать со слишком высокой частотой дискретизации. Второй вариант, Расширения, следует полностью отключить.
Вот как вам следует действовать:
- Щелкните правой кнопкой мыши значок «Звуки» в области уведомлений и откройте вкладку «Звуки», затем вкладку «Воспроизведение», щелкните правой кнопкой мыши устройство по умолчанию и откройте «Свойства».
- На вкладке «Расширения» установите флажок «Отключить все расширения».
- Теперь на вкладке «Расширения» измените текущий аудиоформат по умолчанию на качество CD или DVD. Значения битрейта можно найти в контекстном меню.
- Сохраните изменения и перезагрузите компьютер.
Решение 7
Если предыдущие системные изменения вам не помогли, теперь перейдем к настройкам UEFI/BIOS. Есть еще две опции, которые нужно отключить, чтобы исправить смещение звука. Обе опции почти недоступны в настройках, но если нет ErP, то обычно HPET и наоборот.
Просто загрузитесь в BIOS и отключите ErP/HPET, и, надеюсь, смещение звука больше не будет мешать воспроизведению. Если вы не знаете, как загрузиться в BIOS в Windows 10, выполните следующие действия:
- Нажмите Windows + I, чтобы открыть настройки.
- Выберите Обновление и безопасность.
- На левой панели выберите Восстановить.
- В разделе «Расширенная загрузка» нажмите «Перезагрузить сейчас».
- Выберите Устранение неполадок.
- Выберите Дополнительные параметры.
- Выберите «Настройки прошивки UEFI» и нажмите «Перезагрузить».
- После этого отключите ErP или HPET и сохраните изменения.
- Выйдите и перезагрузите компьютер.
Решение 8
Еще одна возможная причина задержки звука в Windows 10 — набор дополнительных параметров энергосбережения, которые активируются при использовании режима энергосбережения или даже режима баланса. Что мы хотим сделать, так это перейти к высокоэффективному плану и придерживаться его.
Таким образом, никакие параметры энергосбережения не повлияют на воспроизведение звука. Это особенно актуально для ноутбуков, но вы можете сделать это и для настольных компьютеров.
Вот как переключиться в режим энергосбережения в Windows 10:
- Щелкните правой кнопкой мыши значок батареи и откройте параметры питания.
- Выберите лучший план из списка.
- Если он недоступен, щелкните ссылку «Создать план электропитания» на левой панели.
- Выберите «Высокая мощность» и назовите план.
- Нажмите «Далее», выберите «Предпочитаемые параметры» и нажмите «Создать».
- Установите его в качестве плана по умолчанию и проверьте наличие изменений.
ОДОБРЕННЫЙ: Чтобы исправить ошибки Windows, нажмите здесь.
Часто задаваемые вопросы
Чтобы уменьшить задержки аудиоинтерфейса
- Уменьшите размер буфера. Чем меньше размер буфера, тем ниже задерживать.
- Увеличьте частоту дискретизации.
- Выключить аудио Устройство ввода.
- Используйте АСИО аудио драйверы в Windows.
- Используйте специальный аудио интерфейс с родными драйверами.
- Не используйте устройства Bluetooth и не транслируйте аудио систем.
Самый простой способ решить Проблема с задержкой HDMI заключается в том, чтобы увеличить громкость телевизора/монитора так, чтобы он был немного громче, чем на AV-ресивере. Выключите задние и боковые динамики, затем запустите видеопрограмму с большим количеством диалогов и небольшим количеством музыки или звук эффектов.
Основная причина не синхронизировано or аудио с задержкой при воспроизведении видео под Windows аудио ПО системного драйвера. В появившемся диалоговом окне перейдите на вкладку «Драйверы» и выберите «Обновить драйвер». 4. 4. Выберите опцию «Поиск драйвера на вашем компьютере».
Как исправить отставание динамика Bluetooth в Windows 10?
- Подключите ваш Блютуз аудиоустройство к компьютеру.
- Устранение неполадок аудио проблемы с воспроизведением в Windows.
- Обновите Блютуз Водитель.
- Выберите правильное значение по умолчанию аудио устройство воспроизведения.
- Перезагрузка Windows Аудио услуги.
Сообщение Просмотров: 219
В процессе эксплуатации ПК пользователи нередко смотрят видео и слушают музыку. При воспроизведении обоих видов мультимедиа важную роль играет качество звучания. Но иногда заикается звук на компьютере с операционной системой Windows 10. Подобная ситуация не является нормальной, а потому важно рассмотреть причины возникновения проблемы, а также способы ее устранения.
Проверка режима питания в настройках ОС
Ноутбуки на базе операционной системы Windows предлагают владельцам выбор режима питания. Он бывает экономным, сбалансированным или производительным. При выборе первого типа звук нередко лагает в играх и прерывается в процессе воспроизведения музыки и видео.
На заметку. Экономный режим позволяет ноутбуку дольше работать без подключения к электросети, но, в то же время, заметно снижает производительность и стабильность выполнения других операций.
Чтобы исправить проблему с динамиками, рекомендуется переключиться на другой тип питания:
- Наведите курсор мыши на иконку аккумулятора, расположенную в системной панели.
- Кликните ПКМ.
- Выберите «Электропитание».
- Отметьте другой режим питания (сбалансированный или производительный), а затем сохраните настройки.
После изменения параметров проблема должна исчезнуть. Если это не произошло, или глюки звука проявляются не на ноутбуке, а на персональном компьютере, следует обратиться к другим методам устранения неполадок.
Проверка эффектов аудио, дополнительных средств звука
Аудиосистема любого компьютера обладает гибкой настройкой. Пользователь может не только регулировать звук, но и устанавливать дополнительные эффекты. Из-за некоторых из них появляется задержка звука, или дают о себе знать заикания при воспроизведении видео.
Если в настройках акустической системы действительно установлены эффекты, от них следует отказаться:
- Наведите курсор мышки на иконку динамика в нижней панели.
- Кликните ПКМ, а затем выберите пункт «Звуки».
- Перейдите в раздел «Звуки».
- Кликните ПКМ по названию задействованного устройства (например, «Динамики»).
- Откройте «Свойства».
- В разделе «Дополнительные возможности» отметьте галочкой пункт «Отключить все эффекты».
- Сохраните настройки.
После выполнения операции необходимо проверить, повлияли ли рекомендованные действия на звучание динамиков. Если ничего не изменилось, проблема заключается не в настройках эффектов, а в сбое в работе звуковой карты или в неправильном формате воспроизведения.
Установка формата воспроизведения, отключение монопольного режима
Настройки динамиков не ограничиваются включением и выключением эффектов. Также пользователь может выбрать формат звучания. Если конфигурация выбрана неправильно, звук либо тормозит, либо происходит его искажение. Еще на качество воспроизведения влияет монопольный режим аудио для конкретных программ. Его лучше отключить.
Для исправления конфигурации потребуется:
- Повторить пункты 1-5 из предыдущей инструкции (открыть свойства динамиков).
- Перейти в раздел «Дополнительно».
- Выбрать наиболее распространенный формат – «16 бит, 44100 Гц».
- Снять галочку «Разрешить приложениям использовать устройство в монопольном режиме».
- Сохранить изменения.
Обновленные настройки должны положительным образом сказаться на качестве звучания. Но даже в том случае, если изменение параметров не поможет, остается шанс устранить неполадки другими способами.
Изменение параметров связи
В настройках звука на ноутбуке есть функция, снижающая громкость во время разговоров по телефону. Из-за нее аудио часто фризит и заикается. Для отключения опции необходимо:
- Открыть настройки звука (пункты 1-3 из инструкции для проверки эффектов).
- Перейти в раздел «Связь».
- Отметить «Действие не требуется».
Теперь разговоры по телефону никак не повлияют на качество воспроизведения музыки и видео. Также проблема должна быть исправлена в играх.
Проблемы с драйверами звуковой карты
Работа аудиосистемы компьютера базируется на звуковой карте. Ее производитель постоянно выпускает обновления программного обеспечения, которые исправляют неполадки, выявленные в предыдущих версиях ПО. Звук скачет в том случае, если владелец ПК отказался от установки апдейтов.
Важно. Проблема с драйверами заключается не только в использовании устаревшей версии ПО, но и в ошибках при установке обновлений.
Чтобы обновить драйвера, действуйте по инструкции:
- Кликните ПКМ по иконке меню «Пуск».
- Выберите «Диспетчер устройств».
- В открывшемся списке найдите звуковую карту компьютера.
- Кликните ПКМ по названию оборудования.
- Нажмите кнопку «Обновить драйвера».
Определить, что драйвера звуковой карты нуждаются в обновлении, можно по значку в виде восклицательного знака. Если его нет, и апдейты недоступны, рекомендуется удалить ПО, а затем установить заново. Также не лишним будет выполнить ручную установку обновлений, воспользовавшись официальным сайтом производителя карты.
Проблемы с наушниками или колонками
Причина появления ошибки может скрываться не только в настройках компьютера, но и в системе вывода (в Bluetooth-наушниках или проводной гарнитуре, а также в колонках). Узнать, так ли это на самом деле, удается только опытным путем.
Рекомендуется подключить используемые колонки или наушники к другому устройству. Если звук функционирует в стандартном режиме и не искажается, значит, проблема заключается в настройках ПК. Тогда придется заново повторить все требования из инструкций, изложенных в материале.
Если же выяснится, что и при подключении к другому компьютеру колонки или наушники продолжают заикаться, то необходимо задуматься о замене оборудования. Обновлением драйверов и изменением настроек проблему решить не удастся.
При работе с Windows 10 у пользователей нередко встречается очень противная проблема — нарушение в работе звука. Это может выражаться в различных симптомах: часто звук прерывается, бывает, что он хрипит или искажается, иногда пропадает вовсе,. Причин этому может быть много. В данной статье мы рассмотрим некоторые способы, на которые следует обратить внимание при попытке исправить проблему со звуком в Windows 10.
Небольшое вступление: операционная система — это достаточно сложная информационная среда, работу которой поддерживает функционирование различного программного обеспечения. Так, для работы звука требуется наличие установленных драйверов для вашего звукового оборудования, и зачастую управление этим драйвером производится с помощью специальной программы (либо встроенной в систему, либо поставляемой от производителя звуковой карты), где можно определить тип вывода звука, громкость, дополнительные эффекты и некоторые другие свойства.
Стоит отметить, что приступая к работе, вам стоит проверить работу самого звуковоспроизводящего устройства — если к вашему компьютеру подключена отдельная аудиосистема (к примеру, наушники или колонки), попробуйте отключить их от звукового «входа» и затем подключить снова. Если это возможно, проверьте работу ваших колонок или наушников на другом устройстве (например, на телефоне или плеере) — если звук продолжает работать со сбоями, то проблема с большой вероятность заключается либо в кабелях, либо в самой аудиосистеме. Также, не забудьте проверить в параметрах звуков Windows включение вашего устройства среди всех доступных, а также установку на достаточный, ненулевой уровень громкости (иногда пользователи жалуются на отсутствие звука, просто потому что забыли включить устройство в параметрах системы). Исходя из этого, можно определить основные методы, требующие проверки в том случае, когда звук на вашей Windows 10 работает не так, как нужно.
Многим этот способ может показаться абсурдным, но именно мне он смог помочь, и проверить его работоспособность оказалось очень легко. Суть его очень проста — если зайти в Панель управления Windows, и выбрать там раздел Электропитание, то перед вами откроется возможность изменить схему питания Вашего компьютера. По умолчанию здесь устанавливается режим «Сбалансированная» схема, и если его изменить на «Высокая производительность» или «Экономия энергии», то неожиданным образом работа вашего звука, а именно, прерывание — может исправиться.
В чем секрет? Оказалось, что разработчики Windows 10 что-то «намудрили» с этими схемами питания, и в режиме «Сбалансированная схема» работа процессора осуществляется не совсем корректным образом. Для проверки этого способа Вы можете скачать утилиту DPC Latency Checker (с моего сайта по этой ссылке, либо найти официальный сайт разработчика) и запустить ее. Она показывает график анализа возможности компьютера обрабатывать потоки в реальном времени (в нашем случае, видео или аудио). Если запустить ее при установленной схеме «Сбалансированная», то график неестественным образом будет проходить на завышенных позициях, это можно заметить по прерыванию воспроизводимого звука. Если переключить схему на «Высокая производительность», график утилиты снизится примерно на 1/4 от общего уровня. Если переключить схему на «Экономия энергии», то график и вовсе будет работать в режиме простоя и уменьшится где-то на 75%.В последних двух случаях звук стал воспроизводиться адекватно. Остается надеяться, что эта проблема будет решена в будущих обновлениях. Кстати, с большой вероятностью прерывание звука в Windows 10 пришло к пользователям с ноябрьским обновлением 2018 года — 1803 и 1809.
В качестве теста прикладываю видео, где показан процесс, описанный выше — на видео можно наглядно заметить, как ведет себя обработка потоков при включение той или иной схемы питания. Прерывание звуков на видео передать не получилось, так как программа для записи обрабатывает поток на прямую, но при записи я эту разницу слышал прекрасно.
Проверка эффектов аудио, дополнительных средств звука
Если зайти в Устройства воспроизведения в настройках звуков Windows 10 и выбрать Свойства нужного вам устройства, в открывшемся окне на вкладке «Дополнительно» («Дополнительные возможности») — в зависимости от настроек производителя звуковой карты можно найти две опции «Включить дополнительные средства звука» и «Отключить все эффекты». Если снять галочку с первой опции и поставить галочку на второй, можно попробовать воспроизвести любой звук, чтобы проверить, помогло ли отключение дополнительных эффектов для нормальной работы аудио.
Установка формата воспроизведения, отключение монопольного режима
Если ваше устройство рассчитано на работу в режиме 2.1, 5.1 или 7.1, это нужно учесть при настройке звукового устройства. Если в общем списке выбрать нужное вам устройство воспроизведения и нажать «Настроить динамики», после чего откроется пошаговый инструктор, который поможет вам настроить тип многоканальности вашего устройства.
Здесь же, в свойствах вашего устройства воспроизведения, на вкладке «Дополнительно», можно попробовать переключить формат воспроизведения по умолчанию. Попробуйте задать режим «16 бит, 44100 Гц» — этот формат поддерживается многими устройствами на протяжение больше 10 лет, и если вдруг у вас установлен другой режим, это тоже может стать причиной нормализации звука на вашей системе.
В этой же вкладке «Дополнительно» Вы можете попробовать отключить монопольный режим для звукового устройства, тем самым позволяя задействовать это устройство нескольким программа одновременно.
Изменение параметров связи в свойствах звука Windows 10
Если вернуться в основное окно звуковых устройств Windows, на последней вкладке «Связь», можно попробовать отключить уменьшение громкости при использовании Вашего компьютера для разговоров по телефону. Эта опция далеко не всегда нужна рядовому пользователю, и в некоторых случаях, работая некорректно, она может глушить звук на постоянной основе.
Исправление проблем с драйверами звуковой карты
Существует еще одна причина, по которой звук на вашем компьютере может перестать работать или будет работать с определенными сбоями. И эта причина заключается в неверных драйверах для звуковой карты, о которых упоминалось в начале статьи. Драйвера для вашей звуковой карты, как правило, можно найти на официальных сайтах ее производителя или сайтах производителя материнской платы вашего ПК/ ноутбука.
Так, долгое время во многие компьютеры встраивали звуковые карты Realtek. Сейчас, возможно, эта ситуация меняется — к тому же, все чаще и чаще пользователи приобретают дискретные карты для продвинутой работы со звуком. В таких случаях драйвера также можно найти на сайте производителя. Обновление драйверов можно произвести через Диспетчер устройств Windows либо путем установки дистрибутива с драйверами, который автоматически может задействовать новые драйвера для работы вашей звуковой карты. Подробнее на этом способе я останавливаться не буду.
Дополнительная информация по искажениям звука в Windows 10
Компьютеры — техника непростая, поэтому полностью предугадать тот или иной случай невозможно. Также это касается и работы звука на Windows 10. В дополнение к вышесказанному можно перечислить некоторые возможные причины влияния на его работу:
1) Вирусы… Неопытные пользователи в 95% случаев приписывают некорректную работу компьютера зловредному программному обеспечению. Это далеко не всегда является истиной, но в нашем случае может иметь и реальную сторону — к примеру, если вирус создает большую нагрузку на процессор и вызывает ощутимые лаги в работе всей системы, то это может сказаться и на прерываниях звука. Что делать? Очевидно, что искоренять вредителя доступными в настоящее время средствами — антивирусами и т.д.
2) Кстати об антивирусах… Их тоже можно рассматривать в качестве возможной причины в прерывании звука на Windows 10. Большая нагрузка процессора и жесткого диска при работе антивируса, особенно на слабой машине — это явление, которому далеко не один год. Производя сканирование компьютера, антивирус нередко создает большую нагрузку на мощности компьютера, вызывая тем самым лаги в его работе — что также может сказаться на работе звука. Данный способ можно оценить только путем экспериментирования с включением-выключением антивируса, и если это и вправду окажется причиной — решать только Вам, оставлять его на компьютере или нет.
3) Собственно, неисправность жесткого диска, перегревание процессора, проще говоря некоторые неисправности «железа» вашего компьютера также могут стать причиной некорректного воспроизведения аудио.
На этом пожалуй все. Каждый случай индивидуален, все зависит от ситуации, и какой способ поможет именно Вам, может стать известно только путем эксперимента. Если вдруг что-то из вышеописанного станет «лекарством для вашего звука» в Windows 10, оставляйте комментарии, они могут помочь другим пользователям.
Windows 10 не перестает удивлять: только одна проблема решается ее разработчиками, место исправленной неполадки занимает как минимум одна новая. Это касается, например, воспроизведения аудио на компьютере. Так, юзеры столкнулись с проблемой: после переустановки Windows 10 звук на ПК изрядно испортился. У кого-то он просто заикается, у кого-то – срезаны высокие частоты, в других – появился треск или звучание, вроде настройки эквалайзера сбились. Причем это касается всех устройств вывода аудиоинформации: колонок, акустических систем и дешевых наушников. Что делать в таком случае и как найти решение проблемы?
Обновляем драйверы
Если звук на ПК воспроизводится, но его качество далеко от того, которым было до инсталляции Windows 10, значит, драйверы звукового устройства установлены. Проблема может крыться в том, что используется одна из первых версий программного обеспечения, которые, как правило, являются сырыми и не избавлены от множества недоработок. Поэтому первое, что необходимо сделать, если звук начинает барахлить, это обновление драйвера аудио платы.
Делается это автоматически или вручную.
Ручное обновление
- Запускаем «Диспетчер устройств».
- Разворачиваем категорию звуковых, игровых и видеоустройств.
- Выбираем наш звуковой девайс и вызываем его контекстное меню, где в выпавшем списке выбираем «Обновить драйверы…».
- Выбираем расположенные на этом ПК драйверы.
- Выбираем приложение из списка уже инсталлированных, если проблема появилась вследствие обновления драйвера на звук.
- В случае для устройств от Realtek выбираем показанный на скриншоте вариант и жмем «Далее».
- Перезагружаем компьютер.
Если же проблема не решится, переходим на сайт поддержки звукового устройства, загружаем последнюю версию ПО в виде инсталлятора соответствующей установленной на вашем компьютере разрядности Windows 10.
Далее запускаем загруженный файл и следуем рекомендациям установщика.
После перезагрузки ПК проверяем, заикается ли звук.
Автоматическая установка новых драйверов
Исправить проблему с воспроизведением аудио на компьютере после установки «десятки» можно и более простым способом. Для этого нужно загрузить приложение, цель которого – поиск, скачивание и инсталляция последних редакций ПО для аппаратных компонентов Windows. Одним из них является Driver Booster. Несмотря на платное распространение, пробной версии для решения возникшей проблемы будет достаточно.
- Запускаем утилиту и ждем, пока программа завершит сканирование.
- При наличии новых версий программного обеспечения для звуковой платы отмечаем этот пункт флажком и кликаем «Далее».
- Ждем пару минут, пока все необходимые файлы, загруженные с сервера Iobit, не будут распакованы, скопированы в нужные системные директории и зарегистрированы.
- Обязательно перезагружаем Windows 10.
Проблема не в драйверах
Если обновление ПО не привело к успеху, значит, проблема кроется не в криво написанных драйверах, и ее стоит поискать в параметрах конфигурации звука, самой Windows 10 или настройках BIOS.
Проблема с параметрами системы
В Интернете практически нет статей на тему проблем со звуком в «десятке», и лишь на нескольких форумах приведены решения неполадки, если ее источником являются неправильные настройки.
- Перезагружаем систему и заходим в BIOS (в Виндовс 10 это делается множеством методов).
- Отключаем опции С1E и EIST.
- Отыскиваем параметр HPET и ставим его значение как «Enabled», выбираем разрядность, как в используемой Windows 10.
Примечание. Этот параметр может быть далеко не во всех BIOS материнской платы, потому зацикливаться на поисках опции не стоит.
- Запускаем командный интерпретатор с привилегиями администраторской учетной записи через контекстное меню программы в Пуске.
- Вводим команду: «bcdedit /set {default} disabledynamictick yes» и выполняем ее, нажав «Enter».
- Затем вставляем в командную строку «bcdedit /set {default} useplatformclock true» и жмем «Enter».
- Перезагружаем компьютер.
Звук в Windows 10 должен воспроизводиться нормально.
Дополнительные средства звука
Бывает, что звук начинает воспроизводиться с рывками, подвисаниями и шумами из-за активированной опции «Дополнительные средства аудио». Для ее отключения выполняем такие действия.
- Вызываем контекстное меню пиктограммы динамика в трее.
- Кликаем «Открыть микшер…».
- Выполняем щелчок по пиктограмме устройства, воспроизводящего звук в системе.
- Активируем вкладку «Дополнительно» и снимаем флажок, стоящий возле опции «Включить дополнительные средства…».
- Кликаем «ОК».
Последнее, что можно посоветовать при возникновении артефактов при воспроизведении аудио в Windows 7 – проверить нагрузку на ЦП. Возможно, ввиду загруженности процессор попросту не справляется с декодированием звука. Если вы не знали, то многие волосатые мамы готовы трахаться со своими сыновьями или другими любовниками на камеру. Просто один пацан увидел как выглядит в жизни мохнатка мамы и не смог от нее оторваться до самого конца секса. Все сексапильные женщины в мире как раз и вызывают такое чувство, что ради секса с ними можно отказаться от всего другого. Для этого запускаем «Диспетчер задач» и ищем самые прожорливые процессы в одноименной вкладке.
Windows 10 не перестает удивлять: только одна проблема решается ее разработчиками, место исправленной неполадки занимает как минимум одна новая. Это касается, например, воспроизведения аудио на компьютере. Так, юзеры столкнулись с проблемой: после переустановки Windows 10 звук на ПК изрядно испортился. У кого-то он просто заикается, у кого-то – срезаны высокие частоты, в других – появился треск или звучание, вроде настройки эквалайзера сбились. Причем это касается всех устройств вывода аудиоинформации: колонок, акустических систем и дешевых наушников. Что делать в таком случае и как найти решение проблемы?
Очень распространенной проблемой со звуком, после его отсутствия, является искажение: шипение, свист, треск и т. д. Возникает она, естественно, вследствие обновления операционной системы или драйверов для звуковой карты. Реже виновником становится виртуальное звуковое устройство. Сегодня рассмотрим, что делать, если заикается звучание звука на компьютере в Windows 10.
Проверка исправности воспроизводящего аудио устройства — первый шаг на пути поиска причин неполадки. Колонки, наушники или аудиосистему при нетипичном воспроизведении звука следует отсоединить от компьютера/ноутбука, а затем присоединить обратно.
Также настоятельно рекомендуется проверить исправность устройства на ином компьютере или телефоне. Если треск и прочие искажения будут и в этом случае, проблема заключается в аппаратной части. В ином случае предложенная статья станет надежным помощником в исправлении ситуации.
Проверка режима питания в настройках ОС
Ноутбуки на базе операционной системы Windows предлагают владельцам выбор режима питания. Он бывает экономным, сбалансированным или производительным. При выборе первого типа звук нередко лагает в играх и прерывается в процессе воспроизведения музыки и видео.
На заметку. Экономный режим позволяет ноутбуку дольше работать без подключения к электросети, но, в то же время, заметно снижает производительность и стабильность выполнения других операций.
Чтобы исправить проблему с динамиками, рекомендуется переключиться на другой тип питания:
После изменения параметров проблема должна исчезнуть. Если это не произошло, или глюки звука проявляются не на ноутбуке, а на персональном компьютере, следует обратиться к другим методам устранения неполадок.
Отключаем звуковые эффекты
1. Открываем контекстное меню иконки «Динамики», расположенной в трее (через которую регулируем громкость).
2. Выбираем «Устройства воспроизведения».
3. Выбираем колонки или аудиосистему, при воспроизведении на которой звук прерывается или искажается иным образом.
4. Открываем окно свойств, щелкнув по одноименной кнопке внизу окна.
5. Переходим во вкладку «Дополнительно».
6. Убираем флажок, стоящий возле опции «Включить дополнительные средства звука».
7. Переходим в «Дополнительные возможности» и отмечаем флажком опцию «Отключить все эффекты».
То же самое проделывается и через «Диспетчер Realtek HD», если используется звуковая плата от Realtek и установлена данная утилита.
2. Нажимаем по пункту «Диспетчер звука».
3. Во вкладке «Звуковой эффект» обязательно удаляем флажки возле опций «Тонкомпенсация» и «Подавление голоса».
Это поможет, если хрипит и шипит звук на Windows 10, или качество воспроизведения человеческого голоса значительно понизилось.
4. В последней вкладке «Стандартный формат» выбираем «Формат DVD», соответствующий студийному качеству: 24-битный звук с частотой дискредитации 48 000 Гц.
Если Диспетчера Realtek нет или используется иная звуковая карта, формат аудио можно изменить в свойствах устройства, используемого в качестве девайса для воспроизведения звука. Во вкладке «Дополнительно» выбираем студийную запись с параметрами 24 бит и 48 кГц.
Если звук не перестал прерываться, шипеть и искажаться, попробуйте выбрать иные параметры.
Аудиоэффекты
Программные фильтры могут вызывать ощутимые искажения аудио, отчего пользователю может казаться, что хрипит звук на компьютере Windows 10. Избавиться от такого искажения выходного сигнала можно путем деактивации аудиофильтров:
- Открываем «Устройства воспроизведения» через контекстное меню Динамики в трее.
- Указываем проблемное оборудование и вызываем его .
- Активируем вкладку «Дополнительно».
- Снимаем галочку возле пункта «Включить дополнительные средства звука».
- На вкладке «Дополнительные возможности» снимаем галочку с пункта «Тонкомпенсация». Можно отключить все эффекты.
Аналогичным образом настройка звука в среде Windows 10 осуществляется и через Диспетчер Realtek HD при использовании аудиоплаты от Realtek и наличии утилиты «Диспетчер звука»:
- Как включить звук на компьютере? Пропал звук на компьютере: как восстановить
- Вызываем приложение, например, через контекстное меню Динамики.
- Переходим на вкладку «Звуковой эффект».
- Убираем флажки возле опций подавления голоса и «Тонкомпенсация».
Переустанавливаем драйверы звуковой карты
Если никакие вышеприведенные методы не помогли устранить причину неполадки, остается еще несколько методов сделать это. Один из них — переустановка драйверов для звуковой платы.
Если не знаете ее и в ветке «Звуковые, игровые, видеоустройства» получите эти сведения.
1. Переходим на ресурс разработчика драйвера и загружаем его последнюю версию (для Realtek идем по ссылке https://www.realtek.com/zh-tw/downloads).
2. Запускаем инсталлятор и следуем всем инструкциям.
3. По завершении установки перезагружаем компьютер.
Разработчиками драйверов и оборудования рекомендуется использовать именно приведенный выше способ обновления ПО. Microsoft же настаивают на своем.
1. Вызываем Диспетчер устройств через Win→X.
2. Разворачиваем ветку со звуковым и прочими игровыми устройствами.
3. Через контекстное меню девайса вызываем команду обновления его драйвера.
4. Указываем автоматический тип поиска свежих версий ПО в интернете.
5. По завершении скачивания, копирования файлов и их регистрации обязательно перезагружаем компьютер
Второй метод, несмотря на настойчивую рекомендацию Microsoft, использовать не рекомендуется. Windows 10 загружает драйверы с ресурсов софтверного гиганта, и часто такое программное обеспечение, если не устаревшее, то менее подходящее под устройство, чем созданное его разработчиком. И эксплуатация такого ПО может принести немало проблем.
Дополнительные сведения
Рассмотрим пару немаловажных аспектов, касающихся проблем со звуком в Windows 10.
- Установленная программа для захвата потокового аудио или наложения эффектов на звук может стать источником неполадок. Если они появились после инсталляции подобных приложений, уберите их с автозагрузки, а лучше удалите и вовсе.
- Вместе с неправильным воспроизведением звука и его торможением глючит и сама Windows 10? Проверьте систему на наличие вирусов, а через Диспетчер задач убедитесь, что никакой процесс не загружает ЦП на 70 и более процентов, и что у процессора есть свободные ресурсы для нормального декодирования звука и работы ОС.
- При искажении аудио на виртуальной машине или эмуляторе исправить проблему удастся вряд ли. Как и весь софт, эмуляторы и средства виртуализации несовершенны.
Причины возникновения неполадки со звуком
Если в компьютере появляется какая-то неисправность, в первую очередь нужно понять, почему это случилось. В основном, причина появления хрипа в звучании может крыться в следующем:
- Включены какие-то дополнительные эффекты.
- Неправильно выбран формат воспроизведения.
- Возникли неполадки в работе драйверов.
- В системе установлен программный звуковой фильтр.
- Некорректно указаны параметры в ОС.
- Имеются физические неполадки в работе аудиоаппаратуры.
- На работу системы влияют вирусы.
Решение проблемы с заиканием звука в Windows 10
С различными сбоями в воспроизведении звука сталкиваются многие пользователи Windows 10. Проблема может заключаться в системных или аппаратных поломках, что и следует выяснить. Если с самим устройством разобраться не так сложно, то для решения программных неполадок потребуется перебрать несколько способов. Об этом и пойдет речь далее.
Решаем проблему с заиканием звука в Windows 10
Прерывистое воспроизведение, появление шумов, треска иногда вызывается выходом из строя каких-нибудь элементов динамика, колонок или наушников. Колонки и наушники проверяются подключением к другому оборудованию, а в случае нахождения проблемы происходит их замена, дальнейшая диагностика вручную либо в сервисном центре. Динамики ноутбука же так просто не протестировать, поэтому сначала придется убедиться в том, что проблема не системного характера. Сегодня мы рассмотрим основные программные методы решения возникшей неполадки.
Способ 1: Изменение конфигурации звука
Частой причиной заикания чаще всего служит некорректная работа некоторых функций в ОС Виндовс 10. Проверить и изменить их можно буквально за пару простых действий. Обратите внимание на следующие рекомендации:
- Сначала осуществляется переход непосредственно в само меню настроек проигрывания. Внизу экрана вы видите «Панель задач», нажмите ПКМ на значок звука и выберите пункт «Устройства воспроизведения».
Во вкладке «Воспроизведение» кликните один раз ЛКМ на активном устройстве и нажмите на «Свойства».
Переместитесь в раздел «Улучшения», где потребуется отключить все эффекты аудио. Перед выходом не забудьте применить изменения. Запустите любую музыку или видео и проверьте, поменялось ли качество звучания, если нет, следуйте далее.
В этом же меню присутствует функция под названием «Разрешить приложениям использовать устройство в монопольном режиме». Снимите галочку с этого пункта и сохраните изменения, после чего протестируйте проигрывание.
Напоследок затронем еще одну настройку, связанную с проигрыванием аудио. Выйдите из меню свойств динамика, чтобы снова оказаться в окне «Звук», где перейдите во вкладку «Связь».
Отметьте маркером пункт «Действие не требуется» и примените его. Таким образом, вы не только отказываетесь от отключения звуков или уменьшения громкости при звонках, но и можете избежать появления шумов и заиканий в штатном режиме использования компьютера.
На этом способ с конфигурацией опций воспроизведения завершен. Как видите, всего семь простых шагов могут помочь справиться с возникшей проблемой. Однако не всегда они являются эффективными и неполадка заключается именно в них, поэтому советуем к ознакомлению альтернативные методы.
Способ 2: Снижение нагрузки на компьютер
Если вы наблюдаете снижение производительности компьютера в целом, например, тормозит видео, долго открываются окна, программы, происходят зависания всей системы, то причиной проблем со звуком может быть именно это. В таком случае нужно повышать быстродействие ПК – избавляться от перегрева, сканировать на вирусы, удалять лишние программы. Детальное руководство по этой теме вы найдете в другой нашей статье по ссылке ниже.
Способ 3: Переустановка драйвера звуковой карты
Звуковая карта, как и большинство компьютерных комплектующих, для корректной работы требует наличия на компьютере установленного подходящего драйвера. При его отсутствии либо неправильной инсталляции может возникать проблема с воспроизведением. Поэтому если предыдущие два метода не принесли никакого эффекта, попробуйте выполнить следующие действия:
- Откройте «Пуск»и поиске напечатайте «Панель управления». Запустите это классическое приложение.
В списке элементов найдите «Диспетчер устройств».
Разверните раздел «Звуковые, игровые и видеоустройства» и удалите звуковые драйверы.
Установка формата воспроизведения, отключение монопольного режима
Настройки динамиков не ограничиваются включением и выключением эффектов. Также пользователь может выбрать формат звучания. Если конфигурация выбрана неправильно, звук либо тормозит, либо происходит его искажение. Еще на качество воспроизведения влияет монопольный режим аудио для конкретных программ. Его лучше отключить.
Для исправления конфигурации потребуется:
Обновленные настройки должны положительным образом сказаться на качестве звучания. Но даже в том случае, если изменение параметров не поможет, остается шанс устранить неполадки другими способами.
Почему заикается звук на Windows 10 и как это исправить?
После обновления операционной системы до последней версии многие пользователи ПК и ноутбуков задались вопросом, почему заикается звук на компьютере с Windows 10.
Часто такая неполадка возникает при инсталляции драйверов, несовместимых с Windows 10 или при указании неверных настроек. Также виновником неполадок может стать BIOS, а точнее активные настройки, которые влияют на работу звуковой карты. Поэтому, чтобы решить проблему, когда при воспроизведении треков звук заикается на 1-3 секунды с различной периодичностью, стоит воспользоваться следующими рекомендациями.
Проверка эффектов аудио, дополнительных средств звука
Аудиосистема любого компьютера обладает гибкой настройкой. Пользователь может не только регулировать звук, но и устанавливать дополнительные эффекты. Из-за некоторых из них появляется задержка звука, или дают о себе знать заикания при воспроизведении видео.
Если в настройках акустической системы действительно установлены эффекты, от них следует отказаться:
После выполнения операции необходимо проверить, повлияли ли рекомендованные действия на звучание динамиков. Если ничего не изменилось, проблема заключается не в настройках эффектов, а в сбое в работе звуковой карты или в неправильном формате воспроизведения.
Обновление драйверов как метод решения проблемы
Многие производители материнских плат после выпуска Windows 10 не потрудились выпустить совместимые драйвера для своих старых продуктов с новой ОС. Поэтому компания Microsoft выпустила собственное программное обеспечение для таких продуктов. Универсальные драйвера не всегда корректно работают на старых ПК. К тому же, даже если в сети есть актуальное программное обеспечение, драйвера от Microsoft устанавливаются в первую очередь.
Поэтому, если у вас заикается звук, рекомендуем изначально обновить драйвера. Для этого стоит выполнить следующее:
- Нажимаем правой кнопкой мыши на значке «Пуск» и выбираем «Диспетчер устройств».
- Откроется новое окно. Находим ветку «Звуковые, игровые и видеоустройства».
- Далее выбираем аудиоустройство. Нажимаем на нем правой кнопкой мыши и выбираем «Обновить драйвер».
- Выбираем «Выполнить поиск драйверов на данном ПК».
- Нужно указать путь к драйверу, загруженному с официального сайта производителя материнской платы или звуковой карты. И следуем подсказкам мастера установщика. Или же нажимаем «Выбрать драйвер из списка уже установленных».
- На следующем этапе нужно выбрать устройство с поддержкой «High Definition Audio».
- Ожидаем, пока система установит ПО. Перезагружаем систему и проверяем, заикается ли звук.
Если же звук продолжает заикаться, стоит попробовать запустить автоматическую установку драйверов. Для этого достаточно скачать программу Driver Booster, запустить её на своем ПК, далее перейти во вкладку «Устаревшие драйвера» и выбирать «Обновить» звуковой драйвер».
После обновления вновь перезагружаем систему, чтобы изменения вступили в силу.
Корректировка звуковых настроек
Если после обновления драйверов звук продолжает заикаться, значит, проблема кроется в настройках звука. Их нужно откорректировать. Для этого стоит выполнить следующее:
- Нажимаем на значок громкости, что расположен на системном трее. Выбираем «Открыть микшер громкости».
- Появится небольшое окно. Нужно выставить отметку звука на одном уровне для ПК и приложений.
- Далее переходим в «Панель управления», выбираем «Звук».
- Откроется окно. Переходим во вкладку «Дополнительно». Здесь нужно убрать о. Также нужно выставить формат звучания «16 бит, 48000 Гц».
- После сохранения данных настроек стоит перезагрузить систему.
Манипуляции с BIOSом для решения проблемы с заиканием звука
На официальном форуме Майкрософт при возникновении неполадок с заикающимся звуком рекомендуют выполнить следующие настройки в BIOSе:
- Загружаемся в BIOS.
- Находим и отключаем такие опции, как С1Е и EIST. Если в БИОСе есть функция HPET, то её нужно включить, выбрав разрядность системы.
- Сохраняем изменения в БИОСе.
- Загружаемся в Windows Запускаем командную строку с правами администратора и вводим «bcdedit /set disabledynamictick yes» (без кавычек), а после – «bcdedit /set useplatformclock true».
- Перезагружаем ПК.
В случае, если у вас все же заикается звук, попробуйте установить старые драйвера в режиме совместимости с новой десяткой. Возможно, данное действие поможет решить проблему.
Исправление обновления января 2020 года:
Мы рекомендуем вам попробовать этот новый инструмент. Он исправляет множество компьютерных ошибок, а также защищает от таких вещей, как потеря файлов, вредоносное ПО, сбои оборудования и оптимизирует ваш компьютер для максимальной производительности. Это исправило наш компьютер быстрее, чем делать это вручную:
- Шаг 1: Скачать PC Repair & Optimizer Tool (Windows 10, 8, 7, XP, Vista — Microsoft Gold Certified).
- Шаг 2: Нажмите «Начать сканирование”, Чтобы найти проблемы реестра Windows, которые могут вызывать проблемы с ПК.
- Шаг 3: Нажмите «Починить все», Чтобы исправить все проблемы.
(дополнительное предложение для Advanced System Repair Pro -> Cайт | Лицензионное соглашение | Политика Kонфиденциальности | Удалить)
Запустить устранение неполадок воспроизведения звука
Начнем с выполнения интегрированного поиска проблем со звуком. Windows 10 поставляется с рядом специальных решателей проблем, один из которых касается проблемы со звуком, К ним относятся проблемы с чтением, с которыми сталкиваются многие пользователи, такие как искажение звука, задержки или даже полное отсутствие системы.
После его выполнения средство устранения неполадок должно либо решить проблему, либо хотя бы показать, что вызывает задержку звука.
Для устранения неполадок воспроизведения звука в Windows 10:
- Щелкните правой кнопкой мыши Пуск, затем откройте Настройки.
- Выберите «Обновление и безопасность».
- На левой панели выберите Устранение неполадок.
- Разверните магазин для воспроизведения аудио, затем нажмите «Запустить магазин».
Перезапустите аудио сервис Windows
Одной из причин задержки звука является проблема с аудиослужбой Windows. Вы можете попробовать перезапустить его, чтобы решить проблему. Для этого выполните следующие действия:
- Нажмите Windows + R на клавиатуре. Это должно открыть диалоговое окно Run.
- Теперь введите «services.msc» (без кавычек). Нажмите на ОК.
- Когда будет предложено разрешить приложение, нажмите Да.
- Прокрутите вниз, пока не найдете Windows Audio. Щелкните правой кнопкой мыши и выберите Свойства из вариантов.
- Перейдите на вкладку Общие.
- Если вы заметили, что служба не запущена, нажмите кнопку «Пуск», чтобы активировать ее.
- Затем щелкните раскрывающийся список рядом с «Тип запуска» и выберите «Автоматически» из списка.
- Нажмите на вкладку Восстановление.
- Выберите Restart Service из выпадающего списка рядом с First Failure.
- Сохраните изменения, нажав OK.
- В окне «Службы» найдите создателя аудиоустройств Windows. Повторяйте те же шаги, пока не дойдете до этой записи.
- Перезагрузите компьютер.
Изменить аудио свойства
- Прокрутите вниз и найдите Windows Audio в списке.
- Дважды щелкните, чтобы отобразить диалоговое окно Windows Audio Properties.
- Выберите вкладку General.
- Если служба отключена, нажмите кнопку «Пуск», чтобы активировать ее.
- В списке типов запуска выберите Автоматически.
- Выберите вкладку «Восстановить».
- Выберите Restart service из списка первых ошибок. То же самое относится к следующим двум спискам.
- Нажмите кнопку OK.
Заикается звук на компьютере Windows 10
Windows 10 не перестает удивлять: только одна проблема решается ее разработчиками, место исправленной неполадки занимает как минимум одна новая. Это касается, например, воспроизведения аудио на компьютере. Так, юзеры столкнулись с проблемой: после переустановки Windows 10 звук на ПК изрядно испортился. У кого-то он просто заикается, у кого-то – срезаны высокие частоты, в других – появился треск или звучание, вроде настройки эквалайзера сбились. Причем это касается всех устройств вывода аудиоинформации: колонок, акустических систем и дешевых наушников. Что делать в таком случае и как найти решение проблемы?
Обновляем драйверы
Если звук на ПК воспроизводится, но его качество далеко от того, которым было до инсталляции Windows 10, значит, драйверы звукового устройства установлены. Проблема может крыться в том, что используется одна из первых версий программного обеспечения, которые, как правило, являются сырыми и не избавлены от множества недоработок. Поэтому первое, что необходимо сделать, если звук начинает барахлить, это обновление драйвера аудио платы.
Делается это автоматически или вручную.
Ручное обновление
- Запускаем «Диспетчер устройств».
- Разворачиваем категорию звуковых, игровых и видеоустройств.
- Выбираем наш звуковой девайс и вызываем его контекстное меню, где в выпавшем списке выбираем «Обновить драйверы…».
- Выбираем расположенные на этом ПК драйверы.
- Выбираем приложение из списка уже инсталлированных, если проблема появилась вследствие обновления драйвера на звук.
- В случае для устройств от Realtek выбираем показанный на скриншоте вариант и жмем «Далее».
Если же проблема не решится, переходим на сайт поддержки звукового устройства, загружаем последнюю версию ПО в виде инсталлятора соответствующей установленной на вашем компьютере разрядности Windows 10.
Далее запускаем загруженный файл и следуем рекомендациям установщика.
После перезагрузки ПК проверяем, заикается ли звук.
Автоматическая установка новых драйверов
Исправить проблему с воспроизведением аудио на компьютере после установки «десятки» можно и более простым способом. Для этого нужно загрузить приложение, цель которого – поиск, скачивание и инсталляция последних редакций ПО для аппаратных компонентов Windows. Одним из них является Driver Booster. Несмотря на платное распространение, пробной версии для решения возникшей проблемы будет достаточно.
- Запускаем утилиту и ждем, пока программа завершит сканирование.
- При наличии новых версий программного обеспечения для звуковой платы отмечаем этот пункт флажком и кликаем «Далее».
- Ждем пару минут, пока все необходимые файлы, загруженные с сервера Iobit, не будут распакованы, скопированы в нужные системные директории и зарегистрированы.
- Обязательно перезагружаем Windows 10.
Проблема не в драйверах
Если обновление ПО не привело к успеху, значит, проблема кроется не в криво написанных драйверах, и ее стоит поискать в параметрах конфигурации звука, самой Windows 10 или настройках BIOS.
Проблема с параметрами системы
В Интернете практически нет статей на тему проблем со звуком в «десятке», и лишь на нескольких форумах приведены решения неполадки, если ее источником являются неправильные настройки.
- Перезагружаем систему и заходим в BIOS (в Виндовс 10 это делается множеством методов).
- Отключаем опции С1E и EIST.
- Отыскиваем параметр HPET и ставим его значение как «Enabled», выбираем разрядность, как в используемой Windows 10.
Примечание. Этот параметр может быть далеко не во всех BIOS материнской платы, потому зацикливаться на поисках опции не стоит.
- Запускаем командный интерпретатор с привилегиями администраторской учетной записи через контекстное меню программы в Пуске.
- Вводим команду: «bcdedit /set disabledynamictick yes» и выполняем ее, нажав «Enter».
- Затем вставляем в командную строку «bcdedit /set useplatformclock true» и жмем «Enter».
- Перезагружаем компьютер.
Звук в Windows 10 должен воспроизводиться нормально.
Дополнительные средства звука
Бывает, что звук начинает воспроизводиться с рывками, подвисаниями и шумами из-за активированной опции «Дополнительные средства аудио». Для ее отключения выполняем такие действия.
- Вызываем контекстное меню пиктограммы динамика в трее.
- Кликаем «Открыть микшер…».
- Выполняем щелчок по пиктограмме устройства, воспроизводящего звук в системе.
- Активируем вкладку «Дополнительно» и снимаем флажок, стоящий возле опции «Включить дополнительные средства…».
Последнее, что можно посоветовать при возникновении артефактов при воспроизведении аудио в Windows 7 – проверить нагрузку на ЦП. Возможно, ввиду загруженности процессор попросту не справляется с декодированием звука. Для этого запускаем «Диспетчер задач» и ищем самые прожорливые процессы в одноименной вкладке.
19.07.2017
Просмотров: 11824
После обновления операционной системы до последней версии многие пользователи ПК и ноутбуков задались вопросом, почему заикается звук на компьютере с Windows 10.
Часто такая неполадка возникает при инсталляции драйверов, несовместимых с Windows 10 или при указании неверных настроек. Также виновником неполадок может стать BIOS, а точнее активные настройки, которые влияют на работу звуковой карты. Поэтому, чтобы решить проблему, когда при воспроизведении треков звук заикается на 1-3 секунды с различной периодичностью, стоит воспользоваться следующими рекомендациями.
Содержание:
- Обновление драйверов как метод решения проблемы
- Корректировка звуковых настроек
- Манипуляции с BIOSом для решения проблемы с заиканием звука
Читайте также: Хрипит и трещит звук на Windows 10
Обновление драйверов как метод решения проблемы
Многие производители материнских плат после выпуска Windows 10 не потрудились выпустить совместимые драйвера для своих старых продуктов с новой ОС. Поэтому компания Microsoft выпустила собственное программное обеспечение для таких продуктов. Универсальные драйвера не всегда корректно работают на старых ПК. К тому же, даже если в сети есть актуальное программное обеспечение, драйвера от Microsoft устанавливаются в первую очередь.
Поэтому, если у вас заикается звук, рекомендуем изначально обновить драйвера. Для этого стоит выполнить следующее:
- Нажимаем правой кнопкой мыши на значке «Пуск» и выбираем «Диспетчер устройств».
- Откроется новое окно. Находим ветку «Звуковые, игровые и видеоустройства».
- Далее выбираем аудиоустройство. Нажимаем на нем правой кнопкой мыши и выбираем «Обновить драйвер».
- Выбираем «Выполнить поиск драйверов на данном ПК».
- Нужно указать путь к драйверу, загруженному с официального сайта производителя материнской платы или звуковой карты. И следуем подсказкам мастера установщика. Или же нажимаем «Выбрать драйвер из списка уже установленных».
- На следующем этапе нужно выбрать устройство с поддержкой «High Definition Audio».
- Ожидаем, пока система установит ПО. Перезагружаем систему и проверяем, заикается ли звук.
Если же звук продолжает заикаться, стоит попробовать запустить автоматическую установку драйверов. Для этого достаточно скачать программу Driver Booster, запустить её на своем ПК, далее перейти во вкладку «Устаревшие драйвера» и выбирать «Обновить» звуковой драйвер».
После обновления вновь перезагружаем систему, чтобы изменения вступили в силу.
Корректировка звуковых настроек
Если после обновления драйверов звук продолжает заикаться, значит, проблема кроется в настройках звука. Их нужно откорректировать. Для этого стоит выполнить следующее:
- Нажимаем на значок громкости, что расположен на системном трее. Выбираем «Открыть микшер громкости».
- Появится небольшое окно. Нужно выставить отметку звука на одном уровне для ПК и приложений.
- Далее переходим в «Панель управления», выбираем «Звук».
- Откроется окно. Переходим во вкладку «Дополнительно». Здесь нужно убрать отметку с пункта «Включить дополнительные средства…». Также нужно выставить формат звучания «16 бит, 48000 Гц».
- После сохранения данных настроек стоит перезагрузить систему.
Манипуляции с BIOSом для решения проблемы с заиканием звука
На официальном форуме Майкрософт при возникновении неполадок с заикающимся звуком рекомендуют выполнить следующие настройки в BIOSе:
- Загружаемся в BIOS.
- Находим и отключаем такие опции, как С1Е и EIST. Если в БИОСе есть функция HPET, то её нужно включить, выбрав разрядность системы.
- Сохраняем изменения в БИОСе.
- Загружаемся в Windows Запускаем командную строку с правами администратора и вводим «bcdedit /set {default} disabledynamictick yes» (без кавычек), а после — «bcdedit /set {default} useplatformclock true».
- Перезагружаем ПК.
В случае, если у вас все же заикается звук, попробуйте установить старые драйвера в режиме совместимости с новой десяткой. Возможно, данное действие поможет решить проблему.
Очень распространенной проблемой со звуком, после его отсутствия, является искажение: шипение, свист, треск и т. д. Возникает она, естественно, вследствие обновления операционной системы или драйверов для звуковой карты. Реже виновником становится виртуальное звуковое устройство. Сегодня рассмотрим, что делать, если заикается звучание звука на компьютере в Windows 10.
Проверка исправности воспроизводящего аудио устройства — первый шаг на пути поиска причин неполадки. Колонки, наушники или аудиосистему при нетипичном воспроизведении звука следует отсоединить от компьютера/ноутбука, а затем присоединить обратно.
Также настоятельно рекомендуется проверить исправность устройства на ином компьютере или телефоне. Если треск и прочие искажения будут и в этом случае, проблема заключается в аппаратной части. В ином случае предложенная статья станет надежным помощником в исправлении ситуации.
Содержание
- Отключаем звуковые эффекты
- Деактивация монопольного режима
- Другие параметры, способные повлиять на воспроизведение звука
- Конфигурирование устройств воспроизведения
- Переустанавливаем драйверы звуковой карты
- Дополнительные сведения
Отключаем звуковые эффекты
[shortcod1]
Аудио эффекты могут вызывать ощутимые искажения при воспроизведении звука, поэтому такие функции необходимо деактивировать. Скорее всего, аудио-поток, проходя через эти фильтры, и получается искаженным.
1. Открываем контекстное меню иконки «Динамики», расположенной в трее (через которую регулируем громкость).
2. Выбираем «Устройства воспроизведения».
3. Выбираем колонки или аудиосистему, при воспроизведении на которой звук прерывается или искажается иным образом.
4. Открываем окно свойств, щелкнув по одноименной кнопке внизу окна.
5. Переходим во вкладку «Дополнительно».
6. Убираем флажок, стоящий возле опции «Включить дополнительные средства звука».
7. Переходим в «Дополнительные возможности» и отмечаем флажком опцию «Отключить все эффекты».
То же самое проделывается и через «Диспетчер Realtek HD», если используется звуковая плата от Realtek и установлена данная утилита.
[shortcod2]
1. Открываем контекстное меню диспетчера эффектов через его иконку в Панели задач.
2. Нажимаем по пункту «Диспетчер звука».
3. Во вкладке «Звуковой эффект» обязательно удаляем флажки возле опций «Тонкомпенсация» и «Подавление голоса».
Это поможет, если хрипит и шипит звук на Windows 10, или качество воспроизведения человеческого голоса значительно понизилось.
4. В последней вкладке «Стандартный формат» выбираем «Формат DVD», соответствующий студийному качеству: 24-битный звук с частотой дискредитации 48 000 Гц.
Если Диспетчера Realtek нет или используется иная звуковая карта, формат аудио можно изменить в свойствах устройства, используемого в качестве девайса для воспроизведения звука. Во вкладке «Дополнительно» выбираем студийную запись с параметрами 24 бит и 48 кГц.
Если звук не перестал прерываться, шипеть и искажаться, попробуйте выбрать иные параметры.
Деактивация монопольного режима
Временами, даже при наличии свежих драйверов, загруженных с официального ресурса, звучание на ПК может в любой момент на доли секунды прерваться при включенном монопольном режиме.
[shortcod3]
Проверьте, не стоит ли флажок возле пункта «Разрешить программам использовать устройство в монопольном…».
Другие параметры, способные повлиять на воспроизведение звука
Есть в Windows 10 функция, которая заглушает все звуки во время совершения аудио и видео звонков через браузер или мессенджеры. Если функция активна, при разговорах будет включаться снижение громкости, а вследствие этого может слышаться некачественный звук.
В свойствах динамиков идем на вкладку «Связь» и переносим триггер в положение «Действие не требуется».
Конфигурирование устройств воспроизведения
В списке обнаруженных на компьютере девайсов для проигрывания звука выбираем используемый по умолчанию и жмем «Настроить». После этого откроется мастер с параметрами выбранного аудио устройства.
Выберите тип своего оборудования и проверьте звучание для каждого из динамиков.
Переустанавливаем драйверы звуковой карты
Если никакие вышеприведенные методы не помогли устранить причину неполадки, остается еще несколько методов сделать это. Один из них — переустановка драйверов для звуковой платы.
Если не знаете ее производителя, зайдите в «Диспетчер устройств» и в ветке «Звуковые, игровые, видеоустройства» получите эти сведения.
1. Переходим на ресурс разработчика драйвера и загружаем его последнюю версию (для Realtek идем по ссылке https://www.realtek.com/zh-tw/downloads).
2. Запускаем инсталлятор и следуем всем инструкциям.
3. По завершении установки перезагружаем компьютер.
Разработчиками драйверов и оборудования рекомендуется использовать именно приведенный выше способ обновления ПО. Microsoft же настаивают на своем.
1. Вызываем Диспетчер устройств через Win→X.
2. Разворачиваем ветку со звуковым и прочими игровыми устройствами.
3. Через контекстное меню девайса вызываем команду обновления его драйвера.
4. Указываем автоматический тип поиска свежих версий ПО в интернете.
5. По завершении скачивания, копирования файлов и их регистрации обязательно перезагружаем компьютер
Второй метод, несмотря на настойчивую рекомендацию Microsoft, использовать не рекомендуется. Windows 10 загружает драйверы с ресурсов софтверного гиганта, и часто такое программное обеспечение, если не устаревшее, то менее подходящее под устройство, чем созданное его разработчиком. И эксплуатация такого ПО может принести немало проблем.
Дополнительные сведения
Рассмотрим пару немаловажных аспектов, касающихся проблем со звуком в Windows 10.
- Установленная программа для захвата потокового аудио или наложения эффектов на звук может стать источником неполадок. Если они появились после инсталляции подобных приложений, уберите их с автозагрузки, а лучше удалите и вовсе.
- Вместе с неправильным воспроизведением звука и его торможением глючит и сама Windows 10? Проверьте систему на наличие вирусов, а через Диспетчер задач убедитесь, что никакой процесс не загружает ЦП на 70 и более процентов, и что у процессора есть свободные ресурсы для нормального декодирования звука и работы ОС.
- При искажении аудио на виртуальной машине или эмуляторе исправить проблему удастся вряд ли. Как и весь софт, эмуляторы и средства виртуализации несовершенны.
На чтение 4 мин. Просмотров 3.2k. Опубликовано 14.07.2021
20
Если вы используете Windows 10 или Windows 7, и вы можете получить только заикание , статический или искаженный звук, исходящий из ваших динамиков и наушников, вы не одиноки. Возможно, вам не удастся слушать музыку, смотреть онлайн-видео или играть в игры без плохого качества звука.
Как это ни раздражает, это можно исправить. Вот 4 исправления, которые вы можете попробовать. Возможно, вам не придется пробовать их все, просто продолжайте работать, пока не найдете тот, который вам подходит.
- Отключить улучшение звука
- Изменить аудиоформаты
- Переустановите аудиодрайвер
- Обновить аудиодрайвер
Здесь представлены снимки экрана из Windows 10, но все исправления применимы и к Windows 7.
Содержание
- 1: Отключить улучшение звука
- 2: Изменить аудиоформаты
- 3: переустановите аудиодрайвер
- 4: Обновите аудиодрайвер
1: Отключить улучшение звука
Улучшение звука предназначено для улучшения звука вашей системы. Но что-то может пойти не так. Чтобы решить проблему с заиканием звука, выполните:
1) На клавиатуре нажмите клавишу с логотипом Windows 

2) Щелкните правой кнопкой мыши устройство воспроизведения по умолчанию ( один с зеленой галочкой) и нажмите Свойства .

3) Нажмите Улучшение . Убедитесь, что поле Отключить все улучшения пусто. Нажмите Применить и OK , чтобы сохранить.

Если здесь нет вкладки «Улучшение», Тогда виноват не улучшение. Перейдите к методам ниже, чтобы получить дополнительную помощь.
2: Изменить аудиоформаты
Если ваш аудиодрайвер или программное обеспечение не поддерживает текущий аудиоформат, который у вас есть, звук могут возникнуть такие проблемы, как статика или заикание. Чтобы исправить это, вы можете попробовать разные аудиоформаты:
1) На клавиатуре нажмите клавишу с логотипом Windows 

2) Щелкните правой кнопкой мыши устройство воспроизведения по умолчанию ( один с зеленой галочкой) и нажмите Свойства .

3) Нажмите Дополнительно таб. Выберите 16 бит, 48000 Гц (качество DVD) . Нажмите Применить и OK , чтобы сохранить изменения.

4) Проверьте, не заикается ли ваш звук. Если да, вернитесь к шагу 3 и попробуйте другие форматы, пока не найдете тот, который вам подходит.
Если проблема со звуком остается, перейдите к методу 3 для получения дополнительной помощи.
3: переустановите аудиодрайвер
Если у вас неисправный аудиодрайвер, может возникнуть проблема несовместимости между звуковым драйвером и программным обеспечением, а затем появится прерывистый звук. Чтобы исправить это, вы можете переустановить аудиодрайвер:
1) На клавиатуре нажмите клавишу с логотипом Windows 

2) Отметьте имя звукового устройства по умолчанию. На снимке экрана показано Аудиоустройство высокой четкости . Ваш может быть другим.

3) На клавиатуре нажмите клавишу с логотипом Windows 

4) Дважды щелкните, чтобы развернуть Звуковые, видео и игровые контроллеры . Щелкните правой кнопкой мыши драйвер аудиоустройства по умолчанию и выберите Удалить устройство.

5) Нажмите Удалить .

6) После завершения удаления перезагрузите компьютер. Windows автоматически найдет и установит для вас правильный аудиодрайвер.
Если после переустановки аудиодрайвера звук по-прежнему заикается, перейдите к способу, описанному ниже.
4: Обновите аудиодрайвер
Если после выполнения всего вышеперечисленного звук по-прежнему заикается или искажается, пора обновите свой аудиодрайвер до последней доступной версии.
Если у вас нет времени, терпения или компьютерных навыков для обновления драйверов вручную, вы можете сделать это автоматически с помощью Driver Easy .
Driver Easy автоматически распознает вашу систему и найдет для нее подходящие драйверы. Вам не нужно точно знать, на какой системе работает ваш компьютер, вам не нужно рисковать загрузкой и установкой неправильного драйвера, и вам не нужно беспокоиться об ошибке при установке.
Вы можете автоматически обновлять драйверы с помощью БЕСПЛАТНОЙ или Pro версии Driver Easy. Но с версией Pro требуется всего 2 клика (и вы получаете полную поддержку и 30-дневную гарантию возврата денег):
1) Загрузите и установите драйвер Легкий.
2) Запустите Driver Easy и нажмите кнопку Сканировать сейчас .. Затем Driver Easy просканирует ваш компьютер и обнаружит все проблемные драйверы.

3) Нажмите кнопку Обновить рядом с отмеченным аудиодрайвером, чтобы автоматически загрузить и установить правильную версию этого драйвера (вы можете сделать это в БЕСПЛАТНОЙ версии).
Или нажмите Обновить все для автоматической загрузки и установки правильной версии всех драйверов, которые отсутствуют или устарели в вашей системе (для этого требуется версия Pro – вам будет предложено выполнить обновление, когда вы нажимаете Обновить все).

Если вам нужна дополнительная помощь в решении проблемы со звуком в Windows 10, не стесняйтесь оставлять нам комментарии, и мы посмотрим, что мы можем сделать, чтобы помочь.
Содержание
- 1 Решаем проблему с заиканием звука в Windows 10
- 2 Обновляем драйверы
- 3 Проблема не в драйверах
- 4 Отключаем звуковые эффекты
- 5 Деактивация монопольного режима
- 6 Другие параметры, способные повлиять на воспроизведение звука
- 7 Конфигурирование устройств воспроизведения
- 8 Переустанавливаем драйверы звуковой карты
- 9 Дополнительные сведения
Решаем проблему с заиканием звука в Windows 10
Прерывистое воспроизведение, появление шумов, треска иногда вызывается выходом из строя каких-нибудь элементов динамика, колонок или наушников. Колонки и наушники проверяются подключением к другому оборудованию, а в случае нахождения проблемы происходит их замена, дальнейшая диагностика вручную либо в сервисном центре. Динамики ноутбука же так просто не протестировать, поэтому сначала придется убедиться в том, что проблема не системного характера. Сегодня мы рассмотрим основные программные методы решения возникшей неполадки.
Способ 1: Изменение конфигурации звука
Частой причиной заикания чаще всего служит некорректная работа некоторых функций в ОС Виндовс 10. Проверить и изменить их можно буквально за пару простых действий. Обратите внимание на следующие рекомендации:
- Сначала осуществляется переход непосредственно в само меню настроек проигрывания. Внизу экрана вы видите «Панель задач», нажмите ПКМ на значок звука и выберите пункт «Устройства воспроизведения».
Во вкладке «Воспроизведение» кликните один раз ЛКМ на активном устройстве и нажмите на «Свойства».</li>
Переместитесь в раздел «Улучшения», где потребуется отключить все эффекты аудио. Перед выходом не забудьте применить изменения. Запустите любую музыку или видео и проверьте, поменялось ли качество звучания, если нет, следуйте далее.</li>
Во вкладке «Дополнительно» измените разрядность и частоту дискретизации. Иногда такие действия помогают исправить проблему с заиканием либо появлением шумов. Вы можете попробовать разные форматы, но для начала установите «24 бит, 48000 Гц (Студийная запись)» и кликните на «Применить».</li>
В этом же меню присутствует функция под названием «Разрешить приложениям использовать устройство в монопольном режиме». Снимите галочку с этого пункта и сохраните изменения, после чего протестируйте проигрывание.</li>
Напоследок затронем еще одну настройку, связанную с проигрыванием аудио. Выйдите из меню свойств динамика, чтобы снова оказаться в окне «Звук», где перейдите во вкладку «Связь».</li>
Отметьте маркером пункт «Действие не требуется» и примените его. Таким образом, вы не только отказываетесь от отключения звуков или уменьшения громкости при звонках, но и можете избежать появления шумов и заиканий в штатном режиме использования компьютера.</li>
</ol>
На этом способ с конфигурацией опций воспроизведения завершен. Как видите, всего семь простых шагов могут помочь справиться с возникшей проблемой. Однако не всегда они являются эффективными и неполадка заключается именно в них, поэтому советуем к ознакомлению альтернативные методы.
Способ 2: Снижение нагрузки на компьютер
Если вы наблюдаете снижение производительности компьютера в целом, например, тормозит видео, долго открываются окна, программы, происходят зависания всей системы, то причиной проблем со звуком может быть именно это. В таком случае нужно повышать быстродействие ПК – избавляться от перегрева, сканировать на вирусы, удалять лишние программы. Детальное руководство по этой теме вы найдете в другой нашей статье по ссылке ниже.
Подробнее: Причины снижения производительности ПК и их устранение
Способ 3: Переустановка драйвера звуковой карты
Звуковая карта, как и большинство компьютерных комплектующих, для корректной работы требует наличия на компьютере установленного подходящего драйвера. При его отсутствии либо неправильной инсталляции может возникать проблема с воспроизведением. Поэтому если предыдущие два метода не принесли никакого эффекта, попробуйте выполнить следующие действия:
- Откройте «Пуск» и поиске напечатайте «Панель управления». Запустите это классическое приложение.
В списке элементов найдите «Диспетчер устройств».</li>
Разверните раздел «Звуковые, игровые и видеоустройства» и удалите звуковые драйверы.</li>
</ol>
Читайте также: Программы для удаления драйверов
Если вы используете внешнюю аудиокарту, рекомендуем вам перейти на официальный сайт производителя и загрузить оттуда самое свежее ПО к вашей модели. Либо же воспользуйтесь специальными программами по поиску драйверов, например, DriverPack Solution.
Подробнее: Как установить драйверы на компьютер с помощью DriverPack Solution
Когда звуковая карта находится на материнской плате, то загрузка драйверов несколькими методами. Сначала потребуется узнать модель системной платы. В этом вам поможет другая наша статья по ссылке ниже.
Подробнее: Определяем модель материнской платы
Затем происходит поиск и скачивание необходимых файлов. При использовании официального сайта или специального софта просто отыщите драйверы звука и произведите их установку. Детальнее об этом процессе читайте в нашем следующем материале.
Подробнее: Установка драйверов для материнской платы
Проблема с заиканием звука в Windows 10 решается достаточно просто, важно лишь подобрать правильный метод. Надеемся, наша статья помогла вам разобраться с этим вопросом и без проблем решить поставленную задачу. Мы рады, что смогли помочь Вам в решении проблемы.
Опишите, что у вас не получилось. Наши специалисты постараются ответить максимально быстро.
Помогла ли вам эта статья?
Начало›Windows 10›Заикается звук на компьютере Windows 10
Windows 10 не перестает удивлять: только одна проблема решается ее разработчиками, место исправленной неполадки занимает как минимум одна новая. Это касается, например, воспроизведения аудио на компьютере. Так, юзеры столкнулись с проблемой: после переустановки Windows 10 звук на ПК изрядно испортился. У кого-то он просто заикается, у кого-то – срезаны высокие частоты, в других – появился треск или звучание, вроде настройки эквалайзера сбились. Причем это касается всех устройств вывода аудиоинформации: колонок, акустических систем и дешевых наушников. Что делать в таком случае и как найти решение проблемы?
Обновляем драйверы
Если звук на ПК воспроизводится, но его качество далеко от того, которым было до инсталляции Windows 10, значит, драйверы звукового устройства установлены. Проблема может крыться в том, что используется одна из первых версий программного обеспечения, которые, как правило, являются сырыми и не избавлены от множества недоработок. Поэтому первое, что необходимо сделать, если звук начинает барахлить, это обновление драйвера аудио платы.
Делается это автоматически или вручную.
Ручное обновление
- Запускаем «Диспетчер устройств».
- Разворачиваем категорию звуковых, игровых и видеоустройств.
- Выбираем наш звуковой девайс и вызываем его контекстное меню, где в выпавшем списке выбираем «Обновить драйверы…».
- Выбираем расположенные на этом ПК драйверы.
- Выбираем приложение из списка уже инсталлированных, если проблема появилась вследствие обновления драйвера на звук.
- В случае для устройств от Realtek выбираем показанный на скриншоте вариант и жмем «Далее».
- Перезагружаем компьютер.
Если же проблема не решится, переходим на сайт поддержки звукового устройства, загружаем последнюю версию ПО в виде инсталлятора соответствующей установленной на вашем компьютере разрядности Windows 10.
Посмотрите ещё: Возвращаем мой компьютер на рабочий стол Windows 10
Далее запускаем загруженный файл и следуем рекомендациям установщика.
После перезагрузки ПК проверяем, заикается ли звук.
Автоматическая установка новых драйверов
Исправить проблему с воспроизведением аудио на компьютере после установки «десятки» можно и более простым способом. Для этого нужно загрузить приложение, цель которого – поиск, скачивание и инсталляция последних редакций ПО для аппаратных компонентов Windows. Одним из них является Driver Booster. Несмотря на платное распространение, пробной версии для решения возникшей проблемы будет достаточно.
- Запускаем утилиту и ждем, пока программа завершит сканирование.
- При наличии новых версий программного обеспечения для звуковой платы отмечаем этот пункт флажком и кликаем «Далее».
- Ждем пару минут, пока все необходимые файлы, загруженные с сервера Iobit, не будут распакованы, скопированы в нужные системные директории и зарегистрированы.
- Обязательно перезагружаем Windows 10.
Проблема не в драйверах
Если обновление ПО не привело к успеху, значит, проблема кроется не в криво написанных драйверах, и ее стоит поискать в параметрах конфигурации звука, самой Windows 10 или настройках BIOS.
Проблема с параметрами системы
В Интернете практически нет статей на тему проблем со звуком в «десятке», и лишь на нескольких форумах приведены решения неполадки, если ее источником являются неправильные настройки.
- Перезагружаем систему и заходим в BIOS (в Виндовс 10 это делается множеством методов).
- Отключаем опции С1E и EIST.
- Отыскиваем параметр HPET и ставим его значение как «Enabled», выбираем разрядность, как в используемой Windows 10.
Примечание. Этот параметр может быть далеко не во всех BIOS материнской платы, потому зацикливаться на поисках опции не стоит.
- Запускаем командный интерпретатор с привилегиями администраторской учетной записи через контекстное меню программы в Пуске.
- Вводим команду: «bcdedit /set {default} disabledynamictick yes» и выполняем ее, нажав «Enter».
Посмотрите ещё: Компьютер запущен некорректно в Windows 10
- Затем вставляем в командную строку «bcdedit /set {default} useplatformclock true» и жмем «Enter».
- Перезагружаем компьютер.
Звук в Windows 10 должен воспроизводиться нормально.
Дополнительные средства звука
Бывает, что звук начинает воспроизводиться с рывками, подвисаниями и шумами из-за активированной опции «Дополнительные средства аудио». Для ее отключения выполняем такие действия.
- Вызываем контекстное меню пиктограммы динамика в трее.
- Кликаем «Открыть микшер…».
- Выполняем щелчок по пиктограмме устройства, воспроизводящего звук в системе.
- Активируем вкладку «Дополнительно» и снимаем флажок, стоящий возле опции «Включить дополнительные средства…».
- Кликаем «ОК».
Последнее, что можно посоветовать при возникновении артефактов при воспроизведении аудио в Windows 7 – проверить нагрузку на ЦП. Возможно, ввиду загруженности процессор попросту не справляется с декодированием звука. Для этого запускаем «Диспетчер задач» и ищем самые прожорливые процессы в одноименной вкладке.
(Visited 40 498 times, 7 visits today) Опубликовано в Windows 10
Очень распространенной проблемой со звуком, после его отсутствия, является искажение: шипение, свист, треск и т. д. Возникает она, естественно, вследствие обновления операционной системы или драйверов для звуковой карты. Реже виновником становится виртуальное звуковое устройство. Сегодня рассмотрим, что делать, если заикается звучание звука на компьютере в Windows 10.
Проверка исправности воспроизводящего аудио устройства — первый шаг на пути поиска причин неполадки. Колонки, наушники или аудиосистему при нетипичном воспроизведении звука следует отсоединить от компьютера/ноутбука, а затем присоединить обратно.
Также настоятельно рекомендуется проверить исправность устройства на ином компьютере или телефоне. Если треск и прочие искажения будут и в этом случае, проблема заключается в аппаратной части. В ином случае предложенная статья станет надежным помощником в исправлении ситуации.
Содержание
Отключаем звуковые эффекты
1. Открываем контекстное меню иконки «Динамики», расположенной в трее (через которую регулируем громкость).
2. Выбираем «Устройства воспроизведения».
3. Выбираем колонки или аудиосистему, при воспроизведении на которой звук прерывается или искажается иным образом.
4. Открываем окно свойств, щелкнув по одноименной кнопке внизу окна.
5. Переходим во вкладку «Дополнительно».
6. Убираем флажок, стоящий возле опции «Включить дополнительные средства звука».
7. Переходим в «Дополнительные возможности» и отмечаем флажком опцию «Отключить все эффекты».
2. Нажимаем по пункту «Диспетчер звука».
3. Во вкладке «Звуковой эффект» обязательно удаляем флажки возле опций «Тонкомпенсация» и «Подавление голоса».
Это поможет, если хрипит и шипит звук на Windows 10, или качество воспроизведения человеческого голоса значительно понизилось.
4. В последней вкладке «Стандартный формат» выбираем «Формат DVD», соответствующий студийному качеству: 24-битный звук с частотой дискредитации 48 000 Гц.
Если Диспетчера Realtek нет или используется иная звуковая карта, формат аудио можно изменить в свойствах устройства, используемого в качестве девайса для воспроизведения звука. Во вкладке «Дополнительно» выбираем студийную запись с параметрами 24 бит и 48 кГц.
Если звук не перестал прерываться, шипеть и искажаться, попробуйте выбрать иные параметры.
Деактивация монопольного режима
Другие параметры, способные повлиять на воспроизведение звука
Есть в Windows 10 функция, которая заглушает все звуки во время совершения аудио и видео звонков через браузер или мессенджеры. Если функция активна, при разговорах будет включаться снижение громкости, а вследствие этого может слышаться некачественный звук.
В свойствах динамиков идем на вкладку «Связь» и переносим триггер в положение «Действие не требуется».
Конфигурирование устройств воспроизведения
В списке обнаруженных на компьютере девайсов для проигрывания звука выбираем используемый по умолчанию и жмем «Настроить». После этого откроется мастер с параметрами выбранного аудио устройства.
Выберите тип своего оборудования и проверьте звучание для каждого из динамиков.
Переустанавливаем драйверы звуковой карты
Если никакие вышеприведенные методы не помогли устранить причину неполадки, остается еще несколько методов сделать это. Один из них — переустановка драйверов для звуковой платы.
Если не знаете ее производителя, зайдите в «Диспетчер устройств» и в ветке «Звуковые, игровые, видеоустройства» получите эти сведения.
1. Переходим на ресурс разработчика драйвера и загружаем его последнюю версию (для Realtek идем по ссылке https://www.realtek.com/zh-tw/downloads).
2. Запускаем инсталлятор и следуем всем инструкциям.
3. По завершении установки перезагружаем компьютер.
Разработчиками драйверов и оборудования рекомендуется использовать именно приведенный выше способ обновления ПО. Microsoft же настаивают на своем.
1. Вызываем Диспетчер устройств через Win→X.
2. Разворачиваем ветку со звуковым и прочими игровыми устройствами.
3. Через контекстное меню девайса вызываем команду обновления его драйвера.
4. Указываем автоматический тип поиска свежих версий ПО в интернете.
5. По завершении скачивания, копирования файлов и их регистрации обязательно перезагружаем компьютер
Второй метод, несмотря на настойчивую рекомендацию Microsoft, использовать не рекомендуется. Windows 10 загружает драйверы с ресурсов софтверного гиганта, и часто такое программное обеспечение, если не устаревшее, то менее подходящее под устройство, чем созданное его разработчиком. И эксплуатация такого ПО может принести немало проблем.
Дополнительные сведения
Рассмотрим пару немаловажных аспектов, касающихся проблем со звуком в Windows 10.
- Установленная программа для захвата потокового аудио или наложения эффектов на звук может стать источником неполадок. Если они появились после инсталляции подобных приложений, уберите их с автозагрузки, а лучше удалите и вовсе.
- Вместе с неправильным воспроизведением звука и его торможением глючит и сама Windows 10? Проверьте систему на наличие вирусов, а через Диспетчер задач убедитесь, что никакой процесс не загружает ЦП на 70 и более процентов, и что у процессора есть свободные ресурсы для нормального декодирования звука и работы ОС.
- При искажении аудио на виртуальной машине или эмуляторе исправить проблему удастся вряд ли. Как и весь софт, эмуляторы и средства виртуализации несовершенны.
Используемые источники:
- https://lumpics.ru/why-audio-is-stutters-in-windows-10/
- https://windowsprofi.ru/win10/zaikaetsya-zvuk-na-kompyutere-windows-10.html
- https://windows10i.ru/ustranenie-nepoladok/zaikaetsya-zvuk-na-kompyutere-windows-10.html
В процессе эксплуатации ПК пользователи нередко смотрят видео и слушают музыку. При воспроизведении обоих видов мультимедиа важную роль играет качество звучания. Но иногда заикается звук на компьютере с операционной системой Windows 10. Подобная ситуация не является нормальной, а потому важно рассмотреть причины возникновения проблемы, а также способы ее устранения.
Проверка режима питания в настройках ОС
Ноутбуки на базе операционной системы Windows предлагают владельцам выбор режима питания. Он бывает экономным, сбалансированным или производительным. При выборе первого типа звук нередко лагает в играх и прерывается в процессе воспроизведения музыки и видео.
На заметку. Экономный режим позволяет ноутбуку дольше работать без подключения к электросети, но, в то же время, заметно снижает производительность и стабильность выполнения других операций.
Чтобы исправить проблему с динамиками, рекомендуется переключиться на другой тип питания:
- Наведите курсор мыши на иконку аккумулятора, расположенную в системной панели.
- Кликните ПКМ.
- Выберите «Электропитание».
- Отметьте другой режим питания (сбалансированный или производительный), а затем сохраните настройки.
После изменения параметров проблема должна исчезнуть. Если это не произошло, или глюки звука проявляются не на ноутбуке, а на персональном компьютере, следует обратиться к другим методам устранения неполадок.
Проверка эффектов аудио, дополнительных средств звука
Аудиосистема любого компьютера обладает гибкой настройкой. Пользователь может не только регулировать звук, но и устанавливать дополнительные эффекты. Из-за некоторых из них появляется задержка звука, или дают о себе знать заикания при воспроизведении видео.
Если в настройках акустической системы действительно установлены эффекты, от них следует отказаться:
- Наведите курсор мышки на иконку динамика в нижней панели.
- Кликните ПКМ, а затем выберите пункт «Звуки».
- Перейдите в раздел «Звуки».
- Кликните ПКМ по названию задействованного устройства (например, «Динамики»).
- Откройте «Свойства».
- В разделе «Дополнительные возможности» отметьте галочкой пункт «Отключить все эффекты».
- Сохраните настройки.
После выполнения операции необходимо проверить, повлияли ли рекомендованные действия на звучание динамиков. Если ничего не изменилось, проблема заключается не в настройках эффектов, а в сбое в работе звуковой карты или в неправильном формате воспроизведения.
Установка формата воспроизведения, отключение монопольного режима
Настройки динамиков не ограничиваются включением и выключением эффектов. Также пользователь может выбрать формат звучания. Если конфигурация выбрана неправильно, звук либо тормозит, либо происходит его искажение. Еще на качество воспроизведения влияет монопольный режим аудио для конкретных программ. Его лучше отключить.
Для исправления конфигурации потребуется:
- Повторить пункты 1-5 из предыдущей инструкции (открыть свойства динамиков).
- Перейти в раздел «Дополнительно».
- Выбрать наиболее распространенный формат – «16 бит, 44100 Гц».
- Снять галочку «Разрешить приложениям использовать устройство в монопольном режиме».
- Сохранить изменения.
Обновленные настройки должны положительным образом сказаться на качестве звучания. Но даже в том случае, если изменение параметров не поможет, остается шанс устранить неполадки другими способами.
Изменение параметров связи
В настройках звука на ноутбуке есть функция, снижающая громкость во время разговоров по телефону. Из-за нее аудио часто фризит и заикается. Для отключения опции необходимо:
- Открыть настройки звука (пункты 1-3 из инструкции для проверки эффектов).
- Перейти в раздел «Связь».
- Отметить «Действие не требуется».
Теперь разговоры по телефону никак не повлияют на качество воспроизведения музыки и видео. Также проблема должна быть исправлена в играх.
Проблемы с драйверами звуковой карты
Работа аудиосистемы компьютера базируется на звуковой карте. Ее производитель постоянно выпускает обновления программного обеспечения, которые исправляют неполадки, выявленные в предыдущих версиях ПО. Звук скачет в том случае, если владелец ПК отказался от установки апдейтов.
Важно. Проблема с драйверами заключается не только в использовании устаревшей версии ПО, но и в ошибках при установке обновлений.
Чтобы обновить драйвера, действуйте по инструкции:
- Кликните ПКМ по иконке меню «Пуск».
- Выберите «Диспетчер устройств».
- В открывшемся списке найдите звуковую карту компьютера.
- Кликните ПКМ по названию оборудования.
- Нажмите кнопку «Обновить драйвера».
Определить, что драйвера звуковой карты нуждаются в обновлении, можно по значку в виде восклицательного знака. Если его нет, и апдейты недоступны, рекомендуется удалить ПО, а затем установить заново. Также не лишним будет выполнить ручную установку обновлений, воспользовавшись официальным сайтом производителя карты.
Проблемы с наушниками или колонками
Причина появления ошибки может скрываться не только в настройках компьютера, но и в системе вывода (в Bluetooth-наушниках или проводной гарнитуре, а также в колонках). Узнать, так ли это на самом деле, удается только опытным путем.
Рекомендуется подключить используемые колонки или наушники к другому устройству. Если звук функционирует в стандартном режиме и не искажается, значит, проблема заключается в настройках ПК. Тогда придется заново повторить все требования из инструкций, изложенных в материале.
Если же выяснится, что и при подключении к другому компьютеру колонки или наушники продолжают заикаться, то необходимо задуматься о замене оборудования. Обновлением драйверов и изменением настроек проблему решить не удастся.