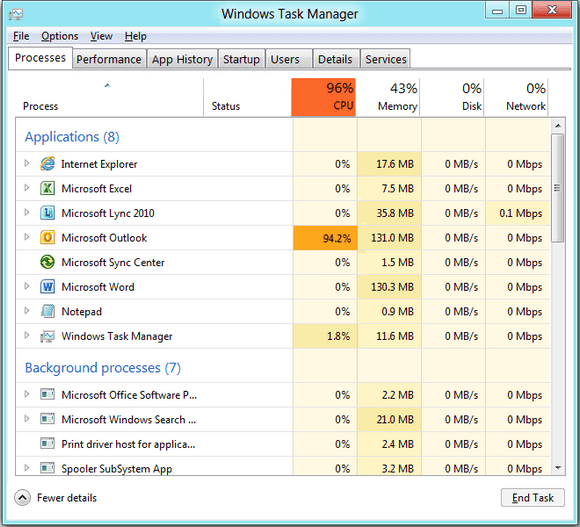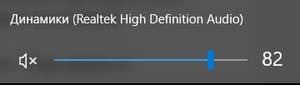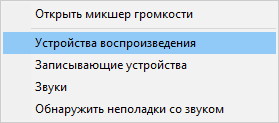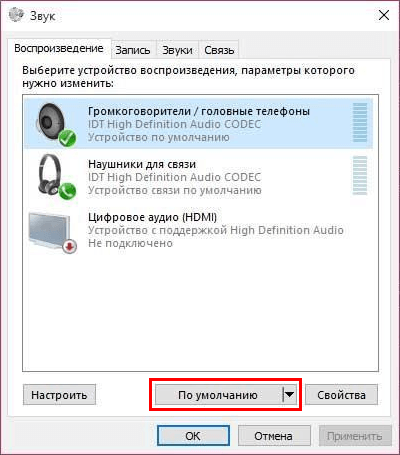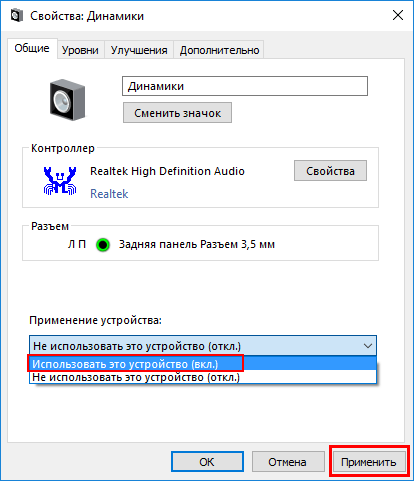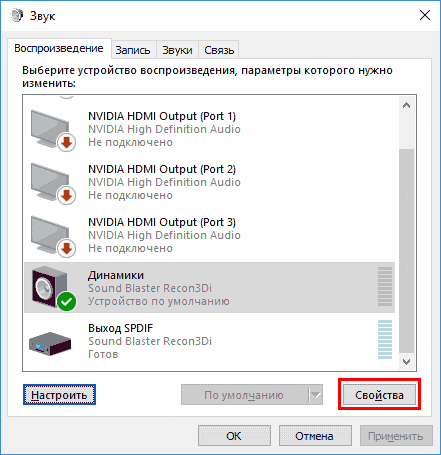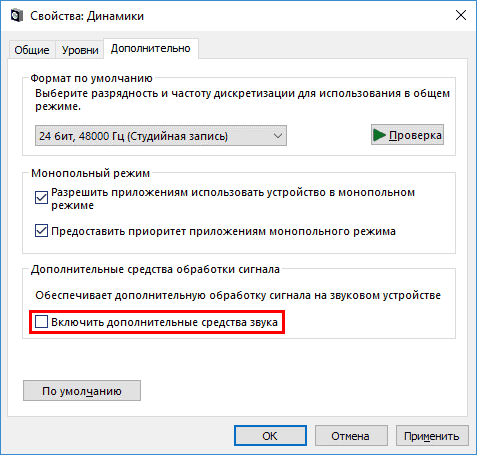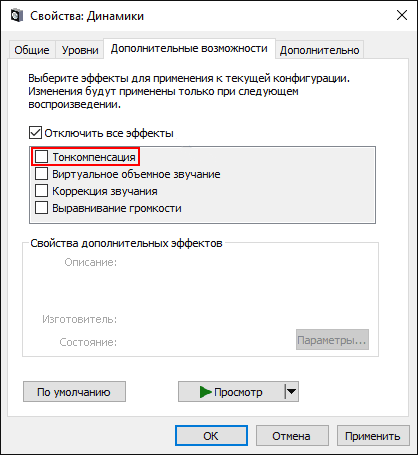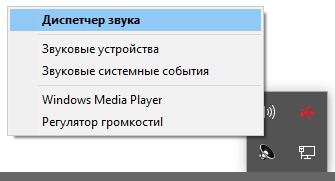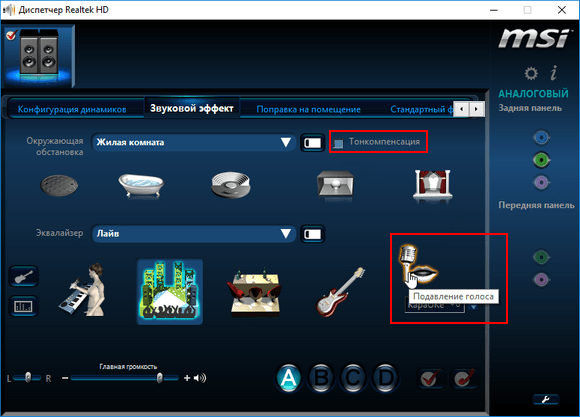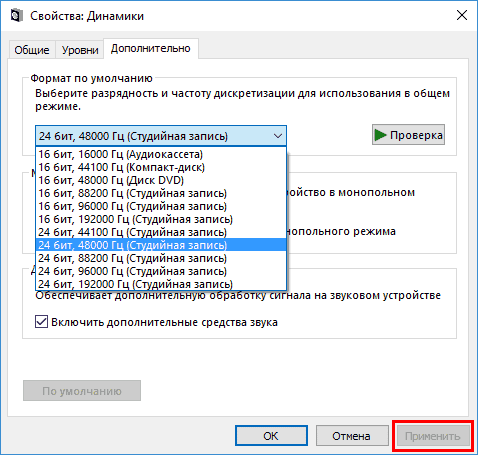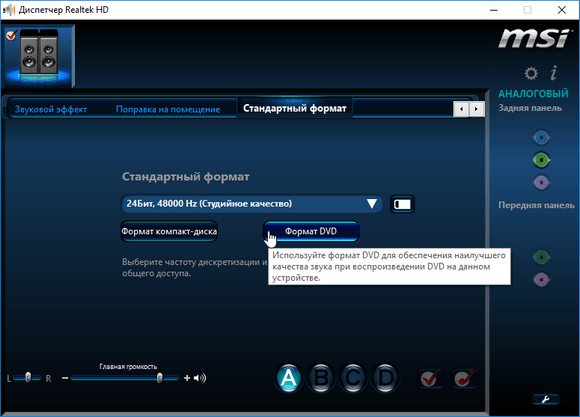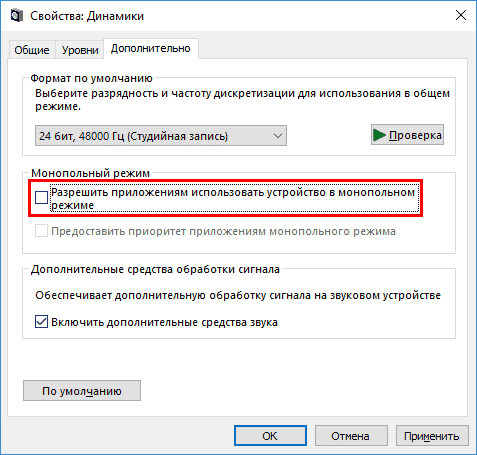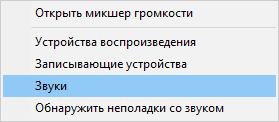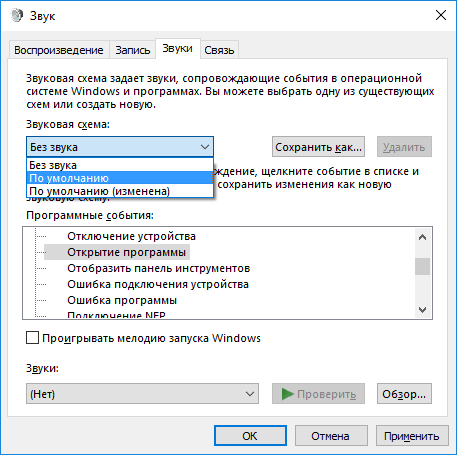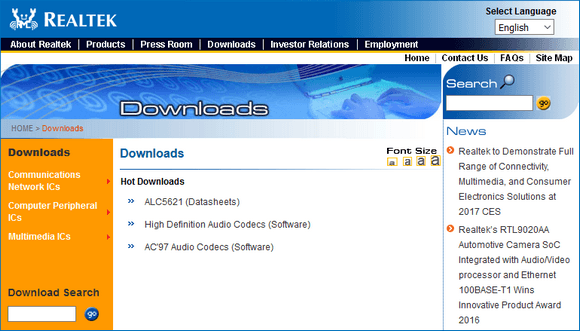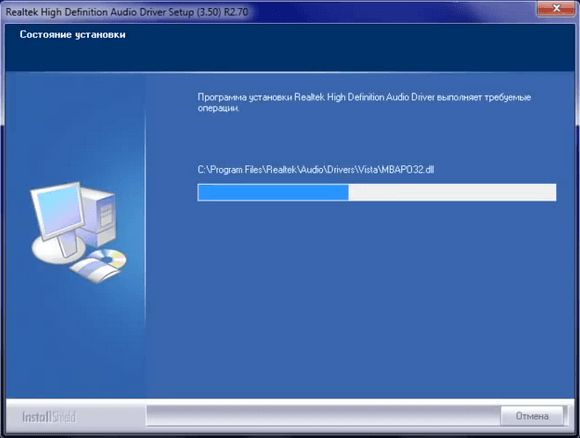Если вы используете компьютер с Windows 10 для телефонных звонков через такие приложения, как Skype, Windows автоматически снижает уровень громкости других звуков по умолчанию во время разговора. К счастью, эту функцию можно настроить или отключить. Вот как.
Сначала щелкните правой кнопкой мыши значок динамика на панели задач. В появившемся меню выберите «Звуки».
Во всплывающем окне «Звук» щелкните вкладку «Связь».
На вкладке «Связь» вы увидите несколько вариантов, которые позволят вам решить, что Windows будет делать, когда обнаруживает «коммуникационную активность» — другими словами, когда она думает, что вы участвуете в голосовом или видеозвонке. По умолчанию Windows уменьшает громкость других звуков на 80%, но вы также можете отключить другие звуки на 50% или полностью отключить другие звуки.
Чтобы полностью отключить эту функцию, выберите «Ничего не делать», затем нажмите «ОК».
После нажатия «ОК» окно «Звук» закроется. В следующий раз, когда вы сделаете или получите звонок через компьютер с Windows 10, ваш звук не будет отключен, пока другой человек говорит. Приятного общения!
Откройте Панель управления, перейдите в раздел «Звук». Щелкните панель управления звуком, которая обычно находится вверху справа. Затем щелкните устройство правой кнопкой мыши, и появится параметр «Свойства». Щелкните вкладку «Улучшения» и установите флажок «Отключить звуковые эффекты».
Наиболее частые проблемы со звуком связаны с пользователям, не обновляющим драйвер устройства для звуковой карты или аудиочипа своего ПК.. Откройте меню «Пуск» и введите «Диспетчер устройств» в поле поиска. Запустите утилиту, щелкнув ее, и вы увидите список параметров значка. Выберите «Звуковые, видео и игровые устройства».
Почему звук на моем ПК приглушен?
К сожалению, иногда выходят из строя динамики и гарнитуры. Повреждение диффузора динамика может вызвать приглушенный звук.. Самый простой способ определить, является ли это проблемой, — это попробовать подключить к компьютеру другой комплект динамиков или пару наушников. Если они работают, то проблема почти наверняка связана с первым аудиоустройством.
Почему звук у меня приглушенный?
Приглушенный звук из динамиков обычно вызвано тем, что они не подключены последовательно или повреждена проводка. Кроме того, стоит проверить, правильно ли настроен ваш AV-ресивер для мультимедиа. Исправить приглушенный объемный звук иногда очень просто, но иногда бывает довольно сложно устранить неполадки.
Как исправить заглушенный микрофон в Windows 10?
Введите звук в Windows «Начать поиск»> нажмите «Звук»> «На вкладке« Запись », щелкните правой кнопкой мыши пустое место и выберите« Показать отключенные устройства »и« Показать отключенные устройства »>« Выбрать микрофон », затем нажмите« Свойства »и убедитесь, что микрофон включен.> проверьте, используется ли микрофон…
Почему звук в Zoom приглушен?
Если кажется, что ваши динамики включены, а громкость увеличена, но вы по-прежнему не слышите звук, проверьте настройки звука Zoom и выберите новый динамик. Щелкните стрелку вверх справа от кнопки «Отключить звук» в нижней части окна «Масштаб». Выберите другой динамик из списка выбора динамиков и повторите проверку звука.
Как исправить приглушенный звук?
Предотвращение приглушенного звука путем записи без эффектов на открытом пространстве (т.е. НЕ в туалете) с хорошим микрофоном, и. Если голос уже записан, примените эквалайзер к вокальной дорожке. Просто уменьшение низких и низких и средних частот должен сделать трюк.
Как исправить искажение динамика?
Как устранить искажения в динамиках?
- Уменьшите громкость аудиоисточника примерно до 75% от максимальной (телефон, компьютер и т. Д.). …
- Убедитесь, что медиафайлы высокого качества (аудио / видео поток, MP3 и т. Д.)…
- После регулировки громкости источника отрегулируйте громкость динамиков с помощью ручки регулировки громкости или пульта дистанционного управления.
Как исправить приглушенный звук на моем компьютере?
Как исправить приглушенный звук в наушниках при подключении к ПК с Windows
- Щелкните правой кнопкой мыши значок динамика на панели задач и выберите «Открыть настройки звука». Открытие настроек звука. (…
- Щелкните «Свойства устройства». Доступ к свойствам устройства. (…
- Щелкните вкладку «Улучшения», затем «Отключить все звуковые эффекты».
Почему мой звук приглушен Bluetooth?
Это происходит потому, что у Bluetooth есть два режима: один. для прослушивания высококачественного звукаи еще один для прослушивания и разговора через микрофон. Когда Bluetooth переключается во второй режим, качество воспроизводимого звука снижается до тех пор, пока микрофон не перестанет использоваться.
Почему мой звук приглушен Android?
Если вам интересно, «почему мой телефон приглушен?» есть шанс, что динамики полны пыли! Как упоминалось ранее, вентиляционные отверстия динамиков вашего смартфона со временем часто накапливают пыль. Это может помешать их способности издавать звук.
Почему мой звук AirPods приглушен?
Наиболее частая причина приглушенного звука в ваших AirPods — это грязные колонки. Поскольку они располагаются непосредственно внутри ушного канала, со временем могут накапливаться ушная сера и другой материал, снижая качество звука. Другие причины могут включать помехи Bluetooth или тот факт, что ваши AirPods необходимо перезагрузить.
Почему динамик моего телефона нечеткий?
Вентиляционные отверстия динамика вашего мобильного телефона со временем собирают всевозможный мусор (макияж, мертвые клетки кожи, карманный ворс и т. Д.). может привести к заглушению звука. … Использование сжатого воздуха, химикатов или воды для очистки динамика дома может повредить не только динамик, но и весь телефон!
Как починить заглушенный микрофон?
Попробуйте другой микрофон (одолжите, если можете) и попробуйте разные кабели, динамики. Если это не сработает, попробуйте перейти в другую комнату или изменить расположение микрофона. Наконец, если ничего из этого не сработает, пора купить себе новый микрофон.
Как сбросить настройки микрофона в Windows 10?
Выберите Пуск, затем выберите Параметры> Система > Звук. В разделе «Ввод» убедитесь, что ваш микрофон выбран в разделе «Выберите устройство ввода», затем выберите «Свойства устройства». На вкладке «Уровни» окна «Свойства микрофона» отрегулируйте ползунки «Микрофон» и «Усиление микрофона» по мере необходимости, затем нажмите «ОК».
Почему мой микрофон то и дело гаснет?
В Zoom щелкните значок шестеренки справа, чтобы открыть его настройки, затем переключитесь на вкладку «Аудио». В разделе «Микрофон» вы должны увидеть, как изменяется уровень входного сигнала, когда вы говорите. … Параметр «Подавить фоновый шум» также может привести к тому, что ваш микрофон постепенно появляться и исчезать. Если этот вариант станет слишком агрессивным, он может отключиться, когда вы говорите.
В этой публикации, друзья, рассмотрим простой хозяйственный вопрос — как сделать, чтобы Скайп не заглушал звуки. Если вы общаетесь по Скайпу или другому мессенджеру на компьютере, наверняка обращали внимание, что когда вы начинаете разговор, все системные звуки и звуки, воспроизводимые в программах, приглушаются. Приглушение системных и программных звуков происходит автоматически во время звонков по Скайпу и в других мессенджерах, это работа операционной системы Windows. Сделано это специально для того, чтобы мы могли полностью сконцентрироваться на общении. И не заморачивались приглушением других звуков. Это, удобно, с одной стороны, но, с другой стороны, это не даёт нам возможности при необходимости передать визави звуки на нашем компьютере, например, в режиме демонстрации экрана. В принципе же, мы сами можем более гибко настроить приоритет звуков в процессе общения по Скайпу и других мессенджерах. Давайте рассмотрим, как это делается.
Как сделать, чтобы Скайп не заглушал звуки
Итак, друзья, как сделать так, чтобы Скайп или другой мессенджер, которым мы пользуемся в среде Windows, не заглушал другие звуки во время звонков? Необходимо убрать предустановленную в Windows автоматическую функцию приглушению звуков во время разговоров в мессенджерах. В Windows 7, 8.1 и 10 вызываем контекстное меню на кнопке громкости в системном трее и кликаем «Звуки».
В Windows 11 также вызываем на кнопке громкости контекстное меню и жмём «Параметры звука».
Затем в открывшемся приложении «Параметры» на странице настроек звука опускаемся в самый низ и жмём «Дополнительные параметры звука».
Далее у нас появляется классическое окошко настроек звука. В нём мы переходим во вкладку «Связь». И здесь видим предустановленную настройку уменьшения звуков при разговоре по телефону, т.е. при разговоре в мессенджерах. Эта настройка предусматривает уменьшение громкости других звуков на 80%.
Мы можем выбрать другую настройку – «уменьшать громкость других звуков на 50%». А можем установить «действие не требуется», это отключение функции приглушения других звуков, т.е. во время звонков по Скайпу и в других мессенджерах другие звуки приглушаться не будут. Выбираем, что нам больше подходит, жмём «Применить» и «Ок».
На этом всё. Но, друзья, это мы убрали системную функцию приглушения звуков во время звонков в мессенджерах. Учтите, что некоторые программы, воспроизводящие звуки, могут содержать свои настройки приглушения звука во время работы мессенджеров. Так что если у вас какой-то проигрыватель или игра продолжают приглушаться, когда вы общаетесь по Скайпу, ищите решение проблемы в настройках такого проигрывателя или игры.
Если вы решили отключить приглушение звуков, при поступлении звонка по мессенджеру можете оперативно выключить сторонние звуки, а можете настроить их приглушённое звучание с помощью микшера. Он открывается в контекстном меню на кнопке громкости в системном трее, вот так в Windows 7, 8.1 и 10.
И вот так в Windows 11.
Микшер громкости предоставляет нам возможность настроить громкость звучания каждого отдельного приложения, запущенного в данный момент.
В Windows 11 микшер громкости встроен в системное приложение «Параметры», и, возможно, не всем из вас, друзья, придётся по нраву его такая реализация. У такой реализации есть альтернативы, смотрите о них подробно в статье сайта «Регуляторы и микшеры громкости для Windows 11».
Содержание
- Как запретить Windows произвольно менять громкость в программах
- Исправлено: громкость автоматически снижается / увеличивается Windows 10 —
- Что вызывает проблему «автоматической регулировки громкости» в Windows 10?
- Способ 1. Отключение звуковых эффектов и немедленного режима
- Способ 2. Отключение автоматической регулировки громкости через вкладку «Связь»
- Способ 3: понижение до универсального драйвера Windows
- Метод 4: Отключение Dolby Digital Plus Advanced Audio
- Метод 5: Работа с физическими триггерами
- Как убрать заглушение звука в Скайпе Windows 10: все способы
- Причины
- Решение
Как запретить Windows произвольно менять громкость в программах
После установки некоторых программ Windows начинает произвольно снижать громкость — в браузере, аудио-, видеоплеере и вообще во всем, что издает какие-либо звуки. Это связано с тем, что какая-то программа получила от операционной системы разрешение управлять микшером, убавляя громкость для своих нужд. Такая проблема существует во всех современных версиях Windows, включая 7, 8 и 10.
В некоторых случаях это оказывается оправданным (например, так Skype автоматически приглушает музыку во время входящего голосового вызова), но иногда программы злоупотребляют такой возможностью. Так, например, происходит, с расширением Tone для браузера Chrome, который недавно выпустила компания Google. Он предназначен для обмена данными с браузерами на других компьютерах через динамики и микрофон и иногда прислушивается, не посылают ли ему звуковые сигналы. Для этого ему приходится периодически снижать громкость других программ, что оказывается совсем некстати.
Определить, какая программа, балуется с громкостью, почти невозможно, это могут быть как полезные приложения, вроде того же Skype или Chrome, так и другие, которым это делать совсем не обязательно. К счастью, Windows позволяет отнять у программ возможность менять громкость без ведома пользователя. Для этого нужно нажать правой кнопкой мыши на значок регулятора громкости в панели задач и выбрать пункт «Устройства воспроизведения».
В открывшемся окне нужно переключиться во вкладку «Связь». Здесь вы увидите, что при установлении связи с микрофоном приложения могут полностью выключать звуки либо убавлять громкость на 50 или 80%. Чтобы запретить им это делать, нужно выбрать чекбокс «действие не требуется» и нажать на кнопку «ОК».
Теперь при обращении к микрофону программы перестанут уменьшать громкость звуков. Проблема решена.
Исправлено: громкость автоматически снижается / увеличивается Windows 10 —
Некоторые пользователи сообщают, что их громкость автоматически увеличивается или уменьшается со временем без какой-либо ручной регулировки. Некоторые затронутые пользователи сообщают, что проблема возникает только тогда, когда у них есть несколько окон / вкладок, которые производят звук. Другие пользователи сообщают, что громкость случайным образом увеличивается до 100% без видимого триггера. В большинстве случаев значения микшера громкости не меняются, даже если громкость звука была явно изменена. Подавляющее большинство отчетов подтверждено в Windows 10.

Что вызывает проблему «автоматической регулировки громкости» в Windows 10?
Мы исследовали эту конкретную проблему, просмотрев различные пользовательские отчеты и стратегии исправления, которые были успешно использованы для решения этой проблемы. Основываясь на наших исследованиях, есть несколько распространенных причин, которые, как известно, вызывают это странное поведение в Windows 10:
- Звуковые эффекты или немедленный режим вызывают это — Аудио драйверы Realtek включают в себя несколько функций, которые могут вызвать это конкретное поведение. Большую часть времени. Непосредственный режим Realtek и некоторые другие звуковые эффекты могут в некоторой степени вызывать автоматическую регулировку громкости. Несколько пользователей в аналогичных ситуациях сообщили, что проблема была устранена после того, как они отключили любые дополнительные звуковые эффекты.
- Проблема вызвана функцией связи Windows — Есть одна функция Windows, которая в конечном итоге создает эту проблему для многих пользователей. Хотя он предназначен для автоматической регулировки громкости, когда ПК используется в целях связи, он может иногда обнаруживать ложное срабатывание, что в конечном итоге приведет к уменьшению громкости, если это не так. В этом случае изменение поведения по умолчанию на «Ничего не делать» решит проблему.
- Аудио драйвер Windows вызывает проблему — Как сообщают многие пользователи, драйвер Realtek по умолчанию будет обновляться с течением времени, что приведет к возникновению этой конкретной проблемы на некоторых машинах. Если этот сценарий применим, загрузка в общий драйвер Windows должна решить эту проблему.
- Dolby Digital Plus регулирует громкость — Один из немногих аудио драйверов сторонних производителей, которые, как известно, вызывают эту проблему, — это Dolby Digital Plus. Это происходит из-за функции звука, называемой Volume Leveler. К сожалению, его отключение все равно сохранит то же поведение, поэтому вам придется отключить Dolby Digital Plus для решения проблемы.
- Физический триггер понижает / увеличивает громкость — Застрявшие клавиши регулировки громкости на клавиатуре или USB-ключ мыши, которые работают, являются потенциальными причинами, которые могут привести к этой конкретной проблеме. Отключение подключенных устройств или открепление застрявших клавиш решит проблему в этом случае.
Если вы ищете способы предотвратить автоматическую настройку громкости Windows, эта статья предоставит вам несколько шагов по устранению неполадок. Ниже вы найдете коллекцию методов, которые другие пользователи в аналогичной ситуации успешно использовали для предотвращения такого поведения.
Способ 1. Отключение звуковых эффектов и немедленного режима
Как оказалось, некоторые драйверы Realtek, как известно, вызывают эту конкретную проблему. Нам не удалось найти официальное объяснение, почему возникает эта проблема, но, похоже, самый популярный триггер — это воспроизведение чего-либо со звуком, его приостановка, а затем повторное воспроизведение. Для большинства затронутых пользователей этот сценарий приведет к изменению громкости, которое не распознается внутри измерителя громкости динамика.
К счастью, некоторые затронутые пользователи сообщили, что это странное поведение больше не происходило после того, как они получили доступ к звук настройки и отключил все Звуковые эффекты + Немедленный режим. Вот краткое руководство о том, как это сделать:
- Нажмите Windows ключ + R открыть Бежать диалоговое окно. Затем введите «mmsys.cpl» и нажмите Войти открыть окно звука.
- Перейти к воспроизведение выберите устройство воспроизведения, с которым у вас возникли проблемы, щелкните его правой кнопкой мыши и выберите Свойства.
- в свойства экран, перейдите к усиление вкладка и проверьте босс, связанный с Отключить все улучшения (Отключить все звуковые эффекты). Затем нажмите Применять сохранить изменения.
Замечания: Если в настройках динамика / гарнитуры включен Immediate Mode, отключите его также. - Перезагрузите компьютер и посмотрите, была ли проблема решена при следующем запуске.

Если вы все еще замечаете, что громкость звука со временем имеет тенденцию увеличиваться или уменьшаться, перейдите к следующему способу ниже.
Способ 2. Отключение автоматической регулировки громкости через вкладку «Связь»
Как выясняется, еще один возможный виновник, который может привести к снижению громкости звука, — это функция Windows, которая предназначена для автоматической регулировки громкости, когда вы используете компьютер для выполнения или приема телефонных звонков. Хотя эта функция великолепна, когда она работает правильно, мы видели много пользовательских отчетов, в которых Windows неправильно интерпретирует входящие или исходящие сообщения и снижает громкость, когда в этом нет необходимости.
Если этот сценарий применим к вашей текущей ситуации, вы сможете решить проблему, перейдя в связи вкладка звук меню и измените поведение по умолчанию на ‘Ничего не делать‘При обнаружении нового сообщения.
Вот как это сделать:
- Нажмите Windows ключ + R открыть диалоговое окно «Выполнить». Затем введите «mmsys.cpl» и нажмите Войти открыть звук экран.
- Внутри звук перейдите на вкладку «Связь» и установите Ничего не делать переключаться под ‘Когда Windows обнаруживает коммуникационную активность.
- Удар Применять чтобы сохранить изменения, перезагрузите компьютер, чтобы увидеть, была ли проблема решена.

Если вы все еще сталкиваетесь с таким же странным поведением в отношении громкости звука, перейдите к следующему способу ниже.
Способ 3: понижение до универсального драйвера Windows
Если ни один из перечисленных способов не помог остановить автоматическую регулировку громкости звука, вы, вероятно, можете начать обвинять свой звуковой драйвер, который в данный момент активен. Мы видели много сообщений, в которых было подтверждено, что проблема в конечном итоге вызвана драйвером Realtek, который автоматически устанавливается Центром обновления Windows.
Если вы используете звуковой драйвер Realtek, скорее всего, вы сможете решить эту конкретную проблему, понизив текущий звуковой драйвер до стандартного драйвера Windows, который уже хранится в вашей системе. Вот как это сделать:
- Нажмите Windows ключ + R открыть диалоговое окно «Выполнить». Затем введите «Devmgmt.msc» и нажмите Войти открыть Диспетчер устройств.
- В диспетчере устройств разверните Звуковые, видео и игровые контроллеры выпадающее меню.
- Щелкните правой кнопкой мыши на аудиоустройстве, которое работает, и выберите Обновить драйвер (Обновить драйвер).
- При первом появлении нажмите Просмотрите мой компьютер для программного обеспечения драйвера.
- Затем на следующем экране нажмите на Позвольте мне выбрать из списка доступных драйверов на моем компьютере.
- Затем начните с установки флажка, связанного с Показать совместимое оборудование. Затем выберите Аудиоустройство высокого разрешения из списка и нажмите Следующий.
- Нажмите да при появлении предупреждения установить этот драйвер поверх текущей установки драйвера.
- Перезагрузите компьютер, чтобы сохранить изменения и посмотреть, будет ли проблема с томом устранена при следующем запуске.

Метод 4: Отключение Dolby Digital Plus Advanced Audio
Если вы используете аудиооборудование, которое поддерживает Dolby Digital Plus, существует высокая вероятность того, что программа, стоящая за ним, вызывает автоматическое изменение громкости. Это происходит из-за аудио-функции под названием Volume Leveler. Но, к сожалению, отключение этого эффекта не решит проблему. К сожалению, вам нужно полностью отключить Dolby, чтобы он не конфликтовал с вашим воспроизводящим устройством.
Несколько пользователей в аналогичной ситуации сообщили, что проблема была решена после того, как они посетили меню «Звук» и полностью отключили Dolby Digital Plus. Вот как это сделать:
- Нажмите Windows ключ + R открыть диалоговое окно «Выполнить». Затем введите «mmsys.cpl» и нажмите Войти открыть звук экран.
Запуск диалога: mmsys.cpl
- в звук выберите колонки, которые настраиваются автоматически, и выберите Свойства.
Доступ к экрану свойств динамиков Dolby
- Затем перейдите к Dolby вкладку и нажмите Мощность кнопка (рядом Dolby Digital Plus) чтобы отключить его.
Отключение Dolby Digital Plus
- Перезагрузите компьютер и посмотрите, не остановится ли автоматическая регулировка громкости при следующем запуске системы.
Если у вас все еще возникают проблемы с автоматической регулировкой громкости, перейдите к следующему способу ниже.
Метод 5: Работа с физическими триггерами
Теперь, когда мы пролистали все потенциальные виновники программного обеспечения, которые могут привести к возникновению проблемы, давайте рассмотрим физический триггер. Вы будете удивлены количеством людей, которые обнаружили, что проблема была вызвана колесом мыши или застреванием клавиши регулировки громкости.
Если вы используете USB-мышь с колесом, которое можно использовать для уменьшения громкости, механическая (или драйверная) проблема может привести к ее зависанию при понижении или повышении громкости. В этом случае отключение мыши и перезагрузка ноутбука, скорее всего, решат проблему.
Другой потенциальный физический триггер — застревание клавиши физического громкости (большинство моделей клавиатур имеют громкие клавиатуры). Если вы используете монитор с динамиками, застрявшая клавиша на мониторе может изменить громкость звука.
Как убрать заглушение звука в Скайпе Windows 10: все способы
В этой статье мы обсудим, как убрать заглушение звука в Скайпе Windows 10 и почему такая проблема может возникнуть. Приведем пошаговые инструкции по восстановлению громкости и поможем вам разобраться с неполадками. Эту трудность большинство пользователей выделяют среди самых частых проблем мессенджера, однако исправить ее можно своими силами, не привлекая к помощи специалиста.
Итак, прежде чем рассуждать, как в Скайпе убрать заглушение звука, разберемся, откуда берется эта проблема.
Причины
Вы смотрите фильм, играете в игру или наслаждаетесь музыкой, но тут поступает звонок. Вы замечаете, как аудиосопровождение начинает затихать и пропадает вовсе – с чем же это связано? Причиной служит вовсе не мессенджер, а функция, встроенная в операционную систему.
- Мессенджер выступает первоисточником включения функции;
- Виндовс включает системный микшер;
- Начинается регулировка звучания;
- Фоновые сигналы выключаются для удобства общения.
Не переживайте, исправить настройки вы сможете и самостоятельно. Рассмотрим, как сделать, чтобы Скайп не заглушал другие звуки. Обратите внимание, что эта опция находится не в настройках программы.
Про другие настройки звука в Skype мы писали в отдельной статье.
Решение
Отключить заглушение звука в Скайпе несложно, но для этого придется войти в настройки операционной системы. Мы приводим подробную инструкцию, которая позволит выключить заглушение звука в Скайпе для десятой версии ОС Виндовс. Алгоритм для других операционных систем может иметь незначительные отличия.
Вот что нужно сделать:
- Войдите в пусковое меню;
- Перейдите к панели управления;
- Откройте страницу «Оборудование и звук»;
- Выберите вкладку «Связь»;
- Вы увидите четыре доступных варианта сделать так, чтобы Скайп не заглушал звуки. Выберите подходящее вам.
К услугам пользователя такие варианты:
- Отключить все аудио сопровождение. Полностью блокирует аудио сопровождение из фоновых программ;
- Уменьшить громкость на 50%. Позволяет немного приглушить фоновое оповещение;
- Снизить громкость на 80%. Значительно снижает громкость фоновой музыки;
- Действие не требуется. Все аудио сопровождение будет великолепно слышно как вам, так и вашим контактам.
Если вас интересует, как убрать то, что Скайп заглушает остальные звуки, выбирайте последний вариант. Не забудьте сохранить внесенные изменения!
При необходимости вы сможете поменять настройки удобным способом и снова отключить фоновое сопровождение, например, если вам предстоит важный звонок по работе. Если вы не хотите отрываться от прослушивания музыки или параллельно играете с приятелями, включите оповещения на максимально удобном уровне.
Содержание
- Звук игры перестает работать в Windows 10
- Перестает работать звук игры, как это исправить?
- Исправлено – звук игры не работает в Windows 10
- Как запретить Windows произвольно менять громкость в программах
- Приглушается звук windows 10 в играх
- Настраиваем качественный звук в Windows 10
- Проблемы с оборудованием
- Программные источники неполадки
- Аудио заикается и прерывается
- Нулевая громкость
- Неправильные настройки
- Аудиоэффекты
- Изменения формата звука
- Монопольный режим
- Другая причина хрипа звука
- Переустановка драйвера для звуковой платы
- Заключение
- Видео по теме
- Устранение проблем со звуком в Windows 10
Звук игры перестает работать в Windows 10
Аудио является основной частью мультимедийного опыта, особенно в видеоиграх. Аудио создает атмосферу в видеоигре или фильме, но, к сожалению, пользователи сообщили, что игровой звук перестает работать на них в Windows 10.
Мы уже рассматривали проблемы со звуком в Windows 10 в прошлом, и если у вас есть проблемы с VIA HD Audio или не работает звук Conexant HD, вы можете проверить некоторые из наших старых статей. Проблемы со звуком в Windows 10 могут вызывать проблемы и иногда портить ваши мультимедийные возможности, особенно когда речь идет о видеоиграх, поэтому давайте посмотрим, сможем ли мы это исправить.
Перестает работать звук игры, как это исправить?
Исправлено – звук игры не работает в Windows 10
В большинстве случаев проблемы со звуком вызваны устаревшими аудиодрайверами, но вы можете легко это исправить, обновив их. Чтобы обновить ваши аудиодрайверы, все, что вам нужно сделать, это посетить веб-сайт производителя вашей материнской платы, найти вашу материнскую плату и загрузить последние версии аудиодрайверов для нее. Если вы используете специальную звуковую карту или ноутбук, загрузите аудиодрайверы от производителя вашей звуковой карты/ноутбука.
Обновлять драйверы автоматически
Если вы не хотите самостоятельно искать драйверы, вы можете воспользоваться инструментом, который сделает это автоматически. Конечно, поскольку в настоящее время вы не можете подключиться к Интернету, этот инструмент не будет полезен. Однако, как только вы подключитесь к Интернету, это поможет вам поддерживать актуальность всех ваших драйверов, поэтому вы больше не будете в этой ситуации.
Модуль обновления драйверов Tweakbit (одобрен Microsoft и Norton Antivirus) поможет вам автоматически обновлять драйверы и предотвращать повреждение ПК, вызванное установкой неправильных версий драйверов. После нескольких тестов наша команда пришла к выводу, что это наиболее автоматизированный решение.
Вот краткое руководство о том, как его использовать:
Немногие пользователи предполагают, что проблемы со звуком в игре можно исправить, отключив и включив динамики, и для этого выполните следующие простые шаги:
Это решение применяется, если вы используете Focusrite Audio Control Panel или аналогичный инструмент. Если игровой звук перестает работать на вашем компьютере, вам просто нужно сделать следующее:
Если количество миллисекунд слишком мало, звук может начать отключаться или перестать работать, поэтому для его исправления обязательно увеличьте размер буфера.
Решение 4. Использование средства устранения неполадок со звуком
Следующее, что мы собираемся попробовать, – это использование встроенного средства устранения неполадок со звуком в Windows 10. Вот что вам нужно сделать:
Решение 5. Проверьте настройки звука в игре
Хотя это звучит очевидно, убедитесь, что вы не отключили звук в игровых настройках. Кто знает, может быть, вы случайно заглушили игру, и вы даже не помните. Мы должны рассмотреть все возможные сценарии.
Также возможно, что во время установки игры что-то пошло не так. Так что, если ни одно из предыдущих решений не помогло решить проблему, вы также можете попробовать переустановить игру. Может быть, вы решите проблему.
Если обновление аудиодрайвера не решило проблему, мы можем попробовать переустановить его. Вот как это сделать:
И, наконец, аудио не может работать с аудио сервисом. Так что, если эта служба внутри вашей системы отключена, вы вообще не будете здесь ничего слышать. Вот как проверить, включен ли аудио сервис:
Поскольку звук является важной частью нашего мультимедийного опыта, такого рода проблемы могут доставить массу неудобств, но, как вы видите, вы можете легко их исправить, следуя нашим решениям.
Источник
Как запретить Windows произвольно менять громкость в программах
После установки некоторых программ Windows начинает произвольно снижать громкость — в браузере, аудио-, видеоплеере и вообще во всем, что издает какие-либо звуки. Это связано с тем, что какая-то программа получила от операционной системы разрешение управлять микшером, убавляя громкость для своих нужд. Такая проблема существует во всех современных версиях Windows, включая 7, 8 и 10.
В некоторых случаях это оказывается оправданным (например, так Skype автоматически приглушает музыку во время входящего голосового вызова), но иногда программы злоупотребляют такой возможностью. Так, например, происходит, с расширением Tone для браузера Chrome, который недавно выпустила компания Google. Он предназначен для обмена данными с браузерами на других компьютерах через динамики и микрофон и иногда прислушивается, не посылают ли ему звуковые сигналы. Для этого ему приходится периодически снижать громкость других программ, что оказывается совсем некстати.
Определить, какая программа, балуется с громкостью, почти невозможно, это могут быть как полезные приложения, вроде того же Skype или Chrome, так и другие, которым это делать совсем не обязательно. К счастью, Windows позволяет отнять у программ возможность менять громкость без ведома пользователя. Для этого нужно нажать правой кнопкой мыши на значок регулятора громкости в панели задач и выбрать пункт «Устройства воспроизведения».
В открывшемся окне нужно переключиться во вкладку «Связь». Здесь вы увидите, что при установлении связи с микрофоном приложения могут полностью выключать звуки либо убавлять громкость на 50 или 80%. Чтобы запретить им это делать, нужно выбрать чекбокс «действие не требуется» и нажать на кнопку «ОК».
Теперь при обращении к микрофону программы перестанут уменьшать громкость звуков. Проблема решена.
Источник
Приглушается звук windows 10 в играх
Сейчас:
В системе нет ни одного приложения для голосового общения. Как и звука в играхвинде, стоит мне запустить дискордтимспик, или игру которая использует микрофон.
Конфиг:
Windows 10 Pro V2004 Сборка 19041.508
MB: Asus TUF B350M Gaming
CPU: AMD Ryzen 7 2700
RAM: 16GB DDR4
GPU: 1080ti
Headeset: HyperX Cloud MIX. ( https://www.hyperxgaming.com/ru/head. with-bluetooth )
Bluetooth adapter: TPlink (bt 4.0)
Котаны, выручайте, я устал, почти месяц бьюсь с этой бедой.
Пробовал поставить наушники (headphones) устройством связи по умолчанию?
Добавлено через 3 минуты
На первый взгляд схема странная (Headphones+Headset), но у тебя для вывода звука (Устройство по умолчанию) и вывода звука для голоса (Устройство связи по умолчанию) два разных устройства. Начать стоит с того, чтобы для вывода звука использовалось одно устройство.
Если не поможет, то я бы сносил драйвера на эту железку и подключал по новой. Судя по частоте у микрофона в 16000 простое изменение устройства по умолчанию в твоем случае не поможет, обычно железки не работают одновременно с разными сэмплрейтами. А с 16kHz нормального звука не будет.
На офф сайте ушей нет дров, винда их сама определяет и ставит из репозитория win update.
Суть проблемы понятна.
Попробую поковырять в синемзубе, о результате отпишу, спасибо за наводку)
Что будет с дискретизацией, если внешний мик воткнуть в ухи?
И что в этой вкладке за «дополнительные средства обработки сигнала»?
Внешний мик работает только с проводом, внутренний для беспроводной связи, и качество у него вполне себе, собеседники отмечали что звучание голоса, на порядок лучше чем у остальных.
Доп средства я не знаю что такое, пробовал их и включать, и выключать, изменений не замечал вовсе.
__upd___
кажется нашёл бтшник что нужен, поражает то что он единственный в рашке где указан aptX в поддержке
Наврали тебе походу, чтоб не ёпал мозк 
ЗЫ: Просто по проводам разным подключается, а по воздуху через один канал, которого не хватает для одновременного стерео и гарнитурного звука. Оно у тебя и раньше так было, просто внимание не обращал, как и я 
Не знаю
Не специалист по блютус звуку, но вроде как блютус устройство по стандартным способам подключения может либо выводить звук качественно, либо иметь хреновое качество (16 kHz/8 kHz) на ввод/вывод.
К слову, твикер что ты советовал, свисток тп линка не видит, пишет нет устройств синезуба.
Покапался на сайте тплинка, нашёл прогу CSR Bluetooth, поставил её, но вроде как вставил дрова производитель которых сменился с мелкомягких до CSR Bluetooth. При включении ушей появляется табличка артХ
Теперь всё выглядит так:
Сменились название, доступны службы к просмотру. но ничего не изменилось. Обидно =
Источник
Настраиваем качественный звук в Windows 10
Проблемы со звуком в Windows 10 известны с первых дней работы в среде новой ОС родом с Редмонда. Сегодня постараемся рассмотреть все аспекты неполадок, возникающих с воспроизведением аудиоинформации: от аппаратных неполадок до переустановки драйверов и правильной конфигурации аудиопараметров системы.
Проблемы с оборудованием
Проблемы могут возникнуть по нескольким причинам, одними из которым могут являться:
Программные источники неполадки
После выполнения вышеперечисленных рекомендаций можно переходить к поиску проблем со звучанием, связанных в программной составляющей:
Аудио заикается и прерывается
Часто пользователи сталкиваются с тем, что заикается звук, воспроизводимый через любой проигрыватель или браузер. Источников такой работы ПК два:
Нулевая громкость
Из-за того, что громкость на компьютере уменьшена до 0, пользователь ничего не слышит во время проигрывания чего-либо. В таком случае и иконка динамиков в трее перечёркнута. Кликаем по ней и увеличиваем параметр до нужного значения.
Неправильные настройки
Из-за наличия нескольких девайсов для воспроизведения звуковой информации, в том числе и виртуального аудиоустройства, система может передавать цифровые данные не на то устройство, которое нужно пользователю. Проблема решается просто:
Если нужное оборудование не обнаруживается, то делаем следующее:
Аудиоэффекты
Программные фильтры могут вызывать ощутимые искажения аудио, отчего пользователю может казаться, что хрипит звук на компьютере Windows 10. Избавиться от такого искажения выходного сигнала можно путем деактивации аудиофильтров:
Аналогичным образом настройка звука в среде Windows 10 осуществляется и через Диспетчер Realtek HD при использовании аудиоплаты от Realtek и наличии утилиты «Диспетчер звука»:
Изменения формата звука
Звучание может искажаться из-за использования неправильного формата выходящего аудио. Изменяется он средствами Windows 10 и через Диспетчер Realtek:
Монопольный режим
При активации монопольного режима аудио может на мгновение прерываться. Для решения этой проблемы выполним последовательность действий
Системные звуки фактически отсутствуют. Microsoft отказались от озвучивания большинства действий в системе. Все же проверить, не отключены ли все звуки Windows 10, и задействовать их можно так:
Другая причина хрипа звука
Еще одна, известная многим, причина по которой звук может хрипеть — повышенная громкость звука, особенно это касается воспроизведения музыкальных композиций со значительной составляющей низких частот (НЧ), в данном случае имеются в виде частоты менее 100 Гц.
В основном, источником звука с такими частотами являются барабаны. Большинство обычных настольных колонок и динамиков ноутбуков являются средне- и высокочастотными устройствами и не предназначены для воспроизведения низких частот на большой громкости.
Существуют три метода как побороть хрип в такой ситуации:
Для вызова системного эквалайзера Windows 10 необходимо поработать с уже приведенное ранее системной утилитой Звук:
Звук → Вкладка «Воспроизведение» → Динамики → Свойства → Улучшения → Эквалайзер → Внизу справа от метки «Настройка» нажать …
После чего уменьшите громкости НЧ составляющих звука, за которые отвечают левые ползунки. Более подробно с процессом вызова эквалайзера можно ознакомиться, посмотрев видео в конце этой статьи.
Переустановка драйвера для звуковой платы
Устаревший звуковой драйвер, содержащий ошибки, чаще всего является источником неполадок со звучанием в «десятке». Обновлять его следует только с официального ресурса разработчика или поддержки. Рассмотрим, как это делается на примере звуковой платы от Realtek:
После этого все проблемы со звуком перестанут волновать пользователя.
Заключение
В этой статье были рассмотрены проблемы со звуком в Windows 10, возникающие из-за неполадок в оборудовании, неправильных или устаревших настроек параметров и драйверов. Были предложены их возможные решения.
Видео по теме
Источник
Устранение проблем со звуком в Windows 10
Если у вас возникли проблемы со звуком, воспользуйтесь следующими рекомендациями. Советы перечислены в определенном порядке — начните с первого, проверьте, помог ли он, и переходите к следующему.
Если доступно несколько устройств вывода звука, убедитесь в том, что выбрано нужное. Для этого выполните следующие действия.
Щелкните значок динамиков на панели задач.
Убедитесь в том, что звук воспроизводится на предпочитаемом вами звуковом устройстве, таком как динамик или наушники.
Если это не помогло, переходите к следующему совету..
Возможно, это средство устранит проблемы со звуком автоматически.
Для запуска средства устранения неполадок выполните следующие действия.
В поле поиска на панели задач введите средство устранения неполадок со звуком, а затем из списка результатов выберите Поиск и устранение неполадок при воспроизведении звука и нажмите Далее.
Выберите устройство, проблему с которым требуется устранить, и продолжите работу со средством устранения неполадок.
Средство устранения неполадок также можно запустить из раздела параметров звука. Выберите пуск > Параметры > система > звук > Устранение неполадок.
Если запуск средства устранения неполадок не помог, переходите к следующему совету.
Проверка наличия обновлений
Нажмите кнопку пуск > Параметры > Обновить & Безопасность > обновления Windows > Проверка наличия обновлений.
Выполните одно из следующих действий:
Если указано состояние «Устройство обновлено», перейдите к следующему совету.
Если указано состояние «Доступны обновления», выберите Установить сейчас.
Выберите обновления, которые необходимо установить, а затем нажмите кнопку Установить.
Перезагрузите компьютер и проверьте, правильно ли работает звук.
Если это не решило проблему, переходите к следующему совету.
Проверьте надежность подключения динамиков и наушников к разъемам. Убедитесь, что все кабели подключены.
При наличии нескольких разъемов 5 мм для подключения, особенно в системе объемного звука, убедитесь, что все кабели подключены к правильному разъему.
Если не ясно, к какому разъему необходимо подключить тот или иной кабель, обратитесь к изготовителю оборудования или попытайтесь по очереди найти наиболее очевидные выходные разъемы и проверьте, работают ли они.
Примечание. Некоторые системы используют зеленый разъем для вывода и розового звука для входа в микрофон, а другие — как «Наушники» или «микрофон».
Убедитесь, что питание включено, и проверьте уровень громкости.
Убедитесь, что не включен параметр «Выключить звук», и попробуйте установить более высокий уровень громкости с помощью всех регуляторов.
Помните, что некоторые динамики и приложения имеют собственные регуляторы громкости. Обязательно проверьте их все.
Попробуйте подключить динамик и наушники к другому USB-порту.
Возможно, что динамики не будут работать, когда подключены наушники. Отключите наушники и посмотрите, помогло ли это.
Если с кабелями и громкостью все в порядке, дополнительные инструкции по устранению неполадок см. в следующих разделах.
Проверьте, не отключен ли звук для звуковых устройств и не отключены ли эти устройства.
Щелкните правой кнопкой мыши значок «Динамики» на панели задач, а затем выберите Открыть микшер громкости.
Вы увидите набор элементов управления громкостью для ваших устройств. Убедитесь, что ни на одном из них не отключен звук. Если звук отключен, то рядом с элементом управления громкостью появится красный круг с линией. В этом случае выберите регулятор громкости для включения звука.
Выберите звуковое устройство, а затем Свойства устройства. Убедитесь, что выбраны Свойства устройства для всех устройств ввода и вывода.
Убедитесь, что для устройств ввода и вывода снят флажок Отключить.
Если это не решило проблему, переходите к следующему совету.
Аппаратные проблемы могут быть вызваны устаревшими или неработоспособными драйверами. Убедитесь, что аудиодрайвер обновлен, и при необходимости обновите его. Если это не сработает, попробуйте удалить аудиодрайвер (он будет переустановлен автоматически). Если это не поможет устранить проблему, попробуйте воспользоваться универсальным аудиодрайвером, который поставляется вместе c Windows. Если у вас возникли проблемы со звуком после установки обновлений, попробуйте выполнить откат драйвера звукового устройства.
Для автоматического обновления аудиодрайвера выполните следующие действия.
В поле поиска на панели задач введите диспетчер устройств, а затем выберите его в списке результатов.
Нажмите стрелку рядом с разделом Звуковые, игровые и видеоустройства, чтобы развернуть его.
Щелкните правой кнопкой мыши элемент звуковой платы или звукового устройства, например наушников или динамиков, выберите пункт Обновить драйвер, а затем выберите Автоматический поиск обновленных драйверов. Следуйте инструкциям на экране, чтобы завершить обновление.
Если Windows не находит новый драйвер, найдите его на веб-сайте изготовителя устройства и выполните сопутствующие указания. Если это не поможет устранить проблему, попробуйте удалить аудиодрайвер.
Чтобы удалить аудиодрайвер, выполните следующие действия.
В поле поиска на панели задач введите диспетчер устройств, а затем выберите его в списке результатов.
Нажмите стрелку рядом с разделом Звуковые, игровые и видеоустройства, чтобы развернуть его.
Щелкните правой кнопкой мыши элемент звуковой платы или звукового устройства, а затем выберите Удалить устройство, поставьте флажок напротив пункта Удалить ПО драйвера для этого устройства и нажмите кнопку Удалить.
Примечание. Перед перезапуском обязательно сохраните документы и другие текущие данные.
При перезапуске автоматически появится запрос на переустановку звукового драйвера на компьютере.
Если это не поможет устранить проблему, попробуйте воспользоваться универсальным аудиодрайвером, который поставляется вместе c Windows.
Чтобы воспользоваться универсальным аудиодрайвером, который поставляется вместе c Windows, выполните следующие действия.
В поле поиска на панели задач введите диспетчер устройств, а затем выберите его в списке результатов.
Нажмите стрелку рядом с разделом Звуковые, игровые и видеоустройства, чтобы развернуть его.
Щелкните правой кнопкой мыши элемент звуковой платы или звукового устройства, а затем выберите Обновить драйвер > Выполнить поиск драйверов на этом компьютере > Выбрать драйвер из списка уже установленных драйверов.
Выберите звуковое устройство, драйвер которого требуется обновить, нажмите кнопку Далее, а затем следуйте инструкциям по его установке.
Если эти действия не устранили проблему со звуком, перейдите на веб-сайт изготовителя устройства и установите самые последние аудиодрайверы для вашего устройства. Ниже приведен пример страницы скачивания драйвера от производителя звукового устройства.
Если после установки обновлений возникли проблемы со звуком
Если звук работал до запуска Центра обновления Windows, а теперь не работает, попробуйте выполнить откат аудиодрайвера.
Чтобы выполнить откат аудиодрайвера
В поле поиска на панели задач введите диспетчер устройств, а затем выберите его в списке результатов.
Нажмите стрелку рядом с разделом Звуковые, игровые и видеоустройства, чтобы развернуть его.
Щелкните правой кнопкой профиль звуковой платы или звукового устройства, а затем выберите пункт Свойства.
Перейдите на вкладку Драйвер и выберите Откатить.
Прочтите и выполните инструкции, а затем нажмите Да, если требуется выполнить откат аудиодрайвера.
Если откат звукового драйвера не помог или оказался невозможен, вы можете попытаться восстановить компьютер из точки восстановления системы.
Восстановление компьютера из точки восстановления системы
При установке обновлений Майкрософт в системе мы создаем точку восстановления системы на случай возникновения проблем. Попробуйте восстановить систему до этой точки и проверьте, помогло ли это устранить проблемы со звуком. Дополнительные сведения см. в разделе «Восстановление из точки восстановления системы» статьи Параметры восстановления в Windows 10.
Если вы подключаетесь к звуковому устройству, такому как наушники или динамики, с помощью USB или HDMI, возможно, вам потребуется задать это звуковое устройство как используемое по умолчанию. Если вы используете внешний монитор, не имеющий встроенных динамиков, убедитесь, что этот монитор не установлен в качестве устройства вывода по умолчанию. Если это так, звук не будет. Это можно проверить при задании устройства вывода звука по умолчанию. Вот как это сделать.
Введите панель управления в поле поиска на панели задач, а затем в списке результатов выберите «Панель управления».
В разделе «Панель управления» выберите Оборудование и звук > Звук.
На вкладке Воспроизведение щелкните правой кнопкой мыши профиль звукового устройства, выберите Использовать по умолчанию, а затем нажмите кнопку ОК.
Если настройка звукового устройства по умолчанию не дала результатов, дополнительные советы по устранению неполадок см. в следующих разделах.
Иногда наличие дополнительных средств звука может привести к проблемам со звуком. Их отключение может помочь устранить проблему.
Введите панель управления в поле поиска на панели задач, а затем в списке результатов выберите «Панель управления».
В разделе «Панель управления» выберите Оборудование и звук > Звук.
На вкладке Воспроизведение щелкните правой кнопкой мыши Устройство по умолчанию и выберите Свойства.
На вкладке Дополнительные параметры установите флажок Отключить все дополнительные параметры или Отключить все звуковые эффекты (в зависимости от того, какой параметр отображается), нажмите кнопку ОК и попробуйте воспроизвести звук на звуковом устройстве.
Если это не сработает, на вкладке Воспроизведение выберите другое устройство по умолчанию (если таковое имеется), установите флажок Отключить все дополнительные параметры или Отключить все звуковые эффекты, нажмите кнопку ОК и снова попытайтесь воспроизвести звук. Выполните это для каждого стандартного устройства.
Если выключение дополнительных средств звука не дало результатов, дополнительные инструкции по устранению неполадок см. в следующих разделах.
Введите службы в поле поиска на панели задач, а затем в списке результатов выберите «Службы».
Выберите каждую из следующих служб, щелкните ее правой кнопкой мыши и нажмите кнопку Перезапустить.
Средство построения конечных точек Windows Audio
Удаленный вызов процедур (RPC)
Если перезапуск этих служб не решит проблему, дополнительные инструкции по устранению неполадок см. в следующих разделах.
Введите панель управления в поле поиска на панели задач, а затем в списке результатов выберите «Панель управления».
В разделе «Панель управления» выберите Оборудование и звук > Звук.
На вкладке Воспроизведение щелкните правой кнопкой мыши (или нажмите и удерживайте) элемент Устройство по умолчанию и выберите пункт Свойства.
На вкладке Дополнительно в разделе Формат по умолчанию измените параметр, нажмите ОК,и еще раз проверьте звуковое устройство. Если это не помогло, попробуйте еще раз изменить данный параметр.
Если использование других форматов аудио не дало результатов, дополнительные инструкции по устранению неполадок см. в следующих разделах.
После установки ряда обновлений необходимо перезапустить устройство.
Чтобы проверить наличие установленных обновлений, ожидающих перезагрузки, выполните следующие действия.
Сохраните документы и закройте все приложения.
Выберите один из параметров перезагрузки, чтобы применить обновления.
Требуется справка по Центру обновления Windows? См. статью Узнайте, как устранить проблемы с обновлениями Windows 10.
Если перезапуск не дал результатов, дополнительные инструкции по устранению неполадок см. в следующем разделе.
Некоторые проблемы со звуком могут быть вызваны проблемой с аудиокодеком IDT High Definition Audio. Это можно исправить при помощи ручного обновления драйверов, позволяющего выбрать нужный звуковой драйвер.
Примечание: Не все системы имеют аудиокодек IDT High Definition Audio.
Чтобы проверить, есть ли у вас этот кодек, и обновить драйвер вручную, выполните следующие действия
В поле поиска на панели задач введите диспетчер устройств, а затем выберите его в списке результатов.
Нажмите стрелку рядом с разделом Звуковые, игровые и видеоустройства, чтобы развернуть его.
Найдите аудиокодек IDT High Definition Audio. Если он есть в списке, щелкните его правой кнопкой мыши и нажмите Обновить драйвер,а затем выберите пункты Выполнить поиск драйверов на этом компьютере > Выбрать драйвер из списка уже установленных драйверов.
Вы увидите список предустановленных драйверов. Выберите Устройство с поддержкой High Definition Audio и нажмите кнопку Далее.
В разделе Разрешить доступ к микрофону на этом устройстве выберите Изменить. Убедитесь, что переключатель установлен в положение Вкл..
Если у вас возникла эта проблема с конкретным приложением, прокрутите список вниз до пункта Выбрать приложения Microsoft Store, которые могут получать доступ к микрофону и убедитесь, что переключатель рядом с этим приложением также переведен в положение Вкл..
Источник

При обновлении ОС до Windows 10 (ну или установки этой ОС) — довольно часто приходится сталкиваться с ухудшением звука: во-первых, он становиться тихим и даже в наушниках при просмотре фильма (прослушивания музыки) можно с трудом что-то разобрать; во-вторых само качество звучания становится ниже, чем было до этого, иногда возможны «заикания» (так же возможны: хрипения, шипения, треск, например, когда во время прослушивания музыки, вы щелкаете вкладки браузера…).
В этой статье хочу привести несколько советов, которые помогали мне исправить ситуацию со звуком на компьютерах (ноутбуках) с Windows 10. Кроме этого, порекомендую программы, которые могут несколько улучшить качество звука. Итак..
Примечание! 1) Если у вас слишком тихий звук на ноутбуке/ПК — рекомендую следующую статью: https://pcpro100.info/tihiy-zvuk-na-kompyutere/. 2) Если у вас совсем нет звука, то ознакомьтесь со следующей информацией: https://pcpro100.info/net-zvuka-na-kompyutere/.
1. Настройка Windows 10 на повышение качества звука
1.1. Драйвера — «голова» всему
Пару слов о причине «плохого» звука
В большинстве случаев, при переходе на Windows 10, звук ухудшается из-за драйверов. Дело в том, что встроенные драйвера в саму ОС Windows 10 — далеко не всегда «идеально» подходят. К тому же, все настройки звука, сделанные в предыдущей версии Windows — сбрасываются, а значит задавать параметры нужно заново.
Прежде чем переходить к настройкам звука, рекомендую (настоятельно!) установить последнюю версию драйвера для вашей звуковой карты. Лучше всего это сделать с помощью официального сайта, или спец. программ для обновления драйверов (пару слов об одной из таких ниже в статье).
Как найти последнюю версию драйвера
Рекомендую использовать программу DriverBooster. Во-первых, она автоматически определит ваше оборудование и проверит в интернете, есть ли для него обновления. Во-вторых, чтобы обновить драйвер, нужно всего лишь пометить его галочкой и нажать кнопку «обновить«. В-третьих, программа делает автоматические резервные копии — и если вам не понравится новый драйвер, вы всегда можете откатить систему в прежнее состояние.
Полный обзор программы: https://pcpro100.info/kak-skachat-i-ustanovit-drayvera-za-5-min/
Аналоги программы DriverBooster: https://pcpro100.info/obnovleniya-drayverov/
DriverBooster — нужно обновить 9 драйверов…
Как узнать, нет ли проблем с драйвером
Чтобы точно удостовериться, есть ли у вас вообще в системе звуковой драйвер и не конфликтует ли он с другими — рекомендуется воспользоваться диспетчером устройств.
Чтобы его открыть — нажмите сочетание кнопок Win+R, затем должно появиться окно «Выполнить» — в строку «Открыть» введите команду devmgmt.msc и нажмите Enter. Пример представлен ниже.
Открытие диспетчера устройств в Windows 10.
Ремарка! Кстати, через меню «Выполнить» можно открывать десятки полезных и нужных приложений: https://pcpro100.info/vyipolnit-spisok-comand/
Далее найдите и откройте вкладку «Звуковые, игровые и видеоустройства«. Если у вас установлен аудио-драйвер, то здесь должно присутствовать что-то вроде «Realtek High Definition Audio» (или название звукового устройства, см. скриншот ниже).
Диспетчер устройств: звуковые, игровые и видеоустройства
Кстати, обратите внимание на значок: на нем не должно быть никаких восклицательных желтых знаков или красных крестиков. Например, на скрине ниже показано, как будет выглядеть устройство, для которого нет драйвера в системе.
Неизвестное устройство: нет драйвера для работы данного оборудования
Примечание! Неизвестные устройства, для которых нет драйвера в Windows, как правило, находятся в диспетчере устройств в отдельной вкладке «Другие устройства«.
1.2. Улучшаем звук в Windows 10 с помощью пары «галок»
Заданные настройки звука в Windows 10, которая система задает сама, по умолчанию, не всегда хорошо работают с некоторым видом оборудования. В этих случаях, порой, достаточно изменить пару галочек в настройках, чтобы добиться улучшения качества звука.
Чтобы открыть эти настройки звука: щелкните правой кнопкой мышки по значку громкости в трее рядом с часами. Далее в контекстном меню выберите вкладку «Устройства воспроизведения» (как на скрине ниже).
Важно! Если у вас пропал значок громкости, рекомендую эту статью: https://pcpro100.info/propal-znachok-gromkosti/
Устройства воспроизведения
1) Проверка устройства вывода звука по умолчанию
Эта первая вкладка «Воспроизведение«, которую нужно проверить в обязательном порядке. Дело в том, что у вас могут быть несколько устройств в этой вкладке, даже тех, которые в данный момент у вас не активны. А еще большая проблема — что Windows может, по умолчанию, выбрать и сделать активным не то устройство, которое нужно. В результате, у вас звук прибавлен на максимум, а вы ничего не слышите, т.к. звук подается не на то устройство!
Рецепт избавления очень простой: выберите поочередно каждое устройство (если не знаете точно, какое нужно выбрать) и сделайте его активным. Далее протестируйте каждый свой выбор, в процессе теста устройство будет выбрано вами само собой…
Выбор устройства звука, используемое по умолчанию
2) Проверка улучшений: тонокомпенсация и выравнивание громкости
После того, как устройство для выводы звука будет выбрано, зайдите в его свойства. Для этого, просто щелкните по этому устройству правой кнопкой мышки и в появившемся меню выберите данную опцию (как на скрине ниже).
Свойства динамиков
Далее нужно открыть вкладку «Улучшения» (Важно! В Windows 8, 8.1 — будет аналогичная вкладка, только называется иначе «Дополнительные возможности«).
В этой вкладке желательно поставить галочку напротив пункта «тонокомпенсация» и нажать «OK» для сохранения параметров (Важно! В Windows 8, 8.1 -нужно выбрать пункт «Выравнивание громкости«).
Так же рекомендую попробовать включить объемный звук, в некоторых случаях звук становиться на порядок лучше.
Вкладка «Улучшения» — Свойства динамиков
3) Проверка вкладки дополнительно: частота дискретизации и доп. средства звука
Так же при проблемах со звуком, рекомендую открыть вкладку дополнительно (это все находится так же в свойствах динамиков). Здесь нужно сделать следующее:
- проверить разрядность и частоту дискретизации: если у вас стоит низкое качество — выставите лучше, и посмотрите на разницу (а она в любом случае будет!). Кстати, самые популярные частоты на сегодняшний день — это 24bit/44100 Hz и 24bit/192000Hz;
- включите галочку напротив пункта «Включить дополнительные средства звука» (кстати, такой пункт настроек будет не у всех!).
Включить дополнительные средства звука
Частоты дискретизации
1.3. Проверка и настройка аудио-драйвера (на примере Dell Audio, Realtek )
Так же, при проблемах со звуком, прежде чем устанавливать спец. программы, рекомендую все же попробовать настроить драйвера. Если в трее рядом с часами нет значка для открытия их панельки, то зайдите в панель управления — раздел «Оборудование и звук«. В нижней части окна должны быть ссылка на их настройку, в моем случае она вида «Dell Audio» (пример на скрине ниже).
Оборудование и звук — Dell Audio
Далее в открывшемся окне обратите внимание на складки для улучшения и настройки звука, а так же на вкладку дополнительно, в которой часто указываются разъемы.
Примечание! Дело в том, что если вы подключили, допустим, наушники к аудио-входу ноутбука, а в настройках драйвера выбрано другое устройство (какая-нибудь гарнитура) — то звук будет либо с искажениями, либо его вообще не будет.
Мораль здесь простая: проверить правильно ли установлено устройство звука, подключенное к вашему устройству!
Разъемы: выбор подключенного устройства
Так же качество звука может зависеть от предустановленных акустических настроек: например, выбран эффект «в большой комнате или зале» и вы будете слышать эхо.
Акустическая система: настройка размера наушников
В диспетчере Realtek есть все те же настройки. Панелька несколько отличается, и на мой взгляд, в лучшую сторону: на ней все наглядней и весь пульт управления перед глазами. В этой же панельке рекомендую открыть следующие вкладки:
- конфигурация динамиков (если используете наушники, попробуйте включить объемный звук);
- звуковой эффект (попробуйте его вообще сбросить до настроек по умолчанию);
- поправка на помещение;
- стандартный формат.
Настройка Realtek (кликабельно)
2. Программы для улучшения и регулировки звука
С одной стороны в Windows достаточно инструментов для регулировки звука, по крайней мере, все самое основное имеется. С другой — если сталкиваешься с чем-то не стандартным, выходящим за ряд самого основного, то нужных опций вы вряд ли найдете среди стандартного обеспечения (да и в настройках аудио-драйвера не всегда найдешь нужные опции). Именно поэтому и приходиться прибегать к стороннему софту…
В этом подразделе статьи я хочу привести несколько интересных программ, которые помогают «тонко» отрегулировать и настроить звук на компьютере/ноутбуке.
2.1. DFX Audio Enhancer / повышение качество звука в плеерах
Сайт: https://www.fxsound.com/
Это специальный плагин, который способен существенно улучшить звук в таких приложениях, как: AIMP3, Winamp, Windows Media Player, VLC, Skype и др. Качество звука будет улучшено благодаря совершенствованию частотных характеристик.
DFX Audio Enhancer способен устранить 2 главных недостатка (которые, обычно, не способна решить сама Windows и ее драйвера по умолчанию):
- добавляются режимы объемного звучания и супербаса;
- устраняется срез высоких частот и разделение стерео-базы.
После установки DFX Audio Enhancer, как правило, звук становиться лучше (чище, нет скрежетов, щелчков, заикания), музыка начинает воспроизводиться с высочайшим качеством (настолько, насколько позволяет ваше оборудования :)).
DFX — окно настроек
В ПО DFX встроены следующие модули (которые и улучшают качество звучания):
- Harmonic Fidelity Restoration — модуль для компенсации высоких частот, которые часто обрезаются при кодировании файлов;
- Ambience Processing — создает эффект «окружения» при проигрывании музыки, фильмов;
- Dynamic Gain Boosting — модуль для усиления интенсивности звучания;
- HyperBass Boost — модуль, который компенсирует нижние частоты (при проигрывании композиций может добавлять глубокий бас);
- Headphones Output Optimization — модуль для оптимизации звука в наушниках.
В общем и целом, DFX заслуживает весьма высокой оценки. Рекомендую к обязательному ознакомлению всем, у кого возникают проблемы с настройкой звука.
2.2. Hear: сотни звуковых эффектов и настроек
Офиц. сайт: https://www.prosofteng.com/hear-audio-enhancer/
Программа Hear существенно улучшает качество звука в различных играх, плеерах, видео- и аудио-программах. В своем арсенале программа имеет десятки (если не сотни :)) настроек, фильтров, эффектов, которые способны подстроиться под лучшее звучание практически на любом оборудовании! Количество настроек и возможностей — поражает воображение, чтобы их все протестировать: вам может потребовать значительное время, но оно того стоит!
Модули и возможности:
- 3D Sound — эффект окружения, особенно ценен при просмотре фильмов. Будет казаться, что вы сами в центре внимания, и звук к вам приближается и спереди, и сзади, и с боков;
- Эквалайзер — полный и тотальный контроль над частотами звука;
- Спикер Коррекция — помогает увеличивать диапазон частот и усиливать звук;
- Виртуальный сабвуфер — если у вас нет сабвуфера, то программа может попытаться его заменить;
- Атмосфера — помогает создать нужную «атмосферу» звука. Хотите эхо, как если бы вы слушали музыку в большом концертном зале? Пожалуйста! (эффектов достаточно много);
- Контроль Fidelity — попытка устранения помех и восстановления «окраски» звучания до такой степени, которая была в реальном звучании, до записи ее на носитель.
2.3. Sound Booster — усилитель громкости
Сайт разработчика: http://www.letasoft.com/ru/
Небольшая, но крайне полезная программа. Основная ее задача: усиление звука в разнообразных приложениях, например, таких как: Skype, аудио-проигрыватель, видео-проигрыватели, игры и пр.
Обладает русским интерфейсом, можно настроить горячие клавиши, так же присутствует возможность автозагрузки. Громкость можно увеличить до 500%!
Настройка Sound Booster
Ремарка! Кстати, если у вас слишком тихий звук (и вы хотите увеличить его громкость), то рекомендую так же воспользоваться советами из этой статьи: https://pcpro100.info/tihiy-zvuk-na-kompyutere/
2.4. Razer Surround — улучшение звука в наушниках (игры, музыка)
Сайт разработчика: https://www.razerzone.ru/product/software/surround
Эта программа предназначена для изменения качества звука в наушниках. Благодаря новой революционной технологии, Razer Surround позволяет изменять настройки объемного звучания в любых стерео наушниках! Пожалуй, программа одна из лучших в своем роде, тот эффект объемного звучания, которое достигается в ней — не достичь в других аналогах…
Ключевые особенности:
- 1. Поддержка всех популярных ОС Windows: XP, 7, 8, 10;
- 2. Индивидуальная настройка приложения, возможность провести ряд тестов для точной подстройки звука;
- 3. Voice Level — регулировка громкости звука вашего собеседника;
- 4. Voice clarity — регулировка звука во время переговоров: помогает достичь кристальной чистоты звучания;
- 5. Sound normalization — нормализация звука (помогает избежать «разброса» громкости);
- 6. Bass boost — модуль для увеличения/уменьшения басов;
- 7. Поддержка любых гарнитур, наушников;
- 8. Есть готовые профили настроек (для тех, кто хочет быстро сконфигурировать ПК для работы).
Razer Surround — главное окно программы.
2.5. Sound Normalizer — звуковой нормализатор MP3, WAV и т.д.
Сайт разработчика: http://www.kanssoftware.com/
Звуковой нормализатор: главное окно программы.
Эта программа предназначена для «нормализации» музыкальных файлов, вида: Mp3, Mp4, Ogg, FLAC, APE, AAC и Wav и т.д. (практически все музыкальные файлы, которые только можно встретить в сети). Под нормализацией понимается восстановление громкости и звучания файлов.
Кроме этого, программа достаточно быстро конвертирует файлы из одного аудио-формата в другой.
Достоинства программы:
- 1. Возможность увеличивать громкость в файлах: MP3, WAV, FLAC, OGG, AAC по среднему (RMS) и пиковому уровню.
- 2. Пакетная обработка файлов;
- 3. Обработка файлов происходит с помощью спец. алгоритма Lossless Gain Adjustment — который нормализует звук без перекодирования самого файла, а значит файл не будет испорчен даже при многократной его «нормализации»;
- 3. Конвертация файлов из одного формата в другой: P3, WAV, FLAC, OGG, AAC по среднему (RMS);
- 4. При работе программа сохраняет ID3 теги, обложки альбомов;
- 5. В наличие есть встроенный проигрыватель, который поможет посмотреть как изменился звук, правильно настроить увеличение громкости;
- 6. База данных измененных файлов;
- 7. Поддержка русского языка.
PS
Дополнения по теме статьи — приветствуются! Удачи со звуком…
- Распечатать
Оцените статью:
- 5
- 4
- 3
- 2
- 1
(10 голосов, среднее: 4.6 из 5)
Поделитесь с друзьями!
Windows 10, заглушаются звуки при звонках.
Ответы (13)
* Попробуйте выбрать меньший номер страницы.
* Введите только числа.
* Попробуйте выбрать меньший номер страницы.
* Введите только числа.
Это помогло устранить вашу проблему?
К сожалению, это не помогло.
Великолепно! Спасибо, что пометили это как ответ.
Насколько Вы удовлетворены этим ответом?
Благодарим за отзыв, он поможет улучшить наш сайт.
Насколько Вы удовлетворены этим ответом?
Благодарим за отзыв.
Это помогло устранить вашу проблему?
К сожалению, это не помогло.
Великолепно! Спасибо, что пометили это как ответ.
Насколько Вы удовлетворены этим ответом?
Благодарим за отзыв, он поможет улучшить наш сайт.
Насколько Вы удовлетворены этим ответом?
Благодарим за отзыв.
Это помогло устранить вашу проблему?
К сожалению, это не помогло.
Великолепно! Спасибо, что пометили это как ответ.
Насколько Вы удовлетворены этим ответом?
Благодарим за отзыв, он поможет улучшить наш сайт.
Насколько Вы удовлетворены этим ответом?
Благодарим за отзыв.
Это помогло устранить вашу проблему?
К сожалению, это не помогло.
Великолепно! Спасибо, что пометили это как ответ.
Насколько Вы удовлетворены этим ответом?
Благодарим за отзыв, он поможет улучшить наш сайт.
Насколько Вы удовлетворены этим ответом?
Благодарим за отзыв.
Это помогло устранить вашу проблему?
К сожалению, это не помогло.
Великолепно! Спасибо, что пометили это как ответ.
Насколько Вы удовлетворены этим ответом?
Благодарим за отзыв, он поможет улучшить наш сайт.
Насколько Вы удовлетворены этим ответом?
Благодарим за отзыв.
Это помогло устранить вашу проблему?
К сожалению, это не помогло.
Великолепно! Спасибо, что пометили это как ответ.
Насколько Вы удовлетворены этим ответом?
Благодарим за отзыв, он поможет улучшить наш сайт.
Насколько Вы удовлетворены этим ответом?
Благодарим за отзыв.
Это помогло устранить вашу проблему?
К сожалению, это не помогло.
Великолепно! Спасибо, что пометили это как ответ.
Насколько Вы удовлетворены этим ответом?
Благодарим за отзыв, он поможет улучшить наш сайт.
Насколько Вы удовлетворены этим ответом?
Благодарим за отзыв.
Это помогло устранить вашу проблему?
К сожалению, это не помогло.
Великолепно! Спасибо, что пометили это как ответ.
Насколько Вы удовлетворены этим ответом?
Благодарим за отзыв, он поможет улучшить наш сайт.
Насколько Вы удовлетворены этим ответом?
Благодарим за отзыв.
Что-то ничего не происходит, даже ползунок не двигается, когда в микро говорю, при этом микро активен, сам звук, не всегда кстати пропадает, но чаще всего, в общем не догоняю что происходит с ним)
Но пока у меня подозрения, что виноват телеграмм)
Это помогло устранить вашу проблему?
К сожалению, это не помогло.
Великолепно! Спасибо, что пометили это как ответ.
Насколько Вы удовлетворены этим ответом?
Благодарим за отзыв, он поможет улучшить наш сайт.
Источник
Как запретить Windows произвольно менять громкость в программах
После установки некоторых программ Windows начинает произвольно снижать громкость — в браузере, аудио-, видеоплеере и вообще во всем, что издает какие-либо звуки. Это связано с тем, что какая-то программа получила от операционной системы разрешение управлять микшером, убавляя громкость для своих нужд. Такая проблема существует во всех современных версиях Windows, включая 7, 8 и 10.
В некоторых случаях это оказывается оправданным (например, так Skype автоматически приглушает музыку во время входящего голосового вызова), но иногда программы злоупотребляют такой возможностью. Так, например, происходит, с расширением Tone для браузера Chrome, который недавно выпустила компания Google. Он предназначен для обмена данными с браузерами на других компьютерах через динамики и микрофон и иногда прислушивается, не посылают ли ему звуковые сигналы. Для этого ему приходится периодически снижать громкость других программ, что оказывается совсем некстати.
Определить, какая программа, балуется с громкостью, почти невозможно, это могут быть как полезные приложения, вроде того же Skype или Chrome, так и другие, которым это делать совсем не обязательно. К счастью, Windows позволяет отнять у программ возможность менять громкость без ведома пользователя. Для этого нужно нажать правой кнопкой мыши на значок регулятора громкости в панели задач и выбрать пункт «Устройства воспроизведения».
В открывшемся окне нужно переключиться во вкладку «Связь». Здесь вы увидите, что при установлении связи с микрофоном приложения могут полностью выключать звуки либо убавлять громкость на 50 или 80%. Чтобы запретить им это делать, нужно выбрать чекбокс «действие не требуется» и нажать на кнопку «ОК».
Теперь при обращении к микрофону программы перестанут уменьшать громкость звуков. Проблема решена.
Источник
Windows 10 и приглушение звуку
Недавно обновился виндовс, и теперь звук в играх, если включен скайп или что-то подобное, приглушается, игнорируя настройку из скрина. Фиксился снятием галочки и возвращение ее. мб кто знает как пофиксить?
Так это скайп приглушает звук, а не винда
skype in 2018
Скайп ставит свои условия в системе, даже звук микрофона может менять. Рекомендую удалить скайп.
у меня не скайп, я привел его как пример. с любой прогой стало так
Это не винда, просто заходи каждый раз в микшер громкости и добавляй звука
P.S Скиньте в лс что-такое скайп
у меня не скайп, я привел его как пример. с любой прогой стало так
ЛЮБАЯ прога приглушает звук?
Это не винда, просто заходи каждый раз в микшер громкости и добавляй звука
P.S Скиньте в лс что-такое скайп
ЛЮБАЯ прога приглушает звук?
в микшере все норм, да, любая прога, началось после обновы на той недели
Раньше в скайпе тоже была такая настройка, только без ползунка, сейчас хз
Раньше в скайпе тоже была такая настройка, только без ползунка, сейчас хз
я старпер, у меня раидкол (все други тут сидят с давних времен), не находил я там такое
раньше за это отвечала именно найстрока винды, теперь что-то поломалось
я старпер, у меня раидкол (все други тут сидят с давних времен), не находил я там такое
раньше за это отвечала именно найстрока винды, теперь что-то поломалось
Попробуй убрать «монопольный режим» в настройках устройства воспроизведения. Это вроде совсем не то, но мб приложухи через него как-то звук приглушают
Источник
Windows 10, заглушаются звуки при звонках.
Ответы (13)
* Попробуйте выбрать меньший номер страницы.
* Введите только числа.
* Попробуйте выбрать меньший номер страницы.
* Введите только числа.
Это помогло устранить вашу проблему?
К сожалению, это не помогло.
Великолепно! Спасибо, что пометили это как ответ.
Насколько Вы удовлетворены этим ответом?
Благодарим за отзыв, он поможет улучшить наш сайт.
Насколько Вы удовлетворены этим ответом?
Благодарим за отзыв.
Это помогло устранить вашу проблему?
К сожалению, это не помогло.
Великолепно! Спасибо, что пометили это как ответ.
Насколько Вы удовлетворены этим ответом?
Благодарим за отзыв, он поможет улучшить наш сайт.
Насколько Вы удовлетворены этим ответом?
Благодарим за отзыв.
Это помогло устранить вашу проблему?
К сожалению, это не помогло.
Великолепно! Спасибо, что пометили это как ответ.
Насколько Вы удовлетворены этим ответом?
Благодарим за отзыв, он поможет улучшить наш сайт.
Насколько Вы удовлетворены этим ответом?
Благодарим за отзыв.
Это помогло устранить вашу проблему?
К сожалению, это не помогло.
Великолепно! Спасибо, что пометили это как ответ.
Насколько Вы удовлетворены этим ответом?
Благодарим за отзыв, он поможет улучшить наш сайт.
Насколько Вы удовлетворены этим ответом?
Благодарим за отзыв.
Это помогло устранить вашу проблему?
К сожалению, это не помогло.
Великолепно! Спасибо, что пометили это как ответ.
Насколько Вы удовлетворены этим ответом?
Благодарим за отзыв, он поможет улучшить наш сайт.
Насколько Вы удовлетворены этим ответом?
Благодарим за отзыв.
Это помогло устранить вашу проблему?
К сожалению, это не помогло.
Великолепно! Спасибо, что пометили это как ответ.
Насколько Вы удовлетворены этим ответом?
Благодарим за отзыв, он поможет улучшить наш сайт.
Насколько Вы удовлетворены этим ответом?
Благодарим за отзыв.
Это помогло устранить вашу проблему?
К сожалению, это не помогло.
Великолепно! Спасибо, что пометили это как ответ.
Насколько Вы удовлетворены этим ответом?
Благодарим за отзыв, он поможет улучшить наш сайт.
Насколько Вы удовлетворены этим ответом?
Благодарим за отзыв.
Это помогло устранить вашу проблему?
К сожалению, это не помогло.
Великолепно! Спасибо, что пометили это как ответ.
Насколько Вы удовлетворены этим ответом?
Благодарим за отзыв, он поможет улучшить наш сайт.
Насколько Вы удовлетворены этим ответом?
Благодарим за отзыв.
Что-то ничего не происходит, даже ползунок не двигается, когда в микро говорю, при этом микро активен, сам звук, не всегда кстати пропадает, но чаще всего, в общем не догоняю что происходит с ним)
Но пока у меня подозрения, что виноват телеграмм)
Это помогло устранить вашу проблему?
К сожалению, это не помогло.
Великолепно! Спасибо, что пометили это как ответ.
Насколько Вы удовлетворены этим ответом?
Благодарим за отзыв, он поможет улучшить наш сайт.
Источник
Как запретить Windows произвольно менять громкость в программах
После установки некоторых программ Windows начинает произвольно снижать громкость — в браузере, аудио-, видеоплеере и вообще во всем, что издает какие-либо звуки. Это связано с тем, что какая-то программа получила от операционной системы разрешение управлять микшером, убавляя громкость для своих нужд. Такая проблема существует во всех современных версиях Windows, включая 7, 8 и 10.
В некоторых случаях это оказывается оправданным (например, так Skype автоматически приглушает музыку во время входящего голосового вызова), но иногда программы злоупотребляют такой возможностью. Так, например, происходит, с расширением Tone для браузера Chrome, который недавно выпустила компания Google. Он предназначен для обмена данными с браузерами на других компьютерах через динамики и микрофон и иногда прислушивается, не посылают ли ему звуковые сигналы. Для этого ему приходится периодически снижать громкость других программ, что оказывается совсем некстати.
Определить, какая программа, балуется с громкостью, почти невозможно, это могут быть как полезные приложения, вроде того же Skype или Chrome, так и другие, которым это делать совсем не обязательно. К счастью, Windows позволяет отнять у программ возможность менять громкость без ведома пользователя. Для этого нужно нажать правой кнопкой мыши на значок регулятора громкости в панели задач и выбрать пункт «Устройства воспроизведения».
В открывшемся окне нужно переключиться во вкладку «Связь». Здесь вы увидите, что при установлении связи с микрофоном приложения могут полностью выключать звуки либо убавлять громкость на 50 или 80%. Чтобы запретить им это делать, нужно выбрать чекбокс «действие не требуется» и нажать на кнопку «ОК».
Теперь при обращении к микрофону программы перестанут уменьшать громкость звуков. Проблема решена.
Источник
Windows 10 и приглушение звуку
Недавно обновился виндовс, и теперь звук в играх, если включен скайп или что-то подобное, приглушается, игнорируя настройку из скрина. Фиксился снятием галочки и возвращение ее. мб кто знает как пофиксить?
Так это скайп приглушает звук, а не винда
skype in 2018
Скайп ставит свои условия в системе, даже звук микрофона может менять. Рекомендую удалить скайп.
у меня не скайп, я привел его как пример. с любой прогой стало так
Это не винда, просто заходи каждый раз в микшер громкости и добавляй звука
P.S Скиньте в лс что-такое скайп
у меня не скайп, я привел его как пример. с любой прогой стало так
ЛЮБАЯ прога приглушает звук?
Это не винда, просто заходи каждый раз в микшер громкости и добавляй звука
P.S Скиньте в лс что-такое скайп
ЛЮБАЯ прога приглушает звук?
в микшере все норм, да, любая прога, началось после обновы на той недели
Раньше в скайпе тоже была такая настройка, только без ползунка, сейчас хз
Раньше в скайпе тоже была такая настройка, только без ползунка, сейчас хз
я старпер, у меня раидкол (все други тут сидят с давних времен), не находил я там такое
раньше за это отвечала именно найстрока винды, теперь что-то поломалось
я старпер, у меня раидкол (все други тут сидят с давних времен), не находил я там такое
раньше за это отвечала именно найстрока винды, теперь что-то поломалось
Попробуй убрать «монопольный режим» в настройках устройства воспроизведения. Это вроде совсем не то, но мб приложухи через него как-то звук приглушают
Источник
#1
RedPriestRezo 24.09.2020, 20:34
Добрый вечер! Прошу помогите, мой мозг уже не может осилить этот баг?
Суть проблемы: при запуске Любого приложения использующего микрофон, звука в винде становится — 0. Только голоса собеседников.
На примере дискорда:
Сижу играю, захотелось в дискорд, запустил. Всё работает. Перехожу на голосовой канал — звука в игревинде нет, общаюсь свободно. Перехожу на текстовый канал, звук вернулся. И так ВООБЩЕ ВСЁ. Даже с выключенными и удалёнными приложениями по типу дискорда.
Дано:
Игра No Man’s Sky, в игре используется своё голосовое меню, игра с коопом, можно общаться посредством игры, звука в игре нет. вообще.
Что делал:
Обновлял дрова на аудио.
Снимал приглушение звука в настройках звука — «связь».
Отключал монопольный режим.
Проверял уровень громкости в микшере, сворачивая игру:
Проверял настройки распределения звука, ставил принудительно наушники
Проверял что наушники — устройство воспроизведения по умолчанию:
Пытался запретить ВСЕМУ использовать микрофон. Отключал устройства записи звука и «Headset», оставляя в системе только наушники.
При этом, если принудительно переключить звук игры в «Headset», звуки все есть, НО, т.к. это вспомогательный канал ушей, звук там как из унитаза. Что я понял, винда при подключении голосовых приложений, начинает ТРАНСЛИРОВАТЬ звуки в ГАРНИТУРУ, а не в наушники.
Эта ситуация наблюдается ТОЛЬКО если наушники подключены через bluetooth, если подключить эти же наушники проводом jack 3.5mm, со звуком всё в порядке(3устройства HyperX заменяются на 2 Realtek). Появился данный прикол после одного из обновлений винды, толи 1903 толи 2000, ещё 4 месяца назад никаких проблем с наушниками не испытывал.
Почему то меня коробит 3 устройства что создаёт ганитура, два вы видите на картинке выше, и ещё одно во вкладке запись, микрофон. Звук исчезает из Headphones, но есть в headset(а не должен быть, это гарнитура), собственно, как из унитаза.
т.е.:
В таком варианте — проводное подключение, проблем нет:
А так, беспроводное подключение, звук тушится в угоду голоса:
Как мы видим на картинке выше, в устройствах записи и воспроизведения — ОДНО И ТОЖЕ УСТРОЙСТВО — Cloud MIX Handsfree-AG Audio. Его НЕ должно быть во вкладке Воспроизведения? Но оно там. И звук именно в нём, в любой игре, а ведь это просто сраный встроенный микрофон.
Сейчас:
В системе нет ни одного приложения для голосового общения. Как и звука в играхвинде, стоит мне запустить дискордтимспик, или игру которая использует микрофон.
Конфиг:
Windows 10 Pro V2004 Сборка 19041.508
MB: Asus TUF B350M Gaming
CPU: AMD Ryzen 7 2700
RAM: 16GB DDR4
GPU: 1080ti
Headeset: HyperX Cloud MIX. (https://www.hyperxgaming.com/ru/head…with-bluetooth)
Bluetooth adapter: TPlink (bt 4.0)
Котаны, выручайте, я устал, почти месяц бьюсь с этой бедой.
#2
ai_bullet 24.09.2020, 21:45
Сообщение от RedPriestRezo:
Проверял что наушники — устройство воспроизведения по умолчанию
Пробовал поставить наушники (headphones) устройством связи по умолчанию?
Добавлено через 3 минуты
#3
Altwazar 25.09.2020, 06:01
Сообщение от RedPriestRezo:
Проверял что наушники — устройство воспроизведения по умолчанию:
На первый взгляд схема странная (Headphones+Headset), но у тебя для вывода звука (Устройство по умолчанию) и вывода звука для голоса (Устройство связи по умолчанию) два разных устройства. Начать стоит с того, чтобы для вывода звука использовалось одно устройство.
Если не поможет, то я бы сносил драйвера на эту железку и подключал по новой. Судя по частоте у микрофона в 16000 простое изменение устройства по умолчанию в твоем случае не поможет, обычно железки не работают одновременно с разными сэмплрейтами. А с 16kHz нормального звука не будет.
#4
RedPriestRezo 25.09.2020, 06:29
Сообщение от Altwazar:
Если не поможет, то я бы сносил драйвера на эту железку и подключал по новой.
На офф сайте ушей нет дров, винда их сама определяет и ставит из репозитория win update.
Сообщение от ai_bullet:
Пробовал поставить наушники (headphones) устройством связи по умолчанию?
Пробовал, эффекта не давало. Более того, даже если Headset просто отключить через «пкм — отключить», звук всё равно тушился.
Сообщение от Altwazar:
На первый взгляд схема странная (Headphones+Headset), но у тебя для вывода звука (Устройство по умолчанию) и вывода звука для голоса (Устройство связи по умолчанию) два разных устройства. Начать стоит с того, чтобы для вывода звука использовалось одно устройство.
Я пробовал принудительно гнать звук в Headphones через настройки винды, но эта настройка по неизвестной причине игнорируется.
А как убрать из вкладки «Воспроизведения» устройство для связи, чтобы была связка только ухи+микрофон, мне не известно, отключать пробовал, но эффект всё тот же.
#5
Altwazar 25.09.2020, 06:50
Сообщение от RedPriestRezo:
Я пробовал принудительно гнать звук в Headphones через настройки винды, но эта настройка по неизвестной причине игнорируется.
А как убрать из вкладки «Воспроизведения» устройство для связи, чтобы была связка только ухи+микрофон, мне не известно, отключать пробовал, но эффект всё тот же.
Суть проблемы понятна.
Несколько устройств при подключении по блютусу в винде — одна железка с разными профилями.
Headphones — профиль с не совсем дерьмовым качеством звука.
Headset — с дерьмовым.
Параллельно они не работают, а микрофона с Headphones профилем нет. Если до этого работало нормально, значит с гарнитурой идут свои драйвера, либо она поддерживает aptX. Вероятнее всего винда по какой-то причине использует стандартные блютус драйвера вместо родных для гарнитуры.
Если для неё не нужен нестандартный драйвер, значит надо смотреть способ подключения винды к гарнитуре. Должен быть aptX, но средствами винды это не продиагностировать. Для диагностики блютус подключений, вроде как (не пользуюсь блютусом под виндой), пользуются утилитой Bluetooth Tweaker.
#6
RedPriestRezo 25.09.2020, 08:33
Сообщение от Altwazar:
либо она поддерживает aptX. Вероятнее всего винда по какой-то причине использует стандартные блютус драйвера вместо родных для гарнитуры.
Если для неё не нужен нестандартный драйвер, значит надо смотреть способ подключения винды к гарнитуре. Должен быть aptX, но средствами винды это не продиагностировать. Для диагностики блютус подключений, вроде как (не пользуюсь блютусом под виндой), пользуются утилитой Bluetooth Tweaker.
Да, ухи держат aptX
Попробую поковырять в синемзубе, о результате отпишу, спасибо за наводку)
#7
Altwazar 25.09.2020, 10:05
Знать бы, как оно раньше работало.
Не помню просто, чтобы по стандартным способам подключения по блютусу можно было получить и нормальное качество звука, и микрофон. Поэтому и подумал про какой-то особенный способ подключения к ПК.
#8
ai_bullet 25.09.2020, 10:26
В этих ухах ещё и два микрофона, один внутренний говнистый, как я понял.
Что будет с дискретизацией, если внешний мик воткнуть в ухи?
И что в этой вкладке за «дополнительные средства обработки сигнала»?
#9
RedPriestRezo 25.09.2020, 12:55
Сообщение от ai_bullet:
Что будет с дискретизацией, если внешний мик воткнуть в ухи?
И что в этой вкладке за «дополнительные средства обработки сигнала»?
Внешний мик работает только с проводом, внутренний для беспроводной связи, и качество у него вполне себе, собеседники отмечали что звучание голоса, на порядок лучше чем у остальных.
Доп средства я не знаю что такое, пробовал их и включать, и выключать, изменений не замечал вовсе.
Сообщение от Altwazar:
Знать бы, как оно раньше работало.
Тут суть до дело, я скинул ссылки на тему в саппорт кингстона, мне сказали что проблема именно в адаптере(тплинк и тут бзднул), есть идеи на что можно заменить? Я так понял поддержка aptX должна быть в адаптере? какой выбрать?
Из всего я нашёл только подобные решения — Twelve South AirFly AUX Pro 3.5mm, но у него джек 2 пинновый, голоса через него быть не может априори.
При этом тот что сейчас стоит адаптер у меня, стоил 800р, дороже лишь асус бт400, но отзывы у него так себе, на что менять если дело в нём, ума не приложу. Есть ли подобные коробки с сайта atpX что подойдут для голоса? или это исключительно для передачи звука?
А как было раньше, чесслово, не скажу, т.к. всё работало, внимания я не обращал вовсе, даже на кол-во звуковых устройств. Хотя и переключал звук в разные места постоянно именно Headset устройства, раньше вроде не было. Возможно, всё пошло по звезде, когда я купил Dolby Atmos опцию для звука(Пространственный звук, скрин ниже, гонит мне 7.1 в ухи программно), либо когда заюзал удлинитель для bt адаптера, вынес его на стол, провод был в комплекте от беспр. клавы logitech k800 illuminaty

__upd___
кажется нашёл бтшник что нужен, поражает то что он единственный в рашке где указан aptX в поддержке
https://avantronics.ru/product/bluetooth-usb-adapter-avantree-dg80/
#10
ai_bullet 25.09.2020, 13:32
Сообщение от RedPriestRezo:
Тут суть до дело, я скинул ссылки на тему в саппорт кингстона, мне сказали что проблема именно в адаптере(тплинк и тут бзднул), есть идеи на что можно заменить? Я так понял поддержка aptX должна быть в адаптере? какой выбрать?
Наврали тебе походу, чтоб не ёпал мозк 
ЗЫ: Просто по проводам разным подключается, а по воздуху через один канал, которого не хватает для одновременного стерео и гарнитурного звука. Оно у тебя и раньше так было, просто внимание не обращал, как и я
#11
Altwazar 25.09.2020, 13:48
Сообщение от RedPriestRezo:
Я так понял поддержка aptX должна быть в адаптере? какой выбрать?
Не знаю
Не специалист по блютус звуку, но вроде как блютус устройство по стандартным способам подключения может либо выводить звук качественно, либо иметь хреновое качество (16 kHz/8 kHz) на ввод/вывод.
Headset — хэндсет режим с 16 kHz вводом/выводом.
Headphones — режим с 41.1+ kHz вводом.
Может сейчас что-то изменилось, знать бы, как раньше работало.
#12
RedPriestRezo 25.09.2020, 19:44
Сообщение от ai_bullet:
ЗЫ: Просто по проводам разным подключается, а по воздуху через один канал, которого не хватает для одновременного стерео и гарнитурного звука. Оно у тебя и раньше так было, просто внимание не обращал, как и я
Т.е. характерный «пук» в ушах это переключение профилей? При запуске например No mans sky, на заставке я слышу звук, потом «пук», и звука нет. Произошла смена профилей? И т.к. всё ушло в «гарнитуру», то и звук мне дали унитазный? т.е. я правильно понимаю, что при включении гарнитуры, звук и должен идти в Headset(гарнитуру)? А Headphones (наушники) попросту отключаются?
#13
Altwazar 25.09.2020, 19:51
Сообщение от RedPriestRezo:
т.е. я правильно понимаю, что при включении гарнитуры, звук и должен идти в Headset(гарнитуру)? А Headphones (наушники) попросту отключаются?
Headset и Headphones — это разные режимы работы устройства, когда ты используешь микрофон у тебя происходит переключение из одного режима в другой. Это так подогнали режимы работы под стандартный интерфейс настройки звуковых устройств винде.
#14
RedPriestRezo 25.09.2020, 20:23
Сообщение от Altwazar:
Headset и Headphones — это разные режимы работы устройства, когда ты используешь микрофон у тебя происходит переключение из одного режима в другой. Это так подогнали режимы работы под стандартный интерфейс настройки звуковых устройств винде.
Кажется я понял, но … звук при использовании Headset нельзя даже назвать приемлемым … какой был смысл в ушах за 15 тысяч рублей, городить столь бесполезный функционал? В то время как микрофон работает чистейше, в режиме «микрофона» звук полное дно. А в режиме ушей, по беспроводной связи, звук кажется вполне качественным, но если задействовать оба устройства сразу … какой же пи…
К слову, твикер что ты советовал, свисток тп линка не видит, пишет нет устройств синезуба.
Покапался на сайте тплинка, нашёл прогу CSR Bluetooth, поставил её, но вроде как вставил дрова производитель которых сменился с мелкомягких до CSR Bluetooth. При включении ушей появляется табличка артХ
Теперь всё выглядит так:
Сменились название, доступны службы к просмотру. но ничего не изменилось. Обидно =
#15
ai_bullet 25.09.2020, 21:59
Сообщение от RedPriestRezo:
какой был смысл в ушах за 15 тысяч рублей, городить столь бесполезный функционал?
Ну… судя по спекам, звучок тех денег стоит 
Это может быть очень неприятно, и многие пользователи были раздражены этой, казалось бы, случайной проблемой подделки тома. К счастью, это не случайная проблема, и ее легко исправить. Вот почему мы собираемся понять, почему это происходит и как предотвратить повторение этого.
Содержание
- Почему Windows меняет только громкость
- Шаги устранения неполадок
- Отключить функцию автоматической регулировки громкости
- Отключить звуковые эффекты и улучшения звука
- Удалите аудиодрайверы Realtek.
- Запустите средство устранения неполадок Windows
- Отключить функцию затемнения в Discord
Иногда мы можем обнаружить, что при совершении звонка или видеозвонка из приложения в Windows 10 или Windows 11 система позаботится об автоматическом изменении громкости, так что он идет вверх или вниз без наших действий.
Есть несколько причин, которые могут вызвать эту проблему. Прежде всего, нужно исключить аппаратный сбой, поэтому мы должны проверить, не поврежден ли регулятор громкости наших наушников или динамиков.
Если проблема связана с программным обеспечением, это может быть связано с неправильная настройка звука , к неисправному регулятору громкости, к тому, что аудиодрайверы Realtek находятся в плохом состоянии, или к тому, что мы активировали функцию Fade в приложении Discord. . Все они могут вызывать автоматические изменения звука.
Независимо от причины, решить эту проблему для нас должно быть относительно легко. Далее мы увидим, как решить эту проблему на нашем компьютере с Windows 10 или Windows 11.
Шаги устранения неполадок
Далее мы увидим различные действия, которые мы можем выполнить, чтобы решить, что Windows 10 или Windows 11 автоматически увеличивает или уменьшает громкость звука.
Отключить функцию автоматической регулировки громкости
Это функция, которую Windows включает по умолчанию, с помощью которой она отвечает за автоматическую регулировку громкости, когда мы используем ПК для приема вызовов. В том случае, если он у нас установлен, возможно, мы столкнемся с проблемой автоматического уменьшения громкости при совершении звонков или видеовызовов в таких приложениях, как Skype или Discord, поэтому мы можем решить ее, отключив эту функцию. Процесс аналогичен как в Windows, так и в Windows 11.
Первое, что мы собираемся сделать, это нажать комбинацию клавиш Windows + R, чтобы запустить команду «Выполнить», введите mmsys.cpl и нажмите Enter. Это вызовет окно «Звуки», в котором мы нажмем кнопку Коммуникация меню.
Здесь мы обнаруживаем, что есть несколько вариантов, которые позволяют нам решить, что будет делать Windows, когда обнаружит «коммуникационную активность», то есть когда посчитает, что мы совершаем звонок или видеовызов. По умолчанию установлен флажок Уменьшить громкость остальных звуков на 80%, поэтому проверяем ничего не делать пунктом.
После нажатия Применить и ОК закрыть окно «Звук» и изменения будут сохранены. В следующий раз, когда мы совершаем или принимаем вызов через наш ПК с Windows 10 или Windows 11, звук не будет уменьшен, пока говорит другой человек.
Отключить звуковые эффекты и улучшения звука
Реалтек Аудио Драйвер имеет несколько дополнительных функций улучшения, предназначенных для настройки Bass Boost, Наушники Дисплей и настройки эквалайзера громкости. Однако у этих улучшений есть аналог: громкость системы может изменяться автоматически без нашего вмешательства.
Именно поэтому отключение всех этих улучшений может помочь нам решить проблему с тем, что Windows автоматически повышает или понижает звук. Для этого нажмите сочетание клавиш Windows + R, напишите mmsys.cpl и нажмите Enter. Это вызовет окно «Звуки», в котором мы нажмем кнопку Воспроизведение меню.
Затем мы щелкаем правой кнопкой мыши на затронутом звуковом устройстве и выбираем «Свойства». Здесь мы нажимаем на Улучшения и проверьте Отключить все улучшения коробка. Теперь нам нужно только нажать «Применить» и «Принять», чтобы сохранить изменения и снова подключить наушники, чтобы проверить, есть ли улучшения в звуке.
Удалите аудиодрайверы Realtek.
Возможно, причиной автоматического увеличения или уменьшения громкости в Windows являются установленные драйверы Realtek, поэтому мы можем попробовать удалить их, чтобы посмотреть, решит ли это проблему.
Для этого нажмите сочетание клавиш Windows + X и выберите в меню пункт «Диспетчер устройств». Далее раскрываем раздел Звук, видеоконтроллеры и игровые контроллеры, чтобы щелкнуть правой кнопкой мыши на Realtek (R) Аудио .
В появившемся новом меню выбираем Удалить устройство . Нажимаем OK для подтверждения операции и ждем завершения удаления. После завершения мы перезагружаем систему и проверяем, производит ли Windows автоматические изменения громкости.
Запустите средство устранения неполадок Windows
И в Windows 10, и в Windows 11 есть инструмент под названием «Устранение неполадок» со специальной функцией для звука, с помощью которой можно решить любую проблему со звуком, поэтому мы можем попробовать его, чтобы попытаться решить, почему Windows автоматически меняет громкость звука при совершении вызовов. и видео звонки.
Для этого нажмите комбинацию клавиш Windows + I и откройте меню «Настройки». В Windows 10 в меню «Настройки» нажмите раздел «Обновление и безопасность» и в левом столбце нажмите «Устранение неполадок» и «Дополнительные средства устранения неполадок». Если мы используем Windows 11, в меню «Настройки» нажмите «Система», затем Устранение неполадок и Другие дополнительные проблемы .
Затем мы нажимаем на Воспроизведение аудио и, наконец, на Run средство устранения неполадок. Например, чтобы запустить средство устранения неполадок Windows Audio. Он немедленно просканирует нашу систему на предмет возможных проблем со звуком.
Если у нас есть несколько подключенных аудиоустройств, мы выбираем затронутое и нажимаем «Далее». Мы следуем инструкциям на экране и применяем рекомендуемое решение. Закончив, подключаем устройство и проверяем, решена ли проблема увеличения и уменьшения громкости в звонках.
Отключить функцию затемнения в Discord
Проблема с тем, что Windows автоматически увеличивает или уменьшает громкость звука, может возникнуть, когда функция Fade в Discord включена, поэтому мы должны полностью отключить ее.
Для этого мы открываем Discord и нажимаем на значок «Настройки», который имеет форму шестеренки и находится в левом нижнем углу. В окне конфигурации мы нажимаем кнопку Голос и видео раздел в левой колонке. Далее с правой стороны прокручиваем, пока не найдем Выцветать раздел и сдвиньте ползунок влево пока не будет 0% чтобы полностью отключить затухание.
После завершения мы перезапускаем Discord и проверяем, устраняет ли это проблему.
Проблема заключается в том что при общении в Discord/Skype когда я начинаю говорить, либо когда с моей стороны слышны какие-либо звуки в микрофон — Моего собеседника автоматически приглушает что-то.
Проблема периодическая, но появляется довольно часто.
В винде выключено приглушение звуков при звонках, в приложениях все приглушения тоже отключены, но это все равно происходит.
Я думал, что может быть дело в конкретном шуме попадающем в микрофон, например шум кондиционера или машин с улицы — но эта проблема проявляется даже при отсутствии посторонних звуков, стоит мне заговорить
В принципе понятно что перебивая собеседника нормально не поговорить, но оно съедает даже переходные моменты и в итоге приходится переспрашивать очень много раз, что говорил человек
Проблему замечал и с телефона при разговоре через скайп, если идти по улице с движением машин — собеседника становится не слышно до тех пор, пока машины не проедут и шум не пройдет
-
Вопрос заданболее двух лет назад
-
15431 просмотр
Пригласить эксперта
попробуйте выполнить следующие действия:
панель управления >>> звук >> связь >> поставить флажок напротив опции «действия не требуются» >>> ок
так-то, причин заглушения звука может быть сотни, и мы не можем определить, какая именно.
вам следует в описании вопроса указывать все действия, которые вы предпринимали для решения проблемы.
Всем здравствуйте. Причина приглушения собеседника в Discord — Эхоподавление.
Вас приглушает, если у вас включена эта функция, и наоборот, вашего собеседника приглушает у вас, если у него включена эта функция. У вашего собеседника, как и у вас, она должно быть отключена в настройках, тогда с обеих сторон всё будет в порядке. Наверняка такое же решение касается и Skype.
Не путать Эхоподавление с Шумоподавлением.
-
Показать ещё
Загружается…
06 февр. 2023, в 02:20
4000 руб./за проект
06 февр. 2023, в 02:06
25000 руб./за проект
06 февр. 2023, в 00:29
300 руб./за проект
Минуточку внимания
Содержание
- 1 Причины
- 2 Решение
- 3 Описание проблемы
- 4 Проблемы с оборудованием
- 5 Программные источники неполадки
- 6 Аудио заикается и прерывается
- 7 Нулевая громкость
- 8 Неправильные настройки
- 9 Аудиоэффекты
- 10 Изменения формата звука
- 11 Монопольный режим
- 12 Другая причина хрипа звука
- 13 Переустановка драйвера для звуковой платы
- 14 Заключение
- 15 Видео по теме
В этой статье мы обсудим, как убрать заглушение звука в Скайпе Windows 10 и почему такая проблема может возникнуть. Приведем пошаговые инструкции по восстановлению громкости и поможем вам разобраться с неполадками. Эту трудность большинство пользователей выделяют среди самых частых проблем мессенджера, однако исправить ее можно своими силами, не привлекая к помощи специалиста.
Итак, прежде чем рассуждать, как в Скайпе убрать заглушение звука, разберемся, откуда берется эта проблема.
Причины
Вы смотрите фильм, играете в игру или наслаждаетесь музыкой, но тут поступает звонок. Вы замечаете, как аудиосопровождение начинает затихать и пропадает вовсе – с чем же это связано? Причиной служит вовсе не мессенджер, а функция, встроенная в операционную систему.
- Мессенджер выступает первоисточником включения функции;
- Виндовс включает системный микшер;
- Начинается регулировка звучания;
- Фоновые сигналы выключаются для удобства общения.
Не переживайте, исправить настройки вы сможете и самостоятельно. Рассмотрим, как сделать, чтобы Скайп не заглушал другие звуки. Обратите внимание, что эта опция находится не в настройках программы.
Про другие настройки звука в Skype мы писали в отдельной статье.
Решение
Отключить заглушение звука в Скайпе несложно, но для этого придется войти в настройки операционной системы. Мы приводим подробную инструкцию, которая позволит выключить заглушение звука в Скайпе для десятой версии ОС Виндовс. Алгоритм для других операционных систем может иметь незначительные отличия.
Вот что нужно сделать:
- Войдите в пусковое меню;
- Перейдите к панели управления;
- Откройте страницу «Оборудование и звук»;
- Перейдите в раздел «Звук»;
- Выберите вкладку «Связь»;
- Вы увидите четыре доступных варианта сделать так, чтобы Скайп не заглушал звуки. Выберите подходящее вам.
К услугам пользователя такие варианты:
- Отключить все аудио сопровождение. Полностью блокирует аудио сопровождение из фоновых программ;
- Уменьшить громкость на 50%. Позволяет немного приглушить фоновое оповещение;
- Снизить громкость на 80%. Значительно снижает громкость фоновой музыки;
- Действие не требуется. Все аудио сопровождение будет великолепно слышно как вам, так и вашим контактам.
Если вас интересует, как убрать то, что Скайп заглушает остальные звуки, выбирайте последний вариант. Не забудьте сохранить внесенные изменения!
При необходимости вы сможете поменять настройки удобным способом и снова отключить фоновое сопровождение, например, если вам предстоит важный звонок по работе. Если вы не хотите отрываться от прослушивания музыки или параллельно играете с приятелями, включите оповещения на максимально удобном уровне.
Приложение Skype всегда оценивалось неоднозначно, так как к его работе было много претензий со стороны пользователей. Даже к восьмой версии до сих пор остаются вопросы, некоторые из которых лишь косвенно связаны с мессенджером. Среди них: как сделать, чтобы Скайп не заглушал звуки другого программного обеспечения.
Содержание
Описание проблемы
Когда пользователь находится в игре, слушает музыку или смотрит фильм, а параллельно поступает вызов по Скайпу, громкость всех звуков приглушается, либо полностью отключается. Одних устраивает приоритет в пользу мессенджера, другие считают его проблемой и ищут способы ее устранить.
Способ 1. Отключение функции приглушения звучания
Решить проблему внутренней настройкой Skype невозможно, у мессенджера нет такой функции. Дело в операционной системе, которая позволяет приложениям такого типа приглушать посторонние звуки, чтобы пользователю было удобнее общаться. При желании эту опцию можно отключить.
- Открываем «Панель управления» Windows.
- Заходим в раздел «Оборудование и звук».
- В следующем окне переходим в раздел «Звук».
- Открываем вкладку «Связь». Выбираем режим «Действие не требуется», нажимаем «Применить», а затем «OK». Теперь во время входящего вызова в Skype система не будет влиять на другие приложения.
Дополнительно есть режимы, позволяющие приглушать громкость остальных звуков на восемьдесят и пятьдесят процентов.
Способ 2. Отключение монопольного режима
Монопольный режим – еще одна функция ОС Windows, благодаря которой приложения вроде Skype могут настраивать работу звуковых устройств под себя. В Windows 10 эта опция отключается так:
- Правой кнопкой мыши жмем по иконке динамика, расположенной на панели задач справа, вызываем контекстное меню и открываем «Микшер громкости».
- В блоке «Устройство» выбираем «Динамики».
- В открывшемся окне переходи во вкладку «Дополнительно», в блоке «Монопольный режим» снимаем галочку с пункта «Разрешить приложениям использовать устройство в монопольном режиме», нажимаем «Применить» и «OK».
Важно. По умолчанию все звуковые настройки в операционной системе выстроены оптимально. Поэтому если отключение монопольного режима проблему не решило рекомендуется его включить.
Способ 3. Устранение неполадок со звуком
Отсутствие результата от предыдущих действий свидетельствует о том, что, скорее всего, звук глушит не только Скайп. Тот же эффект иногда вызывает обычная регулировка уровня громкости, что может означать проблемы с аудиодрайвером. Исключить этот вариант поможет средство Windows для устранения неполадок со звуком.
Как установить старую версию Скайпа
- Щелчком правой кнопки мыши по значку в виде динамика вызываем контекстное меню и выбираем «Устранение неполадок со звуком».
- Ждем, когда средство просканирует систему на наличие проблем. Выбираем устройство, неполадки в работе которого необходимо устранить (динамики), и нажимаем «Далее».
- Если используются эффекты улучшения звучания, программа предложит их отключить. Мера необязательная, но она может помочь. Переходим по вкладке «Да, открыть дополнительные средства звука».
- В окне свойств динамиков либо полностью отключаем звуковые эффекты (рекомендуется), либо делаем это выборочно в поле ниже. Нажимаем «Применить», а затем «OK».
- Будет предложено оценить тестовое звучание, чтобы средство устранения неполадок могло выбрать лучший аудиодрайвер. На основе оценки оно решит работать с текущим драйвером или попробовать переустановить его. Для продолжения нажимаем вкладку «Воспроизвести тестовые звуки».
- Оцениваем качество звучания. Если есть проблемы, то система попробует переустановить драйвер и попросит перезагрузить систему, чтобы изменения вступили в силу.
- Если качество звучания хорошее, средство устранения неполадок будет работать с текущим драйвером. Когда оно завершит диагностику проверяем, помогло ли это устранить проблему.
Если информация о том, как убрать приглушение звука в Skype не помогла, а средство Windows неполадки не устранило, проблема есть, но мессенджер к ней точно отношения не имеет. Поэтому для ее решения потребуются совсем иные меры.
Как сделать фото в Скайпе
Проблемы со звуком в Windows 10 известны с первых дней работы в среде новой ОС родом с Редмонда. Сегодня постараемся рассмотреть все аспекты неполадок, возникающих с воспроизведением аудиоинформации: от аппаратных неполадок до переустановки драйверов и правильной конфигурации аудиопараметров системы.
Проблемы с оборудованием
Проблемы могут возникнуть по нескольким причинам, одними из которым могут являться:
- Старые аудиоплаты. Установив десятый Виндовс на старый компьютер или ноутбук, можно стать жертвой серьезной недоработки Microsoft. Разработчики «десятки» не стали внедрять в нее поддержку очень старых девайсов, в число которых вошли и звуковые платы. Если являетесь владельцем изрядно устаревшего компьютера, то посетите сайт Майкрософт и поищите, присутствует ли в списке поддерживаемых ваша аудиоплата.
- Неисправность устройств воспроизведения звука, портов, проводов. Проверяем, функционирует ли устройство для воспроизведения звука на другом девайсе. Внимательно осмотрите аудиопорты на предмет окисления, видимых физических повреждений и проверьте целостность кабелей, соединяющих колонки или наушники со звуковой платой.
- Неисправность разъемов передней панели. Это актуально для пользователей ПК, чьи устройства имеют выводы на передней панели корпуса. Им следует убедиться о работоспособности портов на передней панели и их активности, что проверяется в BIOS.
Программные источники неполадки
После выполнения вышеперечисленных рекомендаций можно переходить к поиску проблем со звучанием, связанных в программной составляющей:
- старые драйверы;
- неправильные параметры воспроизведения аудио;
- загруженность ЦП;
- использование звуковых эффектов на уровне драйверов.
Аудио заикается и прерывается
Часто пользователи сталкиваются с тем, что заикается звук, воспроизводимый через любой проигрыватель или браузер. Источников такой работы ПК два:
- Если аудио так проигрывается в браузере, движок которого отличен от Chromium, скорее всего следует обновить Flash Player. Несмотря на то, что HTML5 вытесняет эту устаревшую технологию, очень большой процент сайтов все еще работает по технологиям Adobe. Переходим на официальный ресурс get.adobe.com/ru/flashplayer/, загружаем и инсталлируем этот мультимедийный компонент. Для Chrome и ему подобных браузеров переходим по адресу chrome:plugins и активируем Flash Player.
Если он включен или это не помогает, то обновляем интернет обозреватель.
- Звук на компьютере заикается везде. Проблема может крыться в следующем: какой-либо процесс загружает процессор, потому он не справляется со всеми поставленными задачами. Запускаем Диспетчер задач и ищем, есть ли процесс, занимающий фактически все свободное процессорное время. Его придется завершить, чтобы звук перестал заикаться.
Нулевая громкость
Из-за того, что громкость на компьютере уменьшена до 0, пользователь ничего не слышит во время проигрывания чего-либо. В таком случае и иконка динамиков в трее перечёркнута. Кликаем по ней и увеличиваем параметр до нужного значения.
Неправильные настройки
Из-за наличия нескольких девайсов для воспроизведения звуковой информации, в том числе и виртуального аудиоустройства, система может передавать цифровые данные не на то устройство, которое нужно пользователю. Проблема решается просто:
- Через контекстное меню иконки «Динамики» в трее открываем список устройств воспроизведения.
- Кликаем по тому, что должно использоваться системой.
- Жмем на кнопку и сохраняем параметры.
Если нужное оборудование не обнаруживается, то делаем следующее:
- Вызываем Диспетчер задач.
- Обновляем конфигурацию оборудования кликом по соответствующей пиктограмме.
- Находим отключенный девайс и активируем его, вызвав и выбрав из списка параметр «Использовать это устройство (вкл.)» в пункте «Применение устройства». Изменения подтверждаем кнопками и .
Аудиоэффекты
Программные фильтры могут вызывать ощутимые искажения аудио, отчего пользователю может казаться, что хрипит звук на компьютере Windows 10. Избавиться от такого искажения выходного сигнала можно путем деактивации аудиофильтров:
- Открываем «Устройства воспроизведения» через контекстное меню Динамики в трее.
- Указываем проблемное оборудование и вызываем его .
- Активируем вкладку «Дополнительно».
- Снимаем галочку возле пункта «Включить дополнительные средства звука».
- На вкладке «Дополнительные возможности» снимаем галочку с пункта «Тонкомпенсация». Можно отключить все эффекты.
Аналогичным образом настройка звука в среде Windows 10 осуществляется и через Диспетчер Realtek HD при использовании аудиоплаты от Realtek и наличии утилиты «Диспетчер звука»:
- Вызываем приложение, например, через контекстное меню Динамики.
- Переходим на вкладку «Звуковой эффект».
- Убираем флажки возле опций подавления голоса и «Тонкомпенсация».
Изменения формата звука
Звучание может искажаться из-за использования неправильного формата выходящего аудио. Изменяется он средствами Windows 10 и через Диспетчер Realtek:
- Вызываем свойства девайса, которое используется в системе по умолчанию.
- Во вкладке «Дополнительно» выбираем студийное качество звука, например, 24 бита с частотой дискредитации 48 кГц.
- Сохраняем настройки с помощью кнопок и .
Или тоже самое проделываем через Диспетчер задач. Во вкладке «Стандартный формат» выбираем тоже студийное качество или жмем по кнопке .
Монопольный режим
При активации монопольного режима аудио может на мгновение прерываться. Для решения этой проблемы выполним последовательность действий
- Открываем текущего устройства воспроизведения звука.
- Во вкладке «Дополнительно» убираем галочку возле пункта «Разрешить приложениям использовать устройство в монопольном режиме».
- Сохраняем настройки и проверяем, устранена ли проблема.
Системные звуки фактически отсутствуют. Microsoft отказались от озвучивания большинства действий в системе. Все же проверить, не отключены ли все звуки Windows 10, и задействовать их можно так:
- Вызываем «Звуки» с контекстного меню Динамики.
- Выбираем схему «По умолчанию» вместо «Изменена» или «Без звука».
- Изменения параметров подтверждаем кнопками и .
Другая причина хрипа звука
Еще одна, известная многим, причина по которой звук может хрипеть — повышенная громкость звука, особенно это касается воспроизведения музыкальных композиций со значительной составляющей низких частот (НЧ), в данном случае имеются в виде частоты менее 100 Гц.
В основном, источником звука с такими частотами являются барабаны. Большинство обычных настольных колонок и динамиков ноутбуков являются средне- и высокочастотными устройствами и не предназначены для воспроизведения низких частот на большой громкости.
Существуют три метода как побороть хрип в такой ситуации:
- Самый простой способ — уменьшить громкость звука.
- Уменьшить долю НЧ частот с помощью системного эквалайзера или эквалайзера проигрывателя.
- Если вы фанат звука барабанов и других НЧ музыкальных инструментов, то конечно рекомендуем приобрести более мощную аппаратуру воспроизведения, включающую в себя сабвуфер, предназначенный для качественного проигрывания НЧ звуков.
Для вызова системного эквалайзера Windows 10 необходимо поработать с уже приведенное ранее системной утилитой Звук:
Звук → Вкладка «Воспроизведение» → Динамики → → Улучшения → Эквалайзер → Внизу справа от метки «Настройка» нажать
После чего уменьшите громкости НЧ составляющих звука, за которые отвечают левые ползунки. Более подробно с процессом вызова эквалайзера можно ознакомиться, посмотрев видео в конце этой статьи.
Переустановка драйвера для звуковой платы
Устаревший звуковой драйвер, содержащий ошибки, чаще всего является источником неполадок со звучанием в «десятке». Обновлять его следует только с официального ресурса разработчика или поддержки. Рассмотрим, как это делается на примере звуковой платы от Realtek:
- Переходим на страницу загрузки драйверов по ссылке www.realtek.com/downloads/.
- Скачиваем универсальный инсталлятор для всех версий Windows любой разрядности.
- Запускаем его и жмем .
- Принимаем условия эксплуатации ПО и снова жмем , указав директорию установки.
- По завершении копирования и регистрации файлов перезагружаем компьютер.
После этого все проблемы со звуком перестанут волновать пользователя.
Заключение
В этой статье были рассмотрены проблемы со звуком в Windows 10, возникающие из-за неполадок в оборудовании, неправильных или устаревших настроек параметров и драйверов. Были предложены их возможные решения.
Видео по теме
Хорошая рекламаИспользуемые источники:
- https://skypefan.ru/kak-ubrat-zaglushenie-zvuka-v-windows-10/
- https://skype-messengers.ru/kak-sdelat-chtoby-skype-ne-zaglushal-zvuki
- https://ustanovkaos.ru/reshenie-problem/nastrojka-zvuka-v-windows-10.html


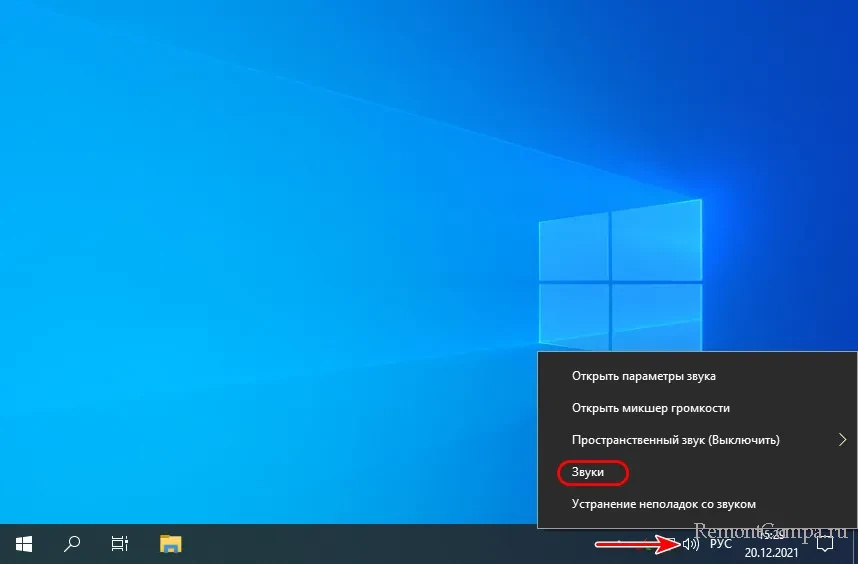
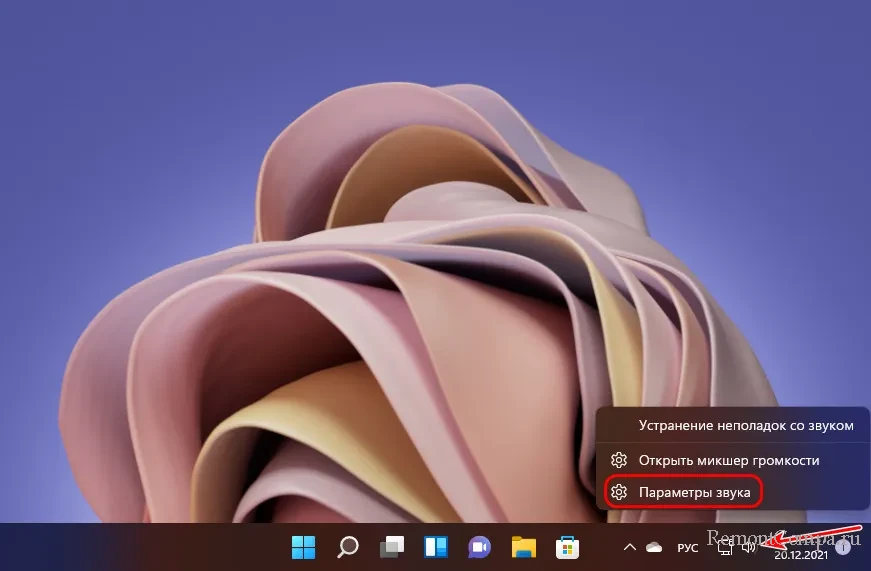
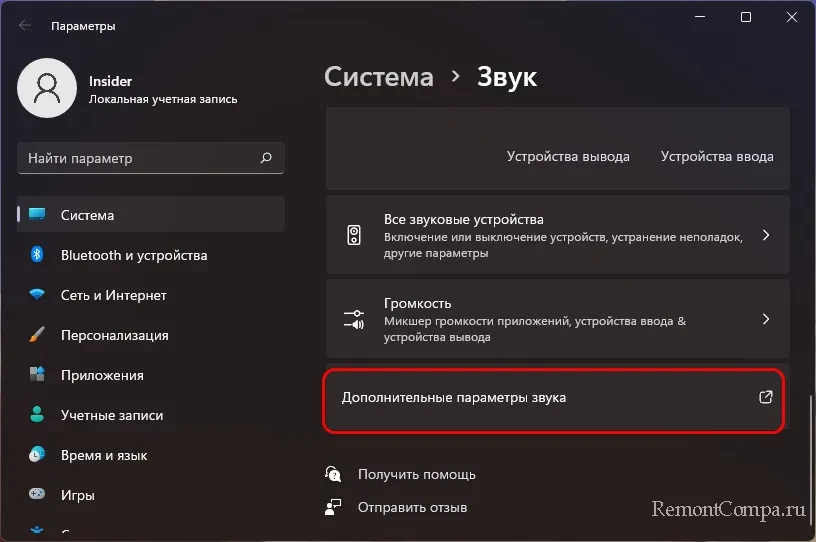
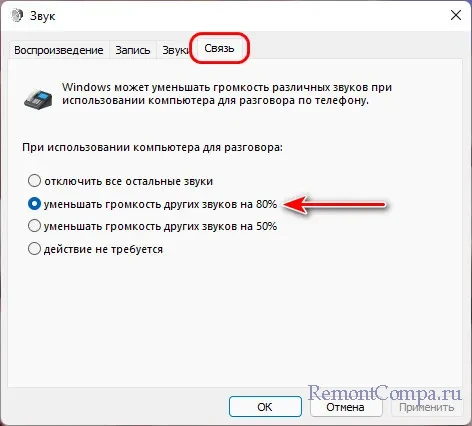
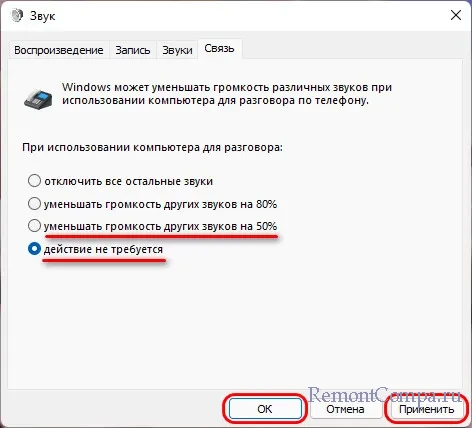
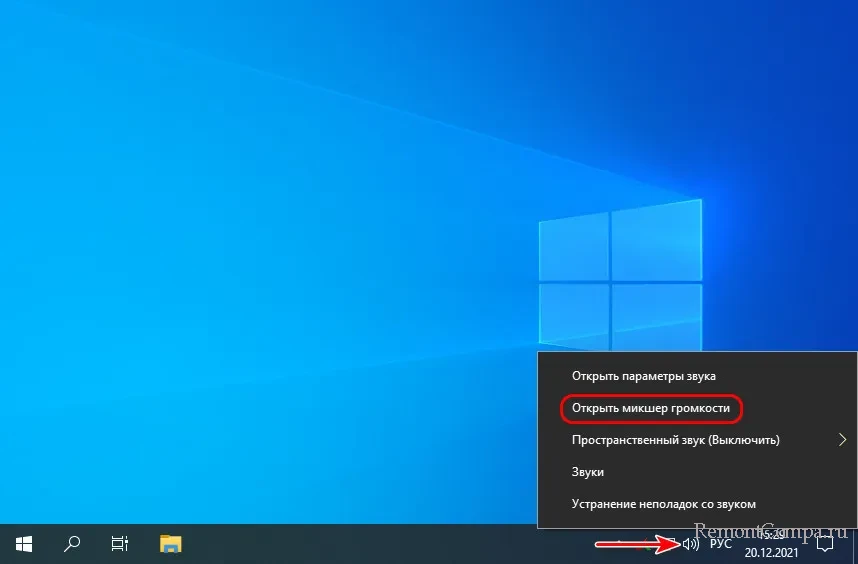
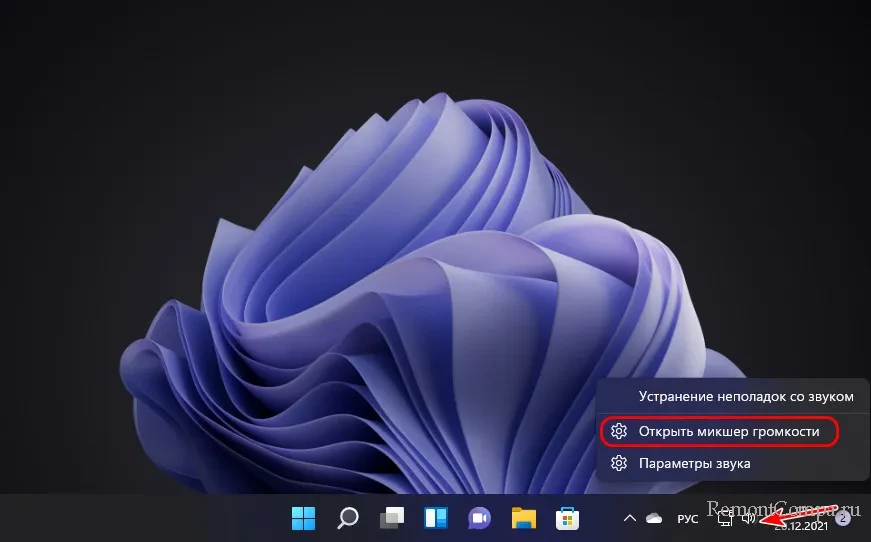
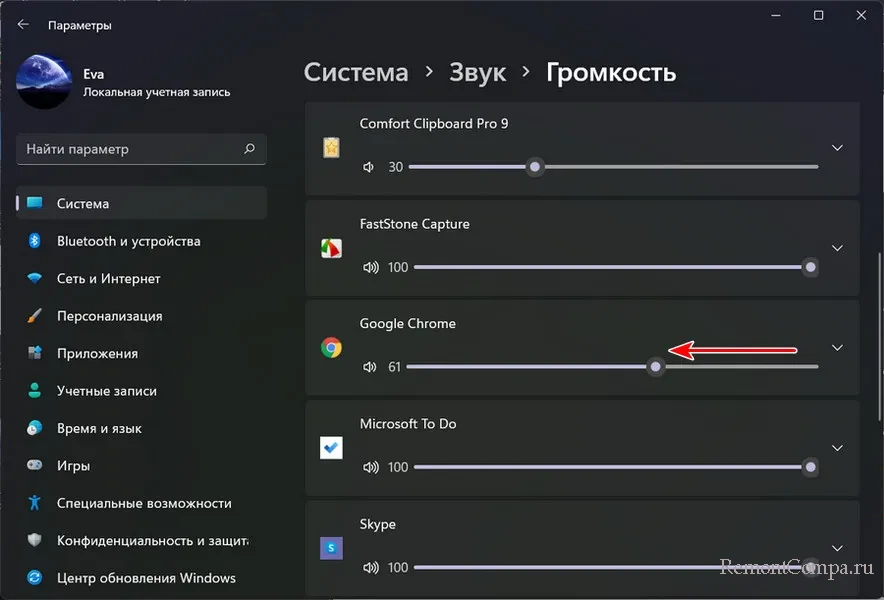



 Запуск диалога: mmsys.cpl
Запуск диалога: mmsys.cpl Доступ к экрану свойств динамиков Dolby
Доступ к экрану свойств динамиков Dolby Отключение Dolby Digital Plus
Отключение Dolby Digital Plus



























































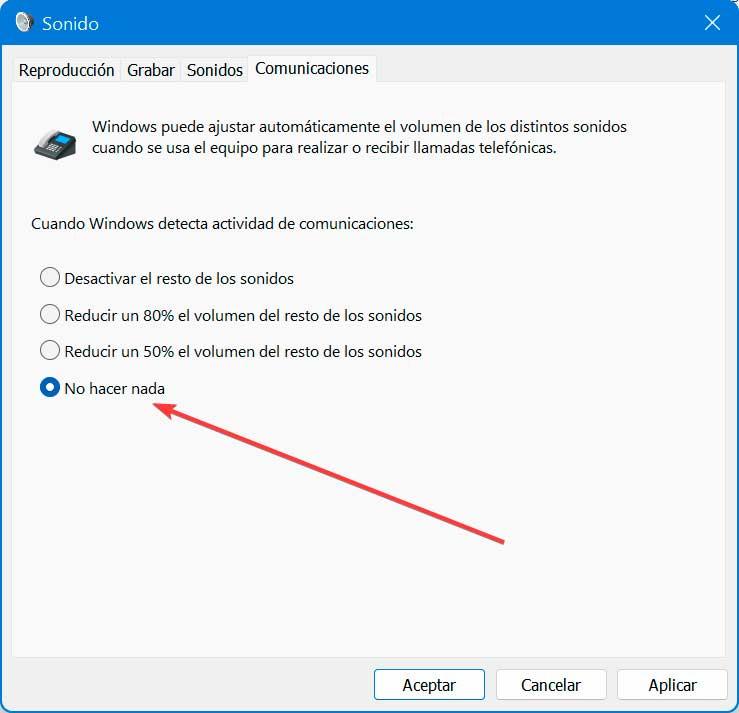
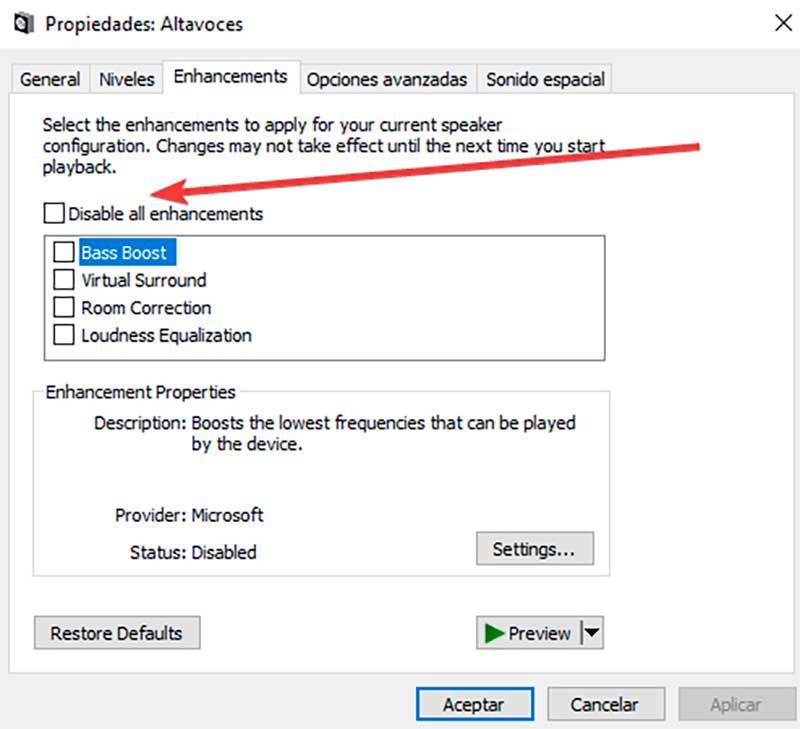
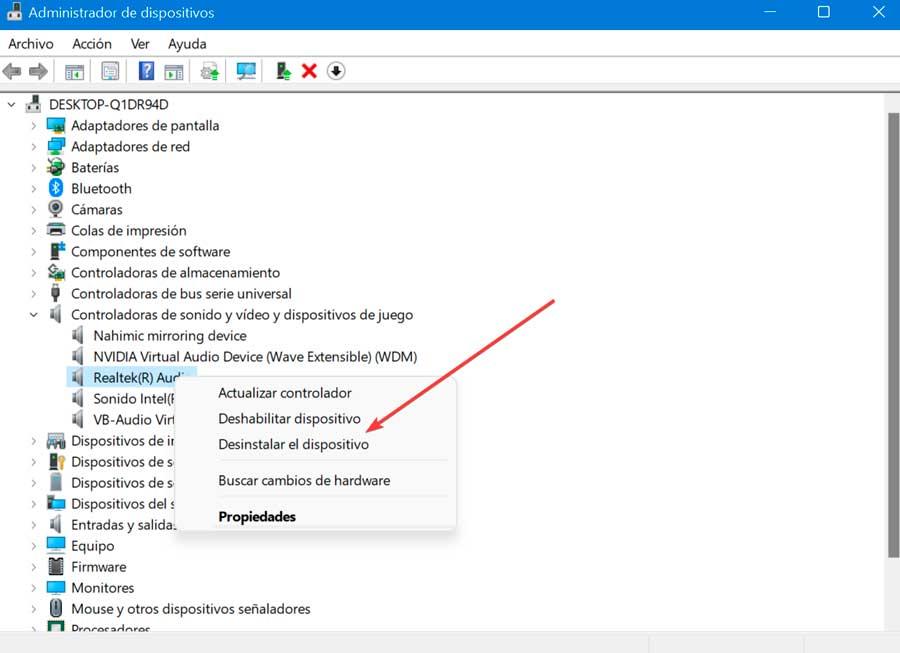
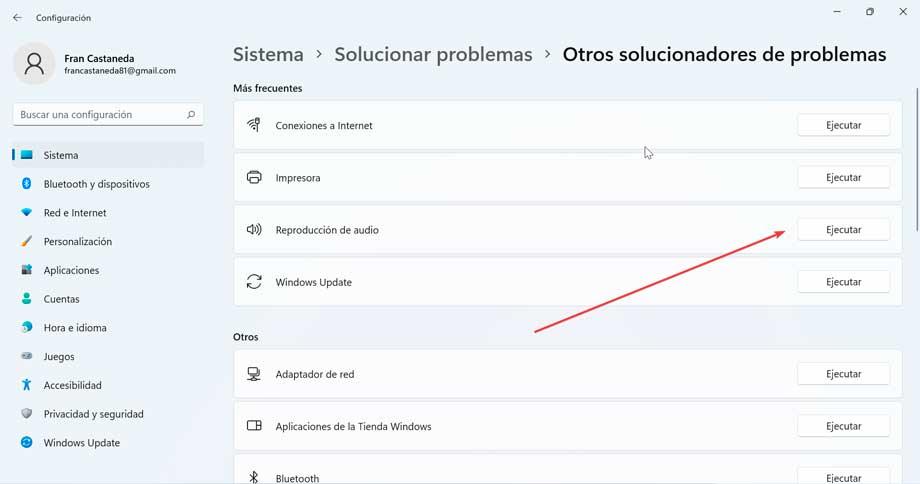
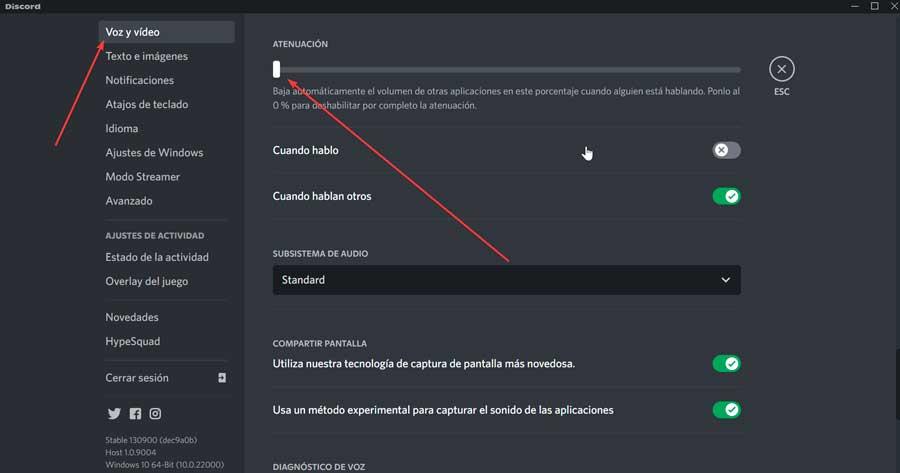


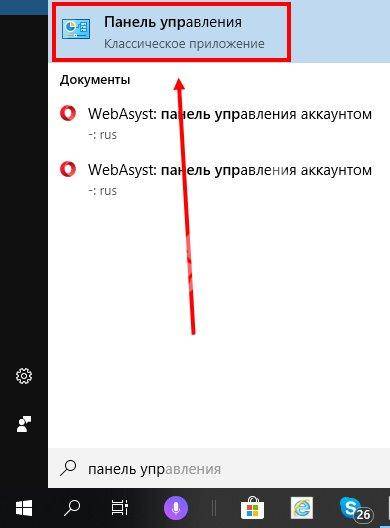
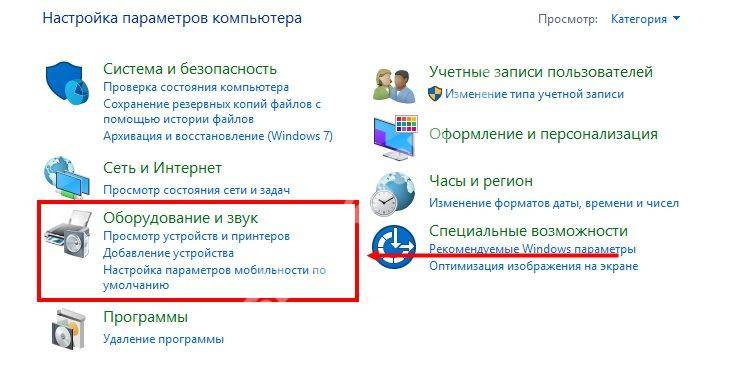
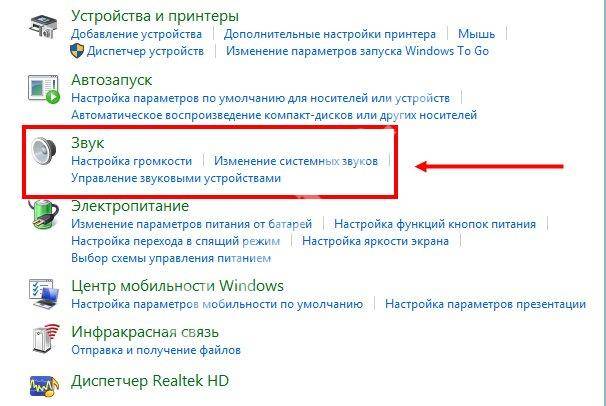
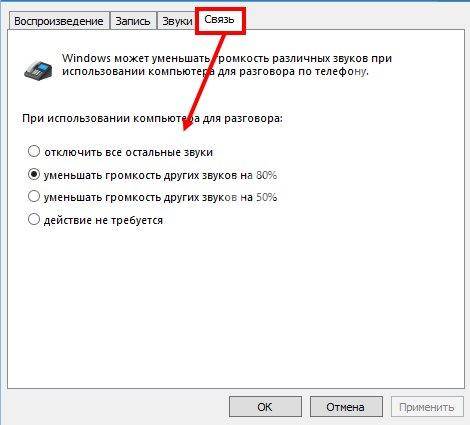
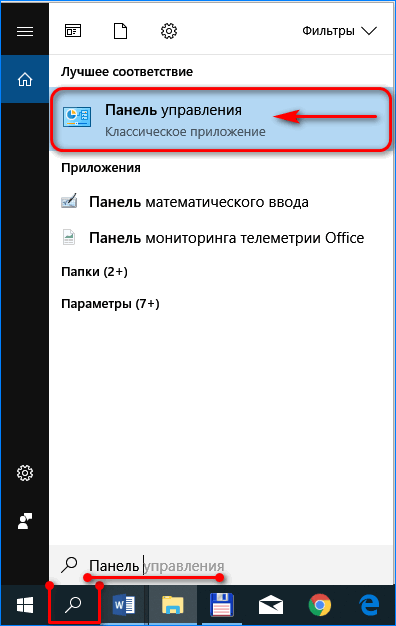
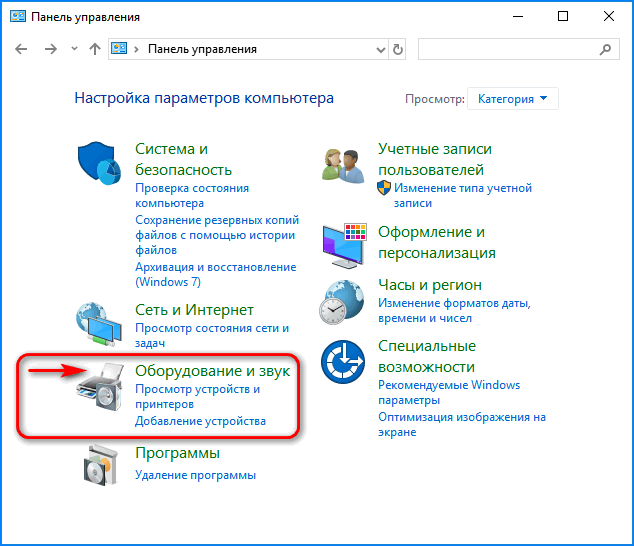
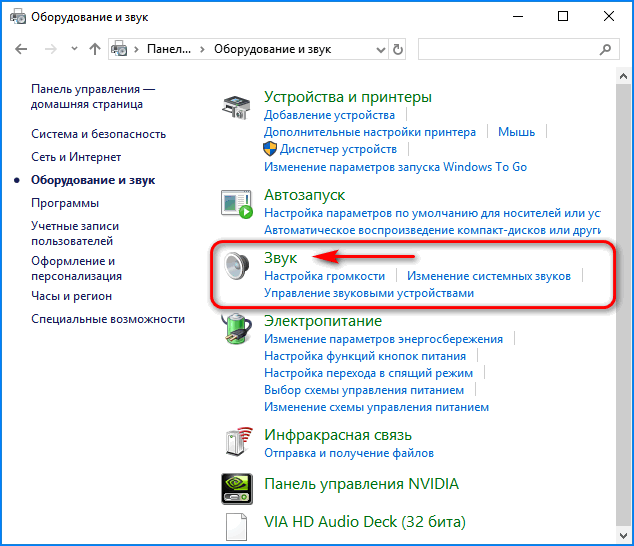
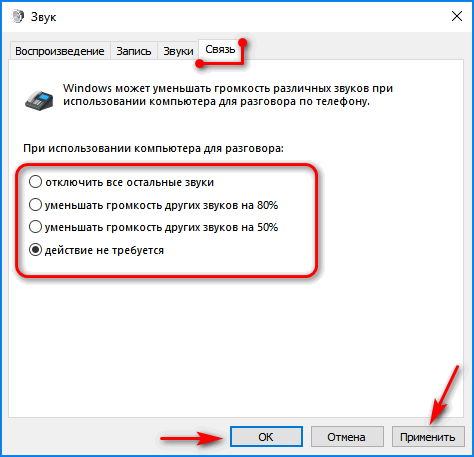
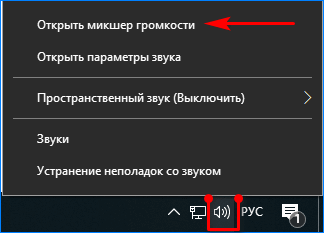
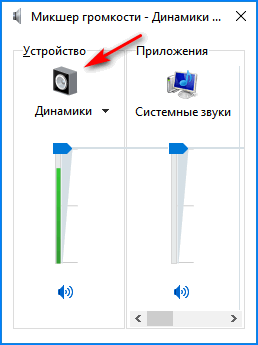
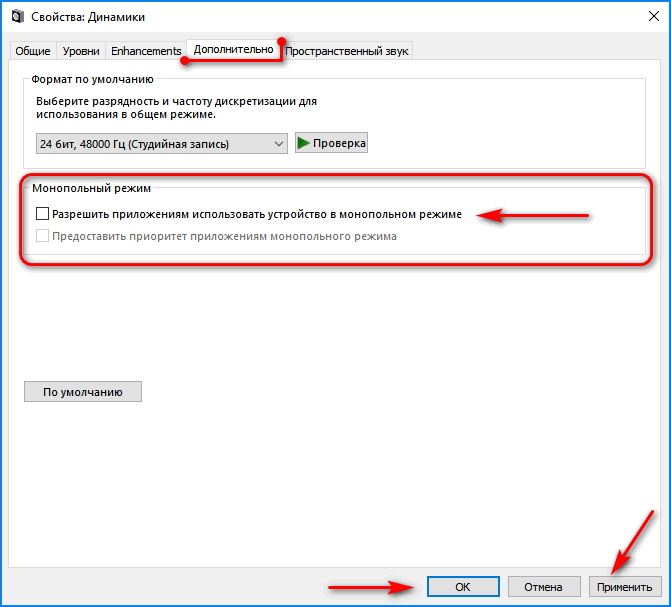
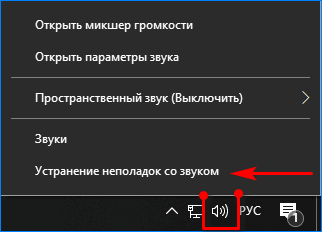
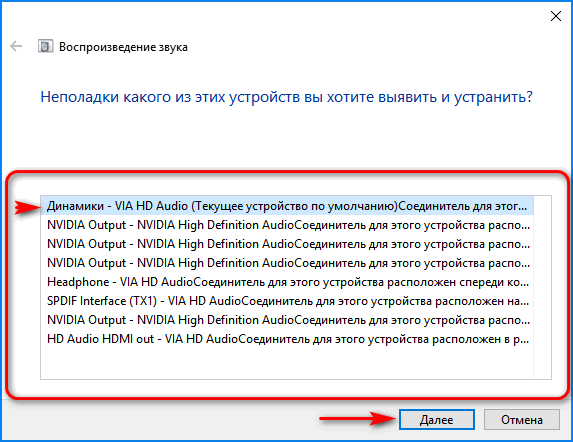
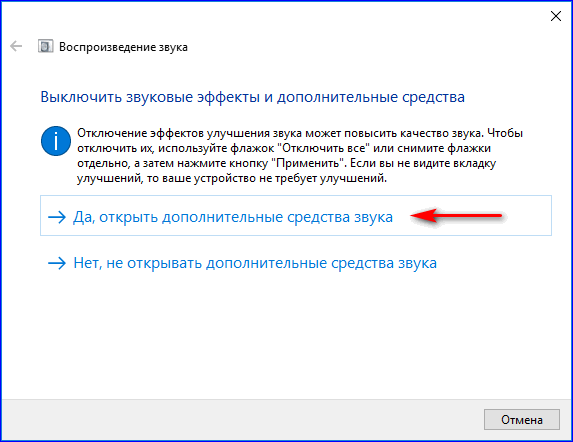
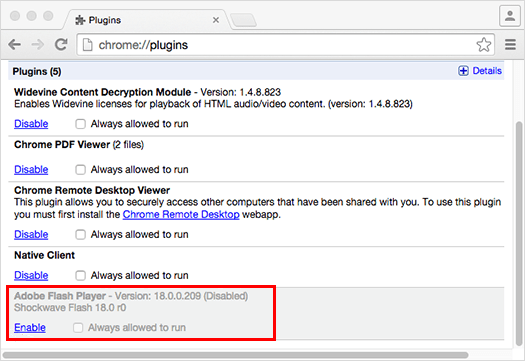 Если он включен или это не помогает, то обновляем интернет обозреватель.
Если он включен или это не помогает, то обновляем интернет обозреватель.