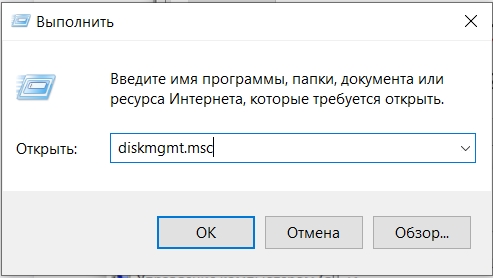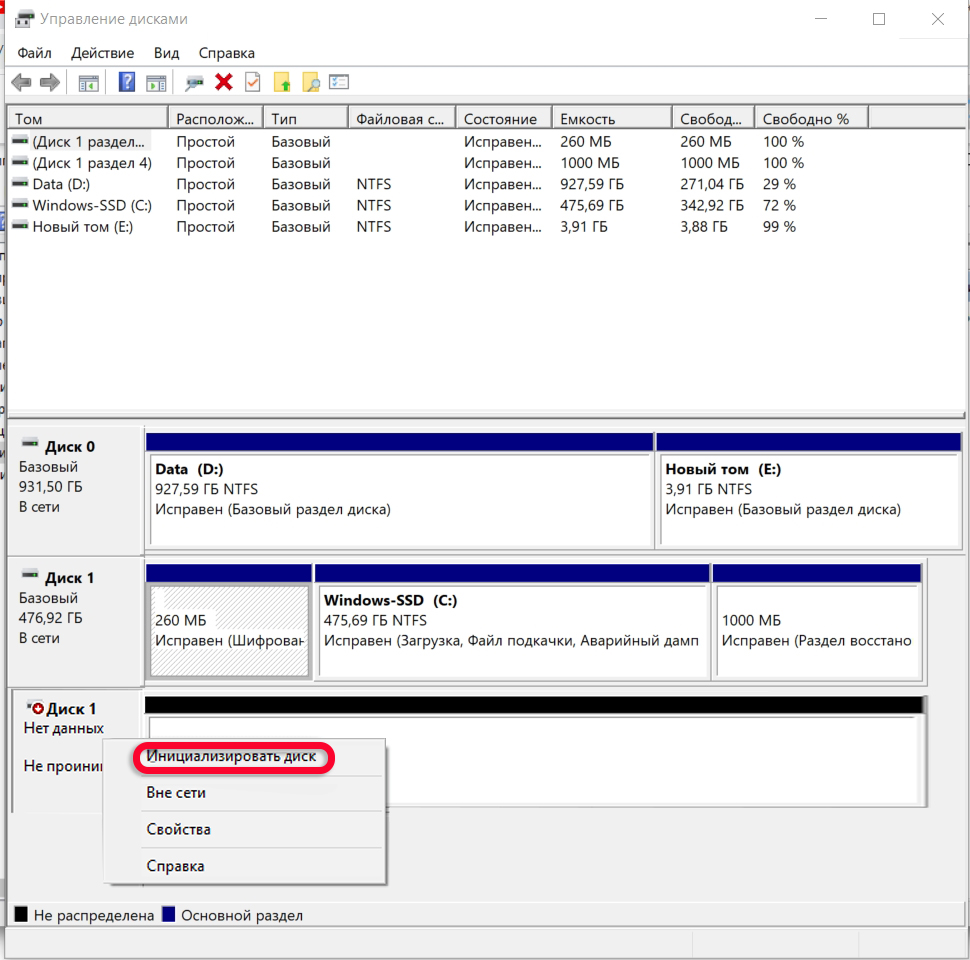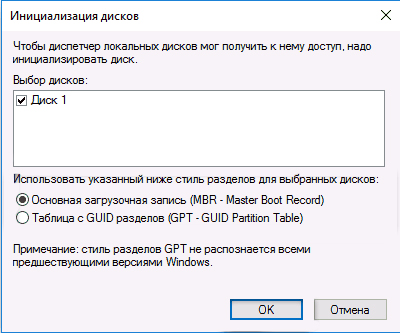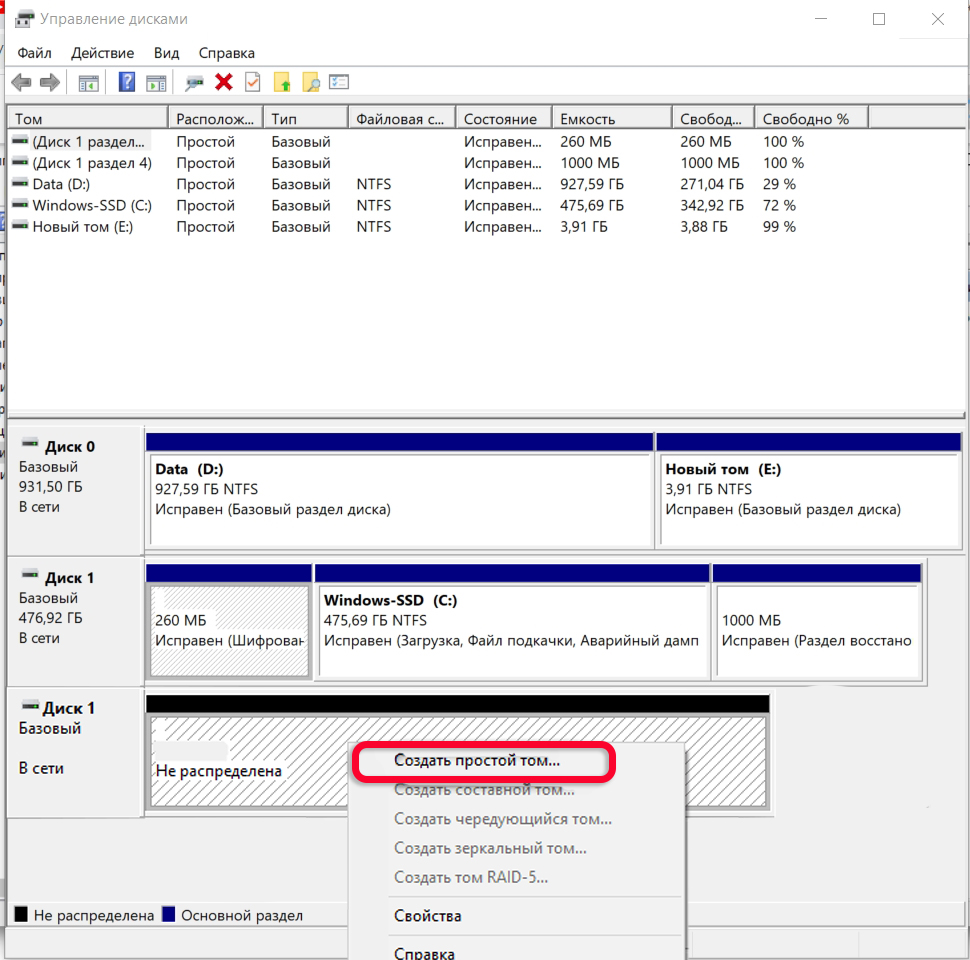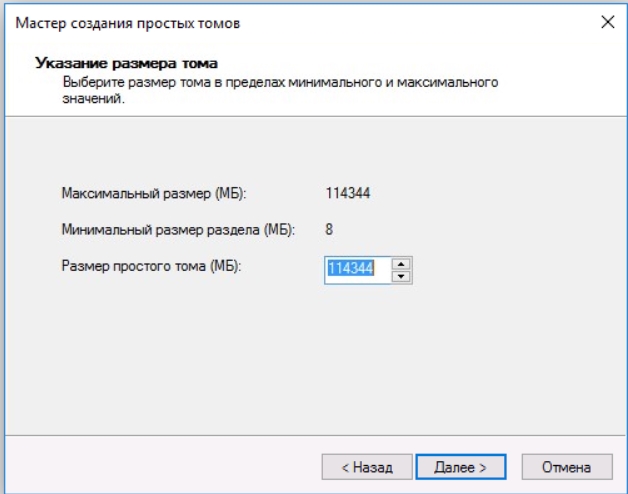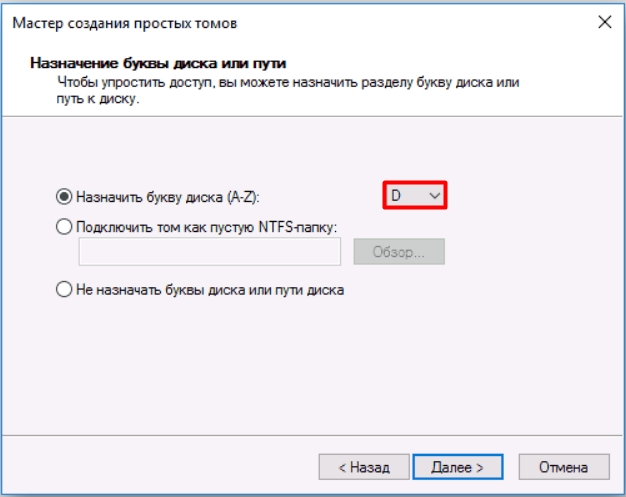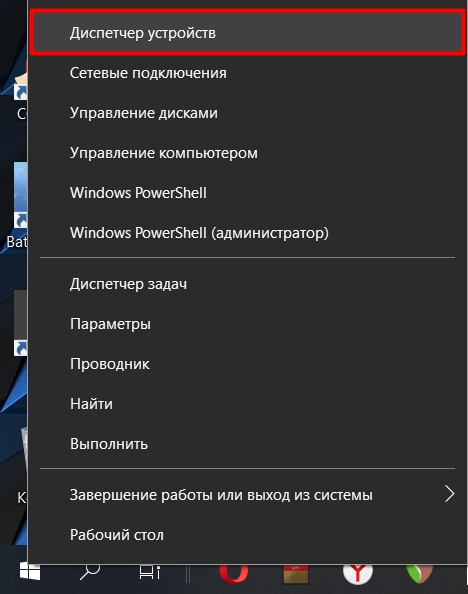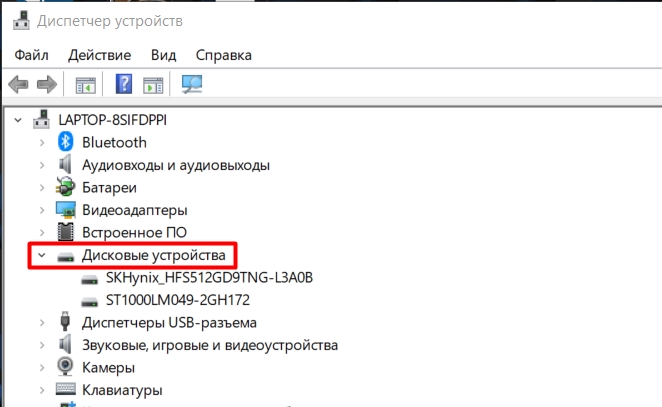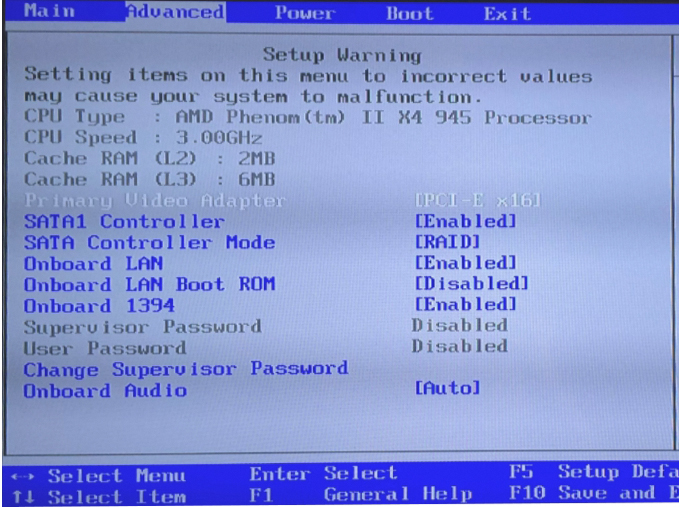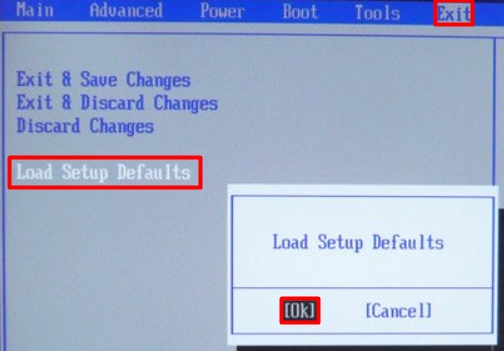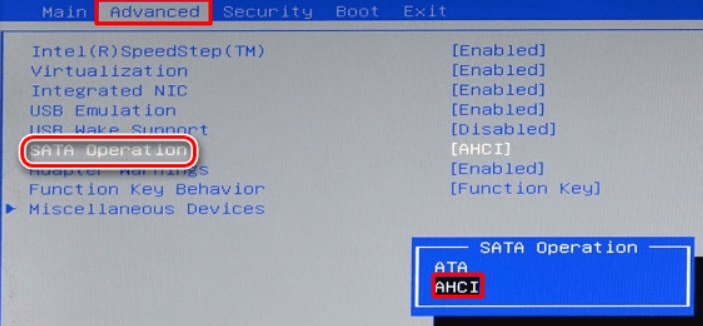Если у вас только что есть SSD для вашей системы Windows 10, и, к сожалению, он не работает, не волнуйтесь, это не вина SSD. Иногда я оказывался в том же положении, и могло быть множество причин, почему ваша система Windows 10 не может обнаружить SSD. Это может быть неправильный формат файла, плохие драйверы хранилища и т. Д. Итак, с учетом сказанного давайте устраним проблему шаг за шагом и посмотрим, как исправить ошибку SSD, не обнаруженную в Windows 10.
1. Меню управления дисками
Вещь с брендом новый SSD в том, что он не будет автоматически отображаться в проводнике. Вам нужно сначала отформатировать его. Точно так же, если вы используете SSD с разными операционными системами, есть вероятность, что SSD был отформатирован в неправильном формате файла. Это может быть ext4 или exFAT, которые Windows 10 не может понять.
Чтобы сделать ваш SSD видимым в проводнике и, в свою очередь, совместимым с Windows 10, нам придется отформатировать SSD. Для этого отключите все флеш-накопители или SD-карты, подключенные к вашей системе Windows, чтобы избежать путаницы и случайной потери данных.
Затем нажмите клавиши Win + R, чтобы вызвать меню «Выполнить», введите diskmgmt.msc и нажмите Enter.
В нижней части меню «Управление дисками» вы должны увидеть устройства хранения, подключенные к вашему ноутбуку. Первым устройством будет внутренний жесткий диск или хранилище вашей системы. Следующим устройством, скорее всего, должен быть ваш SSD. Имя будет Диск 1, и он должен быть нераспределенным.
Как только вы определите диск, щелкните правой кнопкой мыши Незанятая часть и выберите Новый простой том.

Затем у вас есть возможность выбрать хранилище доступного объема. Мы оставим его по умолчанию, который является параметром максимального хранилища, и нажмите Далее.
У вас будет возможность выбрать букву диска. Просто нажмите Далее.
Это самый важный шаг, на котором вы должны выбрать тип файловой системы. По умолчанию файловая система NTFS. Если вы будете использовать SSD только с системой Windows, оставьте NTFS. Если вы собираетесь использовать его с другими ОС, такими как macOS, выберите файловую систему как exFAT из раскрывающегося списка.
Оставьте все остальные параметры по умолчанию и нажмите Далее.
Наконец, у нас есть итоговая страница. Вы можете пройти через настройки один раз, а затем нажать Finish, чтобы начать форматирование SSD.
После форматирования SSD вы найдете его в проводнике. Теперь его можно использовать, и вы можете копировать свои файлы.
2. Принудительное сканирование для поиска нового SSD.
Если SSD даже не отображается в окне управления дисками, проблема в старых или плохих драйверах. Итак, в следующем случае нам нужно проверить диспетчер устройств нашей системы.
Для этого перейдите в меню Пуск, введите Диспетчер устройств и нажмите Enter.
На странице Диспетчера устройств много разделов. Все внутренние и внешние твердотельные накопители отображаются в разделе «Дисковые устройства». Щелкните стрелку рядом, чтобы развернуть раздел Дисководы.
В моем случае у меня есть жесткий диск Toshiba и твердотельный накопитель Samsung. Как вы можете видеть на скриншоте ниже, они оба отображаются в разделе «Дисковые устройства».
Если вы видите свой SSD в Диспетчере устройств, значит, с самим SSD нет проблем. Это просто проблема с форматом файла или драйвером. Просто отключите SSD и подключите его снова, чтобы он переустановил драйверы. Кроме того, он появится в управлении дисками. Кроме того, вы также можете попробовать его в другой системе и отформатировать для использования.
Если вы по-прежнему не видите свой SSD в разделе «Дисковые устройства», щелкните Контроллеры хранилища, чтобы развернуть его. Здесь вы должны увидеть свой внутренний контроллер памяти. Щелкните его правой кнопкой мыши и выберите «Сканировать на предмет изменений оборудования».
Теперь снова проверьте раздел «Дисковые устройства». Вы должны найти под ним свой SSD.
3. Обновите драйверы
Даже после принудительного сканирования, если SSD не обнаружен в Windows 10, нам необходимо обновить драйвер контроллера хранилища. Щелкните правой кнопкой мыши контроллер хранилища и выберите «Обновить драйвер».
На следующей странице нажмите Автоматический поиск обновленного программного обеспечения драйвера.
Теперь Windows будет искать драйверы в Интернете и сообщать вам об этом после обновления.
Затем выполните те же действия для контроллеров IDE ATA / ATAPI и перезагрузите систему Windows 10. Опубликуйте это, проверьте, можете ли вы теперь найти SSD в разделе «Управление дисками» или «Диспетчер устройств».
Если вы не можете, переходите к следующему шагу.
4. Система Windows BIOS
Если вы не можете найти SSD в операционной системе, мы можем проверить его в BIOS. Это последнее место, где вы должны найти свой SSD.
Чтобы перейти в BIOS, щелкните меню «Пуск» и щелкните значок «Питание» в нижнем левом углу. Затем, удерживая клавишу Shift, нажмите «Перезагрузить».
В расширенном меню перезапуска нажмите Устранение неполадок.
Затем нажмите Настройки прошивки UEFI, чтобы загрузиться в BIOS.
Теперь, в зависимости от используемого вами ноутбука, экран BIOS может немного отличаться. Например, я использую ноутбук Acer и нашел информацию о жестком диске на вкладке «Информация». Если вы используете машину Lenovo или Asus, информация о хранилище может находиться на другой вкладке.
Если вы нашли SSD, поздравляем, он работает. Теперь мы знаем, что, по крайней мере, диск получает питание и обнаруживается в вашей системе Windows 10. Кроме того, нам просто нужно отформатировать SSD, чтобы его можно было использовать. Для этого перейдите к следующему шагу.
5. Метод установки Windows
Последний метод — попытаться отформатировать SSD во время установки Windows. Не волнуйтесь, мы больше не будем устанавливать Windows 10. Мы просто проверяем, обнаруживается ли SSD в процессе установки, а затем форматируем его.
Для установки Windows 10 нам понадобится загрузочный USB-накопитель Windows 10. Вы можете сделать это, используя Инструмент для создания мультимедиа от Microsoft или стороннее загрузочное программное обеспечение USB.
Как только у нас будет загрузочный USB-накопитель Windows, перезагрузите компьютер, чтобы загрузиться через USB. На странице установки Windows нажмите кнопку «Установить».
Вы можете быстро перейти к следующим шагам и остановиться на экране установки Windows. Из двух вариантов нажмите Выборочная: установка только Windows (дополнительно).
На следующем экране вы увидите диски, подключенные к вашей системе Windows 10. Диск 0 — это диск, на котором установлена Windows 10. Все, что начинается с Drive 1, должно быть вашим SSD. Обратите внимание, что Windows 10 не будет отображать внешние SSD или флеш-накопители на этом этапе.
После того, как вы обнулили свой SSD, нажмите кнопку «Форматировать», чтобы отформатировать диск в формате файла NTFS.
6. Попробуйте другую систему
Если ни один из вышеперечисленных способов не работает, вы можете попробовать подключить SSD к другой системе. Если он работает в другой системе, это означает, что у вашего ноутбука плохой порт USB или слот SATA / M.2.
Если это не так, попробуйте использовать другую операционную систему, например Linux или macOS, чтобы убедиться, что файловая система SSD не повреждена. Если это внешний SSD, вы также можете попробовать переключить USB-кабель.
7. Верните SSD.
К сожалению, если ни один из вышеперечисленных методов не работает, SSD неисправен. Если он все еще находится на гарантии, вам следует подумать о его возврате продавцу.
Если на него не распространяется гарантия, вы можете попробовать отремонтировать его в ближайшем магазине. Однако шансы на ремонт неисправного SSD невелики.
В заключение: SSD не обнаруживается в Windows 10
Итак, это были способы исправить ошибку SSD, не обнаруженную при ошибке Windows 10. В основном проблема, связанная с тем, что SSD не обнаруживается, заключается в плохом формате или неправильной файловой системе.
Также читайте: Как перенести лицензию Windows 10 на новый компьютер, жесткий диск или SSD
Главная » WINDOWS » При установке Windows 10 не видит SSD или HDD
Опубликовано 22.02.2022
Содержание
- При установке на новый ноутбук Windows 10 не видит SSD
- Вход в BIOS
- Отключение Intel VMD controller
- Заключение
В этой статье мы рассмотрим почему при установке на новый ноутбук Windows 10 не видит SSD или HDD. Причин этому может быть множество, но столкнувшись с этим первый раз начинаешь выполнять действия которые уже немного устарели. А все дело лишь в одной функции которую производители ноутбуков и материнских плат начали втыкать куда попало.
Коллега написал в общий чат что при установке на новый ноутбук Windows 10 не видит SSD. После различных манипуляций результат остался прежним.
При установке на новый ноутбук Windows 10 не видит SSD
Вот такое окно было при установки Windows 10, на только что купленный новый ноутбук.
После увлекательного путешествия в google и yandex и выполнения различных советов все осталось по прежнему. Но на одном форуме наткнулись на статью о функции Intel VMD.
Intel® Volume Management Device это встроенный в процессор Intel Xeon Scalable аппаратный контроллер интерфейса NVMe, обеспечивающий возможность горячей замены накопителей, корректную индикацию статуса, а также работу с RAID-массивами.
По сути в домашнем ноутбуке данная функция не несет никакой пользы и при отключении ее в Bios мы заставим Windows 10 увидеть SDD и HDD.
Вход в BIOS
Зайти в BIOS можно сразу после включении компьютера. Когда на экране монитора появляется логотип производителя, с низу есть надпись: Press DEL to enter SETUP. То есть для того чтобы попасть в BIOS необходимо: пока отображается надпись эта надпись на мониторе, нажать кнопку «Delete».
Но не только кнопка DEL перенесет вас в BIOS, так же это может быть и F10, F2, ESC. В идеале выяснить как попасть в биос можно на сайте производителя ноутбука, либо на форумах этой модели.
Отключение Intel VMD controller
Для того чтоб отключить Intel VMD controller, перейдите на вкладку configuration и найдите функцию Intel VMD controller, нажмите Enter и вместо Enable установите Disable. Как показано на рисунке ниже.
После этого нажмите F10 и Enter. Это сохранит все сделанные изменения и перезагрузит компьютер.
Далее Начните установку Windows 10 и на этот раз вы увидите свой SSD диск.
Заключение
На этом все, поделитесь пожалуйста, получилось ли у вас установить WIndows 10 и увиделись ли SSD или HDD на вашем ноутбуке.
Твердотельные накопители появились не так давно и являются чувствительными устройствами к настройкам и версиям БИОС, прошивкам и подключению. Нередко систематическую проблему появления BSOD можно исправить своими силами.
-Во время работы компьютера, простоя или запуска приложения, компьютер вываливается в BSOD (Blue Screen of Death);
-При запуске компьютера выдается сообщение: «NTDL is missing press Control + Alt + del and restart», хотя еще вчера все работало нормально;
-При запуске компьютера, SSD не отображается в списках видимых накопителей (в том числе в BIOS).
Итак, начнем по порядку.
Проверка наличия диска SSD в БИОС (UEFI) и диспетчере устройств
Прежде чем приступать к каким-либо действиям по решению проблемы, рекомендую следующий порядок действий:
- Перезагрузить ваш компьютер или ноутбук. Важно: выполнить именно перезагрузку (с помощью одноименного пункта в разделе «Выключение» меню Пуск), а не завершение работы с последующим включением, возможно уже это решит проблему.
- Зайти в диспетчер устройств (можно нажать правой кнопкой мыши по кнопке «Пуск» и выбрать соответствующий пункт контекстного меню), открыть раздел «Дисковые устройства» и посмотреть, виден ли диск там. Если диск в наличии, шаг 2 выполнять не нужно и все действия для решения проблемы, вероятнее всего, достаточно будет выполнить в запущенной Windows 10, как описано в следующем разделе статьи.
- Заглянуть в БИОС (UEFI) вашего компьютера или ноутбука и, убедиться, что проблемный диск отображается в списке подключённых накопителей. Сам раздел, где требуется искать информацию может отличаться в зависимости от конкретного производителя вашей материнской платы или ноутбука: это может быть раздел Storage, NVMe Configuration (например, в разделе Advanced), SATA Configuration для дисков SATA, в том числе подключенных к M.2 разъёму, Chipset и другие. Иногда информация о подключённых накопителях отображается на главной странице БИОС.
- В случае, если диск виден в БИОС, но не виден при установке Windows 10, загрузите на установочную флешку официальные драйверы SSD для вашей модели от производителя: обычно на официальном сайте присутствуют драйверы не только в виде установщика, но и как ZIP-архив с набором файлов — распаковываем их на флешку, а при установке на этапе выбора разделов нажимаем кнопку «Загрузить» для установки драйверов.
Если диск не отображается в БИОС, возможно, у нас проблемы. Распространённые варианты:
- Для дисков SATA — проблема с кабелем SATA, его плохое подключение, в том числе со стороны материнской платы. Не подключён кабель питания к диску.
- Для дисков M.2 — плохое подключение (неплотно подключен в разъёме) или несоответствие поддерживаемому разъему типу интерфейса. По последнему пункту: к разъему M.2 могут подключаться диски, работающие по интерфейсу PCI-e NVMe и/или SATA. При этом в зависимости от конкретного устройства, разъём может поддерживать только PCI-e/NVMe диски, только SATA или и те и другие, а при несоответствии диска и поддерживаемых интерфейсов диск может быть не виден. Также учитывайте, что при наличии нескольких разъёмов M.2 на ноутбуке или материнской плате, поддерживаемые ими типы интерфейсов могут отличаться: следует прочитать официальную документацию и внимательно приглядеться к самим разъёмам — иногда на них присутствует соответствующая подпись, на изображении ниже — пример разъёма, поддерживающего и PCIe и SATA диски с разъёмом M.2.
- В редких случаях — неисправность разъёма или самого накопителя.
Для второго рассмотренного случая следует убедиться, что ваш SSD и разъём «подходят» друг к другу, например, диск PCI-e и разъём поддерживает подключение таких дисков. Если это так, а диск всё равно не виден в БИОС, попробуйте:
- Проверить, нет ли раздела БИОС/UEFI, отвечающего за настройку интерфейса слотов M.2 (например, в AdvancedOnboard Devices Configuration или похожем), где можно было бы выбрать режим работы PCIe (NVMe) или SATA и, при его наличии — указать правильный, сохранить настройки БИОС и перезагрузить компьютер.
- Если в БИОС присутствует пункт выбора типа ОС (например: OS Type с выбором между Windows 10 и Other OS), попробуйте выбрать Windows 10, сохранить настройки и выполнить перезагрузку.
- При наличии нескольких разъемов M.2 — попробовать подключить накопитель к другому.
- Полностью обесточить ваш компьютер на некоторое время (в случае с ПК после того, как выключили его из розетки, нажмите и подержите кнопку включения), а затем снова включить — иногда это решает проблему.
- С осторожностью и выполняя рекомендации производителя (потенциально опасная процедура): обновить БИОС вашей материнской платы или ноутбука.
Компьютер перестал видеть ssd диск с системой даже в bios
Часовой пояс: UTC + 3 часа
Запрошенной темы не существует.
Часовой пояс: UTC + 3 часа
Создано на основе phpBB® Forum Software © phpBB Group
Русская поддержка phpBB | Kolobok smiles © Aiwan
Что проверить, если SSD не «отображается»
Перезагружаем компьютер и заходим 👉 в управление дисками. Если Windows у вас не установлена (или не устанавливается, т.к. при этом процессе диска не видно) — то можете сразу же переходить ко второму пункту статьи.
В управлении дисками нужно просмотреть список накопителей в нижней части окна (ориентируйтесь по размеру, в моем случае «Диск 4, 931 ГБ»):
- если нужного диска в списке у вас нет — см. сл. пункт статьи;
- если диск в списке есть : проверьте сначала в сети ли он и инициализирован ли. Это хорошо видно, если посмотреть на статус диска (см. на желтую стрелочку 👇). Разумеется, если диск не в сети — сначала кликните по нему ПКМ, и включите его в работу;
- если пространство на диске не распределено (как в моем случае 👇, полоска помечается черным цветом) — необходимо создать простой том , кликнув ПКМ по этому не распределенному месту;
- также уточните , присвоена ли вашему диску какая-нибудь буква (например, «D:»). Если ее нет — необходимо кликнуть ПКМ по диску и выбрать пункт «Изменить букву диска или путь к диску» , и установить ему уникальную букву. (без нее проводник не отображает диск)
Вне сети // Управление дисками
В большинстве случаев «невидимость» SSD связана как раз с тем, что диску не была по умолчанию присвоена буква или он не был отформатирован (странно, что до сих пор проводник такие диски не отображает. ).
ШАГ 2: Переименовать диск
Вторая причина, почему комп с Windows (7, 10, 11) не видит SSD – это неправильно задана буква тома. Такое частенько бывает при подключении внешнего носителя, который уже стоял ранее в каком-то компьютере или ноутбуке. В более редких случаях такое встречается с новыми устройствами.
- Там же в управлении дисками жмем по нашему носителю правой кнопкой и выбираем пункт изменения буквы.
- Теперь кликаем по кнопке «Изменить».
- Прежде чем устанавливать букву, посмотрите, какие есть свободные названия.
Проблемы с подключением SSD M.2
Как упоминалось выше, проблемы подключения SSD M.2 могут крыться в несовместимости накопителя и компьютера.
Слот M.2 на материнских платах ПК и ноутбуков бывает разных типов, и если у вас не возникло проблем с физическим подключением накопителя к слоту M.2 из-за разных ключей, это ещё не значит, что накопитель и слот совместимы. Так, у слота M.2 может не быть реализован интерфейс подключения, через который работает накопитель. Слот M.2, если материнка не предусматривает поддержку через него и SATA, и PCI-E, соответственно, работает либо только в режиме SATA, либо только в режиме PCI-E. Все эти тонкости необходимо уточнять до приобретения накопителя, тщательно изучив инструкцию материнской платы ПК или ноутбука. Однако если в инструкции определено, что M.2 поддерживает и SATA, и PCI-E, не во всех случаях так будет по факту. По факту поддержка может быть только интерфейса SATA. Здесь всё зависит от производителя. Так, инструкция под материнку ПК или ноутбук пишется универсальная, а в разные страны устройства могут поставляться в разной конфигурации, в частности, с урезанными возможностями. Если нет совместимости накопителя и слота M.2, ну тут уж ничего не поделать, здесь остаётся только напомнить о праве потребителя на замену товара в течение 14 дней. Если у вас есть чек о покупке накопителя, смените его на поддерживаемый вашим компьютером.
И вот что интересно, друзья: работа с накопителями M.2 может ограничиваться процессором компьютера. Например, бюджетные процессоры AMD Athlon A-серии поддерживают только SSD M.2 SATA. Они не работают с накопителями M.2 PCI-E. Спецификации материнских плат с платформой AMD обычно содержат указание на поддержку слотами M.2 в режиме PCI-E серий и поколений процессоров. Причём поддержка иногда указывается отдельно для линий PCI-E — отдельно для PCI-E х4 и отдельно для PCI-E х2. Так, например, имея материнку MSI X470 Gaming Plus Max, мы не сможем установить SSD PCI-E 3.0х4 при любом процессоре Athlon. Для использования современного высокоскоростного накопителя с четырьмя линиями PCI-E 3.0 нам нужен только процессор Ryzen.
Если причина невозможности работы SSD PCI-E кроется в ограничениях процессора, чем это не повод прикупить себе лучший процессор?
Всем привет! Сегодня утром столкнулся с проблемой – мой компьютер с Windows почему-то не хочет видеть мой новый SSD-диск. Так как по работе я постоянно сталкиваюсь с подобным – я все же решился написать более подробную инструкцию со всеми возможными решениями, которые помогли мне. Если в процессе чтения, что-то будет не получаться, или возникнут дополнительные вопросы, то вы смело можете задавать их в комментариях. Если при установке Windows компьютер не видит SSD, то перейдите сразу на третий шаг.
СОВЕТ! Вы также можете обратиться к советам из этой статьи.
Содержание
- ШАГ 1: Проверка инициализации
- ШАГ 2: Переименовать диск
- ШАГ 3: Диск не отображается в инструменте «Управления дисками»
- Диск виден в BIOS, но не виден в Windows
- БИОС и Windows не видит SSD
- Задать вопрос автору статьи
ШАГ 1: Проверка инициализации
В 80% случаев, на моей практике, при подключении нового ССД носителя он не отображается из-за того, что операционная система не выполнила инициализацию. Обычно это происходит в автоматическом режиме, но могут быть и сбои. В таком случае SSD не отображается в «Моем компьютере». Нам просто нужно сделать это вручную.
- Нам нужно зайти в системную утилиту «Управления дисками». Для этого зажимаем две кнопки на клавиатуре и R и вписываем команду:
diskmgmt.msc
- Итак, сначала нам нужно просто инициализировать носитель – для этого кликаем правой кнопкой мыши по вашему диску и из выпадающего меню выбираем соответствующий пункт. Если диск не отображается, то перейдите к шагу 3 этой статьи.
- В окне инициализации установите галочку поверх выбранного диска. Далее вам нужно выбрать стиль разделов MBR или GPT. Если на этом диске будет система, то лучше выбрать GPT, если вы будете использовать том как носитель, то выбираем MBR.
- Диск инициализирован, но теперь ему нужно назначить определенную букву тома – опять кликаем правой кнопкой и выбираем пункт «Создать простой том».
- Откроется мастер, жмем «Далее». Здесь будет отображаться конечное число МБ – ничего менять не нужно.
- Система сама подберет свободную букву, но вы можете её поменять на другую, выбрав свой вариант из выпадающего списка.
- Если на диске есть какая-то информация, то выбираем пункт «Не форматировать данный том». Если там ничего нет, то лучше отформатировать в NTFS. Также вы можете установить метку тома, или точнее его название в системе. Установите галочку «Быстрое форматирование», если не хотите долго ждать.
- В конце жмем «Готово» и ждем, пока процедура закончится.
ШАГ 2: Переименовать диск
Вторая причина, почему комп с Windows (7, 10, 11) не видит SSD – это неправильно задана буква тома. Такое частенько бывает при подключении внешнего носителя, который уже стоял ранее в каком-то компьютере или ноутбуке. В более редких случаях такое встречается с новыми устройствами.
- Там же в управлении дисками жмем по нашему носителю правой кнопкой и выбираем пункт изменения буквы.
- Теперь кликаем по кнопке «Изменить».
- Прежде чем устанавливать букву, посмотрите, какие есть свободные названия.
ШАГ 3: Диск не отображается в инструменте «Управления дисками»
Итак, диска там нет. Сначала давайте проверим, а есть ли носитель в «Диспетчере устройств». Чтобы попасть туда, кликаем правой кнопкой мыши по кнопке «Пуск».
Раскрываем раздел «Дисковые устройства» и смотрим, чтобы хотя бы там диск отображался нормально. Но скорее всего – его не будет. Теперь наша задача зайти в BIOS (UEFI).
ПРИМЕЧАНИЕ! Если же диск тут есть, но он не отображается в диспетчере устройств, то вам нужно вручную скачать и установить драйвера с официального сайта производителя этого диска. Подобное часто наблюдается именно с SSD носителями.
Чтобы попасть в БИОС, перезагружаем компьютер. В момент, когда монитор погаснет, начинаем несколько раз жать на вспомогательную кнопку. А какую кнопку жать? Смотрите на подсказку на начальном экране загрузки BIOS. Самые популярные кнопки: Del, F2, Esc, F10.
Далее вам нужно найти тот раздел, в котором вы сможете найти ваш ССД. Если вы используете SATA подключение, то он может находиться в «Advanced». Также подразделы могут называться по-другому: Storage, NVMe Configuration, SATA Configuration или M.2 в UEFI. К сожалению точное расположение вам подсказать не могу, так как системы у всех разные, а значит расположение и названия пунктов могут отличаться.
Далее рассмотрим две ситуации:
Диск виден в BIOS, но не виден в Windows
Вам нужно вручную установить драйвера для этого диска. Нужно посмотреть название устройства. Найти официальный сайт, зайти туда и скачать самые свежие драйвера. Далее просто устанавливаем их на операционную систему. Если это не поможет, то полностью обновите драйвера на вашу материнскую плату – об этом подробно написано тут. Если у вас ноутбук, то скачиваем все драйвера с официального сайта производителя. Можно также попробовать обновить BIOS – скачивается оттуда же.
БИОС и Windows не видит SSD
Выключите ПК или ноутбук. Снимите боковую или заднюю крышку и найдите место, где подключено устройство. Попробуйте переткнуть все провода. Если вы используете SATA, то можно попробовать другой выход на материнской плате. При включении послушайте – жужжит ли сам диск? – возможно есть проблема с питанием. Можно попробовать другой кабель питания от БП. Напомню, что все провода должны плотно быть подключены к своему разъему на материнской плате и на самом диске.
То же самое касается и M.2 дисков. Если вы используете M.2 подключение, то проверьте чтобы разъем подходил. Если есть два разъема, то попробуйте переподключить ССД в альтернативный. Можно попробовать полностью обесточить компьютер на 20-30 минут, а потом попробовать включить его снова.
Зайдите в BIOS и сбросьте настройки до заводских – этот пункт (Load Setup Defaults) обычно находится в «Exit». Не забудьте сохранить настройки прежде чем будете выходить.
Если это не поможет, то найдите настройку «SATA» – она может находиться где угодно, поэтому её вам придется поискать. Далее смотрите, какой режим там стоит. Скорее всего вы увидите настройку «ATA». Попробуйте поменять на «AHCI». В новых UEFI есть дополнительный режим «IDE» – его стоит попробовать, если с «AHCI» диск отображаться не будет.

Почему при установке Windows 10 на новый ноутбук не отображается жесткий диск (SSD)?
С этой проблемой могут столкнуться пользователи новых ноутбуков HP и других производителей, которые построены на процессорах 2020-2021 годов выпуска. В данных ноутбуках дисковая подсистема хранения данных сделана с применением технологии Intel® Rapid Storage Technology, благодаря которой появляется возможность установки высокоскоростных SSD дисков.
В большинстве установочных образов Windows 10, которые вы скачиваете и записываете на флешку, драйвер Intel® Rapid Storage отсутствует. Именно по этому установщик не может определить SSD в вашем ноутбуке, не отображает локальные разделы и просит загрузить драйвер запоминающего устройства.
Что делать?
Решение проблемы на самом деле очень простое. Нужно всего лишь скачать драйвер Intel RST и скопировать его на установочную флешку. Далее в окне, где вас просят загрузить драйверы, просто выбрать его.
Далее мы рассмотрим этот процесс подробнее.
Для начала скачиваем драйвер Intel RST (Intel® Rapid Storage Technology) по ссылке ниже:
Скачать Intel RST
Скачанный архив распаковываем и копируем на флешку, с которой планируете устанавливать Windows на ноутбук.
Теперь запускаем установку и доходим до окна, где требуется загрузить драйверы запоминающего устройства.
Указываем папку с драйвером Intel RST на флешке
В нем нажимаем кнопку снизу “Загрузить” -> “Обзор”. В появившемся окне переходим на установочную флешку в папку с распакованным ранее драйвером Intel RST.
Выбираем драйвер
Появится выбор драйвера. Выбираем первый – Intel RST VMD Controller 9A0B и нажимаем “Далее”.
Разделы SSD диска при установке Windows 10
Начнется загрузка драйвера и буквально через несколько секунд отобразятся разделы установленного в ноутбук SSD диска.
Лучшая благодарность автору — репост к себе на страничку: