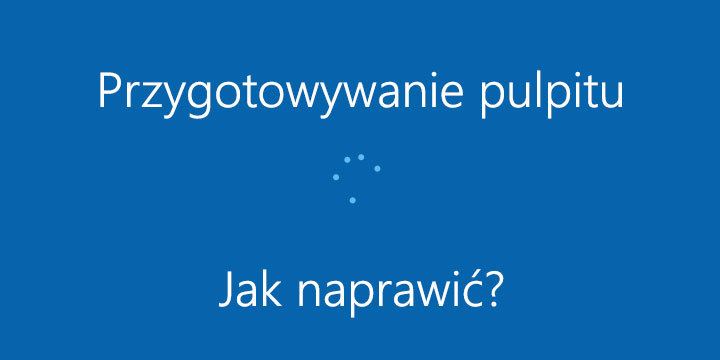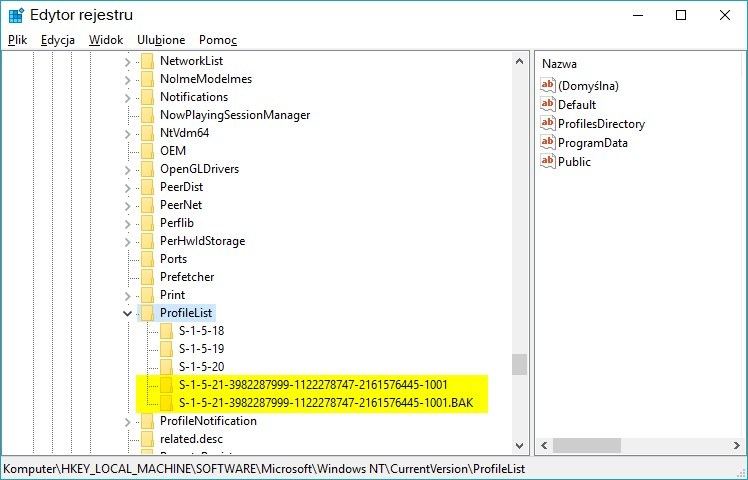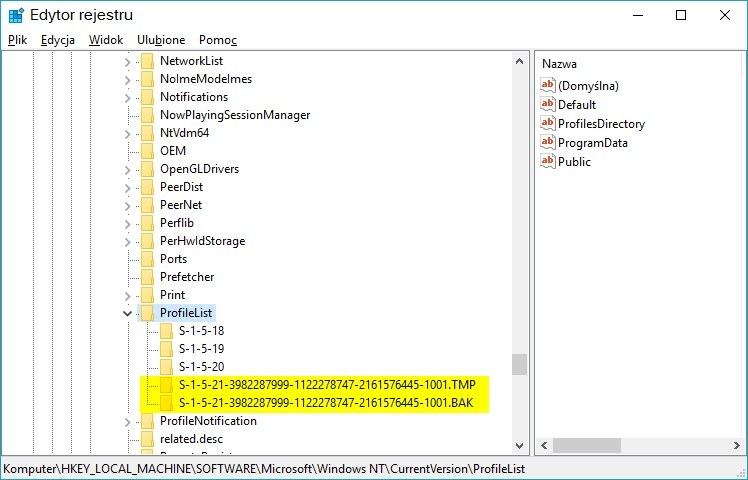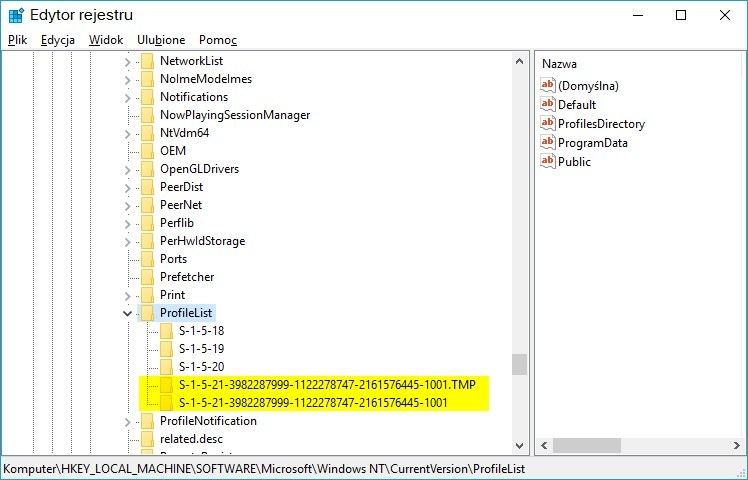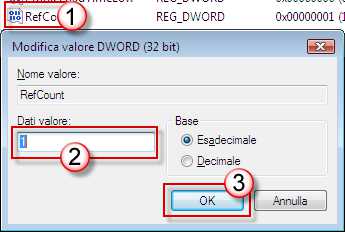- Пропал рабочий стол Windows, но появляется вместе со всеми папками и ярлыками, если загрузиться в Безопасном режиме. Как думаешь админ, в чём может быть дело? Мои проблемы начались с активного субботнего серфинга в интернете, искал образ диска с драйверами к своему ноутбуку (свой задевал куда-то). На одном из сайтов нашёл нужный образ, но решил открыть и посмотреть скришнот диска, расположенный уже на другом сайте – хостинге изображений. И в этот момент, вдруг всполошился мой антивирус и выдал предупреждение, что в папке C:UsersИмя пользователяAppDataLocalTemp находится вирус и очистка невозможна, затем компьютер завис, пришлось принудительно перезагрузить. После перезагрузки меня ожидал абсолютно пустой рабочий стол Windows, без папок и ярлыков, вместо моей постоянной заставки была другая, да ещё с таким изображением, лучше вам и не говорить. Пытался запустить Диспетчер задач, с помощью клавиатурного сочетания Ctrl+Alt+Del, но после него экран становится чёрным и так до бесконечности.
Статьи ваши читаю давно, сразу попытался загрузиться в безопасный режим и удачно, там рабочий стол вместе с папками ярлыками на месте. К сожалению, восстановление системы применить не могу, оно у меня отключено. Запустил антивирусную утилиту Dr.Web CureIt и просканировал ей весь системный раздел C:, было найдено три вируса, далее загрузился в систему и что интересно, чужая заставка пропала, но рабочий стол по прежнему пустой. Есть у меня ещё наготове антивирусный диск спасения от NOD32, вот думаю, он и пригодился. Загрузился с диска, после полного сканирования был найден ещё один вирус, но при нормальной загрузке рабочий стол всё же не появился. Есть ли для меня ещё варианты, кроме переустановки Windows? Сергей. - Ещё письмо. Здравствуйте админ. Настраивал разрешение экрана, без малейшего понятия о том, как это делать и что-то видимо не так настроил, так как появилась проблема — пропал рабочий стол Windowsвместе с ярлыками, остался только фон рабочего стола. Как мне кажется проблема не в вирусах. Пробовал применить восстановление системы, но не помогло, надеюсь на вашу помощь. Борис.
Пропал рабочий стол Windows
Друзья, очень часто мне приходилось сталкиваться с данной проблемой, на первый взгляд читатели задали мне два одинаковых вопроса, но решаются они по разному. Разберём сначала первый случай, так как он намного серьёзнее, ведь дело касается заражения Windows вирусом.
В первую очередь, чтобы успешно бороться с этой проблемой, нужно знать какой именно системный файл модифицирует вирус и какие параметры реестра изменяет, тогда вам не составит труда быстро всё исправить. Предлагаю разобрать все возможные способы решения данной проблемы и начнём с самых простых и быстрых.
- Если ничего не поможет, обязательно попробуйте самый последний способ в этой статье, он так и называется Если ничего не помогло, он мне часто помогает при исчезновении рабочего стола.
- Конечно, при заражении нашей операционной системы вирусом, нужно применять антивирусные лечащие утилиты, затем исправить реестр и производить восстановление системных файлов (это мы всё разберём), но можно решить проблему и более простым способом. Я уверен, если бы у нашего первого читателя было включено восстановление системы, которое прекрасно можно применить в безопасном режиме, то проблема была решена за пять минут. В первую очередь, в таких случаях, нужно вспоминать про восстановление, его придумали не просто так.
Итак, если у нас при загрузке Windows на рабочем столе пусто как в бумажнике перед зарплатой, пробуем сразу (не перезагружая компьютер) набрать клавиатурное сочетание Ctrl+Alt+Del, должен открыться Диспетчер задач, далее Файл->Новая задача,
вводим в поле ввода explorer и ОК, должен появиться рабочий стол со всеми ярлыками и папками.
Именно файл Explorer.exe отвечает за запуск графической оболочки Windows,
представляющей из себя рабочий стол, меню пуск, панели инструментов и проводник. Если системный файл Explorer.exe не запустился вместе с операционной системой, значит и не запустится рабочий стол. Находится файл explorer.exe в папке C:Windows.
Вы можете меня спросить: — А почему файл Explorer.exe не запустился сам и запускать его нужно принудительно. Ответить можно так: — Нам повезло друзья, да-да, именно повезло — вредоносная программа всего лишь изменила некоторые важные параметры реестра, отвечающие за запуск файла Explorer.exe (но не изменила сам файл). Вместо файла Explorer.exe и рабочего стола запустилось вредоносное приложение, процесс которого можно увидеть в Диспетчере задач. Как исправить повреждённый реестр и сделать так, чтобы Explorer.exe запускался сам? Конечно применить восстановление системы, это самый простой метод. Применяем восстановление системы.
Важное примечание: Друзья, бывает вредоносная программа изменяет или удаляет сам файл Explorer.exe. Если данная статья вам не поможет, читайте другую Explorer.exe ошибка приложения, в ней описан способ выковыривания файла explorer.exe из дистрибутива Windows 7 и замена им неисправного файла.
Ровно в половине случаев проблема будет решена и при следующей загрузке вы увидите свой рабочий стол, далее можно проверить систему на вирусы. Кстати, можете сразу вызвать в Диспетчере задач восстановление системы — Файл->Новая задача, вводим в поле ввода rstrui.exe, но это в Windows 7 и 8. В Windows XP нужно набрать %systemroot%system32restorerstrui.exe
Безопасный режим
Если в нормальном режиме диспетчер задач не открывается, загружаемся в безопасный режим,
в большинстве случаев свой рабочий стол вы увидите. Применяем восстановление системы, откатываемся на день назад.
Если и в безопасном режиме также пустой рабочий стол, но восстановление системы у вас включено, тогда можно набрать Ctrl+Alt+Del, откроется Диспетчер задач, далее Файл->Новая задача, вводим в поле ввода explorer.exe, появится рабочий стол или вводим сразу команду rstrui.exe, запустится восстановление системы, откатываемся назад и проверяем компьютер на вирусы. Ещё желательно провести восстановление системных файлов Windows.
Безопасный режим с поддержкой командной строки
В безопасном режиме с поддержкой командной строки набираем в командной строке explorer.exe, открывается рабочий стол, далеее запускаем восстановление системы, редактируем реестр и так далее.
Можем сразу запустить восстановление системы командой rstrui.exe
В Windows XP набираем %systemroot%system32restorerstrui.exe
Восстановление системы по каким либо причинам не срабатывает
Если во всех режимах восстановление системы не срабатывает и не решает проблемы, и рабочий стол при нормальной загрузке по-прежнему пустой, значит идём в реестр и исправляем параметры изменённые вирусом ручками.
Отдельного упоминания во всей нашей истории, как я уже сказал, заслуживает приложение Explorer.exe, именно оно отвечает за запуск графической оболочки Windows, представляющей из себя рабочий стол, меню пуск, панели инструментов и проводник.
Именно файл Explorer.exe в нашем случае атакуют вирусы и при удаче модифицируют его, как следствие этой модификации – заражённый вирусом файл Explorer.exe и безжизненный рабочий стол Windows. Но в некоторых случаях, вирусы не трогают файл Explorer.exe, а изменяют некоторые параметры реестра. В результате, операционная система при загрузке, обращается НЕ к файлу Explorer.exe, а совсем к другому вирусному файлу. В результате графическая оболочка Windows опять не загружается.
Как исправить реестр, если у нас не сработало восстановление системы?
В безопасном режиме, запускаем реестр — Пуск->Выполнить набираем в поле ввода regedit,
откроется реестр. Если в безопасном режиме у вас тоже будет пустой рабочий стол, тогда попробуйте клавиатурное сочетание Ctrl+Alt+Del, откроется Диспетчер задач, далее Файл->Новая задача, вводим в поле ввода regedit.
В первую очередь нужно смотреть проблему в ветке реестра:
HKEY_LOCAL_MACHINESOFTWAREMicrosoftWindows NTCurrentVersionWinlogon смотрим строчку «shell» у неё должно быть значение «explorer.exe». А в нашем случае, вместо explorer.exe стоит значение c:usersВаше имя пользователяappdatalocaltemp2lfg38m0.exe
Значит вместо рабочего стола Windows у нас загрузится вирус 2lfg38m0.exeиз папки временных файлов temp.
Если в это время нам удастся запустить диспетчер задач, то вместо системного процесса Explorer.exe мы увидим какой-либо вредоносный процесс, в нашем случае 2lfg38m0.exe.
В этой же ветке смотрим ещё одну строчку «Userinit» у неё должно быть значение «C:Windowssystem32userinit.exe», после запятой ничего не должно быть. В нашем же случае, опять присутствует значение c:usersИмя пользователяappdatalocaltemp2lfg38m0.exe
Всё это нужно удалить и привести реестр в нормальный вид. Исправляем оба значения в реестре.
Смотрим ещё одну ветку реестра
HKEY_CURRENT_USERSoftwareMicrosoft WindowsCurrentVersionPoliciesExplorer, если присутствует параметр: NoDesktop, то значение у него должно быть 0, но ни в коем случае не 1. И вообще параметр NoDesktop можно удалить.
По названию вируса 2lfg38m0.exe, произвожу поиск в реестре и нахожу ещё одно модифицированное значение. Ветка
HKEY_CURRENT_USERSoftwareMicrosoftWindows NTCurrentVersionWinlogon в параметре Shell прописан полный путь к вирусному файлу
c:usersИмя пользователяappdatalocaltemp2lfg38m0.exe, удаляем всё это, здесь вообще ничего не должно быть.
Параметр Shell должен быть пустой
Файл Explorer.exe
Всё это хорошо, но мы с вами рассмотрели решение проблемы с одной стороны, то есть файл Explorer.exe не заражён, а вирусом произведены вредоносные изменения в реестре. Мы с вами провели восстановление системы, просканировали антивирусными утилитами нашу Windows и удалили вирусы, затем исправили реестр, вот в принципе и всё, проблема решена и после загрузки в нормальный режим у нас появляется рабочий стол.
Но проблема может быть другая, файл Explorer.exe может быть заражён или удалён вовсе и при всём желании, даже при нормальном реестре, мы с вами загрузить рабочий стол Windows не сможем. Поэтому, если у вас при загрузке операционной системы выходит — ошибка explorer.exe или explorer.exe ошибка приложения, а иногда это просто чёрный экран.
Значит, вам нужно войти в безопасный режим или безопасный режим с поддержкой командной строки и произвести восстановление системных файлов. Как это сделать?
Выбираем безопасный режим с поддержкой командной строки.
Набираем в командной строке sfc /scannow.
Происходит проверка и восстановление системных файлов Windows, иногда система может попросить вставить в дисковод установочный диск Windows. Наш файл — Explorer.exe будет восстановлен.
Здесь же, после проверки системных файлов, можно проверить реестр. В командной строке набираем regedit. Смотрим вышеуказанные ветки реестра.
Утилита AVZ
В конце ответа на первое письмо, хочу привести в пример всем известную утилиту AVZ. Если всё что сказано выше не поможет, можете применить данную утилиту.
Идём на сайт разработчика утилиты – Олега Зайцева.
http://z-oleg.com/secur/avz/download.php
Скачиваем утилиту
Вот здесь внимание, многие пользователи при запуске утилиты совершают ошибку. Нажимаем CRTL+ALT+DEL, появляется диспетчер задач, жмём Файл-> Новая задача, в открывшемся поле набираем полный путь до файла avz.exe. К примеру у меня файл avz.exe находится в папке C:UsersИмя пользователяDesktopavz4avz.exe
Значит так и набираем C:UsersВаше Имя пользователяDesktopavz4avz.exe
Открывается главное окно программы
Обновляем утилиту AVZ. Файл –> обновление баз
Файл->Восстановление системы
Выставляем галочки на пункте 9. Удаление отладчиков системных процессов» и 16. Восстановление ключа запуска Explorer, далее нажимаем «Выполнить отмеченные операции».
Перезагрузка.
Ответ на второе письмо
Совсем недавно у меня был похожий случай. Один мой знакомый в настройках экрана нашёл кроме основного монитора Samsung ещё неизвестное ему Устройство отображения на: VGA. Ему стало интересно и он сделал его основным экраном, далее нажал Применить.
После этого экран монитора стал чёрным, перезагрузка компьютера не помогла, сочетание клавиш Ctrl+Alt+Del тоже — диспетчер задач не появлялся. А помогло вот что, при загрузке компьютера нужно было нажать F-8, откроется меню устранения неполадок, в котором нужно выбрать Загрузка последней удачной конфигурации и всё. Ещё можно было войти в безопасный режим и применить восстановление системы.
Другой раз был совсем смешной случай. Охранники, в нашей организации, решили ночью подсоединить к одному системному блоку два монитора и чё-то там делали, играли наверно. Утром выключили компьютер и отсоединили второй монитор, затем включили компьютер, а там пустой рабочий стол. Я на работу первый пришёл, они ко мне бегут, помоги говорят, а то в компьютере всё пропало, а скоро начальство придёт.
Иду помогать и думаю, что же там всё-таки пропало. Сажусь за компьютер и говорю — что пропало? А они мне показывают в монитор руками — смотри нет ничего.
Я попробовал Ctrl+Alt+Del, диспетчер задач не появился, смотрю, а указатель мыши есть на рабочем столе, тогда щёлкнул по рабочему столу правой мышью без особой надежды и появилось меню, выбрал Разрешение экрана, вижу в настройках Экрана два монитора, сделал основным монитором действующий и Применить, появился рабочий стол.
Если ничего не помогло
Есть ещё один малоизвестный способ восстановить загрузку Windows 7 после сбоя и я Вам про него расскажу. На первый взгляд он многим покажется сложным, но тем не менее он меня часто выручает.
Дело в том друзья, что очень большая часть проблем из-за которых вы не можете загрузить Windows 7 кроется в ошибках реестра. И Windows 7 не была бы Windows 7, если бы в ней не существовал механизм защищающий файлы реестра. Такой механизм существует и создаёт архивные копии реестра в папке RegBack каждые 10 дней не зависимо от того включено у вас восстановление системы или нет.
Если вы не можете решить проблемы с загрузкой Windows 7 вам стоит попробовать заменить действующие (и видимо повреждённые) файлы реестра из папки Config архивными файлами из папки RegBack. Для этого нам придётся загрузить компьютер с установочного диска Windows 7 или диска восстановления Windows 7.
Загружаемся в среду восстановления, выбираем командную строку
и набираем в ней – notepad, попадаем в Блокнот, далее Файл и Открыть.
Заходим в настоящий проводник, нажимаем Мой компьютер. Теперь нам нужен системный диск C:, внимание, буквы дисков здесь могут быть перепутаны, но системный диск C: я думаю вы сможете узнать по находящимся внутри системным папкам Windows и Program Files.
Идём в папку C:WindowsSystem32Config, здесь находятся действующие файлы реестра, указываем Тип файлов – Все файлы и видим наши файлы реестра, так же видим папку RegBack, в ней каждые 10 дней Планировщик заданий делает резервную копию разделов реестра.
Так вот, мы с вами заменим действующие файлы реестра из папки Config резервными файлами реестра из папки RegBack.
Итак, первым делом удалим из папки C:WindowsSystem32Config файлы SAM, SECURITY, SOFTWARE, DEFAULT, SYSTEM, отвечающие за все кусты реестра,
а на их место скопируем и вставим файлы с такими же именами, но из резервной копии, то есть из папки RegBack.
Примечание: Все вместе файлы SAM, SECURITY, SOFTWARE, DEFAULT, SYSTEM удалить не получится, удаляйте их по одному. Затем копируйте на их место такие же файлы из папки RegBack.
Содержание
- Подготовка рабочего стола после каждого перезапуска Windows — как его исправить?
- Восстановление рабочего стола и пользовательские настройки
- Подготовка рабочего стола при каждом запуске windows 7 как устранить
- Восстановление рабочего стола windows 7
- Способы реанимирования рабочего стола
- Принудительный запуск explorer.exe
- Использование функции восстановления системы
- Работа с реестром
- Замена исполняемого файла explorer.exe
- Вход с временным профилем
- Не запускается рабочий стол windows 7,8,8.1,XP, что делать? |
- Подготовка рабочего стола при каждом запуске windows 7 как устранить
- Восстановление рабочего стола windows 7
- Способы реанимирования рабочего стола
- Принудительный запуск explorer.exe
- Использование функции восстановления системы
- Работа с реестром
- Замена исполняемого файла explorer.exe
- Вход с временным профилем
- Не запускается рабочий стол windows 7,8,8.1,XP, что делать? |
- Подготовка рабочего стола при каждом запуске windows 7 как устранить
- Подготовка рабочего стола после каждого перезапуска Windows — как его исправить?
- Восстановление рабочего стола и пользовательские настройки
- Проблема при загрузке Windows 7
- Убираем вход в систему с временным профилем в Windows 7
- Долго загружается рабочий стол Windows 7
- Ответы специалистов и комментарии пользователей
- «Подготовка рабочего стола» мешает графическому интерфейсу Windows 7?
Подготовка рабочего стола после каждого перезапуска Windows — как его исправить?
При каждом входе в Windows отображается сообщение о подготовке рабочего стола? Ваша конфигурация удалена, а рабочий стол отображается в настройках по умолчанию с обоими по умолчанию? Посмотрите, как исправить рабочий стол, чтобы система не сбрасывала настройки после каждой перезагрузки.
В результате повреждения системного реестра могут возникнуть проблемы с настройками рабочего стола. Система будет восстановлена, но после каждого входа будет отображаться сообщение «Подготовка рабочего стола» — то же, что и для первого входа после переустановки системы Windows. Это связано с тем, что мы вошли в так называемый временный профиль. Все пользовательские файлы не повреждены, однако при каждой перезагрузке системные настройки, обои или значки будут сброшены до значений по умолчанию, так как настройки этого профиля не являются постоянными.
Более того, если пользовательские настройки будут сбрасываться каждый раз, мы можем потерять конфигурацию Google Chrome, например, нам придется каждый раз регистрироваться в вашей учетной записи Google. Другие программы, зависящие от настроек пользователя, будут иметь сходную судьбу — например, клиент электронной почты Outlook попросит нас перенастроить электронное письмо. Как это исправить? Что делать, чтобы система не готовила рабочий стол с нуля каждый раз, когда он запускался?
Восстановление рабочего стола и пользовательские настройки
Эта проблема может возникнуть в разных ситуациях. Реестр может быть поврежден, например, потерей электричества или неправильным отключением компьютера. В этом случае система будет восстановлена после перезагрузки, но с этого момента сообщение «Подготовка рабочего стола» будет отображаться каждый раз.
Эта ошибка появилась уже во времена Windows 7 и повторяется даже в самой последней системе Windows 10. Восстановление системы не всегда помогает — чтобы устранить эту проблему, вы должны самостоятельно отредактировать системный реестр.
Нажмите комбинацию клавиш Windows + R, чтобы отобразить окно запуска. Затем введите в нее следующую команду и подтвердите ее клавишей Enter:
смерзаться
Откроется окно редактора реестра. Развернув папки (ключи) в левой части редактора реестра, перейдите по следующему пути:
HKEY_LOCAL_MACHINE SOFTWARE Microsoft Windows NT CurrentVersion ПрофильList
Например, у нас может быть две записи:
Источник
Подготовка рабочего стола при каждом запуске windows 7 как устранить
Восстановление рабочего стола windows 7
Самая частая причина пропажи рабочего стола со всеми графическими элементами в windows –вредоносные программы, проникшие в систему из-за невнимательности пользователя или неправильном функционировании антивирусника. Для устранения данной проблемы вам потребуется восстановить поврежденный вирусами файл, отвечающий за графическую оболочку ОС, и проверить компьютер на вирусы.
Способы реанимирования рабочего стола
Работоспособность графической оболочки рабочего стола в ОС windows контролируется приложением explorer.exe, которое размещается на системном разделе в папке windows. При изменении его свойств, прописанных в реестре, или повреждении исполняемого файла вирусом после загрузки компьютера экран будет абсолютно чистым.
Восстановить рабочий стол в подобных случаях можно несколькими способами:
Принудительный запуск explorer.exe
Самый простой способ восстановить стол в windows 7 – ручной запуск исполняемого файла explorer.exe.
Порядок действий будет следующим:
Если исполняемый файл не поврежден, то после осуществления указанных действий рабочий стол должен восстановиться. В этом случае необходимо сразу же проверить всю систему на вирусы надежной антивирусной программой. Если же этого не произошло или при обращении к диспетчеру задач всплывает сообщение типа «Невозможно обратиться к Диспетчеру задач в связи с его блокированием администратором», что также является одним из признаков вирусной атаки, можно попытаться восстановить рабочий стол другими методами.
Использование функции восстановления системы
Запустить восстановление системы можно через безопасный режим или с помощью загрузочного диска с операционной системой. В первом случае вам потребуется:
Запустить процедуру восстановление рабочего стола windows можно и через установочный диск с данной ОС. При этом ее сборка не должна отличаться от той, которая находится на компьютере.
В этом случае нужно сделать следующее:
Если и это не помогло вернуть параметры рабочего стола, можно попробовать выполнить реанимирование с командной строки (DVD диск с windows должен быть установлен в привод):
Работа с реестром
Исполняемый графический файл запускается через определенную ветку в реестре. При заражении ПК вирусом вместо инициализации explorer.exe осуществляется активация вирусной программы. Чтобы восстановить рабочий стол с помощью реестра, необходимо:
Замена исполняемого файла explorer.exe
Все вышеописанные способы реанимирования рабочего стола в windows 7 подходят, когда сам файл explorer.exe не поврежден. В противном случае вам потребуется поменять его на рабочий, который можно скопировать из DVD диска с операционной системой.
Чтобы восстановит рабочий стол, потребуется:
После восстановления рабочего стола следует обязательно проверить ОС на вирусы, так как при их наличии вы через некоторое время снова столкнетесь с данной проблемой.
Вход с временным профилем
Недавно, операционная система windows 7, после перезагрузки компьютера, выдала мне необычное уведомление — «Вход в систему выполнен с временным профилем«. С этой проблемой я не разу не сталкивался раньше.
Переходим в раздел HKEY_LOCAL_MACHINESOFTWAREMicrosoftwindows NTCurrentVersionProfileList и находим папку «S-1-5-21-1670797520-3801393826-1538214867-1000».
К какому именно профилю относится соответствующий раздел, можно увидеть по вашему ключу ProfileImagePath.
Затем в том же разделе в ячейке «RefCount» ставьте значение 1 (если вдруг там 0).
Далее удаляем ненужный нам профиль и перезагружаем компьютер. windows 7 при следующем входе, автоматически создаст нужную папку для вашего профиля.
Не запускается рабочий стол windows 7,8,8.1,XP, что делать? |
Если вы столкнулись с такой проблемой, когда при включении и запуске системы на экране монитора отображается только фоновая картинка Рабочего стола windows, а все ярлыки и панель задач не видно, то явно на вашем компьютере проблемы с файлом (explorer.exe). Explorer.exe — отвечает за отображение всего интерфейса windows, и ошибки в его работе делают невозможной работу в операционной системе.
Чтобы запустить вручную файл (explorer.exe), вам потребуется открыть (Диспетчер задач). Для этого нажмите на клавиатуре одновременно три клавиши: Ctrl+Shift+Esc или Ctrl+Alt+Delete. В запущенно Диспетчере задач войдите в меню (Файл) и запустите пункт (Новая задача)-(Выполнить). В открывшемся окне следует в строку (Открыть) вписать: (explorer) и нажать Enter, после чего на рабочем столе должны отобразиться все иконки и появится панель задач с меню (Пуск). Если же во время выполнения команды появится ошибка запуска приложения, то вам придется произвести восстановление файлов операционной системы с установочного диска.
Данный способ не решает проблему с запуском файла (explorer.exe), а лишь позволяет запустить процесс вручную. Чтобы полностью вернуть былую работоспособность операционной системы, то следует выполнить ряд действий. Первое, что следует проверить – это компьютерные вирусы. Очень часто вирусы повреждают системные файлы, что некоторые компоненты системы просто не могут запуститься. Просканируйте весь компьютер на наличие вирусов и убедитесь, что их у вас нет, а при обнаружении – удалите их.
Следующим вашим действие должна быть проверка ключей редактора реестра windows, которые отвечают за работу (explorer.exe). Для этого откройте редактор реестра (откройте меню (Пуск) и нажмите пункт (Выполнить), в строке (Открыть), в которой впишите: regedit и нажмите Enter). В редакторе реестра вам следует проверить два пути:
HKEY_LOCAL_MACHINESOFTWAREMicrosoftwindowsNTCurrentVersionImage File Execution Optionsexplorer.exe и
HKEY_LOCAL_MACHINESOFTWAREMicrosoftwindowsNTCurrentVersionImage File Execution Optionsiexplorer.exe
Теперь, опять же, в редакторе реестра перейдите по следующему пути:
Источник
Подготовка рабочего стола при каждом запуске windows 7 как устранить
Восстановление рабочего стола windows 7
Самая частая причина пропажи рабочего стола со всеми графическими элементами в windows –вредоносные программы, проникшие в систему из-за невнимательности пользователя или неправильном функционировании антивирусника. Для устранения данной проблемы вам потребуется восстановить поврежденный вирусами файл, отвечающий за графическую оболочку ОС, и проверить компьютер на вирусы.
Способы реанимирования рабочего стола
Работоспособность графической оболочки рабочего стола в ОС windows контролируется приложением explorer.exe, которое размещается на системном разделе в папке windows. При изменении его свойств, прописанных в реестре, или повреждении исполняемого файла вирусом после загрузки компьютера экран будет абсолютно чистым.
Восстановить рабочий стол в подобных случаях можно несколькими способами:
Принудительный запуск explorer.exe
Самый простой способ восстановить стол в windows 7 – ручной запуск исполняемого файла explorer.exe.
Порядок действий будет следующим:
Если исполняемый файл не поврежден, то после осуществления указанных действий рабочий стол должен восстановиться. В этом случае необходимо сразу же проверить всю систему на вирусы надежной антивирусной программой. Если же этого не произошло или при обращении к диспетчеру задач всплывает сообщение типа «Невозможно обратиться к Диспетчеру задач в связи с его блокированием администратором», что также является одним из признаков вирусной атаки, можно попытаться восстановить рабочий стол другими методами.
Использование функции восстановления системы
Запустить восстановление системы можно через безопасный режим или с помощью загрузочного диска с операционной системой. В первом случае вам потребуется:
Запустить процедуру восстановление рабочего стола windows можно и через установочный диск с данной ОС. При этом ее сборка не должна отличаться от той, которая находится на компьютере.
В этом случае нужно сделать следующее:
Если и это не помогло вернуть параметры рабочего стола, можно попробовать выполнить реанимирование с командной строки (DVD диск с windows должен быть установлен в привод):
Работа с реестром
Исполняемый графический файл запускается через определенную ветку в реестре. При заражении ПК вирусом вместо инициализации explorer.exe осуществляется активация вирусной программы. Чтобы восстановить рабочий стол с помощью реестра, необходимо:
Замена исполняемого файла explorer.exe
Все вышеописанные способы реанимирования рабочего стола в windows 7 подходят, когда сам файл explorer.exe не поврежден. В противном случае вам потребуется поменять его на рабочий, который можно скопировать из DVD диска с операционной системой.
Чтобы восстановит рабочий стол, потребуется:
После восстановления рабочего стола следует обязательно проверить ОС на вирусы, так как при их наличии вы через некоторое время снова столкнетесь с данной проблемой.
Вход с временным профилем
Недавно, операционная система windows 7, после перезагрузки компьютера, выдала мне необычное уведомление — «Вход в систему выполнен с временным профилем«. С этой проблемой я не разу не сталкивался раньше.
Переходим в раздел HKEY_LOCAL_MACHINESOFTWAREMicrosoftwindows NTCurrentVersionProfileList и находим папку «S-1-5-21-1670797520-3801393826-1538214867-1000».
К какому именно профилю относится соответствующий раздел, можно увидеть по вашему ключу ProfileImagePath.
Затем в том же разделе в ячейке «RefCount» ставьте значение 1 (если вдруг там 0).
Далее удаляем ненужный нам профиль и перезагружаем компьютер. windows 7 при следующем входе, автоматически создаст нужную папку для вашего профиля.
Не запускается рабочий стол windows 7,8,8.1,XP, что делать? |
Если вы столкнулись с такой проблемой, когда при включении и запуске системы на экране монитора отображается только фоновая картинка Рабочего стола windows, а все ярлыки и панель задач не видно, то явно на вашем компьютере проблемы с файлом (explorer.exe). Explorer.exe — отвечает за отображение всего интерфейса windows, и ошибки в его работе делают невозможной работу в операционной системе.
Чтобы запустить вручную файл (explorer.exe), вам потребуется открыть (Диспетчер задач). Для этого нажмите на клавиатуре одновременно три клавиши: Ctrl+Shift+Esc или Ctrl+Alt+Delete. В запущенно Диспетчере задач войдите в меню (Файл) и запустите пункт (Новая задача)-(Выполнить). В открывшемся окне следует в строку (Открыть) вписать: (explorer) и нажать Enter, после чего на рабочем столе должны отобразиться все иконки и появится панель задач с меню (Пуск). Если же во время выполнения команды появится ошибка запуска приложения, то вам придется произвести восстановление файлов операционной системы с установочного диска.
Данный способ не решает проблему с запуском файла (explorer.exe), а лишь позволяет запустить процесс вручную. Чтобы полностью вернуть былую работоспособность операционной системы, то следует выполнить ряд действий. Первое, что следует проверить – это компьютерные вирусы. Очень часто вирусы повреждают системные файлы, что некоторые компоненты системы просто не могут запуститься. Просканируйте весь компьютер на наличие вирусов и убедитесь, что их у вас нет, а при обнаружении – удалите их.
Следующим вашим действие должна быть проверка ключей редактора реестра windows, которые отвечают за работу (explorer.exe). Для этого откройте редактор реестра (откройте меню (Пуск) и нажмите пункт (Выполнить), в строке (Открыть), в которой впишите: regedit и нажмите Enter). В редакторе реестра вам следует проверить два пути:
HKEY_LOCAL_MACHINESOFTWAREMicrosoftwindowsNTCurrentVersionImage File Execution Optionsexplorer.exe и
HKEY_LOCAL_MACHINESOFTWAREMicrosoftwindowsNTCurrentVersionImage File Execution Optionsiexplorer.exe
Теперь, опять же, в редакторе реестра перейдите по следующему пути:
Источник
Подготовка рабочего стола при каждом запуске windows 7 как устранить
Подготовка рабочего стола после каждого перезапуска Windows — как его исправить?
При каждом входе в Windows отображается сообщение о подготовке рабочего стола? Ваша конфигурация удалена, а рабочий стол отображается в настройках по умолчанию с обоими по умолчанию? Посмотрите, как исправить рабочий стол, чтобы система не сбрасывала настройки после каждой перезагрузки.
В результате повреждения системного реестра могут возникнуть проблемы с настройками рабочего стола. Система будет восстановлена, но после каждого входа будет отображаться сообщение «Подготовка рабочего стола» — то же, что и для первого входа после переустановки системы Windows. Это связано с тем, что мы вошли в так называемый временный профиль. Все пользовательские файлы не повреждены, однако при каждой перезагрузке системные настройки, обои или значки будут сброшены до значений по умолчанию, так как настройки этого профиля не являются постоянными.
Более того, если пользовательские настройки будут сбрасываться каждый раз, мы можем потерять конфигурацию Google Chrome, например, нам придется каждый раз регистрироваться в вашей учетной записи Google. Другие программы, зависящие от настроек пользователя, будут иметь сходную судьбу — например, клиент электронной почты Outlook попросит нас перенастроить электронное письмо. Как это исправить? Что делать, чтобы система не готовила рабочий стол с нуля каждый раз, когда он запускался?
Восстановление рабочего стола и пользовательские настройки
Эта проблема может возникнуть в разных ситуациях. Реестр может быть поврежден, например, потерей электричества или неправильным отключением компьютера. В этом случае система будет восстановлена после перезагрузки, но с этого момента сообщение «Подготовка рабочего стола» будет отображаться каждый раз.
Эта ошибка появилась уже во времена Windows 7 и повторяется даже в самой последней системе Windows 10. Восстановление системы не всегда помогает — чтобы устранить эту проблему, вы должны самостоятельно отредактировать системный реестр.
Нажмите комбинацию клавиш Windows + R, чтобы отобразить окно запуска. Затем введите в нее следующую команду и подтвердите ее клавишей Enter:
смерзаться
Откроется окно редактора реестра. Развернув папки (ключи) в левой части редактора реестра, перейдите по следующему пути:
HKEY_LOCAL_MACHINE SOFTWARE Microsoft Windows NT CurrentVersion ПрофильList
Например, у нас может быть две записи:
Проблема при загрузке Windows 7
Добрый день, уважаемый Андрей! Прошу Вас помочь советом.
В последнее время при загрузке Windows 7 иногда появляется надпись «Подготовка рабочего стола» как при первой загрузке учетки (хотя работаю с ней уже достаточно давно). Если перезагрузить, загружается правильно. Но иногда ситуация повторяется.
Первый раз это произошло совсем недавно, 12 мая. Кроме вышеупомянутой надписи я тогда заметил следующее: фон рабочего стола сменился на стандартный, надпись в трее: «Вход в систему выполнен с временным профилем. После перезагрузки все данные будут удалены». Перезагрузил, загрузилось нормально. Но через некоторый промежуток времени (после очередной перезагрузки)снова надпись «Подготовка рабочего стола», на сей раз фон загрузился правильно, только тема оформления вместо Aero — классическая, появилось сообщение, что-то типа «ошибка диска», точно не помню. Перезагрузил снова, все нормально. Два дня прошло без проблем. И вот сегодня, всего несколько минут назад, та же ситуация.
Не пойму, в чем дело. Проверял систему свежеобновленным avast’ом, он ничего подозрительного не обнаружил. Но проблема-то осталась!
Андрей, пожалуйста, помогите! Ужасно не хотелось бы переустанавливать систему, столько на ноутбуке ценных для меня данных и программ, которые трудно будет восстановить. Буду очень благодарен за помощь.
DarIteR, проверьте поверхность диска программой Victoria или LiveCD MHDD. Вероятно хард сыпаться начал. Ещё зайдите в свойства диска C:// и во вкладке «сервис» выберите «выполнить проверку». Там отметьте две галки, нажмите OK и согласитесь с сообщением. После перезагрузите ноутбук и ждите окончания проверки, не нажимая никаких кнопок. Если система найдёт ошибки, то вероятно и исправит их, если нет, то воспользуйтесь чем-то из указанного выше для детальной проверки. Информации по Victoria и MHDD предостаточно- работать с ними относительно просто- смотрите при сканировании на цвета квадратиков- если красный, крест или оранжевый, то стоит купить новый ЖМД, если серые, белые или зелёные-то всё хорошо с диском. В любом случае- ваши данные вполне можно сохранить.
A1eKs, проверил стандартным способом (через свойства диска) — результат нулевой. Проверил Victori’ей, итог — 12 оранжевых квадратиков.
Поменять ЖМД в нашем небольшом городе (Бузулук, Оренбургская область)сложно — сервисцентров, как понимаете, нет. Компьютерных магазинов приличных — всего два, мест, где могли бы квалифицированно осуществить такую замену, тоже немного. (С адаптером питания год назад была целая проблема.) В общем, мне сейчас намного проще купить новый ноут, благо этот уже старый, больше четырех лет.
Спасибо Вам за помощь, помогли вовремя распознать проблему. Сейчас скопировал все свои документы на флешку.
Кстати, A1eKs, на будущее, а как предотвратить такую неприятность?
Чем режим сна плох?
Фрагментация убьёт диск гораздо быстрее.
Помогите, пожалуйста, не грузиться виндовс. При восстановлении показывает следующее:
Так все работает без проблем. но чем чревато такое «допустим» ежедневное принудительное выключение ноута через кнопку запуска. Подскажите пожалуйста!
marisha, знаете, мне по вашему сообщению показалось, что проблема скорее аппаратная, причём очень похоже на электролит где нибудь в цепи питания 🙂
если активности хдд нет — то в принципе ничем..
но с такими симптомами сомневаюсь, что оно не будет долго жить.
Убираем вход в систему с временным профилем в Windows 7
Єтот файл bak удалять чтоли я так не пойму?
Это временный параметр. Нужен для того, чтобы в случае какого конфуза, можно было вернуть все, как было.
У меня не получается ставлю 0 и перезагружаю НОО нечего не помогло что же делать и второй вариант у меня этих S-1-5 3 штуки что мне делать?
обьясните где ставить 0 на состояние убирать полностью 32768 и ставить вместо него 0.
у меня вот так
S-1-5-21-1132620814-2839073165-3767156193-1001
S-1-5-21-1132620814-2839073165-3767156193-1001.bak
что делать
Стираю bak и появляется окошко: Редактору реестра не удаётся переименовать (то-то и то-то) Раздел с заданным именем уже существует. Введите другое имя и повторите попытку.
Долго загружается рабочий стол Windows 7
Здравствуйте. У меня такая проблема. Немного предыстории. Как то раз я случайно подхватил вирус который заставил браузер всплывать с различными рекламами. Итого нашел вредоносное ПО.
Удалил его и отключил через планировщик задач. Видимо Помимо самого вируса удалил один из компонентов системы или выключил в планировщике задач.
Какой именно я не помню и в каком он был разделе. Результатом этого явилось что при каждом запуске комп долго прогружается.
А при в ходе появляется черный экран на минуту примерно, появляется черный экран, после чего он исчезает и передо мной появляется рабочий стол.
Если нужны будут какие то файлы для диагностики только скажите.
Ответы специалистов и комментарии пользователей
И тебе здравствуй. Скачай отсюда: https://www.softportal.com/software-20750-checkbootspeed.html диагностический пакет CheckBootSpeed, предоставляющий пользователю подробный отчет о скорости загрузки операционной системы Windows 7, а также позволяющий исправить основные системные проблемы, негативно влияющие на длительность загрузки. Входящий в пакет скрипт собирает информацию, а затем выводит в текстовом файле основные сведения о последней загрузке, состояние службы SuperFetch и ее функции ReadyBoot, данные о работе дефрагментатора диска.
Вот результат работы этого скрипта на моём компьютере:
Видим, что система установлена на SSD-диске, что она загрузилась за 49 секунд, не смотря на то, что в автозагрузке находится 13 программ. Для начала запусти этот скрипт и результат его работы выложи сюда.
А вообще тебе надо обратить внимание на следующие вещи:
1. Посмотреть, что у тебя загружается при запуске системы в автозагрузке и кардинально почистить (предполагаю, что ты туда не заглядывал). Для этого нажимаешь Win+R, вводишь msconfig и нажимаешь ОК, открываешь вкладку «Автозагрузка» и снимаешь галочки со всего ненужного и непонятного.
2. Выполнить дефрагментацию системного раздела. Я советую использовать для этого программу Defraggler.
3. Посмотреть, сколько свободного места на системном разделе, при менее 20% — очистить.
4. Проверить системный диск на ошибки. В командной строке, запущенной от имени администратора набираешь команду chkdsk C: /f /r В работающей систме проверку тебе сделать не удастся, поэтому соглашаешься сделать её после перезагрузки
5. Проверка системного раздела антивирусом со свежими антивирусными базами
6. Проверить систему программой AdwCleaner. Она находит и удаляет вредоносные объекты, которые обнаружит.
После прочтения и выполнения написанного выше можно пообщаться и обсудить результаты.
«Подготовка рабочего стола» мешает графическому интерфейсу Windows 7?
Проблема в том, что при перезагрузке появляется сообщение «Подготовка рабочего стола», предположительно для вновь созданной учетной записи администратора. Моя программа продолжает работать в фоновом режиме, но когда экран «Подготовка рабочего стола» заканчивается, панель задач и панель «Пуск» не скрыты. Почему это должно быть? Каждый последующий перезапуск панели задач и панели запуска скрыты правильно, но затем экран «Подготовка рабочего стола» больше не отображается.
Я использую этот метод, чтобы скрыть панель задач и Start Orb:
Методы, FindWindow, ShowWindow и FindWindowEx в WIN32.DLL.
Так что, я думаю, мой последний вопрос: экран «Подготовка рабочего стола» каким-то образом блокирует элементы пользовательского интерфейса Windows от показа или скрытия? Если, например, пользовательский интерфейс даже не был создан, чтобы отображаться или скрываться, как я могу подождать, пока экран загрузки не будет завершен, а затем запустите мою программу?
Создан 03 июл. 14 2014-07-03 14:45:04 CP1099
Если вы не хотите панель задач или кнопку «Пуск», то почему вы вообще пытаетесь запустить «Проводник»? Это похоже на покупку чизбургер, а затем жалуется, что трудно собрать весь сыр. – Raymond Chen 03 июл. 14 2014-07-03 15:15:13
Только вы можете сказать, имеет ли ваша программа зависимость от Проводника. Из описания видно, что у вас есть программа киоска, и в этом случае вы должны делать киоск-подобные вещи. Explorer не поддерживает управление окнами таким образом. – Raymond Chen 03 июл. 14 2014-07-03 15:26:31
Хорошо. Похоже, мне нужно будет изучить, как делать вещи вне Проводника, чтобы иметь возможность сделать это правильно. – CP1099 03 июл. 14 2014-07-03 15:41:08
Вы должны тестировать возвращаемые значения все API-вызовы всегда, прежде чем просто предположить, что они работают, и слепо продолжают выполнять ваш код. Например, документация для FindWindow говорит, что если это не удается, то возвращаемое значение является NULL :
Возвращаемое значение
Если функция не работает, возвращаемое значение равно NULL. Чтобы получить расширенную информацию об ошибке, вызовите GetLastError.
Создан 03 июл. 14 2014-07-03 15:09:01 Ken White
Понял, поэтому в фактическом коде есть проверка ошибок. И также почему возникает второй вопрос, который я задал, касающийся вашего вопроса о «Shell_TrayWnd» еще не существующий.Я бы просто поместил код в цикл while, проверяя значение null, но я не уверен, как это повлияет на процесс запуска Windows. – CP1099 03 июл. 14 2014-07-03 15:13:09
Источник
Иногда пользователь сталкивается с тем, что после загрузки компьютера заставка загружается, а иконки и панель Windows не загружается. Давайте разберемся почему такое происходит.
Если не загружается рабочий стол
1. Загружаем рабочий стол
Зажимаем на клавиатуре три кнопки CTRL+ALT+DELETE (на Windows 7, 8, 10 — CTRL + SHIFT + ESC), после чего открывается диспетчер задач. Переходим во вкладку процессы, ищем explorer.exe, выделяем, жмем кнопку внизу завершить процесс.
И нажимаем новая задача. После чего откроется вот такое окошко:
Наберите explorer.exe и нажмите enter. После чего должно все запуститься. Если Вы не можете ввести команду на английском, то нажмите обзор и выберите файл explorer.exe в папке C:Windows и нажмите ок.
2. Что делать если файл explorer.exe не запускается
Способ 1) откройте диспетчер задач как описано выше, нажмите новая задача и введите команду в окно:
Sfc /scannow Скорее всего программа попросит вставить установочный диск с Windows. Если его нет, то вам может подойти второй способ. Программа восстанавливает повреждённые и заменённые файлы на оригинальные. По окончанию работы программы перезагрузитесь. Кстати, этот способ может помочь если рабочий стол зависает, а предыдущие советы не помогли.
Способ 2) перепишите файл «C:Windowsexplorer.exe» с рабочей машины с такой же операционной системой, либо скачайте и распакуйте мои версии:
Для Windows 7:
Для Windows XP:
Чтобы положить правильные файлы в папку Windows без проводника запустите диспетчер задач и введите команду в окно новая задача: copy (место где скачен файл например: C:explorer_xp.rar) c:windows Перед этим возможно придётся завершить процесс «explorer.exe».
Чтобы завершить процесс explorer.exe запустите диспетчер задач как описано выше, перейдите во вкладку процессы, найдите explorer.exe и нажмите завершить процесс и ок.
Способ 3) также требует наличия установочного диска, только доставать оттуда нужный файл будем вручную. Если привод имеет букву «D:», а папка операционной системы «C:Windows», то порядок действий следующий:
- Устанавливаем диск в лоток
- В уже известном поле ввода (диспетчера задач) пишем: D:i386expand.exe D:i386explorer.exe C:windowsexplorer.exe
3. Восстанавливаем рабочий стол из автозагрузки
1. Но бывает такое что вирус мог удалить этот процесс из автозагрузки и тогда можно запустить подготовленный для Вас файл ( нажав по ссылке и выбрав сохранить как ).
2. Если не можете запустить его, то после сохранения файла на компьютер запускаем опять диспетчер задач CTRL+ALT+DELETE (на Windows 7, 8, 10 CTRL+ SHIFT+ESC), и нажав кнопку обзор выбираем скаченный файл.
3. Если же и то и то сделать не можете можно создать файл вручную. Для этого запускаем диспетчер задач выбираем новая команда вводим regedit. Там идем
- HKEY_LOCAL_MACHINESOFTWAREMicrosoftWindowsNTCurrentVersionImage File Execution Optionsexplorer.exe
- HKEY_LOCAL_MACHINESOFTWAREMicrosoftWindowsNTCurrentVersionImage File Execution Optionsiexplorer.exe
Если есть файлы explorer.exe и iexplorer.exe— их следует удалить (правый клик по ключу — опция контекстного меню Удалить, или же выделить ключ левым кликом и нажать на кнопку Delete).
Дальше идем по пути:
HKEY_LOCAL_MACHINESOFTWAREMicrosoftWindowsNTCurrentVersionWinlogon
там ищем параметр Shell, у него должен быть присвоен параметр explorer.exe
Если нет параметра Shell, то создаем. Кликаем правой кнопкой мыши по папке Winlogon и создаем Строковый параметр со значением explorer.exe . Перезагружаем и все должно работать.
Содержание
- Подготовка рабочего стола после каждого перезапуска Windows — как его исправить?
- Восстановление рабочего стола и пользовательские настройки
- Подготовка рабочего стола при каждом запуске windows 7 как устранить
- Восстановление рабочего стола windows 7
- Способы реанимирования рабочего стола
- Принудительный запуск explorer.exe
- Использование функции восстановления системы
- Работа с реестром
- Замена исполняемого файла explorer.exe
- Вход с временным профилем
- Не запускается рабочий стол windows 7,8,8.1,XP, что делать? |
- Подготовка рабочего стола
- Решение
- Подготовка рабочего стола при каждом запуске windows 7 как устранить
- Подготовка рабочего стола при каждом запуске windows 7 как устранить
- Восстановление рабочего стола windows 7
- Способы реанимирования рабочего стола
- Принудительный запуск explorer.exe
- Использование функции восстановления системы
- Работа с реестром
- Замена исполняемого файла explorer.exe
- Вход с временным профилем
- Не запускается рабочий стол windows 7,8,8.1,XP, что делать? |
- Подготовка рабочего стола после каждого перезапуска Windows — как его исправить?
- Восстановление рабочего стола и пользовательские настройки
- Убираем вход в систему с временным профилем в Windows 7
- Проблема при загрузке Windows 7
- Зависание компьютера при загрузке рабочего стола
- Рекомендуемые сообщения
- Присоединяйтесь к обсуждению
- Похожий контент
- Почему не загружается рабочий стол
- Не загружается рабочий стол Windows 7, 8, 8.1, 10
- Правка реестра
- Восстановление системы
- Действия на рабочем столе
Подготовка рабочего стола после каждого перезапуска Windows — как его исправить?
При каждом входе в Windows отображается сообщение о подготовке рабочего стола? Ваша конфигурация удалена, а рабочий стол отображается в настройках по умолчанию с обоими по умолчанию? Посмотрите, как исправить рабочий стол, чтобы система не сбрасывала настройки после каждой перезагрузки.
В результате повреждения системного реестра могут возникнуть проблемы с настройками рабочего стола. Система будет восстановлена, но после каждого входа будет отображаться сообщение «Подготовка рабочего стола» — то же, что и для первого входа после переустановки системы Windows. Это связано с тем, что мы вошли в так называемый временный профиль. Все пользовательские файлы не повреждены, однако при каждой перезагрузке системные настройки, обои или значки будут сброшены до значений по умолчанию, так как настройки этого профиля не являются постоянными.
Более того, если пользовательские настройки будут сбрасываться каждый раз, мы можем потерять конфигурацию Google Chrome, например, нам придется каждый раз регистрироваться в вашей учетной записи Google. Другие программы, зависящие от настроек пользователя, будут иметь сходную судьбу — например, клиент электронной почты Outlook попросит нас перенастроить электронное письмо. Как это исправить? Что делать, чтобы система не готовила рабочий стол с нуля каждый раз, когда он запускался?
Восстановление рабочего стола и пользовательские настройки
Эта проблема может возникнуть в разных ситуациях. Реестр может быть поврежден, например, потерей электричества или неправильным отключением компьютера. В этом случае система будет восстановлена после перезагрузки, но с этого момента сообщение «Подготовка рабочего стола» будет отображаться каждый раз.
Эта ошибка появилась уже во времена Windows 7 и повторяется даже в самой последней системе Windows 10. Восстановление системы не всегда помогает — чтобы устранить эту проблему, вы должны самостоятельно отредактировать системный реестр.
Нажмите комбинацию клавиш Windows + R, чтобы отобразить окно запуска. Затем введите в нее следующую команду и подтвердите ее клавишей Enter:
смерзаться
Откроется окно редактора реестра. Развернув папки (ключи) в левой части редактора реестра, перейдите по следующему пути:
HKEY_LOCAL_MACHINE SOFTWARE Microsoft Windows NT CurrentVersion ПрофильList
Например, у нас может быть две записи:
Источник
Подготовка рабочего стола при каждом запуске windows 7 как устранить
Восстановление рабочего стола windows 7
Самая частая причина пропажи рабочего стола со всеми графическими элементами в windows –вредоносные программы, проникшие в систему из-за невнимательности пользователя или неправильном функционировании антивирусника. Для устранения данной проблемы вам потребуется восстановить поврежденный вирусами файл, отвечающий за графическую оболочку ОС, и проверить компьютер на вирусы.
Способы реанимирования рабочего стола
Работоспособность графической оболочки рабочего стола в ОС windows контролируется приложением explorer.exe, которое размещается на системном разделе в папке windows. При изменении его свойств, прописанных в реестре, или повреждении исполняемого файла вирусом после загрузки компьютера экран будет абсолютно чистым.
Восстановить рабочий стол в подобных случаях можно несколькими способами:
Принудительный запуск explorer.exe
Самый простой способ восстановить стол в windows 7 – ручной запуск исполняемого файла explorer.exe.
Порядок действий будет следующим:
Если исполняемый файл не поврежден, то после осуществления указанных действий рабочий стол должен восстановиться. В этом случае необходимо сразу же проверить всю систему на вирусы надежной антивирусной программой. Если же этого не произошло или при обращении к диспетчеру задач всплывает сообщение типа «Невозможно обратиться к Диспетчеру задач в связи с его блокированием администратором», что также является одним из признаков вирусной атаки, можно попытаться восстановить рабочий стол другими методами.
Использование функции восстановления системы
Запустить восстановление системы можно через безопасный режим или с помощью загрузочного диска с операционной системой. В первом случае вам потребуется:
Запустить процедуру восстановление рабочего стола windows можно и через установочный диск с данной ОС. При этом ее сборка не должна отличаться от той, которая находится на компьютере.
В этом случае нужно сделать следующее:
Если и это не помогло вернуть параметры рабочего стола, можно попробовать выполнить реанимирование с командной строки (DVD диск с windows должен быть установлен в привод):
Работа с реестром
Исполняемый графический файл запускается через определенную ветку в реестре. При заражении ПК вирусом вместо инициализации explorer.exe осуществляется активация вирусной программы. Чтобы восстановить рабочий стол с помощью реестра, необходимо:
Замена исполняемого файла explorer.exe
Все вышеописанные способы реанимирования рабочего стола в windows 7 подходят, когда сам файл explorer.exe не поврежден. В противном случае вам потребуется поменять его на рабочий, который можно скопировать из DVD диска с операционной системой.
Чтобы восстановит рабочий стол, потребуется:
После восстановления рабочего стола следует обязательно проверить ОС на вирусы, так как при их наличии вы через некоторое время снова столкнетесь с данной проблемой.
Вход с временным профилем
Недавно, операционная система windows 7, после перезагрузки компьютера, выдала мне необычное уведомление — «Вход в систему выполнен с временным профилем«. С этой проблемой я не разу не сталкивался раньше.
Переходим в раздел HKEY_LOCAL_MACHINESOFTWAREMicrosoftwindows NTCurrentVersionProfileList и находим папку «S-1-5-21-1670797520-3801393826-1538214867-1000».
К какому именно профилю относится соответствующий раздел, можно увидеть по вашему ключу ProfileImagePath.
Затем в том же разделе в ячейке «RefCount» ставьте значение 1 (если вдруг там 0).
Далее удаляем ненужный нам профиль и перезагружаем компьютер. windows 7 при следующем входе, автоматически создаст нужную папку для вашего профиля.
Не запускается рабочий стол windows 7,8,8.1,XP, что делать? |
Если вы столкнулись с такой проблемой, когда при включении и запуске системы на экране монитора отображается только фоновая картинка Рабочего стола windows, а все ярлыки и панель задач не видно, то явно на вашем компьютере проблемы с файлом (explorer.exe). Explorer.exe — отвечает за отображение всего интерфейса windows, и ошибки в его работе делают невозможной работу в операционной системе.
Чтобы запустить вручную файл (explorer.exe), вам потребуется открыть (Диспетчер задач). Для этого нажмите на клавиатуре одновременно три клавиши: Ctrl+Shift+Esc или Ctrl+Alt+Delete. В запущенно Диспетчере задач войдите в меню (Файл) и запустите пункт (Новая задача)-(Выполнить). В открывшемся окне следует в строку (Открыть) вписать: (explorer) и нажать Enter, после чего на рабочем столе должны отобразиться все иконки и появится панель задач с меню (Пуск). Если же во время выполнения команды появится ошибка запуска приложения, то вам придется произвести восстановление файлов операционной системы с установочного диска.
Данный способ не решает проблему с запуском файла (explorer.exe), а лишь позволяет запустить процесс вручную. Чтобы полностью вернуть былую работоспособность операционной системы, то следует выполнить ряд действий. Первое, что следует проверить – это компьютерные вирусы. Очень часто вирусы повреждают системные файлы, что некоторые компоненты системы просто не могут запуститься. Просканируйте весь компьютер на наличие вирусов и убедитесь, что их у вас нет, а при обнаружении – удалите их.
Следующим вашим действие должна быть проверка ключей редактора реестра windows, которые отвечают за работу (explorer.exe). Для этого откройте редактор реестра (откройте меню (Пуск) и нажмите пункт (Выполнить), в строке (Открыть), в которой впишите: regedit и нажмите Enter). В редакторе реестра вам следует проверить два пути:
HKEY_LOCAL_MACHINESOFTWAREMicrosoftwindowsNTCurrentVersionImage File Execution Optionsexplorer.exe и
HKEY_LOCAL_MACHINESOFTWAREMicrosoftwindowsNTCurrentVersionImage File Execution Optionsiexplorer.exe
Теперь, опять же, в редакторе реестра перейдите по следующему пути:
Источник
Подготовка рабочего стола
Помощь в написании контрольных, курсовых и дипломных работ здесь.
Windows 7 подготовка рабочего стола
После обновления антивируса ( аваст ) перезагрузился и после логина было написано «Подготовка.
Фон рабочего стола
Добрый день. Может кто подсказать почему когда меняешь тему фон рабочего стола остаётся с прежней.
Иконки рабочего стола
Расставил по всему рабочему столу значки, следуя душевному порыву, и был доволен. После чего.
Восстановление рабочего стола
добрый день, дорогие друзья! у меня такая проблема, рабочий стол свернулся в трей на панели.
dzu, какая дата? 
Я заходил Диспетчер задач, там видел загруженость памяти на 80% процессом svshost.exe(запущен с-мой). Перешёл к слыжбам юзающими этот процесс. Прикрыл обновы виндовс, установщики модулей, что-то связаное с пользователями и что-то ещё. Вот и всё.
Добавлено через 1 минуту
dzu,
Решение
восстановление системы(откат на точку)?
dzu, настройка реестра прокатила 
Спасибо за ответы
Источник
Подготовка рабочего стола при каждом запуске windows 7 как устранить
Подготовка рабочего стола при каждом запуске windows 7 как устранить
Восстановление рабочего стола windows 7
Самая частая причина пропажи рабочего стола со всеми графическими элементами в windows –вредоносные программы, проникшие в систему из-за невнимательности пользователя или неправильном функционировании антивирусника. Для устранения данной проблемы вам потребуется восстановить поврежденный вирусами файл, отвечающий за графическую оболочку ОС, и проверить компьютер на вирусы.
Способы реанимирования рабочего стола
Работоспособность графической оболочки рабочего стола в ОС windows контролируется приложением explorer.exe, которое размещается на системном разделе в папке windows. При изменении его свойств, прописанных в реестре, или повреждении исполняемого файла вирусом после загрузки компьютера экран будет абсолютно чистым.
Восстановить рабочий стол в подобных случаях можно несколькими способами:
Принудительный запуск explorer.exe
Самый простой способ восстановить стол в windows 7 – ручной запуск исполняемого файла explorer.exe.
Порядок действий будет следующим:
Если исполняемый файл не поврежден, то после осуществления указанных действий рабочий стол должен восстановиться. В этом случае необходимо сразу же проверить всю систему на вирусы надежной антивирусной программой. Если же этого не произошло или при обращении к диспетчеру задач всплывает сообщение типа «Невозможно обратиться к Диспетчеру задач в связи с его блокированием администратором», что также является одним из признаков вирусной атаки, можно попытаться восстановить рабочий стол другими методами.
Использование функции восстановления системы
Запустить восстановление системы можно через безопасный режим или с помощью загрузочного диска с операционной системой. В первом случае вам потребуется:
Запустить процедуру восстановление рабочего стола windows можно и через установочный диск с данной ОС. При этом ее сборка не должна отличаться от той, которая находится на компьютере.
В этом случае нужно сделать следующее:
Если и это не помогло вернуть параметры рабочего стола, можно попробовать выполнить реанимирование с командной строки (DVD диск с windows должен быть установлен в привод):
Работа с реестром
Исполняемый графический файл запускается через определенную ветку в реестре. При заражении ПК вирусом вместо инициализации explorer.exe осуществляется активация вирусной программы. Чтобы восстановить рабочий стол с помощью реестра, необходимо:
Замена исполняемого файла explorer.exe
Все вышеописанные способы реанимирования рабочего стола в windows 7 подходят, когда сам файл explorer.exe не поврежден. В противном случае вам потребуется поменять его на рабочий, который можно скопировать из DVD диска с операционной системой.
Чтобы восстановит рабочий стол, потребуется:
После восстановления рабочего стола следует обязательно проверить ОС на вирусы, так как при их наличии вы через некоторое время снова столкнетесь с данной проблемой.
Вход с временным профилем
Недавно, операционная система windows 7, после перезагрузки компьютера, выдала мне необычное уведомление — «Вход в систему выполнен с временным профилем«. С этой проблемой я не разу не сталкивался раньше.
Переходим в раздел HKEY_LOCAL_MACHINESOFTWAREMicrosoftwindows NTCurrentVersionProfileList и находим папку «S-1-5-21-1670797520-3801393826-1538214867-1000».
К какому именно профилю относится соответствующий раздел, можно увидеть по вашему ключу ProfileImagePath.
Затем в том же разделе в ячейке «RefCount» ставьте значение 1 (если вдруг там 0).
Далее удаляем ненужный нам профиль и перезагружаем компьютер. windows 7 при следующем входе, автоматически создаст нужную папку для вашего профиля.
Не запускается рабочий стол windows 7,8,8.1,XP, что делать? |
Если вы столкнулись с такой проблемой, когда при включении и запуске системы на экране монитора отображается только фоновая картинка Рабочего стола windows, а все ярлыки и панель задач не видно, то явно на вашем компьютере проблемы с файлом (explorer.exe). Explorer.exe — отвечает за отображение всего интерфейса windows, и ошибки в его работе делают невозможной работу в операционной системе.
Чтобы запустить вручную файл (explorer.exe), вам потребуется открыть (Диспетчер задач). Для этого нажмите на клавиатуре одновременно три клавиши: Ctrl+Shift+Esc или Ctrl+Alt+Delete. В запущенно Диспетчере задач войдите в меню (Файл) и запустите пункт (Новая задача)-(Выполнить). В открывшемся окне следует в строку (Открыть) вписать: (explorer) и нажать Enter, после чего на рабочем столе должны отобразиться все иконки и появится панель задач с меню (Пуск). Если же во время выполнения команды появится ошибка запуска приложения, то вам придется произвести восстановление файлов операционной системы с установочного диска.
Данный способ не решает проблему с запуском файла (explorer.exe), а лишь позволяет запустить процесс вручную. Чтобы полностью вернуть былую работоспособность операционной системы, то следует выполнить ряд действий. Первое, что следует проверить – это компьютерные вирусы. Очень часто вирусы повреждают системные файлы, что некоторые компоненты системы просто не могут запуститься. Просканируйте весь компьютер на наличие вирусов и убедитесь, что их у вас нет, а при обнаружении – удалите их.
Следующим вашим действие должна быть проверка ключей редактора реестра windows, которые отвечают за работу (explorer.exe). Для этого откройте редактор реестра (откройте меню (Пуск) и нажмите пункт (Выполнить), в строке (Открыть), в которой впишите: regedit и нажмите Enter). В редакторе реестра вам следует проверить два пути:
HKEY_LOCAL_MACHINESOFTWAREMicrosoftwindowsNTCurrentVersionImage File Execution Optionsexplorer.exe и
HKEY_LOCAL_MACHINESOFTWAREMicrosoftwindowsNTCurrentVersionImage File Execution Optionsiexplorer.exe
Теперь, опять же, в редакторе реестра перейдите по следующему пути:
Подготовка рабочего стола после каждого перезапуска Windows — как его исправить?
При каждом входе в Windows отображается сообщение о подготовке рабочего стола? Ваша конфигурация удалена, а рабочий стол отображается в настройках по умолчанию с обоими по умолчанию? Посмотрите, как исправить рабочий стол, чтобы система не сбрасывала настройки после каждой перезагрузки.
В результате повреждения системного реестра могут возникнуть проблемы с настройками рабочего стола. Система будет восстановлена, но после каждого входа будет отображаться сообщение «Подготовка рабочего стола» — то же, что и для первого входа после переустановки системы Windows. Это связано с тем, что мы вошли в так называемый временный профиль. Все пользовательские файлы не повреждены, однако при каждой перезагрузке системные настройки, обои или значки будут сброшены до значений по умолчанию, так как настройки этого профиля не являются постоянными.
Более того, если пользовательские настройки будут сбрасываться каждый раз, мы можем потерять конфигурацию Google Chrome, например, нам придется каждый раз регистрироваться в вашей учетной записи Google. Другие программы, зависящие от настроек пользователя, будут иметь сходную судьбу — например, клиент электронной почты Outlook попросит нас перенастроить электронное письмо. Как это исправить? Что делать, чтобы система не готовила рабочий стол с нуля каждый раз, когда он запускался?
Восстановление рабочего стола и пользовательские настройки
Эта проблема может возникнуть в разных ситуациях. Реестр может быть поврежден, например, потерей электричества или неправильным отключением компьютера. В этом случае система будет восстановлена после перезагрузки, но с этого момента сообщение «Подготовка рабочего стола» будет отображаться каждый раз.
Эта ошибка появилась уже во времена Windows 7 и повторяется даже в самой последней системе Windows 10. Восстановление системы не всегда помогает — чтобы устранить эту проблему, вы должны самостоятельно отредактировать системный реестр.
Нажмите комбинацию клавиш Windows + R, чтобы отобразить окно запуска. Затем введите в нее следующую команду и подтвердите ее клавишей Enter:
смерзаться
Откроется окно редактора реестра. Развернув папки (ключи) в левой части редактора реестра, перейдите по следующему пути:
HKEY_LOCAL_MACHINE SOFTWARE Microsoft Windows NT CurrentVersion ПрофильList
Например, у нас может быть две записи:
Убираем вход в систему с временным профилем в Windows 7
Всем хороша Windows Seven, однако ее специфические глюки частенько продолжают радовать глаз. Один из таких глюков, с которым приходилось сталкиваться лично мне, это вход в систему с временным профилем.
Думаю, что от подобной напасти не застрахован любой владелец семерки. В результате непредвиденного выключения компьютера или же по причине внутреннего сбоя файловой системы выходит подобная бяка. Пропадают все ваши значки и файлы с рабочего стола, слетают пользовательские настройки, а система запускает «Временный рабочий стол», на котором толком ничего нет, да и значки нельзя отправить.
А есть способ борьбы с этим компьютерным недугом. Причем он очень прост — нужно всего лишь поправить реестр Windows.
Для этих целей нажимаем сочетание клавиш Win + R (или команду «Выполнить» на панели) и запускаем regedit (это утилита для правки реестра).
Теперь, чтобы не заморачиваться с поиском, давайте поручим это занятие regedit. Нажмите сочетание клавиш Cntrl +F и вбейте в открывшемся окне поиска значение ветки HKEY_LOCAL_MACHINESOFTWAREMicrosoftWindows NTCurrentVersionProfileList. Поставьте галки, как у меня:
Теперь нажмите «Найти далее». Если вы все сделали верно, то программа автоматически покажет нужный раздел. Если у вас не получилось, то просто найдите сами указанный мной раздел.
Чтобы не угробить систему, давайте экспортируем дерево реестра. В меню выбираем Файл-> Экспорт и сохраняем наш куст реестра в любое место. В случае чего, вы всегда сможете восстановить его, щелкнув дважды по созданному файлу.
Удостоверимся, что это то, что нам нужно –название учетки должно быть в параметре «ProfileImagePath».
Ну и теперь остается ввести нули в разделах «RefCount» и «State» (0 вводим в кавычках – это обязательно).
Перезагружаемся и видим нормальный рабочий стол, который когда-то исчез. Как видите, ничего сложного здесь нет.
Проблема при загрузке Windows 7
Добрый день, уважаемый Андрей! Прошу Вас помочь советом.
В последнее время при загрузке Windows 7 иногда появляется надпись «Подготовка рабочего стола» как при первой загрузке учетки (хотя работаю с ней уже достаточно давно). Если перезагрузить, загружается правильно. Но иногда ситуация повторяется.
Первый раз это произошло совсем недавно, 12 мая. Кроме вышеупомянутой надписи я тогда заметил следующее: фон рабочего стола сменился на стандартный, надпись в трее: «Вход в систему выполнен с временным профилем. После перезагрузки все данные будут удалены». Перезагрузил, загрузилось нормально. Но через некоторый промежуток времени (после очередной перезагрузки)снова надпись «Подготовка рабочего стола», на сей раз фон загрузился правильно, только тема оформления вместо Aero — классическая, появилось сообщение, что-то типа «ошибка диска», точно не помню. Перезагрузил снова, все нормально. Два дня прошло без проблем. И вот сегодня, всего несколько минут назад, та же ситуация.
Не пойму, в чем дело. Проверял систему свежеобновленным avast’ом, он ничего подозрительного не обнаружил. Но проблема-то осталась!
Андрей, пожалуйста, помогите! Ужасно не хотелось бы переустанавливать систему, столько на ноутбуке ценных для меня данных и программ, которые трудно будет восстановить. Буду очень благодарен за помощь.
DarIteR, проверьте поверхность диска программой Victoria или LiveCD MHDD. Вероятно хард сыпаться начал. Ещё зайдите в свойства диска C:// и во вкладке «сервис» выберите «выполнить проверку». Там отметьте две галки, нажмите OK и согласитесь с сообщением. После перезагрузите ноутбук и ждите окончания проверки, не нажимая никаких кнопок. Если система найдёт ошибки, то вероятно и исправит их, если нет, то воспользуйтесь чем-то из указанного выше для детальной проверки. Информации по Victoria и MHDD предостаточно- работать с ними относительно просто- смотрите при сканировании на цвета квадратиков- если красный, крест или оранжевый, то стоит купить новый ЖМД, если серые, белые или зелёные-то всё хорошо с диском. В любом случае- ваши данные вполне можно сохранить.
A1eKs, проверил стандартным способом (через свойства диска) — результат нулевой. Проверил Victori’ей, итог — 12 оранжевых квадратиков.
Поменять ЖМД в нашем небольшом городе (Бузулук, Оренбургская область)сложно — сервисцентров, как понимаете, нет. Компьютерных магазинов приличных — всего два, мест, где могли бы квалифицированно осуществить такую замену, тоже немного. (С адаптером питания год назад была целая проблема.) В общем, мне сейчас намного проще купить новый ноут, благо этот уже старый, больше четырех лет.
Спасибо Вам за помощь, помогли вовремя распознать проблему. Сейчас скопировал все свои документы на флешку.
Кстати, A1eKs, на будущее, а как предотвратить такую неприятность?
Чем режим сна плох?
Фрагментация убьёт диск гораздо быстрее.
Помогите, пожалуйста, не грузиться виндовс. При восстановлении показывает следующее:
Так все работает без проблем. но чем чревато такое «допустим» ежедневное принудительное выключение ноута через кнопку запуска. Подскажите пожалуйста!
marisha, знаете, мне по вашему сообщению показалось, что проблема скорее аппаратная, причём очень похоже на электролит где нибудь в цепи питания 🙂
если активности хдд нет — то в принципе ничем..
но с такими симптомами сомневаюсь, что оно не будет долго жить.
Зависание компьютера при загрузке рабочего стола
Рекомендуемые сообщения
Присоединяйтесь к обсуждению
Вы можете написать сейчас и зарегистрироваться позже. Если у вас есть аккаунт, авторизуйтесь, чтобы опубликовать от имени своего аккаунта.
Похожий контент
Вот уже с месяц, полтора замечаю:
рабочий стол обновляется — ярлыки и на рабочем столе, и на панели задач моргают, пропадают на долю секунды и вновь появляются, как будто выполнил ПКМ на рабочем столе — «Обновить». Так происходит по несколько раз, с разной периодичностью, только тогда, когда открыт браузер Google Chrome (даже когда он свёрнут). Ошибок это не вызывает, в журналах Windows 10 так же ни каких записей об ошибках или предупреждениях на это время обновлений рабочего стола нет.
Почему так происходит? Нормальное ли это явление? Когда открыты другие браузеры или программы, такого не наблюдается.
Возможно это появилось после того, как ОС Windows 10 обновилась до версии 2004.
Windows 10 Pro, Версия 2004;
Браузер Google Chrome, Версия 84.0.4147.135 (Официальная сборка), (64 бит);
KIS 20.0.14.1085 (I)
Есть легальная, приобретённая довольно давно с ноутбуком Windows 7. Есть код активации с наклейки на днище ноутбука. Когда по инструкции на сайте Microsoft я выбираю Windows — Компьютер — Свойства, то в открывающемся окне нет пункта «Активировать Windows сейчас» и выглядит оно так:
Что это может быть и что нужно делать в таком случае?
Здравствуйте.
Сейчас я понимаю, что нужно было обратиться за помощью гораздо раньше, но когда проблема началась, я имела менее чем смутное представление о компьютерной безопасности, и вообще почему-то решила, что так выглядит окончание поддержки Windows 7, про которое где-то услышала краем уха. Кроме проблемы с обновлением, Windows Defender не проводит проверку даже во включённом состоянии, не идёт архивация Windows. Kaspersky Anti-Virus и KVRT проблем не видят. Обращаюсь в этот раздел, так как припоминаю, что незадолго до начала проблемы по ошибке скачала и установила что-то подозрительное. Скриншоты и отчёт ниже.
Не ставится обновление KB4512506 пишет это
Виндоус 7 64 бита неделю назад установленная.
Подсказали способ решения этот http://forum.ru-board.com/topic.cgi?forum=62&topic=31059&start=840#11
В итоге, чтобы возникли проблемы из-за KB4512506, нужно чтобы KB4474419 не был установлен до перезагрузки если система запускается через EFI, а в других случаях проблем нет?
Ради эксперимента поставит 7 в виртуалке с EFI, поставил обновления по списку из шапки, за исключением того, что сначала KB4512506 и только потом KB4474419, но без перезагрузки между обновлениями. Проблем не возникло, всё работает нормально.
Почему не загружается рабочий стол
Пользователи ПК могут наблюдать проблему невыполнения команды включения рабочего стола Windows, т. е., при загрузке операционной системы появляется черный экран, на котором виден только курсор мышки. Экран может «зависать» на этапе загрузки или на фоне рабочего стола с отсутствием ярлыков и нижней панели. Причиной появления такой проблемы может стать сбой системы, банальный вирус или некорректная работа чистильщика реестра. Если у вас рабочий стол запускается, но на нем ничего не отображается, то вам сюда.
В нашей статье мы попробуем объяснить, как справиться с проблемой отсутствия загрузки рабочего стола в Windows 7, 8, 10.
Не загружается рабочий стол Windows 7, 8, 8.1, 10
Если рабочий стол у вас не загружается, значит, на компьютере не работает задача explorer.exе. Его можно включить при помощи диспетчера задач. Алгоритм действия будет одинаковым для всех версий Windows.
Правка реестра
Чаще всего, описанные выше действия одноразовые. Таким образом, махинации приходится повторять каждый раз при запуске системы. Чтобы справиться с ошибкой, нужно восстановить реестр.
Открыть Редактор реестра можно несколькими способами. Вы можете запустить новую задачу с командой regedit в Диспетчере или же открыть меню Пуск – Выполнить и там прописать эту же команду. В любом случае перед вами открывается реестр.
В нем вам следует найти путь:
В открывшейся папке найдите показатель Shell. Возле него должна быть указана команда explorer.exe. Возле Userinit – C:Windowssystem32userinit.exe.
В случае несоответствия фактических значений описанным, их нужно изменить, нажав правую кнопку мышки. Может быть такое, что показатель вообще отсутствует. В таком случае его следует добавить. Кликните по свободному месту в окне правой кнопкой мышки и Создайте строковый параметр. Присвойте ему необходимое имя и данные. Перезагрузите компьютер.
Если это не помогло, попробуйте удалить из реестра ключи explorer.exe и iexplorer.exe. Их можно найти в разделе:
HKEY_LOCAL_MACHINESOFTWAREMicrosoftWindows NTCurrentVersionImage File Execution Options
Далее следует выбрать папку с соответствующим названием explorer или explorer.exe.
и посмотрите, чтобы в папке Winlogon (промежуточный путь тот же) не содержалось показателей Shell и Userinit. Если вы их обнаружили, удалите их. Попробуйте снова перезагрузить ПК.
Восстановление системы
Еще один способ, который может помочь – восстановление системы. В «Диспетчере» создаем новую задачу rstrui.exe (ее также можно запустить из Командной строки, прописав данные в черном окошке). Автоматически включается режим восстановления системы. Нажимаем «Далее», по дате выбираем точку сохранения на момент нормальной работы Windows и нажимаем «Вернуться к точке восстановления».
Если этот вариант не помог, попробуйте воспользоваться БИОС. Во время запуска нажмите клавишу F8. В появившемся черном экране найдите опцию Восстановление последней удачной конфигурации. Система попробует запуститься.
В случае неудачи придется воспользоваться загрузочным диском или флешкой. Съемный носитель нужно подключить к компьютеру. В БИОС необходимо выбрать загрузку именно с вашего съемного устройства. Если вы используете диск, выберите CD-ROM Drive.
На экране может появиться окошко Windows Setup, которое предложит вам выбрать Yes/No. Вам нужно отказаться, чтобы выполнить чистую установку. Откроется окно установки, в котором вы выберете язык. Нажмите Далее. Следующим шагом вместо «Установить», нажимаем Восстановление системы. Выбираем пункт Поиск и устранение неисправностей.
Пункт «Вернуть компьютер к заводским настройкам» удалит с вашего ПК все данные. То есть, ваша машина будет абсолютно чистой, как при покупке. Опция Дополнительные параметры даст возможность внести свои изменения. Восстановить систему из образа можно в том случае, если вы его когда-либо до этого сохраняли. Если нет, то восстановите систему с точки восстановления. В следующем окне вы увидите систему, которую непосредственно нужно восстановить и потом появится возможность выбрать саму точку.
Действия на рабочем столе
Иногда радикальных мер можно избежать. Допустим, рабочий стол запускается, но на нем ничего не отображается. Попробуйте нажать правой кнопкой мышки на экране. В меню «Вид» найдите пункт «Отображать значки рабочего стола». Возле него должна стоять галочка.
Пользователи часто жалуются на исчезновение ярлыков. Дело в том, что система периодически удаляет неиспользуемые или поврежденные ярлычки с рабочего стола. Чтобы отменить эту функцию откройте «Панель управления». Во вкладке «Система и безопасность» найдите пункт «Средство поиска и исправления проблем». В разделе «Центр поддержки» выбираем подменю «Устранить типичные проблемы» и в левой панели находи пункт «Настройки». Средство обслуживания Windows нужно отключить.
Эти рекомендации должны помочь, если рабочий стол не загружается. Если же ни одно из действий не принесло желаемого результата, попробуйте переустановить операционную систему.
Инновационный подход компьютерной техники стал решающим значением выбора популярной операционной системы на платформе Windows который представлен 7,8 и 10 версиями. В некоторых случаях появляется так называемый «чёрный экран» при загрузке и.
Многие владельцы ПК задаются вопросом о том, как активировать дистанционный рабочий стол Windows 10. Эта функция удобна.
Заметки на рабочий стол в Windows 10 – это очень удобный гаджет, с помощью которого можно планировать свой день и писать важные вещи. По-другому их называют стикерами, которые используются для информационной цели. Наверняка, если вы являетесь.
Источник
Пропал рабочий стол


Описание
При загрузке Windows не появляются меню пуск и содержимое рабочего стола. Грузиться только фоновая картинка.
Причина
Некорректная загрузка файла explorer.exe из-за:
- вирусов;
- сбоя реестра;
- сбоя системных файлов учетной записи.
Отключение отображения иконок.
Решение
1. Для начала, пробуем просто перезагрузить компьютер. Иногда, этого достаточно, чтобы решить проблему.
2. Загрузите Windows. Нажмите Alt + Ctrl + Del — диспетчер задач — новая задача — введите regedit. Удалите следующие ключи (если они есть):
HKEY_LOCAL_MACHINESOFTWAREMicrosoftWindows NTCurrentVersionImage File Execution Optionsexplorer.exe
HKEY_LOCAL_MACHINESOFTWAREMicrosoftWindows NTCurrentVersionImage File Execution Optionsiexplorer.exe
Перезагрузите компьютер;
3. Если вместо рабочего стола грузится черный экран, попробуйте выполнить рекомендации статьи Черный экран при загрузке Windows.
4. Ждем. Системе может требоваться время на выполнение операции по проверке своего состояния. Если процесс не будет отображен, может возникнуть ощущение, что загрузка выполнилась, а рабочий стол не загрузился. Просто оставляем компьютер в таком состоянии на несколько часов.
5. Скачайте программу AVZ и запустите ее. Нажмите «Файл» — «Восстановление системы». Выберите:
- 5. Восстановление настроек рабочего стола.
- 9. Удаление отладчиков системных процессов.
- 16. Восстановление ключа запуска Explorer.
И нажмите «Выполнить отмеченные операции».
Перезагрузите компьютер;
6. Вполне возможно, что система в рабочем состоянии — только отключено отображение значков. Пробуем кликнуть правой кнопкой мыши по рабочему столу, если отобразиться контекстное меню, проверяем опцию Вид — Отображать значки рабочего стола:
7. Нажмите Alt + Ctrl + Del и выберите «Диспетчер задач» (или комбинацию Alt + Ctrl + Esc) – новая задача – введите regedit.
Найдите ключ:
HKEY_LOCAL_MACHINESOFTWAREMicrosoftWindows NTCurrentVersionWinlogon
* если диспетчер задач не откроется, выполняем рекомендации остальных пунктов. Если они не помогут, переходим по ссылке пункта 1 данной инструкции.
Затем параметр «Shell» и задайте ему значение «explorer.exe». Если такого параметра нет, необходимо его создать (тип строка):
После перезагрузите компьютер;
Если при нажатии Alt + Ctrl + Del выскакивает сообщение «Диспетчер задач отключен администратором» необходимо загрузиться с флешки Windows LiveCD и запустить программу ERD-commander. C ее помощью можно получить доступ к реестру.
8. Пробуем удалить антивирус и перезагрузить компьютер. Если он загрузится корректно, пробуем установить антивирус снова. Если проблема повторится, переустанавливаем антивирусную систему на другую.
9. Любая программа в автозагрузке, в случае некорректной работы, может приводить к различным эффектам, негативно влияющим на работу системы. Для решения проблемы пробуем загрузиться в безопасном режиме и отключить все программы из автозагрузки. После загружаем компьютер в обычном режиме.
Если действия дали положительный результат, по одной возвращаем программы в автозагрузку, чтобы найти ту, из-за которой возникают проблемы.
10. С другого компьютера скопируйте файл C:Windowsexplorer.exe (где C: — буква системного раздела) и замените им аналогичный файл на нерабочем компьютере. Перезагрузите компьютер.
11. Проверьте Windows на наличие системных ошибок. Для этого выполните команду:
sfc /scannow
… и если она покажет ошибки, выполняем также:
DISM.exe /Online /Cleanup-image /RestoreHealth
12. Просканируйте компьютер на наличие вирусов. Для этого можно запустить проверку из диспетчера задач, в безопасном режиме или загрузить компьютер со специального загрузочного диска.
13. Если к нашему компьтеру подключен дополнительный монитор или телевизор, пробуем его отключить. Если изображение появится, в настройках видеокарты отключаем 2 монитора. Подключаем второй монитор снова и по новой настраиваем режим для нескольких дисплеев.
14. Если предыдущие советы не помогли решить проблему, переустанавливаем операционную систему. Это помогает, почти в 100% случаев.
В чем была проблема?
Если вам удалось решить проблему, поделитесь своим опытом для других. Что помогло:
* в процентах показаны результаты ответов других посетителей.